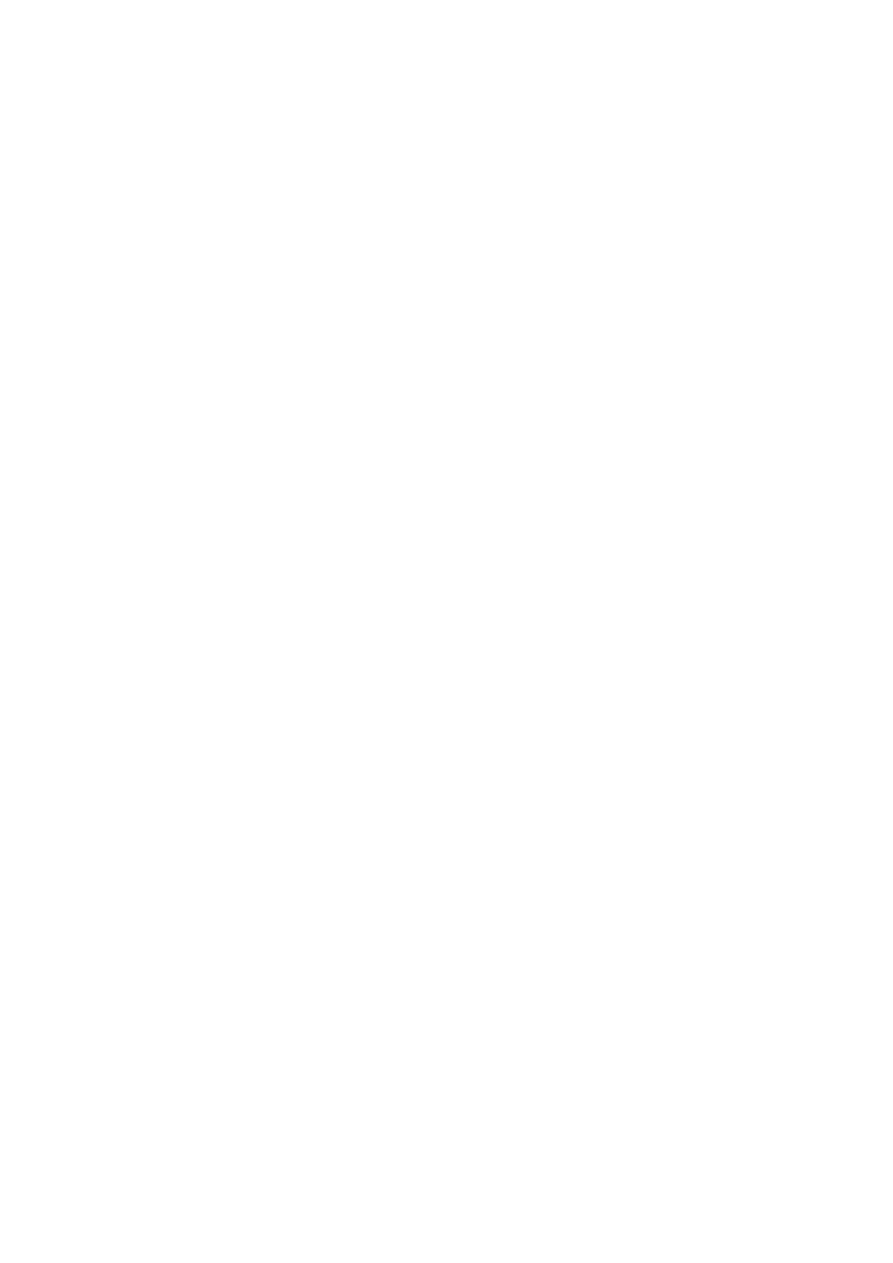
1
2. Konfiguracja środowiska pracy użytkownika
Największemu przeobrażeniu wśród elementów pulpitu uległo menu
Start
oraz pasek zadań. Obecnie menu
Start
składa się z dwóch części. Pierwsza zawiera ikony
Internet
Explorera
,
Outlooka
oraz najczęściej uruchamiane
programy, druga — ikony z serii „Mój...” oraz rozwijane menu
Wszystkie
Programy
. Tam znajdziemy odnośniki do
zainstalowanych przez nas aplikacji. Zmienione menu
Start
ułatwia dotarcie do najczęściej używanych aplikacji,
folderów systemowych oraz dokumentów. Technologia Web View, poprzez system powiązań tematycznych i
rzeczowych, umożliwia szybkie modyfikowanie każdego elementu systemu. Obecna jest ona nawet w tak tradycyjnym
elemencie interfejsu jak Eksplorator.
Na pulpicie zaszło kilka istotnych zmian. Nie znajdziemy tam ikon
Mój
komputer
i
Moje
dokumenty
— obie
przeniesiono do menu
Start
. Tam też umieszczono foldery
Moje
obrazy
i
Moja
muzyka
. W rezultacie, po
zainstalowaniu systemu, na pulpicie znajduje się tylko jedna ikona —
Kosz
.
Konfiguracja pulpitu
Ć
wiczenie 2.1. Skróty
Celem ćwiczenia jest utworzenie na pulpicie skrótu do programu Windows Media Player.
1.
Ustaw kursor myszki na dowolnym, pustym fragmencie pulpitu.
2.
Naciśnij prawy przycisk myszki.
3.
Wybierz i kliknij z menu podręcznego opcję
Nowy,
4.
Wybierz i kliknij opcję
Skrót
.
5.
Pojawi się okno
Tworzenie
skrótu
. Wybierz opcje
Przegl
ą
daj
.
6.
W oknie
Przegl
ą
danie
w
poszukiwaniu
folderu
wybierz kolejno
Mój
komputer
|
dysk
C
|
Program
Files
|
Windows
Media
Player
|
wmplayer.exe
7.
Naciśnij przycisk
OK
.
8.
Ś
cieżka dostępu do pliku pojawi się w pustym dotychczas polu poniżej tekstu
Wpisz
lokalizacj
ę
elementu
.
Naciśnij przycisk
Dalej
.
9.
Zostanie wyświetlone okno
Wybieranie
tytułu
programu
umożliwiające zmianę domyślnej nazwy
programu. Naciśnij klawisz
Zako
ń
cz
. Na pulpicie pojawi się nowy skrót. Po jego dwukrotnym kliknięciu
zostanie uruchomiony nowy (wersja 8) program Windows Media Player.
Ć
wiczenie 2.2. Wygl
ą
d pulpitu
Ć
wiczenie polega na dostosowaniu elementów pulpitu (tła i ikon) do swoich potrzeb.
1.
Ustaw kursor myszki na dowolnym, pustym fragmencie pulpitu.
2.
Naciśnij prawy przycisk myszki.
3.
Wybierz i kliknij z menu podręcznego opcję
Wła
ś
ciwo
ś
ci
.
4.
Zostanie wyświetlone okno
Wła
ś
ciwo
ś
ci:
Ekran
. Wybierz opcję
Pulpit
.
5.
Ze znajdującego się po lewej stronie okna tło wybierz
Wiatr
, a następnie kliknij przycisk
Dostosuj
Pulpit
.
6.
Zaznacz elementy
Moje
dokumenty
oraz
Mój
komputer
.
7.
Naciśnij przycisk
OK
. Zostanie zamknięte okno
Elementy
pulpitu
. Naciśnij ponownie przycisk
OK
. Tło
(„tapeta”) pulpitu zmieni się oraz pojawią się na nim znane wcześniejszych wersji systemu dwie ikony.
Ć
wiczenie 2.3. Zmiana ustawie
ń
monitora
Aby zmienić rozdzielczość ekranu, głębie kolorów i częstotliwość odświeżania pionowego monitora:
1.
Ustaw kursor myszki na dowolnym, pustym fragmencie pulpitu.
2.
Naciśnij prawy przycisk myszki.
3.
Wybierz i kliknij z menu podręcznego opcję
Wła
ś
ciwo
ś
ci
.
4.
Zostanie wyświetlone okno
Wła
ś
ciwo
ś
ci:
Ekran
. Wybierz opcję
Ustawienia
.
5.
Zmień rozdzielczość ekranu oraz jakość kolorów na takie, które gwarantują komfortową pracę z komputerem.
6.
Wybierz opcję
Zaawansowane. Zostanie wy
ś
wietlone okno wła
ś
ciwo
ś
ci karty grafiki oraz
monitora.
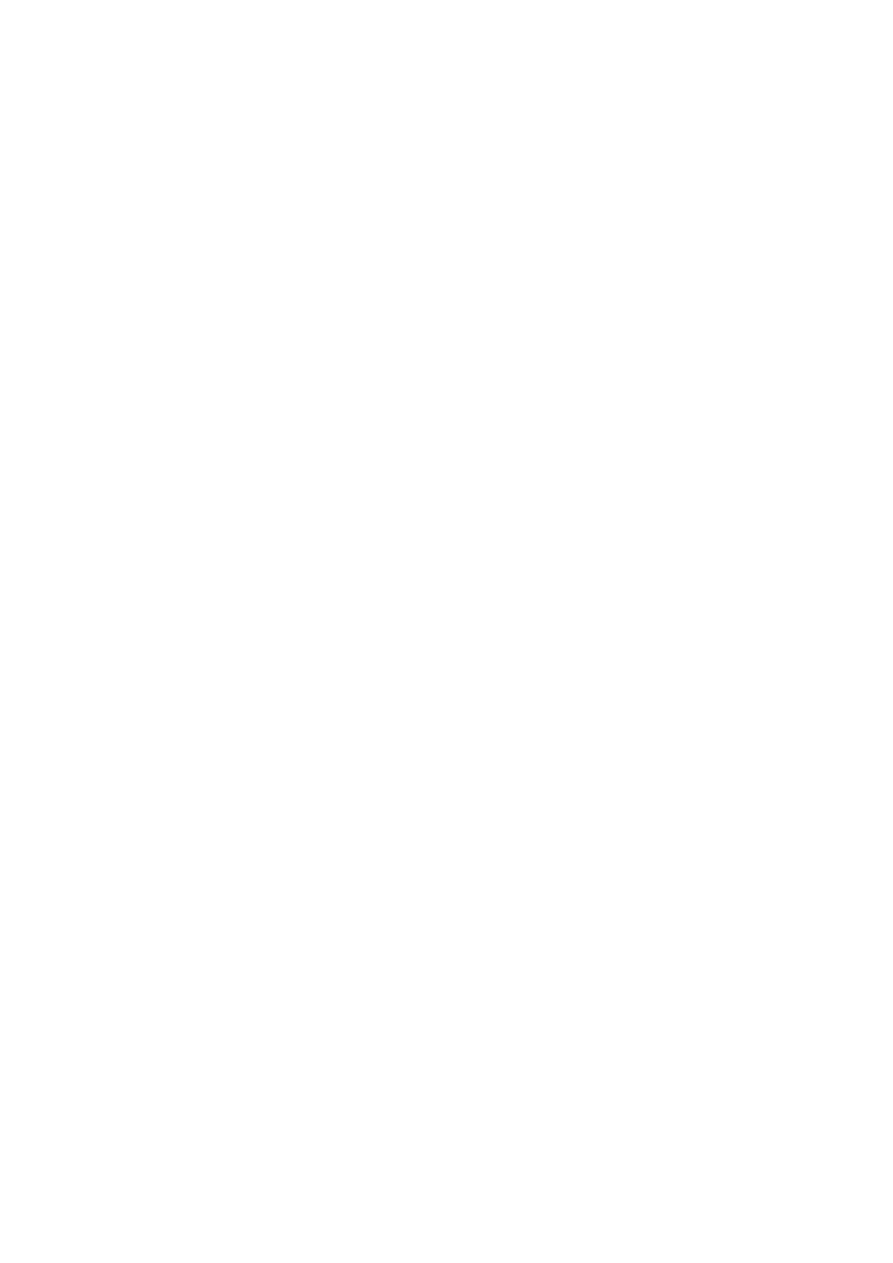
2
7.
Wybierz opcję
Monitor
i ustaw częstotliwość odświeżania ekranu na maksymalną dopuszczalną dla twojego
monitora przy danej rozdzielczości ekranu.
8.
Naciśnij przycisk
OK
. Komputer zastosuje nowe ustawienia częstotliwości odświeżania monitora i zostanie
wyświetlone z pytaniem, czy zastosować nowe ustawienia. Jeżeli w ciągu 15 sekund nowe ustawienie nie
zostaną potwierdzone, komputer przywróci poprzednie. Naciśnij przycisk
Tak
.
9.
Naciśnij ponownie przycisk
OK
. Komputer zastosuje nowe ustawienia rozdzielczość ekranu oraz jakość kolorów
i zostanie wyświetlone z pytaniem, czy zastosować nowe ustawienia. Jeżeli w ciągu 15 sekund nowe ustawienie
nie zostaną potwierdzone, komputer przywróci poprzednie. Naciśnij przycisk
Tak.
Konfiguracja paska zadań
Ć
wiczenie 2.4. Ukrywanie paska zada
ń
Celem ćwiczenie jest automatyczne ukrywanie paska zadań.
1.
Ustaw kursor myszki na pasku zadań tak, aby nie wskazywał żadnego umieszczonego na nim elementu.
2.
Naciśnij prawy przycisk myszki.
3.
Wybierz opcje
Wła
ś
ciwo
ś
ci
. Zostanie wyświetlone okno
Wła
ś
ciwo
ś
ci
paska
zada
ń
i
menu
Start
.
4.
Jeżeli jest to konieczne, wybierz opcję
Pasek
zada
ń
.
5.
Zaznacz opcję
Wł
ą
cz
autoukrywanie
paska
zada
ń
.
6.
Naciśnij przycisk
OK
. Pasek zadań zostanie automatycznie ukryty do czasu, aż przesuniesz kursor myszki na dół
ekranu.
Ć
wiczenie 2.5. Szybkie uruchamianie
Ć
wiczenie polega na wyświetleniu, znanego z wcześniejszych wersji systemu, paska
Szybkiego
uruchamiania
oraz
umieszczaniu na nim skrótu do programu
Mój
komputer
.
1.
Ustaw kursor myszki na pasku zadań tak, aby nie wskazywał żadnego umieszczonego na nim elementu.
2.
Naciśnij prawy przycisk myszki.
3.
Wybierz opcje
Wła
ś
ciwo
ś
ci
. Zostanie wyświetlone okno
Wła
ś
ciwo
ś
ci
paska
zada
ń
i
menu
Start
.
4.
Jeżeli jest to konieczne, wybierz opcję
Pasek
zada
ń
.
5.
Zaznacz opcję
Poka
ż
pasek
Szybkiego
uruchamiania
.
6.
Naciśnij przycisk
OK. Po lewej stronie paska zada
ń
zostanie wy
ś
wietlony pasek
Szybkiego
uruchamiania.
7.
Kliknij prawym przyciskiem myszy na wcze
ś
niej utworzonym na pulpicie skrócie do
programu Mój komputer.
8.
Trzymając wciśnięty prawy klawisz myszy przeciągnij ikonę na pasek
Szybkiego
uruchamiania
.
9.
Puść przycisk myszy. Gdy zostanie wyświetlone okno dialogowe, potwierdź swoją decyzję wybierając opcję
Utwórz
skrót
tutaj
.
10.
Na pasku
Szybkiego
uruchamiana
pojawi się skrót do programu
Mój
komputer
.
Ć
wiczenie 2.6. Ikony na pasku zada
ń
Niektóre aplikacje (np. Windows Commander) można skonfigurować tak, aby ikona nieaktywnego (np. zminimalizowanego) w danej
chwili programu pojawiała się na
Pasku
zada
ń
. Windows XP ukrywa takie ikony. Aby ikona programu Windows Commander (do
ć
wiczenia można wybrać inny program np. Windows Messenger) zawsze była widoczna na
Pasku
zada
ń
:
1.
Ustaw kursor myszki na pasku zadań tak, aby nie wskazywał żadnego umieszczonego na nim elementu.
2.
Naciśnij prawy przycisk myszki.
3.
Wybierz opcje
Wła
ś
ciwo
ś
ci
. Zostanie wyświetlone okno
Wła
ś
ciwo
ś
ci
paska
zada
ń
i
menu
Start
.
4.
Jeżeli jest to konieczne, wybierz opcję
Pasek
zada
ń
.
5.
Wybierz opcję
Dostosuj
. Zostanie wyświetlone okno
Dostosowywanie
powiadomie
ń
.
6.
Zmień wartość opcji
Zachowanie
dla elementu Windows Commander na
Zawsze
widoczny
.
7.
Naciśnij przycisk
OK
. Okno
Dostosowywanie
powiadomie
ń
zostanie zamkni
ę
te.

3
8.
Naciśnij przycisk
OK. Od tej chwili zawsze na pasku zada
ń
znajdowa
ć
si
ę
b
ę
dzie skrót do
uruchomionego, ale chwilowo nieaktywnego programu
Windows Commander
Rysunek 2.1. Zaawansowane elementy pulpitu
Ć
wiczenie 2.7. Aplikacje na pasku zada
ń
Celem ćwiczenia będzie przywrócenie zminimalizowanej i umieszczonej na
Pasku
zada
ń
aplikacji.
1.
Rozwiń menu
Start.
2.
Wybierz opcj
ę
Wszystkie
programy
|
Gry
|
Saper
. Uruchomiana zostanie gra
Saper
.
Zminimalizuj program, klikaj
ą
c lewym przyciskiem myszy na znajduj
ą
cym si
ę
w prawym
górnym rogu przycisku Minimalizuj. Okno programu
Saper
zostanie zamkni
ę
te, a na Pasku
zada
ń
pojawi si
ę
skrót do aplikacji.
3.
Powtórz czynno
ś
ci opisane w kroku 2.
4.
Windows XP, w przeciwieństwie do poprzednich wersji systemu, nie utworzył nowego skrótu dla uruchomionej po
raz drugi aplikacji. Zamiast tego został utworzony katalog, w którym znajdują się skróty do obu gier. Kliknij go
lewym przyciskiem myszy.
5.
Zostanie wyświetlona lista wszystkich uruchomionych gier, tak jak zostało to pokazane na rysunku 2.2.
6.
Wybierz grę, którą w danym momencie chcesz uruchomić. Okno z wybraną grą zostanie wyświetlone na ekranie.
Rysunek 2.2. Lista uruchomionych gier
Ć
wiczenie 2.8. Wył
ą
czanie komunikatów powiadomie
ń
W ramach tego
ć
wiczenia zostanie zmodyfikowana warto
ść
rejestru systemowego. Rejestr jest kluczowym
składnikiem systemu i jego uszkodzenie mo
ż
e spowodowa
ć
powa
ż
n
ą
awari
ę
całego systemu — bł
ę
dna
edycja rejestru mo
ż
e zako
ń
czy
ć
si
ę
reinstalacj
ą
systemu operacyjnego.
System Windows XP jest wyjątkowo „gadatliwy” — w prawym, dolnym rogu ekranu często pojawiają się komunikaty
powiadomień . Jednym z nich jest ostrzeżenie o małej ilości wolnego miejsca na dyskach twardych. Aby wyłączyć ten
komunikat
1.
Z menu
Start
wybierz opcję
Uruchom...
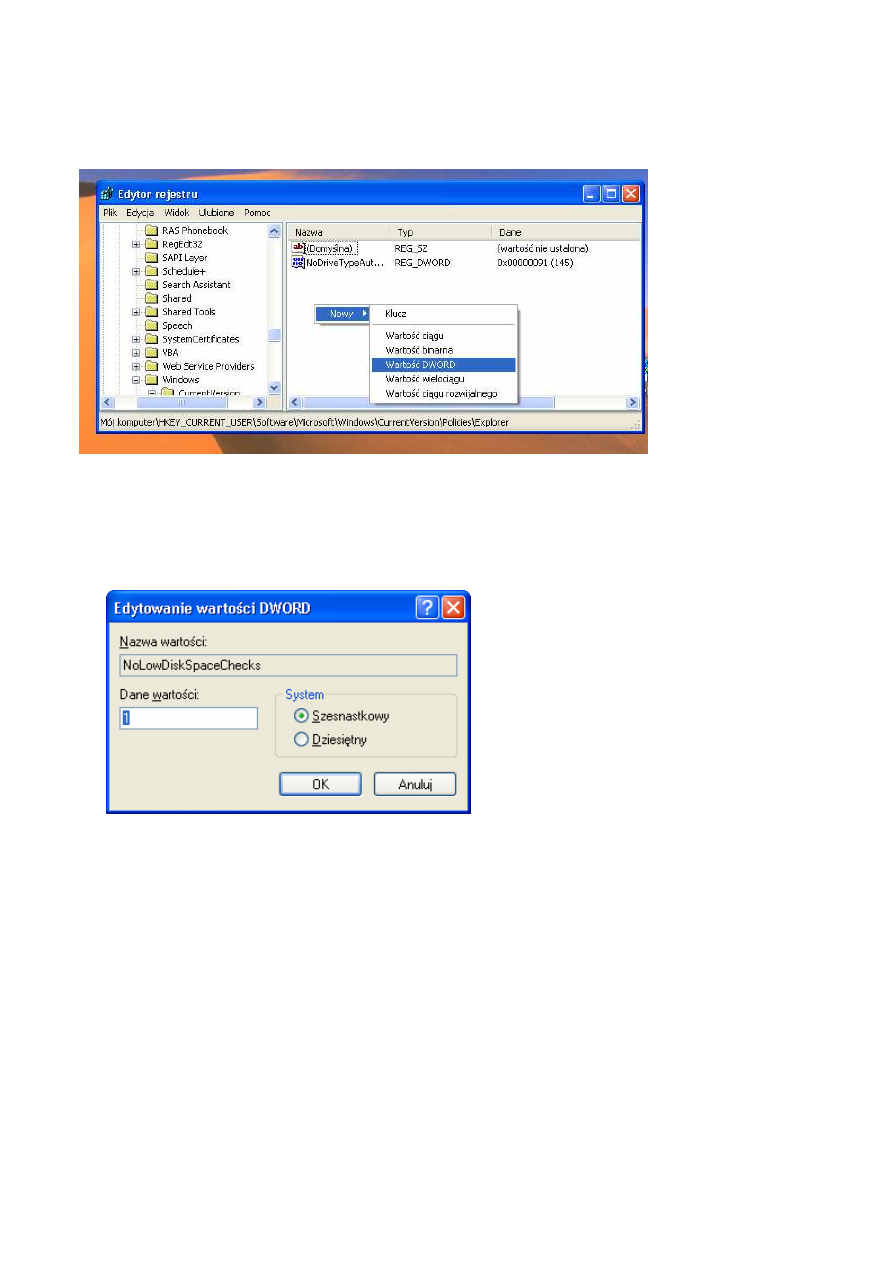
4
2.
W polu
Otwórz:
wpisz
regedit
. Zostanie uruchomiony edytor rejestru.
3.
Wybierz klucz
HKEY_CURRENT_USER\Software\Microsoft\Windows\CurrentVersion\Policies\Explorer
.
4.
Kliknij prawym przyciskiem myszy puste pole w oknie po prawej stronie, tak jak zostało to pokazane na rysunku 2.3.
Z menu
nowy
wybierz pozycję
warto
ść
DWORD
.
Rys 2.3. Edytor rejestru
5.
Zmień nazwę nowo utworzonej wartości na:
NoLowDiskSpaceChecks
.
6.
Dwukrotnie kliknij lewym przyciskiem myszy na zmienionej nazwie. Zostanie wyświetlone okno pokazane na
rysunku 2.4.
7.
W polu
Dane
warto
ś
ci
wpisz wartość
1
.
8.
Zamknij edytor rejestru i zrestartuj komputer. Po ponownym zalogowaniu nie zobaczysz więcej tego komunikatu.
Rysunek 2.7. Zmiana wartości NoLowDiskSpaceChecks
Konfiguracja menu Start
Ć
wiczenie 2.9. Panel sterowania
Jeżeli w menu
Start
nie został umieszczony skrót do folderu
Panel
sterowania
można ręcznie dodać skrótu do tego
folderu w menu
Start
.
1.
Ustaw kursor myszki na pasku zadań tak, aby nie wskazywał żadnego umieszczonego na nim elementu.
2.
Naciśnij prawy przycisk myszki.
3.
Wybierz opcje
Wła
ś
ciwo
ś
ci
. Zostanie wyświetlone okno
Wła
ś
ciwo
ś
ci
paska
zada
ń
i
menu
Start
.
4.
Jeżeli jest to konieczne, wybierz opcję
Menu
Start
.
5.
Wybierz opcję
Dostosuj
. Otwarte zostanie okno
Dostosowywanie
menu
Start
.
6.
Wybierz opcję
Zaawansowane
. Na rozwijalnej liście dostępnych elementów menu znajdź
Panel
sterowania. Wybierz opcj
ę
Wy
ś
wietl jako ł
ą
cze.
7.
Naci
ś
nij klawisz OK. Zostanie zamkni
ę
te okno Dostosowywanie
menu
Start.
8.
Naci
ś
nij klawisz OK. Po ponownym otwarciu w menu Start zostanie wy
ś
wietlony skrót
do folderu Panel
sterowania.
Wyszukiwarka
Podobne podstrony:
09Instrukcja konfiguracji środowiska XAMPP w wersji LITE
Konfiguracja środowiska użytkownika w XP, Szkoła, Systemy Operacyjnie i sieci komputerowe, systemy,
Konfiguracja środowiska uzytkownika - menu start, ćwiczenia
Klastry pracy awaryjnej w srodowisku Windows Instalacja konfiguracja i zarzadzanie klastr
09. Konfigurowanie el. srodowiska Windows, Sytemy Operacyjne i Sieci Komputerowe
informatyka klastry pracy awaryjnej w srodowisku windows instalacja konfiguracja i zarzadzanie andrz
IK Transport a środowisko
Czynnik środowiskowy, a czynnik ekologiczny
ZARZ SRODOWISKIEM wyklad 6
srodowisko
więcej podobnych podstron