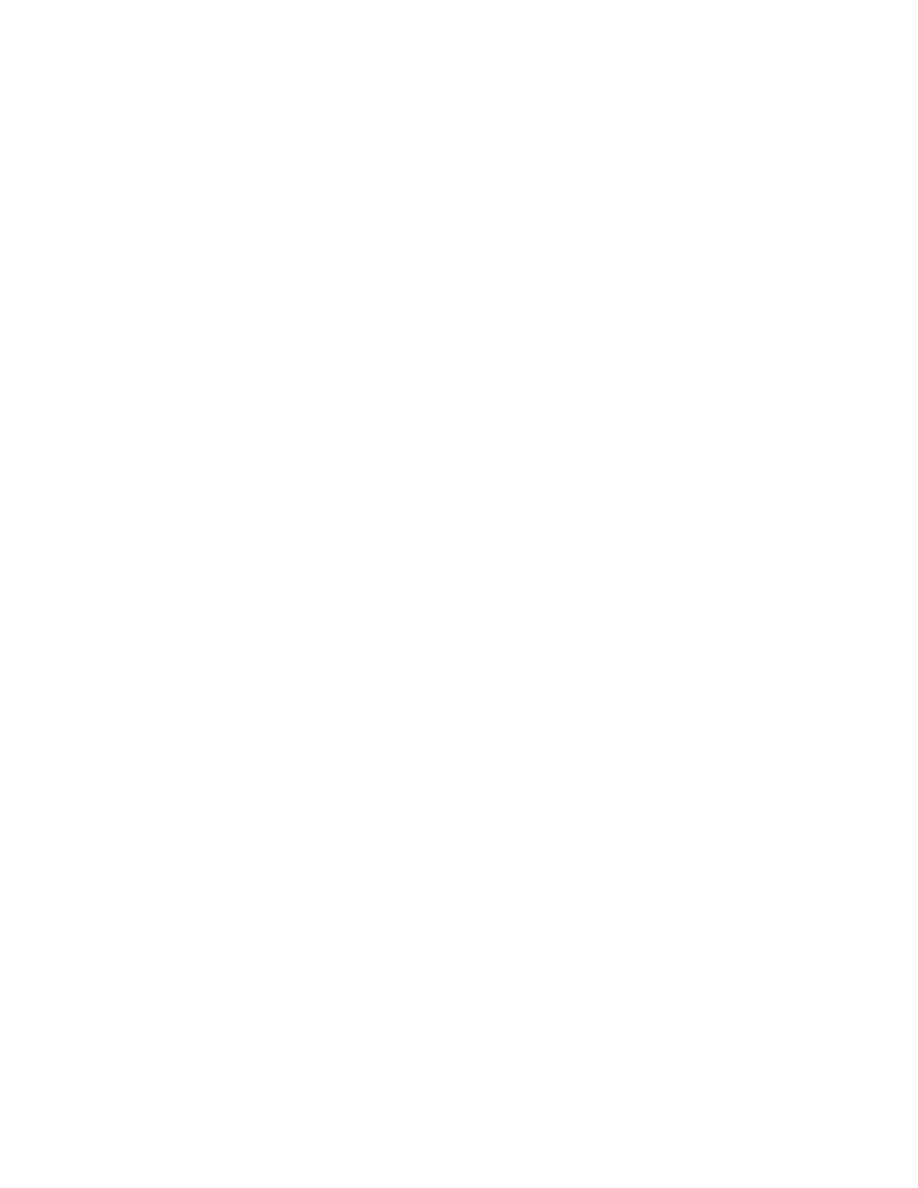
1
Autodesk AutoCAD LT 2002
Table of Contents
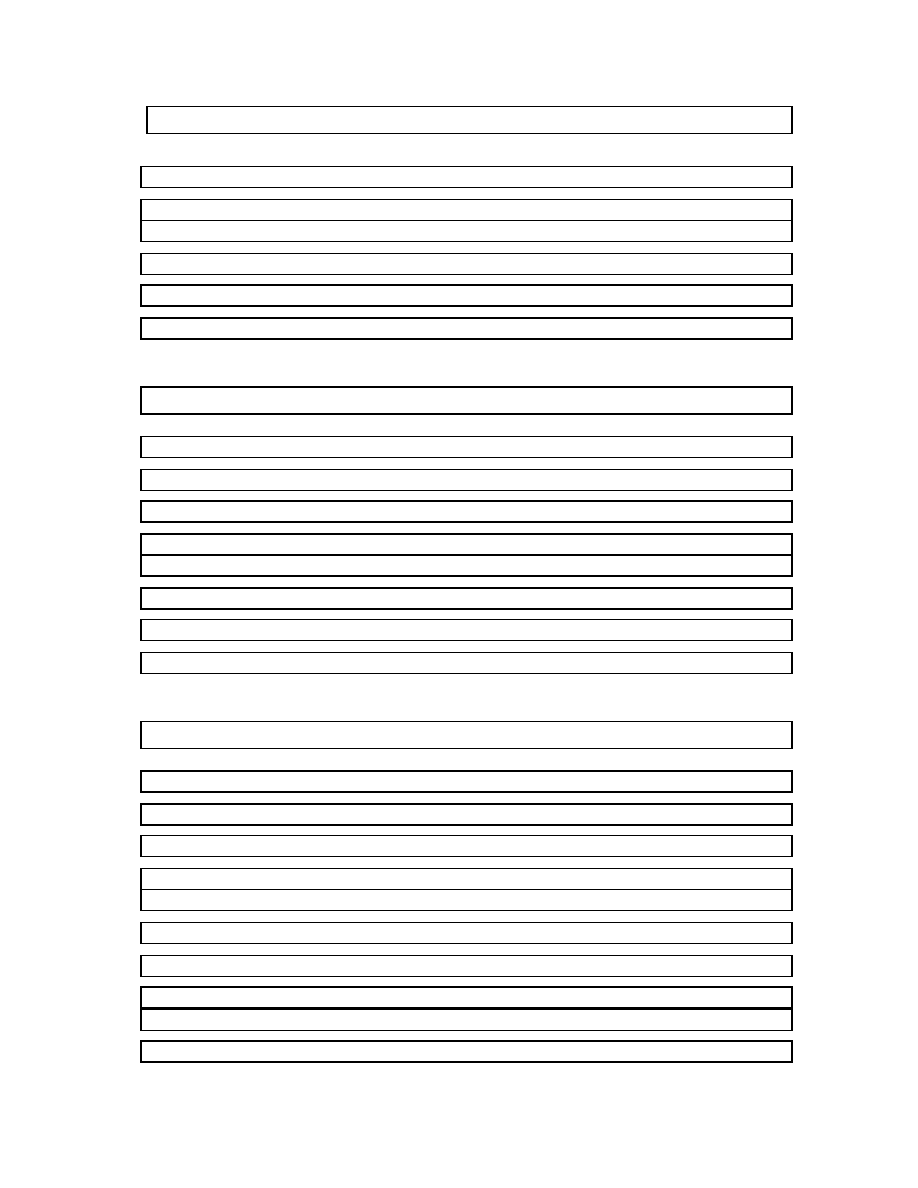
2
WORKING WITH LINE AND RAY........................................ 5
How to draw the single line in the AutoCAD ....................................................5
How to show the line properties window..........................................................7
How to draw the Ray...........................................................................................9
How to show the Ray properties .....................................................................11
How to draw the Construction Line.................................................................13
How to show the Construction Line properties .............................................15
WORKING WITH POLYGON ............................................. 17
How to draw the Polyline .................................................................................17
How to show the Polyline properties window ................................................19
How to draw 3D Polyline ..................................................................................21
How to show the 3D Polyline properties window ..........................................23
How to draw the Polygon .................................................................................24
How to show the Polygon properties..............................................................26
How to draw the Rectangle ..............................................................................27
How to show the rectangle properties window ..............................................29
WORKING WITH ARC, CIRCLE, DONUT AND SPLINE .. 31
How to draw Arc with 3 Points ........................................................................31
How to draw Arc with Start, Center, End ........................................................32
How to draw the Arc with Start, Center, Angle...............................................34
How to draw the Arc with Start, End, Angle ...................................................35
How to draw the Arc with the Start, End, Direction .......................................36
How to draw Arc with Center, Start, End ........................................................38
How to draw Arc with Center, Start, Angle .....................................................40
How to show the Arc properties window........................................................42
How to draw the Circle with Center, Radius...................................................43
How to draw the circle with Center, Diameter ................................................44
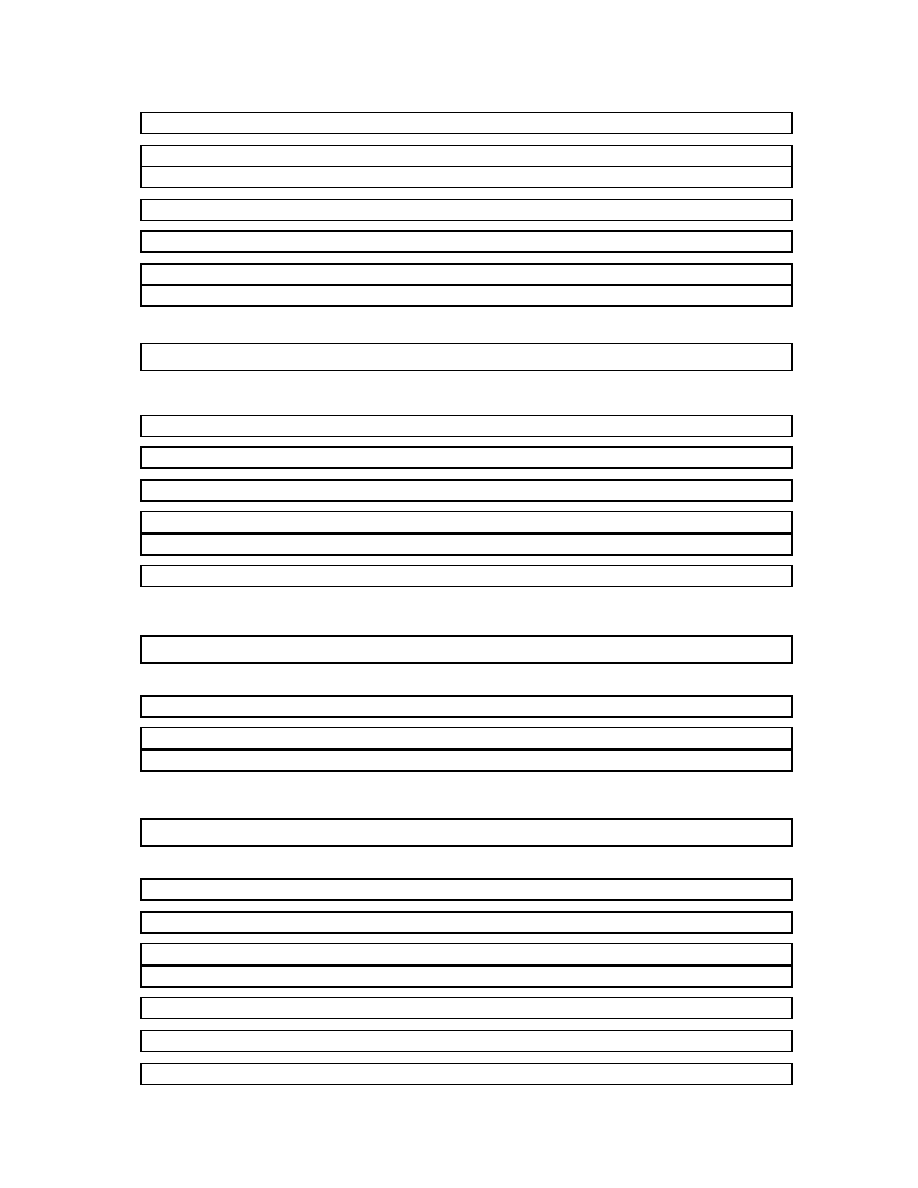
3
How to draw the circle with 2 Points...............................................................45
How to draw the circle 3 Points .......................................................................46
How to show the circle properties window ....................................................47
How to draw the Donut.....................................................................................48
How to show the Donut properties window ...................................................50
How to draw the Spline ....................................................................................51
How to show the Spline properties window ...................................................53
WORKING WITH ELLIPSE AND POINT ........................... 54
How to draw the Ellipse with Center point .....................................................54
How to draw the Ellipse with the Axis, End....................................................56
How to draw the Ellipse with the Arc ..............................................................57
How to show the Ellipse properties window ..................................................58
How to draw single point .................................................................................59
How to draw the multipoint..............................................................................60
WORKING WITH TEXT ...................................................... 61
How to draw the Multiline Text ........................................................................61
How to draw the Single Line Text....................................................................63
How to work with Hatch ...................................................................................65
WORKING WITH DIMENSION........................................... 67
How to draw the Linear ....................................................................................67
How to draw the Aligned ..................................................................................68
How to draw the Ordinate ................................................................................69
How to draw the Radius ...................................................................................70
How to draw the Diameter................................................................................71
How to draw the Angular..................................................................................72
How to draw the Baseline ................................................................................73
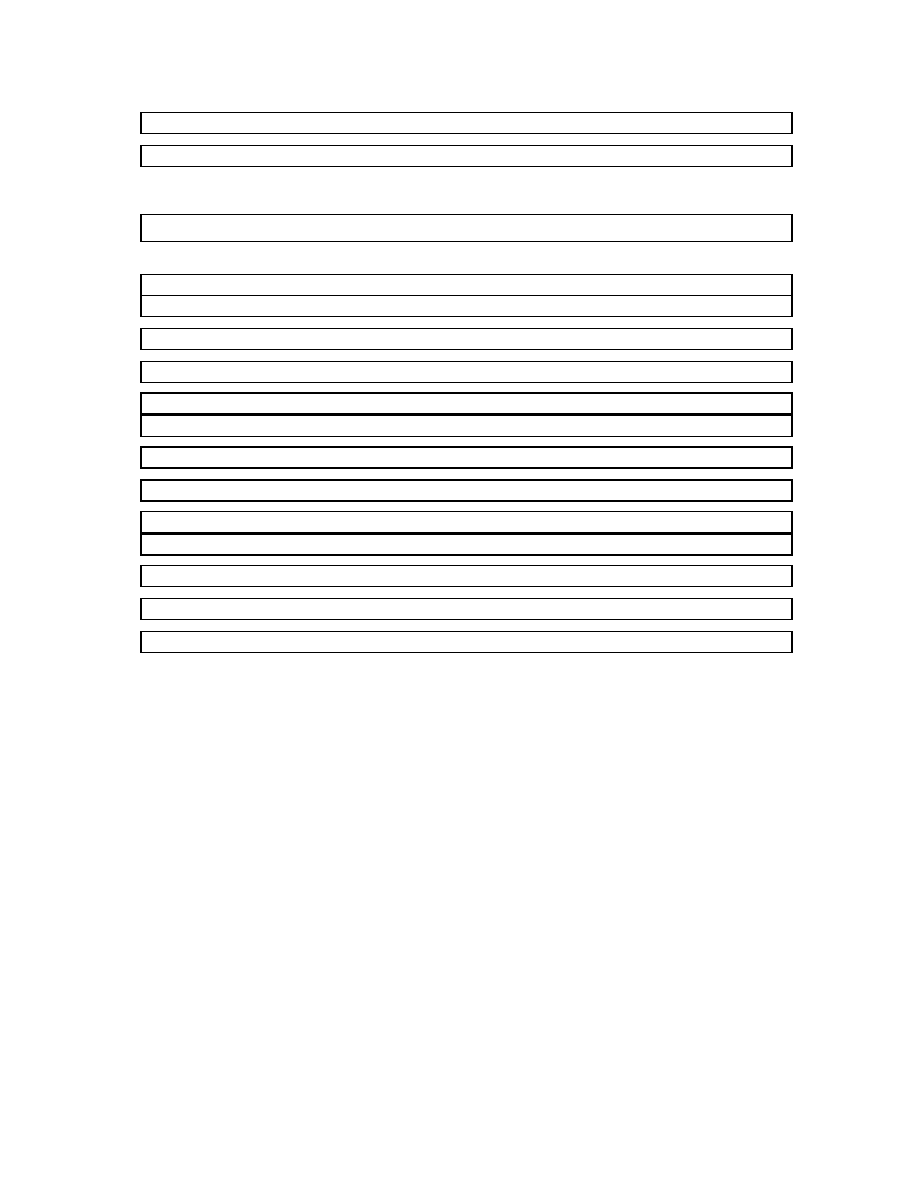
4
How to draw the Continue................................................................................74
How to draw the center mark...........................................................................75
WORKING WITH MODIFY ................................................. 76
How to change the line color ...........................................................................76
How to work with Erase command..................................................................77
How to work with Copy command...................................................................78
How to work with Mirror command .................................................................80
How to move the object....................................................................................81
How to rotate the object ...................................................................................82
How to work with Scale ....................................................................................83
How to work with Stretch .................................................................................84
How to work with Break ...................................................................................85
How to work with Chamfer...............................................................................86
How to work with Fillet .....................................................................................87
How to draw the double line ............................................................................88
How to modify the polyline ..............................................................................90
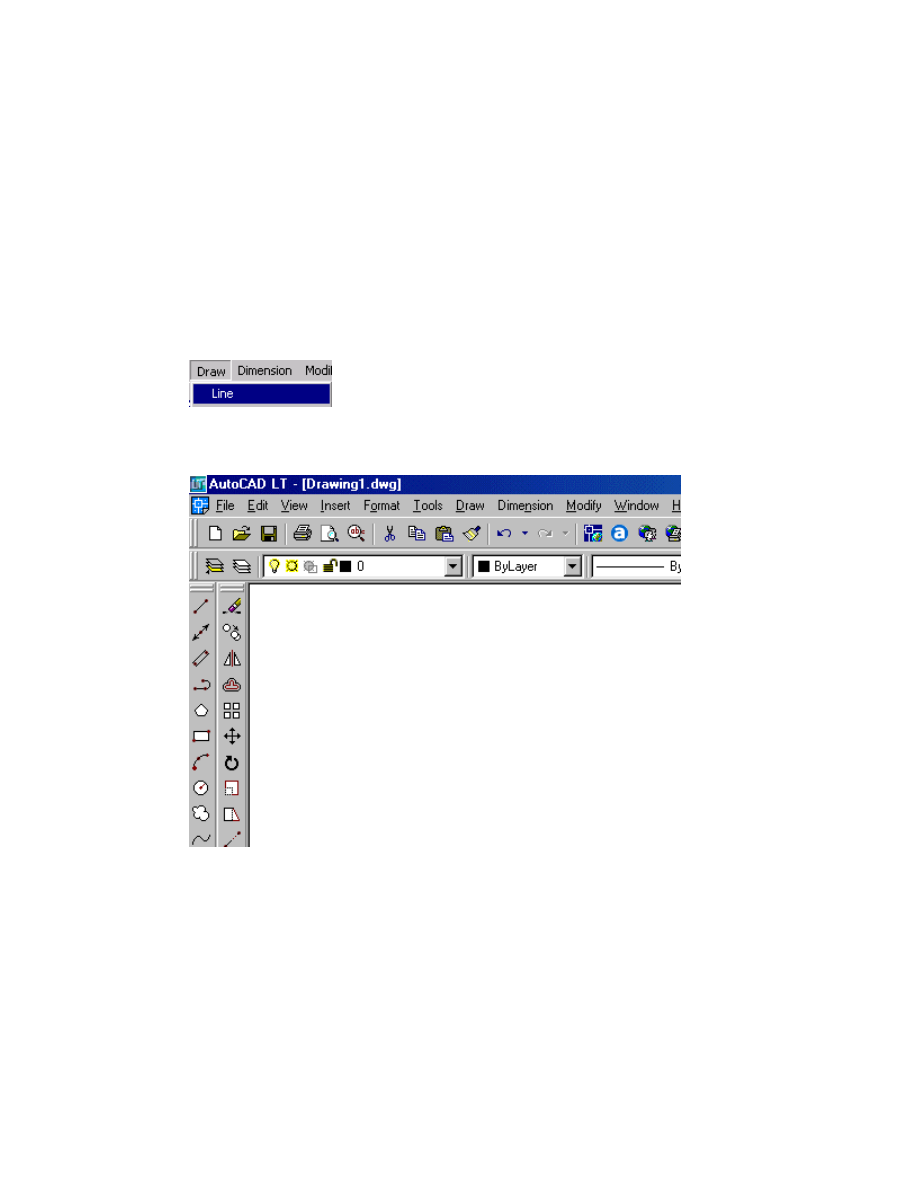
5
Working with Line and Ray
How to draw the single line in the
AutoCAD
To draw the sinlge line in the AutoCAD
Step 1
To draw the single line in the AutoCAD, first, use the mouse to open the Draw menu and then click the
Line command.
Step 2
Next, you need to place the insertion point to where you want to draw the single line.
Step 3
Now, use the mouse to specify the start point and drag and draw the line with the length that you want.
After that, click the end point. If you want to continue drawing, go to step 1 and if you want to finish the
drawing, go to the next step. Finally press the Enter key.
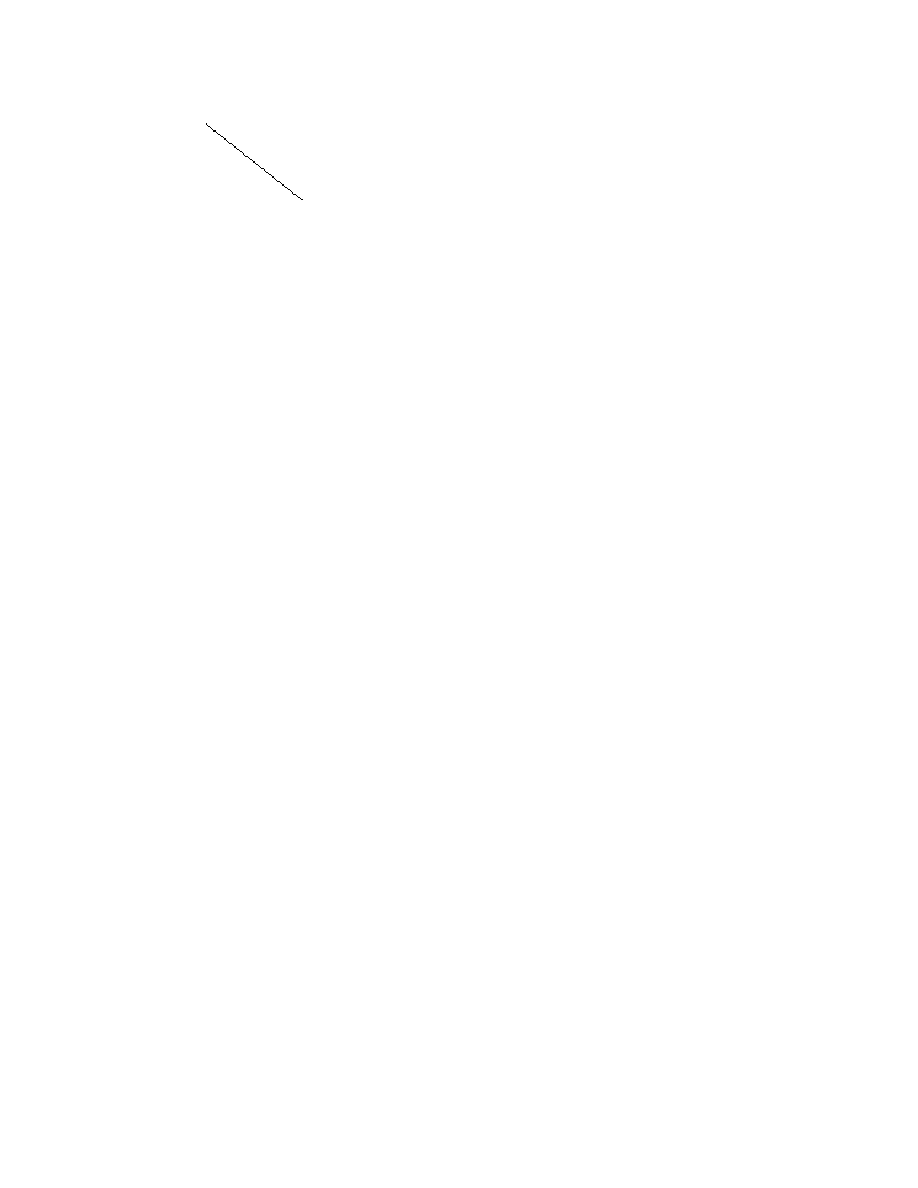
6
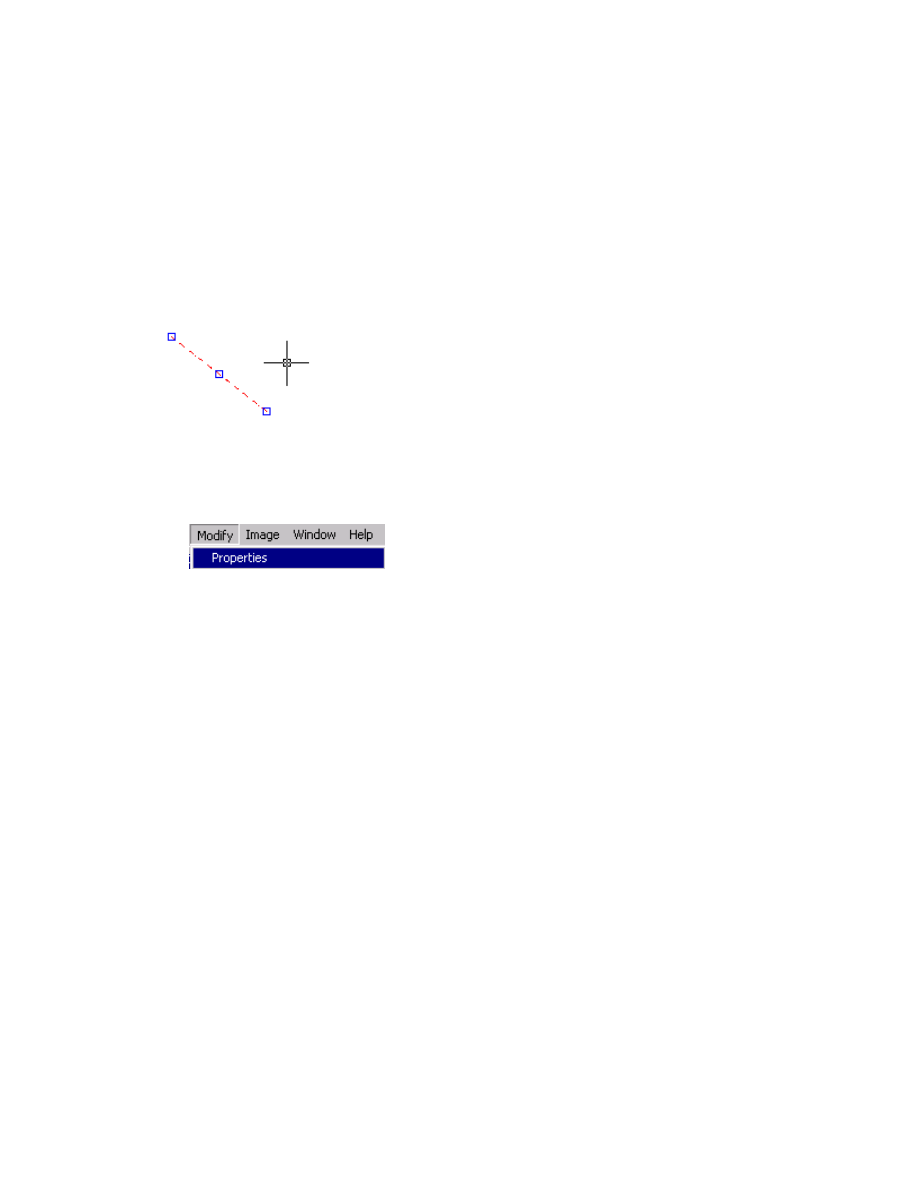
7
How to show the line properties
window
To show the line properties window
Step 1
To show the line properties window, first, you must use the mouse to select the line that you want to show
its properties window.
Step 2
After that, just use the mouse to open the Modify menu and then click the Properties command.
Step 3
Later, the line properties window appears on your screen.
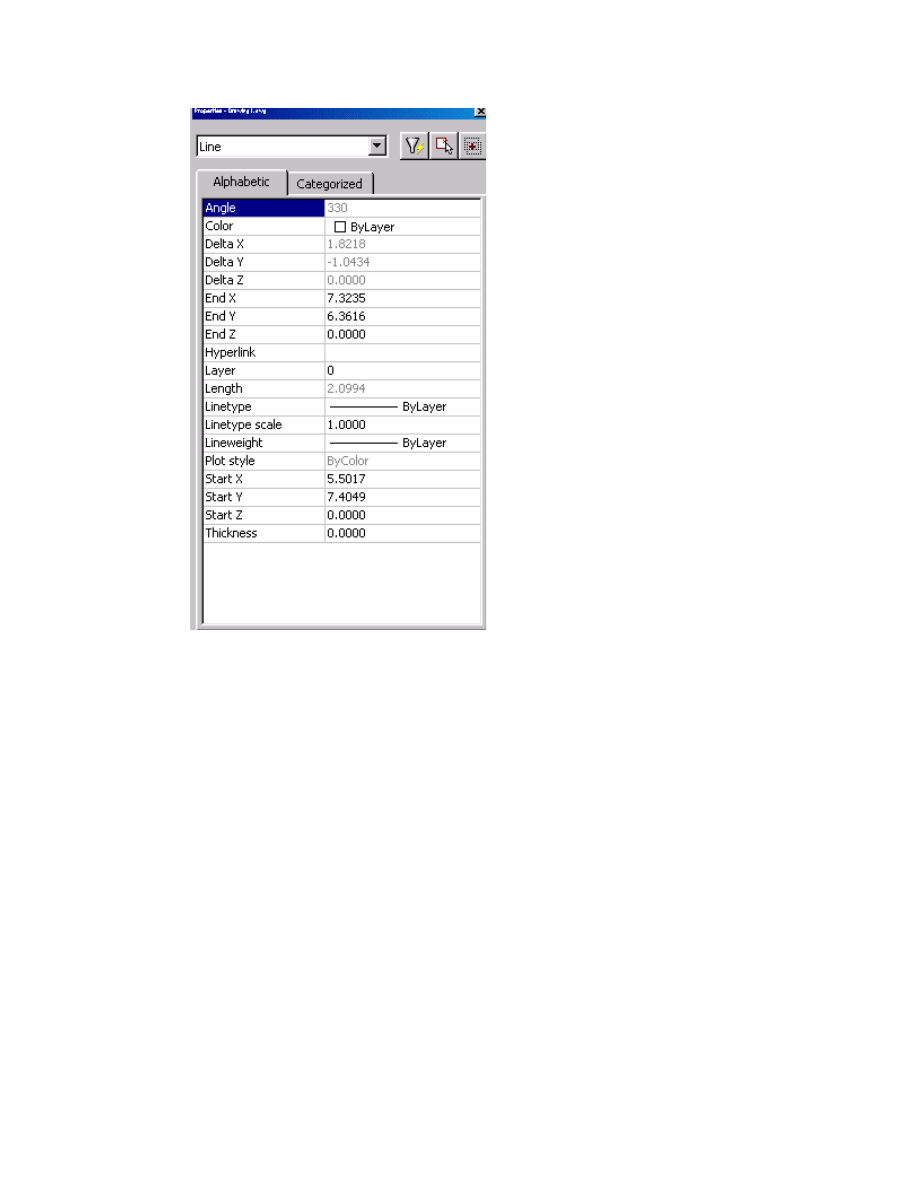
8
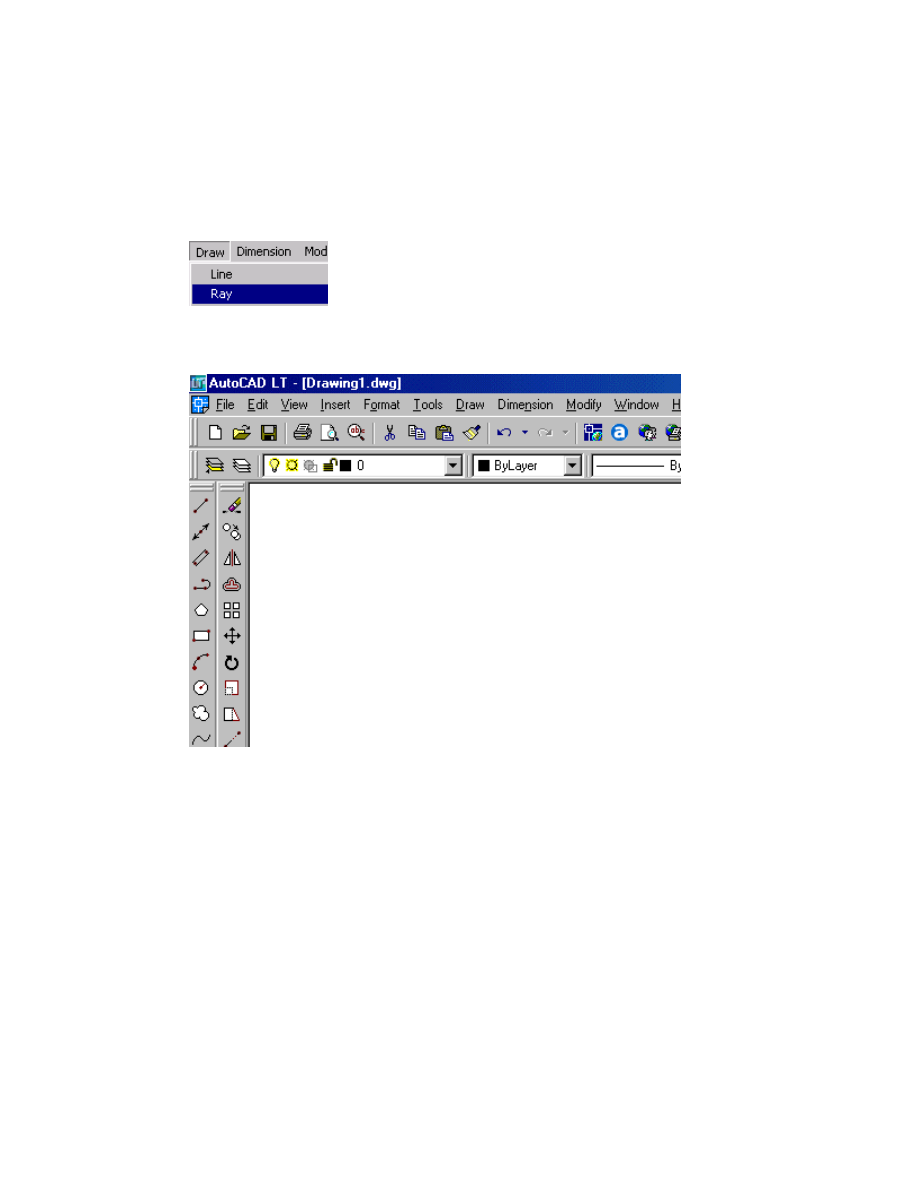
9
How to draw the Ray
To draw the Ray
Step 1
To draw the ray, first, you need to use the mouse to open the Draw menu and then click the Ray command.
Step 2
Next, you must place the insertion point to where you want to draw the Ray.
Step 3
After that, just use the mouse to specify the start point and then specify the through point.
If you want to continue the drawing, just go to step 2 and if you want to finish the drawing, just go to the
next step. Finally, press the Esc key.
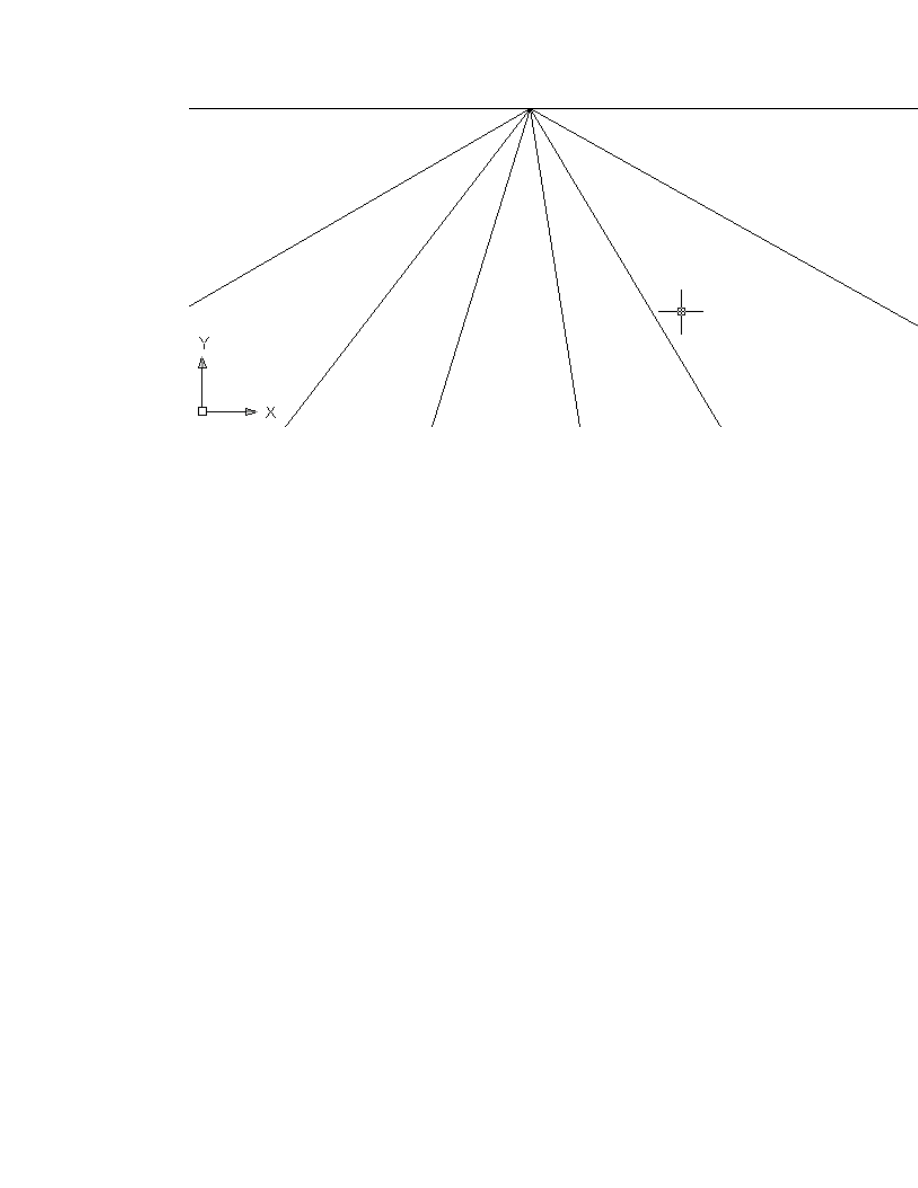
10
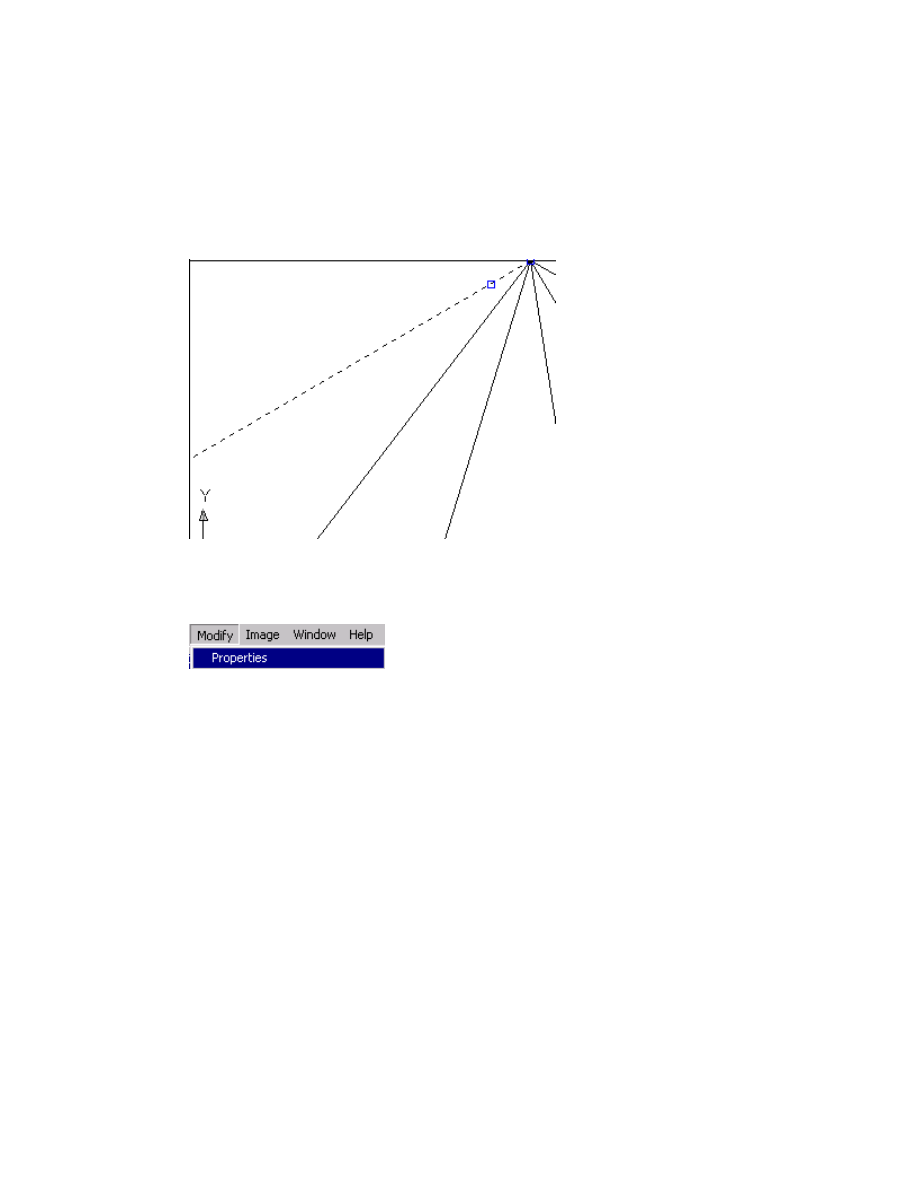
11
How to show the Ray properties
To show the Ray properties
Step 1
If you wish to show the Ray properties, the first thing you need to do is to use the mouse to select the Ray
that you want to show its properties window.
Step 2
Next, you need to use the mouse to open the Modify menu and then click the Properties command.
Step 3
Later, the Ray properties window appears on your screen.
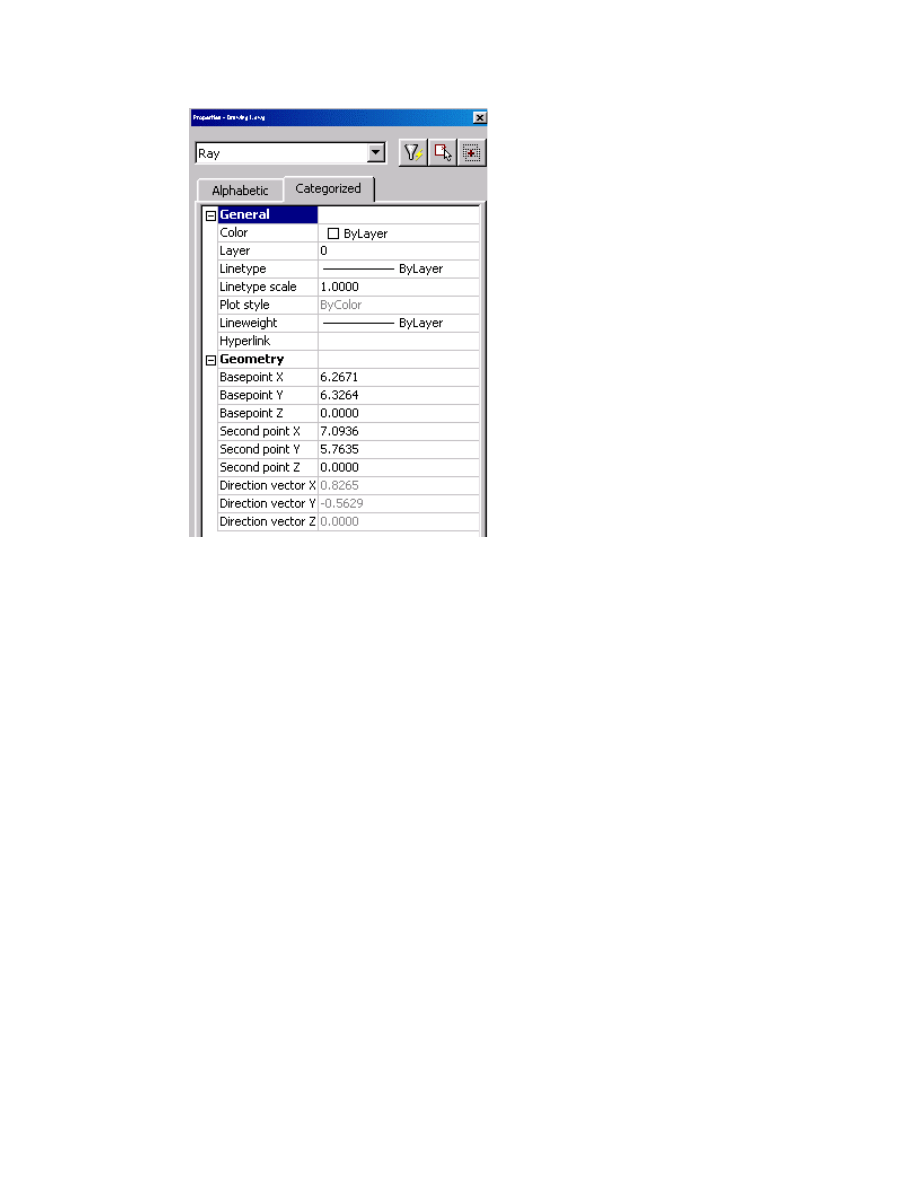
12
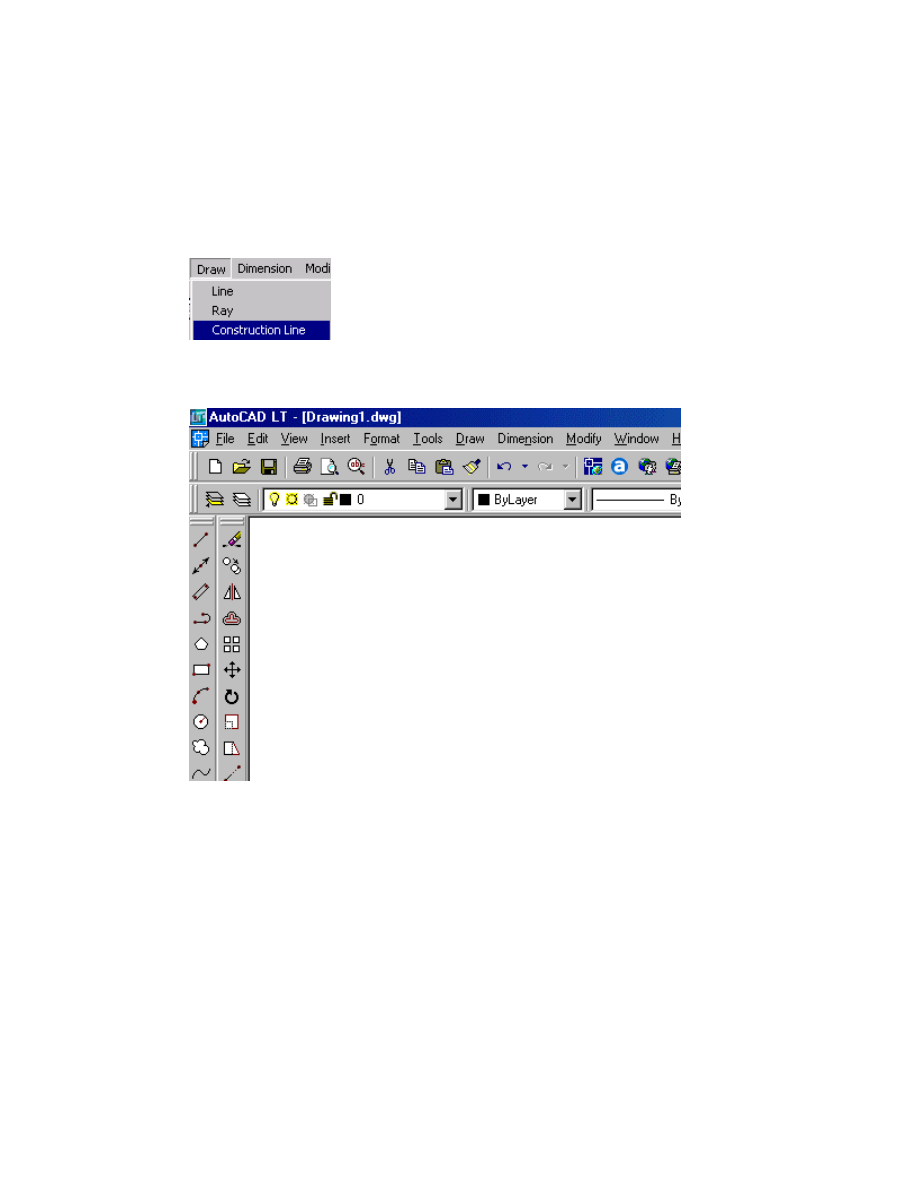
13
How to draw the Construction Line
To draw the Construction Line
Step 1
If you would like to draw the construction line, the first thing you must do is to use the mouse to open the
Draw menu and then click the Construction Line command.
Step 2
Next, you need to place the insertion point to where you want to insert it.
Step 3
Now, you must use the mouse to specify the start point and then specify the through point.
If you want to continue the drawing, go to step 2 and if you want to finish the drawing go, just go to the
next step. Finally, press the Esc key.
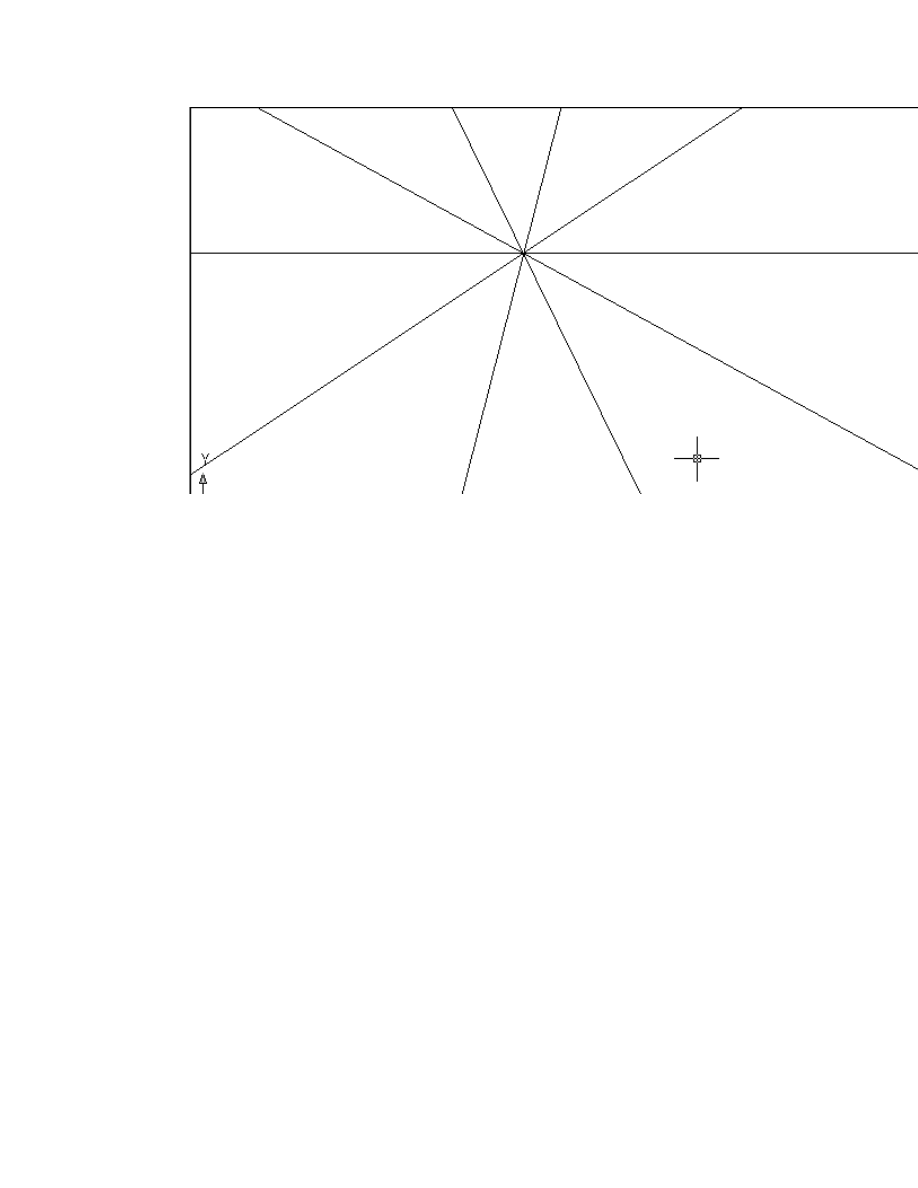
14
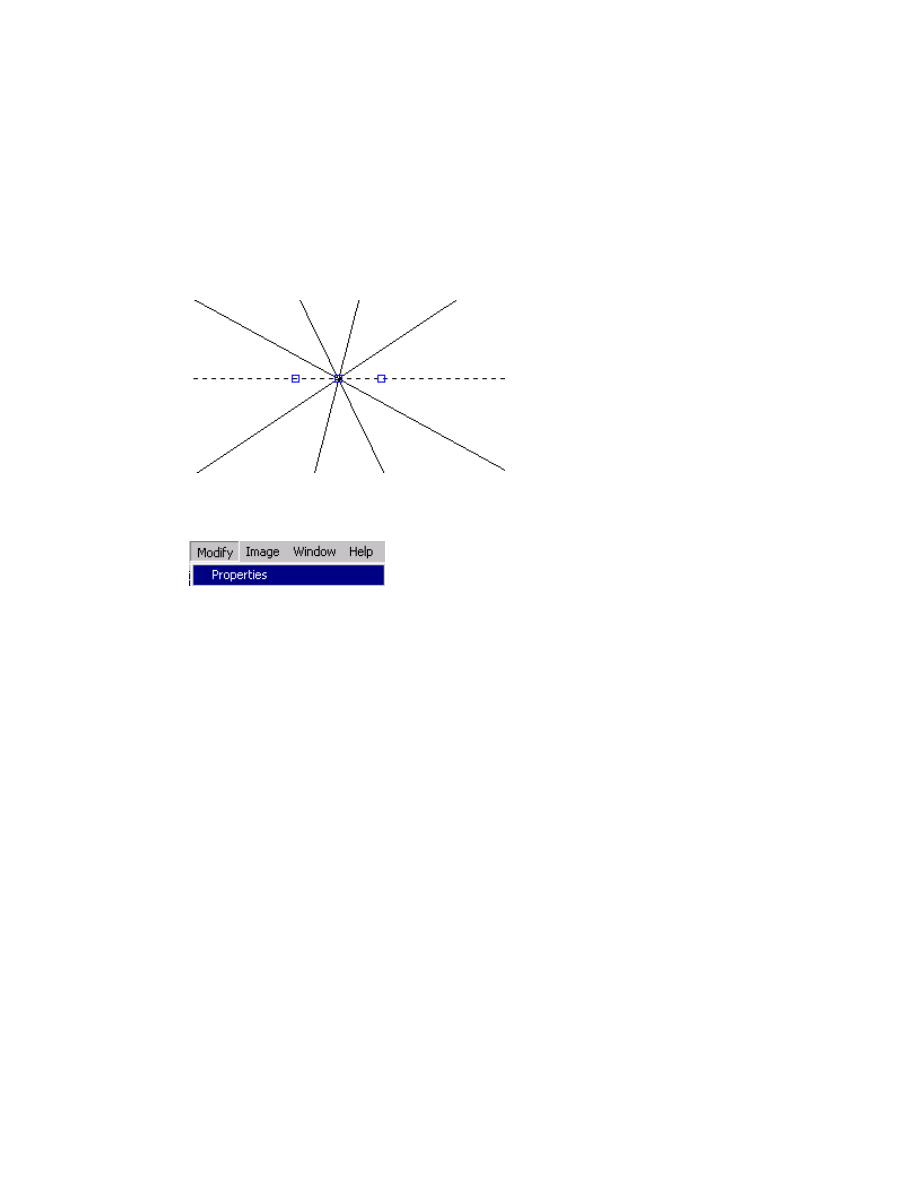
15
How to show the Construction Line
properties
To show the Construction Line properties
Step 1
To show the Construction Line properties, the first thing you need to do is to select the Construction Line
you want to show that properties.
Step 2
After that, use the mouse to open the Modify menu and then click the Properties command.
Step 3
Later, the Construction line properties window appears on your screen.
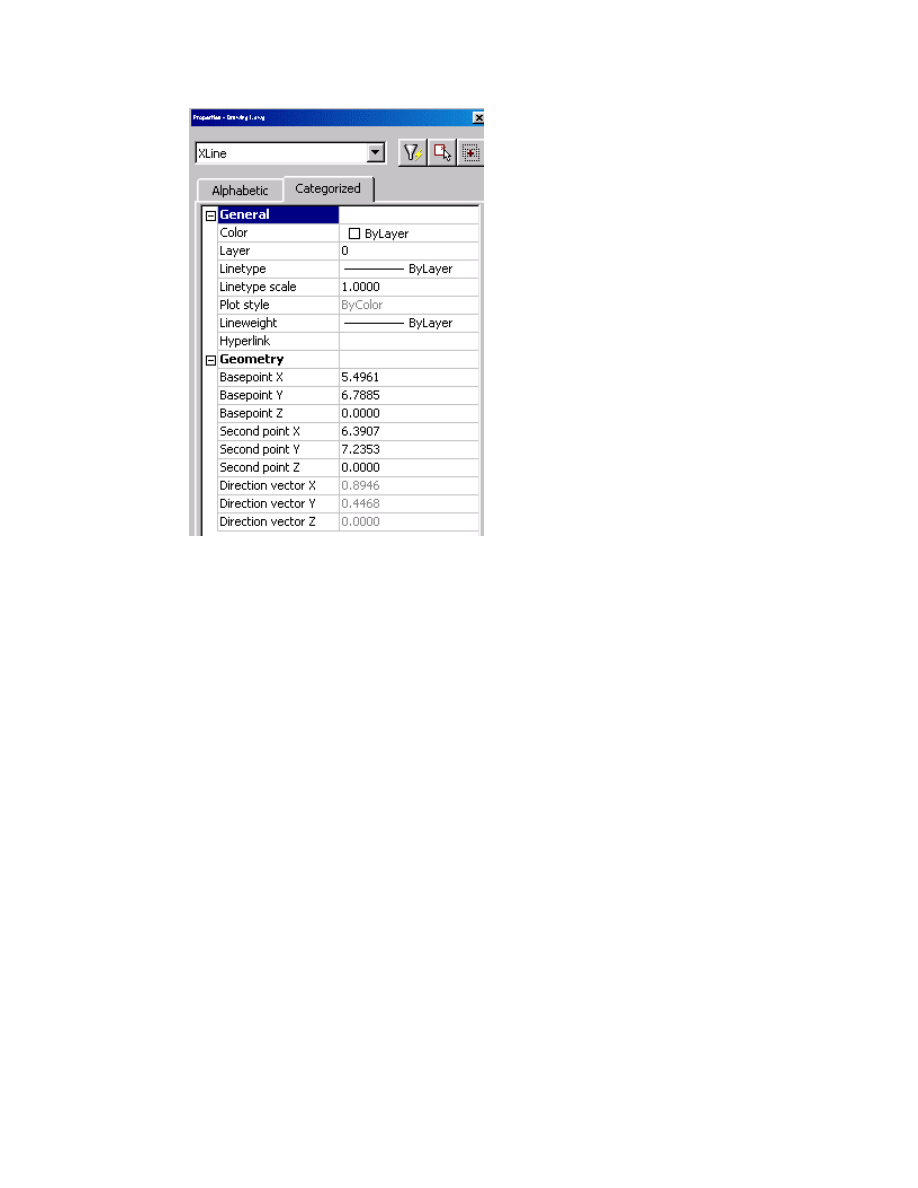
16
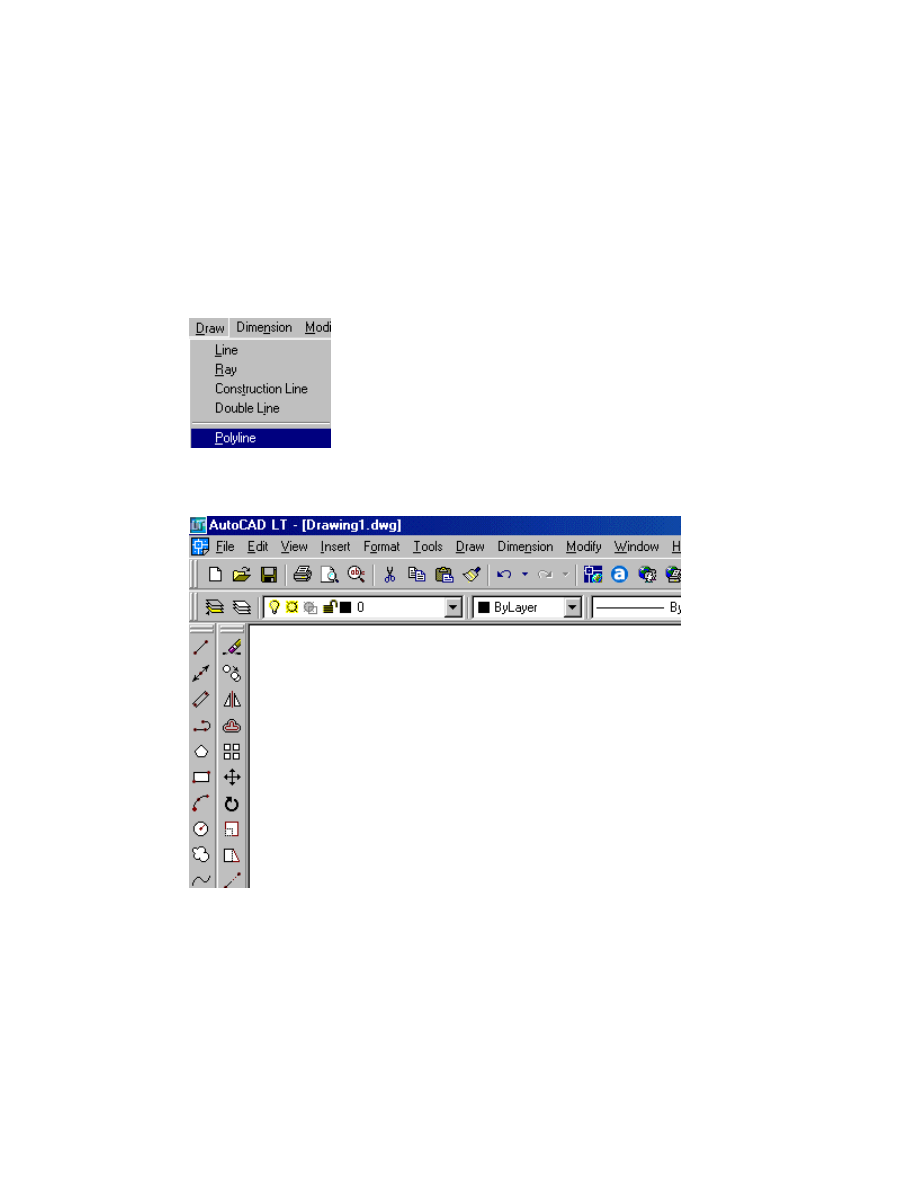
17
Working with Polygon
How to draw the Polyline
To draw the Polyline
Step 1
To draw the Polyline, first, you must use the mouse to open the Draw menu and then click the Polyline
command.
Step 2
After that, you need to place the insertion point to where you want it to be inserted.
Step 3
Now, you need to use the mouse to specify the start and the end point. If you want to continue the drawing,
just go to step 1 and if you want to end the drawing go, go to the next step. Finally, press the Esc key.
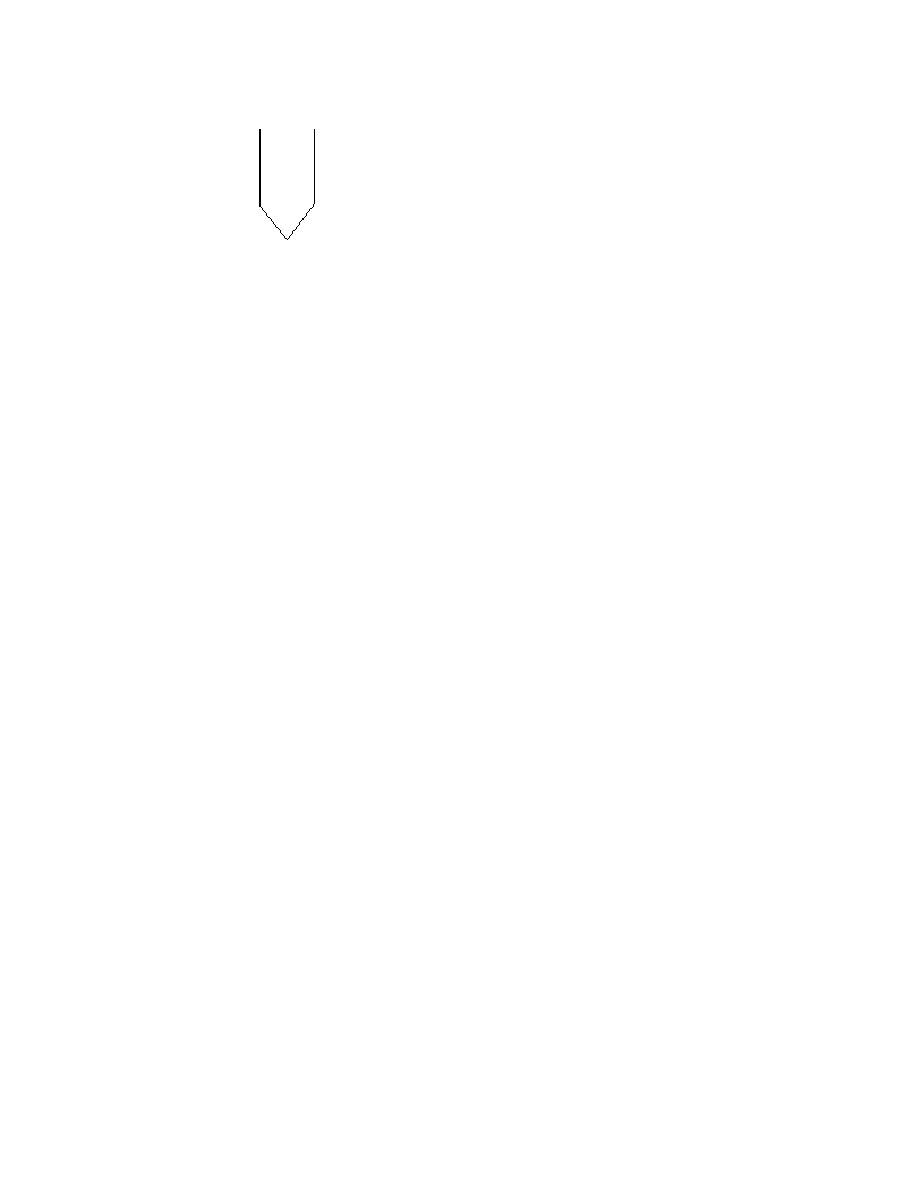
18
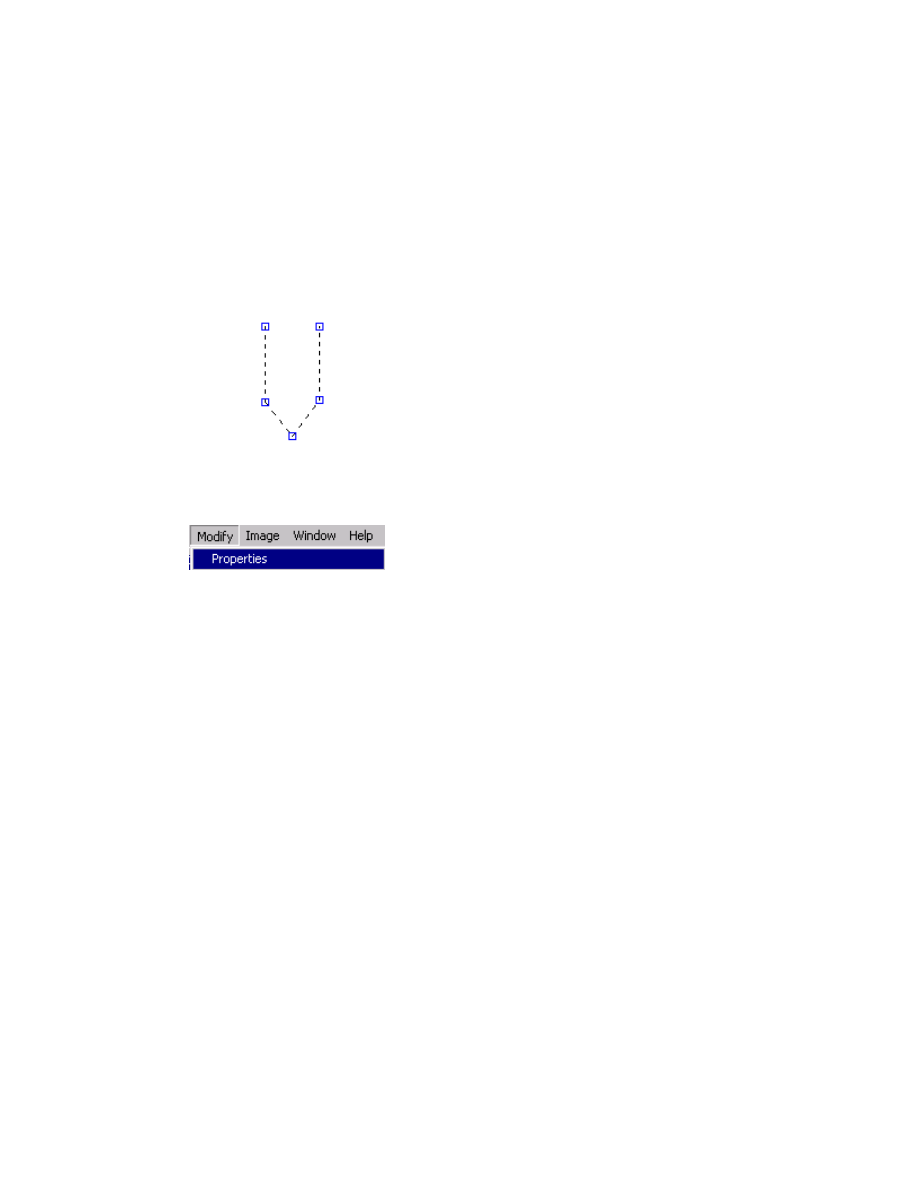
19
How to show the Polyline properties
window
To show the Polyline properties window
Step 1
If you would like to show the Polyline properties window, first, you must select the Polyline, which you
want to show its properties.
Step 2
Next, you need to use the mouse to open the Modify menu and then click the Properties command.
Step 3
Later, the Polyline properties window appears on your screen.
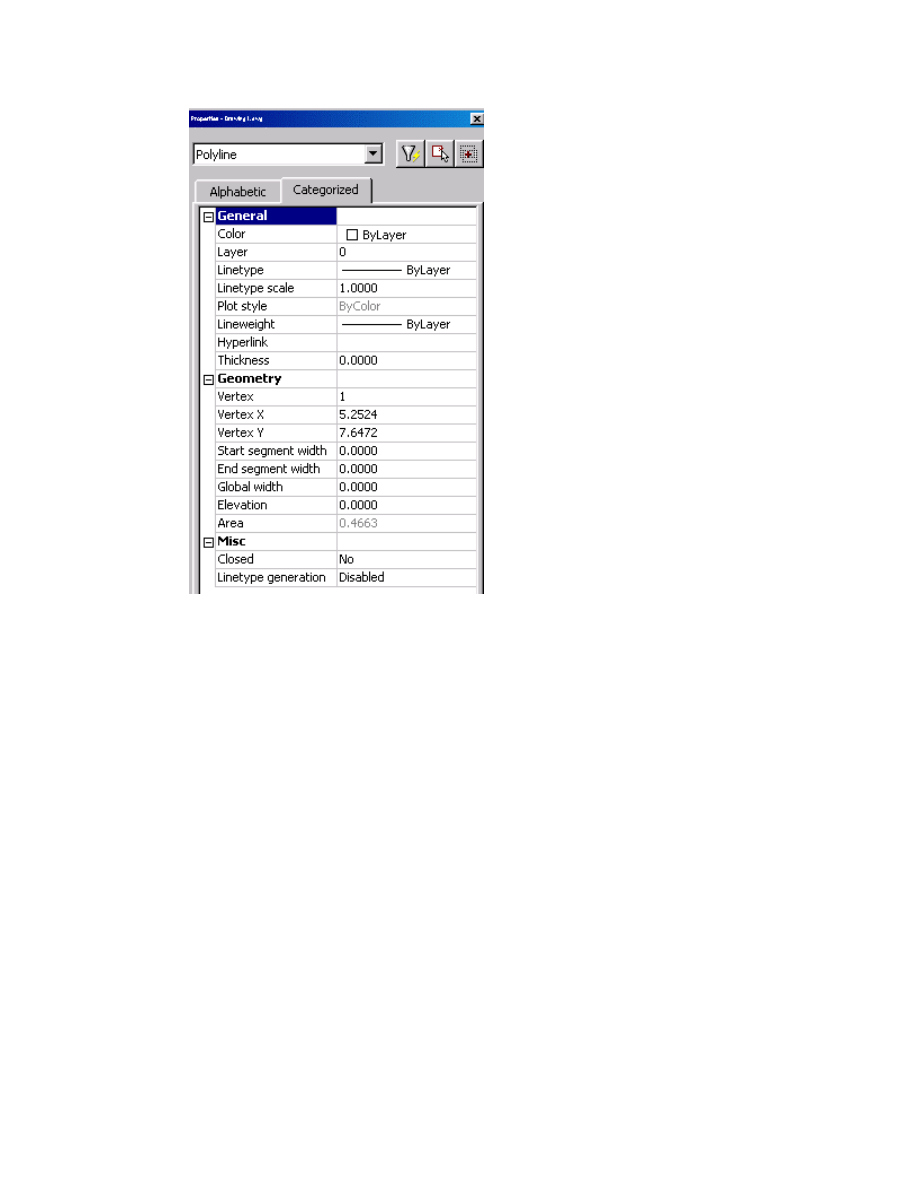
20
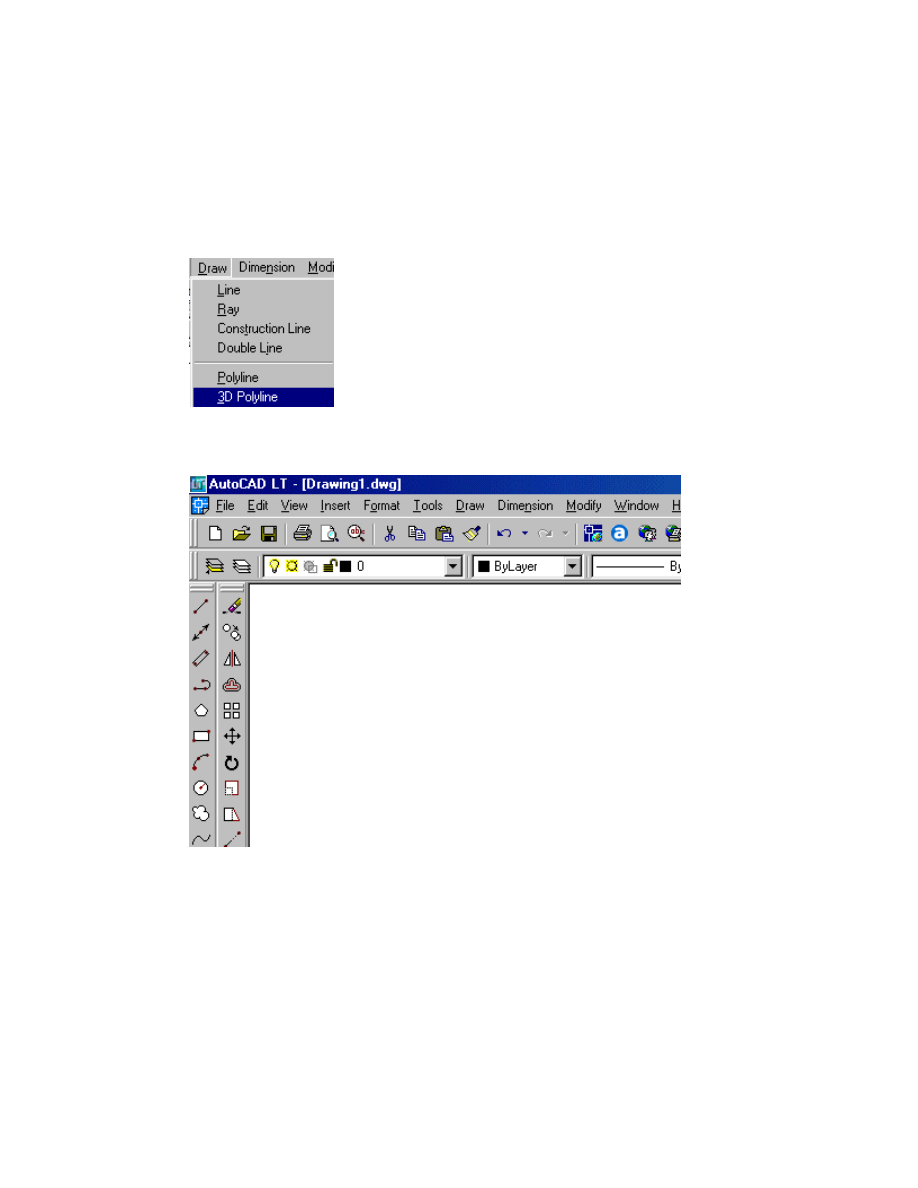
21
How to draw 3D Polyline
To draw 3D Polyline
Step 1
To draw the 3D Polyline, first you ought to use the mouse to open the Draw menu and then click the 3D
Polyline command.
Step 2
Next, you need to place the insertion point to where you want to insert it.
Step 3
Now, use the mouse to specify the start and the end point. If you want to continue the drawing, go to step 1
and if you want to end the drawing, go to the next step. Finally, press the Esc key.
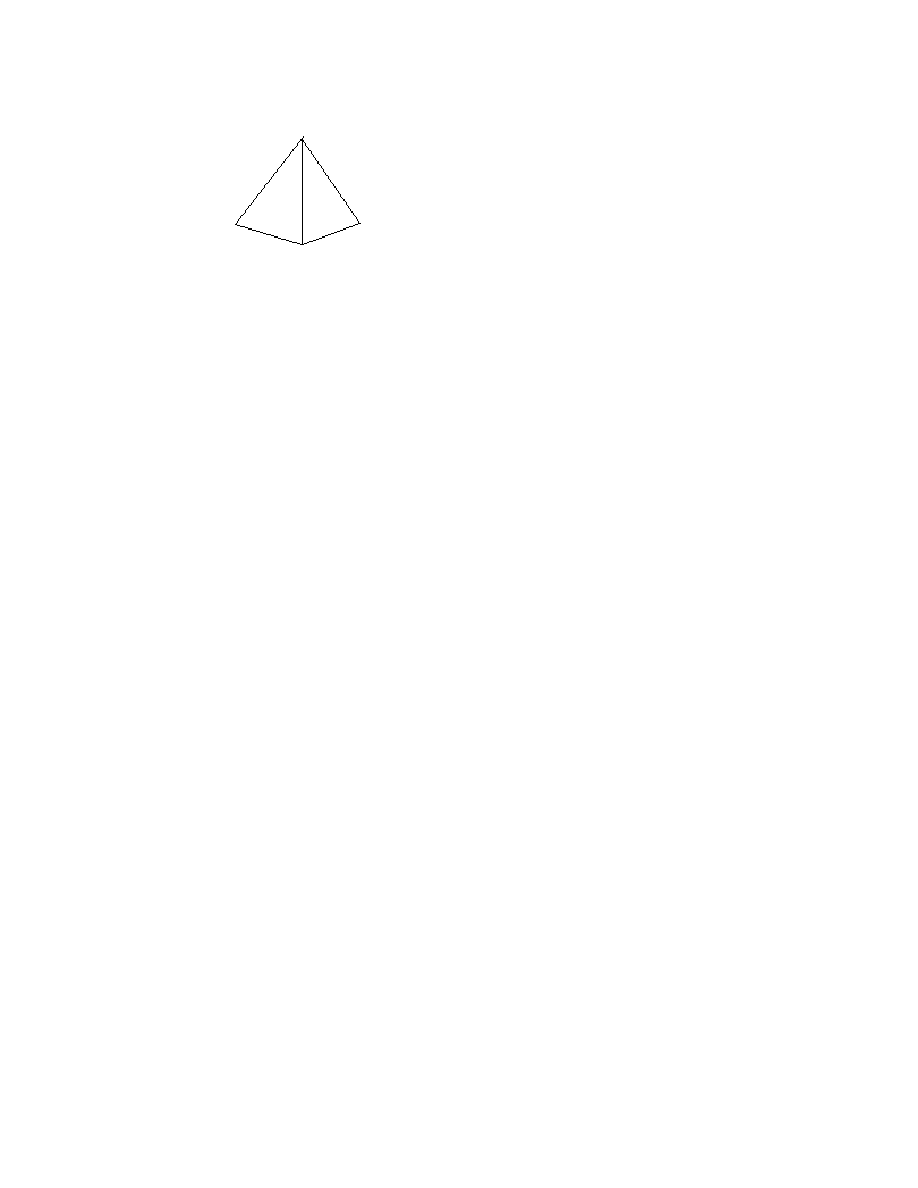
22
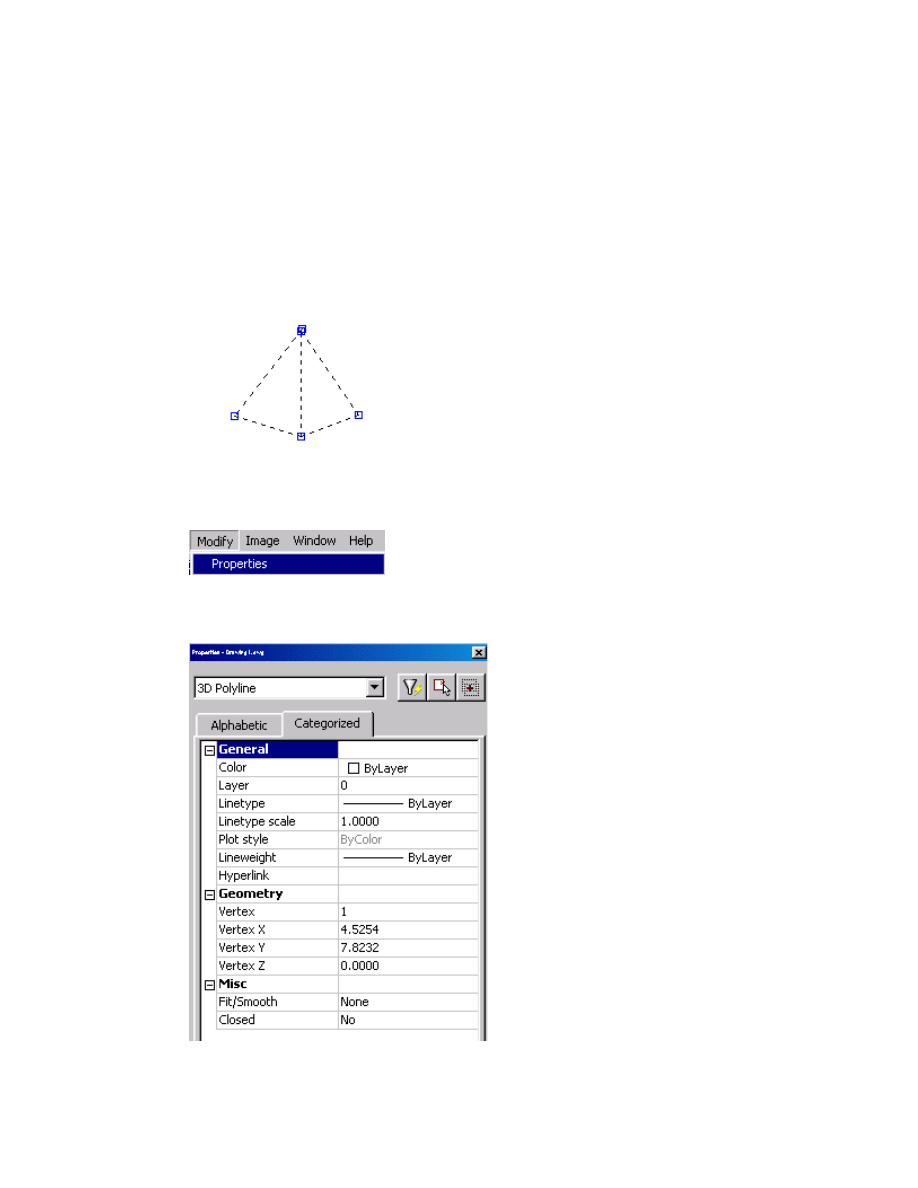
23
How to show the 3D Polyline
properties window
To show the 3D Polyline properties window
Step 1
To show the 3D Polyline properties window, first you need to select the 3D Polyline object that you want
to show its properties.
Step 2
Next, you need to use the mouse to open the Modify menu and then click the Properties command.
Step 3
Later, you could see that the 3D Polyline properties window appears on your screen.
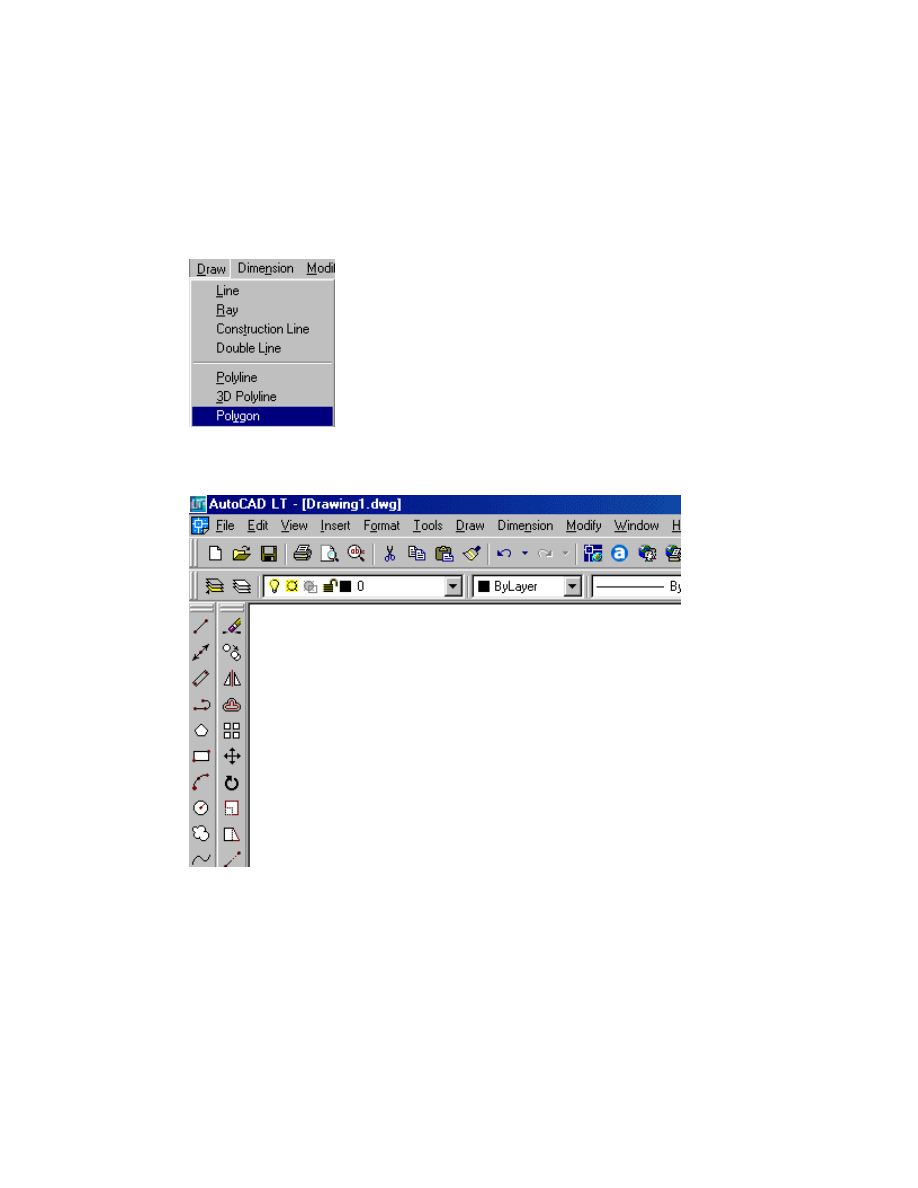
24
How to draw the Polygon
To draw the Polygon
Step 1
To draw the polygon, the first thing you need to use the mouse to open the Draw menu and then click the
Polygon command.
Step 2
Next, you need to place the insertion point to where you want to insert it.
Step 3
Now, you just need to enter the number of the side. After that, you need to specify the center of the polygon
and enter an inscribed in circle. The last thing to do is to specify the radius of the circle.
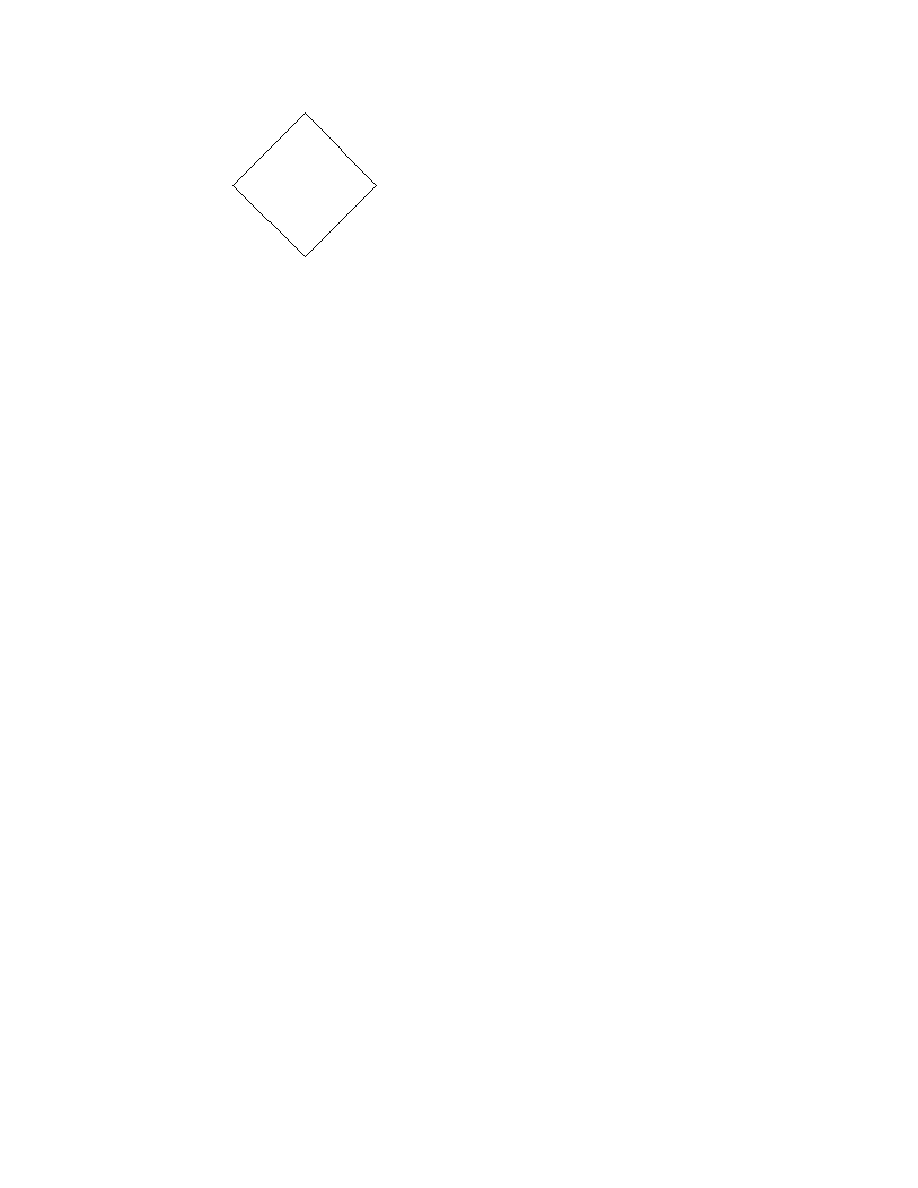
25
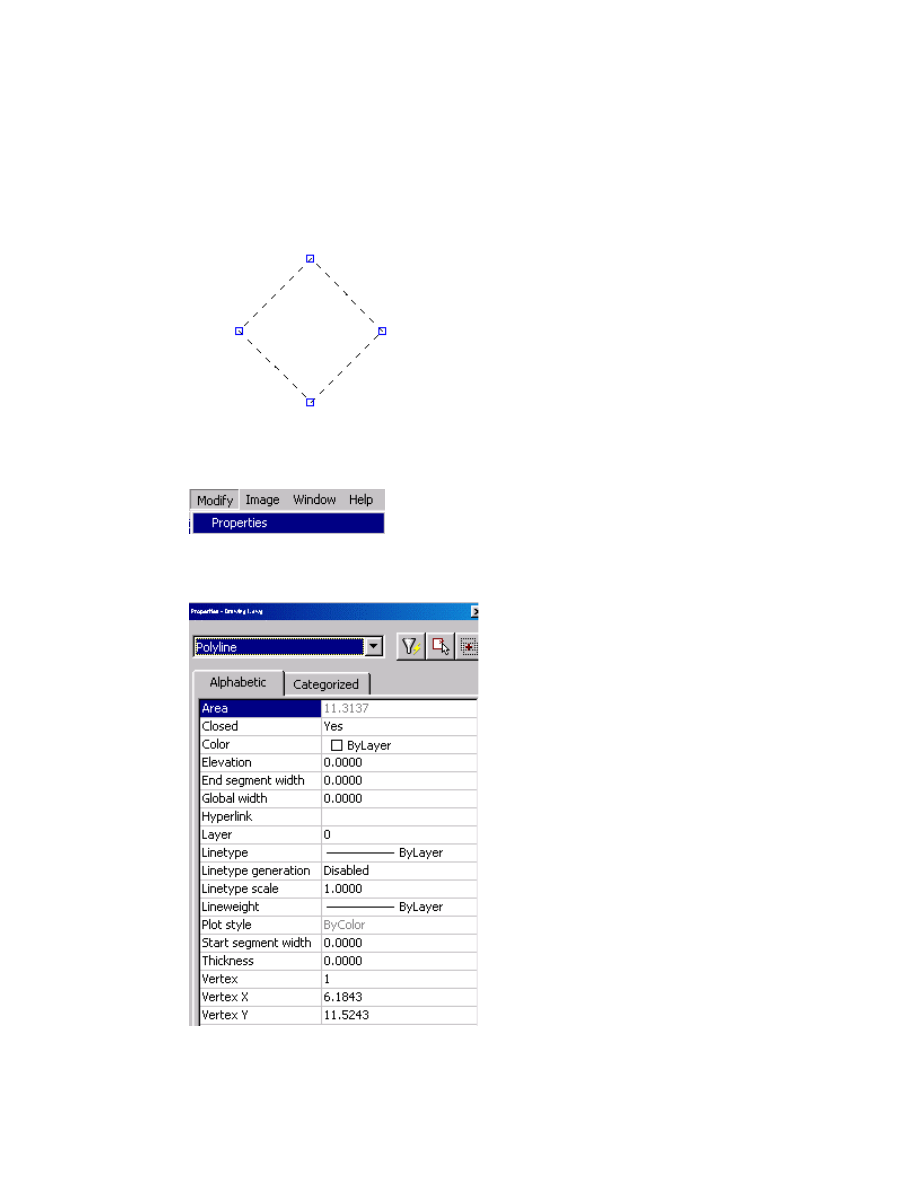
26
How to show the Polygon properties
To show the Polygon properties
Step 1
To show the polygon properties, first, you need to select the Polygon that you want to show its properties.
Step 2
Next, you need to use the mouse to open the Modify menu and then click the Properties command.
Step 3
Later, you could see that the Polygon properties window appears on your screen.
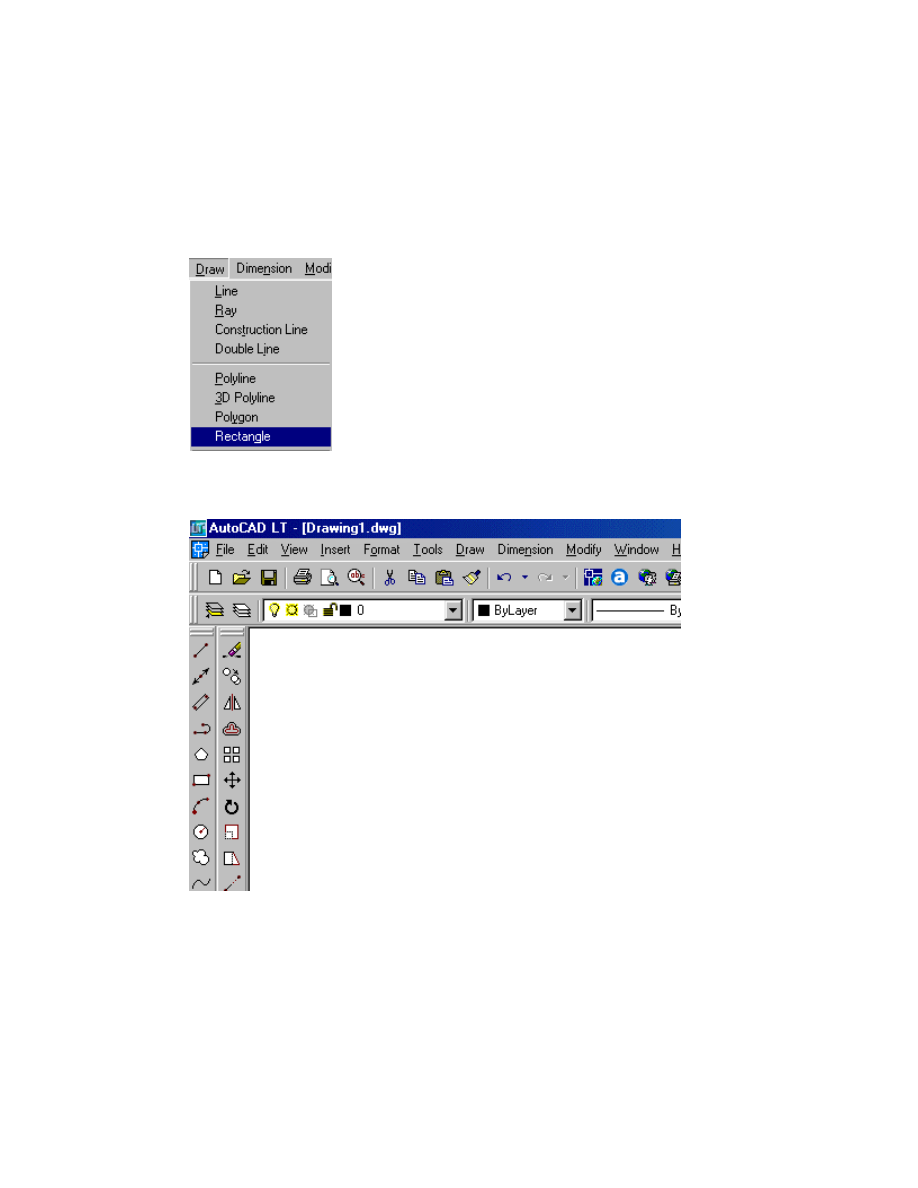
27
How to draw the Rectangle
To draw the Rectangle
Step 1
To draw the rectangle, first, you need to use the mouse to open the Draw menu and then click the
Rectangle command.
Step 2
Next, you need to place the insertion point to where you want to insert it.
Step 3
Now, you need to use the mouse to specify the corner first point and then drag and draw the rectangle.
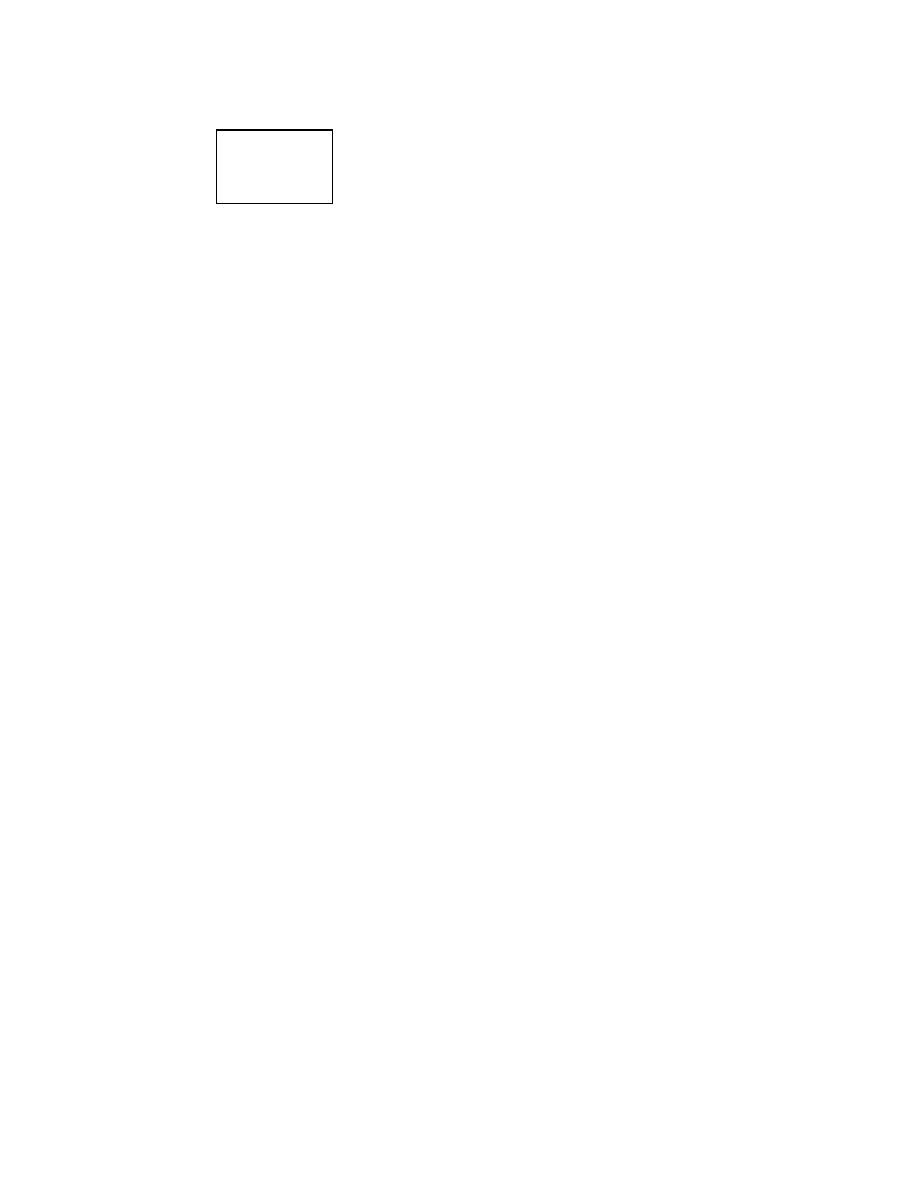
28
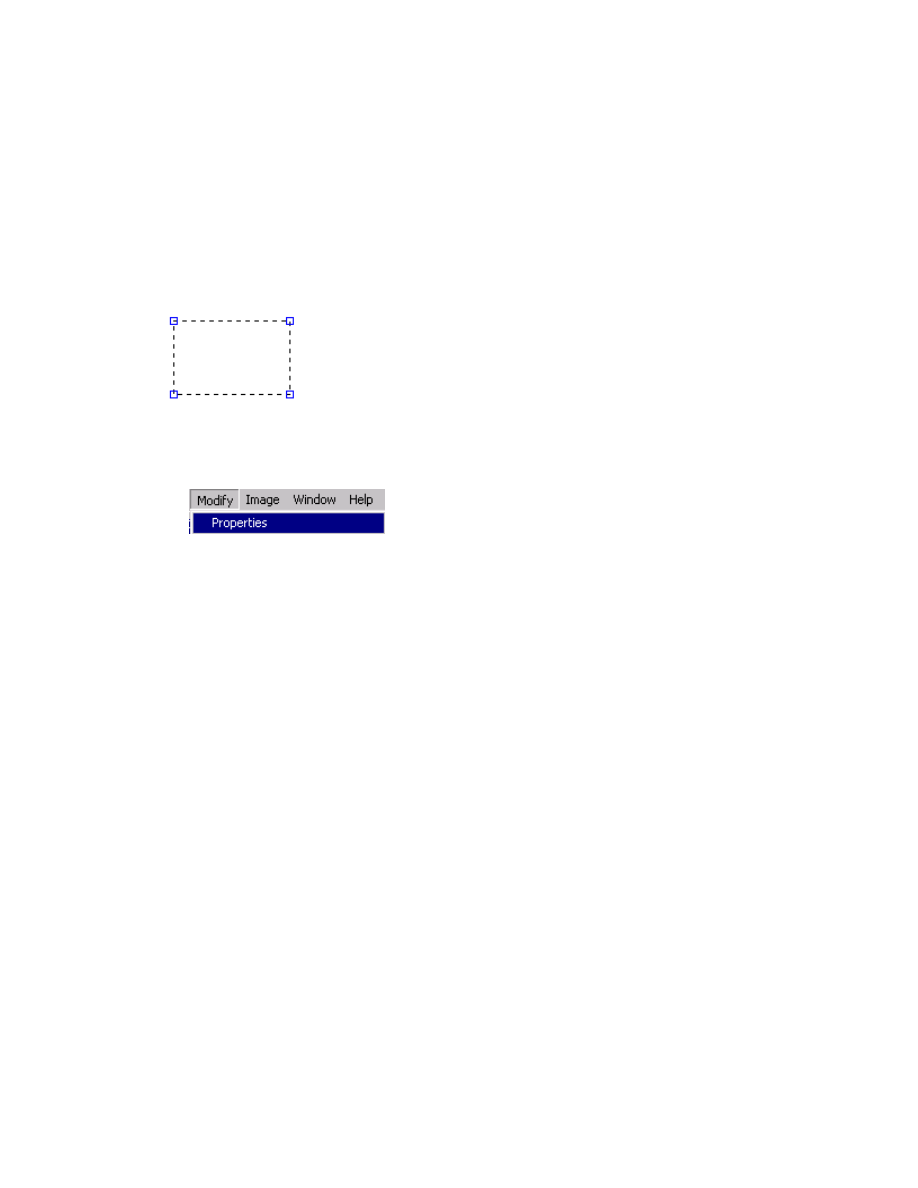
29
How to show the rectangle properties
window
To show the rectangle properties window
Step 1
To draw the rectangle properties window, the first thing you need to do is to select the rectangle that you
want to show its properties.
Step 2
Next, you need to use the mouse to open the Modify menu and then click the Properties command.
Step 3
Later, you could see that the Rectangle properties window appears on your screen.
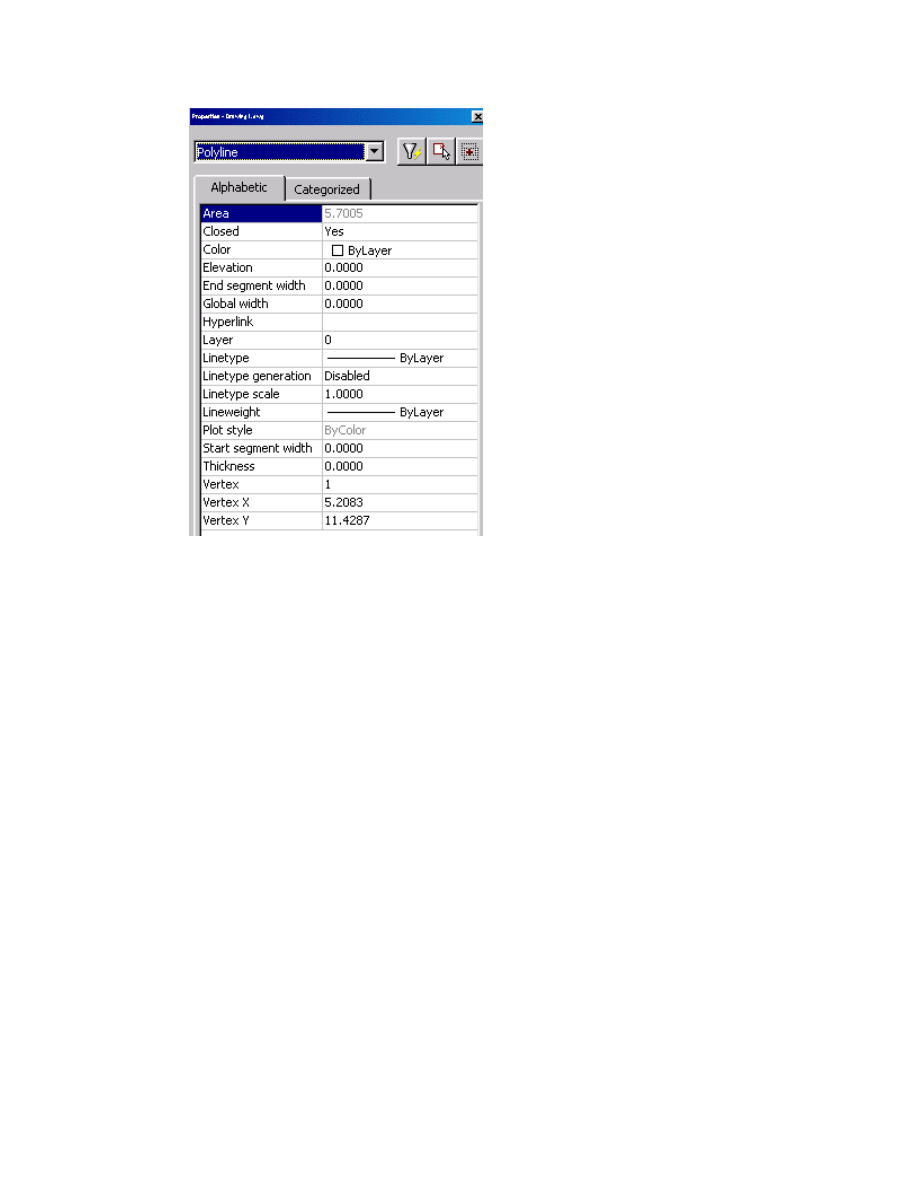
30
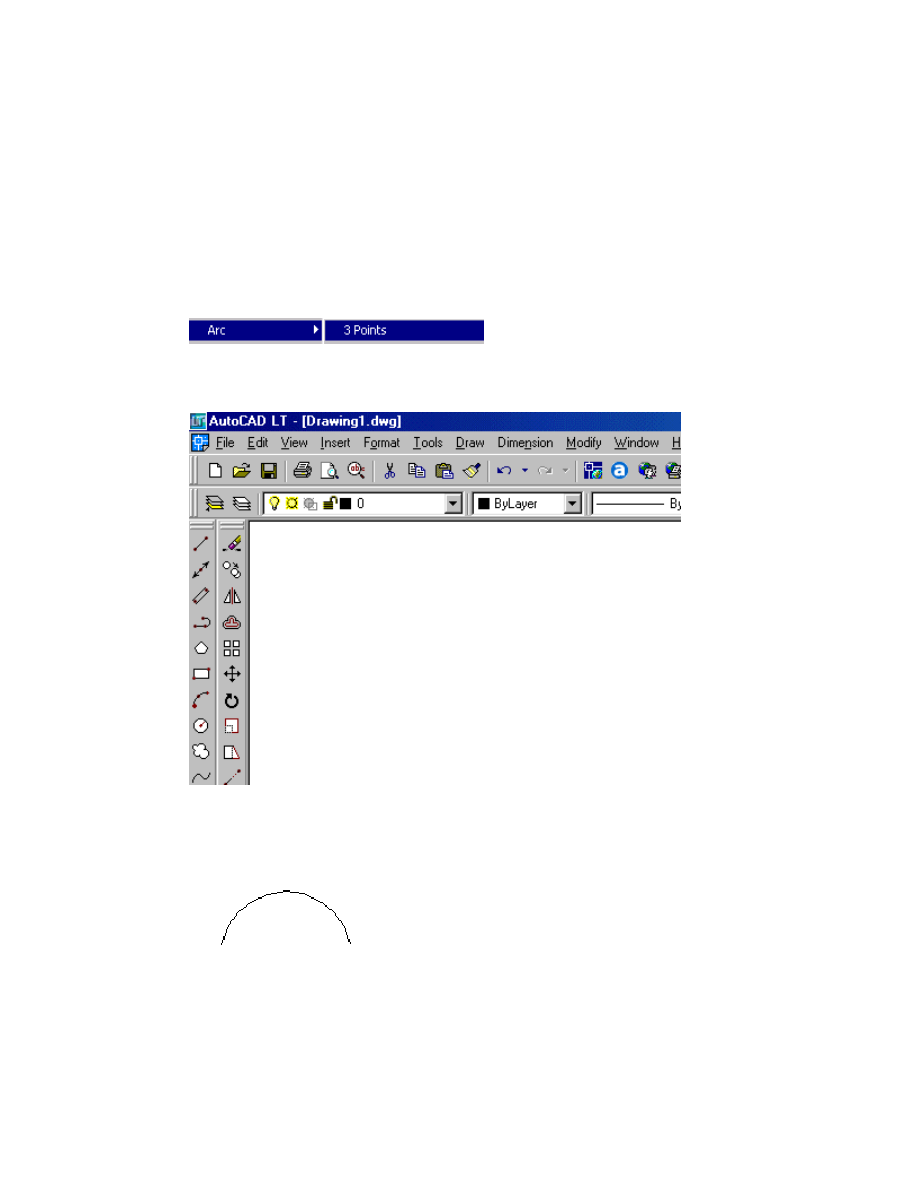
31
Working with Arc, Circle, Donut and Spline
How to draw Arc with 3 Points
To draw Arc with 3 Points
Step 1
To draw the Arc with 3 points, first, you need to use the mouse to open the Draw menu and then open the
Arc sub menu. After that, just click the 3 Points command.
Step 2
Next, you need to place the insertion point to where you want to insert it.
Step 3
Now, you need to use the mouse to specify the start point and then specify the end point. After that use the
mouse to drag and draw the Arc.
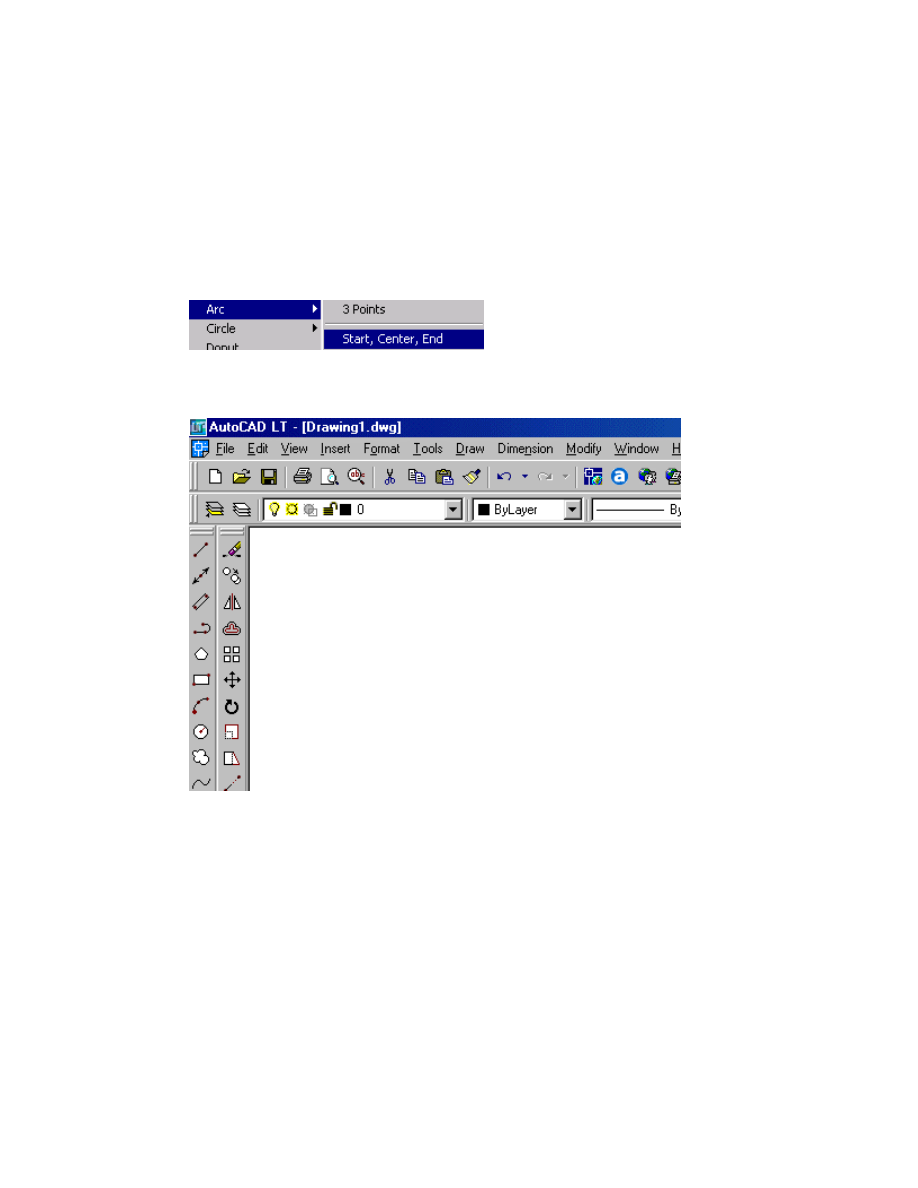
32
How to draw Arc with Start, Center,
End
To draw Arc with Start, Center, End
Step 1
If you wish to draw the Arc with Start, Center, End, first you need to use the mouse to open the Draw
menu and then open the Arc sub menu. Next, click the Start, Center, End command.
Step 2
After that, just place the insertion point to where you want to insert it.
Step 3
Now, you need to use the mouse to specify the start and the center point and then use the mouse to drag and
draw the Arc.
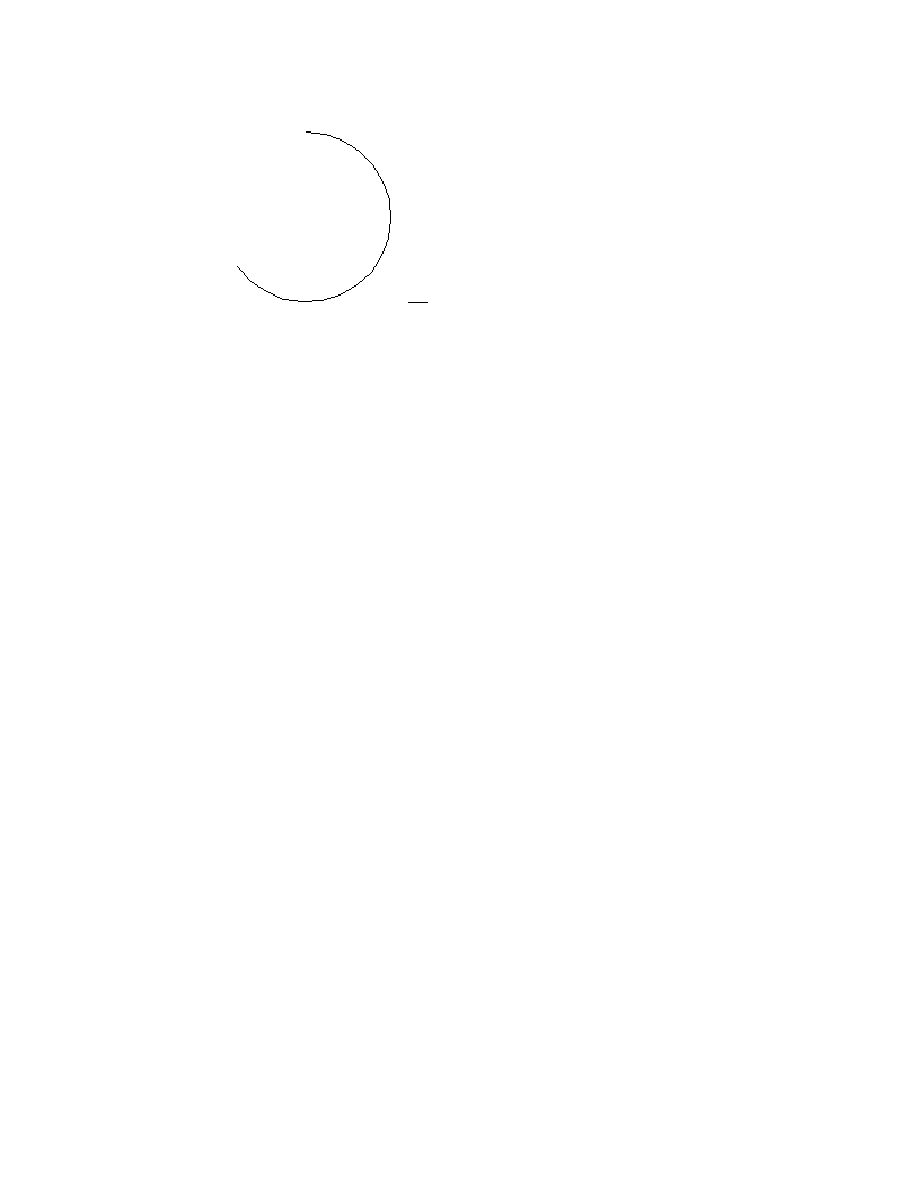
33
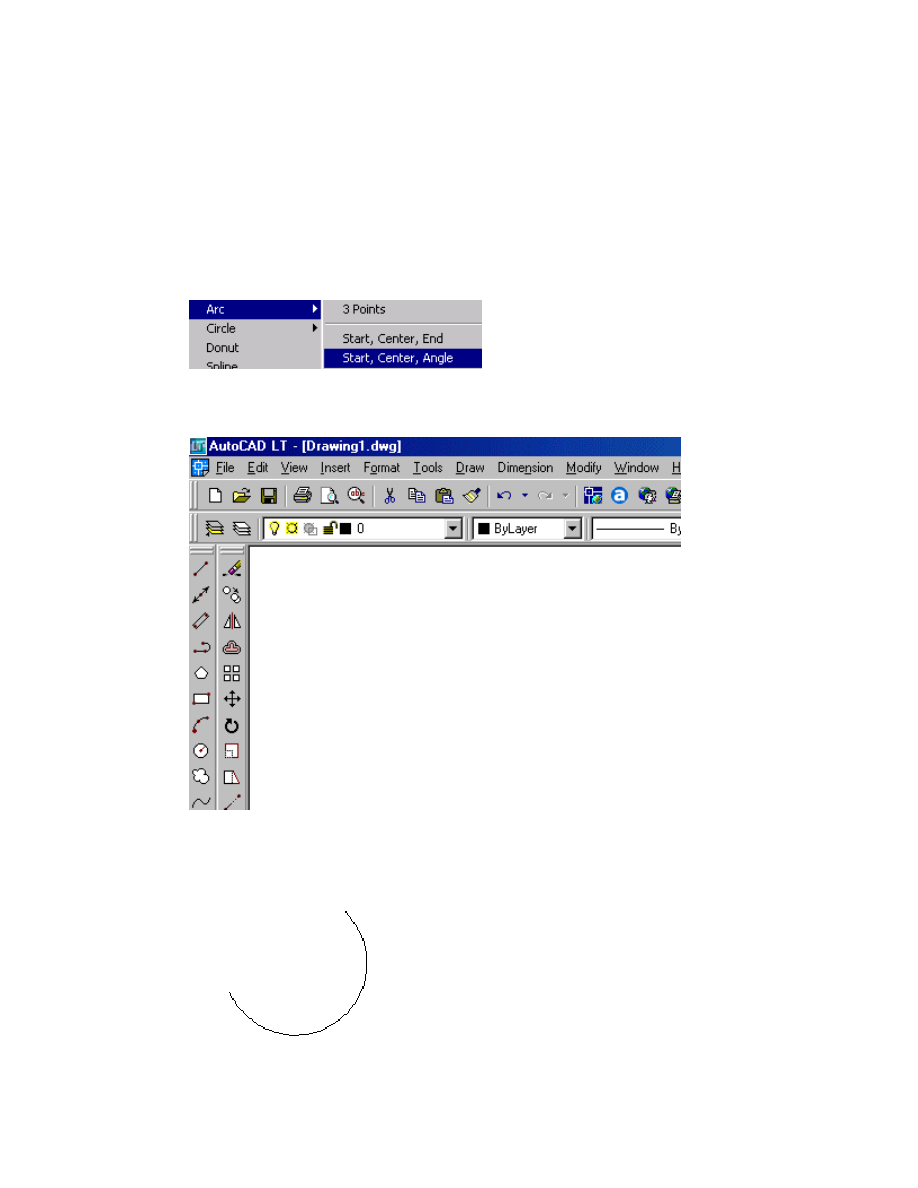
34
How to draw the Arc with Start,
Center, Angle
To draw the Arc with Start, Center, Angle
Step 1
If you would like to draw the Arc with Start, Center, Angle, first, you need to use the mouse to open the
Draw menu and then open the Arc sub menu. After that, click the Start, Center, Angle command.
Step 2
Next, you need to place the insertion point to where you want to insert it.
Step 3
Now, use the mouse to specify the start and the center point. Later, just use the mouse to drag and draw the
Arc.
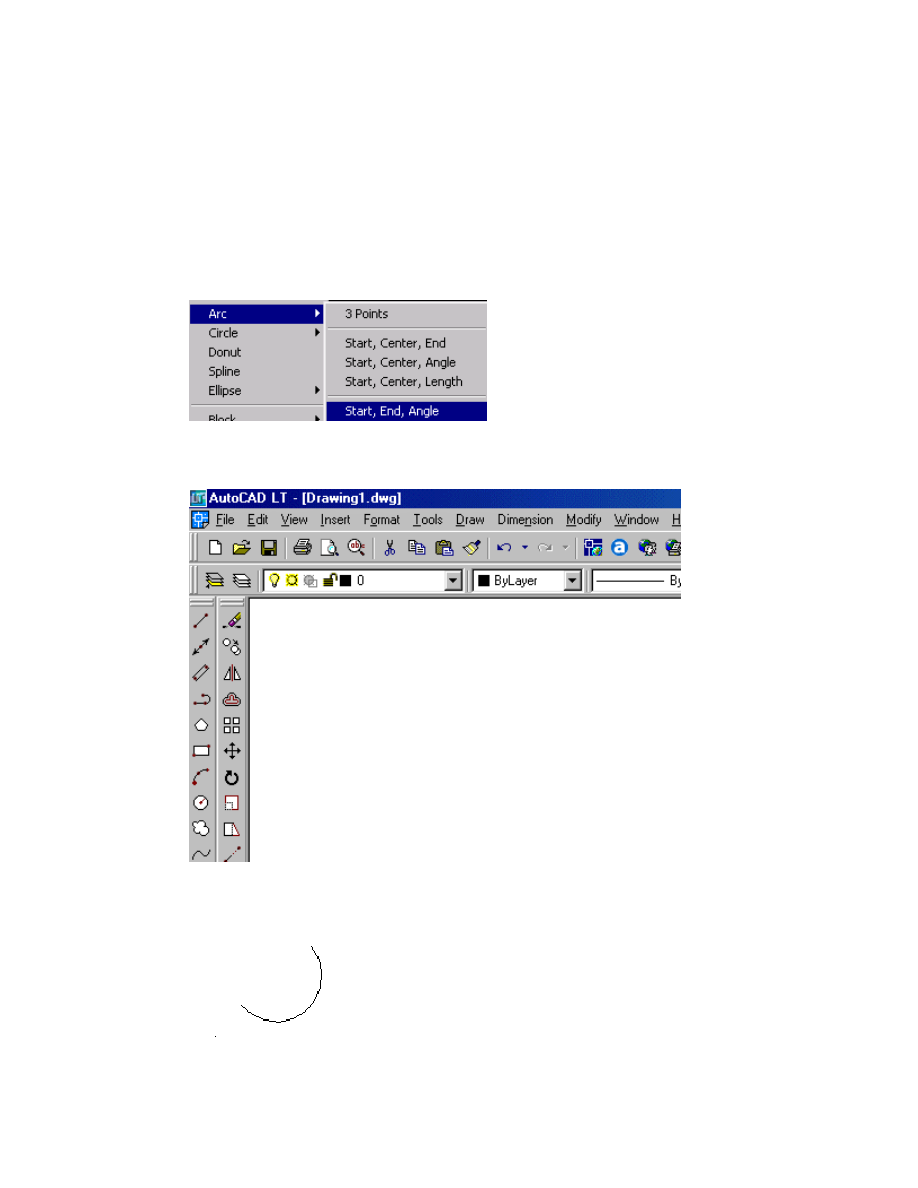
35
How to draw the Arc with Start, End,
Angle
To draw the Arc with Start, End, Angle
Step 1
If you wish to draw the Arc with Start, End, Angle, first, you need to use the mouse to open the Draw
menu and then open the Arc sub menu. After that click on the Start, End, Angel command.
Step 2
Next, you need to place the insertion point to where you want it to be inserted.
Step 3
Use the mouse to specify the start and the end point. You need to use the mouse to drag and draw the Arc.
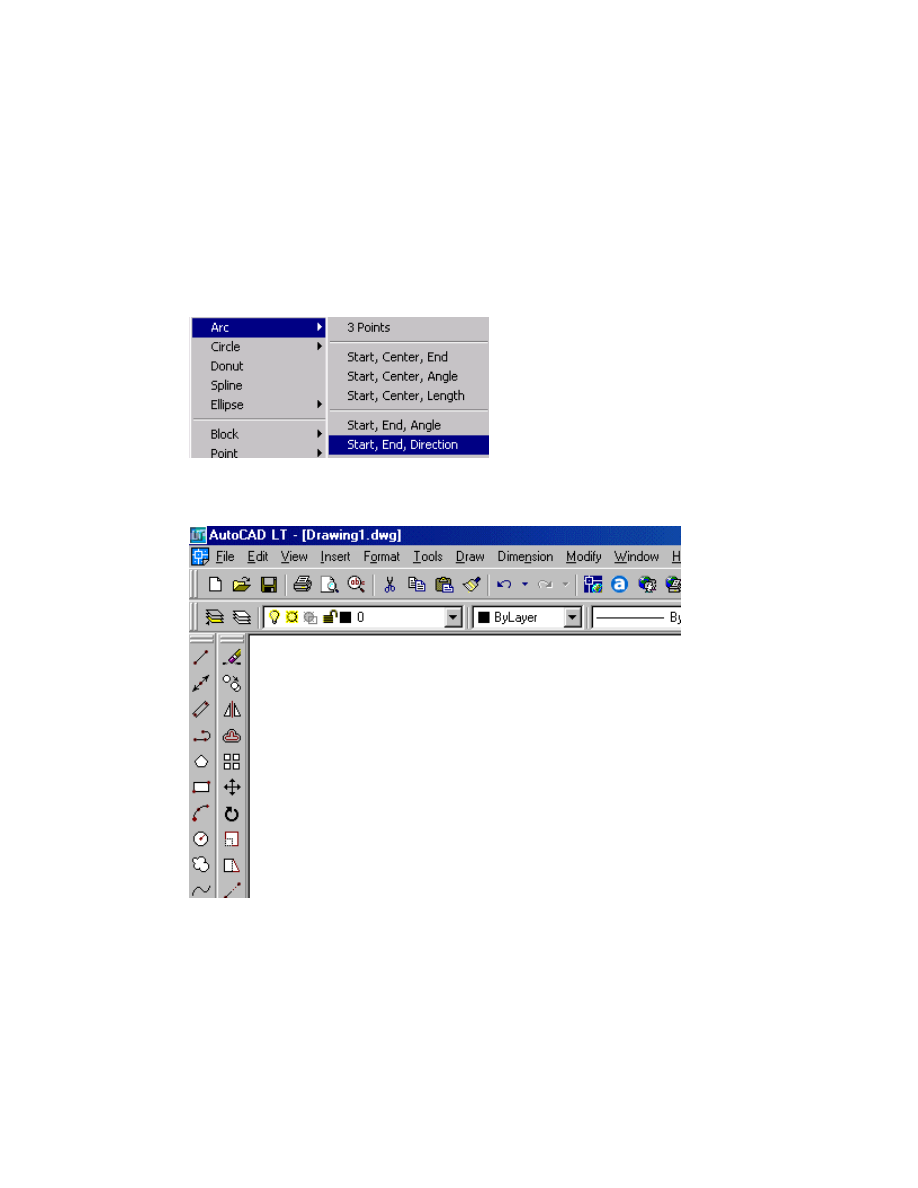
36
How to draw the Arc with the Start,
End, Direction
To draw the Arc with the Start, End, Direction
Step 1
If you wish to draw the Arc with the Start, End, Direction, the first thing you med to do is and then, use the
mouse to open the Draw menu. Later, open the Arc sub menu and then click the Start, End, Direction
command.
Step 2
Next, just place the insertion point to where you want to insert it.
Step 3
Now, you must use the mouse to specify the start and the end point. You need to use the mouse to drag and
draw the Arc.
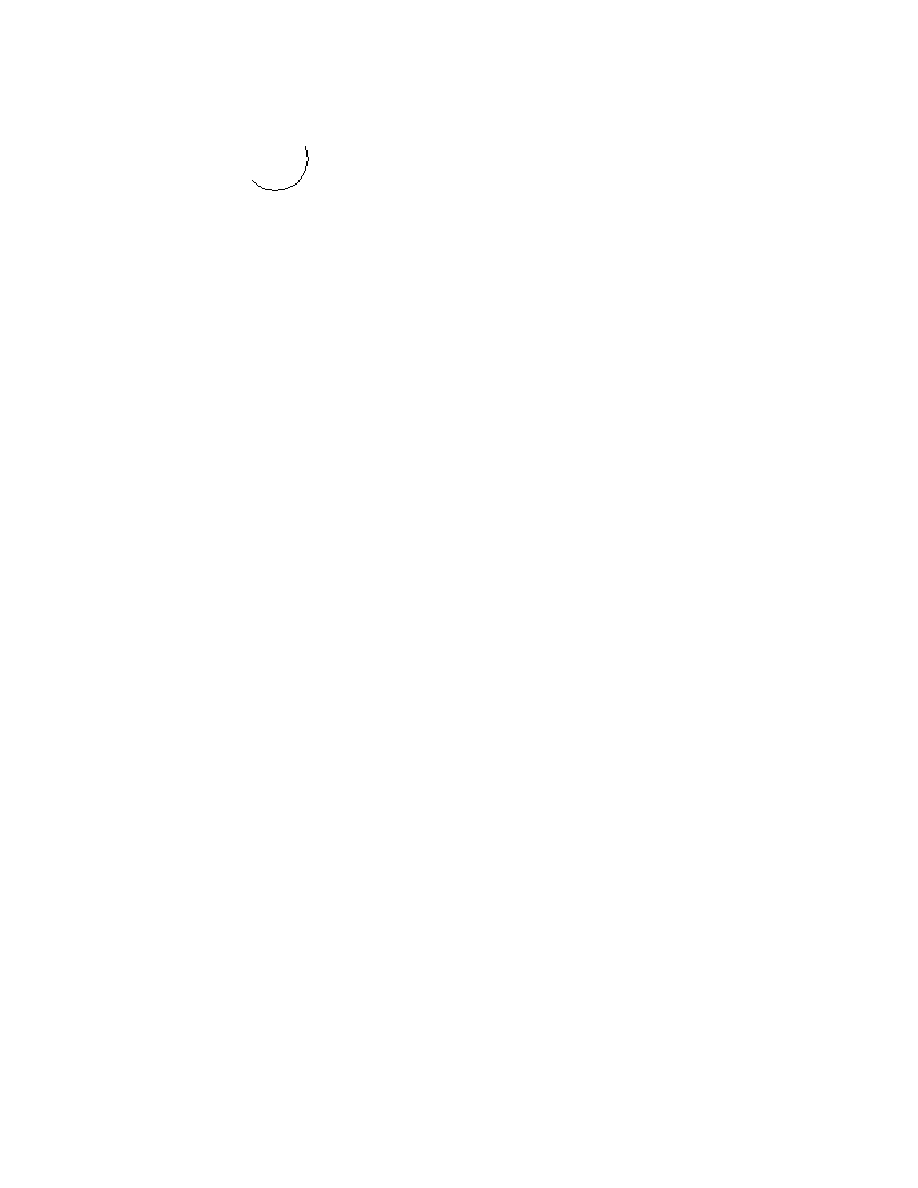
37
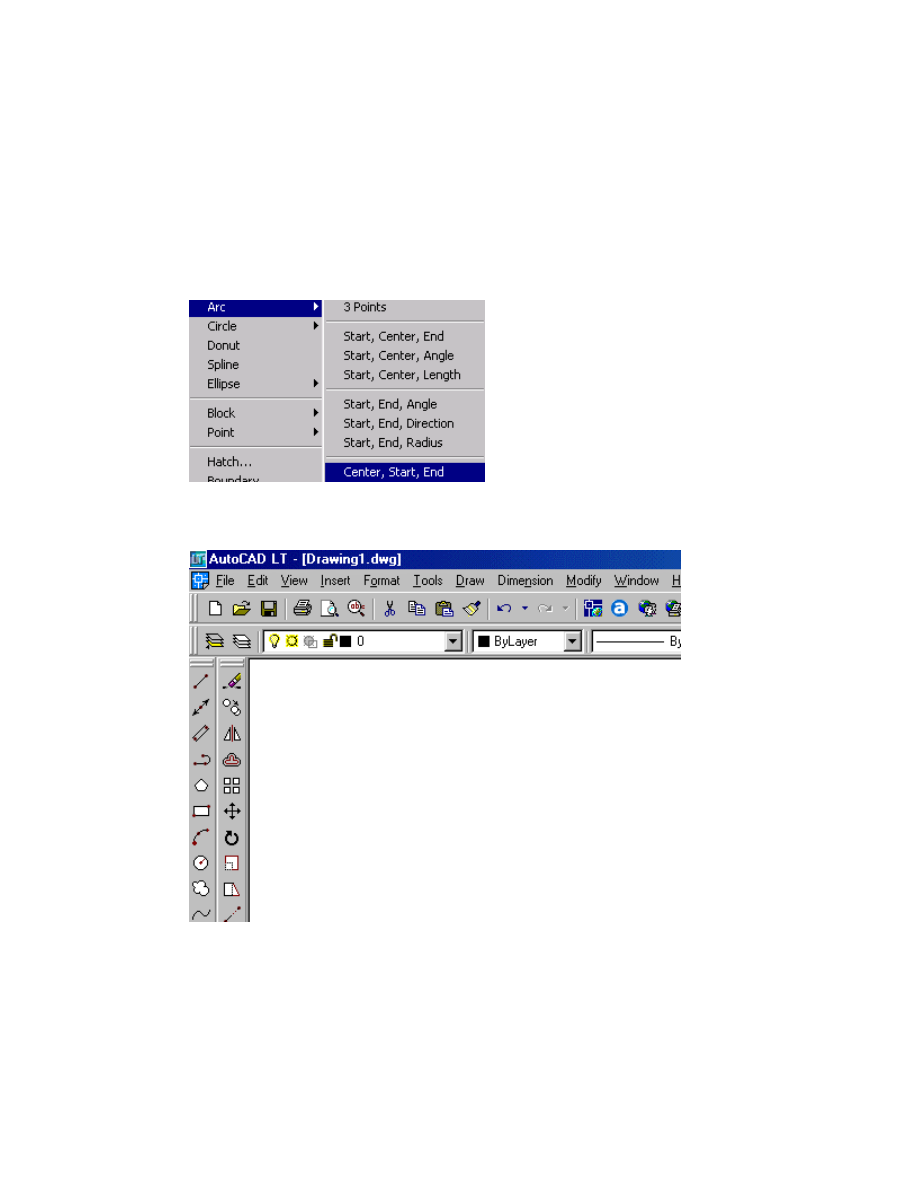
38
How to draw Arc with Center, Start,
End
To draw Arc with Center, Start, End
Step 1
If you wish to draw Arc with Center, Start, End, first, you need to use the mouse to open the Draw menu
and then open the Arc sub menu. Later, click the Center, Start, End command.
Step 2
Next, you need to place the insertion point to where you want it to be inserted.
Step 3
Now, you have to use the mouse to specify the start and the end point. Finally, just use the mouse to drag
and draw the Arc.
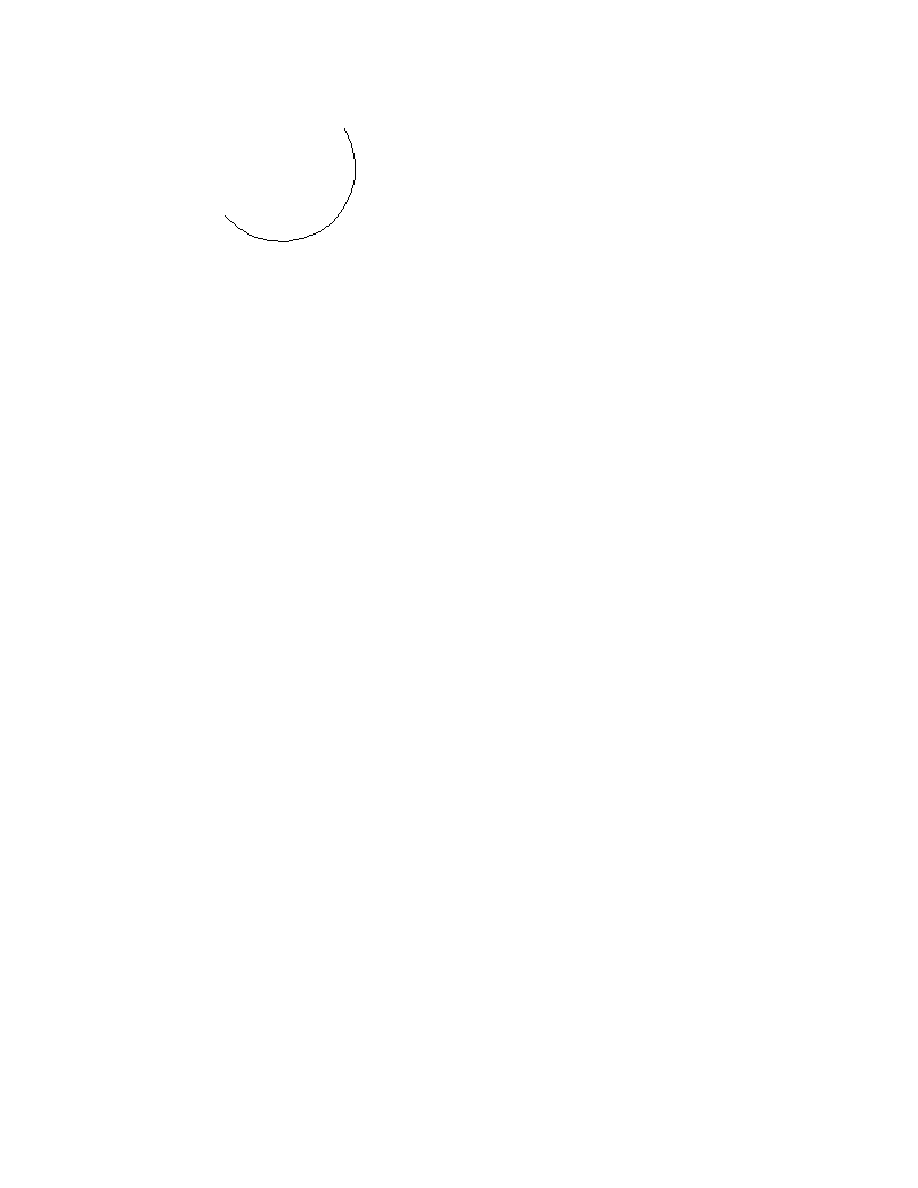
39
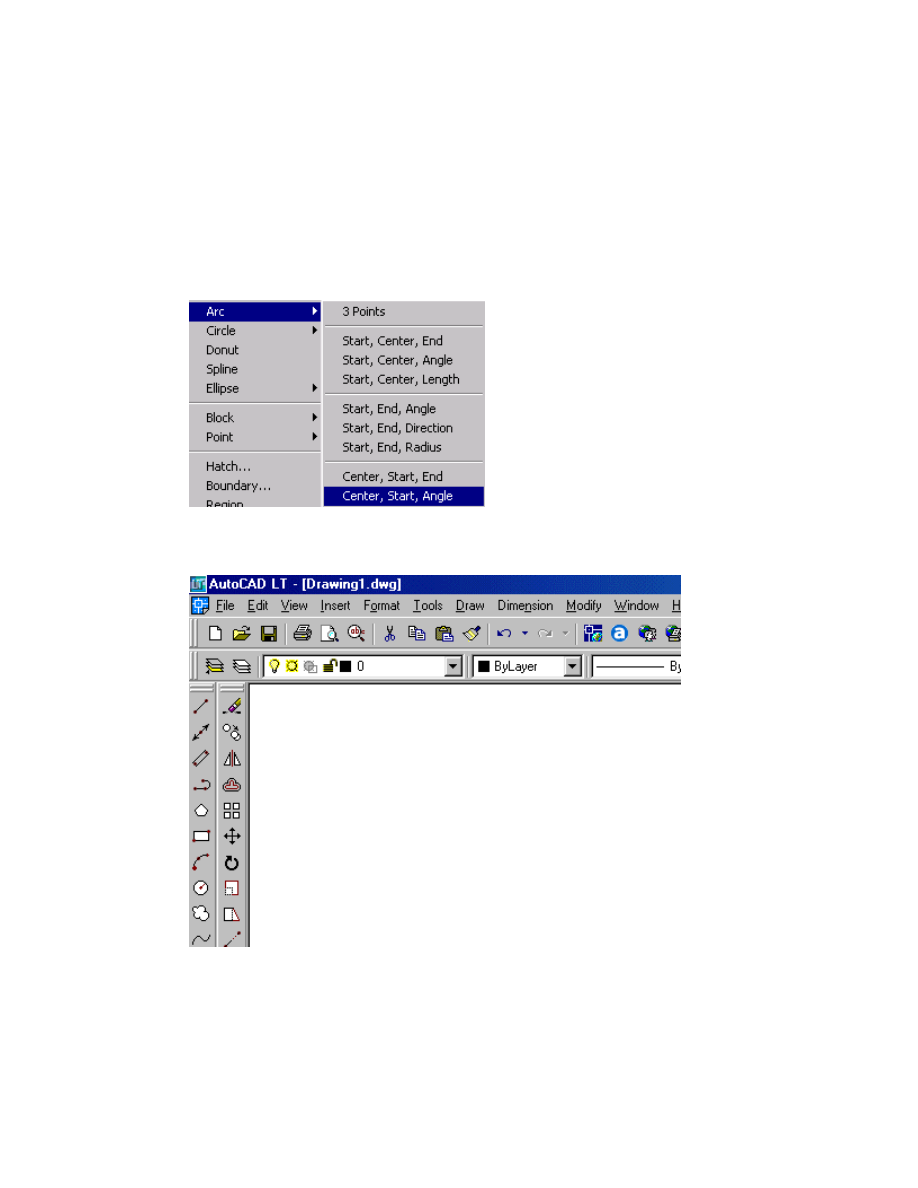
40
How to draw Arc with Center, Start,
Angle
To draw Arc with Center, Start, Angle
Step 1
If you would like to draw Arc with Center, Start, Angle, the first thing you need to do is to use the mouse to
open the Draw menu and then open the Arc sub menu. After that, just click the Center, Start, Angle.
Step 2
Next, you need to place the insertion point to where you want it to be inserted.
Step 3
Now, you need to use the mouse to specify the start and the angle point. Finally, use the mouse to drag and
draw the Arc.
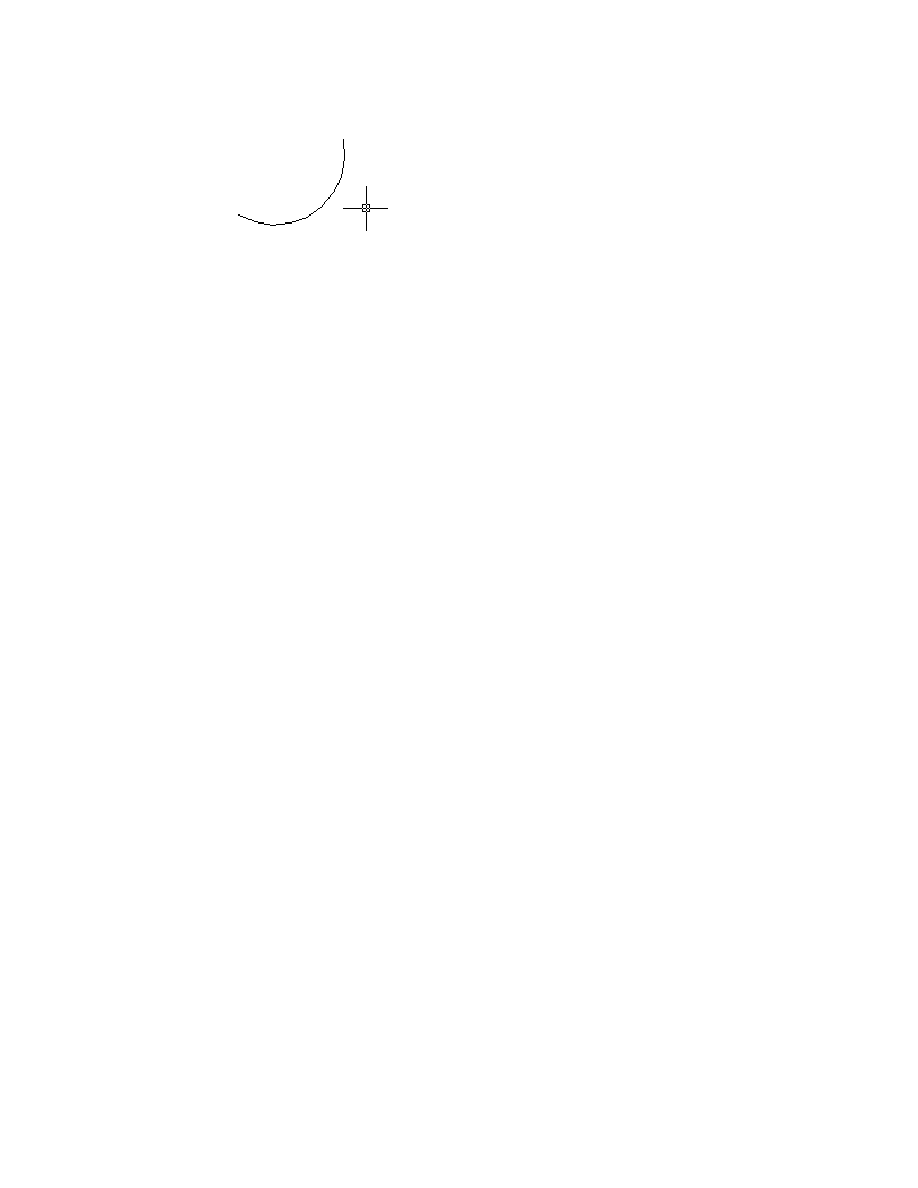
41
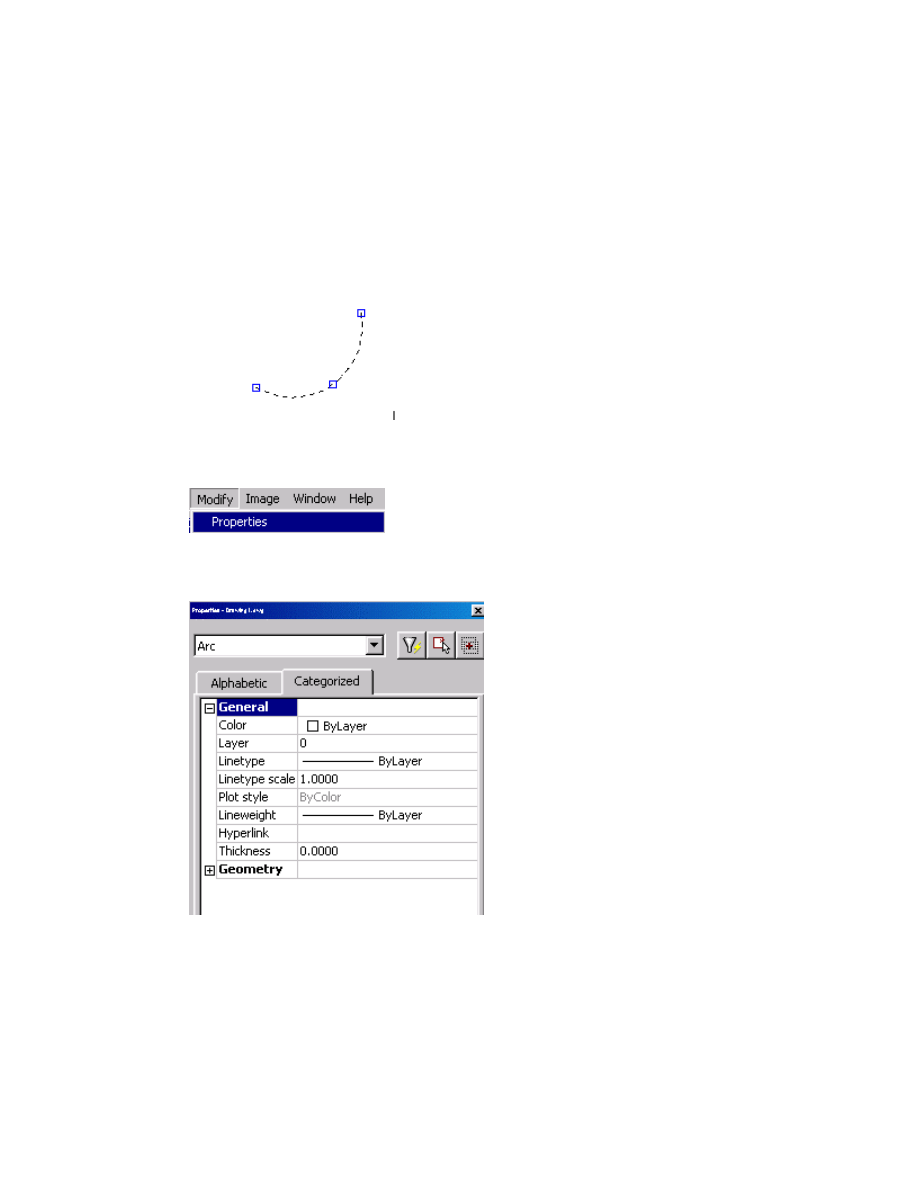
42
How to show the Arc properties
window
To show the Arc properties window
Step 1
To show the Arc properties window, first, you need to select the Arc that you want to show its properties.
Step 2
Now, you must use the mouse to open the Modify menu and then click the Properties command.
Step 3
Later, you could see that the Arc properties window appears on your screen.
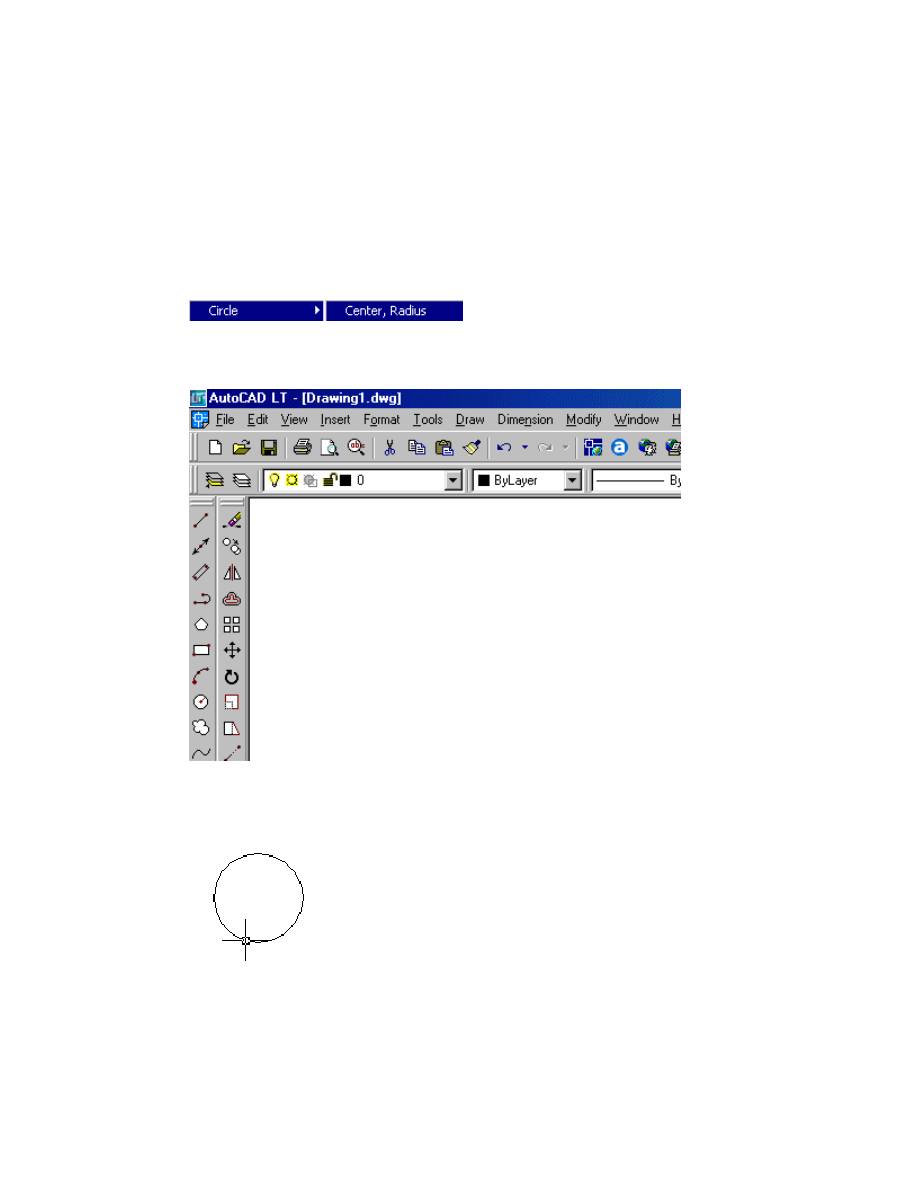
43
How to draw the Circle with Center,
Radius
To draw the Circle with Center, Radius
Step 1
To draw the Circle with Center, Radius, first, you need to use the mouse to open the Draw menu and then
open the Circle sub menu. After that, click the Center, Radius command.
Step 2
Next, you need to place the insertion point to where you want to insert it.
Step 3
Now, you must use the mouse to specify the center point and the radius point. Then, use the mouse to drag
and draw the circle.
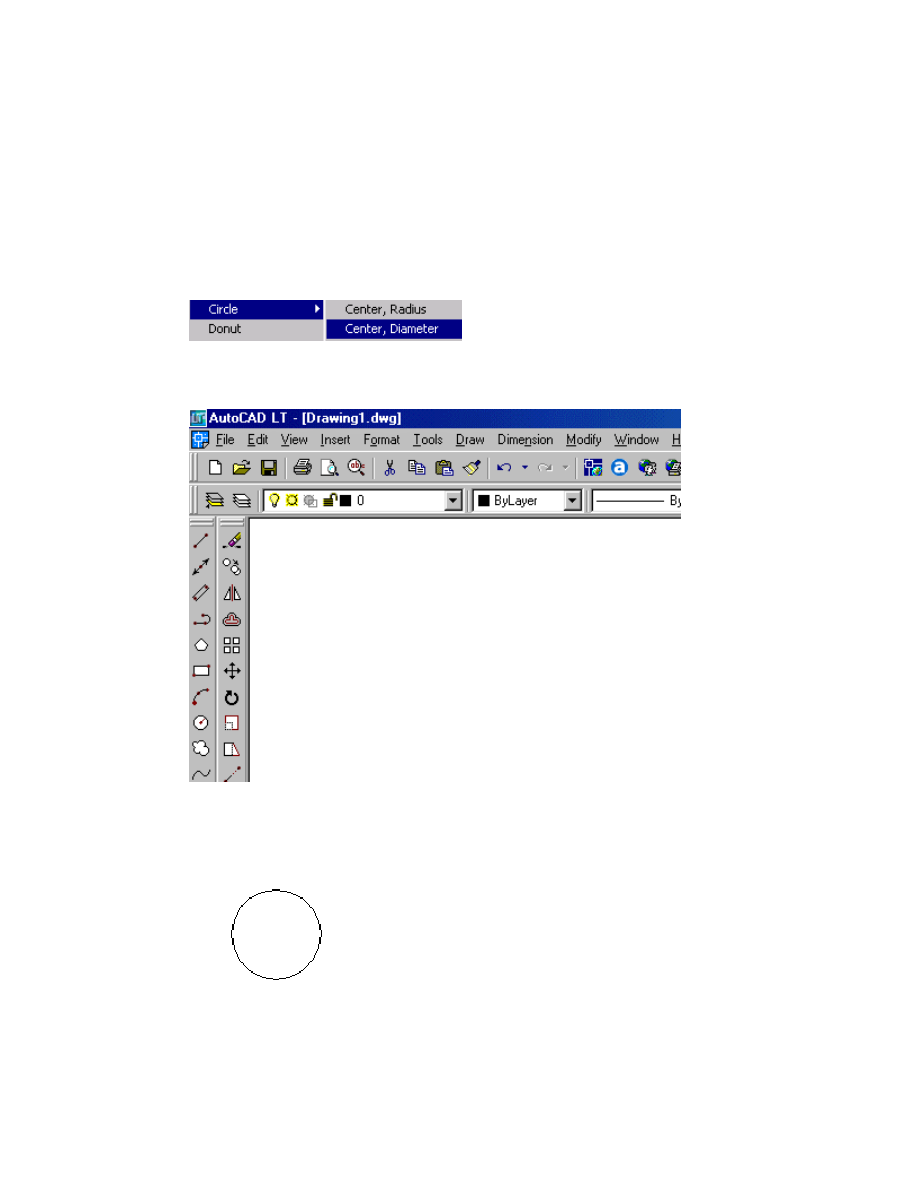
44
How to draw the circle with Center,
Diameter
To draw the circle with Center, Diameter
Step 1
To draw the circle with Center, Diameter, the first thing you need to do is to use the mouse to open the
Draw menu and then open the Circle sub menu. Next, just click the Center, Diameter command.
Step 2
After that, just place the insertion point to where you want to insert it.
Step 3
Now, you need to use the mouse to specify the center and the diameter points. Finally, use the mouse to
drag and draw the circle.
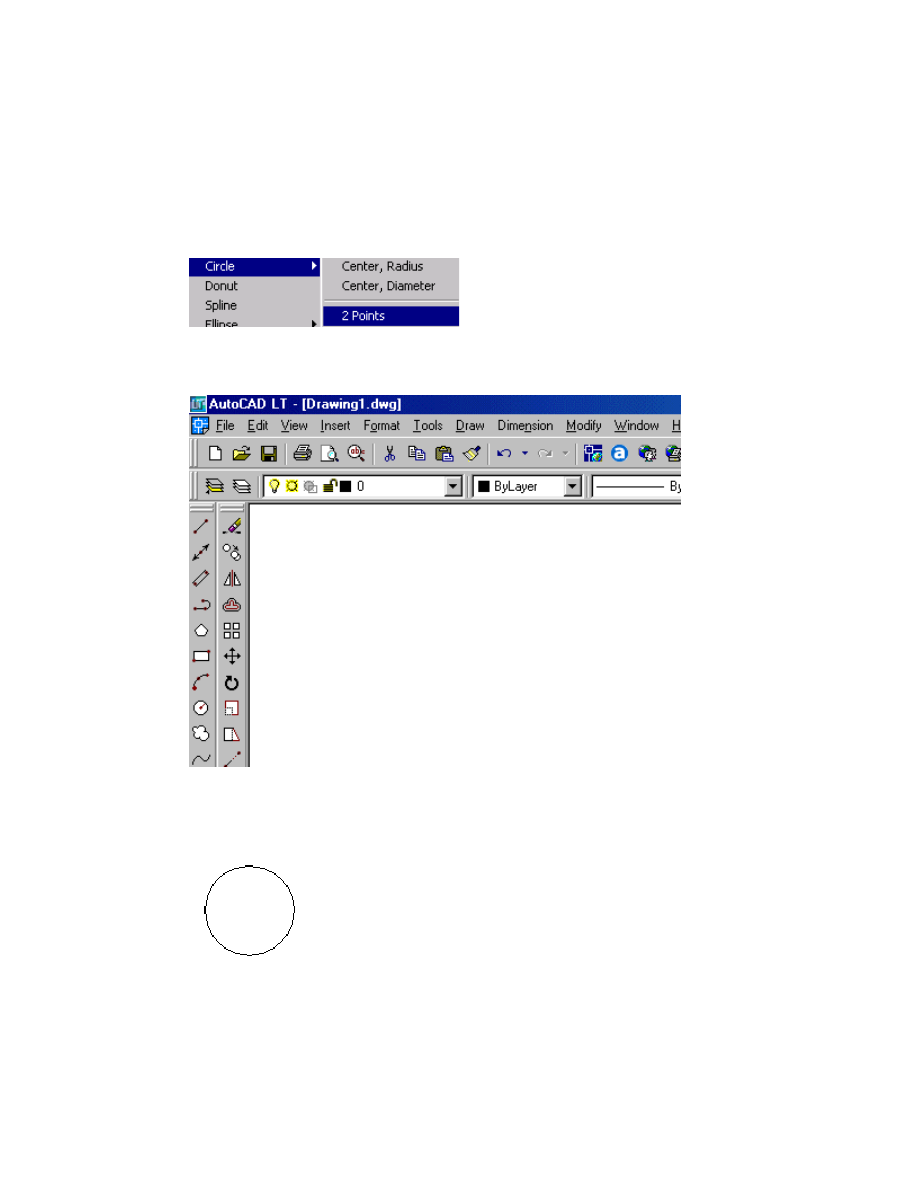
45
How to draw the circle with 2 Points
To draw the circle with 2 Points
Step 1
To draw the circle with 2 points, first, use the mouse to open the Draw menu and then open the Circle sub
menu. After that, just click the 2 Points command.
Step 2
Later, you ought to place the insertion point to where you want to insert it.
Step 3
Now, you must use the mouse to specify the start and the end points. Finally, use the mouse to drag and
draw the circle.
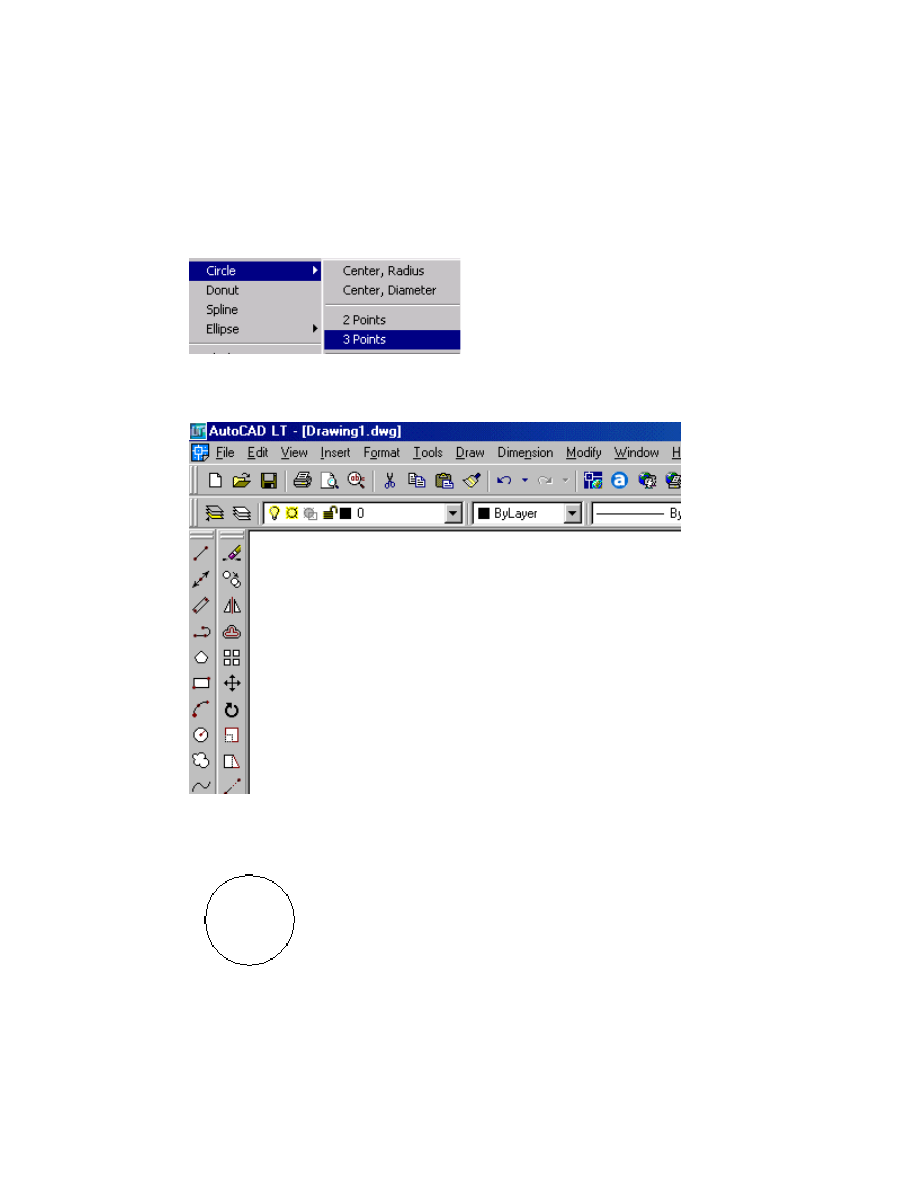
46
How to draw the circle 3 Points
To draw the circle 3 Points
Step 1
If you would like to draw the circle 3 points, the first thing you must do is to use the mouse to open the
Draw menu and then open the Circle sub menu. After that, click the 3 Points command.
Step 2
Next, place the insertion point to where you want to insert it.
Step 3
After that, use the mouse to specify the 3 points and finally, drag and draw the circle.
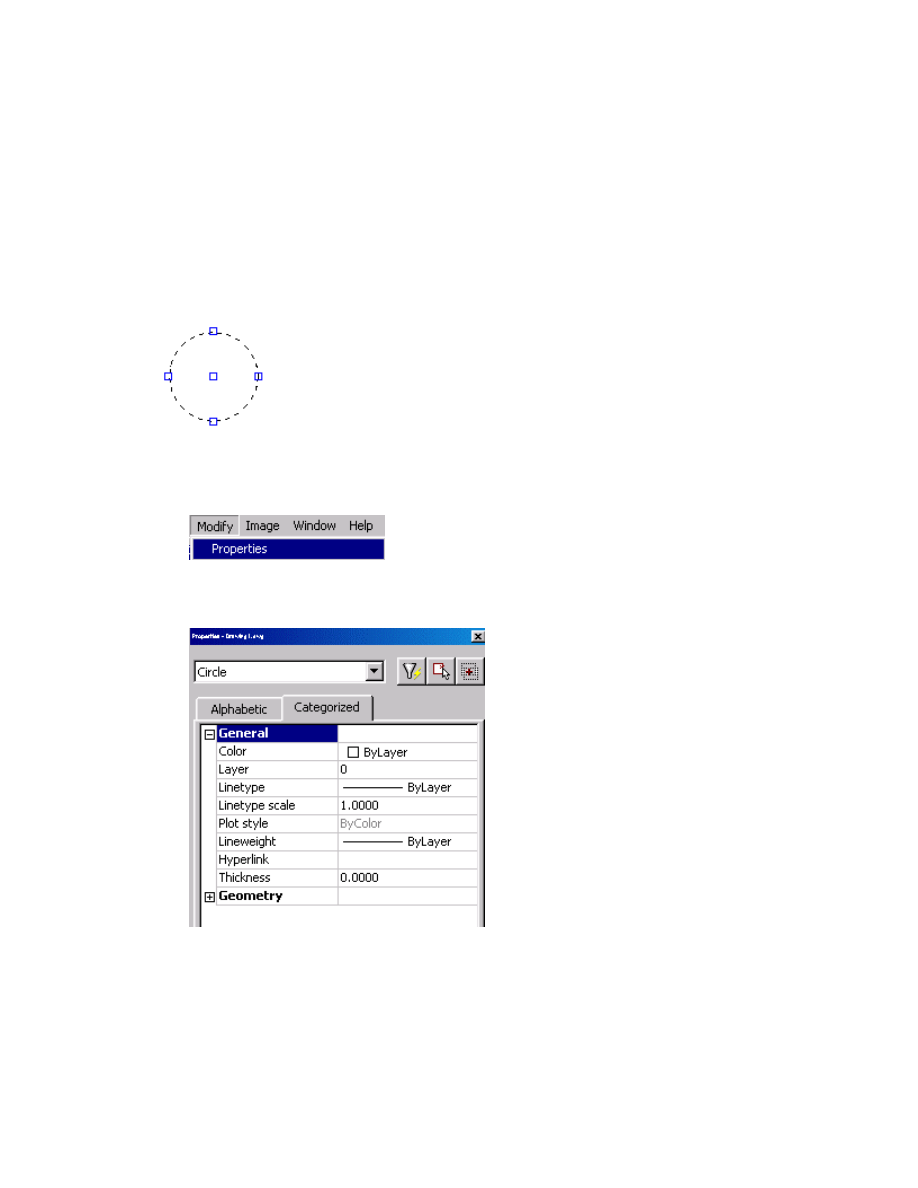
47
How to show the circle properties
window
To show the circle properties window
Step 1
To show the circle properties window, first, you need to use the mouse to select the circle that you want to
show its properties.
Step 2
Next, just use the mouse to open the Modify menu and then click the Properties command.
Step 3
Later, you could see that the Circle properties window appears on your screen.
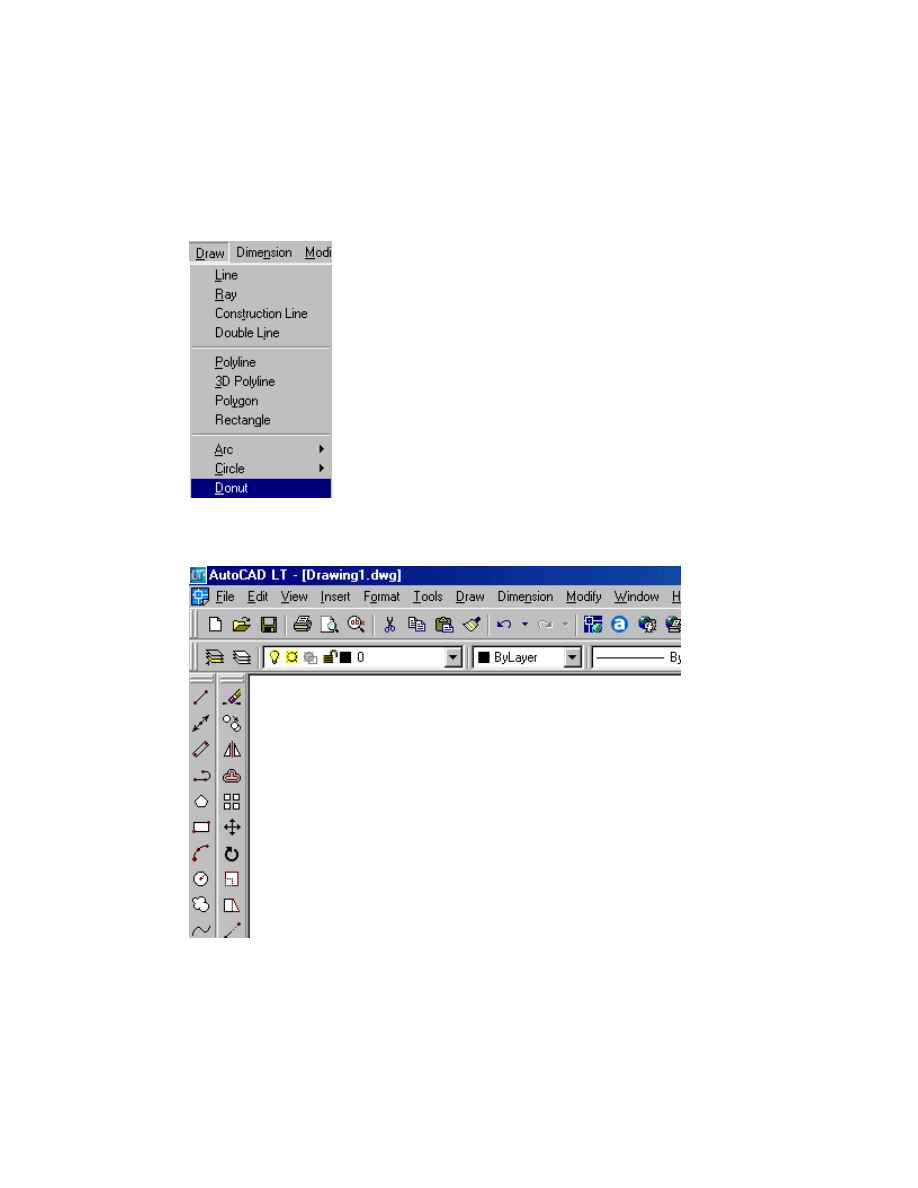
48
How to draw the Donut
To draw the Donut
Step 1
To draw the Donut, first, use the mouse to open the Draw menu and then click the Donut command.
Step 2
Next, you ought to place the insertion point to where you want to insert it.
Step 3
Now, specify the inside diameter of the donut and specify the outside diameter of the donut. Next, you need
to specify the center of donut or exit. If you want to continue the drawing, go to step 2 and if you want to
end the drawing, just go to the next step. Finally, press the Esc key.
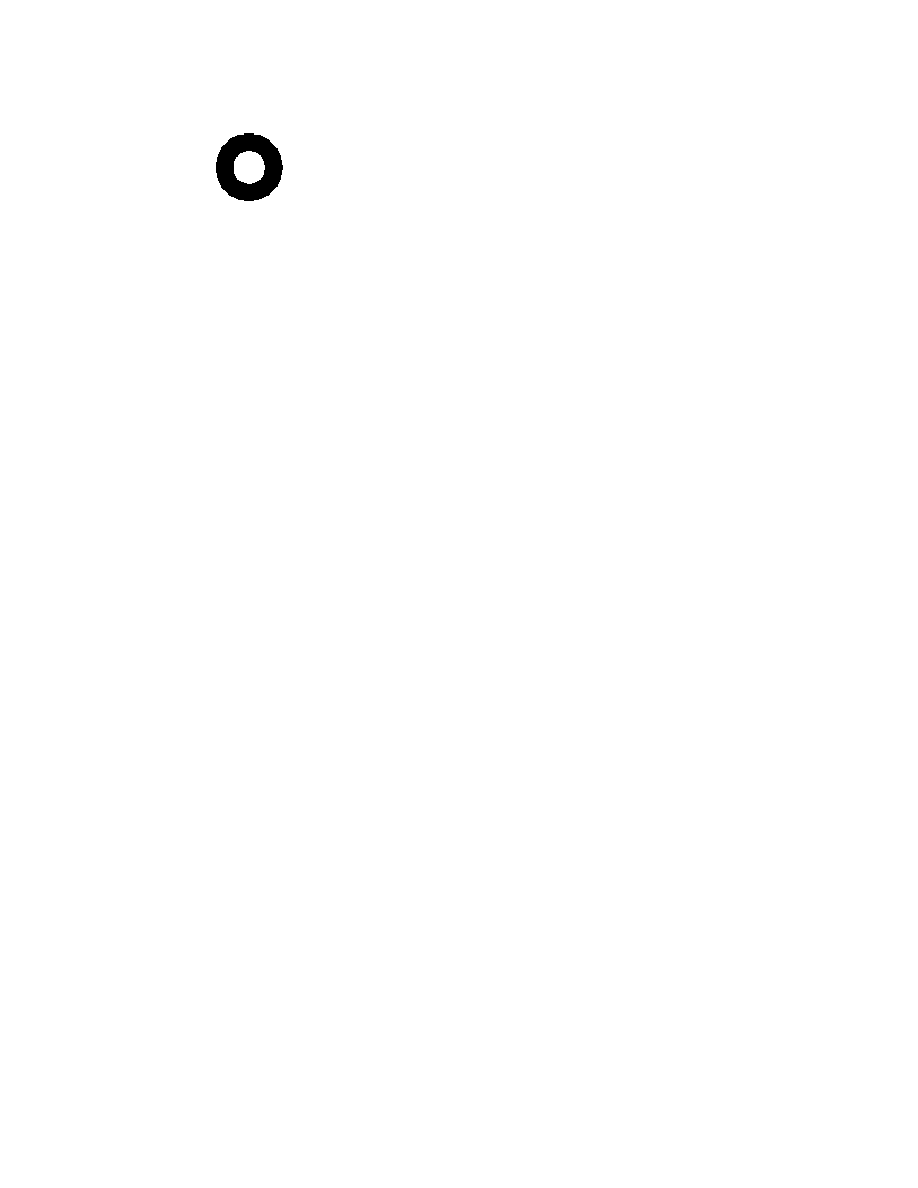
49
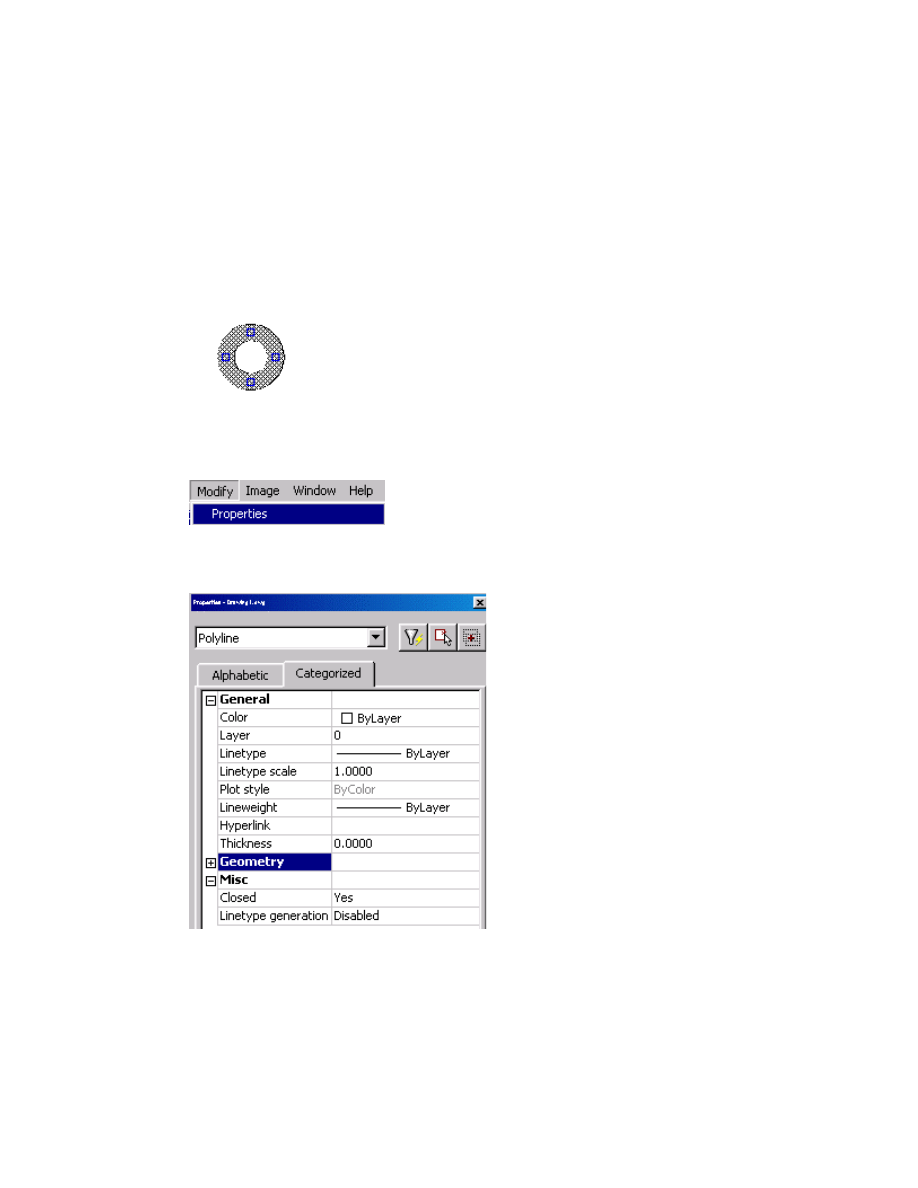
50
How to show the Donut properties
window
To show the Donut properties window
Step 1
To show the Donut properties window, first, you need to select the Donut that you want to show the
properties.
Step 2
After that, use the mouse to open the Modify menu and then click the Properties command.
Step 3
Later, you could see that the Donut properties window appears on your screen.
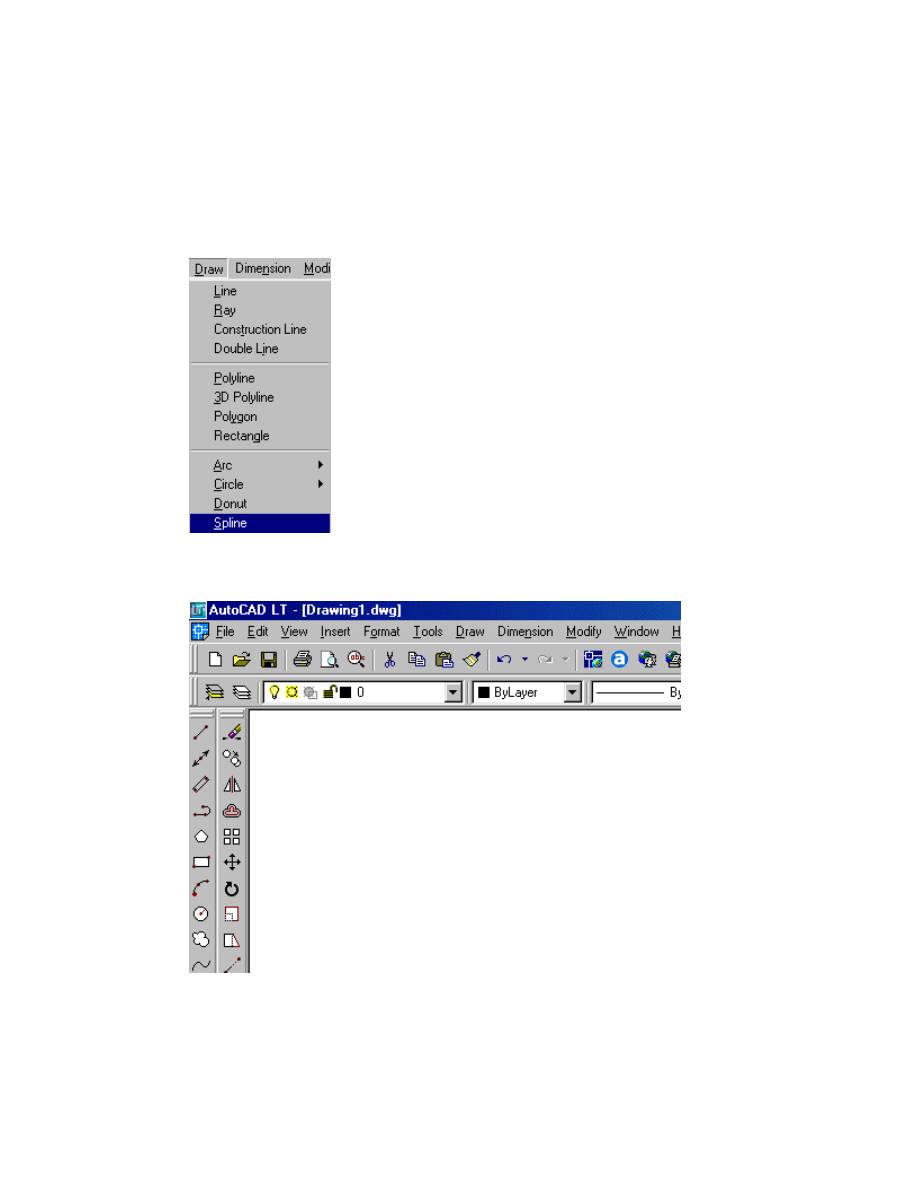
51
How to draw the Spline
To draw the Spline
Step 1
To draw the Spline, the first thing you need to do is to use the mouse to open the Draw menu and then
click the Spline command.
Step 2
Next, you need to place the insertion point to where you want to insert it.
Step 3
Now, you have to specify first point and after that, specify the next point. Then, press the Enter key. Next,
specify the start and the end tangent as shown by the picture below.
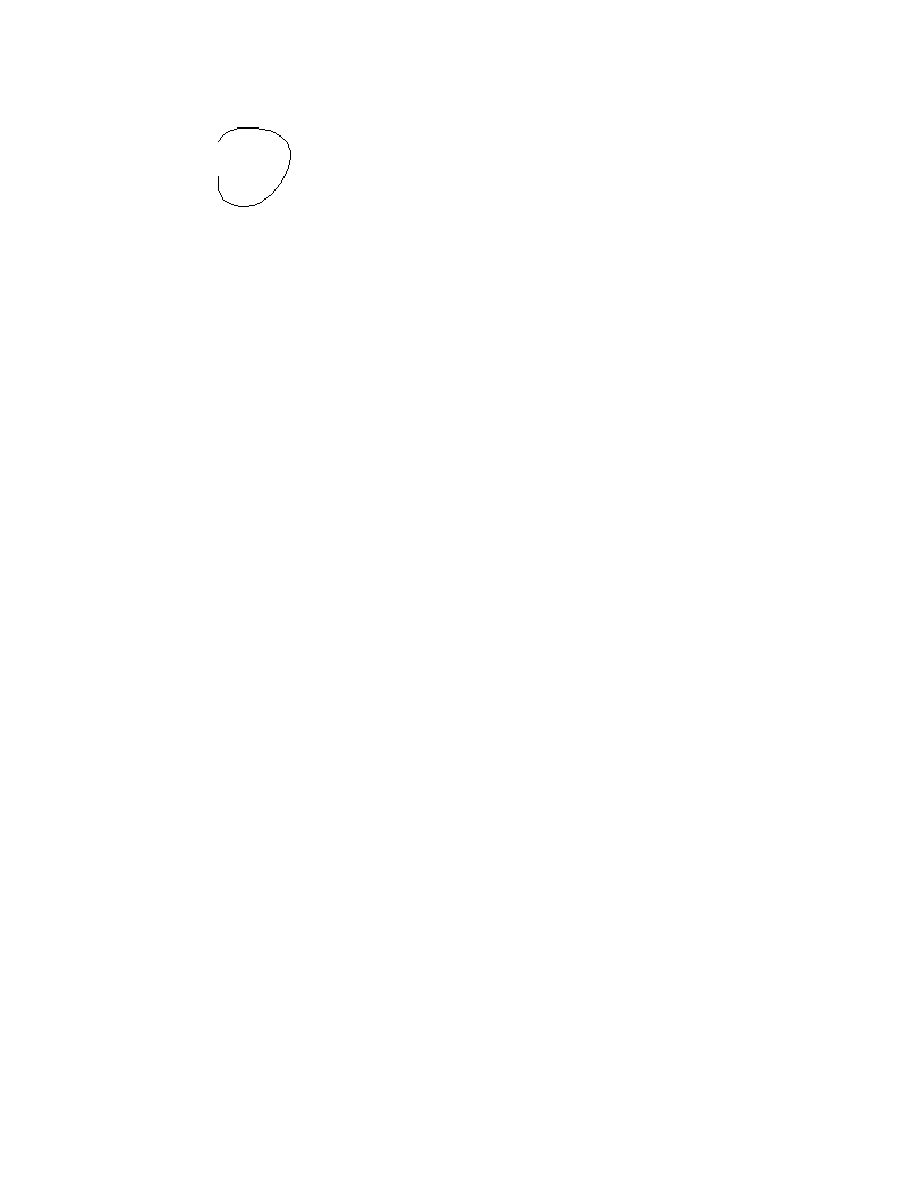
52
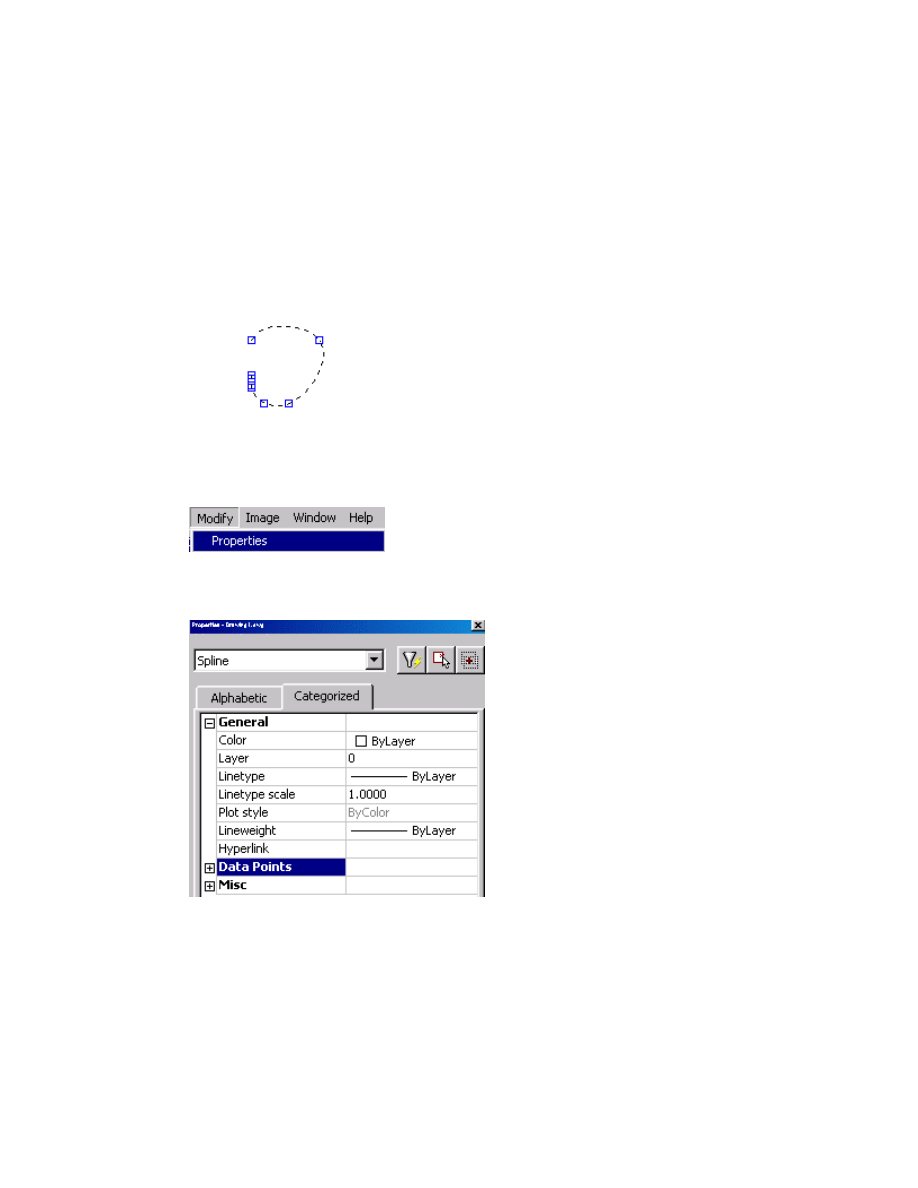
53
How to show the Spline properties
window
To show the Spline properties window
Step 1
To show the Spline properties window, first, you need to select the Spline that you want to show its
properties window.
Step 2
Now, you must use the mouse to open the Modify menu and then click the Properties command.
Step 3
Later, you could see that the Spline properties window appears on your screen.
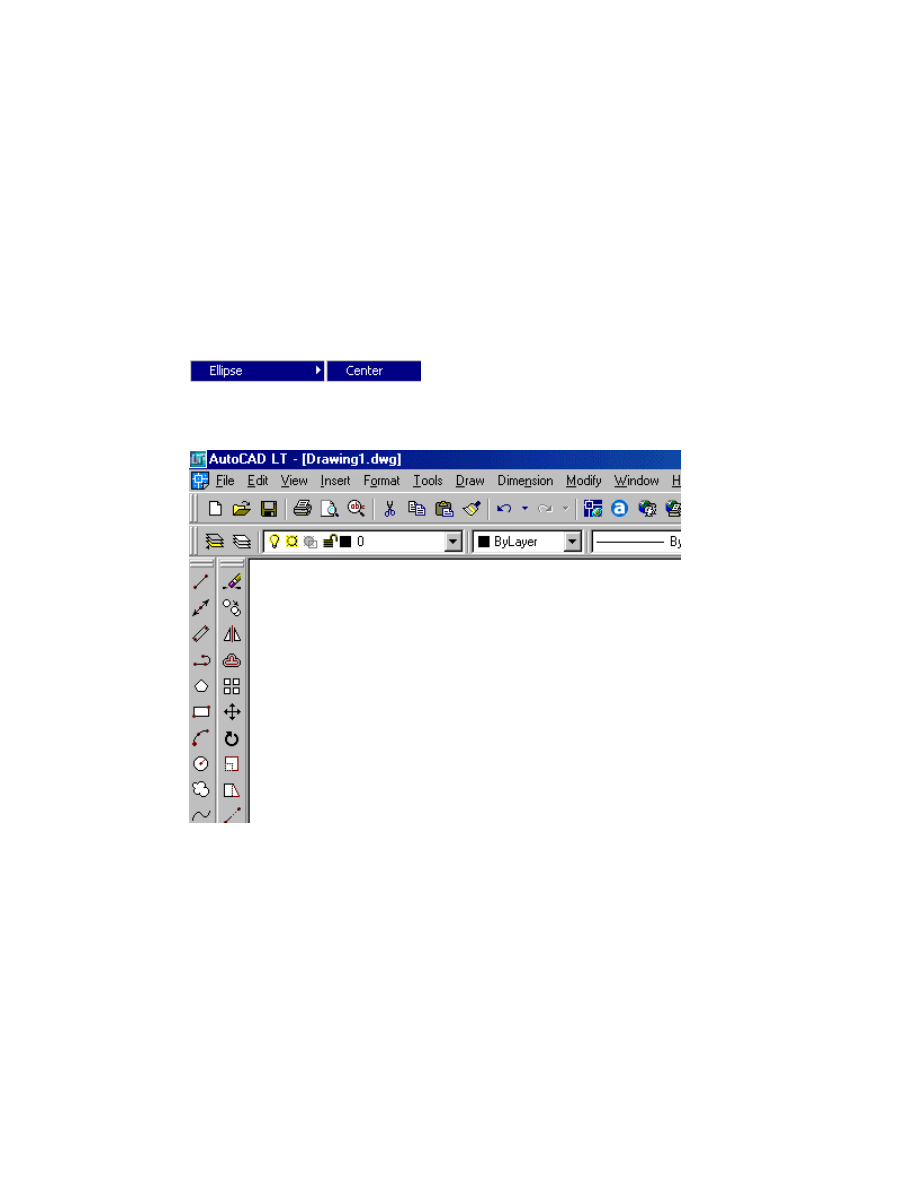
54
Working with Ellipse and Point
How to draw the Ellipse with Center
point
To draw the Ellipse with Center point
Step 1
To draw the Ellipse with Center point, the first thing you must do is to use the mouse to open the Draw
menu and then open the Ellipse sub menu. After that, just click on the Center command.
Step 2
Next, you need to place the insertion point to where you want to insert it.
Step 3
Later, you need to
1. Specify the axis endpoint of ellipse.
2. Specify the center of ellipse.
3. Specify the endpoint of axis.
4. Specify the distance to other axis or Rotation.
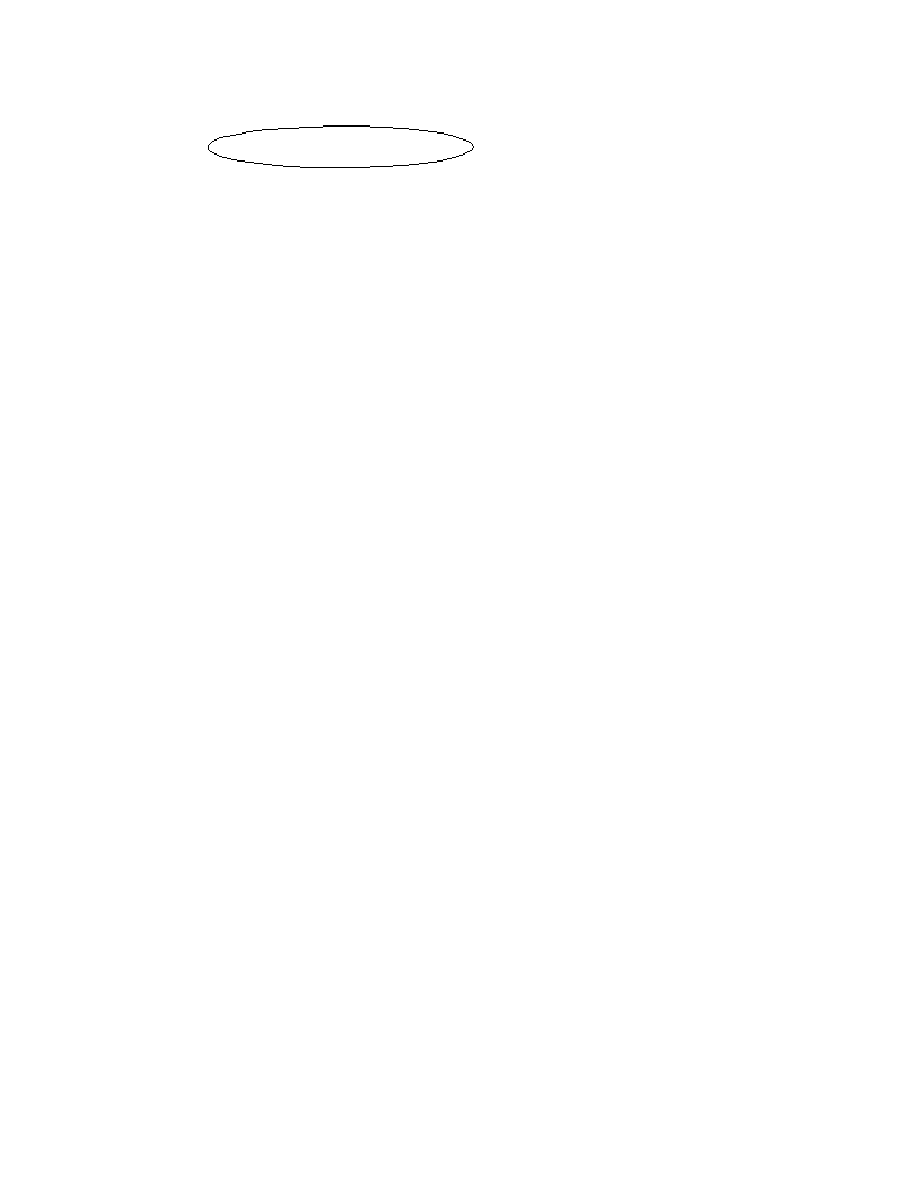
55
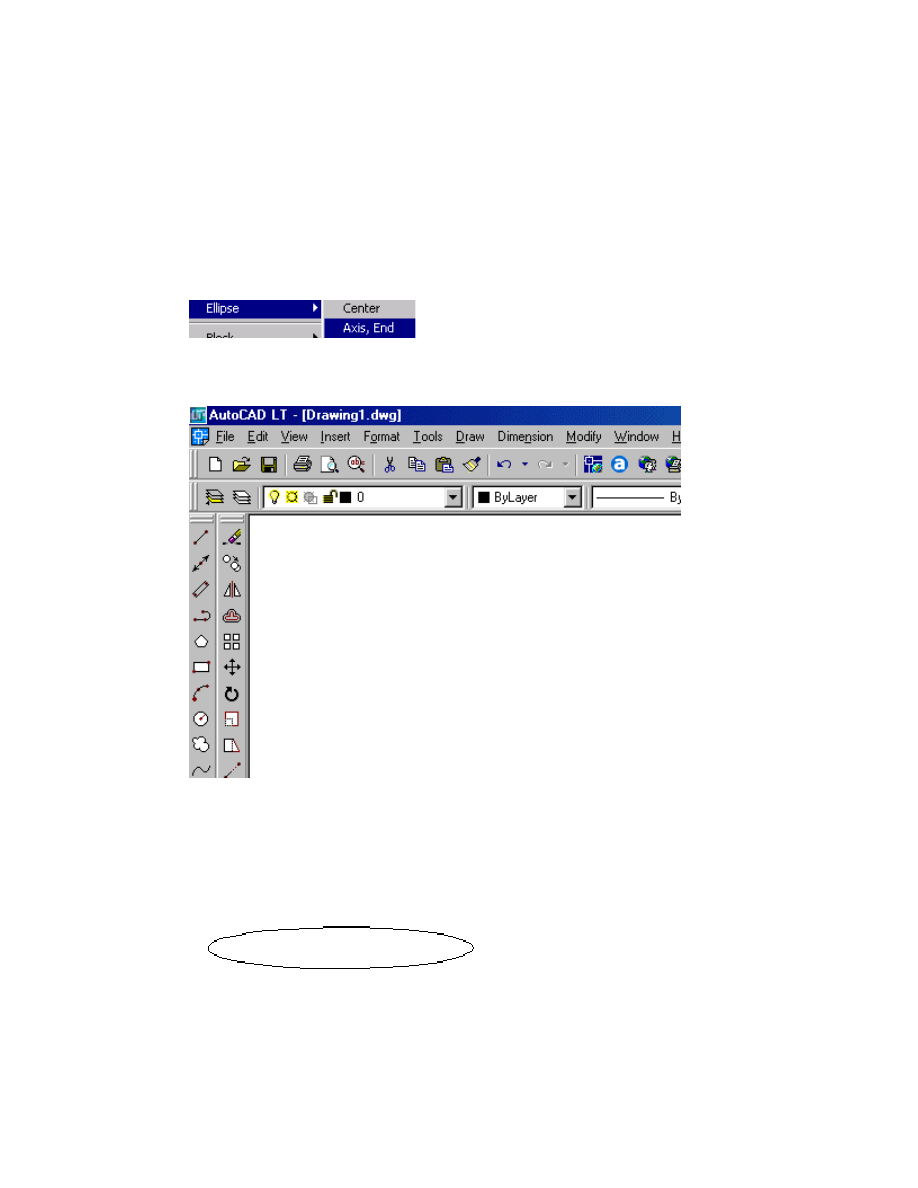
56
How to draw the Ellipse with the Axis,
End
To draw the Ellipse with the Axis, End
Step 1
If you would like to draw the Ellipse with the Axis, End, the first thing you need to do is to use the mouse
to open the Draw menu. After that, open the Ellipse sub menu and click the Axis, End command.
Step 2
Next, you need to place the insertion point to where you want to insert it.
Step 3
Later, you need to
1. Specify the axis endpoint of ellipse.
2. Specify the other endpoint of axis.
3. Specify the distance to other axis or rotation.
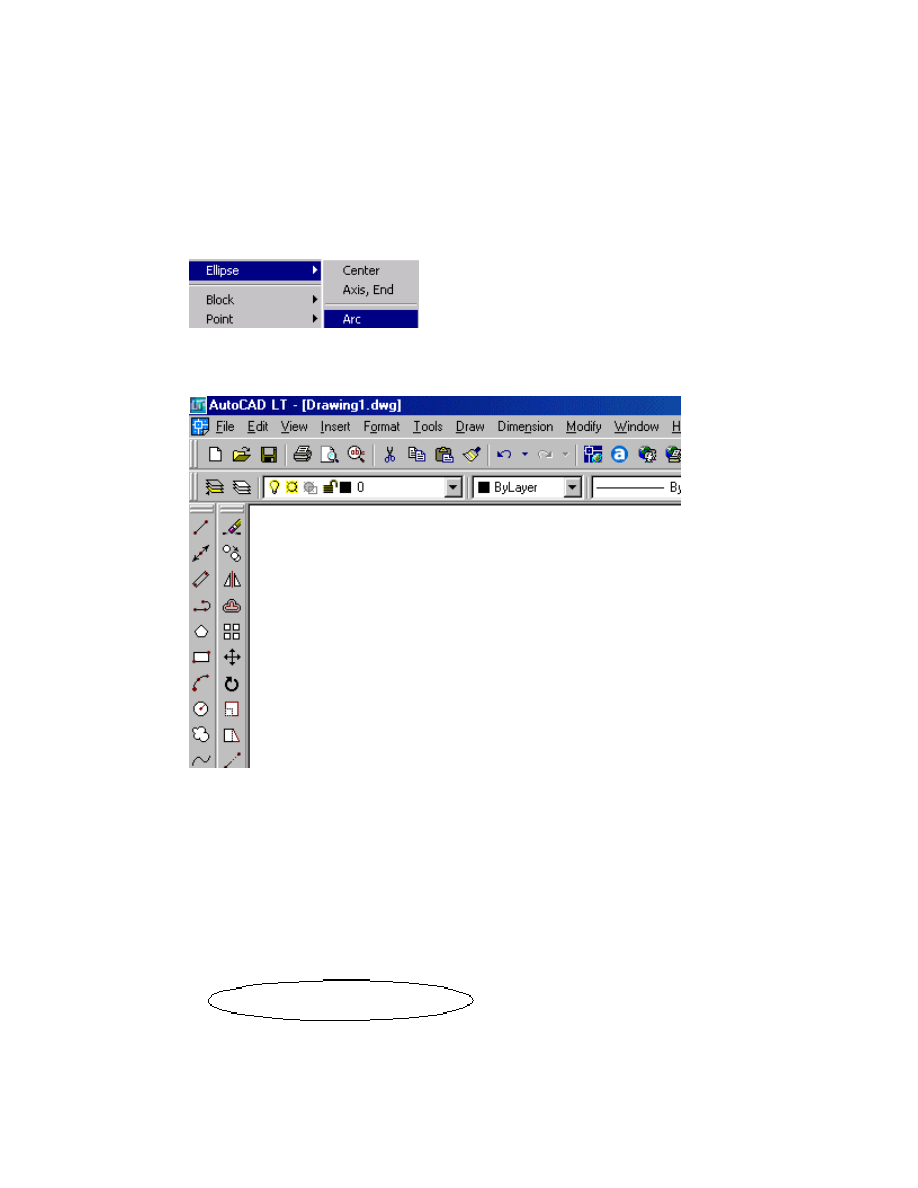
57
How to draw the Ellipse with the Arc
To draw the Ellipse with the Arc
Step 1
Now, you need to draw the Ellipse with the Arc, first you need to use the mouse to open the Draw menu
and then open the Ellipse sub menu. After that, click the Arc command.
Step 2
Next, you need to place the insertion point to where you want to insert it.
Step 3
Later, you need to
1. Specify the axis endpoint of ellipse.
2. Specify the axis endpoint of elliptical arc.
3. Specify the other endpoint of axis.
4. Specify the distance to other axis.
5. Specify the start angle.
6. Specify the end angle.
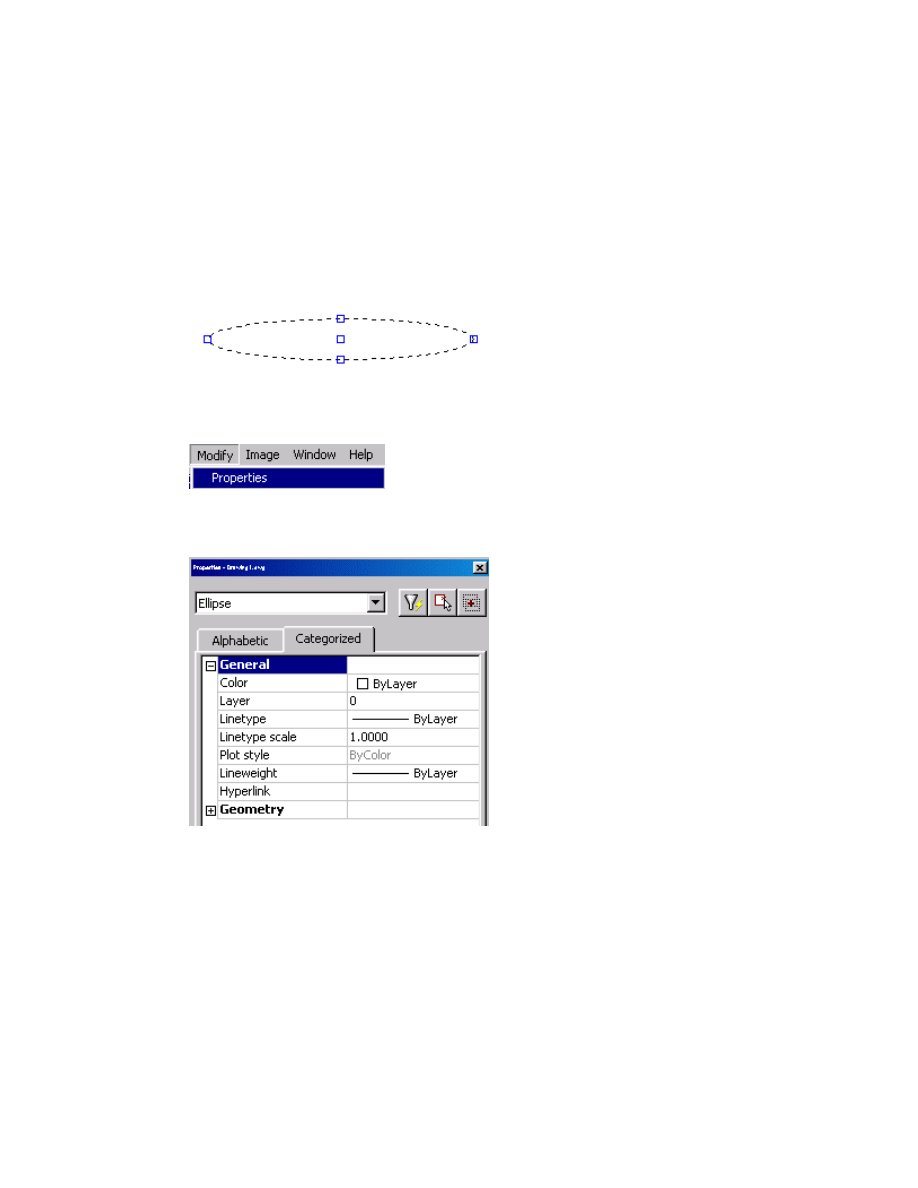
58
How to show the Ellipse properties
window
To show the Ellipse properties window
Step 1
To show the Ellipse properties window, first you need to select the Ellipse that you want to show that
properties window.
Step 2
After that, use the mouse to open the Modify menu and then click the Properties command.
Step 3
Finally, the Ellipse properties window will appear on your screen.
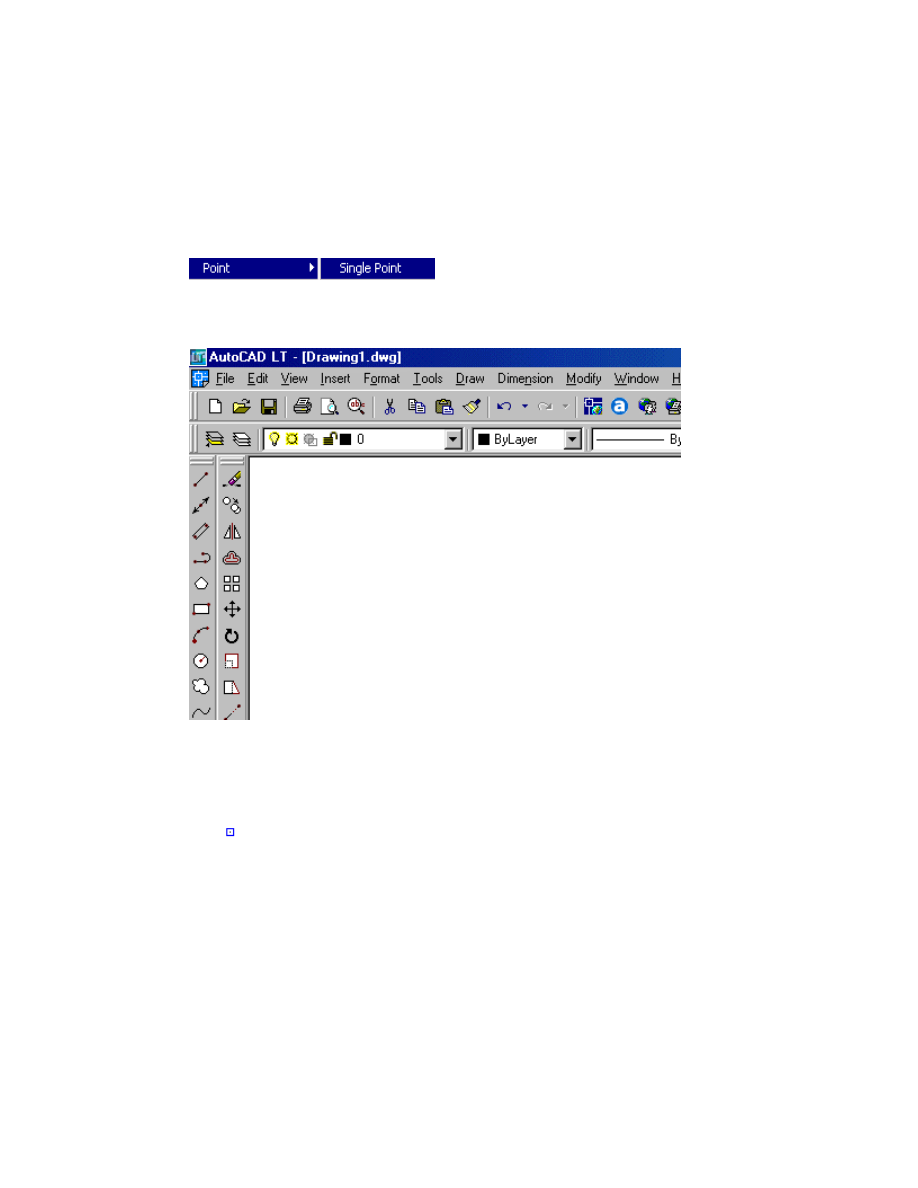
59
How to draw single point
To draw single point
Step 1
To draw single point, first, use the mouse to open the Draw menu and then open the Point sub menu. After
that, click the Single Point command.
Step 2
Next, you need to place the insertion point to where you want to insert it.
Step 3
Finally, use the mouse to specify a point
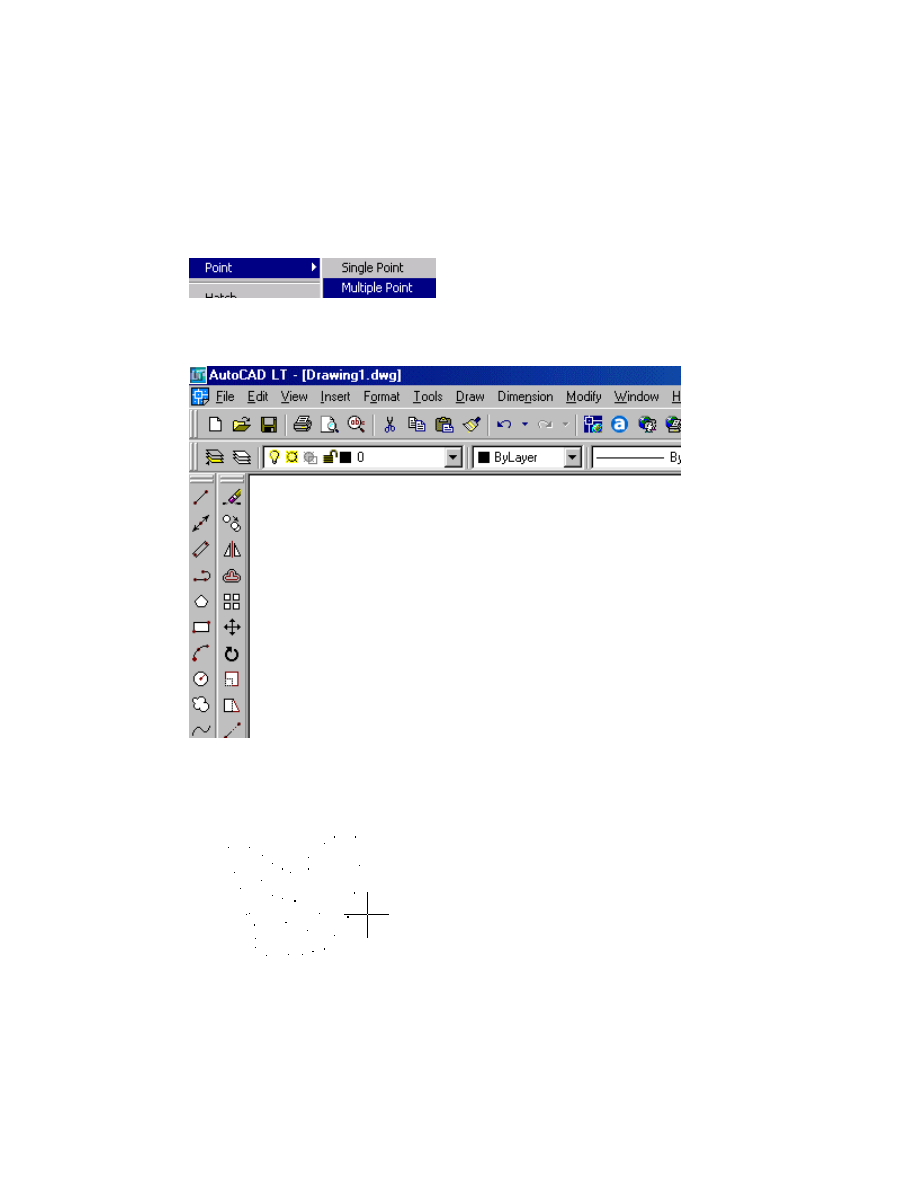
60
How to draw the multipoint
To draw the multipoint
Step 1
To draw the multipoint, first, use the mouse to open the Draw menu and then open the Point sub menu.
After that, click the Multipoint command.
Step 2
Next, place the insertion point to where you want to insert it.
Step 3
Finally, use the mouse to specify a point when you press the Enter to finish it.
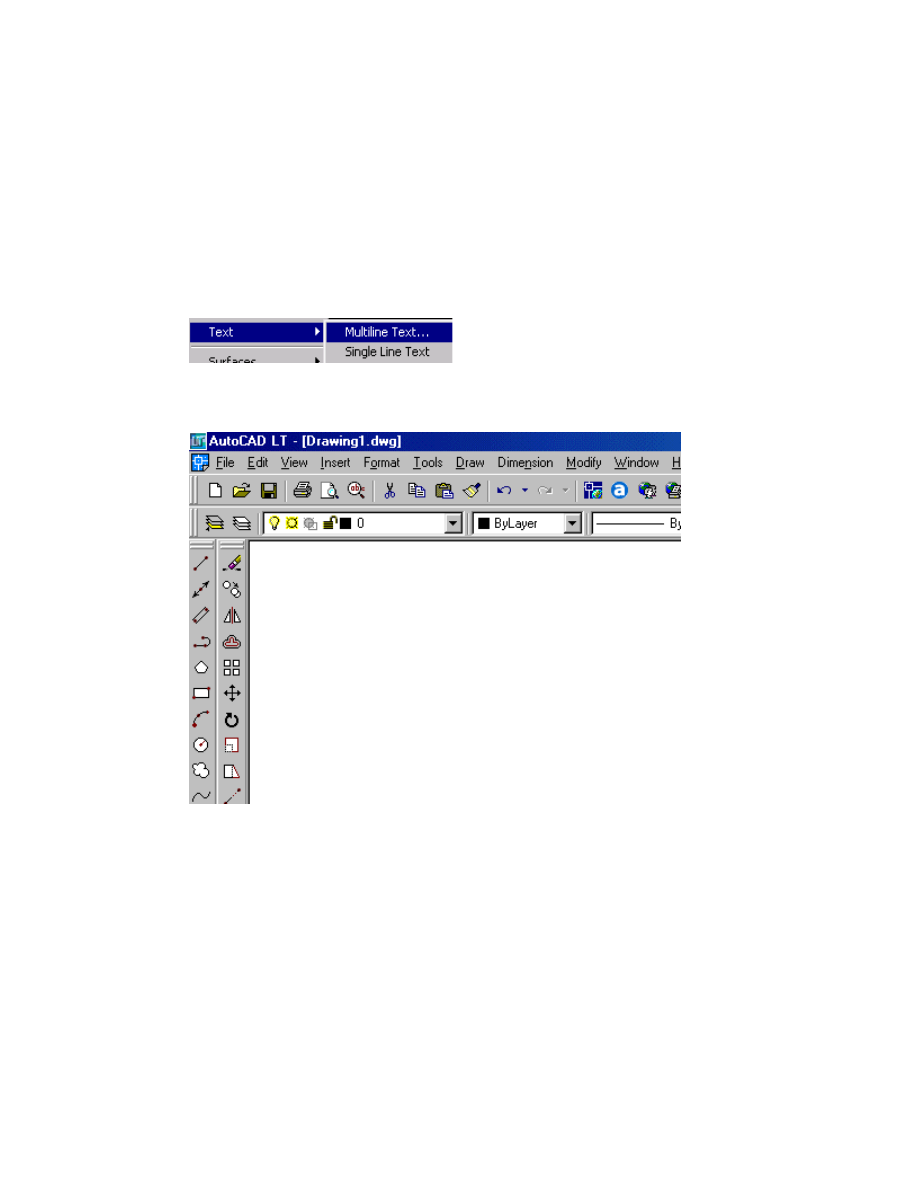
61
Working with Text
How to draw the Multiline Text
To draw the Multiline Text
Step 1
To draw the Multiline Text, first you need to use the mouse to open the Draw menu and then open the Text
sub menu. After that, click the Multiline Text command.
Step 2
Next, place the insertion point to where you want to insert it.
Step 3
Now, it will display a text editor and you can enter the word in the editor. Later, click the Ok button.
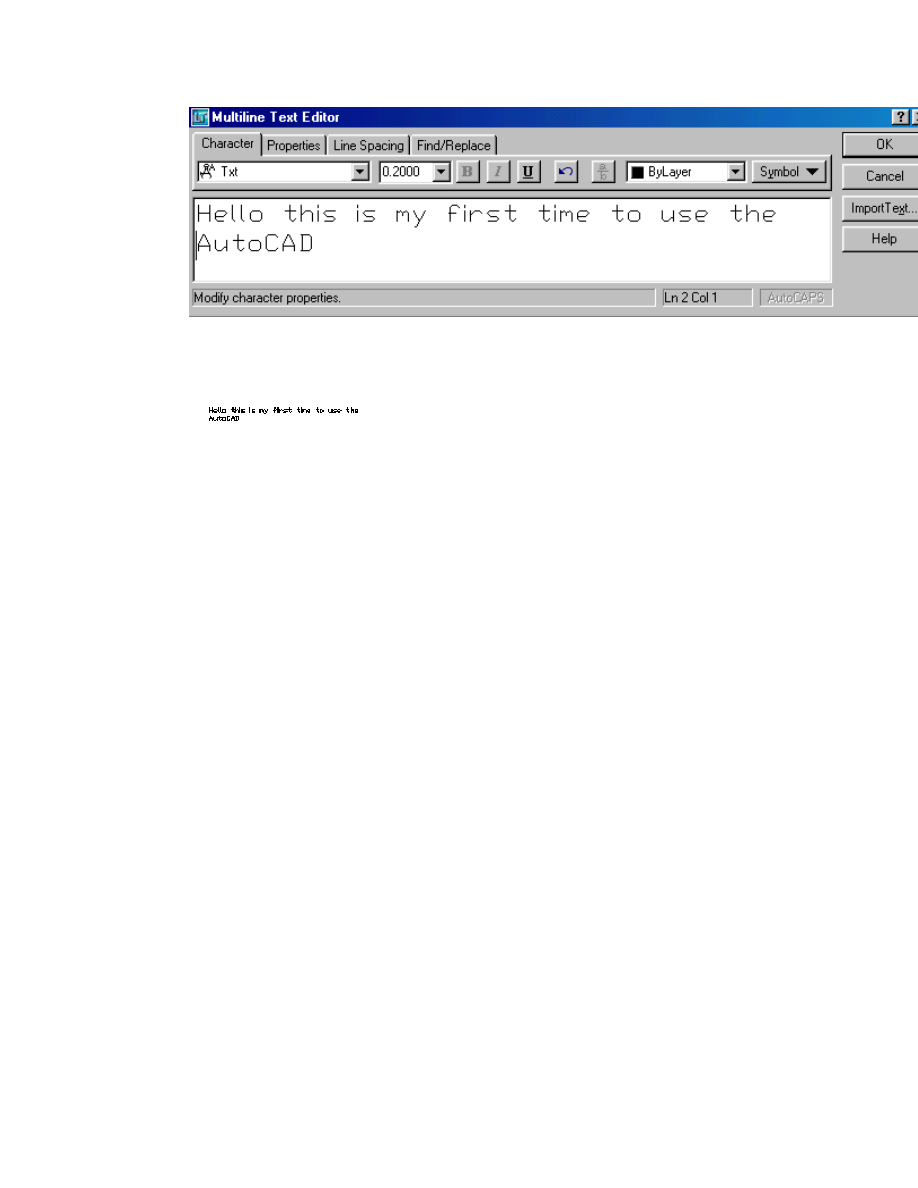
62
Step 4
Finally, you will see the characters have being imported in the page.
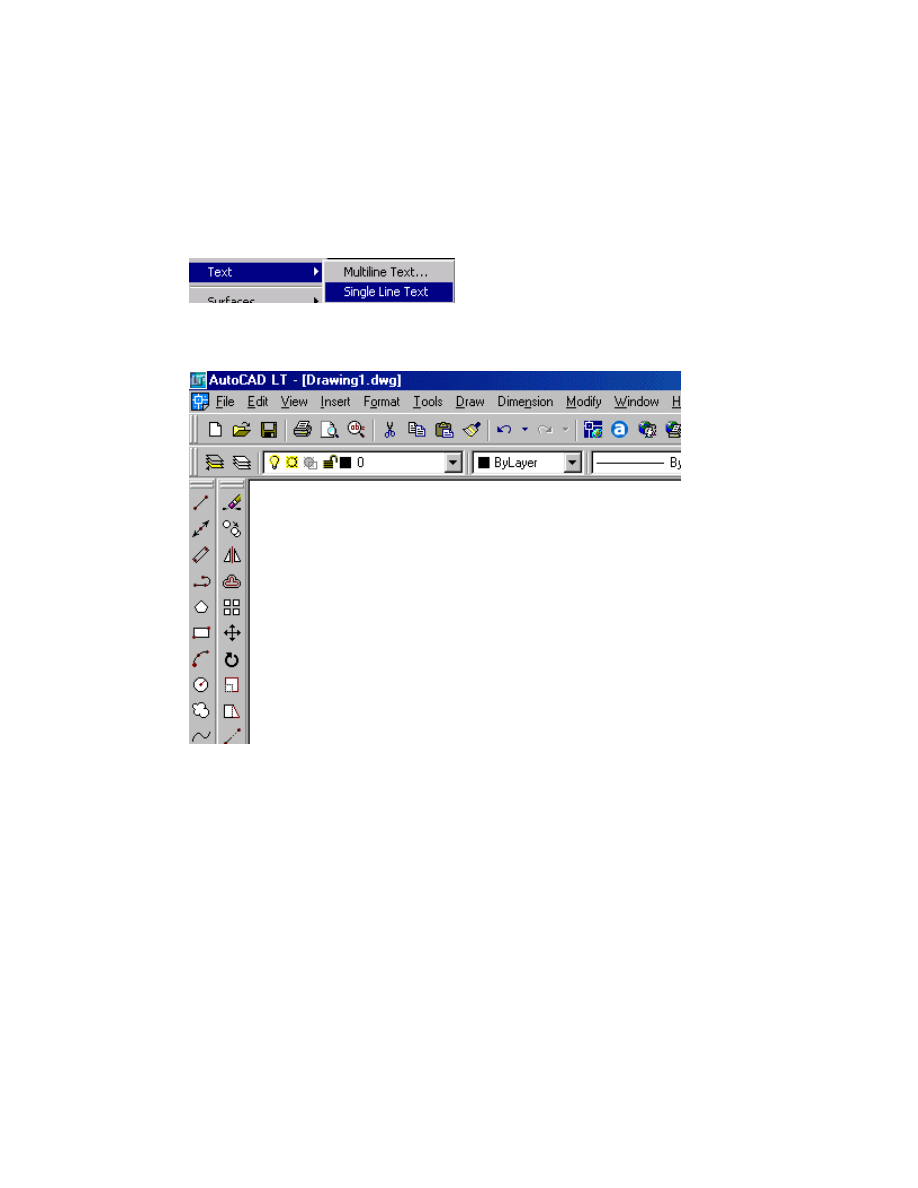
63
How to draw the Single Line Text
To draw the Single Line Text
Step 1
To draw the Single Line Text, first, use the mouse to open the Draw menu and then open the Text sub
menu. After that, click the Single Line Text command.
Step 2
Next, place the insertion point to where you want to insert it.
Step 3
Now, you need to specify the start point of text and specify the height. Later, you need to specify rotation
angle of the text. After that, just enter the text and you will see the text is in the page.
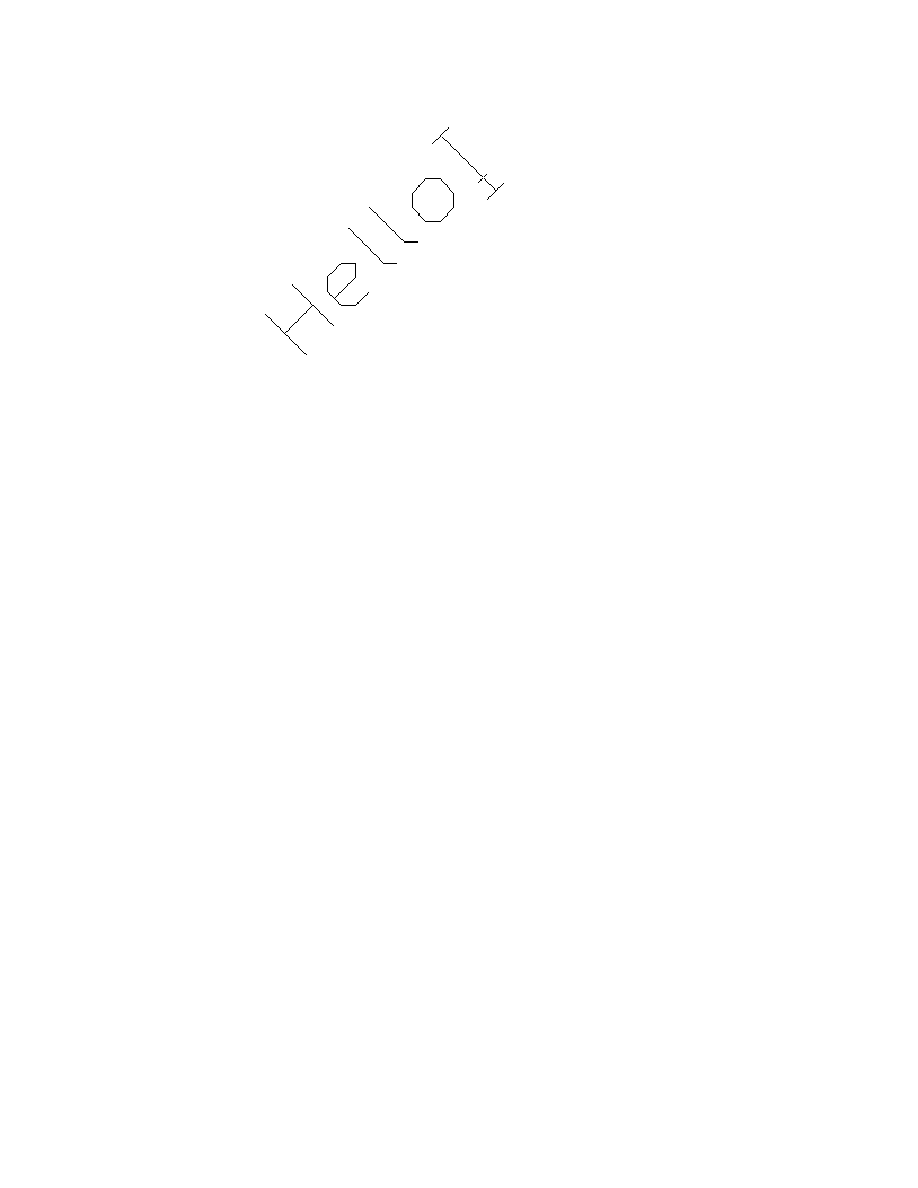
64
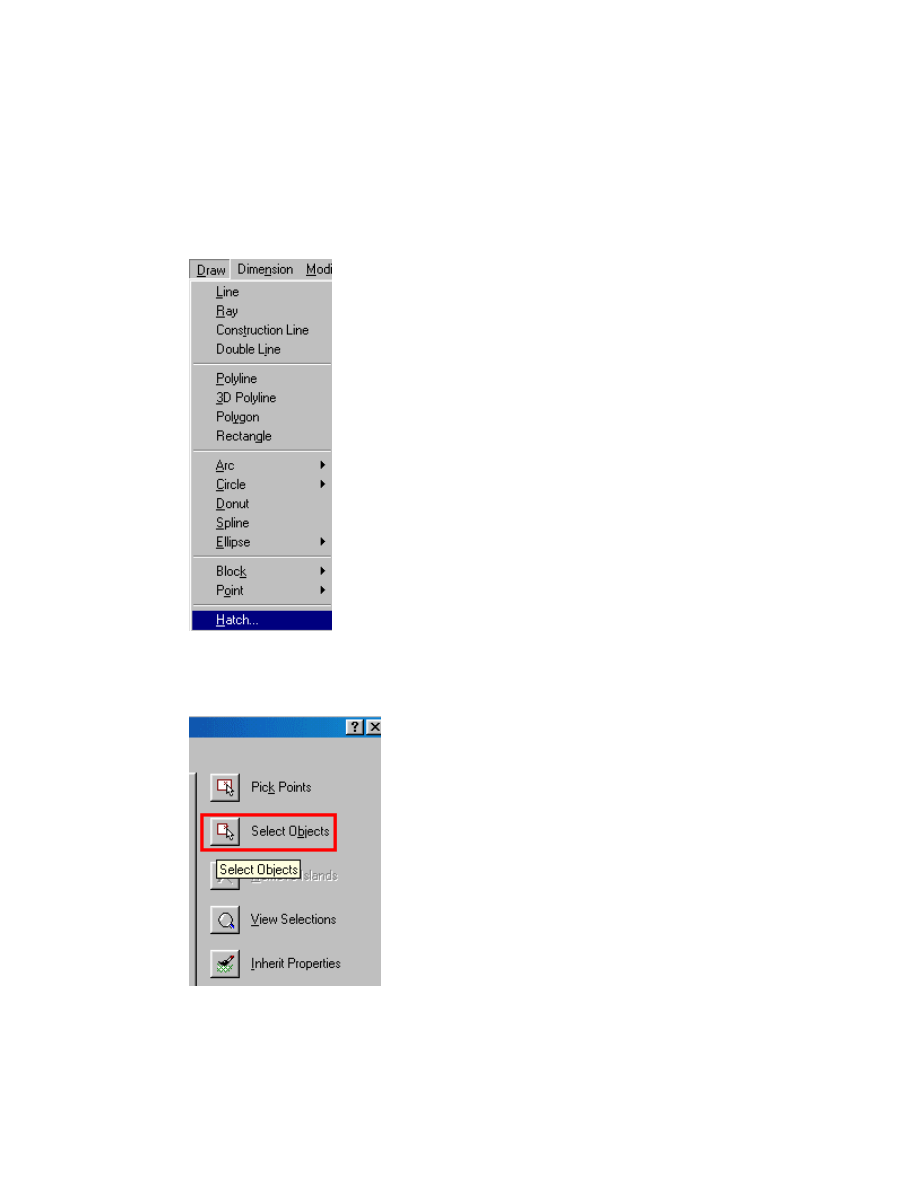
65
How to work with Hatch
To work with Hatch
Step 1
To work with Hatch, the first thing you must do is to use the mouse to open the Draw menu and then click
the Hatch command.
Step 2
Next, you need to click the Select Objects button and then select the object that you would like to add the
pattern.
Step 3
Now, you need to select the pattern in the Swatch list box and when you have finished, click the Ok
button.
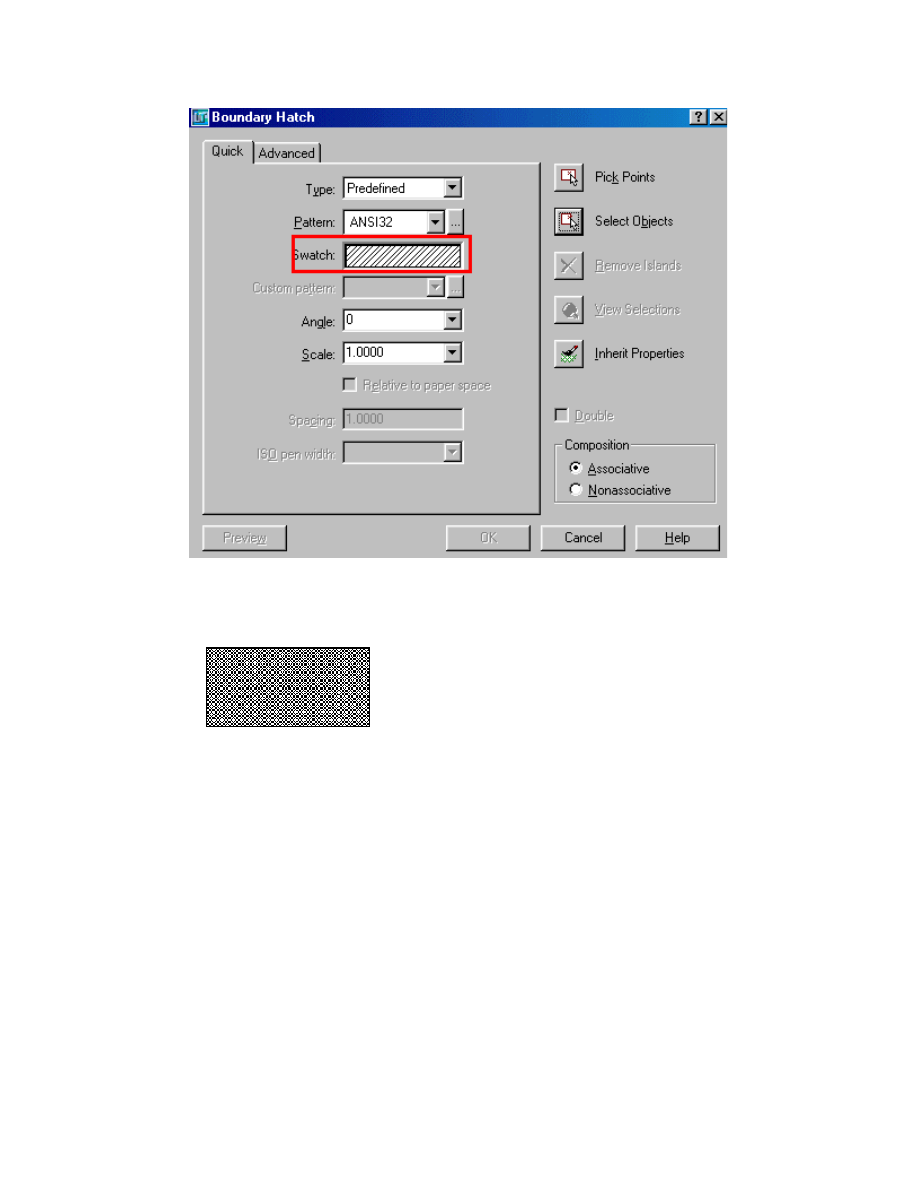
66
Step 4
You will see that the pattern is added in the rectangle.
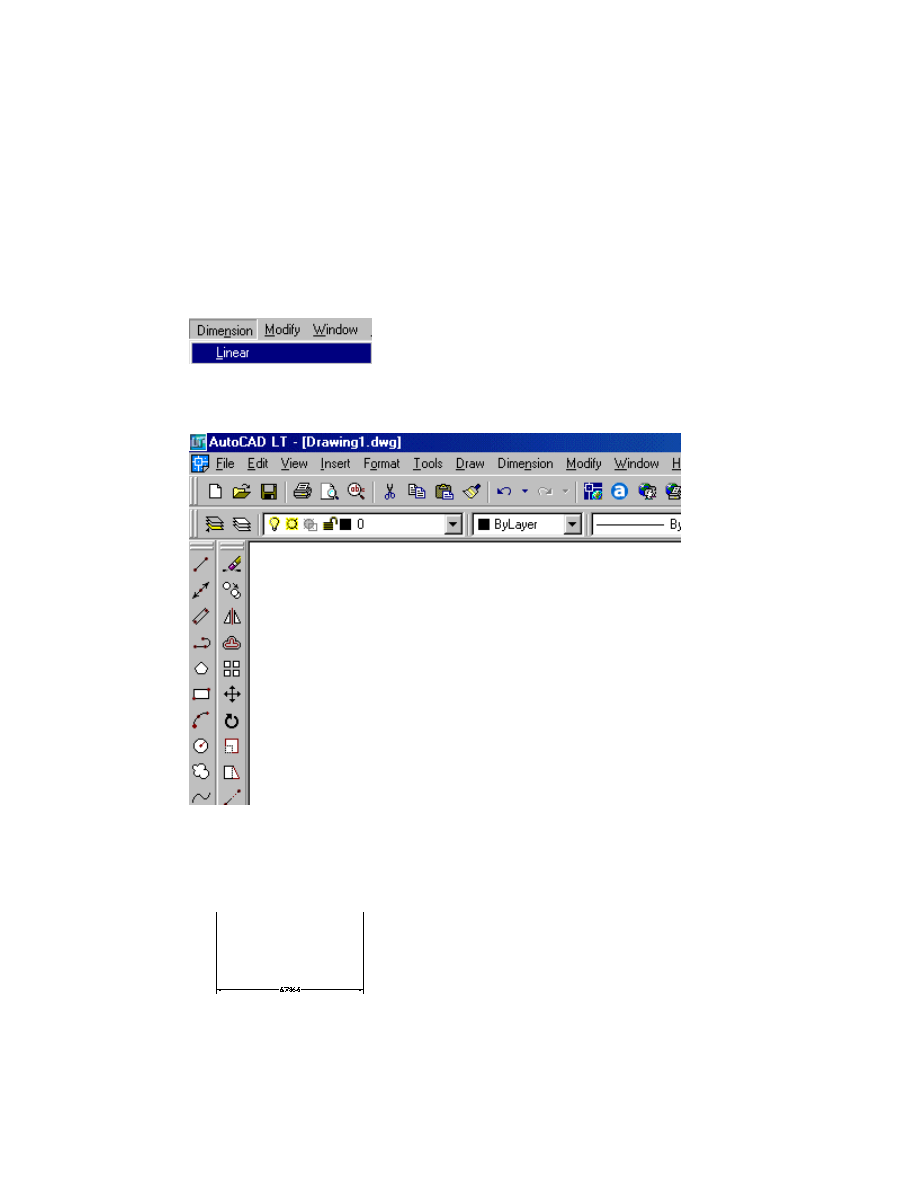
67
Working with Dimension
How to draw the Linear
To draw the Linear
Step 1
To draw the Linear, the first thing you need to do is to use the mouse to open the Dimension menu and
then click the Linear command.
Step 2
After that, just place the insertion point to where you want it to be inserted.
Step 3
Now, you need to specify the first extension line origin and then, specify the second extension line origin.
Finally, just specify the dimension line location.
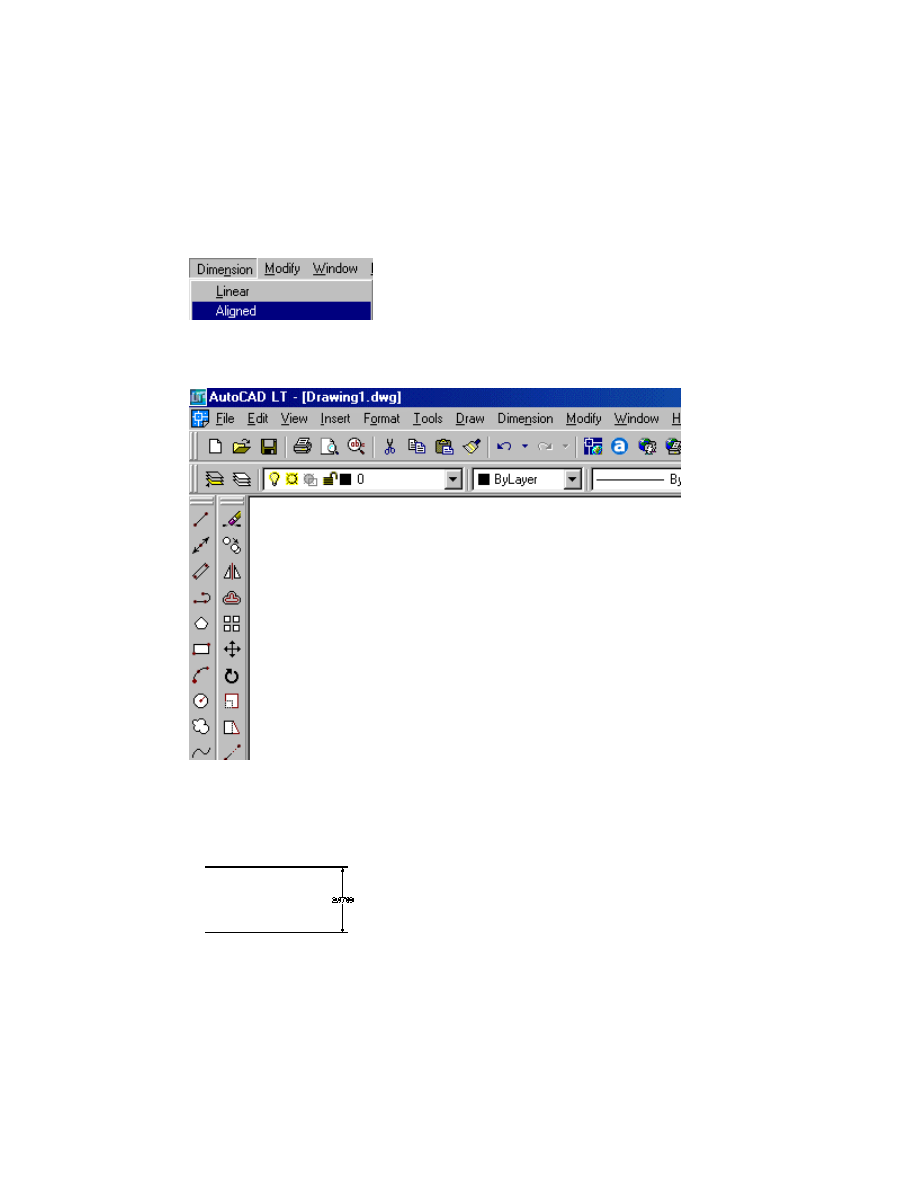
68
How to draw the Aligned
To draw the Aligned
Step 1
To draw the Aligned, the first, you need to use the mouse to open the Dimension menu and then click the
Aligned command.
Step 2
Next, you need to place the insertion point to where you want to insert it.
Step 3
Now, specify the first extension line origin and then specify the second extension line origin. Finally, you
need to specify the dimension line location.
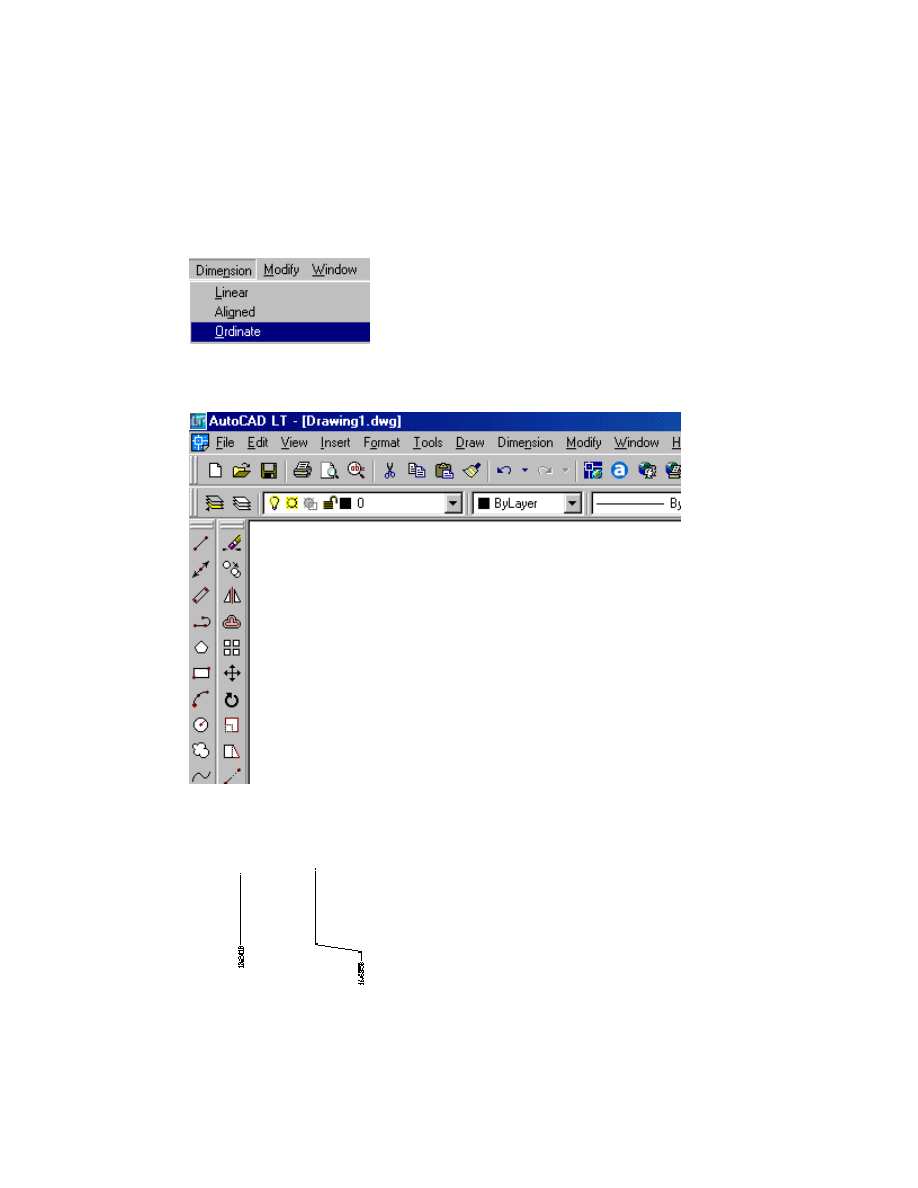
69
How to draw the Ordinate
To draw the Ordinate
Step 1
In drawing the Ordinate, first, you must use the mouse to open the Dimension menu and then click the
Ordinate command.
Step 2
Next, you need to place the insertion point to where you want to insert it.
Step 3
Finally, specify the feature location and specify the leader endpoint.
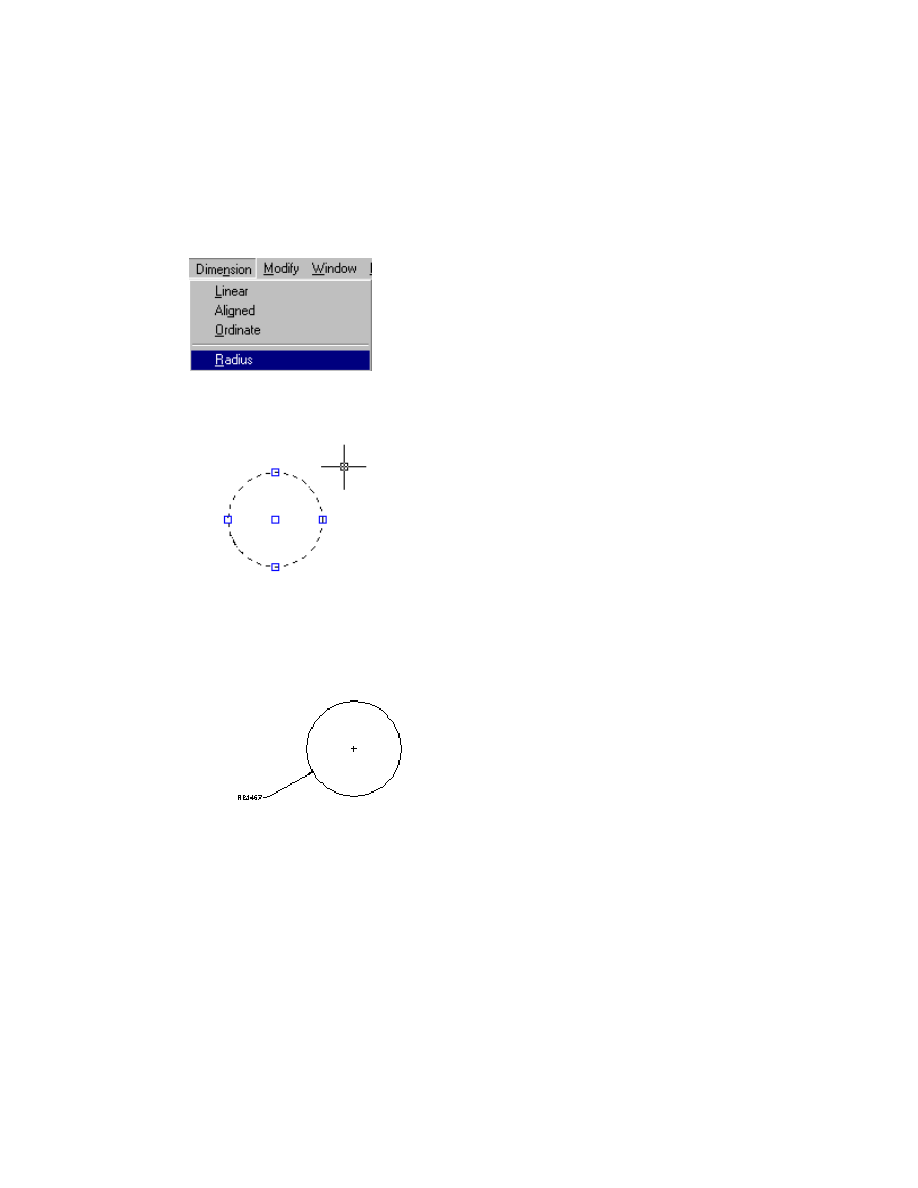
70
How to draw the Radius
To draw the Radius
Step 1
If you would like to draw the Radius, first, you need to use the mouse to open the Dimension menu and
then click the Radius command.
Step 2
Next, you need to select the arc or circle.
Step 3
After that, you have to specify the dimension line location and finally, use the mouse to drag and draw the
line.
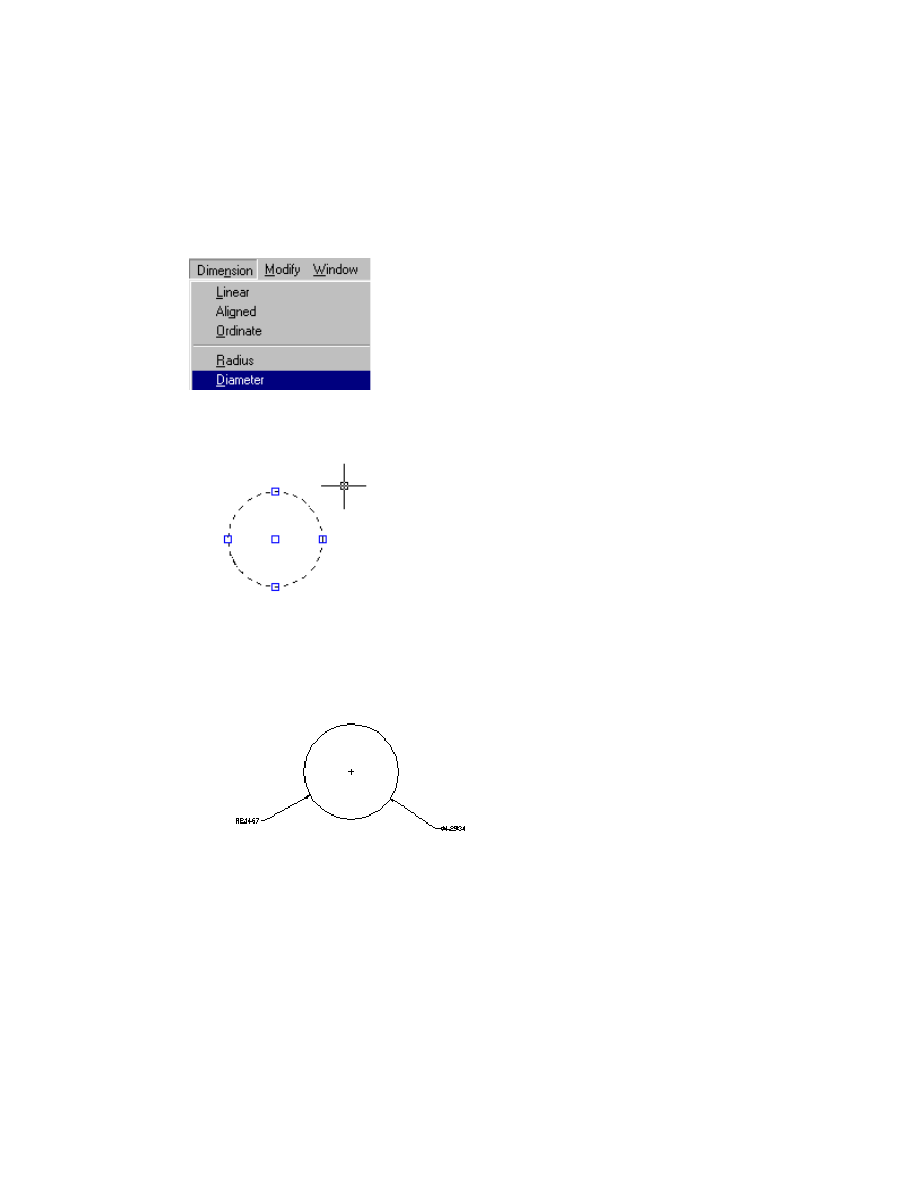
71
How to draw the Diameter
To draw the Diameter
Step 1
To draw the Diameter, the first thing you must do is to use the mouse to open the Dimension menu and
then click the Diameter command.
Step 2
Next, you need to select the arc or circle.
Step 3
Now, you just need to specify the dimension line location and finally, use the mouse to drag and draw the
line.
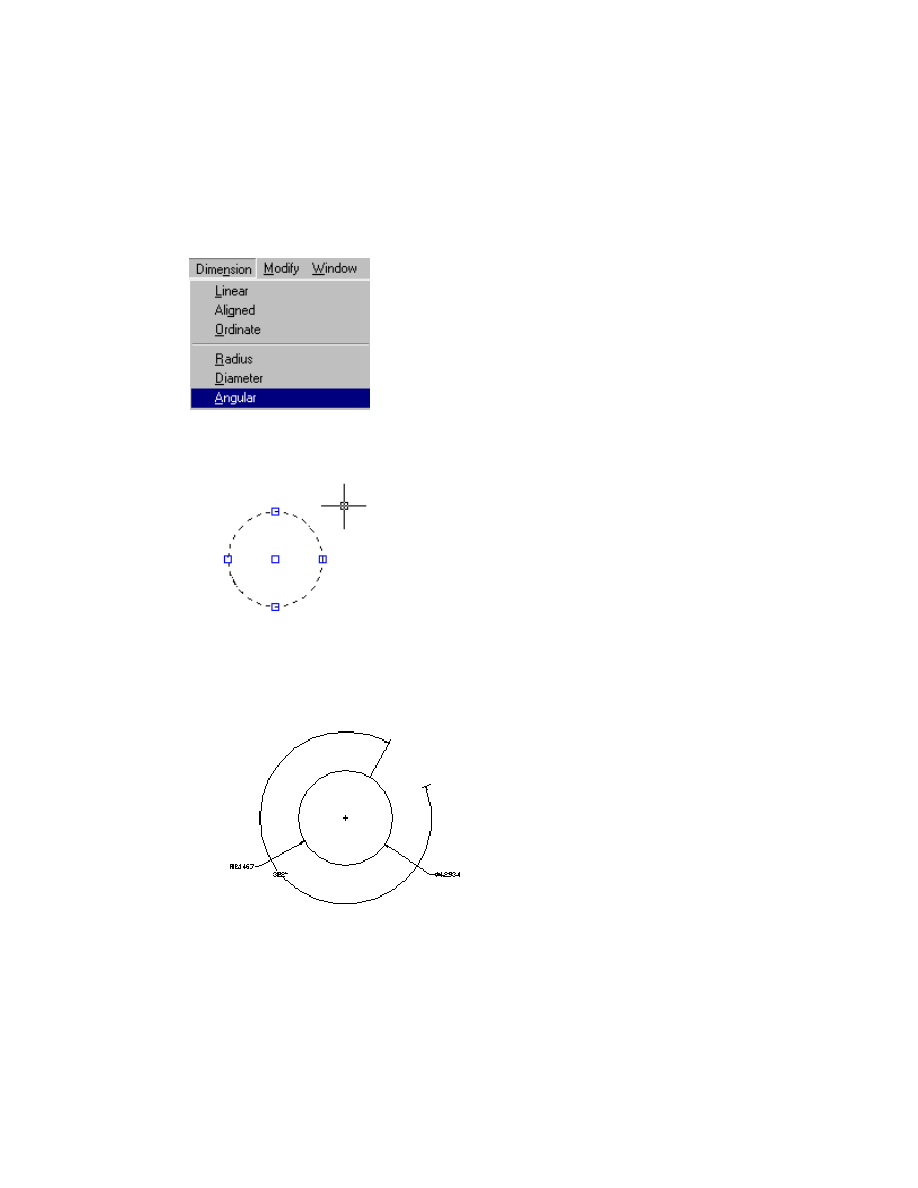
72
How to draw the Angular
To draw the Angular
Step 1
If you wish to draw the Angular, the first thing you must do is to use the mouse to open the Dimension
menu and then click the Angular command.
Step 2
Next, you ought to select the arc or circle.
Step 3
Later, select the arc, circle, line and specify the second angle endpoint. Finally, you need to specify the
dimension arc line location.
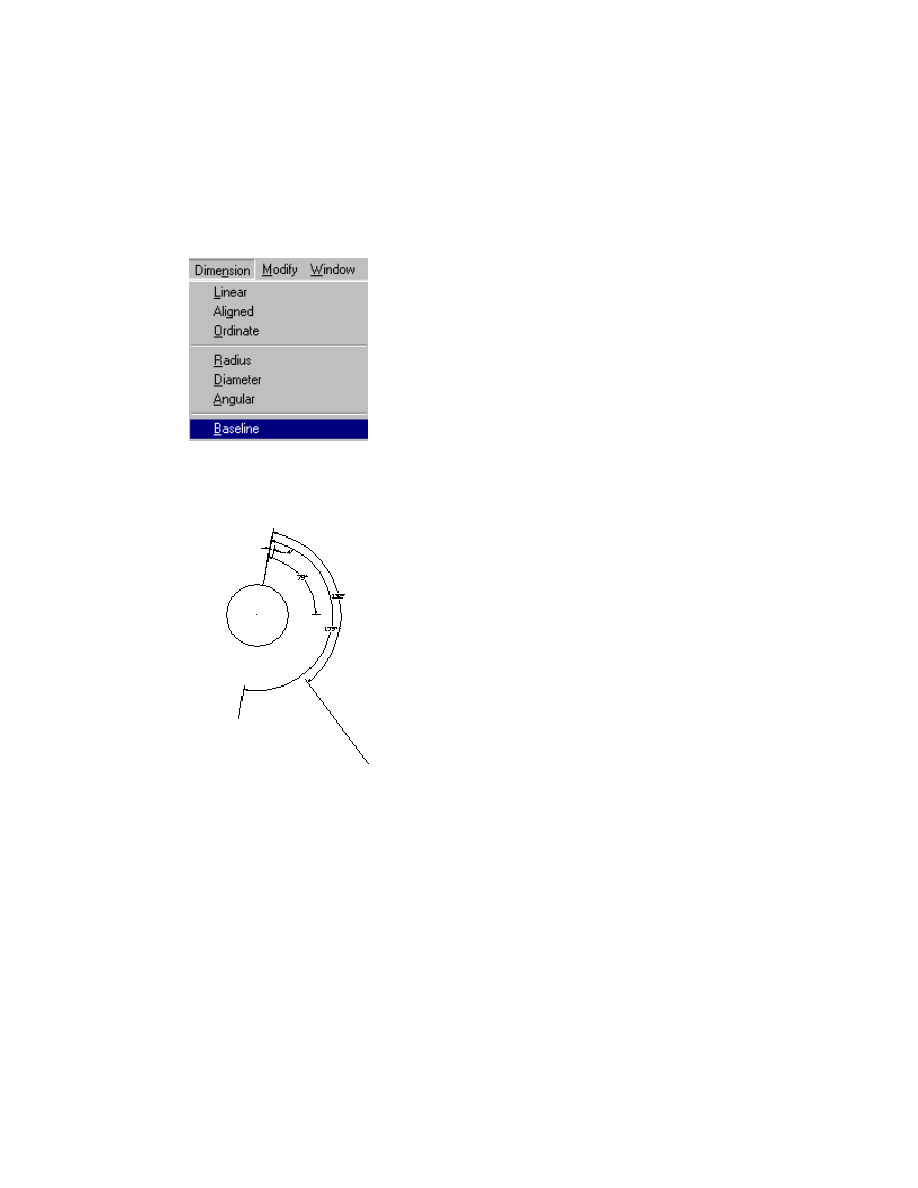
73
How to draw the Baseline
To draw the Baseline
Step 1
To draw the Baseline, first, you must use the mouse to open the Dimension menu and then click the
Baseline command.
Step 2
Next, you need to specify the second extension line origin.
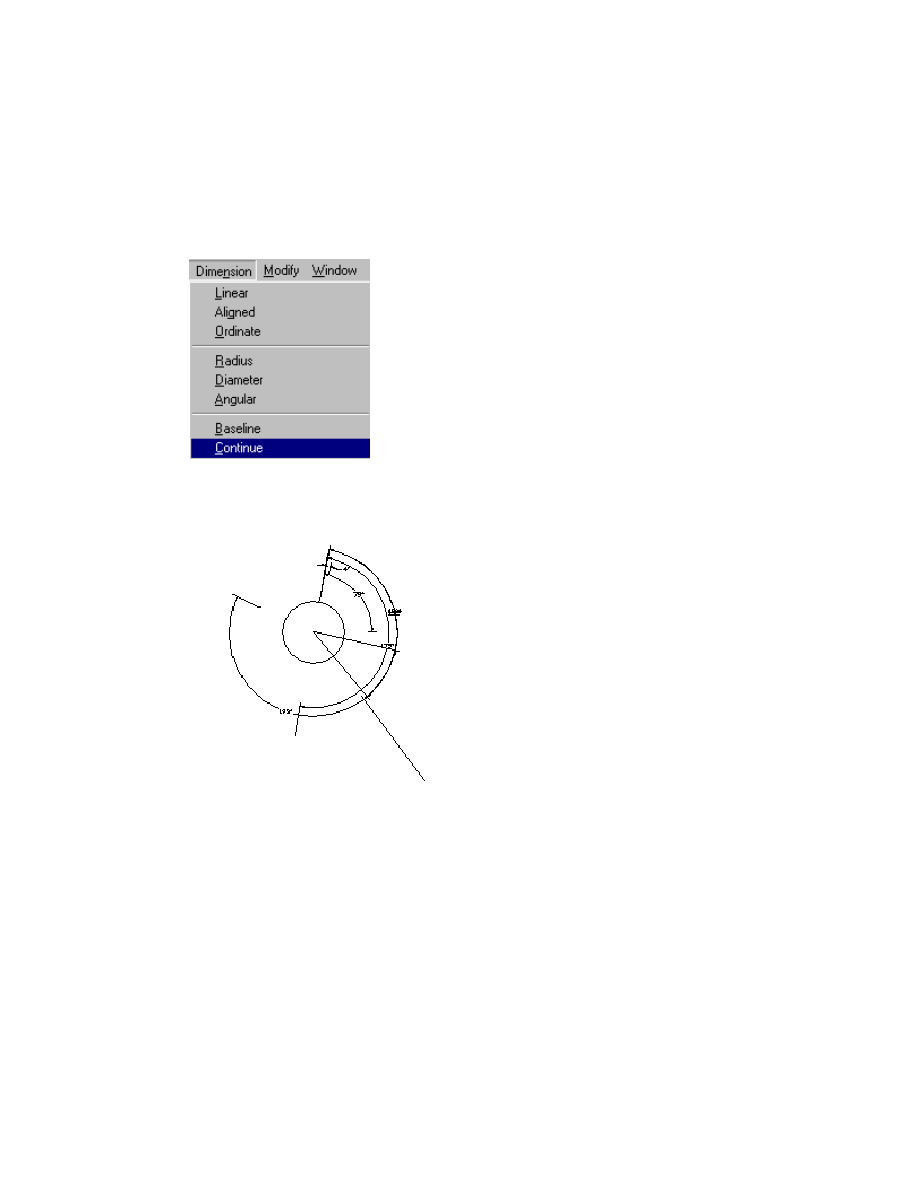
74
How to draw the Continue
To draw the Continue
Step 1
If you wish to draw the Continue, you ought to use the mouse to open the Dimension menu first. After that,
click the Continue command.
Step 2
Next, you must specify the second extension line origin.
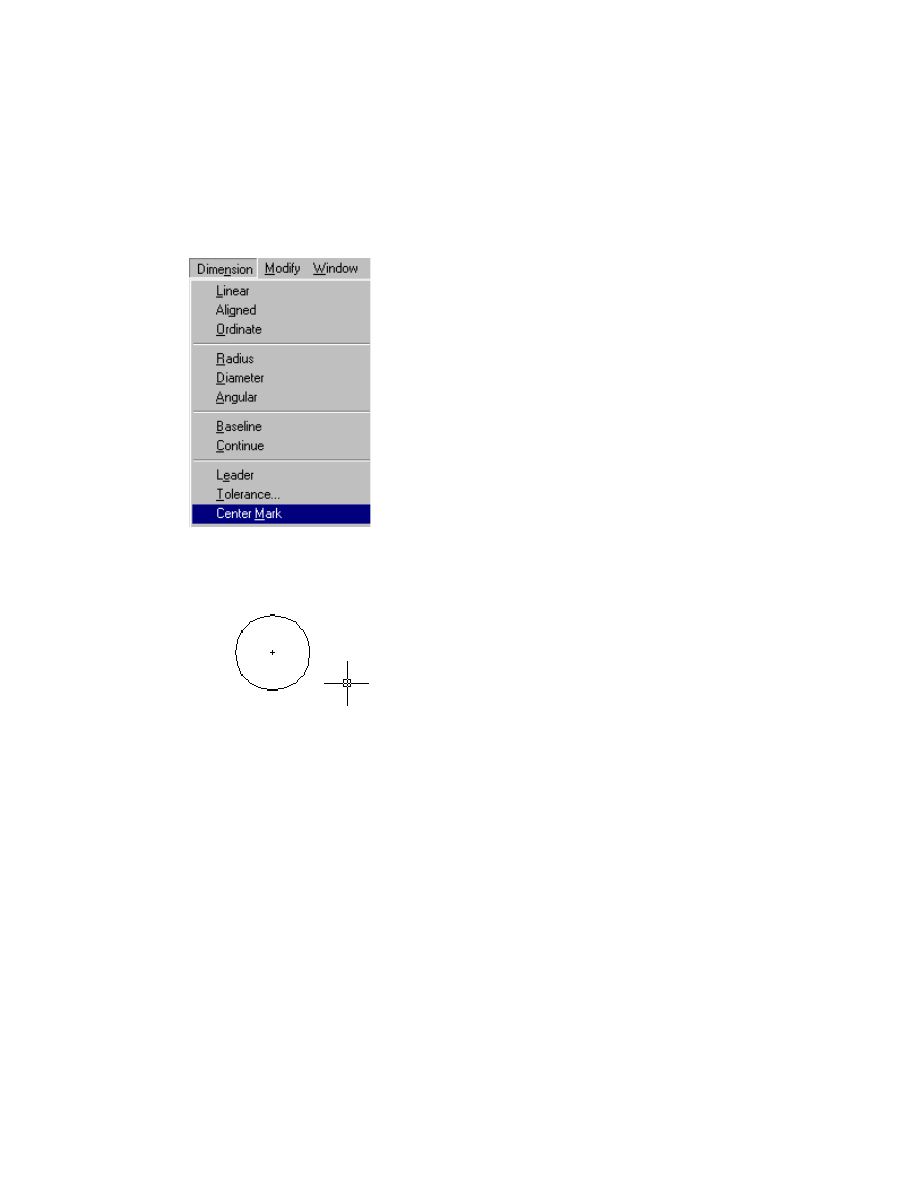
75
How to draw the center mark
To draw the center mark
Step 1
To draw the center mark, the first thing you need to do is to use the mouse to open the Dimension menu
and then click the Center Mark command.
Step 2
After that, you ought to select the arc or circle.
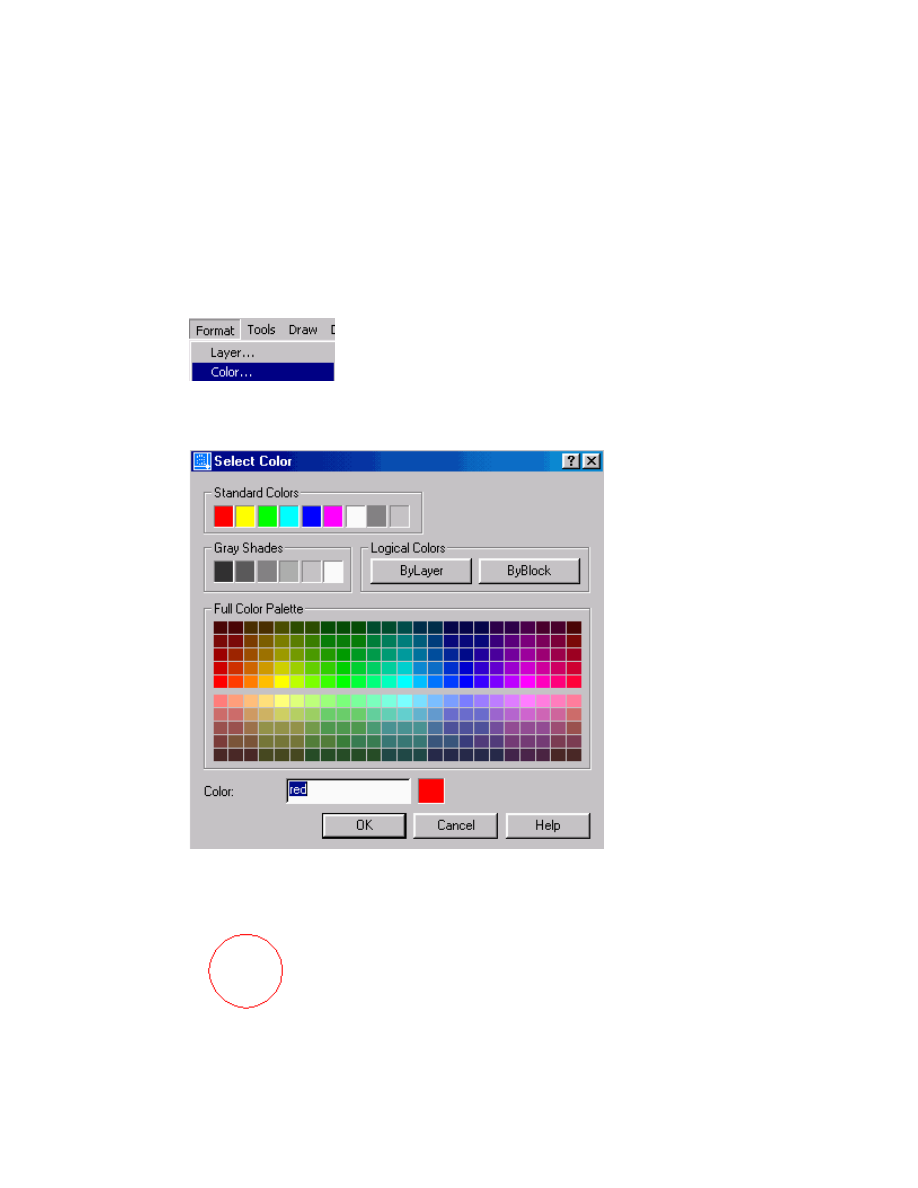
76
Working with Modify
How to change the line color
To change the line color
Step 1
To change the line color, first, you must use the mouse to open the Format menu and then click the Color
command.
Step 2
Later, select the color that you want and then click Ok button.
Step 3
You can also try to draw the object and you will see that the line color has changed.
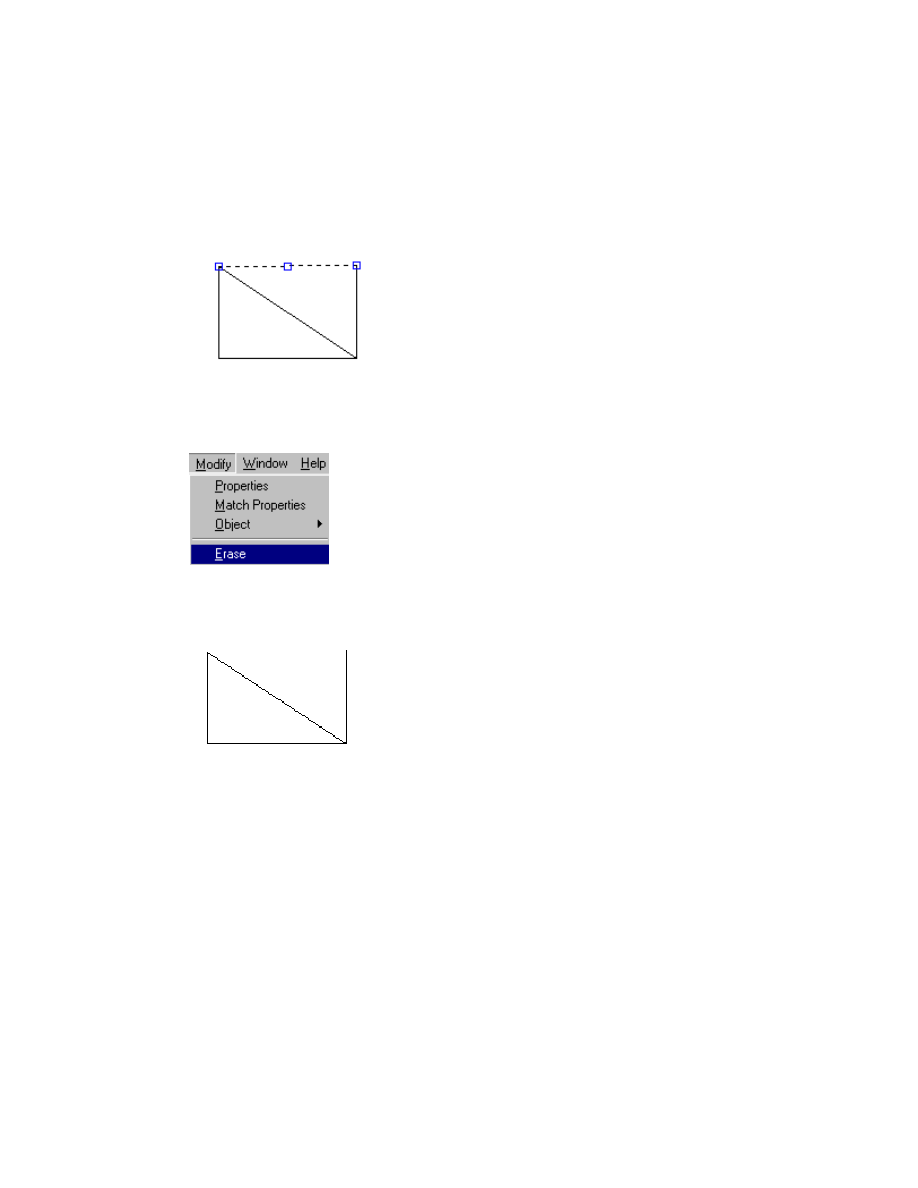
77
How to work with Erase command
To work with Erase command
Step 1
To work with Erase command, first, you need to use the mouse to select the object that you want to delete.
Step 2
After that, you need to use the mouse to open the Modify menu and then click the Erase command.
Step 3
Finally, you will see the selected object is being deleted.
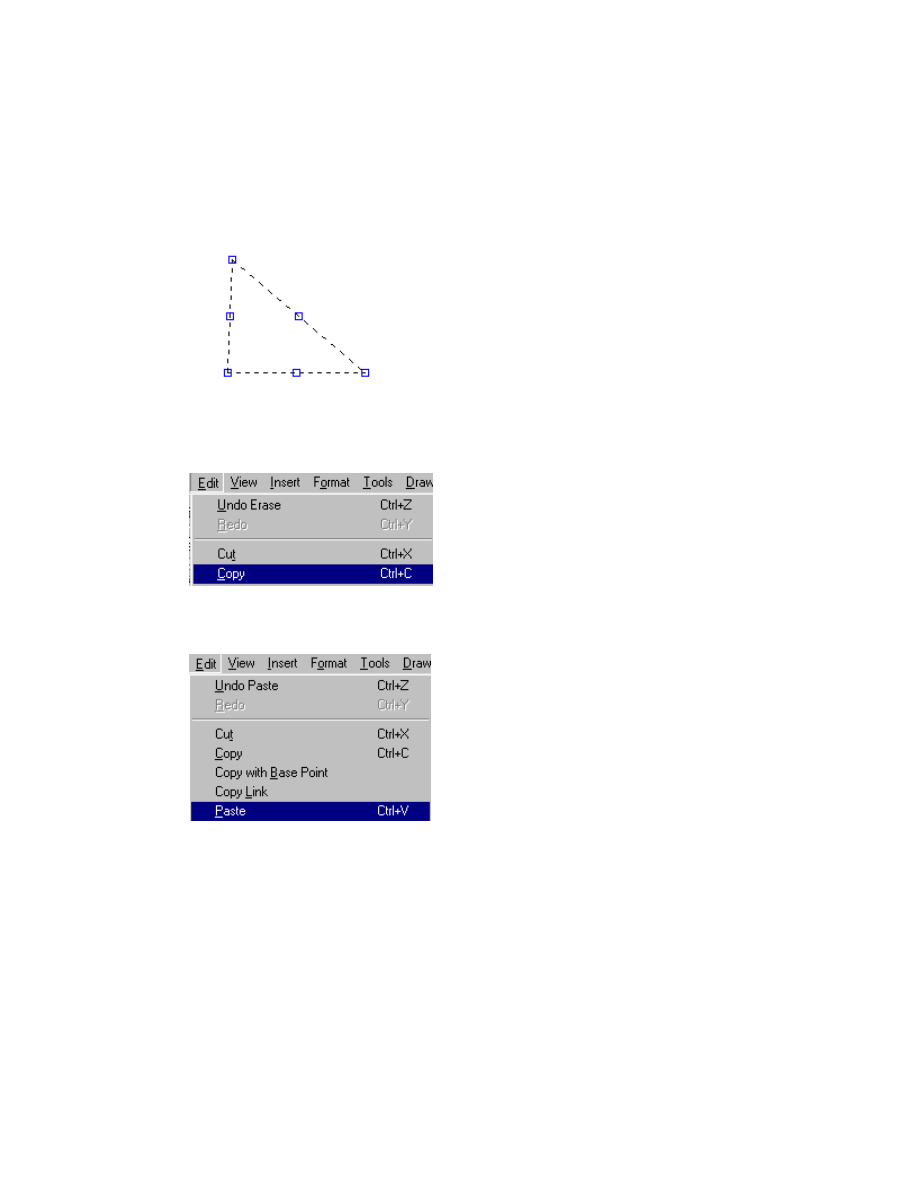
78
How to work with Copy command
To work with Copy command
Step 1
To work with Copy command, first, use the mouse to select the object that you want to copy it.
Step 2
Next, you need to use the mouse to open the Edit menu and then click the Copy command.
Step 3
After that, you ought to use the mouse to open the Edit menu. Later, click the Paste command.
Step 4
Finally, move the mouse to the page to where you want to paste the object.
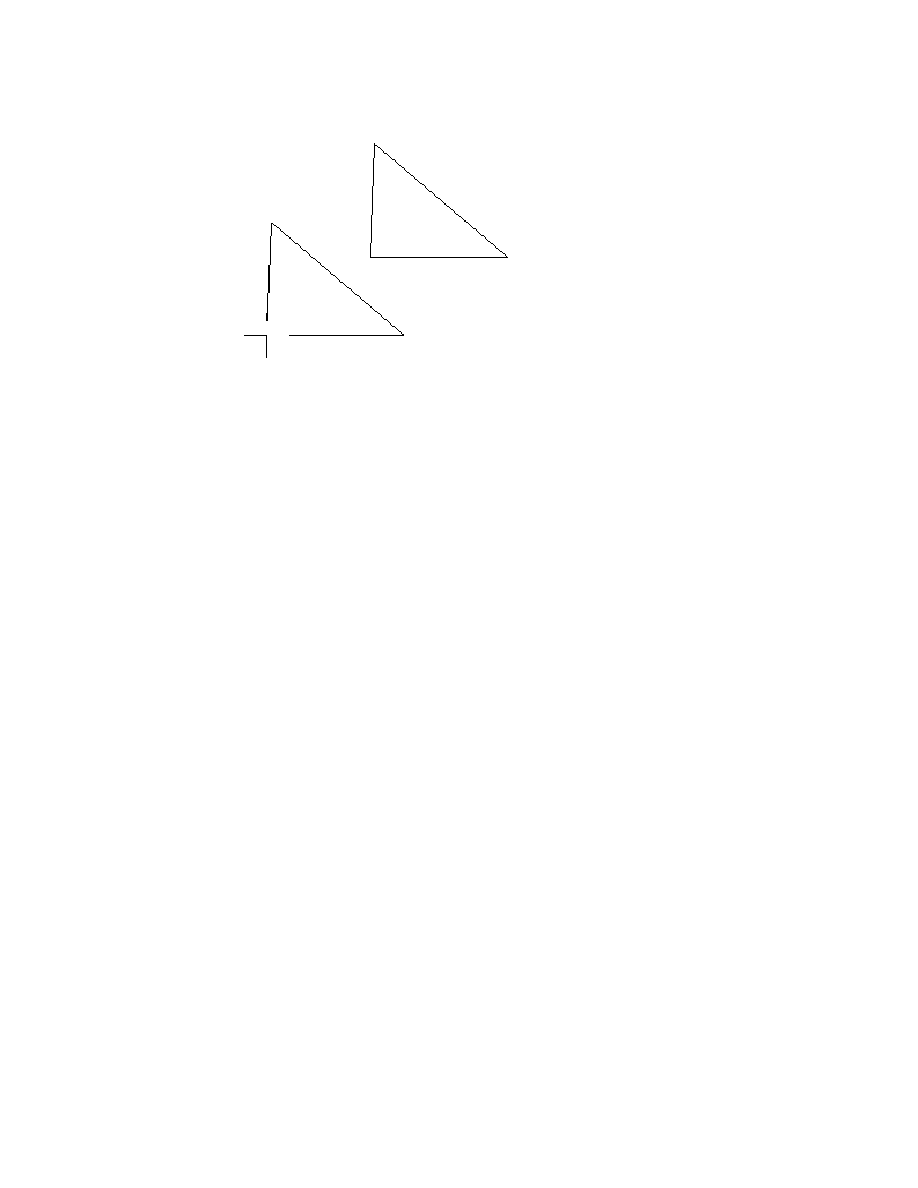
79
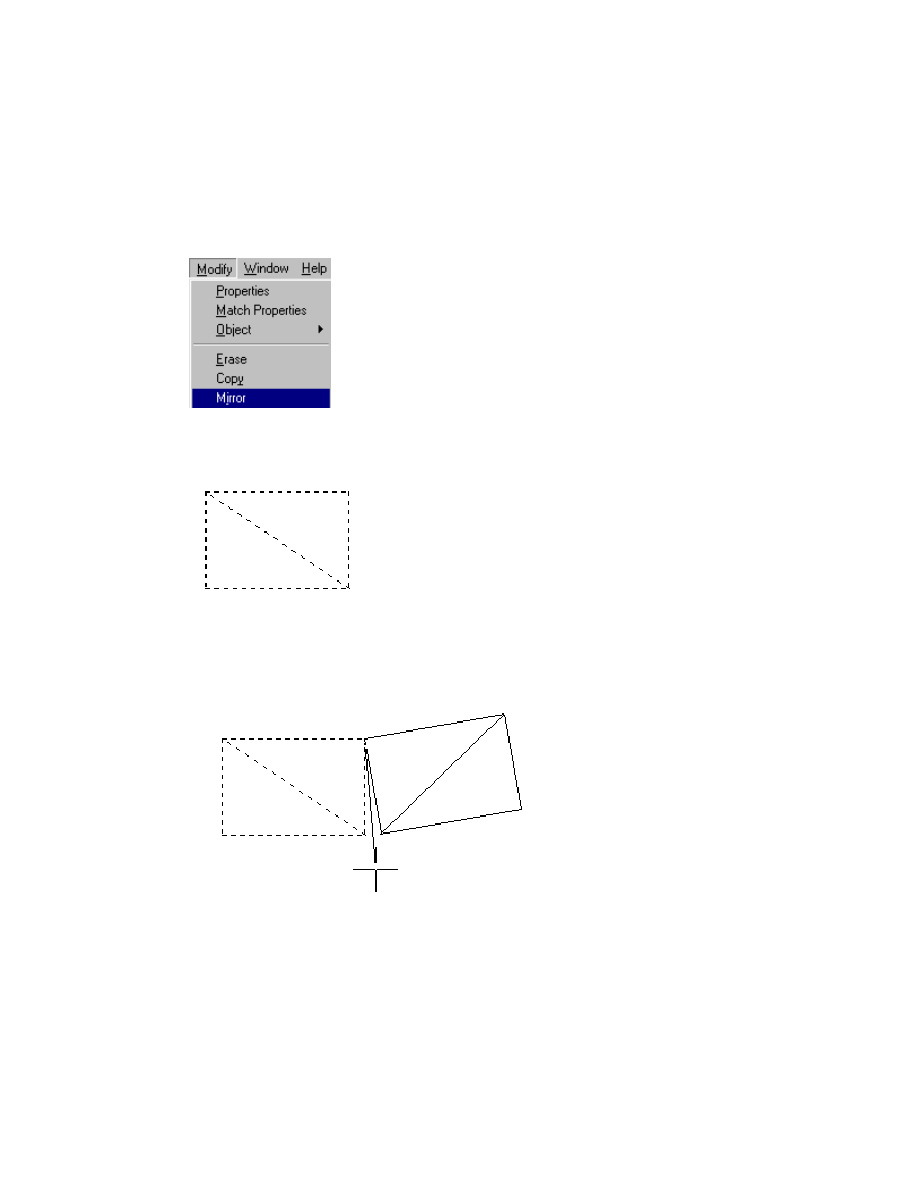
80
How to work with Mirror command
To work with Mirror command
Step 1
To work with Mirror command, first, you could use the mouse to open the Modify menu and then click the
Erase command.
Step 2
Next, you need to select the object and then press the Enter key.
Step 3
Now, you need to specify the first point of mirror line and then specify the second point of mirror line.
Later, it will ask you whether you want to delete source objects.
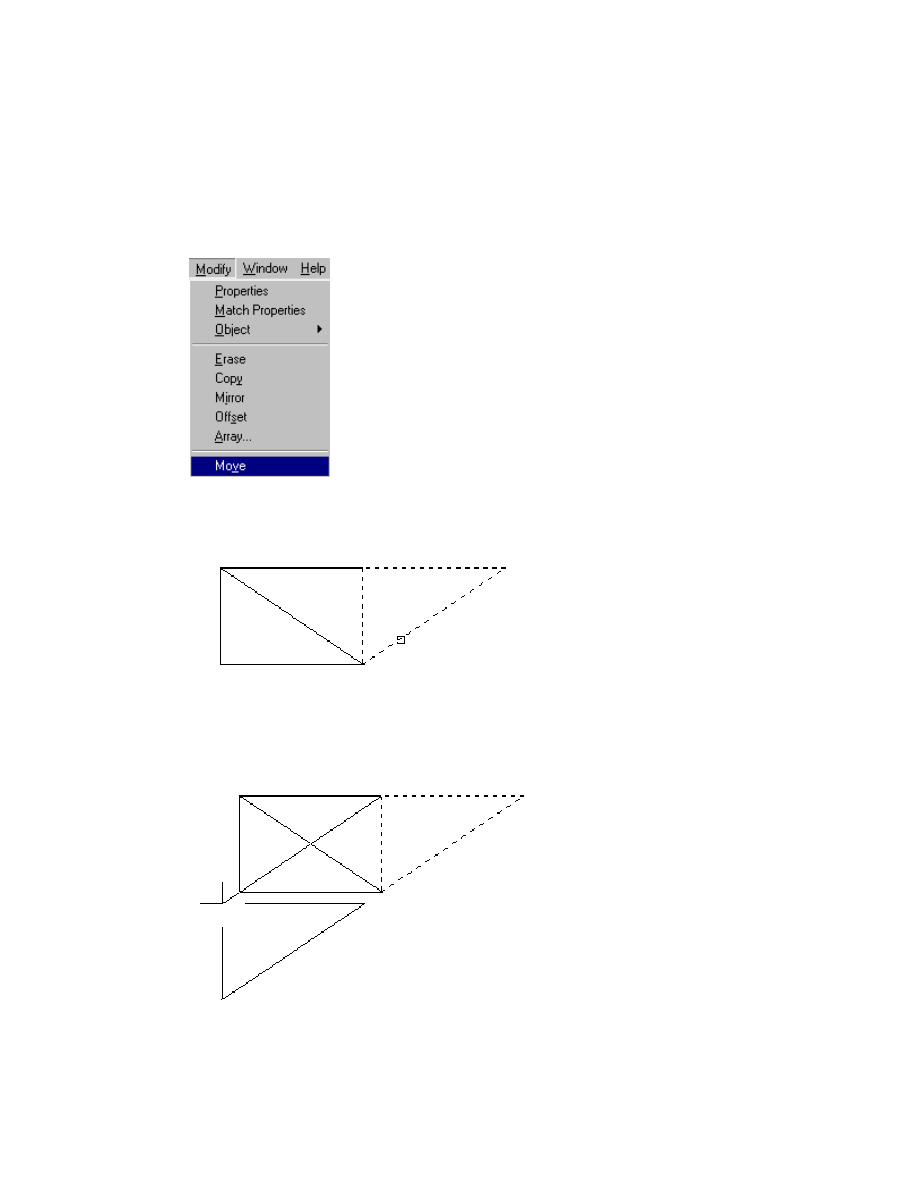
81
How to move the object
To move the object
Step 1
To move the object, first, you need to use the mouse to open the Modify menu and then click the Move
command.
Step 2
After that, select the object that you want to move and then press the Enter key.
Step 3
Later, you ought to specify the base point or displacement. Finally, you need to specify the second point of
displacement or use the first point as displacement.
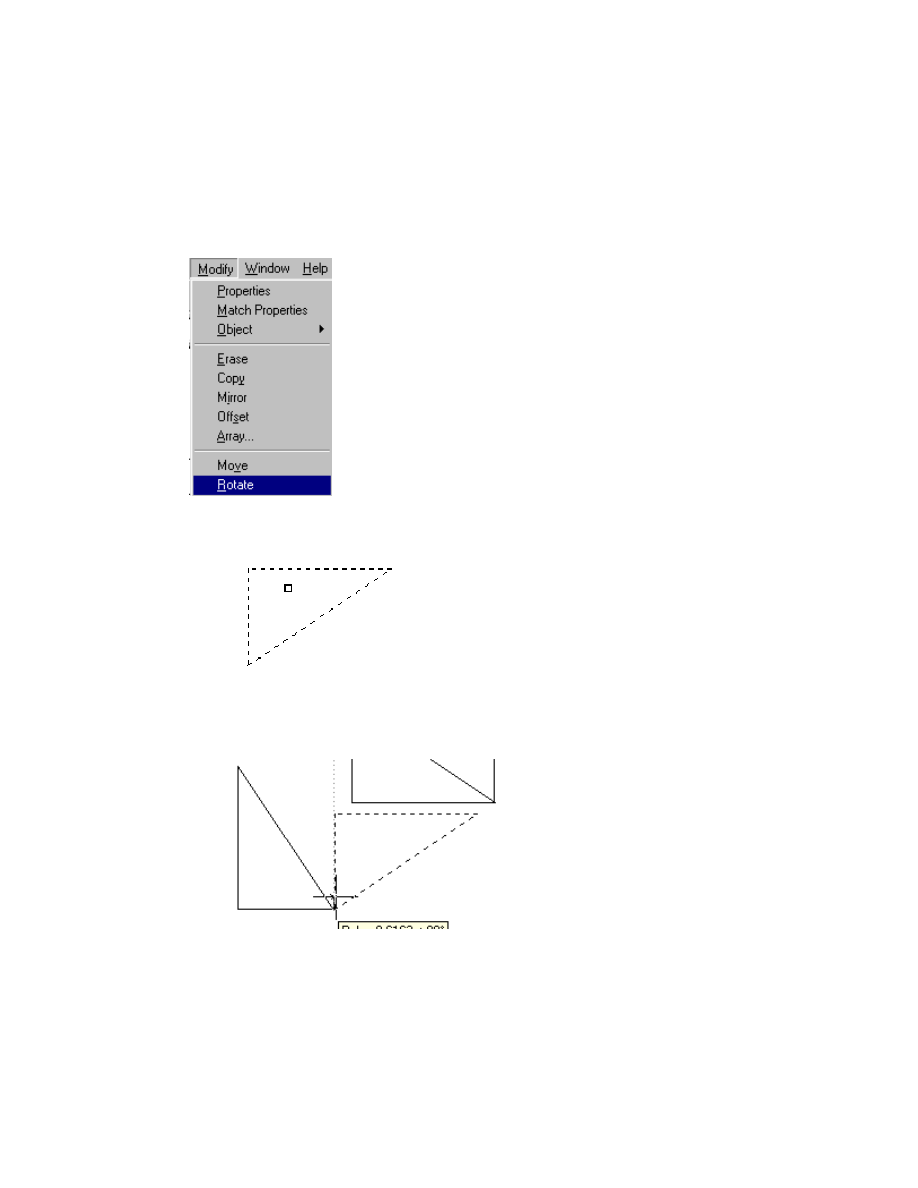
82
How to rotate the object
To rotate the object
Step 1
To rotate the object, the first thing you must do is to use the mouse to open the Modify menu and then click
the Rotate command.
Step 2
Select the object that you want to rotate and then press the Enter key.
Step 3
Now, you need to specify the base point and finally, specify the rotation angle or Reference and then press
the Enter key.
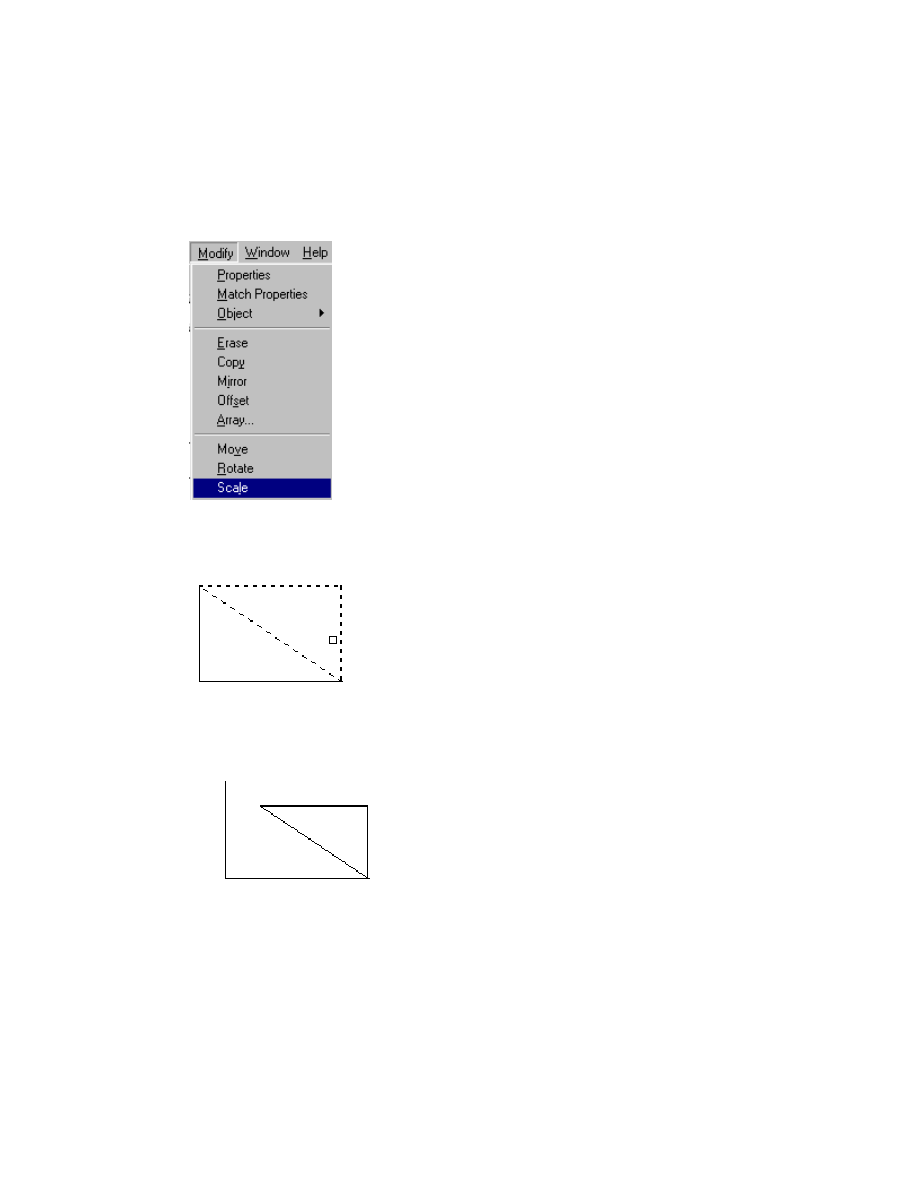
83
How to work with Scale
To work with Scale
Step 1
To work with Scale, first, use the mouse to open the Modify menu and then click the Scale command.
Step 2
Next, you need to select the object and then press the Enter key.
Step 3
Finally, you have to specify the base point and specify the scale factor or Reference.
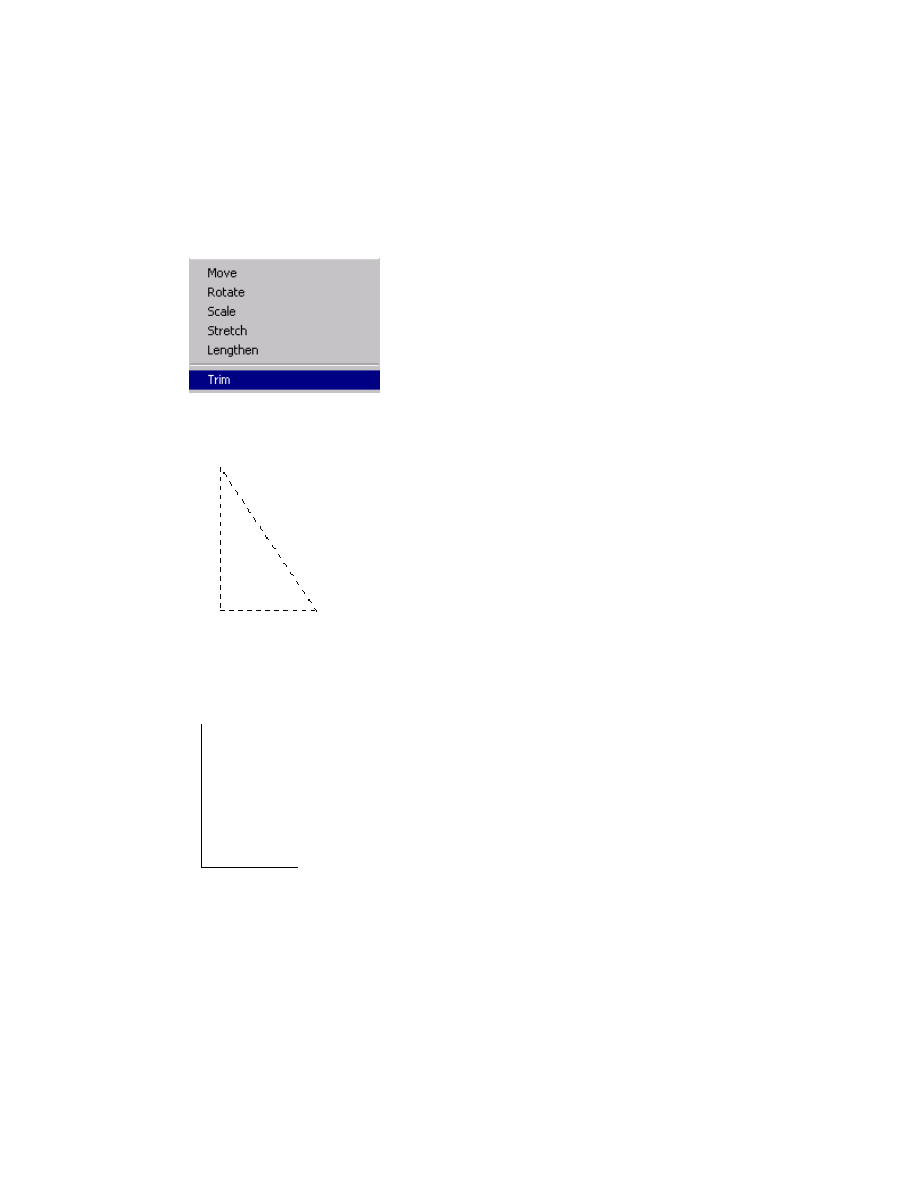
84
How to work with Stretch
To work with Stretch
Step 1
To work with Stretch, first, you need to use the mouse to open the Modify menu and then click the Trim
command.
Step 2
After that, you need to select the object and then press the Enter key.
Step 3
Finally, you ought to select object to trim or shift-select to extend. You must remember that the curve must
intersect cutting edges at least twice.
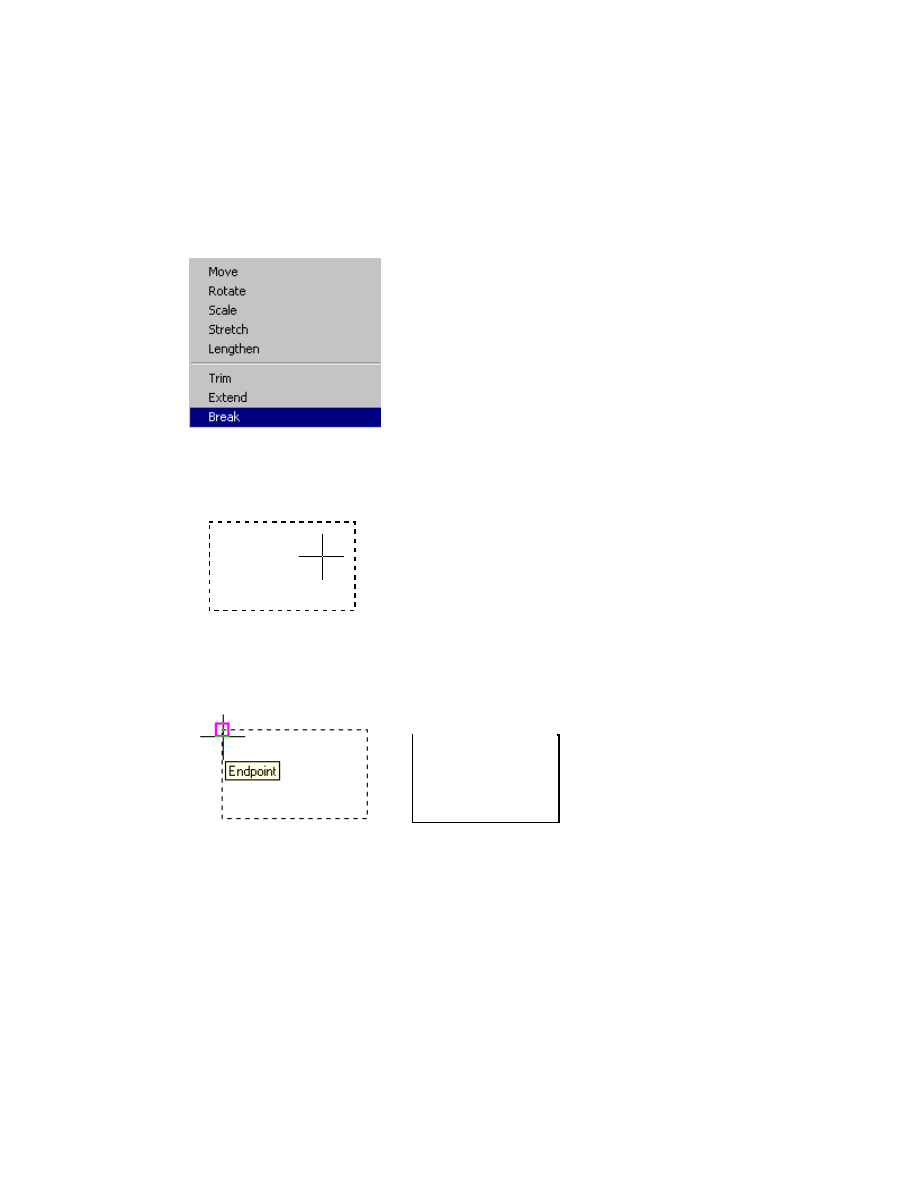
85
How to work with Break
To work with Break
Step 1
If you wish to work with Break, first, you need to use the mouse to open the Modify menu and then click
the Break command.
Step 2
After that, select the object and then press the Enter key.
Step 3
Finally, specify the second break point.
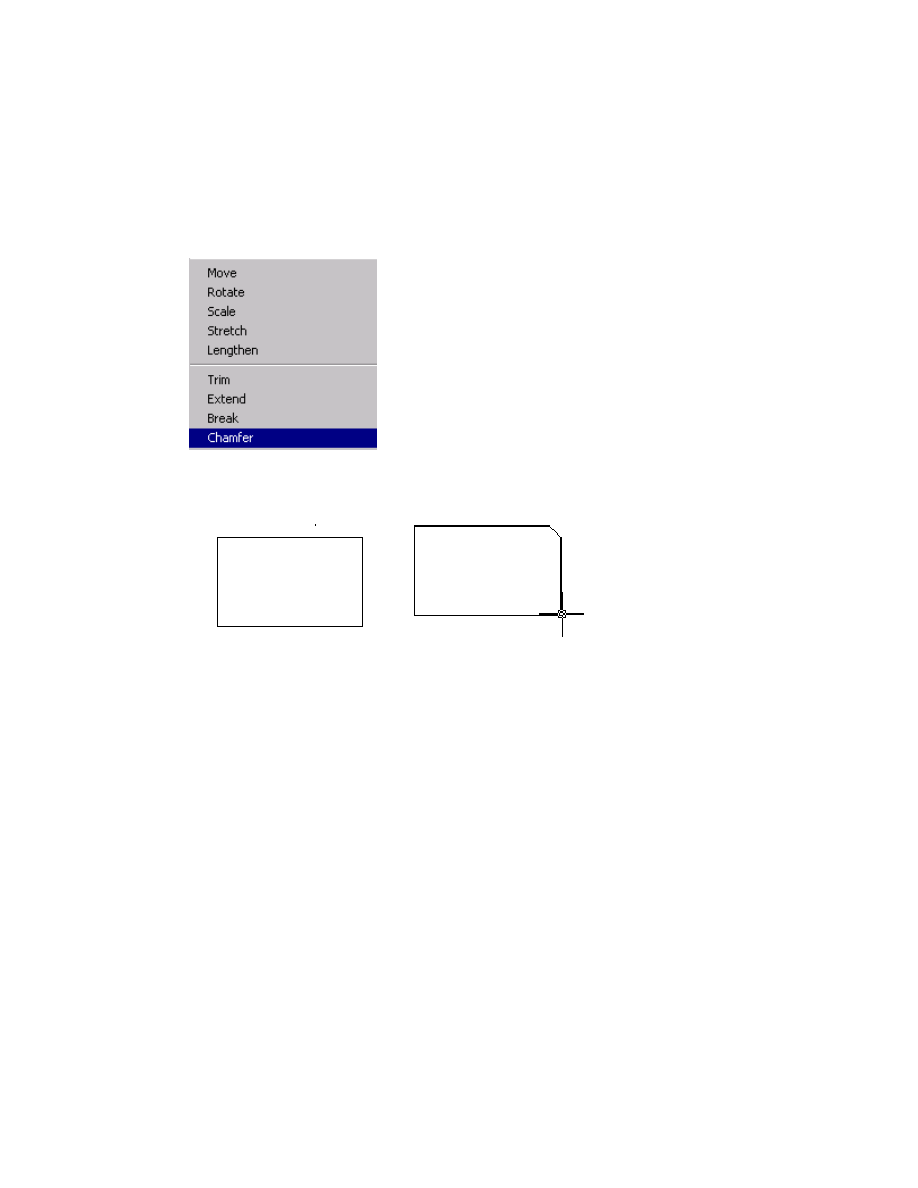
86
How to work with Chamfer
To work with Chamfer
Step 1
To work with Chamfer, the first thing you must do is to use the mouse to open the Modify menu and then
click the Chamfer command.
Step 2
Now, select the object and then press the Enter key.
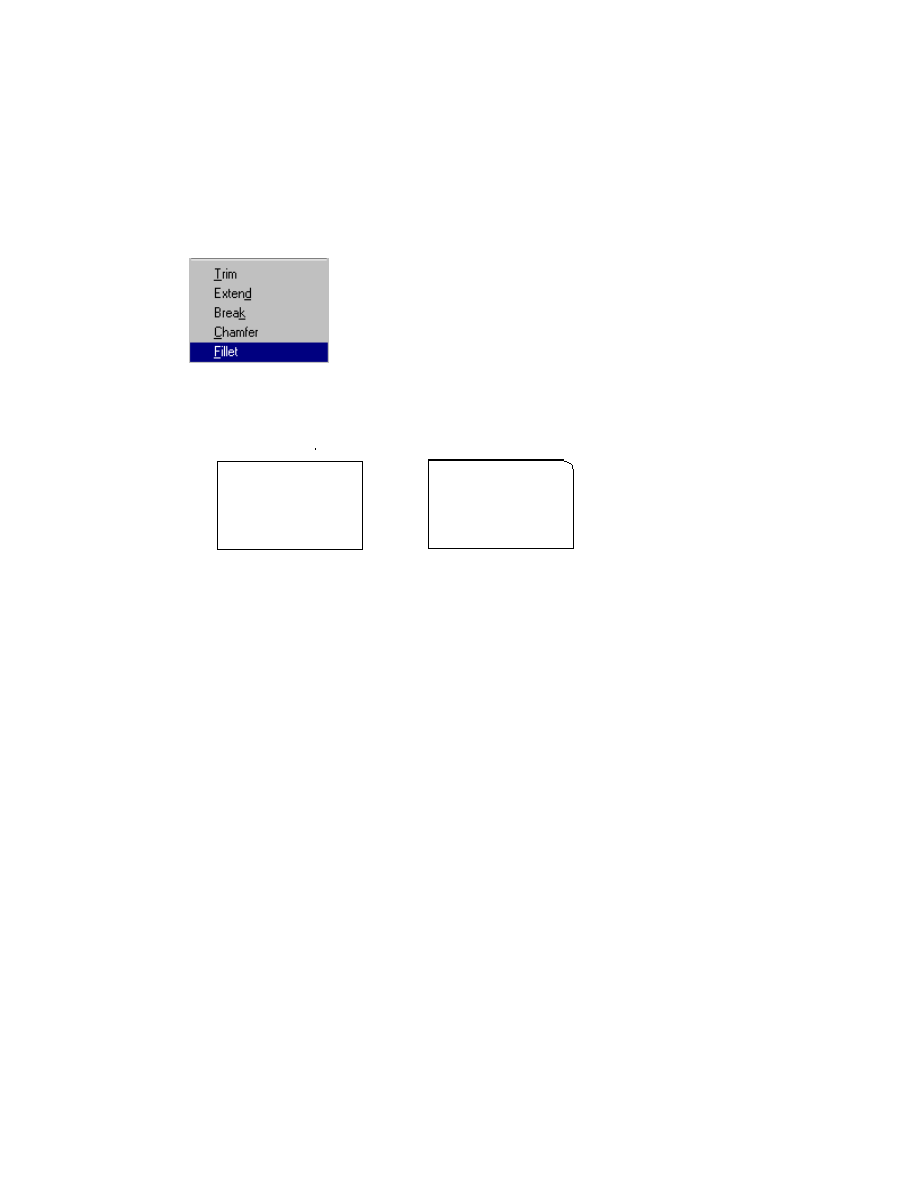
87
How to work with Fillet
To work with Fillet
Step 1
To work with Fillet, first, you need to use the mouse to open the Modify menu and then click the Fillet
command.
Step 2
Now, you have to select the first object. After that, select the second object and then press the Enter key.
You could see that the lines are parallel.
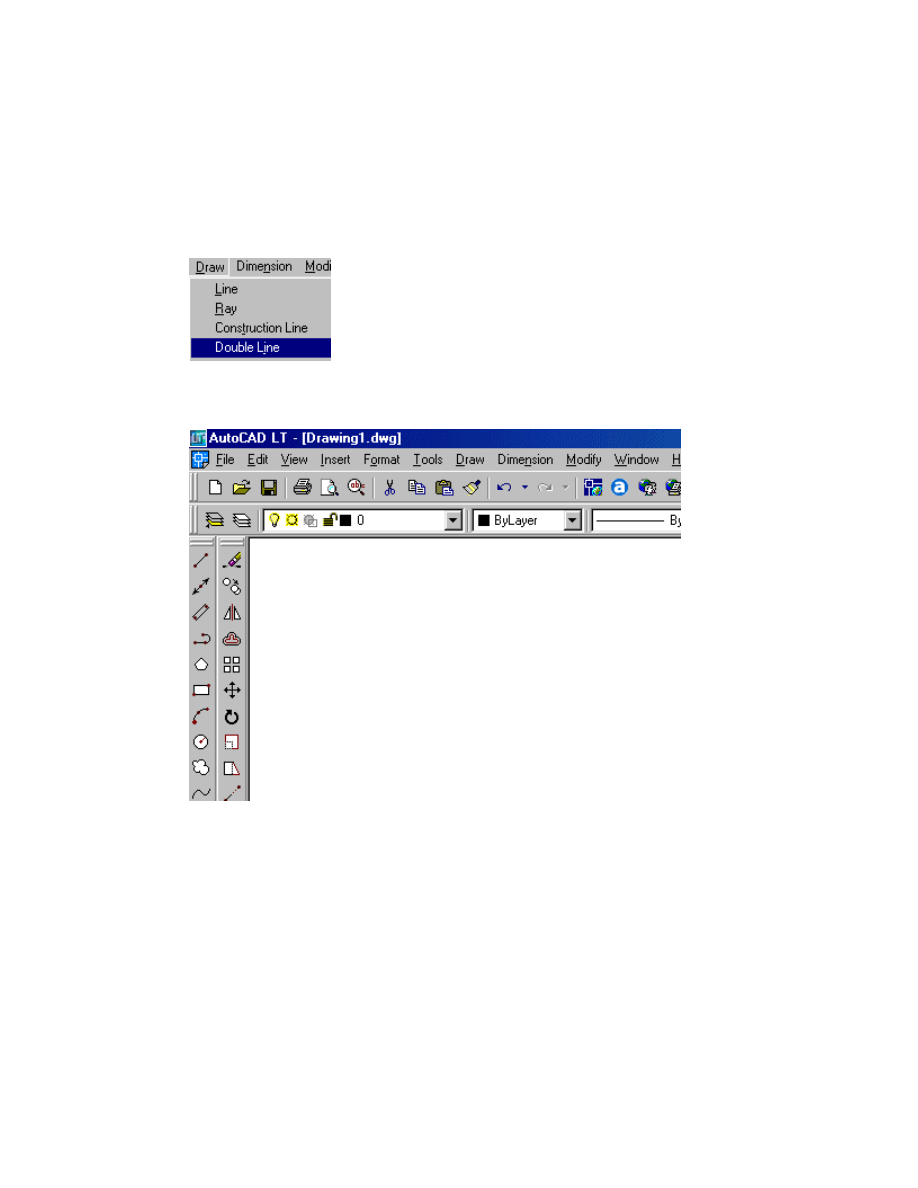
88
How to draw the double line
To draw the double line
Step 1
To draw the double line, the first thing you must do is to use the mouse to open the Draw menu. Later,
click the Double Line command.
Step 2
Next, place the insertion point to where you want to insert it.
Step 3
Now, use the mouse to specify the start and the end point. If you want to continue the drawing, just go to
step 1 and if you want to end the drawing, go to the next step. Finally, press the Esc key.
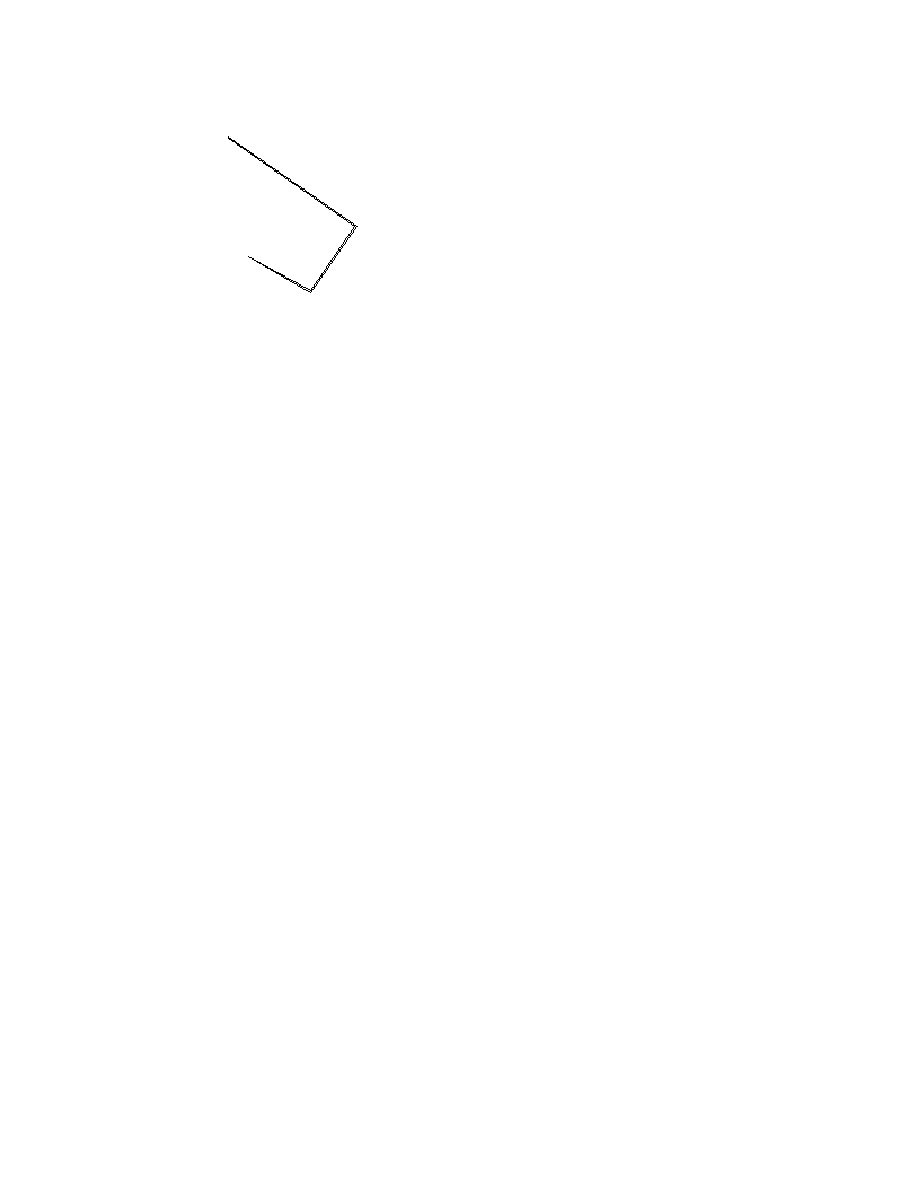
89
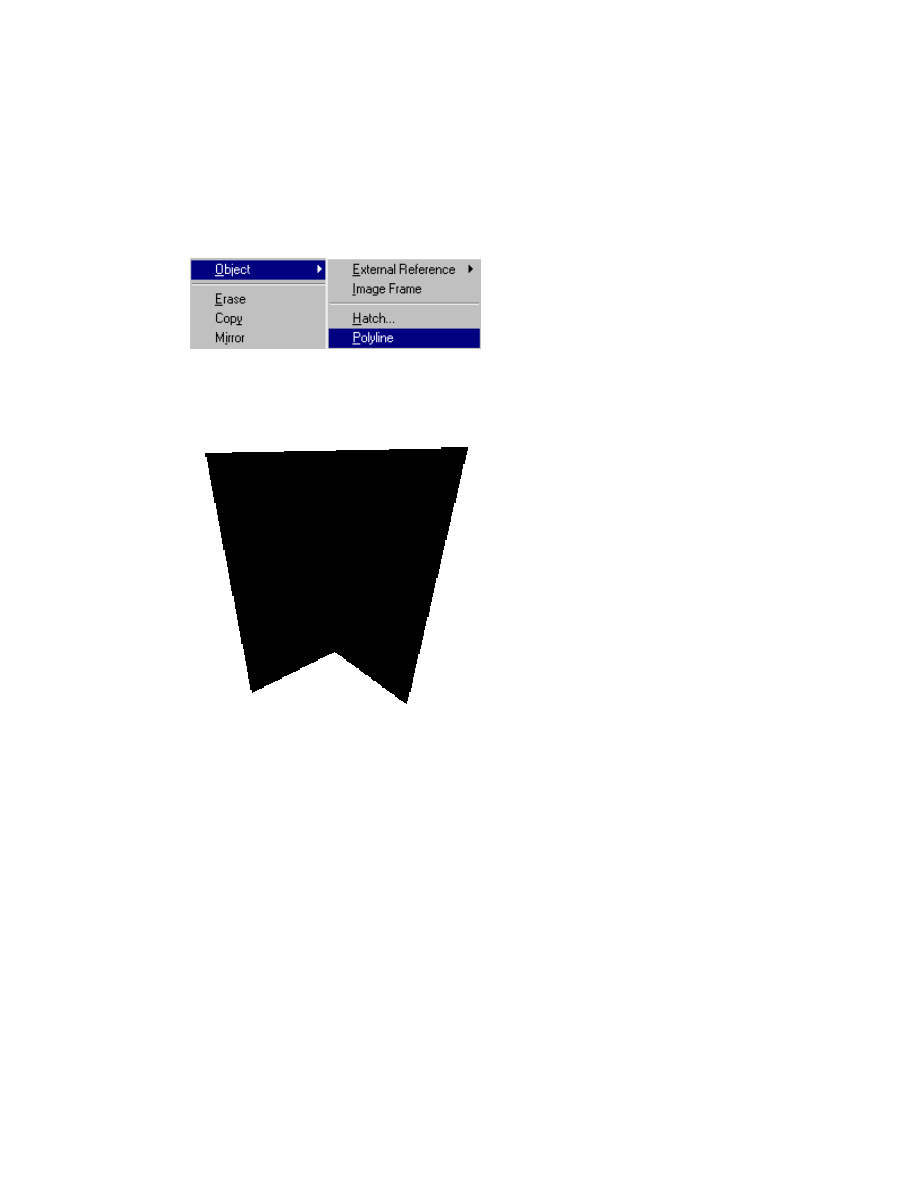
90
How to modify the polyline
To modify the polyline
Step 1
If you would like to modify the Polyline, first, you must use the mouse to open the Modify menu and then
open the Object sub menu. Later, you need to click the Polyline command.
Step 2
Next, in the command window, a message will be displayed. You just need to enter an option
Close/Join/Width/Edit vertex/Fit/Spline/Decurve/Ltypegen/Undo.
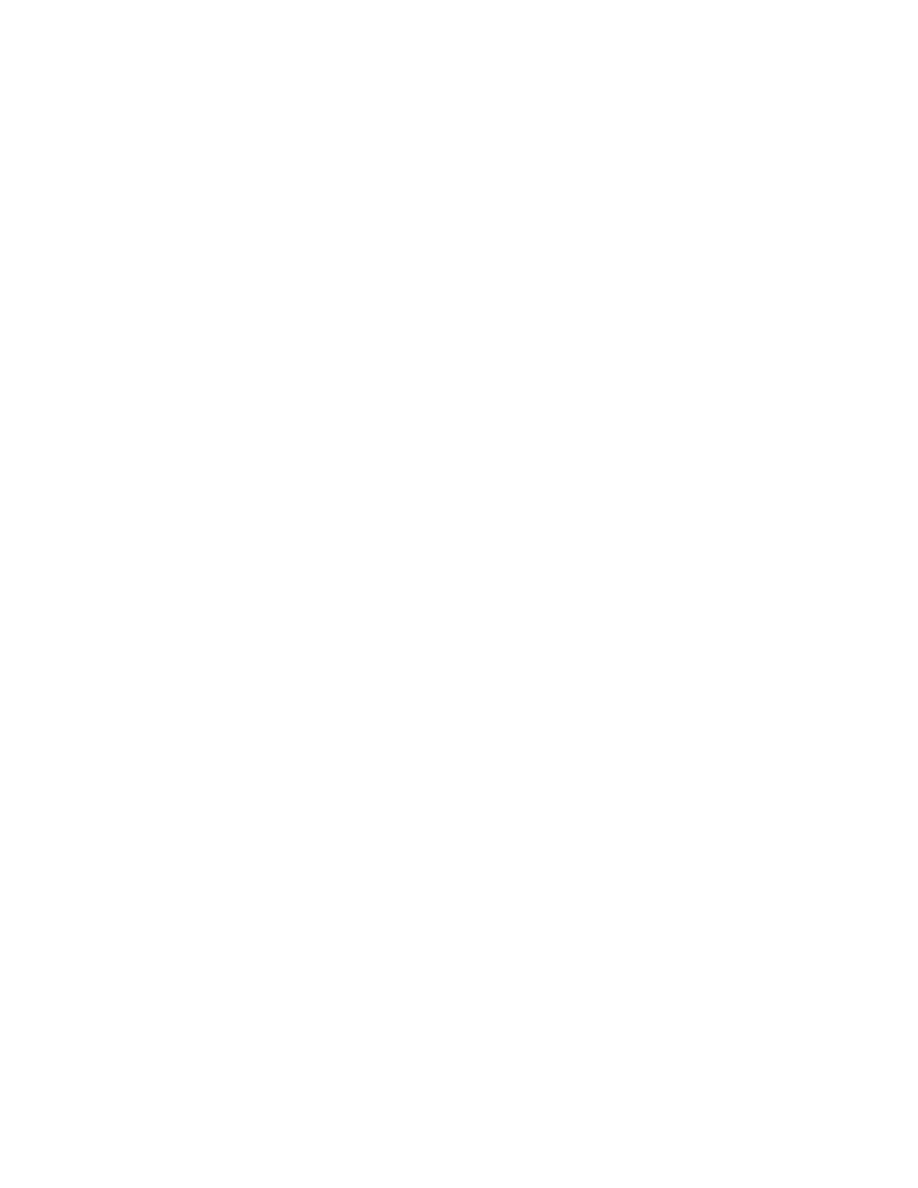
91
Index
3
3D Polyline .............................................................................................................................................20, 22
3D Polyline properties window.................................................................................................................. 22
3D Polyline properties windowTo show ................................................................................................... 22
draw ......................................................................................................................................................... 20
show ......................................................................................................................................................... 22
A
Aligned......................................................................................................................................................... 67
draw ......................................................................................................................................................... 67
AlignedTo draw .......................................................................................................................................... 67
draw ......................................................................................................................................................... 67
Angel............................................................................................................................................................ 34
Angle.................................................................................................................................................33, 34, 39
AngleTo draw ........................................................................................................................................33, 34
AngleTo draw Arc ...................................................................................................................................... 39
Arc ......................................................................................................................................................33, 34
Angular........................................................................................................................................................ 71
AngularTo draw ......................................................................................................................................... 71
draw ......................................................................................................................................................... 71
Arc ................................................................................................................30, 31, 33, 34, 35, 37, 39, 41, 56
Arc properties window............................................................................................................................... 41
Arc properties windowTo show................................................................................................................. 41
AngleTo draw ....................................................................................................................................33, 34
DirectionTo draw.................................................................................................................................... 35
draw ......................................................................................................................30, 31, 33, 34, 35, 37, 39
open.......................................................................................................................30, 31, 33, 34, 35, 37, 39
show ......................................................................................................................................................... 41
ArcTo draw ................................................................................................................................................. 56
Ellipse ...................................................................................................................................................... 56
AutoCAD....................................................................................................................................................... 4
Axis .............................................................................................................................................................. 55
B
Baseline........................................................................................................................................................ 72
draw ......................................................................................................................................................... 72
BaselineTo draw ......................................................................................................................................... 72
draw ......................................................................................................................................................... 72
Break ........................................................................................................................................................... 84
BreakTo work ............................................................................................................................................. 84
C
Center .......................................................................................................................31, 33, 37, 39, 42, 43, 53
Center mark................................................................................................................................................ 74
Center markTo draw ................................................................................................................................. 74
draw ......................................................................................................................................................... 74
Center point ................................................................................................................................................ 53
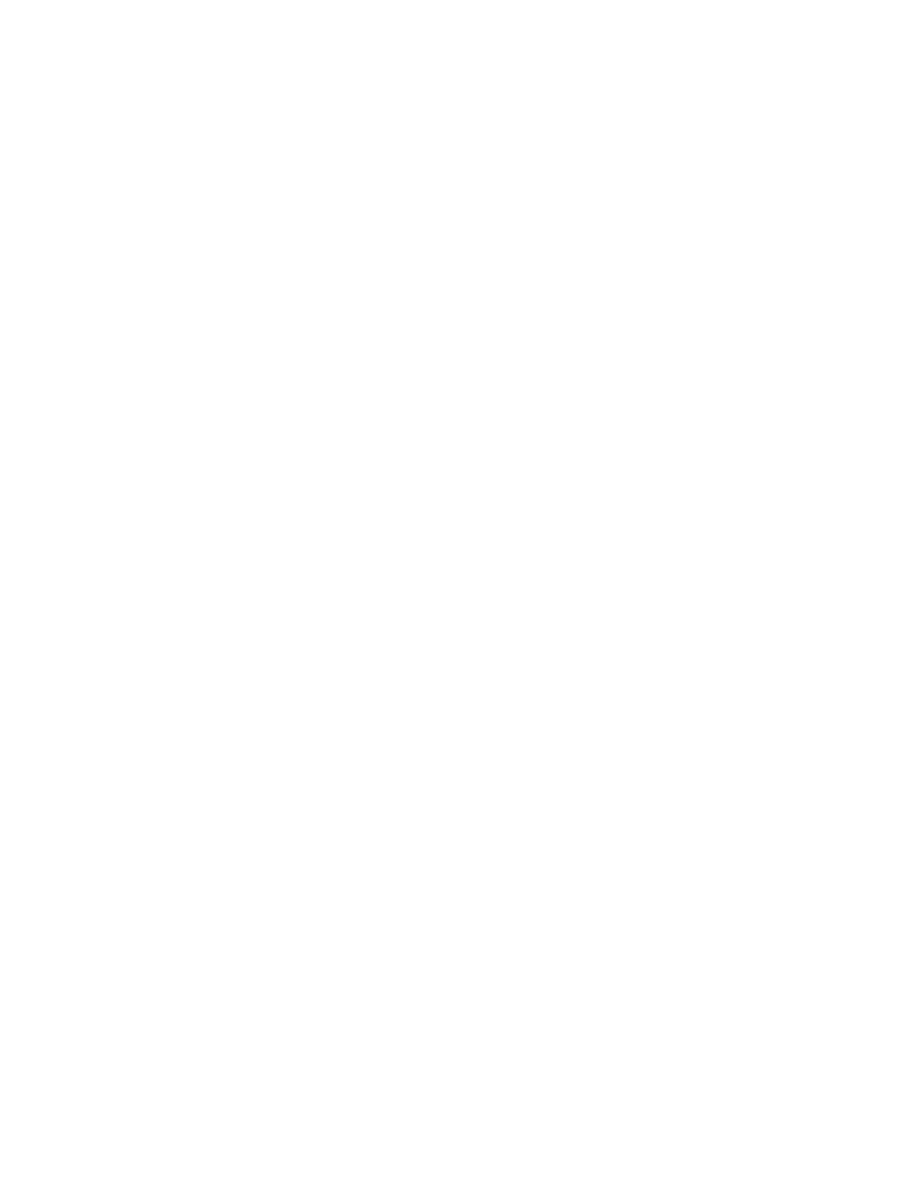
92
Center pointTo draw.................................................................................................................................. 53
Ellipse ...................................................................................................................................................... 53
Chamfer....................................................................................................................................................... 85
ChamferTo work ........................................................................................................................................ 85
Change......................................................................................................................................................... 75
line colorTo change................................................................................................................................. 75
Circle ....................................................................................................................................42, 43, 44, 45, 46
Circle properties window........................................................................................................................... 46
Circle properties windowTo show............................................................................................................. 46
DiameterTo draw.................................................................................................................................... 43
draw ........................................................................................................................................42, 43, 44, 45
open.........................................................................................................................................42, 43, 44, 45
PointsTo draw....................................................................................................................................44, 45
RadiusTo draw ....................................................................................................................................... 42
show ......................................................................................................................................................... 46
Close/Join/Width/Edit vertex/Fit/Spline/Decurve/Ltypegen/Undo ........................................................ 89
Color ............................................................................................................................................................ 75
Construction................................................................................................................................................ 14
Construction Line..................................................................................................................................12, 14
Construction Line properties .................................................................................................................... 14
Construction Line propertiesTo show ...................................................................................................... 14
select......................................................................................................................................................... 14
show ......................................................................................................................................................... 14
Construction LineTo draw ........................................................................................................................ 12
draw ......................................................................................................................................................... 12
Continue ...................................................................................................................................................... 73
ContinueTo draw........................................................................................................................................ 73
draw ......................................................................................................................................................... 73
Copy............................................................................................................................................................. 77
Copy command ........................................................................................................................................... 77
Copy commandTo work............................................................................................................................. 77
D
Diameter .................................................................................................................................................43, 70
draw ......................................................................................................................................................... 70
DiameterTo draw ..................................................................................................................................43, 70
circle......................................................................................................................................................... 43
draw ......................................................................................................................................................... 70
Dimension menu ..........................................................................................66, 67, 68, 69, 70, 71, 72, 73, 74
open...........................................................................................................66, 67, 68, 69, 70, 71, 72, 73, 74
Direction...................................................................................................................................................... 35
DirectionTo draw ....................................................................................................................................... 35
Arc ........................................................................................................................................................... 35
Donut ......................................................................................................................................................47, 49
Donut properties window........................................................................................................................... 49
Donut properties windowTo show ............................................................................................................ 49
draw ......................................................................................................................................................... 47
show ......................................................................................................................................................... 49
DonutTo draw............................................................................................................................................. 47
draw ......................................................................................................................................................... 47
Double line................................................................................................................................................... 87
Double lineTo draw .................................................................................................................................... 87
draw ......................................................................................................................................................... 87
Draw4, 8, 12, 16, 20, 23, 26, 30, 31, 33, 34, 35, 37, 39, 42, 43, 44, 45, 47, 50, 53, 55, 56, 59, 60, 62, 66, 67,
68, 69, 70, 71, 72, 73, 74, 87
Draw 3D PolylineTo draw 3D Polyline..................................................................................................... 20
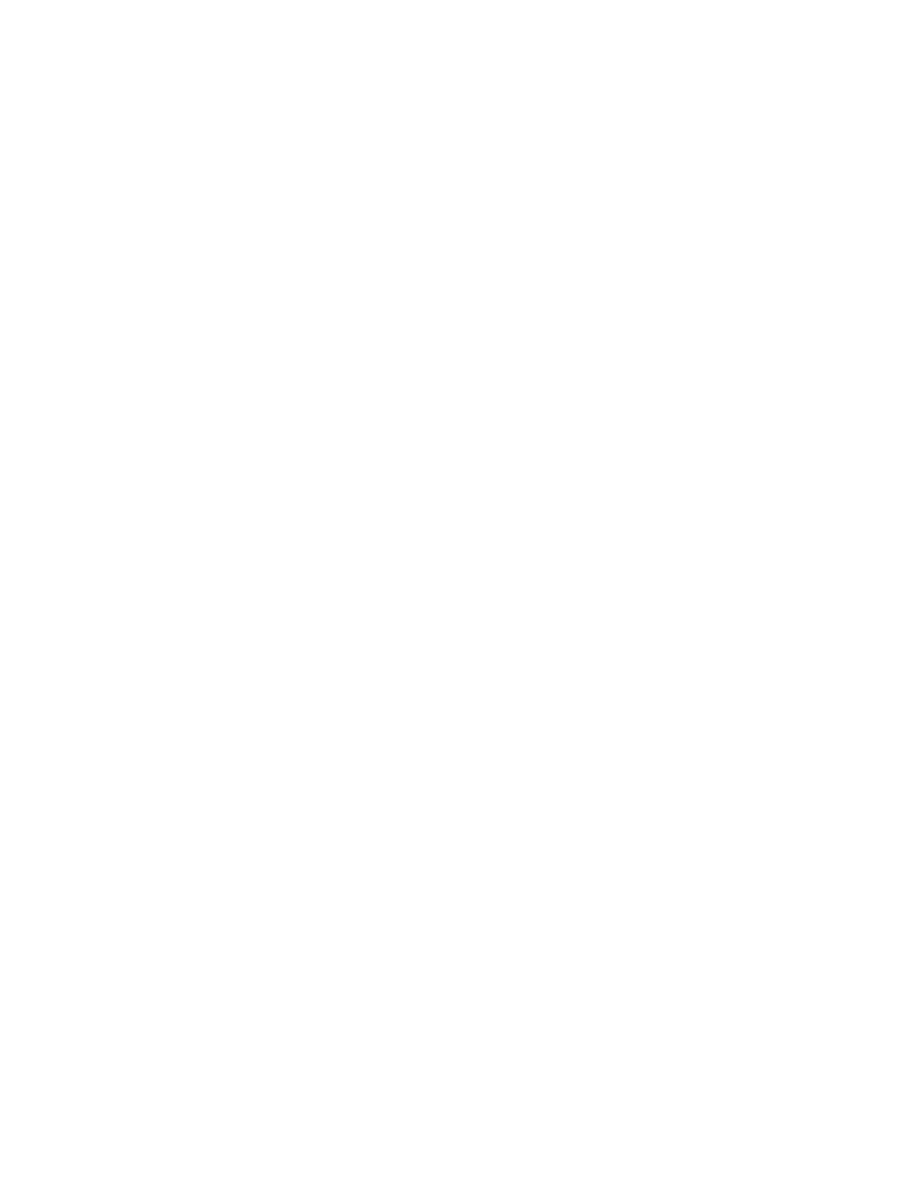
93
Draw Arc....................................................................................................................................30, 31, 37, 39
Draw menu4, 8, 12, 16, 20, 23, 26, 30, 31, 33, 34, 35, 37, 39, 42, 43, 44, 45, 47, 50, 53, 55, 56, 58, 59, 60,
62, 64, 87
open4, 8, 12, 16, 20, 23, 26, 30, 31, 33, 34, 35, 37, 39, 42, 43, 44, 45, 47, 50, 53, 55, 56, 58, 59, 60, 62,
64, 87
Draw single pointTo draw single point..................................................................................................... 58
3D Polyline .............................................................................................................................................. 20
Aligned..................................................................................................................................................... 67
AlignedTo draw ...................................................................................................................................... 67
AngularTo draw ..................................................................................................................................... 71
Arc ........................................................................................................................30, 31, 33, 34, 35, 37, 39
Baseline.................................................................................................................................................... 72
BaselineTo draw ..................................................................................................................................... 72
center markTo draw............................................................................................................................... 74
Circle.......................................................................................................................................42, 43, 44, 45
Construction LineTo draw .................................................................................................................... 12
ContinueTo draw.................................................................................................................................... 73
Diameter .................................................................................................................................................. 70
DiameterTo draw.................................................................................................................................... 70
Donut ....................................................................................................................................................... 47
DonutTo draw......................................................................................................................................... 47
double lineTo draw................................................................................................................................. 87
Ellipse ...........................................................................................................................................53, 55, 56
Linear ...................................................................................................................................................... 66
LinearTo draw ........................................................................................................................................ 66
Multiline Text.......................................................................................................................................... 60
Multiline TextTo draw ........................................................................................................................... 60
multipoint ................................................................................................................................................ 59
multipointTo draw.................................................................................................................................. 59
Ordinate .................................................................................................................................................. 68
OrdinateTo draw .................................................................................................................................... 68
PolygonTo draw...................................................................................................................................... 23
Polyline .................................................................................................................................................... 16
PolylineTo draw...................................................................................................................................... 16
RadiusTo draw ....................................................................................................................................... 69
RayTo draw............................................................................................................................................... 8
RectangleTo draw................................................................................................................................... 26
single line ................................................................................................................................................... 4
Single Line Text ...................................................................................................................................... 62
Single Line TextTo draw........................................................................................................................ 62
sinlge .......................................................................................................................................................... 4
Spline ....................................................................................................................................................... 50
SplineTo draw......................................................................................................................................... 50
E
Edit menu .................................................................................................................................................... 77
open.......................................................................................................................................................... 77
Edited By ..................................................................................................................................................... 89
Ellipse .........................................................................................................................................53, 55, 56, 57
Ellipse properties window.......................................................................................................................... 57
Ellipse properties windowTo show ........................................................................................................... 57
ArcTo draw ............................................................................................................................................. 56
Center pointTo draw.............................................................................................................................. 53
draw ..............................................................................................................................................53, 55, 56
EndTo draw ............................................................................................................................................ 55
open...............................................................................................................................................53, 55, 56
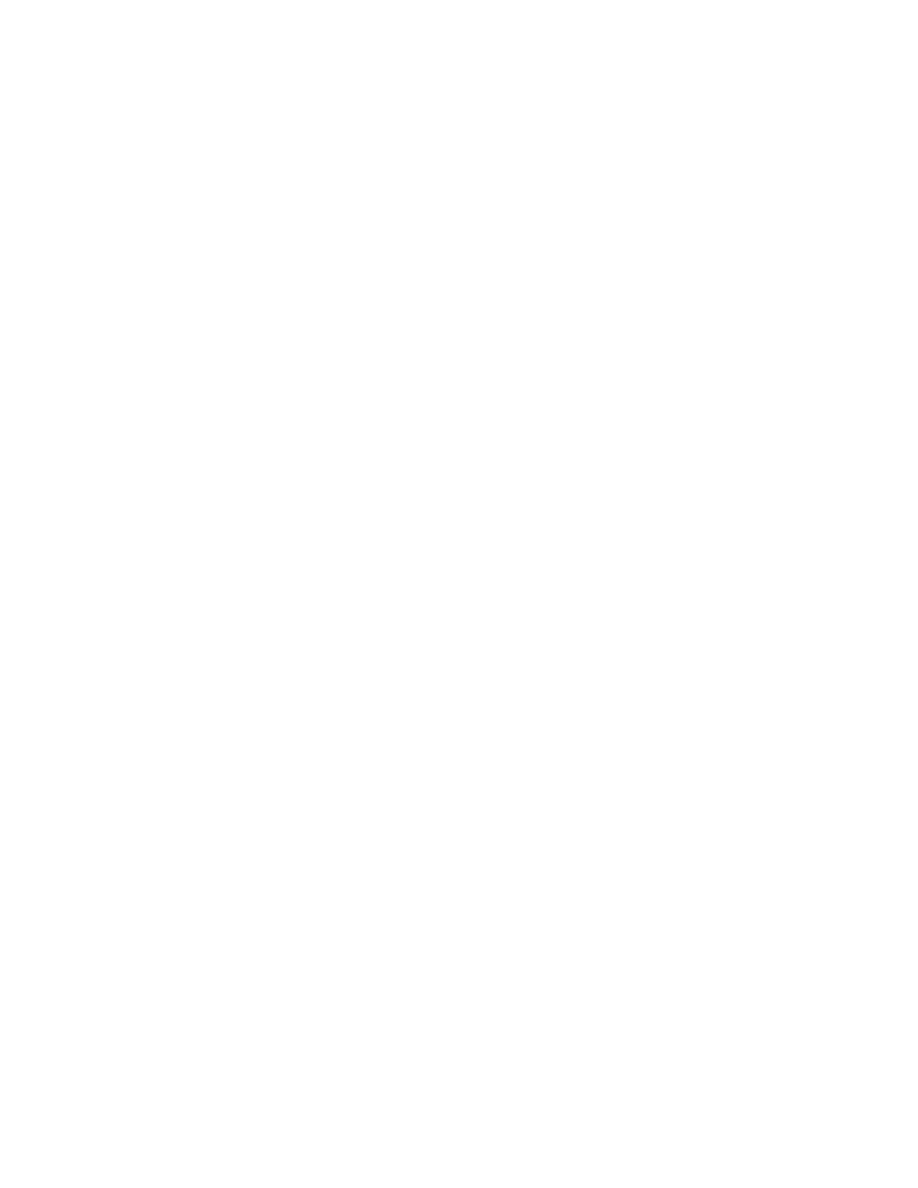
94
show ......................................................................................................................................................... 57
End........................................................................................................................................31, 34, 35, 37, 55
EndTo draw ................................................................................................................................................ 55
EndTo draw Arc....................................................................................................................................31, 37
Ellipse ...................................................................................................................................................... 55
Enter ............................................................................................................................................................ 59
Enter key ..................................................................................................4, 50, 79, 80, 81, 82, 83, 84, 85, 86
press ................................................................................................4, 50, 59, 79, 80, 81, 82, 83, 84, 85, 86
Erase .......................................................................................................................................................76, 79
Erase command .......................................................................................................................................... 76
Erase commandTo work............................................................................................................................ 76
Esc key ..............................................................................................................................8, 12, 16, 20, 47, 87
press ..............................................................................................................................8, 12, 16, 20, 47, 87
F
Fillet ............................................................................................................................................................. 86
FilletTo work............................................................................................................................................... 86
Format menu............................................................................................................................................... 75
open.......................................................................................................................................................... 75
H
Hatch ........................................................................................................................................................... 64
HatchTo work............................................................................................................................................. 64
I
Inner Esteem ............................................................................................................................................... 89
L
Line ................................................................................................................................................................ 4
Line color..................................................................................................................................................... 75
Line colorTo change ................................................................................................................................... 75
change...................................................................................................................................................... 75
Line properties window ............................................................................................................................... 6
Line properties windowTo show ................................................................................................................. 6
show ........................................................................................................................................................... 6
Linear .......................................................................................................................................................... 66
draw ......................................................................................................................................................... 66
LinearTo draw............................................................................................................................................ 66
draw ......................................................................................................................................................... 66
M
Mirror.......................................................................................................................................................... 79
Mirror command ........................................................................................................................................ 79
Mirror commandTo work.......................................................................................................................... 79
Modify ......................................................................................................................................................... 89
Modify menu .................... 6, 10, 14, 18, 22, 25, 28, 41, 46, 49, 52, 57, 76, 79, 80, 81, 82, 83, 84, 85, 86, 89
open............................... 6, 10, 14, 18, 22, 25, 28, 41, 46, 49, 52, 57, 76, 79, 80, 81, 82, 83, 84, 85, 86, 89
polyline .................................................................................................................................................... 89
Move ............................................................................................................................................................ 80
objectTo................................................................................................................................................... 80
Multiline Text ............................................................................................................................................. 60
draw ......................................................................................................................................................... 60
Multiline TextTo draw ............................................................................................................................... 60
draw ......................................................................................................................................................... 60
Multipoint ................................................................................................................................................... 59
draw ......................................................................................................................................................... 59
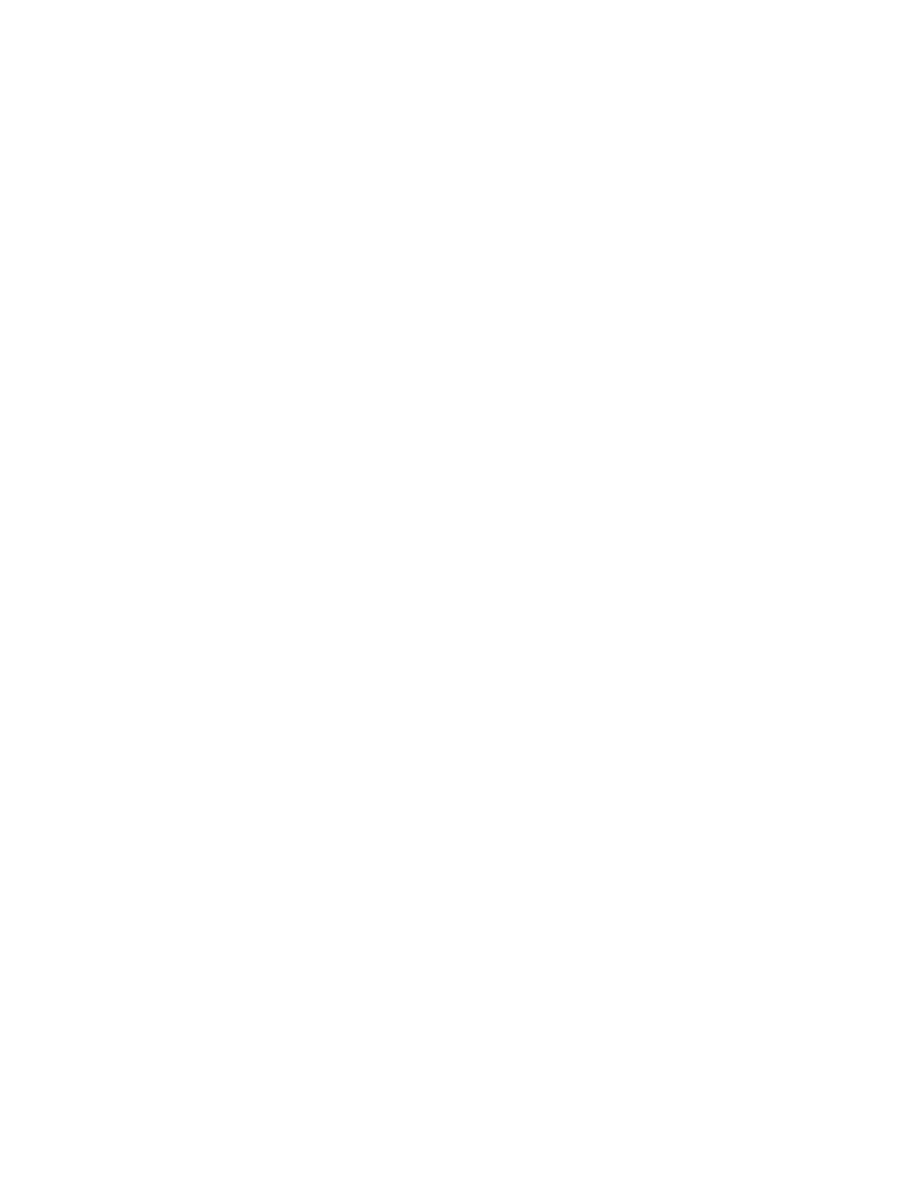
95
MultipointTo draw ..................................................................................................................................... 59
draw ......................................................................................................................................................... 59
N
Norasyikin Mahmud .................................................................................................................................. 89
O
Object ...............................................................................................................................................80, 81, 89
open.......................................................................................................................................................... 89
ObjectTo.................................................................................................................................................80, 81
move......................................................................................................................................................... 80
rotate........................................................................................................................................................ 81
Ok button .........................................................................................................................................60, 64, 75
Open4, 6, 8, 10, 12, 14, 16, 18, 20, 22, 23, 25, 26, 28, 30, 31, 33, 34, 35, 37, 39, 41, 42, 43, 44, 45, 46, 47,
49, 50, 52, 53, 55, 56, 57, 58, 59, 60, 62, 64, 66, 67, 68, 69, 70, 71, 72, 73, 74, 75, 76, 77, 79, 80, 81, 82,
83, 84, 85, 86, 87, 89
Arc ........................................................................................................................30, 31, 33, 34, 35, 37, 39
Circle.......................................................................................................................................42, 43, 44, 45
Dimension menu ......................................................................................66, 67, 68, 69, 70, 71, 72, 73, 74
Draw menu4, 8, 12, 16, 20, 23, 26, 30, 31, 33, 34, 35, 37, 39, 42, 43, 44, 45, 47, 50, 53, 55, 56, 58, 59,
60, 62, 64, 87
Edit menu ................................................................................................................................................ 77
Ellipse ...........................................................................................................................................53, 55, 56
Format menu........................................................................................................................................... 75
Modify menu ................ 6, 10, 14, 18, 22, 25, 28, 41, 46, 49, 52, 57, 76, 79, 80, 81, 82, 83, 84, 85, 86, 89
Object ...................................................................................................................................................... 89
Point....................................................................................................................................................58, 59
Text .....................................................................................................................................................60, 62
Ordinate ...................................................................................................................................................... 68
drawing.................................................................................................................................................... 68
OrdinateTo draw........................................................................................................................................ 68
draw ......................................................................................................................................................... 68
P
Paste............................................................................................................................................................. 77
Points ....................................................................................................................................30, 44, 45, 58, 59
open.....................................................................................................................................................58, 59
PointsTo draw........................................................................................................................................44, 45
PointsTo draw Arc ..................................................................................................................................... 30
circle....................................................................................................................................................44, 45
Polygon ...................................................................................................................................................23, 25
Polygon properties...................................................................................................................................... 25
Polygon propertiesTo show ....................................................................................................................... 25
show ......................................................................................................................................................... 25
PolygonTo draw.......................................................................................................................................... 23
draw ......................................................................................................................................................... 23
Polyline .............................................................................................................................................16, 18, 89
Polyline properties window ....................................................................................................................... 18
Polyline properties windowTo show ......................................................................................................... 18
draw ......................................................................................................................................................... 16
modify ...................................................................................................................................................... 89
select......................................................................................................................................................... 18
show ......................................................................................................................................................... 18
PolylineTo draw.......................................................................................................................................... 16
draw ......................................................................................................................................................... 16
Press.................................................................. 4, 8, 12, 16, 20, 47, 50, 59, 79, 80, 81, 82, 83, 84, 85, 86, 87
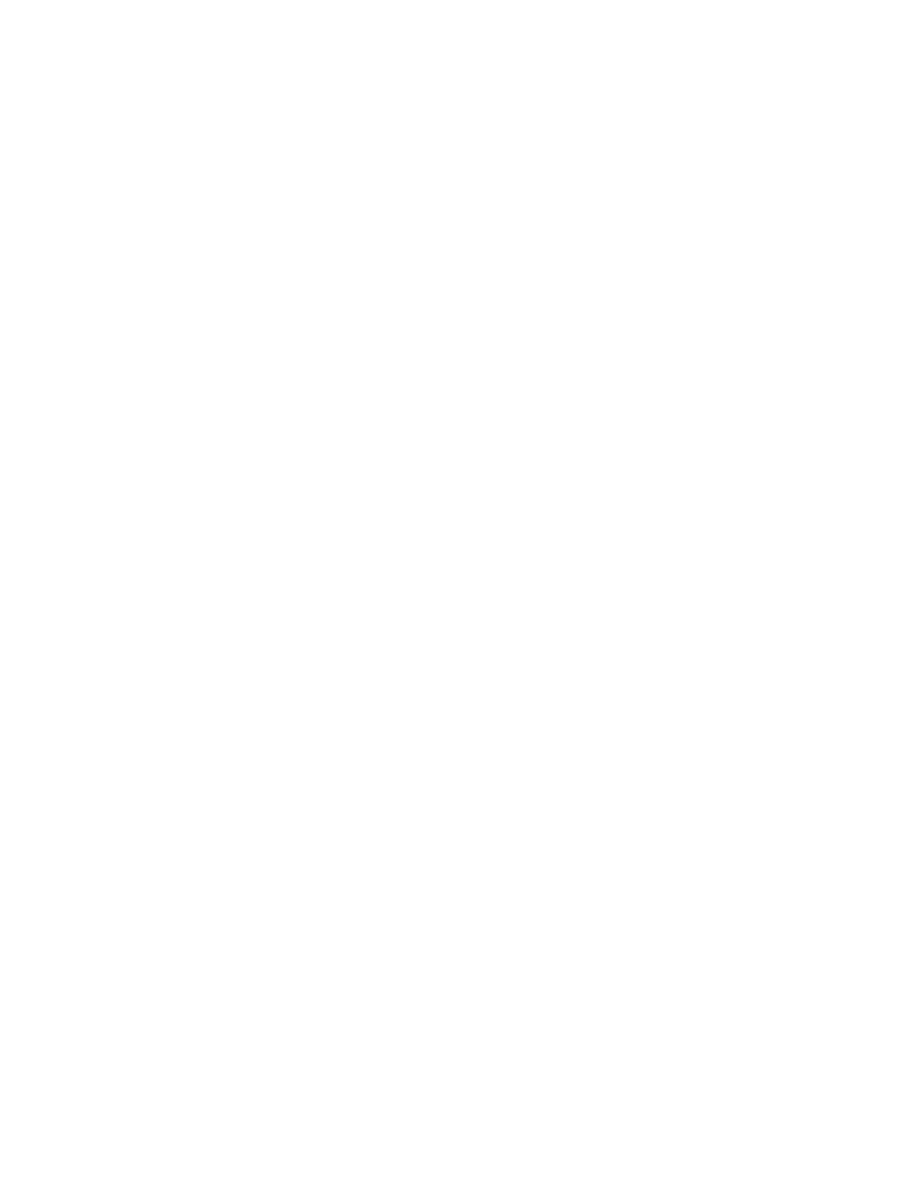
96
Enter ........................................................................................................................................................ 59
Enter key ..............................................................................................4, 50, 79, 80, 81, 82, 83, 84, 85, 86
Esc key ..........................................................................................................................8, 12, 16, 20, 47, 87
Properties ..................................................................................... 6, 10, 14, 18, 22, 25, 28, 41, 46, 49, 52, 57
R
Radius.....................................................................................................................................................42, 69
RadiusTo draw ......................................................................................................................................42, 69
Circle........................................................................................................................................................ 42
draw ......................................................................................................................................................... 69
Ray ........................................................................................................................................................... 8, 10
Ray properties............................................................................................................................................. 10
Ray propertiesTo show .............................................................................................................................. 10
select......................................................................................................................................................... 10
show ......................................................................................................................................................... 10
RayTo draw .................................................................................................................................................. 8
draw ........................................................................................................................................................... 8
Rectangle ................................................................................................................................................26, 28
Rectangle properties window .................................................................................................................... 28
Rectangle properties windowTo show ...................................................................................................... 28
show ......................................................................................................................................................... 28
RectangleTo draw....................................................................................................................................... 26
draw ......................................................................................................................................................... 26
Reference................................................................................................................................................81, 82
Rotate........................................................................................................................................................... 81
objectTo................................................................................................................................................... 81
Rotation ....................................................................................................................................................... 53
S
Scale ............................................................................................................................................................. 82
ScaleTo work............................................................................................................................................... 82
Select.................................................................................................................................................10, 14, 18
Select Objects button.................................................................................................................................. 64
Construction Line................................................................................................................................... 14
Polyline .................................................................................................................................................... 18
Ray ........................................................................................................................................................... 10
Show.............................................................................................. 6, 10, 14, 18, 22, 25, 28, 41, 46, 49, 52, 57
3D Polyline .............................................................................................................................................. 22
3D Polyline properties windowTo show ............................................................................................... 22
Arc ........................................................................................................................................................... 41
Arc properties windowTo show............................................................................................................. 41
circle properties windowTo show.......................................................................................................... 46
Construction Line................................................................................................................................... 14
Construction Line propertiesTo show .................................................................................................. 14
Donut ....................................................................................................................................................... 49
Donut properties windowTo show ........................................................................................................ 49
Ellipse ...................................................................................................................................................... 57
Ellipse properties windowTo show........................................................................................................ 57
line properties windowTo show............................................................................................................... 6
Polygon propertiesTo show.................................................................................................................... 25
Polyline properties windowTo show ..................................................................................................... 18
Ray propertiesTo show .......................................................................................................................... 10
rectangle properties windowTo show ................................................................................................... 28
Spline ....................................................................................................................................................... 52
Spline properties windowTo show ........................................................................................................ 52
Single line ...................................................................................................................................................... 4
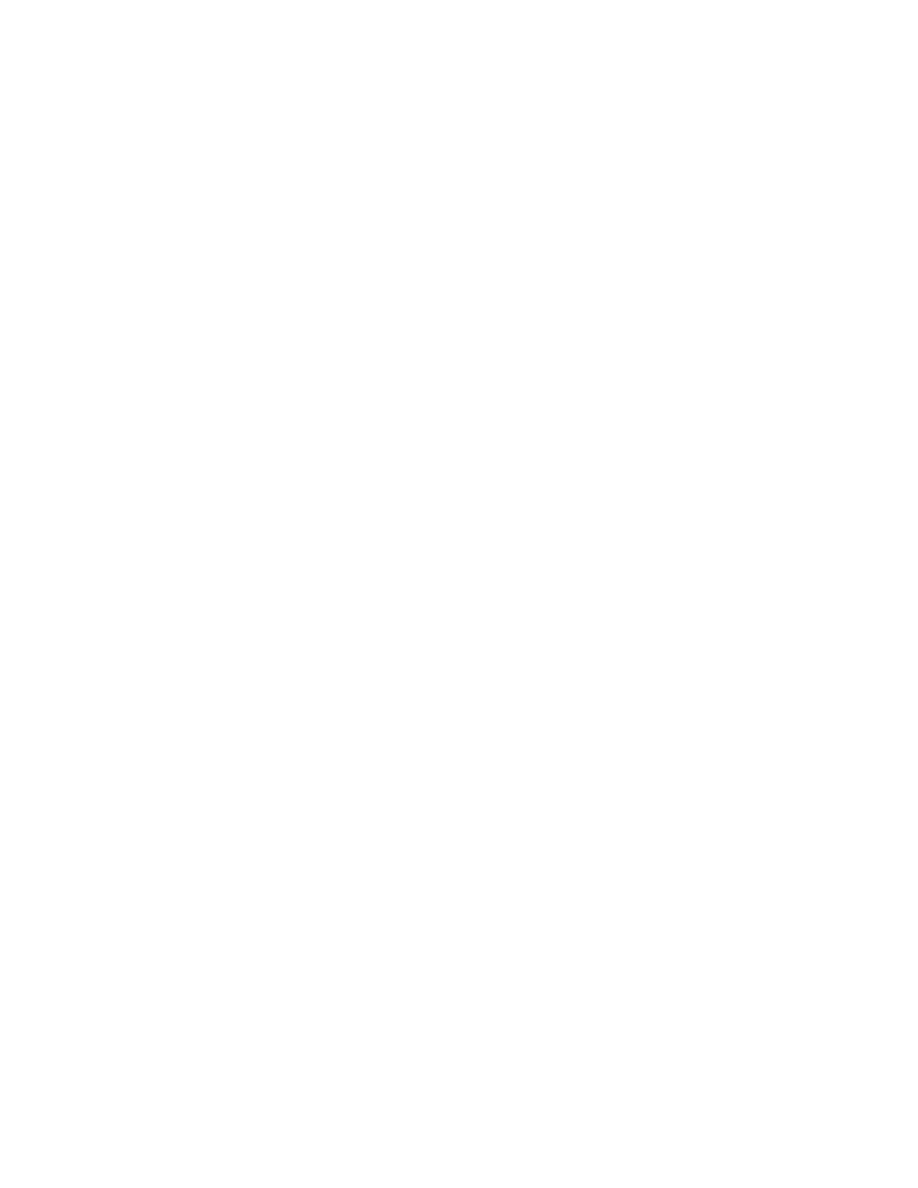
97
Single Line Text .......................................................................................................................................... 62
draw ......................................................................................................................................................... 62
Single Line TextTo draw............................................................................................................................ 62
draw ..................................................................................................................................................... 4, 62
Single Point ................................................................................................................................................. 58
Sinlge ............................................................................................................................................................. 4
draw ........................................................................................................................................................... 4
Spline ......................................................................................................................................................50, 52
Spline properties window........................................................................................................................... 52
Spline properties windowTo show ............................................................................................................ 52
draw ......................................................................................................................................................... 50
show ......................................................................................................................................................... 52
SplineTo draw............................................................................................................................................. 50
draw ......................................................................................................................................................... 50
Start ................................................................................................................................31, 33, 34, 35, 37, 39
Stretch ......................................................................................................................................................... 83
StretchTo work ........................................................................................................................................... 83
Swatch list ................................................................................................................................................... 64
T
Text .........................................................................................................................................................60, 62
open.....................................................................................................................................................60, 62
Trim ............................................................................................................................................................. 83
W
Work.............................................................................................................64, 76, 77, 79, 82, 83, 84, 85, 86
Edited By: Norasyikin Mahmud
© 2001 Inner Esteem
All rights reserved. All other product names and trademarks are registered properties of their respective owners.
290801
Document Outline
- Working with Line and Ray
- Working with Polygon
- Working with Arc, Circle, Donut and Spline
- How to draw Arc with 3 Points
- How to draw Arc with Start, Center, End
- How to draw the Arc with Start, Center, Angle
- How to draw the Arc with Start, End, Angle
- How to draw the Arc with the Start, End, Direction
- How to draw Arc with Center, Start, End
- How to draw Arc with Center, Start, Angle
- How to show the Arc properties window
- How to draw the Circle with Center, Radius
- How to draw the circle with Center, Diameter
- How to draw the circle with 2 Points
- How to draw the circle 3 Points
- How to show the circle properties window
- How to draw the Donut
- How to show the Donut properties window
- How to draw the Spline
- How to show the Spline properties window
- Working with Ellipse and Point
- Working with Text
- Working with Dimension
- Working with Modify
- How to change the line color
- How to work with Erase command
- How to work with Copy command
- How to work with Mirror command
- How to move the object
- How to rotate the object
- How to work with Scale
- How to work with Stretch
- How to work with Break
- How to work with Chamfer
- How to work with Fillet
- How to draw the double line
- How to modify the polyline
Wyszukiwarka
Podobne podstrony:
BeStCAD dla AutoCAD a 2002 LT
BeStCAD dla AutoCAD a 2002 LT be22lt
BeStCAD dla AutoCAD a 2002 LT be22lt
BeStCAD dla AutoCAD a 2002 LT 2
BeStCAD dla AutoCAD a 2002 LT be22lt
BeStCAD dla AutoCAD a 2002 LT
BeStCAD dla AutoCAD a 2002 LT be22lt
BeStCAD dla AutoCAD a 2002 LT be22lt
AutoCAD 2002 i 2004 Tworzenie makr w VBA
(eBook) AutoCAD kurs PL
(ebook) Playboy College Girls Calender 2002 2HPSUAKPPCUQLF23IJRNF56GTWBLJ2BRVI46IKY
AutoCAD 2002 i 2004 Tworzenie makr w VBA acdvba
autocad 2002 i 2002 pl leksykon kieszonkowy DNUOBXY2CXBJHASOPKBAPXXEKGDP5O2XSF2DRMQ
MATERIAŁY POMOCNICZE DO PRZEDMIOTU AutoCAD 2002 pl
AutoCAD 2002 i 2004 Tworzenie makr w VBA
AutoCAD 2002 i 2002 PL ac2222(1)
AutoCAD 2002 i 2004 Tworzenie makr w VBA acdvba(1)
więcej podobnych podstron