
Przesyłanie obrazu z kamery na serwer
2007-03-27 20:45:22
Przesyłanie obrazu z kamery na stronę www poprzez serwer FTP przy użyciu programu
1.
Publikacja obrazu z kamery w kilku krokach
2.
3.
Data, godzina oraz dowolny tekst
4.
Zapis klatek obrazu na dysku twardym
1. Publikacja obrazu z kamery w kilku krokach
Hosting
Przed rozpoczęciem konfiguracji programu powinniśmy zaopatrzyć się w konto FTP na dowolnym
serwerze. Przy wyborze hostingu powinniśmy zwrócić szczególną uwagę na miesięczne limity
ruchu z/do sieci. Na początek wystarczy 1-2 GB/mc. Jednak wraz ze wzrostem popularności ilość
wymaganego transferu będzie się zwiększać.
Bez większego znaczenia jest pojemność serwera. Pojedynczy obraz z kamery zajmuje nie więcej
niż kilkadziesiąt kilobajtów.
Polecamy:
Konfiguracja FTP
Wybieramy z menu górnego:
FTP -> Ustawienia
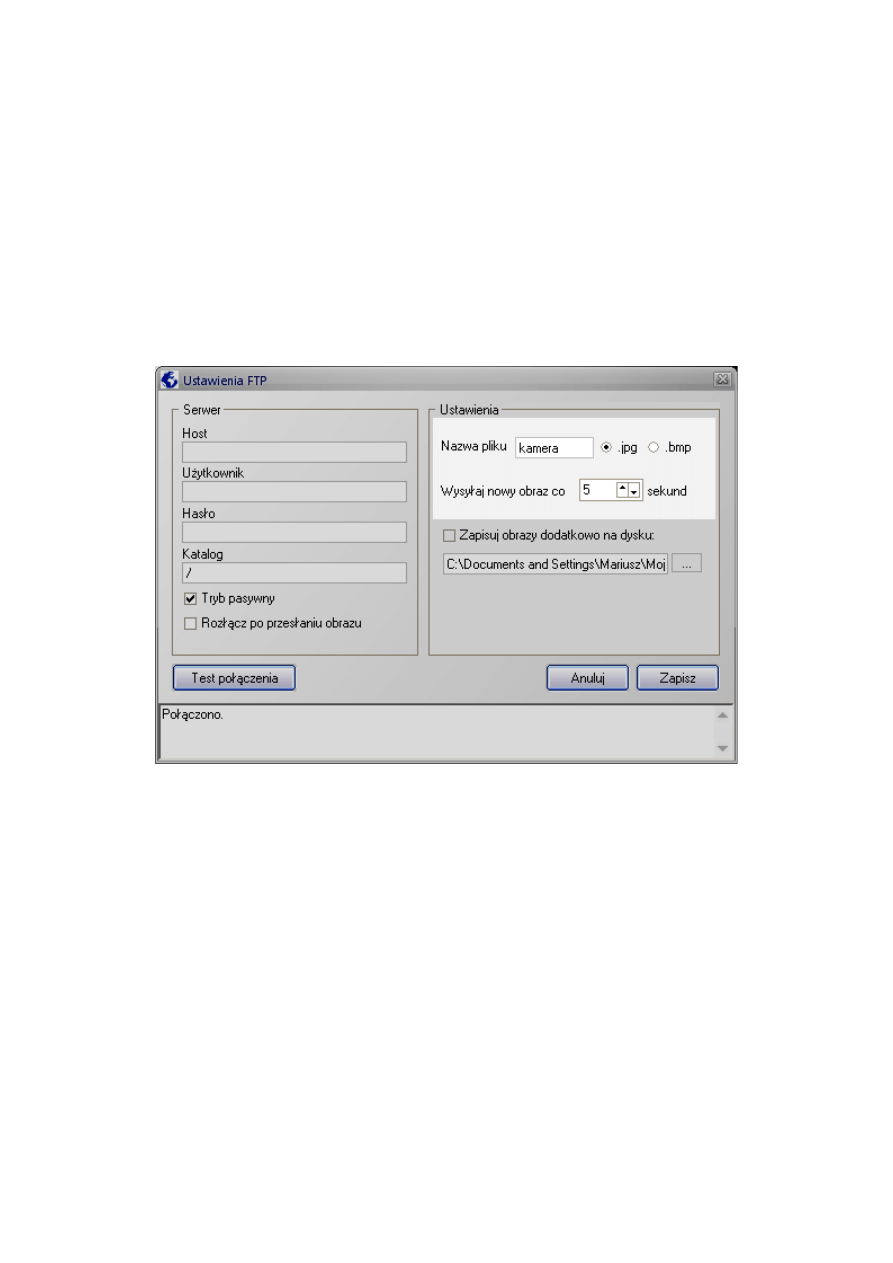
Następnie w grupie Serwer wprowadzamy dane naszego konta. W polu katalog należy podać
katalog, w którym będą zapisywane zdjęcia na serwerze. Jeśli obraz ma znajdować się w katalogu
głównym wystarczy wpisać " / ".
Możemy wybrać w jakim trybie program ma łączyć się z serwerem. Jeśli odchaczymy tryb
pasywny program będzie próbował połączyć się w trybie aktywnym.
Opcję Rozłącz po przesłaniu obrazu polecamy w przypadku długich odstępów czasu pomiędzy
wysyłanymi obrazami. Przy krótkich czasach zaznaczenie może powodować znaczne opóźnienia.
Po wprowadzeniu wszystkich danych możemy przetestować połączenie naciskając przycisk "Test
połączenia".
Pozostało jeszcze tylko wybrać nazwę, format oraz ilość sekund, co którą będzie przesyłany plik.
Obrazy w formacie JPG (polecamy) zajmują znacznie mniejszą powierzchnię na dysku niż BMP,
ale za to są nieco gorszej jakości.
Ilość sekund należy dostosować do możliwości posiadanego łącza internetowego oraz serwera.
Optymalny czas to zwykle 5-10 sekund.
Źródło obrazu
Wybieramy z menu górnego:
Obraz -> Źródło
Na rozwijanej liście znajdują się wykryte urządzenia. Zaznaczamy posiadaną kamerę oraz
wciskamy przycisk "Wybierz". W oknie głównym programu powinien pojawić się obraz. Aby mieć
podgląd na żywo z kamerki, naciskamy przycisk Pokaż obraz.
Przesyłanie obrazu
Wybieramy z menu górnego:
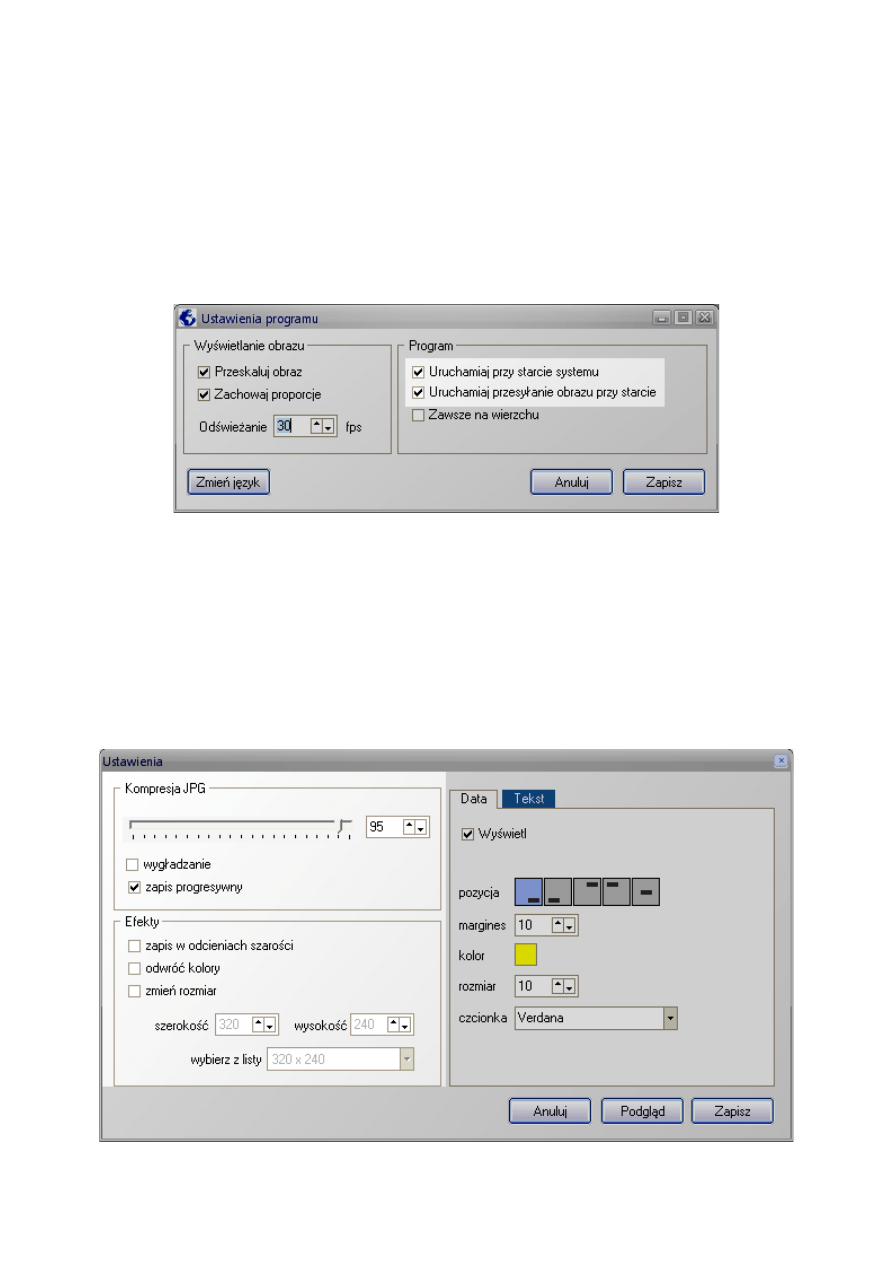
FTP -> Uruchom
lub wciskamy na klawiaturze klawisz F9.
Zatrzymujemy przesyłanie obrazu w identyczny sposób. Teraz zamiast Uruchom w menu pojawi się
opcja Zatrzymaj.
Dodatkowo możemy ustawić automatyczne uruchamianie programu oraz rozpoczęcie przesyłania
przy starcie systemu. W tym celu wybieramy z menu górnego
Program -> Ustawienia
Następnie zaznaczamy wyróżnione na powyższym obrazku opcje.
2. Formatowanie obrazu
Wybieramy z menu górnego:
Obraz -> Ustawienia
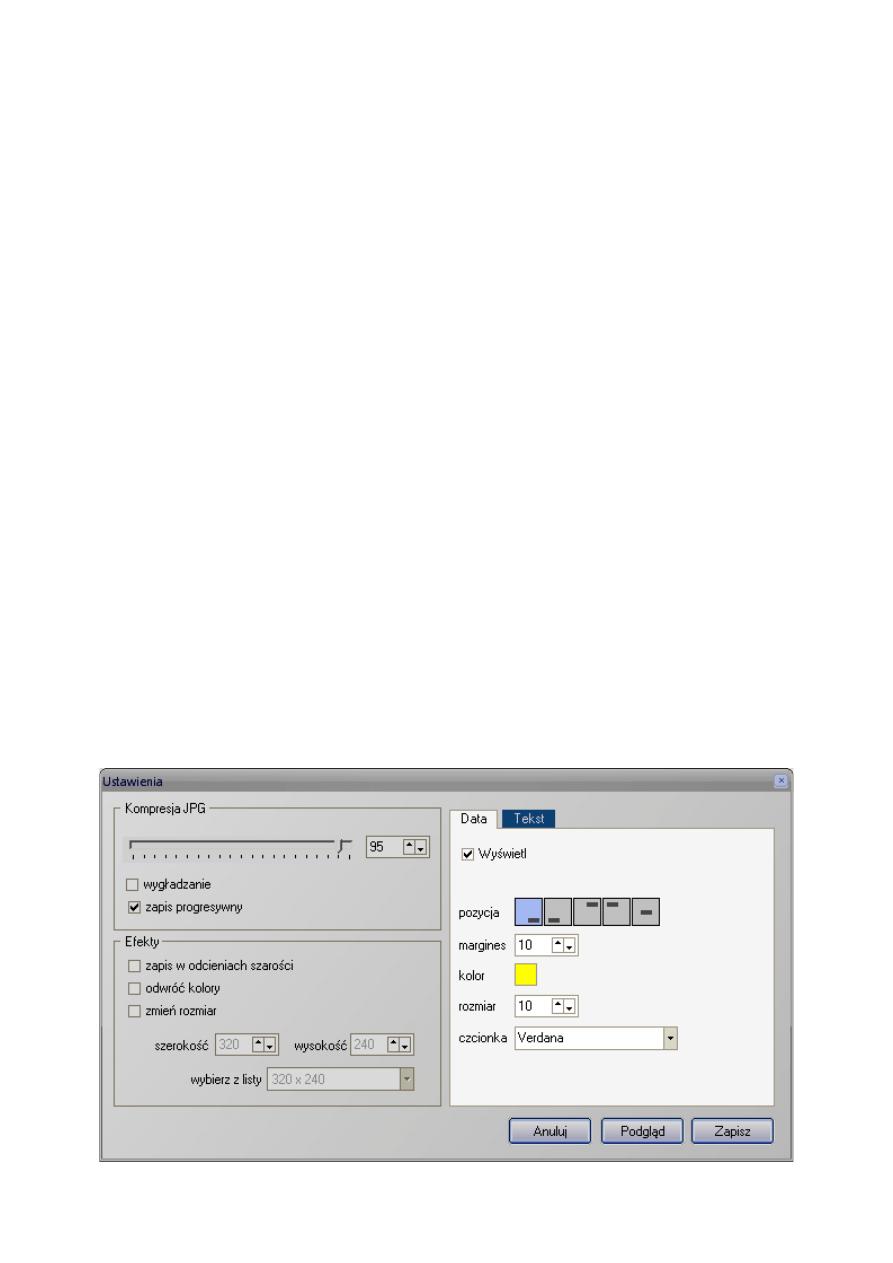
W pierwszej grupie wprowadzamy parametry kompresji obrazu w formacie JPEG. Paskiem
przesuwania ustalamy jakość zapisu obrazu. Im lepsza jakość tym większy rozmiar pliku.
Dodatkowo możemy wygładzić obraz oraz użyć zapisu progresywnego (obraz podczas
wczytywania będzie otwierał się na całej swojej powierzchni. Standardowo jest wczytywany od
górnej krawędzi w dół.).
W drugiej grupie możemy zmienić wysokość oraz szerokość zapisywanego obrazu, wykonać na
nim dwie operacje: zapis w odcieniach szarości oraz odwrócenie kolorów (negatyw).
Dodatkowe ustawienia obrazu dostarczone przez producenta kamery znajdziemy w górnym menu:
Obraz -> Format
Obraz -> Właściwości
3. Data, godzina oraz dowolny tekst
Wybieramy z menu górnego:
Obraz -> Ustawienia
Po prawej stronie okna znajdują się dwie zakładki Data oraz Tekst. Wybierając pierwszą
wprowadzamy ustawienia wyświetlania daty, zaś w drugim przypadku wyświetlania dowolnego
tekstu.
Odhaczając pole Wyświetl możemy zrezygnować z zamieszczenia tekstu na obrazie.
Następnie możemy zdefiniować kilka atrybutów:
1. pozycja - położenie tekstu na obrazie
2. margines - odległość od krawędzi
3. kolor - po prostu kolor tekstu ;)
4. rozmiar - rozmiar wybranej czcionki
5. czcionka - nazwa czcionki
ustawienia daty

ustawienia tekstu
W tym przypadku wyświetli się dodatkowe pole tekstowe przeznaczone do wprowadzenia
dowolnego tekstu. Domyślnie znajduje się w nim adres www.worldcam.pl.
4. Zapis klatek obrazu na dysku twardym
Wybieramy z menu górnego:
FTP -> Ustawienia
Następnie zaznaczamy "Zapisuj obrazy dodatkowo na dysku" oraz naciskając przycisk
wybieramy katalog na dysku do którego będą zapisywane zdjęcia z kamery. Nazwa plików będzie
w formacie RRRR-MM-DD GG-MM-SS. np. 2006-12-24 17-01-55
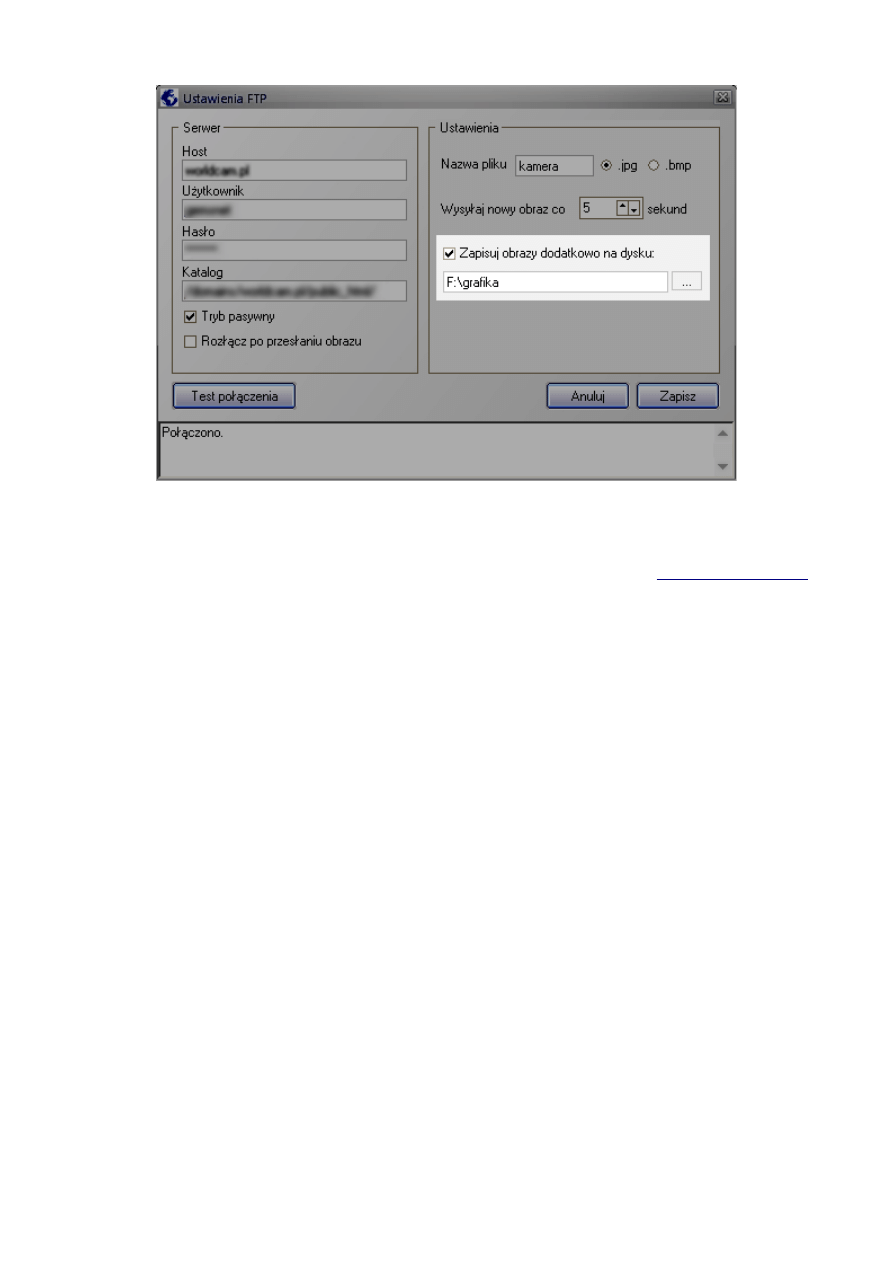
Po wybraniu katalogu wciskamy przycisk Zapisz. Od momentu uruchomienia przesyłania zdjęć na
serwer FTP będą one dodatkowo zapisywane w wybranym katalogu.
Document Outline
Wyszukiwarka
Podobne podstrony:
Przesyłanie obrazu z komputera na komputer
Przesyłanie obrazu kamery IP
Przesyłam wszystkie pytania na PNOM jakie udało mi się znaleźć z na forach ZiIPu z poprzednich lat
100 sposobów na serwery Windows
dokumenty na serwer cs
Dodawanie użytkownika i kontrolerów na serwer
BARDZO DOBRY MATERIAL JAK ZAINSTALOWAC WWW NA SERWERZE, Przydatne na chomika POLECAM !!!
100 sposobow na serwery Windows 100ser
Konta na serwerach gier internetowych w obrocie prawnym zagadnienia węzłowe
jak wrzucic strone na serwer, Informatyka, Urządzenia Techniki komputerowej
100 sposobow na serwery Windows 100ser
100 sposobow na serwery Windows 100ser
Linux] – Odwracanie obrazu z kamery w Skype dla Debian, Ubuntu, Gentoo
więcej podobnych podstron