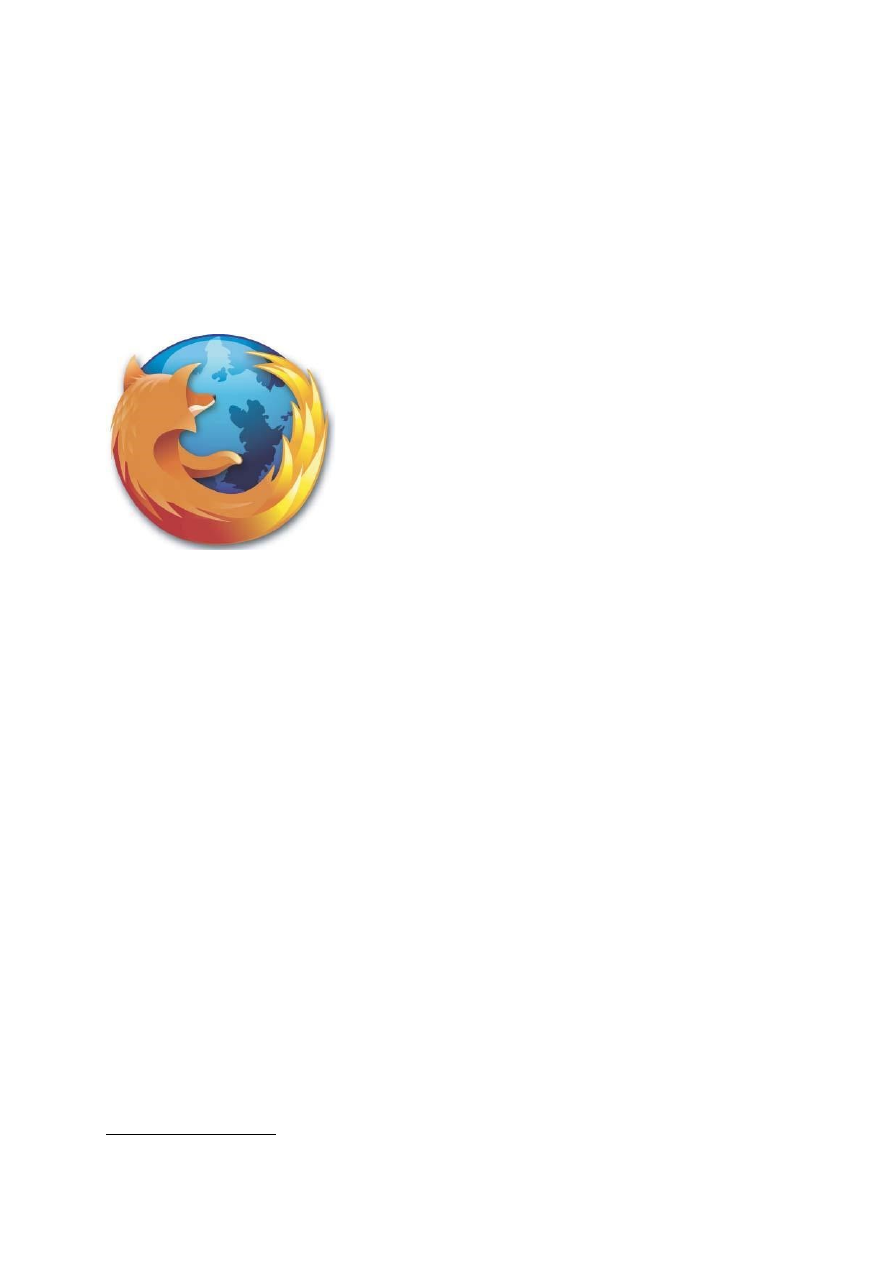
Przewodnik po programie Mozilla Firefox
Na podstawie Firefox 3.5.5
Mozilla Firefox a właściwie Firefox jest to program (przeglądarka), służący do poruszania się
po stronach ogólnodostępnej sieci Internet.
Mozilla Foundation –„Projekt Mozilla postawił sobie za cel ochronę wolności wyboru i
innowacyjności w Internecie. W tym celu Mozilla stworzyła znakomitą przeglądarkę
internetową Firefox i program pocztowy Thunderbird, a także zestaw innych narzędzi i
technologii, takich jak Bugzilla.”
Także przeglądarka internetowa Firefox to tylko jeden z produktów ogólnodostępnych na
rynku przeglądarek internetowych.
Logo przeglądarki firefox przedstawia kule ziemską,
otoczoną przez lisa.
Fire (ang.) – ogień
Fox (ang.) – lis
Firefox – ognisty lis dlatego też bardzo łatwo wytłumaczyć
Dlaczego logo właśnie tak się przedstawia.
W tym kursie zakładam drogi czytelniku, że masz już na swoim komputerze ściągnięty i
zainstalowany program Firefox i jesteś gotowy do jego uruchomienia.
Tak więc kliknij dwukrotnie lewym klawiszem myszki w ikonę znajdującą się na twoim
pulpicie.
1
Źródło: oficjalna strona mozilla foundation
Copyright by ® Łukasz Nowak 2010r.
Rysunek 1 - Logo firefox
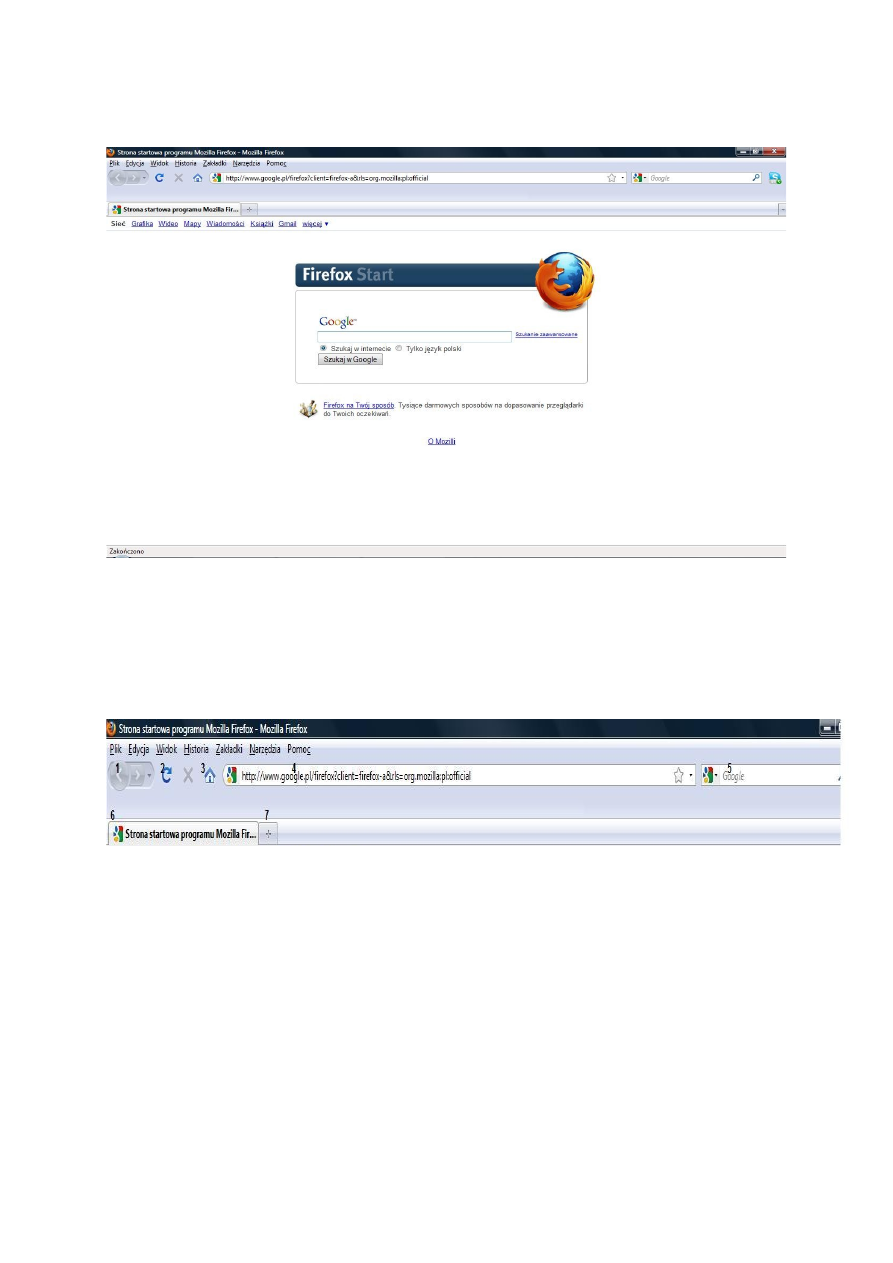
Przewodnik po programie Mozilla Firefox
Na podstawie Firefox 3.5.5
1)Okno pierwszego uruchomienia
Rysunek 2 - Okno programu Mozilla Firefox
Mniej więcej tak przedstawia się okno programu, jednak nie znaczy że będzie takie samo.
Istnieje możliwość, że przy pierwszym uruchomieniu pojawi się strona główna Mozilla
Foundation. Przeczytaj dwa następne rozdziały, aby dowiedzieć się jak kontrolować swoją
przeglądarkę.
2) Górna część okna przeglądarki
1) Przycisk wstecz dzięki któremu możemy cofać się do poprzednio odwiedzanych stron.
2) Przycisk odśwież, dzięki któremu możemy na nowo nawiązać połączenie z aktualną
stroną i jeśli na stronie zaszły zmiany od poprzedniego połączenia, zostaną one nam
przedstawione.
3) Przycisk „home” lub strony głównej. Stroną główną jest chwilowo wyszukiwarka
google w dalszych rozdziałach nauczymy się zmieniać stronę główną.
4) Pole adresu w którym wpisujemy znane nam adresy np. wp.pl, www.wikipedia.org,
ale także w przeglądarce Mozilla możemy używać tego pola jako wyszukiwarki
google.
5) Podręczna wyszukiwarka google.
6) Zakładka (omówimy w następnym rozdziale), w której wyświetlana jest strona
7) Przycisk + służący do otworzenia kolejnej zakładki.
Copyright by ® Łukasz Nowak 2010r.
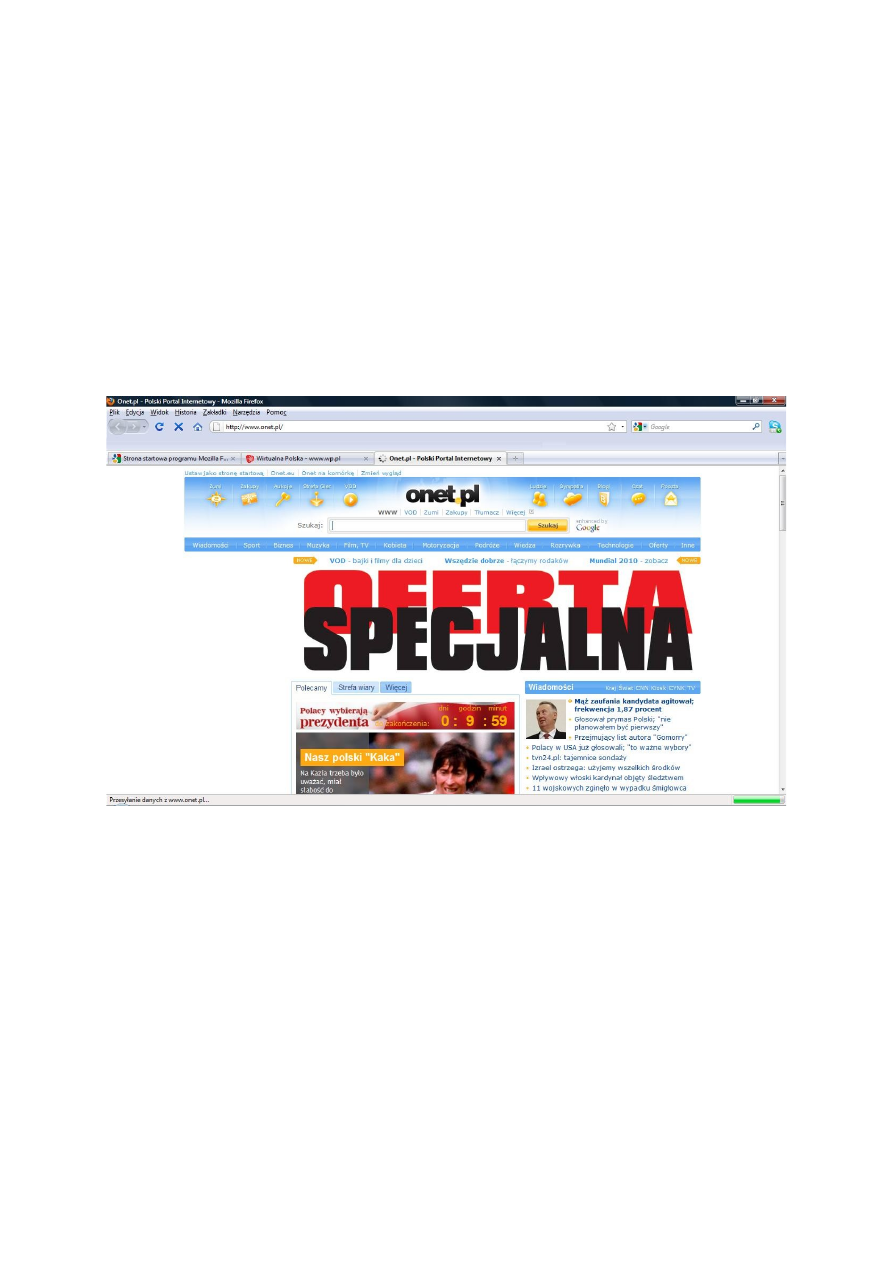
Przewodnik po programie Mozilla Firefox
Na podstawie Firefox 3.5.5
3) Zakładki
W poprzednim rozdziale przedstawiającym budowę górnej części przeglądarki zostały
wymienione zakładki.
Zakładki służą do prostszego poruszania się po kilku, a nawet kilkunastu stronach naraz.
Wyobraź sobie czytelniku, że chcesz otworzyć 10 stron w jednym momencie.
Normalnie, by to zrobić musiałbyś otworzyć 10 osobnych programów/przeglądarek (nawet
tych samych np. omawianej Mozilli).
Minusy:
- zaśmiecony pasek zadań (na dole Twojego monitora gdzie pokazane są wszystkie otwarte
aktualnie programy)
- Komputer zaczyna się gubić podczas kontrolowania wszystkich programów.
- Niewygodne poruszanie się między stronami.
Zakładki to też jakby kilka przeglądarek w jednym programie.
Rysunek 3 - Zakładki w programie Mozilla Firefox
Na powyższym obrazku widać kilka zakładek otwartych w jednym momencie i w jednym
programie. Jest to naprawdę bardzo wygodna funkcja wystarczy kliknąć w daną zakładkę z
otwartą stroną, by zobaczyć jej zawartość. Można dodawać mnóstwo zakładek nawet
kilkadziesiąt jednak przy takiej ilości łatwo się pogubić.
PODSUMOWANIE: Po przeczytaniu tych informacji powinieneś już umieć kilka rzeczy:
Ćw.1 Uruchom przeglądarkę i otwórz w niej stronę www.interia.pl następnie uruchom
kolejną zakładkę i uruchom na niej stronę www.onet.pl .
a) Spróbuj odświeżyć obie strony (przycisk był pokazany w poprzednich rozdziałach),
zauważ że na stronie zmieniają się reklamy.
b) Zamknij jedną z zakładek używając znaku x na zakładkach. Spróbuj dodać kolejną
zakładkę i wpisz do paska adresu „Używam przeglądarki google w Mozilla Firefox”
zauważ, że przeglądarka skieruje Cię do wyszukiwarki google i automatycznie wpisze
do niej Twoje zapytanie. Jednak nie można się tym kierować spróbuj wpisać samo
słowo „netia” a przeglądarka automatycznie skieruje Cię na stronę firmy netia.
Copyright by ® Łukasz Nowak 2010r.
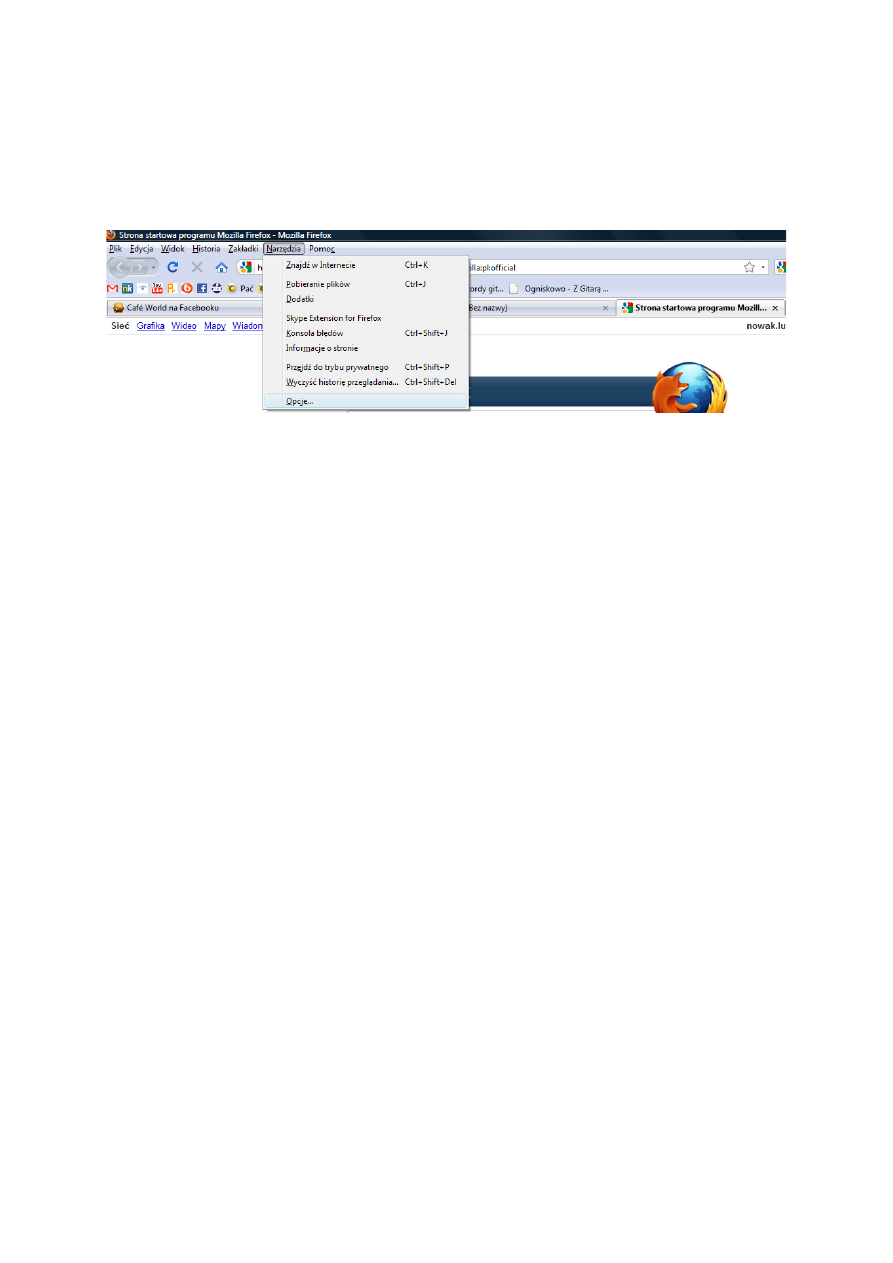
Przewodnik po programie Mozilla Firefox
Na podstawie Firefox 3.5.5
4) Dostosowywanie przeglądarki do potrzeb użytkownika
Przeglądarka jak każdy program komputerowy przeznaczony dla zwykłych ludzi (czyt. Nie
osób zajmujących się na co dzień informatyką), posiada opcje dzięki którym Użytkownik
może usprawnić sobie jej używanie.
Rysunek 4 - Menu Narzędzia i położenie Opcji
Firefox główne opcje najczęściej używane przez użytkowników posiada w menu Narzędzia.
Jeśli masz już włączone okno programu skieruj swój wzrok na górną część monitora.
Powinno tam się znajdować właśnie menu Narzędzia. Najedź na nie myszką i kliknij.
Po kliknięciu w menu Narzędzia rozwinie się lista która na pierwszy rzut oka nic
czytelnikowi nie mówi. Na razie nas to nie interesuję w rozwiniętym menu najedź myszką na
sam dół gdzie znajduje się napis Opcje a następnie w to kliknij.
Copyright by ® Łukasz Nowak 2010r.
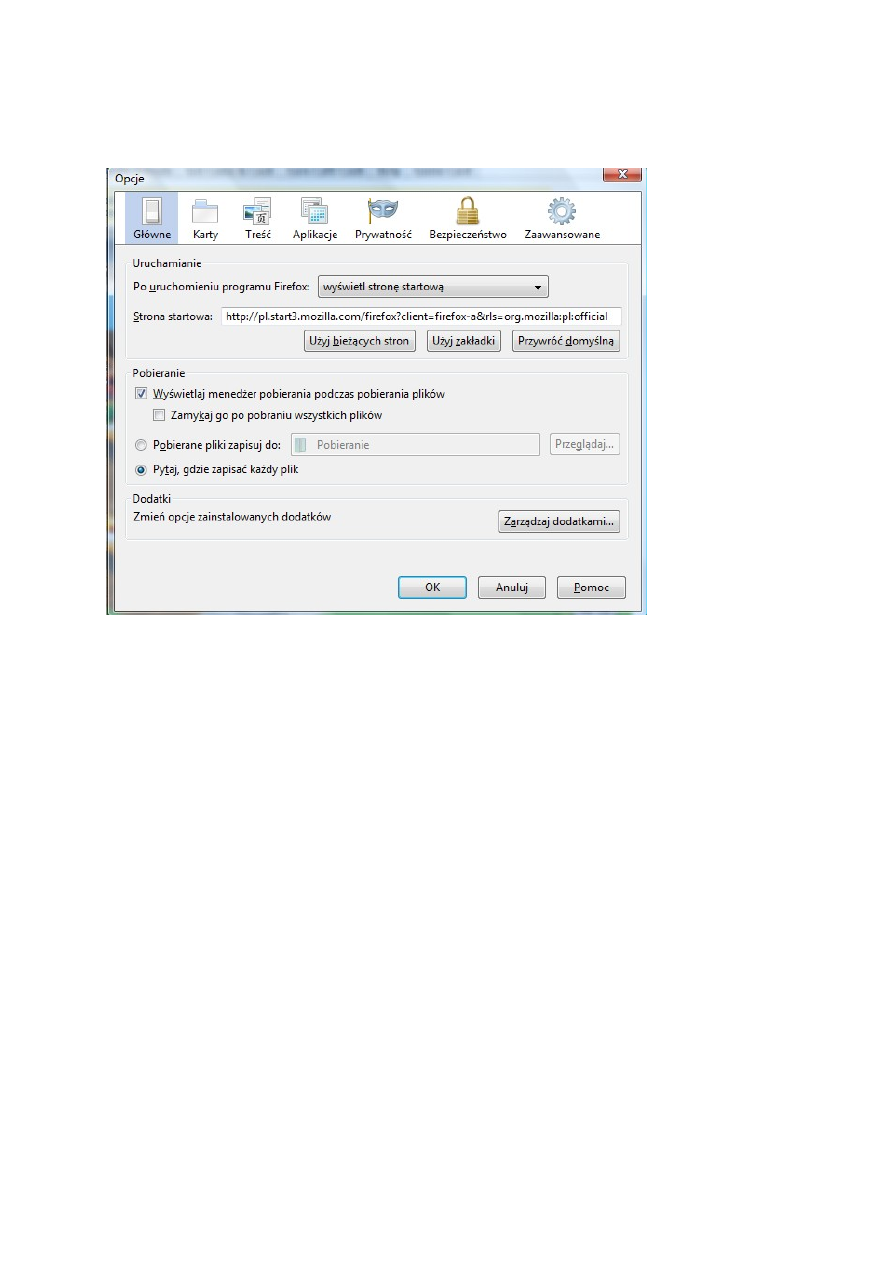
Przewodnik po programie Mozilla Firefox
Na podstawie Firefox 3.5.5
5) Opcje
Po wybraniu menu Opcje powinno otworzyć się takie samo bądź podobne okienko.
Rysunek 5 - Menu opcje
Jak widać na obrazku opcje podzielone są na kategorie:
a) Główne
b) Karty
c) Treść
d) Aplikacje
e) Prywatność
f) Bezpieczeństwo
g) Zaawansowane
Większość z tych kategorii pewnie nie mówi Ci drogi czytelniku nic konkretnego na temat
opcji jakie tam by się miały znajdować.
Polecam bardzo starą znaną już zapewne starożytnym metodę „Jeśli nie spróbujesz to
niczego się nie dowiesz”. Zachęcam do przejrzenia chociażby powierzchownie wszystkich
kategorii i możliwości jakie one dają.
Za chwile poszczególne kategorie zostaną omówione ale jeśli chcesz to sam możesz
spróbować się pobawić. Proszę jedynie byś drogi czytelniku nie zmieniał żadnych opcji w
kategoriach Bezpieczeństwo i Zaawansowane.
Copyright by ® Łukasz Nowak 2010r.
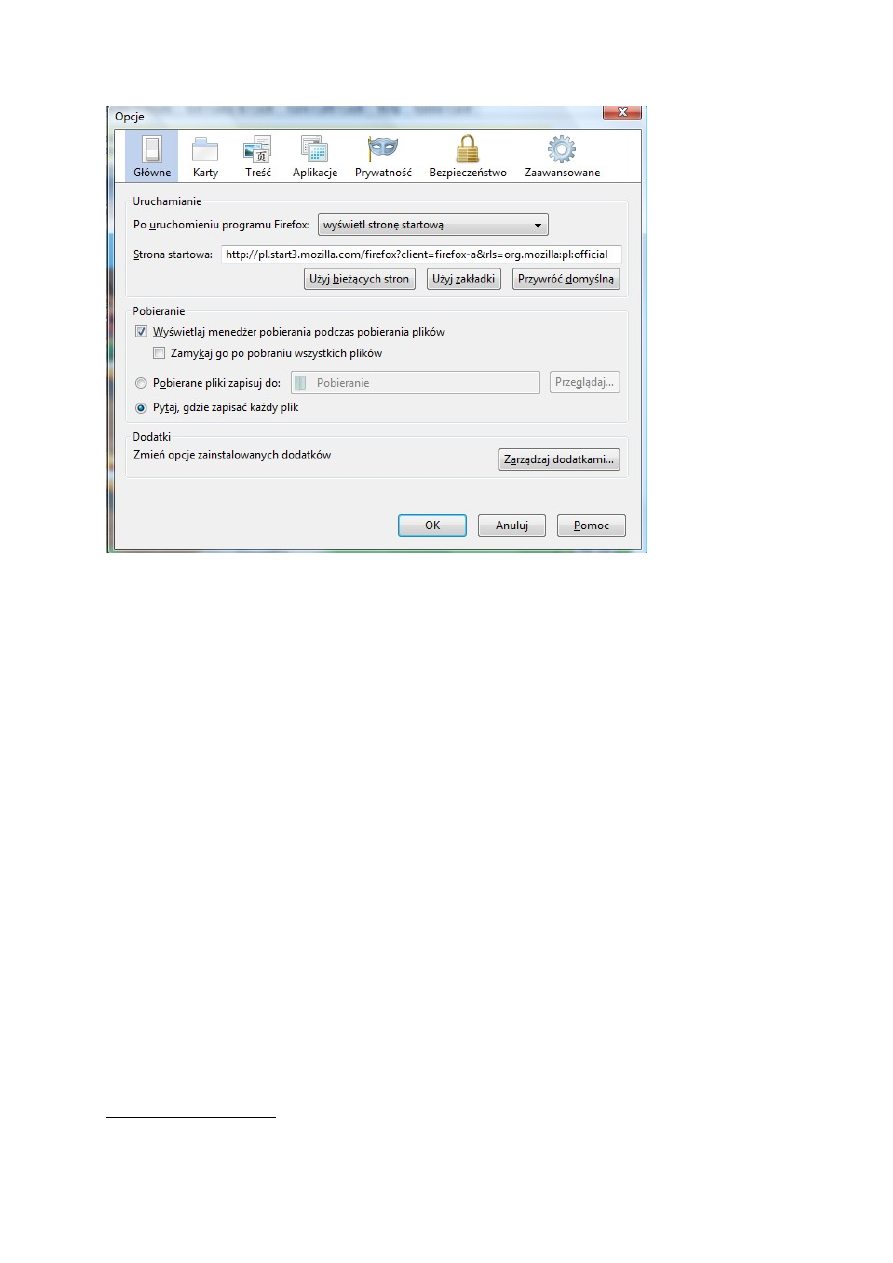
Przewodnik po programie Mozilla Firefox
Na podstawie Firefox 3.5.5
Rysunek 6 - Opcje - Kategoria Główne
Jak widać na powyższym obrazku w Opcjach głównych możemy zmienić chyba najwięcej
przydatnych dla użytkowników opcji.
Możemy zadecydować co ma zrobić program Firefox po uruchomieniu:
a) Wyświetlić stronę startową
b) Wyświetlić pustą stronę
c) Wyświetlić okna i karty z poprzedniej sesji
Można ustawić stronę startową, którą w aktualnym przypadku jest przeglądarka Google
skonfigurowana specjalnie na potrzeby Firefoxa. Dlatego w polu Strona startowa widnieje
długi prawie niezrozumiały adres www.
Pod polem Strona startowa znajdują się także trzy guziki.
Bieżące strony, to aktualnie otwarte zakładki. Użycie zakładki spowoduje ustawienie jako
strony głównej aktualnie otwartej zakładki. Domyślną stroną startowa jest właśnie
przeglądarka google czyli ten długi adres, który aktualnie widnieje w tym polu.
Z Internetu można także pobierać pliki (obrazki, dźwięki, wideo). W przeglądarki zazwyczaj
wbudowany jest moduł (dodatkowy program), który umożliwia sprawne pobieranie plików.
W opcjach Głównych mamy możliwość ustawienia gdzie i jak program ma zapisywać
pobrane pliki.
Zarządzanie dodatkami zostanie omówione w następnych rozdziałach.
2
Sesja – w tym przypadku sesja jest to poprzednie uruchomienie programu. Firefox otworzy karty i okna które
zostały zamknięte przy poprzednim użytkowaniu.
Copyright by ® Łukasz Nowak 2010r.
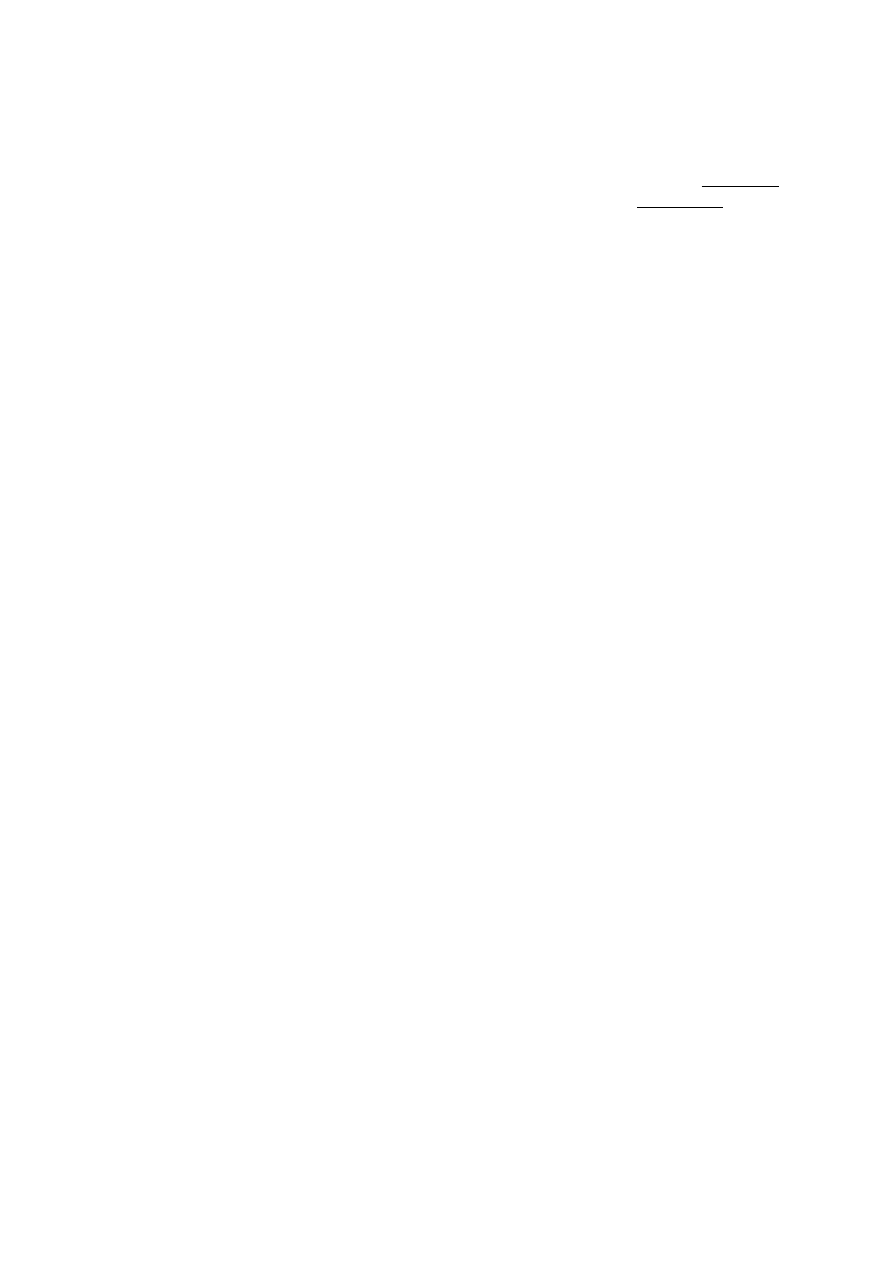
Przewodnik po programie Mozilla Firefox
Na podstawie Firefox 3.5.5
Ustawienia kart
Myślę, że opcje które dostępne są w menu Karty są bardzo zrozumiałe, więc nie będę ich
opisywał. Dodam jedynie informacje, że „ptaszek” przy opcji oznacza, że jest ona włączona.
Jeśli kwadracik jest odznaczony (bez „ptaszka”), oznacza to że opcja jest wyłączona.
Sposób takiego zarządzania opcjami jest spotykany w większości programów
komputerowych, więc warto go zrozumieć.
Ustawienia treści
Przy tych ustawieniach chciałbym nadmienić, że pierwsze cztery kwadraciki warto zostawić
włączone. Jeśli wyłączymy np. automatyczne pobieranie obrazków skutkuje to ciągłymi
pytaniami przeglądarki czy chcesz wyświetlić obrazki na stronie.
Jako, że na prawie każdej stronie internetowej znajduje się więcej niż jeden obrazek drugim
problemem może być złe wyświetlanie strony internetowej.
Język Java i JavaScript-y są to jakby podprogramy w stronach internetowych, dzięki temu
działają niektóre gry komputerowe (obsługiwane także przez technologie Flash o czym dalej).
Reszta opcji chyba jest zrozumiała i nie powinna stanowić większego problemu.
Ustawienia aplikacji
Ustawienie tych opcji jest trudne do wytłumaczenia, bowiem każdy ma na komputerze
zainstalowane inne programy z którymi przeglądarka może współpracować.
Ogólnie mówiąc opcje te polegają na ukierunkowaniu programów zewnętrznych (nie
należących do programu Firefox), jak mają działać gdy Firefox skieruje do nich zapytanie o
potrzebę użycia.
Zrozumiałe ? Nie sądzę a więc wytłumaczę to najprościej jak się da na przykładzie, który
raczej nigdy nie powinien wystąpić.
Użytkownik wchodzi na internetową galerię zdjęć. Wykonuje ruch myszką klikając w małe
zdjęcie na stronie, z myślą by je powiększyć.
Wyda w tym momencie polecenie przeglądarce. Okazuje się jednak, że przeglądarka nie
potrafi otworzyć obrazka ale wie, że na komputerze zainstalowany jest program, który z
wielką przyjemnością pomoże użytkownikowi i je otworzy.
Firefox zapyta tego programu czy mógłby mu pomóc. Program może odmówić lub się
zgodzić to już zależy od wielu czynników.
W ustawieniach aplikacji możesz drogi czytelniku ustawić właśnie jeden z czynników
wpływających na odpowiedź programu. Możesz zdecydować, że program zawsze będzie
otwierał tego typu zdjęcia tym samym Firefox nie będzie go musiał nawet pytać o zgodę.
Copyright by ® Łukasz Nowak 2010r.
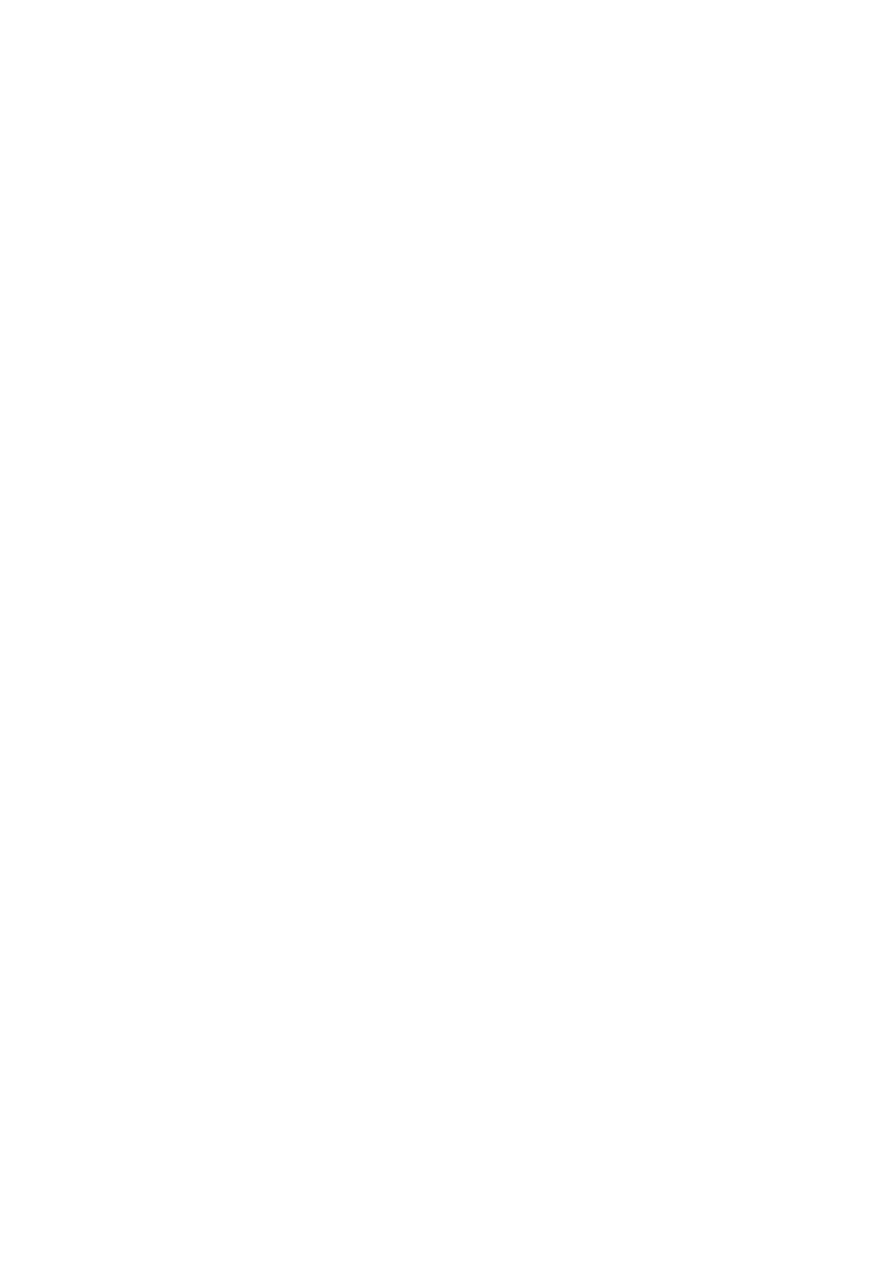
Przewodnik po programie Mozilla Firefox
Na podstawie Firefox 3.5.5
Ustawienia zaawansowane
Jak widać ustawienia zaawansowane dzielą się jeszcze na jakby pod kategorie.
Myślę, że warto określić to iż te pod kategorie umieszczone są w niczym innym jak w
zakładkach.
Opcje są bardzo intuicyjnie porozmieszczane i chciałbym tylko nadmienić, że w zakładce sieć
nie zalecam zmieniać opcji sposobu łączenia się z Internetem przez program firefox.
To byłoby wszystko na temat opcji w przeglądarce Firefox. Jeśli coś się przez przypadek
zepsuje warto spróbować cofnąć zmiany, czyli zmienić je tak jak były przed zmianą. Z tego
zdania wychodzi tzw. „masło maślane” ale jeśli je dobrze zrozumiesz będziesz wiedział o co
chodzi.
Reszta opcji
Wszystkie opcje które nie były tu omówione zostały pominięte ze względu na ich prostotę
działania.
Drogi czytelniku zapewniam Cię nie bój się klikać ucz się obsługi metodą prób i błędów.
Naprawdę trzeba się wiele napracować by coś zniszczyć, więc nie ma czego się bać.
Powodzenia w „serfowaniu” po Internecie.
Copyright by ® Łukasz Nowak 2010r.
Wyszukiwarka
Podobne podstrony:
C Documents and Settings Administrator Ustawienia lokalne Dane aplikacji Mozilla Firefox Profiles de
Przyspiesz Mozille Firefox 3, zchomikowane, 35 000 edukacyjnych plików z każdej branży
C Documents and Settings kudlaty Ustawienia lokalne Dane aplikacji Mozilla Firefox Profiles o8lk6zcs
C WINDOWS Dane aplikacji Mozilla Firefox Profiles nwqm1yo6
YouTube i Mozilla Firefox, windows XP i vista help
C Documents and Settings kasia Ustawienia lokalne Dane aplikacji Mozilla Firefox Profiles f8lorgll
C Users hp AppData Local Mozilla Firefox Profiles nnhbg5mg
Jak przyśpieszyć przeglądarkę Mozilla Firefox
C Users anna AppData Local Mozilla Firefox Profiles n1sqli82ggb
C Documents and Settings Application Data Mozilla Firefox Profiles 160yj2c6
swiat wedlug Mozilli Firefox
Mozilla Firefox CSS font face Remote Code Execution Vulnerability
C Documents and Settings Ewa Ustawienia lokalne Dane aplikacji Mozilla Firefox Profiles 49a8beki
swiat wedlug Mozilli Firefox swiamo 2
swiat wedlug Mozilli Firefox 2
C Users anna AppData Local Mozilla Firefox Profiles n1sqli82dd
Swiat wedlug Mozilli Firefox
C Users anna AppData Local Mozilla Firefox Profiles n1sqli82
więcej podobnych podstron