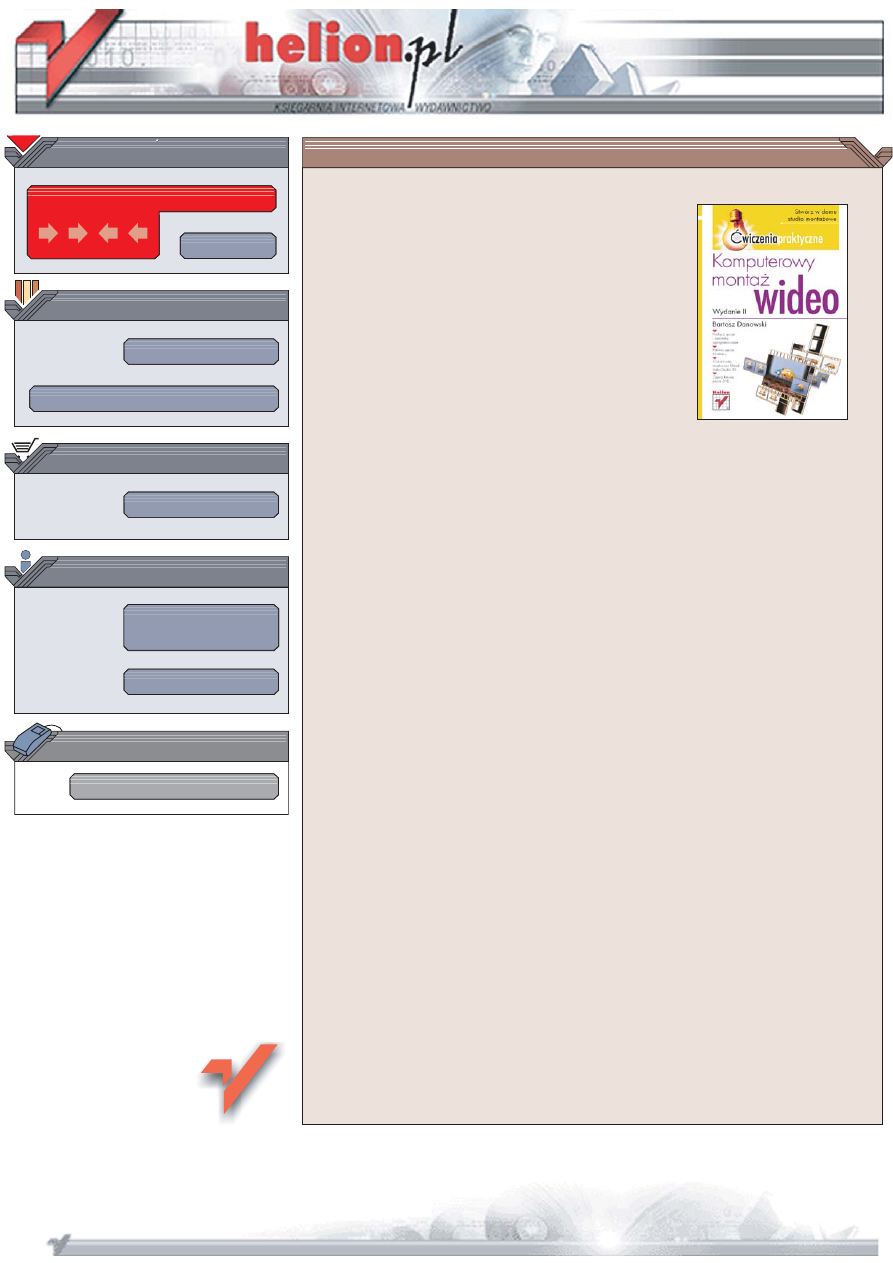
Wydawnictwo Helion
ul. Koœciuszki 1c
44-100 Gliwice
tel. 032 230 98 63
IDZ DO
IDZ DO
KATALOG KSI¥¯EK
KATALOG KSI¥¯EK
TWÓJ KOSZYK
TWÓJ KOSZYK
CENNIK I INFORMACJE
CENNIK I INFORMACJE
CZYTELNIA
CZYTELNIA
Komputerowy monta¿
wideo. Æwiczenia
praktyczne. Wydanie II
Autor: Bartosz Danowski
ISBN: 83-246-0675-0
Format: A5, stron: 148
Stwórz w domu studio monta¿owe
• Pod³¹cz sprzêt i zainstaluj oprogramowanie
• Pobierz ujêcia z kamery
• Wykorzystaj mo¿liwoœci Ulead VideoStudio 10
• Zapisz film na p³ycie DVD
Dynamiczny rozwój technologii cyfrowej nie omin¹³ sprzêtu s³u¿¹cego do rejestracji
materia³u wideo. Na rynku pojawia siê coraz wiêcej cyfrowych kamer, oferuj¹cych
bardzo dobr¹ jakoœæ obrazu za stosunkowo niewielk¹ cenê. Mo¿liwoœci komputerów
w zakresie obróbki materia³u wideo równie¿ s¹ coraz wiêksze — nawet domowy komputer
mo¿na zaprzêgn¹æ do pracy w roli stacji monta¿owej. Do zastosowañ domowych
niepotrzebne jest drogie oprogramowanie i skomplikowany sprzêt, a satysfakcja, jak¹
przyniesie samodzielne zmontowanie filmu z wakacji, na pewno bêdzie ogromna.
Dziêki ksi¹¿ce „Komputerowy monta¿ wideo. Æwiczenia praktyczne. Wydanie II”
zmontujesz swoje pierwsze filmy. Wykonuj¹c kolejne æwiczenia, po³¹czysz urz¹dzenia
wchodz¹ce w sk³ad domowej stacji monta¿owej i zainstalujesz niezbêdne
oprogramowanie. Nauczysz siê przenosiæ do komputera materia³ wideo z kamery
cyfrowej i analogowej, ³¹czyæ ujêcia, wstawiaæ przejœcia, efekty specjalne oraz plansze
tytu³owe. Dowiesz siê równie¿, w jaki sposób udŸwiêkowiæ swój film. Poznasz tak¿e
sposoby zapisywania gotowego filmu na p³ytach DVD. Znajdziesz tu równie¿
szczegó³owy opis mo¿liwoœci programu Ulead VideoStudio 10, za pomoc¹ którego
mo¿esz przeprowadziæ wszystkie operacje monta¿owe przedstawione w ksi¹¿ce.
• Kompletowanie i instalacja sprzêtu i oprogramowania
• Pobieranie materia³u wideo z kamery
• Dodawanie ujêæ do projektu
• Tworzenie wstêpnego monta¿u
• Dodawanie podk³adu dŸwiêkowego
• Nak³adanie napisów na film
• Zapis filmu do formatu DivX
• Przygotowanie p³yty DVD z filmem
Przekonaj siê, jak przyjemnie jest ogl¹daæ samodzielnie zmontowany film
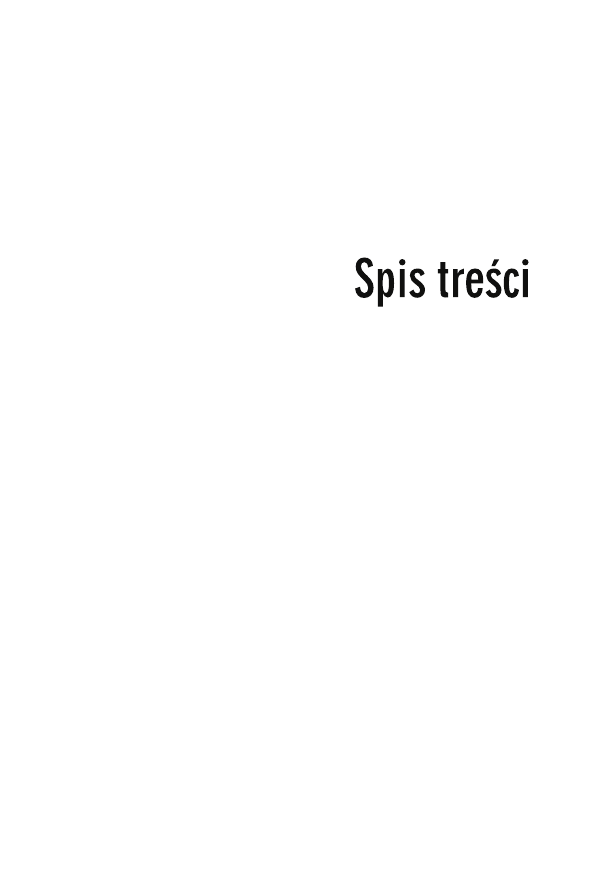
Wstęp
5
Rozdział 1. Oględziny posiadanego sprzętu PC
7
Karta graficzna
7
Tuner telewizyjny
10
Karta dźwiękowa
13
Porty USB i FireWire
15
Dysk twardy
17
Nagrywarka płyt DVD
20
Rozdział 2. Sprzęt wideo
21
Źródło sygnału audio i wideo
21
Kable i podłączenia
25
Rozdział 3. Instalacja i konfiguracja komputera oraz sprzętu wideo
29
Instalacja karty graficznej z modułem ViVo
30
Instalacja tunera telewizyjnego
37
Instalacja karty dźwiękowej i nagrywarki
42
Instalacja kontrolera USB2 lub FireWire
43
Podłączanie kamery, magnetowidu oraz tunera
telewizyjnego
45
Rozdział 4. Oprogramowanie
49
Pobieranie materiału i montaż
49
Authoring i nagrywanie płyty CD lub DVD
52
Pozostałe programy
53
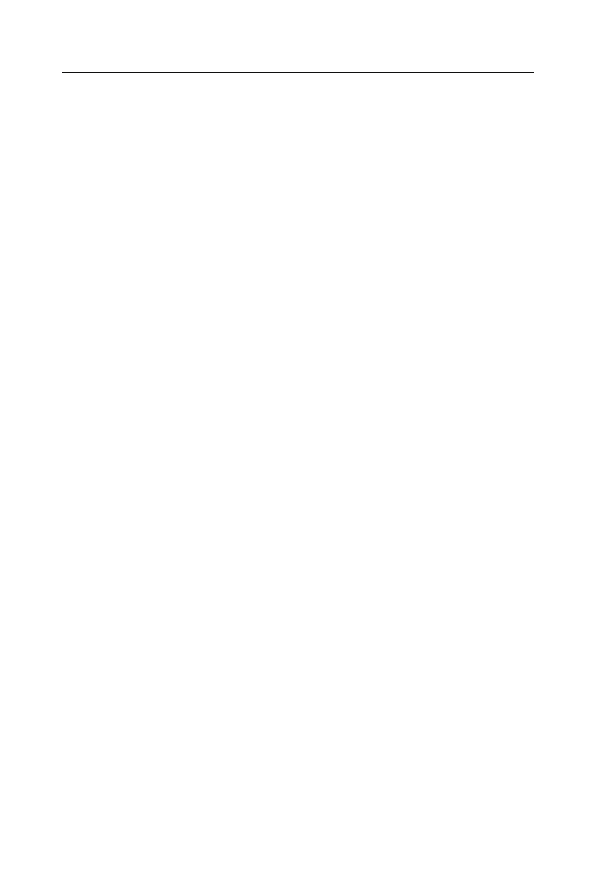
4
Komputerowy montaż wideo • Ćwiczenia praktyczne
Rozdział 5. Pobieranie materiału audio i wideo
57
Pobieranie sygnału analogowego
57
Pobieranie sygnału cyfrowego
65
Zarządzanie zgranym materiałem
69
Rozdział 6. Edycja pobranego materiału
71
Dodawanie materiału do projektu
71
Przycinanie filmu
74
Podstawowe operacje edycyjne
80
Przejścia i efekty specjalne
85
Rozdział 7. Podkład dźwiękowy i komentarz lektora
91
Praca z oryginalnym podkładem dźwiękowym
91
Dodawanie własnego podkładu dźwiękowego
93
Dodawanie podkładu z głosem lektora
97
Dopasowywanie podkładu dźwiękowego i komentarzy
99
Rozdział 8. Nakładanie scen i dodawanie tekstu
101
Nakładanie scen
101
Dodawanie napisów
105
Rozdział 9. Zapis gotowego filmu do pliku
111
Zapis projektu
111
Przygotowanie filmu do publikacji na płycie VCD,
SVCD lub DVD
113
Zapis filmu do formatu Divx
115
Rozdział 10. Przygotowanie płyty wideo
121
Authoring płyty VCD, SVCD lub DVD
121
Nagrywanie płyty w Nero 7
128
Dodatek
133
Testujemy gotową płytę
133
Przerabianie Divx z napisami na DVD-Video
134
Podsumowanie
141
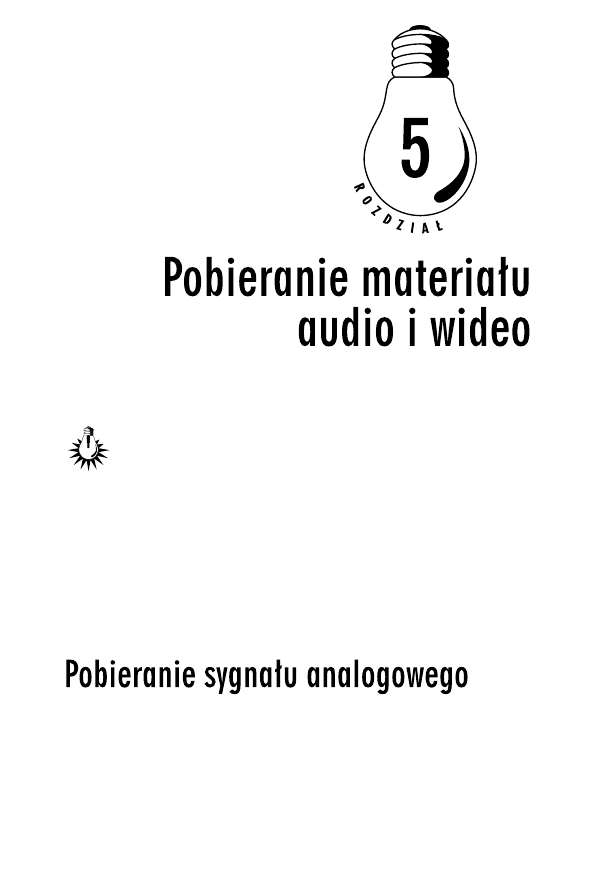
W niniejszym rozdziale opisałem, w jaki sposób pobrać ma-
teriał wideo z urządzenia analogowego oraz cyfrowego. W obu
przypadkach wykorzystałem kamery wideo oraz program Ulead
VideoStudio 10. W zależności od swoich potrzeb wybierz odpowiedni
podrozdział i postępuj zgodnie z instrukcjami tam zamieszczonymi.
Pamiętaj, że pobieranie materiału wideo to pierwszy z kroków, jakie
musisz wykonać podczas pracy nad swoim pierwszym filmem.
Na wstępie zamieszczam tabelę z informacjami na temat parametrów
pobieranego filmu, które są niezbędne do tego, aby dany materiał wy-
korzystać podczas tworzenia płyt wideo (CD i DVD).
Twój komputer został już należycie dozbrojony w sprzęt i oprogra-
mowanie, a teraz przyszła pora na to, aby zgrać materiał wideo. Całą
operację przedstawiłem w ćwiczeniu 5.1 i myślę, że możemy zająć
się tym, na co czekałeś od chwili, gdy książka trafiła w Twoje ręce.
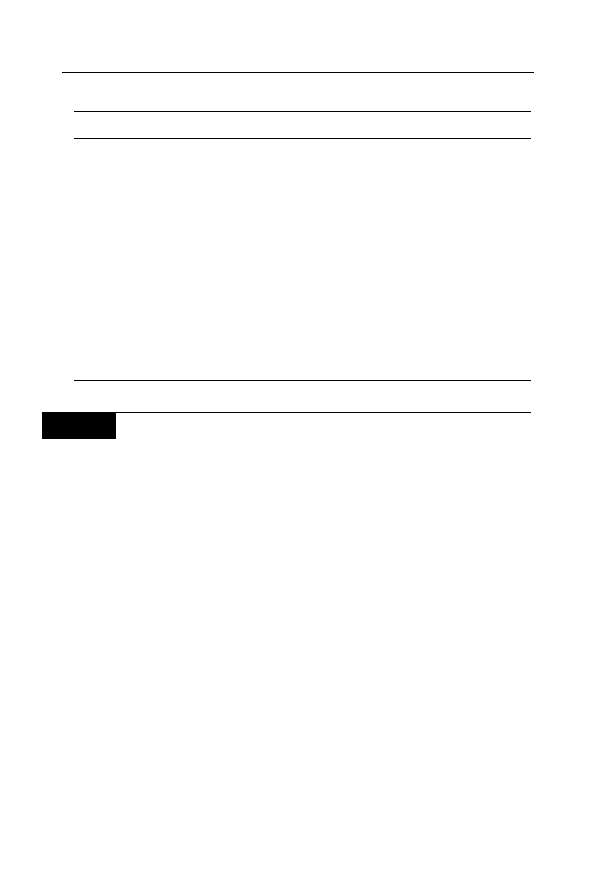
58
Komputerowy montaż wideo • Ćwiczenia praktyczne
Tabela 5.1. Podstawowe parametry wideo dla płyt VCD, SVCD oraz DVD
VCD
SVCD
DVD Video
Rozdzielczość
352´288
480´576
720´576
Rodzaj kompresji
wideo
MPEG1
MPEG2
MPEG2
Wideo bitrate
(kb/s)
1150 kb/s
1500 – 2500 kb/s
3000 – 8000 kb/s
Rodzaj kompresji
audio
MPEG1
MPEG1
MPEG1, MPEG2,
AC3, DTS, PCM
Audio bitrate
(kb/s)
224 kb/s
128 – 384 kb/s
192 – 448 kb/s
Rozmiar minuty
filmu
10 MB/min
10 – 20 MB/min
30 – 70 MB/min
Ć W I C Z E N I E
5.1
Zgrywanie sygnału analogowego
Korzystając z Ulead VideoStudio 10, zgraj obraz i dźwięk do kompute-
ra. W zależności od potrzeb sygnał możesz pobrać z kamery, magne-
towidu lub tunera TV. Postępuj zgodnie z poniższymi instrukcjami.
1.
Uruchom Ulead VideoStudio 10. Wystarczy, że klikniesz przycisk
Start, a następnie Wszystkie programy/Ulead VideoStudio 10/
Ulead VideoStudio 10.
2.
Jeśli używasz wersji testowej, w pierwszym oknie, jakie
zobaczysz, kliknij przycisk Try. Dzięki temu przez okres 30 dni
będziesz mógł wypróbować program razem ze wszystkimi jego
możliwościami.
3.
Po pojawieniu się okna z rysunku 5.1 kliknij opcję VideoStudio
Editor. Jeżeli przed wyborem sposobu działania programu
zaznaczysz opcję Do not show this message again, to podczas
kolejnego uruchomienia aplikacji nie zobaczysz już okna
z rysunku 5.1. Spokojnie zaczekaj, aż uruchomiona zostanie
główna aplikacja.
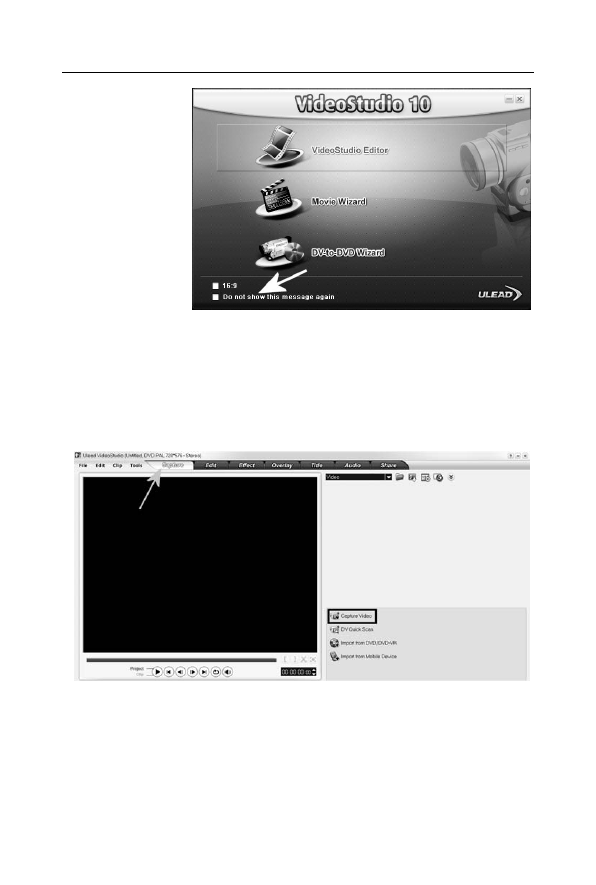
Rozdział 5. • Pobieranie materiału audio i wideo
59
Rysunek 5.1.
Zgrywanie
materiału
do komputera
— etap pierwszy
4.
Włącz odtwarzanie materiału wideo na swoim urządzeniu,
z którego będziesz pobierać sygnał. Działanie to pozwoli Ci
na łatwiejsze wprowadzenie zmian w konfiguracji używanej
aplikacji.
5.
W głównym oknie programu przejdź do zakładki Capture,
a następnie kliknij opcję Capture Video (rysunek 5.2).
Rysunek 5.2. Zgrywanie materiału do komputera — etap drugi
6.
W miejscu, gdzie do tej pory znajdowała się opcja Capture
Video, pojawiło się nowe okno z ustawieniami przydatnymi
podczas zagrywanie materiału (rysunek 5.3). Zanim rozpoczniemy
proces zgrywania, koniecznych jest kilka istotnych zmian
w ustawieniach.
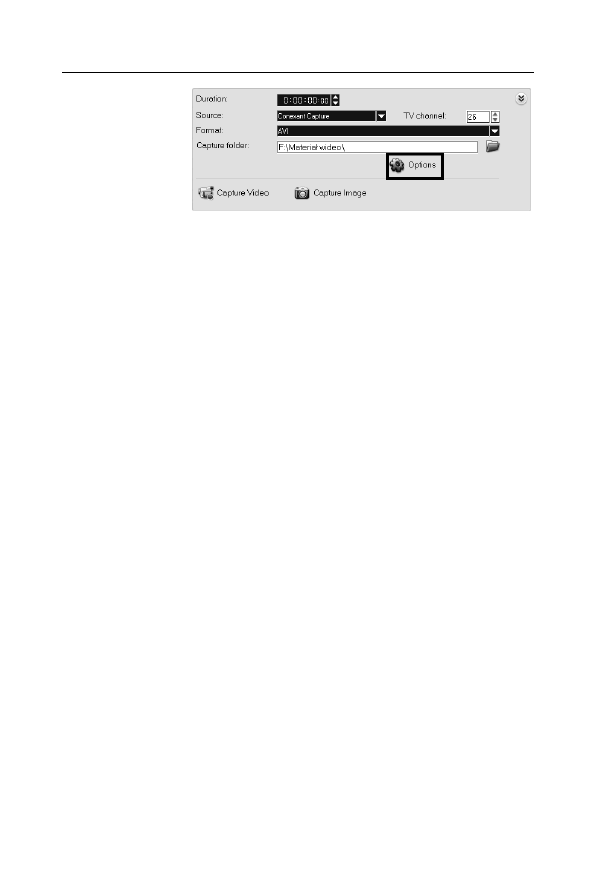
60
Komputerowy montaż wideo • Ćwiczenia praktyczne
Rysunek 5.3.
Zgrywanie
materiału
do komputera
— etap trzeci
q
W polu Source ustaw źródło, z którego będziesz korzystać.
Akurat w moim przypadku karta tunera TV, której używam,
w systemie jest widoczna pod nazwą Conexant Capture.
q
W polu Format wybierz opcję odpowiadającą temu, co chcesz
zrobić. Jeżeli planujesz nagrywać płytę DVD, wybierz
ustawienie DVD. W przypadku gdy planujesz zgrać materiał,
który wykorzystasz do przygotowania płyty CD, skorzystaj
z ustawień VCD lub SVCD. Możesz również wybrać
ustawienie AVI, aby zgrać materiał do pliku na dysku.
W dalszych przykładach będę tworzyć krążek DVD,
a więc moje ustawienie to DVD.
q
W polu Capture folder za pomocą ikony segregatora widocznej
po prawej stronie wybierz miejsce, w którym ma zostać
zapisany zgrywany materiał. Pamiętaj, aby wybrać możliwie
największy z posiadanych dysków.
q
Kliknij przycisk Option, aby przejść do dokładnych ustawień
urządzenia używanego do zgrywania materiału. Z rozwijanego
menu wybierz opcję Video and Audio Capture Property Settings.
q
W oknie widocznym na rysunku 5.4 w zakładce Source
w polu Input source wybierz źródło sygnału. W moim
przypadku do wyboru mamy następujące opcje: Video Tuner,
Video S-Video oraz Video-Composite. Pierwsze z ustawień
pozwala na pobieranie sygnału z tunera TV i wykorzystujemy
je w sytuacji, gdy chcemy nagrać na przykład film aktualnie
nadawany w telewizji. Drugie ustawienie pozwala na pobranie
sygnału z gniazda S-Video umieszczonego na śledziu karty.
Ostatnie z ustawień pozwala na pobranie sygnału z gniazda
chinch na śledziu karty. Akurat w moim przypadku korzystam
z ostatniej możliwości. Warto w tym miejscu wspomnieć
o tym, że po wykonaniu polecenia z punktu czwartego oraz
wskazaniu odpowiedniego źródła sygnału w głównym oknie
programu powinien pojawić się obraz wraz z dźwiękiem.
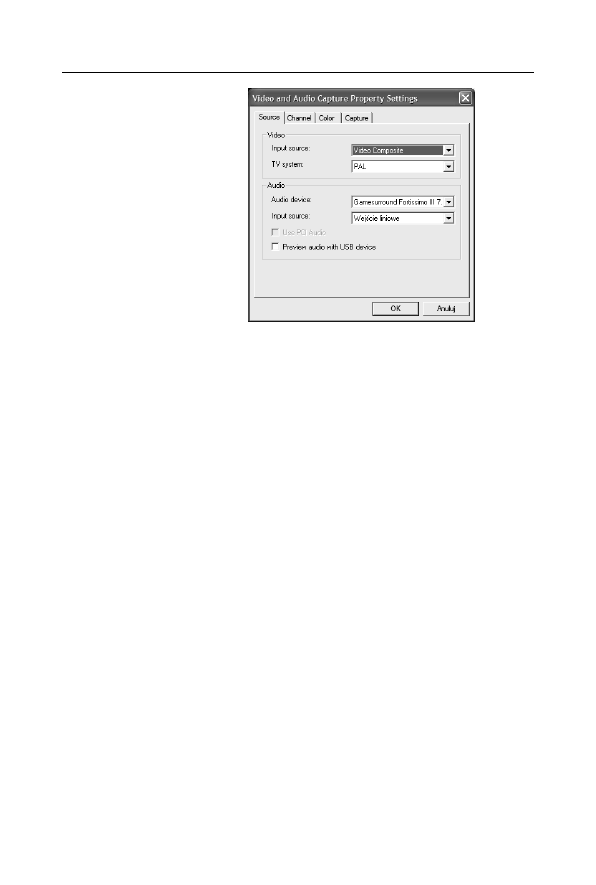
Rozdział 5. • Pobieranie materiału audio i wideo
61
Rysunek 5.4.
Zgrywanie
materiału
do komputera
— etap czwarty
q
W polu TV system ustaw opcję PAL.
q
W sekcji Audio program powinien wykryć używaną przez
Ciebie kartę dźwiękową i zmiany nie są raczej potrzebne.
Jeżeli jednak w Twoim przypadku coś jest nie tak, wprowadź
stosowne korekty, wybierając odpowiednią kartę z listy oraz
wskazując gniazdo, z którego pobierany będzie sygnał audio.
q
Zakładka Channel jest wykorzystywana tylko w przypadku,
gdy zgrywasz programy z telewizora i pozwala
na zaprogramowanie kanałów. Uznałem, że jej opis nie jest
potrzebny, bo w niniejszej książce zajmujemy się montażem
filmu z wakacji Twojego autorstwa.
q
Za pomocą suwaków dostępnych w zakładce Color możesz
skorygować kolory, nasycenie czy kontrast pobieranego
materiału. Ustawienia zależą od Twoich indywidualnych
potrzeb.
q
Ostatnia z widocznych zakładek nosi nazwę Capture i ma
dla nas istotne znaczenie. Zawartość zakładki Capture jest
widoczna na rysunku 5.5. Wszystkie ustawienia powinny
być dobrane w sposób całkowicie automatyczny, tak by
odpowiadały wymogom (tabela 5.1 dostępna na początku
niniejszego rozdziału) stawianym przed materiałem wideo
dla płyty DVD.
q
Po skorygowaniu ustawień kliknij przycisk OK, aby powrócić
do głównego okna programu.
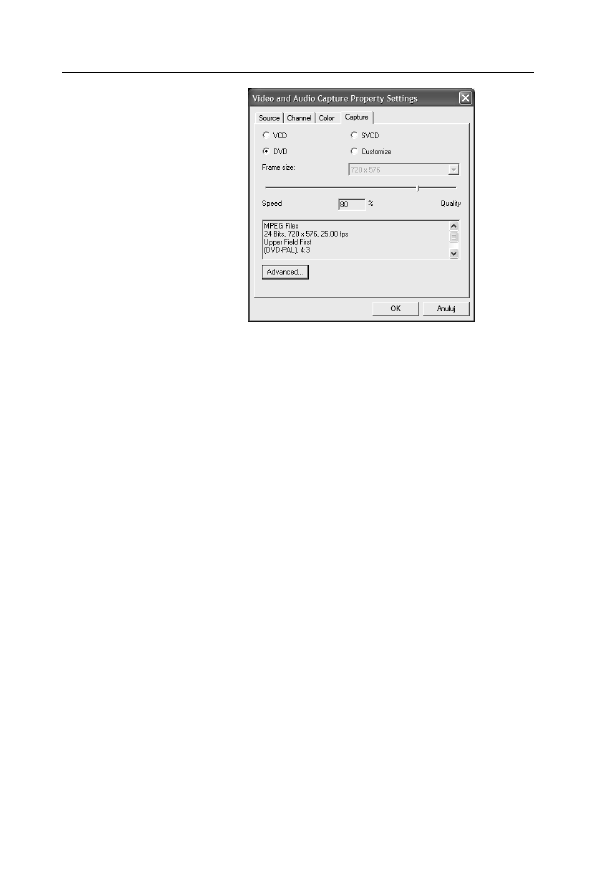
62
Komputerowy montaż wideo • Ćwiczenia praktyczne
Rysunek 5.5.
Zgrywanie
materiału
do komputera
— etap piąty
7.
Upewnij się, czy na podglądzie widocznym w centralnej części
okna aplikacji widać materiał odtwarzany z Twojej kamery
czy też magnetowidu. Jeżeli wszystko działa jak należy, zatrzymaj
odtwarzanie (skorzystaj z przycisku Stop na obudowie swojej
kamery bądź magnetowidu), a następnie przewiń film do miejsca,
w którym się zaczyna. Możesz ustawić początek na kilka sekund
wcześniej, gdyż będzie Ci znacznie wygodniej. Następnie
ponownie włącz odtwarzanie, korzystając z przycisku Play
na obudowie urządzenia, z którego korzystasz.
8.
W oknie programu kliknij przycisk Capture Video i spokojnie
zaczekaj, aż rozpocznie się kopiowanie filmu na dysk komputera.
Wspomniany przycisk znajduje się w oknie widocznym
na rysunku 5.3.
9.
Rysunek 5.6 przedstawia zawartość ekranu podczas zgrywania
filmu na dysk komputera.
q
Główną część okna zajmuje podgląd, na którym widzisz
aktualnie kopiowany film.
q
Na uwagę zasługują informacje pojawiające się z prawej strony
okna podglądu. Opcja Elapsed time informuje, ile filmu zgrano
na dysk. Zegar przedstawia informacje w następującej postaci:
godziny, minuty, sekundy oraz klatki filmu.
10.
Aby zakończyć pobieranie materiału na dysk komputera,
kliknij przycisk Stop Capture, który zaznaczyłem na rysunku 5.6.
Po chwili pobrany materiał pojawi się w miejscu oznaczonym
na rysunku 5.7.
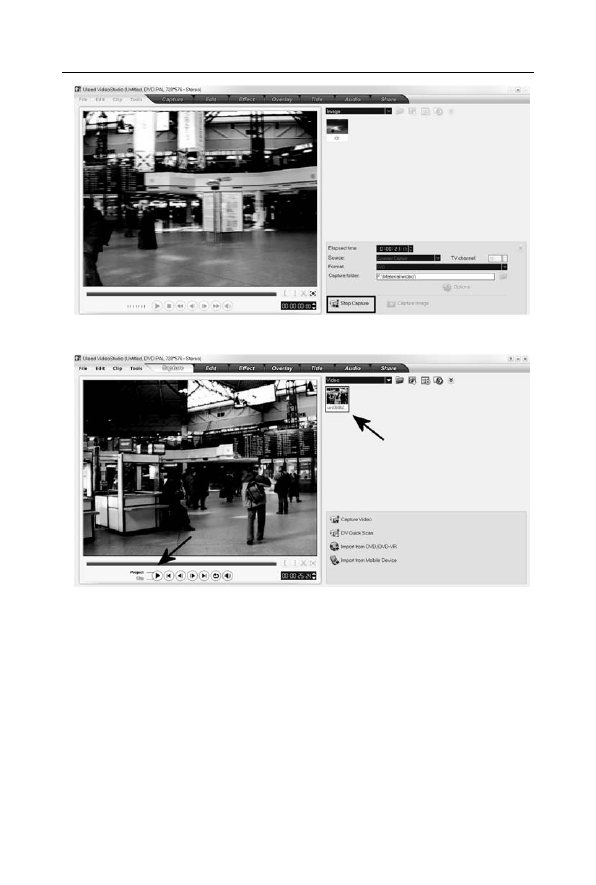
Rozdział 5. • Pobieranie materiału audio i wideo
63
Rysunek 5.6. Zgrywanie materiału do komputera — etap szósty
Rysunek 5.7. Zgrywanie materiału do komputera — etap siódmy
11.
Zgrany na dysk materiał możesz przeglądać. Wystarczy,
że po prawej stronie klikniesz odpowiedni klip, a następnie
bezpośrednio pod oknem podglądu klikniesz przycisk Play.
12.
Aby zgrać kolejne części filmu, powtórz czynności opisane
w punktach od 7. do 10. Pamiętaj tylko o tym, że musisz
na swojej kamerze lub magnetowidzie ustawić początek
kolejnych części, a nie początek całej taśmy.
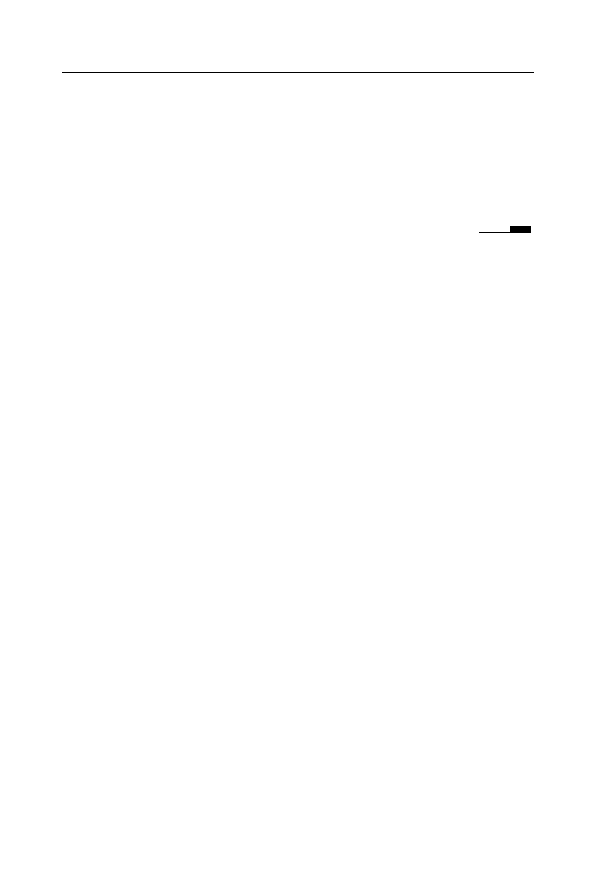
64
Komputerowy montaż wideo • Ćwiczenia praktyczne
13.
Wszystkie następne klipy pojawią się po prawej stronie okna
podglądu. Obszar ten nazwijmy podręczną biblioteką.
14.
Uwaga, jeżeli zamiast przycisku Start Capture klikniesz
Capature Image, możesz na dysku zapisać pojedynczą klatkę
filmu. Dokładniej mówiąc, na dysku zapisana zostanie ta klatka,
która będzie widoczna w oknie podglądu w chwili kliknięcia
przycisku.
Zgrywanie materiału w sposób analogowy może nieść wiele proble-
mów, a do najważniejszych z nich należy zaliczyć:
q
gubienie klatek,
q
problemy z synchronizacją obrazu i dźwięku.
Najczęstszą przyczyną obu problemów jest zbyt mała wydajność kom-
putera oraz karty wykorzystywanej do kopiowania materiału. Możliwe
rozwiązania zamieściłem poniżej.
q
Przeprowadź defragmentację twardego dysku, na którym
zapisujesz film.
q
Upewnij się, czy twardy dysk pracuje w trybie DMA.
q
Wyłącz zbędne aplikacje.
q
Zmniejsz rozdzielczość zgrywanego filmu. Aby można było
zgrać materiał w formacie DVD, jego rozdzielczość musi
wynosić aż 720
´576 pikseli, co dla wielu starszych kart jest
barierą nie do pokonania.
q
Zastanów się nad zmianą karty, za pośrednictwem której
zagrywasz materiał na dysk. Być może warto pomyśleć
o urządzeniu, które posiada sprzętowe wspomaganie kompresji
obrazu i dźwięku do formatu MPEG2.
q
Weź pod uwagę zmianę dysku oraz procesora na szybszy.
Pamiętaj, że rozbudowa pamięci RAM również może okazać się
pomocna.
q
Uaktualnij sterowniki karty dźwiękowej, karty, za pośrednictwem
której kopiujesz materiał, oraz płyty głównej.
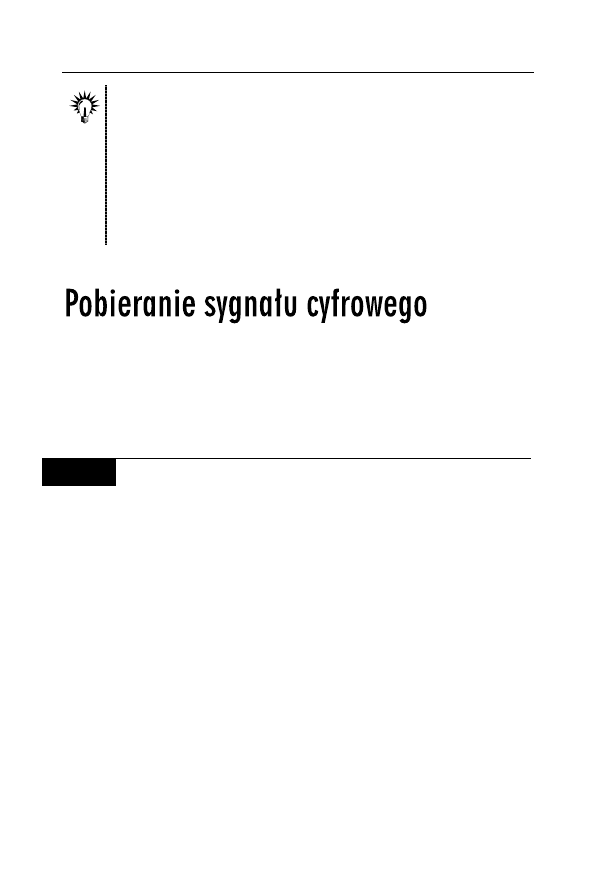
Rozdział 5. • Pobieranie materiału audio i wideo
65
Więcej informacji na temat rozwiązywania sprzętowych problemów
oraz poprawy wydajności komputera PC znajdziesz w następujących
książkach:
u
Zwiększ moc swojego komputera, czyli 101 sposobów na poprawę
wydajności — http://danowski.pl/ksiazka/bigmoc
u
ABC sam składam komputer — http://danowski.pl/ksiazka/abcss2
u
ABC sam naprawiam komputer (informacji na temat tej książki szukaj
na stronie http://danowski.pl).
Jeżeli dysponujesz kamerą cyfrową, to nie pozostaje mi nic innego,
jak pogratulować. Dzięki temu unikniesz problemów opisanych w po-
przednim rozdziale omawiającym zgrywanie do komputera filmu dro-
gą analogową. Innymi słowy, nie ma mowy o pogorszeniu jakości,
zgubionych klatkach czy problemach z dźwiękiem.
Ć W I C Z E N I E
5.2
Pobieranie sygnału cyfrowego
Pobierz materiał ze swojej cyfrowej kamery. Postępuj zgodnie z po-
niższymi instrukcjami.
1.
Uruchom Ulead VideoStudio 10. Wystarczy, że klikniesz przycisk
Start, a następnie Wszystkie programy/Ulead VideoStudio 10/
Ulead VideoStudio 10.
2.
Jeśli używasz wersji testowej, w pierwszym oknie, jakie
zobaczysz, kliknij przycisk Try. Dzięki temu przez 30 dni
będziesz mógł wypróbować program razem ze wszystkimi
jego możliwościami.
3.
W głównym oknie programu przejdź do zakładki Capture.
Dalsze postępowanie jest zależne od tego, jaki rodzaj kamery
posiadasz. Tak się składa, że pracując nad tą książką, mam
do dyspozycji dwa urządzenia i w kolejnych punktach — 4. i 5.
— opisałem, w jaki sposób pobiera się z nich filmy.
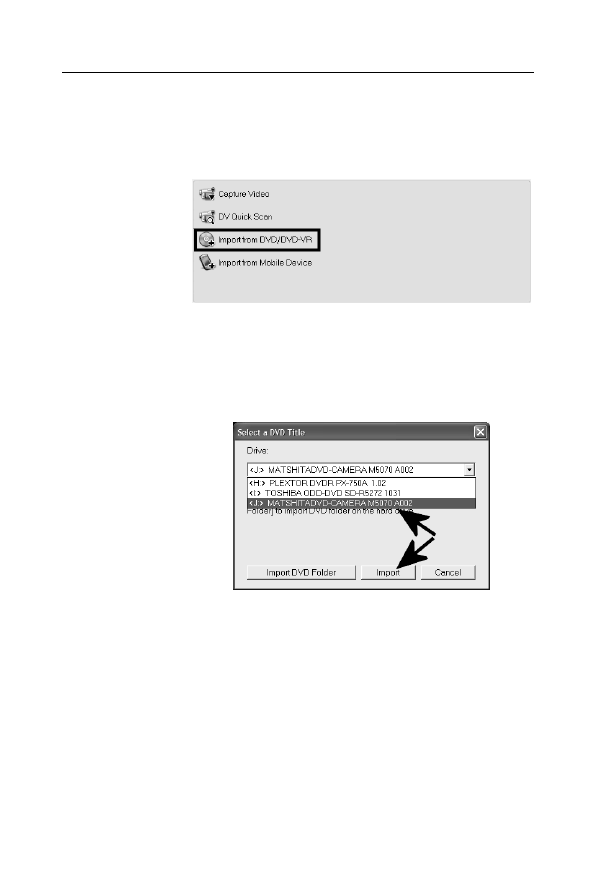
66
Komputerowy montaż wideo • Ćwiczenia praktyczne
4.
Aby pobrać materiał z kamery nagrywającej materiał na krążku
DVD-RAM:
q
Po otwarciu zakładki Capture w sekcji widocznej
na rysunku 5.8 wybierz opcję Import from DVD/DVD-VR.
Rysunek 5.8.
Pobieranie
materiału
z kamery
DVD-RAM
— etap pierwszy
q
W okienku widocznym na rysunku 5.9 z listy wybierz swoją
kamerę i kliknij przycisk Import. Spokojnie zaczekaj,
aż Ulead VideoStudio 10 przeanalizuje zawartość Twojej
kamery. Postęp pracy możesz śledzić na ekranie monitora
dzięki graficznemu wskaźnikowi.
Rysunek 5.9.
Pobieranie
materiału
z kamery
DVD-RAM
— etap drugi
q
Po zakończeniu analizy na ekranie monitora zobaczysz okno
podobne do tego z rysunku 5.10. W sekcji Disc label znajdziesz
wykaz wszystkich zarejestrowanych scen. Są one podzielone
na grupy. Za jednym razem możesz zaznaczyć całą grupę
— wystarczy kliknąć mały kwadracik obok Program 0,
Program 1 itd. Możesz również wybrać pojedynczą scenę
— wystarczy, że klikniesz kwadracik obok nazwy zaczynającej
się od Cell. Ciekawostką jest możliwość podglądania aktualnie
zaznaczonej sceny. Aby skorzystać z tej funkcji, musisz
w sekcji Disc label zaznaczyć jakąś pozycję — wystarczy
kliknąć lewym klawiszem myszy wybraną scenę, a następnie
kliknąć przycisk Play oznaczony na rysunku 5.10.
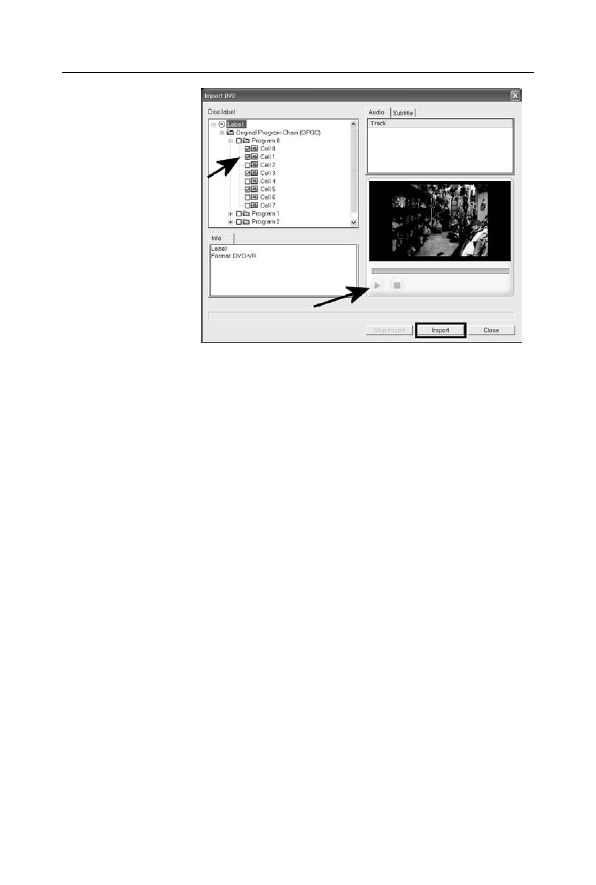
Rozdział 5. • Pobieranie materiału audio i wideo
67
Rysunek 5.10.
Pobieranie
materiału
z kamery
DVD-RAM
— etap trzeci
W oknie podglądu zobaczysz dany fragment filmu
zarejestrowanego w kamerze. Po wybraniu wszystkich
niezbędnych scen kliknij przycisk Import.
q
Spokojnie zaczekaj, aż Ulead VideoStudio 10 pobierze
materiał z kamery na dysk Twojego komputera. Postęp
możesz śledzić dzięki graficznemu wskaźnikowi, który
pojawi się na ekranie monitora. Cała operacja może potrwać
od kilkudziesięciu sekund do kilkudziesięciu minut.
Wszystko zależy od ilości materiału.
q
Po zakończeniu pobierania materiału z kamery wideo
poszczególne sceny pojawią się w naszej podręcznej
bibliotece (rysunek 5.11), a okno z poprzedniego rysunku
zniknie z ekranu.
5.
Aby pobrać materiał z kamery nagrywającej materiał
na twardym dysku:
q
Po otwarciu zakładki Capture w sekcji widocznej
na rysunku 5.12 wybierz opcję Import from Mobile Device.
q
W kolejnym oknie, które jest widoczne na rysunku 5.13,
w sekcji Device zaznacz swoją kamerę. Powinna być ona
widoczna jako dodatkowy dysk twardy. Po chwili w prawej,
większej części okna zobaczysz miniatury poszczególnych
scen zarejestrowanych kamerą. Wciśnij i przytrzymaj klawisz
Ctrl, a następnie lewym klawiszem myszy klikaj wybrane
przez Ciebie sceny. Po wybraniu wszystkich scen kliknij
przycisk OK, aby przenieść je do komputera.
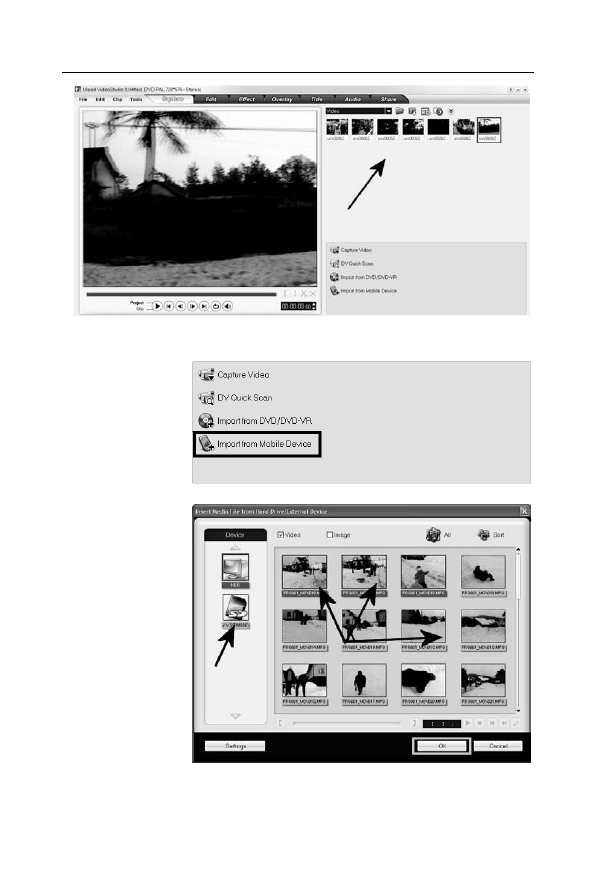
68
Komputerowy montaż wideo • Ćwiczenia praktyczne
Rysunek 5.11. Pobieranie materiału z kamery DVD-RAM — etap czwarty
Rysunek 5.12.
Pobieranie
materiału
z kamery HDD
— etap pierwszy
Rysunek 5.13.
Pobieranie
materiału
z kamery HDD
— etap drugi
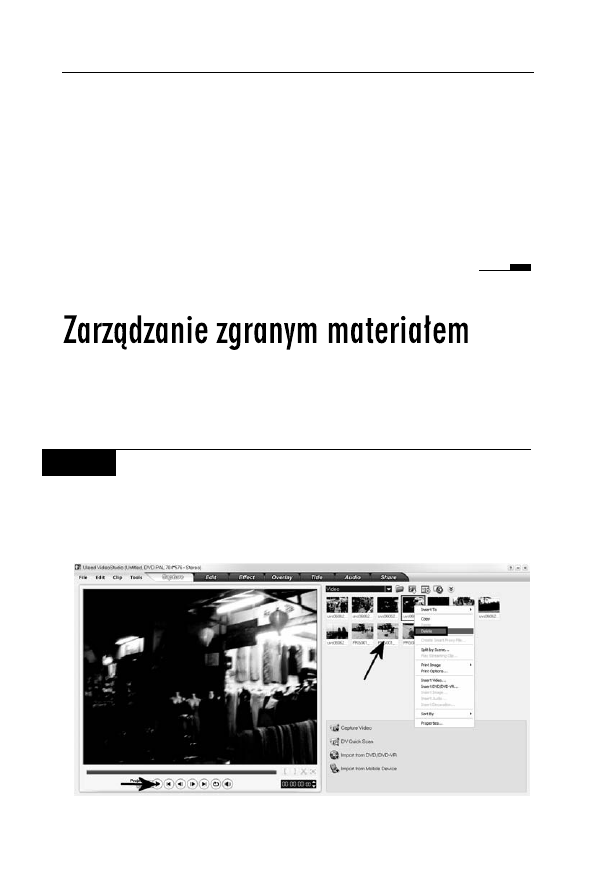
Rozdział 5. • Pobieranie materiału audio i wideo
69
q
Za pomocą przycisku Settings możesz zmienić lokalizację,
do której zostaną skopiowane sceny z kamery.
q
Po kliknięciu przycisku OK spokojnie zaczekaj, aż sceny
zostaną skopiowane do komputera. Cała operacja może
potrwać od kilkudziesięciu sekund do kilkudziesięciu minut.
Wszystko zależy od ilości materiału.
6.
W tej chwili niezależnie od tego, w jaki sposób pobierałeś
materiał do dalszej pracy, powinien on się pojawić w podręcznej
biblioteczce.
Kolejnym elementem, o którym warto wspomnieć, jest zarządzanie
zgranym materiałem. Musisz wiedzieć, że to, co już zgrałeś na dysk,
możesz przeglądać oraz kasować, aby nie tracić niepotrzebnie miejsca.
Ć W I C Z E N I E
5.3
Zarządzanie skopiowanym materiałem
1.
Niezależne od tego, w jaki sposób pobierałeś do komputera
materiał do dalszej pracy, jest on teraz widoczny w podręcznej
biblioteczce (rysunek 5.14).
Rysunek 5.14. Zarządzanie zgranym materiałem
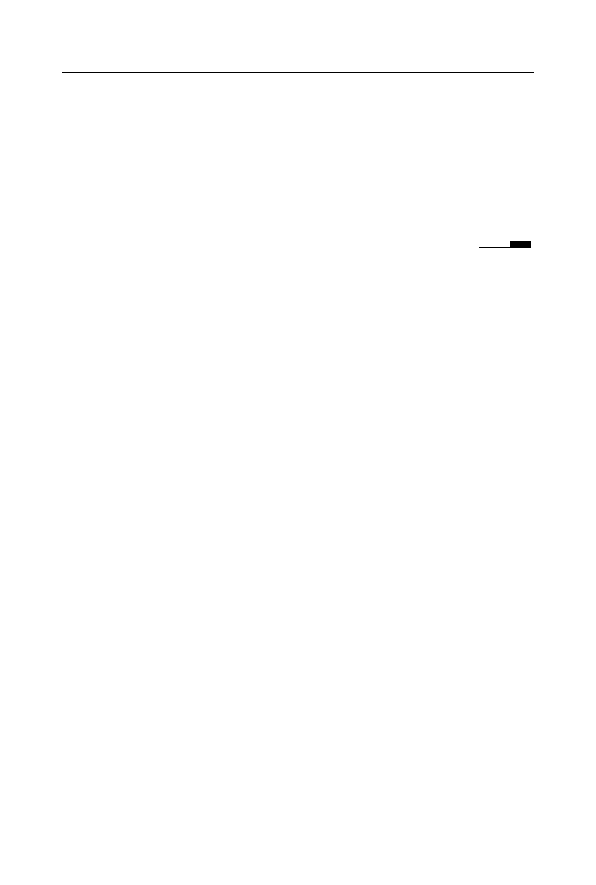
70
Komputerowy montaż wideo • Ćwiczenia praktyczne
2.
Pierwszą z przydatnych funkcji jest możliwość podglądu
zgranego materiału. Wystarczy, że w podręcznej biblioteczce
klikniesz odpowiedni klip. Następnie pod oknem podglądu
kliknij przycisk Play.
3.
Aby usunąć niepotrzebny klip, który zgrałeś na dysk, wystarczy,
że klikniesz go prawym klawiszem myszy i z podręcznego menu
wybierzesz opcję Delete. Następnie potwierdź chęć usunięcia
danego materiału.
Wyszukiwarka
Podobne podstrony:
Komputerowy montaz wideo cwiczenia praktyczne Wydanie II cwkmw2
Komputerowy montaz wideo cwiczenia praktyczne Wydanie II
Komputerowy montaz wideo cwiczenia praktyczne Wydanie II 2
Komputerowy montaz wideo cwiczenia praktyczne Wydanie II cwkmw2
Komputerowy montaz wideo cwiczenia praktyczne 3
C cwiczenia praktyczne Wydanie II cwcpp2
Excel 2003 PL cwiczenia praktyczne Wydanie II cwexc2
Internet cwiczenia praktyczne Wydanie II cwint2
Access 2003 PL cwiczenia praktyczne Wydanie II cwa232
Java cwiczenia praktyczne Wydanie II
C cwiczenia praktyczne Wydanie II
JavaScript cwiczenia praktyczne Wydanie II cwjas2
PHP5 Tworzenie stron WWW cwiczenia praktyczne Wydanie II cwph52
Programowanie w jezyku C cwiczenia praktyczne Wydanie II cwprc2
C cwiczenia praktyczne Wydanie II cwcpp2
Excel 2003 PL cwiczenia praktyczne Wydanie II
PHP5 Tworzenie stron WWW cwiczenia praktyczne Wydanie II 2
Tworzenie stron WWW cwiczenia praktyczne Wydanie II 2
GIMP cwiczenia praktyczne Wydanie II
więcej podobnych podstron