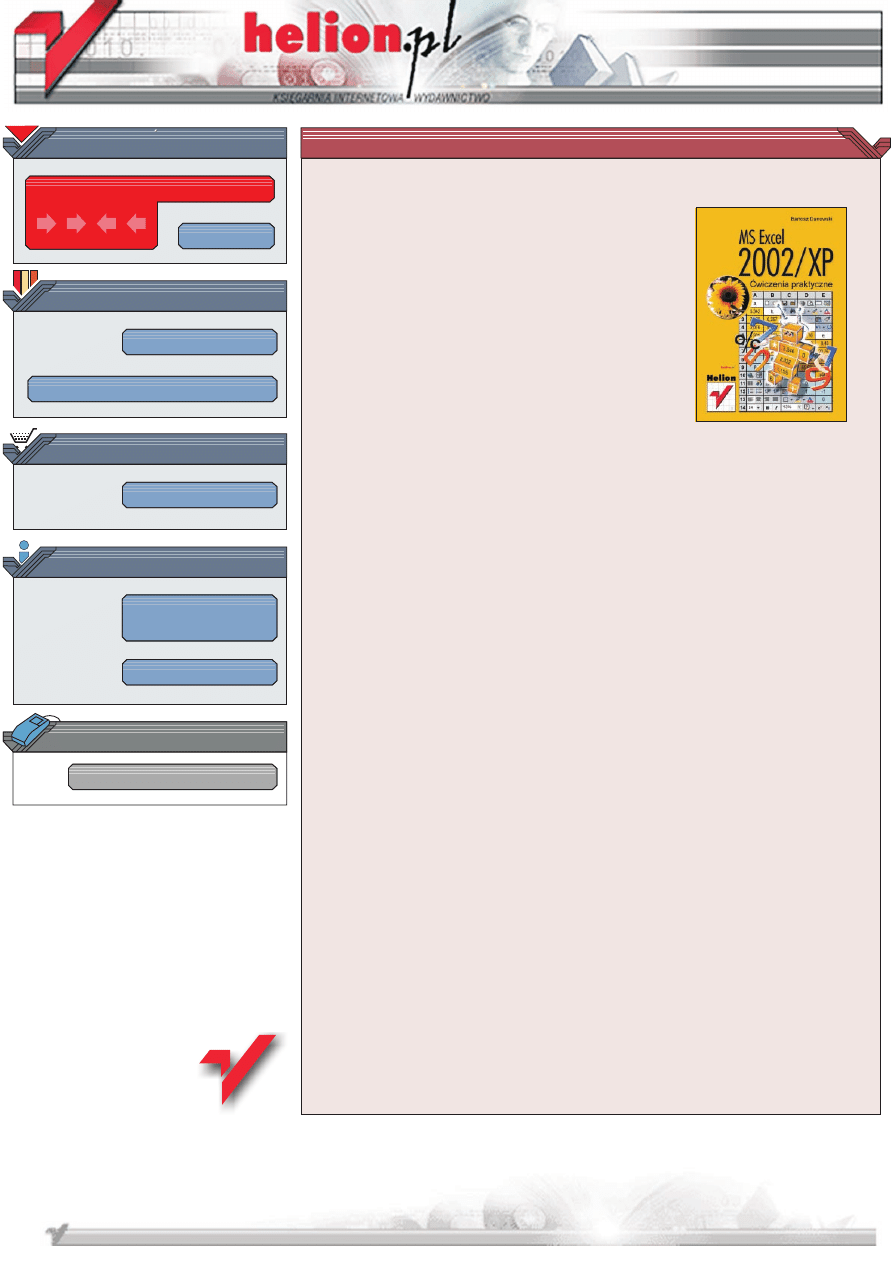
Wydawnictwo Helion
ul. Chopina 6
44-100 Gliwice
tel. (32)230-98-63
IDZ DO
IDZ DO
KATALOG KSI¥¯EK
KATALOG KSI¥¯EK
TWÓJ KOSZYK
TWÓJ KOSZYK
CENNIK I INFORMACJE
CENNIK I INFORMACJE
CZYTELNIA
CZYTELNIA
Microsoft Excel 2002/XP.
Æwiczenia praktyczne
Autor: Bartosz Danowski
ISBN: 83-7197-633-X
Format: B5, stron: 116
MS Excel jest najpopularniejszym obecnie arkuszem kalkulacyjnym dostêpnym na
rynku. Wchodzi on w sk³ad pakietu MS Office w wersjach 97, 2000, czy te¿
najnowszej XP. W tej ksi¹¿ce zawarte s¹ æwiczenia praktyczne, które pomog¹
zapoznaæ siê z mo¿liwoœciami najnowszej wersji Excela -- MS Excel 2002 wchodz¹cej
w sk³ad pakietu MS Office XP. Ksi¹¿ka zawiera wiele æwiczeñ, które u³atwi¹
pos³ugiwanie siê Excelem w codziennej pracy. Umo¿liwi równie¿ zapoznanie siê
z nowymi funkcjami i mo¿liwoœciami, które nie wystêpowa³y w jego starszych
wersjach. Krótko mówi¹c jest to doskona³a pozycja zarówno dla osób, które dopiero
zaczynaj¹ swoj¹ przygodê z Excelem, jak i dla tych, którzy pos³uguj¹ siê nim na co
dzieñ, ale chcieliby poznaæ nowoœci, które wystêpuj¹ w najnowszej wersji.
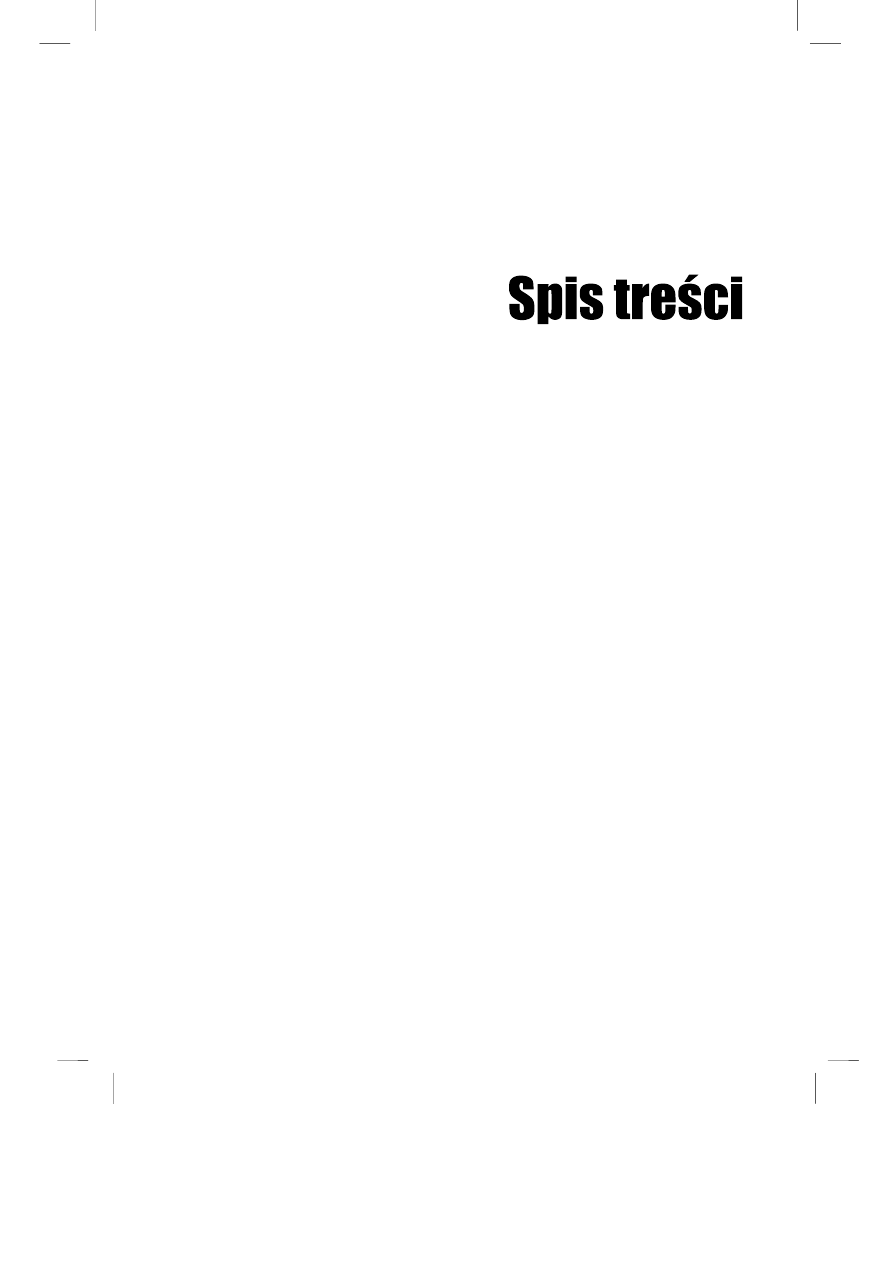
C:\Andrzej\PDF\MS_EXCEL_XP ćwiczenia praktyczne\Spis tresci.doc
3
Wprowadzenie.............................................................................................................................................................. 5
Rozdział 1. Podstawowe operacje edycyjne............................................................................................. 6
Komórka i jej adres .....................................................................................................................6
Arkusze i skoroszyty...................................................................................................................8
Komórka aktywna .....................................................................................................................10
Wprowadzanie, usuwanie i modyfikacja danych w komórce...................................................11
Praca z dokumentami ................................................................................................................14
Zapisywanie dokumentów ..................................................................................................14
Otwieranie dokumentów.....................................................................................................16
Rozdział 2. Proste obliczenia i formuły.......................................................................................................17
Podstawowe działania ...............................................................................................................17
Wprowadzanie adresu komórki do formuły..............................................................................20
Serie danych ..............................................................................................................................20
Budujemy pierwszy poważny arkusz........................................................................................24
Rozdział 3. Formatowanie zawartości komórki..................................................................................... 27
Formatowanie komórki — statyczne ........................................................................................27
Proste formatowanie wyglądu komórki..............................................................................27
Zawansowane formatowanie komórki................................................................................32
Formatowanie warunkowe komórki — dynamiczne ................................................................38
Scalanie komórek ......................................................................................................................44
Rozdział 4. Praca z listami.................................................................................................................................46
Wprowadzanie ..........................................................................................................................46
Sortowanie ................................................................................................................................49
Sortowanie proste ...............................................................................................................49
Sortowanie zaawansowane .................................................................................................50
Filtrowanie ................................................................................................................................51
Autofiltr ..............................................................................................................................51
Filtr zaawansowany ............................................................................................................54
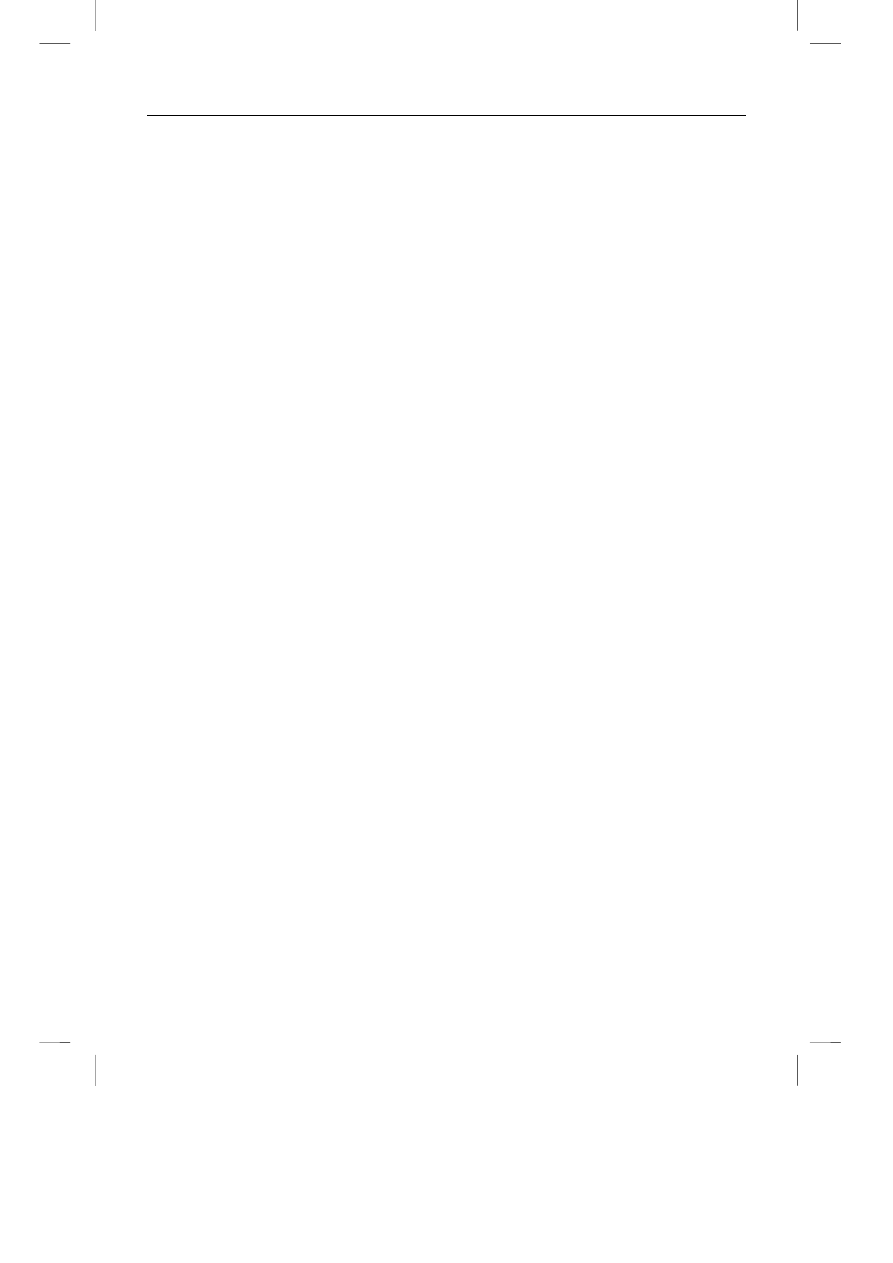
4
MS Excel 2002/XP. Ćwiczenia praktyczne
4
C:\Andrzej\PDF\MS_EXCEL_XP ćwiczenia praktyczne\Spis tresci.doc
Rozdział 5. Wykresy.............................................................................................................................................. 57
Tworzenie prostego wykresu liniowego ...................................................................................57
Tworzenie zaawansowanych wykresów ...................................................................................65
Edycja i modyfikacja istniejącego wykresu..............................................................................70
Formatowanie serii .............................................................................................................70
Formatowanie legendy........................................................................................................73
Formatowanie tytułu wykresu i tytułu osi ..........................................................................73
Formatowanie ścian wykresu .............................................................................................74
Formatowanie osi wykresu .................................................................................................74
Formatowanie obszaru wykresu .........................................................................................75
Modyfikacja opcji związanych z kreatorem wykresu ........................................................76
Formatowanie widoku 3-W ................................................................................................77
Modyfikacja położenia i rozmiaru wykresu..............................................................................77
Import gotowego wykresu do MS Word...................................................................................78
Rozdział 6. Funkcje — suma, minimum, maksimum, średnia, jeżeli oraz licz.jeżeli ......... 80
Suma i Autosuma ......................................................................................................................80
Średnia ......................................................................................................................................83
Minimum...................................................................................................................................84
Maksimum ................................................................................................................................84
Jeżeli..........................................................................................................................................85
Licz.jeżeli ..................................................................................................................................87
Aktualna data dzięki funkcji Teraz ...........................................................................................89
Rozdział 7. Przydatne właściwości MS Excel XP.................................................................................... 91
Pobieranie danych z innego arkusza .........................................................................................91
Zabezpieczanie arkusza.............................................................................................................93
Grupowanie kolumn i wierszy ..................................................................................................95
Rozdział 8. Dodajemy nowe możliwości i funkcje do istniejących arkuszy.......................... 96
Rozdział 9. Drukowanie....................................................................................................................................102
Proste wydruki ........................................................................................................................102
Praca z podglądem wydruku ...................................................................................................103
Wydruki zaznaczonych obszarów...........................................................................................107
Stałe elementy tabeli na stronie ..............................................................................................108
Rozdział 10. Współpraca MS Excel XP z innymi składnikami pakietu MS Office XP
na przykładzie korespondencji seryjnej ........................................................................ 110
Podsumowanie ........................................................................................................................................................ 116
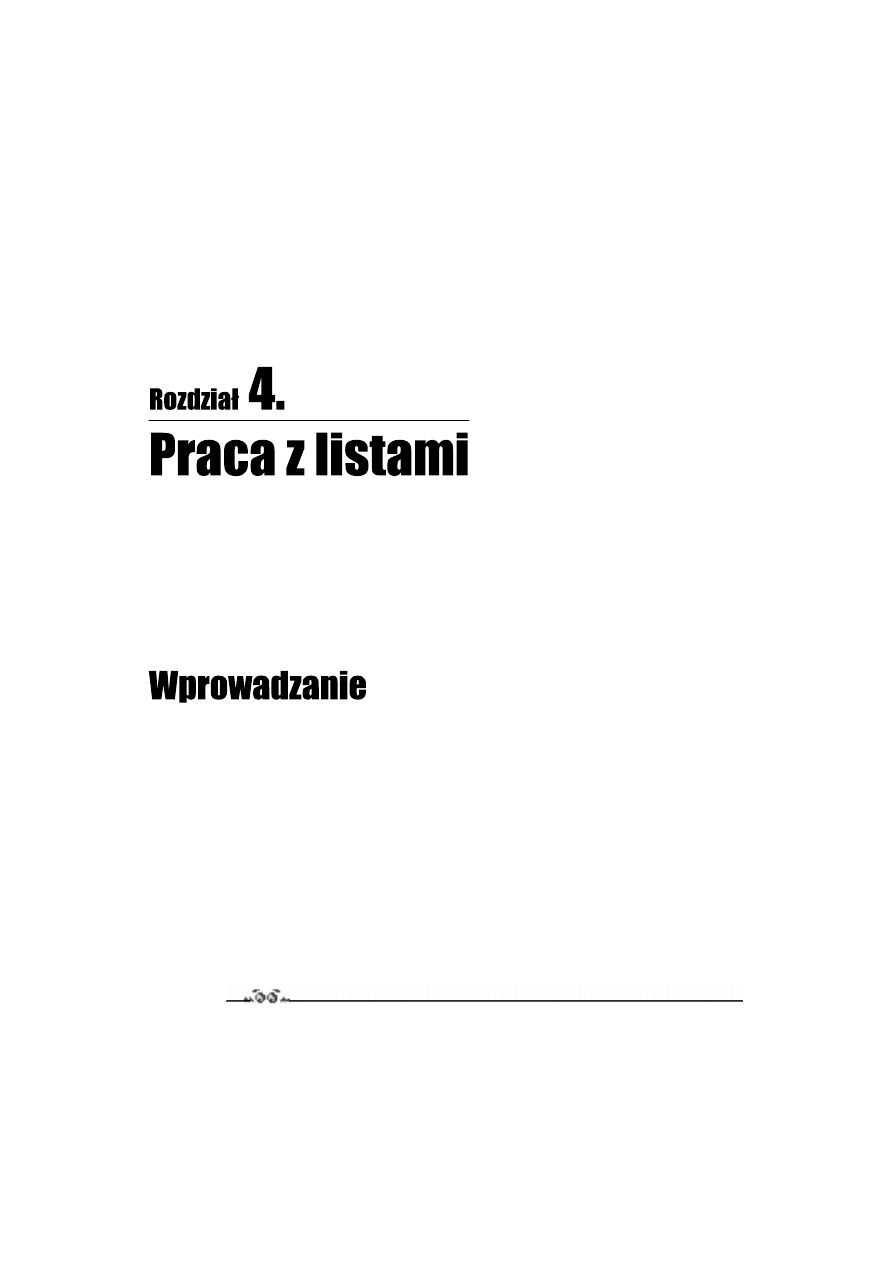
Często bywa tak, że pracujemy na sporych zbiorach danych stanowiących swego ro-
dzaju listy. Mogą to być listy pracowników, płac czy zakupów. Idealnym narzędziem
ułatwiającym nam pracę z danymi tego typu jest MS Excel XP. W poniższym rozdziale
omówię i pokażę pracę z wprowadzaniem danych do list, sortowaniem oraz filtrowa-
niem danych.
Do naszych rozważań na temat list, ich sortowania i filtrowania będziemy musieli stwo-
rzyć sobie prostą listę. Załóżmy, że będzie to lista pracowników. Jej utworzenie jest
możliwe na dwa sposoby. Pierwszy z nich polega na wpisaniu w rubryki danych i nie
różni się niczym od opisanych powyżej ćwiczeń, dlatego wydaje mi się, że jego opisy-
wanie jest tutaj bezcelowe. Taka forma pracy z MS Excel XP nie należy do wygodnych.
Jeżeli mamy do czynienia z listami składającymi się z kilku kolumn, musimy wówczas
operować przyciskami
Enter i Tab, a często strzałkami, ponieważ możemy mylić kolej-
ność naciskania klawiszy.
Problem ten został rozwiązany poprzez dodanie drugiej metody w tworzeniu skompli-
kowanych list w oparciu na formularzach automatycznie tworzonych przez MS Excel XP.
Prace z wprowadzaniem danych listy za pomocą formularza zaczynamy od wpisania do
arkusza etykiet dla poszczególnych kolumn.
Ćwiczenie 4.1.
Przygotuj zgodnie z poniższym wzorem etykiety dla naszej listy. Pamiętaj, że musisz to
zrobić ręcznie i w zupełnie nowym arkuszu.
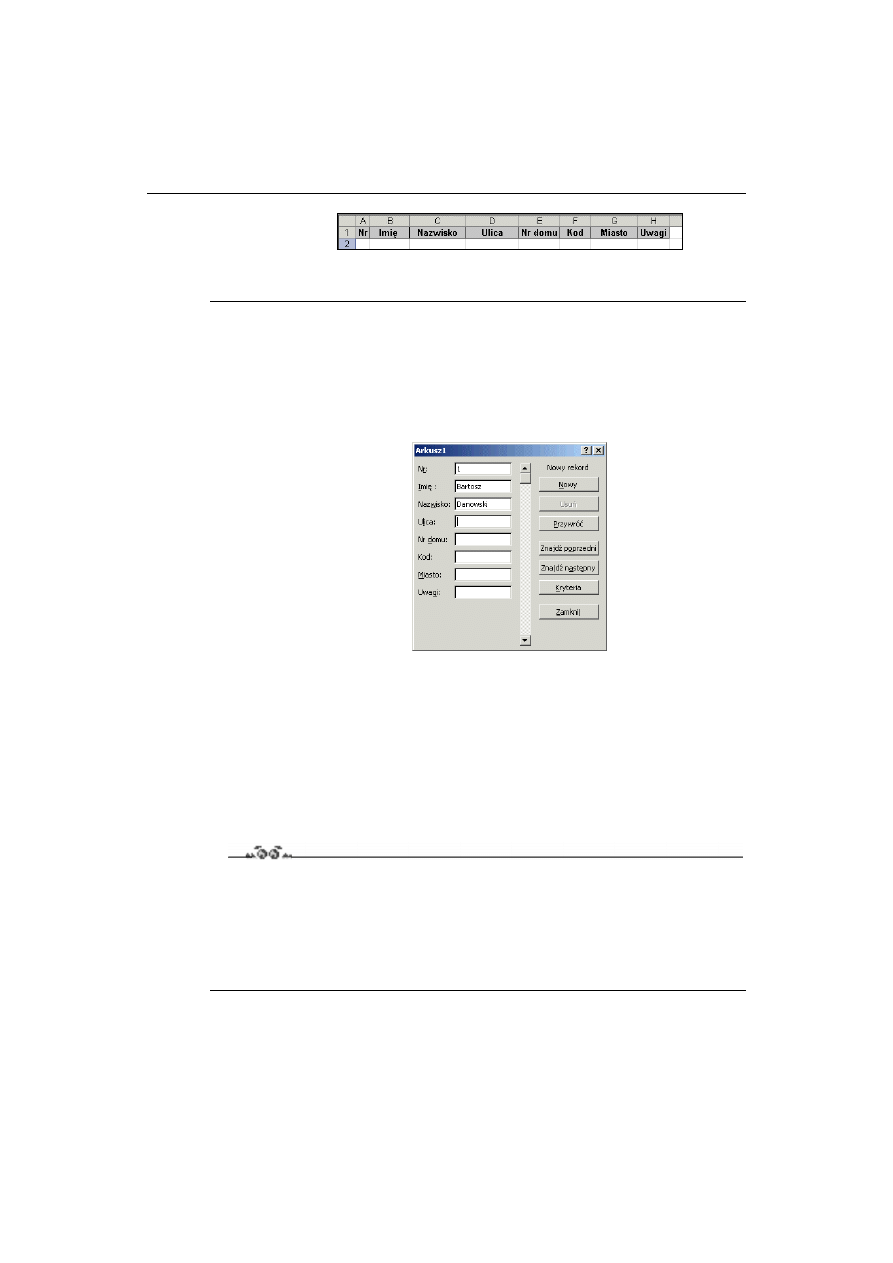
Rozdział 4. L Praca z listami
47
Rysunek 4.1.
Etykiety dla listy,
nad którą będziemy
pracować
w dalszej części
Kolejnym krokiem jest zaznaczenie wprowadzonych etykiet za pomocą myszki, a następ-
nie wywołanie z menu Dane opcji Formularz. Przed otwarciem właściwego okna formu-
larza może zostać wyświetlony komunikat, który należy zatwierdzić przyciskiem OK.
Jeżeli poprawnie zaznaczyliśmy etykiety, okno formularza powinno zawierać wszystkie
pozycje i wyglądać tak, jak na rysunku 4.2.
Rysunek 4.2.
Okno formularza
Teraz wystarczy umieścić kursor w pierwszym polu i wpisywać dane. Przechodzenie do
następnej rubryki powinno odbywać się za pomocą klawisza Tab. Po wpisaniu ostatniej
pozycji całość zatwierdzamy przyciskiem Enter. Naciśnięcie klawisza Enter powoduje
jednocześnie przejście do wstawiania kolejnego rekordu — linii do naszego formularza.
Okno formularza zawiera dodatkowo kilka przycisków z prawej strony. Służą one do
dodawania nowych rekordów (Nowy), usuwania istniejących wpisów (Usuń), odzyski-
wania skasowanych rekordów (Przywróć), przeglądania rekordów (Znajdź poprzedni,
Znajdź następny) oraz wyszukiwania według podawanych przez nas kryteriów (Kryteria).
Ćwiczenie 4.2.
Za pomocą formularza wprowadź dane do arkusza, w którym poprzednio umieściłeś ety-
kiety. Dane musisz przepisać z poniższego rysunku. Postaraj się nie zmieniać zawartości,
gdyż w następnych ćwiczeniach będę odwoływał się do tego przykładu.
Zapisz arkusz do pliku o nazwie lista_pracownikow.xls, ponieważ w następnych ćwi-
czeniach będziemy z niego korzystać.
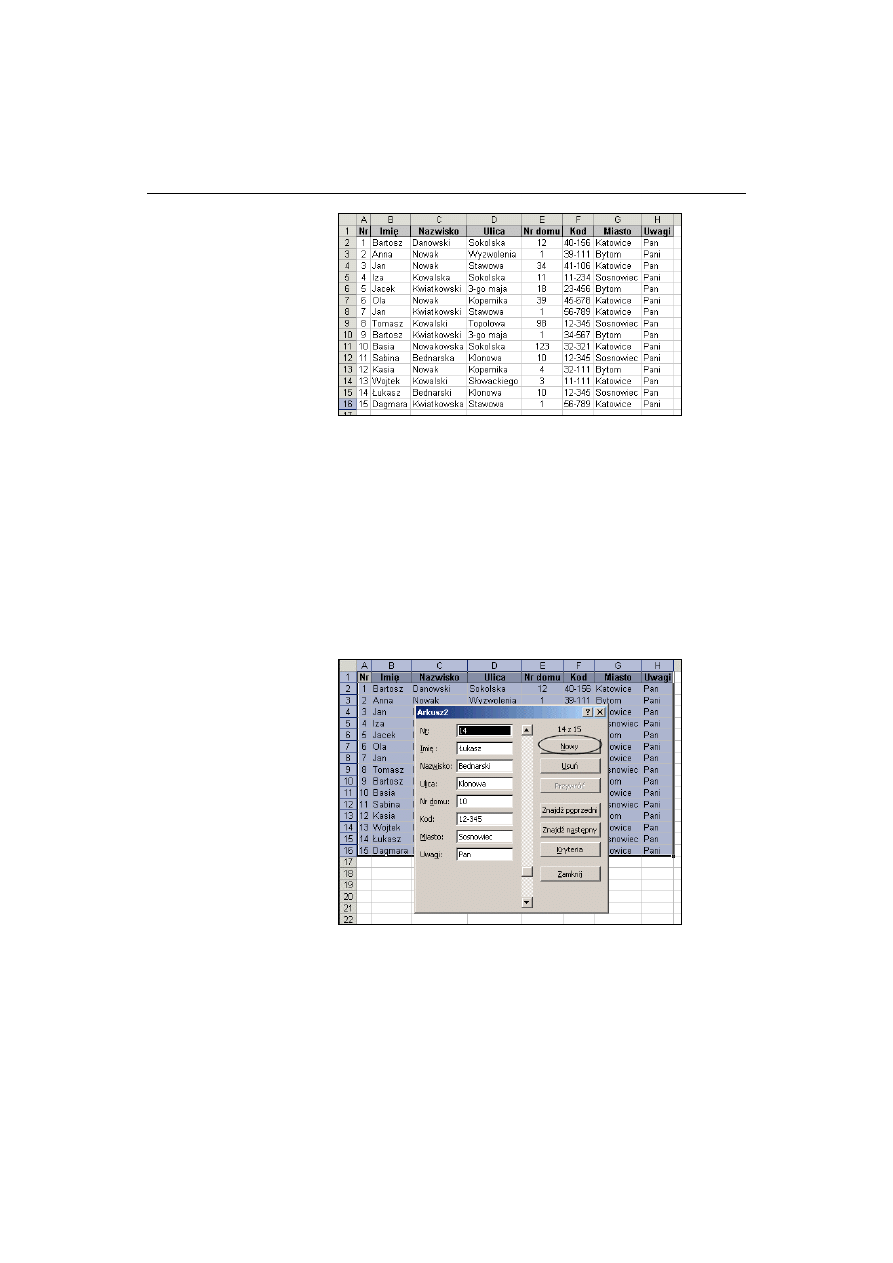
48
MS Excel 2002/XP. Ćwiczenia praktyczne
Rysunek 4.3.
Arkusz
do ćwiczenia 4.2
Lista, jaka powstała w wyniku wykonania dwóch powyższych ćwiczeń, nie jest może
zbyt wyszukana, a niektóre dane dość niezręcznie się powtarzają, ale jest to efekt zamie-
rzony. Z tej listy będę korzystał przy okazji sortowania oraz filtrowania danych. Lista jest
zbyt mała dla potrzeb filtrowania, ale mam nadzieję, że wyobraźnia pozwoli nam zoba-
czyć listę zawierającą tysiąc pracowników, a to, czym dysponujemy, do naszych ćwi-
czeń zupełnie wystarczy.
Dzięki zastosowaniu formularza mogliśmy łatwo i szybko dodawać dane do listy. Co
jednak zrobić, by z niego skorzystać, gdy lista już istnieje, a my chcemy jedynie uaktu-
alnić ją o kilkanaście pozycji? Taka możliwość oczywiście istnieje. W tym celu wystarczy
zaznaczyć wszystkie pozycje z listy (tak jak na rysunku poniżej) i z menu Dane wybrać
opcję Formularz.
Rysunek 4.4.
Dodawanie pozycji
do listy
Za pomocą przycisku Nowy możemy wstawić nowy rekord do listy. Wtedy pozostaje
nam tylko wpisać dane do odpowiednich rubryk. Uaktualniona w ten sposób lista wymaga
ponownego posortowania, gdyż wpisane dane trafiają zawsze na koniec.
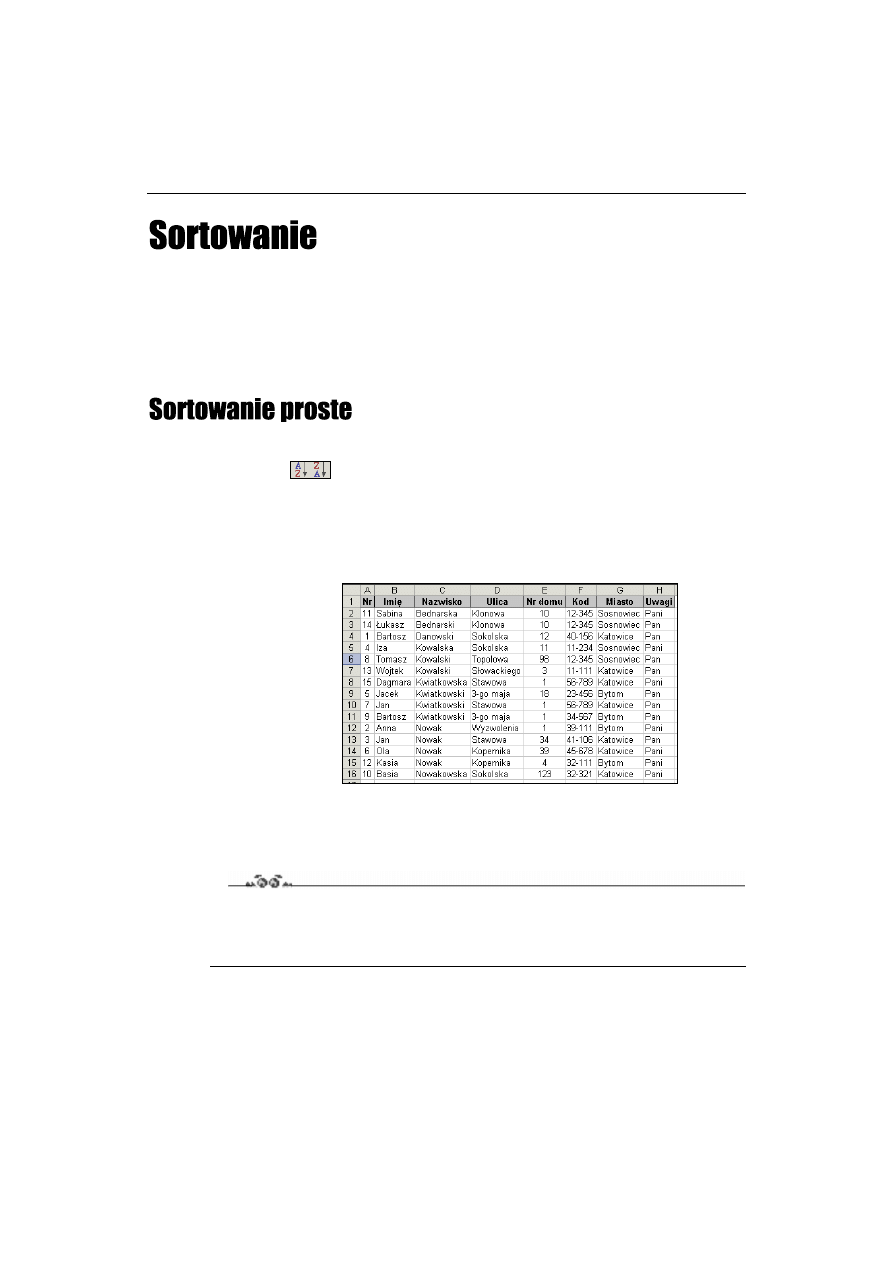
Rozdział 4. L Praca z listami
49
Lista wykonana w poprzednim podrozdziale nie należy do zbyt rozbudowanych i nie
mamy raczej problemu z odszukaniem lub posortowaniem danych w niej umieszczo-
nych, ale wyobraźmy sobie, że zawiera ona listę tysiąca osób. Praca z taką listą bez korzy-
stania z narzędzi umieszczonych w MS Excel XP byłaby utrudniona i czasochłonna, dla-
tego teraz poznamy sposób ułatwienia sobie „życia”.
Na pasku standardowym znajdują się dwie przydatne ikony, Sortuj rosnąco i Sortuj
malejąco —
. Korzystanie z tego narzędzia przy sortowaniu ogranicza się jedynie
do umieszczenia komórki aktywnej na pierwszym miejscu w kolumnie, według której
chcemy posortować dane. Załóżmy, że naszą listę chcę posortować według nazwisk
pracowników. W tym celu umieszczę znaczek komórki aktywnej w polu C2, gdyż tam
znajduje się pierwsze pole mojej listy. Następnie skorzystam z odpowiedniej ikony
Sortuj rosnąco. Na rysunku 4.5 widać efekt posortowania tą danych metodą.
Rysunek 4.5.
Lista posortowana
rosnąco według
nazwiska
Jeżeli chcemy sortować dane według innych kryteriów, wystarczy jedynie zmienić po-
łożenie komórki aktywnej. Dane mogą być sortowane w odwrotnej kolejności, czyli od
Z do A.
Ćwiczenie 4.3.
Wcześniej przygotowaną listę posortuj według nazwisk pracowników, a następnie po-
praw numerację z lewej strony tak, by była uporządkowana w sposób rosnący. Pamiętaj,
że numerację musisz wykonać od nowa.
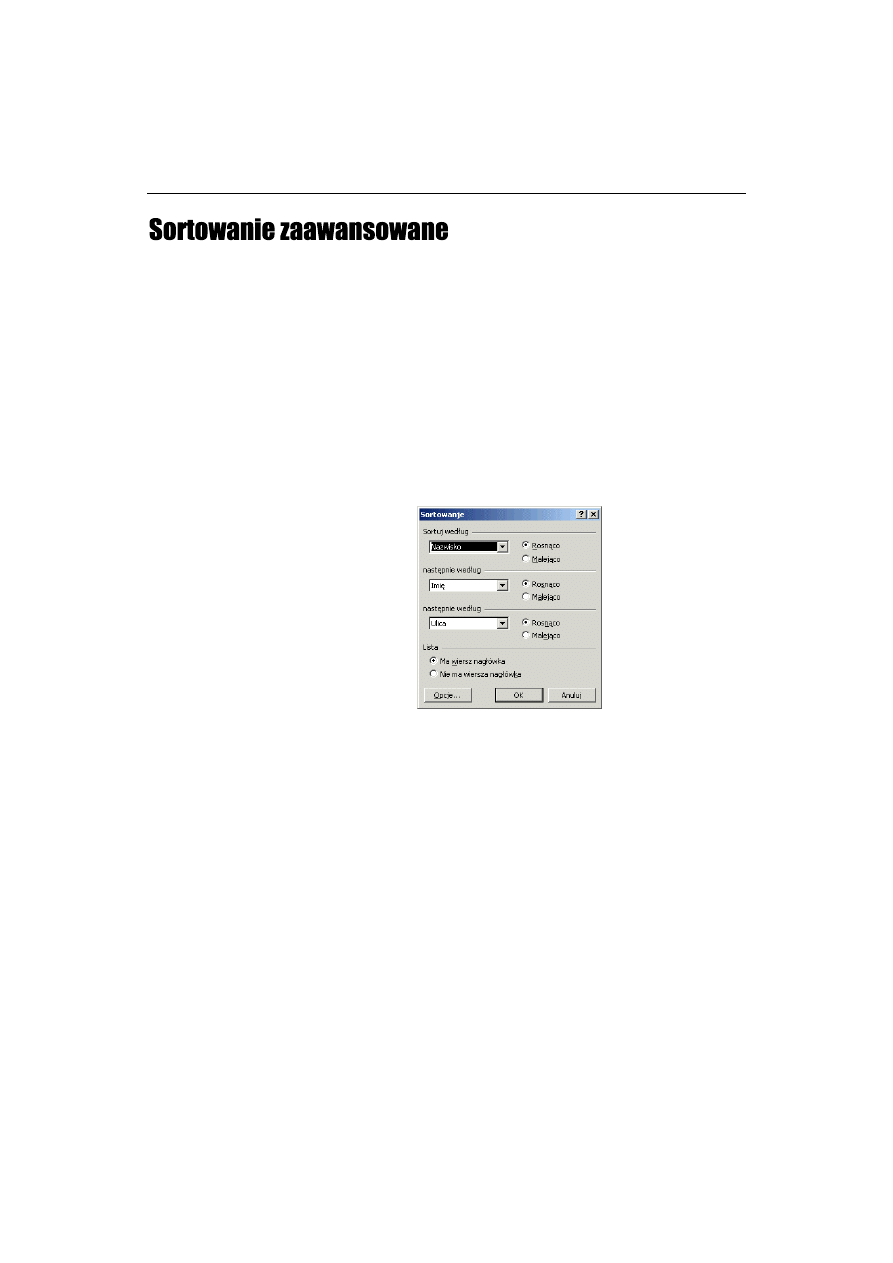
50
MS Excel 2002/XP. Ćwiczenia praktyczne
Opisane powyżej sortowanie nie było skomplikowane i zarazem - mało funkcjonalne,
ale to nie znaczy, że MS Excel XP nie umożliwia nam czegoś więcej. Czasem stajemy
przed taką sytuacją, jaką sztucznie wymusiłem w swoim przykładzie. Chodzi mianowicie
o listy, na których występuje kilku takich samych pracowników. W takich sytuacjach
naszą listę chcemy posegregować według dodatkowych kryteriów.
Przyjrzyjmy się mojej liście, na której występuje kilku pracowników o nazwisku
Kwiatkowski lub Nowak. Jeżeli uporządkuję taką listę według nazwisk, to dane pracow-
ników, których nazwiska się powtarzają, będą poukładane jedynie wedle nazwisk i tyle.
Dzięki sortowaniu zaawansowanemu będę mógł w takiej sytuacji skorzystać z drugiego,
a nawet trzeciego warunku. Odpowiednie polecenie znajduje się w menu Dane i nosi na-
zwę Sortuj. Wywołanie tej opcji spowoduje otwarcie się nowego okna, którym to oknem
określę dodatkowe warunki.
Rysunek 4.6.
Sortowanie
Okienko widoczne na rysunku 4.6 składa się z trzech głównych elementów. Pierwsze
z nich to pole Sortuj według i w nim ustawiamy główną kategorię sortowania. Z menu
możemy wybrać wszystkie kategorie znajdujące się z liście. Sortowanie to może być ro-
snące bądź malejące.
W przypadku, kiedy na liście MS Excel XP znajdzie kilka identycznych wartości, np.
nazwisk, to pola te zaczyna dodatkowo sortować według pola następnie według. Tutaj
również możemy wybrać z listy odpowiednią kategorię i lista może być sortowana ro-
snąco lub malejąco.
Jeżeli w tym przypadku dane na liście znowu będą się powtarzały, mamy możliwość
skorzystania z kolejnego pola następnie według. Dzięki niemu możemy wybrać trzecią
kategorię, według której dane zostaną posortowane. Podobnie jak w dwóch poprzednich
kategoriach, i tym razem dane mogą być sortowane rosnąco lub malejąco.
Sekcja o nazwie Lista pozwala nam na określenie, czy dana lista zawiera nagłówki czy
też nie. Wiąże się to z dostępnością nazw poszczególnych kategorii w rozwijanych li-
stach stanowiących część opisanych powyżej pól. Jeżeli zdecydujemy, że nasza lista nie
zawiera wierszy nagłówka, wtedy jako kategorię będziemy mogli wybrać nazwy kolumn.
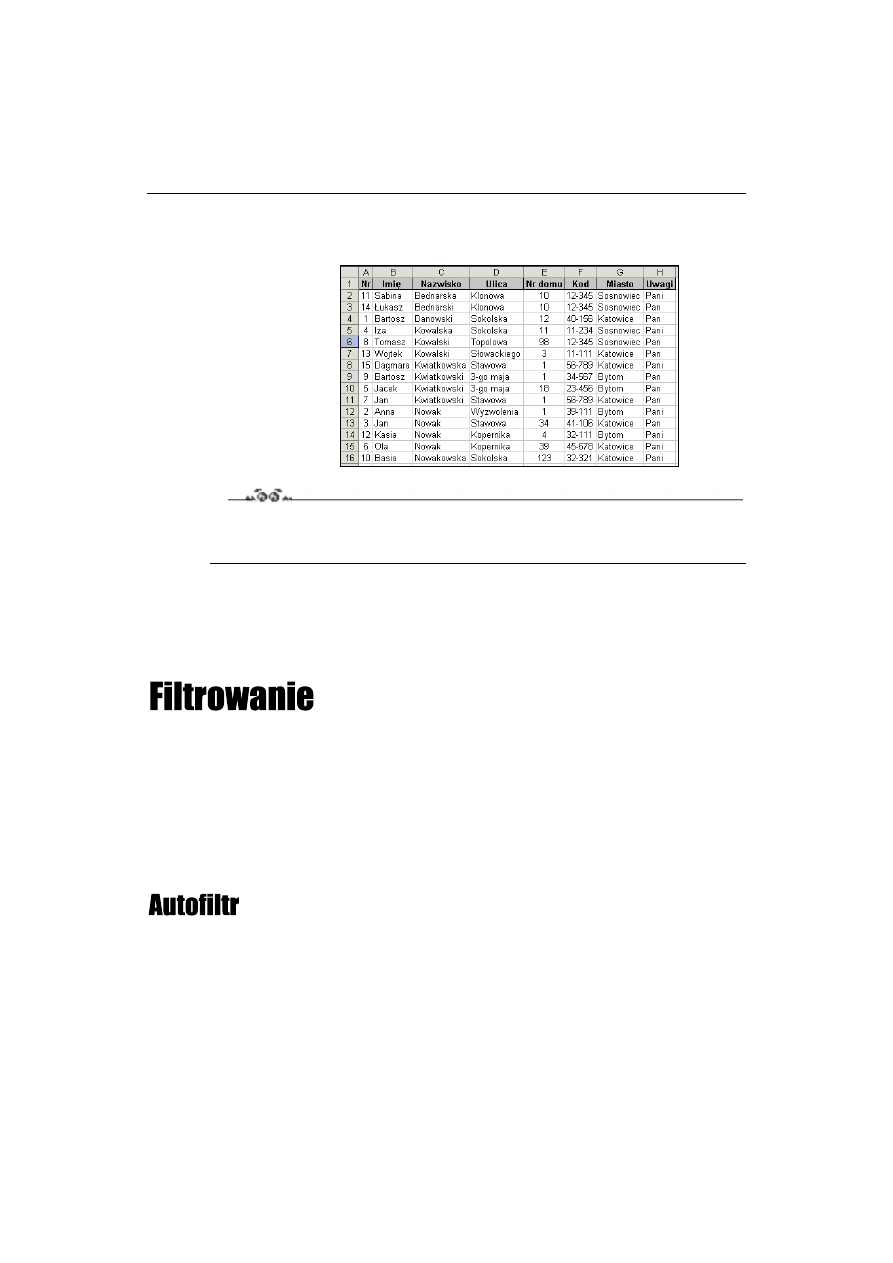
Rozdział 4. L Praca z listami
51
Poniżej zamieściłem swoją listę, którą poprzednio posortowałem alfabetycznie, a teraz
dodatkowo dodałem do niej dwie kategorie: Imię oraz Ulicę.
Rysunek 4.7.
Przykład listy
posortowanej według
dodatkowych kategorii
Ćwiczenie 4.4.
Przygotowaną wcześniej listę posortuj według dodatkowych kategorii: Imienia i Ulicy.
Porównaj zawartość rysunków 4.7 oraz 4.5.
Za pomocą przycisku Opcje znajdującego się w oknie Sortuj możemy dodatkowo spowo-
dować, by MS Excel XP zwracał uwagę na wielkość liter oraz na to, czy sortuje z góry na
dół, czy z lewej do prawej.
W poprzednim podrozdziale omówiłem sortowanie danych w listach. Do wyboru mieli-
śmy sortowanie rosnące lub malejące, jednak taka forma wyszukiwana danych nie
sprawdza się na dużych listach. Rzecz jasna, łatwiej znaleźć nazwisko pracownika, jeżeli
pozycje są posortowane alfabetycznie, ale i tak wymaga to od nas sporego nakładu pracy.
W takiej sytuacji przychodzą nam z pomocą filtry. MS Excel XP posiada Autofiltr oraz
Filtr zaawansowany, dzięki którym odnalezienie dowolnego pracownika nie powinno
stanowić problemu.
Praca z Autofiltrem stanowiącym część programu MS Excel XP nie powinna przyspa-
rzać kłopotów, ponieważ ogranicza się jedynie do umieszczenia znacznika komórki
aktywnej na pierwszym miejscu etykiety listy. Następnie z menu Dane/Filtr wybieramy
opcję Autofiltr. Po wykonaniu opisanych wyżej czynności przy każdym pełnym polu
komórek będących etykietami listy powinny pojawić się przyciski ze strzałkami skie-
rowanymi w dół.
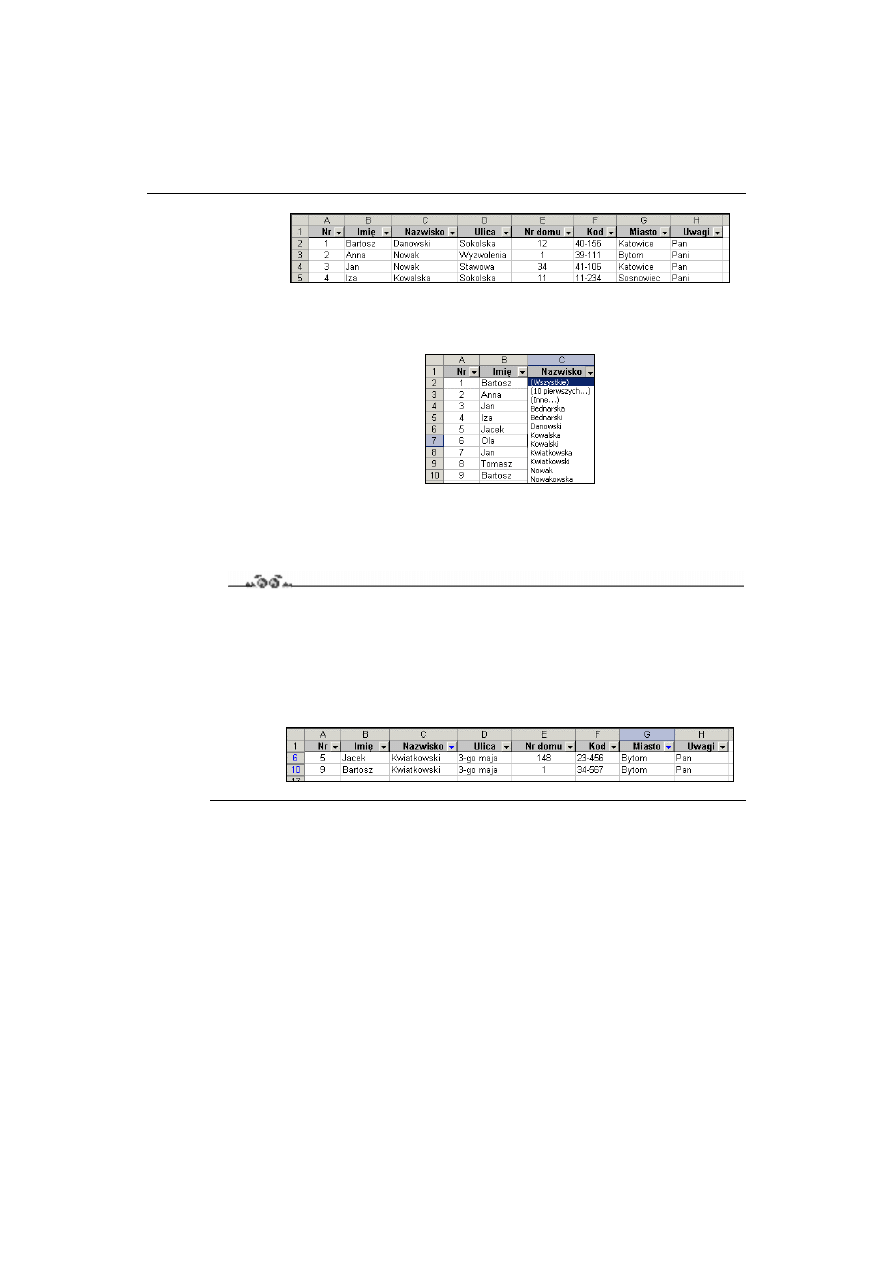
52
MS Excel 2002/XP. Ćwiczenia praktyczne
Rysunek 4.8.
Przykład arkusza
z założonym
Autofiltrem
Widok przykładowego menu, jakie pojawi się po kliknięciu myszką jednej ze strzałek,
jest pokazany na rysunku 4.9 znajdującym się poniżej.
Rysunek 4.9.
Przykład menu
pojawiającego się
po kliknięciu strzałki
Jak widać, menu, jakie pojawiło się po kliknięciu kursorem myszy strzałki znajdującej
się obok etykiety Nazwisko, pokazało nam wszystkie nazwiska znajdujące się na liście.
W przypadku, gdy jakieś nazwisko występowało kilka razy, w menu widzimy je tylko raz.
Ćwiczenie 4.5.
Załóż Autofiltr na liście, jaką wykonałeś w poprzednich ćwiczeniach, a następnie
w kolumnie Nazwisko wybierz z listy nazwisko Kwiatkowski. Sprawdź rezultat i przyjrzyj
się strzałce. Powinna zmienić kolor na niebieski. Następnie kliknij strzałkę przy pozycji
Miasto i wybierz Bytom. Sprawdź wyniki oraz kolor obu strzałek.
Lista powinna wyglądać tak jak na rysunku 4.10.
Rysunek 4.10.
Wynik poprawnie
wykonanego
ćwiczenia 4.5
Zwróć uwagę na numerację wierszy z lewej strony. Na rysunku wygląda ona mniej więcej
tak: 1, 6 i 10. Pozostałe wiersze zostały ukryte.
Przy okazji wykonywania ćwiczenia dało się zauważyć, że filtry możemy zakładać
stopniowo, tzn. najpierw zakładamy filtr na nazwisko. Jeżeli otrzymany wynik będzie
nadal zbyt duży, możemy założyć kolejny filtr na inny element. W naszym ćwiczeniu
założyłem dwa filtry, dzięki czemu uzyskałem listę z dwoma nazwiskami.
Poza nazwiskami na liście, w menu znajduje się kilka ciekawych pozycji. Pierwsza z nich
nosi nazwę Wszystkie. Pozwala ona na zdjęcie założonego filtra i pokazanie wszystkich
pozycji w danej etykiecie listy.
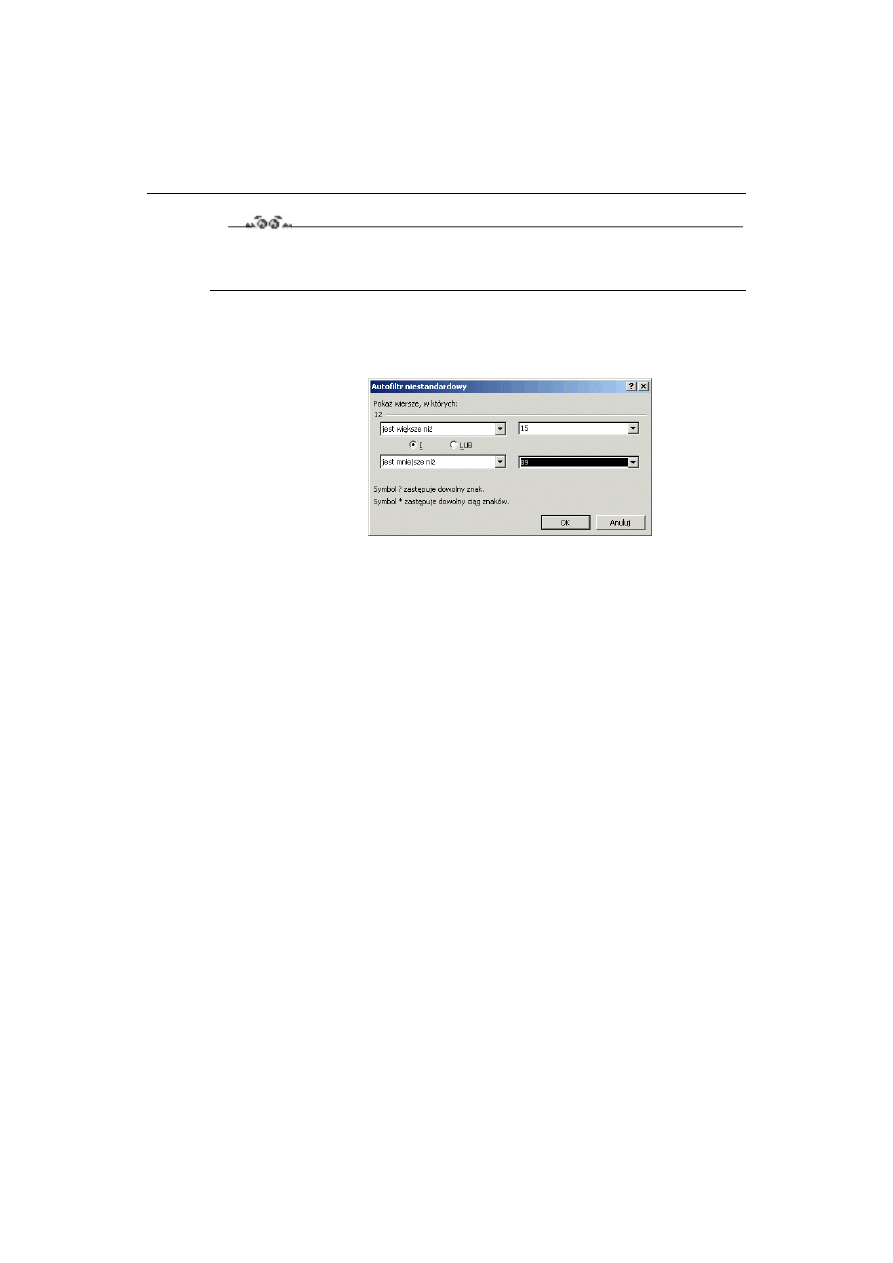
Rozdział 4. L Praca z listami
53
Ćwiczenie 4.6.
Z listy powstałej w wyniku wykonania ćwiczenia 4.5 usuń założone filtry, by cała lista
była ponownie widoczna.
Wiadomo, że powyższe opcje Autofiltru nie zawsze spełniają swoje zadanie i często
musimy sięgąć po opcję Inne znajdującą się na liście. Jej wywołanie spowoduje otwarcie
okna, w którym będziemy mogli zadeklarować dowolne warunki.
Rysunek 4.11.
Okno Autofiltr Inne
Nasz zaawansowany Autofiltr może składać się z dwóch warunków. Konstrukcja każdego
z nich jest identyczna i składa się z dwóch pól. W pierwszym z nich możemy z listy wy-
brać założenie. Do wyboru mamy ich dosyć sporo:
L Równa się;
L Nie równa się;
L Jest większe niż;
L Jest większe niż lub równe;
L Jest mniejsze;
L Jest mniejsze niż lub równe;
L Zaczyna się od;
L Nie zaczyna się od;
L Kończy się na;
L Nie kończy się na;
L Zawiera;
L Nie zawiera.
Myślę, że dokładne omawianie każdej z dostępnych pozycji mija się z celem, ponieważ
dla każdego czytelnika mającego za sobą kilka lat szkoły są one oczywiste.
W drugim oknie mamy do wyboru odpowiednie wartości z kolumny, na którą zakładamy
filtr. W to pole możemy wpisać swoje dowolne wartości.
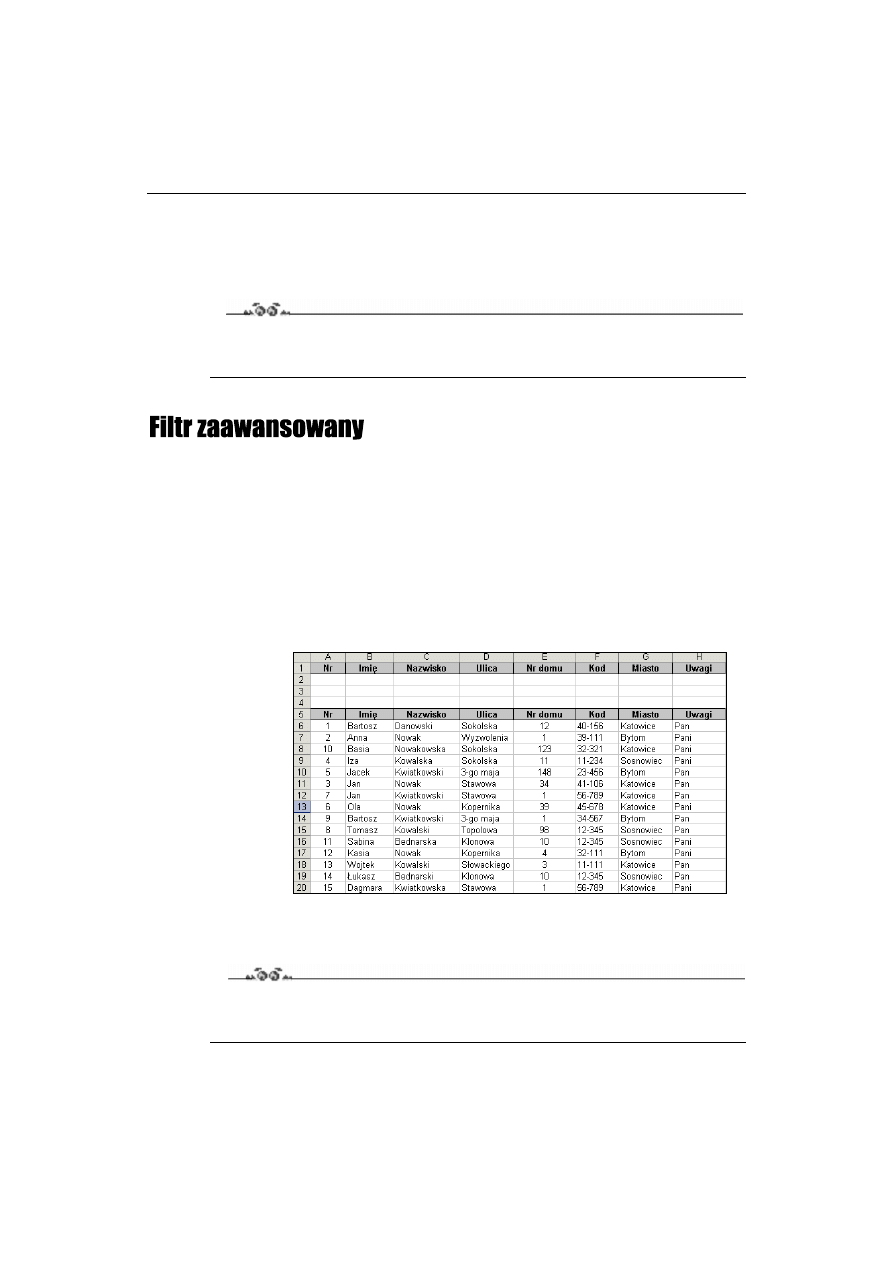
54
MS Excel 2002/XP. Ćwiczenia praktyczne
Pomiędzy jednym a drugim warunkiem występuje spójnik I oraz LUB. W zależności od
zastosowanego spójnika nasz filtr może spełniać różne funkcje. Przyjrzyjmy się rysun-
kowi 4.11, na którym widać zdefiniowany filtr. Ma on pokazać wszystkie liczby, jakie
wpisałem do arkusza — większe niż 15 i mniejsze niż 89.
Ćwiczenie 4.7.
Za pomocą Autofiltru i opcji Inne wyświetl listę pracowników, których numer domu jest
większy niż 4 i mniejszy niż 98.
Praca z Autofiltrem jest bardzo wygodna, ale nie zawsze pozwala nam na zadeklarowa-
nie kilku różnych warunków. Dlatego też MS Excel XP dysponuje jeszcze jednym fil-
trem, dzięki któremu możemy określać kilka różnych warunków, a co za tym idzie, do-
kładniej filtrować listy. Niestety, korzystanie z filtra zaawansowanego nie jest już takie
proste, jak to miało miejsce z Autofiltrem. Mam jednak nadzieję, że po przeczytaniu tego
podrozdziału nie powinno być już z tym kłopotu.
Do zastosowania filtru zaawansowanego musimy odpowiednio przygotować sobie ar-
kusz. Na rysunku 4.12 znajduje się lista, na której pracowaliśmy poprzednio, ale dopa-
sowałem ją do potrzeb pracy z omawiany filtrem.
Rysunek 4.12.
Lista gotowa
do pracy z filtrem
zaawansowanym
Jak widać, różnice są nieznaczne. Nad listą znajduje się powielony pasek z etykietami
poszczególnych kolumn oraz trzy puste wiersze, w których umieszczamy warunki.
Ćwiczenie 4.8.
Przekształć listę tak, by wyglądała jak na rysunku 4.12, a następnie zapisz ją do pliku na
dysku.
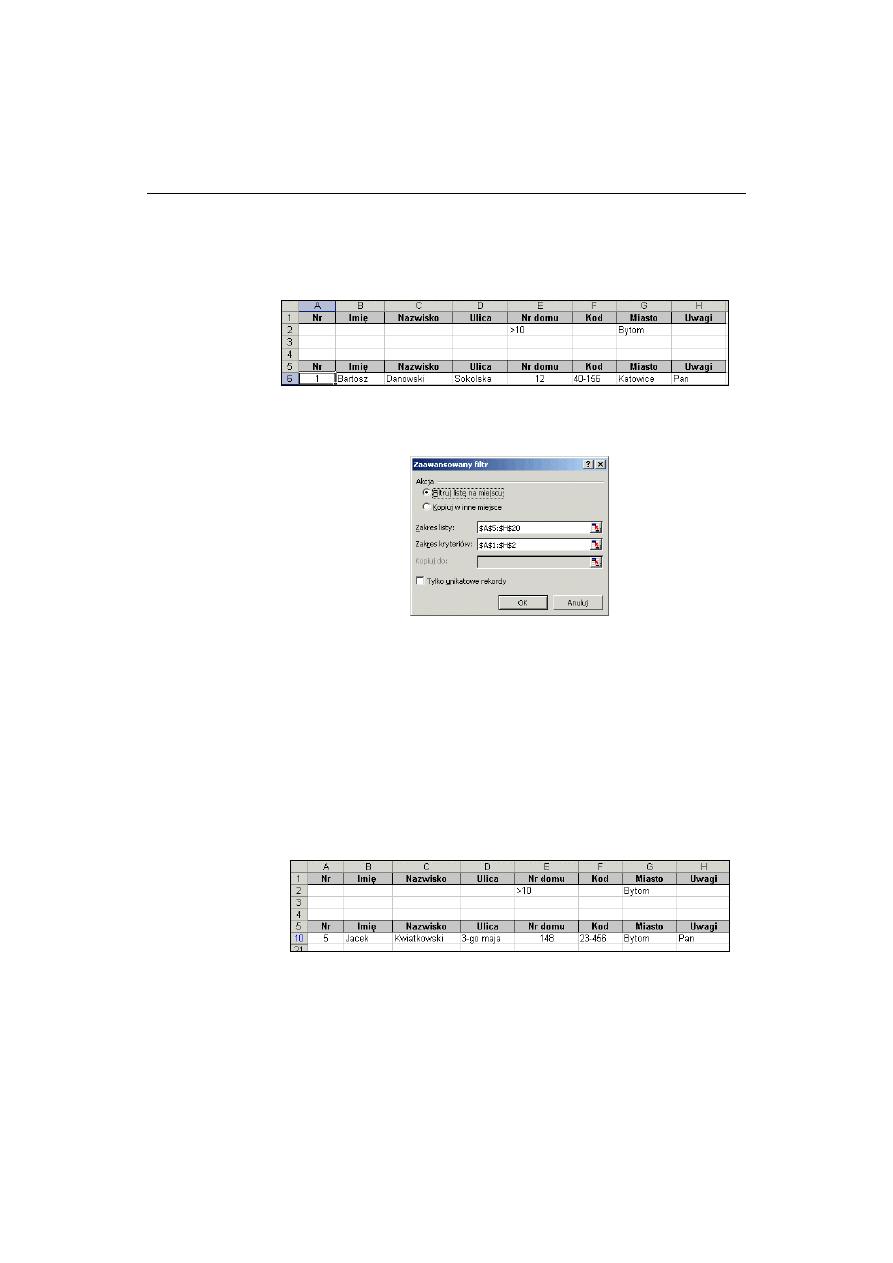
Rozdział 4. L Praca z listami
55
Musimy teraz zdefiniować kryteria, według których chcemy przefiltrować listę. W swoim
przykładzie postanowiłem pokazać na liście wszystkich mieszkańców Bytomia, których
numer domu jest większy niż 10. Odpowiednie kryteria umieściłem w dodanej części
arkusza znajdującej się bezpośrednio nad listą. Poniżej znajduje się przykład.
Rysunek 4.13.
Zdefiniowane kryteria
filtrowania listy
Kolejnym krokiem jest wywołanie okna filtru zaawansowanego. Odpowiednie polecenie
znajduje się w menu Dane/Filtr/Filtr zaawansowany.
Rysunek 4.14.
Okno filtra
zaawansowanego
Najważniejszym elementem okna jest pole Zakres listy, w które musimy wprowadzić
obszar naszej listy. Na rysunku widać, że taki zakres może mieć następującą postać:
$A$5:$H$20. Po jego analizie dochodzimy do wniosku, że zawiera on komórki od A5
do H20, czyli wszystkie pełne komórki mojej listy.
Kolejnym ważnym polem jest Zakres kryteriów. Jest to obszar zawierający kryteria fil-
trowania. W moim przypadku ma on postać $A$1:$H$2, czyli zawiera komórki od A1
do H2.
Po zdefiniowaniu zakresu listy oraz zakresu kryteriów wystarczy zatwierdzić całość po-
przez kliknięcie myszką przycisku OK znajdującego się w dolnej części okna. Wynik
przefiltrowanej listy znajduje się na rysunku 4.15.
Rysunek 4.15.
Wynik przefiltrowanej
listy
Podobnie jak to miało miejsce w przypadku Autofiltru, sam proces filtrowania polega na
chowaniu niepotrzebnych wierszy. Na powyższym rysunku widzimy, że postawione
kryteria spełnił tylko jeden pracownik. Reszta została schowana, co widać po analizie
numeracji wierszy.
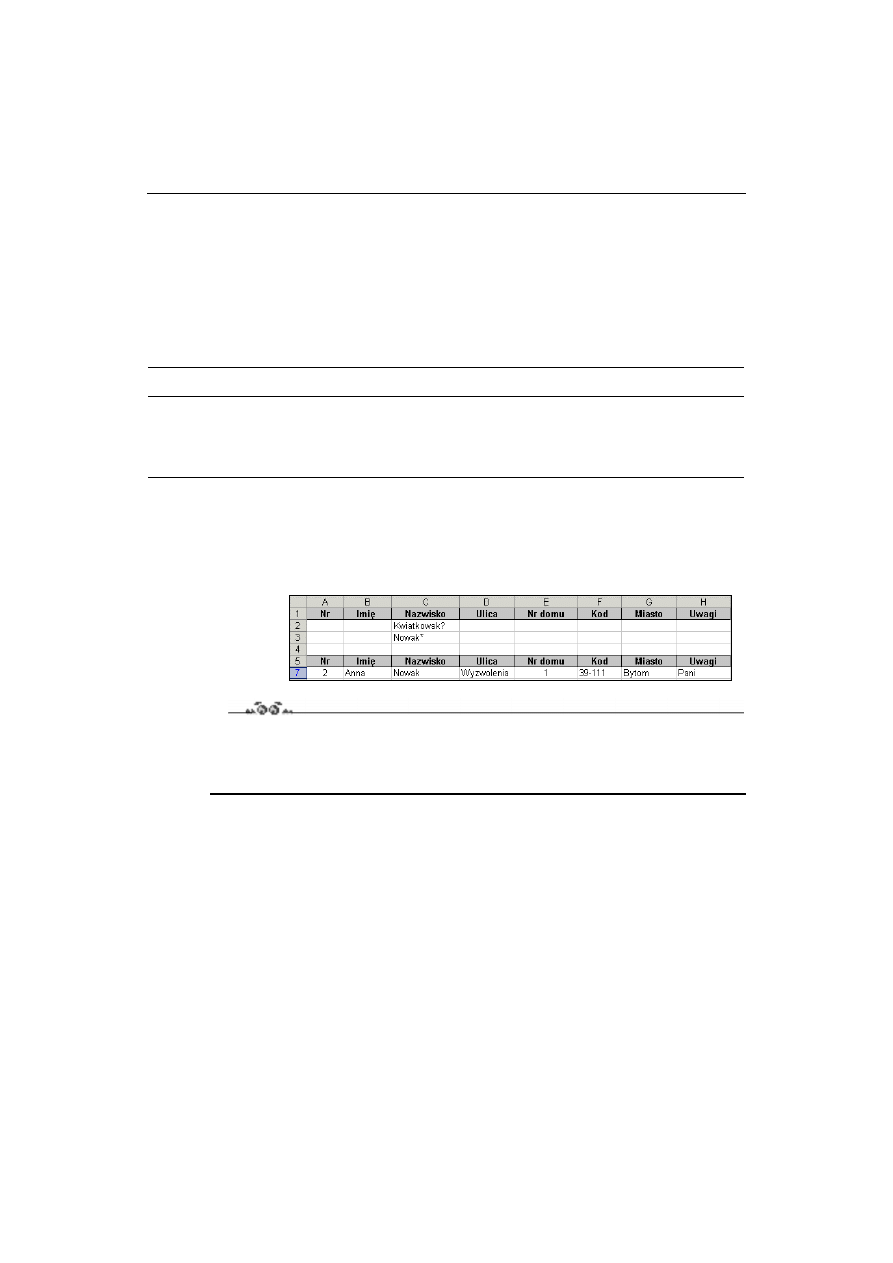
56
MS Excel 2002/XP. Ćwiczenia praktyczne
Przywrócenie wszystkich pozycji listy w przypadku rezygnacji z dalszego filtrowania
jest możliwe dzięki opcji Pokaż wszystko znajdującej się w menu Dane/Filtr.
Przy ustalaniu kryteriów możemy korzystać z różnych znaków specjalnych. Poniżej
umieściłem tabelę z najpopularniejszymi znakami globalnymi przydatnymi przy ustala-
niu kryteriów.
Tabela 4.1.
Znaki globalne pomocne przy definiowaniu warunków
Znak
Opis
?
Znak zapytania — zastępuje jeden znak. Na przykład Kwiatkowsk? wyświetli nazwiska
Kwiatkowski oraz Kwiatkowska.
*
Gwiazdka — zastępuje dowolny ciąg znaków. Na przykład K* wyświetli wszystkie nazwy
rozpoczynające się od litery K.
Dla jednej listy możemy przypisać kilka kryteriów np. w celu wyszukania wszystkich
Kwiatkowskich oraz Nowaków. W tym celu pod deklaracją kryterium „Kwiatkowski”
dodajemy drugie kryterium „Nowak” i w oknie filtru zaawansowanego zmieniamy za-
kres kryteriów. Poniżej znajduje się przykład zakresu kilkoma kryteriami oraz znakami
globalnymi.
Rysunek 4.16.
Zakres kilku kryteriów
Ćwiczenie 4.9.
Postaraj się przygotować taki zakres kryteriów, by przefiltrowana lista zawierała
wszystkie osoby o nazwisku Kwiatkowska, Kwiatkowski oraz Nowak i Nowakowska.
W celu poprawnego wykonania tego ćwiczenia zastosuj znaki globalne.
Wyszukiwarka
Podobne podstrony:
MS Excel 2002 XP cwiczenia praktyczne cwexxp
MS Excel 2002 XP cwiczenia praktyczne cwexxp
MS Excel 2002 XP cwiczenia praktyczne cwexxp
MS Excel 2002 XP cwiczenia praktyczne
MS Excel 2002 XP cwiczenia praktyczne 2
MS Word 2002 XP cwiczenia praktyczne 2
MS Word 2002 XP cwiczenia praktyczne
MS Word 2002 XP cwiczenia praktyczne cwwoxp
MS Word 2002 XP cwiczenia praktyczne cwwoxp
MS Office 2002 XP cwiczenia zaawansowane 3
MS Office 2002 XP cwiczenia zaawansowane
MS Office 2002 XP Ćwiczenia zaawansowane
MS Office 2002 XP cwiczenia zaawansowane czofxp
MS Office 2002 XP cwiczenia zaawansowane czofxp
MS Office 2002 XP cwiczenia zaawansowane czofxp
MS Office 2002 XP cwiczenia zaawansowane czofxp
Excel 2002 XP PL Ćwiczenia zaawansowane
Excel 2002 XP PL cwiczenia zaawansowane czexxp
Excel 2002 XP Tworzenie makr w VBA Ćwiczenia zaawansowane
więcej podobnych podstron