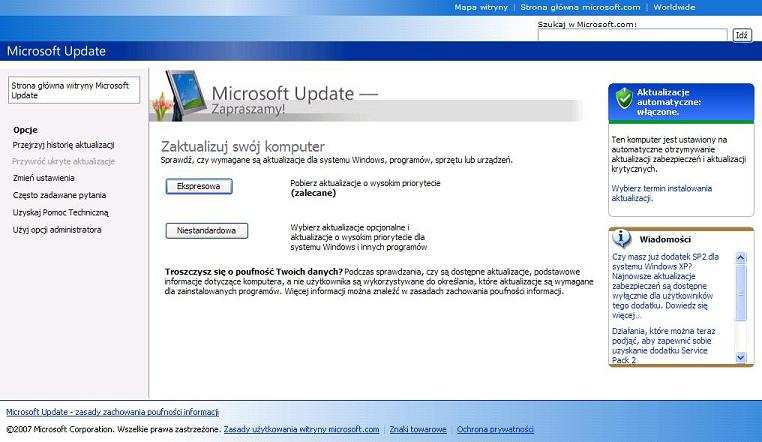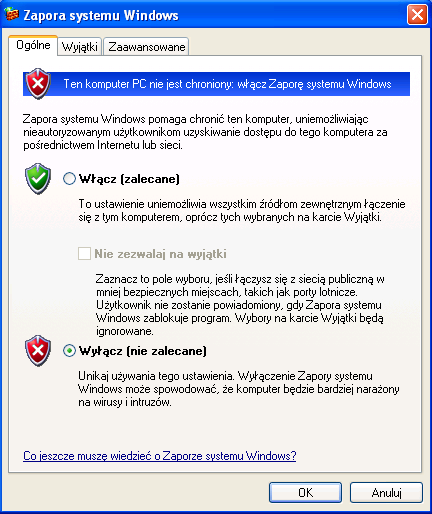Europejskie Informatyczne Studium Certyfikacyjne EITCA e-Learning
Informatyka Biznesowa (EITCA-B)
Kurs: „Zarządzanie oprogramowaniem
Microsoft”
Wykład 4: Administracja systemem
operacyjnym Microsoft Windows 2003/XP
(cz. 1)
Materiał obejmuje zakres programowy
1 godziny lekcyjnej
Europejskie Informatyczne Studium Certyfikacyjne EITCA e-Learning
Studium prowadzone w ramach programu szkoleniowego Europejskiej Akademii Certyfikacji IT
EITCI European IT Certification Academy (EITCA)
Krajowy Przedstawiciel Konsorcjum Realizującego:
Centrum Szkoleniowe IT CompLearn, CompSecur IT Solutions:
ul. Piłsudskiego 74, 50-020 Wrocław, tel. +48 71 722 8038, fax. +48 71 722 8039
NIP: 897-173-92-49, REGON: 020713664, e-mail: info@complearn.pl; strona www: www.complearn.pl
Niniejszy dokument stanowi część materiałów dydaktycznych opracowywanych przez krajowe konsorcjum naukowo-
przemysłowe będące realizatorem Europejskiego Informatycznego Studium Certyfikacyjnego w ramach programu EITCA
(Europejska Akademia Certyfikacji IT), a także przez inne jednostki naukowo-dydaktyczne działające na rzecz poprawy poziomu
kształcenia informatycznego w Polsce (m.in. uczelnie wyższe: Politechnikę Wrocławską oraz konsorcjum uczelni wyższych:
Uniwersytetu
Jagiellońskiego,
Uniwersytetu
Warszawskiego,
Politechniki
Warszawskiej,
Politechniki
Poznańskiej
udostępniających materiały dydaktyczne w ramach projektu „Opracowanie programów nauczania na odległość na kierunku
studiów wyższych – Informatyka”, zakwalifikowanego przez Ministerstwo Edukacji Narodowej w ramach Sektorowego Programu
Operacyjnego: Rozwój Zasobów Ludzkich 2006, finansowanego ze środków Unii Europejskiej).
1. Podstawowa instalacja
Przed rozpoczęciem procesu instalacji systemu operacyjnego Microsoft Windows® (na
przykładzie Windows XP®) zaleca się uzyskanie od producenta komputera najnowszych
uaktualnień systemu BIOS (Basic Input/Output System) oraz ich zainstalowanie. System
BIOS jest to kod firmowy uruchamiany przez komputer PC na początku uruchomienia.
Podstawową funkcją systemu BIOS jest przygotowanie komputera do użycia innego
oprogramowania (np. systemu operacyjnego Windows®) przechowywanego na różnych
nośnikach (np. dysk twardy, CD, stacja dyskietek) oraz obsługi pamięci, nośników danych
itp. W systemie BIOS można także ustawić kolejność nośników z których system BIOS
pobierze oprogramowanie do dalszego działania (np. z płyty CD oprogramowanie
instalacyjne systemu operacyjnego, z dysku twardego sam system operacyjny).
Wszelkie aktualizacje mogą zostać dostarczone przez producenta na płycie CD z możliwością
instalacji bez konieczności posiadania systemu operacyjnego na komputerze. W przypadku
gdy aktualizacje te można wykonać tylko posiadając zainstalowany system operacyjny,
należy zainstalować system operacyjny, następnie aktualizację BIOS, a na końcu
uaktualnienie systemu operacyjnego.
Właściwy proces instalacji systemu operacyjnego należy rozpocząć od ustawienia w systemie
BIOS (na początku uruchomienia komputera nacisnąć odpowiedni podany na ekranie klawisz,
zazwyczaj Del, Esc lub F10) odpowiedniej sekwencji odczytu (Boot sequence), tak aby
nośnik na którym jest oprogramowanie instalacyjne systemu operacyjnego był pierwszym w
kolejce do odczytu (pot. „bootowania”). W naszym przypadku będzie to napęd CD-ROM.
Drugi w kolejce powinien znaleźć się dysk twardy, na którym będzie instalowany system
operacyjny.
Po załadowaniu oprogramowania z płyty CD-ROM rozpocznie się proces instalacji. Pierwszy
wybór to instalacja systemu lub naprawa. Wybieramy instalację systemu naciskając Enter
(naprawa i odzyskiwanie systemu będzie omówione w dalszych wykładach). Jeśli istnieje już
kopia systemu Windows® na komputerze, wówczas po zaakceptowaniu umowy licencyjnej
pojawi się propozycja naprawy (najogólniej nadgrania najważniejszych plików systemowych)
lub możliwość instalacji systemu od nowa.
Jeśli dysk nie jest podzielony na partycje (zazwyczaj w przypadku gdy dysk jest nowo
kupiony), należy je utworzyć własnoręcznie. Partycje w systemie Windows® są
reprezentowane przez litery, tak więc jeśli mamy fizycznie w komputerze jeden dysk, a w
systemie Windows® widzimy kilka dysków logicznych np. C, D, E, to oznacza że dysk
fizyczny został podzielony na kilka partycji. Każdy dysk fizyczny, aby był rozpoznawalny w
systemie operacyjnym musi posiadać jedną partycję główną i może posiadać kilka
rozszerzonych. Aby utworzyć partycję należy nacisnąć klawisz „C” i wybrać ile ma zostać
przydzielone miejsca dla danej partycji. Partycjami można zarządzać także poza samym
instalatorem, poprzez programy takie jak fdisk czy diskmanager. Nie zaleca się tworzenia
partycji dla systemu operacyjnego Windows® mniejszej niż 2 GB.
Przed użyciem każdej nowo powstałej partycji należy wykonać jej formatowanie. Instalator
poprosi o wybór systemu plików FAT32 lub NTFS. Jeśli nie ma się ku temu specjalnego
powodu aby zrobić inaczej, należy wybrać system NTFS. System Fat32 był wykorzystywany
dawniej i nie posiada mechanizmów takich jak autoryzacja dostępu dla podmiotów
korzystających z plików czy możliwości szyfrowania plików. Poza instalatorem można
wykonać formatowanie poprzez wywołanie w konsoli przykładowego polecenia format c: lub
w systemie Windows® poprzez właściwości dysku (naciśnięcie prawego przycisku myszy na
dysku i wybór „Właściwości”).
2
Kolejne kroki instalacji w środowisku graficznym są bardzo intuicyjne i zautomatyzowane.
Instalator poprosi jedynie o potwierdzenie godziny, daty i strefy czasowej, podanie klucza
licencji, oraz nazwę użytkownika lub użytkowników korzystających z komputera. Zostanie
także skonfigurowane połączenie z Internetem, które w większości należy pozostawić do
automatycznej konfiguracji, chyba że posiadamy informacje od dostawcy takie jak numer IP,
DNS, brama itp.
Ostatnim krokiem instalacji systemu jest zainstalowanie odpowiednich sterowników
urządzeń. Sterowniki dostarczane są przeważnie razem z urządzeniem na płycie CD i ich
instalacja jest zautomatyzowana po włożeniu płyty. Jeśli chcemy dodać sterownik ręcznie,
można to zrobić w Start->Panel Sterowania->Dodaj sprzęt. Możliwe jest także ściągnięcie
sterowników z Internetu lub z centralnej bazy Microsoftu.
2. Aktualizacja systemu operacyjnego Windows®
Instalacja wszelkich najnowszych kluczowych aktualizacji systemu Windows® jest jednym z
najważniejszych elementów utrzymania bezpiecznego systemu. Aby dokonać aktualizacji
należy wybrać Start -> Wszystkie programy -> Windows Update.
Najistotniejsze aktualizacje zostaną zainstalowane po wybraniu aktualizacji ekspresowej,
wybór aktualizacji niestandardowej pozwala na własny wybór aktualizacji. Symbol zielonej
tarczy w prawym górnym panelu oznacza, że został włączony mechanizm automatycznych
aktualizacji. Symbol czerwonej tarczy oznacza, że mechanizm ten jest wyłączony.
Dodatkowym elementem potrzebnym do instalacji uaktualnień jest Service Pack. Dodatek
ten jest zestawem łatek i uaktualnień dla systemu Windows®. Posiadanie ostatniej wersji tego
dodatku jest istotną kwestią przy zachowaniu bezpieczeństwa systemu operacyjnego
Windows®.
3
3. Podstawowe zabezpieczenia systemu operacyjnego
Temat poniższych metod zabezpieczeń zostanie omówiony szerzej w ramach odrębnego
przedmiotu.
3.1. Zapory Internetowe (Firewall)
Zapory internetowe spełniają rolę ściany odgradzającej system operacyjny zarówno od
ataków z Internetu jak i sieci wewnętrznej LAN (Local Area Network). Firewalle do użytku
małej skali odnoszą się do samego oprogramowania zainstalowanego na komputerze
użytkownika. Dla bardziej zaawansowanych zastosowań, wykorzystywany jest dedykowany
sprzęt komputerowy ze specjalnym oprogramowaniem. Głównym zadaniem zapór sieciowych
jest monitorowanie ruchu zachodzącego w sieci, filtrowanie pakietów, blokowanie portów i
sprawdzanie aktywności programów zainstalowanych na komputerze.
Firewall z zasady zabezpiecza przed szeregiem ataków takich jak: pingflood, land, smurf
attack, konie trojańskie czy skanowanie portów.
System Windows XP® udostępnia własny wbudowany firewall, do którego interfejsu
konfiguracji można wejść wybierając Start -> Panel sterowania -> Zapora systemu Windows.
4
3.2. Programy antywirusowe
Programy antywirusowe mają za zadanie ochronę przed złośliwym oprogramowaniem,
zarówno jako skaner do badania plików na dysku co jakiś czas, jak i monitor do dynamicznej
kontroli bieżących operacji komputera. Program antywirusowy powinien także mieć
możliwość aktualizacji bazy wirusów pojawiających się na bieżąco w tempie około
czterdziestu wirusów dziennie. System Windows XP® nie posiada własnego wbudowanego
systemu antywirusowego.
3.3. Hasło administratora
Bardzo istotną kwestią przy podstawowym zabezpieczaniu systemu Windows XP® jest
zabezpieczenie konta administratora poprzez nadanie mu silnego hasła. Można tego dokonać
podczas instalacji systemu lub w Start -> Panel sterowania -> Konta użytkowników.
Szczegółowy opis zasady działania kont i ich zabezpieczania zostanie omówiony w dalszej
części kursu „Konta użytkowników i uwierzytelnianie”.
5
Wyszukiwarka
Podobne podstrony:
Zarzadzanie oprogramowaniem Microsoft Wyklad 5
Zarzadzanie oprogramowaniem Microsoft Laboratorium 1
Zarzadzanie oprogramowaniem Microsoft Laboratorium 4
Logistyka i Zarządzanie Łańcuchem dostaw Wykłady str 64
Logistyka i Zarządzanie Łańcuchem dostaw Wykłady str 1
Logistyka i Zarządzanie Łańcuchem dostaw Wykłady str 41
Logistyka i Zarządzanie Łańcuchem dostaw Wykłady str 56
Logistyka i Zarządzanie Łańcuchem dostaw Wykłady str 45
Logistyka i Zarządzanie Łańcuchem dostaw Wykłady str 3
Psychologia społeczna - Szczupański - Zarządzanie zasobami ludzkimi - wykład 7 - Etyka, Psychologia,
ZARZĄDZANIE-przywodztwo kier - wykład 7, UE IiE ISIZ, Zarzadzanie - Pyka, zarzadzanie wyklady
2013 2014 ZARZADZANIE ZASOBAMI LUDZKIMI wyklad 7 20 11
ZARZADZANIE ZASOBAMI LUDZKIMI wyklady
Logistyka i Zarządzanie Łańcuchem dostaw Wykłady str 4
Logistyka i Zarządzanie Łańcuchem dostaw Wykłady str 46
Logistyka i Zarządzanie Łańcuchem dostaw Wykłady str 72
Logistyka i Zarządzanie Łańcuchem dostaw Wykłady str 17
Logistyka i Zarządzanie Łańcuchem dostaw Wykłady str 70
więcej podobnych podstron