Temat: Konfiguracja i kontrola dostępu do sieci komputerowej zbudowanej w technologii
bezprzewodowej (Mikrotik).
Zbudować sieć WLAN (bezprzewodową) proszę skonfigurować także dostęp przewodowy
wg poniższego schematu:
Skonfigurować router Mikrotik jako router bezprzewodowy.
Konfiguracja AcessPointa
włączamy interfejs bezprzewodowy:
- ustawiamy kartę bezprzewodową klikamy dwa razy na wlan1.
Przechodzimy w tryb zaawansowanych Advanced Mode. Ustawiamy nazwę interfejsu pole Name:
- Przechodzimy do zakładki Wireless :
Mode: tryb działania, aby działa jako AP ustawiamy ap bridge,
Band: 2.4GHz-only-G, karta będzie działała w trybie 802.11g,
Frequency: częstotliwość/kanał na których będzie dostępny AP,
SSID: nazwa pod którą będzie widoczny AP w „eterze”,
Country: poland,
- zakładka Data Rates, początku pozostawiamy wszystko bez zmian.
- zakładka to Advanced i tutaj ustawiamy:
Adaptive Noise Immunity: ap and client mode,
Preamble Mode: long,
- zakładka Nstreme i tutaj zaznaczamy wszystko jak na przykładzie.
- zatwierdzamy wszystkie operacje, a następnie skanujemy sieć przy użyciu karty
bezprzewodowej i powinniśmy zobaczyć sieci o SSID jaki ustawiliśmy np. AP_TEST
W tym momęcie nie mamy dostępu do sieci logicznej tzn. nie można przeglądać zasobów sieci a ni nie mamy dostępy do internetu. Aby mieć dostęp do zasobów należy dokonać konfiguracji jak poniżej (adresy ip, server dhcp, routing etc.)
Interfejsy
- zmieniamy nazwę interfejsu ether1 na LAN
- wlan pozostawiamy bez zmian
- zmieniamy nazwę interfejsu ether2 na WAN(interfejs podłączony do internetu)
Ustawiamy adresy IP dla interfejsów:
- WAN adres przydzielony przez np. przez usługodawcę - poda prowadzący w zależności od adresu MAC routera
- LAN wybieramy dowolne adresy z puli prywatnej np. jak poniżej.
- WLAN (sieć bezprzewodowa) wybieramy dowolne adresy z puli prywatnej np. jak poniżej.
Konfigurujemy interfejsy LAN, wlan,WAN.
Konfiguracja Routingu (routing statyczny).
- opcja Routs podajemy adres bramy dostarczonej przez usługodawcę (w naszym przypadku 192.168.100.1)
NAT (Masquarada). Kolejnym etapem jest dodanie Masquarady, klikamy IP → Firewall i przechodzimy dozakładki NAT
W zakładce NAT dodajemy nową pozycję:
- Chain: srcnat
- Src. Address: 0.0.0.0/0
- Dst. Address: 0.0.0.0/0
- Out. Interface: WAN
Dalej przechodzimy do zakładki Action i ustawiamy pole Action na masquarade i
zatwierdzamy dodanie nowej pozycji
Konfiguracja serwera DHCP w celu automatycznej konfiguracji hostów wewnątrz sieci.
- wybieramy opcję DHCP Setup, następnie postępujemy zgodnie ze wskazaniami programu
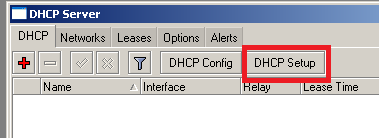
Przyjąć do konfiguracji:
BRAMA: 192.168.100.1
DNS : 208.67.222.222
208.76220.220
Po tych operacjach sprawdzamy do nasz MikroTik ma dostęp do Internetu. Wybieramy z menu bocznego Tools → Ping, a następnie w pole Ping to wpisujemy nazwę (jako że mamy ustawioneDNS'y powinno działać) lub IP hosta którego dostępność chcemy sprawdzić (najlepiej wpisać jakiśpopularną nazwę np. onet.pl, wp.pl itp.)
Dokonać konfiguracji komputera z systemem windows do pracy w stworzonej sieci LAN i wlan:
4. Zabezpieczenie AP WEP/WPA/WPA2
Aby zabezpieczyć dostęp do Naszej sieci bezprzewodowej logujemy się na MikroTika, następnie z menu bocznego wybieramy Wireless, powinno otworzyć się nowe okno w którym wybieramy zakładkę Security Profiles. Zasada zabezpieczenia danego nadajnika polega na stworzeniu odpowiedniego profilu, a następnie ustawieniu tego profilu na interfejsie bezprzewodowym. Jeżeli weszliśmy w zakładkę Security Profiles to klikamy dodawanie nowej pozycji:
W nowo otwartym oknie (w naszym przypadku ustawiamy WPA2) wpisujemy:
- Name: nazwę profilu WPA2 lub coś innego,
- Mode: tryb na dynamic keys,
- Authentication Type: WPA2 PSK,
- Unicast Ciphers: aes ccm,
- Group Ciphers: aes ccm,
- WPA2 Pre-Shared Key: hasło (minimum 8 znaków) które będziemy podawać żebypodłączyć się do Naszego nadajnika np. qwerty12,
Standardowo widzimy hasło jest „zagwiazdkowane” żeby je zobaczyć odznaczamy pole HidePasswords w górnym prawym roku okna winbox,
Następnie przechodzimy do zakładki Interfaces i klikamy na interfejs na którym chcemy zmienić zabezpieczenia,
Po wejściu w interfejs przechodzimy do zakładki Wireless, a następnie w polu Security Profile wybieramy profil jaki stworzyliśmy tj. WPA2. Po wybraniu zatwierdzamy przyciskiem OK i szyfrowanie WPA2 powinno być ustawione.
Teraz tylko skanujemy i powinniśmy zobaczyć jakiego typu zabezpieczenie jest ustawione na naszym nadajniku tj. Nasz nadajnika AP_TEST i widzimy szyfrowanie WPA2.
Wyszukiwarka
Podobne podstrony:
konfiguracja mikrotik
MikroTik Konfiguracja Nstreme Dual
MikroTik konfiguracja szyfrowania WEP WPA
Chemia wyklad I i II (konfiguracja wiÄ…zania Pauling hybrydyzacja wiazania pi i sigma)
MikroTik AP Setup
07 Konfiguracja
06 4 8 mikrotunelowanie
Cwiczenie 12 Konfigurowanie i testowanie VPN (PPTP)
Konfiguracja pamięci mikrokontrolera 8051 dla programów napisanych w języku C
1.1.6 Opis i konfiguracja zestawu protokołów TCPIP, 1.1 Nawiązywanie połączenia z Internetem
SK-cw3 2h Konfigurowanie sieci WLAN, Sieci Komputerowe
KONFIGURACJA KROTNICY SDH SPRAWOZDANIE
Konfiguracja napędów optycznych
KONFIGURACJA KROTNICY SDH SPRAWOZDANIE
DNS konfiguracja serwera
konfiguracja sieci rejestratory bcs (2)
więcej podobnych podstron