Przystosowanie Expert Advisor do twoich papier├│w warto┼Ťciowych
___________________________________________________________________________
Co to jest Expert Advisor?
The Expert Advisor jest zbiorem skutecznych narz─Ödzi, kt├│re informuj─ů o aktualnym stanie technicznym wykresu. Gdy zosta┼é dodany do wykresu, informuje o tym za pomoc─ů r├│┼╝nych metod:
tekstu opisowego (zwanego Commentaries),
pokolorowanych słupków (zwanych Highlights),
symbolu w dolnym rogu wykresu (zwanym Expert Corner),
specjalnym okienku wewn─Ötrznym (zwanym Ribbon),
symboli na wykresie (zwanych Symbols),
pokazuj─ůcych si─Ö komunikat├│w, d┼║wi─Öku lub obrazu (za pomoc─ů Alerts).
Wi─Ökszo┼Ť─ç os├│b ┼éatwo u┼╝ywa porad eksperckich, kt├│re dodane s─ů do programu MetaStock, b─ůd┼║ zosta┼éy zakupione w Equis lub od innych os├│b. Na przyk┼éad, je┼Ťli chcesz wy┼Ťwietli─ç komentarz ekspercki Profitunity-Bill Williams, po prostu kliknij na wykresie prawym przyciskiem myszy, wybierz Expert Advisor, Attach i nast─Öpnie wybierz porad─Ö eksperck─ů o nazwie Profitunity-Bill Williams.
Z powodu naturalnej komplikacji przy projektowaniu i tworzeniu wska┼║nik├│w, system├│w transakcyjnych, eksploracji i porad eksperta, Equis nie udziela bezp┼éatnej pomocy w tych przypadkach. Jednak┼╝e, pomoc techniczna jest dost─Öpna za niewielk─ů op┼éat─ů. Dzwo┼ä do Equis pod numer 801-265-9998 po szczeg├│┼éy lub wype┼énij formularz FORMULA HELP.DOC znajduj─ůcy si─Ö w folderze MetaStock. Plik ten mo┼╝na obejrze─ç za pomoc─ů Wordpad.
Informacje o programie Equis Solution Provider oraz MetaStock Developer's Kit, znajdziesz pod adresem www.equis.com.
Je┼Ťli b─Ödziesz sk┼éonny po┼Ťwi─Öci─ç troch─Ö czasu, mo┼╝esz utworzy─ç swoj─ů w┼éasn─ů porad─Ö eksperta. Na przyk┼éad, mo┼╝esz utworzy─ç sw├│j w┼éasny komentarz. Mo┼╝esz tak┼╝e utworzy─ç powiadomienia d┼║wi─Ökowe i wy┼Ťwietlaj─ůce si─Ö wiadomo┼Ťci, gdy zosta┼éy spe┼énione warunki, kt├│re wyznaczy┼ée┼Ť. Mo┼╝liwe jest r├│wnie┼╝ kolorowanie s┼éupk├│w, gdy np. RSI jest wi─Öksze od 50 oraz zostawienie ich czarnymi, gdy RSI jest mniejsze od 50.
Je┼Ťli chcesz utworzy─ç swoj─ů w┼éasn─ů porad─Ö eksperta, musisz dok┼éadnie zapozna─ç si─Ö z j─Özykiem MetaStocka. Wi─Öcej informacji o j─Özyku MetaStocka, znajdziesz na str. 257.
Equis International nie jest rejestrowanym doradc─ů inwestycyjnym. Porady eksperckie za┼é─ůczone do programu MetaStock, maj─ů cel edukacyjny i mog─ů by─ç wykorzystywane na twoje w┼éasne ryzyko. Equis International (lub ich partnerzy) nie ponosi odpowiedzialno┼Ťci za decyzje inwestycyjne, podj─Öte na podstawie informacji za┼é─ůczonych w Expert Advisor.
___________________________________________________________________________
Wykorzystywanie do┼é─ůczonych porad eksperckich
Wi─Ökszo┼Ť─ç os├│b nigdy nie utworzy swoich w┼éasnych porad eksperckich. No i dobrze. Zaprojektowali┼Ťmy Expert Advisor, kt├│ry jest narz─Ödziem dostarczaj─ůcym informacji o stanie technicznym papieru warto┼Ťciowego. Powiniene┼Ť u┼╝ywa─ç nie tylko do┼é─ůczonych do programu MetaStock porad eksperckich, ale r├│wnie┼╝ tych, kt├│re s─ů dost─Öpne bezpo┼Ťrednio z Equis lub od innych os├│b.
Dlatego, je┼Ťli chcesz tylko wykorzystywa─ç porady eksperckie, kt├│re zosta┼éy do┼é─ůczone do programu MetaStock (lub oddzielnie zakupione), podrozdzia┼é ten zawiera to wszystko, z czym powiniene┼Ť si─Ö zapozna─ç.
Wy┼Ťwietl wykres, do kt├│rego chcesz doda─ç porad─Ö eksperck─ů.
Kliknij prawym przyciskiem myszy gdziekolwiek na okienku wewn─Ötrznym wykresu. Uka┼╝e si─Ö okienko podr─Öczne.
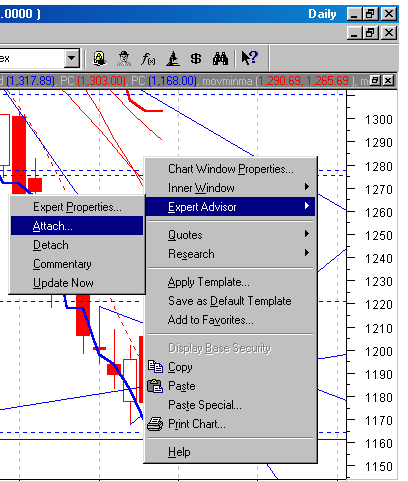
Wybierz Expert Advisor i nast─Öpnie Attach.
Na przykład, z okienka dialogowego Attach Expert wybierz Equis-Stochastic Oscillator. Kliknij przycisk OK.
Wygl─ůd twojego wykresu zmieni si─Ö teraz, odzwierciedlaj─ůc dodan─ů porad─Ö eksperck─ů. Ilustracja poni┼╝ej, pokazuje niekt├│re sk┼éadniki, kt├│re mo┼╝esz obejrze─ç.

Chc─ůc szybko wy┼Ťwietli─ç komentarz porady eksperckiej, kliknij prawym przyciskiem myszy na wykresie, wybierz Expert Advisor i nast─Öpnie Commentary.
I to wszystko. Ta łatwa procedura jest wszystkim czego potrzebujesz do zebrania owoców siły Expert Advisor.
Equis International nie jest rejestrowanym doradc─ů inwestycyjnym. Porady eksperckie za┼é─ůczone do programu MetaStock, maj─ů cel edukacyjny i mog─ů by─ç wykorzystywane na twoje w┼éasne ryzyko. Equis International (lub ich partnerzy) nie ponosi odpowiedzialno┼Ťci za za decyzje inwestycyjne, podj─Öte na podstawie informacji za┼é─ůczonych w Expert Advisor.
___________________________________________________________________________
Okienko dialogowe Expert Advisor
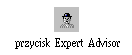
Okienko dialogowe Expert Advisor zostaje wy┼Ťwietlone po wybraniu Expert Advisor z menu Tools lub po klikni─Öciu przycisku Expert Advisor w standardowym pasku narz─Ödzi. Okienko dialogowe Expert Advisor wyszczeg├│lnia nazwy wszystkich porad eksperckich (za┼é─ůczone do zakupionego programu i te, kt├│re utworzy┼ée┼Ť). Okienko to mo┼╝e zawiera─ç do 1.000 porad eksperckich. Zaznaczona porada ekspercka mo┼╝e by─ç edytowana, kopiowana, kasowana, drukowana i do┼é─ůczana. W tym okienku dialogowym mo┼╝esz tak┼╝e utworzy─ç now─ů porad─Ö eksperck─ů. Gdy porada ekspercka zostanie do┼é─ůczona do wykresu, przed jej nazw─ů pojawi si─Ö ma┼éy tr├│jk─ůt.
New
Wy┼Ťwietla okienko dialogowe Expert Editor, w kt├│rym mo┼╝esz zaznaczy─ç sk┼éadniki nowej porady eksperckiej.
Edit
Wy┼Ťwietla okienko dialogowe Expert Editor, w kt├│rym mo┼╝esz edytowa─ç zaznaczon─ů porad─Ö eksperck─ů.
Copy
Tworzy kopi─Ö zaznaczonej porady eksperckiej. Wi─Öcej informacji o kopiowaniu porady eksperckiej, znajdziesz na str. 483.
Mo┼╝esz zaznaczy─ç kilka porad eksperckich, podtrzymuj─ůc klawisz CTRL i klikaj─ůc na ich nazwach mysz─ů.
Delete
Kasuje zaznaczon─ů porad─Ö eksperck─ů. Wi─Öcej informacji o kasowaniu porady eksperckiej, znajdziesz na str. 483.
Służy do drukowania zaznaczonej porady eksperckiej. Więcej informacji o drukowaniu porady eksperckiej, znajdziesz na str. 484.
Organize
Wy┼Ťwietla Formula Organizer Wizard, z kt├│rego mo┼╝esz pobiera─ç i wysy┼éa─ç eksploracje, systemy testuj─ůce, wska┼║niki i porady eksperckie. Zazwyczaj u┼╝ywany wtedy, gdy dodajesz produkty zakupione w Equis lub od innych os├│b. Wi─Öcej informacji o Formula Organizer Wizard, znajdziesz na str. 271.
Attach/Detach
Dodaje zaznaczon─ů porad─Ö eksperck─ů do aktualnego wykresu. Przycisk ten zmienia si─Ö na Detach, gdy porada ekspercka zosta┼éa do┼é─ůczona do wykresu. Przed nazw─ů zaznaczonej porady eksperckiej pojawi si─Ö ma┼éy tr├│jk─ůt. Przycisk Attach jest nieaktywny, je┼╝eli ┼╝aden wykres nie jest wy┼Ťwietlony. Wi─Öcej informacji o dodawaniu porad eksperckich, znajdziesz na str. 482.
Commentary
S┼éu┼╝y do wgl─ůdu w odpowiedni komentarz (je┼Ťli jest dost─Öpny) zaznaczonej porady eksperckiej. Przycisk Commentary jest nieaktywny, gdy ┼╝aden wykres nie jest wy┼Ťwietlony. Wi─Öcej informacji o komentarzach, znajdziesz na str. 450.
___________________________________________________________________________
Tworzenie porady eksperckiej
Prawdopodobnie najwa┼╝niejsz─ů rzecz─ů, o kt├│rej powiniene┼Ť pami─Öta─ç podczas tworzenia porady eksperckiej jest to, aby by┼éa ona jak najbardziej prosta i nieskomplikowana. Na przyk┼éad, mo┼╝esz utworzy─ç bardzo prost─ů porad─Ö eksperck─ů, kt├│ra powoduje uruchomienie sygna┼éu zawsze, gdy cena zamkni─Öcia przecina w g├│r─Ö swoj─ů ┼Ťredni─ů ruchom─ů. Inna porada ekspercka, kt├│r─ů mo┼╝na napisa─ç to taka, kt├│ra wy┼Ťwietla wst─Ög─Ö na dole wykresu, pokazuj─ůc─ů stref─Ö wzrostu lub spadku zdefiniowan─ů za pomoc─ů RSI. Mo┼╝esz tak┼╝e napisa─ç porad─Ö eksperck─ů, kt├│ra generuje komentarz, wyja┼Ťniaj─ůcy aktualny stan papieru warto┼Ťciowego, zdefiniowany za pomoc─ů pi─Öciu twoich ulubionych wska┼║nik├│w. Mo┼╝liwo┼Ťci jest wiele.
Aby uruchomi─ç Expert Advisor, wybierz Expert Advisor z menu Tools lub kliknij przycisk Expert Advisor na standardowym pasku narz─Ödzi.

Aby utworzy─ç now─ů porad─Ö eksperck─ů, wybierz przycisk New z okienka dialogowego Expert Advisor. Uka┼╝e si─Ö okienko dialogowe Expert Editor. To okienko dialogowe s┼éu┼╝y do tworzenia r├│┼╝nych komponent├│w porady eksperckiej. Pami─Ötaj, ┼╝e porada ekspercka nie musi zawiera─ç wszystkich sk┼éadnik├│w. Wi─Ökszo┼Ť─ç porad eksperckich, kt├│re prawdopodobnie utworzysz, b─Ödzie zawiera─ç tylko jeden lub dwa sk┼éadniki. Jedynym wymaganym sk┼éadnikiem jest Name i jeden z pozosta┼éych sk┼éadnik├│w (tj. Trend, Commentary, Highlights, Symbols lub Alerts).
To okienko dialogowe r├│┼╝ni si─Ö od wi─Ökszo┼Ťci innych, poniewa┼╝ mo┼╝esz zmienia─ç jego rozmiar. Nakieruj wska┼║nik myszy na granic─Ö tego okienka dialogowego, kliknij i przeci─ůgnij mysz─ů t─Ö granic─Ö tak, a┼╝ okienko uzyska ┼╝─ůdany rozmiar. Jest to bardzo wygodne, gdy wpisywane s─ů komentarze.
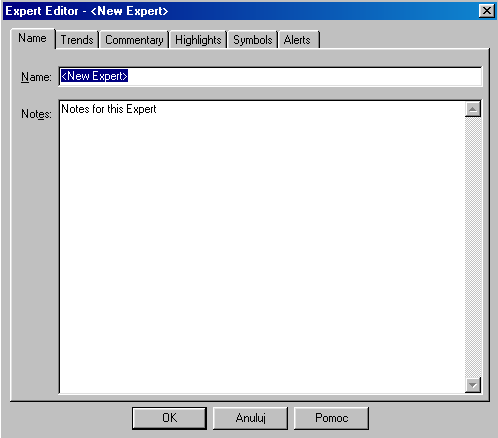
Name
Wprowad┼║ nazw─Ö porady eksperckiej w polu Name. W polu Notes wpisuje si─Ö uwagi, dotycz─ůce porady eksperckiej.
W polu Name wskazane jest u┼╝ycie zwi─Öz┼éej nazwy, kt├│ra zawiera sk┼éadnik wykorzystywany w poradzie eksperckiej. Na przyk┼éad, je┼Ťli jedynym sk┼éadnikiem porady jest komentarz, mo┼╝esz wpisa─ç nazw─Ö jako „MyExpert (commentary)”. Je┼Ťli jedynym sk┼éadnikiem jest alert, mo┼╝esz wpisa─ç nazw─Ö jako „MyExpert (alert)”. Im bardziej opisowa nazwa, tym ┼éatwiej zapami─Ötasz, co wykonuje porada ekspercka.
Trend
Wprowadzasz regu┼éy okre┼Ťlaj─ůce trend rosn─ůcy oraz trend malej─ůcy. Regu┼éy pisane s─ů za pomoc─ů j─Özyka MetaStocka (patrz str. 257). Regu┼éy s─ů interpretowane jako prawda lub fa┼ész. Rezultaty regu┼é trendu wy┼Ťwietlane s─ů jako wst─Öga, naro┼╝na porada ekspercka lub w okienku Data Window. Wi─Öcej informacji o pisaniu i przegl─ůdaniu regu┼é trendu, znajdziesz na str. 445.
Commentary
S┼éu┼╝y do wpisywania komentarza do wy┼Ťwietlenia. Komentarze s┼éu┼╝─ů do opisania stanu technicznego papieru warto┼Ťciowego w j─Özyku angielskim (lub niemieckim, hiszpa┼äskim, itd.). Dost─Öpne s─ů dwie specjalne funkcje oraz pi─Ö─ç sta┼éych, za pomoc─ů kt├│rych mo┼╝na napisa─ç komentarz. Okienko to posiada tak┼╝e funkcje, pozwalaj─ůce na ustawienie czcionek i formatowanie. Rezultat komentarza wy┼Ťwietlany jest w okienku dialogowym Expert Commentary. Wi─Öcej informacji o pisaniu i przegl─ůdaniu komentarzy, znajdziesz na str. 450.
Highlights
Strona highlights wykorzystywana jest do tworzenia i edytowania pod┼Ťwietle┼ä. Pod┼Ťwietlone kolory s┼éupk├│w cen wykresu wskazuj─ů, ┼╝e zosta┼éy spe┼énione dok┼éadnie okre┼Ťlone warunki. Dla jednej porady eksperckiej mo┼╝na definiowa─ç dowoln─ů ilo┼Ť─ç pod┼Ťwietle┼ä. Wi─Öcej informacji o tworzeniu pod┼Ťwietle┼ä, znajdziesz na str. 464.
Symbols
Strona ta s┼éu┼╝y do tworzenia i edytowania symboli. Symbole mog─ů by─ç umieszczone ponad lub poni┼╝ej s┼éupk├│w cen i wskazuj─ů, ┼╝e zosta┼éy spe┼énione ┼Ťci┼Ťle okre┼Ťlone warunki. Dla jednej porady eksperckiej mo┼╝na definiowa─ç dowoln─ů ilo┼Ť─ç symboli. Wi─Öcej informacji o tworzeniu symboli, znajdziesz na str. 470.
Alerts
Strona ta u┼╝ywana jest do tworzenia i edytowania powiadomie┼ä. Gdy zostan─ů spe┼énione ┼Ťci┼Ťle okre┼Ťlone warunki, uka┼╝e si─Ö okre┼Ťlona informacja. Dla jednej porady eksperckiej mo┼╝na definiowa─ç dowoln─ů ilo┼Ť─ç powiadomie┼ä. Wi─Öcej informacji o u┼╝ywaniu powiadomie┼ä, znajdziesz na str. 477.
___________________________________________________________________________
Składniki porady eksperckiej
Porada ekspercka mo┼╝e by─ç prosta lub z┼éo┼╝ona. Poni┼╝sza ilustracja pokazuje porad─Ö eksperck─ů, kt├│ra zawiera wszystkie pi─Ö─ç sk┼éadnik├│w. Wynik tej porady eksperckiej pokazany jest na wykresie zaznaczonym strza┼ék─ů.

W wi─Ökszo┼Ťci przypadk├│w, porada ekspercka zawiera tylko jeden lub dwa sk┼éadniki. I rzeczywi┼Ťcie, porada ekspercka zawieraj─ůca tylko jeden ze sk┼éadnik├│w, b─Ödzie prawdopodobnie najbardziej powszechna. Ilustracja poni┼╝ej, pokazuje porad─Ö eksperck─ů zawieraj─ůc─ů tylko dwa sk┼éadniki b─Öd─ůce dodane do wykresu.

___________________________________________________________________________
Definiowanie trendu wzrostowego i malej─ůcego
Trend wzrostowy i malej─ůcy definiowany jest na stronie Trends w okienku dialogowym Expert Editor. Regu┼éy, okre┼Ťlaj─ůce trend wzrostowy i malej─ůcy, pisane s─ů za pomoc─ů j─Özyka MetaStocka (patrz str. 257). Ka┼╝da regu┼éa mo┼╝e zawiera─ç do 2.500 znak├│w.
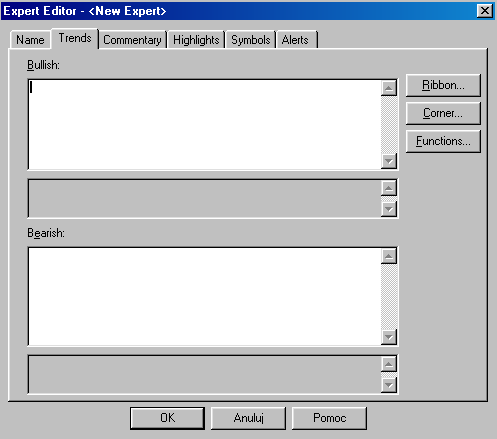
S─ů trzy stany trendu:
Bullish
Trend uwa┼╝any jest za wzrostowy, wtedy i tylko wtedy, gdy regu┼éa okre┼Ťlaj─ůca trend wzrostowy jest prawd─ů.
Bearish
Trend uwa┼╝any jest za malej─ůcy, wtedy i tylko wtedy, gdy regu┼éa okre┼Ťlaj─ůca trend malej─ůcy jest prawd─ů.
Neutral
Trend uwa┼╝any jest za neutralny, gdy ┼╝adna z regu┼é nie jest prawd─ů.
Trend mo┼╝e by─ç tak┼╝e w jednym z poni┼╝szych stan├│w:
Confused
Trend uwa┼╝any jest za nierozr├│┼╝nialny, gdy regu┼éy trendu wzrostowego i malej─ůcego s─ů jednocze┼Ťnie prawd─ů. Zazwyczaj wskazuje to na b┼é─ůd logiczny w regu┼éach trendu. Powiniene┼Ť ponownie sprawdzi─ç wzory, aby upewni─ç si─Ö, ┼╝e zdefiniowane warunki s─ů w┼éa┼Ťciwe.
Undefined
Trend uwa┼╝any jest za niezdefiniowany, gdy wz├│r nie mo┼╝e by─ç obliczony (np. pierwsze 49 okres├│w nie wystarcza do obliczenia 50-okresowej ┼Ťredniej krocz─ůcej). Pierwsze kilka dni wy┼Ťwietlanej wst─Ögi s─ů zazwyczaj niezdefiniowane, a┼╝ do momentu, gdy regu┼éa mo┼╝e by─ç obliczona.
Rezultat oblicze┼ä wy┼Ťwietlany jest w postaci wst─Ögi, znaku w naro┼╝niku lub w okienku Data Window. Poni┼╝szy wykres pokazuje wst─Ög─Ö i znak w naro┼╝niku.

Wst─Öga porady eksperckiej jest ma┼éym, w─ůskim okienkiem znajduj─ůcym si─Ö na wykresie. Kolor, wz├│r i etykieta dla trendu rosn─ůcego, malej─ůcego i strefy neutralnej, definiowane s─ů w okienku dialogowym Expert Ribbon. Wst─Öga mo┼╝e by─ç przesuwana w obr─Öbie wykresu za pomoc─ů techniki przeci─ůgania, podobnie jak okienka wewn─Ötrzne (str. 117).
Naro┼╝nik porady eksperckiej znajduje si─Ö w dolnym rogu wykresu, w miejscu przeci─Öcia wsp├│┼érz─Ödnych X i Y. Symbol obrazuje aktualny stan papieru warto┼Ťciowego, okre┼Ťlony za pomoc─ů regu┼é trendu (rosn─ůcy, malej─ůcy lub neutralny). Wi─Öcej informacji o naro┼╝nej poradzie eksperckiej, znajdziesz na str. 448.
Wy┼Ťwietlanie trendu za pomoc─ů wst─Ögi
Wst─Öga wy┼Ťwietlana jest na dole wykresu. Pokazuje na wykresie trend rosn─ůcy, malej─ůcy i stref─Ö neutraln─ů.
Wst─Öga porady eksperckiej jest ┼éatwym sposobem obejrzenia historycznych trend├│w rosn─ůcych i malej─ůcych oraz stref neutralnych papieru warto┼Ťciowego. Regu┼éy definiuj─ůce te strefy na wst─Ödze, tworzy si─Ö na stronie Trends w okienku dialogowym Expert Editor (patrz str. 445).
W okienku dialogowym Expert Ribbon mo┼╝esz dokona─ç ustawie┼ä kolor├│w, wzor├│w oraz etykiet wst─Ögi porady eksperckiej. Okienko to wy┼Ťwietlane jest po wybraniu Ribbon, na stronie Trend, w okienku dialogowym Expert Editor.

Display Ribbon in Chart
Zaznaczenie tego pola powoduje, ┼╝e na wykresie wy┼Ťwietlana jest wst─Öga.
Display Vertical Lines
Zaznaczenie tego pola powoduje, ┼╝e na wykresie wy┼Ťwietlane s─ů pionowe linie, pokazuj─ůce zmiany trendu. Je┼Ťli wybierzesz opcj─Ö Ribbon's inner window, to linie pionowe b─Öd─ů wy┼Ťwietlane tylko w tym okienku wewn─Ötrznym, w kt├│rym wy┼Ťwietlana jest wst─Öga. Je┼Ťli wybierzesz opcj─Ö All inner windows, to linie pionowe wy┼Ťwietlane b─Öd─ů we wszystkich okienkach wewn─Ötrznych wykresu.
Background
Opcje ta s┼éu┼╝─ů do ustalaniu koloru t┼éa wst─Ög, oznaczaj─ůcych wzrost, spadek i strefy neutralne.
Pattern
Opcje ta s┼éu┼╝─ů do ustalaniu wzor├│w wst─Ög, oznaczaj─ůcych wzrost, spadek i strefy neutralne.
Label
Wpisz etykiet─Ö lub wybierz symbol (w zale┼╝no┼Ťci od tego, czy w polu Labels wybra┼ée┼Ť Text czy Symbols), kt├│ra b─Ödzie oznacza─ç na wst─Ödze trend rosn─ůcy, malej─ůcy lub stref─Ö neutraln─ů. Pami─Ötaj, ┼╝e tekst etykiety nie wy┼Ťwietli si─Ö, je┼Ťli strefy te b─Öd─ů zbyt kr├│tkie, aby pomie┼Ťci─ç ten tekst. W takim wypadku, mo┼╝esz ograniczy─ç liczb─Ö znak├│w w tek┼Ťcie etykiety. Je┼Ťli strefy s─ů bardzo w─ůskie, to lepiej u┼╝y─ç symboli ni┼╝ tekstu, poniewa┼╝ zajmuj─ů one mniej miejsca.
Text
Je┼Ťli wybierzesz t─Ö opcj─Ö, to do opisu stref trend├│w, mo┼╝esz u┼╝y─ç tekstu.
Symbols
Je┼Ťli wybierzesz t─Ö opcj─Ö, to do opisu stref trend├│w, mo┼╝esz u┼╝y─ç symboli.
Wy┼Ťwietlanie trendu w postaci naro┼╝nej porady eksperckiej
Naro┼╝na porada ekspercka jest to ma┼ée pole znajduj─ůce si─Ö w rogu wykresu, w miejscu przeci─Öcia osi X z osi─ů Y. Gdy wy┼Ťwietlane s─ů dwie osie Y, to naro┼╝na porada ekspercka wy┼Ťwietlana jest poni┼╝ej prawej osi Y. Pole to zarezerwowane jest dla wy┼Ťwietlanych symboli. Symbol oznacza aktualny trend papieru warto┼Ťciowego (tj. dla ostatniego s┼éupka za┼éadowanego na wykresie). Regu┼éy, kt├│re definiuj─ů symbol naro┼╝nej porady eksperckiej, tworzone s─ů na stronie Trend okienka dialogowego Expert Editor (patrz str. 445).
U┼╝ytkownik definiuje symbol, kt├│ry poka┼╝e aktualny status trendu. Je┼Ťli status jest pomieszany, wy┼Ťwietli si─Ö symbol neutralny. Je┼Ťli status jest niezdefiniowany, nie wy┼Ťwietli si─Ö ┼╝aden symbol. Kolor i styl symbolu ustawia si─Ö w okienku dialogowym Expert Corner, kt├│re wy┼Ťwietla si─Ö po wybraniu przycisku Corner na stronie Trend okienka dialogowego Expert Editor.

Display Symbol in Expert Corner
Zaznaczenie tego pola powoduje wy┼Ťwietlenie symboli w polu Expert Corner na wykresie.
Symbol
W tych polach dokonuje si─Ö wyboru symboli, oznaczaj─ůcych status trendu (Bullish, Bearish, Neutral).
Color
W tych polach dokonuje si─Ö wyboru kolor├│w symboli, oznaczaj─ůcych status trendu. Upewnij si─Ö, ┼╝e wybra┼ée┼Ť kolor, kt├│ry jest r├│┼╝ny od koloru t┼éa porady eksperckiej. W przeciwnym wypadku, symbol mo┼╝e nie by─ç widoczny.
Uwagi dotycz─ůce u┼╝ywania trend├│w
Je┼Ťli linie pionowe przeszkadzaj─ů na wykresie, jednak nadal chcesz aby rozdziela┼éy pocz─ůtek i koniec trendu, u┼╝yj pod┼Ťwietle┼ä (patrz str. 464). Utw├│rz dwa pod┼Ťwietlenia, jedno dla trendu rosn─ůcego i drugie, dla oznaczenia trendu malej─ůcego. Kolor s┼éupka powinien by─ç zgodny z kolorem wst─Ögi.
Je┼Ťli wi─Ökszo┼Ť─ç etykiet na twojej wst─Ödze nie b─Ödzie widoczna, z powodu zbyt w─ůskich stref, zmie┼ä etykiet─Ö tak, aby wy┼Ťwietla┼é si─Ö symbol, a nie tekst. Symbole zajmuj─ů generalnie mniej miejsca. Opcj─Ö wyboru symboli dokonuje si─Ö w okienku dialogowym Expert Ribbon (patrz str. 448).
200-dniowa ┼Ťrednia krocz─ůca cz─Östo wykorzystywana jest w wielu technikach analitycznych. Jest to dobry wska┼║nik, okre┼Ťlaj─ůcy d┼éugoterminowy trend papieru warto┼Ťciowego. Spr├│buj utworzy─ç naro┼╝n─ů porad─Ö eksperck─ů, kt├│ra b─Ödzie pokazywa─ç wzrost, gdy cena znajdzie si─Ö powy┼╝ej 200-dniowej ┼Ťredniej krocz─ůcej i spadek, gdy cena b─Ödzie znajdowa─ç si─Ö poni┼╝ej.
___________________________________________________________________________
Wpisywanie komentarzy streszczaj─ůcych i instrukcji
Komentarz jest prawdopodobnie najbardziej uniwersalnym i najskuteczniejszym sk┼éadnikiem Expert Advisor. Chocia┼╝ wiele os├│b b─Ödzie u┼╝ywa─ç tylko do┼é─ůczonych do programu MetaStock porad eksperckich, spr├│buj utworzy─ç swoj─ů w┼éasn─ů porad─Ö eksperck─ů.
Zwi─Ö┼║le ujmuj─ůc, opcja komentarz pozwala napisa─ç tekst i nast─Öpnie ustali─ç, na podstawie warunk├│w logicznych, kiedy b─Ödzie on wy┼Ťwietlany. Innymi s┼éowy, niekt├│ry tekst mo┼╝e by─ç wy┼Ťwietlany przez ca┼éy czas, a wy┼Ťwietlenie innego b─Ödzie uzale┼╝nione od spe┼énienia okre┼Ťlonych warunk├│w, wyznaczaj─ůcych prawd─Ö lub fa┼ész. Funkcje writeif( ) oraz writeval( ) s─ů kluczowymi funkcjami u┼╝ywanymi do pisania komentarzy. Te dwie funkcje s─ů wy┼é─ůcznie wykorzystywane do pisania komentarzy.
Podobnie jak w przypadku innych sk┼éadnik├│w w Expert Advisor, komentarze pomog─ů w pe┼éni wykorzysta─ç si┼é─ů j─Özyka MetaStocka (patrz str. 257). Jednak┼╝e, chc─ůc w pe┼éni wykorzysta─ç komentarze, powiniene┼Ť dok┼éadnie zapozna─ç si─Ö ze wska┼║nikami.
Poni┼╝sza ilustracja pokazuje komentarz, w jego naturalnej postaci:
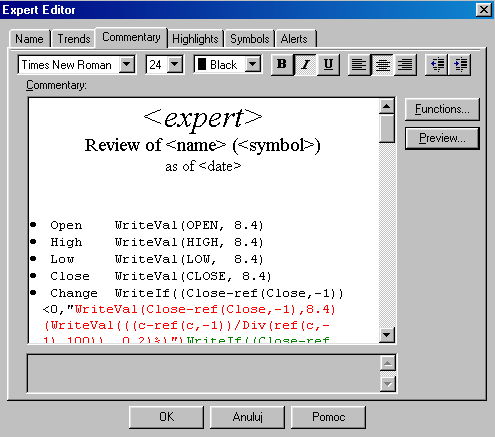
Poni┼╝sza ilustracja pokazuje ten sam komentarz, tak jak powinien by─ç pokazany:

Dobr─ů drog─ů do nauczenia si─Ö pot─Ögi i elastyczno┼Ťci komentarzy, jest przejrzenie porady eksperckiej o nazwie „Equis-Instructional Commentary” napisanej przez Steve Achelisa, za┼éo┼╝yciela Equis International.
Jak obejrze─ç za┼éadowan─ů porad─Ö eksperck─ů, przygotowan─ů przez Steve Achelisa
Wy┼Ťwietl wykres.
Wybierz Expert Advisor z menu Tools.
Wybierz porad─Ö eksperck─ů o nazwie „Equis-Instructional Commentary” z okienka dialogowego i kliknij przycisk Edit.
Kliknij Commentary.
Warunkowe wy┼Ťwietlanie tekstu, za pomoc─ů Writeif( )
Funkcja writeif( ) wy┼Ťwietla zaznaczony tekst, je┼Ťli wyznaczony warunek jest prawd─ů. Opcjonalnie, funkcja ta mo┼╝e wy┼Ťwietla─ç zaznaczony tekst, gdy wyznaczony warunek jest fa┼észem. Je┼Ťli warunek jest prawd─ů, zostanie wy┼Ťwietlony pierwszy tekst warunkowy. Je┼Ťli warunek jest fa┼észem, zostanie wy┼Ťwietlony drugi tekst warunkowy.
Poniżej przedstawiona jest składnia funkcji writeif( ).
writeif(loical formula, „true text string”, „false text string”)
Ka┼╝dy tekst warunkowy musi by─ç umieszczony w cudzys┼éowie („ ”). Je┼Ťli chcesz wpisa─ç tekst zawieraj─ůcy cudzys┼é├│w, powinien on by─ç napisany jako \”, tak jak pokazano poni┼╝ej.
writeif(c>mov(c,200,s),”The trend is up and remember \”the trend is yuor friend.\””,”The trend is down.”)
D┼éugo┼Ť─ç tekstu warunkowego jest praktycznie nieograniczona (64K lub oko┼éo 20 stron). To oznacza, ┼╝e tw├│j tekst mo┼╝e sk┼éada─ç si─Ö z wielu linijek. Mo┼╝e zawiera─ç tak┼╝e linie przesuwu.
Poni┼╝szy przyk┼éad pisze „The market is bullish” je┼Ťli cena zamkni─Öcia znajduje si─Ö powy┼╝ej swojej 200-dniowej ┼Ťredniej ruchomej. Je┼Ťli cena zamkni─Öcia znajduje si─Ö poni┼╝ej swej 200-dniowej ┼Ťredniej ruchomej, pisane s─ů s┼éowa „The market is bearish”.
writeif(c>mov(c,200,s),”The market is bullish”,”The market is bearish”)
Funkcja writeif( ) mo┼╝e wy┼Ťwietla─ç warto┼Ťci numeryczne przy pomocy funkcji writeval( ) (patrz str. 453). Na przyk┼éad, poni┼╝szy przyk┼éad wy┼Ťwietla warto┼Ť─ç RSI, je┼Ťli cena zamkni─Öcia przecina w g├│r─Ö 50-dniow─ů ┼Ťredni─ů ruchom─ů.
writeif(cross(c,mov(c,50,s)),”writeval(rsi(14))”)
Pami─Ötaj, ┼╝e w powy┼╝szym przyk┼éadzie nie ma tekstu, kt├│ry jest wy┼Ťwietlany gdy warunek jest fa┼észem.
Podobnie jak standardow─ů funkcj─Ö if( ) j─Özyka MetaStocka, mo┼╝esz tak┼╝e zagnie┼║dzi─ç wyra┼╝enie writeif( ), tak jak pokazano to w poni┼╝szym przyk┼éadzie.
writeif(v>ref(v,-1),”writeif(c>mov(c,10,s),
”bullish”,”bearish”)”,”volume down”)
Pamiętaj, że druga funkcja writeif( ) dlatego jest całkowicie zawarta w cudzysłowie, ponieważ jest ona tekstem warunkowym dla pierwszej funkcji writeif( ).
Poprzednie wyra┼╝enie m├│wi, „Je┼Ťli wolumen jest wi─Ökszy ni┼╝ wolumen poprzedniego dnia (tj. v>ref(v,-1), to sprawd┼║ cen─Ö zamkni─Öcia czy znajduje si─Ö powy┼╝ej swej 10-dniowej ┼Ťredniej ruchomej (tj. c>mov(c,10,s). Je┼Ťli te dwa warunki b─Öd─ů spe┼énione, wy┼Ťwietli si─Ö s┼éowo „bullish”. Je┼Ťli wolumen jest wi─Ökszy od wolumenu z poprzedniego dnia, ale cena zamkni─Öcia nie znajduje si─Ö powy┼╝ej swej 10-dniowej ┼Ťredniej ruchomej, wy┼Ťwietlone zostanie s┼éowo „bearish”. I przeciwnie, je┼Ťli wolumen nie jest wi─Ökszy od wolumenu z poprzedniego dnia, wy┼Ťwietl─ů si─Ö s┼éowa „volume down”.
Wyja┼Ťnienia w komentarzach
Mo┼╝esz wstawi─ç dodatkowe wyja┼Ťnienie w obr─Öbie komentarza, obja┼Ťniaj─ůce co si─Ö dzieje. Komentarze mog─ů by─ç bardzo pomocne, gdy chcesz upro┼Ťci─ç lub zmodyfikowa─ç sk┼éadni─Ö w p├│┼║niejszym czasie.
Wyja┼Ťnienia mog─ů by─ç wstawiane do wyra┼╝e┼ä warunkowych, za pomoc─ů obramowania tego wyra┼╝enia nawiasem klamrowym. Podczas ogl─ůdania komentarza, tekst wewn─ůtrz nawiasu klamrowego nie uka┼╝e si─Ö. W poni┼╝szym wzorze, „{This is bullish output}” oraz „{This is neutral/bearish output}” s─ů obja┼Ťnieniami wewn─ůtrz wyra┼╝enia warunkowego.
writeif(cross(c,mov(c,50,s)),
{This is bullish output}”RSI is writeval(rsi(14))”,
{This is neutral/bearish output}”RSI neutral/bearish”)
Je┼Ťli obja┼Ťnienie jest wprowadzane w tej samej linii, spr├│buj umie┼Ťci─ç znak „\” (patrz str. 457) za obja┼Ťnieniem co spowoduje, ┼╝e dodatkowa linia rozdzielaj─ůca nie poka┼╝e si─Ö w twoim komentarzu.
{The following defines a support line}\
support:=(If(Abs(Trough(1,L,1)-
Trough(2,L,1))/Trough(2,L,1))<.015 AND
Abs((Trough(2,L,1)-
Trough(3,L,1))/Trough(3,L,1))<.015,{then}
(Trough(1,L,1)+Trough(2,L,1)+Trough(3,L,1))/3,0));
Wykorzystywanie zmiennych w komentarzach
W obr─Öbie komentarzy mog─ů by─ç u┼╝ywane zmienne. Jednak┼╝e, musz─ů by─ç u┼╝yte w obr─Öbie funkcji writeif( ) lub writeval( ). Wi─Öcej informacji o wykorzystywaniu zmiennych w komentarzach, znajdziesz na str. 425.
Wy┼Ťwietlanie warto┼Ťci numerycznych za pomoc─ů writeval( )
Funkcja writeval( ) u┼╝ywana jest do wy┼Ťwietlania warto┼Ťci wzoru. Wz├│r zawieraj─ůcy funkcj─Ö writeval( ), musi by─ç napisany za pomoc─ů j─Özyka MetaStocka. Poni┼╝ej pokazano sk┼éadni─Ö funkcji writeval( ).
writeval(DATA ARRAY)
Poni┼╝szy przyk┼éad wy┼Ťwietla warto┼Ť─ç oscylatora stochastycznego.
writeval(stoch(14,3))
Funkcja writeval( ) może być zagnieżdżona w obrębie funkcji writeif( ), tak jak w poniższym przykładzie.
writeif(rsi(14)>80,”writeval(rsi(14))”,”not above 80”)
Mo┼╝na tak┼╝e u┼╝y─ç standardowej funkcji if( ) aby kontrolowa─ç wy┼Ťwietlanie warto┼Ťci funkcji writeval( ). Poni┼╝szy wz├│r wy┼Ťwietla warto┼Ť─ç 10-okresowej ┼Ťredniej krocz─ůcej je┼Ťli RSI jest wi─Öksze ni┼╝ 80, w przeciwnym wypadku wy┼Ťwietlana jest warto┼Ť─ç 20-okresowej ┼Ťredniej ruchomej.
writeval(if(rsi(14)>,mov(c,10,s),mov(c,20,s)))
Oczywi┼Ťcie, ten sam rezultat b─Ödzie generowa─ç poni┼╝szy wz├│r, u┼╝ywaj─ůcy funkcji writeif( ). Jednak┼╝e, poprzedni przyk┼éad jest bardziej zwi─Öz┼éy.
writeif(rsi(14)>80,”writeval(mov(c,10,s))”,”writeval
(mov(c,20,s))”)
Je┼Ťli jednak prawda/fa┼ész zawiera tekst i warto┼Ťci, powy┼╝szy wz├│r staje si─Ö skomplikowany, tak jak pokazano poni┼╝ej.
writeif(rsi(14)>80,”The 10-period moving average is
writeval(mov(c,10,s)).”,”The 20-period moving average
is writeval(mov(c,20,s)).”)
Okre┼Ťlanie ilo┼Ťci cyfr przed i po przecinku dziesi─Ötnym
Czasami, by─ç mo┼╝e, zechcesz okre┼Ťli─ç ilo┼Ť─ç cyfr przed i po przecinku dziesi─Ötnym, generowanych przez funkcj─Ö writeval( ). Najbardziej oczywistym sposobem jest ustawienie warto┼Ťci kolumn.
Na ko┼äcu funkcji writeval( ) mo┼╝na do┼é─ůczy─ç dodatkowy parametr, kt├│ry b─Ödzie okre┼Ťla─ç ilo┼Ť─ç cyfr przed i po przecinku dziesi─Ötnym. Warto┼Ť─ç znajduj─ůca si─Ö po lewej stronie kropki, okre┼Ťla ilo┼Ť─ç cyfr przed przecinkiem dziesi─Ötnym, a warto┼Ť─ç znajduj─ůca si─Ö po prawej stronie kropki, okre┼Ťla ilo┼Ť─ç cyfr po przecinku dziesi─Ötnym. Poni┼╝ej, kilka przyk┼éad├│w.
10 cyfr przed i 3 cyfry po przecinku dziesi─Ötnym: writeval(macd( ),10.3)
5 cyfr przed i 2 cyfry po przecinku dziesi─Ötnym: writeval(rsi(14),5.2)
tylko 3 cyfry po przecinku dziesi─Ötnym: writeval(rsi(21),0.3)
tylko 8 cyfr przed przecinkiem dziesi─Ötnym: writeval(rsi(34),8.0)
Je┼Ťli wyznaczona do wy┼Ťwietlenia ilo┼Ť─ç cyfr przed przecinkiem dziesi─Ötnym jest zbyt ma┼éa, aby wy┼Ťwietli─ç wszystkie cyfry, wy┼Ťwietlona zostanie minimalna liczba cyfr, okre┼Ťlona przez wprowadzon─ů warto┼Ť─ç.
Je┼Ťli wyznaczona do wy┼Ťwietlenia ilo┼Ť─ç cyfr po przecinku dziesi─Ötnym jest zbyt ma┼éa, aby wy┼Ťwietli─ç wszystkie cyfry, wy┼Ťwietlona zostanie minimalna liczba cyfr, okre┼Ťlona przez wprowadzon─ů warto┼Ť─ç, bez zaokr─ůglenia.
Poni┼╝sze ilustracje pokazuj─ů komentarze generuj─ůce tablic─Ö warto┼Ťci wska┼║nika.

Poni┼╝ej pokazane s─ů rezultaty tych komentarzy.
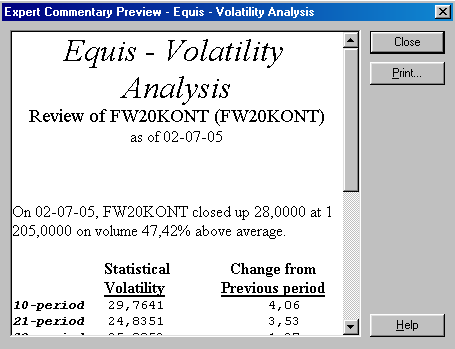
Używanie stałych w komentarzach
Istnieje pi─Ö─ç sta┼éych, kt├│re s─ů do┼é─ůczane do komentarza, u┼╝ywanych do wy┼Ťwietlania informacji o papierze warto┼Ťciowym.
<NAME> Wy┼Ťwietla nazw─Ö papieru warto┼Ťciowego.
<SYMBOL> Wy┼Ťwietla ticker symbolu papieru warto┼Ťciowego.
<PERIODICITY> Wy┼Ťwietla okresowo┼Ť─ç papieru warto┼Ťciowego w domy┼Ťlnym, d┼éugim formacie (np. dziennym, tygodniowym, itp.). Chc─ůc wy┼Ťwietli─ç okresowo┼Ť─ç w kr├│tkim formacie (np. dzie┼ä, tydzie┼ä, itp.) do┼é─ůcz „:S” (tj. <PERIODICITY:S>). Pami─Ötaj, ┼╝e do┼é─ůczenie „:L” lub niczego, wy┼Ťwietli domy┼Ťlny, d┼éugi format.
<DATE> Wy┼Ťwietla dat─Ö dla generowanego komentarza (np. ostatni dzie┼ä za┼éadowanego wykresu). Aby wy┼Ťwietli─ç dat─Ö w d┼éugim formacie (np. „Friday, September 20, 1998” do┼é─ůcz „:L” (np. „<DATE:L>”). Pami─Ötaj, ┼╝e do┼é─ůczenie „:S” lub niczego, wy┼Ťwietli domy┼Ťlnie, kr├│tki format. Format daty (tak kr├│tkiej, jak i d┼éugiej) jest ustawiany z okienka dialogowego Regional Settings Properties w Panelu sterowania systemu Windows.
<EXPERT> Wy┼Ťwietla nazw─Ö porady eksperckiej.
Poni┼╝ej pokazano komentarz, u┼╝ywaj─ůcy tych sta┼éych.
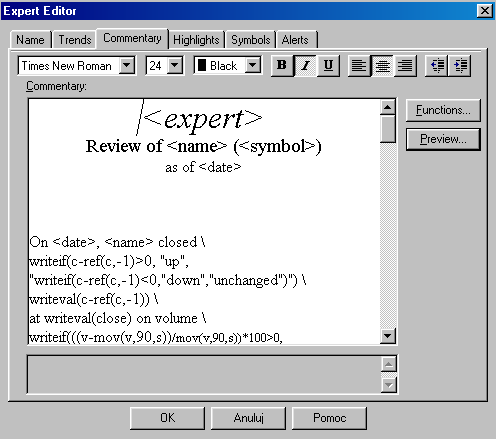
Poni┼╝ej pokazano rezultat tego komentarza.
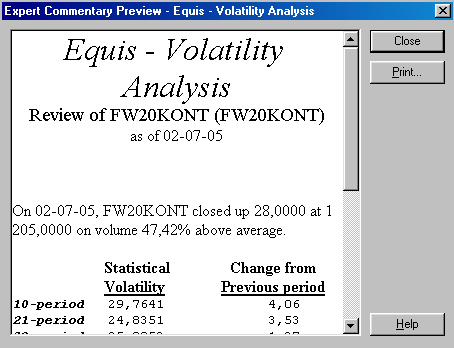
Ustawianie wygl─ůdu komentarza
U┼╝ywaj─ůc czcionek, kolor├│w, formatowania i specjalnych znak├│w kontrolnych, mo┼╝esz ustali─ç wygl─ůd komentarza.
Kreska uko┼Ťna lewa
Znak kreski uko┼Ťnej lewej (tj. \) jest dla programu MetaStock, poleceniem rozpocz─Öcia od nowej linii. Zapobiega to pojawieniu si─Ö du┼╝ej liczbie pustych wierszy, gdy warunkowy tekst nie jest wy┼Ťwietlany. Na przyk┼éad, poni┼╝szy tekst uka┼╝e si─Ö w pi─Öciu liniach:
This
appears
on
five
lines.
Jednak┼╝e, dzi─Öki znakom kreski uko┼Ťnej lewej, poni┼╝szy tekst uka┼╝e si─Ö w jednej linii.
This\
appears\
on\
one\
line.
Pami─Ötaj, ┼╝e znak kreski uko┼Ťnej lewej musi znajdowa─ç si─Ö po zwrocie.
Aby zapobiec pojawianiu si─Ö pustych wierszy, gdy zagnie┼╝d┼╝one wyra┼╝enie warunkowe nie jest wy┼Ťwietlane, znaki kreski uko┼Ťnej lewej u┼╝ywane s─ů tak, jak w poni┼╝szym przyk┼éadzie.
writeif((Highest(high)=high,”<Name>is making new
highs.”)\
writeif(Lowest(low)=low,”<Name>is making new lows.”,
„”)\
writeif(cross(macd( ),mov(macd( ),9,e)),”The MACD is
giving a new buy signal today(<Date>.”,””)\
U┼╝ywanie kolor├│w, czcionek i formatowania
Aby uczyni─ç komentarze bardziej czytelnymi, powiniene┼Ť skorzysta─ç z narz─Ödzia przetwarzaj─ůcego tekst, dost─Öpnego po wybraniu przycisku Commentary w okienku dialogowym Expert Editor. Mo┼╝esz wybra─ç r├│┼╝ne czcionki, ustali─ç ich rozmiar, formatowa─ç, ustali─ç wygl─ůd wiersza, itp.
Aby zmieni─ç czcionki, kolory i formatowanie w obr─Öbie komentarza, u┼╝yj narz─Ödzia przetwarzaj─ůcego tekst.

Klawisze przy┼Ťpieszenia
Podczas edytowania komentarza, dost─Öpne s─ů nie tylko przyciski w pasku narz─Ödzi, ale mo┼╝na r├│wnie┼╝ u┼╝ywa─ç tzw. klawisze przy┼Ťpieszenia.
Działanie |
Klawisze przy┼Ťpieszenia |
Pogrubienie |
CTRL+B |
Podkre┼Ťlenie |
CTRL+U |
Kursywa |
CTRL+I |
Wy┼Ťrodkuj |
CTRL+E |
wyr├│wnaj do lewej |
CTRL+L |
wyr├│wnaj do prawej |
CTRL+R |
zwi─Öksz wci─Öcie |
CTRL+M |
zmniejsz wci─Öcie |
CTRL+SHIFT+M |
znajd┼║ tekst |
CTRL+F |
znajd┼║ nast─Öpny |
F3 |
zamień tekst |
CTRL+H |
W obrębie komentarza, można także używać standardowych poleceń edytora tekstu.
Działanie |
Klawisze przy┼Ťpieszenia |
wytnij i wy┼Ťlij do schowka |
CTRL+X |
kopiuj do schowka |
CTRL+C |
wklej ze schowka |
CTRL+V |
zaznacz wszystko |
CTRL+A |
cofnij pisanie |
CTRL+Z |
powt├│rz pisanie |
CTRL+Y |
Osadzanie obrazu, d┼║wi─Öku i innych plik├│w w komentarzach
Dobr─ů drog─ů podniesienia warto┼Ťci porady eksperckiej s─ů dodatki multimedialne i/lub linki do dodatkowych plik├│w (np. arkuszy kalkulacyjnych, doc, itp.) w obr─Öbie komentarza. Pliki wideo, pliki d┼║wi─Ökowe i inne pliki (np. arkusz kalkulacyjny Excel, dokument WordPerfect, itp.) mog─ů by─ç bezpo┼Ťrednio wklejane do komentarza porady eksperckiej. Kilka takich porad eksperckich do┼é─ůczonych do programu MetaStock, posiada linki wideoklip├│w.
Pliki b─Öd─ůce linkami w obr─Öbie komentarza, s─ů zazwyczaj wy┼Ťwietlane w postaci ikon. Gdy wy┼Ťwietlony jest taki komentarz, mo┼╝esz dwukrotnie klikn─ů─ç na ikonie i obejrze─ç ten plik. Zostanie uruchomiona aplikacja odpowiadaj─ůca tej ikonie.
Mo┼╝esz wstawi─ç link do funkcji writeif( ) i w├│wczas taki plik zostanie wy┼Ťwietlony, gdy zostanie spe┼éniony warunek okre┼Ťlony przez funkcj─Ö writeif( ), jak w przyk┼éadzie poni┼╝ej.
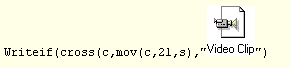
W powy┼╝szym przyk┼éadzie, ikona video clip wy┼Ťwietli si─Ö w komentarzu tylko wtedy, gdy cena zamkni─Öcia przetnie od do┼éu 21-okresow─ů ┼Ťredni─ů ruchom─ů. Pami─Ötaj, ┼╝e ikona video clip jest zawarta w cudzys┼éowie, tak zwyk┼éy tekst.
Poni┼╝szy przyk┼éad pokazuje arkusz kalkulacyjny Excel, b─Öd─ůcy linkiem w obr─Öbie funkcji writeif( ).

Oczywi┼Ťcie, je┼Ťli chcesz aby plik odpowiadaj─ůcy ikonie, zawsze by┼é wy┼Ťwietlany w komentarzu (niekt├│re porady eksperckie do┼é─ůczone do programu posiadaj─ů to), po prostu wklej link bezpo┼Ťrednio do komentarza, poza funkcjami writeif( ). Klikaj─ůc prawym przyciskiem myszy na pliku w Eksplorator Windows i wybieraj─ůc Kopiuj, a nast─Öpnie klikaj─ůc prawym przyciskiem myszy w okienku komentarza w MetaStocku i wybieraj─ůc Paste Special, mo┼╝esz wklei─ç link tego pliku do komentarza.
Je┼Ťli link pliku reprezentowany przez ikon─Ö zosta┼é przesuni─Öty, inaczej nazwany, skasowany, itp. i podw├│jnie klikn─ů┼ée┼Ť na tej ikonie aby j─ů obejrze─ç, nie b─Ödzie ┼╝adnej reakcji, poniewa┼╝ program MetaStock nie wie gdzie jest ulokowany oryginalny plik.
Wklejanie obraz├│w wideo, d┼║wi─Öku i innych plik├│w do komentarza
Otw├│rz Eksplorator Windows.
Prawym przyciskiem myszy kliknij na pliku do kopiowania i nast─Öpnie wybierz Copy z okienka, kt├│re si─Ö uka┼╝e.
W MetaStocku otw├│rz porad─Ö eksperck─ů, do kt├│rej chcesz skopiowa─ç plik i kliknij Commentary.
W edytorze Commentary, kliknij prawym przyciskiem myszy miejsce, w kt├│re chcesz wstawi─ç plik.
Wybierz Paste Special z okienka, kt├│re si─Ö uka┼╝e.
Z okienka dialogowego Paste Special wybierz przyciskPaste Link.
Je┼Ťli chcesz aby wklejony plik wy┼Ťwietlony by┼é w komentarzu w postaci ikony, zaznacz pole Display As Icon.
Dostęp do filmów wideo z płyty CD MetaStock
Je┼Ťli nie zainstalowa┼ée┼Ť plik├│w multimedialnych na dysku twardym podczas instalacji programu MetaStock, nadal masz mo┼╝liwo┼Ť─ç ogl─ůdania wideoklip├│w z p┼éyty CD z programem MetaStock, r─Öcznie edytuj─ůc link w obr─Öbie komentarza.
Dost─Öp do plik├│w wideo bezpo┼Ťrednio z CD MetaStock
W MetaStocku edytuj porad─Ö eksperck─ů, w kt├│rej chcesz zobaczy─ç pliki wideo i nast─Öpnie kliknij Commentary.
Kliknij prawym przyciskiem myszy gdziekolwiek w obr─Öbie edytora Commentary. Mo┼╝esz to zrobi─ç nawet wtedy, gdy pojawi si─Ö napis „Formula is password protected or read-only”.
Wybierz Links z okienka, kt├│re si─Ö pojawi.
Kliknij przycisk Change Source w okienku dialogowym Links i zlokalizuj dokładnie plik AVI w folderze \experts na płycie CD MataStock.
Kliknij przycisk Update Now w okienku dialogowym Links i nast─Öpnie kliknij przycisk Close.
Pami─Ötaj, ┼╝e je┼Ťli chcesz ogl─ůda─ç wideoklipy, p┼éyta CD MetaStock musi by─ç w┼éo┼╝ona do nap─Ödu CD-ROM.
Znajdowanie i zamienianie tekstu w komentarzach
U┼╝ywaj─ůc okienka dialogowego Find, mo┼╝na szybko zlokalizowa─ç tekst w obr─Öbie komentarza. Maj─ůc wy┼Ťwietlony komentarz, naci┼Ťnij klawisze CTRL+F. Wy┼Ťwietli si─Ö okienko dialogowe Find. Naciskaj─ůc klawisz F3, znajdziesz nast─Öpny, taki sam, wyst─Öpuj─ůcy w komentarzu tekst.
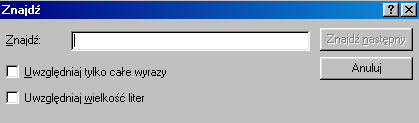
Find what
Wpisz tekst, kt├│ry chcesz odnale┼║─ç.
Match whole word only
Zaznacz, je┼Ťli szukasz ca┼éego s┼éowa.
Match case
Zaznacz, je┼Ťli chcesz odr├│┼╝ni─ç wersalik od czcionek tekstowych.
U┼╝ywaj─ůc polecenia Replace mo┼╝esz odszuka─ç ┼╝─ůdany tekst i zamieni─ç go na inny. Maj─ůc wy┼Ťwietlony komentarz, naci┼Ťnij klawisze CTRL+H. Wy┼Ťwietli si─Ö okienko dialogowe Replace.

Find what
Wpisz tekst, kt├│ry chcesz odnale┼║─ç.
Replace with
Wpisz tekst, kt├│ry chcesz wstawi─ç.
Match whole word only
Zaznacz, je┼Ťli szukasz ca┼éego s┼éowa.
Match case
Zaznacz, je┼Ťli chcesz odr├│┼╝ni─ç wersalik od czcionek tekstowych.
Replace
Zamienia tekst w polu Find what na tekst w polu Replace with.
Replace All
Zamienia cały komentarz na tekst w polu Replace with.
R├│┼╝ne sposoby ogl─ůdania komentarzy
Istnieje kilka sposob├│w ogl─ůdania komentarzy. Przycisk Preview pozwala na obejrzenie komentarza po zmianach. Podczas pisania komentarzy, spr├│buj u┼╝y─ç przycisku Preview w okienku dialogowym Expert Editor, aby zobaczy─ç jak zosta┼é zmieniony komentarz. Klikaj─ůc ten przycisk, dok┼éadnie obejrzysz wygl─ůd komentarza, jaki uka┼╝e si─Ö w Expert Commentary Preview Window. Je┼Ťli w komentarzu jest b┼é─ůd, po klikni─Öciu przycisku Preview, zostaniesz o tym poinformowany. Pami─Ötaj, ┼╝e przycisk Preview jest nieaktywny, gdy ┼╝aden wykres nie jest otwarty.
Chc─ůc obejrze─ç komentarz, musi by─ç otwarty wykres, w przeciwnym wypadku przycisk Commentary jest nieaktywny.
Po tym jak porada ekspercka z przynale┼╝nym komentarzem zosta┼éa dodana do wykresu, mo┼╝esz obejrze─ç komentarz, u┼╝ywaj─ůc jedn─ů z poni┼╝szych metod.
Kliknij prawym przyciskiem myszy na wykresie i wybierz Expert Advisor, a nast─Öpnie Commentary z okienka, kt├│re si─Ö uka┼╝e. Uka┼╝e si─Ö okienko Commentary.
Wybierz Expert Commentary z menu View. Uka┼╝e si─Ö okienko Commentary.
Kliknij przycisk Expert Advisor na standardowym pasku narz─Ödzi. Zaznacz komentarz, kt├│ry chcesz obejrze─ç i nast─Öpnie kliknij przycisk Commentary. Uka┼╝e si─Ö okienko Commentary Preview Window. U┼╝yj tego okienka, je┼Ťli chcesz szybko obejrze─ç wiele komentarzy. Je┼Ťli nie jest wy┼Ťwietlony ┼╝aden komentarz, przycisk Commentary jest nieaktywny.
Kotwiczenie okienek komentarzy
Commentary Window (nie Commentary Preview Window) mog─ů by─ç kotwiczone na g├│rze, na dole lub po bokach ekranu. Wystarczy przeci─ůgn─ů─ç mysz─ů okienko Commentary Window w miejsce, w kt├│rym chcesz je umie┼Ťci─ç. Chc─ůc je przywr├│ci─ç do poprzedniego po┼éo┼╝enia, wystarczy klikn─ů─ç dwukrotnie lewym przyciskiem myszy na obramowaniu okienka Commentary Window.
Zmienianie analizowanych danych w wy┼Ťwietlanym okienku Commentary Window
Domy┼Ťlnie, Commentary Window analizuje ostatni s┼éupek wykresu. Jednak┼╝e, nie jeste┼Ť ograniczony tylko do ostatniego s┼éupka. Mo┼╝esz zapozna─ç si─Ö z wcze┼Ťniejszymi komentarzami, dotycz─ůcymi poprzednich s┼éupk├│w. W tym celu mo┼╝esz u┼╝y─ç strza┼éek w pasku narz─Ödzi okienka Commentary Window, przegl─ůdaj─ůc s┼éupek po s┼éupku, b─ůd┼║ mo┼╝esz klikn─ů─ç bezpo┼Ťrednio na wykresie, powy┼╝ej lub poni┼╝ej s┼éupka, kt├│ry chcesz analizowa─ç. Pami─Ötaj, ┼╝e czynno┼Ť─ç ta nie jest dost─Öpna w okienku Commentary Preview Window, kt├│re wy┼Ťwietla si─Ö po wybraniu Commentary... w okienku dialogowym Expert Advisor.

S┼éupek, kt├│ry jest analizowany, oznaczony jest ma┼éym czarnym tr├│jk─ůtem, bezpo┼Ťrednio nad tym s┼éupkiem.
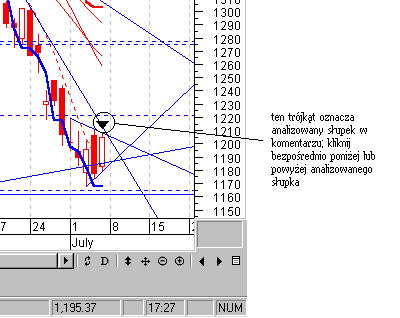
Zmienianie słupka po słupku, tak jak opisano to powyżej, jest szybkim i niekłopotliwym sposobem zapoznania się z komentarzami różnych sytuacji rynkowych.
Uwagi dotycz─ůce komentarzy
Wykorzystaj czcionk─Ö, kolor, formatowanie, znaki graficzne, etc. do o┼╝ywienia komentarzy (patrz str. 402).
Utw├│rz kolumny z warto┼Ťciami wska┼║nika, u┼╝ywaj─ůc funkcj─Ö writeval( ) w po┼é─ůczeniu z okre┼Ťlaniem ilo┼Ťci cyfr przed i po przecinku (patrz str. 453).
U┼╝yj kreski uko┼Ťnej lewej na ko┼äcu zagnie┼╝d┼╝onych funkcji writeif( ) do uniewa┼╝nienia pustych wierszy (patrz str. 457).
U┼╝yj sta┼éych do informowania osoby czytaj─ůcej o analizowanym papierze warto┼Ťciowym (patrz str. 456). Mo┼╝esz tak┼╝e utworzy─ç standardowy nag┼é├│wek, kt├│ry b─Ödzie si─Ö ukazywa─ç na g├│rze ka┼╝dego komentarza.
Gdy piszesz komentarz i chcesz pokaza─ç tekst prawda z przypisan─ů formu┼é─ů logiczn─ů w postaci wyra┼╝enia writeif( ), mo┼╝esz wymusi─ç warunek prawdy za pomoc─ů umieszczenia s┼é├│w „or true” po formule logicznej. Podobnie, s┼éowa „or false” po formule logicznej wymusz─ů warunek fa┼ész i pozwol─ů na pokazanie przypisanego tekstu fa┼ész.
Zamiast u┼╝ywania og├│lnych s┼é├│w, takich jak „s┼éupki” lub „okresy czasowe” w komentarzach, u┼╝yj sta┼éej <periodicity> z liter─ů „s” po tej sta┼éej (tj. <priodicity>s). Zwr├│ci to znacznie bardziej opisowe „dni”, „tygodnie”, itp., oznaczaj─ůce okresowo┼Ť─ç wykresu.
Je┼Ťli masz zamiar umie┼Ťci─ç cudzys┼é├│w dooko┼éa s┼éowa w tek┼Ťcie prawda/fa┼ész wyra┼╝enia writeif( ), poprzed┼║ cudzys┼é├│w za pomoc─ů kreski uko┼Ťnej lewej (np. \”bearish\”).
Komentarze mog─ů by─ç do┼é─ůczane w obr─Öbie komentarza za pomoc─ů umieszczania tekstu w nawiasach klamrowych (tj. { }). Mo┼╝esz r├│wnie┼╝ u┼╝ywa─ç komentarzy do obja┼Ťniania funkcji z┼éo┼╝onych. Tekst wewn─ůtrz nawiasu klamrowego nie wy┼Ťwietli si─Ö, gdy komentarz jest przegl─ůdany.
Je┼Ťli komentarz jest wprowadzany w tej samej linii, prawdopodobnie zechcesz umie┼Ťci─ç kresk─Ö uko┼Ťn─ů lew─ů (patrz str. 457) po komentarzu, co nast─Öpnie powoduje zwr├│cenie nie pokazanego wcze┼Ťniej ca┼éego komentarza.
Zapoznaj si─Ö z do┼é─ůczonym do programu komentarzem o nazwie „Equis - Instructional Commentary”.
Mo┼╝esz bezpo┼Ťrednio przeskoczy─ç z wykresu do odpowiadaj─ůcego mu komentarza, klikaj─ůc prawym przyciskiem myszy na wykresie, a nast─Öpnie wybieraj─ůc Expert Advisor i Commentary.
Mo┼╝esz zwi─Ökszy─ç rozmiar okienka dialogowego Expert Advisor, klikaj─ůc na granicy okienka dialogowego i przeci─ůgaj─ůc je. Mo┼╝esz znale┼║─ç specjaln─ů pomoc podczas pisania komentarzy.
Gdy tworzysz kolumny z tekstem lub liczbami, u┼╝yj ustalonych szeroko┼Ťci czcionek, takich jak Courier lub Courier New, aby pom├│c wyr├│wna─ç kolumny.
___________________________________________________________________________
U┼╝ywanie pod┼Ťwietle┼ä do uwypuklania okre┼Ťlonych warunk├│w
Pod┼Ťwietlenia s─ů wspania┼éym, wizualnym narz─Ödziem do analizowania wykresu. Poniewa┼╝ centrum wykresu s─ů s┼éupki cenowe, to sensownym jest pod┼Ťwietla─ç s┼éupki, dzi─Öki czemu mo┼╝na uzyska─ç dodatkowe informacje o stanie technicznym papieru warto┼Ťciowego. Mo┼╝na to osi─ůgn─ů─ç dzi─Öki u┼╝yciu koloru.
Expert Advisor pozwala na definiowanie nieograniczonej liczby warunk├│w, za spraw─ů kt├│rych s┼éupki zmieni─ů kolory. Na przyk┼éad, s┼éupki mog─ů by─ç pokolorowane na czerwono, gdy RSI jest wi─Öksze od 80, na niebiesko, gdy RSI jest mniejsze od 20 i na czarno, gdy RSI jest wi─Öksze od 20 i mniejsze od 80. Proste poj─Öcie, a jednak zdumiewaj─ůco wygodne i skuteczne.
Tworzenie i edytowanie pod┼Ťwietle┼ä
Pod┼Ťwietlenia s─ů tworzone i edytowane ze strony Highights w okienku dialogowym Expert Advisor. Pod┼Ťwietlenia s─ů aktywowane przez zaznaczenie pola na lewo od nazwy pod┼Ťwietlenia.
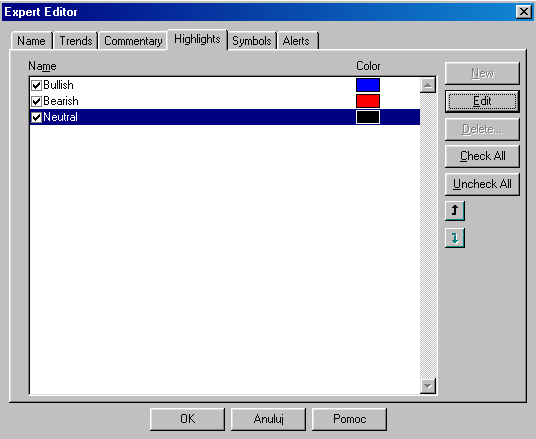
New
S┼éu┼╝y do tworzenia nowego pod┼Ťwietlenia. Uka┼╝e si─Ö okienko Expert Highlight Editor, w kt├│rym mo┼╝esz skonkretyzowa─ç nazw─Ö, warunki i kolor pod┼Ťwietlenia. Wi─Öcej informacji o tym okienku dialogowym, znajdziesz na str. 466.
Edit
S┼éu┼╝y do edytowania zaznaczonego pod┼Ťwietlenia. Uka┼╝e si─Ö okienko Expert Highlight Editor (patrz str. 466).
Delete
S┼éu┼╝y do kasowania zaznaczonego pod┼Ťwietlenia.
Check All
S┼éu┼╝y do aktywowania wszystkich pod┼Ťwietle┼ä. Je┼Ťli zaznaczysz tylko kilka pod┼Ťwietle┼ä, to zostan─ů aktywowane tylko te pod┼Ťwietlenia.
Uncheck All
S┼éu┼╝y do wy┼é─ůczania wszystkich pod┼Ťwietle┼ä. Je┼Ťli zaznaczysz tylko kilka pod┼Ťwietle┼ä, to zostan─ů wy┼é─ůczone tylko te pod┼Ťwietlenia.
Move Up
Klikaj─ůc przycisk Move Up przesuniesz zaznaczone pod┼Ťwietlenie na g├│r─Ö listy. Wy┼╝sze usytuowanie pod┼Ťwietlenia na li┼Ťcie oznacza wy┼╝szy priorytet. Wi─Öcej informacji o priorytecie znajdziesz na str. 476.

Move Down
Klikaj─ůc przycisk Move Down przesuniesz zaznaczone pod┼Ťwietlenie na d├│┼é listy. Wy┼╝sze usytuowanie pod┼Ťwietlenia na li┼Ťcie oznacza wy┼╝szy priorytet. Wi─Öcej informacji o priorytecie znajdziesz na str. 476.
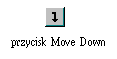
Wyznaczanie warunk├│w pod┼Ťwietlenia
Podobnie jak inne sk┼éadniki w Expert Advisor, warunki pod┼Ťwietle┼ä pisane s─ů w j─Özyku MetaStocka. Oceniaj─ů one prawd─Ö lub fa┼ész. Warunek prawda spowoduje, ┼╝e s┼éupek ceny zostanie pod┼Ťwietlony wyznaczonym kolorem. Je┼Ťli warunek jest fa┼észem, s┼éupki cenowe zostan─ů wy┼Ťwietlone w kolorze wybranym w okienku dialogowym Price Properties (patrz str. 163).
Do wyznaczania warunk├│w i koloru pod┼Ťwietlenia, wykorzystuje si─Ö okienko dialogowe Expert Highlight Editor. Okienko to staje si─Ö dost─Öpne po wybraniu New lub Edit na stronie Highlights w okienku dialogowym Expert Editor.
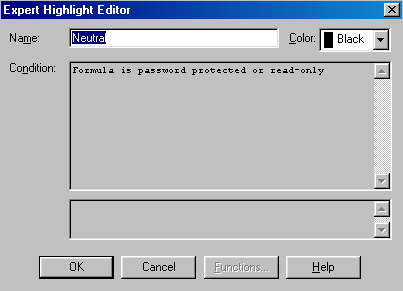
Name
S┼éu┼╝y do wprowadzania nazwy pod┼Ťwietlenia. Powiniene┼Ť u┼╝y─ç nazwy, kt├│ra opisuje pod┼Ťwietlenie (np. „RSI/Moving Average Bullish”). Nazwa mo┼╝e zawiera─ç maksymalnie 40 znak├│w.
Condition
S┼éu┼╝y do wprowadzania warunk├│w pod┼Ťwietlenia. Je┼Ťli wz├│r jest prawdziwy dla danego okresu czasowego (tj. dzie┼ä, tydzie┼ä, miesi─ůc, etc.), wykres ceny zostanie pod┼Ťwietlony wyznaczonym kolorem. Je┼Ťli potrzebujesz pomocy dotycz─ůcej wzor├│w w j─Özyku MetaStocka, kliknij przycisk Functions. Wzory musz─ů by─ç napisane w j─Özyku MetaStocka (patrz str. 257).
Color
S┼éu┼╝y do wyboru koloru pod┼Ťwietlenia z podr─Öcznej listy. Kolor ten b─Ödzie u┼╝ywany do pod┼Ťwietlenia, gdy wyznaczony warunek b─Ödzie prawdziwy.
Functions
S┼éu┼╝y do wy┼Ťwietlenia okienka dialogowego Paste Functions (patrz str. 332). Pami─Ötaj, ┼╝e przycisk ten jest aktywny tylko wtedy, gdy kursor znajduje si─Ö w obr─Öbie pola Condition.
Przegl─ůdanie rezultat├│w pod┼Ťwietle┼ä
Podobnie jak wszystkie sk┼éadniki porady eksperckiej, musisz doda─ç porad─Ö eksperck─ů zawieraj─ůc─ů pod┼Ťwietlenie do wykresu, w uporz─ůdkowanej kolejno┼Ťci.
Jak przegl─ůda─ç rezultaty pod┼Ťwietle┼ä
Otw├│rz wykres.
Wybierz Expert Advisor z menu Tools.
Wybierz porad─Ö eksperck─ů zawieraj─ůc─ů pod┼Ťwietlenia i wybierz Edit.
Kliknij przycisk Highlights.
Zaznacz pole za wybranym pod┼Ťwietleniem. Kliknij przycisk OK.
Wybierz Attach z okienka dialogowego Expert Advisor. Wykres ceny na wykresie powinien teraz ponownie zosta─ç wykre┼Ťlony, odzwierciedlaj─ůc pod┼Ťwietlenia zawarte w obr─Öbie do┼é─ůczonej porady eksperckiej.
Kliknij przycisk Close w okienku dialogowym Expert Advisor.
Przyk┼éady pod┼Ťwietle┼ä
Poni┼╝sze ilustracje pokazuj─ů niekt├│re przyk┼éady pod┼Ťwietle┼ä.
To pod┼Ťwietlenie koloruje s┼éupki na niebiesko, gdy cena jest poni┼╝ej swej 20-okresowej ┼Ťredniej krocz─ůcej.
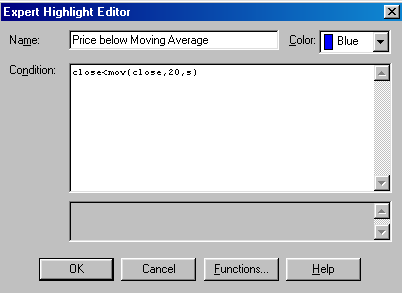
To pod┼Ťwietlenie koloruje s┼éupki na zielono, gdy cena zamkni─Öcia ro┼Ťnie, RSI jest mniejsze od 30, CCI jest mniejsze od -100 i wolumen jest dwukrotnie wi─Ökszy od ┼Ťredniego wolumenu.
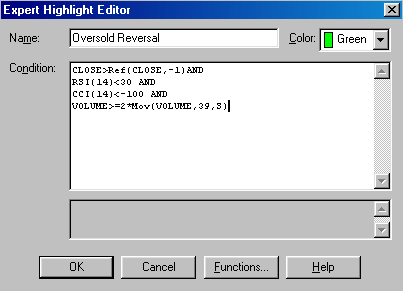
Mo┼╝esz utworzy─ç kombinacje kilku pod┼Ťwietle┼ä. Na przyk┼éad, poprzednie dwa pod┼Ťwietlenia mo┼╝na jednocze┼Ťnie aktywowa─ç ze strony Highlights, tak jak pokazano poni┼╝ej. Pami─Ötaj, ┼╝e zaznaczone pola wskazuj─ů, ┼╝e dwa pod┼Ťwietlenia s─ů aktywne.
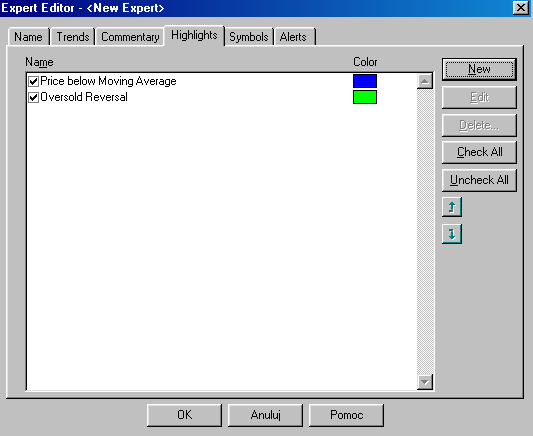
Gdy warunki dla tych pod┼Ťwietle┼ä zosta┼éy spe┼énione, pod┼Ťwietlenie ukazane na g├│rze listy, posiada wi─Ökszy priorytet. U┼╝yj przycisk├│w Move Up i Move Down do zmiany priorytetu.

W tym przypadku, pod┼Ťwietlenie o nazwie „Oversold Reversal” posiada wy┼╝szy priorytet, poniewa┼╝ jest pierwsze na li┼Ťcie. To oznacza, ┼╝e je┼Ťli obydwa warunki Oversold Reversal i RSI/CCI s─ů prawd─ů tego samego dnia, to Oversold Reversal b─Ödzie mia┼é pierwsze┼ästwo. Ten s┼éupek b─Ödzie mia┼é kolor zielony.
Uwagi dotycz─ůce u┼╝ywania pod┼Ťwietle┼ä
Pod┼Ťwietlenia i wst─Öga trendu (patrz str. 447) s─ů bardzo podobne. Obydwa s─ů u┼╝ywane do umieszczania uwydatnienia stref cenowych, gdy wyznaczony warunek jest prawd─ů.
Pod┼Ťwietlenia s─ů najlepsze dla warunk├│w, kt├│re pozostaj─ů prawd─ů w wi─Öcej ni┼╝ jednym okresie czasowym. Symbole s─ů najlepsze dla oznaczenia warunk├│w, kt├│re spe┼éniane s─ů chwilowo (np. przeci─Öcie ┼Ťredniej krocz─ůcej).
___________________________________________________________________________
U┼╝ywanie symboli do identyfikacji kluczowych punkt├│w wykresu
Symbole s─ů wspania┼éym sposobem oznaczania punkt├│w na wykresach, kt├│re spe┼éniaj─ů wyznaczone warunki.
W za┼éo┼╝eniu, symbole spe┼éniaj─ů podobn─ů funkcj─Ö co pod┼Ťwietlenia. I rzeczywi┼Ťcie, jedyn─ů r├│┼╝nic─ů jest to, ┼╝e wy┼Ťwietlane s─ů na wykresie.
Expert Advisor pozwala na definiowanie nieograniczonej liczby warunk├│w, kt├│rych spe┼énienie spowoduje pojawienie si─Ö tekstu lub znaku graficznego ponad lub poni┼╝ej s┼éupka spe┼éniaj─ůcego warunek „prawda”. Na przyk┼éad, znak graficzny oznaczaj─ůcy rynek byka zostanie umieszczony poni┼╝ej s┼éupka ceny, gdy RSI zwi─Ökszy sw─ů warto┼Ť─ç powy┼╝ej 20, a gdy spadnie poni┼╝ej 80, zostanie umieszczony znak graficzny oznaczaj─ůcy rynek nied┼║wiedzia.
Gdy u┼╝ywasz System Tester, to by─ç mo┼╝e poszukiwa┼ée┼Ť takiego narz─Ödzia. Monitoruje ono nieustannie wykres podobnie jak system testuj─ůcy. Podczas gdy sygna┼éy strza┼éek kupna/sprzeda┼╝y generowane przez system testuj─ůcy wy┼Ťwietlane s─ů tylko po przeprowadzeniu testowania, to symbole Expert Advisor s─ů nieustannie aktualizowane na wykresie.
Tworzenie i edytowanie symboli
Symbole s─ů tworzone i edytowane ze strony Symbols w okienku dialogowym Expert Advisor. Symbole s─ů aktywowane za pomoc─ů klikni─Öcia na polu znajduj─ůcym si─Ö po lewej stronie nazwy.

New
Służy do tworzenia nowego symbolu. Ukaże się okienko dialogowe Expert Symbol Editor, z którego możesz oznaczyć nazwę, warunki i znak graficzny lub tekst symbolu. Więcej informacji o tym okienku dialogowym, znajdziesz na str. 472.
Edit
Służy do edytowania zaznaczonego symbolu. Ukaże się okienko dialogowe Expert Symbol Editor (patrz str. 472).
Delete
Służy do kasowania zaznaczonego symbolu.
Check All
S┼éu┼╝y do aktywowania wszystkich symboli. Je┼Ťli zaznaczysz tylko kilka symboli, to zostan─ů aktywowane tylko te symbole.
Uncheck All
S┼éu┼╝y do wy┼é─ůczania wszystkich symboli. Je┼Ťli zaznaczysz tylko kilka symboli, to zostan─ů wy┼é─ůczone tylko te symbole.
Move Up
Klikaj─ůc przycisk Move Up przesuniesz zaznaczony symbol na g├│r─Ö listy. Wy┼╝sze usytuowanie symbolu na li┼Ťcie oznacza wy┼╝szy priorytet. Wi─Öcej informacji o priorytecie znajdziesz na str. 476.
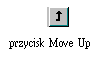
Move Down
Klikaj─ůc przycisk Move Down przesuniesz zaznaczony symbol na d├│┼é listy. Wy┼╝sze usytuowanie symbolu na li┼Ťcie oznacza wy┼╝szy priorytet. Wi─Öcej informacji o priorytecie znajdziesz na str. 476.
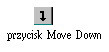
Wyznaczanie warunk├│w dla symboli
Podobnie jak inne sk┼éadniki Expert Advisor, warunki pisane s─ů za pomoc─ů j─Özyka MetaStocka. Okre┼Ťlaj─ů one warunek prawda lub fa┼ész. Warunek prawda powoduje wykre┼Ťlenie wcze┼Ťniej okre┼Ťlonego znaku graficznego lub tekstu w pobli┼╝u wykresu ceny.
Okienko dialogowe Expert Symbol Editor służy do wpisywania wzorów warunków oraz do wyboru symboli. Okienko to staje się dostępne po wybraniu New lub Edit ze strony Symbol w okienku dialogowym Expert Editor.

Name
Pole to s┼éu┼╝y do wprowadzania nazwy symbolu. Powiniene┼Ť u┼╝ywa─ç nazwy, kt├│ra opisuje warunki symbolu (np. „RSI/Moving Average Bullish”). Maksymalnie mo┼╝na u┼╝y─ç 40 znak├│w.
Condition
Pole to s┼éu┼╝y do wprowadzania wzoru warunku. Je┼Ťli wz├│r zwraca prawd─Ö w danym okresie czasowym (np. dzie┼ä, tydzie┼ä, miesi─ůc, etc.), s┼éupek ceny zostanie oznaczony wybranym znakiem graficznym lub tekstem. Je┼Ťli chcesz, mo┼╝esz klikn─ů─ç przycisk Functions, gdzie otrzymasz pomoc dotycz─ůc─ů wzor├│w w j─Özyku MetaStocka. Wzory musz─ů by─ç napisane w j─Özyku MetaStocka (patrz str. 257).
Functions
Po klikni─Öciu tego przycisku wy┼Ťwietli si─Ö okienko dialogowe Paste Functions (patrz str. 332). Pami─Ötaj, ┼╝e przycisk jest aktywny tylko wtedy, gdy kursor znajduje si─Ö w polu Condition.
Definiowanie wy┼Ťwietlanych symboli
Do definiowania znak├│w graficznych i etykiet u┼╝ywanych w symbolach, wykorzystywana jest strona Symbols okienka dialogowego Expert Symbol Editor. Pami─Ötaj, ┼╝e symbol nie mo┼╝e zawiera─ç jednocze┼Ťnie znaku graficznego i etykiety.
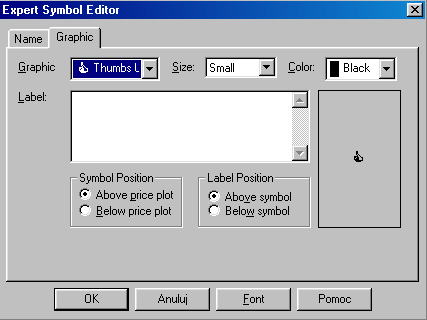
Graphic
S┼éu┼╝y do wy┼Ťwietlania znaku graficznego symbolu z podr─Öcznej listy. Je┼Ťli nie chcesz u┼╝ywa─ç znaku graficznego, wybierz „(None)”.
Size
S┼éu┼╝y do okre┼Ťlania wielko┼Ťci znaku graficznego (ale nie etykiety) z podr─Öcznej listy. Je┼Ťli chcesz zmieni─ç wielko┼Ť─ç etykiety, wybierz przycisk Font.
Color
S┼éu┼╝y do wyboru koloru znaku graficznego (ale nie etykiety) z podr─Öcznej listy. Je┼Ťli chcesz zmieni─ç kolor etykiety, wybierz przycisk Font.
Label
S┼éu┼╝y do wprowadzania etykiety dla symbolu. Etykieta nie mo┼╝e zawiera─ç wi─Öcej ni┼╝ 40 znak├│w, w┼é─ůczaj─ůc w to znak przesuwu o jeden wiersz. Je┼Ťli nie chcesz u┼╝ywa─ç etykiet, po prostu nic nie wpisuj.
Symbol Position
S┼éu┼╝y do okre┼Ťlenia lokalizacji znaku graficznego.
Label Position
S┼éu┼╝y do okre┼Ťlenia lokalizacji etykiety.
Font
Klikni─Öcie tego przycisku powoduje wy┼Ťwietlenie standardowego okienka dialogowego Windows. Okienko to u┼╝ywane jest do zmiany czcionki, koloru i stylu etykiety.
Przegl─ůdanie symboli
Podobnie jak wszystkie sk┼éadniki porady eksperckiej, je┼Ťli chcesz przegl─ůda─ç symbole, musz─ů by─ç one do┼é─ůczone do porady eksperckiej.
Jak przegl─ůda─ç symbole
Otw├│rz wykres.
Wybierz Expert Advisor z menu Tools.
Wybierz porad─Ö eksperck─ů zawieraj─ůc─ů symbol lub symbole i wybierz Edit.
Kliknij przycisk Symbols.
Zaznacz pole za wybranym symbolem lub symbolami. Kliknij przycisk OK.
Wybierz Attach z okienka dialogowego Expert Advisor. Wykres zostanie ponownie wykre┼Ťlony z symbolami zawartymi w poradzie eksperckiej.
Kliknij przycisk Close w okienku dialogowym Expert Advisor.
Przykładowe symbole
Poni┼╝sze ilustracje pokazuj─ů niekt├│re przyk┼éady symboli.
Ten symbol rysuje znak graficzny rynku nied┼║wiedzia poni┼╝ej s┼éupka ceny, gdy cena zamkni─Öcia spada poni┼╝ej 40-okresowej ┼Ťredniej ruchomej.
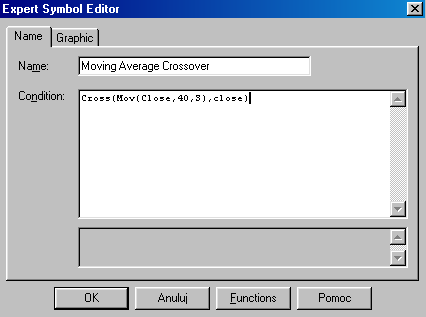
Ten symbol umieszcza etykiet─Ö „Overbought” gdy Stochastic jest wi─Ökszy od 80, CCI jest mniejszy od 100 i wolumen dwukrotnie wy┼╝szy od ┼Ťredniego wolumenu.
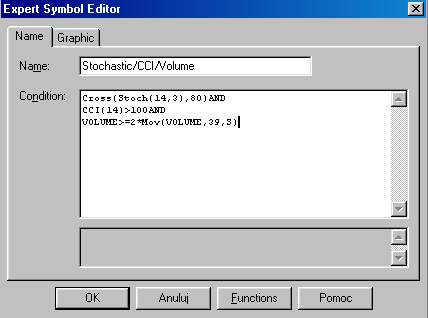
Mo┼╝esz utworzy─ç kombinacje kilku symboli. Na przyk┼éad, poprzednie dwa symbole mo┼╝na jednocze┼Ťnie aktywowa─ç ze strony Symbols, tak jak pokazano poni┼╝ej. Pami─Ötaj, ┼╝e zaznaczone pola wskazuj─ů, ┼╝e dwa symbole s─ů aktywne.
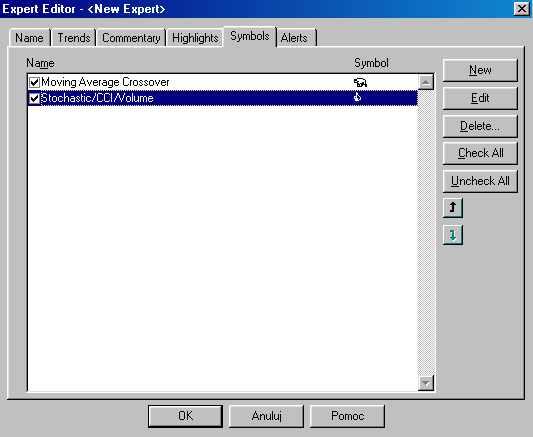
Gdy warunki dla tych symboli zostały spełnione, symbol ukazany na górze listy, posiada większy priorytet. Użyj przycisków Move Up i Move Down do zmiany priorytetu.
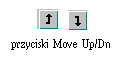
W tym przypadku, symbol o nazwie „Moving Average Crossover” posiada wy┼╝szy priorytet, poniewa┼╝ jest pierwsze na li┼Ťcie. To oznacza, ┼╝e je┼Ťli obydwa warunki Moving Average Crossover i Stochastic/CCI/Volume s─ů prawd─ů tego samego dnia, to zostanie wy┼Ťwietlony tylko symbol Moving Average Crossover.
Uwagi dotycz─ůce symboli
Pod┼Ťwietlenia s─ů najlepsze dla warunk├│w, kt├│re pozostaj─ů prawd─ů w wi─Öcej ni┼╝ jednym okresie czasowym. Symbole s─ů najlepsze dla oznaczenia warunk├│w, kt├│re spe┼éniane s─ů chwilowo (np. przeci─Öcie ┼Ťredniej ruchomej).
Symbole w po┼é─ůczeniu z powiadomieniami s─ů dobrym sposobem na otrzymanie wiadomo┼Ťci w postaci sygna┼é├│w generowanych przez tw├│j ulubiony system testuj─ůcy. I rzeczywi┼Ťcie, kopiuj─ůc regu┼éy systemu testuj─ůcego do okienka dialogowego Expert Symbol Editor oraz do okienka dialogowego Expert Alert Editor mo┼╝esz nieustannie monitorowa─ç papiery warto┼Ťciowe.
___________________________________________________________________________
Używanie powiadomień do zwrócenia twojej uwagi
Powiadomienia daj─ů gwarancj─Ö, ┼╝e w chwili spe┼énienia okre┼Ťlonych warunk├│w, zostanie zwr├│cona twoja uwaga na wykres. Powiadomienie definiuje si─Ö podobnie jak pod┼Ťwietlenia i symbole. Jednak┼╝e, gdy aktywowane s─ů pod┼Ťwietlenia i symbole na wszystkich za┼éadowanych danych liczbowych wykresu, powiadomienia wy┼Ťwietlane s─ů tylko wtedy, gdy zostanie spe┼éniony warunek „prawda” dla ka┼╝dego nowego s┼éupka od ostatniego otwarcia wykresu. (Gdy po raz pierwszy do┼é─ůczysz porad─Ö eksperck─ů do wykresu, powiadomienie b─Ödzie dotyczy─ç tylko ostatniego s┼éupka wykresu).
Expert Advisor pozwala na definiowanie nieograniczonej liczby powiadomie┼ä. Gdy powiadomienie staje si─Ö aktywne, mo┼╝esz by─ç powiadamiany za pomoc─ů komunikat├│w na ekranie, d┼║wi─Ökiem lub obrazem. Na przyk┼éad, mo┼╝esz zdefiniowa─ç powiadomienie, kt├│re poinformuje utworem Star Spangled Banner za ka┼╝dym razem gdy ceny U.S. Treasury Bond spadn─ů poni┼╝ej Bollinger Band. Mo┼╝esz tak┼╝e uruchomi─ç video clip za ka┼╝dym razem, gdy 14-dniowy RSI ceny IBM spadnie poni┼╝ej 70 przy dwukrotnie wy┼╝szym wolumenie. Nie b─Ödzie nic z┼éego w tym je┼Ťli b─Ödziesz troch─Ö pomys┼éowy i stworzysz jakie┼Ť zabawne narz─Ödzie.
Gdy u┼╝ywasz System Tester, to by─ç mo┼╝e poszukiwa┼ée┼Ť takiego narz─Ödzia. Monitoruje ono nieustannie wykres podobnie jak system testuj─ůcy. Podczas gdy sygna┼éy strza┼éek kupna/sprzeda┼╝y generowane przez system testuj─ůcy wy┼Ťwietlane s─ů tylko po przeprowadzeniu testowania, to Expert Advisor Alert nieustannie monitoruje wykres.
Tworzenie i edycja powiadomień
Powiadomienia s─ů tworzone ze strony Alerts okienka dialogowego Expert Advisor. Powiadomienia s─ů aktywowane po zaznaczeniu pola znajduj─ůcego si─Ö po lewej stronie nazwy powiadomienia.

New
Służy do tworzenia nowego powiadomienia. Ukaże się okienko Expert Alert Editor, z którego możesz ustalić nazwę, warunki, zdefiniować pop-up komunikat i WAV lub AVI. Więcej informacji o tym okienku dialogowym, znajdziesz na str. 479.
Edit
Służy do edytowania zaznaczonego powiadomienia. Ukaże się okienko dialogowe Expert Alert Editor.
Delete
Służy do kasowania zaznaczonego powiadomienia.
Check All
S┼éu┼╝y do aktywowania wszystkich powiadomie┼ä. Je┼Ťli zaznaczy┼ée┼Ť tylko kilka powiadomie┼ä, to aktywnymi stan─ů si─Ö tylko zaznaczone powiadomienia.
Uncheck All
S┼éu┼╝y do anulowania aktywacji wszystkich powiadomie┼ä. Je┼Ťli zaznaczy┼ée┼Ť tylko cz─Ö┼Ť─ç powiadomie┼ä, to tylko zaznaczone powiadomienia zostan─ů anulowane.
Move Up
Klikaj─ůc przycisk Move Up przesuniesz zaznaczone powiadomienie na g├│r─Ö listy. Wy┼╝sze usytuowanie powiadomienia na li┼Ťcie nie oznacza wy┼╝szego priorytetu. Wszystkie powiadomienia oznaczaj─ů ten sam priorytet.
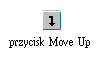
Move Down
Klikaj─ůc przycisk Move Down przesuniesz zaznaczone powiadomienie na d├│┼é listy. Wy┼╝sze usytuowanie powiadomienia na li┼Ťcie nie oznacza wy┼╝szego priorytetu. Wszystkie powiadomienia posiadaj─ů ten sam priorytet.
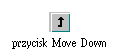
Wyznaczanie warunk├│w powiadomienia
Podobnie jak inne sk┼éadniki Expert Advisor, warunki powiadomie┼ä s─ů pisane w j─Özyku MetaStocka. Powiadomienia oszacowuj─ů prawd─Ö lub fa┼ész. Spe┼énienie warunku prawda dla s┼éupk├│w, kt├│re zosta┼éy dodane po ostatnim otwarciu wykresu, spowoduje wy┼Ťwietlenie okre┼Ťlonego komunikatu pop-up, d┼║wi─Öku lub pliku video (je┼Ťli jest dost─Öpny). (Gdy po raz pierwszy do┼é─ůczasz porad─Ö eksperck─ů do wykresu, powiadomienie b─Ödzie dotyczy─ç tylko ostatniego s┼éupka wykresu).
Okienko dialogowe Expert Alert Editor wykorzystywane jest do precyzowania wzoru warunk├│w i okre┼Ťlania sposobu powiadomienia. Okienko to staje si─Ö dost─Öpne po wybraniu New lub Edit ze strony Alert okienka dialogowego Expert Editor.
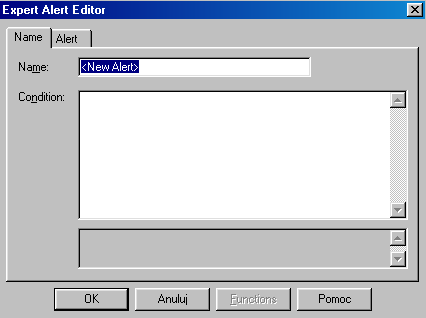
Name
S┼éu┼╝y do wprowadzania nazwy powiadomienia. Powiniene┼Ť u┼╝y─ç nazwy opisowej warunk├│w powiadomienia (np. RSI/Moving Average Bullish). Maksymalnie mo┼╝na u┼╝y─ç 40 znak├│w.
Condition
S┼éu┼╝y do wprowadzania wzoru powiadomienia. Gdy po raz pierwszy dodajesz porad─Ö eksperck─ů, to powiadomienie b─Ödzie uruchomione, gdy wz├│r b─Ödzie prawd─ů dla naj┼Ťwie┼╝szego za┼éadowanego okresu czasowego wykresu. Gdy otwierasz wykres z dodan─ů dodana porada eksperck─ů, to powiadomienie b─Ödzie uruchomione, gdy wz├│r b─Ödzie prawd─ů dla ka┼╝dego s┼éupka, kt├│ry zosta┼é dodany po ostatnim otwarciu wykresu. Klikaj─ůc na przycisku Functions uzyskasz pomoc dotycz─ůc─ů wzor├│w MetaStocka. Wzory musz─ů by─ç pisane w j─Özyku MetaStocka (patrz str. 257).
Functions
Wy┼Ťwietli si─Ö okienko dialogowe Paste Functions (patrz str. 332), gdzie uzyskasz pomoc dotycz─ůc─ů wzor├│w j─Özyka MetaStocka (patrz str. 257). Pami─Ötaj, ┼╝e przycisk ten jest aktywny tylko wtedy, gdy kursor znajduje si─Ö w polu Condition.
Definiowanie powiadomienia
Do definiowania wiadomo┼Ťci pop-up, pliku WAV lub AVI, s┼éu┼╝y strona Alerts okienka dialogowego Expert Alert Editor. Pami─Ötaj, ┼╝e powiadomienie nie mo┼╝e jednocze┼Ťnie zawiera─ç komunikatu i pliku multimedialnego.

Message
S┼éu┼╝y do wprowadzania komunikatu, kt├│ry uka┼╝e si─Ö po w┼é─ůczeniu powiadomienia. Mo┼╝na u┼╝y─ç do 40 znak├│w.
Text Only
Zaznaczenie tego pola spowoduje, ┼╝e po uruchomieniu powiadomienia wy┼Ťwietli si─Ö tylko komunikat.
Play Video
Zaznaczenie tego pola spowoduje, ┼╝e po uruchomieniu powiadomienia zostanie odtworzony plik video.
Play Sound
Zaznaczenie tego pola spowoduje, ┼╝e po uruchomieniu powiadomienia zostanie odtworzony plik d┼║wi─Ökowy. Zaznaczaj─ůc towarzysz─ůce pole Repeat Sound spowodujesz, ┼╝e sygna┼é d┼║wi─Ökowy b─Ödzie powtarzany. Klikaj─ůc na przycisku OK w okienku dialogowym Expert Alert spowodujesz zatrzymanie odtwarzania d┼║wi─Öku.
Sound/Video File
Wprowad┼║ nazw─Ö folderu lub nazw─Ö pliku d┼║wi─Ökowego lub video do odtworzenia. Plik d┼║wi─Ökowy posiada rozszerzenie WAV. Plik video posiada rozszerzenie AVI. Plik d┼║wi─Ökowy lub video mo┼╝e by─ç dowolnej wielko┼Ťci. Je┼Ťli chcesz przeszuka─ç dysk twardy, kliknij przycisk Browse. Po wprowadzeniu nazwy zbioru i pliku kliknij przycisk play, aby wykona─ç test.

Przegl─ůdanie uruchomionych powiadomie┼ä
Za ka┼╝dym razem po otwarciu wykresu z do┼é─ůczonym powiadomieniem, sprawdzane s─ů warunki powiadomienia. Gdy powiadomienie zostaje uruchomione dla ka┼╝dego okresu czasowego ┼Ťwie┼╝szego ni┼╝ podczas ostatniego otwarcia wykresu, uka┼╝e si─Ö okienko dialogowe Expert Alert.

To okienko dialogowe pokazuje dat─Ö uruchomienia powiadomienia oraz wy┼Ťwietli si─Ö komunikat ustalony w okienku dialogowym Expert Alert Editor. Je┼Ťli do powiadomienia zosta┼é do┼é─ůczony plik d┼║wi─Ökowy lub video, to zostanie odtworzony. Kliknij przycisk OK aby zamkn─ů─ç okienko dialogowe i zatrzyma─ç odtwarzanie d┼║wi─Öku lub video.
Je┼Ťli inne powiadomienia zosta┼éy wy┼Ťwietlone, mo┼╝esz klikn─ů─ç pole „Skip all remaining alerts for this security” aby nie zatrzymywa─ç pozosta┼éych powiadomie┼ä.
Powiadomienia b─Öd─ů tak┼╝e uruchomione, gdy zmienisz okresowo┼Ť─ç (patrz str. 123). Na przyk┼éad powiadomienie, kt├│re nie zosta┼éo uruchomione przy dziennej okresowo┼Ťci, mo┼╝e by─ç uruchomione gdy okresowo┼Ť─ç zmienisz na tygodniow─ů.
Uwagi dotycz─ůce u┼╝ywania powiadomie┼ä
Poniewa┼╝ masz mo┼╝liwo┼Ť─ç nagrania swoich w┼éasnych plik├│w d┼║wi─Ökowych lub video, mo┼╝esz spr├│bowa─ç do┼é─ůczy─ç do powiadomienia jaki┼Ť zabawny plik multimedialny. Gdy powiadomienie zostanie uruchomione, zacznie by─ç odtwarzany plik d┼║wi─Ökowy lub video, informuj─ůcy po angielsku (lub hiszpa┼äsku, niemiecku, etc) o tym co si─Ö zdarzy┼éo.
Mo┼╝esz wykorzysta─ç Sound Recorder znajduj─ůcy si─Ö folderze Windows Multimedia do nagrania w┼éasnego pliku d┼║wi─Ökowego.

Symbole w po┼é─ůczeniu z powiadomieniami s─ů wspania┼éym sposobem aby zorientowa─ç si─Ö w sygna┼éach generowanych przez tw├│j ulubiony system testuj─ůcy. I rzeczywi┼Ťcie, mo┼╝esz skopiowa─ç regu┼éy systemu testuj─ůcego do okienka dialogowego Expert Symbol Editor w celu nieustannego monitorowania wykresu.
___________________________________________________________________________
Dodawanie porady eksperckiej do wykresu
Po utworzeniu porady eksperckiej musisz j─ů doda─ç do wykresu. Jak wspomniano wcze┼Ťniej, porada ekspercka mo┼╝e zawiera─ç od jednego do pi─Öciu sk┼éadnik├│w. Wi─Ökszo┼Ť─ç twoich porad eksperckich b─Ödzie prawdopodobnie zawiera─ç tylko jeden lub dwa sk┼éadniki.
Smart Chart automatycznie zapisuje porad─Ö eksperck─ů do┼é─ůczon─ů do wykresu. Dlatego te┼╝, gdy nast─Öpnym razem otwierasz wykres, porada ekspercka automatycznie oceni wykres i wy┼Ťwietli zaktualizowany rezultat oceny na wykresie.
Przycisk Attach w okienku dialogowym Expert Advisor jest prze┼é─ůcznikiem. Je┼Ťli zaznaczona porada ekspercka nie jest jeszcze do┼é─ůczona do wykresu, przycisk prze┼é─ůczy si─Ö na Attach. Je┼Ťli zaznaczona porada ekspercka jest ju┼╝ dodana do wykresu (tj. wy┼Ťwietlony jest ma┼éy tr├│jk─ůt za nazw─ů porady), przycisk prze┼é─ůczy si─Ö na Detach. Je┼Ťli ┼╝aden wykres nie jest otwarty, przycisk jest nieaktywny.
Wykres mo┼╝e posiada─ç tylko jedn─ů do┼é─ůczon─ů porad─Ö eksperck─ů. Jednak┼╝e, mo┼╝esz utworzy─ç kilka wykres├│w tego samego papieru warto┼Ťciowego, u┼╝ywaj─ůc polecenia New Window w menu Window (patrz str. 87). Po utworzeniu „klonu” zaznaczonego wykresu, mo┼╝esz doda─ç do niego inn─ů porad─Ö eksperck─ů.
Jak doda─ç porad─Ö eksperck─ů do wykresu
Otw├│rz wykres, do kt├│rego chcesz doda─ç porad─Ö eksperck─ů.
Wy┼Ťwietl okienko dialogowe Expert Advisor, wykonuj─ůc jedn─ů z poni┼╝szych czynno┼Ťci:
wybierz Expert Advisor z menu Tools,
kliknij przycisk Expert Advisor na standardowym pasku narz─Ödzi.
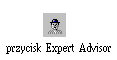
Wybierz okre┼Ťlon─ů porad─Ö eksperck─ů z okienka dialogowego Expert Advisor i kliknij przycisk Attach.
lub
Kliknij prawym przyciskiem myszy na wykresie.
Wybierz Expert Advisor podr─Öcznego menu i nast─Öpnie wybierz Attach.
Wybierz okre┼Ťlon─ů porad─Ö eksperck─ů z okienka dialogowego Attach Expert.
Jak od┼é─ůczy─ç porad─Ö eksperck─ů z wykresu
Otw├│rz wykres z do┼é─ůczon─ů porad─Ö eksperck─ů.
Wy┼Ťwietl okienko dialogowe Expert Advisor, wykonuj─ůc jedn─ů z poni┼╝szych czynno┼Ťci:
wybierz Expert Advisor z menu Tools,
kliknij przycisk Expert Advisor na standardowym pasku narz─Ödzi.
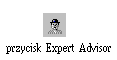
3. Zaznacz do┼é─ůczon─ů porad─Ö eksperck─ů w okienku dialogowym Expert Advisor (tj. z wy┼Ťwietlonym ma┼éym tr├│jk─ůtem za nazw─ů porady) i kliknij przycisk Detach.
lub
Kliknij prawym przyciskiem myszy na okienku wewn─Ötrznym wykresu.
Wybierz Expert Advisor z podr─Öcznego menu i nast─Öpnie wybierz przycisk Detach.
___________________________________________________________________________
Kopiowanie i kasowanie porad eksperckich
U┼╝ywaj─ůc przycisku Copy w okienku dialogowym Expert Advisor, mo┼╝esz wykona─ç kopi─Ö zaznaczonej porady eksperckiej. Jest to u┼╝yteczne, gdy chcesz zaprojektowa─ç now─ů porad─Ö eksperck─ů, kt├│ra jest podobna do ju┼╝ istniej─ůcej.
Na przyk┼éad, je┼Ťli porada ekspercka Expert A jest podobna do nowej porady eksperckiej, kt├│r─ů chcesz utworzy─ç, powiniene┼Ť u┼╝y─ç polecenia Copy w okienku dialogowym Expert Advisor do utworzenia duplikatu, ni┼╝ przepisywa─ç j─ů. Nast─Öpnie mo┼╝esz wprowadzi─ç drobne modyfikacje i nazwa─ç j─ů Expert B (lub inaczej).
U┼╝ywaj─ůc przycisku Delete w okienku dialogowym Expert Advosor, mo┼╝esz skasowa─ç zaznaczon─ů porad─Ö eksperck─ů.
Podtrzymuj─ůc klawisz CTRL mo┼╝esz zaznaczy─ç kilka porad eksperckich, klikaj─ůc na nich.
___________________________________________________________________________
Drukowanie porad eksperckich
Za pomoc─ů okienka dialogowego Print, mo┼╝esz wydrukowa─ç nazwy i/lub wzory porad eksperckich. Dost─Öp do tego okienka uzyskasz wybieraj─ůc Print w okienku dialogowym Expert Advisor.
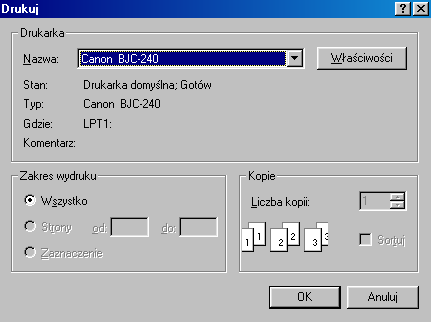
Printer
S┼éu┼╝y do wyboru okre┼Ťlonej drukarki.
Print Range
Opcja All jest zazwyczaj aktywna. Zaznaczaj─ůc t─Ö opcj─Ö, wszystkie porady eksperckie b─Öd─ů drukowane.
Copies
Służy do wprowadzania liczby kopii do drukowania.
___________________________________________________________________________
Do┼é─ůczone do programu MetaStock porady eksperckie
Do programu MetaStock do┼é─ůczonych jest wiele porad eksperckich. Porady eksperckie napisane przez firm─ů Equis i do┼é─ůczone do programu MetaStock, rozpoczynaj─ů si─Ö od s┼éowa „Equis” (np. Equis - Volatility Analysis). Porady eksperckie napisane przez do┼Ťwiadczonych ekspert├│w (takich jak: Pring, Raff, Fishback) rozpoczynaj─ů si─Ö od ich nazwisk (np. Don Fishback - ODDSÔäó Option Analyst).
Equis International nie jest rejestrowanym doradc─ů inwestycyjnym. Porady eksperckie za┼é─ůczone do programu MetaStock, maj─ů cel edukacyjny i mog─ů by─ç wykorzystywane na twoje w┼éasne ryzyko. Equis International (lub ich partnerzy) nie ponosi odpowiedzialno┼Ťci za decyzje inwestycyjne, podj─Öte na podstawie informacji za┼é─ůczonych w Expert Advisor.
___________________________________________________________________________
Funkcja input( ), zmienne i wska┼║niki wielowykresowe
Expert Advisor b─Ödzie akceptowa─ç oznaczone zmienne (patrz str. 265) w trendach, komentarzach, pod┼Ťwietleniach, symbolach i powiadomieniach.
Jednak┼╝e w komentarzach, zmienne musz─ů by─ç zawsze oznaczone w obr─Öbie wzor├│w writeif( ) lub writeval( ). Innymi s┼éowy, nie mo┼╝na pisa─ç komentarza, tak jak poni┼╝ej:
myvar:=mov(c,200,s);
writeif(c>myvar,”The close is above it's 200-period
moving average”);
writeif(myvar>ref(myvar,-10),”The 200-period moving
average is trending up.”);
Powy┼╝sza sk┼éadnia jest b┼é─Ödna, poniewa┼╝ oznaczenie „myvar” zmiennej znajduje si─Ö poza funkcjami writeif( ). Jednak┼╝e, powy┼╝sze mo┼╝na przepisa─ç, tak jak poni┼╝ej:
writeif(myvar:=mov(c,200,s);c>myvar,”The close is
above it's 200-period moving average.”)\
writeif(myvar:=mov(c,200,s);myvar>ref(myvar,-10),”The
200-period moving average is trending up.”)
Pami─Ötaj, ┼╝e oznaczenie zmiennej „myvar” znajduje si─Ö wewn─ůtrz ka┼╝dej funkcji writeif( ). Jak w ka┼╝dym przypadku oznaczania zmiennych, oznaczone zmienne musz─ů by─ç poprzedzone ┼Ťrednikiem. Mimo, ┼╝e u┼╝ycie zmiennych w przyk┼éadzie powy┼╝ej nie wydaje si─Ö bardzo korzystne i oznaczenie zmiennych jest zbyt d┼éugie, z┼éo┼╝one wzory mog─ů uczyni─ç komentarz ┼éatwiejszym do przeczytania.
Porada ekspercka nie mo┼╝e u┼╝ywa─ç bezpo┼Ťrednio funkcji input( ) (patrz str. 334). Ta funkcja zarezerwowana jest tylko dla wska┼║nik├│w. Jednak┼╝e, je┼Ťli porada ekspercka u┼╝ywa funkcji fml( ) (patrz str. 282) do przywo┼éania rezultat├│w wska┼║nika i wska┼║nik u┼╝ywa funkcji input( ), funkcja fml( ) zwr├│ci warto┼Ť─ç domy┼Ťln─ů zmiennej wej┼Ťciowej - porada ekspercka nie poprosi o zmienn─ů wej┼Ťciow─ů.
Je┼Ťli porada ekspercka zawiera lub odwo┼éuje si─Ö (u┼╝ywaj─ůc funkcji fml( )) do wielowykresowego wska┼║nika, tylko ostatni wykres b─Ödzie u┼╝ywany do oblicze┼ä eksploracji.
___________________________________________________________________________
Uwagi dotycz─ůce Expert Advisor
Z powodu sposobu obliczania wska┼║nika Perfomance (jego warto┼Ťci zale┼╝─ů od ilo┼Ťci za┼éadowanych danych liczbowych wykresu), u┼╝ywaj─ůc go, mo┼╝esz otrzyma─ç sprzeczne rezultaty.
Mo┼╝esz odwo┼éa─ç si─Ö do wska┼║nika na wykresie zaznaczaj─ůc go (tj. klikaj─ůc na nim, co spowoduje oznaczenie go ma┼éymi kwadratami) i nast─Öpnie zast─ůpi─ç pole danych wzoru zmienn─ů „P”. Na przyk┼éad, wz├│r „mov(p,10,s)” b─ůdzie oblicza─ç 10-okresow─ů ┼Ťredni─ů ruchom─ů zaznaczonego wska┼║nika. Pami─Ötaj, ┼╝e „P” b─Ödzie reprezentowa─ç wykres zaznaczony w czasie do┼é─ůczania porady eksperckiej do wykresu. Wi─Öcej informacji o zmiennej „P”, znajdziesz na str. 268.
Je┼╝eli nie zapozna┼ée┼Ť si─Ö z j─Özykiem MetaStocka, powiniene┼Ť spr├│bowa─ç nauczy─ç si─Ö, jak u┼╝ywa─ç Indicator Builder i System Tester. Znajomo┼Ť─ç obs┼éugi Indicator Builder i System Tester jest podstaw─ů rozumienia Expert Advisor.
Mo┼╝esz bezpo┼Ťrednio przej┼Ť─ç z wykresu do komentarza, klikaj─ůc prawym przyciskiem myszy na wykresie, wybieraj─ůc Expert Advisor i nast─Öpnie Commentary.
Mo┼╝esz zwi─Ökszy─ç rozmiar okienka dialogowego Expert Editor, klikaj─ůc na granicy okienka dialogowego i przeci─ůgaj─ůc go. Mo┼╝e to by─ç szczeg├│lnie u┼╝yteczne podczas czytania komentarzy.
Porady eksperckie s─ů zapisywane w szablonach i smart charts.
Equis International nie jest rejestrowanym doradc─ů inwestycyjnym. Porady eksperckie za┼é─ůczone do programu MetaStock, maj─ů cel edukacyjny i mog─ů by─ç wykorzystywane na twoje w┼éasne ryzyko. Equis International (lub ich partnerzy) nie ponosi odpowiedzialno┼Ťci za decyzje inwestycyjne, podj─Öte na podstawie informacji za┼é─ůczonych w Expert Advisor.
___________________________________________________________________________
Informacja o błędach w poradzie eksperckiej
Okienko dialogowe Error Executing Expert uka┼╝e wtedy, gdy wyst─ůpi b┼é─ůd podczas obliczania porady eksperckiej. Ka┼╝dy b┼é─ůd, kt├│ry nie jest b┼é─Ödem matematycznym, kwalifikowany jest jako b┼é─ůd przetwarzania.
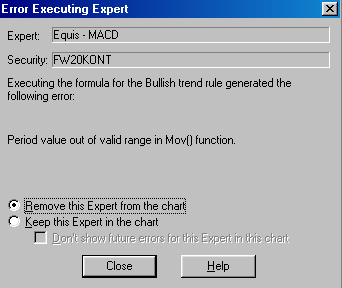
Remove this Expert from the chart
Porada ekspercka jest usuwana z wykresu i nie b─Ödzie ponownie obliczana.
Keep this Expert in the chart
Porada ekspercka b─Ödzie ponownie obliczona po nast─Öpnej aktualizacji wykresu i wyst─Öpuj─ůcy b┼é─ůd nie sygnalizowany.
Don't show future errors for this Expert in this chart
Porada ekspercka b─Ödzie ponownie obliczona po nast─Öpnej aktualizacji wykresu. ┼╗aden b┼é─ůd, kt├│ry wyst─ůpi┼é nie b─Ödzie sygnalizowany. Pami─Ötaj, ┼╝e b┼é─Ödy b─Öd─ů usuwane tylko dla porady eksperckiej aktualnego wykresu.
Pami─Ötaj, ┼╝e to okienko dialogowe mo┼╝e tak┼╝e wy┼Ťwietli─ç si─Ö, gdy zmieniasz folder wyszczeg├│lniony na stronie File Locations okienka dialogowego Application Options (patrz str. 42).
1
487
Wyszukiwarka
Podobne podstrony:
II.WYCHOWANIE DO ┼╗YCIA GOSPODARCZEGO, 12.Rynek papier├│w warto┼Ťciowych, Marek Biesiada
RYNEK PAPIEROW WARTOSCIOWYCH, Prawo, Wst─Öp do ekonomii i przedsi─Öbiorczo┼Ťci, MAKROEKONOMIA
gpw i gielda papierow wartosciowych w praktyce
Catalyst Przewodnik dla inwestor├│w, Gie┼éda Papier├│w Warto┼Ťciowych, Warszawa 2009
daytrading amerykanski rynek papierow wartosciowych (nasdaq i nyse, inwestowanie) UVG7DGTIDBHUTFXK5
FP ocena rentowno┼Ťci papier├│w warto┼Ťciowych
Test podstawowy dla mnie papiery warto┼Ťciowe
Surowce stosowane do produkcji papieru
4 Rynek pierwotny papierow wartosciowych
rynek papier├│w warto┼Ťciowych-, NAUKA, [Rynek Kapita┼éowy]
SPRAWDZ CZY ZYD ZAPUKA DO TWOICH DRZWI PO SWOJE, Fakty na czasie 2011 roku
Opis zawodu Operator urz─ůdze┼ä do prod. papieru, Opis-stanowiska-pracy-DOC
papiery warto┼Ťciowe
Papiery warto┼Ťciowe
Przystosowanie organizm├│w do paso┼╝ytniczego trybu ┼╝ycia
Przystosowanie organizm├│w do paso┼╝ytniczego trybu ┼╝ycia 2
(07) opinia)4 przyst─ůpienie WE do EKPCz
GIEŁDA PAPIERÓW WARTOŚCIOWYCH, semestr 3, Rynki finansowe, wykłady
wi─Öcej podobnych podstron