Zaprogramuj proces frezowania w programie „Catia”
I. Stworzenie półfabrykatu i bryły po operacji frezowania.
I.1.W module „Part Design” narysuj przedmiot odzwierciedlający produkt po operacji frezowania. Stwórz szkic na płaszczyźnie "xy" i wyciągnij bryłę w kierunku osi "z".
I.2. Wstaw nowe „Body”, aby stworzyć rysunek półfabrykatu.
I.3.Przejdź do szkicownika i narysuj prostokąt na płaszczyźnie „xy” większy od półfabrykatu o naddatek na obróbkę.
I.4.Wyciągnij prostokąt w kierunku osi z na wysokość równą sumie wysokości przedmiotu po obróbce i naddatkowi. Powinna powstać bryła:
I.5. Rozwiń na drzewku „Body.2” i prawym klawiszem myszki uruchom „Properties” dla „Pad.1”
I.6. W uruchomionym oknie przejdź do zakładki „Graphic” i ustaw przeźroczystość („Transparency”)
Widok przedmiotu po operacji I
II. Ustawienie parametrów obróbki.
Przejdź do modułu „Prismatic Machining”, który służy do frezowania.
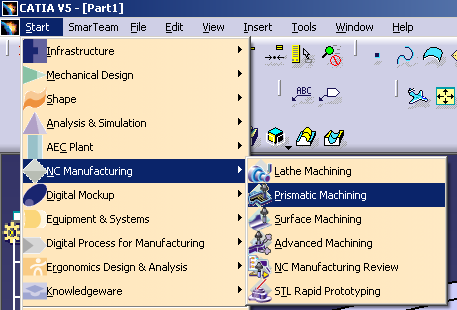
II.1. Uruchom
znajdujący się w drzewku operacji i wybierz ikonę „MAchine”
aby wybrać obrabiarkę.
Pojawi się „ Machine Editor”
a w okienku „Name” nazwa domyślnie wybranej obrabiarki.
Akceptujemy wybór.
II.2. W „Part Operation” ustawiamy układ współrzędnych obrabiarki. Naciskamy na ikonę
.Pojawia nam się okno:
Klikamy na układ ( jak powyżej) i odnosimy go na jeden z dolnych rogów półfabrykatu.
II.3.Ustawiamy półfabrykat naciskając na ikonę „Stock”.
Odnosimy go na półfabrykat (naciskając na półfabrykat). W oknie przy ikonie powinien pojawić się napis „ Part1\Body.2”
UWAGA:
W celu dokonania dalszych ustawień musimy „ukryć” półfabrykat.
Dokonujemy tego naciskając prawym klawiszem myszki na Body.2 i wciskamy „Hide/Show”. Powinien zniknąć nam model półfabrykatu.
II.4. Ustawiamy przedmiot po obróbce. Naciskamy na „Design part for operation”
i odnosimy go do przedmiotu po obróbce. W okienku przy ikonce powinien pojawić się napis „Part1\PartBbody”
II.5. W zakładce „Position” zmieniamy współrzędne punktu „z” wymiany narzędzia z 100 do 300mm (należy pamiętać aby nie znajdował się on zbyt blisko półfabrykatu). Akceptujemy nasz wybór.
III. Tworzenie poszczególnych kroków operacji frezowania.
III.1.Klikamy „Manufacturing program.1”
(na drzewku) i wybieramy z grupy ikon „Machining operations” ikonę „Facing”
i naciskamy na przedmiot po obróbce.
Uruchamia się nam okno jak poniżej:
Klikamy na powierzchnie boczną (jak powyżej) i odnosimy ją na zewnętrzny kontur przedmiotu, naciskając na krawędzie boczne (czerwone na rys. poniżej)
Naciskamy na powierzchnie górną.
Odnosimy ją na najbardziej wysuniętą w górę powierzchnie naszego przedmiotu.
W pierwszej zakładce
wybieramy sposób poruszania się narzędzia po materiale.
Jak na powyższym rysunku mamy 3 opcje wyboru, wybieramy „Inward helical”
Dostępne w „Catii” opcje poruszania się freza:
„Inward helical” - frezowanie po spirali do wewnątrz
„Outward helical” - freazowanie po spirali na zewnątrz
„Back and forth” - frezowanie wierszami ( w obie strony)
„One way” - frezowanie wierszami ( w jedną stronę)
UWAGA:, Jeżeli przy którejś z zakładek świeci się czerwone światło, oznacza to, że należy zmienić ustawienia w danej zakładce.
W trzeciej zakładce
wybieramy narzędzie. Wybieramy grupę narzędzi z pierwszej podzakładki „Face Mill”.
Pojawia się narzędzie:
Nie zmieniamy parametrów narzędzia.
Przechodzimy do ostatniej zakładki, która służy do określania sposobu dojazdu ostrza do przedmiotu,
Wybieramy dojazd pionowy
.
Inne sposoby dojazdu narzędzia:
- dojazd do przedmiotu z boku( wykorzystywany do frezowania bocznych części przedmiotu.
- dojazd po spirali (wykorzystywany do frezowania otworów)
- narzędzie pozwalające na stworzenie własnego sposobu dojazdu narzędzia do przedmiotu
Wciskamy ikonę "Tool Patch Repaly"
Pokazuje się nam okno:
Wybieramy ikonę kamery i po naciśnięciu przycisku „play” możemy podglądnąć frezowanie otworu.
UWAGA: Po każdym kroku można obejrzeć proces skrawania, aby upewnić się, że proces przebiega prawidłowo, uruchamiając go w sposób wyżej wymieniony.
Przedmiot po pierwszej części obróbki powinien wyglądać jak niżej na rysunku:
Wciskamy „OK.” w oknie „Facing.1” i powracamy do okna poprzedniego, gdzie także wciskamy przycisk akceptacji.
III.2.Uruchamiamy ikonę „Pocketing”
. Pokazuje się nam okno:
Naciskamy na powierzchnie boczną jak powyżej. I odnosimy ja na zewnętrzny kontur przedmiotu ( jak w punkcie III.1)
Akceptujemy wybór, a zaznaczona powierzchnia powinna zaświecić się na zielono.
Naciskamy na powierzchnię dolną:
Odnosimy ją na:
Usuwamy wysepkę powstałą jako otwór „Island 1”, naciskając prawym na „Island1” a następnie „Remove Island 1”
Narzędzie wybieramy z grupy trzeciej a jego średnicę zmieniamy z 50 na 30 naciskając na wymiar.
Akceptujemy zmianę parametru ostrza.
Wybieramy dojazd pionowy.
Po obróbce powinniśmy uzyskać przedmiot:
III.3. Uruchamiamy ikonę „Pocketing” w celu wykonania kolejnego wybrania.
Powierzchnię boczną ustawiamy identycznie jak w punktach III.1, III.2 zaś powierzchnie dolną odnosimy do przedmiotu jak poniżej.
Nie zmieniamy narzędzia. Dojazd ustawiamy pionowy.
Dodatkowo w ostatniej zakładce uruchamiamy opcje „Approach” w celu uniknięcia nieprawidłowego przejazdu nażedzia pomiędzy kolejnymi operacjami a co za tym idzie nieprawidłowego usunięcia materiału.
Po wykonaniu operacji uzyskujemy przedmiot taki jak na rysunku poniżej:
III.4. Programujemy obróbkę otworu.
Uruchamiamy „Pocketing”
Klikamy na płaszczyznę w oknie
A następnie na dolna płaszczyznę otworu
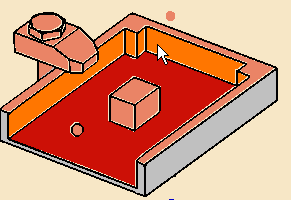
Podobnie robimy z druga
świecącą się płaszczyzna
i zaznaczamy górną krawędź okręgu
Narzędzie wybieramy z grupy drugiej.
W ostatniej zakładce wybieramy dojazd narzędzia po spirali.
Pamiętamy o włączonej opcji „Approach”
Po dokonaniu tej operacji powinniśmy uzyskać gotowy przedmiot:
IV. Generujemy Dokumentacje
Uruchamiamy ikonę „Generate Documentation”
i tworzymy dokumentacje.
KONIEC
Informacje pomocnicze:
Drzewo operacji:
Ikony niezbędne do wykonania powyższego programu:
![]()
Ikony te należą do grupy ikon „Machining Operations”
W przypadku braku ich na pulpicie systemu „Catia” uruchamiamy je klikając w głównym oknie View/Toolbars/Machining Oparations
Praca przejściowa:
Roman Jagoda gr.411 „d”
Wyszukiwarka
Podobne podstrony:
Frezowanie 2 id 181007 Nieznany
Korloy Frezowanie Informacje techniczne 2011
frezowanie
frezowanie
frezowanie protokol szyszka
Układ sił podczas frezowania
2 frezowanie i struganieid!126
Frezowanie
frezowanie Leśniacki
87 Nw 06 Reczne frezowanie
frezowanie 0 8 mm
obróbka ubytkowa Frezowanie
Frezowanie
Frezowanie kod programu
cichosz,technika wytwarzania obróbka ubytkowa,frezowanie
Frezowanie
14 Frezowanie uzebienia
frezowanie
FREZOWANIE
więcej podobnych podstron