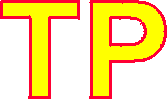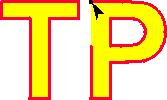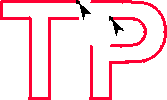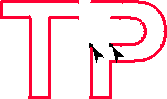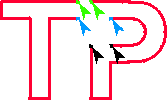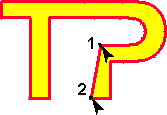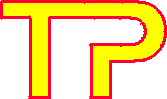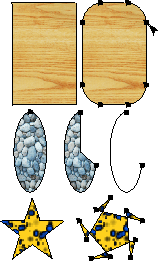
miana kształtu może dotyczyć nie tylko krzywych, ale także i dowolnych obiektów (oczywiście oprócz wstawionych map bitowych). Zmieniać możemy prostokąty, elipsy, gwiazdy, tekst itp.
Prostokątowi możesz zaokrąglić rogi, chwytając narzędziem "Kształt"
za dowolny z jego wierzchołków. Podobnie też możesz modyfikować elipsę przekształcając ją w łuk lub wycinek. 
Aby zdecydować, czy chcesz otrzymać łuk, czy też wycinek, możesz posłużyć się przyciskami na pasku narzędzi pozwalających przełączać między tymi dwoma obiektami. Podczas przeciągania węzła możesz przytrzymać klawisz Ctrl, aby zmienić kąt ramion wycinka/łuku o 15 stopni. Dokładny kąt początku i końca ramion ustalisz na pasku w polach "Kąt początkowy i końcowy". Ostatni przycisk służy do zamiany wartości kąta początkowego z końcowy i odwrotnie, dzięki czemu otrzymujemy jakby dopełnienie elipsy. Możesz też określić czy rysujesz łuk, czy elipsę, już podczas przeciągania węzłów. Mianowicie gdy puścisz przycisk myszki wewnątrz elipsy utworzysz wycinek, a gdy puścisz na zewnątrz elipsy - łuk. Analogicznie wypróbuj zmianę kształtu na gwieździe i wieloboku (tam zmieniają się automatycznie wszystkie podobne węzły, analogicznie jak w prostokącie zmieniasz wszystkie narożniki jednocześnie).

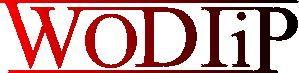
dybyśmy chcieli jednak dowolnie modyfikować kształt obiektów, to poznane dotąd metody nie pozwoliły by nam na to. Jeżeli chcemy np. zmienić wygląd tekstu tak ja na rysunku obok, to musimy go przekształcić na krzywe. Podobnie też musimy postąpić z innymi obiektami. Pamiętaj jednak, iż po przekształceniu obiektów na krzywe tracisz właściwości przypisane niektórym z nich, np. po przekształceniu tekstu na krzywe nie będziesz miał możliwości poprawienia błędów, dopisania liter, itp., gdyż to już nie jest tekst tylko krzywa. O edycji krzywych pisałem już w poprzednim rozdziale "Zmiana kształtów krzywych", uwagi te odnoszą się do dowolnego obiektu który także zostanie przekształcony w krzywe. Aby tego dokonać zaznacz dowolny obiekt i wybierz z górnego menu Rozmieszczenie | Przekształć w krzywe. Możesz też skorzystać z kombinacji klawiszy Ctrl+Q.

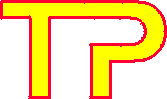
piszę teraz jak wykonać efekt polegający na połączeniu dwóch liter "T" i "P", tak aby uzyskać postać jak na rysunku z prawej strony ekranu. Zwróć uwagę na kontur tych liter, który jednoznacznie podkreśla, iż obie litery stanowią jedną całość, a nie np., że górna część połączenia "TP" została stworzona przez narysowanie żółtego kwadratu, a dolna przez narysowanie białego i nakrycie nim części litery "P", gdyż nie uzyskalibyśmy odpowiedniego przebiegu konturu.
|
|
Zwróć uwagę iż nie ma już wypełnienie, gdyż nie jest to już krzywa zamknięta. |
|
|
|
|
Omówiony powyżej przykład można także wykonać w trochę prostszy sposób, jednak wymaga on narzędzi i wiadomości których jeszcze nie opisałem. Powyższa metoda ma jednak tę zaletę, iż można ją zastosować już w pierwszych wersjach programu CorelDRAW, choć przyciski i polecenia będą się różnić.
Wyszukiwarka
Podobne podstrony:
15(2), Informacje dot. kompa
R04-05(2), Informacje dot. kompa
06(1), Informacje dot. kompa
r18-05(1), Informacje dot. kompa
r12-04(1), Informacje dot. kompa
r03-04(1), Informacje dot. kompa
r08-02(1), Informacje dot. kompa
01(1), Informacje dot. kompa
r04-03(1), Informacje dot. kompa
R15-05(2), Informacje dot. kompa
17(1), Informacje dot. kompa
więcej podobnych podstron