Instalacja i konfiguracja DNS
Cele
Po ukończeniu tego laboratorium słuchacz będzie potrafił:
Zainstalować usługę DNS,
Skonfigurować serwer DNS,
Sprawdzić poprawność konfiguracji
Czas przeznaczony na ukończenie laboratorium: 60 minut
Instalowanie składnika DNS systemu Windows
Aby przeprowadzić to ćwiczenie, należy: w komputerze serwerXX umieścić instalacyjny dysk CD-ROM systemu Windows Server 2003.
Zalogować się na serwerze jako Administrator.
Otworzyć Panel sterowania i kliknąć moduł Add Or Remove Programs (Dodaj lub usuń programy).
Zostanie wyświetlone okno programu Add Or Remove Programs (Dodaj lub usuń programy).
Kliknąć przycisk Add/Remove Windows Components (Dodaj/Usuń składniki systemu Windows).
Zostanie wyświetlona strona Windows Components (Składniki systemu Windows).
Zaznaczyć składnik Networking Services (Usługi sieciowe) nie klikając w kwadrat wyboru.
Kliknąć przycisk Details (Szczegóły),
Zostanie wyświetlone okno Networking Services (Usługi sieciowe).
W ramce Subcomponents Of Nerworking Services (Podskładniki: Usługi sieciowe) zaznaczyć pole wyboru System DNS (Domain Name System).
Kliknąć przycisk OK.
Pole wyboru Networking Services (Usługi sieciowe), znajdujące się w oknie Windows Components Wizard (Kreator składników systemu Windows), powinno być koloru szarego.
Kliknąć przycisk Next (Dalej).
W trakcie instalowania nowego składnika wyświetlana jest strona Configuring Components (Konfigurowanie składników).
Po zakończeniu instalacji zostanie wyświetlone okno Completing „The Windows Components Wizard (Kończenie pracy kreatora składników systemu Windows).
Kliknąć przycisk Finish (Zakończ).
Kliknąć przycisk Close (Zamknij), aby zamknąć okno Add Or Remove Programs (Dodaj lub usuń programy).
Konfigurowanie nowego serwera DNS
W ćwiczeniu tym zostanie utworzona prosta konfiguracja serwera DNS przy użyciu programu Kreator konfiguracji serwerów DNS. Po zakończeniu instalacji serwer DNS będzie mógł odpowiadać na zapytania wyszukiwania do przodu i zapytania wyszukiwania wstecznego dla domeny.
Aby utworzyć strefę wyszukiwania do przodu na serwerze DNS wykonaj:
Otworzyć konsolę DNS. W tym celu kliknąć kolejno menu Start, Administrative Tools (Narzędzia administracyjne),
DNS.
Uruchomiona zostanie konsola DNS.
W drzewie konsoli rozwinąć ikonę SERWERXX.
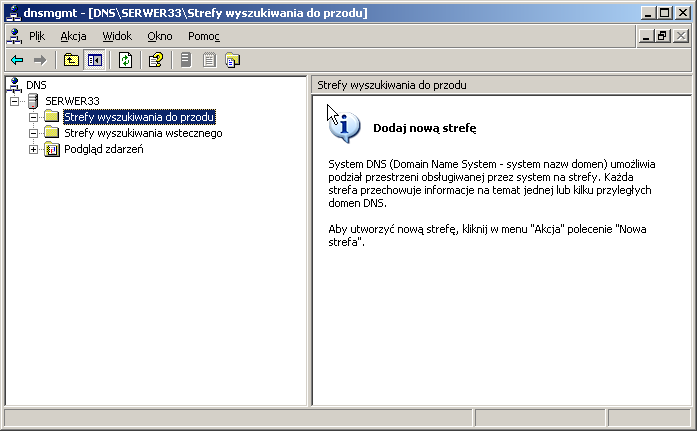
UWAGA!: Jeżeli w strefie wyszukiwania do przodu lub w strefie wyszukiwania wstecznego znajdują się już utworzone strefy, USUŃ je.
Kliknąć prawym przyciskiem myszy ikonę Strefy wyszukiwania do przodu,
Nowa strefa,
Uruchomiony zostanie program Kreator nowych stref serwerów,
Kliknąć przycisk Next (Dalej),
Primary Zone (Strefa podstawowa),
Do wszystkich kontrolerów w domenie domenie Usługi Active Direktory, naciśnij: Dalej.
Zostanie wyświetlona strona Zone Name (Nazwa strefy),
W Polu tekstowym Nazwa strefy wpisać nazwę swojej domeny, a następnie kliknąć przycisk Next (Dalej),
Zostanie wyświetlona strona Dynamic Update (Aktualizacja dynamiczna).
Zezwalaj tylko na zabezpieczone aktualizacje dynamiczne,
Kliknąć przycisk Next (Dalej), aby zaakceptować wybór,
Zakończ.
Aby utworzyć strefę wyszukiwania wstecznego na serwerze DNS wykonaj:
Otworzyć konsolę DNS. W tym celu kliknąć kolejno menu Start, Administrative Tools (Narzędzia administracyjne),
DNS.
Uruchomiona zostanie konsola DNS.
W drzewie konsoli rozwinąć SERWERXX.
Kliknąć prawym przyciskiem myszy ikonę Strefy wyszukiwania wstecznego,
Nowa strefa,
Uruchomiony zostanie program Kreator nowych stref serwerów,
Kliknąć przycisk Next (Dalej),
Primary Zone (Strefa podstawowa),
Zaznacz: Do wszystkich kontrolerów domeny w domenie Usługi Active Directory, naciśnij: Dalej.
Zostanie wyświetlona strona Zone Name (Nazwa strefy),
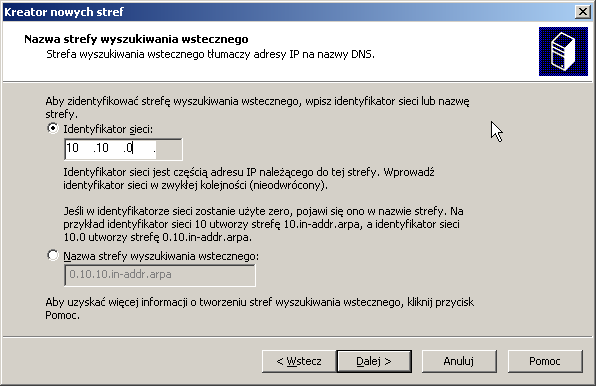
Wpisz identyfikator sieci: 10.10.0,
Dalej
Zezwalaj tylko na zabezpieczone aktualizacje dynamiczne,
Kliknąć przycisk Next (Dalej), aby zaakceptować wybór,
Zakończ.
Testowanie serwera DNS
System Windows Server 2003 umożliwia sprawdzenie konfiguracji serwera DNS przy użyciu dwóch testów, przeprowadzanych na komputerze serwera DNS. Zostały one umieszczone na zakładce Monitoring (Monitorowanie) w oknie właściwości serwera, które jest dostępne w konsoli DNS.
Wykonaj:
Po zalogowaniu się w na serwerze jako Administrator upewnić się, że komputer jest podłączony do sieci Internet.
W drzewie konsoli DNS kliknąć prawym przyciskiem myszy ikonę SERWERXX i wybrać polecenie Properties (Właściwości).
Wyświetlone zostanie okno dialogowe SERWERXX Properties (Właściwości: SERWERXX).
Kliknąć zakładkę Monitoring (Monitorowanie).
Zaznaczyć pola wyboru Simple Query Against This DNS Server (Kwerenda prosta na tym serwerze) oraz Recursive Query To Other DNS Servers (Kwerenda cykliczna skierowana do innych serwerów DNS).
Kliknąć przycisk Test Now (Testuj teraz).
W ramce Test Results (Wyniki testu) pokazane zostaną wyniki wykonywanych testów.
Kliknąć przycisk OK, aby zamknąć okno dialogowe Właściwości.
Aktualizacja serwera DNS
Aby zaktualizować serwer DNS wykonaj następujące czynności:
Zalogować się na serwerze jako Administrator,
Menu Start
Programy,
Narzędzia administracyjne,
DNS
W drzewie konsoli DNS kliknąć prawym przyciskiem myszy ikonę SERWERXX i wybrać polecenie Properties (Właściwości).
Wyświetlone zostanie okno dialogowe SERWERXX Properties (Właściwości: SERWERXX).
Zakładka: Interfejsy,
Wszystkie Adres IP, powinny być wpisane IP obydwu kart sieciowych,
OK.
Kliknij prawym przyciskiem myszy na nazwie własnej domeny w strefie wyszukiwania do przodu,
Wszystkie zadania,
Załaduj ponownie.
Potwierdź.
Dodawanie nowych rekordów do serwera DNS
Typy rekordów
Poniżej wymieniona została większość typowych rekordów zasobów, które trzeba tworzyć ręcznie:
Host (A)
Alias (CNAME)
Wymiana poczty (MX)
Wskaźnik (PTR)
Host (A) [Rekord zasobu adresu hosta (A)] Rekordy te stanowią większość rekordów zasobów w bazie danych stref. Rekordy te są wykorzystywane w strefie do przypisania nazw domeny komputerów (lub hostów) do ich adresów IP. Rekordy te mogą być dodawane do strefy na kilka sposobów:
Alias (CNAME) (Rekord zasobu nazwy kanonicznej) Rekord zasobu aliasu (CNAME) jest czasem nazywany nazwą kanoniczną. Rekordy te umożliwiają używanie kilku nazw do wskazania pojedynczego hosta. Na przykład powszechnie znane nazwy serwerów (ftp, www) są najczęściej rejestrowane przy użyciu rekordów zasobów CNAME.
Rekord zasobów MX to Rekord zasobu wymiany poczty (MX) jest wykorzystywany przez aplikacje poczty elektronicznej e-mail do zlokalizowania w strefie serwera poczty Rekord ten umożliwia mapowanie nazwy domeny, takiej jak lucernepublishing.com, określonej w adresie e-mail (jak na przykład joe@lucernepublishing.com) do rekordu zasobu A komputera, który utrzymuje serwer pocztowy domeny.
Aby dodać rekord host(A) wykonaj:
Zalogować się na serwerze jako Administrator,
Menu Start
Programy,
Narzędzia administracyjne,
DNS
W drzewie konsoli DNS kliknąć prawym przyciskiem myszy ikonę z nazwą domeny, (w strefie wyszukiwania do przodu)
Nowy Host (A),
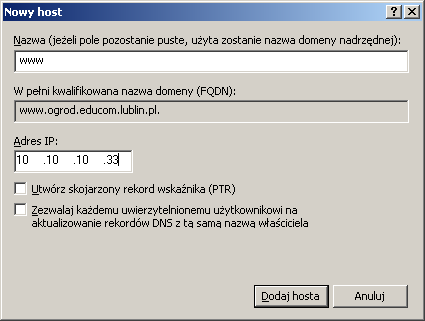
Wypisz nazwę WWW oraz adres IP: 10.10.10.XX
Wykonaj analogiczne kroki dla Hosta: FTP.
Aby dodać Alias (CNAME) wykonaj:
Zalogować się na serwerze jako Administrator,
Menu Start
Programy,
Narzędzia administracyjne,
DNS
W drzewie konsoli DNS kliknąć prawym przyciskiem myszy ikonę z nazwą domeny,
Nowy Alias (CENAME),
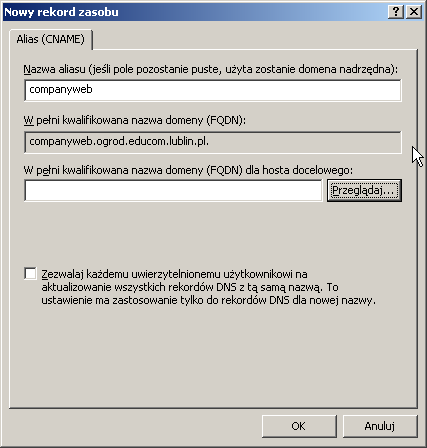
Wpisz nazwę Aliasu: companyweb,
Naciśnij: Przeglądaj,
Otwórz SerwerXX
Odszukaj Host(A) SerwerXX o lokalnym adresie IP:10.10.1.XX
OK.
Dodawanie Serwerów Nazw (Name Server) do DNS
Aby dodać serwery nazw do DNS-u wykonaj:
Zalogować się na serwerze jako Administrator,
Menu Start
Programy,
Narzędzia administracyjne,
DNS
W drzewie konsoli DNS kliknąć prawym przyciskiem myszy na nazwie domeny (w strefie wyszukiwania do przodu),
Właściwości,
Zakładka: Serwery Nazw,
Przycisk: Dodaj
Wpisz nazwę domeny: ns1.educom.net.pl
Naciśnij: Rozpoznaj,
OK.,
Wykonaj te same kroki: od 9 do 12 dla następujących NS:
ns1.educom.lublin.pl
ns2.educom.lublin.pl
ns1.lublin.pl
ns2.lublin.pl
OK.
|
Instalacja i konfiguracja DNS |
12 |
Regionalne Centrum Innowacji Microsoft® |
Regionalne Centrum Innowacji Microsoft® |
3 |
Instalacja i konfiguracja DNS |
|
Instalacja i konfiguracja DHCP |
|
Wyszukiwarka
Podobne podstrony:
D1-20 Laboratoria SBS2003 profile, sbs(1)
D1-09 Laboratorium SBS2003 router, sbs(1)
D1-08 Laboratoria SBS2003 DHCP, sbs(1)
D1-18 Laboratoria SBS2003 DFS, sbs(1)
D1-20 Laboratoria SBS2003 profile, sbs(1)
D1-14 Laboratoria SBS2003 Konta grup, sbs(1)
D1-16 i 17 Laboratoria SBS2003 udostepnianie, sbs(1)
D1-15 Laboratoria SBS2003 Konta uzytkownikow, sbs(1)
D1-21 Laboratoria GPO, sbs(1)
07', Laboratorium Metrologii Elektrycznej i Elektronicznej
Windows 2 - Laboratorium 2b, DNS
Komparatory 07, LABORATORIUM
07 2, LABORATORIUM ELEKTROTECHNIKI II
201-07, Laboratoriu z fizyki
Autodesk Inventor Laboratorium 07
Laboratorium sprawozdanie 07 2
D1-01Obsługa PC Virtual, sbs(1)
Windows 2 - Laboratorium 3a, Zarzadzanie DNS
Laboratorium sprawozdanie 07 id 261447
więcej podobnych podstron