PAMIĘĆ WIRTUALNA
Czym jest pamięć wirtualna i jak działa?
Brak elementarnej znajomości istoty jej funkcjonowania zrodził właśnie wiele sztuczek, które mają podnosić szybkość działania systemu, a w efekcie przynoszą skutek odwrotny do oczekiwań. 32-bitowa architektura naszych komputerów pozwala zaadresować do 4 GB pamięci operacyjnej. Niestety w rzeczywistości mają one znacznie mniej pamięci RAM i co gorsze o wiele mniej niż potrzebują. Brakująca pamięć RAM została zatem rozszerzona o dodatkową przestrzeń na dysku twardym, którą stanowi plik stronicowania lub jak kto woli - plik wymiany. Oba te elementy - pamięć RAM i plik stronicowania (pagefile.sys) tworzą przestrzeń adresową nazywaną właśnie pamięcią wirtualną. W systemie Windows XP tylko jądro systemu operuje bezpośrednio na pamięci RAM. Wszystkie inne procesy i aplikacje korzystają w mniejszym lub większym stopniu z pośrednictwa pamięci wirtualnej. W pamięci RAM przechowywane są dane pozostające aktualnie w użyciu. Jeśli w pamięci RAM nie ma już miejsca, system przerzuca do pliku stronicowania wszystko to, co w danej chwili nie jest konieczne. Tworzy w ten sposób wolne miejsce dla danych bieżących. Jeżeli jakaś aplikacja potrzebuje informacji zawartej w pliku wymiany, jest ona z powrotem przenoszona do obszaru pamięci RAM. Trzeba mieć świadomość, że plik wymiany znajduje się na tysiąc razy wolniejszym od modułów pamięci RAM dysku twardym. A zatem, przynajmniej teoretycznie, rezygnacja z pliku stronicowania i przeniesienie całej pamięci systemowej do pamięci RAM byłoby rozwiązaniem wielokrotnie przyspieszającym funkcjonowanie systemu. Są tacy, którzy mając tę świadomość, dążą do maksymalnego rozbudowania RAM instalując kolejne kości. Czy jednak rzeczywistość jest zgodna z teorią? - odpowiem nieco później. Na razie zajmijmy się potrzebami przeciętnych użytkowników i spróbujmy odpowiedzieć na pytanie ile zasobów pamięci RAM minimum potrzebuje nasz komputer. Wbrew pozorom udzielenie odpowiedzi na to pytanie wcale nie jest proste. Z pewnością wymagane zasoby RAM będą zależeć od "pamięciożerności" aplikacji z jakimi pracujemy, objętości dokumentów oraz liczby programów używanych jednocześnie. Do końca nie jest to jednak prawdą. Windows XP pracuje w myśl zasady: "Wola pamięć RAM to zmarnowana pamięć". Dlatego niezależnie od zasobów będzie starał się ją maksymalnie wykorzystać, przechowując w jej obszarze zarówno dane aktualnie niezbędne, jak i te które w "jego ocenie" mogą się jeszcze przydać. Wynika z tego, że wysokie wykorzystanie pamięci RAM nie musi oznaczać od razu jej niedoboru.
Wyraźnym sygnałem sugerującym, że pamięci może być za mało będzie natomiast wyraźne spowolnienie pracy systemu. Warto wtedy zajrzeć do Menadżera zadań, który dostarczy niezbędnych informacji o zasobach RAM i ich wykorzystaniu. Menadżera zadań możemy uruchomić kombinacją klawiszy Ctrl+Alt+Delete. Można także kliknąć prawym przyciskiem myszy w wolne miejsce na pasku zadań i wybrać "Menadżer zadań".
Na tym etapie poszukiwaną informację znajdziemy w polu "Pamięć zadeklarowana".
Jeżeli w polu "Razem", całkowita ilość pamięci będąca aktualnie w użyciu, systematycznie przewyższa zasoby zainstalowanej pamięci RAM to wskazane jest dodanie pamięci.
Z przytoczonych rozważań wynika jeszcze jeden istotny wniosek - system zarządzania pamięcią RAM przez Windows wyklucza stosowanie aplikacji odzyskujących RAM w rodzaju MemTurbo czy Ram Optimizer, a ich działanie będzie odwrotne do naszych oczekiwań. System będzie spowalniał pracę aktywnych aplikacji lub wręcz ją uniemożliwiał z chwilą uruchomienia narzędzia optymalizującego RAM, a po zakończeniu jego działania ponownie dążył do maksymalnego wykorzystania RAMu. Przyznacie sami, że takie mielenie danych pozbawione jest sensu. Niestety bardzo często zachęca się do stosowania takich narzędzi, a aplikacje odzyskujące RAM są coraz liczniejsze. Czas na odpowiedź czy można całą pamięć wirtualną przenieść do obszaru RAM?
Wyeliminowanie pliku stronicowania, nawet przy największych zasobach RAM, nie wyłącza mechanizmu pamięci wirtualnej, a system nie przechodzi do adresowania wyłącznie w zakresie obszaru pamięci RAM. Tak naprawdę do końca nie wiadomo jak wobec takiego ustawienia system się zachowa. Pomimo naszych działań może stworzyć gdzieś plik wymiany, nad którym stracimy wszelką kontrolę. Jeśli nawet go nie stworzy, to prędzej czy później, mało wydajne zarządzanie pamięcią RAM, odbije się na wydajności. Innym problemem jaki może się pojawić jest fakt, że wiele aplikacji wobec braku pliku stronicowania po prostu się nie uruchomi.
Lokalizacja pliku stronicowania i jego rozmiary
Zdecydowana większość komputerów domowych pracuje na platformie jednodyskowej.
W takiej sytuacji plik stronicowania powinien znajdować się na partycji systemowej, gdzie domyślnie jest zlokalizowany. Dzięki temu, najczęściej wykorzystywane pliki systemowe i plik wymiany znajdują się blisko siebie, a długość skoków głowicy ulega znacznemu skróceniu. Przyznając sens takiemu uzasadnieniu warto jednak zauważyć, że w przypadku częstego sięgania do pliku wymiany oraz danych, odczyt z dysku jest utrudniony, gdyż głowica musi bardzo często zmieniać położenie i przemieszczać się między różnymi obszarami. Gdyby plik wymiany zlokalizować na innym dysku, to mielibyśmy do czynienia z równoległym dostępem do pliku wymiany i odczytem danych, a dzięki temu system pracowałby z większą prędkością. Kto jednak dysponuje pojedynczym dyskiem, musi się z tą minimalną stratą pogodzić.
Użytkownicy komputerów z więcej niż jednym dyskiem twardym mogą skorzystać ze swoich możliwości sprzętowych i rozłożyć operacje wejścia/wyjścia, generowane wymianą danych między plikiem stronicowania a pamięcią RAM, przez umieszczenie pliku stronicowania na drugim, a nawet na kilku dyskach. Podejmując taką decyzję trzeba jednak spełnić dwa warunki:
plik stronicowania powinien być umieszczony na najszybszym urządzeniu, a zatem drugi dysk twardy (lub kolejne) nie mogą być wolniejsze od systemowego
na dysku systemowym należy pozostawić plik stronicowania o rozmiarze minimalnym około 2 MB dla uniknięcia ewentualnych problemów ze stabilnością systemu
Warto przy tej okazji zasygnalizować, że wysoce niewskazane jest umieszczanie kilku plików stronicowania na jednym dysku twardym. Windows XP w zasadzie potrafi je obsłużyć ale brak w tym logiki. Podobnie nielogiczny jest z kolei domyślny sposób określania wielkości pliku stronicowania przez system, oparty na schemacie 1,5 x RAM. W ten sposób użytkownik, który dysponuje skromnymi zasobami RAMu i potrzebuje znacznego pliku wymiany dla zapewnienia optymalnej pamięci wirtualnej będzie miał mały plik stronicowania, a rekiny RAMu - cały ocean nieprzydatnej pamięci wirtualnej. Dobrze jest zatem, szczególnie w tych krańcowych przypadkach, samemu określić wielkość pliku stronicowania. Pomocnym narzędziem będzie Menadżer zadań, który pozwoli nam określić maksymalne zapotrzebowanie pamięci, z jakim mieliśmy do czynienia podczas testowej sesji. Zwiększając ją o 10 - 15% ustalamy wartość początkową. Wartość maksymalna powinna być w przybliżeniu nawet dwukrotnie większa. Pomimo oczywistego błędu, informacja o zalecanej wielkości pliku stronicowania nie została jak dotąd zmodyfikowana i nadal można ją znaleźć w dziale pomocy technicznej.
Jeżeli korzystamy z funkcji szybkiego przełączania użytkowników trzeba to uwzględnić. System musi mieć odpowiednio dużo pamięci aby zapisać ustawienia pierwszego i stworzyć miejsce dla drugiego. W takiej sytuacji początkowy rozmiar pliku stronicowania może pozostać bez zmian, ale rozmiar maksymalny powinien być zwiększony.
PORZĄDKI I OCZYSZCZANIE
Czyszczenie katalogu dllcache w Windows XP Pro/Home
Znajduje się on w katalogu Windows/system32 i posiada atrybuty chronionego katalogu systemowego. Katalog ten jest wykorzystywany jako kopia plików systemowych na wypadek uszkodzenia oryginalnych. Jeżeli zdecydujemy się go wyczyścić, to w przypadku wystąpienia błędów system poprosi o włożenie płyty instalacyjnej Windows XP do napędu CD-ROM.
Dzięki temu możemy zaoszczędzić około 400 MB wolnego miejsca na partycji systemowej.
Z pomysłu takiego powinni jednak zrezygnować Ci, którzy z jakiejś przyczyny nie dysponują krążkiem instalacyjnym. Uwaga! Skutkiem ubocznym takiej decyzji może być samoczynne włączanie checkdiska przy każdym starcie systemu. O tym jeszcze napiszę szerzej i dlatego na razie takiego rozwiązania nie polecam.
Usuwanie zawartości folderu i386 w Windows XP Pro/Home
Katalog znajduje się w folderze Windows/Driver Cache i stanowi magazyn, w którym przechowywane są kopie sterowników. Podobnie jak w przypadku skasowania zawartości folderu dllcache - w razie potrzeby system poprosi o włożenie płyty instalacyjnej. Tu byłabym jednak bardziej ostrożna w sytuacji gdy mamy zainstalowane sterowniki pochodzące z innego źródła. Jeżeli jednak miejsce na partycji systemowej niebezpiecznie się kurczy można zrobić kopię tego katalogu i w awaryjnej sytuacji jego zawartość przywrócić. Zyskamy do 100 MB.
Katalog Windows Update w Windows XP Pro/Home
Instalując każdą kolejną poprawkę do Systemu Windows XP w folderze Windows Update pojawia się nowy katalog o charakterystycznej nazwie np. $NtUninstallKB821557$. Są w nim tworzone pliki, które pozwalają na odinstalowanie wybranego uaktualnienia.
Kto jednak zdecydował się korzystać z WindowsUpdate na pewno operacji takich wykonywać nie będzie a zatem i zawartość tego folderu jest absolutnie zbędna.
Wyłączenie hibernacji
W tej kwestii zdania są mocno podzielone więc kilka słów wyjaśnienia. Hibernacja polega "zrzuceniu" przez komputer całej zawartości pamięci na twardy dysk, po czym następuje jego wyłączenie. Wszystkie informacje na temat istniejących urządzeń, sterowników i uruchomionych aplikacji zostają zapisane, w wyniku czego przy starcie systemu dane te są bardzo szybko odzyskiwane. Stosunkowo najwięcej czasu podczas uruchamiania się systemu zajmuje jego autodiagnostyka. W przypadku hibernacji Windows, darowuje sobie sprawdzanie i wczytuje wszystkie potrzebne informacje z dysku. Funkcja ta przyspiesza zatem start systemu z drugiej strony pożera jednak spore zasoby szacowane na około 300 MB (przy 256 MB RAM). O wyborze rozwiązania powinna zatem decydować wolna przestrzeń dyskowa.
Aby wyłączyć hibernację należy z "Panelu sterowania" wybrać opcję "Zarządzanie energią" i na zakładce "Hibernacja" zlikwidować zaznaczenie, które uaktywnia tę funkcję.
Gdyby zdarzyło się, że po wykonaniu tych czynności nie przybyło wolnego miejsca może to oznaczać, że plik hiberfil.sys nadal znajduje się na partycji systemowej. Jeżeli tak jest trzeba go usunąć.
Przywracanie systemu w Windows XP Pro/Home - porada dla odważnych
Funkcja ta potrafi pochłaniać spore obszary przestrzeni dyskowej dlatego jeśli pracujesz stabilnie i ostrożnie możesz z niej zrezygnować, zwłaszcza jeśli równolegle korzystasz z możliwości przywracania obrazu partycji np. przy pomocy Norton Ghost lub zainstalowałeś system na partycji z systemem NTFS. Traktując swój komputer jak poligon doświadczalny sama się na to nie odważyłam ale przecież nie każdy musi się świadomie narażać na upadek.
Aby wyłączyć przywracanie systemu wybieramy z "Panelu sterowania" opcję "System" i na zakładce "Przywracanie systemu" zaznaczamy opcję "Wyłącz przywracanie na wszystkich dyskach".
Usuwanie zbędnych składników systemu w Windows XP Pro/Home
Bezpośrednie usunięcie niepotrzebnych składników systemu z poziomu panelu sterowania wcale nie jest takie proste, gdyż system na to z reguły nie pozwala. Jeżeli się na to zdecydujemy trzeba w pierwszej kolejności usunąć tę barierę. Z menu "Start" wybieramy "Uruchom" i wpisujemy następujący ciąg: notepad.exe C:/windows/inf/sysoc.inf - o ile system został zainstalowany na partycji C. W ten sposób przyspieszymy dostęp do poliku sycos.inf, który poddamy pewnej modyfikacji. W notatniku wybieramy funkcję zamiany tekstu lub korzystamy z kombinacji klawiszy Ctrl+H. W okienku wyszukiwania wpisujemy HIDE, a pole "Zamień na" pozostawiamy puste. Klikamy na przycisk "Zamień wszystkie" i zapisujemy zmiany. Tak spreparowany plik odblokuje możliwość odinstalowania składników.
Uruchamianie i odzyskiwanie
Windows XP w domyślnych ustawieniach nie podaje przyczyny padu systemu, a gdy zaistnieje błąd zatrzymania komputer automatycznie uruchamiany jest ponownie. Żeby ustalić co było powodem przerwania pracy trzeba sprawdzić w dziennikach systemowych odpowiednie wpisy.
Ustawienie takie jest niepraktyczne bo mało zorientowany użytkownik i tak nie pozna przyczyny niestabilności systemu. Zamiast zagadkowych restartów lepiej wykorzystać tzw. niebieskie ekrany, które dostarczają znacznie więcej informacji o błędzie. Drugą sprawą są zrzuty pamięci szalenie przydatne dla programistów, a zupełnie niepotrzebne w warunkach domowych.
W tej sytuacji proponuję następujące ustawie- nia: klikając prawym klawiszem w "Mój Komputer" wybieramy "Właściwości" i zakładkę "Zaawansowane". W polu "Uruchamianie i odzyskiwanie" klikamy na "Ustawienia" teraz likwidujemy zaznaczenie przy "Automatycznie uruchom ponownie" oraz "Wyślij alert administracyjny". W polu "Zapisy- wa nie informacji o debugowaniu" wybieramy "Brak". Jeśli ktoś ma uraz na punkcie niebies- kiego ekranu niech zezwoli na automatyczny restart.
Katalog Help
Jeżeli nigdy nie posługujemy się "Pomocą Windows" to możemy śmiało pozbyć się jego zawartości zyskując około 50 MB. Dodatkowo, jeżeli korzystamy z Windows XP - wyłączmy usługę "Centrum pomocy". Zdecydowanie odradzam takie posunięcie początkującym bo pomoc techniczna Windows XP jest na prawdę dobra. Z drugiej strony znam takich, którzy posługują się komputerem kilka lat - nic nie wiedzą i nie chcą wiedzieć, ale ci z pewnością nie przeczytają także tego tematu.
Katalog Media
Rezygnując z domyślnych dźwięków Windows możemy pozbyć się także tego katalogu. Łącznie z dźwiękami instalowanymi przez pakiet Office możemy zaoszczędzić ok. 2.5 MB miejsca - niewiele.
Wielkość kosza
Miejsce zarezerwowane na kosz to w sumie miejsce niedostępne dla innych plików i po prostu stracone. Osobiście chętnie doradzałabym całkowicie z niego zrezygnować, bo w końcu wyrzucenie czegoś do kosza i tak nie powoduje fizycznego usunięcia pliku. Jednak ze względu na fakt, że przypadkowe błędy mogą się zdarzyć - robić mi tego nie wypada.
Zatem przynajmniej ograniczmy domyślną pojemność kosza, wynoszącą 10% przestrzeni partycji, a zyskamy wielokrotnie więcej niż po usunięciu innych i bardziej przydatnych katalogów.
Klikając w ikonę kosza prawym przyciskiem myszy wybieramy "Właściwości", a na zakładce "Globalne" zaznaczamy opcję "Konfiguruj dyski niezależnie". W następnym kroku maksymalnie ograniczamy pojemność kosza przynajmniej dla partycji systemowej.
Tymczasowe pliki internetowe
Podobnie jak kosza na środku pokoju, nie lubię tymczasowych plików internetowych, z których nigdy nie korzystam. Nie wypada mi zdradzać u kogo, ale widziałam katalog zapchany ponad 200 MB tych śmieci, w sytuacji gdy brak miejsca na dysku nie pozwalał nawet na nagranie płyty. Postawione mi w takiej sytuacji pytanie - co stało się z komputerem? - było tragiczne samo w sobie.
A zatem klikamy prawym przyciskiem myszy w ikonę Internet Explorera i jak poprzednio wybieramy "Właściwości". W polu Tymczasowe pliki internetowe klikamy na "Ustawienia" i maksymalnie ograniczamy dostępne miejsce na dysku. W kolejnym kroku w polu "Historia" ograniczamy maksymalnie liczbę dni przechowywania stron.
Indeksowanie (dla Win XP z systemem plików NTFS)
Z jednej strony usługa indeksowania potrafi przynieść duże korzyści, z drugiej jednak - potrafi doprowadzać do pasji, a nawet utrudnić bądź uniemożliwić wykonywanie pewnych zadań na komputerze. Włączenie tej usługi powoduje, że komputer "w wolnych chwilach" przegląda nasze dyski i tworzy spis ich zawartości. Przyspiesza to wyszukiwanie informacji na dysku szczególnie, jeśli posiadamy bardzo duże partycje.
W większości przypadków indeksowanie jest jednak zbędne. Co więcej - wielu użytkowników oglądając filmy skarży się na ich zacinanie. To właśnie efekt odbywającego się indeksowania.
Decydując się na wyłączenie indeksowania klikamy prawym przyciskiem myszy w ikonę "Mój Komputer" i wybieramy "Właściwości". Likwidujemy zaznaczenie przy "Zezwalaj na indeksowanie tego dysku, aby przyspieszyć wyszukiwanie plików". W oknie które powinno się pojawić wybieramy "Zastosuj zmiany do X:/podfolderów i plików" (gdzie X - to litera wybranego dysku).
Cache'owanie plików dll
Explorer często kopiuje do pamięci wiele plików DLL i pozostawia je tam przez dłuższy czas. Pozwala to przyspieszyć kolejne uruchamianie tych samych aplikacji lub programów korzystających z tych samych bibliotek DLL. Niestety równolegle znacznie zmniejsza ilość dostępnej pamięci. Jeżeli ilość pamięci operacyjnej RAM wynosi 128MB i poniżej zaleca się jednak czyszczenie tych bibliotek. Odpowiada za to wartość DWORD AlwaysUnloadDLL w następującej gałęzi:
HKEY_LOCAL_MACHINE\SOFTWARE\Microsoft\Windows\CurrentVersion\Explorer
wartość typu DWORD:
'1' - system zawsze będzie usuwał z pamięci władowane wcześniej pliki DLL
'0' - system będzie zostawiał na jakiś czas przeniesione wcześniej pliki DLL
DOSTOSOWANIE
Denerwujące podpowiedzi
Podpowiedzi w formie obszernych baloników na pewno dobre są dla bardzo początkujących, gdyż w sytuacji wątpliwej pozwalają na szybkie przejście do właściwego ekranu pomocy. Mają jedna wadę polegającą na przysłanianiu menu Start i po pewnym czasie mogą stać się denerwujące. Ich pojawianie się można wyłączyć odpowiednio modyfikując Rejestr. Odpowiada za to wartość DWORD następującego klucza:
HKEY_CURRENT_USER\Software\Microsoft\Windows\CurrentVersion\Explorer\Advanced
W prawym oknie wartość EnableBalloonTips należy ustawić na 0. Oczywiście jeśli jej nie ma to trzeba ją utworzyć.
Szybszy dostęp do elementów menu Start
Kliknięcie na wybrany element menu Start np. Wszystkie programy nie od razu powoduje wyświetlania zawartości. Ta chwila oczekiwania wcale nie musi oznaczać, że obciążenie spowodowane np. zainstalowaniem własnego tematu Windows spowalnia działanie systemu.
Czas, po jakim pojawi się lista programów jest ustawiony za pomocą wartości określonej w kluczu Rejestru: HKEY_CURRENT_USER\Control Panel\Desktop.
W prawym oknie wartości MenuShowDelay przypisano domyślnie 400 (milisekund). Dla kogo ten czas oczekiwania jest za długi może określić własną wartość opóźnienia a nawet wpisać 0.
Wtedy jednak elementy menu mogą się pojawiać zbyt szybko już w trakcie przesuwania wskaźnika myszy. Najbardziej optymalną wydaje się wartość 150 i taką ustawiłam w pliku reg.
Czas ładowania ikon
Jeżeli pomimo dokonanej zmiany ikony ładują się zdecydowanie za długo może to być spowodowane "zestarzeniem się" pliku IconCache.db Znajdziesz go w katalogu:
C:\Documents and Settings\Profil_użytkownika\Local Settings\Application Data
Plik warto okresowo usuwać, a operacja ta z pewnością niczego nie popsuje bo przy kolejnym uruchomieniu plik sam się zregeneruje.
Jeszcze o ikonach w oknie Mój Komputer
Osobiście prawie tam nie zaglądam posługując się wyłącznie TotallCommanderem ale nie każdy go lubi. Jeżeli w oknie Mój Komputer ikony ładują się wyjątkowo długo może to być spowodowane niekorzystnym ustawieniem na zakładce: Narzędzia - Opcje folderów - Widok. Polega ono na zaznaczeniu pola "Automatycznie wyszukuj foldery sieciowe i drukarki". Warto to zaznaczenie usunąć.
Szybsze zamykanie usług i aplikacji
Po uruchomieniu polecenia Zamknij system Daje on czas aplikacjom działającym w tle na zakończenie swojego działania. Oczywiście nie chodzi tu o programy uruchomione przez użytkownika, które powinniśmy sami zamknąć przede wszystkim w trosce o ich kondycję. Domyślnie czas ten jest określony na 20 sekund, ale praktyka wskazuje, że bez uszczerbku dla tych procesów i aplikacji, dla dobrze utrzymanego systemu z powodzeniem wystarczy 4 sekundy.
Odpowiedniej modyfikacji można dokonać w kluczu: HKEY_CURRENT_USER\Control Panel\Desktop i dla wartości WaitToKillAppTimeout przypisać 4000
W tym samym kluczu proponuję zmienić domyślne ustawienia wartości:
WaitToKillServiceTimeout z 10000 również na 4000
Powolny start przy połączeniu sieciowym
Czasami może się zdarzyć, że przy połączeniu sieciowym komputer startuje znacznie wolniej niż normalnie. Po zalogowaniu przez pewien czas pulpit wygląda jak zamrożony, a jego zachowanie przypomina zawieszenie trwające nawet do 1 minuty. Przyczyną takiego zachowania może być sterownik mrxsmb.dll, którego działanie znacznie wydłuża czas startu. Pomocnym może być dezaktywowanie File and Printer Sharing for Microsoft Networks (Udostępnianie plików i drukarek w sieciach Microsoft Networks).
Po wejściu do Panelu stero- wania wybieramy Połączenia sieciowe. Zaznaczamy swoje połączenie i klikamy na przy- cisk Właściwości. Na zakładce Ogólne likwidujemy wspomnia ne zaznaczenie. Jeśli kiedyś okaże się potrzebne możemy je przywrócić.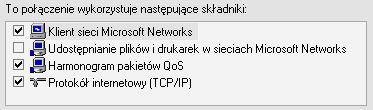
Przyspieszenie pracy dysku twardego
Jeżeli zauważamy, że nasz dysk reaguje zbyt wolno, co najczęściej objawia się podczas operacji na plikach, możemy przyspieszyć jego działanie tworząc mu bufor w pamięci systemu.
Sama operacja jest stosunkowo prosta i polega na edycji pliku system.ini. Aby się tam dostać wybieramy z menu Start polecenie Uruchom i wpisujemy msconfig. Teraz przechodzimy na zakładkę system.ini, odnajdujemy sekcję [386enh], zaznaczamy ją i korzystając z przycisku Nowy dodajemy nową wartość. W polu wpisujemy Irg14=4096. Po akceptacji restartujemy komputer. Posiadacze szybkich dysków i wydajnych maszyn być może nie zauważą wielkiej różnicy, ale spróbować warto.
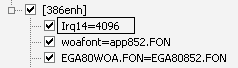
Z zasady dysk twardy podłącza się do pierwszego kontrolera IDE i tylko w takim przypadku pokazana metoda znajduje zastosowanie. Gdyby jednak okazało się, że dysk jest podłączony do drugiego kontrolera to zamiast Irq14 trzeba wpisać Irq15.

I tak bardzo prosty trick natrafia na schody w postaci ustalenia sposobu podłączenia dysku.
Nie ukrywam, że przytaczam go również po to aby zachęcić do podejrzenia naszej konfiguracji sprzętowej. Z menu Start (lub ikony na pulpicie) wybieramy Mój komputer, a następnie Właściwości. Przechodzimy na zakładkę Sprzęt i klikamy na Menadżer urządzeń.
W domyślnym widoku odszukujemy wpis "Kontrole- ry IDE ATA/ATAPI" i rozwijamy go. To tylko sprawdzenie, które upewnia nas, że mamy zarówno podstawowy jak i pomocniczy kanał IDE. Wpisy te nic jednak nie mówią o dyskach i ich podłączeniu. Kolejnego sprawdzenia dokonamy po zmianie widoku wybierając "Zasoby według połączeń". Teraz przyjrzymy się przerwaniom rozwijając gałąź "Żądanie przerwania (IRQ)".Na długiej liście szukamy podstawowego i pomocniczego kanału IDE upewniając się, że treść porady nie zawiera błędu. Wpis Irq14 odnosi się rzeczywiście do podstawowego kanału IDE. Dla potrzeb tej strony listę prezentowaną na rysunku zdecydo- wanie skróciłam pozostawiając ślad w postaci białej linii.
Teraz wreszcie kolej na sprawdzenie sposobu podłączenia dysku (dysków). Po raz kolejny przełączamy widok Menadżera urządzeń i wybieramy tym razem "Urządzenia według połączeń".
Kolejno rozwijamy gałęzie: "Jednoprocesorowy komputer PC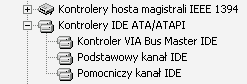
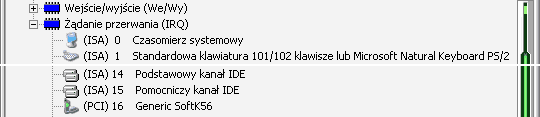
z interfejsem ACPI" oraz "System zgodny ze standardem Microsoft ACPI". Poszukiwane informacje znajdziemy w gałęzi "Magistrala PCI" - "Kontroler VIA Bus Master IDE".
Oczywiście w przypadku innej płyty głównej nazwa gałęzi będzie się różnić, ale musi zawierać odwołanie do IDE.
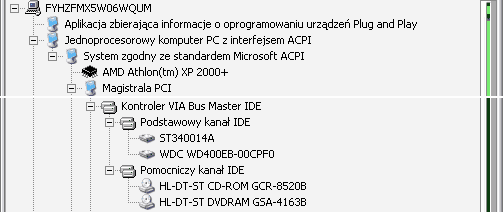
Przedstawiony wyżej przykład potwierdza, że dyski twarde obsługuje podstawowy kanał IDE, a na drugim znajdują się napęd CD-ROM i nagrywarka DVD. Tym samym wpis Irq14 dodany w pliku system.ini był prawidłowy. Do modyfikacji plików systemowych zamiast msconfig można użyć polecenia sysedit.exe, ale tej metody osobiście nie polecam.
Kilka sekund na starcie (LAN)
Kiedy komputer z systemem operacyjnym Windows XP pracuje w sieci LAN, czas jego uruchamiania wydłuża się nawet o kilka sekund, których system potrzebuje na aktualizację zasad grupy. W domowych sieciach LAN funkcja ta jest praktycznie nieprzydatna i można ją spokojnie wyłączyć.
W kluczu: [HKEY_LOCAL_MACHINE\Microsoft\Windows\CurrentVersion\policies\system]
sprawdzamy czy istnieją wartości DWORD: SynchronousMachineGroupPolicy oraz SynchronousUserGroupPolicy. Z pewnością ich tam nie będzie i dlatego należy je utworzyć. Domyślnie wartościom tym w zapisie szesnastkowym powinna być przypisana zmienna 0. Jeżeli tak jest, pozostawiamy ją bez modyfikacji, zamykamy Rejestr i restartujemy komputer. Być może zyskamy nieco na czasie ładowania systemu.
Szybszy Internet a pakiety QoS
Z pewnością nie wszyscy wiedzą, że Windows XP, chyba najbardziej ukierunkowany na współpracę z Internetem, domyślnie ... ogranicza dostępną przepustowość połączenia do zaledwie 20% za sprawą tzw. pakietów QoS (Quality of Service). Dzieje się tak dlatego, że niektóre specjalnie napisane programy korzystają z części przepustowości łącza, zarezerwowanej właśnie dla nich. Ponieważ jednak większość aplikacji nie spełnia wymagań QoS, przepustowość z jakiej moglibyśmy korzystać po prostu się marnuje. Można to jednak zmienić.
W tym celu z menu Start wybieramy Uruchom i wpisujemy polecenie gpedit.msc. Uruchamiamy w ten sposób narzędzie Zasady grupy. W gałęzi Konfiguracja komputera rozwijamy Szablony administracyjne - Sieć - Harmonogram pakietów QoS. W prawej części okna zaznaczamy opcję Ogranicz rezerwowalną przepustowość i z jego menu podręcznego wybieramy polecenie Właściwości. Teraz zaznaczamy pole Włączone i określamy limit przepustowości - proponuję 0%. Zatwierdzamy zmiany przyciskiem OK i restartujemy komputer.
Limit jednocześnie pobieranych plików
Pomimo, że coraz więcej użytkowników ucieka od Internet Explorera i do ściągania plików stosujemy specjalne programy, to domyślna przeglądarka ciągle jest w przewadze, a metody ściągania poprzez "Zapisz element docelowy jako" nie zawsze można uniknąć. Kto pobiera dużo plików z sieci i dysponuje odpowiednią przepustowością łącza nie może wykorzystać tych możliwości gdyż Internet Explorer 6.0 dopuszcza jednoczesne pobieranie z tego samego serwera nie więcej niż dwóch plików. Aby pozbyć się tego oryginalnego ograniczenia musimy zmodyfikować odpowiedni klucz Rejestru. Przechodzimy zatem do klucza:
HKEY_CURRENT_USER\Software\Microsoft\Windows\CurrentVersion\Internet Settings
Tworzymy w nim dwie wartości typu DWORD:
MaxConnectionsPer1_0Server i MaxConnectionsPerServer. Obydwu nadajemy tę samą wartość, na przykład 5 lub 10, a tym samym określamy własną maksymalną liczbę połączeń.
Uwaga! Przed wpisaniem liczby w polu Dane wartości zaznaczamy Dziesiętny w polu System.
Automatyczne usuwanie plików w Menu Start/Dokumenty.
Włączmy edytor rejestru (Start-->Uruchom-->regedit) i Przejdźmy do klucza
HKEY_CURRIENT_USER/Software/Microsoft/Windows/Currientversion/Policies/Explorer. Następnie utwórzmy nową wartość binarną i jako nazwę nowej wartości wpiszmy ClearRecentDocsOnExit. Następnie kliknijmy dwukrotnie na nową wartość i wpiszmy cyfry 01 00 00 00 w polu Dane Wartość. Kliknijmy OK i zrestartujmy komputer. Od tej chwili Windows będzie automatycznie opróżniał listę plików w Menu Start/Dokumenty przy każdym wyjściu z systemu.
Wyszukiwarka
Podobne podstrony:
Triki w Windowsie XP
Triki w Windowsach, i inne
triki w windows98 by?n
Portal komputerowy PCFAQ – porady komputerowe, triki Windows, rozrywka, newsy IT Jak napisać znaki s
Triki w Windowsie XP
TRIKI do Systemu, Windows+Informatyka, WXP dla Ekspertow
Windows Vista triki 2
(Windows Vista triki 1
07 Windows
Triki
Dyskietki startowe systemu Windows XP
Charakterystyka branży usług reklamowych na obszarze RP dla starszego windowsa
abc systemu windows xp 47IMHOQVXQT6FS4YTZINP4N56IQACSUBZSUF7ZI
Autoodtwarzanie w systemie Windows XP
picket window box
Niestandardowe usługi, Windows porady
Sztuczki w rejestrze systemu Windows
więcej podobnych podstron