Ćwiczenie 3.1
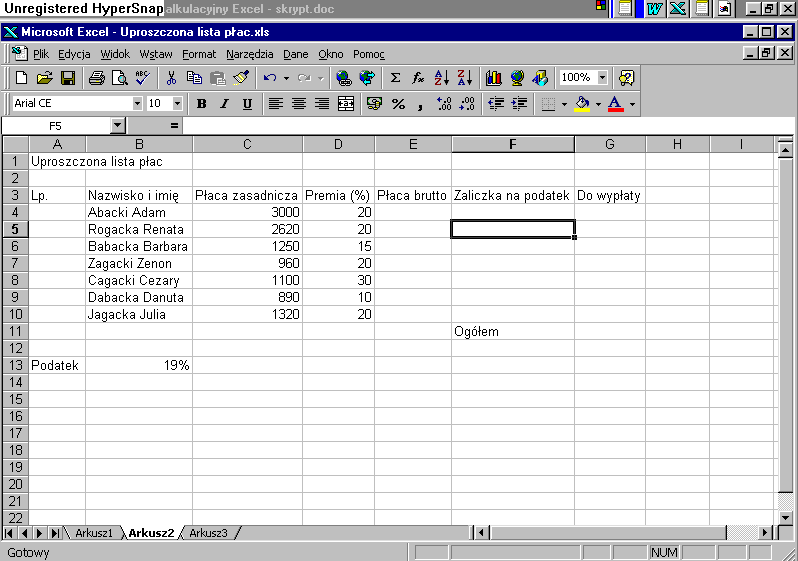
Wprowadzić dane do komórek arkusza według rysunku 1.
Rysunek 1. Dane do obliczeń listy płac
W komórce A1 wpisujemy tekst Uproszczona lista płac.
W komórkach od A3 do G3 wpisujemy nagłówki tabeli.
W komórkach od B4 do B10 wpisujemy nazwiska i imiona pracowników.
Do komórek od C4 do D10 wstawiamy wartości liczbowe. Wygodnym sposobem wprowadzania liczb jest korzystanie z klawiatury numerycznej; układ cyfr jest taki sam jak w kalkulatorze. Aby klawiatura numeryczna umożliwiała wprowadzanie liczb, musi być ustawiona w odpowiednim trybie, włączanym klawiszem Num Lock.
W komórce F11 wprowadzamy tekst Ogółem, w komórce A13 - Podatek, w komórce B13 wartość 19%
Rysunek 3.14. Kopiowanie wzoru
Ćwiczenie 3.2
Ustawić takie szerokości kolumn, aby wszystkie dane widoczne były w całości.
Przeciągając myszką ustalić kolumnę A szerokości 8,00
Szerokość kolumny B ustalić przez autodopasowanie (dwukrotne kliknięcie).
Zaznaczyć kolumny C, D, E, F, G i korzystając z menu Format ustalić ich szerokości na 10,00
Ćwiczenie 3.3
Obliczyć Płacę brutto, Zaliczkę na podatek i wartość Do wypłaty dla wszystkich osób z listy oraz wartość Ogółem.
Uaktywnić komórkę o adresie E4 i wpisać wzór =C4+C4*D4/100
Brzmienie formuły dla pozostałych osób z listy jest takie samo. Można, zatem skopiować wzór z komórki E4 do komórek od E5 do E10. W tym celu należy ustawić wskaźnik myszy w prawym dolnym narożniku aktywnej komórki E4 (wskaźnik myszy przyjmie kształt czarnego krzyżyka) i przeciągnąć w dół aż do komórki E10.
Po skopiowaniu wzoru podświetlić komórkę o adresie E5. Zaobserwować, jak zmienił się wzór po skopiowaniu. Zwrócić uwagę na zawartość aktywnej komórki oraz zawartość Paska formuły (rysunek 3.14). W komórce wyświetlona jest wartość liczbowa, pasek formuły wyświetla wzór.
W komórce F4 wpisać wzór =E4*$B$13
W podanym wzorze zastosowany jest adres bezwzględny przy odwołaniu do wartości procentowej podatku, ponieważ adres tej komórki przy kopiowaniu wzoru nie powinien się zmieniać.
Wzór należy interpretować następująco: wartość z komórki z tego samego wiersza i kolumny oddalonej o jedną w lewo pomnóż przez wartość z komórki o adresie B13.
W tym przykładzie równie poprawny będzie wzór: =E4*B$13 (zastosowane adresowanie mieszane), ponieważ jest on kopiowany wyłącznie w dół, wobec tego wystarczy zablokować wiersz.
Skopiować wzór dla pozostałych osób z listy w sposób widoczny na rysunku 3.14.
Do komórki G4 wstawić formułę =E4-F4, stosując wskazywanie komórek:
uaktywnić komórkę G4, wpisać znak (=),
zaznaczyć komórkę E4, klikając myszką,
wpisać znak (-),
zaznaczyć komórkę F4, klikając myszką,
w pasku pojawi się wzór =E4-F4
zatwierdzić przyciskiem Wpis.
Rysunek 3.15. Wprowadzanie wzorów przez wskazywanie
Skopiować wzór do komórek od G5 do G10.
Obliczyć wartość Ogółem w komórce G11.
Wzór obliczający sumę wartości z komórek od G4 do G10 wpisać w następującej postaci =SUMA(G4:G10)
Powyższy wzór prezentuje konwencję zapisu funkcji Excela:
znak równości,
nazwa funkcji (tu: SUMA),
w nawiasach argumenty funkcji (tu: zakres od G4 do G10)
znak dwukropka (:) określa zakres ciągły „od do”, czyli zapis =SUMA(G4:G10) oznacza: sumowanie wartości z komórek G4, G5, ..., G10
znak średnika (;) określa zakres nieciągły „i”, czyli zapis =SUMA(G4;G10) oznacza: sumowanie wartości z dwóch komórek G4 i G10
Usunąć zawartość komórki G11, zaznaczając ją i naciskając klawisz Delete.
Sumowanie wartości z zakresu komórek można uzyskać, wybierając ze Standardowego paska narzędzi przycisk Autosumowanie (rysunek 3.16). Należy jednak sprawdzić, czy zakres proponowany jest odpowiedni. Jeśli tak, zatwierdzamy wzór, jeśli nie, zmieniamy zakres wpisując poprawny lub zaznaczając go myszką.
Zapisz dokument nadając mu nazwę : Uproszczona lista płac
Rysunek 3.16. Sumowanie za pomocą wbudowanej funkcji Excela
Ćwiczenie3.4
Otworzyć nowy plik do ćwiczenia wypełniania serią danych, wybierając ze Standardowego paska narzędzi przycisk Nowy
Wypełnić kolejnymi liczbami naturalnymi zakres komórek A1:A10
Wpisać do komórki A1 wartość 1, do komórki A2 wartość 2.
Zaznaczyć komórki A1 i A2.
Ustawić wskaźnik myszy w prawym, dolnym narożniku zaznaczonego zakresu.
Przeciągnąć myszką w dół do komórki o adresie A10.
Ćwiczenie 3.8
Wypełnić komórki w wierszu 1 nazwami kolejnych miesięcy od stycznia do czerwca.
W komórce B1 wpisać styczeń.
Ustawić wskaźnik myszy w dolnym prawym narożniku komórki B1 i przeciągnąć myszką do komórki G1. W trakcie przeciągania pojawi się podpowiedź z nazwą uzyskanego miesiąca.
Ćwiczenie 3.5
Wypełnić zakres komórek H1:H10 kolejnymi datami dni roboczych, rozpoczynając od 1 stycznia 2000 r.
Wpisać do komórki H1 datę w postaci 2000-01-01
Zaznaczyć zakres komórek H1:H10
Wybrać menu Edycja - Wypełnij - Serie danych...
Parametry formatujące serię ustawić według rysunku 3.18
Rysunek 3.18. Okno dialogowe Serie
Zapisz dokument nadając mu nazwę: Serie danych
Ćwiczenie 3.6
W skoroszycie Uproszczona lista płac wypełnić zakres komórek A4:A10 kolejnymi liczbami naturalnymi.
Do komórki A4 wpisać wartość 1.
Do komórki A5 wpisać wartość 2.
Zaznaczyć komórki A4:A5.
Ustawić kursor w prawym, dolnym narożniku zaznaczonego zakresu i przeciągnąć myszką do komórki A10.
Ćwiczenie 4.1
Sformatować liczby w arkuszu Uproszczona lista płac do postaci 1 234,90 zł, czyli co 3 miejsca separator (odstęp), zaokrąglenie do dwóch miejsc po przecinku, format złotówkowy.
W otwartym arkuszu zaznaczyć zakres komórek C4:C10;D4:G11
Otworzyć menu Format - Komórki.
Jeśli nie jest aktywna, wybrać zakładkę karty Liczby. Ustalić parametry formatujące tak, jak na rysunku 4.3.
Rysunek 4.3. Okno dialogowe Formatuj komórki, karta Liczby, kategoria Liczbowe
Wybrać kategorię Walutowe; standardowo aktywna jest opcją (zł). Jeśli liczby mają być wyrażone w innej walucie, należy jej symbol odszukać na liście i dokonać wyboru kliknięciem myszką.
Zatwierdzić przyciskiem OK.
Jeśli po sformatowaniu liczb, w arkuszu pojawią się komórki z nieczytelną zawartością (rysunek 4.4) to znak, że kolumna jest za wąska w odniesieniu do zawartości komórki. W takiej sytuacji należy zwiększyć szerokość kolumny lub zastosować inny format.
Rysunek 4.4. Możliwy efekt formatowania liczb
Zwiększyć szerokość kolumn C, E do 11, kolumny G do 11,5
Ćwiczenie 4.2
Zmienić czcionkę w całym arkuszu na Times New Roman, wielkości 11 pt. Pogrubić czcionkę tytułu tabeli.
Zaznaczyć cały arkusz.
Korzystając z paska narzędzi Formatowanie (rysunek 4.2) ustalić czcionkę o nazwie Times New Roman oraz jej wielkość 11 pt.
Uaktywnić komórkę A1Wybrać z paska narzędzi Formatowanie przycisk
Ćwiczenie 4.3
Zawartość komórek z zakresu A3:A10 wyśrodkować. Tekst wiersza nagłówkowego tabeli zawinąć (tekst nie mieszczący się w komórce zostanie przeniesiony do nowego wiersza z jednoczesnym zwiększeniem wysokości wiersza), wyśrodkować tekst w pionie i w poziomie. Wyśrodkować w obszarze szerokości tabeli jej tytuł - Uproszczona lista płac.
Zaznaczyć zakres A3:A10, wybrać z paska narzędzi Formatowanie przyciskZaznaczyć zakres A3:G3, wybrać menu Format-Komórki, kartę Wyrównywanie.
Włączyć kliknięciem myszką funkcję Zawijaj tekst.
Ustawić funkcje wyrównywania etykiet kolumn:
Poziomo: Środek,
Pionowo: Środek.
Zaznaczyć zakres w obrębie, którego tytuł ma być wyśrodkowany, czyli A1:G1
Na karcie Wyrównywanie zaznaczyć opcję Scalaj komórki lub wybrać z paska narzędzi Formatowanie przycisk
Wyłączenie funkcji scalania można uzyskać tylko w menu Format - Komórki, karta Wyrównywanie.
Ćwiczenie 4.4
Wprowadzić obramowanie zewnętrzne i krawędzie wewnętrzne dla wszystkich komórek tabeli o jednakowej grubości a także podwójną krawędź, oddzielającą wiersz nagłówkowy od pozostałej części tabeli oraz taką samą krawędź pomiędzy komórkami kolumny F i G.
Zaznaczyć zakres A3:G10;F11:G11
Wybrać z paska narzędzi Formatowanie - Obramowanie i z rozwiniętej listy przyciskZaznaczyć zakres A3:G3.
Ponownie rozwinąć listę i wybrać przyciskZaznaczyć zakres F3:F11.
W menu Format - Komórki, karta Obramowania ustalić prawą, pionową, podwójną krawędź dla zaznaczonego zakresu komórek według rysunku 4.7.
Rysunek 4.7. Karta Obramowanie
Ćwiczenie 4.5
Wprowadzić w wierszu nagłówkowym wypełnienie komórek odcieniem szarości (50%), kolor czcionki biały.
Zaznaczyć zakres A3:G3.
Wybrać odpowiednie kolory, korzystając z przycisków widocznych na rysunku 4.8.
Rysunek 4.8. Rozwinięta lista kolorów wypełnienia
Ostatecznie tabela powinna wyglądać, jak na rysunku 4.9.
Rysunek 4.9. Sformatowana tabela
Ćwiczenie 5.1
Wstawić dodatkowe wiersze na wprowadzenie do listy, danych 5 dodatkowych osób.
Otworzyć plik Uproszczona lista płac.
Zaznaczyć wiersze 11:15.
Z menu Wstaw wybrać funkcję Wiersze.
Dopisać dane według poniższej listy:
Uzupełnić przez kopiowanie, wzory w kolumnach E, F, G.
W komórce G16 zmodyfikować funkcję sumowania, która powinna przybrać postać =SUMA(G4:G15)
W komórce A19 umieścić tekst: Data sporządzenia listy.
Do komórki C19 wstawić datę: 99-10-28
W komórce F3 umieścić etykietę kolumny Staż pracy.
Uaktywnić komórkę F4, wybrać przycisk Wklej funkcję.
W kategorii Matematyczne odszukać funkcję ZAOKR.DO CAŁK.
Po wybraniu przycisku OK pojawi się okno dialogowe, umożliwiające podanie argumentów funkcji (rysunek 5.3).
W oknie Liczba, należy przez wpisanie lub wskazanie wstawić wzór, obliczający liczbę lat pracy w następującej postaci:
Wzór należy skopiować do komórek F5:F15
Jeśli wyniki zostaną podane w formacie daty, należy go zmienić na format liczbowy.
Uaktywnić komórkę G4.
Wpisać =C4* i wybrać przycisk Wklej funkcję.
Na liście Kategoria funkcji zaznaczyć pozycję Logiczne i z listy Nazwa funkcji wybrać funkcję JEŻELI.
Funkcja ta pojawi się pasku formuły a poniżej pojawi się paleta funkcji, dzięki której można łatwo wpisać lub wskazać argumenty funkcji (rysunek 5.4).Ostatecznie wzór w komórce G4 przyjmie postać:
Wzór należy skopiować do zakresu G5:G15.
W komórkach G4:G15 zmienić format liczb na format walutowy.
Wybrać komórkę H4 i zmodyfikować wzór obliczający płacę brutto do postaci:Wzór skopiować do komórek H5:H15
Ujednolicić formatowanie krawędzi oraz wypełnienie komórek kolorem.
Ponownie wyśrodkować tytuł tabeli, tym razem w zakresie A1:J1
Ostatecznie tabela powinna wyglądać jak na rysunku 5.5
8 |
Kownacka Ewa |
1 200,00 zł |
10 |
9 |
Bogacki Bernard |
980,00 zł |
15 |
10 |
Żok Andrzej |
1 160,00 zł |
15 |
11 |
Bizak Piotr |
800,00 zł |
20 |
12 |
Zagacka Maria |
2 850,00 zł |
20 |
Ćwiczenie 5.3
Przenieść zawartość zakresu E3:G16 o trzy kolumny w prawo; w komórkach E3:E15 wprowadzić daty przyjęcia do pracy.
Zaznaczyć zakres E3:G16 i przeciągnąć myszką aż do osiągnięcia zakresu G3:I16 (rysunek 5.1).
Do komórki E3 wprowadzić nagłówek kolumny Data przyjęcia do pracy.
Do komórek E4:E15 wprowadzić następujące daty według schematu rr-mm-dd:
89-09-01 |
78-06-03 |
90-10-02 |
93-08-15 |
77-08-15 |
89-12-02 |
89-12-02 |
89-12-02 |
99-06-03 |
99-08-15 |
99-08-15 |
99-08-15 |
Ćwiczenie 5.4
W komórkach F4:F15 umieścić formułę obliczającą staż pracy, z zaokrągleniem do pełnych, przepracowanych lat.
Do obliczenia stażu pracy, można wykorzystać umiejętności Excela, tworząc prosty wzór odejmujący dwie daty: datę przyjęcia do pracy oraz datę sporządzenia listy. Wynik odejmowania będzie obliczony w dniach. Aby wynik był określony w latach, należy różnicę podzielić przez 365.
Do dalszych obliczeń konieczne będzie jednak zaokrąglenie stażu pracy do pełnych lat. W tym celu warto wykorzystać funkcję ZAOKR.DO.CAŁK.
Definicja tej funkcji jest prosta - wystarczy, jako argument funkcji podać wartość, która ma zostać zaokrąglona w dół do liczby całkowitej.
Rysunek 5.3. Określenie argumentu funkcji
($C$19-E4)/365 i zatwierdzić przyciskiem OK.
Ostateczna postać formuły w komórce F4 powinna być następującą:
=ZAOKR.DO.CAŁK(($C$19-E4)/365)
Jedną z ciekawszych i częściej stosowanych funkcji jest funkcja logiczna JEŻELI, która daje możliwość podejmowania decyzji w zależności od spełnienia określonego warunku.
Przyjąć należy, że dodatek stażowy będzie wynosił tyle procent płacy zasadniczej, ile wynosi staż pracy (w latach). Maksymalny dodatek nie może jednak przekroczyć 20%
Ćwiczenie 5.5
W komórkach G4:G15 obliczyć dodatek stażowy. Zmodyfikować wzór obliczający płacę brutto w ten sposób, aby uwzględniał nowy składnik płacy.
Rysunek 5.4. Paleta funkcji rozwinięta i zwinięta do jednego wiersza
Excel ma dwa przyciski, które ułatwiają wskazywanie odpowiednich komórek i zakresów. Przycisk Zwiń okno dialogowe
zwija paletę funkcji do jednego wiersza, dając w ten sposób możliwość swobodnego poruszania się po arkuszu i wskazywania odpowiednich argumentów.
Przycisk pozwala powrócić do rozwiniętego okna (rysunek 5.4).
=C4*JEŻELI(F4<=20;F4%;20%)
We wzorze została wykorzystana funkcja JEŻELI o trzech argumentach, rozdzielonych znakiem (;)
Test_logiczny, czyli warunek od spełnienia którego zależy wstawienie do wzoru:
Wartość_jeżeli_prawda, (wartość wstawiana w przypadku spełnienia warunku, określonego pierwszym argumentem funkcji); w podanej liście jest to wartość z komórki F4 (staż pracy) wyrażona w procentach,
Wartość_jeżeli_fałsz, w tym przypadku wstawiona zostanie wartość maksymalna, czyli 20%
=C4+C4*D4/100+G4
Rysunek 5.5. Rozbudowana lista płac
Wskazana komórka zostaje otoczona przerywaną, „wędrującą” linią a jej adres pojawia się w Pasku formuły
Przycisk Autosumowanie
Rysunek 3.17.
Wypełnianie komórek serią liczb
Włączona opcja użycia separatora
Wybór kategorii liczb
Wybrany styl linii
Wybrana prawa krawędź
Okno podglądu
Postać wskaźnika myszy przy kopiowaniu
Przycisk listy kolorów czcionki
Przycisk listy kolorów wypełnienia
Wyszukiwarka
Podobne podstrony:
Cwiczenia do lekcji 2
Cwiczenia do lekcji 7
Cwiczenia do lekcji 3
Cwiczenia do lekcji 5
Cwiczenia do lekcji 4
cwiczenia do lekcji 5 slonce zmienia polozenie nad
Cwiczenia do lekcji 1
Cwiczenia do lekcji 6
cwiczenia do lekcji 1 wspolne cechy organizmow
Cwiczenia do lekcji 9
Cwiczenia do lekcji 8
cwiczenia do lekcji 2 roznorodnosc organizmow
Łańcuchy i sieci pokarmowe Zestaw do ćwiczeń na lekcji
do czego sluzy arkusz kalkulacyjny, Ćwiczenia Excel, excel ćwiczenia
Pomoc do lekcji Excel 5
BHP materiały do lekcji
więcej podobnych podstron