Formularze
Formularze służą do innego prezentowania danych zawartych w tabeli lub kwerendzie. Są też często używane do dołączania danych do tabeli źródłowej.
Każdy formularz można wyświetlać na trzy sposoby: w widoku projektu, widoku formularza i widoku arkusza danych. Formularz można utworzyć samodzielnie bądź skorzystać z Kreatora formularzy. W Accessie są dostępne następujące rodzaje formularzy:
Autoformularz — wyświetla dane w układzie jednokolumnowym (pojedynczymi rekordami) lub tabelarycznym (wszystkie rekordy) — taki formularz jest przygotowywany automatycznie i zawiera wszystkie pola tabeli lub kwerendy.
Jednorekordowy — wyświetla pojedyncze rekordy jednej tabeli lub kwerendy — układ pól jest dowolny.
Tabelaryczny — wyświetla pola z wielu rekordów jednej tabeli lub kwerendy w układzie kolumn i wierszy.
Z podformularzem — wyświetla dane z wielu powiązanych tabel lub kwerend.
Z wykresem — zawiera wykres sporządzony na podstawie danych zawartych w jednej tabeli lub kwerendzie.
Tworzenie formularza
Tworzenie formularza można znacznie uprościć korzystając z Kreatora formularzy. Skraca to czas generowania różnych rodzajów formularzy, na przykład formularza z podformularzem czy formularza służącego do interpretacji danych liczbowych na wykresie.
Najłatwiej jest utworzyć tak zwany autoformularz za pomocą odpowiedniego kreatora. W takim wypadku wystarczy wybrać odpowiedni obiekt źródłowy dla formularza.
Rys. 2.16. Autoformularz utworzony za pomocą kreatora
Dane w formularzu przegląda się za pomocą przycisków nawigacyjnych. Można również przejść do wybranego rekordu.
» W polu numeru rekordu zaznaczyć myszą bieżący numer.
Wpisać nowy numer (na przykład: 4).
Nacisnąć klawisz Enter.
Na zakończenie ćwiczenia należy zapisać formularz pod nową nazwą.
* Z menu Plik wybrać polecenie Zapisz juko.
» W oknie dialogowym Zapisywanie jako wpisać nazwę formularza (tu: Pracownicy) i nacisnąć przycisk OK.
Wypełnianie formularza
Jak już wspomniano, formularz można wykorzystać do modyfikowania danych i dołączania nowych rekordów. Wszystkie zmiany wprowadzone w formularzu są automatycznie kopiowane do obiektu źródłowego dla formularza. Modyfikowanie lub dołączanie danych może się odbywać wtedy, gdy formularz jest wyświetlany w widoku formularza (jak w omawianym przykładzie) lub w widoku arkusza danych. Aby przejść do widoku arkusza danych, należy na pasku narzędzi Widok formularza rozwinąć listę Widok i wybrać pozycję Widok arkusza danych. W tym widoku formularza modyfikowanie danych przebiega tak samo jak w tabeli. Aby powrócić do widoku formularza, należy ponownie rozwinąć listę Widok j^j-j i wybrać pozycję Widok Formularz. W obu wypadkach można też posłużyć się poleceniami z menu Widok.
Ćwiczenie 2.28
Do tabeli źródłowej dolączyć, za pomocą formularza Pracownicy wyświetlonego w widoku formularza, nowy rekord wedlug wzoru pokazanego na rysunku 2.17. Zamknąć formularz.
* Nacisnąć przycisk Nowy rekord _>»] — następuje przejście do nowego pustego rekordu.
» Wypełnić pola tekstowe zgodnie z rysunkiem 2.17 — do kolejnych pól przechodzi się naciskając klawisz Tab lub klikając w żądanym polu.
Rys. 2.17. Wzór wypełnienia pól tekstowych w formularzu
» Z menu Plik wybrać polecenie Zamknij.
Błędy popełnione we wpisach w polach tekstowych można poprawiać zaznaczając odpowiedni fragment myszą i usuwając za pomocą klawisza Delete.
Aby usunąć cały rekord z formularza, należy przejść do tego rekordu, z menu Edycja wybrać polecenie Zaznacz rekord i nacisnąć klawisz Delete. Usunięcie rekordu trzeba potwierdzić, naciskając przycisk Tak.
Na zakończenie należy sprawdzić, czy do tabeli źródłowej PRACOWNICY-próby został dołączony rekord wprowadzony w formularzu.
» W oknie bazy danych na pasku Obiekty nacisnąć przycisk Tabele, na liście zaznaczyć potrzebną tabelę (tu: PRACOWNICY-próby) i nacisnąć przycisk Otwórz.
Nacisnąć przycisk nawigacyjny Ostatni rekord n| — w rekordzie widać dane wprowa dzone do formularza.
Zamknąć tabelę.
•
Zmiana projektu formularza
».
Samodzielne projektowanie formularza oraz dokonywanie zmian w wyglądzie wcześniej utworzonego formularza wykonuje się w specjalnym oknie projektowym. Aby wyświetlić formularz w oknie projektowym, podczas gdy jest on otwarty w widoku formularza lub w widoku arkusza danych, należy z menu Widok wybrać polecenie Widok Projekt lub na pasku narzędzi Widok formularza nacisnąć przycisk Widok M|*j- Sposób wyświetlenia zamkniętego formularza w oknie projektowym przedstawiono w kolejnym ćwiczeniu.
Ćwiczenie 2.29
Wyświetlić formularz Pracownicy w oknie projektowym.
* W oknie bazy danych na pasku Obiekty nacisnąć przycisk Formularze, na liście zazna czyć potrzebny formularz (tu: Pracownicy) i nacisnąć przycisk Projektuj.
Formularz wyświetlony w oknie projektowym pokazano na rysunku 2.18.
Każdy formularz składa się z następujących części:
Nagłówek formularza — informacje wyświetlone na górze każdego formularza, na przykład jego tytuł.
Szczegóły — informacje o rekordach i polach.
Stopka formularza — informacje wyświetlane na dole każdego formularza.
Jeśli nie wszystkie części formularza są widoczne, to z menu Widok należy wybrać polecenie Nagłówek/Stopka formularza. Jeśli trzeba, można również powiększyć okno formularza.
Ćwiczenie 2.30
Powiększyć okno formularza. Zwiększyć szerokość formularza. Powiększyć rozmiary poszczególnych części formularza.
W oknie projektowym otworzyć menu sterowania (nacisnąć przycisk Fil znajdujący się w lewym górnym rogu okna formularza) i wybrać polecenie Maksymalizuj.
Wskazać myszą prawą krawędź formularza — wskaźnik myszy powinien przybrać kształt czarnego krzyża ze strzałkami w lewo i w prawo.
Przeciągnąć krawędź formularza w prawo.
Postępując analogicznie przeciągnąć w dół dolne krawędzie poszczególnych części for mularza.
•
W każdej z części formularza mogą wystąpić formanty. Formant to pojedynczy element składowy, używany do tworzenia poszczególnych części formularza. W przykładzie występują dwa rodzaje formantów:po/o tekstowe i etykiety (zobacz rysunek 2.19). Pole tekstowe służy do wyświetlania określonej wartości pobieranej z określonego pola obiektu źródłowego dla formularza. Etykieta zawiera stały tekst (podpis, tytuł). Aby zmienić pojedynczy formant, należy go najpierw zaznaczyć, klikając na nim.
Etykieta
J n
|data ^ jdata -*j— Pole tekstowe
Rys. 2.19. Przykłady formantów formularza
Ćwiczenie 2.31
Zaznaczyć pole z datą.
» Kliknąć myszą na formancie (tu: na polu z datą).
•
Po zaznaczeniu, formanty zawierające datę i jej podpis są otaczane oddzielnymi ramkami ze znacznikami. Znaczniki mają postać kwadracików umieszczonych na krawędziach ramki (zobacz rysunek 2.20). Duży znacznik w lewym górnym rogu ramki służy do przesuwania, małe znaczniki w pozostałych rogach i na środkach krawędzi ramki służą do zmiany rozmiaru.
Rys. 2.20. Zaznaczony formant
Ćwiczenie.2.32
Przesunąć datę na prawo od kodu dzialu.
Ponieważ data jest zaznaczona, wystarczy wykonać następujące czynności:
Wskazać myszą krawędź formantu w miejscu, gdzie nie ma znaczników — wskaźnik my szy przybiera kształt otwartej dłoni.
Przeciągnąć myszą datę w wybrane miejsce (zobacz rysunek 2.21).
Umieszczenie przesuwanego formantu w odpowiednim położeniu jest łatwiejsze dzięki siatce wyświetlanej w widoku projektu. Jeśli siatka jest niewidoczna, to należy z menu Widok wybrać polecenie Siatka.
H
Ćwiczenie 2.33
Przesunąć etykietę daty nadpalę tekstowe daty. Należy wykorzystać znacznik przesuwania etykiety.
* Wskazać myszą znacznik przesuwania etykiety daty — wskaźnik przybiera kształt dłoni z wyciągniętym palcem wskazującym.
» Przeciągnąć etykietę daty w wybrane miejsce (zobacz rysunek 2.21).
•
Ćwiczenie 2.34
Poszerzyć pole tekstowe kodu dzialu.
Zmiany rozmiarów formantu dokonuje się przeciągając myszą znaczniki rozmiaru.
Kliknąć na polu tekstowym kodu działu.
» Wskazać myszą środkowy znacznik rozmiaru na prawej krawędzi pola tekstowego kodu działu — wskaźnik przybiera kształt czarnej dwustronnej strzałki.
* Przeciągnąć krawędź pola tekstowego w prawą stronę (o około l ,5 cm).
•
Ćwiczenie 2.35
Usunąć pole tekstowe ubezpieczenia wraz z etykietą.
» Zaznaczyć formant przeznaczony do usunięcia.
» Nacisnąć klawisz Delete.
•
Projekt formularza, po zmianach dokonanych w ćwiczeniach 2.30-2.35, pokazano na rysunku 2.21.
Rys. 2.21. Zmiany wprowadzone w projekcie formularza
Teraz należy zapisać zmodyfikowany projekt formularza pod nową nazwą, a następnie wyświetlić formularz w widoku formularza i przejrzeć jego rekordy.
Ćwiczenie 2.36
Zapisać zmodyfikowany projekt formularza pod nazwą Pracownicy-zmiany.
Wyświetlić formularz w widoku formularza. Przejrzeć rekordy formularza zwracając uwagę, w jakiej kolejności pojawiają się kody działów w polu KOD DZIAŁU.
» Z menu Plik wybrać polecenie Zapisz jako.
» W oknie dialogowym Zapisywanie jako wpisać nową nazwę formularza (tu: Pracownicy-zmiany) \ nacisnąć przycisk OK.
Z menu Widok wybrać polecenie Widok Formularz lub na pasku narzędzi Projekt for mularza nacisnąć przycisk Widok l|jf|.
Naciskać przycisk nawigacyjny Następny rekord V,| — kody działów pojawiają się w przypadkowej kolejności.
• Sortowanie i filtrowanie rekordów w formularzu
Sortować i filtiować informacje z formularza można tylko wtedy, gdy jest on wyświetlony w widoku formularza lub w widoku arkusza danych. Proces sortowania i wybierania informacji przebiega podobnie, jak w wypadku sortowania tabeli.
Ćwiczenie 2.37
Posorlować informacje alfabetycznie według działów w porządku rosnącym. Przejrzeć formularz.
Sortowanie według zawartości jednego pola nie wymaga większych przygotowań, wystarczy zaznaczyć pole, według którego będzie dokonywane sortowanie, i uruchomić sortowanie w określonym porządku/
* Kliknąć w polu. według którego będzie dokonywane sortowanie (tu: KOD DZIAŁU) — w polu pojawi się punkt wstawiania.
» Na pasku narzędzi Widok formularza nacisnąć przycisk Rosnąco JTj.
* Wyświetlać w formularzu kolejne rekordy zwracając uwagę na kolejność działów.
•
Ćwiczenie 2.38
Posortować rekordy formularza rosnąco według d\vóch kluczy: według działów, a w ramach dziaht — według nazwisk. Zobaczyć, w jakiej kolejności występują nazwiska pracowników z działu AD.
Sortowanie wieloparametrowe przebiega podobnie, jak w wypadku tabeli, a ustalenie kluczy sortowania (co najmniej dwóch) odbywa się w siatce projektowej sortowania/filtrowania.
» Z menu Rekordy wybrać polecenie Filtr, a następnie polecenie Zaawansowany filtr/ sortowanie.
Ponieważ w poprzednim ćwiczeniu dokonano sortowania według działów, więc w siatce projektowej sortowania/filtrowania jest już umieszczony jeden klucz. Wystarczy więc określić drugi klucz sortowania.
Na liście pól w górnej części okna projektowego dwukrotnie kliknąć na nazwie pola będą cego drugim kluczem sortowania (tu: NAZWISKO) — pole zostaje dołączone do siatki projektowej.
W dołączonym polu kliknąć w komórce Sortuj.
Z listy wybrać porządek sortowania (tu: Rosnąco).
* Na pasku narzędzi Filtr/Sortowanie nacisnąć przycisk Zastosuj filtr Yj.
» Wyświetlać w formularzu kolejne rekordy — w ramach działów nazwiska powinny być ułożone alfabetycznie.
•
Ćwiczenie 2.39
Wyświetlić w formularzu informacje dotycząca wyłącznie dzialu TR. Przejrzeć wybrane rekordy,
Przywrócić wyświetlanie wszystkich rekordów. Zamknąć formularz.
W formularzu można przeglądać dane wybrane według określonych kryteriów.
» Z menu Rekordy wybrać polecenie Filtr, a następnie polecenie Zaawansowany filtr/ sortowanie.
» W polu, według którego będą wybierane rekordy (tu: KOD DZIAŁU), kliknąć w komórce Kryteria i wpisać warunek wyboru (tu: TR).
Na pasku narzędzi Filtr/Sortowanie nacisnąć przycisk Zastosuj filtr tfj.
Wyświetlać w formularzu kolejne rekordy — filtr działa, są wyświetlane tylko rekordy, które w polu KOD DZIAŁU mają wpis TR.
» Na pasku narzędzi Widok formularza nacisnąć przycisk Usuń filtr fv.
* Z menu Plik wybrać polecenie Zapisz.
» Z menu Plik wybrać polecenie Zamknij.
•
Modyfikowanie cech formantu
Wszelkich zmian w wyglądzie części składowych formularza dokonuje się w oknie projektowym. Nadanie formantowi dodatkowego atrybutu lub zmianę istniejącego atrybutu umożliwia przycisk Właściwości Hj.
Ćwiczenie 2.40
om orzyć formularz PRACOWNICY-uwagi
Przejść do rekordu o numerze 7.
Na końcu komentarza dopisać, po przecinku i spacji, tekst: uczestniczyła w licznych kur sach i szkoleniach podnoszących kwalifikacje zawodowe, odbyła staż w Wielkiej Brytanii i USA. uczestniczyła w projekcie TW3.
* W oknie bazy danych na pasku Obiekty nacisnąć przycisk Formularze, na liście zazna czyć potrzebny formularz (tu: PRACOWNICY-uwagi) i nacisnąć przycisk Otwórz.
» Naciskając przycisk nawigacyjny Następny rekord ?Fj przejść do rekordu o numerze 7.
* Kliknąć w tekście komentarza i za pomocą klawiszy ze strzałkami umieścić punkt wstawiania na końcu tekstu komentarza.
» Wpisać przecinek, spację i dalszy ciąg komentarza podany w punkcie 3. ćwiczenia.
•
Mimo dużych rozmiarów pola komentarza cały tekst komentarza nie jest widoczny. Aby ułatwić dostęp do informacji zawartych w polu komentarza, można zwiększyć rozmiary pola (co jednak nie zawsze daje pożądany efekt) lub zaopatrzyć pole w pasek przewijania.
Ćwiczenie 2.41
Dołączyć pasek przewijania do pola komentarza.
» Z menu Widok wybrać polecenie Widok Projekt lub na pasku narzędzi Widok formularza nacisnąć przycisk Widok Saj^.
» Zaznaczyć pole tekstowe komentarza.
» Na pasku narzędzi Projekt formularza nacisnąć przycisk Właściwości jffj. jjgg
« W oknie cech Pole tekstowe (zobacz rysunek 2.22) na karcie Wszystkie kliknąć w komórce Paski przewijania.
* Z listy wybrać pozycję Pionowy.
Rys. 2.22. Okno cech pola tekstowego KOMENTARZ
* Zamknąć okno cech pola tekstowego, naciskając przycisk Zamknij Xl.
Pomoc na temat określonej cechy (niestety po angielsku...) uzyskuje się po kliknięciu w jej polu i naciśnięciu klawisza Fl.
Pasek przewijania jest widoczny dopiero w widoku formularza, po umieszczeniu punktu wstawiania w tekście komentarza.
Należy teraz zapisać najnowszą wersję formularza i sprawdzić, czy istotnie w polu komentarza pojawia się pasek przewijania.
» Na pasku narzędzi Projekt formularza nacisnąć przycisk Zapisz B.
* Z menu Widok wybrać polecenie Widok Formularz lub na pasku narzędzi Projekt formularza nacisnąć przycisk Widok jj$.
» Kliknąć w polu tekstowym komentarza — z prawej strony pola pojawi się pasek przewijania pionowego.
•
Podczas drukowania formularza zawierającego pole komentarza, tekst komentarza zostanie wydrukowany w całości, niezależnie od rozmiarów pola, o ile w komórce Można powiększać z listy wybierzemy pozycję Tak.
Kreator, tworząc formularz zawierający pole komentarza (typ Nota), automatycznie przypisuje mu pasek przewijania, ale komórka Można powiększać otrzymuje wartość Nie.
W oknie projektowym można także modyfikować wygląd krawędzi, tlą, czcionki oraz sposobu wyrównania tekstu. Te atrybuty zmienia się za pomocą przycisków paska narzędzi Formatowanie (formularz/raport).
Pola Czcionka i Rozmiar czcionki pozwalają na zmianę kroju czcionki i jej rozmiaru, przyciski Pogrubienie i Kursywa fB|'/| pozwalają zmienić styl czcionki, a przyciski Wyrównaj do lewej, Wyśrodkuj i Wyrównaj do prawej iŁ|ł|a| — sposób wyrównania tekstu.
Inne przyciski na pasku narzędzi Formatowanie (formularz/raport) umożliwiają zmianę stylu, szerokości i koloru krawędzi wybranego formantu, zmianę koloru tekstu (przycisk Kolor czcionki/pierwszoplanowy 2LJ*j) oraz koloru tła (przycisk Kolor wypełnienia/tła J8ii).
Jeśli formularz będzie drukowany na czarno-białej drukarce, to nie należy używać innych kolorów niż czarny, biały i odcienie szarości. Wybranie innych kolorów niż wymienione może spowodować, że wydruk będzie nieczytelny. Zamiast korzystać z przycisków paska narzędzi Formatowanie (formularz/raport), można określić parametry na liście cech, wyświetlanej po naciśnięciu przycisku Właściwości Jf?j.
Ćwiczenie 2.42
Wyświetlić bieżący formularz w oknie projektowym.
Za pomocą przycisków paska narządzi Formatowanie (formularz/raport) zmienić nastę pujące parametry tytulu formularza:
kolor czcionki na czarny;
kolor kr owadzi na czarny (nieprzezroczysty);
obramowanie cienkie na szersze;
kolor tlą na biały (nieprzezroczysty).
W tym celu należy wykonać podane czynności.
» Z menu Widok wybrać polecenie Widok Projekt lub na pasku narzędzi Widok formularza nacisnąć przycisk Widok M|-j.
* Kliknąć na tytule formularza.
» Na pasku narzędzi Formatowanie (formularz/raport) z listy Kolor czcionki/pierwszoplanowy j^Jj wybrać potrzebny kolor (tu: czarny).
Z listy Kolor linii/obramowania -|£!3 wybrać potrzebny kolor (tu: czarny).
Z listy Szerokość linii/obramowania jj]! wybrać pozycję TJJ.
Z listy Kolor wypełnienia/tła jfejl wybrać potrzebny kolor (tu: biały).
• Ćwiczenie 2.43
Zmienić czcionkę tytulu formularza naArial CE. Tytuł wyśrodkować.
Zmienić tekst tytulu na ZAROBKI.
* Kontynuując ćwiczenie 2.42 (z zaznaczonym tytułem formularza), na pasku narzędzi For matowanie (formularz/raport) z listy Czcionka wybrać odpowiednią czcionkę (tu: Arial CE).
« Nacisnąć przycisk Wyśrodkuj 'ł").
» Zaznaczyć myszą tekst tytułu formularza.
* Wpisać nowy tytuł (tu: ZAROBKI). » Kliknąć poza tytułem formularza.
• Ćwiczenie 2.44
Zmienić kolor tlą w części Szczegóty na biafy.
Zapisać projekt formularza pod bieżącą nazwą. Zamknąć formularz.
Zmiany koloru tła wybranej części formularza najprościej dokonuje się za pomocą przycisków paska narzędzi Formatowanie (formularz/raport).
Kliknąć na tle w części Szczegóły.
Na pasku narzędzi Formatowanie (formularz/raport) z listy Kolor wypełnienia/tła ^j| wybrać potrzebny kolor (tu: biały).
» Na pasku narzędzi Projekt formularza nacisnąć przycisk Zapisz BJ.
Z menu Widok wybrać polecenie Widok Formularz lub na pasku narzędzi Projekt for mularza nacisnąć przycisk Widok lf]l — zobacz rysunek 2.23).
Z menu Plik wybrać polecenie Zamknij.
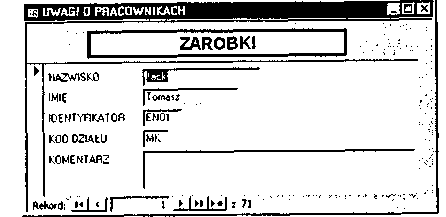
Rys. 2.23. Wynikowa postać formularza
Samodzielne projektowanie formularza
Ćwiczenie 2.45
Utworzyć (bez pomocy kreatora) formularz na podstawie tabeli PRACOWNICY-próby.
Do formularza włączyć nazwiska, kody działów, czas pracy i stawki (powinien powstać taki sam formularz, jakprzedsta\viony na rysunku 2.24).
» W oknie bazy danych na pasku Obiekty nacisnąć przycisk Formularze i nacisnąć przycisk Nowy.
* W oknie dialogowym Nowy formularz na górnej liście zaznaczyć pozycję Widok pro jektu, a następnie z dolnej listy wybrać nazwę obiektu źródłowego (tu: PRACOWNICY- -próby).
» Nacisnąć przycisk OK.
Zostanie wyświetlone okno projektowe z pustym formularzem. Jeśli nie widać wszystkich części formularza, to należy z menu Widok wybrać polecenie Nagłówek/Stopka formularza.
Najprostszym sposobem dołączenia do formularza formantów, w których będą się pojawiać dane z odpowiednich pól obiektu źródłowego, jest przeciągnięcie pól z listy wszystkich pól tegoż obiektu. Jeśli lista pól jest niewidoczna, to należy na pasku narzędzi Projekt formularza nacisnąć przycisk Lista pól Bj.
Rozmieszczanie formantów w formularzu znacznie ułatwia siatka. Jeśli siatka jest niewidoczna, to należy ją włączyć wybierając z menu Widok polecenie Siatka.
Kliknąć na wybranej nazwie pola z listy pól tabeli źródłowej (tu: NAZWISKO).
Przeciągnąć nazwę pola na formularz, w odpowiednie miejsce w części Szczegóły (zo bacz rysunek 2.24) — pole tekstowe pojawi się wraz z etykietą.
» Powtórzyć czynności dla reszty pól (tu: KOD DZIAŁU, CZAS PRACY i STAWKA).
•
Jeśli są trudności z rozmieszczeniem formantów zgodnie z rysunkiem 2.24, to należy poszerzyć formularz, przeciągając jego prawą krawędź oraz poprzesuwać formanty. Tam, gdzie zachodzi potrzeba, można zmienić rozmiary pól tekstowych i etykiet.
Przy dołączaniu formantów za pomocą listy pól Access automatycznie kopiuje parametry (typ, cechy) pola z tabeli źródłowej i przyjmuje je jako cechy formantu. Cechy te można następnie zmieniać, zaznaczając formant i na pasku narzędzi Projekt formularza naciskając przycisk Właściwości |PJ.
Pole tekstowe razem z etykietą można również utworzyć bez korzystania z listy pól. Wystarczy w tym celu na pasku narzędzi Przybornik nacisnąć przycisk Pole tekstowe abij i określić parametry pola za pomocą okna cech.
Ćwiczenie 2.46
Zatytulować formularz LISTA PLAC.
Zapisać formularz pod nazwą Lista pluć.
Tytuł formularza utworzymy korzystając z przycisku Etykieta aj, znajdującego się na pasku narzędzi Przybornik. Jeśli jest on niewidoczny, to na pasku narzędzi Projekt formularza należy nacisnąć przycisk Przybornik J?J.
» Na pasku narzędzi Przybornik nacisnąć przycisk Etykieta _A»j.
» W części Nagłówek formularza (wskaźnik myszy przybiera kształt plusa z literą A) narysować prostokąt, w którym będzie umieszczony tytuł formularza.
Wewnątrz narysowanego prostokąta automatycznie pojawia się punkt wstawiania, umożliwiający wpisanie tekstu.
* Wpisać tytuł formularza (tu: LISTA PŁAC).
» W razie potrzeby powiększyć rozmiar etykiety przeciągając znaczniki rozmiaru.
Rys. 2.24. Ostateczna postać formularza Lista płac
Na rysunku 2.24 pokazano wygląd formularza po wykonaniu ćwiczeń 2.45 i 2.46. Na zakończenie ćwiczenia należy zapisać formularz. » Na pasku narzędzi Projekt formularza nacisnąć przycisk Zapisz Hj.
» W oknie dialogowym Zapisywanie jako wpisać nazwę formularza (tu: Lista pluć) i nacisnąć przycisk OK.
•
Definiowanie wyrażeń
Podobnie jak w kwerendach, również w formularzach można wykonywać obliczenia na danych liczbowych pobranych z pól obiektu źródłowego.
Ćwiczenie 2.47
Dołączyć do formularza pole obliczające stawki tygodniowe.
Pole nazwać STA WKA TYGODNIOWA i nadać mu format Walutowy.
Wyświetlić formularz w widoku formularza.
» W formularzu wydłużyć część Szczegół}', przeciągając jej dolną krawędź.
* Na pasku narzędzi Przybornik nacisnąć przycisk Pole tekstowe ablj.
» Na formularzu (wskaźnik myszy przybiera kształt plusa z symbolem pola tekstowego) narysować prostokąt w części Szczegóły.
Pojawi się pole, w którym widać napis Niezwiązany, z etykietą Tekst//r. f Kliknąć na słowie Niezwiązany — słowo zniknie i pojawi się punkt wstawiania.
* Wpisać wyrażenie obliczające (tu: =[CL4S PRACY]*[STA WKA]).
Wyrażenie musi się rozpoczynać od znaku równości (=). Nazwy pól występujące w wyrażeniu muszą być ujęte w nawiasy kwadratowe. Mogą być pisane małymi literami, mimo iż na przykład w tabeli źródłowej są pisane wielkimi literami.
Po zdefiniowaniu wyrażenia należy zmienić nazwę pola obliczeniowego.
* Kliknąć na etykiecie pola obliczeniowego.
» Zaznaczyć etykietę Tekstnr (nr oznacza numer kolejny, nadany automatycznie przez Access).
» Wpisać nowy tekst (tu: STA WKA TYGODNIOWA).
» Kliknąć na tle części Szczegóły w celu zakończenia wpisywania.
Jeśli pole obliczeniowe i jego nazwa nachodzą na siebie (lub na inne formanty), to należy zmienić ich rozmiary lub przeciągnąć je w inne położenie, tak aby w efekcie otrzymać układ taki, jak na rysunku 2.25.
Rys. 2.25. Formularz Lista plac po dołączeniu pola obliczeniowego
Po właściwym umieszczeniu pola obliczeniowego należy przystąpić do nadania mu formatu Walutowy. Znak waluty będzie widoczny w polu w widoku formularza lub w widoku arkusza danych.
» Kliknąć w polu obliczeniowym.
» Na pasku narzędzi Projekt formularza nacisnąć przycisk Właściwości Jf?j.
» W oknie dialogowym Pole tekstowe na karcie Format kliknąć w komórce Format.
» Z listy wybrać potrzebny format (tu: Walutowy).
* W komórce Miejsca dziesiętne wpisać liczbę miejsc dziesiętnych (tu: 2).
» Zamknąć okno cech pola, naciskając przycisk Zamknij •%!.
Rys. 2.26. Formularz Lista plac ze sformatowanym polem obliczeniowym
» Z menu Widok wybrać polecenie Widok Formularz lub na pasku narzędzi Projekt formularza nacisnąć przycisk Widok §||.
» Zwrócić uwagę na pole wyświetlające wysokość stawki tygodniowej — formularz otrzymany po wykonaniu ćwiczeń pokazano na rysunku 2.26.
•
W wyrażeniach można też używać funkcji. Na przykład zapis =Strona spowoduje wyświetlenie numeru strony. Nazwy funkcji nie umieszcza się w nawiasach. Datę umieszcza się zwykle w części Nagłówek formularza, numer strony natomiast — w części Stopka strony (j)agina pojawiająca się między częściami Szczegóły i Stopka formularza po wybraniu z menu Widok polecenia Nagłówek/Stopka strony). Numerowanie stron jest wskazane, jeśli formularz będzie drukowany.
Inne pr/.ydatne funkcje, z których czasem warto korzystać, to:
=Strony — podaje liczbę wszystkich stron,
=Datc() — podaje bieżącą datę,
=ObecnyUżytkownik — podaje nazwisko osoby wykonującej wydruk.
Linie i ramki w formularzu
Ćwiczenie 2.48
Umieścić prostokątną ramką o grubości trzech punktów •wokół tytutu formularza.
Dolączvć linię poziomą o grubości dwóch punktów podkreślającą nazwisko.
Wyświetlić formularz w widoku formularza.
Zapisać zmodyfikowany projekt pod bieżącą nazwą. Zamknąć formularz.
* Z menu Widok wybrać polecenie Widok Projekt lub na pasku narzędzi Widok formula rza nacisnąć przycisk Widok jj£];j.
» Na pasku narzędzi Przybornik nacisnąć przycisk Prostokąt _oj.
* Na formularzu (wskaźnik myszy przybiera kształt plusa z symbolem prostokąta) naryso wać ramkę wokół tytułu formularza.
» Jeśli tytuł formularza jest niewidoczny, to na pasku narzędzi Formatowanie (raport/formularz) z listy Kolor wypelnienia/tla $j]j należy wybrać pozycję Przezroczysty.
» Z listy Szerokość linii/obramowania J~jj wybrać pozycję Hj.
Jeśli prostokąt ma być ramką wokół pola tekstowego lub etykiety, to należy zmienić styl tła pro stokąta na Przezroczysty. W przeciwnym wypadku tekst będzie niewidoczny, gdyż standardo wo Access tworzy nieprzezroczyste prostokąty.
Po narysowaniu i sformatowaniu ramki na formularzu należy podkreślić nazwisko. » Na pasku narzędzi Przybornik nacisnąć przycisk Linia JVJ.
Na formularzu (wskaźnik myszy przybiera kształt plusa z symbolem linii) naiysować li nię, trzymając naciśnięty klawisz Shift (tu: pod polem z nazwiskiem i pod etykietą NAZ WISKO).
Na pasku narzędzi Formatowanie (raport/formularz) z listy Szerokość linii/obramowania rj-j wybrać pozycję JTj.
Naciśnięcie klawisza Shift ułatwia rysowanie linii poziomej lub pionowej.
Na zakończenie* ćwiczenia należy wyświetlić formularz w widoku formularza (wygląd otrzymanego formularza pokazano na rysunku 2.27), zapisać formularz pod bieżącą nazwą i zamknąć go.
Rys. 2.27. Formularz z ramką i linią poziomą
* Z menu Widok wybrać polecenie Widok Formularz lub na pasku narzędzi Projekt for mularza nacisnąć przycisk Widok g|-j.
» Z menu Plik wybrać polecenie Zapisz.
» Z menu Plik wybrać polecenie Zamknij.
•
Przygotowanie formularza do drukowania
Ćwiczenie 2.49
Przygotować do drukowania formularz PRACOWNICY-uwagi.
Przed przystąpieniem do drukowania wyświetla się zwykle podgląd wydruku dokumentu. Dopiero po dokonaniu odpowiednich zmian parametrów drukowania i zaakceptowaniu wynikowej postaci wydruku można formularz wydrukować. Podglądu wydruku i zmiany parametrów drukowania dokonuje się w oknie podglądu wydruku.
W oknie bazy danych na pasku Obiekty nacisnąć przycisk Formularze i na liście zazna czyć potrzebny formularz (tu: PRACOWNICY-uwagi).
» Z menu Plik wybrać polecenie Podgląd wydruku lub na pasku narzędzi Baza danych nacisnąć przycisk Podgląd wydruku Bt] — zostanie wyświetlony widok pierwszej strony formularza sformatowanej zgodnie ze standardowymi parametrami (zobacz rysunek 2.28).
* Na pasku narzędzi Podgląd wydruku nacisnąć przycisk Powiększenie P\ — zostanie wyświetlony widok strony w powiększeniu.
Przycisk Powiększenie przełącza między widokiem całej strony a powiększeniem strony.
Jeśli formularz ma być drukowany na drukarce czarno-bialej, to należy go przygotować w kolo rach czarnym, białym i odcieniach szarości. W przeciwnym wypadku wydruk może być nieczy telny.
Rys. 2.28. Wygląd pierwszej strony wydruku formularza
W zależności od możliwości drukarki i szerokości formularza, wygląd strony na ekranie może być inny niż na rysunku 2.28. Jest to zależne od drukarki podłączonej do komputera. W rozwiązaniu ćwiczenia przyjęto, że drukarką domyślną jest Hewlett-Packard 4L, a drukowanie będzie się odbywać na papierze formatu A4 w orientacji pionowej.
Zmiany rozmieszczenia formularza na papierze dokonuje się w oknie dialogowym Ustawienia strony (zobacz rysunek 2.29).
Rys. 2.29. Parametry drukowania formularza
W ćwiczeniu należy umieścić formularz symetrycznie między lewym i prawym brzegiem strony. Zgodnie z przyjętym na początku wykonywania ćwiczenia założeniem dotyczącym drukarki i papieru, należy:
» Z menu Plik wybrać polecenie Ustawienia strony — zostanie wyświetlone okno dialogowe Ustawienia strony.
« Na karcie Marginesy określić parametry drukowania zgodnie z rysunkiem 2.29. « Nacisnąć przycisk OK.
•
Zmian parametrów drukowania należy dokonywać tak długo, aż wygląd strony będzie odpowiedni.
Ćwiczenie 2.50
Wydrukować dwie piemsze strony bieżącego formularza. » Z menu Plik wybrać polecenie Drukuj.
* W oknie dialogowym Drukowanie określić parametry zgodnie z rysunkiem 2.30. » Nacisnąć przycisk OK.
Rys. 2.30. Ustawienie parametrów drukowania w oknie dialogowym Drukowanie
•
Ćwiczenie 2.51
Zamknąć bieżący formularz.
* Z menu Plik wybrać polecenie Zamknij.
•
Podczas zamykania formularza następuje automatyczne zapamiętanie parametrów drukowania (aż do następnej zmiany).
Naciśnięcie przycisku Zaniknij 'X| w oknie podglądu wydruku powoduje zamknięcie okna podglądu. Jeśli podgląd był wywołany z okna projektowego, to nastąpi powrót do tego okna.
Tworzenie formularza z wykresem
Przyjęto założenie, że cały pakiet Microsoft Office 2000 został zainstalowany, w tym aplikacja Microsoft Graph, bez której generowanie wykresów jest niemożliwe.
Jeżeli aplikacja Microsoft Graph nie została zainstalowana, to należy ją dodać za pomocą programu instalacyjnego pakietu Microsoft Office.
Ćwiczenie 2.52
Przedstawić graficznie dane umieszczone w tabeli FINANSE, tworząc formularz z wykresem. Formularz zapisać pod naz\vą FINANSE-wykres.
Najprostszym sposobem tworzenia wykresu jest użycie Kreatora wykresów. Najpierw należy jednak przeanalizować tabelę źródłową.
» W oknie bazy danych na pasku Obiekty nacisnąć przycisk Tabele, na liście zaznaczyć potrzebną tabelę (tu: FINANSE) i nacisnąć przycisk Otwórz.
Tabela źródłowa powinna być wcześniej zaimportowana z bazy FILIA w ramach ćwiczeń z rozdziału „Ćwiczenia podstawowe". Jeśli tabeli tej nie ma w bieżącej bazie danych, to należy najpierw wykonać ćwiczenie 1.9.
Tabela zawiera dane o przychodach i rozchodach firmy z rozbiciem na kwartały. Dane te należy przedstawić na wykresie kolumnowym, tak aby można było porównać wpływy i wydatki firmy w kolejnych kwartałach. Przed przystąpieniem do tworzenia wykresu należy zamknąć tabelę.
* Zamknąć okno tafteli, naciskając przycisk Zamknij _X|.
» W oknie bazy danych na pasku Obiekty nacisnąć przycisk Formularze i nacisnąć przycisk Nowy.
» W oknie dialogowym Nowy formularz na górnej liście zaznaczyć pozycję Kreator wykresów, a następnie z dolnej listy wybrać nazwę obiektu źródłowego (tu: FINANSE).
» Nacisnąć przycisk OK.
» W pierwszym oknie dialogowym Kreator wykresów nacisnąć przycisk »"| — nastąpi przeniesienie wszystkich pól obiektu źródłowego z listy Dostępne pola na listę Pola wykresu.
* Nacisnąć przycisk Dalej.
» Nacisnąć przycisk odpowiedniego typu wykresu (tu: Wykres kolumnowy JJŁJ).
* Nacisnąć przycisk Dalej.
» W kolejnym oknie dialogowym Kreator wykresów przeciągnąć myszą do pola Osie nazwę tego pola, które ma być przypisane do osi poziomej (w tym wypadku nazwa KWARTAŁ jest już automatycznie umieszczona w tym polu).
» W polu Dane dwukrotnie kliknąć na nazwie SumaPRZYCHODY i w wyświetlonym oknie dialogowym Podsumowanie na liście zaznaczyć pozycję Brak.
» Nacisnąć przycisk OK.
Przenieść nazwę Rozchody do pola Dane (pod Przychody).
W polu Dane dwukrotnie kliknąć na nazwie SumaROZCHODY i w wyświetlonym ok nie dialogowym Podsumowanie na liście zaznaczyć pozycję Brak.
» Nacisnąć przycisk OK.
* Nacisnąć przycisk Dalej.
» Wpisać tytuł wykresu (tu: Finanse firmy kwartalnie).
* Nacisnąć przycisk Zakończ.
Legenda wyjaśnia, w jaki sposób kolory i wzory graficzne zostały przypisane do poszczególnych serii danych.
Po utworzeniu formularza z wykresem należy go zapisać pod nową nazwą. » Z menu Plik wybrać polecenie Zapisz.
* W oknie dialogowym Zapisywanie jako wpisać nazwę formularza (tu: FlNANSE-wyki-us)
i nacisnąć przycisk OK.
•
Podczas pracy z Kreatorem wykresów użytkownik nie ma wpływu na wzory wypełnień i kolory poszczególnych elementów wykresu, ani na czcionki i atrybuty czcionek zastosowanych na wykresie. Wszelkich zmian wyglądu elementów wykresu dokonuje się w oknie projektowym formularza, w specjalnym trybie modyfikacji wykresu.
Ćwiczenie 2.53
Zmienić \v:ór wypełnienia serii przychodów na czarne paski poziome na białym ilu. Wyświetlić wartości liczbowe przy kolumnach serii.
Jeśli wykres jest przeznaczony do drukowania na drukarce czarno-bialej, to najlepiej zdefiniować go w kolorach czarnym i białym, odróżniając serie wzorami wypełnień. Przy zastosowaniu innych kolorów wydruk może być nieczytelny.
Wykonywanie ćwiczenia należy rozpocząć od przejścia do widoku projektu.
» Z menu Widok wybrać polecenie Widok Projekt lub na pasku narzędzi Widok formularza nacisnąć przycisk Widok jjfjj.
» Dwukrotnie kliknąć na wykresie — wskaźnik myszy przybierze kształt otwartej dłoni.
Po chwili okno Accessa zmienia się w okno programu Microsoft Graph z odpowiednim menu i paskami narzędzi (zobacz rysunek 2.31). Pojawi się też okno z danymi, na podstawie których został wygenerowany wykres, o nazwie nazwa formularza: Formularz - Arkusz danych.
Jeżeli nie widać okna z danymi, to należy z menu Widok wybrać polecenie Arkusz danych. Można wtedy zmienić rozmiary okien lub przesunąć je względem siebie tak, aby dostęp do obydwu okien był łatwy.
W oknie z danymi można zmieniać wartości liczbowe i teksty — pociąga to za sobą automatyczną zmianę wykresu w oknie formularza.
Do dokonywania zmian graficznych można przystąpić wtedy, gdy jest aktywne okno z wykresem. Najpierw należy wybrać element, który ma być zmieniony.
» Dwukrotnie kliknąć na elemencie, który ma być zmieniony (tu: na dowolnej kolumnie serii PRZYCHODY). Zostanie wyświetlone okno Formatuj serię danych.
Okno dialogowe formatowania składa się najczęściej z kilku kart (tu: Desenie, Oś, Słupki błędów Y, Etykiety danych i Opcje). Należy wyświetlić odpowiednią kartę i na niej dokonać zmian.
Rys. 2.31. Okno modyfikacji wykresu
» Wyświetlić kartę Desenie.
» W grupie Obszar wybrać kolor czarny.
» Nacisnąć przycisk Efekty wypełnienia.
* W oknie dialogowym Efekty wypełnienia na karcie Deseń wybrać deseń z poziomymi paskami.
* Z listy Tło wybrać kolor biały. » Nacisnąć przycisk OK.
Wyświetlić kartę Etykiety danych.
Zaznaczyć opcję Pokazuj wartość.
» Zakończyć formatowanie elementu, naciskając przycisk OK.
Ćwiczenie 2.54
Zmienić rozmiar czcionki w tytule wykresu na 12 punktów i pogrubić ją. Powrócić do formularzu. Zamknąć formularz.
» Dwukrotnie kliknąć na elemencie, który ma być zmieniony (tu: na tytule wykresu) — zostanie wyświetlone okno Formatuj tytuł wykresu. *
» Wyświetlić kartę Czcionka.
» Na liście Styl czcionki zaznaczyć pozycję Pogrubiony.
» Na liście Rozmiar zaznaczyć pozycję 12.
» Nacisnąć przycisk OK.
Ćwiczenie 2.55
Otworzyć formularz WYPOSAŻENIE DZIAŁÓW Przewinąć rekordy formularza głównego, obserwując jednocześnie zmiany danych w podformularzii. Zamknąć formularz.
W oknie bazy danych na pasku Obiekty nacisnąć przycisk Formularze, na liście zazna czyć potrzebny formularz (tu: WYPOSAŻENIE DZIAŁÓW) i nacisnąć przycisk Ot wórz — zostanie wyświetlony formularz pokazany na rysunku 2.33.
Naciskać przyciski nawigacyjne formularza głównego i obserwować zmiany w formula rzu głównym i podformularzii.
Rys. 2.32. Wykres po wprowadzonych zmianach
Wykres po wprowadzeniu zmian wygląda tak, jak na rysunku 2.32 (różnica może dotyczyć koloru lub wzoru wypełnienia i etykiet drugiej serii danych oraz położenia legendy — zmiany dotyczące serii rozchodów można wykonać samodzielnie).
Aby zakończyć modyfikowanie wykresu i powrócić do formularza, należy w formularzu kliknąć poza wykresem. Zamykając formularz należy pamiętać o potwierdzeniu zapisania zmian w projekcie.
•
Tworzenie formularza z podformularzem
Formularz z podformularzem umożliwia wyświetlanie w jednym oknie dwóch powiązanych wzajemnie formularzy (zobacz rysunek 2.33). Równolegle z wyświetlaniem kolejnych rekordów formularza głównego Access wyświetla odpowiadające im rekordy formularza pomocniczego.
W kolejnym ćwiczeniu zostanie przedstawiony wygląd i działanie formularza z podformularzem, a w następnym ćwiczeniu — sposób tworzenia go.
Rys. 2.33. Formularz z podformularzem
* Z menu Plik wybrać polecenie Zamknij.
• Ćwiczenie 2.56
Za pomocą Kreatora formularzy ut\vorzyć formularz z podformularzem, w którym podsta wą formularza glównego jest tabela KODY I NAZWY DZIAŁÓW, podstawą podformu- larza natomiast — tabela WYPOSAŻENIE DZIAŁÓW.
Pole z pełną naz\vą działu dolączyć do formularza glównego, pola z naz\vą i serią wypo sażenia natomiast — do formularza pomocniczego.
Formularz zatytułować DZIAŁY I ICH WYPOSAŻENIE.
Zapisać formularz pomocniczy pod nazwą Wyposażenie-spis. Zapisać formularz z podfor mularzem.
Wyświetlić formularz z podformularzem w wic/oku formularza. Przewinąć rekordy formu larza glównego.
» W oknie bazy danych na pasku Obiekty nacisnąć przycisk Formularze i nacisnąć przycisk Nowy.
W oknie dialogowym Nowy formularz na górnej liście zaznaczyć pozycję Kreator for mularzy, a następnie z dolnej listy wybrać nazwę obiektu źródłowego dla formularza głównego (tu: KODY I NAZWY DZIAŁÓW).
Nacisnąć przycisk OK.
W oknie dialogowym Kreator formularzy na liście nazw pól dwukrotnie kliknąć na naz wie tego pola, które ma się ukazać w formularzu głównym (tu: NAZWA DZIAŁU).
Nacisnąć przycisk Dalej.
» W następnym oknie dialogowym Kreator formularzy zaznaczyć opcję Kolumnowy, aby utworzyć Formularz w układzie kolumnowym, a następnie nacisnąć przycisk Dalej.
» W kolejnym oknie dialogowym Kreator formularzy na liście stylów formularzy zaznaczyć pozycję Mieszanki i nacisnąć przycisk Dalej.
» Wpisać tytuł formularza (tu: DZIAŁY I ICH WYPOSAŻENIE), zaznaczyć opcję Modyfikuj projekt formularza i nacisnąć przycisk Zakończ — zostanie wyświetlony nowy formularz w widoku projektu.
Wyświetlić pasek narzędzi Przybornik, jeżeli nie jest wyświetlony.
Przeciągając myszą, powiększyć obszar formularza.
Na pasku narzędzi Przybornik nacisnąć przycisk Podformularz/Podraport Mj.
*' Na formularzu (wskaźnik myszy przybiera kształt plusa z symbolem formularza) zaznaczyć prostokąt, w którym ma być umieszczony podformularz — automatycznie zostaje uruchomiony Kreator podformularzy.
* W pierwszym oknie dialogowym Kreator podformularzy zaznaczyć opcję Użyj istnie jących tabel i kwerend i nacisnąć przycisk Dalej.
» W następnym oknie dialogowym Kreator podformularzy z listy Tabele/Kwerendy wybrać pozycję Tabela: WYPOSAŻENIE, a następnie na liście Dostępne pola dwukrotnie kliknąć na nazwach pól KOD DZIAŁU, WYPOSAŻENIE i SERIA.
» Nacisnąć przycisk Dalej.
W kolejnym oknie dialogowym Kreator podformularzy — określającym połączenie między formularzem i podformularzem — zaznaczyć opcję Wybierz z listy, na liście za znaczyć pozycję Pokaż WYPOSAŻENIE dla każdego rekordu w KODY i NAZWY DZIAŁÓW, a następnie nacisnąć przycisk Dalej.
W ostatnim oknie dialogowym Kreator podformularzy wpisać nazwę podformularza (tu: Wyposażenie-spis) i nacisnąć przycisk Zakończ.
» Z menu Widok wybrać polecenie Widok Formularz lub na pasku narzędzi Projekt formularza nacisnąć przycisk Widok Jljj.
* Z menu Plik wybrać polecenie Zapisz — formularz zostanie automatycznie zapisany pod nazwą DZIAŁY I ICH WYPOSAŻENIE.
+ Wyświetlić w formularzu informacje o wyposażeniu poszczególnych działów. » Z menu Plik wybrać polecenie Zaniknij.
•
Stosowanie makropolcccń w formularzu
Makropolecenie to nazwana i zapisana sekwencja czynności. Po uruchomieniu makropo-lecenia wszystkie zapisane w nim czynności są automatycznie kolejno wykonywane. Aby uprościć korzystanie z makropoleccń, najczęściej przypisuje sieje do przycisku.
Rozpoczniemy od analizy formularza korzystającego z makropolecenia, a później spróbujemy samodzielnie związać przykładowy formularz z własnym makropoleceniem.
Ćwiczenie 2.57
Otworzyć i przeanalizować formularz KIEROWNICY DZIAŁÓW. Zamknąć formularz.
» W oknie bazy danych na pasku Obiekty nacisnąć przycisk Formularze, na liście zaznaczyć potrzebny formularz (tu: KIEROWNICY DZIAŁÓW) i nacisnąć przycisk Otwórz.
Otwarty formularz (zobacz rysunek 2.34)' wyświetla dane o kierownictwie poszczególnych działów firmy. Widać kod i nazwę działu oraz nazwisko jego kierownika.
Rys. 2.34. Okno formularza KIEROWNICY DZIAŁÓW
» Na formularzu nacisnąć przycisk ADRES.
Naciśnięcie przycisku ADRES powoduje otwarcie pomocniczego formularza, zawierającego dane o miejscu zamieszkania osoby, której nazwisko jest wyświetlane w formularzu głównym (zobacz rysunek 2.35).
Nowo otwarty formularz jest zsynchronizowany z formularzem głównym, tak aby po otwarciu wyświetlał adres osoby, która rzeczywiście jest kierownikiem widocznego działu.
Rys. 2.35. Formularz KIEROWNICY DZIAŁÓW z otwartym formularzem pomocniczym ADRESY
» W oknie formularza ADRESY nacisnąć przycisk Zamknij jjc].
* W oknie formularza KIEROWNICY DZIAŁÓW nacisnąć przycisk Zamknij _X].
l
Naciśnięcie przycisku ADRES uruchamia makropolecenie, wyświetlające formularz p( mocniczy. W następnych ćwiczeniach utworzymy przycisk makropolecenia w formularzu, zd< fmiujemy makropolecenie i zsynchronizujemy formularz pomocniczy z formularzem głównyn Wcześniej jednak usuniemy drobną wadę formularza KIEROWNICY DZIAŁÓW. Mianow cię, jeśli w trakcie przeglądania tego formularza zaznaczymy na liście nazw działów inny dzia to próba przejścia do kolejnego rekordu zakończy się wyświetleniem komunikatu pokazaneg na rysunku 2.36. Aby kontynuować pracę z formularzem, trzeba ponownie zaznaczyć orygina na nazwę działu (względnie z menu Edycja wybrać polecenie Cofnij bieżące pole/rekord).
Rys. 2.36. Okno komunikatu wyświetlanego przy próbie zmiany rekordu po zaznaczeniu innego działu Ćwiczenie 2.58
W formularzu KIEROWNICY DZIAŁÓW uniemożliwić zmianę naz\vy dzialu za pomocą listy.
* W oknie bazy danych na pasku Obiekty nacisnąć przycisk Formularze, na liście zaznaczyć potrzebny formularz (tu: KIEROWNICY DZIAŁÓW) i nacisnąć przycisk Projektuj.
» Zaznaczyć pole listy KOD DZIAŁU.
» Na pasku narzędzi Projekt formularza nacisnąć przycisk Właściwości Jfj.
* W oknie cech na karcie Dane kliknąć w komórce Zablokowany. » Z listy wybrać pozycję Tak.
» Z menu Widok wybrać polecenie Widok Formularz lub na pasku narzędzi Projekt formularza nacisnąć przycisk Widok EE[-|.
» Przeglądać kolejne rekordy formularza i przekonać się, że nie można zmienić nazwy działu za pomocą listy (choć nadal można wpisać inną wartość w polu KOD DZIAŁU).
» Z menu Plik wybrać polecenie Zapisz.
» Z menu Plik wybrać polecenie Zamknij.
•
Ćwiczenie 2.59
Utworzyć makropolecenie otwierająca formularz ADRESY w oknie o wymiarach 7 cm (wysokość) na 9 cm (szerokość) w prawym dolnym rogu okna formularza glównego (od ległość od lewej kra\vędzi okna Accessa ma wynosić 8 cm. od górnej natomiast — 5 cm).
Zapisać makropolecenie pod naz\vą adresy.
Zamknąć makropolecenie.
Zdefiniowanie makropolecenia, o którym mowa w treści ćwiczenia, jest czynnością wymagającą nie tylko określenia, jakie skutki pociągnie za sobą uruchomienie makropolecenia, lecz także zsynchronizowania informacji wyświetlanych w formularzu pomocniczym z formularzem głównym. W związku z tym, że problem jest dość złożony, należy podzielić jego rozwiązanie na kilka etapów, aby zwiększyć przejrzystość opisu.
» W oknie bazy danych na pasku Obiekty nacisnąć przycisk Makra i nacisnąć przycisk Nowy.
« W oknie projektowym makropolecenia kliknąć w komórce Akcja. » Z listy wybrać pozycję OtwórzFormularz.
* W części Argumenty akcji kliknąć w komórce Nazwa formularza.
» Z listy wybrać nazwę formularza, który ma być otwierany za pomocą tego makropolecenia (tu: ADRESY).
Elementem wiążącym formularze główny i pomocniczy jest identyfikator osoby. Do formularza głównego jest on pobierany z tabeli źródłowej KIEROWNICY DZIAŁÓW z pola IDENTYFIKATOR (zobacz rysunek 2.37), do formularza pomocniczego natomiast — z tabeli źródłowej ADRESY, z pola o takiej.samej nazwie (zobacz rysunek 2.38).
Rys. 2.37. Tabela źródłowa dla formularza głównego
Rys. 2.38. Tabela źródłowa dla formularza pomocniczego
Synchronizacji formularzy — głównego, z którego jest uruchamiane makropolecenie, i pomocniczego, otwieranego za pomocą makropolecenia — dokonuje się za pomocą warunku wpisanego w komórce Warunek \VHERE w części Argumenty akcji. Warunek WHERE, synchronizujący odpowiednie pola formularza głównego i pomocniczego, ma ogólną postać:
LEWA=PRAWA.
LEWA jest nazwą pola z formularza pomocniczego, które jest związane z odpowiednim polem formularza głównego.
PRAWA jest nazwą pola synchronizującego z formularza głównego. Nazwa ta musi być poprzedzona ścieżką dostępu do pola.
Ścieżka dostępu ma ogólną postać:
nazwa typu obiektu w oknie bazy danych![nazwa obiektu]!
gdzie wykrzyknik jest integralną częścią zapisu. Ogólnie składnia Warunku WHERE w naszym przykładzie ma postać:
[nazwa pola z formularza pomocniczego]=FormuIarze![nazwa formularza]![nazwa pola z formularza głównego]
Korzystając z tego schematu należy utworzyć właściwy warunek synchronizujący. » W części Argumenty akcji kliknąć w komórce Warunek WHERE.
» Wpisać warunek synchronizujący (tu: [IDENTYFIKATOR]=Formularze![KIE'ROIVNICY--próby]! [IDENTYFIKATOR]).
l Access sam zmieni nazwę typu obiektu z [Formularze]! na [Forms]!.
Teraz należy określić rozmiar okna formularza pomocniczego oraz jego położenie względem okna formularza głównego.
» W kolumnie Akcja kliknąć w następnej pustej komórce.
* Z listy wybrać pozycję RuchRozmiar.
Z niewiadomych powodów to polecenie (i jeszcze trzy inne) NIE DAJE się wybrać z listy poleceń. Jeśli więc nie dysponujemy poprawioną wersją Accessa, to musimy skopiować odpowiedni wiersz z makrdpolecenia KIEROWNICY: za pomocą menu Okno wyświetlamy okno bazy danych, na pasku Obiekty naciskamy przycisk Makra, na liście zaznaczamy makropolecenie KIEROWNICY, naciskamy przycisk Projektuj, zaznaczamy drugi wiersz makropolecenia, na pasku narzędzi Projekt makra naciskamy przycisk Kopiuj %!. za pomocą menu Okno ponownie przechodzimy do nowo tworzonego makropolecenia, zaznaczamy drugi wiersz i naciskamy przycisk Wklej ifej — teraz możemy już wykonywać dalszą część tego ćwiczenia, byle nie klikać w komórce z widoczną nazwą polecenia RuchRozmiar.
W części Argumenty akcji w komórce W prawo wpisać odległość lewej krawędzi for mularza pomocniczego od lewej krawędzi okna Accessa (tu: 8).
W komórce W dół wpisać odległość górnej krawędzi formularza pomocniczego od górnej krawędzi okna Accessa (tu: 5).
» W komórce Szerokość wpisać szerokość okna formularza pomocniczego (tu: 9).
» W komórce Wysokość wpisać wysokość okna formularza pomocniczego (tu: T).
W oknie projektowym makropolecenia nacisnąć przycisk Zaniknij ~X].
Potwierdzić zapisanie makropolecenia, naciskając przycisk Tak.
» W oknie dialogowym Zapisywanie jako wpisać nazwę makropolecenia (tu: adresy} i nacisnąć przycisk OK.
•
Ostatnią czynnością umożliwiającą korzystanie z makropolecenia jest dołączenie go do przycisku makropolecenia na formularzu. Dopiero po wykonaniu tej czynności można uruchamiać makropolecenie, naciskając dany przycisk.
Ćwiczenie 2.60
Wyświetlić w oknie projektowym formularz KIEROWNICY-próby. Ukorzyć przycisk makropolecenia wewnątrz białego prostokąta po lewej stronie. Na przycisku umieścić nazwę ADRES. Przypisać do przycisku wykonanie makropolecenia adresy.
* W oknie bazy danych na pasku Obiekty nacisnąć przycisk Formularze, na liście zazna czyć potrzebny formularz (tu: KIEROWNICY-próby) i nacisnąć przycisk Projektuj.
» Jeśli trzeba, wyświetlić pasek narzędzi Przybornik.
Na pasku narzędzi Przybornik nacisnąć przycisk Przycisk polecenia 3j.
Na formularzu (wskaźnik myszy przybiera kształt plusa z symbolem przycisku) naryso wać myszą nieduży prostokąt w miejscu, gdzie ma być umieszczony przycisk (tu: we wnątrz biatego prostokąta).
Zostanie uruchomiony Kreator przycisków poleceń.
* W oknie dialogowym Kreator przycisków poleceń na liście Kategorie zaznaczyć po zycję Różne, a na liście Akcje — pozycję Uruchom makro.
» Nacisnąć przycisk Dalej.
W następnym oknie dialogowym Kreator przycisków poleceń na liście zaznaczyć nazwę makropolecenia (tu: adresy).
Nacisnąć przycisk Dalej.
» W kolejnym oknie dialogowym Kreator przycisków poleceń zaznaczyć opcję Tekst, a następnie w polu tekstowym obok wpisać nazwę przycisku (tu: ADRES).
Nacisnąć przycisk Zakończ.
Zamknąć formularz zapisując wprowadzone zmiany w projekcie pod bieżącą nazwą.
•
Na zakończenie należy sprawdzić poprawność działania przycisku makropolecenia i samego makropolecenia.
Ćwiczenie 2.61
Przetestować działanie makropolecenia.
Upewnić się, że formularz KIEROWNICY-próby jest otwarty w widoku formularza — jeżeli nie, to z menu Widok wybrać polecenie Widok Formularz lub na pasku narzędzi Projekt formularza nacisnąć przycisk Widok Ej]-].
Na formularzu nacisnąć przycisk ADRES — powinien zostać otwarty formularz pomoc niczy z adresem kierownika.
Zamknąć formularz pomocniczy, a następnie formularz główny.
•
Położenie okna formularza pomocniczego widać wtedy, gdy w momencie uruchamiania makropolecenia okno formularza głównego nie jest zmaksymalizowane.
Opracowany przez nas formularz nie jest jeszcze idealny. Wydaje się, że adres wyświetlany w formularzu pomocniczym ADRESY powinien zmieniać się przy każdej zmianie rekordu w formularzu głównym KIEROWNICY-próby. Do uzyskania tego efektu trzeba będzie skorzystać z pomocy języka programowania Yisual Basic.
Ćwiczenie 2.62
Wzbogacić formularz KIEROWNICY-próby o funkcją zmieniającą adres wyświetlany w formularzu pomocniczym ADRESY po każdej zmianie rekordu w formularzu głównym.
Dokładne przyjrzenie się formularzowi ADRESY pozwala odkryć prostą zasadę jego działania — filtr, który powoduje wyświetlanie tylko jednego rekordu. Filtr ten został zdefiniowany w ćwiczeniu 2.59 w komórce Warunek WHERE i jest stosowany w momencie otwierania formularza ADRESY. Naszym pierwszym krokiem będzie więc zdefiniowanie makropolecenia adrcsy-zmiana, ktpre zastosuje ten filtr do formularza ADRESY. Następnie powiążemy uruchamianie tego makropolecenia ze zmianą rekordu w formularzu KIEROWNICY-próby.
* W oknie bazy danych na pasku Obiekty nacisnąć przycisk Makra i nacisnąć przycisk Nowy.
» W oknie projektowym makropolecenia kliknąć w komórce Akcja.
* Z listy wybrać pozycję WybierzObiekt.
» W części Argumenty akcji kliknąć w komórce Typ obiektu.
* Z listy wybrać pozycję Formularz.
» W części Argumenty akcji kliknąć w komórce Nazwa obiektu.
» Z listy wybrać nazwę formularza, którego mają dotyczyć kolejne czynności tego makropolecenia (tu: ADRESY).
» W kolumnie Akcja kliknąć w następnej pustej komórce.
» Z listy wybrać pozycję ZastosujFiltr.
» W części Argumenty akcji kliknąć w komórce Warunek WHERE.
» Wpisać warunek synchronizujący (tu: [IDENTYFIKATOR]'=Formularze![KIEROWNICY--próby]![IDENTYFIKATOR]). Jest to dokładnie taki sam warunek, jak w ćwiczeniu 2.59.
» Nacisnąć przycisk Zamknij X| okna projektowego makropolecenia. » Potwierdzić zapisanie makropolecenia, naciskając przycisk Tak.
» W oknie dialogowym Zapisywanie jako wpisać nazwę makropolecenia (tu: adresy-zmia-na) i nacisnąć przycisk OK.
Teraz należy powiązać uruchamianie makropolecenia ze zmianą rekordu w formularzu KIEROWNICY-próby.
* W oknie bazy danych na pasku Obiekty nacisnąć przycisk Formularze, na liście zazna czyć potrzebny formularz (tu: KIEROWNICY-próby) i nacisnąć przycisk Projektuj.
» Na pasku narzędzi Projekt formularza nacisnąć przycisk Właściwości Jg] — zostanie wyświetlone okno cech formularza KIEROWNICY-próby.
» W oknie cech formularza na karcie Zdarzenie kliknąć w komórce Przy bieżącym — obok strzałki w prawo pojawi się przycisk (konstruktora) ~|
Nacisnąć przycisk ..'.].
W oknie dialogowym Wybieranie konstruktora na liście zaznaczyć pozycję Konstruk tor kodu.
Nacisnąć przycisk OK — pojawi się okno edytora Visual Basica (zobacz rysunek 2.39).
Rys. 2.39. Okno edytora Yisual Basica z miejscem na wpisanie procedury uruchamianej po zmianie rekordu
W miejscu punktu wstawiania (między wierszami Private Sub Form_CurrcntQ i End Sub) wpisać tekst jak na rysunku 2.40. Wpisany tekst nie jest przesadnie tajemniczy. Wnętrze instrukcji warunkowej If... End If to po prostu wywołanie makropolecenia (tu: adresy-zmiana), przeklejone z analogicznego wywołania makropolecenia adresy urucha mianego po naciśnięciu przycisku ADRES. Sama instrukcja warunkowa natomiast spraw dza, czy formularz ADRESY jest wyświetlony —jeśli nie jest, to nie robi się nic — zre sztą nie można, gdyż instrukcja WybierzObiekt poinformowałaby o błędzie w wypadku, gdyby wybierany przez nią formularz (tu: ADRESY) nie był otwarty.
Na pasku narzędzi Standard nacisnąć przycisk Save |jf] i ewentualnie potwierdzić wszy stkie dokonane zmiany.
Tworzenie formularzy zawierających karty
Wyświetlanie odpowiednio zsynchronizowanych pól z kilku tabel lub formularzy jest typowym zadaniem wykonywanym przy tworzeniu bardziej złożonych formularzy. W poprzednich ćwiczeniach zaprezentowano przykład formularza z podfonnularzem, w którym synchronizacja danych odbywała się na podstawie zawartości pojedynczego pola występującego w obydwu formularzach.
Jeżeli na formularzu ma być umieszczona większa liczba pól i podformularzy, to często warto podzielić go na karty za pomocą Formantu Karta. W następnych ćwiczeniach zostanie zbudowany taki formularz. Podformularz zostanie umieszczony na jednej z kart.
Ćwiczenie 2.63
Utworzyć nowy formular: związany z tabelą PRACOWNICY. Wyświetlić formularz w oknie projektowym. Na formularzu wnieście Formant Karta.
* W oknie bazy danych na pasku Obiekty nacisnąć przycisk Formularze i nacisnąć przy cisk Nowy.
» W oknie dialogowym Nowy formularz na górnej liście zaznaczyć pozycję Widok projektu, a następnie z dolnej listy wybrać nazwę obiektu źródłowego (tu: PRACOWNICY).
» Nacisnąć przycisk OK.
» Powiększyć formularz przeciągając jego prawy dolny róg za pomocą myszy (wskaźnik myszy powinien mieć kształt poczwórnej strzałki).
» Wyświetlić pasek narzędzi Przybornik, jeżeli jeszcze nie jest wyświetlony. » Na pasku narzędzi Przybornik nacisnąć przycisk Formant Karta JEjj.
* Na formularzu (wskaźnik myszy przybiera kształt plusa z symbolem formantu Karta) na rysować duży prostokąt obejmujący większość obszaru Szczegóły.
Na formularzu pojawi się Formant Karta z dwiema kartami, przypominającymi teczki w segregatorze. Aby wybrać kartę, wystarczy kliknąć na „zakładce" z jej nazwą (początkowo Stronal i Strona2).
•
Ćwiczenie 2.64
Na pierwszej karcie umieścić kolejno pola tekstowe IMIĘ, NAZWISKO, STAWKA, CZAS PRACY i KOD DZIAŁ U. Na drugiej karcie umieścić pole KOMENTARZ.
Na pasku narzędzi Przybornik nacisnąć przycisk Pole tekstowe _aj>jj.
Na formularzu (wskaźnik myszy przybiera kształt plusa z symbolem pola tekstowego), w górnej części pierwszej karty formantu Karta narysować podłużny prostokąt.
Pojawi się pole tekstowe i pole etykiety.
» Kliknąć na etykiecie.
» Zaznaczyć myszą tekst wewnątrz etykiety Tekst3. Wpisać nowy tekst (tu: Imię,).
* Kliknąć na polu tekstowym, a następnie na słowie Niczwiązany — słowo zniknie i poja wi się punkt wstawiania.
» Wpisać nazwę pola tabeli, stanowiącego źródło danych dla tego pola tekstowego (tu: [IMIĘ])
» Wykonując te same czynności utworzyć pola Nazwisko, Stawka i Kod działu pobierające dane z pól NAZWISKO, STAWKA i KOD DZIAŁU tabeli PRACOWNICY.
* Trzymając naciśnięty klawisz Shift klikać kolejno na wszystkich utworzonych polach i etykietach.
» Na pasku narzędzi Formatowanie (formularz/raport) z listy Rozmiar czcionki wybrać pozycję 14.
» Z listy Czcionka wybrać pozycję MS Sans Scrif.
» Określić rozmiar i położenie pól tekstowych i etykiet przeciągając myszą znaczniki przesuwania i znaczniki rozmiaru według rysunku 2.41 (zmienianie rozmiaru i położenia formantów opisano w ćwiczeniach 2.32-2.34).
Kliknąć na polu KOD DZIAŁU.
Na pasku narzędzi Projekt formularza nacisnąć przycisk Właściwości
» W oknie cech pola tekstowego na karcie Format w komórce Format wpisać symbol formatowania >, zmieniający małe litery na wielkie.
«
* Wyświetlić drugą kartę klikając na jej zakładce (tu: Strona2).
» Umieścić na tej stronie pole tekstowe. Kliknąć na etykiecie pola tekstowego i nacisnąć klawisz Delete.
* Kliknąć na polu tekstowym, a następnie na słowie Niezwiązany — słowo zniknie i poja wi się punkt wstawiania.
» Wpisać nazwę pola tabeli, stanowiącego źródło danych dla tego pola tekstowego (tu: [KOMENTARZ]).
* Dla pola tekstowego wybrać czcionkę MS Sans Serif o rozmiarze 14.
» Określić rozmiar i położenie pola tekstowego przeciągając myszą znaczniki przesuwania i znaczniki rozmiaru (zobacz ćwiczenia 2.32-2.34).
» Na pasku narzędzi Projekt formularza nacisnąć przycisk Właściwości fgl
W oknie cech pola tekstowego na karcie Format kliknąć w komórce Paski przewijania, a następnie z listy wybrać pozycję Pionowy.
Z menu Widok wybrać polecenie Widok Formularz lub na pasku narzędzi Projekt for mularza nacisnąć przycisk Widok UJ]-].
Sprawdzić działanie formularza wyświetlając w nim kolejne rekordy i oglądając obydwie karty.
» Zamknąć formularz, naciskając przycisk Zamknij "X|. Potwierdzić zapisanie zmian, naciskając przycisk Tak. Następnie w oknie dialogowym Zapisywanie jako wpisać nazwę formularza (tu: Kadry) i nacisnąć przycisk OK.
•
W poprzednich ćwiczeniach przedstawiono tworzenie kart. W kolejnym ćwiczeniu zostanie przedstawiona dalsza ich rozbudowa.
Ćwiczenie 2.65
Na formularzu Kadry dodać nową kartą. Kartom nadać nazwy Dane pracownika, Komentarz / Kierownik. Dla zakladek Formantu Karta określić czcionkę MSSansSerif 14.
* W oknie bazy danych na pasku Obiekty nacisnąć przycisk Formularze, na liście zazna czyć potrzebny formularz (tu: Kadry) i nacisnąć przycisk Projektuj.
« Wybrać drugą kartę, a następnie kliknąć na niej prawym przyciskiem myszy i z menu podręcznego wybrać polecenie Wstaw stronę — na formularzu pojawi się trzecia karta.
4 Prawym przyciskiem myszy kliknąć na pierwszej karcie i z menu podręcznego wybrać polecenie Właściwości.
* W oknie cech na karcie Inne w polu Nazwa wpisać nowy tytuł tej karty (tu: Dane praco wnika).
» W analogiczny sposób nadać nazwę drugiej karcie (tu: Komentarz).
* W analogiczny sposób nadać nazwę trzeciej karcie (tu: Kierownik).
» Kliknąć w obszarze Formantu Karta poza obszarem samych kart (na przykład bezpośrednio na prawo od zakładki Kierownik). W oknie cech Formantu Karta na karcie Format z listy Nazwa czcionki wybrać pozycję MS Sans Serif, a z listy Rozmiar czcionki — pozycję 14.
* Nacisnąć przycisk Zamknij !xl aby zamknąć okno cech.
•
Na karcie Kierownik powinny znaleźć się dane kierownika działu, któremu podlega dany pracownik. W następnym ćwiczeniu zostanie utworzony autoformularz kolumnowy KIEROW-NICY-podformularz. Zostanie on umieszczony jako podformularz formularza Kadry na karcie Kierownik. Rekord wyświetlany w podformularzu KIEROWNICY-podformularz będzie wybierany na podstawie wartości pola KOD DZIAŁU bieżącego rekordu formularza Kadry.
Ćwiczenie 2.66
Utworzyć autoformularz kolumnowy KIEROWNICY-poitformulurz. Umieścić go jako podformularz na karcie Kierownik formularza Kuilry. Określić synchronizacją rekordów tak, aby w^ podformularzu zawsze bylo wyświetlane imię i nazwisko kierownika dzialu. w którym jest zatrudniony dany pracowni/c.
» W oknie bazy danych na pasku Obiekty nacisnąć przycisk Formularze i nacisnąć przycisk Nowy.
» W oknie dialogowym Nowy formularz na górnej liście zaznaczyć pozycję Autoformu-lar/.: Kolumnowy, a następnie zdolnej listy wybrać nazwę obiektu źródłowego (tu: KIEROWNICY DZIAŁÓW).
Nacisnąć przycisk OK — zostanie otwarty formularz zawierający pola KOD DZIALU, KIEROWNIK oraz IDENTYFIKATOR.
Nacisnąć przycisk Zamknij X[ i potwierdzić zapisanie zmian, naciskając przycisk Tak.
» W oknie dialogowym Zapisywanie jako wpisać nazwę formularza (tu: KIEROWNICY--podformularz) i nacisnąć przycisk OK.
* W oknie bazy danych na pasku Obiekty nacisnąć przycisk Formularze, na liście zazna czyć potrzebny formularz (tu: Kadry) i nacisnąć przycisk Projektuj.
f Wyświetlić pasek narzędzi Przybornik, jeżeli jeszcze nie jest wyświetlony.
Na pasku narzędzi Przybornik nacisnąć przycisk Podformularz/Podraport p j.
Na karcie Kierownik formularza (wskaźnik myszy przybiera kształt plusa z symbolem formularza) zaznaczyć duży prostokąt, w którym ma być umieszczony podformularz — automatycznie zostaje uruchomiony Kreator podformularzy.
» W pierwszym oknie dialogowym Kreator podformularzy zaznaczyć opcję Użyj istniejącego formularza, a następnie na liście zaznaczyć pozycję KIEROWNICY-podformularz) i nacisnąć przycisk Dalej.
W następnym oknie dialogowym Kreator podformularzy zaznaczyć opcję Chcę zde finiować własny, aby samodzielnie określić, które pola będą łączyć formularz główny z podformularzem — w oknie dialogowym pojawią się listy Pola formularza/raportu oraz Pola podformularza/podraportu.
Z pierwszej listy Pola formularza/raportu wybrać pozycję KOD DZIAŁU.
Z pierwszej listy Pola podformularza/podraportu wybrać pozycję KOD DZIAŁU. » Nacisnąć przycisk Dalej.
W ostatnim oknie dialogowym Kreator podformularzy nacisnąć przycisk Zakończ.
» Kliknąć na etykiecie KIEROWNICY-podformularz, a następnie nacisnąć klawisz De-lete.
* W razie potrzeby zmienić rozmiary i położenie pola podformularza przeciągając znaczniki
przesuwania i rozmiaru.
•
Ćwiczenie 2.67
W naglówku formularza Kadry umieścić napis Polityka kadrowa. Następnie sformatować go i otoczyć obramowaniem.
* Jeśli Nagłówek formularza jest niewidoczny, to w widoku projektu z menu Widok należy wybrać polecenie Nagłówek/Stopka formularza.
» Na pasku narzędzi Przybornik nacisnąć przycisk Etykieta 2Jfj-
» W części Nagłówek formularza (wskaźnik myszy przybiera kształt plusa z literą A) narysować prostokąt, w którym będzie umieszczony tytuł formularza.
Wewnątrz narysowanego prostokąta pojawia się punkt wstawiania, umożliwiający wpisanie tekstu.
* Wpisać tytu! formularza (tu: Polityka kadrowa).
» W razie potrzeby powiększyć rozmiary etykiety przeciągając znaczniki rozmiaru. Można również powiększyć obszar Nagłówek formularza przeciągając w dół pasek Szczegóły, a także zmniejszyć do zera obszar Stopka formularza.
» Kliknąć na etykiecie z napisem Polityka kadrowa.
* Na pasku narzędzi Formatowanie (formularz/raport) z listy Rozmiar czcionki wybrać po zycję 24.
Rys. 2.41. Formularz Kadry
* Z listy Czcionka wybrać pozycję MS Sans Serif.
» Z listy Efekt specjalny ^j-j wybrać pozycję =»]•
* Nacisnąć przycisk Zamknij X|, a następnie potwierdzić zapisanie zmian, naciskając przy cisk Tak.
•
Na zakończenie należy sprawdzić poprawność działania formularza wyświetlając w nim kolejne rekordy tabeli i oglądając dla różnych rekordów karty Dane pracownika. Komentarz i Kierownik. Otrzymany formularz Kadry pokazano na rysunku 2.41.
Rys. 2.42. Lista formularzy utworzonych w ramach ćwiczeń z podrozdziału .Formularze"
Wyszukiwarka
Podobne podstrony:
lab5 Formularze, bazy danych
1 Tworzenie bazy danychid 10005 ppt
bazy danych II
Bazy danych
Podstawy Informatyki Wykład XIX Bazy danych
Bazy Danych1
eksploracja lab03, Lista sprawozdaniowych bazy danych
bazy danych druga id 81754 Nieznany (2)
bazy danych odpowiedzi
Bazy danych
notatek pl g owacki,bazy danych Nieznany
BAZY DANYCH SQL (2)
Bazy danych kolo 2 1 id 81756 Nieznany
Projekt Bazy Danych
Microsoft PowerPoint 02 srodowisko bazy danych, modele
in2 modelowanie bazy danych
więcej podobnych podstron