skanuj0064 (43)
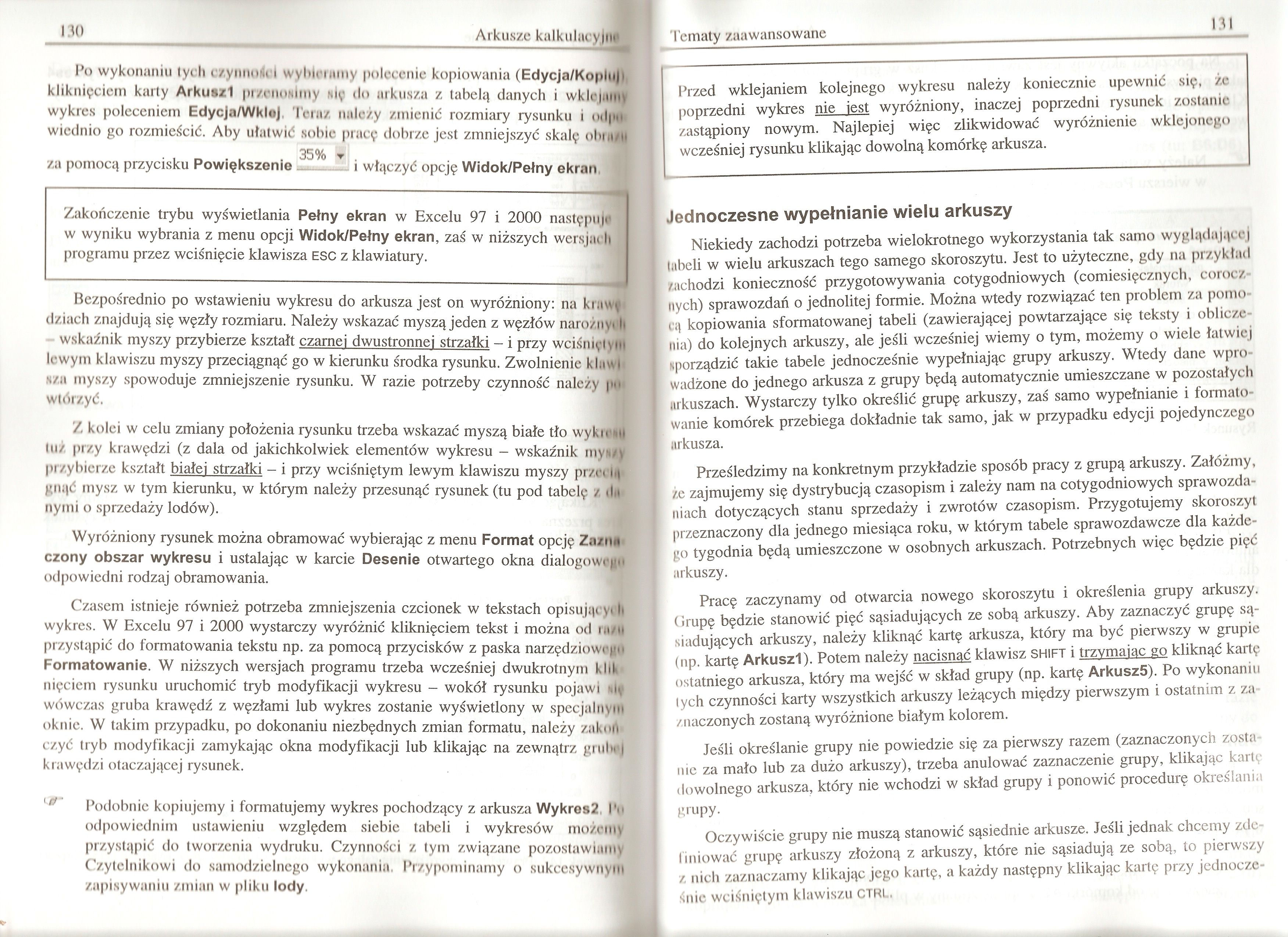
130
Arkusze kalkulacyjny
Po wykonaniu tych ozymuiild wybielamy polecenie kopiowania (Edycja/KopluJ), kliknięciem karty Arkuszl pr/cnosliny Nlę do arkusza z tabelą danych i wklejamy wykres poleceniem EdycJa/WkleJ. Teraz należy zmienić rozmiary rysunku i odpti wiednio go rozmieścić. Aby ułatwić sobie pracę dobrze jest zmniejszyć skalę obfflfl
35% r
za pomocą przycisku Powiększenie —___S i włączyć opcję Widok/Pełny ekran.
Zakończenie trybu wyświetlania Pełny ekran w Excelu 97 i 2000 następuje w wyniku wybrania z menu opcji Widok/Pełny ekran, zaś w niższych wersjach programu przez wciśnięcie klawisza ESC z klawiatury.
Bezpośrednio po wstawieniu wykresu do arkusza jest on wyróżniony: na kmwf dziach znajdują się węzły rozmiaru. Należy wskazać myszą jeden z węzłów narożnych - wskaźnik myszy przybierze kształt czarnej dwustronnej strzałki - i przy wciśnięlyiti lewym klawiszu myszy przeciągnąć go w kierunku środka rysunku. Zwolnienie klawi sza myszy spowoduje zmniejszenie rysunku. W razie potrzeby czynność należy pil wtórzyć.
Z kolei w celu zmiany położenia rysunku trzeba wskazać myszą białe tło wykieml luz przy krawędzi (z dala od jakichkolwiek elementów wykresu - wskaźnik inymy przybierze kształt białej strzałki - i przy wciśniętym lewym klawiszu myszy przędą gnąć mysz w tym kierunku, w którym należy przesunąć rysunek (tu pod tabelę z da nymi o sprzedaży lodów).
Wyróżniony rysunek można obramować wybierając z menu Format opcję Za/ma czony obszar wykresu i ustalając w karcie Desenie otwartego okna dialogowego odpowiedni rodzaj obramowania.
Czasem istnieje również potrzeba zmniejszenia czcionek w tekstach opisujących wykres. W Excelu 97 i 2000 wystarczy wyróżnić kliknięciem tekst i można od rn/n przystąpić do formatowania tekstu np. za pomocą przycisków z paska narzędziowego Formatowanie. W niższych wersjach programu trzeba wcześniej dwukrotnym klik nięciem rysunku uruchomić tryb modyfikacji wykresu - wokół rysunku pojawi i>. wówczas gruba krawędź z węzłami lub wykres zostanie wyświetlony w specjalnym oknie. W takim przypadku, po dokonaniu niezbędnych zmian formatu, należy zakoli) czyć tryb modyfikacji zamykając okna modyfikacji lub klikając na zewnątrz grillu*) krawędzi otaczającej rysunek.
In> Podobnie kopiujemy i formatujemy wykres pochodzący z arkusza Wykres2, l'o odpowiednim ustawieniu względem siebie tabeli i wykresów możemy przystąpić do tworzenia wydruku. Czynności z tym związane pozostawiamy Czytelnikowi do samodzielnego wykonania. Przypominamy o sukcesywnym zupisywuniu zmian w pliku lody.
'l ematy zaawansowane
Ml
Przed wklejaniem kolejnego wykresu należy koniecznie upewnić się, żc poprzedni wykres nie jest wyróżniony, inaczej poprzedni rysunek zostanie zastąpiony nowym. Najlepiej więc zlikwidować wyróżnienie wklejonego wcześniej rysunku klikając dowolną komórkę arkusza.
Jednoczesne wypełnianie wielu arkuszy
Niekiedy zachodzi potrzeba wielokrotnego wykorzystania tak samo wyglądającej tabeli w wielu arkuszach tego samego skoroszytu. Jest to użyteczne, gdy na przykład zachodzi konieczność przygotowywania cotygodniowych (comiesięcznych, corocznych) sprawozdań o jednolitej formie. Można wtedy rozwiązać ten problem za pomocą kopiowania sformatowanej tabeli (zawierającej powtarzające się teksty i obliczenia) do kolejnych arkuszy, ale jeśli wcześniej wiemy o tym, możemy o wiele łatwiej sporządzić takie tabele jednocześnie wypełniając grupy arkuszy. Wtedy dane wprowadzone do jednego arkusza z grupy będą automatycznie umieszczane w pozostałych arkuszach. Wystarczy tylko określić grupę arkuszy, zaś samo wypełnianie i formatowanie komórek przebiega dokładnie tak samo, jak w przypadku edycji pojedynczego arkusza.
Prześledzimy na konkretnym przykładzie sposób pracy z grupą arkuszy. Załóżmy, źe zajmujemy się dystrybucją czasopism i zależy nam na cotygodniowych sprawozdaniach dotyczących stanu sprzedaży i zwrotów czasopism. Przygotujemy skoroszyt przeznaczony dla jednego miesiąca roku, w którym tabele sprawozdawcze dla każdego tygodnia będą umieszczone w osobnych arkuszach. Potrzebnych więc będzie pięć nrkuszy.
Pracę zaczynamy od otwarcia nowego skoroszytu i określenia grupy arkuszy. Grupę będzie stanowić pięć sąsiadujących ze sobą arkuszy. Aby zaznaczyć grupę sąsiadujących arkuszy, należy kliknąć kartę arkusza, który ma być pierwszy w grupie (np. kartę Arkuszl). Potem należy nacisnąć klawisz SHIFT i trzymając go kliknąć kartę ostatniego arkusza, który ma wejść w skład grupy (np. kartę ArkuszS). Po wykonaniu łych czynności karty wszystkich arkuszy leżących między pierwszym i ostatnim z zaznaczonych zostaną wyróżnione białym kolorem.
Jeśli określanie grupy nie powiedzie się za pierwszy razem (zaznaczonych zostanie za mało lub za dużo arkuszy), trzeba anulować zaznaczenie grupy, klikając kartę dowolnego arkusza, który nie wchodzi w skład grupy i ponowić procedurę określania grupy.
Oczywiście grupy nie muszą stanowić sąsiednie arkusze. Jeśli jednak chcemy zdefiniować grupę arkuszy złożoną z arkuszy, które nie sąsiadują ze sobą, to pierwszy z nich zaznaczamy klikając jego kartę, a każdy następny klikając kartę przy jednocześnie wciśniętym klawiszu CTRL.
Wyszukiwarka
Podobne podstrony:
skanuj0098 (29) 110 PHP i MySQL dla każdego operacje wykonywane są z wartościami kluczy kolor2 i ko1
17119 skanuj0007 (439) Arkusze kalkulacyjne Arkusze kalkulacyjne A B 1 2 3 _A_ i L po
75171 skanuj0040 (81) 82 Arkusze kalkulacyjni* Rysunek 77. Okno dialogowe po zdefiniowaniu nagłówka
77111 skanuj0005 (497) 10 Arkusze kalkulacyjne wycli. Po zdaniu ostatniego egzaminu zdający wysyła K
więcej podobnych podstron