24606 skanuj0054 (53)
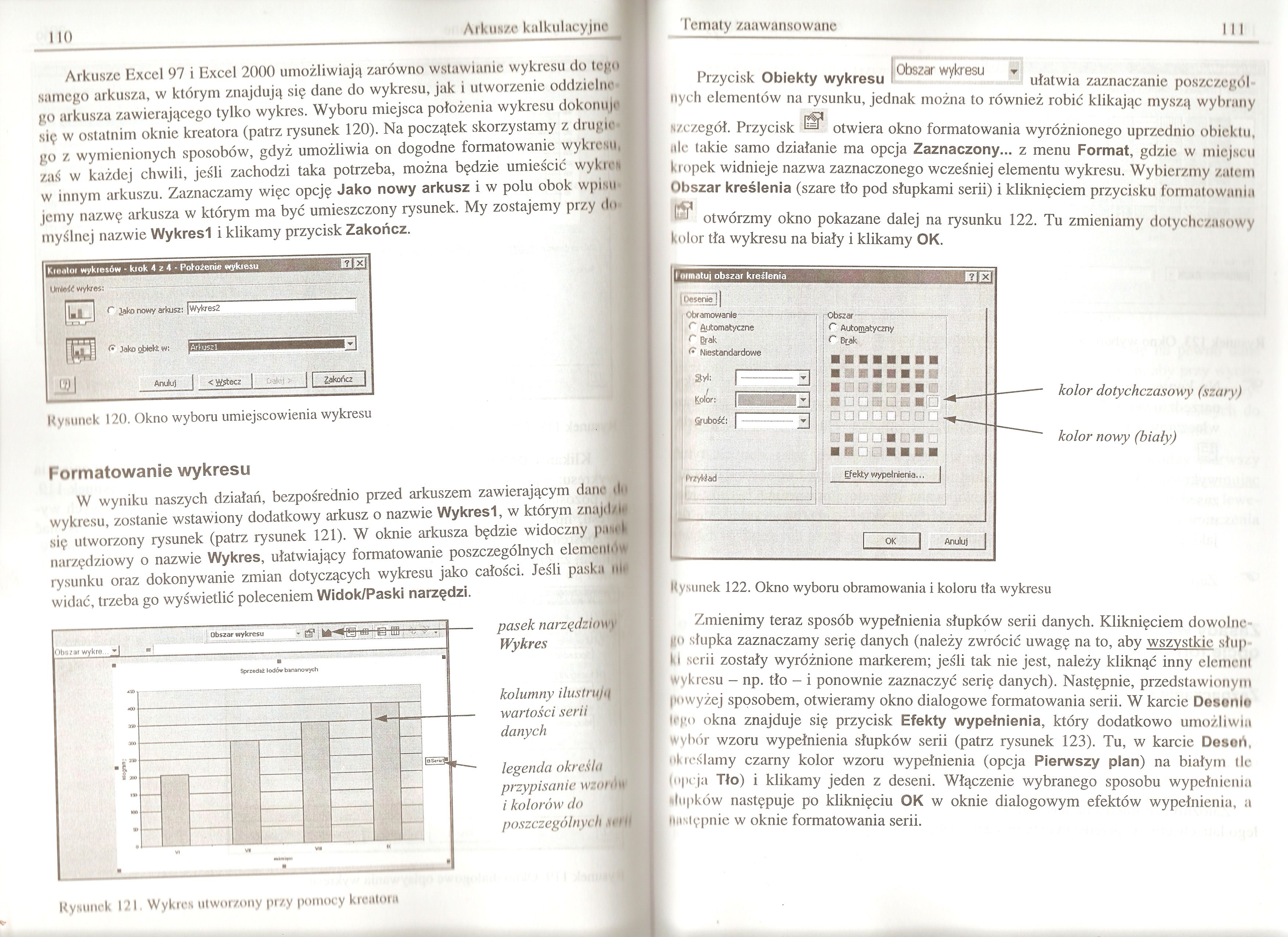
110
Arkusze kalkulacyjne
Arkusze Excel 97 i Excel 2000 umożliwiają zarówno wstawianie wykresu do lego samego arkusza, w którym znajdują się dane do wykresu, jak i utworzenie oddzielnego arkusza zawierającego tylko wykres. Wyboru miejsca położenia wykresu dokonuj!' się w ostatnim oknie kreatora (patrz rysunek 120). Na początek skorzystamy z drugiego z wymienionych sposobów, gdyż umożliwia on dogodne formatowanie wykresu, zaś w każdej chwili, jeśli zachodzi taka potrzeba, można będzie umieścić wykr#l w innym arkuszu. Zaznaczamy więc opcję Jako nowy arkusz i w polu obok wpisu jemy nazwę arkusza w którym ma być umieszczony rysunek. My zostajemy przy tlu myślnej nazwie Wykreśl i klikamy przycisk Zakończ.

Kynunck 120. Okno wyboru umiejscowienia wykresu
Formatowanie wykresu
W wyniku naszych działań, bezpośrednio przed arkuszem zawierającym dane dl wykresu, zostanie wstawiony dodatkowy arkusz o nazwie Wykreśl, w którym znajd/I# się utworzony rysunek (patrz rysunek 121). W oknie arkusza będzie widoczny pasek narzędziowy o nazwie Wykres, ułatwiający formatowanie poszczególnych elementów rysunku oraz dokonywanie zmian dotyczących wykresu jako całości. Jeśli pasku uh widać, trzeba go wyświetlić poleceniem Widok/Paski narzędzi.
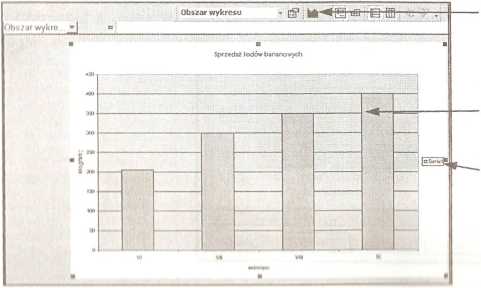
pasek narzędziowy Wykres
Kyitunek 121. Wykres utworzony pr/.y pomocy kreatora
kolumny ilustrują wartości serii ] danych
legenda określa przypisanie wziirńĘĘ i kolorów do poszczególnych riM
Tematy zaawansowane
111
Przycisk Obiekty wykresu | ^82ar wV^resu Jffl ułatwia zaznaczanie poszczególnych elementów na rysunku, jednak można to również robić klikając myszą wybrany
szczegół. Przycisk ^ otwiera okno formatowania wyróżnionego uprzednio obiektu, nic takie samo działanie ma opcja Zaznaczony... z menu Format, gdzie w miejscu kropek widnieje nazwa zaznaczonego wcześniej elementu wykresu. Wybierzmy zatem Obszar kreślenia (szare tło pod słupkami serii) i kliknięciem przycisku formatowaniu
S* otwórzmy okno pokazane dalej na rysunku 122. Tu zmieniamy dotychczasowy kolor tła wykresu na biały i klikamy OK.
I ormatuj obszar kreślenia
|
Obramowanie—.......-...........— - |
rObszar-1—|-1-? 1 |
|
automatyczne |
ipO Automatyczny |
|
C Brak |
i r Brak |
|
!MillllllI | |
|
*>'' 1 - - _.. z] |
i ■ aniiiR! |
|
■pni IH1MB f | |
|
, Kolor: \M82mzl |
i j u a u ta Bp |
|
fi'060"' 1 zi |
j Bi 11 junnriLi^__ |
|
| ii i □ aa Ssai | |
|
j h| | |
|
Pr*ykładn“s----- |......... |
Efekty wypełnienia... | ; |
Anuluj
kolor dotychczasowy (szary)
kolor nowy (biały)
Itysunek 122. Okno wyboru obramowania i koloru tła wykresu
Zmienimy teraz sposób wypełnienia słupków serii danych. Kliknięciem dowolnego słupka zaznaczamy serię danych (należy zwrócić uwagę na to, aby wszystkie słupki serii zostały wyróżnione markerem; jeśli tak nie jest, należy kliknąć inny element Wykresu - np. tło - i ponownie zaznaczyć serię danych). Następnie, przedstawionym powyżej sposobem, otwieramy okno dialogowe formatowania serii. W karcie Desenie Irgo okna znajduje się przycisk Efekty wypełnienia, który dodatkowo umożliwili wybór wzoru wypełnienia słupków serii (patrz rysunek 123). Tu, w karcie Deseń, określamy czarny kolor wzoru wypełnienia (opcja Pierwszy plan) na białym tle (opcja Tło) i klikamy jeden z deseni. Włączenie wybranego sposobu wypełnienia •łupków następuje po kliknięciu OK w oknie dialogowym efektów wypełnienia, a imslępnie w oknie formatowania serii.
Wyszukiwarka
Podobne podstrony:
skanuj0059 (42) 120 Arkusze kalkulacyjne Arkusze Excel 97 i Excel 2000 umożliwiają zmianę położenia
10081 skanuj0059 (42) 120 Arkusze kalkulacyjne Arkusze Excel 97 i Excel 2000 umożliwiają zmianę poło
10081 skanuj0059 (42) 120 Arkusze kalkulacyjne Arkusze Excel 97 i Excel 2000 umożliwiają zmianę poło
2009 05 25!;41;53 Przykładowy arkusz egzaminacyjny z matematyki _Poziom podstawowy_ ZADANIA ZAMKNIĘT
skanuj0010 (205) 110 Polacy na emigracji 3.1.5. Edukacja „ Zakres uprawnień socjalnych obejmuje takż
skanuj0009 (53) Dziennik Ustaw Nr 220 —< 15571 — Poz. 2237 2) usuwania od
więcej podobnych podstron