30429 skanuj0011 (365)
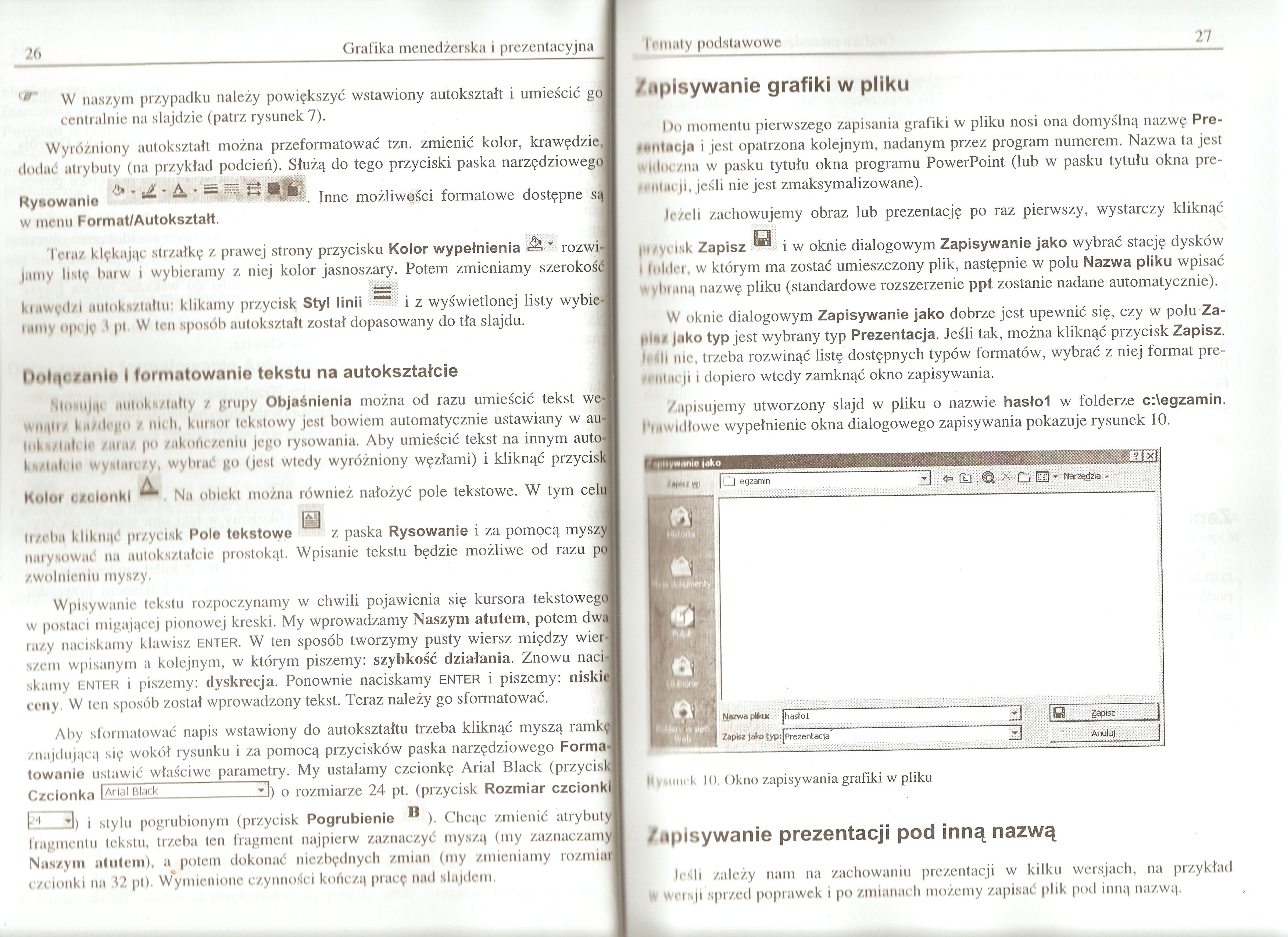
2Grafika menedżerska i prezentacyjna
W naszym przypadku należy powiększyć wstawiony autokształt i umieścić goj centralnie na slajdzie (patrz rysunek 7).
Wyróżniony autokształt można przeformatować tzn. zmienić kolor, krawędzie, dodać atrybuty (na przykład podcień). Służą do tego przyciski paska narzędziowego

Inne możliwości formatowe dostępne są
Teraz klękając strzałkę z prawej strony przycisku Kolor wypełnienia rozwl lamy lisię barw i wybieramy z niej kolor jasnoszary. Potem zmieniamy szerokośi
krawędzi milokszlałtu: klikamy przycisk Styl linii “ i z wyświetlonej listy wybie lamy opt |ę 1 pi W len sposób autokształt został dopasowany do tła slajdu.
l)nl<V /mtlo I formntowanle tekstu na autokształcie
fllnuiijm iitlliikdzllllly z grupy Objaśnienia można od razu umieścić tekst we wiiąli / ka/deg" / nil b. kursor tekstowy jest bowiem automatycznie ustawiany w au u <1 i 11 • |i .'.ti.i/ pii /ukończeniu jego rysowania. Aby umieścić tekst na innym auto ks/tah lc wyslarcr.y, wybrać go ( jest wtedy wyróżniony węzłami) i kliknąć przycisld
Kolor oiolonkl
Na obiekt można również nałożyć pole tekstowe. W tym celuj
trzeba kliknąć przycisk Pole tekstovve z paska Rysowanie i za pomocą myszj| narysować na autokształcie prostokąt. Wpisanie tekstu będzie możliwe od razu pij zwolnieniu myszy.
Wpisywanie tekstu rozpoczynamy w chwili pojawienia się kursora tekstowegd w postaci migającej pionowej kreski. My wprowadzamy Naszym atutem, potem dwą razy naciskamy klawisz enter. W ten sposób tworzymy pusty wiersz między wietT szem wpisanym a kolejnym, w którym piszemy: szybkość działania. Znowu naci skamy ENTER i piszemy: dyskrecja. Ponownie naciskamy enter i piszemy: niskij ceny. W ten sposób został wprowadzony tekst. Teraz należy go sformatować.
Aby sformatować napis wstawiony do autokształtu trzeba kliknąć myszą ramkt znajdującą się wokół rysunku i za pomocą przycisków paska narzędziowego FormaJ towanie ustawić właściwe parametry. My ustalamy czcionkę Arial Black (przycisJ Czcionka IArial Black -h o rozmiarze 24 pt. (przycisk Rozmiar czcionki
EIZ3) i stylu pogrubionym (przycisk Pogrubienie ® ). Chcąc zmienić atrybuty fragmentu tekstu, trzeba ten fragment najpierw zaznaczyć myszą (my zaznaczamy Naszym atutem), a potem dokonać niezbędnych zmian (my zmieniamy rozmiatj czcionki na 32 pi). Wymienione czynności kończą pracę nad slajdem.
I ornaty podstawowe
27
/opisywanie grafiki w pliku
I >0 momentu pierwszego zapisania grafiki w pliku nosi ona domyślną nazwę Pre-Miitncja i jest opatrzona kolejnym, nadanym przez program numerem. Nazwa ta jest widoczna w pasku tytułu okna programu PowerPoint (lub w pasku tytułu okna pre-#oillinji, jeśli nie jest zmaksymalizowane).
Ir /cl i zachowujemy obraz lub prezentację po raz pierwszy, wystarczy kliknąć
□
pnycisk Zapisz ™ ^ i w oknie dialogowym Zapisywanie jako wybrać stację dysków l folder, w którym ma zostać umieszczony plik, następnie w polu Nazwa pliku wpisać vIn inią nazwę pliku (standardowe rozszerzenie ppt zostanie nadane automatycznie).
W oknie dialogowym Zapisywanie jako dobrze jest upewnić się, czy w polu Za-(*(•/ Jnko typ jest wybrany typ Prezentacja. Jeśli tak, można kliknąć przycisk Zapisz. I> dl nic, trzeba rozwinąć listę dostępnych typów formatów, wybrać z niej format pre-#p||lilc|i i dopiero wtedy zamknąć okno zapisywania.
Zapisujemy utworzony slajd w pliku o nazwie hasłol w folderze c:\egzamin. Pfiwtdłowe wypełnienie okna dialogowego zapisywania pokazuje rysunek 10.
|
/•(dli |
□ egzamin |
<t= £& ,| Cj 11 -*^«arad»a - - |
|
Tm | ||
|
KH E9 | ||
|
Mi K. ' il *. nu | ||
|
Nazwa p*<uc ' jhaslol |
1b8 Zapisz | |
|
Zapisz Jako typ: [Prezentacja |
"1 Anuluj | |
Hymiiick 10. Okno zapisywania grafiki w pliku
Zapisywanie prezentacji pod inną nazwą
IrIi zależy nam na zachowaniu prezentacji w kilku wersjach, na przykład Hf vvi'i n11 sprzed poprawek i po zmianach możemy zapisać plik pod inną nazwą.
Wyszukiwarka
Podobne podstrony:
skanuj0010 (390) Grafika menedżerska i prezentacyjna cieniowania wybieramy opcję Po przekątnej w gór
skanuj0021 (218) Grafika menedżerska i prezentacyjna 46 O po odpowiednim rozmieszczeniu i sformatowa
skanuj0025 (183) Grafika menedżerska i prezentacyjna Aby rozpocząć pracę nad nową prezentacją, wysta
skanuj0036 (101) Grafiku menedżerska i prezentacyjnąl czonych slajdów. Z kolei przycisk Pokaż format
skanuj0003 (564) Grafika menedżerska i prezentacyjna Otwarcie prezentacji zapisanej w
więcej podobnych podstron