42995 strona116 (3)
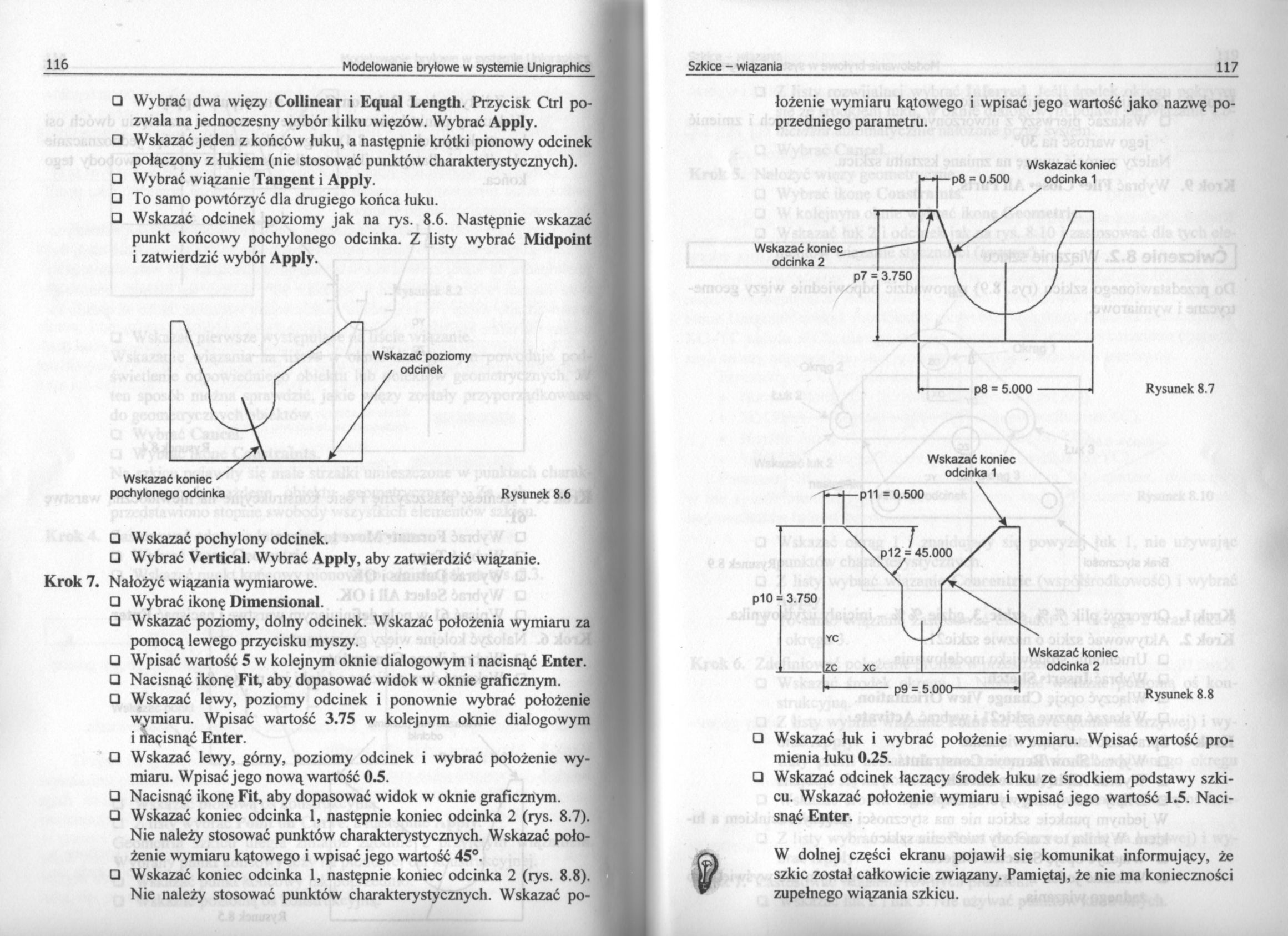
116 Modelowanie bryłowe w systemie Unigraphics
□ Wybrać dwa więzy Collinear i Equal Length. Przycisk Ctrl pozwala na jednoczesny wybór kilku więzów. Wybrać Apply.
□ Wskazać jeden z końców łuku, a następnie krótki pionowy odcinek połączony z łukiem (nie stosować punktów charakterystycznych).
□ Wybrać wiązanie Tangent i Apply.
□ To samo powtórzyć dla drugiego końca łuku.
□ Wskazać odcinek poziomy jak na rys. 8.6. Następnie wskazać punkt końcowy pochylonego odcinka. Z listy wybrać Midpoint i zatwierdzić wybór Apply.
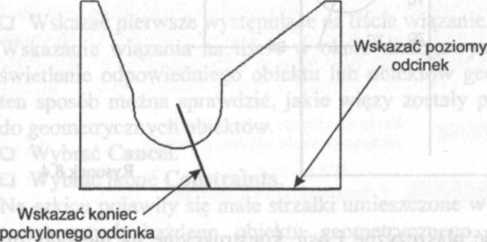
□ Wskazać pochylony odcinek.
□ Wybrać Vertical. Wybrać Apply, aby zatwierdzić wiązanie.
Krok 7. Nałożyć wiązania wymiarowe.
□ Wybrać ikonę Dimensional.
□ Wskazać poziomy, dolny odcinek. Wskazać położenia wymiaru za pomocą lewego przycisku myszy.
□ Wpisać wartość 5 w kolejnym oknie dialogowym i nacisnąć Enter.
□ Nacisnąć ikonę Fit, aby dopasować widok w oknie graficznym.
□ Wskazać lewy, poziomy odcinek i ponownie wybrać położenie wymiaru. Wpisać wartość 3.75 w kolejnym oknie dialogowym i nacisnąć Enter.
□ Wskazać lewy, górny, poziomy odcinek i wybrać położenie wymiaru. Wpisać jego nową wartość 0.5.
□ Nacisnąć ikonę Fit, aby dopasować widok w oknie graficznym.
□ Wskazać koniec odcinka 1, następnie koniec odcinka 2 (rys. 8.7). Nie należy stosować punktów charakterystycznych. Wskazać położenie wymiaru kątowego i wpisać jego wartość 45°.
□ Wskazać koniec odcinka 1, następnie koniec odcinka 2 (rys. 8.8). Nie należy stosować punktów charakterystycznych. Wskazać położenie wymiaru kątowego i wpisać jego wartość jako nazwę poprzedniego parametru.
Wskazać koniec
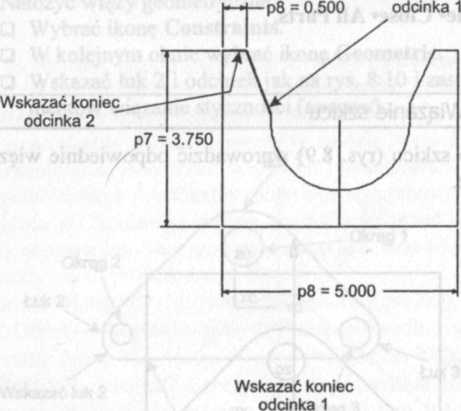
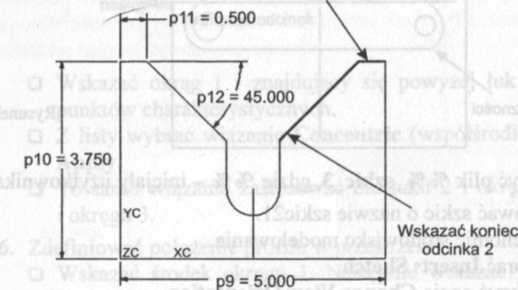
Rysunek 8.7
Rysunek 8.8
□ Wskazać łuk i wybrać położenie wymiaru. Wpisać wartość promienia łuku 0.25.
□ Wskazać odcinek łączący środek łuku ze środkiem podstawy szkicu. Wskazać położenie wymiaru i wpisać jego wartość 1.5. Nacisnąć Enter.

W dolnej części ekranu pojawił się komunikat informujący, że szkic został całkowicie związany. Pamiętaj, że nie ma konieczności zupełnego wiązania szkicu.
Wyszukiwarka
Podobne podstrony:
strona106 (3) 106 Modelowanie bryłowe w systemie Unigraphics □ Wybrać dwa razy OK.
42965 strona058 (3) 58 Modelowanie bryłowe w systemie Unigraphics □ Wybrać jeden r
strona024 (3) 24 Modelowanie bryłowe w systemie Unigraphics □ Wybrać Apply, aby obrócić WCS (rys.
strona062 (3) 62 Modelowanie bryłowe w systemie Unigraphics □ Wybrać OK. Po wykonaniu wszystkich kro
strona066 (2) 66 Modelowanie bryłowe w systemie Unigraphics □ Wybrać OK oraz kliknąć kilkakrotnie Fl
40015 strona016 (3) 16 Modelowanie bryłowe w systemie Unigraphics □ Wybrać z menu pomocniczego Custo
38421 strona074 (2) 74 Modelowanie bryłowe w systemie Unigraphics □ Wybrać typ otw
42898 strona126 (3) 126 Modelowanie bryłowe w systemie Unigraphics □ Wpisać wartoś
44074 strona110 (3) 110 Modelowanie bryłowe w systemie Unigraphics □ Wskazać oś ko
16365 strona120 (3) 120 Modelowanie bryłowe w systemie Unigraphics □ Z listy wybra
więcej podobnych podstron