38421 strona074 (2)
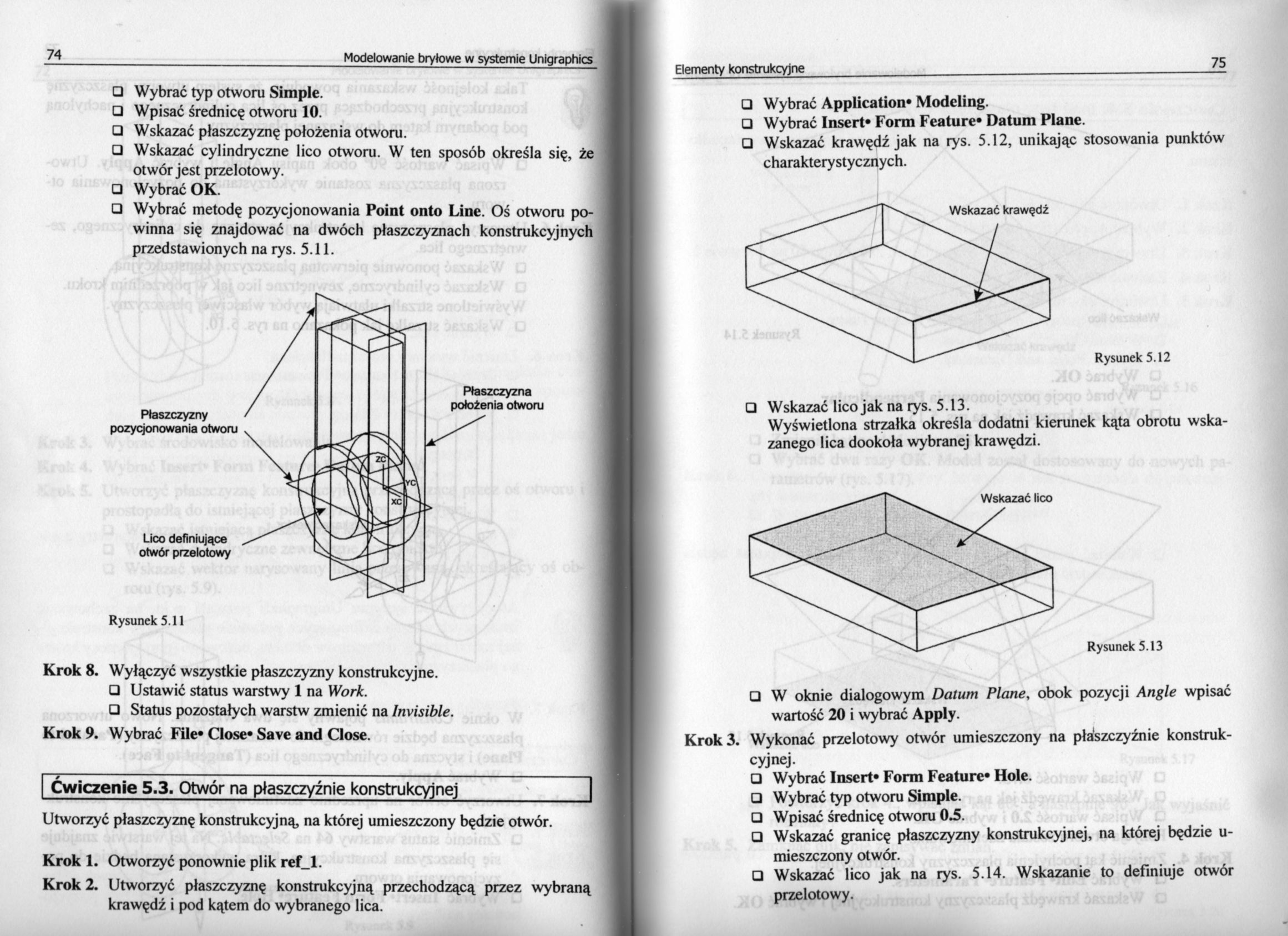
74 Modelowanie bryłowe w systemie Unigraphics
□ Wybrać typ otworu Simple.
□ Wpisać średnicę otworu 10.
□ Wskazać płaszczyznę położenia otworu.
□ Wskazać cylindryczne lico otworu. W ten sposób określa się, że otwór jest przelotowy.
□ Wybrać OK.
□ Wybrać metodę pozycjonowania Point onto Linę. Oś otworu powinna się znajdować na dwóch płaszczyznach konstrukcyjnych przedstawionych na rys. 5.11.
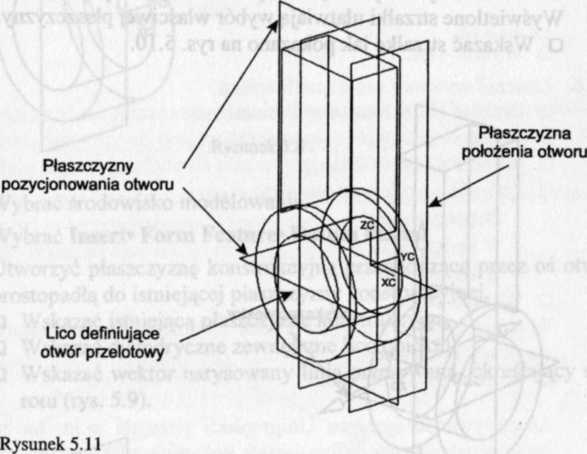
Krok 8. Wyłączyć wszystkie płaszczyzny konstrukcyjne.
□ Ustawić status warstwy 1 na Work.
□ Status pozostałych warstw zmienić na Invisible.
Krok 9. Wybrać File* Close* Save and Close.
Ćwiczenie 5.3. Otwór na płaszczyźnie konstrukcyjnej_
Utworzyć płaszczyznę konstrukcyjną, na której umieszczony będzie otwór.
Krok 1. Otworzyć ponownie plik ref_l.
Krok 2. Utworzyć płaszczyznę konstrukcyjną przechodzącą przez wybraną krawędź i pod kątem do wybranego lica.
□ Wybrać Application* Modcling.
□ Wybrać Insert* Form Feature* Datum Piane.
□ Wskazać krawędź jak na rys. 5.12, unikając stosowania punktów charakterystycznych.
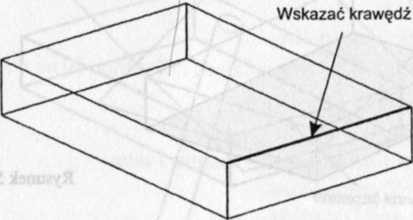
Rysunek 5.12
□ Wskazać lico jak na rys. 5.13.
Wyświetlona strzałka określa dodatni kierunek kąta obrotu wskazanego lica dookoła wybranej krawędzi.
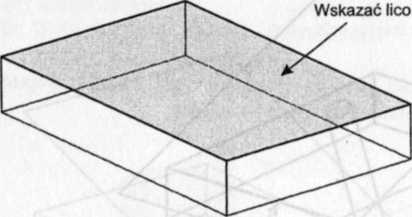
Rysunek 5.13
□ W oknie dialogowym Datum Piane, obok pozycji Angle wpisać wartość 20 i wybrać Apply.
Krok 3. Wykonać przelotowy otwór umieszczony na płaszczyźnie konstrukcyjnej.
□ Wybrać Insert* Form Feature* Hole.
□ Wybrać typ otworu Simple.
□ Wpisać średnicę otworu 0.5.
□ Wskazać granicę płaszczyzny konstrukcyjnej, na której będzie u-mieszczony otwór.
□ Wskazać lico jak na rys. 5.14. Wskazanie to definiuje otwór przelotowy.
Wyszukiwarka
Podobne podstrony:
42898 strona126 (3) 126 Modelowanie bryłowe w systemie Unigraphics □ Wpisać wartoś
42965 strona058 (3) 58 Modelowanie bryłowe w systemie Unigraphics □ Wybrać jeden r
42995 strona116 (3) 116 Modelowanie bryłowe w systemie Unigraphics □ Wybrać dwa wi
44074 strona110 (3) 110 Modelowanie bryłowe w systemie Unigraphics □ Wskazać oś ko
16365 strona120 (3) 120 Modelowanie bryłowe w systemie Unigraphics □ Z listy wybra
74831 strona080 (2) 80 Modelowanie bryłowe w systemie Unigraphics □ Wskazać płaszc
61781 strona124 (3) 124 Modelowanie bryłowe w systemie Unigraphics □ Wpisać parame
strona024 (3) 24 Modelowanie bryłowe w systemie Unigraphics □ Wybrać Apply, aby obrócić WCS (rys.
strona038 (3) 38 Modelowanie bryłowe w systemie Unigraphics □ W polu Diameter (średnica) wpisać wart
strona050 (3) 50 Modelowanie bryłowe w systemie Unigraphics □ Ponownie wybrać meto
strona062 (3) 62 Modelowanie bryłowe w systemie Unigraphics □ Wybrać OK. Po wykonaniu wszystkich kro
strona066 (2) 66 Modelowanie bryłowe w systemie Unigraphics □ Wybrać OK oraz kliknąć kilkakrotnie Fl
strona084 (2) 84 Modelowanie bryłowe w systemie Unigraphics □ Wpisać wartość odsun
strona104 (3) 104 Modelowanie bryłowe w systemie Unigraphics □ Kursorem wskazać śr
strona106 (3) 106 Modelowanie bryłowe w systemie Unigraphics □ Wybrać dwa razy OK.
40015 strona016 (3) 16 Modelowanie bryłowe w systemie Unigraphics □ Wybrać z menu pomocniczego Custo
więcej podobnych podstron