strona104 (3)
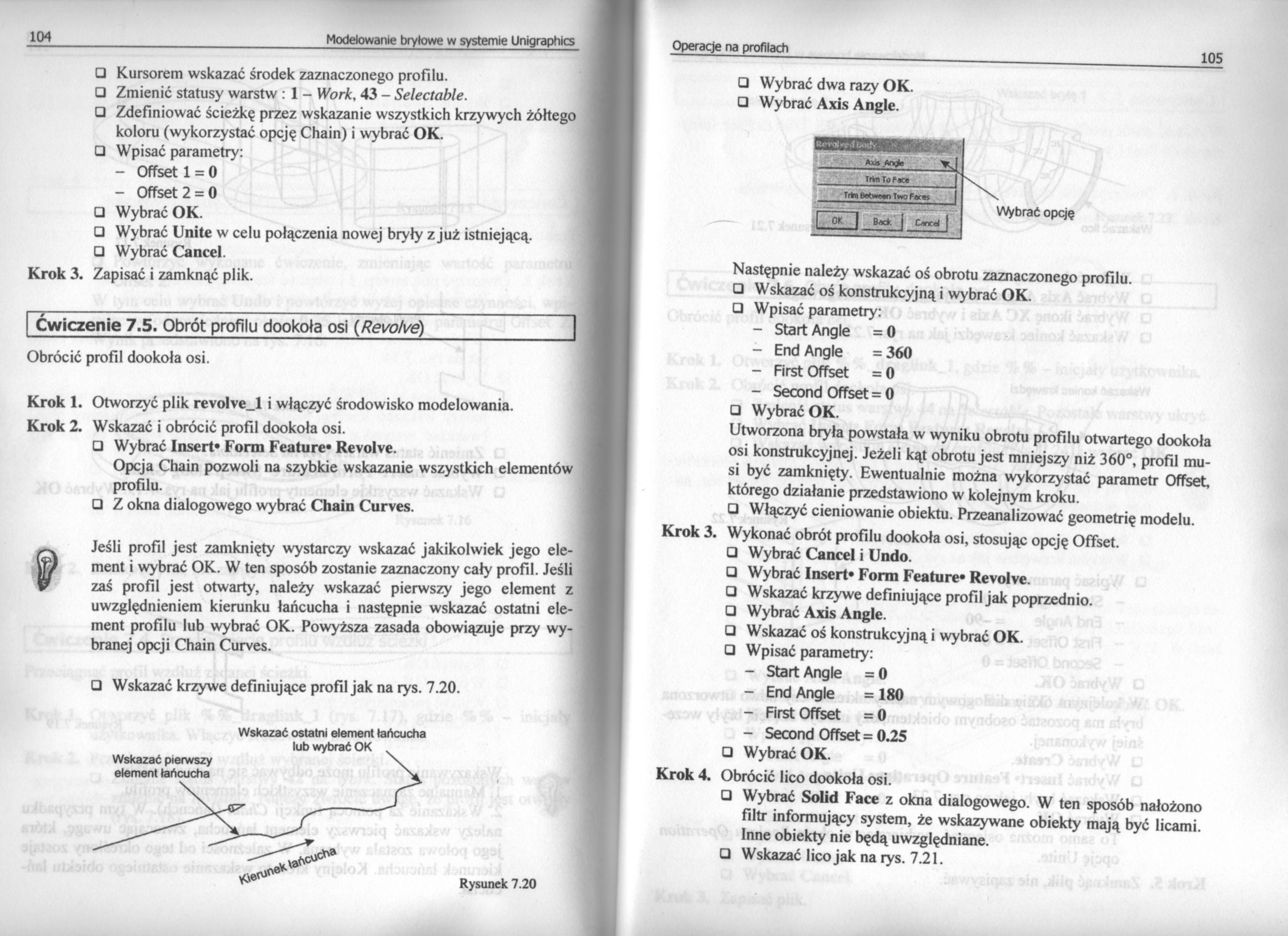
104 Modelowanie bryłowe w systemie Unigraphics
□ Kursorem wskazać środek zaznaczonego profilu.
□ Zmienić statusy warstw : 1 - Work, 43 - Selectable.
□ Zdefiniować ścieżkę przez wskazanie wszystkich krzywych żółtego koloru (wykorzystać opcję Chain) i wybrać OK.
□ Wpisać parametry:
- Offset 1 = 0
- Offset 2 = 0
□ Wybrać OK.
□ Wybrać Unitę w celu połączenia nowej bryły z już istniejącą.
□ Wybrać Cancel.
Krok 3. Zapisać i zamknąć plik.
Ćwiczenie 7.5. Obrót profilu dookoła osi (Revo/ve) Obrócić profil dookoła osi.
Krok 1. Otworzyć plik revolve_l i włączyć środowisko modelowania.
Krok 2. Wskazać i obrócić profil dookoła osi.
□ Wybrać Insert* Form Feature* Revolve.
Opcja Chain pozwoli na szybkie wskazanie wszystkich elementów profilu.
□ Z okna dialogowego wybrać Chain Curves.

Jeśli profil jest zamknięty wystarczy wskazać jakikolwiek jego element i wybrać OK. W ten sposób zostanie zaznaczony cały profil. Jeśli zaś profil jest otwarty, należy wskazać pierwszy jego element z uwzględnieniem kierunku łańcucha i następnie wskazać ostatni element profilu lub wybrać OK. Powyższa zasada obowiązuje przy wybranej opcji Chain Curves.
□ Wskazać krzywe definiujące profil jak na rys. 7.20.
Wskazać ostatni element łańcucha
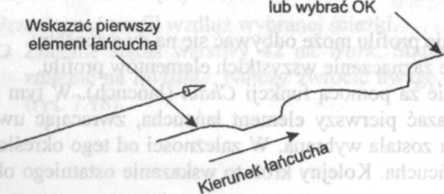
Rysunek 7.20
|
Axk Angb ^ | |
|
Trim To face | |
|
Trtm fietwem Iwo Focgs | |
|
0K | Back j Cancal | | |
□ Wybrać dwa razy OK.
□ Wybrać Axis Angle.
Wybrać opcję
Następnie należy wskazać oś obrotu zaznaczonego profilu.
□ Wskazać oś konstrukcyjną i wybrać OK.
□ Wpisać parametry:
- Second Offset = 0
□ Wybrać OK.
Utworzona bryła powstała w wyniku obrotu profilu otwartego dookoła osi konstrukcyjnej. Jeżeli kąt obrotu jest mniejszy niż 360°, profil musi być zamknięty. Ewentualnie można wykorzystać parametr Offset, którego działanie przedstawiono w kolejnym kroku.
□ Włączyć cieniowanie obiektu. Przeanalizować geometrię modelu.
Krok 3. Wykonać obrót profilu dookoła osi, stosując opcję Offset.
□ Wybrać Cancel i Undo.
□ Wybrać Insert* Form Feature* Revolve.
□ Wskazać krzywe definiujące profil jak poprzednio.
□ Wybrać Axis Angle.
a Wskazać oś konstrukcyjną i wybrać OK.
□ Wpisać parametry:
- Second Offset = 0.25
□ Wybrać OK.
Krok 4. Obrócić lico dookoła osi.
□ Wybrać Solid Face z okna dialogowego. W ten sposób nałożono filtr informujący system, że wskazywane obiekty mają być licami. Inne obiekty nie będą uwzględniane.
□ Wskazać lico jak na rys. 7.21.
Wyszukiwarka
Podobne podstrony:
42898 strona126 (3) 126 Modelowanie bryłowe w systemie Unigraphics □ Wpisać wartoś
42965 strona058 (3) 58 Modelowanie bryłowe w systemie Unigraphics □ Wybrać jeden r
42995 strona116 (3) 116 Modelowanie bryłowe w systemie Unigraphics □ Wybrać dwa wi
44074 strona110 (3) 110 Modelowanie bryłowe w systemie Unigraphics □ Wskazać oś ko
16365 strona120 (3) 120 Modelowanie bryłowe w systemie Unigraphics □ Z listy wybra
74831 strona080 (2) 80 Modelowanie bryłowe w systemie Unigraphics □ Wskazać płaszc
61781 strona124 (3) 124 Modelowanie bryłowe w systemie Unigraphics □ Wpisać parame
strona024 (3) 24 Modelowanie bryłowe w systemie Unigraphics □ Wybrać Apply, aby obrócić WCS (rys.
strona038 (3) 38 Modelowanie bryłowe w systemie Unigraphics □ W polu Diameter (średnica) wpisać wart
strona050 (3) 50 Modelowanie bryłowe w systemie Unigraphics □ Ponownie wybrać meto
strona062 (3) 62 Modelowanie bryłowe w systemie Unigraphics □ Wybrać OK. Po wykonaniu wszystkich kro
strona066 (2) 66 Modelowanie bryłowe w systemie Unigraphics □ Wybrać OK oraz kliknąć kilkakrotnie Fl
strona084 (2) 84 Modelowanie bryłowe w systemie Unigraphics □ Wpisać wartość odsun
strona106 (3) 106 Modelowanie bryłowe w systemie Unigraphics □ Wybrać dwa razy OK.
40015 strona016 (3) 16 Modelowanie bryłowe w systemie Unigraphics □ Wybrać z menu pomocniczego Custo
więcej podobnych podstron