65474 skanuj0013 (318)
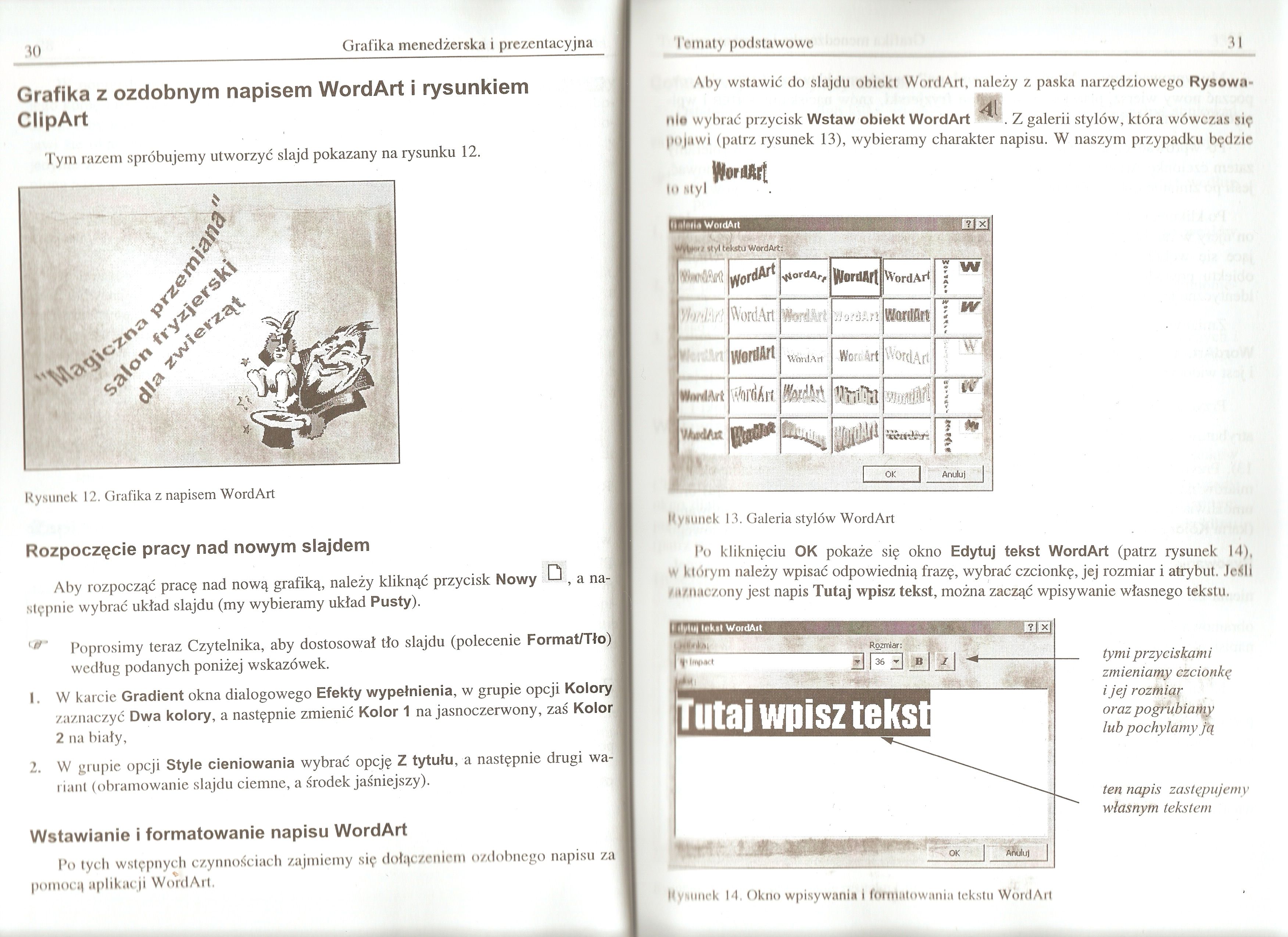
M) Grafika menedżerska i prezentacyjna
Grafika z ozdobnym napisem WordArt i rysunkiem CllpArt
Tym razem spróbujemy utworzyć slajd pokazany na rysunku 12.
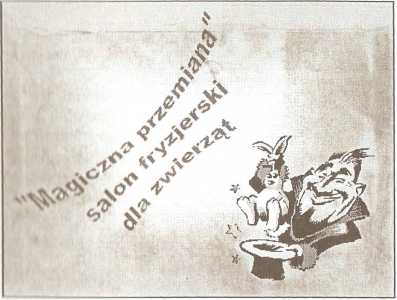
Rysunek 12. Grafika z napisem WordArt
Rozpoczęcie pracy nad nowym slajdem
Aby rozpocząć pracę nad nową grafiką, należy kliknąć przycisk Nowy O , a następnie wybrać układ slajdu (my wybieramy układ Pusty).
10 Poprosimy teraz Czytelnika, aby dostosował tło slajdu (polecenie Format/Tło) według podanych poniżej wskazówek.
1. W karcie Gradient okna dialogowego Efekty wypełnienia, w grupie opcji Kolory zaznaczyć Dwa kolory, a następnie zmienić Kolor 1 na jasnoczerwony, zaś Kolor 2 na biały,
2. W grupie opcji Style cieniowania wybrać opcję Z tytułu, a następnie drugi wariant (obramowanie slajdu ciemne, a środek jaśniejszy).
Wstawianie i formatowanie napisu WordArt
Po łych wstępnych czynnościach zajmiemy się dołączeniem ozdobnego napisu za pomocą aplikacji WordArt.
l ematy podstawowe
31
Aby wstawić do slajdu obiekt WordArt, należy z paska narzędziowego Rysowania wybrać przycisk Wstaw obiekt WordArt Z galerii stylów, która wówczas się pojawi (patrz rysunek 13), wybieramy charakter napisu. W naszym przypadku będzie
.DNrttt!
In styl
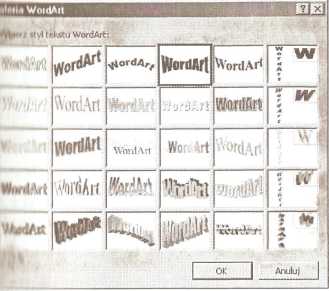
Rysunek 13. Galeria stylów W ord Art
l*o kliknięciu OK pokaże się okno Edytuj tekst WordArt (patrz rysunek 14), W którym należy wpisać odpowiednią frazę, wybrać czcionkę, jej rozmiar i atrybut. Jeśli RMliuczony jest napis Tutaj wpisz tekst, można zacząć wpisywanie własnego tekstu.

tymi przyciskami zmieniamy czcionkę i jej rozmiay oraz pogrubiamy lub pochylamy ją
ten napis zastępujemy własnym tekstem
Hysunck M, Okno wpisywania 1 formułowaniu tekstu WordArt
Wyszukiwarka
Podobne podstrony:
skanuj0010 (390) Grafika menedżerska i prezentacyjna cieniowania wybieramy opcję Po przekątnej w gór
skanuj0021 (218) Grafika menedżerska i prezentacyjna 46 O po odpowiednim rozmieszczeniu i sformatowa
skanuj0025 (183) Grafika menedżerska i prezentacyjna Aby rozpocząć pracę nad nową prezentacją, wysta
skanuj0036 (101) Grafiku menedżerska i prezentacyjnąl czonych slajdów. Z kolei przycisk Pokaż format
skanuj0003 (564) Grafika menedżerska i prezentacyjna Otwarcie prezentacji zapisanej w
21580 skanuj0009 (404) Grafika menedżerska i prezentacyjna Tryb wyświetlania prezentacji można zmien
43633 skanuj0020 (235) Grafika menedżerska i prezentacyjna Rysunek 22. Rozmieszczenie składowych sla
72854 skanuj0005 (527) Grafika menedżerska i prezentacyjna mienionych elementów znajdują się w progr
więcej podobnych podstron