instrkcjaudk1
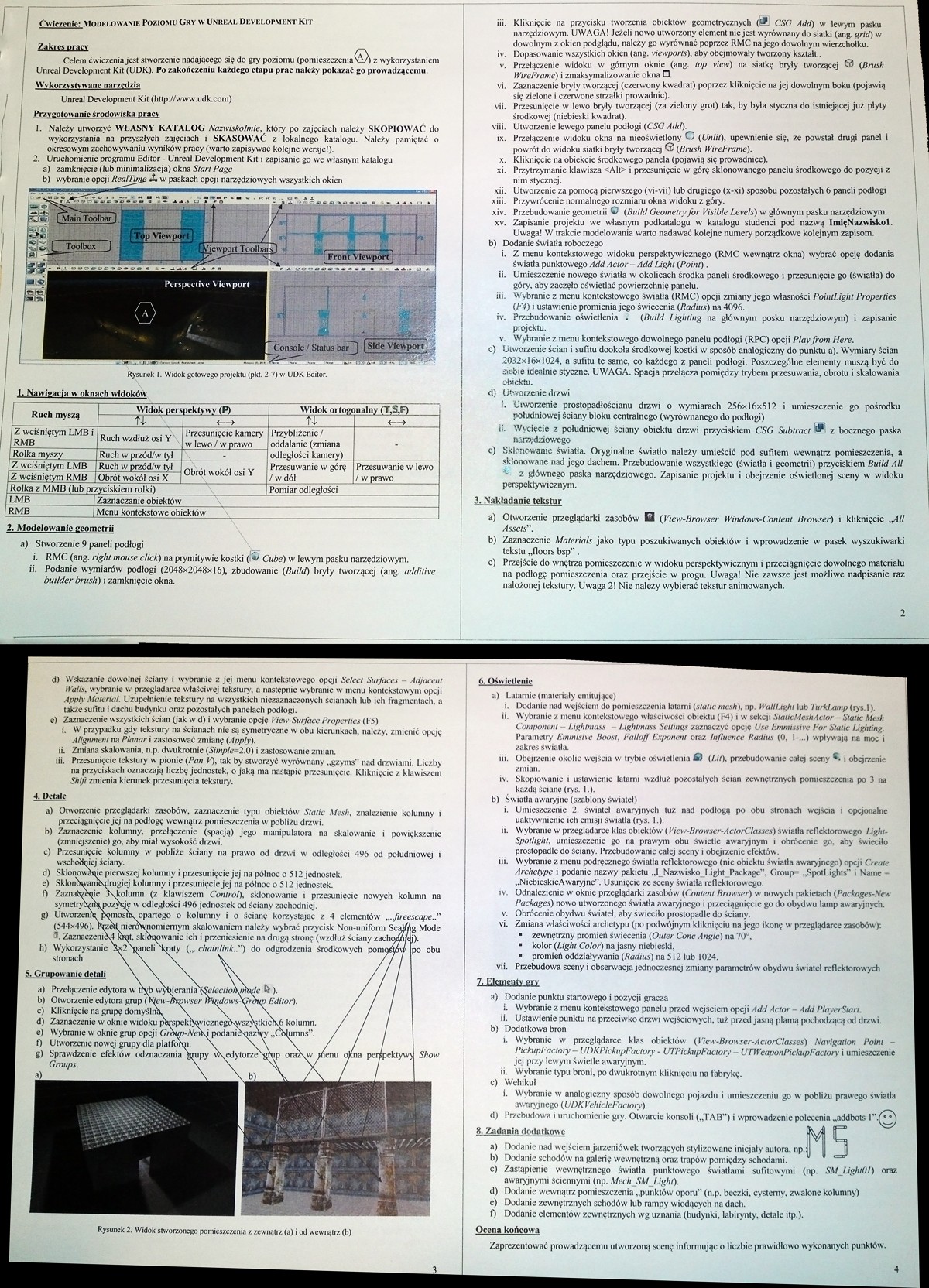
Ćwiczenie: MODELOWANIE POZIOMU GRY w U.NRKAI. DeYELOPMENT KlT
Zakres uracv
Celem ćwiczenia jest stworzenie nadającego się do gry poziomu (pomieszczenia YV) z wykorzystaniem Unreal Development Kit (UDK). Po zakończeniu każdego etapu prac należy pokazać go prowadzącemu.
Wv kor/vs tvw a nc na rzędzia
Unreal Development Kit (http://wmv.udk.com)
Przygotowanie środowiska pracy
1. Należy utworzyć WŁASNY KATALOG Nazwiskohnie, który po zajęciach należy SKOPIOWAĆ do wykorzystania na przyszłych zajęciach i SKASOWAĆ z lokalnego katalogu. Należy pamiętać o okresowym zachowywaniu wyników pracy (warto zapisywać kolejne wersje!).
2. Uruchomienie programu Editor - Unreal Dcvclopment Kit i zapisanie go we wlasnym katalogu
a) zamknięcie (lub minimalizacja) okna Start Page
b) wybranie opcji Realjme w paskach opcji narzędziowych wszystkich okien
Toolbars]
Pcrspcctivc Vlew port
Console / Status bar
Sidc Vicwpor(
1. .Nawigacją w oknach widoków
- •* . Jl. tr ....... - — • - • ^ '•» -- —• • a *
Rysunek I. Widok gotowego projektu (pkt. 2-7) w UDK I-ditor.
|
Ruch myszą |
Widok pers |
pektywy (P) |
Widok ortogonalny (T,S,F) | |
|
Ti |
<—> |
Ti |
<—> | |
|
Z wciśniętym I.MB i RMB |
Ruch wzdłuż osi Y |
Przesunięcie kamery w lewo / w prawo |
Przybliżenie/ oddalanie (zmiana |
- |
|
Rolka myszy i Ruch w przód/w tył |
- ; |
odległości kamery) | ||
|
Z wciśniętym LMB Ruch w przód/w tył Z wciśniętym RMB i Obrót wokół osi X |
... ... Przesuwanie w górę Obrót wokoł osi Y . .., & Y / w doł |
Przesuwanie w lewo / w prawo | ||
|
Rolka z MMB (lub przyciskiem rolki) Pomiar odległości | ||||
|
LMB 1 Zaznaczanie obiektów | ||||
|
RMB j Menu kontekstowe obiektów | ||||
2. Modelowanie geometrii
a) Stworzenie 9 paneli podłogi
i. RMC (ang. right mouse click) na prymitywie kostki (& Cubc) w lewym pasku narzędziowym, ii. Podanie wymiarów podłogi (2048x2048x16), zbudowanie (Pu i Id) bryły tworzącej (ang. additive builder brush) i zamkniecie okna.
i-
iii.
Kliknięcie na przycisku tworzenia obiektów geometrycznych <* CSC Add) w lewym pasku narzędziowym. UWAGA! Jeżeli nowo utworzony element nic jest wyrów nany do siatki (ang. y,rid) w dow olnym z okien podglądu, należy go wyrów nać poprzez RMC na jego dowolnym wicrzcliolku. Dopasowanie wszystkich okien (ang. viewports), aby obejmowały tworzony kształt..
Przełączenie widoku w górnym oknie (ang. top view) na siatkę bryły tworzącej ® (Brush WireFranie) i zmaksymalizowanie okna □.
Zaznaczenie bryły tworzącej (czerwony kwadrat) poprzez kliknięcie na jej dowolnym boku (pojawią się zielone i czerwone strzałki prowadnic).
Przesunięcie w lewo bryły tworzącej (za zielony grot) tak, by była styczna do istniejącej już płyty środkowej (niebieski kwadrat).
Utworzenie lewego panelu podłogi (CSC Add).
Przełączenie widoku okna na nieoświetlony O (Unlit), upewnienie się, żc powstał drugi panel i powrót do widoku siatki bryły tworzącej © (Brush WireFranie).
Kliknięcie na obiekcie środkowego pańcia (pojawią się prowadnice).
Przytrzymanie klaw isza <Alt> i przesunięcie w górę sklonowanego panelu środkowego do pozycji z
nim stycznej.
Utworzenie za pomocą pierwszego (vi-vii) lub drugiego (x-xi) sposobu pozostałych 6 paneli podłogi Przywrócenie normalnego rozmiaru okna widoku z góry.
Przebudowanie geometrii $ (Build Geometry for Pisible Levels) w głównym pasku narzędziowym. Zapisanie projektu we własnym podkatalogu w katalogu studenci pod nazwą ImięNa/.wiskol. Uwaga! W trakcie modelowania warto nadawać kolejne numery porządkowe kolejnym zapisom.
iv.
v.
vi.
vii.
viii.
ix.
x.
xi.
xii. x i i i. xiv. xv.
b) Dodanie światła roboczego
i. Z menu kontekstowego widoku perspektywicznego (RMC wewnątrz okna) wybrać opcję dodania św iatła punktowego Add Actor Add Light (Point).
ii. Umieszczenie nowego św iatła w okolicach środka paneli środkowego i przesunięcie go (św iatła) do góry, aby zaczęło oświetlać powierzchnię panelu.
iii. Wybranie z menu kontekstowego światła (RMC) opcji zmiany jego własności PointLight Properties (F4) i ustawienie promienia jego św iecenia (Radius) na 4096.
iv. Przebudowanie oświetlenia . (Build Lighting na głównym posku narzędziowym) i zapisanie projektu.
v. Wybranie z menu kontekstow ego dowolnego panelu podłogi (RPC) opcji Ploy from Herc.
c) Utworzenie ścian i sufitu dookoła środkow ej kostki w sposób analogiczny do punktu a). Wymiary ścian 2032x16x1024, a sufitu te same, co każdego z paneli podłogi. Poszczególne elementy muszą być do siebie idealnie styczne. UWAGA. Spacja przełącza pomiędzy trybem przesuwania, obrotu i skalowania
obiektu.
d) Utworzenie drzwi
Utworzenie prostopadłościanu drzwi o wymiarach 256x16x512 i umieszczenie go pośrodku południowej ściany bloku centralnego (wyrównanego do podłogi) ii. Wycięcie z południowej ściany obiektu drzwi przyciskiem CSC Subtract >5. z bocznego paska
narzędziowego
e) Sklonowanie światła. Oryginalne światło należy umieścić pod sufitem wewnątrz pomieszczenia, a sklonowane nad jego dachem. Przebudowanie w szystkiego (światła i geometrii) przyciskiem Build Ali
z głównego paska narzędziowego. Zapisanie projektu i obejrzenie oświetlonej sceny w widoku perspektywicznym.
3, Nakładanie tekstur
a) Otworzenie przeglądarki zasobów Q (View-Browser Windows-Gontent Browser) i kliknięcie trAll
Assets".
b) Zaznaczenie Materials jako typu poszukiwanych obiektów i wprowadzenie w pasek wyszukiwarki tekstu „floors bsp”.
c) Przejście do wnętrza pomieszczenie w widoku perspektywicznym i przeciągnięcie dowolnego materiału na podłogę pomieszczenia oraz przejście w progu. Uwaga! Nie zawsze jest możliwe nadpisanie raz nałożonej tekstury. Uwaga 2! Nic należy wybierać tekstur animowanych.
2
'lectioi
Iulitor).
d) Wskazanie dowolnej ściany i wybranie z jej menu kontekstowego opcji Select Suifaccs Adjacent Walls. wybranie w przeglądarce właściwej tekstury, a następnie wybranie w menu kontekstowym opcji Apply Materiał. Uzupełnienie tekstury' na wszystkich niczaznaczonych ścianach lub ich fragmentach, a także sufitu i dachu budynku oraz pozostałych panelach podłogi.
e) Zaznaczenie wszystkich ścian (.jak w d) i wybranie opcję View-Surfacc Properties (F5)
i. W przypadku gdy tekstury na ścianach nie są symetryczne w obu kierunkach, należy, zmienić opcję Alignment na Planar i zastosować zmianę (Apply).
ii. Zmiana skalowania, n.p. dwukrotnie (Simplc-2.0) i zastosowanie zmian.
iii. Przesunięcie tekstury' w pionie (Pan F), tak by stworzyć wyrównany „gzyms” nad drzw iami. Liczby na przyciskach oznaczają liczbę jednostek, o jaką ma nastąpić przesunięcie. Kliknięcie z klaw iszem Shift zmienia kierunek przesunięcia tekstury.
4. Detale
a) Otworzenie przeglądarki zasobów, zaznaczenie typu obiektów Static Mesh. znalezienie kolumny i przeciągnięcie jej na podłogę wewnątrz pomieszczenia w pobli/u drzwi.
b) Zaznaczenie kolumny, przełączenie (spacją) jego manipulatora na skalowanie i powiększenie (zmniejszenie) go. aby miał wysokość drzwi.
c) Przesunięcie kolumny w pobliże ściany na prawo od drzwi w odległości 496 od południowej i wschodniej ściany.
d) Sklonowane pierwszej kolumny i przesunięcie jej na północ o 512 jednostek.
e) SklotuHvaniKdrugicj kolumny i przesunięcie jej na północ o 512 jednostek.
0 Zaznaczane \kolumn (z klawiszem Contro!), sklonowanie i przesunięcie nowych kolumn na symetry^mt pozycję w odległości 496jednostek od ściany zachodniej.
i) Utworzeni*: pmnosth. opartego o kolumny i o ścianę korzystając / 4 elementów „..fireescape.." (544x496). Pr/aLnicrwuiomicmym skalowaniem należy wybrać przycisk Non-uniform Scałłj g Modc 1. Zaznaczenie^ krat. sklonowanie ich i przeniesienie na drugą stronę (wzdłuż ściany zachotin/< j).
i) Wykorzystanie 3x2\anelixraty („..chainlink..") do odgrodzenia środkowych pomorów po obu
5. Grupowanie detali
a) Przełączenie edytora w ti\b wybierania
b) Otworzenie edytora grup tf<k'w-/howscr I
c) Kliknięcie na grupę domyślną. \
d) Zaznaczenie w oknie widoku pCrspektywiczncgrSwsz^stkicKó kolumn
e) Wybranie w oknie grup opcji Grbap-M’\i podanuNnazVy „Cojumns”.
f) Utworzenie nowej grapy dla platform. \ \\ \
g) Sprawdzenie efektów odznaczania grapy \\ edytor/e\mjp oraz\w
Groups. \ \ \\ y
(>■ Oświetlam-
a) Latarnie (materiały emitujące)
i. Dodanie nad wejściem do pomieszczenia latami (static mesh). np. Walll.ty.ht lub TurklMmp (rys.l).
u. Wybranie z menu kontekstowego właściwości obiektu (F4) i w sekcji StaticMeshActor Stanc Mesh ('om/Hnienl - Mghlmass l.ighimass Setlings zaznaczyć opcję Use hmmtssive Por Static IJghting. Parametry FnunisWe Boost. Falloff ŁLx/>oncni oraz Influence Radius (0, 1-...) wpływają na moc i zakres światła.
iii. Obejrzenie okolic wejścia w trybie oświetlenia Si (Lit), przebudowanie całej sceny i obejrzenie zmian.
i\. Skopiowanie i ustawienie latami wzdłuż pozostałych ścian zewnętrznych pomieszczenia po 3 na każdą ścianę (rys. I.).
b) Światła awaryjne (szablony świateł)
i. Umieszczenie 2. świateł awaryjnych tuż nad podłogą po obu stronach wejścia i opcjonalne uaktywnienie ich emisji światła (rys. 1.).
ii. Wybranie w przeglądarce klas obiektów (Yiew-Browser-ActorCIasses) św iatła reflektorowego Ltyht-Spotlighl, umieszczenie go na prawym obu świetle awaryjnym i obrócenie go. aby świeciło prostopadle do ściany. Przebudowanie całej sceny i obejrzenie efektów.
iii. Wybranie z menu podręcznego św iatła reflektorowego (nic obiektu św iatła awaryjnego) opcji Create Archetype i podanie nazwy pakietu „I Nazwisko Light Package”. Group ..SpolLights" i Namc „NiebieskieAwaryjne". Usunięcie zc sceny światła reflektorowego.
iv. Odnalezienie w oknie przeglądarki zasobów (Content Browser) w nowych pakietach (Packages-Sc* Packages) nowo utworzonego światła awaryjnego i przeciągnięcie go do obydwu lamp awaryjnych.
v. Obrócenie obydwu świateł, aby świeciło prostopadle do ściany.
vi. Zmiana właściwości archetypu (po podwójnym kliknięciu na jego ikonę w przeglądarce zasobów):
■ zewnętrzny promień świecenia (Outer Cone Angle) na 70".
■ kolor (Light Color) na jasny niebieski.
* promień oddziaływania (Radius) na 512 lub 1024.
vii. Przebudowa sceny i obserwacja jednoczesnej zmiany parametrów obydw u św iateł reflektorow ych
7. Elementy gry
a) Dodanie punktu startowego i pozycji gracza
i. Wybranie z menu kontekstowego panelu przed wejściem opcji Add Actor Add PlaycrStart.
ii. Ustawienie punktu na przeciwko drzwi wejściowych, tuż. przed jasną plamą pochodzącą od drzw i.
b) Dodatkowa broń
i. Wybranie w przeglądarce klas obiektów (iiew-Browscr-ActorC/a.sses) Navigation Point -PickupFactory - UDKPickupFactory ■ UIPickupFactory - (flWea/JOnPickupFactory i umieszczenie jej przy lewym świetle awaryjnym, ii- Wybranie typu broni, jki dwukrotnym kliknięciu na fabrykę.
c) Wehikuł
i. Wybranie w analogiczny sposób dowolnego pojazdu i umieszczeniu go w pobliżu prawego światła
awaryjnego (UDK PehicleFactory).
d) Przebudowa i uruchomienie gry. Otwarcie konsoli („TAB") i wprowadzenie polecenia ..addbots I"/")
8. Zadania dodatkowe
a) Dodanie nad wejściem jarzeniówek tworzących stylizowane inicjały autora, np.j
b) Dodanie schodów na galerię wewnętrzną oraz trapów pomiędzy schodami.
c) Zastąpienie wewnętrznego światła punktowego światłami sufitowymi (np. SMJ.ightOI) oraz awaryjnymi ściennymi (np. Mech SM Light).
<l) Dodanie wewnątrz pomieszczenia „punktów oporu" (n.p. beczki, cysterny, zw alone kolumny)
c) Dodanie zewnętrznych schodów lub rampy wiodących na dach.
0 Dodanie elementów zewnętrznych wg uznania (budynki, labirynty, detale itp.).
Rysunek 2. Widok stworzonego pomieszczenia z. zewnątrz (3) i od wewnątrz, (b)
Ocena końcowa
Zaprezentow ać prow adzącemu utworzoną scenę informując o liczbie prawidłowo wykonanych punktów.
Wyszukiwarka
Podobne podstrony:
Przykład Jeśli celem pracy jest stworzenie gry komputerowej multiplayer w środowisku do tworzenia gi
Gra Galaxia Diana Kisiała, Tomasz Jewiarz gr. 1Wymagania: Celem projektu jest stworzenie gry, w któr
Aplikacje internetowe - laboratoriumXML, DTD, XML Schema, XSL Celem ćwiczenia jest stworzenie dokume
Cel ćwiczenia Celem ćwiczenia jest zapoznanie się z techniką oznaczania ChZT w modelowych próbkach
Podstawą oceny wpływu emisji na stan jakości powietrza jest porównanie wyników modelowania poziomów
KIA PRz Modelowanie procesów za pomocą diagramów DFD Przedstawienie problemu Ćwiczenie jest kontynua
-7- CEL ĆWICZENIA Celem ćwiczenia jest wyznaczenie wartości poziomej składowej natężenia ziemskiego
CEL PROJEKTU Celem ćwiczenia jest analiza i porównanie długości okresów technologicznych produkcji w
Cel i zakres ćwiczenia Celem ćwiczenia jest zapoznanie z operacjami kształtowania otworów, budową i
więcej podobnych podstron