3 (1182)
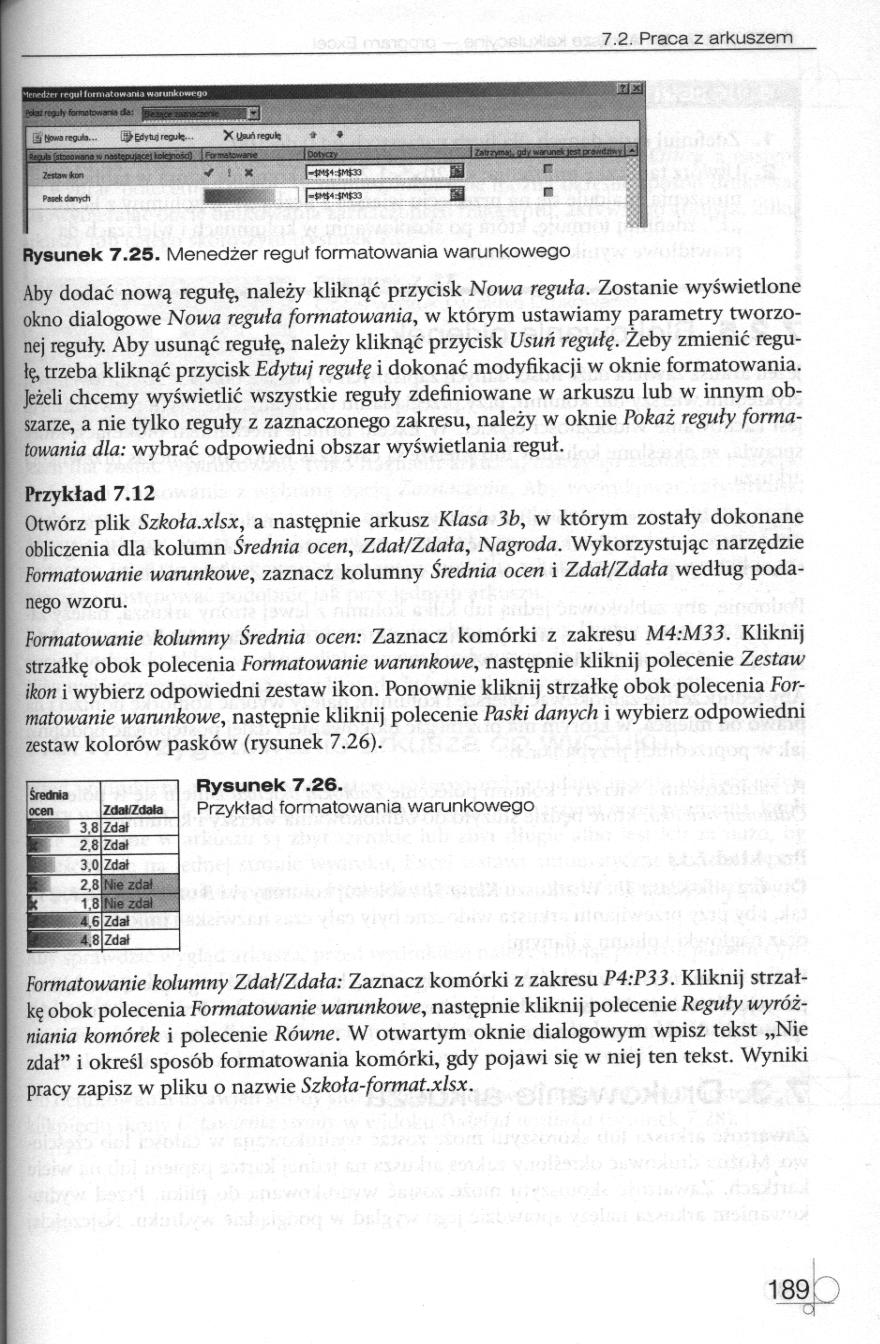
7.2. Praca z arkuszem
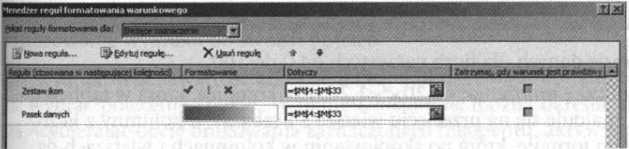
Rysunek 7.25. Menedżer reguł formatowania warunkowego
Aby dodać nową regułę, należy kliknąć przycisk Nowa reguła. Zostanie wyświetlone okno dialogowe Nowa reguła formatowania, w którym ustawiamy parametry tworzonej reguły. Aby usunąć regułę, należy kliknąć przycisk Usuń regułę. Żeby zmienić regułę, trzeba kliknąć przycisk Edytuj regułę i dokonać modyfikacji w oknie formatowania. Jeżeli chcemy wyświetlić wszystkie reguły zdefiniowane w arkuszu lub w innym obszarze, a nie tylko reguły z zaznaczonego zakresu, należy w oknie Pokaż reguły formatowania dla: wybrać odpowiedni obszar wyświetlania reguł.
Przykład 7.12
Otwórz plik Szkoła.xlsx, a następnie arkusz Klasa 3b, w którym zostały dokonane obliczenia dla kolumn Średnia ocen, Zdał/Zdała, Nagroda. Wykorzystując narzędzie Formatowanie warunkowe, zaznacz kolumny Średnia ocen i Zdał/Zdała według podanego wzoru.
Formatowanie kolumny Średnia ocen: Zaznacz komórki z zakresu M4-.M33. Kliknij strzałkę obok polecenia Formatowanie warunkowe, następnie kliknij polecenie Zestaw ikon i wybierz odpowiedni zestaw ikon. Ponownie kliknij strzałkę obok polecenia Formatowanie wamnkowe, następnie kliknij polecenie Paski danych i wybierz odpowiedni zestaw kolorów pasków (rysunek 7.26).
|
jśrednia [ocen |
Zdał/Zdała |
|
■fe 3.8 |
Zdał |
|
2.8 |
Zdał |
|
K 3.0 |
Zdał |
|
Sc 2.8 |
Nie zdał |
|
k 1.8 |
Nie zdał |
|
R: 4.6 |
Zdał |
|
■K 4.8 |
Zdał |
Rysunek 7.26.
Przykład formatowania warunkowego
Formatowanie kolumny Zdał/Zdała: Zaznacz komórki z zakresu P4-.P33. Kliknij strzałkę obok polecenia Formatowanie warunkowe, następnie kliknij polecenie Reguły wyróżniania komórek i polecenie Równe. W otwartym oknie dialogowym wpisz tekst „Nie zdał” i określ sposób formatowania komórki, gdy pojawi się w niej ten tekst. Wyniki pracy zapisz w pliku o nazwie Szkoła-format.xlsx.

Wyszukiwarka
Podobne podstrony:
Formatowanie warunkowe Aby użyć formuły jako kryterium formatowania (w celu oszacowania danych lub w
<18>Informatyka + Działanie translacji NAT Rysunek 25. Działanie translacji NAT Na rysunku 25
s286 286 Poznaj Linux * opcji dla podręcznych menu. Rysunek 19.8. Menedżer AnotheiLevt!l udostępnia
documaster Zeskanowano stron: 1 W skali szarości Zmień oryginał lub zakończ skanowanie Rysunek 25. W
Muzeum Narodowe w Warszawie Praca zbiorowa 418 s., 400 il. kolor. Format 24 x 30 cm O
Prasowanie tłoczywa arkuszowego Rysunek 6.23 Schemat procesów prasowania przellocznego tłoczywa
P2025503 36 Bazy danych ; Tematy podstawowe 37 selektory pól selektor rekordu Rysunek 25 Aby poszerz
skanowanie0001 (114) ROZDZIAŁ 7 M Arkusze kalkulacyjne — program Excel7.4.2. Tworzenie i formatowani
064 065 Rys. 7.25. Wywołanie okna Formatuj szereg w celu zmiany legendy w trzecim wierszu okna Szere
s286 286 Poznaj Linux * opcji dla podręcznych menu. Rysunek 19.8. Menedżer AnotheiLevt!l udostępnia
Slajd47 sa=Q4m Rysunek 25 Przybliżone graniczne współczynniki przesunięcia zarysu w funkcji liczby z
xxxx1 [7vi
OCiiZ 2012 ROK JANUSZA KORCZAKA Materiały konkursowe Rysunek 9. Tworzenie, formatowanie diagramu Aby
więcej podobnych podstron