P2025503
36
Bazy danych ; Tematy podstawowe
37
selektory pól
selektor
rekordu
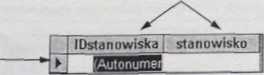
Rysunek 25
Aby poszerzyć pole arkusza danych należy ustawić wskaźnik myszy na prawej
—U- t
krawędzi selektora tego pola. tak by wskaźnik myszy przybrał kształt My
ustawiamy wskaźnik myszy na granicy między selektorami pól lOstanowlska i sta-
Dane wprowadza się za pomocą formularza, stosując takie same zasady jak I w przypadku arkusza danych tabeli. Kolejno wpisujemy zatem następujące stanowi-1 ska: magazynier, kierowca, goniec, sprzedawca i sprzątaczka. Powrót i poprawie-I nie edytowanego wcześniej rekordu umożliwiają przyciski nawigacyjne umieszczone
u
J w lewym dolnym rogu okna formularza. Są to Pierwszy rekord -- i Poprzedni rekord * oraz Następny rekord 1* i Ostatni rekord . Edycję nowego rekordu ! można zamiast klawiszem TAB rozpocząć przyciskiem nawigacyjnym **'•
Wszystkie dane wprowadzane do formularza zostaną automatycznie umieszczone w arkuszu danych tabeli. Aby to sprawdzić zapisujemy formularz (przycisk Zapisz
H) pod nazwą formularz stanowisk i zamykamy (Plik/ZamknIJ). Następnie zamy-nowiska (patrz rysunek 26) i ciągniemy mysz (przy wciśniętym jej lewym klawiszu) fauny tabelę i ponownie ją otwieramy. Zobaczymy wówczas wypełniony arkusz da-w prawo, tak aby typ pola Autonumerowanie był w całości wyświetlany w polu. - nych (patrz rysunek 28).
Rysunek 26.
prawa krawędź selektora pola IDstanowiska
?,j IPsfwowiłfce | stanowisko
Pola IDstanowiska nie trzeba wypełniać - zrobi to za nas Access, bowiem typ poił został ustalony jako Autonumerowanie. Do następnej komórki arkusza danych prze*, mieszczamy się za pomocą klawisza tab. W pustej komórce stanowisko wpisujemy na przykład dyrektor. Ponieważ w tym rekordzie nie będzie już danych, klawisz TA3 przenosi nas do następnego pustego rekordu. Zauważmy, że z chwilą przejścia do! nowego rekordu Access automatycznie uzupełnił identyfikator pierwszego stanowi-
| dyrektor _ 2 asystentka
3 księgowa
4 serwisant
5 magazynier
6 kierowca
7 goniec
B sprzedawca 9 eprzątaczka IMaimmgfl_
leźli szerokość pola jest zbyt mała, by wszystkie dane były wyświetlane w całości, można poszerzyć kolumnę ciągnąc myszą (przy wciśniętym jej lewym klawiszu) za prawą krawędź selektora; podczas wykonywania operacji wskaźnik myszy powinien mieć kształt
ska. Teraz znowu naciskamy TAB, aby mieć możliwość wpisania następnego stanowi-
ska. na przykład asystentka. | ^.Wypełniony arkusz danych ubel.
^ Opisanym sposobem należy wprowadzić kolejne stanowiska: księgowa i ser*
n
wisant. Trzeba także zapisać dane w tabeli klikając przycisk Zapisz
Innym sposobem wprowadzania danych do tabeli jest wykorzystanie formularza Szczegóły dotyczące tworzenia formularzy zostaną przedstawione dalej w rozdziale Formularze (strona 69). Teraz utworzymy tylko najprostszy formularz. Klikamy za-
yf)
tem przycisk Nowy obiekt: Autoformularz , a otworzy się formularz w postać, pokazanej na rysunku (patrz rysunek 27). Dzięki formularzowi możemy skupić uwagę na jednym rekordzie.
|
► |
IDłłanowiska •’ |
IĄ______ |
_ 11;; |
|
•łwiowteko |
f; jdyrokio* |
Ponieważ wszystko jest w porządku, zamykamy tabelę, aby dokończyć kodowanie projektu bazy danych.
Korzystanie z masek wprowadzania
Teraz zajmiemy się dołączaniem do naszej bazy danych kolejnych tabel. Przy okazji poznamy reguły definiowania właściwości pól, których braliśmy dotąd pod uwagę.
Przystępujemy zatem do tworzenia tabeli pracownicy-dane personalne Po wyświetleniu okna projektowego wpisujemy nazwę pierwszego pola IDpracownika. ustalamy jego typ na jako utonumerowanie i wprowadzamy opis w postaci unikatowy identyfikator pracownika. Pozostajemy przy standardowych właściwościach pola oraz ustawiamy klucz podstawowy.
Rysunek 27. Widok formularza do wprowadzania danych
Wyszukiwarka
Podobne podstrony:
P2025502 34 Bazy danych Tematy podstawowe35Zamykanie tabeli Pracę nad projektem tabeli kończy wybór
P2025510 50 Bazy danych I Tematy podstawoweSI Rysunek 39. Relacje po wymuszeniu więzów integralności
P2025507 44 Bazy danych Tematy podstawowe 45 Rysunek 33. Czwarte okno kreatora odnośników cie przyci
P2025513 56 Bazy danych I Tematy podstawowe 57 tym przyciskiem szukamy folderu w którym
P2025515 60 Bazy danych I Tematy podstawowe 61Microsoft Access Liczba rekordów pratznacjonych do usu
P2025512 54 Bazy danyę Tematy podstawowe 55 H. illL «ł> Uporządkować okno relacli tak, aby inform
P2025511 Bazy danych Tematy podstawowe 53 52 pKCSoHT" nirwo " . ojt. idtltwy Muli
P2025504 38 Bazy danyt Tematy podstawowe 39 Kolejnym polem będzie pole imię o typie Tekst. Pole nie
P2025524 78 Bazy danych Tematy zaawansowane 79 W formularzu złożonym występują dwa zestawy przyciskó
P2025526 r 82 Bazy danych Tematy zaawansowane _83Rozmieszczanie
P2025538 106 Bazy danych Tematy zaawansowane107 Rysunek 117. Okno wy bom wyglądu raportu Rysunek 119
P2025539 108 Bazy danych Tematy zaawansowane 109 Przyciski nawigacyjne H. 2! u as w oknie podglądu w
P2025499 28 Bazy danych Tematy podstawowe 29 Rysunek 16. Projekt relacji w komputerowej bazie danych
P2025531 92 Bazy danych Tematy zaawansowane93 narwalu) , stanowisku płaca 1
P2025543 116 Bazy danych Tematy zaawansowane 117Drukowanie tabel, Kwerend i formularzy Chociaż spośr
więcej podobnych podstron