4056853596
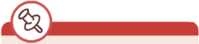
Aby dodać klatkę animacji, możesz także nacisnąć klawisz A lub Spacja .
Po ustawieniu wyjściowej pozycji postaci kliknij przycisk Dodaj Klatkę doooj watko . Wówczas w górnej części okna programu pojawi się podgląd pierwszego obrazu, który zostanie wykorzystany w animacji (rys. 3).
Teraz chwyć kursorem ten sam czerwony punkt na ręce patyczaka i przesuń go w inne miejsce. Po zmianie pozycji przedramienia pojawi się szary ślad, który oznacza ostatnie ułożenie tej części postaci. Dzięki niemu łatwiej jest ustawić nową pozycję danego fragmentu patyczaka. Jeśli na kolejnych klatkach ułożenie przedramienia będzie się zmieniało nieznacznie, podczas odtwarzania animacji ruch będzie sprawiał wrażenie płynnego.
Ustaw odpowiednie położenie przedramienia postaci (rys. 3), a następnie dodaj drugą klatkę.
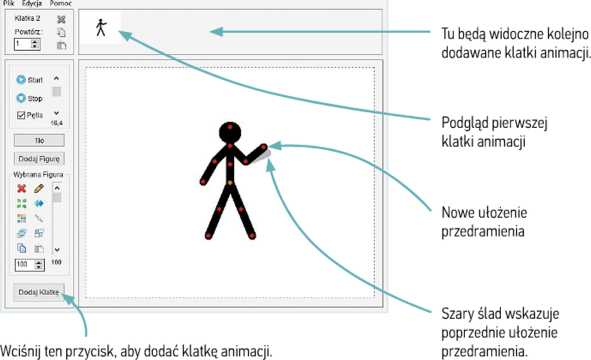
Rys. 3. Tworzenie kolejnej klatki animacji
W podobny sposób twórz i dodawaj kolejne klatki. Powtarzaj te czynności aż do momentu, gdy przedramię znajdzie się w położeniu równoległym do tułowia (rys. 4).

Rys. U. Początkowe klatki animacji przedstawiającej ruch rąką
Teraz musisz utworzyć klatki przedstawiające powrót przedramienia do pozycji wyjściowej (takiej jak na pierwszej klatce). Po utworzeniu wszystkich klatek odtwórz animację. W tym celu kliknij przycisk Start ® start . Aby wyświetlanie animacji było powtarzane, zaznacz opcję Pętla 0P*tia. Jeśli chcesz zakończyć odtwarzanie, użyj przycisku Stop stop. Za pomocą suwaka po prawej stronie przycisków Start i Stop możesz określić tempo wyświetlania kolejnych klatek. Wypróbuj różne szybkości i ustaw taką, która ci najbardziej odpowiada.
Wyszukiwarka
Podobne podstrony:
Na karcie Animacje możesz także określić, jak długo będzie trwać dana animacja. W polu Czas trwania
16 17 16 2 JAK PRACOWAĆ Z MATLAB-em ? Aby poprawić błędnie napisane polecenie należy nacisnąć klawis
28 Poozdabiaj ten dom tak, aby wyglqdał jak zaczarowany. Możesz wykorzystać do tego wzorki pokazane
28 Poozdabiaj ten dom tak, aby wyglqdał jak zaczarowany. Możesz wykorzystać do tego wzorki pokazane
Dodawanie i usuwanie slajdów Aby dodać nowy slajd do prezentacji można użyć skrótu klawiszowego CTRL
Aby dodać tło do animacji, wybierz Plik, a następnie Wczytaj tlo fc? wczytaj tło . Odszukaj przygoto
Ułożenie segmentu figury w programie Pivot Animator możesz także zmienić za pomocą klawiszy strzałek
2012 ROK JANUSZA KORCZAKA Materiały konkursowe Aby dodać animację do obiektu musimy go zaznaczyć, a
209 4 ekranie Aby obejrzeć wcześniejsze należy nacisnąć klawisz RESET. Obecność jakiegokolwiek alarm
Zdjęcie0294 KISIcnIJ, aby dodać tytuł Jozoli następujące po sobie przypisy dotyczą tej samej pracy.
Image539 Sygnały: Su S2 i S3 są wytwarzane jednokrotnie podczas każdorazowego naciśnięcia klawisza i
Przeciagamy Dostosowywanie Paski narzędzi [Ppleceniaj I Opcje
skanuj0416 416 Cyfrowe oświetlenie i rendering do działu animacyjnego. Mają także miejsce sytuacje,
ks obrazek18 (2) Napisz list Jeżeli jeszcze nie zostało to zrobione, napisz list teraz. Aby dodać in
MEMS lab Aby uzyskać efekt animacji wybierz opcję Plot Parameters wykorzystując ścieżkę:
więcej podobnych podstron