3784502197
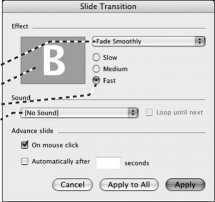
W wersji PowerPoint dla systemów Mac OS wyświetlone zostanie okno dialogowe Slide Transition (przejście slajdu).
Lista rozwijana efektów przejścia ' Obszar podglądu «■ Szybkość przejścia * Dźwięk towarzyszący przejściu *
Q W wersji PowerPoint dla Windows wybierz z listy efektów przejścia ten, który Cię interesuje. Jeżeli u dołu okienka zadań zaznaczone jest pole wyboru Autopodgląd, wówczas na miniaturce slajdu w Widoku sortowania slajdów zobaczysz podgląd efektu przejścia.
Jeżeli korzystasz z komputera Macintosh, po wybraniu z listy rozwijanej konkretnego efektu przejścia jego podgląd zobaczysz w okienku podglądu znajdującym się w oknie dialogowym.
Q Określ szybkość efektu przejścia, zaznaczając wybraną opcję z listy rozwijanej Szybkość (Windows) lub klikając jeden z przycisków opcji zamieszczonych w wyświetlonym oknie dialogowym (Mac OS).
B Jeżeli chcesz, z listy rozwijanej Dźwięk wybierz efekt dźwiękowy towarzyszący przejściu slajdu. Dźwięk ten zostanie odtworzony w momencie przejścia z jednego slajdu do drugiego, dla każdego z zaznaczonych slajdów. Z tej opcji korzystaj bardzo ostrożnie, gdyż wiele osób nie lubi efektów dźwiękowych w prezentacjach.
Q W systemach Mac OS kliknij przycisk Apply (zastosuj), aby dodać wybrany efekt do zaznaczonych slajdów lub przycisk Apply to Ali (zastosuj do wszystkich), aby dodać ten efekt do wszystkich slajdów w całej prezentacji. W wersji PowerPoint dla Windows już samo kliknięcie wybranego efektu przejścia powoduje zastosowanie go do zaznaczonych slajdów. Aby dodać wybrany efekt do wszystkich slajdów prezentacji, kliknij przycisk Zastosuj do wszystkich slajdów.
101
wprowadź do prezentacji ruch
Wyszukiwarka
Podobne podstrony:
Grafika rastrowa - zapis bez kompresjiFormat BMP stworzony dla systemu operacyjnego OS/2 (IBM, Micro
1.3, Mac OS/macOS Czy wiesz że... system Mac OS byl odobno testowany przez aabcię Steve’a
Dalej obserwujemy wykonywanie rysunku w oknie żółwia. Po narysowaniu wyświetlone zostanie okno z
skania danych zaznaczamy pliki które nas interesują i naciskamy przycisk Odzyskaj. Wyświetlone zosta
dzia. W odpowiedzi Excel wyświetli nam okno dialogowe Analiza danych Narzędzia analizy (Rys. 6). Rys
26632 strona140 (3) 140 Modelowanie bryłowe w systemie Unigraphics Automatycznie pojawia się okno di
Mac OS Jest to system operacyjny wielozadaniowy i wielodostępny dla komputerów Macintosh firmy
wybierz schemat animacji (mac os] Program PowerPoint dla komputerów Macintosh, tak jak jego odpowied
[403] Mariusz WOJTASIK: “Sterownik wyświetlacza LCD dla systemu LINUX“. promotor p
BMP - to jeden z formatów plików z grafiką bitmapową. Opracowany pierwotnie jako natywny dla systemu
więcej podobnych podstron