26632 strona140 (3)

140 Modelowanie bryłowe w systemie Unigraphics
Automatycznie pojawia się okno dialogowe Positioning, gdyż obiekt nie posiadał określonych wymiarów pozycjonowania.
□ Wybrać typ pozycjonowania Perpendicular I■£*!.
□ Wskazać krawędź pokazaną na rys. 10.8.
Nie można wskazać żadnej krawędzi w otworze przelotowym, ponieważ obydwie krawędzie tworzone są w wyniku przecięcia modelu i otworu dopiero po zakończeniu pozycjonowania. Do pozycjonowania obiektu należy wykorzystać lico cylindryczne.

Rysunek 10.8
□ Wybrać Identify Solid Face.
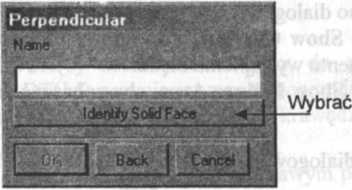
□ Wskazać lico cylindryczne otworu (jak w zamierzonym okienku dialogowym).
□ Wpisać wartość wymiaru 35.
□ Wybrać OK trzykrotnie.
Krok 17. Zmienić kolejność obiektu BLEND(13).
□ Umieścić kursor nad nazwą obiektu BLEND(13) i wcisnąć prawy przycisk myszy.
□ Wybrać Reorder After.
Przedstawiona jest lista obiektów. Jeżeli na liście nie jest zawarty odpowiedni obiekt, należy wybrać More.
□ Wybrać More.
□ Wskazać na liście SIMPLE_HOLE(40).
□ Wybrać OK.
Zaokrąglenie BLEND(13) zostało przeniesione na ostatnie miejsce w historii tworzenia modelu oraz jego nazwa zmieniła się na BLEND(40).
Krok 18. Zmienić nazwę obiektu SIMPLE_HOLE(39).
□ Umieścić kursor nad nazwą obiektu SIMPLE_HOLE(39) i wcisnąć prawy przycisk myszy.
□ Wybrać Rename.
□ W oknie dialogowym Rename wpisać nową nazwę np. OTWOR.
□ Wybrać OK.
W oknie Model Nawigator stara nazwa obiektu została zastąpiona nową. Do nowej nazwy dodany został również numer (39).
Krok 19. Zamknąć plik bez zapisywania.
□ Wybrać File* Close* Ali Parts.
Wyszukiwarka
Podobne podstrony:
strona088 (2) 88 Modelowanie bryłowe w systemie UnigraphicsMetody tworzenia płaszczyzny szkicu 1.
strona096 (2) 96 Modelowanie bryłowe w systemie Unigraphics NarzędzieWyciągnięcie z przesunięciem pr
14779 strona054 (3) 54 Modelowanie bryłowe w systemie Unigraphics Typy pochyleń Kroki, które należy
17587 strona132 (3) 132 Modelowanie bryłowe w systemie Unigraphics W przypadku pozycjonowania otworu
67091 strona128 (3) 128 Modelowanie bryłowe w systemie Unigraphics Funkcja Unsuppress przywraca obie
82017 strona034 (3) 34 Modelowanie bryłowe w systemie Unigraphics Parametry charakteryzujące wszystk
42898 strona126 (3) 126 Modelowanie bryłowe w systemie Unigraphics □ Wpisać wartoś
42965 strona058 (3) 58 Modelowanie bryłowe w systemie Unigraphics □ Wybrać jeden r
42995 strona116 (3) 116 Modelowanie bryłowe w systemie Unigraphics □ Wybrać dwa wi
44074 strona110 (3) 110 Modelowanie bryłowe w systemie Unigraphics □ Wskazać oś ko
61202 strona020 (3) 20 Modelowanie bryłowe w systemie Unigraphics W przypadku gdy jest otwarty zmody
16365 strona120 (3) 120 Modelowanie bryłowe w systemie Unigraphics □ Z listy wybra
18642 strona012 (3) 12 Modelowanie bryłowe w systemie Unigraphics 12 Modelowanie bryłowe w systemie
74243 strona052 (3) 52 Modelowanie bryłowe w systemie Unigraphics 52 Modelowanie bryłowe w systemie
więcej podobnych podstron