18642 strona012 (3)

12 Modelowanie bryłowe w systemie Unigraphics
12 Modelowanie bryłowe w systemie Unigraphics
iS
I.;-.’.;.;';
□ Wybrać Close, aby zamknąć okno dialogowe Customize. Krok 2. Otworzyć plik intro.prt.
Hs
O Wybrać ikonę n.
Pojawia się okno dialogowe Open Part File.
Lista plików
Bieżący folder
Szukaj w, Ćwiczenia'V
§^cwic2_1.prt cwicz_2 prt cwicz_3.prt &^cwicz_4 prt §?* cwicz_5.prt §*» dwg_1.prt dwg_2.prt •p^freeform prt r5*Ji korpus, prt part_1.pt! yfe part_2 prt przekroi.prt symbols.pti
^jjtuleiapr!
Unigraphics Part FHes (* prt)
Na2vva pliku f PŁkj typu r
□ W polu Szukaj w: sprawdzić bieżący folder. Jeżeli będzie to konieczne, przejść do właściwego folderu.
W oknie dialogowym Open Part File nie ma możliwości wyboru lub zmiany wcześniej określonych jednostek (Inches i Milime-ters).
□ Wskazać plik intro.prt w polu zawierającym listę plików, a następnie wybrać OK (istnieje również możliwość otworzenia pliku poprzez dwukrotne kliknięcie na jego nazwie).
Po otwarciu pliku (rys. 1.1) wykonywane są następujące czynności:
□ Obszar graficzny staje się aktywny, obiekt jest wyświetlany, tak jak był ostatnio zapisany.
□ Dostępne są opcje menu do przeglądania wczytanej części.
□ Na pasku tytułowym znajduje się informacja, że aktywne jest środowisko Gateway oraz że wczytany plik jest wyświetlany i roboczy (Displayed i Work). Jeżeli dodatkowo jest informacja Read Only to oznacza, że żadna zmiana nie może być zapisana w tym pliku.
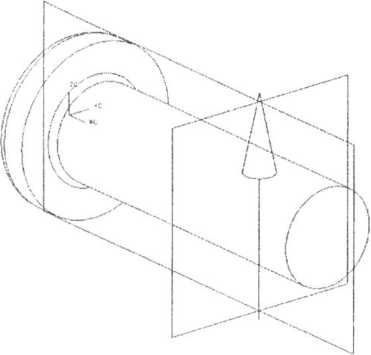
Rysunek 1.1
W czasie otwierania pliku oraz wykonywania operacji widoczne będzie okno (pokazane niżej), dzięki któremu można przerwać proces ładowania pliku lub wykonywania operacji.

r~
L
-i-i *i
Prew Stop to ntewjp* łhb operation •'' ..
_j ♦* ' ’
Krok 3. Wyświetlić pasek narzędziowy Layer. □ Wybrać View« Toolbars* Layer.

i
Wyszukiwarka
Podobne podstrony:
strona012 (3) 12 Modelowanie bryłowe w systemie Unigraphics 12 Modelowanie bryłowe w systemie
strona088 (2) 88 Modelowanie bryłowe w systemie UnigraphicsMetody tworzenia płaszczyzny szkicu 1.
strona096 (2) 96 Modelowanie bryłowe w systemie Unigraphics NarzędzieWyciągnięcie z przesunięciem pr
14779 strona054 (3) 54 Modelowanie bryłowe w systemie Unigraphics Typy pochyleń Kroki, które należy
17587 strona132 (3) 132 Modelowanie bryłowe w systemie Unigraphics W przypadku pozycjonowania otworu
67091 strona128 (3) 128 Modelowanie bryłowe w systemie Unigraphics Funkcja Unsuppress przywraca obie
82017 strona034 (3) 34 Modelowanie bryłowe w systemie Unigraphics Parametry charakteryzujące wszystk
42898 strona126 (3) 126 Modelowanie bryłowe w systemie Unigraphics □ Wpisać wartoś
42965 strona058 (3) 58 Modelowanie bryłowe w systemie Unigraphics □ Wybrać jeden r
42995 strona116 (3) 116 Modelowanie bryłowe w systemie Unigraphics □ Wybrać dwa wi
44074 strona110 (3) 110 Modelowanie bryłowe w systemie Unigraphics □ Wskazać oś ko
strona: 12 3 Systemy logiki rozmytej I-generacji.Model Mamdaniego.Sugeno.Tsukamoto.Modelowanie
61202 strona020 (3) 20 Modelowanie bryłowe w systemie Unigraphics W przypadku gdy jest otwarty zmody
16365 strona120 (3) 120 Modelowanie bryłowe w systemie Unigraphics □ Z listy wybra
74243 strona052 (3) 52 Modelowanie bryłowe w systemie Unigraphics 52 Modelowanie bryłowe w systemie
więcej podobnych podstron