1148442617
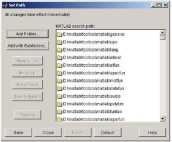
Rysunek 2: Ścieżki przeszukiwań, czyli okno Set Path
addpath. Wystarczy np.: wydać następujące polecenie: addpath c: \mojepliki aby uzupełnić ścieżkę przeszukiwań o nowe katalog. W Matlabie wiele rzeczy można na różne sposoby. Nową ścieżkę można dopisać także w następujący sposób: path (path, ’ c: Wmojepliki ’). Czasami przydaje się informacja o tym w jakim katalogu został zainstalowany Matlab. Tą informację uzyskamy za pomocą polecenia: matlabroot.
3.3 Uruchamianie i wyłączanie Matlab’a
Proces uruchamiania Matlab’a sprowadza się do kliknięcie na odpowiednią ikonę na pulpicie bądź wybrania z menu Start jeśli Matlab został zainstalowany w środowisku Windows stosownej opcji. Matlab można także uruchomić za pomocą pliku bat. Znajduje się on w katalogu c: \matlab\bin, jeśli naturalnie program został zainstalowany w katalogu c: \matlab.
Podczas pierwszego uruchomienia Matlaba po instalacji dokonywana jest indeksacja toolbox’ów. Operację tę warto powtórzyć jeśli instalowany były nowe toolbox’y- Wykonujemy ją np.: wydając polecenie rehash z odpowiednim parametrem:
» rehash toolboxcache
Oczywiście operację uaktualnienia wykonać z poziomu menu. Należy z menu File wybrać opcję Preferences.... Ukaże się okno podobne do okna z rysunku 3 a następnie w sekcji General przyciskiem Update Toolbox Path Cache rozpoczyna operację uaktualnienia.

Rysunek 3: Okno preferencji
Zakończenie pracy z Matlabem można wykonać na dwa sposoby. Wybierając z menu File opcję Exit, bądź klikając na oknie przycisk zamknięcia okna lub kombinacją klawiszy ALT-F4- Oprócz tych podstawowych możliwości zakończenie pracy można wymusić poleceniem quit. Przyjmuje ono dwa argumenty: quit cancel odwołuje proces zamknięcia natomiast quit force definitywnie zamknie program. Otóż polecenie quit domyślnie szuka
4
Wyszukiwarka
Podobne podstrony:
Wstęp do Matlab’a 4 Wstęp do Matlab’a 4 Rysunek 3: Okno preferencji Rysunek 2: Ścieżki przeszukiwań,
Wprowadzenie do MatLab (19) Polecenie path pokazuje aktualną ścieżkę dostępu. Na komputerach PC, wyb
13734 img194 Jeśli grają przedstawiciele kilku drużyn (klas), rysunek ścieżki możemy narysować kolor
CCF20071228�023 Rysunek 1. Ścieżki na których realizowany jest postęp hodowlany. AG POK. = u AG ss +
P może oddziaływać (rysunek 2). Absolutna przeszłość to zdarzenia wewnątrz stożka przeszłości. Tylko
Zdjęcie0358 (4) ^ Wg Ścieżki regioriBlnei czyli do regionalnych urzędów patentowych: EPO, OAPI, ARIP
Rysunek 162 Skala 1:20 Okno licowane do zewnętrznej strony ściany konstrukcyjnej w
Zagadnienia:*,R>- Z serii ^ KAŻDEGO ^Obywatelstwo z przeszkodami czyli jak przebrnąć
image017 i2D- 4. Rysunek obok przedstawia kolejkę systemową (wątek W1 ma najwyższy priorytet). Przyj
image020 4. Rysunek obok przedstawia kolejkę systemową (wątek Ki ma najwyższy priorytet). Przyjmujem
okno Total Commander 5.51 - NOT REGISTERED Pliki Zaznacz Polecenia Sieć Podgląd Konfiguracja
więcej podobnych podstron