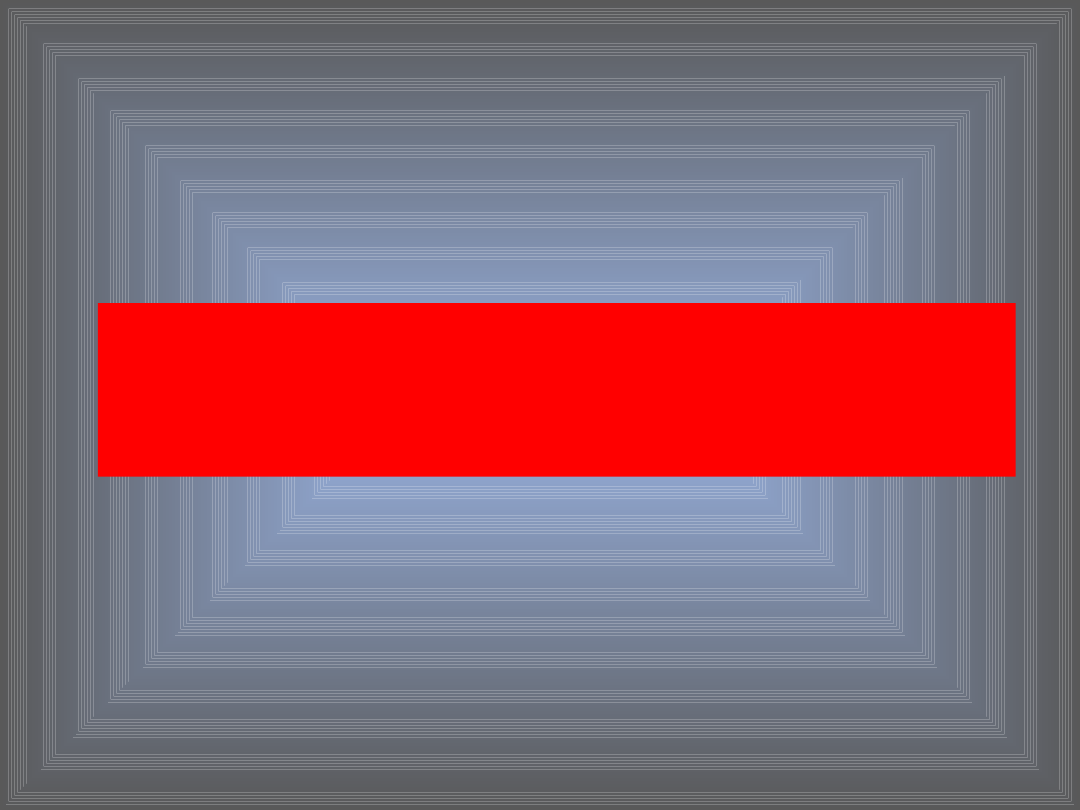
WYDAJNOŚĆ I KONSERWACJA
SYSTEMU WINDOWS

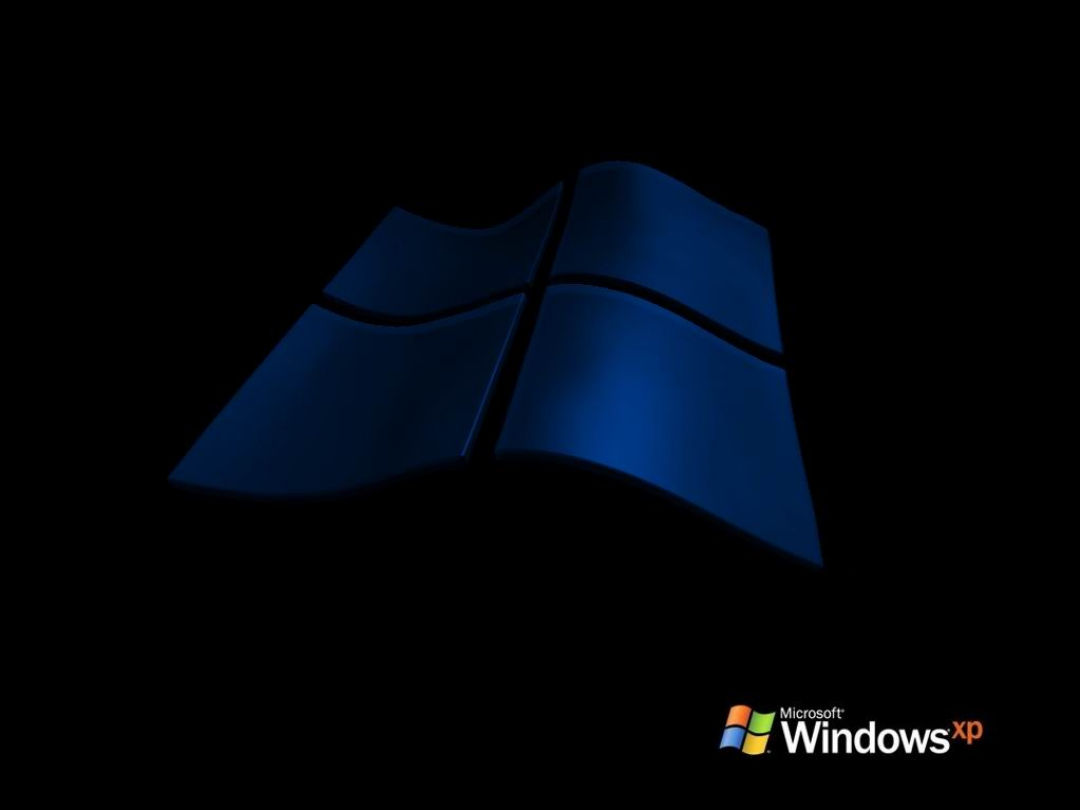
Jeżeli chcemy, aby
system Windows XP pracował na
naszym komputerze długo, wydajnie i
stabilnie, powinniśmy okresowo
uruchamiać zadania z
kategorii Wydajność i konserwacja.
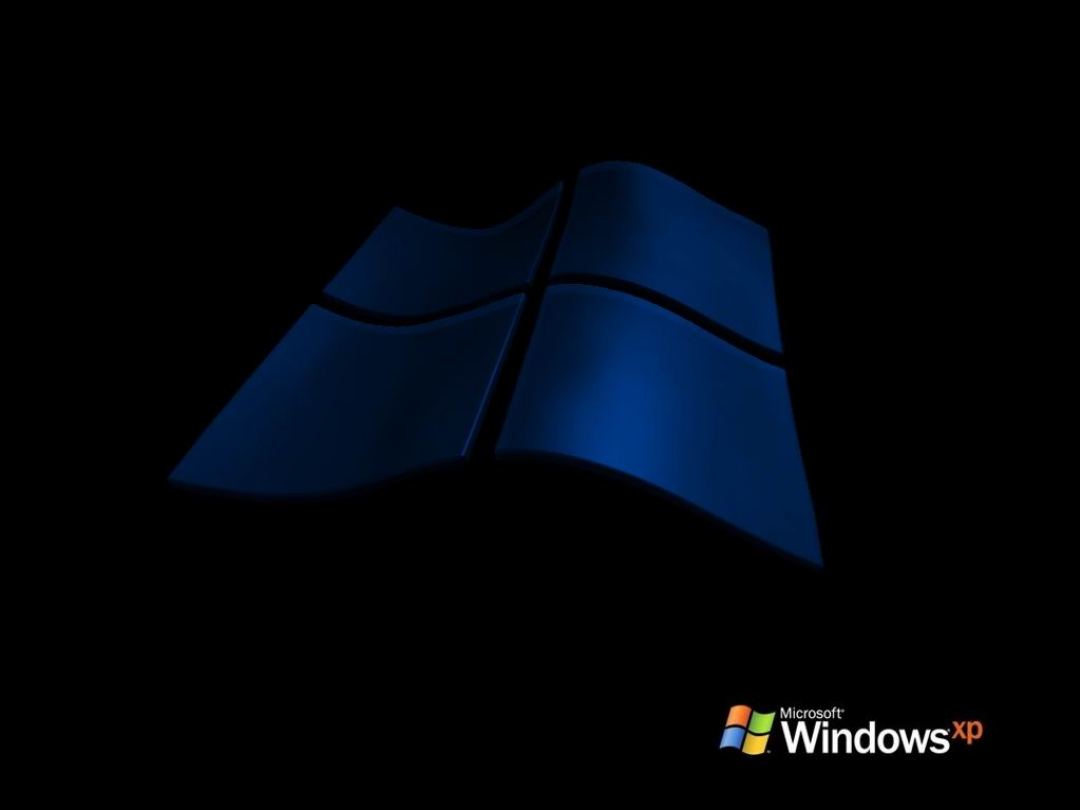
DOSTOSUJ EFEKTY
WIZUALNE
Po wybraniu zadania Dostosuj efekty wizualne na ekranie wyświetlone
zostanie okno Opcje wydajności.
Zakładka Efekty wizualne pozwala na dostosowanie liczby wyświetlanych
przez system efektów wizualnych do wydajności naszego komputera.
Wybierając opcję Niestandardowe będziemy mogli włączyć lub wyłączyć
wybrane efekty.
Pozostawienie wybranej domyślnie opcji Niech system Windows wybierze
optymalne ustawienia spowoduje automatyczne wybranie, na podstawie
parametrów komputera, optymalnej liczby włączonych efektów.
Wybór jednej z dwóch kolejnych opcji spowoduje odpowiednio włączenie
albo wyłączenie wszystkich efektów wizualnych.
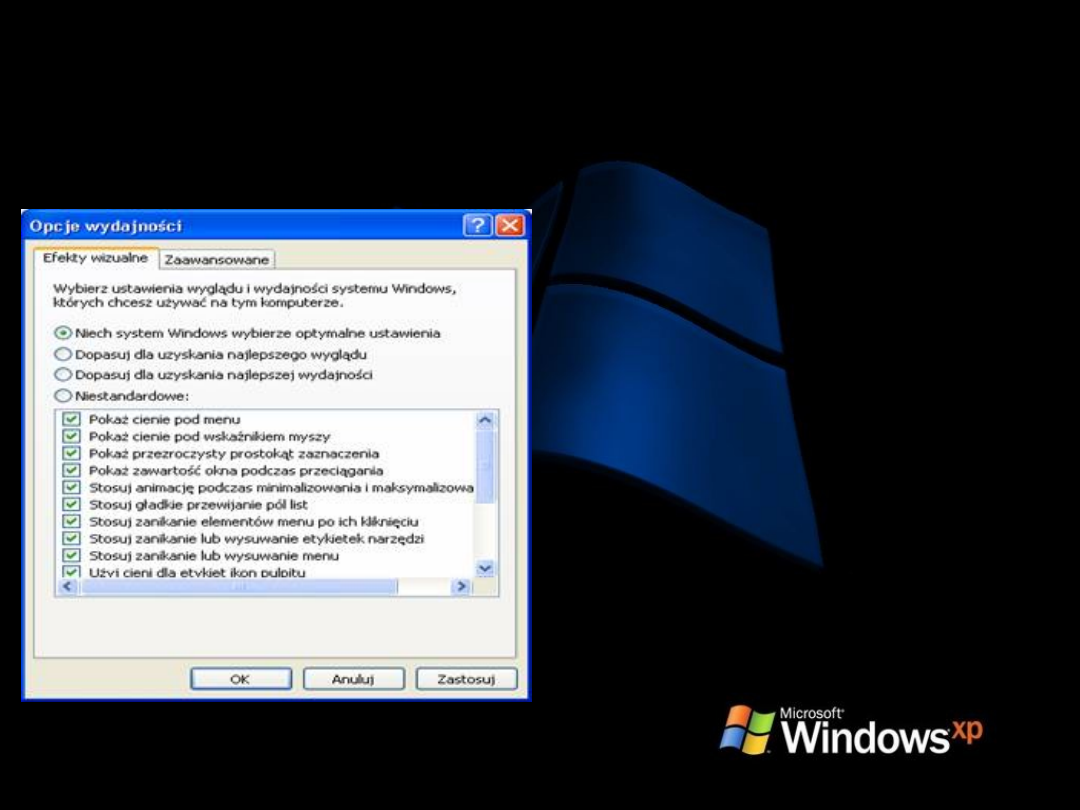
Użytkownicy mniej wydajnych
komputerów mogą zrezygnować z
dodatkowych efektów wizualnych
zyskując w zamian poprawę
wydajności systemu
Wybierając
zakładkę Zaawansowane, będziemy
mogli skonfigurować użycie
procesora, pamięci oraz pamięć
wirtualną. Użytkownicy stacji
roboczych lub komputerów
wolnostojących powinni zaznaczyć
opcję Programy. W ten sposób
uruchomiona aplikacja
pierwszoplanowa będzie miała
wyższy priorytet niż usługi
uruchomione w tle, a
system Windows dobierze rozmiar
pamięci podręcznej tak, aby
program działał z maksymalną
szybkością.
Po naciśnięciu
przycisku Zmień wyświetlone
zostanie okno dialogowe Pamięć
wirtualna.
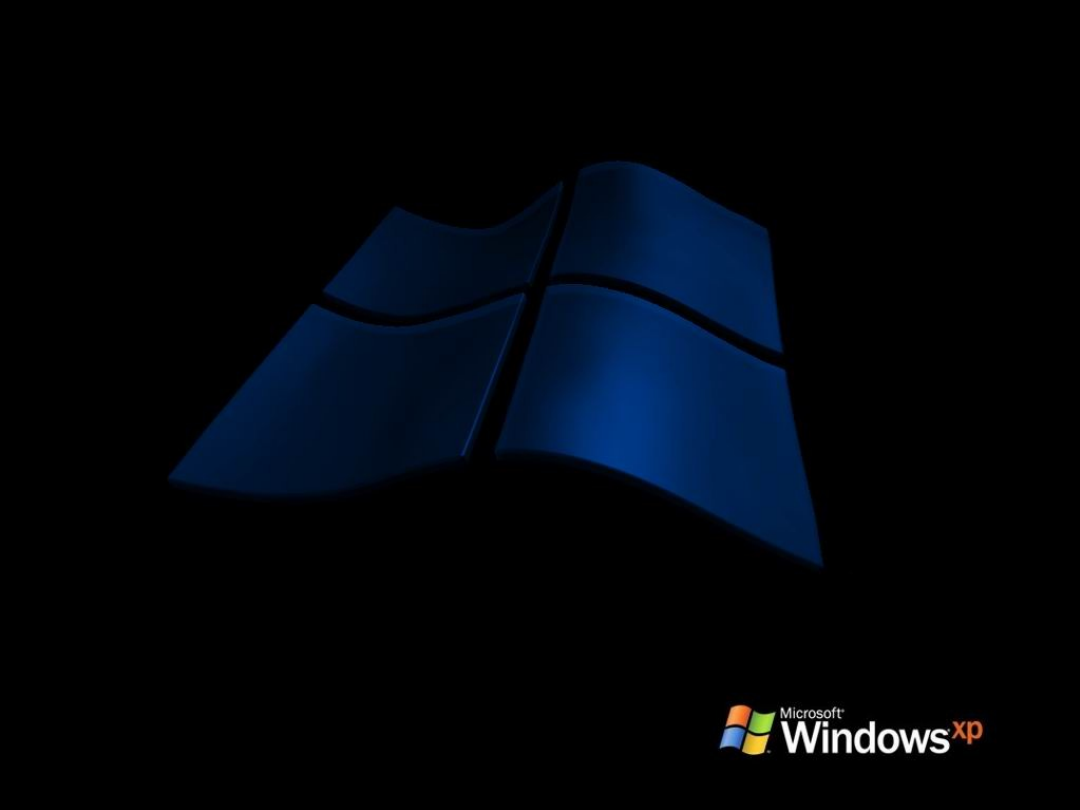
Pamięć wirtualna jest zarezerwowanym
obszarem na dysku twardym komputera,
który może być wykorzystywany przez
system i programy, tak jak zwykła pamięć
RAM. Ponieważ średni czas dostępu do
dysku twardego jest 1 000 razy większy
niż do pamięci operacyjnej, trudno uznać
pamięć wirtualną za funkcjonalny
odpowiednik pamięci RAM.
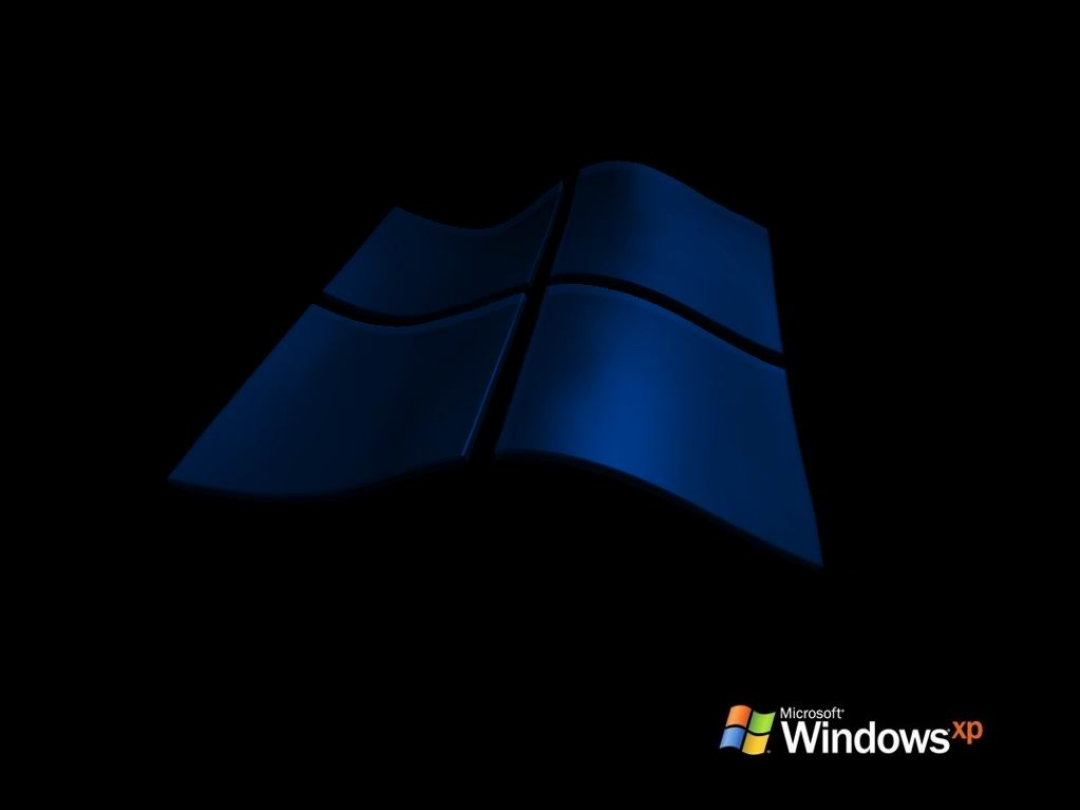
Optymalny rozmiar pliku pamięci
wirtualnej możemy obliczyć na
podstawie ilości zainstalowanej w
komputerze pamięci operacyjnej,
według wzoru: rozmiar pliku = 1,5 *
ilość pamięci RAM. Plik ten może być
utworzony na dowolnej liczbie
partycji dysku twardego. Aby nie
dopuścić do fragmentacji
tego pliku,
należy ustawić rozmiar początkowy
równy rozmiarowi maksymalnemu
pliku.
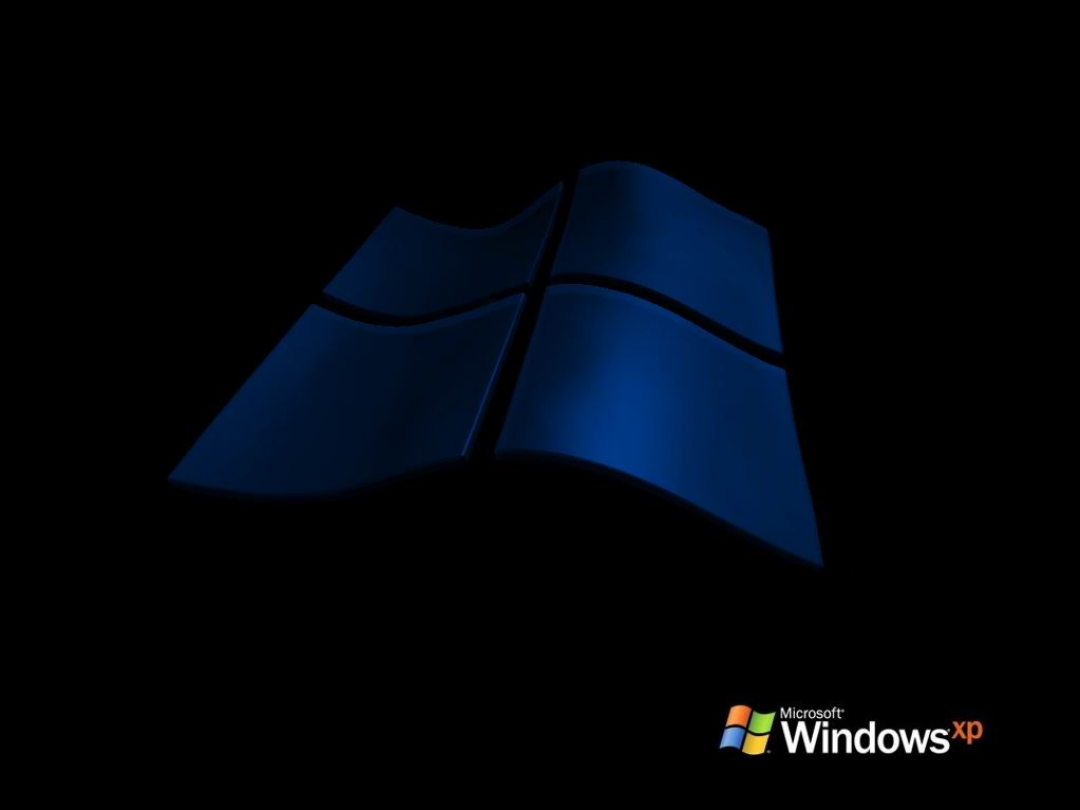
Użytkownicy, których komputery
wyposażone są w jeden dysk twardy
(niezależnie od liczby utworzonych
na nim partycji), powinni umieścić
plik wymiany na tej samej partycji,
na której jest zainstalowany
system Windows. Natomiast
użytkownicy komputerów
wyposażonych w kilka dysków
twardych
powinni przenieść plik
wymiany na dysk (lub dyski)
niezawierające systemu
operacyjnego.
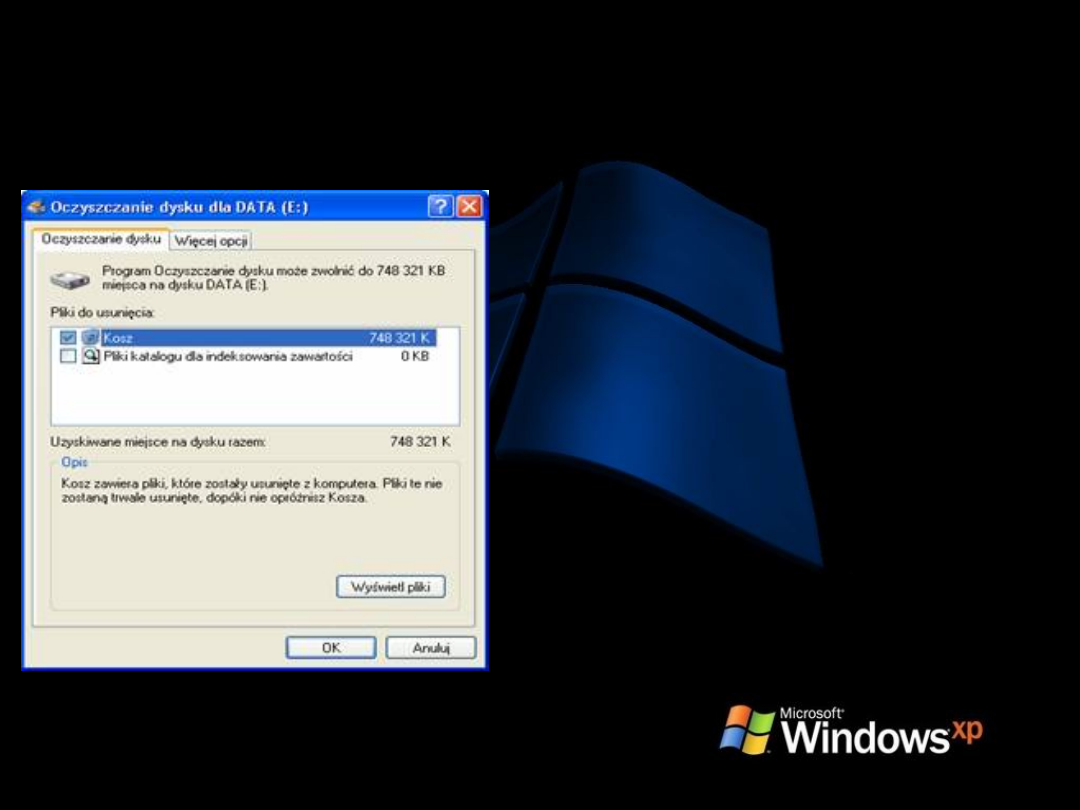
Zwolnij miejsce na dysku
twardym
Wybierając to zadanie możemy
usunąć z wybranego dysku
nieużywane lub tymczasowe pliki
danych i programów. Po wybraniu
dysku zostanie wyświetlone okno
dialogowe pokazane na rysunku.
Po zaznaczeniu typów plików, które
mogą zostać usunięte, system
usunie wybrane pliki przywracając
wolne miejsce na dysku.
Oczyszczanie dysku pomaga zapanować nad lawiną
starych danych i nieużywanych programów
przechowywanych na dyskach
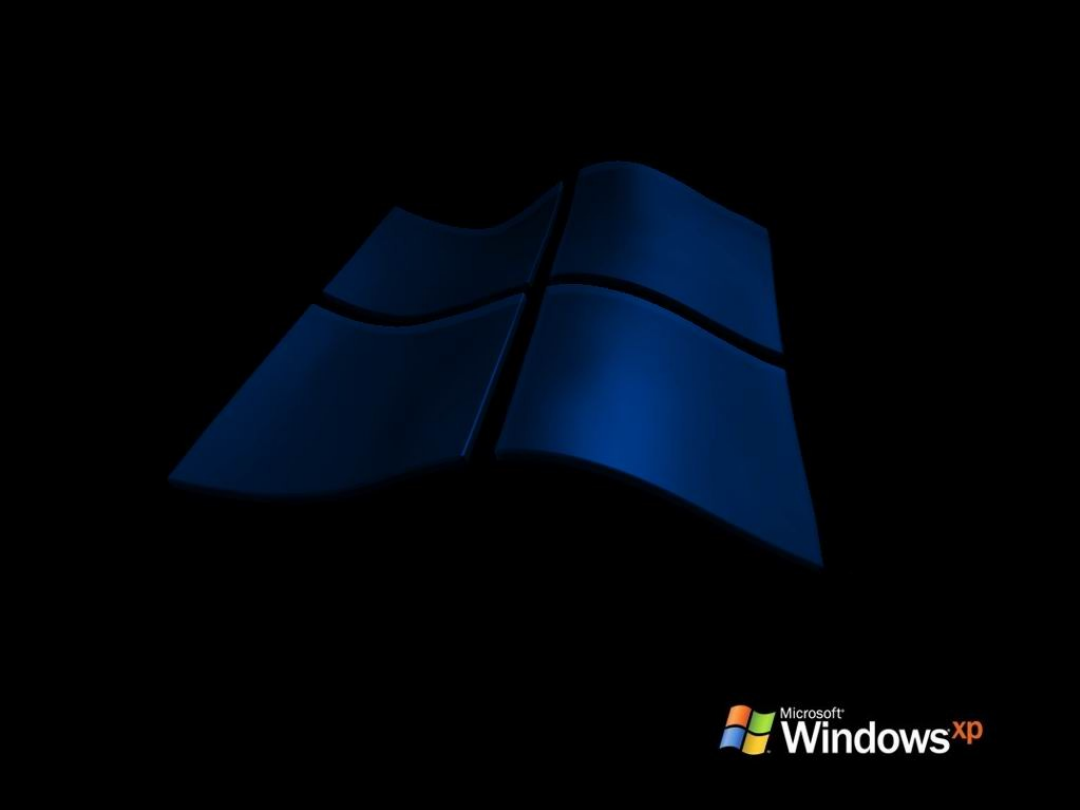
Rozmieść elementy na dysku
twardym tak, aby programy
uruchamiały się szybciej
Wybranie tego zadania spowoduje
uruchomienie Defragmentatora dysków.
Działanie tego programu zostało opisane w
rozdziale. Zarządzanie danymi na dyskach
NTFS.
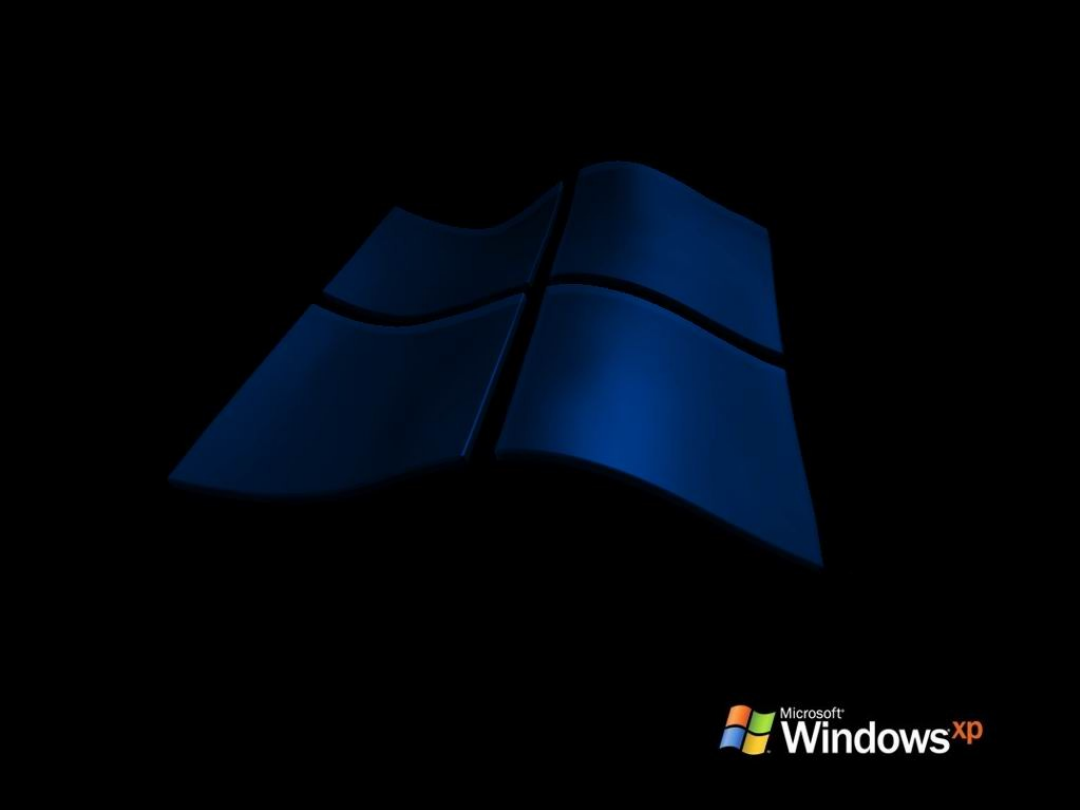
Usługi
Niemały wpływ na
wydajność komputera ma
liczba uruchomionych
automatycznie podczas
startu systemu usług. W
zależności od tego, które
usługi systemowe
rzeczywiście
wykorzystujemy możemy
zmienić tryb
uruchomienia lub nawet
wyłączyć
niewykorzystywane przez
nas usługi.
Przed wyłączeniem usługi
dobrze jest wstrzymać jej
działanie i ostrzec wszystkich
użytkowników o wyłączeniu
usługi. Usługa wstrzymana nie
odpowiada na nowe żądania
użytkowników (wyjątkiem są
żądania programów
uruchomionych przez
administratora), ale nie
rozłącza już istniejących
użytkowników.
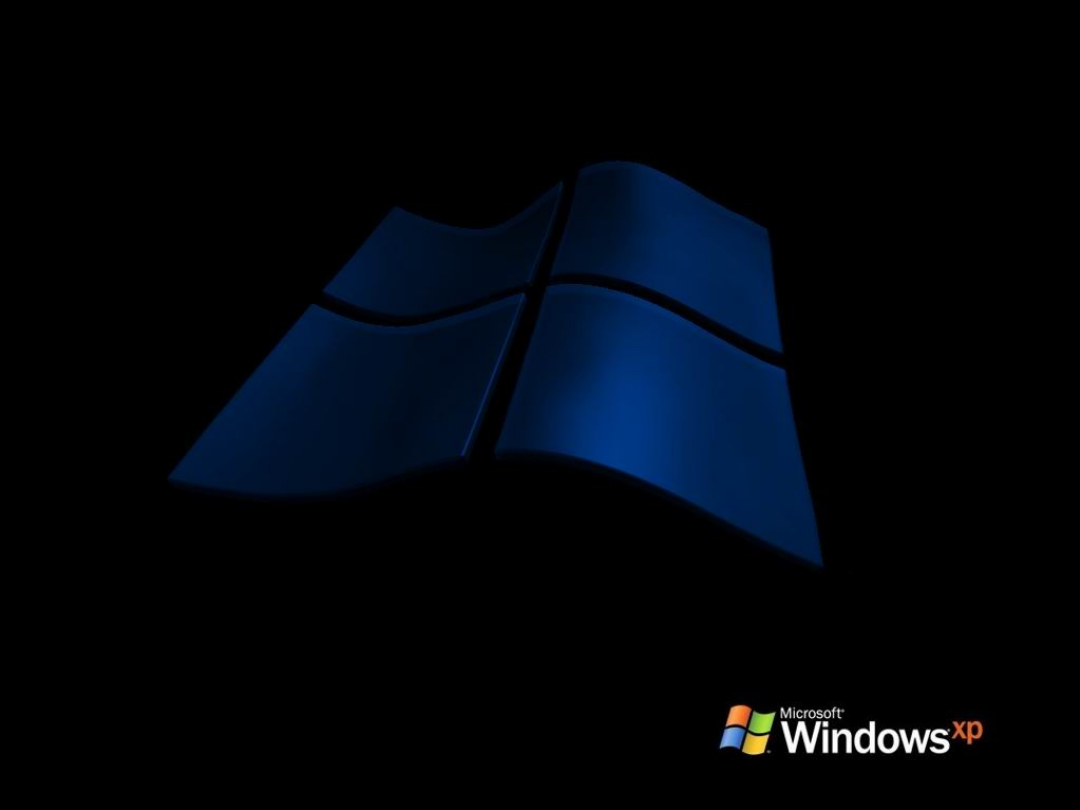
Zmiana sposobu uruchamiania
usług
Aby zmienić typ uruchamiania wybranej usługi:
•
Z menu Start wybierz opcje Wszystkie programy | Narzędzia administracyjne |
Usługi.
•
Dwukrotnie kliknij lewym przyciskiem myszy wybraną usługę. Zostanie
wyświetlone okno właściwości danej usługi.
•
W polu Typ uruchomienia wybierz opcję Ręczny.
•
Naciśnij klawisz Zatrzymaj. Po chwili usługa zostanie zatrzymana.
•
Naciśnij klawisz OK.
Zatrzymanie, a tym bardziej wyłączenie niektórych usług, może spowodować
awarię całego systemu. W niektórych wypadkach, po wyłączeniu usługi system
nie
wystartuje
prawidłowo
i
będziemy
musieli
go
naprawiać
z
poziomu Konsoli odzyskiwania.
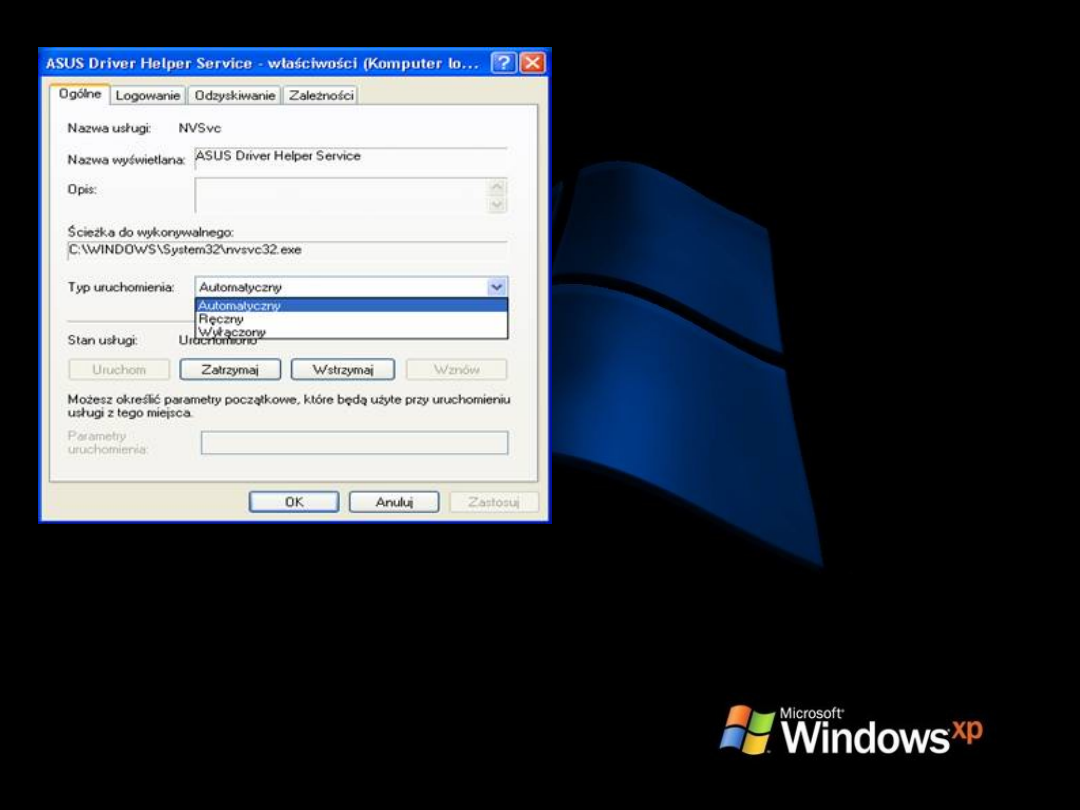
Zatrzymanie, a tym bardziej
wyłączenie niektórych usług,
może spowodować awarię
całego systemu. W niektórych
wypadkach, po wyłączeniu
usługi system nie wystartuje
prawidłowo i będziemy musieli
go naprawiać z
poziomu Konsoli odzyskiwania.
Nieprzemyślane wyłączenie usługi
może być źródłem wielu problemów
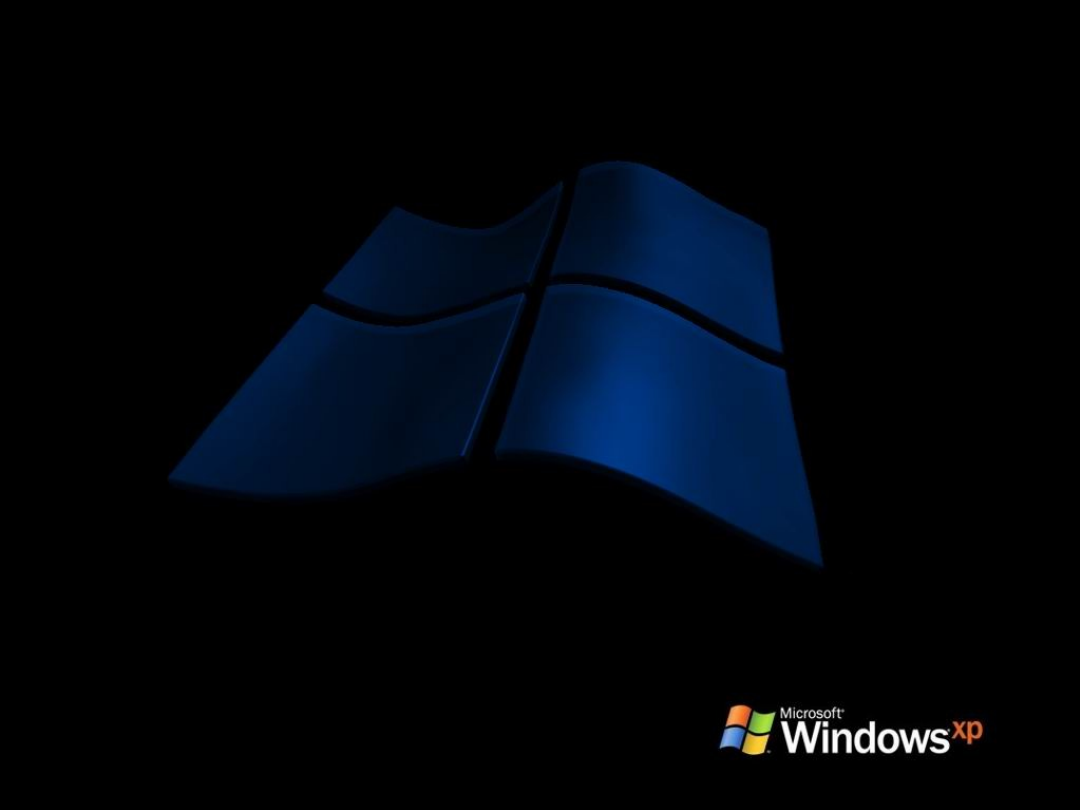
Zależności pomiędzy usługami
Przed zatrzymaniem usługi warto
sprawdzić, jakie inne usługi są od niej
zależne. Po zatrzymaniu usługi
niezbędnej do działania innych usług
automatycznie zatrzymane zostaną
wszystkie usługi zależne.
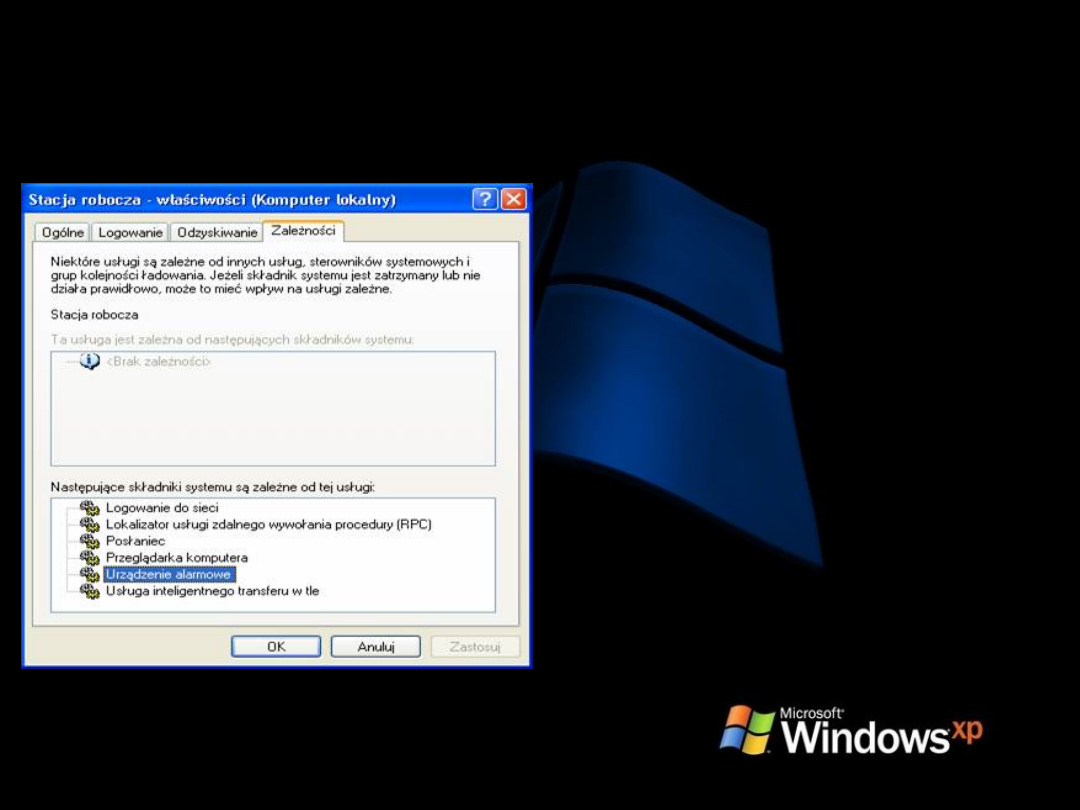
Aby sprawdzić, czy zatrzymanie wybranej usługi nie wpłynie
na pracę innych usług systemowych:
• Z menu Start wybierz
opcje Wszystkie programy | Narzędzia a
dministracyjne |Usługi.
• Dwukrotnie kliknij lewym przyciskiem
myszy wybraną usługę. Wyświetlone
zostanie okno właściwości wybranej
usługi.
• Wybierz opcje Zależności. Po chwili
zostanie wyświetlona lista usług, które,
aby działać wymagają uruchomienia
wybranej usługi.
Zatrzymanie usługi Stacja robocza
spowodowałoby zatrzymanie pracy sześciu
innych usług systemowych


Użycie Narzędzia do rozwiązywania
problemów z wydajnością
• Pierwszy sposób, jaki można wypróbować, to użycie Narzędzia
do rozwiązywania problemów z wydajnością, które może
automatycznie znaleźć i rozwiązać problemy. Narzędzie do
rozwiązywania problemów z wydajnością wyszukuje problemy,
które mogłyby spowolnić pracę komputera. Na przykład
sprawdza, ilu użytkowników jest obecnie zalogowanych na
komputerze i czy w tym samym czasie działa wiele programów.
• Otwórz narzędzie do rozwiązywania problemów z wydajnością,
klikając przycisk Start, a następnie polecenie Panel sterowania.
W polu wyszukiwania wpisz narzędzie do rozwiązywania
problemów, a następnie kliknij pozycję Rozwiązywanie
problemów. W obszarze System i zabezpieczenia kliknij pozycję
Sprawdź występowanie problemów z wydajnością.

Usunięcie nieużywanych programów
• Wielu producentów wyposaża nowe komputery w liczne programy, o które
kupujący nie prosili i których być może wcale nie potrzebują. Często są to
wersje próbne i ograniczone programów, które mogą zainteresować
użytkowników i skłonić do zapłacenia za uaktualnienie do pełnej lub nowszej
wersji (taką nadzieję mają ich producenci). Jeśli te programy okażą się
niepotrzebne, pozostawienie ich na komputerze może go spowolnić, ponieważ
wykorzystują one cenne zasoby: pamięć, miejsce na dysku i moc procesora.
• Odinstalowanie wszystkich programów, których nie zamierza się używać, to
dobry pomysł. Dotyczy to zarówno oprogramowania zainstalowanego przez
producenta komputera, jak i zainstalowanego samodzielnie, ale już
niepotrzebnego - zwłaszcza programów użytkowych mających ułatwić
zarządzanie sprzętem i oprogramowaniem komputera oraz ich dostrajanie.
Programy użytkowe, takie jak skanery antywirusowe, narzędzia do
oczyszczania dysków i wykonywania kopii zapasowych często są uruchamiane
automatycznie po włączeniu komputera, robią coś po cichu o w tle i pozostają
niewidoczne dla użytkowników. Wiele osób nie ma nawet pojęcia o ich
działaniu.
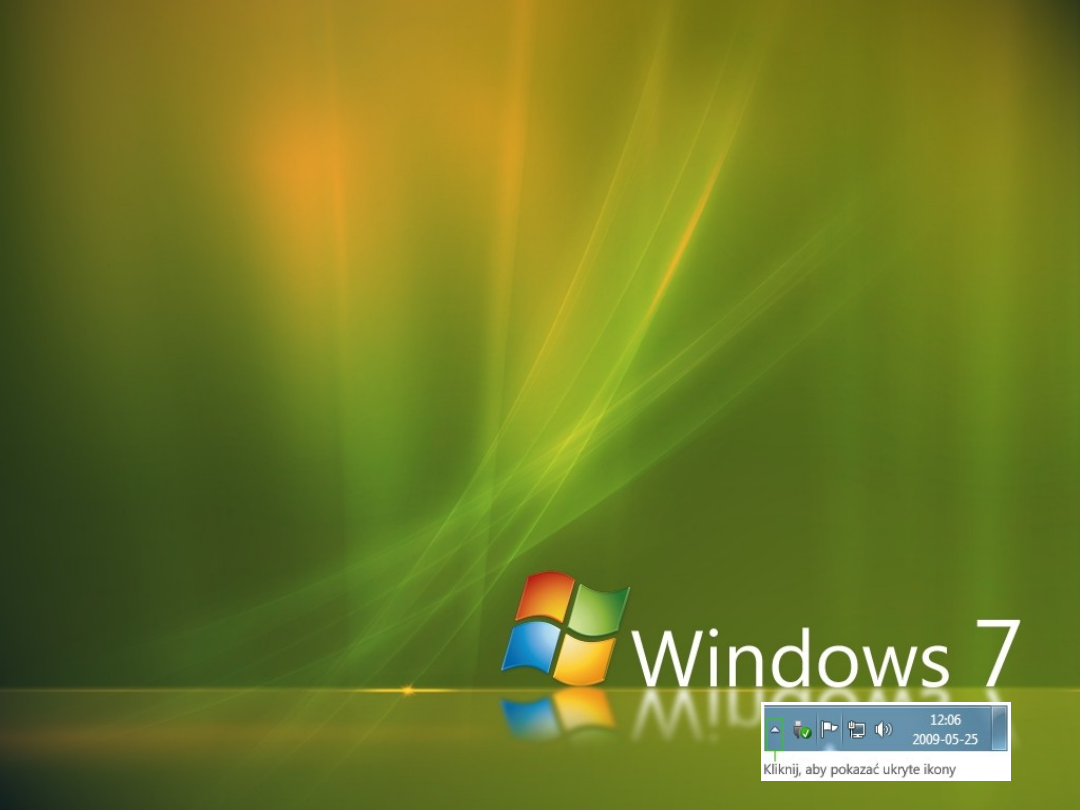
Ograniczanie liczby programów
uruchamianych po włączeniu
komputera
• Wiele programów jest uruchamianych automatycznie wraz z systemem
Windows. Producenci oprogramowania często konfigurują swoje
programy w taki sposób, aby były niepostrzeżenie uruchamiane w tle,
co pozwala na ich natychmiastowe otwarcie po kliknięciu ich ikon. Wiele
programów jest uruchamianych automatycznie wraz z systemem
Windows. Producenci oprogramowania często konfigurują swoje
programy w taki sposób, aby były niepostrzeżenie uruchamiane w tle,
co pozwala na ich natychmiastowe otwarcie po kliknięciu ich ikon.
• Należy zdecydować samodzielnie, czy dany program ma być
automatycznie uruchamiany po włączeniu komputera.
• Jak jednak rozpoznać programy, które są uruchamiane automatycznie
wraz z systemem? Czasem bardzo łatwo to zauważyć, ponieważ
program umieszcza ikonę w obszarze powiadomień na pasku zadań,
dzięki czemu widać, że działa. Sprawdź, czy widać tam jakieś działające
programy, które nie powinny być uruchamiane automatycznie
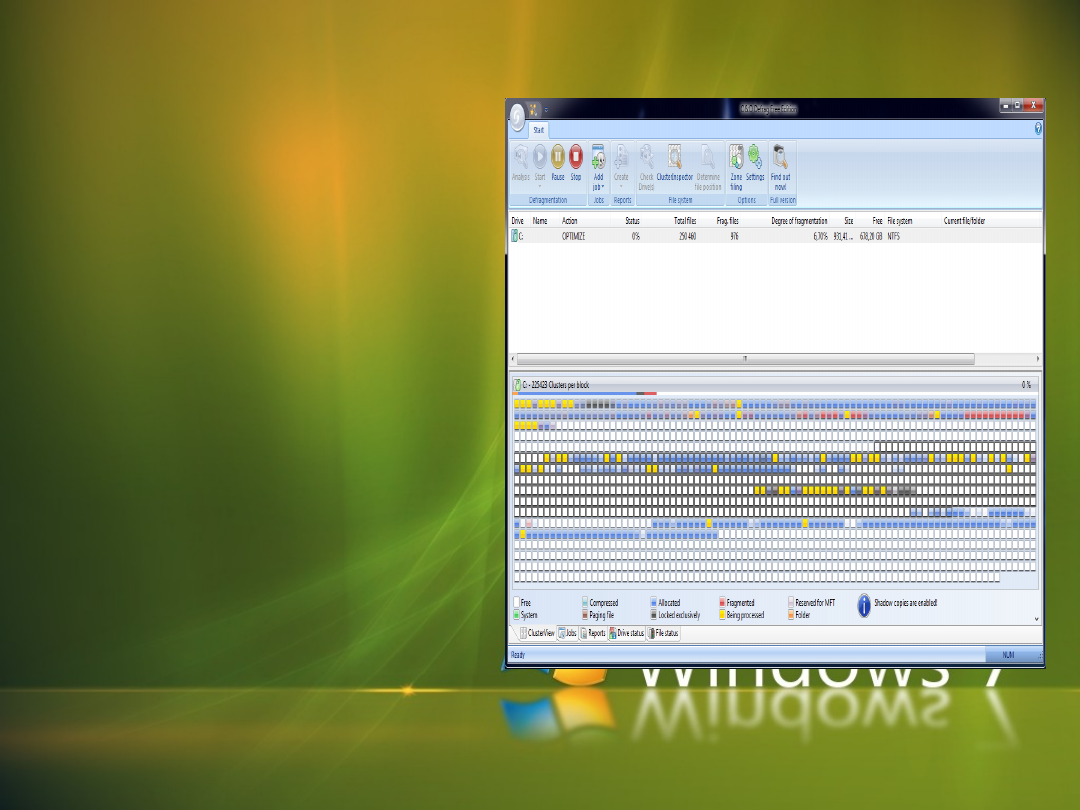
Defragmentowanie dysku twardego
•
Fragmentacja zmusza dysk twardy do
wykonywania dodatkowej pracy, co może
spowolnić pracę komputera. Defragmentator
dysków porządkuje pofragmentowane dane,
dzięki czemu dysk twardy może pracować
wydajniej. Defragmentator dysków jest
uruchamiany zgodnie z harmonogramem, ale
defragmentację można także włączyć ręcznie.
•
Aby zdefragmentować dysk twardy
•
Otwórz narzędzie Defragmentator dysków,
klikając przycisk Start. W polu wyszukiwania
wpisz Defragmentator dysków, a następnie na
liście wyników kliknij pozycję Defragmentator
dysków.
•
W obszarze Stan bieżący zaznacz dysk, który
chcesz defragmentować.
•
Aby ustalić, czy potrzebna jest defragmentacja
dysku, kliknij przycisk Analizuj dysk. Jeśli
zostanie wyświetlony monit o hasło
administratora lub potwierdzenie, wpisz hasło
lub potwierdź.
•
Po skończeniu analizowania dysku przez system
Windows w kolumnie Ostatnie uruchomienie
można sprawdzić procentowy stopień jego
fragmentacji. Jeśli podana liczba jest większa
niż 10%, należy zdefragmentować dysk.
•
Kliknij przycisk Defragmentuj dysk. Jeśli
zostanie wyświetlony monit o hasło
administratora lub potwierdzenie, wpisz hasło
lub potwierdź.
•
Defragmentacja dysku może potrwać od kilku
godzin do kilku minut, w zależności od rozmiaru
i stopnia pofragmentowania dysku twardego.
Podczas procesu defragmentacji można nadal
korzystać z komputera.
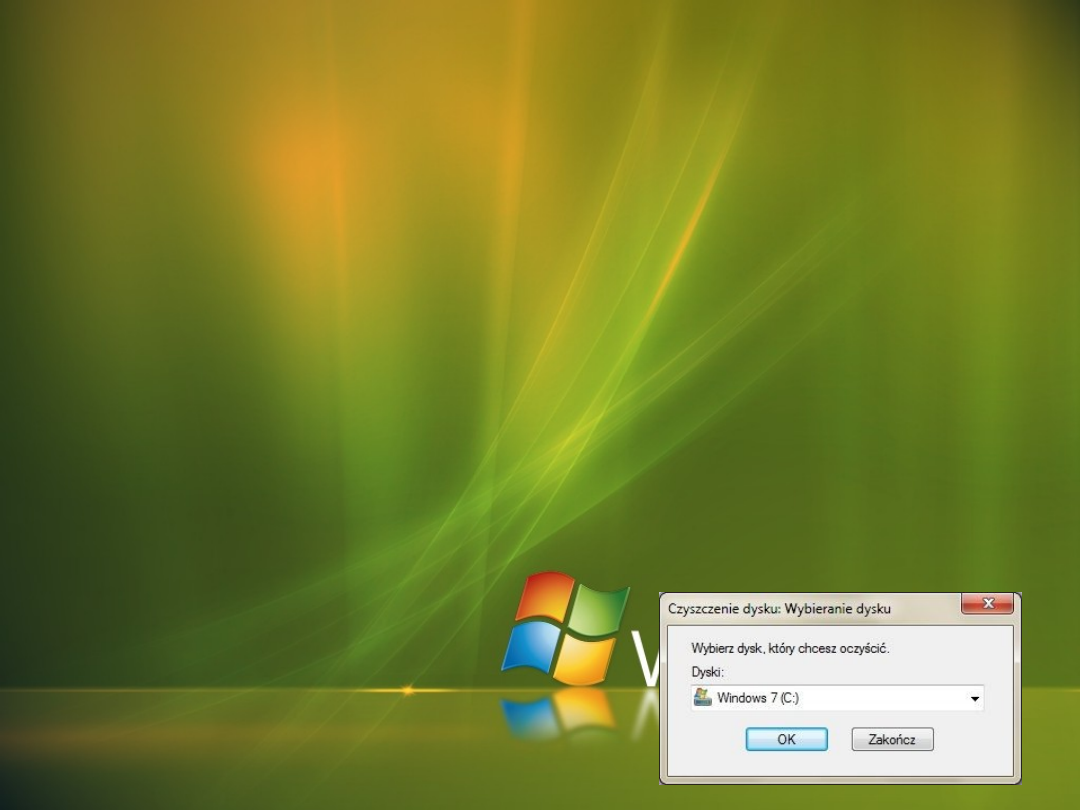
Oczyszczanie dysku twardego
• Niepotrzebne pliki na dysku twardym zajmują miejsce i mogą spowalniać komputer.
Narzędzie Oczyszczanie dysku służy do usuwania plików tymczasowych, opróżniania kosza
oraz usuwania różnego typu plików systemowych i innych elementów, które nie są już
potrzebne
• Aby usunąć pliki przy użyciu programu Oczyszczanie dysku
• Wykonanie poniższej procedury powoduje wyczyszczenie plików skojarzonych z określonym
kontem użytkownika. Aby wyczyścić wszystkie pliki na komputerze, można też skorzystać z
narzędzia Oczyszczanie dysku.
• Otwórz program Oczyszczanie dysku, klikając przycisk Start. W polu wyszukiwania wpisz
Oczyszczanie dysku, a następnie na liście wyników kliknij pozycję Oczyszczanie dysku.
• Na liście Dyski kliknij dysk twardy, który chcesz oczyścić, a następnie kliknij przycisk OK.
• W oknie dialogowym Oczyszczanie dysku na karcie Oczyszczanie dysku zaznacz pola
wyboru odpowiadające typom plików, które mają zostać usunięte, a następnie kliknij
przycisk OK.
• W wyświetlonym oknie komunikatu kliknij przycisk Usuń pliki.

Wyłączenie efektów
wizualnych
• Jeśli system Windows działa powoli, można przyspieszyć jego pracę, wyłączając niektóre stosowane w nim
efekty wizualne. Wszystko sprowadza się do kompromisu między wyglądem a wydajnością. Czy wolisz,
żeby system Windows działał szybciej, czy wyglądał atrakcyjniej? Jeśli komputer jest dostatecznie szybki,
nie trzeba dokonywać takiego wyboru, ale jeśli jest zaledwie wystarczający do uruchomienia systemu
Windows 7, lepszym rozwiązaniem może być ograniczenie wizualnych wodotrysków.
• Można wybrać samodzielnie poszczególne efekty wizualne do wyłączenia albo pozostawić wybór
systemowi Windows. Pod kontrolą użytkownika jest 20 efektów wizualnych, takich jak przezroczystość
przypominająca szkło, sposób otwierania i zamykania menu oraz opcja wyświetlania cieni.
• Aby dostosować wszystkie efekty wizualne w celu uzyskania najlepszej wydajności:
• Otwórz aplet Informacje wydajności i narzędzia, klikając przycisk Start, a następnie klikając polecenie Panel
sterowania. W polu wyszukiwania wpisz Informacje wydajności i narzędzia, a następnie na liście wyników
kliknij pozycję Informacje wydajności i narzędzia.
• Kliknij łącze Dostosuj efekty wizualne. Jeśli zostanie wyświetlony monit o hasło administratora lub
potwierdzenie, wpisz hasło lub potwierdź.
• Kliknij kartę Efekty wizualne, kliknij opcję Dopasuj dla uzyskania najlepszej wydajności, a następnie kliknij
przycisk OK. (Mniej radykalne rozwiązanie to wybranie opcji Niech system Windows wybierze optymalne
ustawienia.)

Dodawanie pamięci
•
To nie jest poradnik kupowania sprzętu, który przyspieszy działanie komputera.
Jednak żaden zestaw porad dotyczących przyspieszania działania systemu
Windows nie byłby kompletny bez poruszenia tematu zwiększania ilości
pamięci RAM w komputerze.
•
Jeśli komputer z systemem Windows 7 wydaje się działać zbyt wolno, zwykle
powodem tego jest zbyt mała ilość pamięci. Najlepszym sposobem
przyspieszenia jest zwiększenie ilości pamięci.
•
System Windows 7 może działać na komputerze z 1 gigabajtem (GB) pamięci
RAM, ale działa lepiej w przypadku posiadania 2 GB. Do uzyskania optymalnej
wydajności potrzeba 3 GB lub więcej pamięci.
•
Zwiększenie ilości pamięci jest również możliwe dzięki użyciu funkcji Windows
ReadyBoost. Pozwala ona wykorzystać wolne miejsce na niektórych nośnikach
wymiennych (np. dyskach flash USB) w celu przyspieszenia działania
komputera. Podłączenie dysku flash do portu USB jest łatwiejsze niż otwieranie
obudowy komputera i montowanie modułów pamięci na płycie głównej.
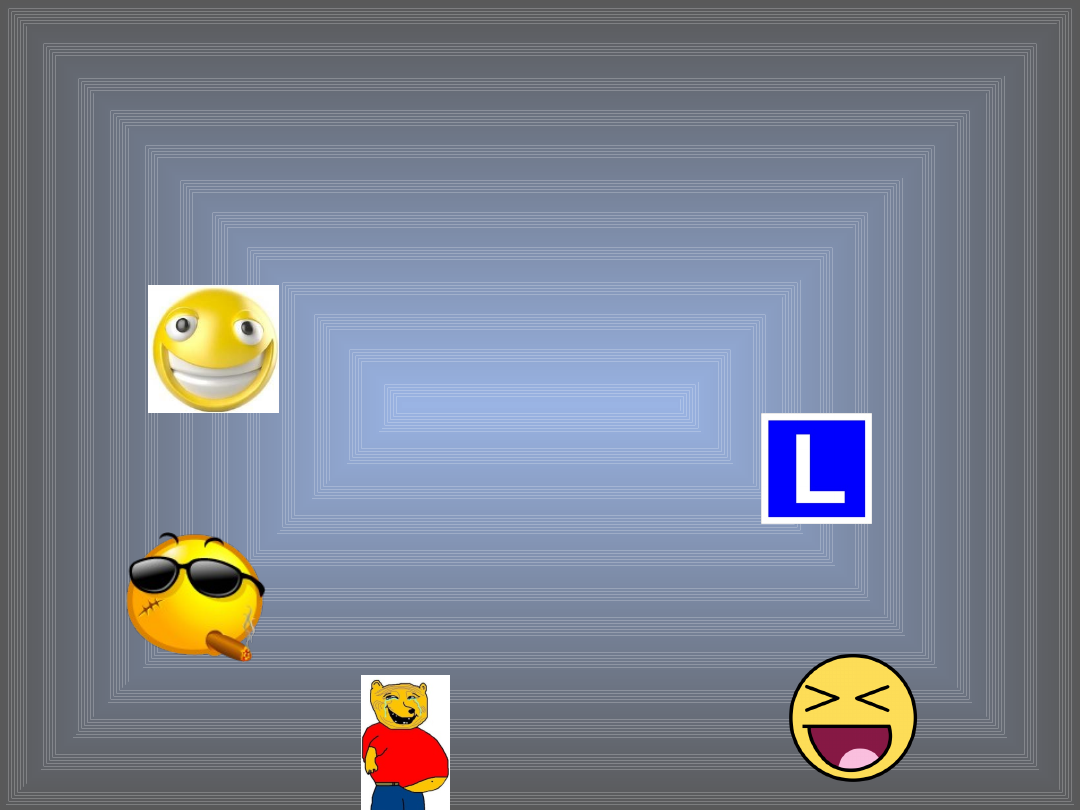
PREZENTACJE
WYKONALI:
Kuba
Wróblewski
Piotr
Jakoniuk
Kajetan
Ostrowski
Dawid
Wituła
Michał
Kozłowski
Document Outline
- Slide 1
- Slide 2
- Slide 3
- DOSTOSUJ EFEKTY WIZUALNE
- Slide 5
- Slide 6
- Slide 7
- Slide 8
- Zwolnij miejsce na dysku twardym
- Slide 10
- Usługi
- Zmiana sposobu uruchamiania usług
- Slide 13
- Zależności pomiędzy usługami
- Slide 15
- Slide 16
- Użycie Narzędzia do rozwiązywania problemów z wydajnością
- Usunięcie nieużywanych programów
- Slide 19
- Defragmentowanie dysku twardego
- Oczyszczanie dysku twardego
- Wyłączenie efektów wizualnych
- Dodawanie pamięci
- Slide 24
Wyszukiwarka
Podobne podstrony:
Konserwacja systemu Windows 98, Informatyka - prace dyplomowe
Dyskietki startowe systemu Windows XP
abc systemu windows xp 47IMHOQVXQT6FS4YTZINP4N56IQACSUBZSUF7ZI
Autoodtwarzanie w systemie Windows XP
Sztuczki w rejestrze systemu Windows
Typy i Fazy Instalacji Systemu Windows, Informatyka, Instalacja Systemu
Instalacja systemu Windows z pendrive'a szybko i wygodnie
Monitorowanie oraz identyfikacja zmian w strukturze plików systemu Windows
Cwiczenie 01 Instalowanie systemu Windows 2003
Po reinstalacji systemu Windows Nieznany
Rozwiązywanie problemów z uruchamianiem systemu Windows za pomocą konsoli odzyskiwania, windows XP i
PHP Programowanie w systemie Windows Vademecum profesjonalisty
Informacje o systemie (Windows 7 i Windows Vista)
Błędy systemu Windows XP
Instalowanie Sprzętu W Systemie Windows, Systemy operacyjne
Procesy uruchamiane w systemach Windows
Diagnostyka i aktualizacja systemu windows
Instalacja japońskich znaków w systemie Windows
więcej podobnych podstron