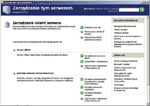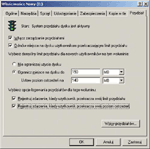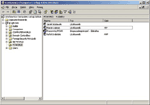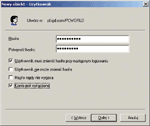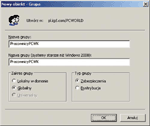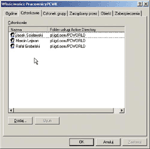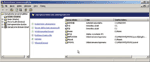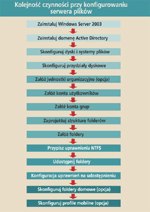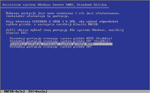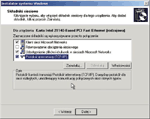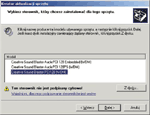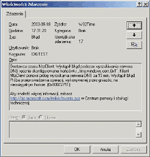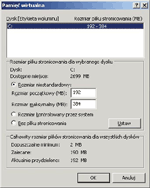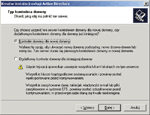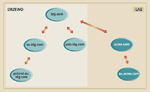Funkcje
serwera
W celu ułatwienia wykonywania
czynności administracyjnych programiści Microsoftu opracowali
specjalny panel do wstępnej konfiguracji Windows Server 2003. Po
każdorazowym logowaniu do konsoli wyświetlane jest okno -
Zarządzanie tym serwerem. Służy ono do szybkiego określania,
jakie usługi ma
świadczyć komputer. Ponieważ umieszczono w nim sporo skrótów do
narzędzi potrzebnych administratorowi, można je potraktować jako
główną konsolę do sterowania systemem. Jeśli zdecydujemy się na
skorzystanie z okna Zarządzania tym serwerem, uruchomiona będzie
grupa kreatorów łagodnie wprowadzająca w niezbędne ustawienia
komputera. Mniej doświadczeni administratorzy, będą mogli po kolei
ustawić te funkcje systemu, które mają fundamentalne znaczenie dla
konfigurowanych systemów. Należy jednak zaznaczyć, że niektóre
czynności administracyjne wykonywane przez kreatory są mocno
uproszczone. W celu porównania poznamy zarówno prostszy, jak i
drobiazgowy sposób określania ustawień Windows Server
2003.
Jeśli okno Zarządzanie tym serwerem nie
spełnia naszych oczekiwań, możemy łatwo wyeliminować jego
wyświetlanie przez zaznaczenie opcji: Nie wyświetlaj tej strony
przy logowaniu. Nie oznacza to, że nie możemy do niego wrócić. W
celu powtórnego uruchomienia okna należy wejść w narzędzia
administracyjne i kliknąć odpowiedni skrót.
Zanim
przejdziemy do dodawania roli serwera plików, musimy wykonać szereg
czynności wstępnych. Rozpoczynamy od przygotowania podsystemu
dysków oraz od założenia odpowiednich kont dla pracujących w
sieci użytkowników.
Konfiguracja
dysków
Jeśli Windows Server 2003 ma pełnić funkcję serwera
plików, kluczowym zadaniem jest właściwe przygotowanie dysków.
Komputer powinien być należycie zabezpieczony przed awarią aparatu
przechowywania, a partycje trzeba skonfigurować tak, żeby nie
zabrakło na nich miejsca. Windows Server 2003 obsługuje programowe
funkcje ochrony przed awarią dysków, jednakże zalecane jest
korzystanie z rozwiązań sprzętowych. Najczęściej w celu
zapobieżenia uszkodzeniom stosuje się macierze RAID-5, ale ze
względów ekonomicznych, w wypadku niewielkich serwerów plików, z
powodzeniem można zastosować dublowanie danych, czyli popularny
mirroring. Płyty główne z wbudowanym kontrolerem RAID są bardzo
popularne oraz coraz tańsze.
Przydziały dyskowe
przypisują użytkownikom serwera limity przestrzeni dyskowej. Dzięki
temu możemy spokojnie zakładać np. foldery domowe dla klientów
bez obawy, że dysk się "zatka". Konfiguracja ograniczeń
związanych z zapisywaniem danych jest wykonywana na poszczególnych
partycjach systemu. Trzeba pamiętać, że przydziały dyskowe
wymagają systemu plików NTFS i jeśli korzystamy z FAT lub FAT32,
musimy wykonać konwersję systemu.
W tym celu należy w wierszu poleceń wprowadzić polecenie
CONVERT z parametrem wskazującym partycję, którą chcemy poddać
konwersji, np. Convert D: /fs:ntfs. Jeśli systemem plików jest
NTFS, możemy przejść do konfiguracji przydziałów dyskowych. W
tym celu należy otworzyć Eksplorator Windows, zaznaczyć partycję,
na którą chcemy nakładać ograniczenie, i z menu Plik wybrać jej
właściwości. Następnie przechodzimy do karty Przydział.
Domyślnie przydziały dysków nie są włączone i jeśli chcemy
uruchomić tę usługę, należy zaznaczyć opcję Włącz
zarządzanie przydziałami. Warto zaznaczyć, że samo włączenie
zarządzania nie powoduje ograniczania przestrzeni. Służy ono
jedynie do monitorowania działalności użytkowników. Dopiero
zaznaczenie drugiej opcji, Odmów miejsca na dysku użytkownikom
przekraczającym limit przydziału, sprawia, że klienty Windows
Server 2003 nie mogą zapisywać więcej, niż mają dozwolone.
Bezpośrednio we właściwościach przydziałów określamy limity
przestrzeni dyskowej dla nowych użytkowników. Dotyczą one miejsca
na dysku oraz poziomu ostrzeżeń. Dodatkowo, administrator może
zaznaczyć opcje związane z rejestrowaniem w dzienniku systemu
zdarzeń o przekroczeniach limitów. Przycisk Wpisy przydziałów
służy do monitorowania oraz konfigurowania ograniczeń dla
indywidualnych użytkowników. Jeśli przekroczony zostanie poziom
ostrzeżeń dla dowolnego z kont, w oknie wpisów pojawi się
odpowiedni komunikat.
Konta
użytkowników
Wszystkie sieciowe systemy
operacyjne w celu identyfikowania poszczególnych klientów posługują
się kontami użytkowników. Windows Server 2003 nie jest tutaj
wyjątkiem. Stosowanie kont oferuje wiele istotnych mechanizmów
związanych z zabezpieczeniami lub zwiększeniem funkcjonalności
systemu. Założenie konta każdemu użytkownikowi sieci pozwala,
między innymi, na określenie uprawnień do zasobów czy
ograniczenie miejsca zajmowanego przez jego dane na dysku. Do każdego
konta system przypisuje unikatowyidentyfikator,
tzw. SID, wykorzystywany do ustalania praw do wykonywania zadań w
systemie, takich jak zmiana czasu systemowego lub możliwości
zarządzania, odczytu czy też zapisu informacji gromadzonych przez
system plików, rejestr, Active Directory itd.
Użytkownicy,
którzy chcą korzystać z zasobów sieci, muszą zostać
uwierzytelnieni. W tym celu należy podać nazwę konta oraz
wprowadzić związane z nim hasło. Podanie błędnej nazwy lub hasła
wiąże się z brakiem dostępu do sieci. O ile w przypadku takich
systemów, jak Windows 95 czy 98, dostęp do zasobów innych
komputerów mógł być określany wyłącznie przez hasło, o tyle w
Windows XP czy 2003 niezbędne jest posługiwanie się kontem.
Niekiedy czynność ta odbywa się automatycznie i nie jest widoczna
dla użytkownika. Tak się zdarza na przykład w wypadku dostępu do
zasobów systemów, w których jest włączone konto Gość (proste
udostępnianie plików Windows XP).
Konta mogą
gromadzić i udostępniać informacje adresowe, organizacyjne i
kontaktowe o klientach sieci. Dzięki kontom możemy również
konfigurować takie właściwości użytkownika, jak uprawnienia do
zdalnych połączeń z serwerem przedsiębiorstwa, godziny logowania
lub dostęp do sieci z określonych stacji. Po zainstalowaniu domeny
za przechowywanie kont odpowiada baza usługi Active Directory.
Narzędzie
do zarządzania kontami użytkowników
Po zainstalowaniu Active Directory zespół narzędzi
administracyjnych rozszerzany jest o grupę przystawek do zarządzania
tą usługą, w tym o narzędzie Użytkownicy i
komputery usługiActive
Directory. Służy ono do tworzenia, zarządzania i usuwania obiektów
typu użytkownik, komputer, grupa itd. Zanim przejdziemy do
zakładania nowych kont, powinniśmy przyjrzeć się interfejsowi
przystawki.
Charakterystyka większości narzędzi
wykorzystywanych do konfiguracji systemu Windows Server
2003 jest podobna. Dzięki temu poznanie sposobu zarządzania
systemem nie nastręcza trudności i po kilku chwilach większość
użytkowników dobrze sobie radzi z wykonywaniem podstawowych
czynności. Okno narzędzia Użytkownicy i komputery usługi Active
Directory jest podzielone na dwa panele. Panel lewy przedstawia widok
folderów. W przypadku Active Directory są nimi domena oraz obiekty
typu jednostka organizacyjna. W prawym panelu są wyświetlane te
obiekty, które znajdują się w zaznaczonym pojemniku lewego panelu.
Poruszanie się po przystawce do złudzenia przypomina nawigację po
Eksploratorze Windows.
Do modyfikacji ustawień
służą polecenia paska menu, menu kontekstowego lub właściwości
każdego z obiektów. Na przykład jeśli chcemy dodać nowego
użytkownika, należy najpierw zaznaczyć folder, w którym
zamierzamy umieścić konto np. Users, a następnie z menu
Akcjawybrać Nowy
| Użytkownik. Tę samą czynność możemy wykonać, klikając
prawym przyciskiem myszy folder Users i wskazując Nowy | Użytkownik.
Podobnie jak w Eksploratorze,
pasek menu zawiera
polecenia Plik, Widok, Okno i Pomoc. Na szczególną uwagę zasługują
dwie opcje dostępne w menu Widok: Użytkownicy, grupy i komputery
jako kontenery i Opcje zaawansowane. Pierwsza wyświetla dodatkowe
obiekty, które mogą być ukryte np. pod obiektem typu komputer.
Druga opcja odkrywa foldery systemowe, np. System lub LostAndFoud.
Dodatkowo we właściwościach obiektów wyświetlane są niewidoczne
dotąd karty, np. Zabezpieczenia.
Właściwości
kont użytkowników
Kliknięcie przycisku Zakończ zakłada nowe konto
użytkownika. Pozostałe parametry określamy przez wybranie
właściwości kont. W tym celu klikamy prawym przyciskiem obiekt
użytkownika lub po jego zaznaczeniu korzystamy z menu Akcja i
wskazujemy Właściwości. Wyświetlone okno przedstawia pokaźną
grupę kart służących do dodatkowej konfiguracji użytkownika.
Domyślnie część z nich jest niewidoczna. Jeśli chcemy zobaczyć
wszystkie dostępne karty, należy w menu Widok wybrać Opcje
zaawansowane.
Omawianie po kolei każdej z kart
właściwości użytkownika mija się z celem, ponieważ część z
nich należy konfigurować jedynie w przypadku wykorzystywania
specyficznych usług systemu. Na przykład karty Zdalne sterowanie,
Profil usług terminalowych, Sesje i Środowisko służą do
określania cech użytkowników będących klientami usług
terminalowych, a karta Telefonowanie jest przydatna podczas
definiowania uprawnień do zdalnego dostępu do serwera. Wymienione
usługi zostaną szerzej opisane w dalszych częściach przewodnika
po Windows Server 2003.
Karty właściwości
użytkownika służą do konfigurowania jego konta w systemie oraz do
gromadzenia informacji o użytkowniku. Na początek zobaczmy, co
można wprowadzić na kartach informacyjnych.
Grupy
użytkowników
Oprócz
indywidualnych kont użytkowników, WindowsServer
2003 pozwala również na zakładanie grup.
Grupy tworzymy w celu uproszczenia przypisywania uprawnień lub praw.
O wiele szybciej i łatwiej skonfigurujemy dostęp do zasobu
grupowego niż każdego konta z osobna. Dla początkujących
użytkowników posługiwanie się grupami może być nieco
kłopotliwe. Nie jest to związane z zakładaniem lub konfigurowaniem
grup, lecz z odpowiednim zaplanowaniem struktury i rodzaju tworzonych
obiektów. Windows Server 2003 posługuje się różnymi typami i
zakresami grup. Dodatkowo, w zależności od trybu
pracy,funkcjonalność tworzonych
grup może się różnić.
Każdą zakładaną grupę
cechuje zakres oraz typ. W wypadku usługi Active Directory są trzy
zakresy grup: lokalny w domenie, globalny i uniwersalny. Utworzone
konta użytkowników należy dodawać do grup globalnych. Są
przeznaczone do gromadzenia kont pełniących podobne funkcje w
firmie, np. Marketing, lub znajdujących się w jednej lokalizacji
np. Pracownicy_Opole. Grupy lokalne służą do przypisywania
uprawnień i zakładamy je tam, gdzie znajduje się zasób sieci.
Jeśli chcemy nadać uprawnienia wszystkim pracownikom firmy do
drukowania na drukarce podłączonej do serwera o nazwie Pepek,
powinniśmy założyć na serwerze grupę Drukarka_Users i przypisać
jej uprawnienie Wydruk. Do utworzonej grupy dodajemy grupę globalną
Użytkownicy domeny. W ten sposób każdy pracownik firmy będzie
mógł korzystać z drukarki, ponieważ domyślnie wszystkie konta
użytkowników należą do grupy Użytkownicy domeny. Jest prosta
strategia posługiwania się grupami, jej zastosowanie znacznie
ułatwia administrację. Jeśli to możliwe, należy dodawać konta
do grup globalnych, a grupy te przypisywać do grup lokalnych. Grupy
lokalne są zakładane tam, gdzie zasób, i to im nadajemy
uprawnienia dostępu. Inne rozwiązania, np. przypisywanie uprawnień
bezpośrednio do pojedynczych kont, utrudniają zarządzanie,
zwłaszcza w większych firmach.
Główną różnicę między grupami lokalnymi a globalnymi
stanowi ich zasięg. Grupy lokalne nie mogą opuścić własnej
domeny, mogą natomiast gromadzić grupy globalne z wielu domen.
Grupy globalne są widoczne z każdej domeny, ale należą do nich
wyłącznie konta z własnej domeny. Grupy uniwersalne są
połączeniem obu zakresów i powinny być stosowane tylko w
rozległych środowiskach wielodomenowych, ponadto domena nie może
pracować w środowisku mieszanym, czyli z kontrolerami domeny
opartymi na NT 4.0 Serwer.
Typy służą do
określania przeznaczenia grupy. Podczas zakładania grupy
wskazujemy, czy chodzi o zabezpieczenia, czy o dystrybucję.
Domyślnie zaznaczony jest typ Zabezpieczenia, co oznacza, że
tworzone konto służy do wyznaczania uprawnień. Nadając
uprawnienia do drukarek, rejestru czy plików w systemie NTFS,
korzystamy właśnie z grup tego typu. Typ Dystrybucja służy do
przekazywania wiadomości poczty elektronicznej. Na grupy tego typu
nie można nakładać uprawnień. Ponieważ grupy zabezpieczeń mogą
również pełnić funkcję grup dystrybucyjnych, korzystamy
przeważnie z nich.
Utworzenie grupy użytkowników
to łatwa operacja. Najprościej posłużyć się narzędziem
Użytkownicy i komputery usługi Active Directory. Po uruchomieniu
przystawki musimy zaznaczyć tę jednostkę organizacyjną, w której
zamierzamy utworzyć grupę - na przykład jednostkę PCWK,
gromadzącą wszystkich pracowników PC Worlda.
Następnie z menu Akcja wybieramy Nowy | Grupa. W wyświetlonym
oknie musimy wprowadzić nazwę grupy. Podobnie jak podczas
zakładania nowego konta użytkownika, również w przypadku grup
należy podać dwie nazwy, właściwą oraz nazwę systemów
starszych niż Windows 2000. Naturalnie zaleca się, żeby obie nazwy
się nie różniły i były niezbyt długie. Następnie określamy
zakres i typ grupy. Jeśli chcemy na przykład założyć konto
zawierające pracowników PCWK, w nazwie wpisujemy PracownicyPCWK, a
następnie zaznaczamy zakres Globalny i typ Zabezpieczenia.
Kliknięcie OK powoduje utworzenie grupy. Na koniec dodajemy do grupy
konta użytkowników. Możemy to zrobić na dwa sposoby. Pierwszy
towybranie właściwości
grupy i naciśnięcie przycisku Dodaj na karcie Członkowie. Drugi
sposób to zaznaczenie myszą przycisku CTRL kont użytkowników i
wybranie menu Akcja | Dodaj do grupy. W wyświetlonym oknie
wprowadzamy nazwę lub początek nazwy grupy i naciskamy OK.
Wszystkie zaznaczone konta są w tym momencie umieszczane we
wskazanej grupie.
Konfiguracja
udostępnień
Głównym
zadaniem serwera plików jest udostępnianie klientom sieci
zapisywanych na nim danych. Udostępniać można: foldery
macierzyste, profile mobilne, foldery z aplikacjami, sterowniki itp.
Utworzenie udostępnienia nie jest wyjątkowo skomplikowane.
Jeśli chcemy udostępnić użytkownikom jeden z folderów
umieszczonych na serwerze, powinniśmy skorzystać z Eksploratora
Windows. Zakładamy bądź odnajdujemy w nim katalog przeznaczony do
udostępnienia, zaznaczamy go, a następnie z menu Plik wybieramy
opcję Udostępnianie i zabezpieczenia. W oknie właściwości
folderu na karcie Udostępnianie przenosimy znacznik z opcji Nie
udostępniaj tego folderu na Udostępnij ten folder. System domyślnie
proponuje, aby nazwą udziału była nazwa folderu. Jeśli propozycja
ta nam nie odpowiada, w pole Nazwa udziału wpisujemy nową wartość.
Opcjonalnie możemy wprowadzić opis zawartości katalogu oraz limit
użytkowników, którzy mogą korzystać z udostępnienia. Warto
pamiętać, że domyślnie limit ten równa się liczbie licencji "na
serwer", skonfigurowanych w opcji Licencjonowanie Panelu
sterowania.
Ostatnim i najważniejszym elementem
konfiguracji udostępnień jest przypisanie uprawnień do korzystania
z zasobu. Po kliknięciu przycisku Uprawnienia wyświetlane jest okno
służące do nadawania uprawnień. Sposób określania poziomu
dostępu jest niemal identyczny, jak zabezpieczeń systemu NTFS.
Interfejs okna podzielono na dwie części - pierwsza służy do
wskazania grupy lub użytkownika, a druga do przypisania uprawnienia.
Inny jest rodzaj nadawanych uprawnień. Dostępne są jedynie trzy
opcje: Pełna kontrola, Zmiana i Odczyt. Ich nazwy są tak
intuicyjne, że w zasadzie nie trzeba opisywać, do czego służą.
Po wyborze grupy i typu uprawnienia naciśnięcie przycisku OK
zatwierdza nadane uprawnienia.
Właściwe
posługiwanie się uprawnieniami do udostępnień wymaga dodatkowych
informacji. W wypadku udostępnień obowiązują podobne zasady
konfiguracji, jak przy systemie NTFS. Jeśli użytkownicy występują
w kilku grupach wymienionych w oknie uprawnionych, ich możliwości
sumują się. Zastosowanie odmowy dostępu nadpisuje wszelkie
zezwolenia. Należy bezwzględnie pamiętać, że uprawnienia
udostępnień i NTFS współpracują ze sobą. Efektywne jest zawsze
ustawienie bardziej restrykcyjne.
Dodawanie
roli serwera plików
Po zainstalowaniu Windows Server 2003 uruchamiany jest panel
konfiguracji ról serwera. Wśród dostępnych opcji znajduje się
również możliwość przypisania roli serwera plików. Odpowiedni
kreator pozwala na zdefiniowanie przydziałów dyskowych,
indeksowania oraz udostępnień sieciowych. Jego możliwości są
dość ubogie, ale wystarczy do wstępnej konfiguracji systemu.
Dodatkowe ustawienia należy przeprowadzić samemu. Zaletą
skonfigurowania roli serwera plików jest utworzenie specjalnej
przystawki do zarządzania serwerem. Ułatwia ona początkującym
administratorom poruszanie się po zakamarkach Windows 2003.
W
tym artykule nie poruszyliśmy tak istotnych kwestii, jak wykonywanie
kopii zapasowych, monitorowanie i konserwacja systemu oraz
przygotowanie do pracy klientów sieci. Omówimy je w kolejnym
odcinku poświęconym Windows Server 2003.
INSTALACJA WINDOWS SERVER 2003
System
plików Windows Server 2003
Zanim przejdziemy do kolejnego etapu instalacji,
należy określić, jaki system plików będzie najbardziej
odpowiedni do przechowywania danych.Windows Server
2003 obsługuje FAT, FAT32 i NTFS. Pierwszych dwóch praktycznie nie
należy brać pod uwagę podczas instalacji serwera sieciowego ze
względu na ich ograniczenia i małe możliwości. Można rozważyć
zastosowanie systemu FAT tylko z dwóch powodów. Pierwszym jest
utworzenie wydzielonej partycji i umieszczenie na niej pliku wymiany.
Plik ten służy do tymczasowego przechowywania na twardym dysku
danych przeniesionych z pamięci RAM. Partycja FAT z zapisanym na
niej wyłącznie plikiem pagefile.sys będzie rozwiązaniem
wydajniejszym niż NTFS. Jeśli jednak plik wymiany ma się znajdować
na wolumenie wykorzystywanym do gromadzenia innych danych, wtedy
należy wybrać NTFS.
Więcej informacji na temat rozmiaru i miejsca przechowywania tego
pliku przedstawimy w dalszej części artykułu. Drugą przyczyną
stosowania FAT jest współobecność na komputerze innych systemów
operacyjnych Microsoftu. Systemy Windows 95, 98 lub Me nie obsługują
NTFS i przechowywane na nim dane są niewidoczne. Jest to
dopuszczalne w środowiskach testowych, ale nie w przypadku serwera
pracującego w środowisku produkcyjnym.
Za
zastosowaniem NTFS przemawia jeszcze wiele argumentów. W wypadku
systemów sieciowych najważniejszym z nich jest możliwość
zdefiniowania uprawnień do plików i folderów. Administrator, a w
wypadku instalacji program instalacyjny, przypisuje odpowiednie
uprawnienia do tych części systemu operacyjnego, do których dostęp
powinien być ograniczony. W rezultacie po zakończeniu konfiguracji
Windows Server 2003 jest wstępnie zabezpieczony. W przypadku systemu
FAT wszystkie przechowywane lokalnie dane są dostępne na takim
samym poziomie. Inną istotną cechą jest wbudowana kompresja plików
i folderów. W celu zaoszczędzenia miejsca zasoby, do których
użytkownicy sięgają sporadycznie, mogą zostać skompresowane. W
przeciwieństwie do rozwiązań wykorzystujących oprogramowanie typu
WinZip lub WinRar, aby otworzyć spakowane pliki nie trzeba ich
uprzednio ręcznie rozkompresowywać. Windows zrobi to
automatycznie.
Kolejnym ułatwieniem dla
administratora jest możliwość definiowania tzw. przydziałów
dyskowych. Pomagają one zarządzać ilością przestrzeni dyskowej,
jaką wykorzystują klienty sieci na poszczególnych partycjach. Po
przekroczeniu limitu ilości zapisywanych danych użytkownicy mogą
otrzymać zakaz dodawania nowych plików. Jeśli chcemy, informacja o
takim wydarzeniu będzie również umieszczana w dzienniku
systemu.
Inne cechy NTFS, takie jak szyfrowanie
plików lub śledzenie dostępu do danych są jego kolejnymi atutami.
Jeśli zamierzamy pracować w środowisku domenowym, NTFS to jedyny
wybór, gdyż instalator Active Directory odmówi instalacji domeny
na FAT lub FAT32.
Biorąc pod uwagę zalecenia
związane z systemami plików, w oknie instalatora należy wybrać
jedną z opcji dotyczących systemu NTFS. Możemy wykonać szybkie
lub standardowe formatowanie partycji. Jeśli zdecydujemy się na
wersję szybką, wówczas instalator nie będzie skanował sektorów
dysku. Podczas instalacji systemu na nowym serwerze zalecane jest
wykonanie pełnego formatowania, chyba że wcześniej
przetestowaliśmy dysk innym narzędziem. Wśród dostępnych
systemów plików nie wymieniono oddzielnie systemów FAT i FAT32.
Wybór odpowiedniego systemu przebiega automatycznie. Jeśli rozmiar
partycji jest mniejszy od 2 GB, będzie ona sformatowana w FAT, jeśli
go przekroczy, w FAT32. Po wykonaniu formatowania na przygotowany
dysk kopiowane są pliki systemu Windows Server 2003 i komputer jest
restartowany.
Graficzna
części instalacji
Restart
serwera zamyka tekstową część instalacji. Po uruchomieniu
inicjowany jest już tryb graficzny. Rozpoczyna go, zależnie od
wydajności serwera, szybsze lub wolniejsze, przygotowanie instalacji
i zbieranie informacji o komputerze.
Pierwsze okno
dialogowe pozwala na modyfikację ustawień regionalnych i
językowych. Jeśli wymaga tego środowisko pracy, klikając przycisk
Dostosuj albo Szczegóły, możemy zmienić parametry Windows, w
innym przypadku wybieramy Dalej. W oknie Spersonalizuj swoje
oprogramowanie należy wprowadzić nazwisko użytkownika albo nazwę
firmy, w której instalowany jest serwer. Podawane tu dane mają
charakter czysto informacyjny i nie wpływają na dalszy przebieg
konfiguracji.
W dalszej kolejności wpisujemy klucz
identyfikujący kopię zakupionego systemu. Najczęściej ta
informacja znajduje się na opakowaniu dysku instalacyjnego. Okno
Tryby licencjonowania służy do wprowadzenia informacji o liczbie
licencji klienckich zakupionych z Windows Server 2003.
Nazwa
komputera i hasło
Kolejne
okno służy do wprowadzenia informacji o sieciowej nazwie komputera
oraz hasła administratora sieci. Informacje te są szczególnie
istotne, dlatego poświęcimy im nieco więcej miejsca.
Nazwa
komputera jest identyfikatorem serwera
w sieci. Jej niewłaściwy wybór może spowodować konflikty nazw
oraz wiele nieporozumień wśród użytkowników sieci. Nazwa maszyny
powinna być unikatowa i kojarzyć się z jej przeznaczeniem, nie
powinna natomiast przypominać szyfru. Ze względu na zgodność
systemu z nazwami NetBios, identyfikator nie powinien przekraczać 15
znaków. Ponieważ nazwa może być wykorzystywana przez usługi DNS
i WINS, należy unikać znaków innych niż alfanumeryczne.
Wprowadzony identyfikator można później, pod pewnymi warunkami,
zmienić, lecz po zainstalowaniu niektórych usług będzie to
wymagało dużo pracy. Im więcej wagi poświęcimy wyborowi
właściwej nazwy, tym lepiej.
Podobnie postępujemy,
wybierając hasło administratora. Ponieważ jest to kluczowy
mechanizm zabezpieczający dostęp do serwera, nie należy go
bagatelizować. Dobrze dobrane hasło powinno spełniać następujące
warunki: mieć więcej niż siedem znaków, zawierać znaki spoza
zakresu alfanumerycznego, takie jak ?,/#% oraz wielkie i małe
litery. Jeśli hasło zostanie uznane za zbyt łatwe, Windows
poinformuje nas o tym. Hasło należy wpisać dwukrotnie. W następnym
oknie instalator prosi o ustawienie parametrów daty, czasu i strefy
czasowej serwera.
Konfiguracja
sieci
Jednym z ostatnich parametrów, jakie należy podać w
graficznej fazie instalacji,
są ustawienia sieciowe serwera. Obejmują one konfigurację
interfejsów sieciowych oraz przynależność do grupy roboczej lub
domeny.
Dostępne są dwa typy konfiguracji:
standardowa oraz użytkownika. Wybranie parametrów standardowych
sprawia, że instalowane są najczęściej używane komponenty:
klient sieci Microsoft Networks,
udostępnianie plików i drukarek w sieciach Microsoft Networks oraz
protokół TCP/IP. Konfiguracja takich opcji TCP/IP, jak adres IP
interfejsu, maska podsieci, adres domyślnej bramy, serwera DNS itd.,
jest powierzana serwerowi DHCP. Jeśli w sieci nie ma serwera, na
którym uruchomiona jest ta usługa, do każdego z interfejsów
sieciowych Windows Server 2003 przypisywane są adresy zgodne
z technologią APIPA
(Automatic Private IP Addressing). Oznacza to, że każda karta
sieciowa będzie miała nadany losowo adres z zakresu
169.254.0.1-169.254.255.254, z maską podsieci
255.255.0.0.
Ustawienia automatyczne nie są
zalecaną konfiguracją serwera. O ile domyślne ustawienia klientów
i udostępnienie nie odbiegają najczęściej od tego, co powinno
zostać uwzględnione w konfiguracji sieci, to parametry TCP/IP
należy zmienić. Teraz powinniśmy podać właściwe adresy kart
sieciowych. Naturalnie nie jest to obowiązkowe, gdyż ustawienia
można zmienić po instalacji systemu, ale oszczędzi nam kilku
minut, jakie serwer będzie tracił przy każdorazowym starcie na
wyszukanie serwera DHCP. Trzeba również instalować tylko
komponenty faktycznie niezbędne. Instalowanie wielu protokołów
oraz wielu klientów sieciowych zmniejsza wydajność
systemu.
Ostatnie okno instalatora zawiera pytanie o
środowisko sieciowe instalowanego serwera. W sieciach Microsoft
komputery mogą pracować w dwóch typach sieci: grupach roboczych
oraz domenach. Jeśli chcemy utworzyć nową grupę roboczą lub do
już utworzonej dodać instalowany serwer, wystarczy w pole edycji
wprowadzić określoną nazwę. W przypadku dodawania komputera do
domeny, oprócz jej nazwy będziemy potrzebować informacji o nazwie
konta i haśle osoby uprawnionej do dodawania stacji. Dokładne
wyjaśnienie różnicy pomiędzy grupami i domenami podamy w części
dotyczącej instalacji usługi Active Directory.
Finalizowanie
instalacji Windows Server 2003
Określenie parametrów sieciowych kończy fazę graficzną, a
zatem i proces instalacji. Po restarcie systemu logujemy się na
konto administratora, a następnie wyświetlany jest pulpit.
Pojawienie się pulpitu nie oznacza, że Windows Server 2003 jest w
pełni gotowy do działania. Zanim udostępnimy go użytkownikom
sieci, będziemy mieli sporo pracy.
Na początek
wyświetlane jest okno konfiguracji ról serwera oraz prośba o
aktywację produktu. Czynności te powinniśmy odłożyć do czasu,
aż upewnimy się, że wszystko zostało skonfigurowane poprawnie.
System monituje nas również o zmianę parametrów ekranu i od tego
rozpoczynamy. Jeśli karta graficzna została właściwie rozpoznana,
powinniśmy dostosować do własnych potrzeb rozdzielczość oraz
liczbę wyświetlanych kolorów. Zalecane ustawienia minimalne to 256
kolorów i rozdzielczość 800x600. Poniżej tych wartości część
okien będzie poobcinana i dalsza konfiguracja systemu stanie się
męcząca. Jeśli Windows nie odnalazł sterowników do karty
graficznej, należy je doinstalować.
Instalacja
wymaganych sterowników do nierozpoznanych urządzeń jest jedną z
pierwszych czynności, jakie należy wykonać po wstępnym
uruchomieniu systemu. W tym celu wybieramy Start | Panel sterowania |
System. Potem na karcie Sprzęt klikamy przycisk Menedżer urządzeń.
Okno menedżera nie zmieniło się w stosunku do tego, co znamy np. z
Windows XP. Urządzenia, do których nie odnaleziono właściwych
sterowników, są widoczne w grupie ikon ze znakiem zapytania, a przy
niektórych jest wyświetlany wykrzyknik. Aby zainstalować
sterownik, klikamy ikonę prawym przyciskiem i z menu podręcznego
wybieramy Aktualizuj sterownik. Dalej postępujemy zgodnie z
instrukcjami Kreatora aktualizacji sprzętu. Często system ostrzega
nas, że odnaleziony sterownik nie jest podpisany cyfrowo i jego
zastosowanie może mieć wpływ na stabilność systemu. Jeśli po
instalacji urządzeń zostaniemy poproszeni o restart serwera, należy
go wykonać.
Weryfikacja
poprawności instalacji
W
celu upewnienia się, że podczas instalacji nie wystąpiły jednak
jakieś błędy, należy przejrzeć zawartość dzienników
instalatora oraz sprawdzić, co zawierają dzienniki Podglądu
zdarzeń.
W trakcie instalowania Windows Server 2003
tworzone są dzienniki tekstowe zawierające spis czynności
wykonywanych podczas konfiguracji. Dzienniki te ułatwiają ustalenie
ewentualnych przyczyn problemów instalacyjnych. W katalogu Windows
odnajdziemy m.in. pliki setuplog.txt, setupact.log, setuperr.log i
setupapi.log. Każdy z nich przechowuje informacje dotyczące różnych
etapów instalacji: setuplog.txt opisuje procesy zachodzące podczas
tekstowej części setupu, setupact.log zbiera informacje o części
graficznej, w pliku setuperr.log zawarte są komunikaty o błędach,
a w setupapi.log - dane dotyczące instalacji urządzeń. Jeśli
podczas uruchamiania Windows Server 2003 pojawią się błędy, można
dodatkowo skorzystać z opcji rejestrowania dziennika (naciskając
klawisz [F8] podczas startu). Informacje zapisywane są w pliku
ntbtlog.txt, który jest umieszczony w folderze systemowym.
Innym źródłem informacji na temat błędów jest w Windows
Server 2003 Podgląd zdarzeń. Po zakończeniu instalacji należy
sprawdzić, czy nie pojawiły się w nim komunikaty o problemach.
Klikamy Start | Narzędzia administracyjne | Podgląd zdarzeń.
Aplikacja zawiera trzy podstawowe dzienniki informujące o stanie
systemu, zabezpieczeniach oraz aplikacjach. Po instalacji usługi
Active Directory albo DNS dodawane są następne. W dziennikach
gromadzone są zdarzenia, komunikaty o błędach, ostrzeżenia oraz
informacje. Po zapoznaniu się z treścią komunikatów,
administrator określa, czy błędy są na tyle istotne, żeby się
nimi zająć. O typowym błędzie, jaki można odnaleźć po
instalacji Windows Server 2003, informuje komunikat związany z
serwerem czasu. Łatwo się z tym uporać, wydając polecenia NET
TIME z odpowiednim parametrem.
Konfiguracja
pliku wymiany
Windows Server
2003 pozwala na uruchamianie wielu aplikacji w jednym czasie. Każdy
z programów wymaga odpowiednich zasobów sprzętowych. Do zasobów
tych zaliczamy również pamięć RAM.
Po uruchomieniu aplikacji system przydziela jej odpowiednią ilość
pamięci, jednocześnie dbając o to, żeby nie doszło do naruszenia
przestrzeni adresowej zajętej przez inny program. Jednostką
pamięci, którą posługuje się Windows, jest tzw. strona. Ma ona
rozmiar 4 KB. Jeśli aplikacje wymagają więcej pamięci RAM, niż
jest zainstalowane w komputerze, następuje stronicowanie: Menedżer
pamięci przenosi na dysk część pamięci, żeby mogła zostać
przydzielona tej aplikacji, która zgłosiła zapotrzebowanie. Plik
zawierający te dane to pagefile.sys, domyślnie umieszczony w
katalogu głównym pierwszej partycji, np. C:.
Dla
wydajności systemu niebagatelne znaczenie ma zarówno położenie
tego pliku, jak i jego rozmiar. Najlepszym rozwiązaniem jest
przeniesienie pliku wymiany z partycji systemowej na inny dysk, choć
ogranicza to możliwość wykonywania tzw. zrzutów pamięci podczas
błędów zatrzymania (blue screen). Jeśli trzeba wykonywać zrzuty,
należy utworzyć dwa pliki wymiany. Jeden, niewielkich rozmiarów,
umieszczamy na partycji systemowej. Drugi, będący podstawowym
plikiem wymiany, na innym dysku. Zalecany rozmiar pliku to 150
procent pamięci RAM. Gdy system ma np. 512 MB RAM-u,
podczas instalacji będzie
utworzony plik o rozmiarze początkowym 768 MB. Kolejnym zaleceniem
jest założenie stałego pliku wymiany, czyli pliku o takim samym
rozmiarze początkowym, jak końcowym, ponieważ podczas startu
system stara się zaalokować ciągłą przestrzeń na plik, co
zapobiega rozproszeniu danych na dysku.
Rozmiarem i
położeniem pliku pagefile.sys zarządza się po otworzeniu obiektu
System z Panelu sterowania. Na karcie Zaawansowane wybieramy związany
z wydajnością przycisk Ustawienia. Na następnej karcie
Zaawansowane klikamy przycisk Zmień. Okno Pamięć wirtualna pozwala
na wybór dysku i rozmiaru pliku. Po wpisaniu zmian naciskamy
przycisk Ustaw. Aby zmiany zostały wprowadzone w życie, trzeba
zrestartować serwer.
Uwaga. Korzystając z
dokumentacji dotyczącej Windows Server 2003, należy zwrócić uwagę
na różnice w nazewnictwie partycji. Partycją systemową jest ta, z
której Windows startuje (ta, na której znajdują się pliki ntldr,
ntdetect.com itp), natomiast startową ta, na której są
przechowywane pliki systemu operacyjnego (najczęściej katalog o
nazwie Windows).
Konfiguracja
środowiska startowego
Końcowym
etapem przygotowania systemu do pracy jest konfiguracja środowiska
startowego: ustawienia związane z uruchamianiem serwera oraz z jego
działaniem w wypadku awarii.
Jeśli Windows Server
2003 nie jest jedynym systemem zainstalowanym na naszym komputerze,
podczas uruchamiania stacji musimy wybrać,
który system chcemy uruchomić. Zwykle po 30 sekundach ładowany
jest domyślny system operacyjny. Konfiguracja Windows związana z
wystąpieniem błędów zatrzymania obejmuje takie parametry, jak
wysyłanie alertów administracyjnych, miejsce i rozmiar zrzutu
pamięci. Jeśli serwer "padnie", informacja o tym
zdarzeniu będzie umieszczona w Podglądzie zdarzeń. Dodatkowo
zostanie wysłany komunikat ostrzegawczy i w pliku memory.dmp
zostanie zapisana pełna zawartość pamięci systemu. Ustawienia
startowe i awaryjne możemy w prosty sposób zmodyfikować.
W
celu zmiany bieżących parametrów Windows Server 2003 należy we
właściwościach obiektu System w Panelu sterowania kliknąć kartę
Zaawansowane i nacisnąć przycisk Ustawienia, związany z opcją
Uruchamianie i odzyskiwanie. Tam też znajdują się przełączniki
konfigurujące opisywane wcześniej parametry. Jeżeli nie chcemy,
aby po wystąpieniu błędu zatrzymania Windows zapisywał pełną
informację o debugowaniu, należy wybrać opcję Zrzut pamięci
jądra lub całkowicie wyłączyć zapisywanie. Na karcie
Zaawansowane znajduje się również przycisk Raportowanie błędów.
Gdy w dowolnej z aplikacji wystąpi błąd, pojawi się okno z
pytaniem, czy przesłać raport do Microsoftu. Jeśli system nie jest
podłączony do Internetu lub nie chcemy wysyłać żadnych
informacji, należy wyłączyć raportowanie o
błędach.
Konfiguracja
partycji i dysków
Podczas
tekstowego etapu instalacji systemu założyliśmy partycję
przeznaczoną do Windows Server 2003, teraz przyszła pora na
przygotowanie pozostałych partycji lub dysków do pracy. Ponieważ
serwer pełni istotną funkcję w strukturze sieci, jednym z
najważniejszych zadań jest należyte zabezpieczenie systemu przed
awarią. Oprócz przestrzegania bezwzględnego wymogu częstego
wykonywania kopii zapasowych trzeba zadbać o ochronę danych na
wypadek uszkodzenia dysków.
Jednym ze sposobów
zabezpieczenia systemu przed uszkodzeniami są macierze dysków. Ich
działanie opiera się na nadmiarowości zapisu. Oznacza to, że
dane, w zależności od wersji macierzy, są zapisywane na dwóch lub
więcej dyskach. Najprostsza macierz to odbicie lustrzane tzw. RAID
1. Rozwiązanie to stosuje dwa dyski, a zapis odbywa się równolegle
na każdy z nich. W wypadku uszkodzenia jednego dysku przed utratą
danych ochrania nas jeszcze drugi. Innym często stosowanym
zabezpieczeniem jest RAID 5. W tym wypadku wykorzystywane są co
najmniej trzy dyski, a każdy z nich, oprócz danych, wylicza i
zapisuje informacje o parzystości. Jeśli jeden z dysków ulegnie
awarii, Windows kontynuuje pracę, odtwarzając potrzebne dane z
parzystości pozostałych dysków. Zmniejsza się wydajność
systemu, ale to, co najcenniejsze, jest bezpieczne. W Windows Server
2003 możemy stosować macierze zarówno sprzętowe, jak i
programowe. Pierwsze wymagają zakupu kontrolera RAID, działanie
drugich opiera się na odpowiedniej konfiguracji systemu. Ze względu
na wydajność zalecane są rozwiązania sprzętowe, jednak z powodów
ekonomicznych wiele firm decyduje się na skonfigurowanie programowej
odporności na uszkodzenia.
Do konfiguracji dysków
i partycji służy przystawka Zarządzanie dyskami, dostępna
oddzielnie, po załadowaniu konsoli mmc, albo w przystawce
Zarządzanie komputerem. Najprościej ją uruchomić, wpisując w
wierszu polecenia (menu Start | Uruchom) diskmgmt.msc. Chcąc założyć
nową partycję, należy kliknąć prawym przyciskiem myszy obszar
dysku oznaczony etykietą "Nieprzydzielone", z menu
podręcznego wybrać opcję Nowa partycja, a następnie zdecydować,
czy założyć partycję podstawową, rozszerzoną, czy dysk
logiczny. W czasie konfiguracji można określić dodatkowe parametry
partycji, takie jak oznaczenie literowe, system plików czy rozmiar
jednostki alokacji. Biorąc pod uwagę wydajność oraz
bezpieczeństwo, podczas formatowania powinniśmy wybierać system
NTFS.
Jeżeli naszym celem jest skonfigurowanie
jednej z metod odporności na uszkodzenia, wówczas pierwszym
zadaniem będzie konwersja dysków na dyski dynamiczne. Jest to
konieczne, ponieważ Windows pozwala na utworzenie RAID 1 lub 5 tylko
wówczas, gdy używamy dysków dynamicznych. W celu przeprowadzenia
konwersji klikamy prawym przyciskiem myszy etykietę dysku (np. "Dysk
0") i z menu podręcznego wybieramy opcję Konwertuj na dysk
dynamiczny. Jeśli modyfikujemy ustawienia dysku, na którym znajduje
się system, konieczne jest ponowne uruchomienie serwera. Dalsze
postępowanie zależy od rodzaju konfigurowanej odporności na
uszkodzenia. Zakładając dublowanie, należy kliknąć prawym
przyciskiem myszy partycję, którą chcemy mirrorować, i wybrać
opcję Dodaj dublowanie. Jeżeli naszym celem jest konfiguracja RAID
5, to zaznaczamy nieprzydzieloną przestrzeń na jednym z dysków i
wybieramy opcję Nowy wolumin. W kreatorze zakładania woluminu
wskazujemy RAID 5. Do utworzenia tej formy ochrony przed awarią
musimy mieć co najmniej trzy dyski z nieprzydzieloną przestrzenią
o mniej więcej tym samym rozmiarze. W tym wypadku do przechowywania
danych wykorzystane będzie 2/3 pojemności, a 1/3 zostanie
przeznaczona na informację o parzystości
Role
i zarządzanie serwerem
Doświadczeni użytkownicy serwerowych systemów firmy
Microsoft, po zakończeniu instalacji dodają i konfigurują tylko
usługi niezbędne. Jeśli nie mamy dużego doświadczenia, możemy
skorzystać z któregoś kreatora konfiguracji.
Bezpośrednio
po zainstalowaniu systemu wyświetlane jest okno Zarządzanie tym
serwerem. Będzie ono pomocne w przygotowaniu systemu do wypełniania
określonych zadań. Klikając odnośnik Dodaj lub usuń rolę,
możemy wybrać jedną z licznych funkcji, które chcemy przypisać
komputerowi. Jeśli klikając Dalej, wybierzemy konfigurację
niestandardową, wyświetlana jest lista ról serwera, m.in.: serwer
plików, serwer wydruku, serwer poczty czy kontroler domeny.
Zaznaczenie jednej z funkcji i kliknięcie Dalej uruchamia kreator
związany z ustawieniami danej roli. Na przykład kreator serwera
plików pozwala na ustawienia związane z przydziałami dysków,
usługą indeksowania, udostępnieniami, plikami offline oraz
uprawnieniami do udostępnień. Po skonfigurowaniu określonej roli
możemy dodatkowo wykorzystać podpowiedzi opisujące kolejne
zadania, żeby zwiększyć funkcjonalność serwera lub właściwie
zabezpieczyć dane.
Po zainstalowaniu jednej lub
kilku ról okno Zarządzanie tym serwerem zawiera listę wybranych
funkcji wraz z odnośnikami do narzędzi pozwalających na
konfigurację systemu. Jeśli wybraliśmy na przykład rolę serwera
plików, kliknięcie odnośnika Zarządzaj tym serwerem plików
przeniesie nas do przystawki z listą udostępnień, sesji, otwartych
plików oraz narzędziami do defragmentacji i zarządzania
dyskami.
Jeśli chcemy, aby na serwerze
zainstalowana była usługa Active Directory, powinniśmy rozpocząć
konfigurację ról od opcji Konfiguracja standardowa dla pierwszego
serwera lub od wyboru roli Kontroler domeny. Nie ma sensu
definiowania parametrów serwera plików lub serwera wydruku,
ponieważ po instalacji Active Directory będziemy mieli do czynienia
z innymi kontami grup i użytkowników. Więcej informacji o domenach
oraz instalacji Active Directory przedstawimy w dalszej części
artykułu. Okno Zarządzaj tym serwerem jedynie ułatwia wstępną
konfigurację systemu. Wszystkie parametry Windows Server 2003 można
określić za pomocą odpowiednich przystawek umieszczonych w module
Narzędzia administracyjne.
Domeny i grupy
robocze
Podczas instalacji Windows Server 2003
instalator pytał, czy chcemy, żeby system pracował w środowisku
domeny, czy grupy roboczej. Było to związane z przyłączeniem się
do jednego z już funkcjonujących środowisk. Po zakończeniu
instalacji możemy utworzyć własną domenę Active Directory lub
kontynuować pracę w grupie roboczej. Zanim podejmiemy właściwą
decyzję, należy poznać różnice oraz wady i zalety obu
wymienionych środowisk.
Grupy robocze są prostym
zbiorem systemów komputerowych korzystających nawzajem ze swoich
zasobów. Współdzielą tę samą nazwę i są umieszczone w tym
samym pojemniku modułu Moje miejsca sieciowe. Ich najważniejszą
cechą jest brak centralnej administracji. Konta użytkowników są
zakładane na każdym z komputerów należących do grupy roboczej i
dlatego zarządzanie nimi jest mocno utrudnione. Problemy związane z
administracją takim środowiskiem są główną przyczyną
ograniczania grup roboczych do sieci liczących maksymalnie 10
stacji.
Domeny charakteryzuje całkowicie odmienne
podejście do zarządzania siecią. Ich administracja jest
uproszczona przez umieszczenie w jednej bazie informacji o kontach
użytkowników, zabezpieczeniach i zasobach sieci. Za jej obsługę i
udostępnianie odpowiada usługa Active Directory. Chcąc założyć
domenę, należy na jednym z serwerów Windows Server 2003 lub
Windows 2000 zainstalować Active Directory. Od tej pory komputer ten
będzie nazywany kontrolerem domeny. Baza zasobów może być
replikowana na dodatkowe serwery, dzięki czemu awaria jednego z
komputerów nie prowadzi do paraliżu sieci.
Centralne
zarządzanie nie jest jedyną zaletą środowiska domenowego.
Użytkownicy są uwierzytelniani przez kontrolery domeny, więc nie
trzeba tworzyć wielu kont dla tego samego klienta sieci. Korzystanie
z wszystkich zasobów wymaga jednego logowania, przy czym nie ma
znaczenia liczba komputerów w sieci. Jeśli serwer będzie
wystarczająco mocny, może obsłużyć uwierzytelnienie kilkuset
stacji. Naturalnie ze względów bezpieczeństwa zaleca się
instalację co najmniej dwóch kontrolerów domeny. Ponieważ w
przypadku domen nie ma ograniczeń związanych z liczbą
przechowywanych kont, znajdują one zastosowanie zarówno w małych
biurach, jak i dużych firmach. Firma może mieć jedną domenę,
która będzie obejmować rozległy obszar geograficzny, np. centralę
i filie rozproszone po całej Polsce.
Instalacja
domeny
Zalety domen sprawiają, że usługa Active Directory jest
instalowana w większości sieci opartych na Windows 2000 i 2003.
Instalację domeny możemy rozpocząć na wiele sposobów.
Najprostszy to wybranie opcji Konfiguracja standardowa dla pierwszego
serwera w oknie Zarządzanie tym serwerem. Kreator zadaje kilka
pytań, a następnie instaluje usługi Active Directory, DNS i DHCP.
Dla administratorów z niewielkim doświadczeniem to najprostsza i
najszybsza metoda. Jeśli jednak zależy nam na określeniu
szczegółowych parametrów instalowanej usługi, powinniśmy
skorzystać z roli Kontroler domeny, dostępnej w niestandardowej
konfiguracji opcji Zarządzanie tym komputerem. Innym sposobem
uruchomienia instalatora domeny w Windows Server 2003 jest
wprowadzenie polecenia dcpromo.exe po kliknięciu menu Start |
Uruchom.
Instalacja roli kontrolera domeny uruchamia
kreator dodawania usługi Active Directory. Po uruchomieniu kreatora
najpierw należy odpowiedzieć na pytanie o typ kontrolera domeny. W
każdej domenie powinny być co najmniej dwa serwery przechowujące
bazę Active Directory, dla pierwszego z nich zaznaczamy opcję
Kontroler domeny dla nowej domeny, natomiast dla drugiego opcję
Dodatkowy kontroler domeny dla istniejącej domeny. Instalując
serwer zapasowy, powinniśmy najpierw sprawdzić, czy mamy
wystarczające uprawnienia do zakładania dodatkowych kontrolerów.
Operacje związane z konfiguracją usługi Active Directory zawsze
wymagają uprawnień administratora domeny. Następne okno służy do
określenia typu tworzonej domeny. Serwery Windows Server 2003 mogą
budować środowiska domenowe na olbrzymią skalę. Potrafią łączyć
zasoby przedsiębiorstw o zasięgu globalnym, które mają filie
rozproszone na wielu kontynentach. Podstawową jednostką
administracji jest domena, natomiast dla wspomnianych firm można
tworzyć drzewa lub lasy domen. Drzewo Active Directory to grupa
domen powiązanych relacją zaufania oraz współdzielących tę samą
przestrzeń nazw. Graficznie przypomina to odwrócone drzewo, które
ma domenę nadrzędną (tzw. korzeń) i wychodzące z niej domeny
podrzędne (patrz ilustracja powyżej).
Las
liczy wiele drzew. Elementem wyróżniającym lasy jest brak wspólnej
przestrzeni nazw, dlatego służą do grupowania zasobów korporacji,
w których skład wchodzi wiele firm. Podczas instalacji pierwszego
kontrolera domeny należy wybrać opcję Domena w nowym
lesie.
Kolejne pytanie kreatora wiąże się
z usługą DNS.
Ponieważ Active Directory korzysta z tej usługi do rozwiązywania
nazw oraz lokalizacji kontrolerów domeny, należy zainstalować
lokalny serwer DNS. Jeśli nie wiemy, jak go skonfigurować do
współpracy z Active Directory, warto wybrać opcję Nie, zainstaluj
i skonfiguruj DNS na tym komputerze. Kreator automatycznie
przeprowadzi wówczas integrację systemu z DNS.
W
oknie Nazwa nowej domeny wprowadzamy nazwę zakładanej struktury,
zgodną ze standardem DNS. Nie musimy się posługiwać
zarejestrowaną nazwą internetową - może być dowolna, np.
IDG.localAD. Wybór właściwej nazwy ma istotne znaczenie, dlatego
zanim ją wprowadzimy, należy zapoznać się z odpowiednimi
akapitami pomocy do systemu Windows Server
2003. W następnym oknie podajemy nazwę netbiosową domeny. Jest to
konieczne ze względu na wykorzystywanie mechanizmów NetBIOS do
realizacji niektórych połączeń sieciowych. Nazwa powinna mieć
maksymalnie 15 znaków i wiązać się z wprowadzaną przez nas nazwą
DNS. Jeśli nazwiemy domenę IDG.localAD, to dobrą nazwą NetBIOS
będzie IDG.
Kolejne okna monitują o określenie
lokalizacji plików i katalogów przechowujących Active Directory.
Najczęściej nie ma istotnej potrzeby zmiany tych ustawień. W
przedostatnim oknie wybieramy poziom zgodności uprawnień. Jeśli do
domeny będą się podłączać klienci starszych systemów
operacyjnych, powinniśmy wybrać opcję zgodności ze starszymi
systemami. Niesie to ze sobą ryzyko odczytywania pewnych informacji
o domenie przez użytkowników anonimowych. Należy jednak pamiętać,
że po ustawieniu restrykcyjnych uprawnień w niektórych przypadkach
starsi klienci będą mieli problemy z podłączeniem się do domeny.
Na koniec należy podać hasło do trybu przywracania Active
Directory. Jest ono wykorzystywane do uruchomienia systemu podczas
awarii usługi katalogowej. Parametr ten kończy instalację domeny
i możemy zrestartować system. Po powtórnym uruchomieniu serwer
jest w pełni funkcjonalnym kontrolerem domeny. Dodatkowo w
narzędziach administracyjnych pojawiają się skróty do przystawek
związanych z Active Directory.
Aktywacja
produktu
Jeśli
z sukcesem zakończyliśmy przygotowanie systemu do pracy, jedną z
ostatnich czynności będzie aktywacja serwera. W serwerze
zastosowano ten sposób zabezpieczenia przed nielegalnym
użytkowaniem, co w Windows XP lub produktach z rodziny Office. Sam
proces aktywacji nie jest zbyt uciążliwy i nie wymaga dużo czasu.
Jeśli w firmie dużo oprogramowania wymaga aktywacji, należy się
zastanowić się nad wykorzystaniem proponowanych przez Microsoft
programów licencji grupowej. Licencjonowanie to nie wymaga aktywacji
na przykład w wypadku reinstalowania systemu po awarii
dysku.
Windows Server 2003 można aktywować na dwa
sposoby. Pierwszy wymaga połączenia z Internetem, jest automatyczny
i trwa kilka sekund. Jeśli Internet nie jest dostępny, należy
zadzwonić do regionalnego centrum aktywacji. Po podaniu
przedstawicielowi centrum wygenerowanego przez Windows Server 2003
identyfikatora otrzymujemy ciąg znaków, który wprowadzamy do
wyświetlonego okna. W tym momencie aktywacja jest
zakończona.
Aktualizacja
Windows
Konfiguracja Windows nie kończy się wraz z zainstalowaniem
Active Directory oraz przeprowadzeniem drobnych modyfikacji
systemu.
Serwer to komputer szczególnie narażony
na niebezpieczeństwo i dlatego należy zadbać o instalację
wszystkich niezbędnych poprawek. Jeśli firma jest nieduża i serwer
ma połączenie z Internetem, najwygodniej w tym celu posłużyć się
usługą automatycznej aktualizacji Windows. Pozwala ona na
automatyczne lokalizowanie oraz instalację poprawek systemowych,
łatek, a także uaktualnień sterowników. Windows Server 2003 co
określony czas łączy się z serwerami internetowymi i kontroluje,
czy jego bieżąca konfiguracja nie wymaga doinstalowania
poprawek.
Najbardziej zawodnym "elementem"
zabezpieczania systemu jest administrator sieci, który najczęściej
przez nieuwagę lub brak czasu zaniedbuje szybką instalację
uaktualnień, dlatego aktualizacja automatyczna niewątpliwie ułatwia
zarządzanie bezpieczeństwem. O pojawieniu się nowych łatek
Windows Server 2003 poinformuje nas samoistnie.
Aby
uruchomić automatyczne aktualizowanie Windows, należy we
właściwościach obiektu Mój komputer na karcie Aktualizacje
automatyczne należy zaznaczyć opcję Aktualizuj mój komputer.
Jeśli to ustawienie zostanie wyłączone... itd. Z dostępnych
ustawień, dodatkowo możemy wybrać powiadamianie użytkownika przed
pobraniem aktualizacji, powiadamianie użytkownika przed
zainstalowaniem poprawek lub wykorzystanie do uaktualnień
zdefiniowanego harmonogramu.
Instalacja poprawek nie
musi być wykonywana automatycznie. Jeśli wolimy sami wpływać na
to, które z uaktualnień instalować, oraz ręcznie sprawdzać
obecność aktualizacji, należy się posłużyć skrótem do
internetowej witryny Windows Update. Odnajdziemy go z łatwością w
menu Programy. Na poświęconych bezpieczeństwu stronach Microsoftu
( www.microsoft.com/security ) można się zapoznać z
najnowszymi informacjami o zagrożeniach oraz zaprenumerować
biuletyn informujący o nowych poprawkach
Wyszukiwarka
Podobne podstrony:
Serwer drukarek Windows 2003 Server, informatyka-zbiór-2
Sieci komputerowe w Windows 2003 Server i Vista Teoria i praktyka 3
Książka Serwer Windows 2003 Podręcznik akademicki Rozdział 1
Cwiczenie 01 Instalowanie systemu Windows 2003
helion windows 2000 server vademecum profesjonalisty 8 projektowanie domen windows 2000 YHNURPZ44
04 MS Windows 2000 Server Rozdział 2
07 MS Windows 2000 Server Rozdział 5
wykorzystanie Windows 00 server do usług pocztowo webowych
Novell Netware i Windows 2000 Server, Systemy Operacyjne i Sieci Komputerowe
BS Laboratorium 6 uslugi certyfikatow w Windows 2003
r03-06, ## Documents ##, Windows 2000 Server. Vad. prof
więcej podobnych podstron