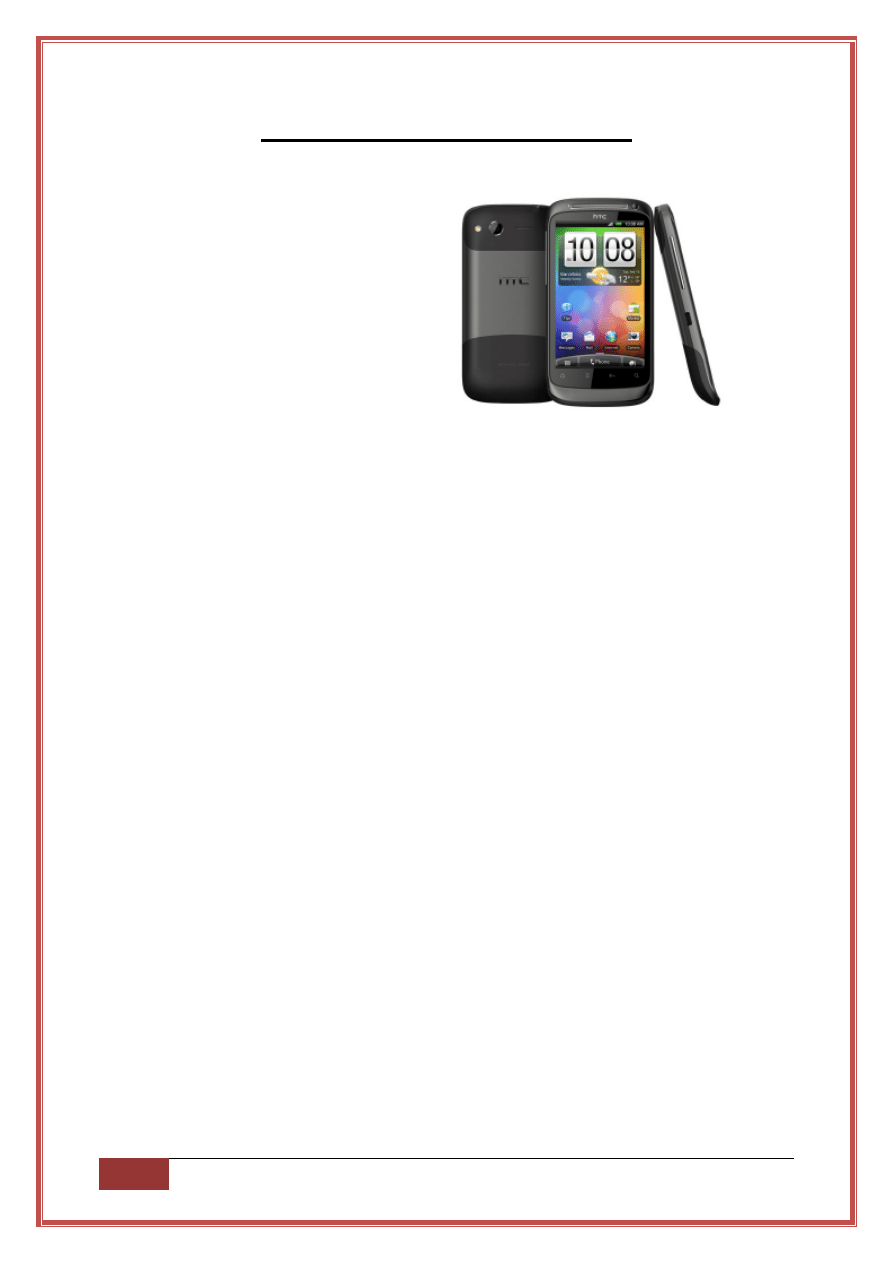
1
HTC Desire S Owner’s Guide – V1.03 | wnp_79
HTC Desire S Owners Guide
Since buying my first Android
phone (the excellent HTC Desire)
back in April 2010 I have been on
a mission to turn as many of my
friends towards these fantastic
phones as possible. Although I
am not a developer and couldn’t
write a line of code to save my
life, I am still considered the
“Geek” of the group and people
have listened. In that time I have
been dishing out help and advice
to all my friends when they followed my advice and went Android. It got to the
stage where I was just forwarding previously sent e-mails and referring people
to XDA thread links after searching my ‘Sent Items’ folder for the relevant
advice. So I decided to save time sifting through my sent items each time
someone bought a phone on my say-so, and I created this. I have compiled all
the e-mails into this noob-friendly guide specifically for people new to HTC
and Android. Please bear in mind this is not a guide aimed at long-time
Android users, developers, or custom ROM flashers, as you will have figured
all of this out by now anyway. It has evolved and grown over many months so
may repeat itself in certain areas, and I have now tweaked it for the Desire S.
TABLE OF CONTENTS
Page
1.
BASIC ADVICE ........................................................................................................................................... 2
2.
APPLICATION GUIDE ............................................................................................................................... 4
3.
BATTERY OPTIMISATION ....................................................................................................................... 9
4.
ULTIMATE CHARGING METHOD ........................................................................................................ 11
5.
POWER DRAIN MANAGEMENT ........................................................................................................... 13
6.
TASKER TUTORIAL ................................................................................................................................ 16
7.
MISCELLANEOUS ................................................................................................................................... 19
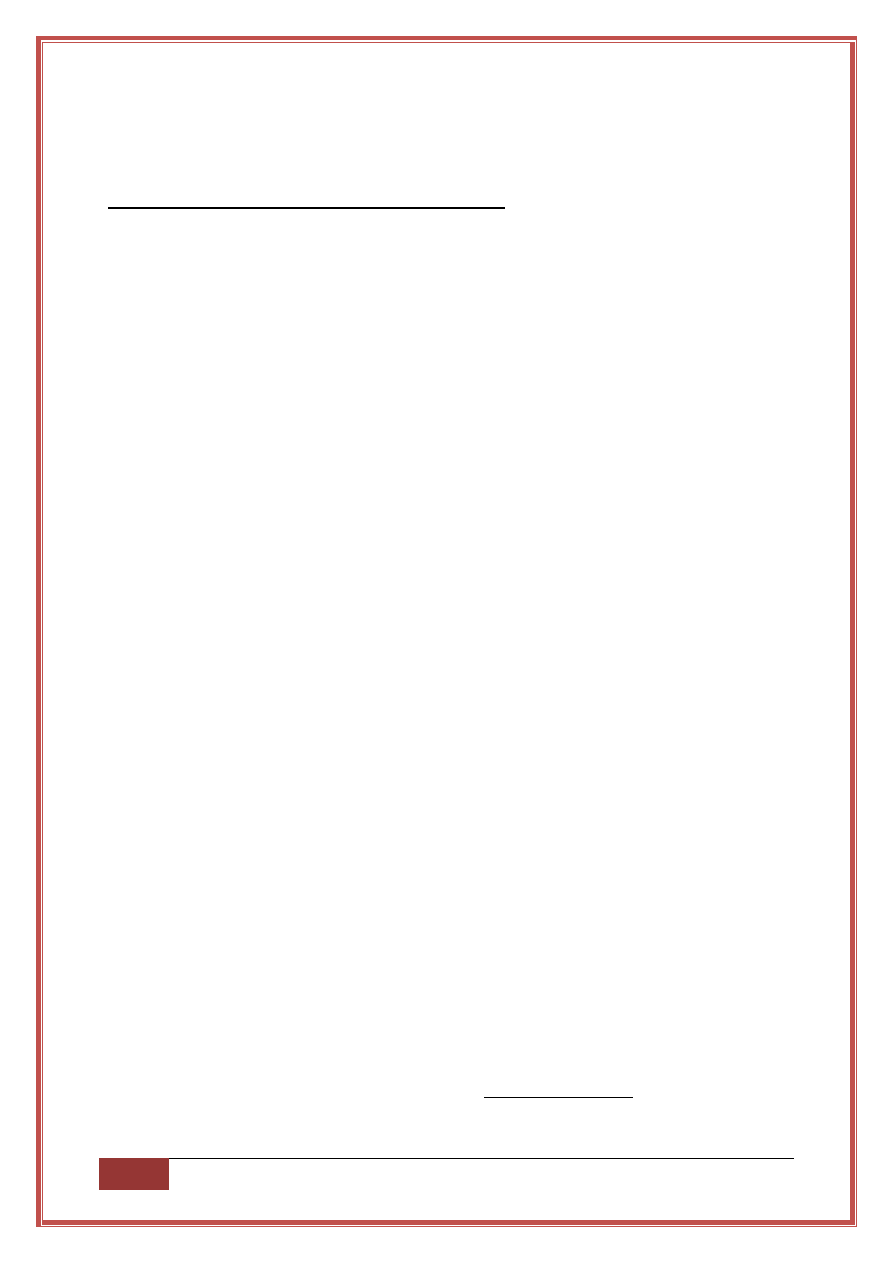
2
HTC Desire S Owner’s Guide – V1.03 | wnp_79
1. Basic Advice
DO NOT INSTALL OR USE TASK KILLERS!!!!!!
Android does not work like Microsoft’s Windows or Nokia’s Symbian. Apps that are
not running in the foreground are not using any processing power, and should
Android need the RAM, it will automatically close any background apps not being
used to free up the memory it needs to work. This will all happen automatically and
you’ll not even notice it. Android 2.3 (aka Gingerbread) comes with its own way of
force-closing any rouge apps should you need to. 3rd party Task Killers stick their
nose into all this, have to run in the foreground all the time, and as a result slow the
phone up, drain the battery, and always cause more problems than they solve. Don’t
worry if your free RAM is reported as being low. Free RAM is wasted RAM. One
exception to this is when you have what’s called a Memory Leak. It simply means
that RAM is not being freed up properly when an app is closed. It happens over time
when your phone has been on for a couple of weeks without a restart. I recommend
restarting the phone if it starts to get sluggish. A vast majority of the time this solves
any lag issues.
Make sure an app has plenty of prior downloads and read the reviews before
installing it, and always do so via the Google marketplace (unless I send it you). That
way you are protected by Google from dodgy apps. Google even have the ability to
hit a “panic button” and remotely uninstall suspect apps from everyone’s phones
should a dodgy one make it past the checks and onto the marketplace. Apps from
unofficial sources could have been tampered with to gain control of your phone in
some way or access your data. Before an app is installed via the Marketplace, it has
to list what areas of the phone (permissions) this app accesses. Use common sense.
For example be wary of a “wallpaper” app that requires access to your phonebook!
Appreciate though that most apps are free to you because they are subsidised by
adverts. These will need internet access and your location info, so they can see
which country you are in and download the appropriate advert. Expect free apps to
ask for these permissions. They are not spying on you! There are plenty out there
that although they don’t attack your phone directly, they’ll steal the contacts in your
phonebook and sell the info to marketing companies. Oh and I know it should go
without saying, but apps with “sexy” or “girls” or both in a title, pretty much
guarantees them to be nefarious even if they do deliver on their promise of hot ass.
Same goes for all the 3rd party web browsers that claim to be good for porn surfing!
There are very few known viruses for Android as its Linux based and you do not
have Root access so there’s not much they could do. HTC also have extra security
on their system partition (S-On) to prevent it from being changed in any way. It’s a
pain-in-the-ass for people wanting S-Off and custom ROMS, but normal users can
be assured their phone is not easily hacked or tampered with. However it can’t be
long until the growing popularity of Android (350,000 devices a day activated)
encourages the arseholes who write viruses to leave Windows alone and focus on a
new challenge. You are also at risk if you don’t check permissions before installing
something (easily done, you can get complacent after a while) and give a dodgy app
permission to access certain areas. At present you can’t deny certain permissions
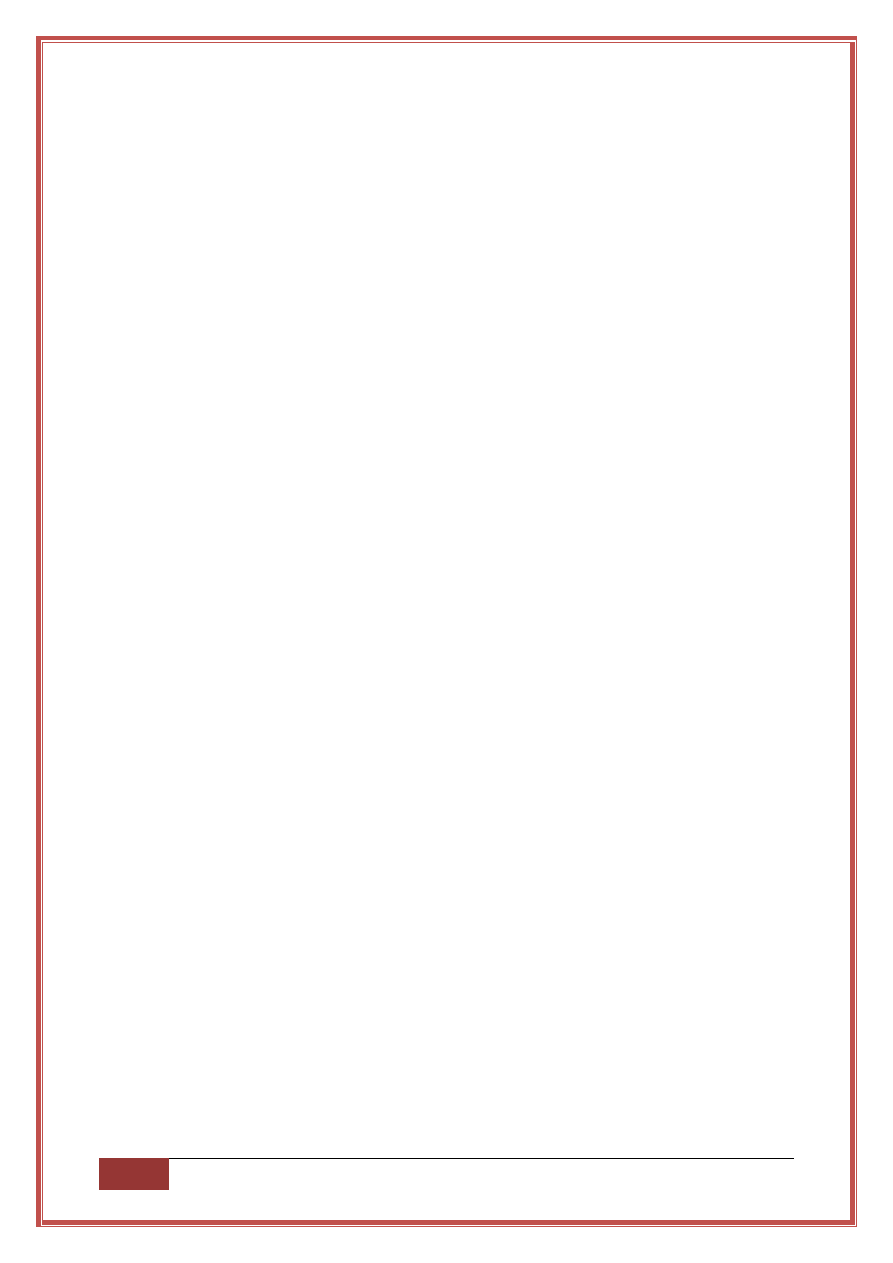
3
HTC Desire S Owner’s Guide – V1.03 | wnp_79
and allow others. If an App is to be installed, you have to either chose yes to all
permissions, or no to all and hence cancel the installation.
Best to play it safe. I can recommend installing something ‘Lookout Mobile Security’.
It’s a free and trust-worthy anti-virus and anti-malware app for Android phones. It
doesn’t hog memory or battery power, it automatically updates virus definitions, and
automatically scans anything you install. It even has a party trick of being able to
track the location of your phone via their website should it be lost or stolen. You can
(also via the website) get it to make your phone ring at full volume if you have
misplaced the phone in the house somewhere!
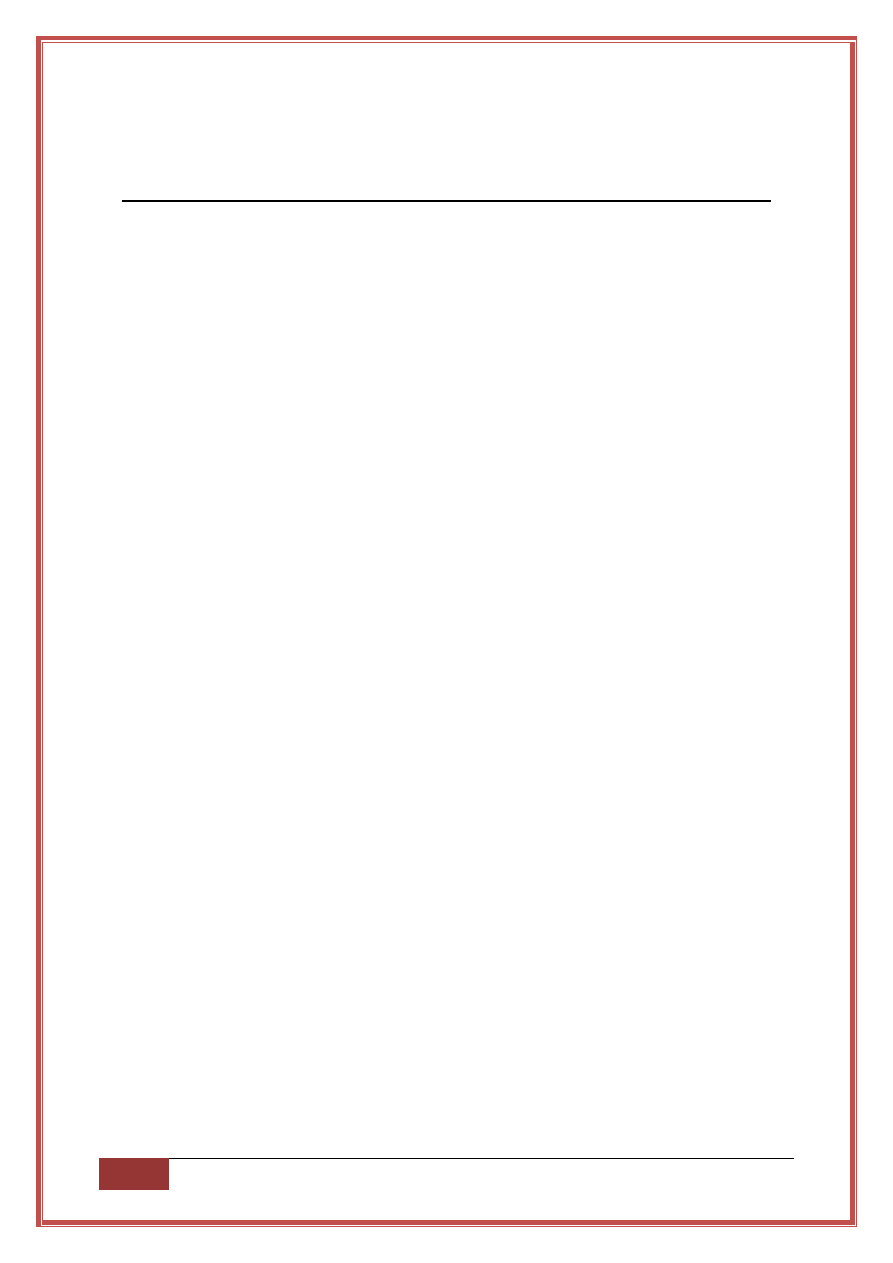
4
HTC Desire S Owner’s Guide – V1.03 | wnp_79
2. Application Guide
App Guide – Some of the best Apps that I use (Some paid for, most are free)
1. EStrongs File Explorer – Vital for exploring your SD card, backing up apps, and
even browsing networks. Also allows browsing of other networks via FTP or LAN so
you can easily copy things to and from your phone to your PC without a cable. (Free)
2. Google Voice Search – For some reason an old version was on my phone.
Update via marketplace if necessary. It gets better all the time. American accent no
longer required! Watch the included tutorial video to fully understand it’s potential.
(Free)
3. Chrome-to-phone – Send web pages, apps, maps etc straight to your phone
from your PC browser. (Requires the plugin for your PC chrome browser.) (Free)
4. Gmote – Turns your phone into a remote control keyboard and mouse for your
PC, and lets you either play music on your PC, or streams the music from your PC to
listen to on your phone. Gmote server required to be installed on your PC. (Free)
5. Movies – Very good app for seeing what’s on at the cinema, finding you the
nearest cinema, see show times, book tickets etc...(Free)
6. Opera Mini – Good as an alterative browser (the stock one is very good though)
for when you have a weak signal and hence poor bandwidth. Opera
compresses/filters web pages by 90% so your phone is downloading much less data
and pages will load faster. Don’t wait until you are in a weak area to download and
install it! (Free)
7. PicSay Pro – Fantastic photo editor. The camera on the Desire S is ok, but can
get colours wrong and sometimes fluffs exposure levels. Fix with this app. Also, very
good for making funny pics and mocking your friends. ($2)
8. Tasker – A must have app. Fully automate your phone with this. Can’t believe
Google haven’t bought the rights to this yet. Makes any android device so much
more powerful. Any input to any output. Save masses of battery power. Complicated
to use at first, but worth persevering with. (Only £4 British pounds sterling. Worth ten
times that!)
9. TuneIn Radio – The best Internet Radio Streaming app. Any station from the UK,
and most from the rest of the world. Even works well on 3G, and you can set your
bit-rate to allow for bandwidth or data allowance issues. (Free)
10. Lookout Mobile Security – Good security app for your smart-phone. Scans for
malware, viruses and root kits when you install stuff. Doesn’t drain the battery.
Remotely lock, track the phone using their website, backup pictures and contacts
and wipe your phone should it be lost or stolen. (Free)
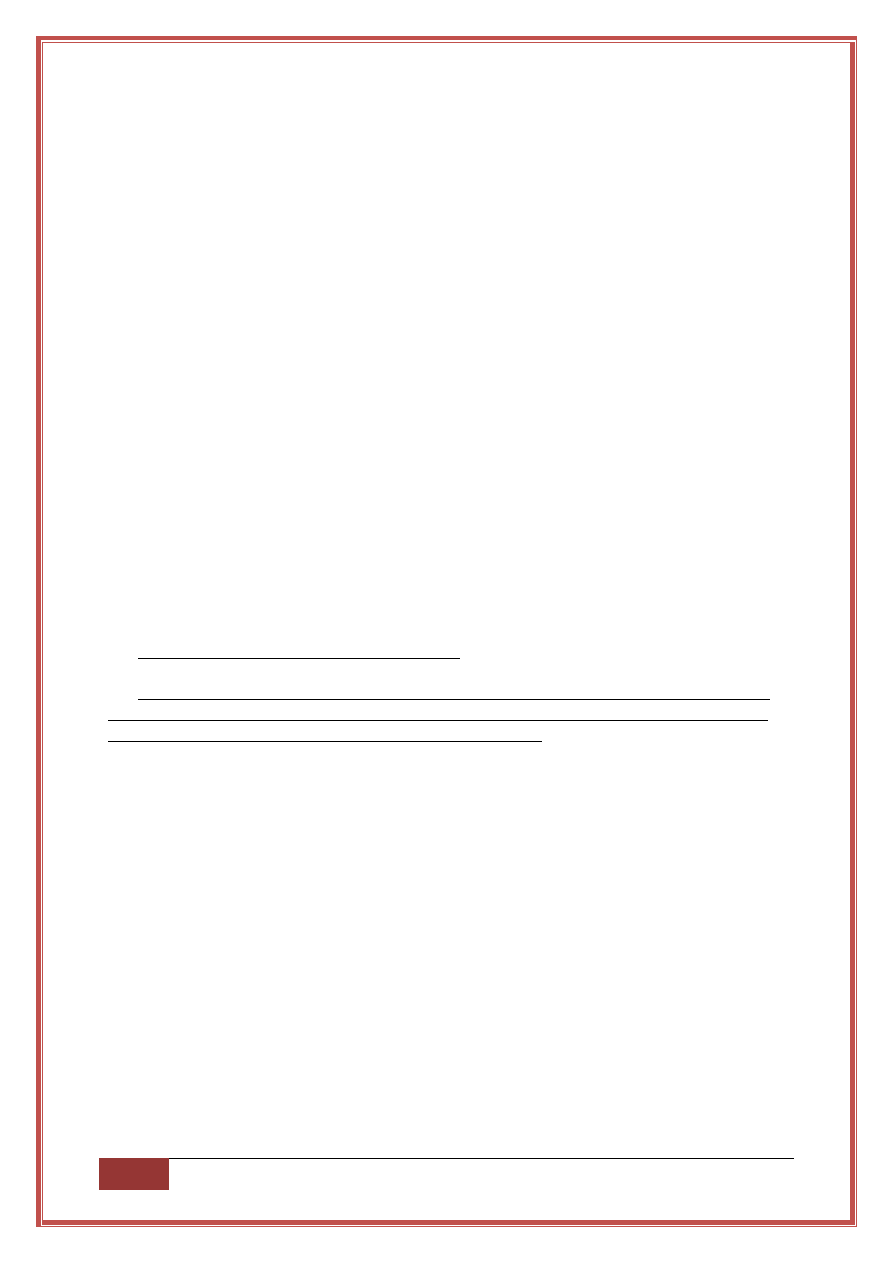
5
HTC Desire S Owner’s Guide – V1.03 | wnp_79
11. Syncness – This is a clever one. When properly set up, this app will
automatically copy specified folder contents from your phone’s SD card over your wi-
fi network, to any specified location on your PC. Obviously needs your PC to be on.
It can be done by manually hitting a ‘Sync’ button, by setting up a scheduled sync, or
even by automatically starting the sync when it sees your home WiFi network. A bit
tricky to set up, but the developer is one of the most helpful I’ve come across, and
will respond to e-mails very quickly. Very handy for keeping your photos backed up,
and especially handy if you use Amazon MP3. (see number 38.)
12. Your Orange – For anyone with an Orange contract, use this to keep track of
your bill, minutes and data usage. (Free)
13. Zedge – Best app for downloading good wallpapers and ringtones. Beware of
others that put malware on your phone. This one is trust-worthy. (Free)
14. Appbrain – Compares what you have installed to searches the marketplace and
makes recommendations for you. It helped me make most of this list! (Free)
15. IMDB – You know what this is! Internet Movie Database. Must have for film buffs.
(Free)
16. Battery Indicator – The standard battery meter on the Desire S (in fact most
androids) is vague at best. This small and basic app adds a simple battery
percentage to your notification bar. Beware of the many alternatives that look very
fancy, but ironically cause more battery drain as a result. (Free)
17. Last.FM – You know what this is. (Free) Not free any more. Avoid.
18. Mixzing – A good alternative to the basic stock music player. Has more options,
looks nicer, has a decent ‘random’ and supports scrobbling to Last.FM. (Free basic
version, pay for full features. The free one is just fine.) See number 29 instead. Much
Better.
19. Google Sky Map – Good for when you are pissed and want to know what stars
you are staring at from your resting place in the gutter/hedge. Clever app. Hold your
phone up to the stars and it shows you what constellation you are looking at. (Free)
20. Spark 360 – The best Xbox live app should you want one. Can notify you when
your friends turn their xbox on, send and receive messages, check your
achievements.... ($2)
21. Wi-Fi Analyzer – Good for seeing what wifi is around you, and checking your wifi
is on the best channel. You’d be surprised how many of your neighbours are using
the same channel as you. (Free)
22. Swype – You’ll have to get this by applying for the beta from their website. Best
way to type. Like predictive text only you wipe your finger about the keyboard without
lifting it and it knows what you are trying to type. Usually. Still faster and more
accurate than pressing individual keys. (Free)
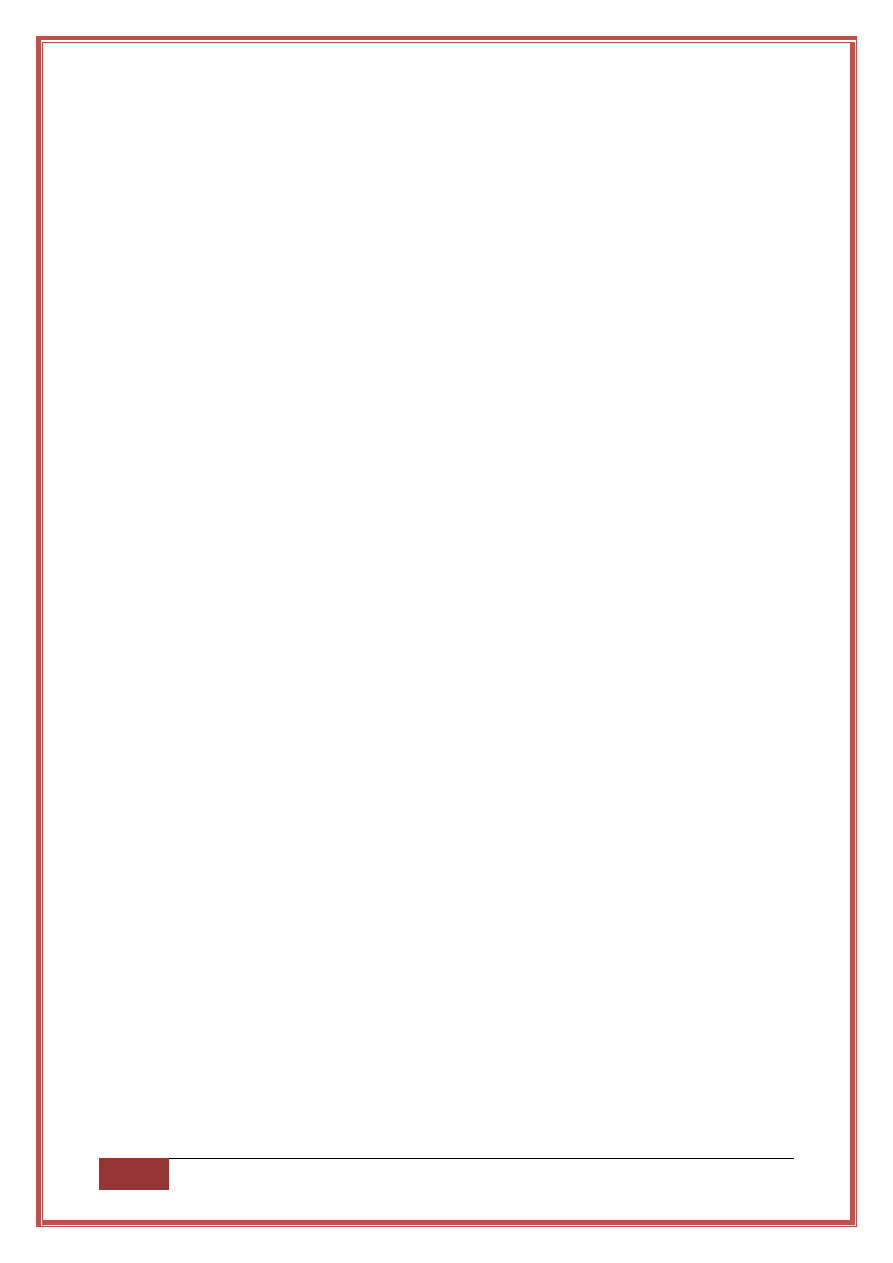
6
HTC Desire S Owner’s Guide – V1.03 | wnp_79
23. Silent Boot – Tiny but handy app. When you re-start your Desire S, there is a
really loud and annoying jingle that plays. This app silences it. (Free)
24. B&B Brightness Control – Widget not an app. Adds a handy widget to bring up
a slide bar to quickly adjust screen brightness. (Free)
25. 3G Watchdog – If you are worried about going over your data allowance, use
this. Monitors 3G usage like the Orange app, but you can also set limits and
warnings should you approach your limit, and of course will work regardless of which
network you are with. (Free)
26. Remote Web Desktop – A nice and simple FTP or HTTP app. When on your
home wi-fi network, activate this app, and enter the advised IP address into your
windows explorer bar (for FTP) or into your web browser bar (for HTTP) to browse
your phones SD card. Drag and drop files easily. Easier to set up than ES File
Explorer. (Free)
27. Speedview – A nifty GPS based speedo for your car. What sets it apart is the
ability to invert the display so you can (at night) put the phone on your dashboard so
the speedo reflects in your windscreen as a heads-up display! Not much use but fun
for when you want to pretend you are Michael Knight. Stores your 0-60 times! Of
course, drive safe kids! (Free)
28. CardioTrainer – Just started using this for my morning runs (no that’s not a
bowel problem). Tracks your route, set alarms for your routine (mine is at 6am so
handy), set yourself targets, calorie count, uploads all your stats to your google
account so you don’t loose them. Plots a graph at the end of your run so you can see
where you are slowing down. You can track and review your progress from their
website too.
29. Added 16/11/10: PowerAmp – Best music player for Android. Not free, but very
well worth the $5 asking price. Adds Bass and Treble controls and a 10 stage
equaliser. Very good sound from it and doesn’t chew through battery. Well laid out
and easy to use. Decent ‘random’ shuffle on it too. There is a free trial that lasts only
two weeks if you want to check it out. The Dev has even made a special widget pack
so you can still install the App to SD and have the widgets work.
30. Added 16/11/10: Dropbox – Much better since recent updates. Gives you a
cloud-based storage box up to 2GB in size for free. From here you can save
anything to download or share at your leisure. Very handy for sharing apps and files
that are too large or unsuitable for e-mail attachments! Also recommend you install
the PC version on your PC/laptop. Sign in with your Dropbox account details, and it
put a “Dropbox” folder in you “My Documents” bit. Drag and drop any files into here,
and they are instantly available to download on your phones Dropbox App. Also,
anyone you introduce to Dropbox by sending them an invite earns you an extra
250MB of free storage.
31. Added 10/01/11: Bluetooth File Transfer – The bluetooth on HTC can be
fiddley at best. This app just seems to iron the bugs out and make it much easier and
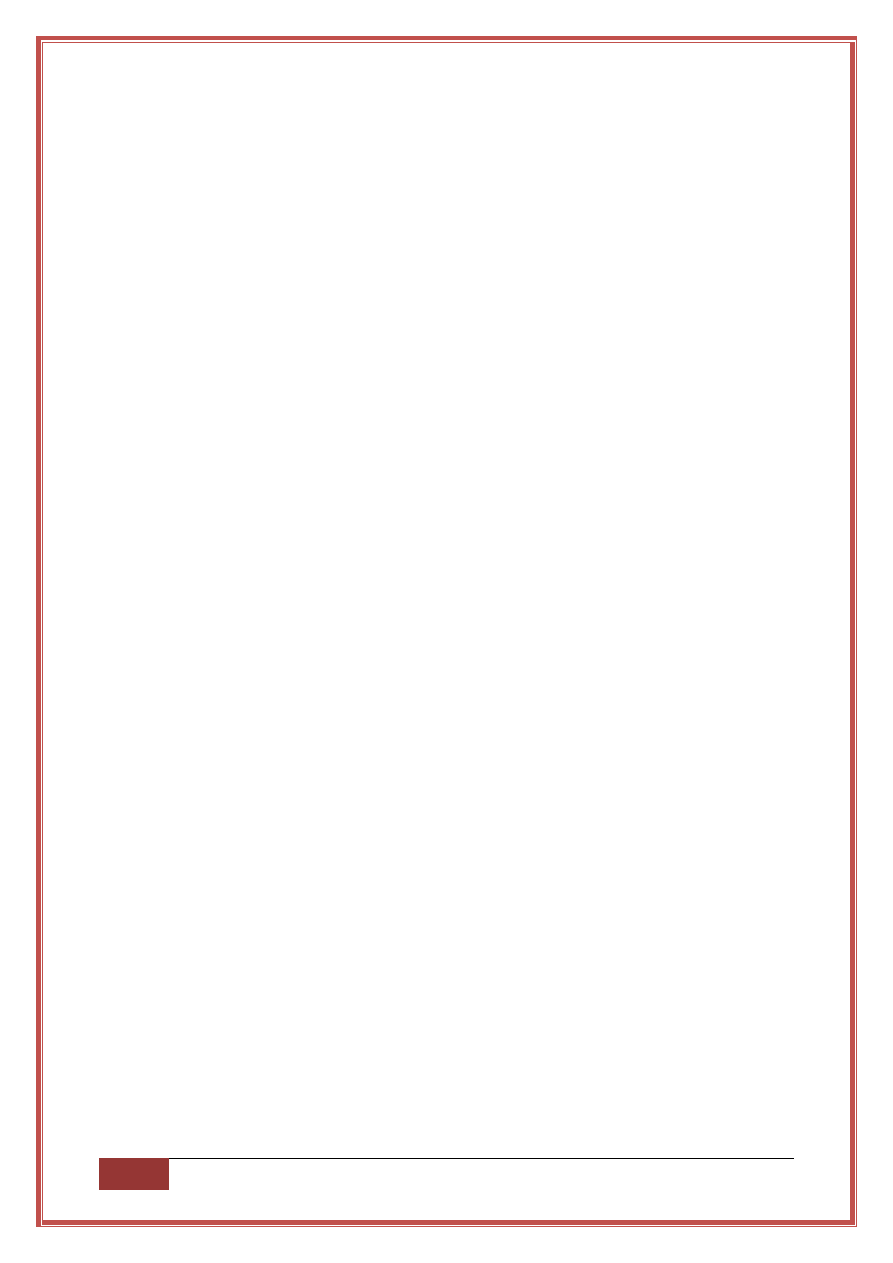
7
HTC Desire S Owner’s Guide – V1.03 | wnp_79
reliable to move files over between phones. Just watch out for the default security
setting which is ‘off’! Turn it on or when you Bluetooth is on, anyone can quietly
browse your SD card without you knowing or giving permission! (Free)
32. Added 10/01/11: Paypal – Finally had the update it needed so it is properly
secure now, and won’t remember your passwords. Send money safely. Nice UI. One
of those apps that likes to run in the background all the time though. Just remember
to stop it after you’ve done your banking and after a re-start. (Free)
33. Added 10/01/11: SDrescan – Sometimes if you move a picture around on your
SD card using a file explorer, it won’t show up in the gallery. Instead of rebooting
your phone, run this re-scan app to refresh it. (Free)
34. Added 08/03/11: XDA Developers Forum – Depending on how much of a geek
you are, this app is vital for finding new things for your phone, or searching for
solutions to problems. A must if you are planning on rooting your phone and
installing a custom ROM. (Free)
35. Added 08/03/11: Widgetsoid – Very good widgets customiser. Make all sorts of
switching widgets and clock widgets. (Free)
36. Added 08/03/11: Timeriffic – If you don’t want to use Tasker, this is a much
much simpler automation app. Sets various phone features (wifi, volume, 3G etc.) to
turn on and off via a simple timer. (Free)
37. Added 08/03/11: Handcent – Very good 3
rd
party SMS app if you don’t like the
basic HTC one. Gives you lots of customisation options for your text messages.
(Free)
38. Added 08/03/11: Amazon MP3 – The best (legal) way to download MP3. This
lets you easily pay for and download music, providing you have an Amazon account.
The MP3 files have no silly security on them, so can be copied/pasted to your hearts
content and played on any capable device. The only draw-back: Your purchase is a
one-off. If you loose the files, you have to pay to re-download so copy them
somewhere after downloading to back them up. Use the App at number 11 for this.
(Free)
39. Added 08/03/11: App Protector – A good app for the security-conscious. The
problem with any “security” app, is that anyone familiar with Android can usually
simply uninstall it if they get their hands on your phone (and you don’t have a lock-
screen). This app lets you select certain apps that prompt a password or unlock
pattern when accessed. Apps can be uninstalled a number of ways, so lock the
settings, any files explorers, and the market place (it is possible to download an app-
remover from the marketplace, install it, and use that to remove security otherwise.)
£1.
40. Added 26/5/11: GpsFix – The first time you try to use your GPS for navigation, it
can take quite a long time to get a lock. This is normal. If it is taking too long, run this
app. It (somehow) gives the phone the kick up the arse it needs by pointing out all
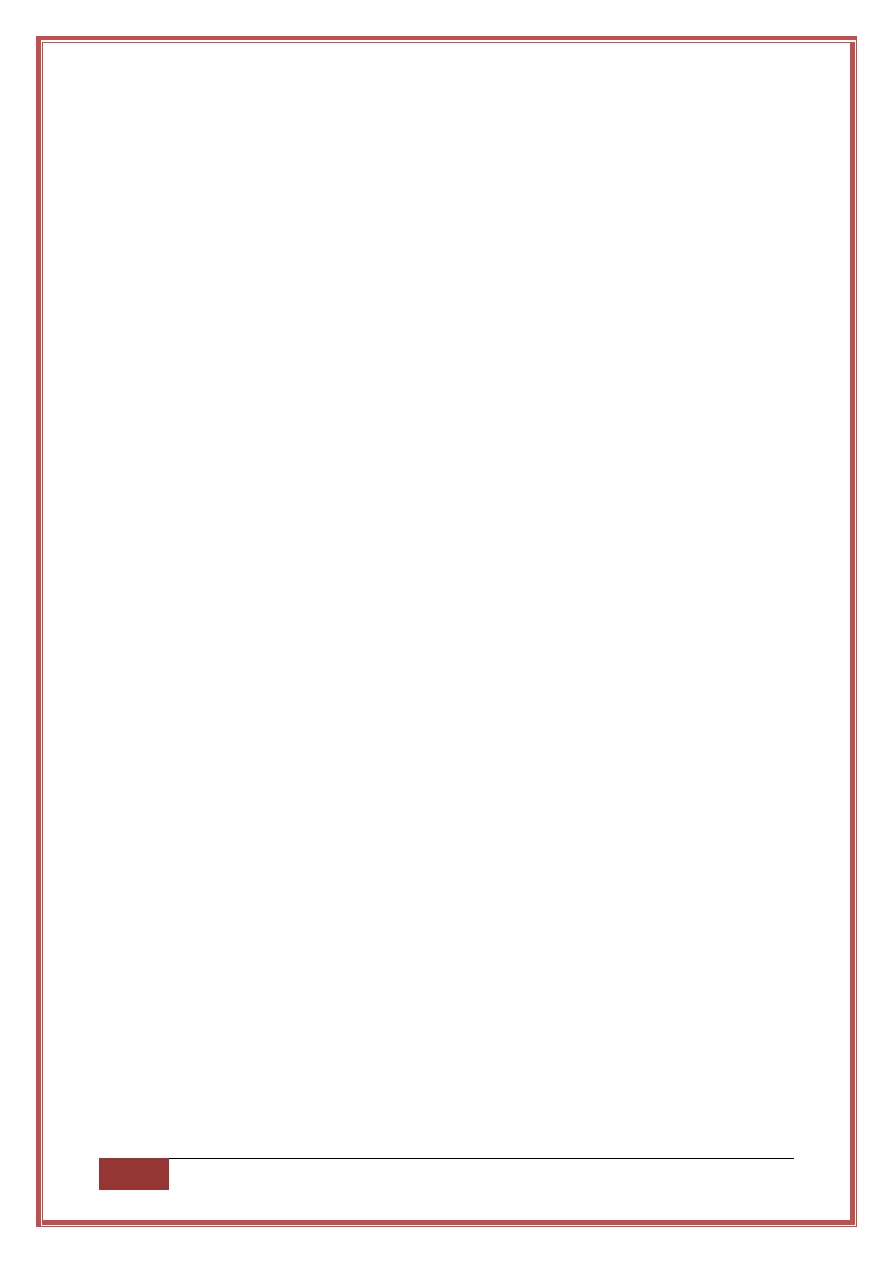
8
HTC Desire S Owner’s Guide – V1.03 | wnp_79
the satellites and storing them so the next time you use GPS, it locks on much faster.
Obviously use outdoors for best results! (Free)
41. Added 26/5/11: Picasa Tool – You can upload pictures to your Picasa account
directly from your phone, but looking at them afterwards and managing them via a
phone web browser is tricky. This app has just had a massive face-lift and is now a
vast improvement. (Free)
42. Added 26/5/11: Snowstorm – If you want a more accurate, customisable
weather widget, use this one. Seems to at least give an accurate forecast and has
many widget sizes, configurations and skins. (Free)
43. Added 26/5/11: Blue Skies – Not an app this one, but a Live Wallpaper (aka
LWP). Most LWP make the phone lag and chew through battery power for the sake
of aesthetics. This one is different. Looks fantastic, the phone stays smooth and lag-
free and even after 24 hours of operation won’t have even consumed 1% of battery
power. There is a free version with fixed settings, and a ‘Donate’ version costing
roughly 60p that allows you to change certain parameters. Search for the other LWP
by the developer “KittehFace Software” for his/her other equally impressive LWP
efforts. Oh and if you have been paying attention to the permissions prior to
installation you’ll notice this LWP requires access to your SMS. Why? Nothing dodgy
here. The LWP has the ability to behave differently if you have an unread SMS. (The
Blue Skies LWP sends a floating balloon up for each unread SMS if you want.)
Above all though, do not forget that if you think, “Wouldn’t it be handy if my phone
could do this” search the Android marketplace. Chances are that someone has had
exactly the same idea, and made an app to do just what you want. Read the
feedback from other people to see if the app is any good. If it has less than 4 stars
and 1000 downloads I’d avoid it. Failing that, open Google up and type, “HTC Desire
S Android XXXX”. The “XXXX” being what you are after. I doubt you’ll struggle to find
a solution. Somewhere there will be someone asking the question you have (usually
on XDA forums) and you’ll be able to benefit from the answer.
If you install an app and you are having trouble with it when everyone else seems to
love it, don’t immediately give it a poor rating and uninstall it. Instead e-mail the
developer for advice. You can do this from the relevant App’s page in the
Marketplace. It may be that there is a specific issue with your type of phone, or a
setting you are over-looking. It’s in the best interest of the Developers to respond to
questions, and they usually do so within 24 hours. Make sure to mention your device
and ROM version in your e-mail. They can then either advise you of the right
settings, or start work on a fix for your device. If you think they have missed
something that would make their App better, tell them! The open nature of the
Android marketplace is what makes it great. A good developer will appreciate
feedback and suggestions.
If none of that works, look me up on XDA in the Desire S forums and ask me. My
username is wnp_79.
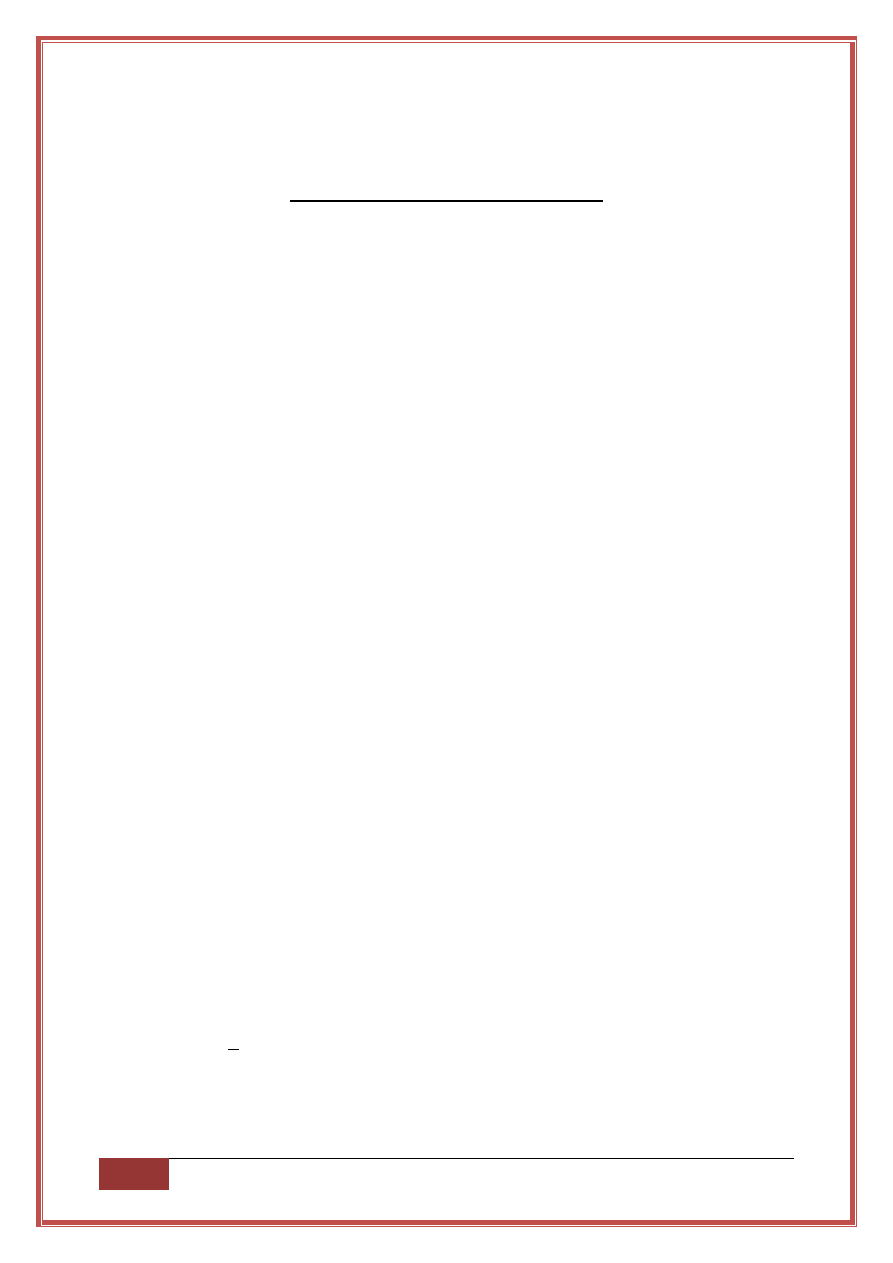
9
HTC Desire S Owner’s Guide – V1.03 | wnp_79
3. Battery Optimisation
To get the most from your battery.....
These things are like pocket-sized laptops with a ‘Phone’ app installed. Gone
are the days of a week or two between charges. Expect to charge it up each
night. The odd setting change here or there wont make much difference on it’s
own, but combined it all adds up to getting you through a day even with heavy
use. Light/moderate users can expect two days. Here are my
recommendations;
1. Have screen brightness set to about 20% when indoors. The ‘auto’ screen
brightness setting is pony and never gets it quite right. It also means the light sensor
is then shut down, saving more power. Have a brightness widget somewhere to
manually crank it up if you need. (Use Tasker to adjust screen brightness for
different scenarios; on charge, in car, at home, battery running low etc...)
2. Don’t have GPS, Wi-Fi, Bluetooth etc on unless you need to use them. Keeping
wi-fi on actually uses less battery than 3G so use that when in a hot-
spot/home/office, and use the handy ‘Quick Settings’ tab in your notification area to
easily toggle the others on and off as necessary. (Use Tasker to automatically switch
Wi-Fi on when you get home, and turn it off when you leave?)
3. Use Tasker! Instead of spending £30 on a spare battery, spend £4 on Tasker. I
know I bang on about this app, but I currently think it’s the best thing since sliced
bread. I have got my battery time from 24 hours to 38 hours simply by setting Tasker
to shut all radios off (i.e. Airplane Mode) between midnight and 6am! It even texts my
missus when I’m half way home so my dinner is ready when I get in. £4!!!
4. Don’t leave the phone on full charge for excessive amounts of time. Lithium
Polymer battery performance will suffer if the battery is kept too hot for too long.
Unplug when at 100% for over an hour. (Tasker can set a warning alert for this!) I
use one of those cheap electronic timer plugs next to my bed that turns my charger
on between 1am and 4am. So if I plug it in before going to bed, it’s fully charged
when I wake up and has not been on charge the entire night and over-heating the
battery.
5. Careful what web page you are on if you drop out of the browser. Web pages with
fancy flash adverts running on them may keep the Browser app running in the
background, force partial wake lock, soak up data usage, and drain battery. Best to
keep hitting ‘back’ to back out of the browser instead of simply pressing the ‘home’
key. Don’t set i-Google as your home page. Normal Google is fine.
6. Check your sync settings. These phones can do an alarming amount of stuff in the
background without you knowing about it. Having the frequency high for checking
weather, updates etc can use up power. Make sure you turn this down to a sensible
frequency that best suits your requirements. Everyone is different so it will take some
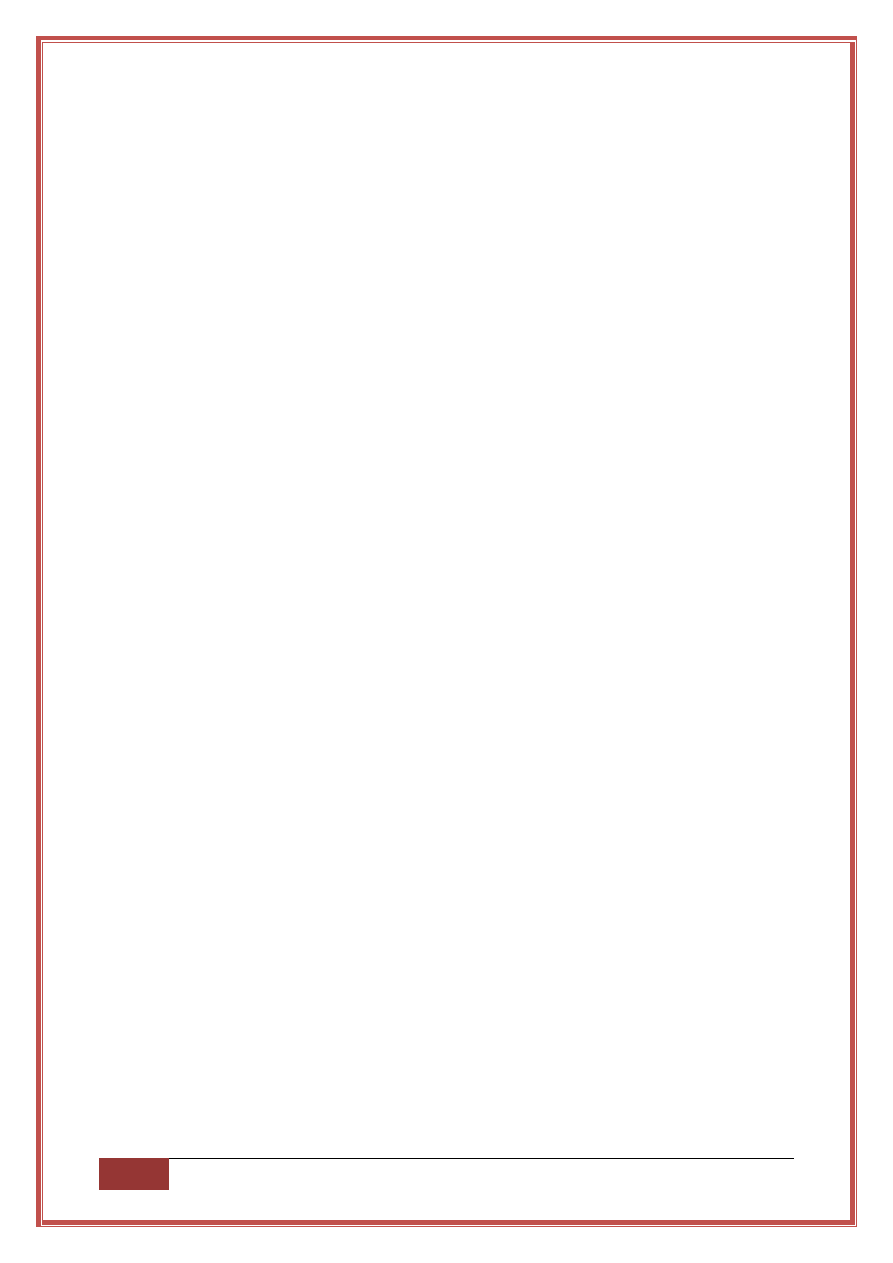
10
HTC Desire S Owner’s Guide – V1.03 | wnp_79
time for you to find the best personal balance. Lots of widgets updating will also eat
into battery life. Avoid ones you don’t really use much, even if they look nice. Make
sure you don’t have “Always On Mobile Data’ ticked in the settings.
7. New to HTC Gingerbread is a handy battery usage graph that shows how quickly
your battery is being used and which aspects of the phone are using it. You shouldn’t
have any troubles with it though as this ROM is pretty well made. There is the odd
partial-wake lock over night, but nothing major. Still trying to track the cause of that
one.
8. Build up a good collection of chargers. Have one at home, one at work and
definitely one for your car. Make sure the car one is a genuine HTC one as cheap
ones are not able to charge the phone at the required current rating. They usually fail
to short the two data pins so your phone thinks it’s still plugged into a PC and will
limit its own charging current. It won’t be enough to keep the phone going whilst
using Google GPS Navigation. It is possible to frig a USB cable to get around this,
but better to stick with HTC stuff.
9. Mains wall chargers will charge your battery twice as fast as charging from USB.
10. Cheaper non-HTC batteries may claim better capacity, but they rarely last longer
and do not live as long before you have to throw them out. If you want a spare
battery, pay a little more and get a genuine HTC one. It’s worth it.
11. For some reason, your phone will come out the box with a crazy option enabled
called “Always On Mobile Data.” This will permanently keep your phones 3G data
connection live when not on WiFi. It hammers the battery. Go to Settings> Wireless
& Networks> Mobile Networks> un-tick the ‘Enable always-on mobile data’. Now
when not on wifi, your phone will only use 3G when it needs to. Much better.
12. Another new idea from HTC is called ‘Pocket Mode’. Turn this off! All it offers is
the phone will ring slightly louder when in a pocket or bag. It does this by constantly
pinging away the light-sensor, proximity sensor, and accelerometer to determine if
it’s in a pocket or bag. It hammers battery life for a very small advantage. Menu>
Settings> Sound> Un-tick Pocket Mode.
13. New to Sense 2.1 is its own ‘Power Saver’ mode. I used to have Tasker do this
on my old Desire, but no you can quickly set this up with HTC Sense. It will turn
certain things off when you reach a certain low battery level to keep your phone alive
that little bit longer. Go to Menu> Settings> Power> Enable Power Saver, select
whether you want it coming on at 25%, 20%, 15% or 10%. Recommend 15% as my
phone shuts down at about 8% battery. You can choose to turn off Background data,
WiFi, Bluetooth, Backlight set to specified level, animations...You can’t turn off 3G
though, so Tasker still has something to do!
14. Watch out for a new feature also in the ‘Power’ menu called ‘Fast Boot’. It’s
enabled by default, and means that when you shut your phone off it’s not properly
shutting down, but going into hibernation. The benefit is your phone will then “boot
up” in about 5 seconds. I recommend turning this off unless you think you just can’t
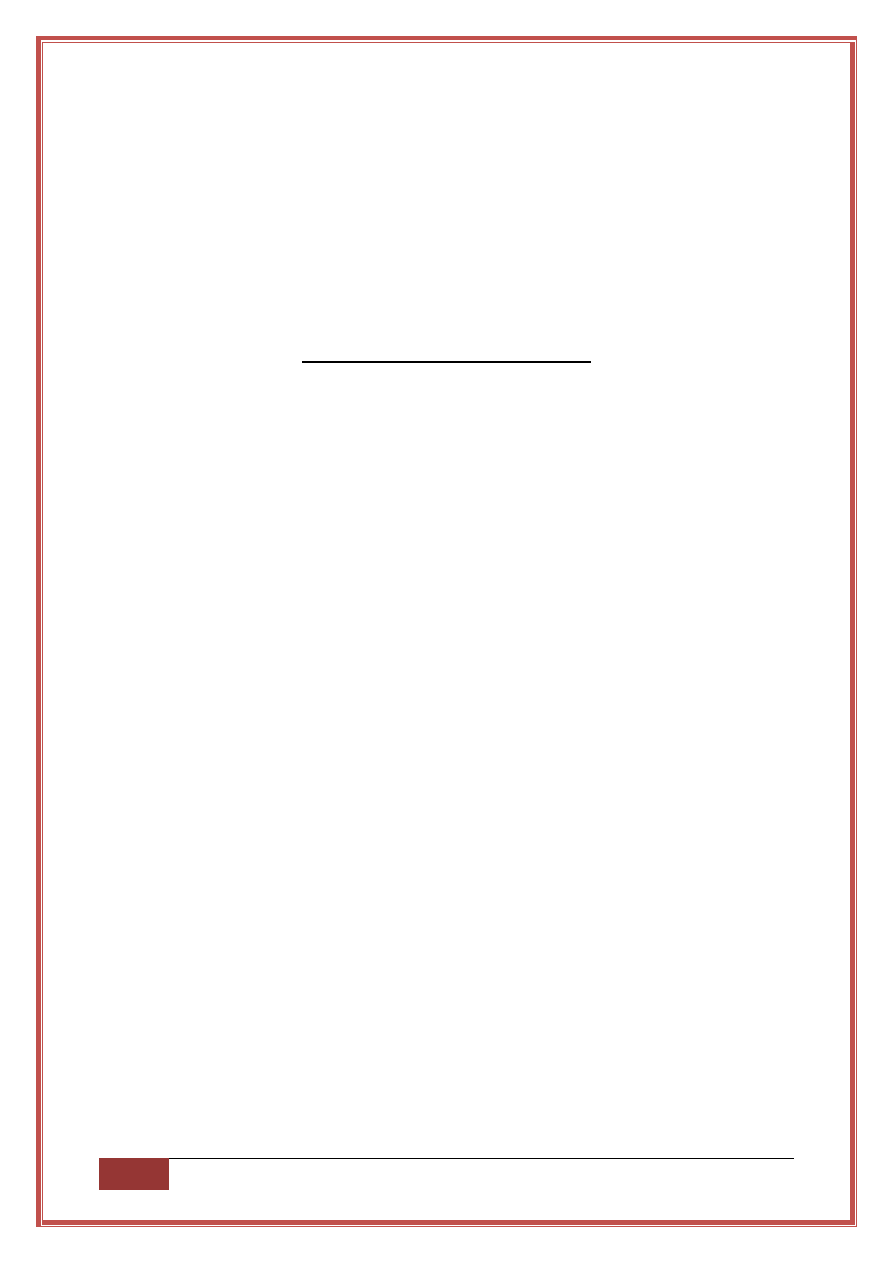
11
HTC Desire S Owner’s Guide – V1.03 | wnp_79
wait 25 seconds for it to boot normally! Plus I like to know that when I turn my phone
off, it really is off and not slowly using battery power to save me a few measly
seconds later. There have also been reports of people removing their battery when
they think the phone is off, and causing SIM card errors. Off should mean Off!
4. Ultimate Charging Method
How To Best Charge Your Battery
No I’m not patronising you! I promise! I thought this next part was so
important it deserved its own section rather than being number 15 on the
previous part.
I thought I would share with you my findings on charging. Sounds silly I know. How
could you need advice on that? Just plug it in, and unplug when at 100% surely.
However I’ve noticed something that I think deserves mentioning.
Similar to what I observed with my old Desire, the difference between 24 hours+
battery life and 12 hours+ battery life seems to have as much to do with when you
charge it. Also important seems to be how it is used right afterwards.
For example, when I charge my phone to 100% during the day and unplug it and
immediately continue using it as normal, I only get 12 to 18 hours typically. This
includes the 6 hours overnight when Tasker puts my phone into Airplane mode
between 1am and 7am. (I don’t turn my phone off overnight as I use my phone as
my alarm clock.)
If I charge it up right before going to bed however, and it’s at 100% when Airplane
mode kicks in, I seem to get 24 to 36 hours even with the same use. Nearly twice as
much! This pattern is consistent too. One Wednesday I got it to 100% charge before
going to bed and I got 1 day 14 hours and 43 minutes before I had to charge it @
9%.
That charge ran out at work on Friday morning. I charged it back up to 100% at work
and unplugged it at around 12pm, but by bedtime that same day only 10 hours later,
it was already down to 15%. It made it through the night, but that only got it to 16
hours before needing a charge. That’s nearly a full 24 hours less than the previous
charge, and I know I was not using it any more than normal.
That 6 hour “rest” after a full charge seems to make the world of difference. It can’t
be what I have turned on or off or what I am or am not syncing, as they are both the
same in each case anyway. In both cases the phone gets a 6 hour rest overnight. It’s
constant. The only thing that changes is what battery percentage I’m at when the
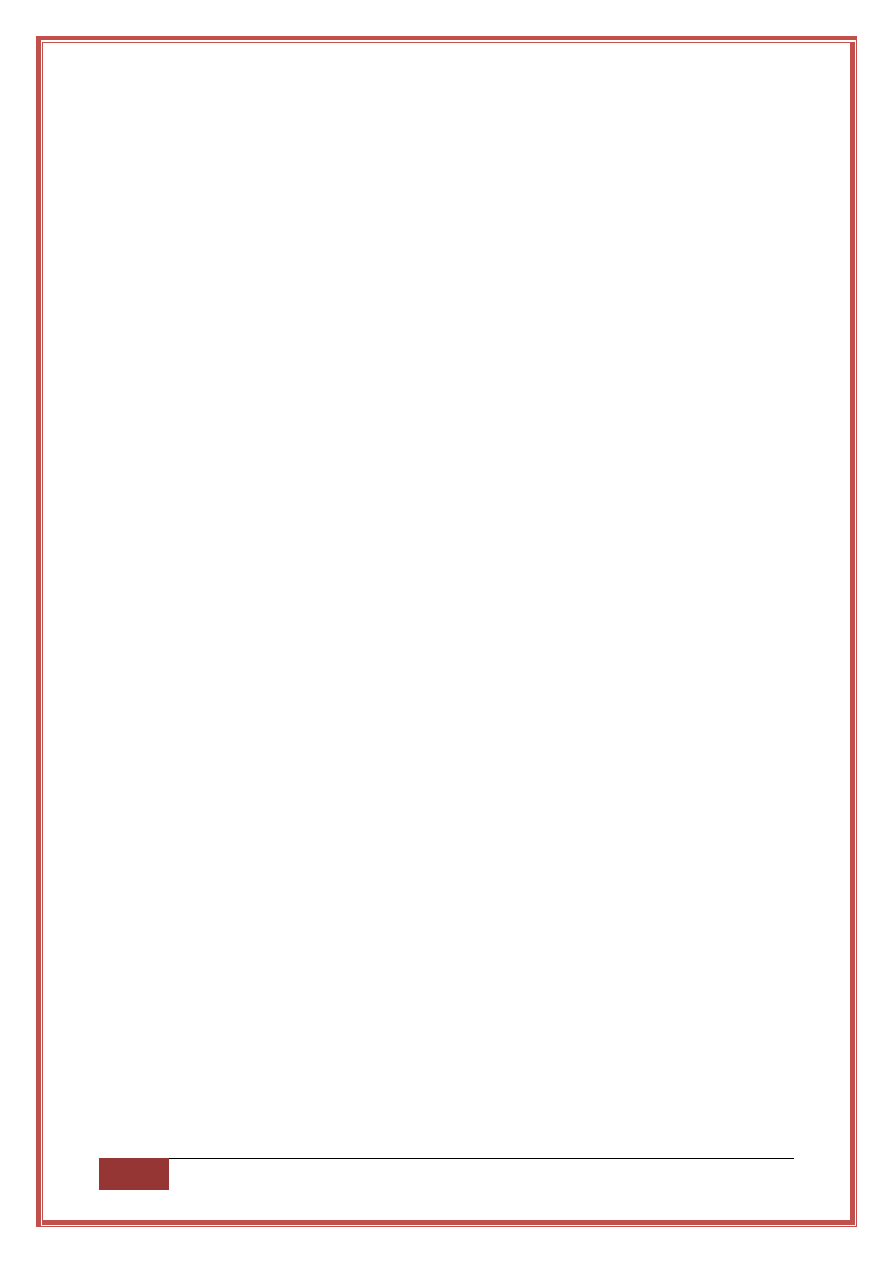
12
HTC Desire S Owner’s Guide – V1.03 | wnp_79
phone goes for its 6 hour kip. If it were merely the sleep period I would only expect to
see a 6 hour improvement not a 24 hour one.
A theory on this is that it is down to battery temperature. Your battery is typically at
its hottest right after a full charge, and if you start using it right afterwards when the
battery is still warm, it discharges more rapidly. Charging it to 100% right before a
prolonged period of minimal drain, gives the battery chance to cool down. It then
starts its day with a nearly full charge, and heavy use starts with a cool battery.
This is backed up by another observation from using Google Navigation in my car.
Anyone who uses this will quickly learn that you have to have it plugged into a car
charger, or your full battery is flat an hour into your journey. After a long journey, the
phone has been working flat-out and is very warm. (In one case it even over-heated
and re-started.) When I’ve come from a long journey using Navigation and my phone
has been kept at 100% charge, is does indeed run down much much faster after
unplugging it. (Yes I am remembering to turn GPS off!)
Can others please try this to see if I’m right? If you don’t want to pay for Tasker, use
Timeriffic (free) which can also activate airplane mode on timers. Try it with 100%
charge right before a sleep, and then try it with a full charge during the day. Be
interesting to see what you get.
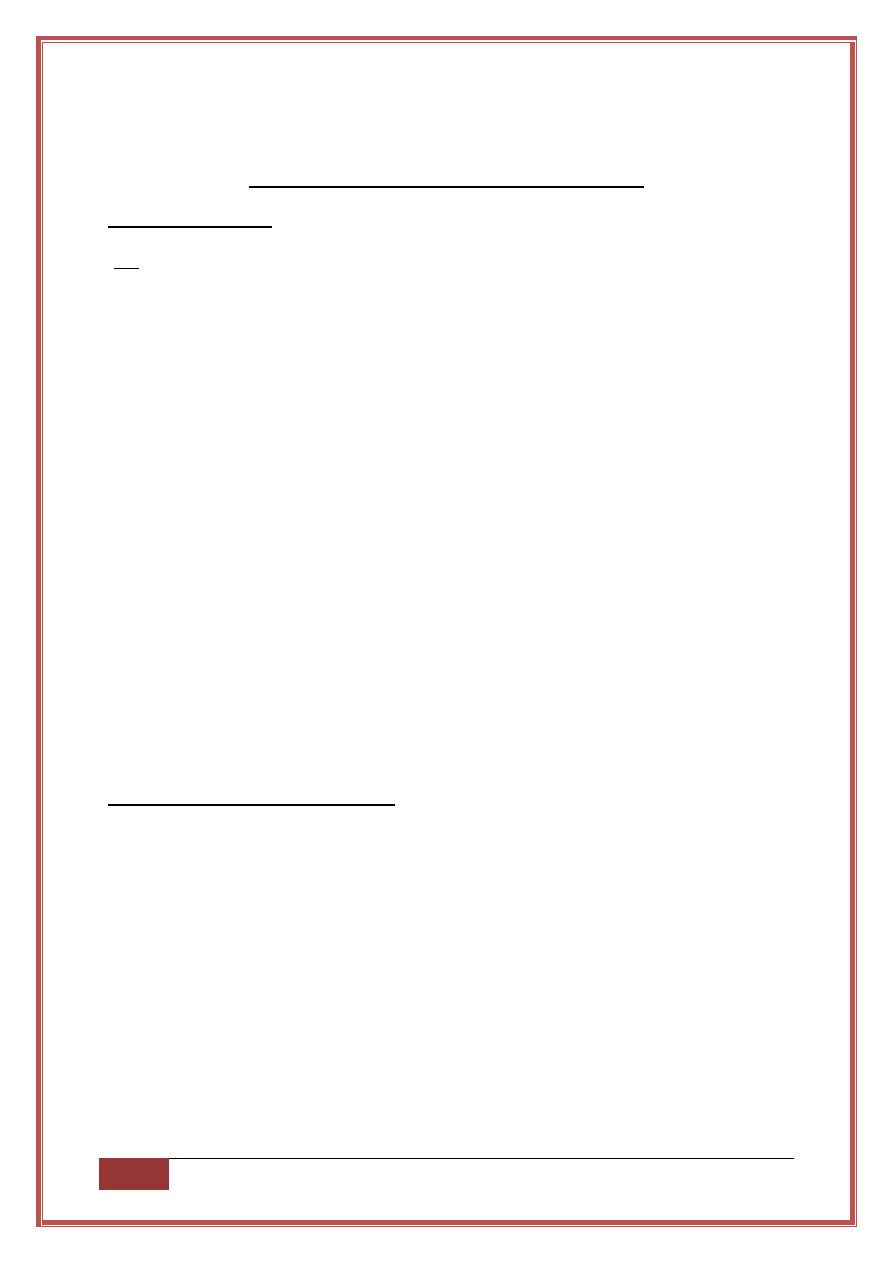
13
HTC Desire S Owner’s Guide – V1.03 | wnp_79
5. Power Drain Management
So You Think Your Battery is Not Performing?
1. What is using it?
There is a hidden menu we need to access. The next time it gets low after a charge
(not whilst it’s on charge) open up your dialer.
Dial the following: *#*#4636#*#* (BTW 4636 spells INFO on the phone keypad.
Easy way to remember it!)
This will open up a hidden menu. Select “Usage Statistics”.
This will show you what has used CPU time, how much time it’s used, and how
many times it’s called for it. If something is running away in the background and
keeping the phone in Partial Wake Lock, it’ll be near the top of this list. Expect ‘HTC
Sense’ to be at the top. This is normal for my phone anyway. Usually it’s followed by
‘Settings’. If anything you’ve just installed is above these two and you’ve not been
using it much, there is your culprit.
Partial Wake Lock means that although the screen is off, something is preventing the
phone from sleeping and is churning the CPU over. Android should stop apps not
running in the foreground, but sometimes an app isn’t well written by the developer,
or you have a setting on which is keeping the phone awake when in your pocket.
Any app or process can be force-stopped by you at any time. Menu> Settings>
Applications> Manage Applications> Then select the ‘Running’ tab. Find your culprit
in this list, select it, then press the ‘Stop’ button. Then either uninstall it if you don’t
trust it, or wait to see if it tries to re-start itself to confirm its status as a Pain-In-The-
Neck.
Bear in mind you can make your phone fall over from this tab. Don’t force-stop things
like ‘Settings’ or ‘Android System’. Don’t waste your time trying to stop Google Maps
from running either. It’ll just pop right back up a few seconds later! Accept it.
2. Sort Out all Syncing Schedules
How much are you asking your phone to do in the background?
Press ‘Menu’ then ‘Settings’....then select ‘Accounts & Sync’.
If the ‘News’ and ‘Stocks’ have a little green sync circle by them, select each one,
and untick the sync tick box. The little circle should now be grey. (Unless of course
you dabble in the stock market!)
Next select the Google one. In there will be all the things it is syncing on your google
account. Unselect what you think you don’t use.
Next select the ‘Exchange ActiveSync’ one (if you are using it). Are there any things
in there already being handled by the Google one? Contacts for example? Do you
even use Google to store your contacts? Do you use Google calendar?
Next select the weather one. Then select ‘Account Settings’. What is the update
schedule set to? Set it to something like every 3 hours. It’s more for window dressing
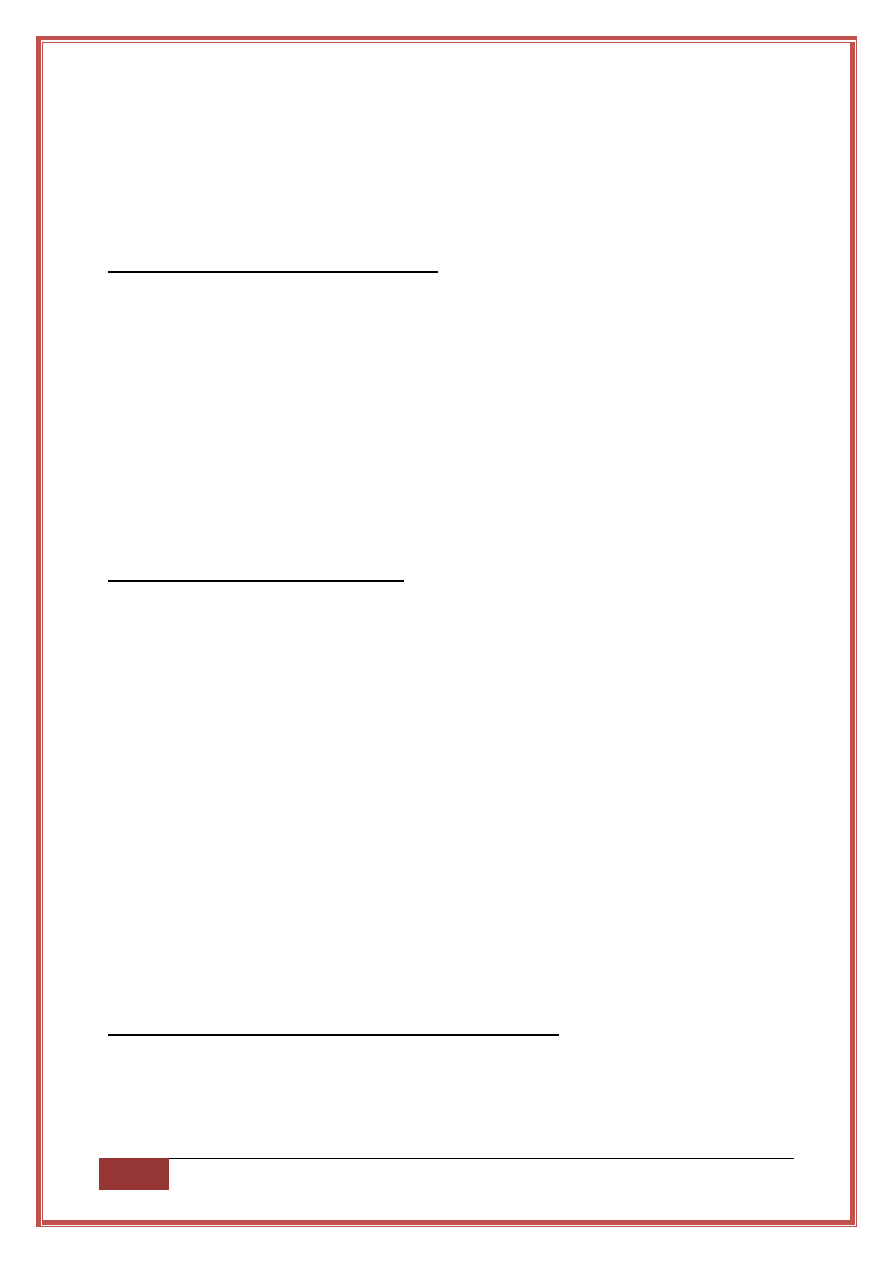
14
HTC Desire S Owner’s Guide – V1.03 | wnp_79
anyway, as Google’s idea of what the weather is like in the UK is typically 6 hours
behind what is actually happening. As I write this my fancy weather widget (after a
refresh) on my HTC clock is proclaiming Sunny times. The rain is currently
hammering down so heavily it’s bouncing a foot off the ground and deafening
everyone in this office building! Well done Google. Well done. If you want to know
what the weather is doing, look out a window!
3. Are you managing your radios well?
Leaving Bluetooth and GPS activated when you are not using them causes massive
battery drain. It is well worth having the very handy power control widget on one of
your home screens to quickly and easily turn these on and off without messing about
in menus. There is also now a nice addition to your notification area called ‘Quick
Settings’ where this can be easily switched on and off.
Find a suitable place where you’d like the widget to be (it needs an entire row but
only one icon in height) and do a long-press on that part of the screen. A menu will
pop up. Select add widget, then scroll down the list to select the ‘Power Control’
widget. This will now place the widget on your screen. When you are not using Wi-Fi,
turn it off. Same goes for GPS. Only turn GPS on before using Google Sat Nav, and
try to remember to turn it off afterwards. Again, let Tasker handle any automation of
your radios. E.g. have it turn GPS off every time the Navigation app closes.
4. What is your Wi-Fi sleep policy?
Believe it or not, when at home it saves much more battery having your phone
permanently connected to your Wi-Fi. If your phone is left on 3G, it uses much more
power periodically connecting to your network provider for syncing. There is also a
setting called ‘Wi-Fi sleep policy’. This determines how your Wi-Fi connection
behaves when your screen is off. Again, against what you’d guess, it uses much less
power if you set the sleep policy to ‘Never’. To check this setting (for some reason
they make it very hard to find) do the following: Menu> Settings> Wireless &
Networks> Wi-Fi Settings....hit the ‘Menu’ again, then select ‘Advanced’. Select the
top drop-down called ‘Wi-Fi Sleep policy’ and make sure its set to ‘Never’. Now your
phone wont waste power turning the Wi-Fi on and off and on and off and on and off
when you turn your screen on and off.....I’ve tested this out as I didn’t believe it at
first myself. Definitely saves power.
Whilst in the ‘Advanced’ section, turn off ‘Best WiFi performance’. I’m not sure how it
boosts WiFi performance when on (possibly a higher gain or uses wireless N
protocol?) but I personally have not noticed any improvement with it on, so I have
mine turned off. Leaving it on uses lots of power.
Also whilst in the ‘Wi-Fi settings’, untick the ‘Network notification’ box. This will stop
your phone wasting power constantly scanning for open (free) Wi-Fi networks to tell
you about them. If you want to scan for free WiFi, do it manually.
5. Do you need to be rung in the middle of the night?
Sounds like a silly question, but some people don’t like the idea of having their
phone off when they go to sleep in case of emergency and someone tries to ring
them. Which are you? Phone on or off?
If (like me) you are not fussed about being contactable in the early hours by mobile,
there’s little point in having your phones radios on all night. If you don’t want to shell
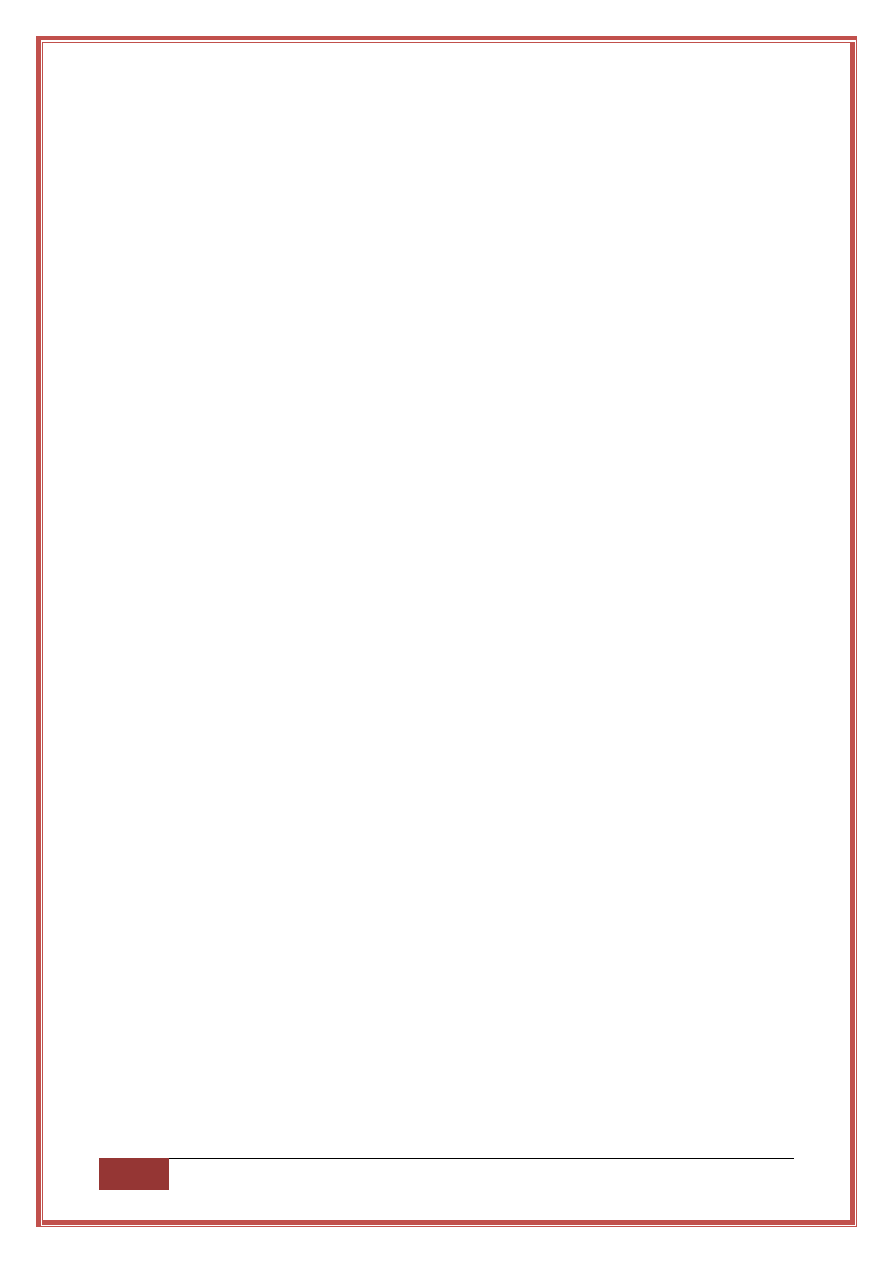
15
HTC Desire S Owner’s Guide – V1.03 | wnp_79
out £4 for Tasker, there is a free app called Timeriffic. This can turn various settings
on and off on any time schedule you set. For example, set it like this:
Mon-Sun @ 23:59 : Airplane Mode = On
Mon-Sun @ 06:00 : Airplane Mode = Off
Airplane Mode shuts down all radios, so your phone is shut off from the outside
world and using very little all juice. No one will be able to ring/e-mail/text you
between midnight and 6am. (Adjust times as necessary).
If you feel you still need to be ringable, simply do as above, but more like this;
Mon-Sun @ 23:59 : Wi-Fi = Off
Mon-Sun @ 23:59 : 3G/Data = Off
Mon-Sun @ 06:00 : Wi-Fi = On
Mon-Sun @ 06:00 : 3G/Data = On
This will turn off all data between midnight and 6am, but it will leave 2G (basic cell
phone function) still turned on so calls and texts will still come through. It will still add
roughly 5 hours to your daily battery life.
I have Tasker installed (surprise!), and I have told it where my house is. When I get
close to home, it automatically turns Wi-Fi on, turns my ring volume up to max,
changes my ringtone back to something childish, and backs my screen brightness
off. When I leave the house, it detects that I’ve left and reverses the above.
When 10pm rolls around, it backs off my ring/notification volume in case I’ve gone for
an early night.
When it gets to midnight, it activates Airplane mode (apart from at weekends when it
starts at 2am).
When it gets to 6am, it turns Airplane Mode off but leaves Wi-Fi off.
When I get to work (Defined by Mon-Fri 8:30 to 17:05) it turns my ring volume back
down again, and changes the ringtone to a more mature “ring ring”.
When my battery gets below 15%, it turns off 3G since the HTC Power Saver can’t
do that.
When I get to a certain part of the road on my drive home, on weekdays between
17:00 and 19:00 it automatically sends a text to my wife saying, “I’m on my way
home! x” Dinner is then ready when I get in!
Worth £4 to have your phone do that?
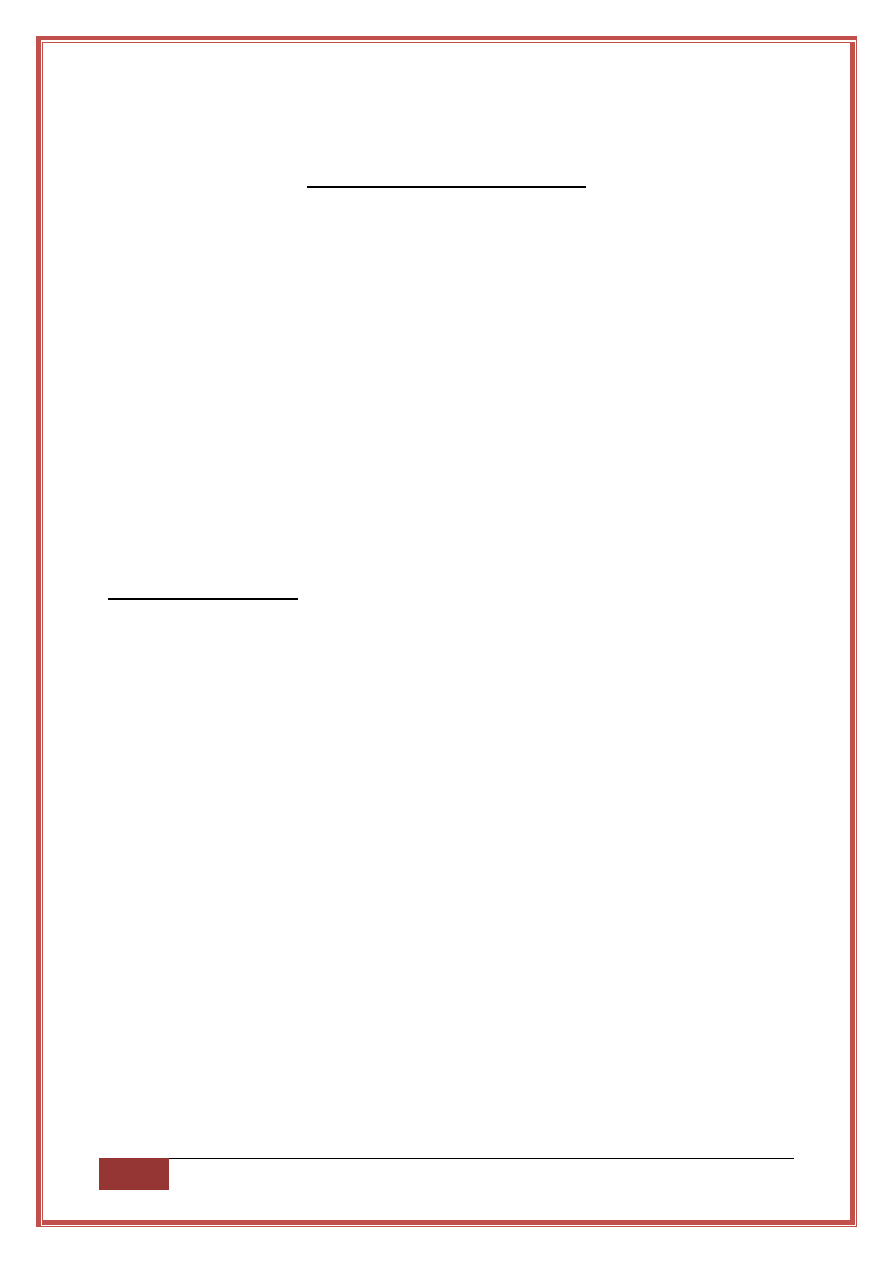
16
HTC Desire S Owner’s Guide – V1.03 | wnp_79
6. Tasker Tutorial
Tasker – A Basic Starter Tutorial
I’ve harped on about Tasker so much you’d think I was on commission. Nope. I just
really appreciate when an App is well made, useful, and adds to the functionality of
the phone. So I thought as Tasker is a bit tricky to get used to at first, I’d add a basic
tutorial to get you started. It should at least give you an idea of how it functions. The
people giving it a poor 1 star review on the marketplace are the people who got
confused and frustrated.
In a nut-shell, Tasker divides into two areas; Profile and Task. When all the criteria
in the Profile are met, it executes the associated Task(s). A Profile can have any
number of Contexts. There is also a very good web page made by the dev with all
sorts of instructions and tutorials. You can also download and import pre-made
Tasker Profiles (aka recipes) that people have invented from this website! It’s best to
try and learn the basics yourself first though.
OK the basic power-saving profiles that I use (and how to set them up) are as
follows;
Profile 1 : Night Mode.
1. Press ‘New’ to create a new Profile.
2. Name it ‘Night Mode’ or whatever you want and press ‘OK’.
3. It will ask you for a Profile context next. Chose ‘Time’.
4. Choose the times that you want this profile to activate between, then press ‘Done’.
(I use between 1am and 7am but it’s of course up to you which you use.)
5. It will then ask you to select a task (what it should do when the profile activates).
As we haven’t set one yet, select ‘New Task’.
6. You can give this task a Name if you want to, but it’s not necessary. Just press
‘OK’. Not naming it means its various parameters are easy to see. I find this better
for editing purposes.
7. This now brings up the Task box. Everything you put in here, the phone will do
when the ‘Night Mode’ Profile criteria are met.
8. Click the + button. We want to activate airplane mode, and that is in the ‘Net’
group. Press ‘Net’
9. Select ‘Airplane Mode’ and select the drop-down to ‘on’ then select ‘done’.
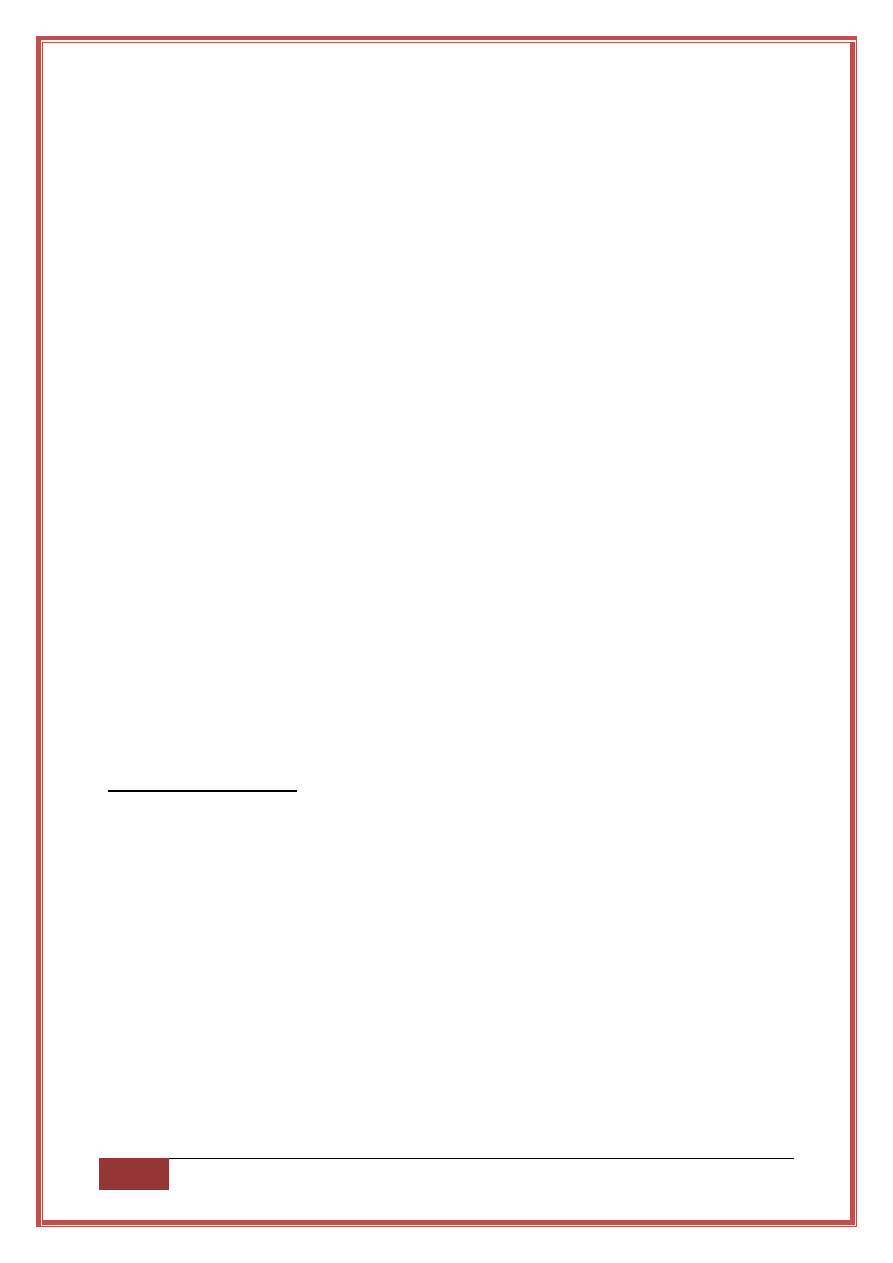
17
HTC Desire S Owner’s Guide – V1.03 | wnp_79
10. Best to get this Profile saved. You can always edit it later. Select ‘done’ again.
This should now show your ‘Night Mode’ profile on the main screen. A green tick
next to it means it’s active, and will be carried out once the Profile criteria are met.
11. Only want this happening on weekdays? If you need to add specific days to the
time context, press the time part of the profile and select ‘Add’.
12. Choose the ‘Day’ context. From here you can either specify exact dates, or by
changing the drop-down from ‘Month Day’ to ‘Week Day’ choose days of the week.
13. Pick your days and hit ‘Done’. Night Mode will only now activate on those days,
at those times.
If you don’t want the phone to go into airplane mode (i.e. entirely shut off from the
outside world) just select different options from the ‘Net’ menu. Turn off ‘mobile data’,
‘wifi’ and ‘auto-sync’ will effectively leave only 2G functions (calls and texts) active so
people can still ring/text you. Add to the Task options if you also want to drop the
ringer volume for example.
The procedure in number 8 is well worth playing with. Go through all the various
options to see what Tasker is capable of switching on and off, and you start to get a
feel for other potential profiles.
The next one uses the ‘Cell Near’ feature to tell when I am home. To explain, Tasker
has several ways of determining where you are. Obviously GPS is the most
accurate, but any profile with GPS context in it will mean Tasker periodically turns
GPS on to see where you are. This uses power, and should only be used if a precise
location fix is required. ‘Cell Near’ is much much better for general use, as it only
looks at which cell tower you are connected to (which is on all the time anyway for
calls and texts) and when it sees the right cell tower with the right signal strength, it
knows you are home. Simple but effective.
Profile 2: Home Mode.
1. Press ‘New’ to create a new Profile.
2. Name it ‘Home Mode’ or whatever you want and press ‘OK’.
3. Choose the ‘State’ context.
4. Choose ‘Cell Near’ context. (Again have a look around in here to see what else is
available!)
5. It then brings up a big blank box where it will show your nearest cell tower, but you
need to scan for them first. Hit the ‘Scan’ button.
6. Leave this going for a few minutes. Cell tower signal strengths can fluctuate. You
should see something like GSM:37.22720 / 10 <. The first bit is the cell tower
number, the last bit is the signal strength.
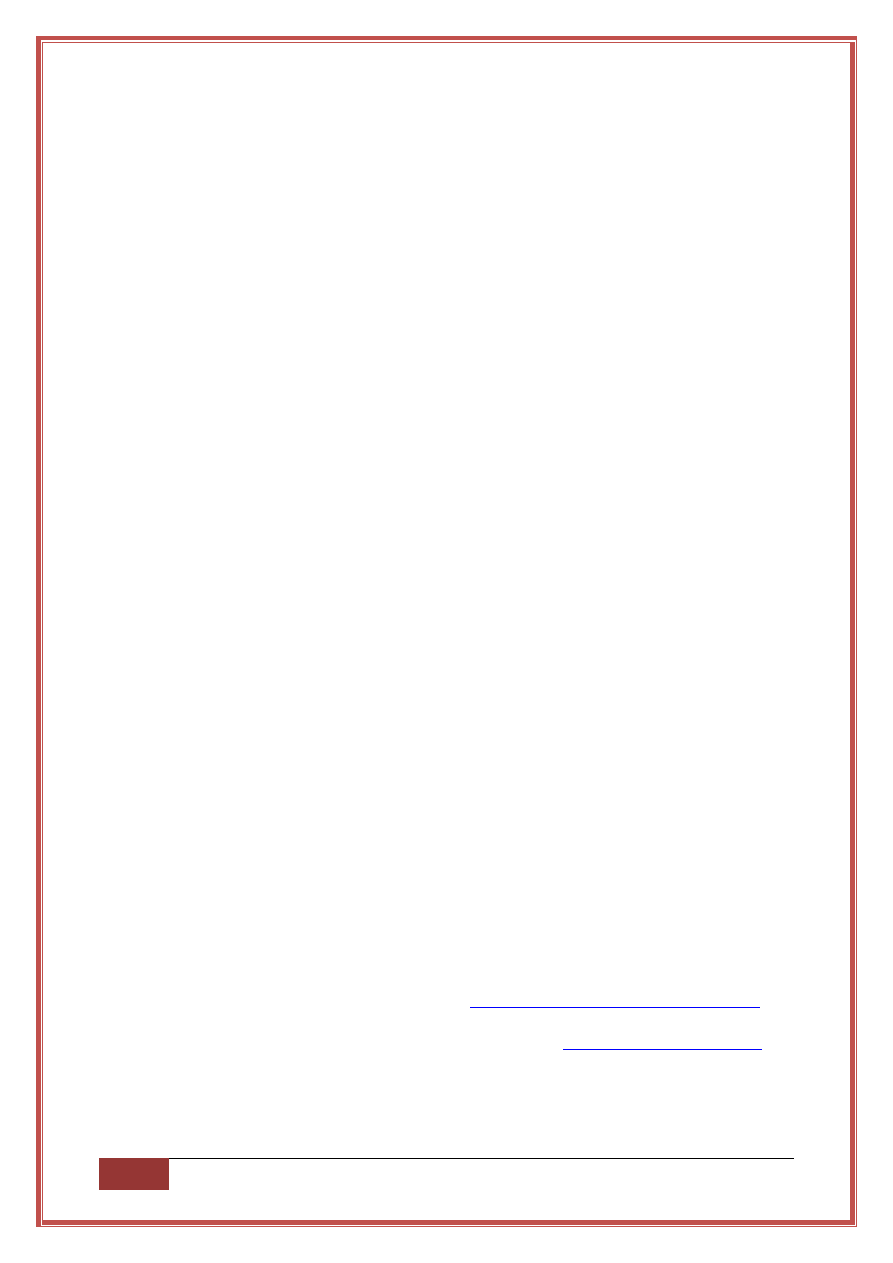
18
HTC Desire S Owner’s Guide – V1.03 | wnp_79
7. After a few minutes hit the ‘Stop’ button. Then the ‘Done’ button.
8. Select ‘New Task’ and then ‘OK’.
9. Now this bit is up to you. What do you want your phone to do when you get home?
When I get home and Tasker sees the ‘Cell Near’ has been satisfied, I have it turn
WiFi on, turn ringer volume up, and turn display brightness down. Try setting your
own up.
10. Now for the strange bit. Tasker will only do exactly as it’s told, which can
sometimes cause problems. Certain things don’t always turn off after Tasker turns
them on when the Profile context are no longer met. WiFi is one of these things. If
you ask Tasker to turn WiFi on when you get home, it won’t turn it off again when
you leave unless you tell it to! For that we need to add an ‘Exit Task’.
11. On the Home Mode profile, touch the right-hand-side where the tasks are, and
an options box will pop up. Select ‘Add Exit Task’. From there navigate to the WiFi
option and select it to ‘off’. Now when ever you get home WiFi will come on, and
when you leave (exit) the area, WiFi will turn off.
It’s a bit strange that other settings (such as screen brightness) don’t require an exit
task and will automatically revert to their previous setting. If you ever find something
not reverting after a profile has stopped, simply add an exit task for it.
Now the rest is up to you! Use your imagination. Other profiles I have include ones
that;
•
Turn screen brightness up to max and turn GPS on when I activate the
Navigation App (via a widget.) and reverse it when I exit Navigation.
•
Turn screen brightness up to 75% when on a Mains (not USB) charger.
•
Launch the TuneIn Radio App when I connect to my Bluetooth Speaker Pod.
•
Turn ring volume down after 10pm.
•
Mutes the phone when I go to my local cinema.
•
Decrease power drain with an “out-and-about” data profile, that turns Auto-
sync and 3G off, but turns them on for 5 minutes every 2 hours to check for
new e-mail and updates. (Not normally active, but use if away from civilisation
for a weekend.)
•
Plays an amusing sound file when one particular friend sends me a text.
(Makes me smile.)
•
Provides a pop-up menu for which app I want (PowerAmp, Youtube, Tune In
Radio, FM Radio) when I plug my headphones in.
Other ideas (aka recipes) can be found here:
http://tasker.wikidot.com/profile-index
The main Tasker homepage and complete guide is here:
http://tasker.dinglisch.net/
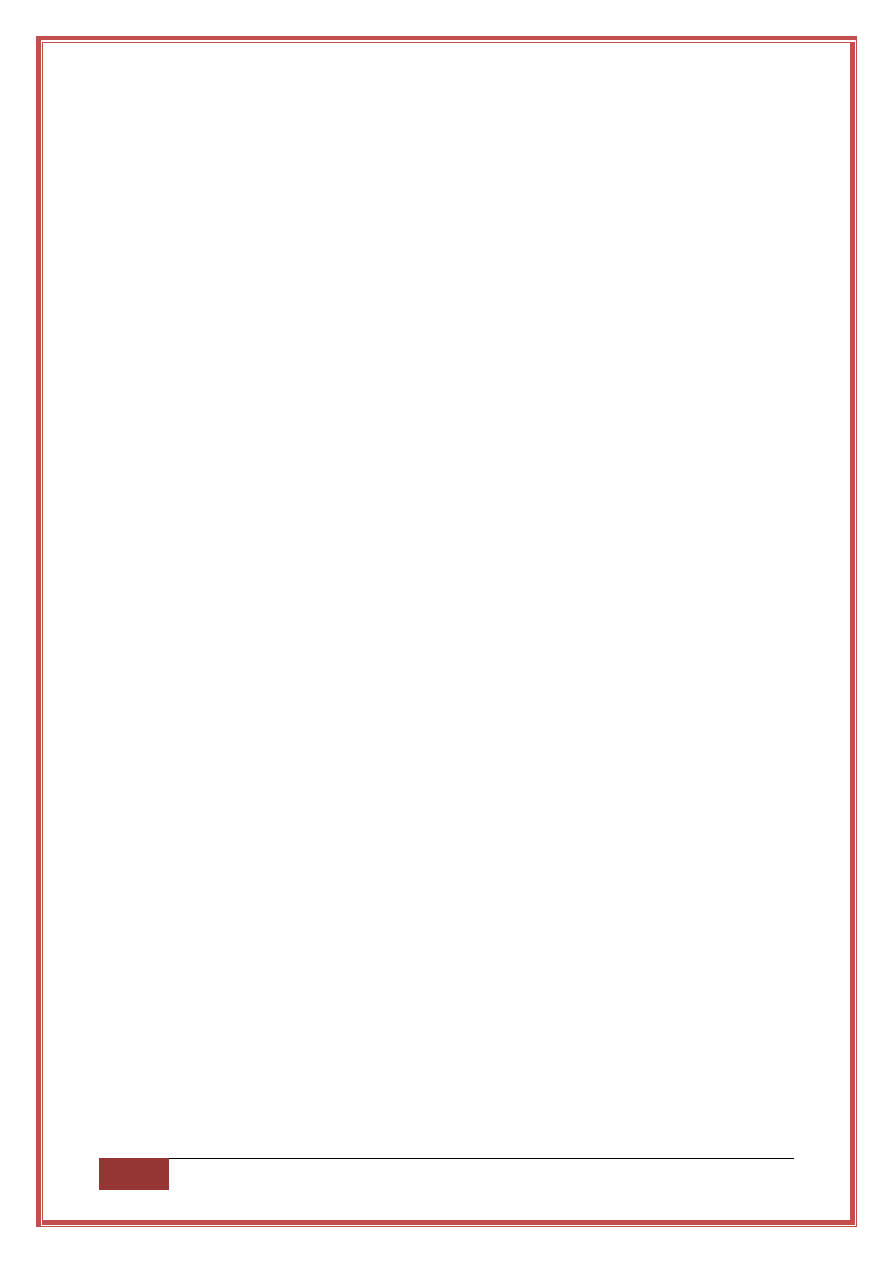
19
HTC Desire S Owner’s Guide – V1.03 | wnp_79
7. Miscellaneous
Several people (myself included) have experienced a minor build-quality issue with
the battery cover. It flexes when gripped and can make a creaking/squeaking noise.
It is only a minor quibble, as I keep my phone in a case which stops this most of the
time anyway. If it is really bugging you, here is how I’ve solved it. Get your hands on
some Silicone Grease. Using your finger tip, apply a small amount to the thin edges
of the battery cover. We are not talking using globs of the stuff here, just a fine
coating that’s enough to make the edges shiny. Re-attach your battery cover. Wipe
any excess off with a clean cloth. When the cover now flexes when gripped, the
friction between the case and the body of the phone has been reduced and there is
no creaking noise. Silicone Grease is even water-repellent so I suppose I’ve also
improved the phones water ingress protection! Avoid using other lubricants, as these
may attack or corrode the plastic. Vaseline may work, but I can’t guarantee it won’t
attack the plastic so use at your own risk.
I hoped this has helped some of you. I would this guide to continue to evolve, so
please feel free to give me feedback or sensible suggestions. Things I’ve missed,
gotten wrong, or apps that deserve to be added are things I am after. Remember,
this is only meant to get people new to Android started so I don’t intend to make it
too advanced. Sooner or later it’s best if we learn it for ourselves anyway!
wnp_79
Wyszukiwarka
Podobne podstrony:
EIE Wyk ad V1 03 2008
cinestyle profile user guide v1 Nieznany
ICA v1 03
01 00 Implementation Guide Rev 1 1 03
Boot Camp Beta Setup Guide v1 4
szablon projektu2011 DK v1.03, Inżynierskie, Semestr VI, Zarządzanie projektami informatycznymi
tematy 2011 DK v1.03, Inżynieria Oprogramowania - Informatyka, Semestr IV, Zarządzanie Projektami In
Halley RF Troubleshooting and Maintenance Guide V1 0
09 Sample Excerpt from Checklist and Audit Guide Rev 1 1 03
Smart Box NVR Series Quick Start Guide V1 0 0
Jak odzyskac kontakty z telefonu htc desire 610
Jak odzyskac kontakty z telefonu htc desire
2007 FJ Cruiser owners guide
HTC Desire 610 QSG PLK
htc desire x czy htc sensation xl
Mini IP Dome Camera Quick Start Guide V1 1 0 201202
snapscan 1212u 2001 10 29 en Owners Guide English
1234513162103Connector guide v1 4 3
więcej podobnych podstron