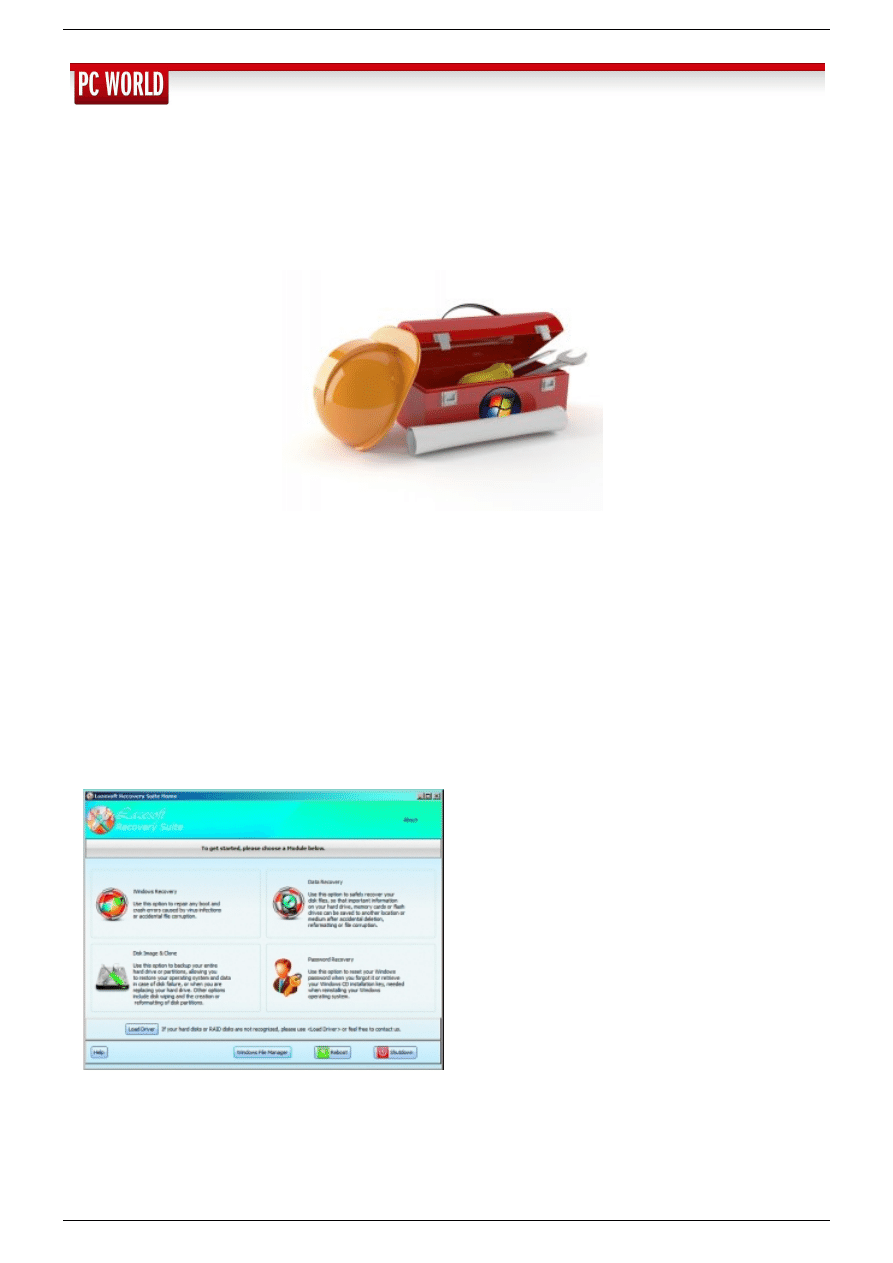
Windows Recovery Pack - jak naprawić system i resetować aplikacje
11 marca 2014 8:20 - Krzysztof Daszkiewicz, Thorsten Eggeling
Gdy system lub aplikacje odmawiają posłuszeństwa, nie zawsze trzeba sięgać po tak radykalny środek jak ponowne instalowanie. Nawet
poważne usterki dają się nieraz rozwiązać w wygodniejszy sposób. Objaśniamy, jak przywracać funkcjonalność systemu i oprogramowania.
Przedstawiamy narzędzia, które pomogą ci to zrobić bez utraty twoich danych.
Rażący błąd lub usterka w ustawieniach systemu może mieć w najgorszym wypadku fatalne skutki. Wówczas system operacyjny stanie się
bezużyteczny. Jednak w większości wypadków najtrudniejsze do zdiagnozowania (przynajmniej na pierwszy rzut oka) okazują się przyczyny
drobnych awarii. Niekiedy występują problemy w połączeniach w obrębie sieci lokalnej lub na łączu internetowym. Innym razem przeglądarka
internetowa w ślimaczym tempie wczytuje witryny, a pliki niespodziewanie nie otwierają się w aplikacji, do której jesteś przyzwyczajony. Wielu
użytkowników sięga wówczas po radykalne środki, ponownie instalując dany program. Jednak nie za każdym razem udaje im się uzyskać w ten
sposób pożądany efekt. Ostatnią deskę ratunku widzą wówczas w sformatowaniu dysku twardego i ponownym zainstalowaniu od nowa całego
systemu Windows.
Tymczasem stosowanie opisanych metod wcale nie jest konieczne, bo zazwyczaj można naprawić ustawienia systemu i oprogramowania lub
przywrócić ich pierwotny stan. W większości wypadków można tego dokonać, nie tracąc swoich osobistych danych. Niekiedy trzeba jednak
ponownie wykonać czynności konfiguracyjne, lecz mogą okazać się bardzo korzystne.
Jak głosi powszechnie znane powiedzenie, lepiej jest zapobiegać niż leczyć. Dlatego w niektórych punktach poniższego artykułu zawarliśmy
wskazówki opisujące, jak tworzyć zapasowe kopie swoich ustawień. Warto się do nich zastosować, zanim cenne dane ulegną uszkodzeniu.
Wprawdzie czynności te mogą wydać ci się uciążliwe i niepotrzebne, lecz mimo to zachęcamy cię do ich natychmiastowego wykonania. W ten
sposób zaoszczędzisz sobie zbędnej pracy w razie awarii i nie będziesz musiał powtarzać innego, dobrze znanego powiedzenia – mądry Polak
po szkodzie.
Poniższe czynności demonstrujemy na przykładzie Windows 7. W innych wersjach systemu wykonuje się je w bardzo podobny sposób.
Po uruchomieniu systemu z płyty ratunkowej wybierz żądany moduł.
Klonowanie dysków (Disk Image & Clone) i odzyskiwanie danych (Data Recovery) są dostępne także z poziomu pakietu zainstalowanego w
środowisku Windows.
1. Narzędzia ratunkowe na wypadek wielkiej awarii
Włączasz komputer, lecz ku twojemu zdziwieniu system Windows nie uruchamia się jak zazwyczaj. Opisana sytuacja może być spowodowana
różnymi przyczynami – chociażby błędem podczas instalowania dodatkowego systemu operacyjnego lub usterką w środowisku rozruchowym.
W zdiagnozowaniu błędu, jego usunięciu i uratowaniu danych może pomóc niezależny system operacyjny, który uruchamia się z płyty CD/DVD
1 / 7
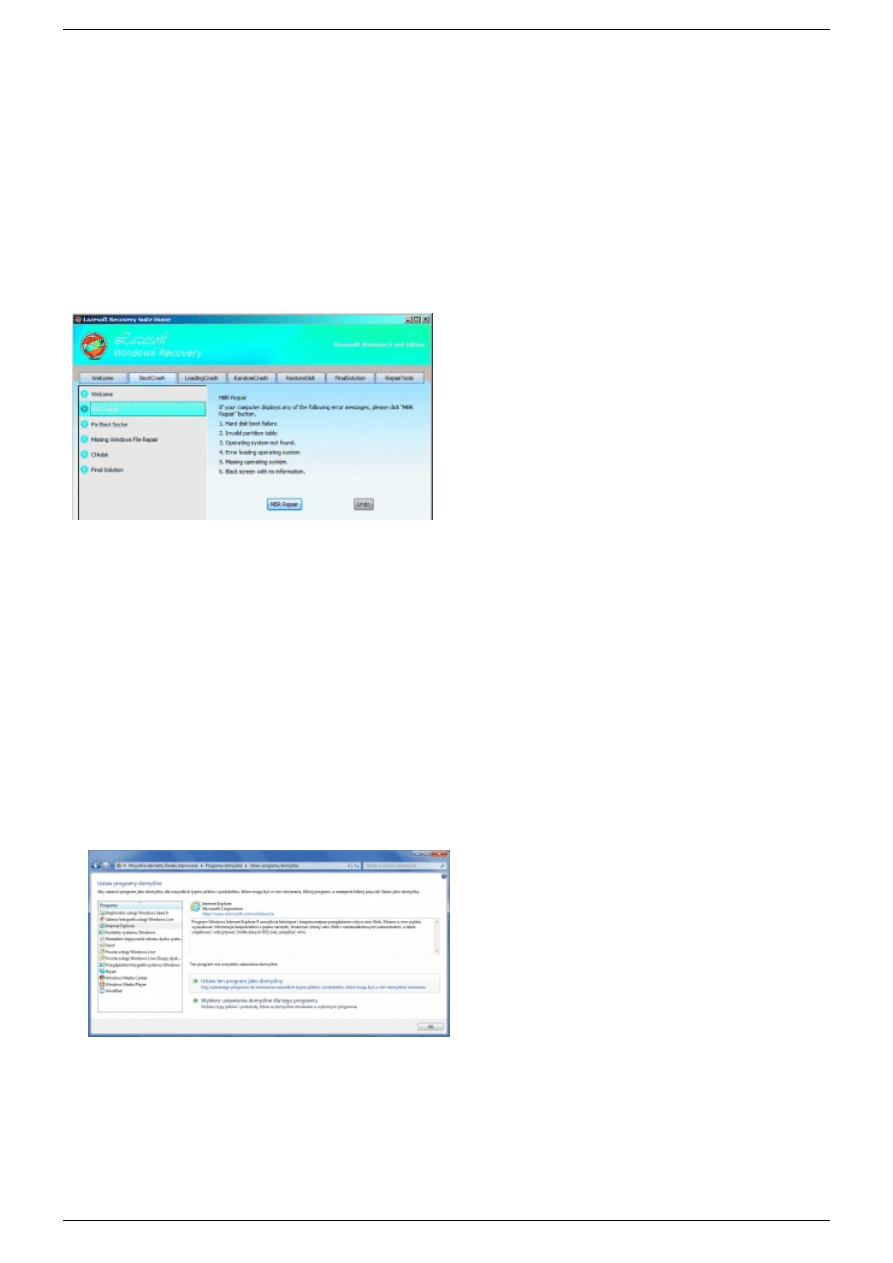
lub kieszonkowego dysku USB.
Pod adresem www.lazesoft.com/lazesoft-recovery-suite-free.html znajdziesz angielskojęzyczne oprogramowanie ratunkowe Lazesoft Recovery
Suite Home Edition. Pakiet ten jest bezpłatny do użytku prywatnego. Zawiera cenne narzędzia do tworzenia zapasowych kopii danych i ich
przywracania, do klonowania zawartości całych partycji i dysków twardych, a także do naprawiania środowiska rozruchowego Windows.
Ponadto możesz za jego pomocą odzyskiwać omyłkowo usunięte partycje i pliki, ustalać klucz produktu swojego egzemplarza Windows, a
nawet resetować hasło dostępu do swojego konta w systemie Windows. Niektóre z funkcji (np. przywracanie plików i tworzenie rezerwowych
duplikatów danych) są dostępne tylko z poziomu zainstalowanego systemu Windows. Natomiast w celu wykonania czynności naprawczych
uruchamia się minimalistyczna wersja systemu Windows z płyty CD lub pamięci USB.
Tworzenie awaryjnego nośnika danych. Pobierz i zainstaluj pakiet Lazesoft Recovery Suite, po czym uruchom go. Kliknij pole Burn CD/USB
Disk, a następnie Options. Zaznacz pole wyboru Specify WinPE Version na karcie WinPE Options. Teraz zaznacz pole wyboru obok edycji
Windows, która odpowiada wersji zainstalowanego systemu, np. Windows 7 64 bit PE2. Jeśli chcesz wyposażyć swój system naprawczy w
dodatkowe sterowniki, przeskocz na kartę Add Win PE Drivers i kliknij Add Driver. Potwierdź, klikając przyciski OK i Next. W oknie Bootable
Media Selection należy wybrać typ nośnika docelowego. Wskaż CD/DVD, jeżeli chcesz nagrać system naprawczy na nośniku optycznym, lub
USB Flash, jeśli wolisz umieścić go na dysku pendrive. Przed wybraniem drugiej z wymienionych opcji trzeba zgrać ewentualne pliki
zgromadzone w pamięci USB, bo dysk wymaga ponownego sformatowania. Gdy dokonasz wyboru, potwierdź przyciskiem Start i uzbrój się w
cierpliwość. Aplikacja pobierze wymagane pliki Windows PE z serwera Microsoftu, po czym utworzy nośnik z systemem ratunkowym.
Moduł Windows Recovery zapewnia na karcie BootCrash dwie funkcje do
naprawiania uszkodzonego środowiska startowego – MBR Repair i Fix Boot Sector.
2. Przywracanie uszkodzonego środowiska rozruchowego
Gdy nie można uruchomić systemu Windows, częstą przyczyną okazują się uszkodzenia środowiska rozruchowego. Aby je naprawić, uruchom
system ratunkowy z płyty CD/DVD lub kieszonkowego dysku USB. Sposób utworzenia odpowiedniego nośnika awaryjnego opisaliśmy w
poprzednim punkcie. W niektórych wypadkach trzeba przestawić w BIOS-ie kolejność sprawdzania napędów. Przywołaj konfigurację BIOS-u,
naciskając klawisz [Delete], [F2] lub [Esc] tuż po włączeniu komputera. Informacja o tym, który klawisz należy nacisnąć, aby dostać się do
BIOS-u, jest w wielu komputerach wyświetlana przez chwilę na ekranie powitalnym. W przeciwnym razie zajrzyj do instrukcji obsługi płyty
głównej lub komputera. Parametr określający kolejność sprawdzania napędów mieści się przeważnie w menu Advanced Bios Features, Boot
Features, Boot lub innym o podobnej nazwie. Ustaw porządek napędów tak, aby napęd CD/DVD lub pendrive (zależnie od typu utworzonego
wcześniej nośnika) znalazł się na pierwszym miejscu.
Opuść konfigurację BIOS-u, zapisując zmiany, po czym zaczekaj, aż uruchomi się twój awaryjny system. Ujrzysz interfejs graficzny programu
Lazesoft Recovery Suite, z poziomu którego uzyskasz dostęp do wszystkich narzędzi. Aby przeprowadzić czynności naprawcze w systemie,
kliknij Windows Recovery. Następnie wybierz partycję, na której jest zainstalowany system Windows, i potwierdź przyciskiem OK. W razie
problemów ze wczytywaniem systemu operacyjnego wskaż opcję BootCrash. Teraz wybierz polecenie MBR Repair. W opisie ujrzysz kilka
typowych objawów, które wskazują na awarie związane z sektorem MBR (Master Boot Record), np. komunikaty alarmowe takie jak Hard disk
boot failure czy Operating system not found. Kliknij MBR Repair, aby przywrócić środowisko rozruchowe systemów. Podobne następstwa może
pociągać za sobą uszkodzenie sektora startowego. Aby go odtworzyć, kliknij polecenie Fix Boot Sector, a następnie przycisk o tej samej
nazwie.
Dodatkowa wskazówka. Na karcie Final Solution jest dostępny przycisk Lazesoft File Manager. Gdy go klikniesz, pojawi się prosty menedżer
plików. Za jego pomocą możesz skopiować z uszkodzonego systemu pliki, które są ci bardzo potrzebne, na przenośny dysk USB.
Gdy kliknięcie linku w wiadomości pocztowej nie otwiera elementu
docelowego w przeglądarce internetowej, trzeba na nowo ustawić domyślną przeglądarkę.
3. Ponowne definiowanie domyślnych aplikacji
W systemie Windows można ustawić tylko jedną aplikację do obsługiwania wszystkie pliki określonego typu. Podczas instalowania dany
program przydziela sobie pewne rozszerzenia, np. przeglądarka graficzna rozszerzenie JPG, wskutek czego od tej pory dwukrotne kliknięcie
dowolnego pliku z tym rozszerzeniem otwiera go w danej przeglądarce. Natomiast podczas usuwania danej aplikacji program deinstalacyjny
wcale nie musi przywrócić poprzednich skojarzeń poszczególnych typów plików.
Nie ma jednak powodu do zmartwienia, bo w większości wypadków można bardzo łatwo przywrócić dotychczasowy stan. Uruchom w tym celu
2 / 7
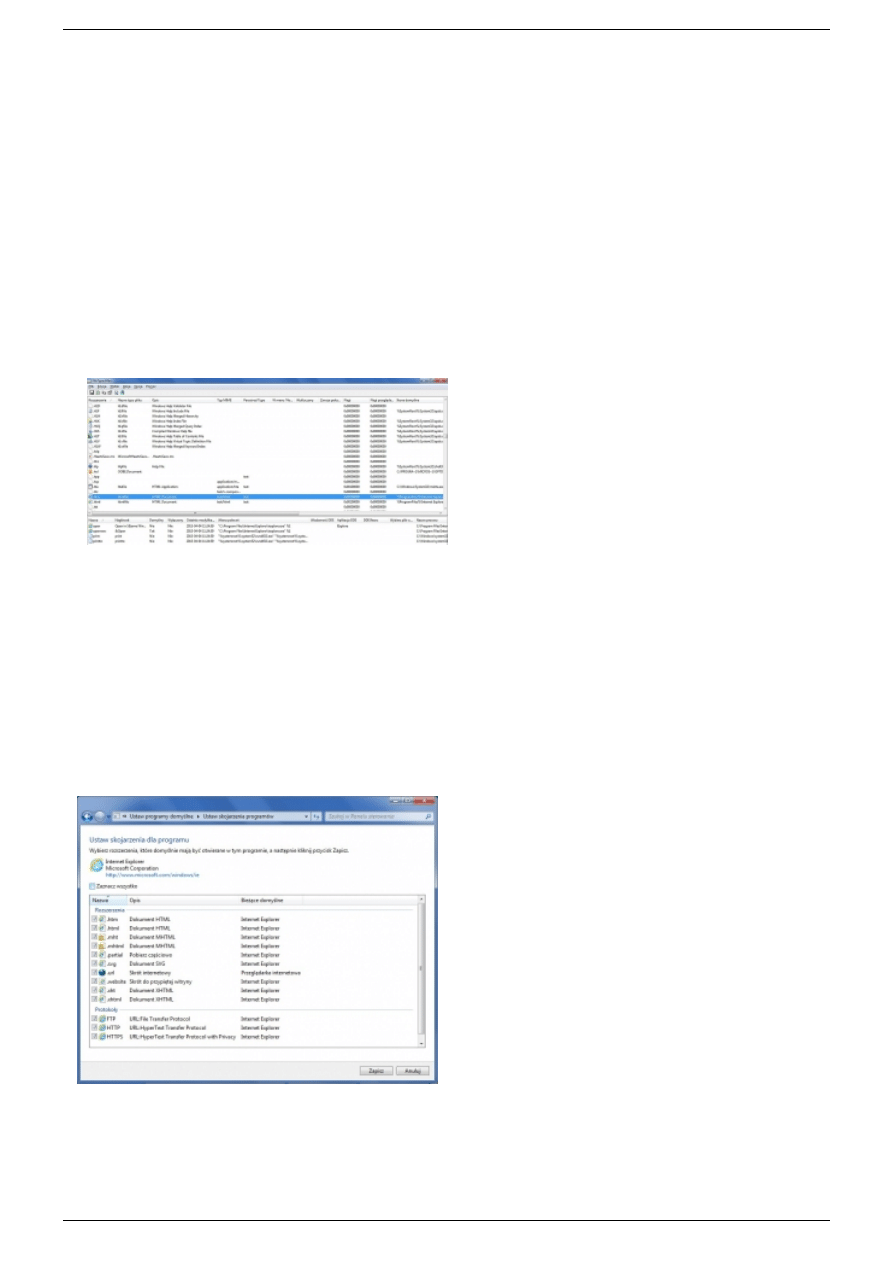
aplikację, za pomocą której chcesz otwierać pliki danego typu, np. swoją ulubioną przeglądarkę obrazków. Przywołaj jej ustawienia
konfiguracyjne i poszukaj opcji ponownego przypisania rozszerzeń. Na przykład w popularnej przeglądarce IrfanView należy przywołać menu
Options | Set file associations. W programie kompresującym WinRAR otwórz menu Opcje | Ustawienia i przeskocz na kartę Integracja.
Stosowne opcje znajdują się w rubryce Skojarz WinRARa z plikami. W popularnym odtwarzaczu muzyki AIMP przywołaj okno konfiguracyjne, po
czym rozwiń gałąź Odtwarzacz | Powiązania plików. W odtwarzaczu multimedialnym VLC Media Player wskaż menu Narzędzia | Preferencje i
kliknij przycisk Ustaw skojarzenia w rubryce Interfejs. Tymczasem w edytorze tekstowym Notepad++ trzeba otworzyć menu Ustawienia |
Preferencje i przeskoczyć na kartę Powiązania plików. Powyższe przykłady unaoczniają, że opisaną czynność wykonuje się nieco inaczej w
każdej aplikacji.
Jeżeli jednak program nie oferuje takiej możliwości, kliknij dowolny plik danego typu (np. z rozszerzeniem JPG) w oknie Eksploratora, po czym
wskaż polecenie Otwórz za pomocą | Wybierz program domyślny. Zaznacz pole wyboru Zawsze używaj wybranego programu do otwierania
tego typu plików, zaznacz jedną z aplikacji wyszczególnionych na liście i potwierdź przyciskiem OK. Jeśli na listach Zalecane programy i Inne
programy brakuje aplikacji, której szukasz, kliknij przycisk Przeglądaj i wybierz żądany plik wykonywalny na dysku twardym.
Niekiedy jednak dochodzi do awarii o bardziej dotkliwych skutkach. Na przykład po odinstalowaniu przeglądarki internetowej nie można
otwierać stron internetowych, klikając odnośniki w wiadomościach pocztowych. Przyczyną jest fakt, iż po usunięciu przeglądarki Windows nie
wie, jak interpretować przedrostek http:// i jak obsługiwać protokół o tej nazwie. Aby rozwiązać opisany problem, wystarczy kliknąć polecenie
Programy domyślne w prawej części menu Start. Alternatywnie możesz przywołać Panel sterowania, a w nim aplet Programy domyślne.
Następnie kliknij polecenie Ustaw programy domyślne. Wybierz żądany program z listy Programy (np. przeglądarkę Internet Explorer) i kliknij
pole Ustaw ten program jako domyślny. W dalszej kolejności kliknij pole Wybierz ustawienia domyślne dla tego programu umieszczone tuż
poniżej. Na górnej liście, Rozszerzenia, ujrzysz typy plików (np. .html i .htm), a w kolumnie po prawej stronie bieżące ustawienie jako
domyślnej aplikacji służącej do ich otwierania. Po zaznaczeniu Internet Explorera jako domyślny program powinna figurować tu jego nazwa. To
samo dotyczy wpisów na liście Protokoły. W kolumnie domyślnej aplikacji powinien tu widnieć Internet Explorer.
To niewielkie narzędzie wyświetla w przejrzystej liście szczegółowe
informacje na temat powiązań pomiędzy typami plików i ich rozszerzeniami.
W razie potrzeby możesz dowiedzieć się więcej na temat powiązań pomiędzy typami plików i ich rozszerzeniami. Pod adresem
www.nirsoft.net/utils/file_types_manager.html jest dostępne bezpłatne narzędzie FileTypesMan. Wszystkie rozszerzenia i odpowiadające im
typy plików wyświetla w kolumnie File Types. Zaznacz np. wpis .html na liście. W wierszu Open w dolnym panelu ujrzysz, która aplikacja
uruchomi się, gdy klikniesz dwukrotnie dowolny plik HTML. Gdy wskażesz polecenie Edit Selected Action w menu podręcznym, możesz zmienić
skojarzenie.
Przywracanie fabrycznego stanu skojarzeń z typami plików. Niestety, Windows nie oferuje funkcji, która pozwalałaby odtwarzać
pierwotne skojarzenia rozszerzenia i typu pliku z daną aplikacją. Jedyny sposób wykonania tej operacji polega na wyeksportowaniu
odpowiednich wartości z rejestru świeżo zainstalowanego systemu Windows i zaimportowaniu ich w systemie, w którym zostały omyłkowo
zmienione lub uległy uszkodzeniu.
Instalowanie od nowa całego systemu tylko po to, aby odzyskać fabryczne skojarzenia typów plików mija się z celem. Nie zawsze jest też pod
ręką taki system u znajomych. Dlatego postanowiliśmy ułatwić ci zadanie. Po adresem Windows Recovery Pack znajdziesz archiwum ZIP, a w
nim zestaw domyślnych skojarzeń w postaci plików REG. W oddzielnych folderach umieściliśmy pliki do Windows 7 i Windows 8. Aby
przywrócić domyślne skojarzenie plików o określonym rozszerzeniu (np. .htm), wystarczy wgrać odpowiedni plik do rejestru (w tym
przykładzie: Default_HTM.reg), klikając go dwukrotnie i potwierdzając komunikat ostrzegający.
Po ponownym zdefiniowaniu programu domyślnego Windows odtworzy
skojarzenia z typami plików. W wypadku przeglądarki internetowej są na nowo rejestrowane takie protokoły jak http://.
4. Przywracanie fabrycznego stanu Internet Explorera
Przeglądarka taka jak Internet Explorer zapewnia wiele opcji konfiguracyjnych, którymi można dostosować jej działanie do własnych potrzeb.
Oprócz tego można uzupełniać ją o nowe funkcje, instalując dodatki. Jest wiele przyczyn, które mogą spowolnić przeglądarkę lub doprowadzić
do jej nieprawidłowego działania. Jednak pierwsze podejrzenie pada zawsze na dodatki i wtyczki. Aby zawęzić zakres poszukiwania, warto
3 / 7
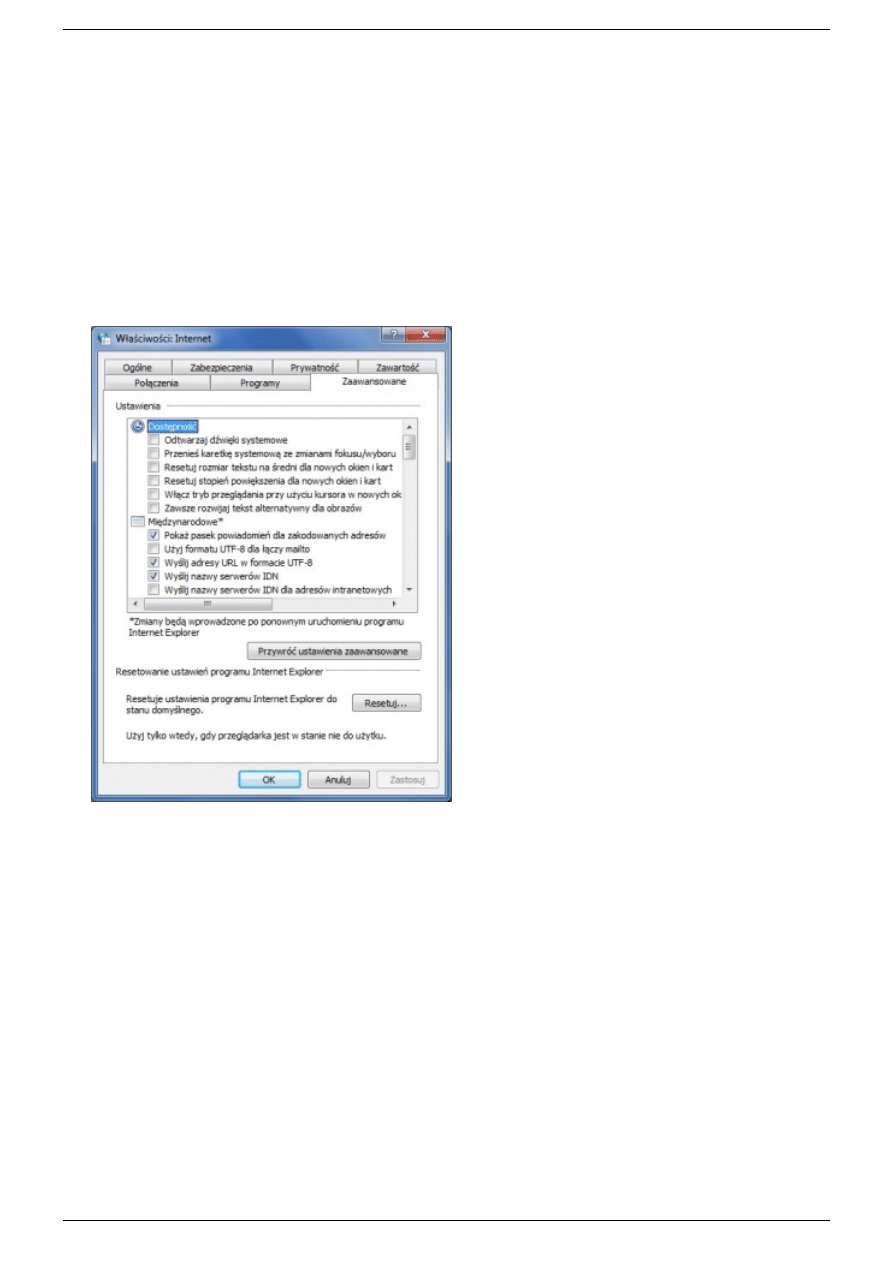
zacząć od wyłączenia wszystkich dodatków. Kliknij w tym celu ikonę koła zębatego w prawym górnym narożniku okna Internet Explorera i
wskaż polecenie Zarządzaj dodatkami. Zaznacz jeden z wpisów na liście, po czym kliknij przycisk Wyłącz w prawym dolnym narożniku.
Następnie zrestartuj przeglądarkę internetową. Jeżeli wszystko działa bez zarzutu, przyczyna problemu leżała po stronie tego dodatku. W
przeciwnym razie musisz dalej szukać winowajcy, wyłączając jedno po drugim kolejne dodatki. Gdy uda ci się ustalić dodatek, który sprawia
problemy, musisz z niego zrezygnować lub poczekać na aktualizację. Pozostałe możesz ponownie włączyć.
Kłopoty z połączeniami mogą być spowodowane określonymi ustawieniami zabezpieczeń lub przeglądarki. Również w tym wypadku można
przywrócić pierwotną konfigurację. Po dokonaniu każdej z opisywanych zmian sprawdź, czy udało się rozwiązać problem. Najpierw przywołaj
Panel sterowania, a w nim aplet Opcje internetowe. Przeskocz na kartę Zabezpieczenia i kliknij przycisk Resetuj wszystkie strefy do poziomu
domyślnego na samym dole okna. Następnie przeskocz na kartę Zaawansowane i kliknij przycisk Przywróć ustawienia zaawansowane.
Jeśli powyższe czynności nie pomogą ci uzyskać pożądanego efektu, musisz sięgnąć po bardziej radykalne środki. Kliknij przycisk Resetuj na
karcie Zaawansowane. Na ekranie pojawi się okno z wyszczególnieniem elementów, które znajdują się w zakresie działania tej funkcji – np.
zainstalowane dodatki czy ustawienia zabezpieczeń. Potwierdź, ponownie klikając przycisk Resetuj. Teraz musisz zrestartować Windows. Jeśli
nawet ta metoda okaże się nieskuteczna, możesz skorzystać z jeszcze jednego sposobu. Przywołaj raz jeszcze opcje internetowe w Panelu
sterowania, przeskocz na kartę Zaawansowane i kliknij przycisk Resetuj. Tym razem zaznacz jednak pole wyboru Usuń ustawienia osobiste,
zanim potwierdzisz przyciskiem Resetuj. Miej jednak na uwadze, że operacja ta skasuje takie dane jak pliki cookie, wpisy z formularzów i
przechowywane hasła. Gdy zrestartujesz Windows, Internet Explorer będzie w swoim pierwotnym stanie i już nie powinien sprawiać
problemów.
Internet Explorer zapewnia funkcję przywracającą pierwotny stan
przeglądarki. Figuruje w opcjach internetowych.
5. Przywracanie fabrycznego stanu Firefoksa
Także w Firefoksie najczęstszą przyczyną problemów są uszkodzone lub niewłaściwe dodatki. Nieprawidłowe skonfigurowanie przeglądarki
powoduje kłopoty sporadycznie, bo w oknie ustawień umieszczono tylko podstawowe funkcje, a zaawansowane są dostępne na specjalnej
stronie tylko dla doświadczonych użytkowników. Tymczasem dodatki są w stanie zmieniać ustawienia, które domyślnie nie są dostępne w
graficznym interfejsie przeglądarki.
Pliki konfiguracyjne Firefoksa i dodatki każdego użytkownika znajdują się w folderze profilu w obrębie katalogu %appdata%\Mozilla. Zanim
zaczniesz dokonywać zmian w zawartości tego katalogu, koniecznie sporządź jego kopię zapasową. Wystarczy skopiować cały folder w inne
miejsce na dysku. Chcąc przygotowywać takie duplikaty w regularnych odstępach czasu, warto skorzystać z narzędzia MozBackup.
W celu zdiagnozowania problemu zaleca się utworzyć nowy profil użytkownika. Zamknij Firefoksa, po czym naciśnij klawisze [Windows R] i
wpisz C:\Program Files (x86)\Mozilla Firefox\firefox.exe -p w polu Otwórz. Dostosuj odpowiednio ścieżkę, jeśli zainstalowałeś Firefox w
innym katalogu. Argument -p powoduje uruchomienie menedżera profilów. Kliknij przycisk Utwórz nowy profil i wykonaj polecenia kreatora.
Następnie usuń zaznaczenie pola wyboru Nie wyświetlaj tego okna przy uruchamianiu i kliknij przycisk uruchamiający Firefoksa. Przeglądarka
powinna działać bez zarzutu w nowym profilu użytkownika. W przeciwnym razie przyczyny problemu nie należy szukać w obrębie przeglądarki,
bo leży prawdopodobnie w ustawieniach sieci lub zapory sieciowej (patrz punkt 9). Jeśli w dotychczasowym profilu nie masz ważnych dla siebie
danych, możesz od tej pory używać nowy profil. Inaczej zakończ przeglądarkę i kontynuuj czynności diagnostyczne.
4 / 7
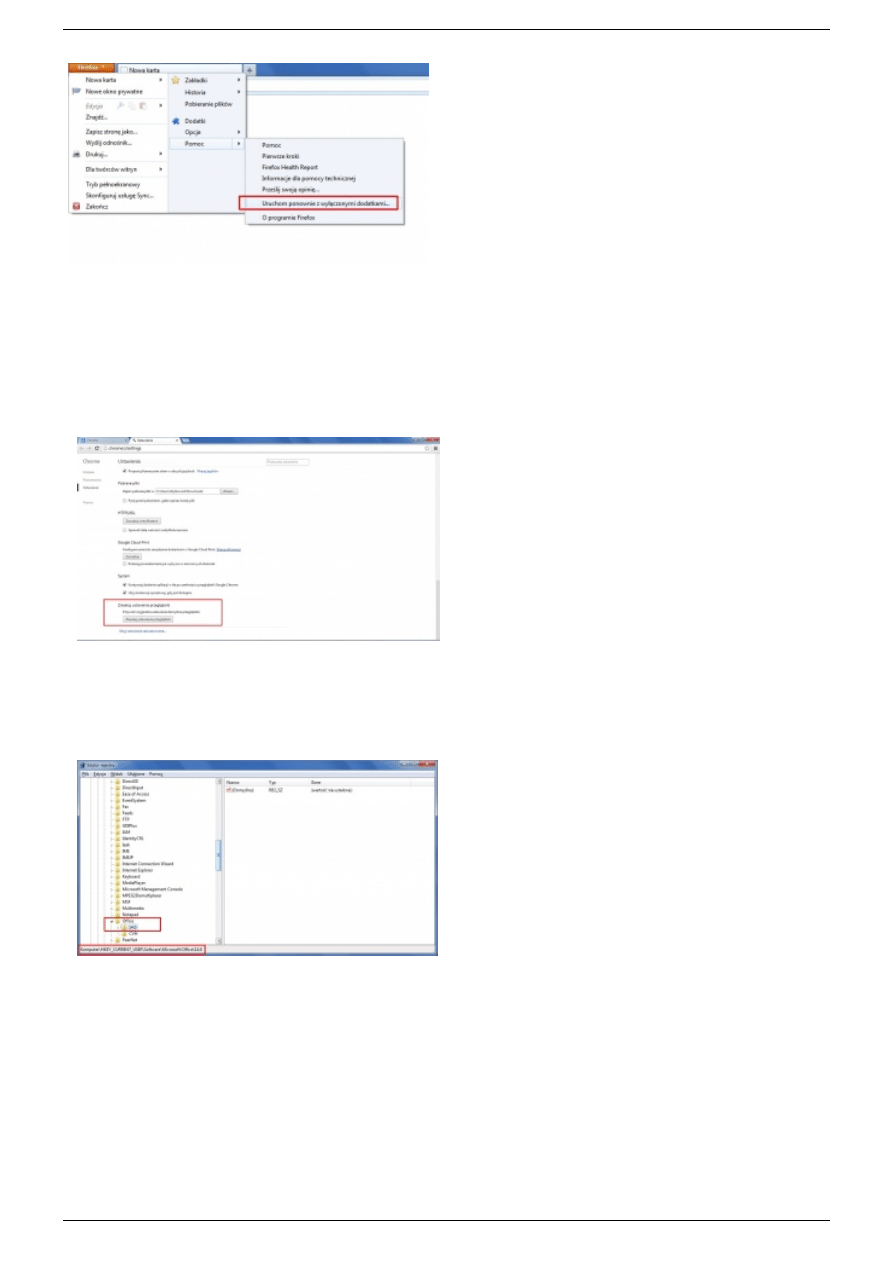
W razie problemów z działaniem przeglądarki Firefox spróbuj uruchomić ją
bez dodatków.
Uruchom znowu Firefoksa poprzez okno uruchamiania (przywołasz je klawiszami [Windows R]), lecz tym razem umieść argument -safe-mode
za nazwą pliku. Wybierz używany dotychczas profil default i kliknij przycisk Uruchom program Firefox, a następnie przycisk Uruchom w trybie
awaryjnym. We wspomnianym trybie są wyłączone wszystkie dodatki i ustawienia użytkownika. Przeglądarka powinna więc działać bez
zarzutu. Zamknij ją i uruchom jak zazwyczaj. Wskaż polecenie Dodatki w menu Firefoksa, a następnie wyłączaj poszczególne dodatki jeden po
drugim i restartuj przeglądarkę, aż znajdziesz przyczynę problemów.
Jeśli przedstawione czynności nie przyniosą żądanego rezultatu, wskaż polecenie Pomoc | Informacje dla pomocy technicznej w menu
Firefoksa. Na nowej karcie pojawi się w prawym górnym narożniku rubryka Resetowanie programu Firefox do stanu początkowego. Kliknij w
niej przycisk Zresetuj program Firefox i przycisk o tej samej nazwie w następnym oknie. Przeglądarka postara się zachować zakładki, zapisane
hasła, dane z formularzów i pliki cookie. Pozostałe elementy zostaną usunięte.
Aby odtworzyć fabryczny stan przeglądarki Google Chrome, wystarczy
nacisnąć ten przycisk.
6. Przywracanie fabrycznego stanu Google Chrome’a
Także w przeglądarce Chrome można odtworzyć stan, w jakim znajdowała się tuż po zainstalowaniu. Wskaż w tym celu polecenie Ustawienia w
menu Chrome’a (przycisk z trzema kreskami w prawym górnym narożniku). Kliknij polecenie Pokaż ustawienia zaawansowane na samym dole
strony, po czym przewiń okno do samego końca i kliknij przycisk Zresetuj ustawienia przeglądarki. Gdy potwierdzisz przyciskiem Resetuj,
Chrome przywróci swoje pierwotne ustawienia. Zapisane zakładki i hasła nie ulegną utracie.
W obrębie tego klucza pakiet Office gromadzi swoje ustawienia. Liczba
może się różnić zależnie od numeru wersji.
7. Przywracanie sprawności Microsoft Worda i Excela
Jeśli uruchamianiu programów Word lub Excel towarzyszą komunikaty alarmowe, niepożądane elementy formatowania, paski narzędziowe lub
wpisy menu, w większości wypadków przyczyna leży po stronie globalnego szablonu dokumentów. Gdy go usuniesz, przeniesiesz lub zmienisz
jego nazwę, Word będzie uruchamiał się przy użyciu nieuszkodzonego szablonu domyślnego. W Wordzie 2003 i wcześniejszych wersjach
szablon ten jest zapisany w pliku Normal.DOT, a w Wordzie 2007 i nowszych nosi nazwę Normal.DOTM. Plik, o którym mowa, mieści się w
katalogu %appdata%\Microsoft\Szablony lub %appdata%\Microsoft\Templates. Możesz wpisać te ścieżki bezpośrednio w polu adresu
Eksploratora. Zamknij edytor Word, zmień nazwę pliku z rozszerzeniem DOT lub DOTM i ponownie uruchom aplikację. Teraz możesz skopiować
żądane elementy z przemianowanego szablonu DOT(M) do nowego Normal.DOT(M). W Wordzie 2007 i nowszych kliknij w tym celu przycisk
Szablon dokumentu na karcie Deweloper, po czym kliknij przycisk organizatora. Jeżeli nie masz takiej karty, przywołaj okno konfiguracyjne
Worda i zaznacz pole wyboru Pokaż kartę Deweloper na Wstążce w rubryce Popularne. W Wordzie 2003 przywołaj menu Narzędzia | Szablony i
dodatki, po czym kliknij przycisk Organizator.
Aplikacje z nowszych wersji pakietu Office (2007 i następne) są w stanie samodzielnie wykrywać większość problemów podczas uruchamiania i
5 / 7
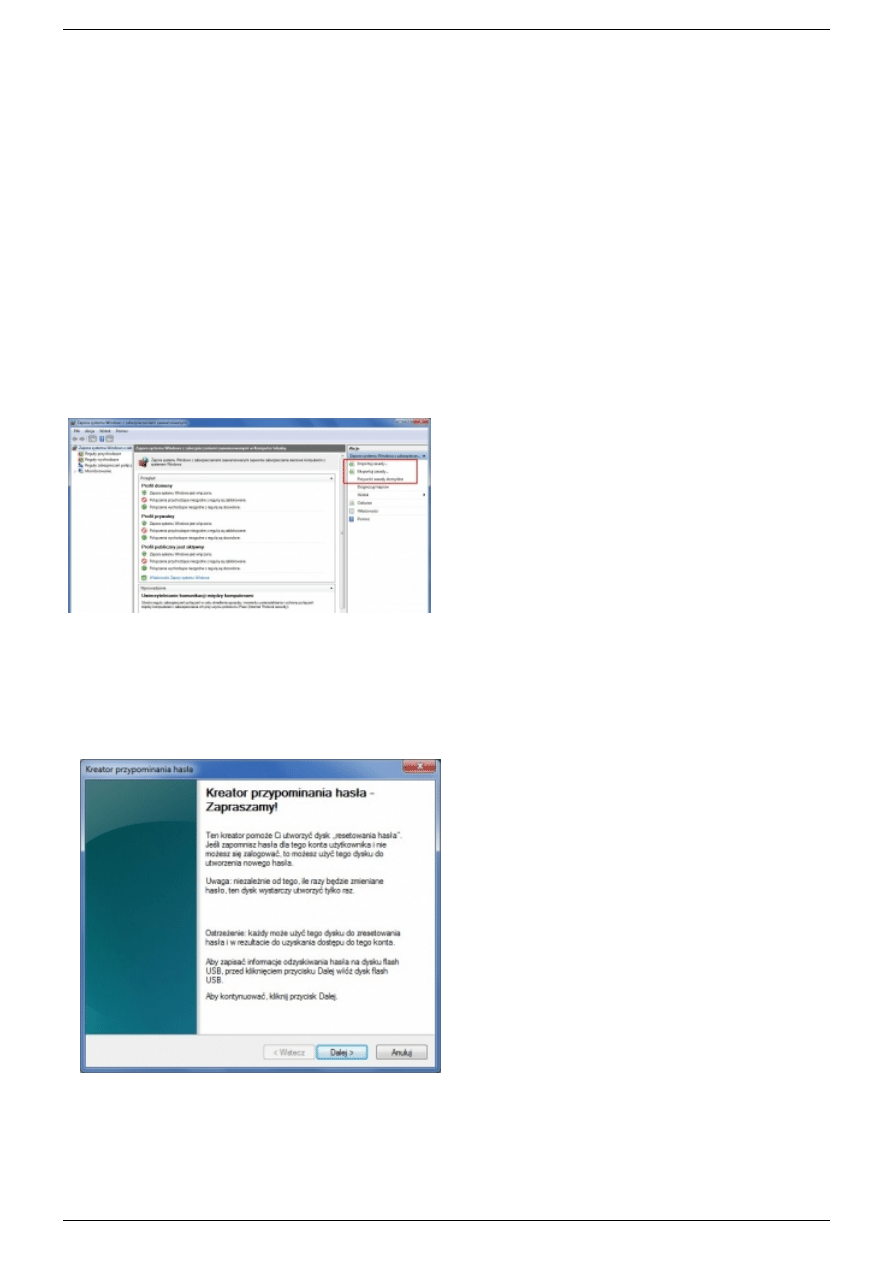
usuwać je. Automatycznie uaktywniają swój tryb awaryjny i wykonują czynności naprawcze. W razie potrzeby możesz ręcznie włączyć ten tryb.
Wystarczy przytrzymać naciśnięty klawisz [Ctrl] podczas klikania danej aplikacji w menu Start. W tym trybie programy nie wczytują dodatków.
Jeśli nie zaobserwujesz nieprawidłowości w działaniu aplikacji, otwórz np. w Wordzie 2010 menu Plik | Opcje i przeskocz do rubryki Dodatki.
Wybierz jeden z typów dodatków, np. Dodatki COM, w polu listy Zarządzaj. Potwierdź przyciskiem Przejdź. Usuń zaznaczenie przy jednym
dodatku, kliknij OK i zrestartuj Worda. Powtórz tę czynność z pozostałymi dodatkami, dopóki nie rozwiążesz problemu.
Resetowanie ustawień Worda. Nawet po ponownym zainstalowaniu edytora Word pozostaje w rejestrze wiele ustawień po poprzednim
egzemplarzu. Jeśli są niewłaściwe, nadal będziesz borykać się z tym samym problem. W tej sytuacji usuń wpisy rejestru lub przemianuj je.
Zamknij edytor, naciśnij klawisze [Windows R] i wpisz polecenie regedit. Rozwiń klucz
„Hkey_Current_User\Software\Microsoft\Office\14.0\Word” (dotyczy Worda 2010, pozostałe wersje są oznaczone innymi numerami). Kliknij
klucz podrzędny „Data” prawym przyciskiem myszy, wskaż polecenie Zmień nazwę w menu podręcznym i wpisz jako nową nazwę Data.bak.
W podobny sposób zmień nazwę klucza „Options”. Gdy uruchomisz ponownie edytor Word, musisz od nowa skonfigurować swoje wszystkie
ustawienia.
W razie problemów z arkuszem kalkulacyjnym Excel można podstąpić w podobny sposób. Zmień nazwy kluczy znajdujących się w obrębie
klucza nadrzędnego „Hkey_Current_User\Software\Microsoft\Office\XX.0\Excel”. XX.0 oznacza wersję Excela (np. 14.0 symbolizuje Excela
2010).
8. Przywracanie sprawności pakietu LibreOffice
Aplikacje pakietu LibreOffice (a także OpenOffice) gromadzą dane konfiguracyjne i użytkownika w oddzielnych podfolderach w obrębie folderu
%appdata%, np. C:\Users\ja\AppData\Roaming\LibreOffice. W razie zawieszania się aplikacji lub innych nieprawidłowości jej działania zamknij
ją, a następnie po prostu zmień nazwę wspomnianego podfolderu. Podczas następnego uruchamiania LibreOffice utworzy nowy folder,
umieszczając w nim domyślne ustawienia. Teraz aplikacja powinna działać bez zarzutu. Możesz więc skopiować swoje indywidualne dane z
przemianowanego uprzednio folderu do nowego profilu. Na przykład w pliku LibreOffice\4\user\autocorr\acor_pl-PL.dat mieści się lista słów
autokorekty. Makra natomiast znajdziesz w katalogu LibreOffice\4\user\basic, a słowniki w katalogu LibreOffice\4\user\wordbook.
Błędy w konfiguracji zapory sieciowej mogą uniemożliwiać dostęp do sieci
lokalnej i internetu. Te funkcje pozwalają przywracać wyeksportowane uprzednio lub pierwotne ustawienia wewnętrznej zapory Windows.
9. Problemy z zaporą sieciową Windows
Wewnętrzna zapora sieciowa Windows jest wyposażona w stosunkowo skomplikowaną konfigurację. Wprawdzie zapewnia skuteczną ochronę
systemu, lecz w razie awarii może zablokować dostęp do sieci lokalnej lub do internetu. Aby przywołać jej konfigurację, otwórz aplet Zapora
systemu Windows w Panelu sterowania. Zanim dokonasz jakichkolwiek zmian, kliknij polecenie Ustawienia zaawansowane w panelu po lewej, a
następnie polecenie Eksportuj zasady w rubryce Akcje po prawej stronie. Wpisz nazwę, po której łatwo zidentyfikujesz plik konfiguracyjny
zapory, i potwierdź przyciskiem Zapisz. Poleceniem Importuj zasady odtworzysz w razie potrzeby konfigurację z pliku, a poleceniem Przywróć
zasady domyślne ustawisz pierwotny stan zapory – a więc tuż po zainstalowaniu systemu Windows.
Za pomocą tego kreatora zabezpieczysz się na wypadek zapomnienia
hasła. Utworzysz pendrive, który pozwoli ci w razie potrzeby zresetować hasło.
10. Resetowanie hasła Windows
Gdy zdarzy ci się zapomnieć hasła do swojego konta w Windows, odetniesz się od systemu. Możesz temu zapobiec, tworząc tzw. dysk
resetowania hasła. Jeśli nie masz takowego, możesz odzyskać dostęp do systemu za pomocą zewnętrznego systemu ratunkowego (patrz
dalej). W Windows 8 jest to możliwe tylko wtedy, gdy logujesz się w lokalnym koncie użytkownika. Hasło konta w serwisie Microsoftu odzyskasz
6 / 7
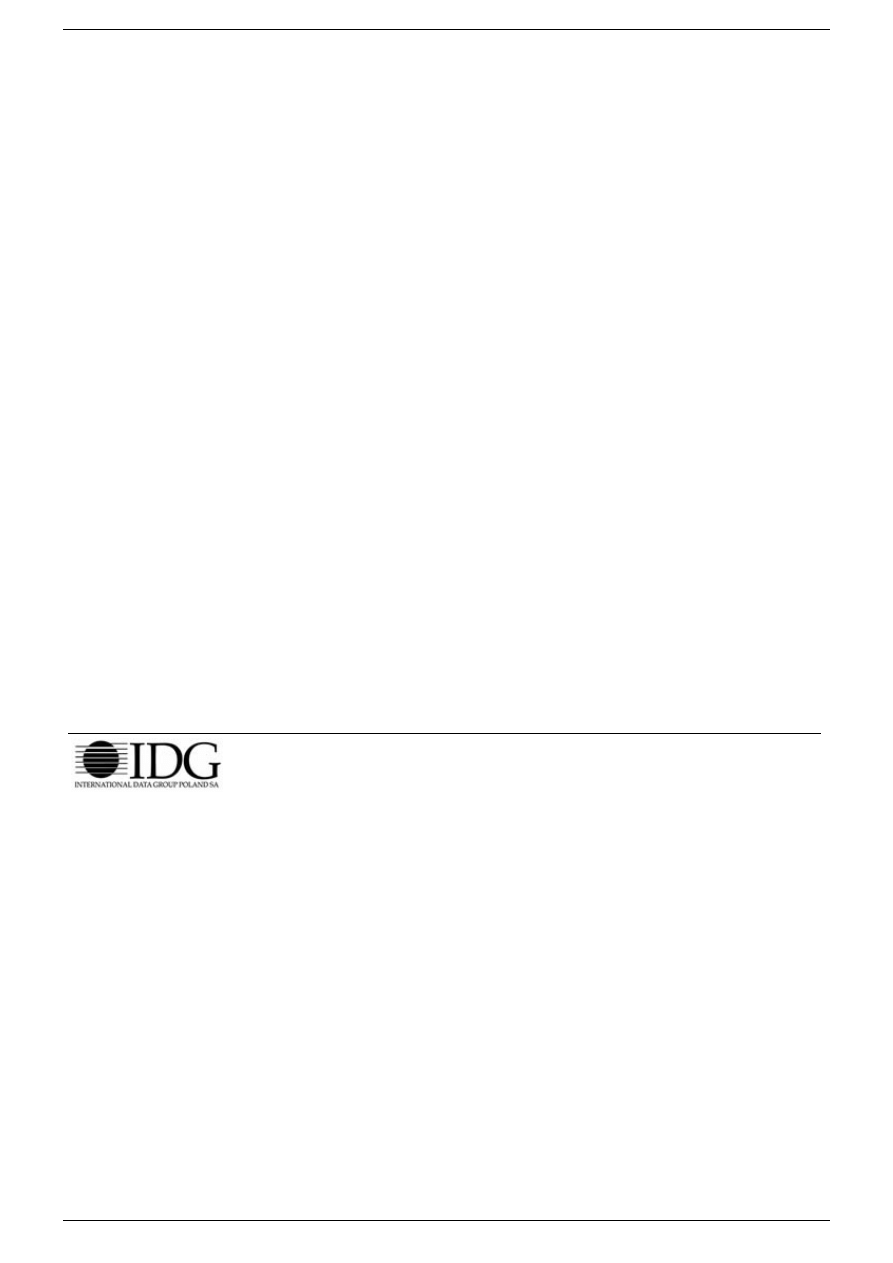
poleceniem Nie możesz uzyskać dostępu do swojego konta? na stronie https://login.live.com.
Uwaga! Jeżeli stosujesz windowsowy mechanizm szyfrujący EFS (Encrypting File System), nie uda ci się dostać do zaszyfrowanych zasobów.
Chcąc temu zapobiec, musisz utworzyć zapasową kopię klucza EFS. Naciśnij w tym celu klawisze [Windows R] i wpisz polcenie certmgr.msc.
W oknie przystawki Certyfikaty rozwiń gałąź Certyfikaty – bieżący użytkownik | Osobisty | Certyfikaty. Znajdziesz tu wszystkie swoje klucze.
Kliknij prawym przyciskiem myszy wpis z nazwą swojego konta i wskaż polecenie Wszystkie zadania | Eksportuj w menu podręcznym.
Potwierdź przyciskiem Dalej i zaznacz opcję Tak, eksportuj klucz prywatny. Zastosuj się do wskazówek kreatora.
Wyeksportowany w ten sposób klucz zaimportujesz do magazynu certyfikatów, klikając dwukrotnie plik po uprzednim zresetowaniu hasła.
Sposób wykonania tej czynności opisujemy poniżej.
Dysk resetowania hasła. Za pomocą tej funkcji możesz nie tylko przygotować dyskietkę, lecz także pendrive z kluczem, za pomocą którego
odzyskasz dostęp do swojego konta w systemie Windows. Wsuń kieszonkowy dysk USB do gniazda w komputerze, wpisz frazę dysk
resetowania w polu wyszukiwania menu Start i kliknij wpis Utwórz dysk resetowania hasła. Na ekranie pojawi się Kreator przypominania
hasła. Kliknij przycisk Dalej, wybierz swój pendrive w polu listy i wykonaj dalsze polecenia kreatora. Gdy zapomnisz hasło, kliknij odnośnik
Resetuj hasło pod polem tekstowym na ekranie logowania. Kliknij przycisk Dalej, wybierz przygotowany uprzednio pendrive i ponownie kliknij
Dalej. Następnie wpisz nowe hasło i potwierdź przyciskami Dalej i Zakończ.
Resetowanie hasła zewnętrznym systemem. Uruchom system Lazesoft Recovery Suite z przygotowanej płyty lub pendrive’a (patrz
punkty 1 i 2). Kliknij Password Recovery i dwa przyciski Next. Wybierz konto Windows, do którego chcesz odzyskać dostęp, kliknij Next i
Reset/Unlock. Zamknij system ratunkowy i uruchom Windows. Teraz możesz zalogować się bez hasła, po czym zdefiniować nowe z poziomu
apletu Konta użytkowników w Panelu sterowania.
Korzystaj z funkcji przywracania Windows
Windows tworzy automatycznie punkty przywracania w regularnych odstępach czasu. Gdy system przestanie stabilnie działać,
możesz odtworzyć poprzedni stan z poziomu instalacyjnej płyty DVD. Uruchom system z poziomu instalacyjnego krążka Windows 7
lub 8 i kliknij Dalej. Następnie wskaż polecenie Napraw komputer, wybierz uszkodzony egzemplarz Windows i kliknij Dalej. Teraz wskaż
polecenie Przywracanie systemu, potwierdź, klikając Dalej i wybierz odpowiedni punkt przywracania. Wszystkie zmiany, których dokonałeś w
systemie po utworzeniu danego punktu przywracania, ulegną utracie. Być może trzeba będzie doinstalować jakieś aktualizacje lub programy.
Jeśli problem pojawi się ponownie, szukaj przyczyny w nowo zainstalowanym oprogramowaniu.
11. Instalacja naprawcza Windows
Windows 7 i 8 umożliwiają przeinstalowanie systemu w trybie naprawczym, które polega na zamianie plików systemowych. Indywidualne
ustawienia użytkownika pozostają nienaruszone. W wypadku Windows 7 system musi się uruchamiać i działać stabilnie przynajmniej przez
pewien czas. Oprócz tego wymagana jest płyta instalacyjna Windows zawierająca wszystkie aktualizacje, które są wgrane do egzemplarza
zainstalowanego na dysku. Sposób przygotowania takiej płyty opisaliśmy w artykule „Pakiet aktualizacyjny Windows” (PC World 03/2014).
Windows 7. Uruchom Windows, włóż instalacyjną płytę Windows 7 do napędu CD/DVD i przywołaj program Setup.exe z folderu Sources.
Kliknij polecenie Zainstaluj teraz, a potem pole Nie pobieraj najnowszych aktualizacji do zainstalowania. Gdy kreator spyta o typ instalowania,
wybierz Uaktualnienie. Zastosuj się do wskazówek wyświetlanych na ekranie. Instalacja naprawcza wymienia tylko pliki systemowe i gałąź
sprzętową w rejestrze. Zainstalowane aplikacje i pliki użytkowników pozostają bez zmian.
Windows 8. W tej wersji systemu uruchom komputer z instalacyjnego krążka DVD. Kliknij Dalej, po czym polecenie Napraw komputer i
polecenie Rozwiąż problemy. Poleceniem Odśwież komputer zainicjujesz instalowanie w trybie naprawczym. Twoje osobiste dane i aplikacje z
Windows Store pozostaną nienaruszone, jednak aplikacje pulpitowe musisz zainstalować od nowa.
Kopiowanie, reprodukcja, retransmisja lub redystrybucja jakichkolwiek materiałów zamieszczonych w serwisie
PC World w całości lub w części, w jakimkolwiek medium lub w jakiejkolwiek formie bez oficjalnej zgody
wydawnictwa jest stanowczo zabronione. © copyright 1999-2014 IDG Poland S.A.
7 / 7
Wyszukiwarka
Podobne podstrony:
Naprawa systemu plików NTFS za pomocą mini Windows XP startującego z dysku CD, Sbs
Naprawa systemu WindowsXP z konsoli odzyskiwania
Jak odzyskać system Windows XP,którego nie można uruchomić z powodu uszkodzenia rejestru
Naprawa systemu Windows XP za pomocą Konsoli odzyskiwania
Jak odzyskać system Windows XP, którego nie można uruchomić z powodu uszkodzenia rejestru
Jak odzyskać system Windows XP, którego nie można uruchomić z powodu uszkodzenia rejestru
Jak stworzyc system identyfikacji wizualnej firmy
Jak naprawic NIE WYMIENIĆ czujnik temperatury zewnetrznej Laguna 2
cwwvin 4 windows vista pl instalacja i naprawa cwiczenia praktycznie ebook promocyjny helion pl KJID
Jak postawic system w 5 min prz Nieznany
JAK WPROWADZIC SYSTEM ZASTEPOWY Nieznany
Instalacja Windows XP na dyskach SATA, systemy
Jak naprawić i obliczyć transformator sieciowy
Jak naprawde zarobic na programach partnerskich
Jak naprawić wolne połączenie Internetowe
Jak naprawić złe sektory na dysku, Informatyka
Windows 7 - pasek zadań jak w Viście, DOC
więcej podobnych podstron