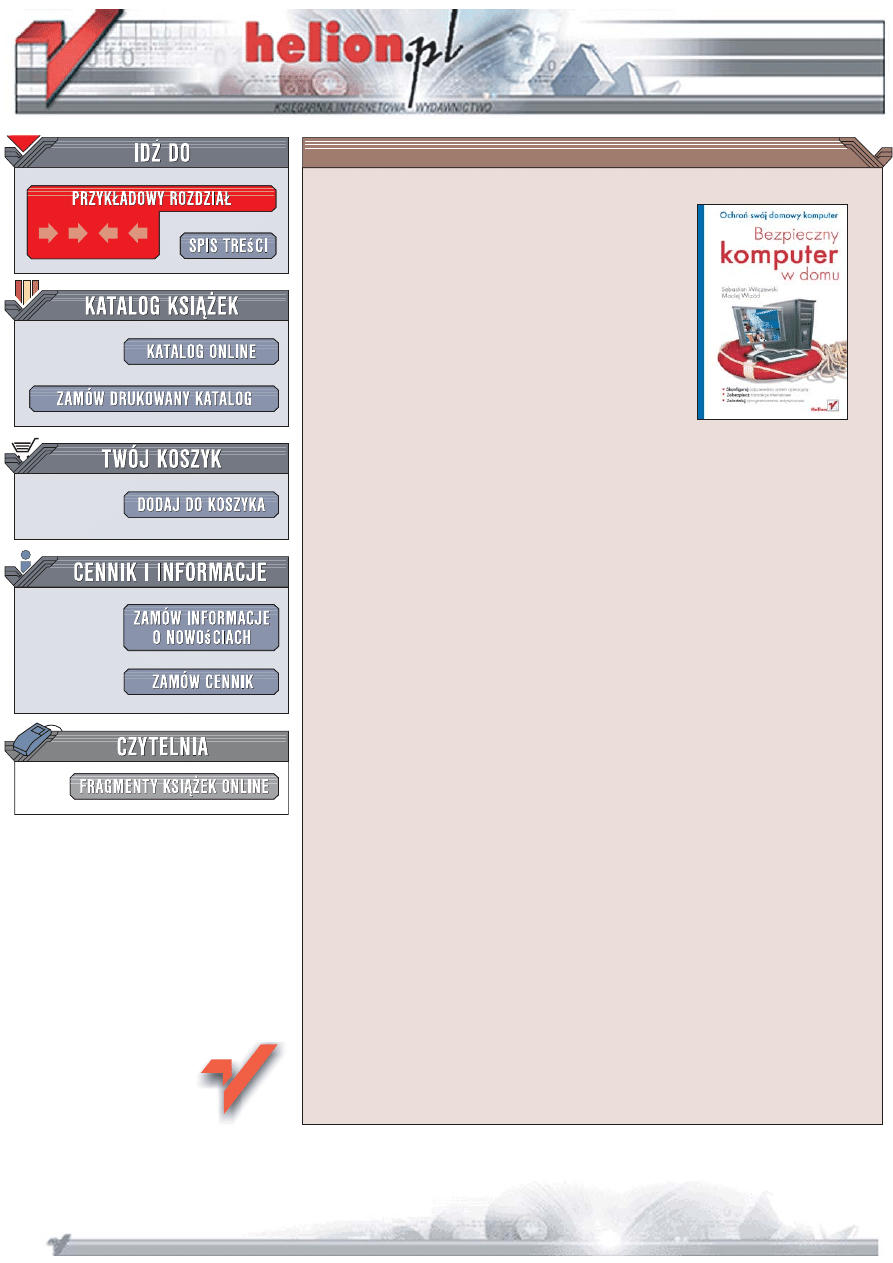
Wydawnictwo Helion
ul. Koœciuszki 1c
44-100 Gliwice
tel. 032 230 98 63
Bezpieczny
komputer w domu
Autorzy: Sebastian Wilczewski, Maciej Wrzód
ISBN: 83-246-0681-5
Format: B5, stron: 328
Wszyscy u¿ytkownicy internetu s³yszeli ju¿ o zagro¿eniach czyhaj¹cych na ich komputery
— ataki hakerskie, kradzie¿ danych, przejmowanie numerów kart p³atniczych, wirusy,
programy szpieguj¹ce, spam... Wiêkszoœæ z nas podchodzi do tego z przymru¿eniem
oka, zak³adaj¹c, ¿e nas to nie spotka. Tymczasem ofiar¹ ataku z sieci mo¿e paœæ ka¿dy,
czêsto nawet o tym nie wiedz¹c. Na szczêœcie na rynku dostêpne s¹ narzêdzia, których
zastosowanie, w po³¹czeniu z odpowiednimi procedurami, mo¿e uchroniæ nas przed
niebezpieczeñstwami wynikaj¹cymi z korzystania z sieci.
„Bezpieczny komputer w domu” to przewodnik dla wszystkich tych, którzy chc¹
zapewniæ sobie komfort psychiczny przy korzystaniu z domowego komputera. Ksi¹¿ka
ta opisuje zarówno narzêdzia, jak i czynnoœci, jakie nale¿y podj¹æ, by zabezpieczyæ
komputer przed atakami z sieci. Czytaj¹c j¹, nauczysz siê odpowiednio konfigurowaæ
system operacyjny, instalowaæ zaporê sieciow¹ i oprogramowanie antywirusowe oraz
korzystaæ z bezpiecznych transakcji finansowych w sieci. Dowiesz siê, czym s¹
programy szpieguj¹ce i jak siê przed nimi broniæ. Poznasz metody podnoszenia poziomu
bezpieczeñstwa przegl¹darki internetowej i klienta poczty elektronicznej. Przeczytasz
tak¿e o wykonywaniu kopii danych i przywracaniu systemu po awarii.
• Rodzaje zagro¿eñ wynikaj¹cych z korzystania z sieci
• Konfiguracja systemu operacyjnego
• Ochrona dzieci przed niepo¿¹danymi treœciami
• Transakcje w internecie
• Usuwanie luk w programach i systemie operacyjnym
• Zabezpieczanie przegl¹darki Internet Explorer
• Ochrona przed spamem
• Programy antywirusowe
• Instalacja i konfiguracja zapory sieciowej
• Kopie zapasowe danych
Przekonaj siê, ¿e korzystanie z komputera nie musi byæ Ÿród³em stresu
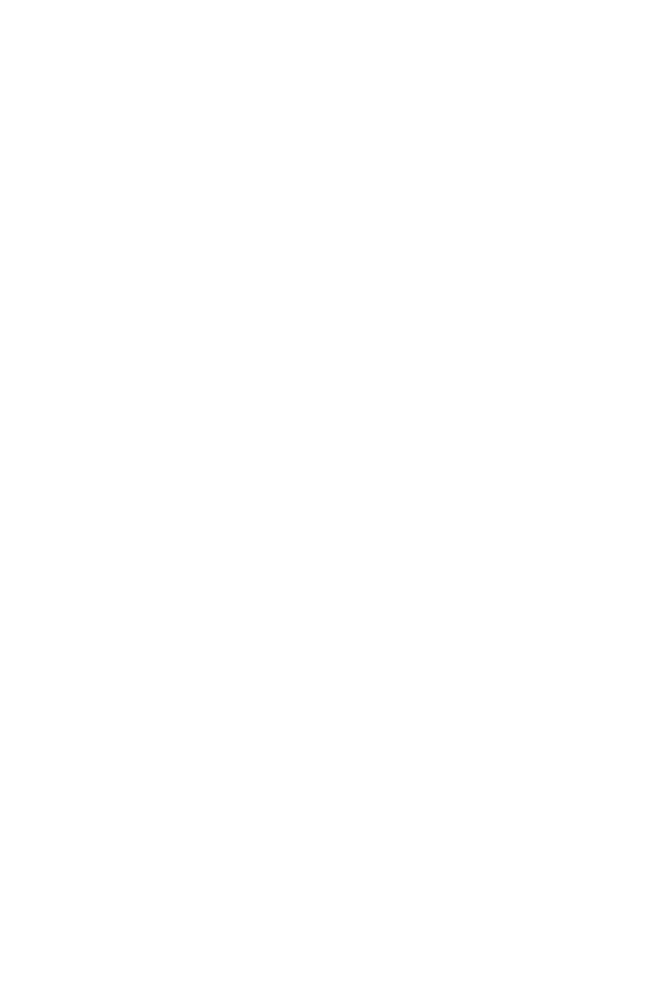
Spis treści
Rozdział 1. Wstęp .............................................................................................. 7
Rozdział 2. Zagadnienia ogólne ........................................................................ 11
Dlaczego ktoś może chcieć zaatakować mój komputer? ................................................. 11
Kto może być napastnikiem? ........................................................................................... 16
Co mogę stracić po ataku na mój komputer? .................................................................. 17
Jakie informacje może ktoś zebrać o moim komputerze podłączonym do internetu? .... 18
Trzy podstawowe zasady bezpiecznego komputera ........................................................ 24
Czy istnieją idealne zabezpieczenia mojego komputera? ................................................ 24
Który system jest najbezpieczniejszy? ............................................................................ 26
Jak sprawdzić, czy mój komputer jest zabezpieczony zgodnie z podstawowymi
dobrymi praktykami bezpieczeństwa? .......................................................................... 27
Podsumowanie ................................................................................................................. 34
Rozdział 3. Bądź odpowiedzialnym administratorem domowego komputera ........ 37
Zakładanie kont dla członków rodziny ............................................................................ 37
Hasła do kont ................................................................................................................... 42
Jak przypisywać uprawnienia użytkownikom ................................................................. 52
Jak bezpiecznie udostępniać zasoby komputera .............................................................. 58
Szyfrowanie plików ......................................................................................................... 63
Wspólne używanie komputera. Microsoft Shared Computer Toolkit
for Windows XP ............................................................................................................ 72
Podsumowanie ................................................................................................................. 78
Rozdział 4. Ochrona dzieci przed nielegalną i niepożądaną treścią
i innymi zagrożeniami ..................................................................... 79
Rodzaje zagrożeń ............................................................................................................. 80
Blokowanie niepożądanych i nielegalnych stron internetowych
— programy do kontroli rodzicielskiej. Monitorowanie aktywności dzieci
podczas pracy na komputerze ....................................................................................... 83
Komunikatory i czaty — jakie niosą niebezpieczeństwa dla dzieci. Sposoby
zabezpieczania się ......................................................................................................... 97
Omówienie ciekawych serwisów internetowych dla dzieci .......................................... 101
Wydaje mi się, że dziecko padło ofiarą przestępstwa internetowego. Co robić? .......... 101
Pozostałe zagadnienia i podsumowanie ........................................................................ 102
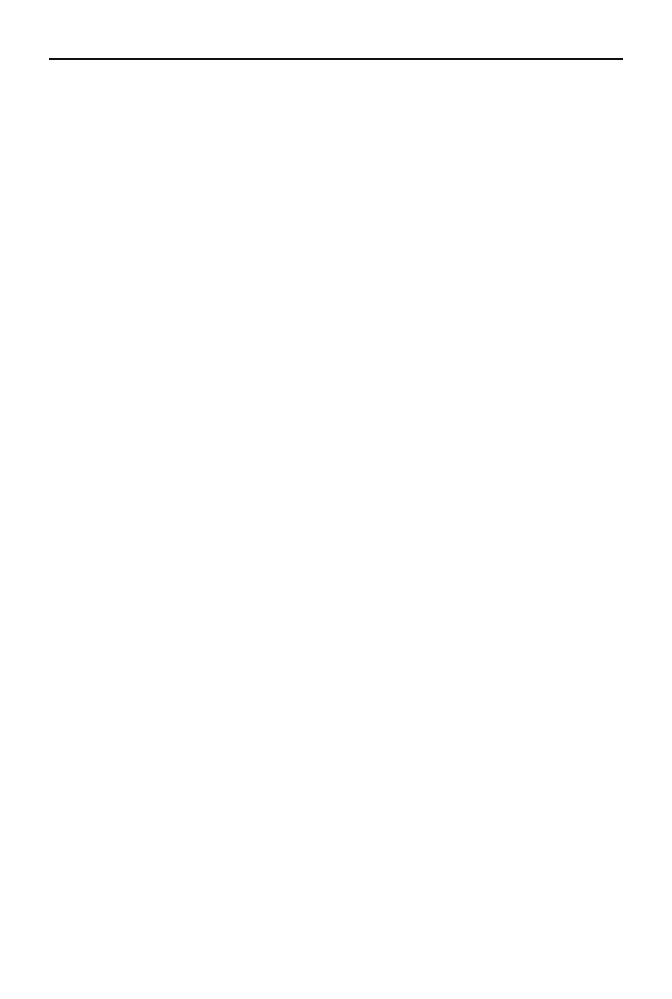
4
Bezpieczny komputer w domu
Rozdział 5. Pieniądze w internecie — jak nie dać się okraść ........................... 105
Banki internetowe — bezpieczeństwo pieniędzy .......................................................... 105
Zakupy w internecie ...................................................................................................... 112
Serwisy aukcyjne ........................................................................................................... 120
Wyłudzanie haseł internetowych ................................................................................... 127
Fałszowanie stron internetowych (phishing) ................................................................. 129
Podsumowanie ............................................................................................................... 131
Rozdział 6. Komputer a zdrowie ...................................................................... 133
Czy komputer, gry i internet uzależniają? ..................................................................... 134
Zagrożenia dla zdrowia związane z korzystaniem z komputera ................................... 135
Właściwa postawa przy komputerze ............................................................................. 135
Właściwa organizacja stanowiska pracy ....................................................................... 138
Ćwiczenia zapewniające większy komfort pracy z komputerem .................................. 143
Pozostałe zagadnienia i podsumowanie ........................................................................ 144
Rozdział 7. „Łatanie dziur” w systemie operacyjnym i programach ................... 145
Skąd się biorą dziury w systemie i programach i jakie niosą ze sobą zagrożenia ......... 145
Dlaczego łatać dziury w systemie i programach ........................................................... 146
Skąd mogę dowiedzieć się o lukach w oprogramowaniu .............................................. 147
Jak łatać dziury .............................................................................................................. 152
Jak sprawdzić, czy załatałem wszystkie dziury ............................................................. 161
Podsumowanie ............................................................................................................... 163
Rozdział 8. Internet Explorer — bezpieczne surfowanie po internecie .............. 165
Na co zwracać uwagę, odwiedzając strony internetowe. Które strony
nie są bezpieczne ......................................................................................................... 166
Zapisywanie haseł do stron internetowych. Jakie wiążą się z tym
niebezpieczeństwa ....................................................................................................... 167
Formanty ActiveX — co to jest i jak nimi zarządzać .................................................... 171
Pliki typu cookie (ciasteczka) — do czego służą i jak nimi zarządzać ......................... 177
Blokowanie pobierania niechcianych plików ................................................................ 178
Blokowanie wyskakujących okienek ............................................................................. 180
Strefy internetowe .......................................................................................................... 181
Poziomy prywatności — co to jest, jak je określać ....................................................... 185
Jak chronić swoją anonimowość w internecie. Steganos Internet Anonym Pro 6 ........ 187
Usuwanie informacji o swojej aktywności w internecie
z wykorzystaniem Internet Explorera ......................................................................... 190
Pozostałe zagadnienia i podsumowanie ........................................................................ 191
Rozdział 9. Bezpieczna poczta ........................................................................ 195
Jakie przesyłki mogą być niebezpieczne ....................................................................... 195
Co to jest spam i jak z nim walczyć .............................................................................. 196
Niebezpieczne załączniki. Na co uważać ...................................................................... 205
Co to jest podpis elektroniczny i jak go stosować ......................................................... 208
Podsumowanie ............................................................................................................... 213
Rozdział 10. Zabezpieczanie się przed wirusami ................................................ 215
Co to są wirusy i jakie zagrożenia są z nimi związane .................................................. 215
Bezpłatne skanery antywirusowe online ....................................................................... 216
Programy antywirusowe ................................................................................................ 219
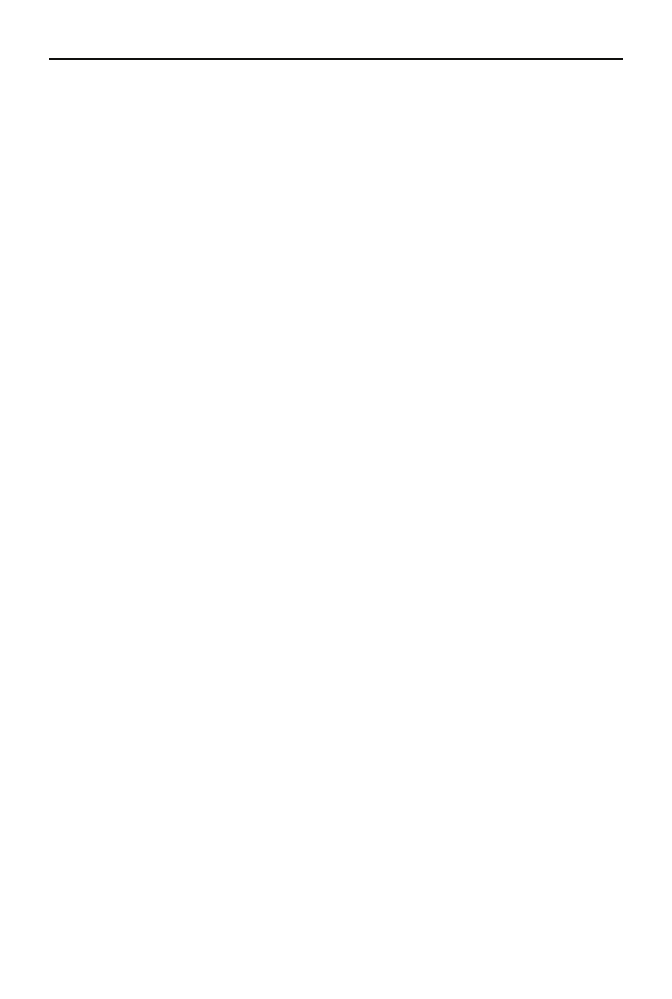
Spis treści
5
Zagrożenie ze strony dialerów ....................................................................................... 226
Co to są programy typu rootkit i jak z nimi walczyć ..................................................... 227
Co to są programy typu keylogger ................................................................................ 228
Pozostałe zagadnienia i podsumowanie ........................................................................ 229
Rozdział 11. Co to są programy szpiegujące ..................................................... 231
Działanie programów szpiegujących i związane z nimi zagrożenia ............................. 231
Omówienie wybranych narzędzi do zwalczania programów szpiegujących ................ 232
Pozostałe zagadnienia i podsumowanie ........................................................................ 244
Rozdział 12. Zapory sieciowe (firewall) ............................................................ 245
Do czego służą zapory sieciowe .................................................................................... 245
Opis wybranych zapór sieciowych ................................................................................ 246
Podsumowanie ............................................................................................................... 257
Rozdział 13. Sieci P2P ..................................................................................... 259
Do czego służą ............................................................................................................... 259
Jakie są zagrożenia ze strony sieci P2P ......................................................................... 260
Czy warto z nich korzystać ............................................................................................ 262
Pozostałe zagadnienia i podsumowanie ........................................................................ 269
Rozdział 14. Nielegalne oprogramowanie .......................................................... 271
Co to jest piractwo ......................................................................................................... 271
Czym grozi posiadanie nielegalnego oprogramowania ................................................. 273
Jak mogę się dowiedzieć, czy moje oprogramowanie jest nielegalne? ......................... 275
Jak odróżnić legalne i nielegalne oprogramowanie ....................................................... 276
Co to jest aktywacja produktu ....................................................................................... 281
Jak tanio kupić legalne oprogramowanie ...................................................................... 284
Podsumowanie ............................................................................................................... 286
Rozdział 15. Kopia zapasowa danych — zabezpieczenie danych przed utratą ..... 287
Narzędzie Kopia zapasowa ............................................................................................ 287
Narzędzie automatycznego odzyskiwania systemu ....................................................... 296
Inne mechanizmy kopiowania danych .......................................................................... 297
Podsumowanie ............................................................................................................... 302
Rozdział 16. Jak naprawić system po awarii ..................................................... 305
Punkt przywracania systemu ......................................................................................... 305
Tryb awaryjny ................................................................................................................ 310
Ostatnia znana dobra konfiguracja ................................................................................ 311
Odzyskiwanie systemu za pomocą narzędzia Kopia zapasowa .................................... 312
Odzyskiwanie systemu za pomocą aplikacji Acronis True Image ................................ 315
Podsumowanie ............................................................................................................... 318
Skorowidz .................................................................................... 321
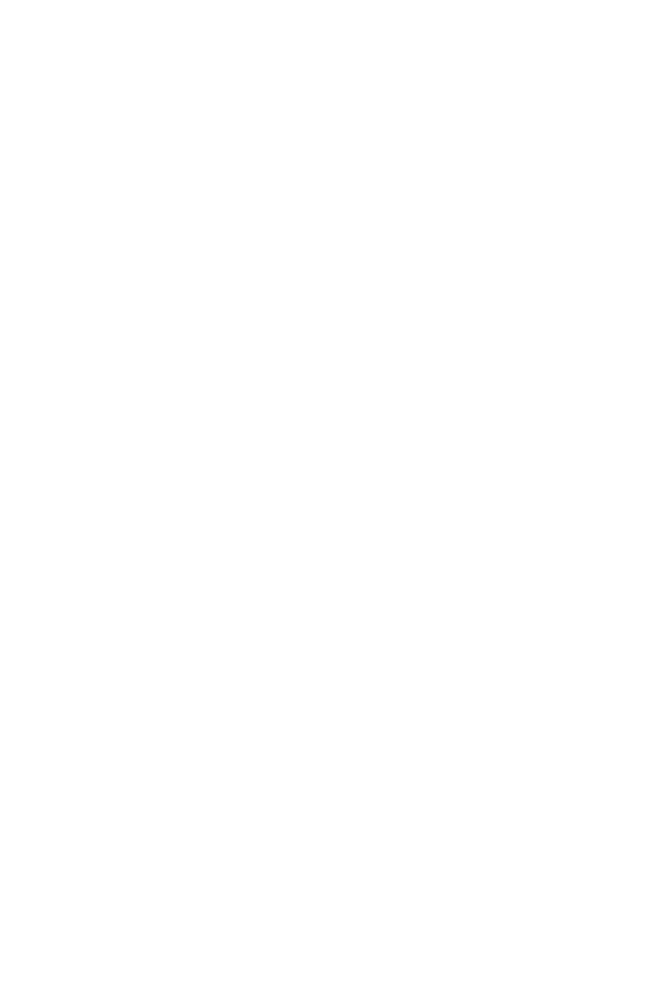
Rozdział 8.
Internet Explorer
— bezpieczne surfowanie
po internecie
Ten rozdział ma na celu przedstawienie informacji o tym, jak należy korzystać z apli-
kacji Internet Explorer tak, aby uniknąć niebezpieczeństw, jakie mogą wiązać się z od-
wiedzaniem różnych stron internetowych. Poznasz również rodzaje tych zagrożeń:
Z tego rozdziału dowiesz się:
na co zwracać uwagę, odwiedzając strony internetowe,
po czym poznać strony, które mogą być niebezpieczne,
czy powinno się zapisywać hasła do stron internetowych w przeglądarce,
co to są formanty ActiveX i do czego mogą być wykorzystywane,
jak instalować, aktualizować, wyłączać, usuwać formanty ActiveX
i przeglądać informacje o nich,
czy ciasteczka mogą być dobre,
jak blokować pobieranie niechcianych plików,
jak blokować wyskakujące okienka,
jak chronić swoją prywatność w internecie,
do czego służą strefy internetowe w aplikacji Internet Explorer,
jak chronić anonimowość w internecie,
jak usuwać informacje o swojej aktywności w internecie.
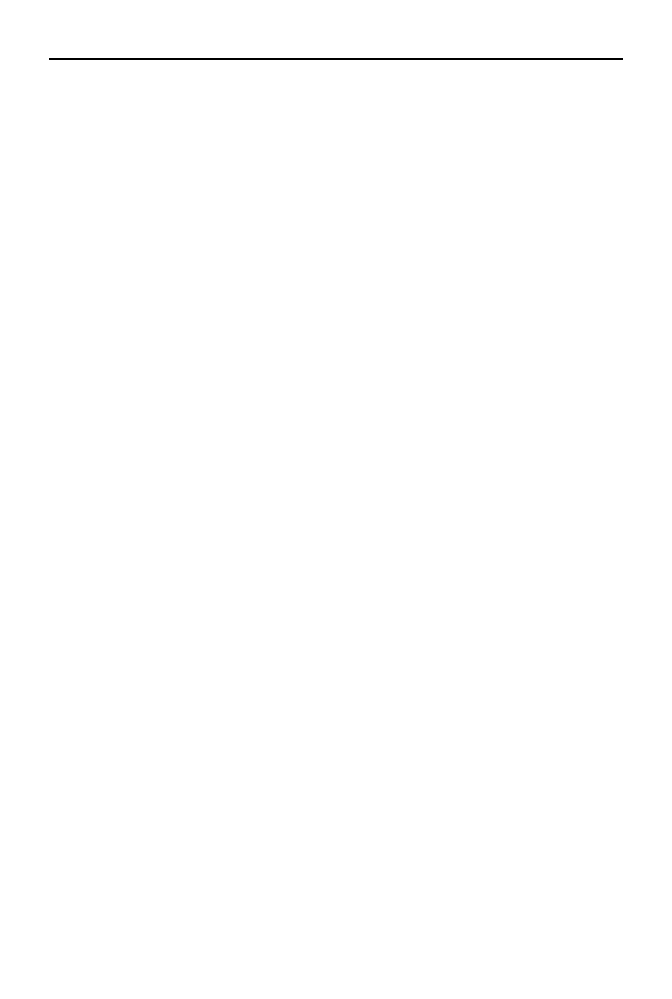
166
Bezpieczny komputer w domu
Na co zwracać uwagę,
odwiedzając strony internetowe.
Które strony nie są bezpieczne
Stronę internetową może założyć praktycznie każdy, kto ma dostęp do internetu. Do-
datkowo zawartość strony może być zapisana na serwerze znajdującym się w dowol-
nym zakątku świata. Przykładowo obywatel Polski może założyć swój serwis interne-
towy na serwerze w Chinach, a jego treść będzie dostępna dla ludzi z całego świata. To
powoduje, że tak naprawdę możemy nie wiedzieć, kto jest właścicielem danego ser-
wisu i z jakiego kraju pochodzi. W internecie nie istnieją granice takie jak w świecie
rzeczywistym. Ma to zarówno dobre, jak i złe strony. Dobra strona to możliwość wy-
miany informacji z całym światem, a zła to… możliwość wymiany informacji z ca-
łym światem. Wyobraź sobie, że chcesz przeczytać elektroniczne wydanie lokalnej
gazety wydawanej w Nowym Jorku. Możesz to spokojnie zrobić, siadając przed kom-
puterem z dostępem do internetu, znajdującym się w Polsce. Jednocześnie, jeżeli ktoś
wpadnie na pomysł stworzenia strony pornograficznej albo pedofilskiej i opublikowa-
nia jej na serwerze znajdującym się na egzotycznej wyspie, na której tego typu treści
nie są uznawane za nielegalne lub są nielegalne, ale nie są skutecznie ścigane, to ser-
wis ten będzie dostępny dla dowolnej osoby na świecie. Możesz łatwo wysłać rodzin-
ne zdjęcie do znajomych z Stanach Zjednoczonych, ale jednocześnie ktoś ze Stanów
Zjednoczonych może próbować wysłać na Twój komputer złośliwe oprogramowanie.
Ściganie przestępstw internetowych może być utrudnione, jeżeli zostały popełnione
z użyciem komputerów zlokalizowanych w krajach, które niechętnie współpracują z in-
nymi krajami. Należy mieć to na uwadze, odwiedzając nieznane serwisy internetowe.
Jakich serwisów należy unikać:
serwisów polskojęzycznych (np. sklepy internetowe), jeśli serwery,
na których są umieszczone, znajdują się w innych krajach niż Polska
(w rozdziale „Zagadnienia ogólne” zostało opisane, jak określić,
gdzie znajduje się komputer);
serwisów wymagających zainstalowania nietypowego, nieznanego,
powszechnie nieużywanego oprogramowania, które ma być rzekomo
potrzebne do oglądania treści serwisu (takie oprogramowanie może być
wirusem lub złośliwym narzędziem szpiegującym);
serwisów, które wymagają podania wielu szczegółowych danych osobowych,
rzekomo niezbędnych do korzystania z serwisu;
serwisów, których adres dostałeś od osób nieznajomych;
serwisów, których nie zna nikt ze znajomych;
serwisów łudząco podobnych do znanych serwisów aukcyjnych
(które jednak nimi nie są);
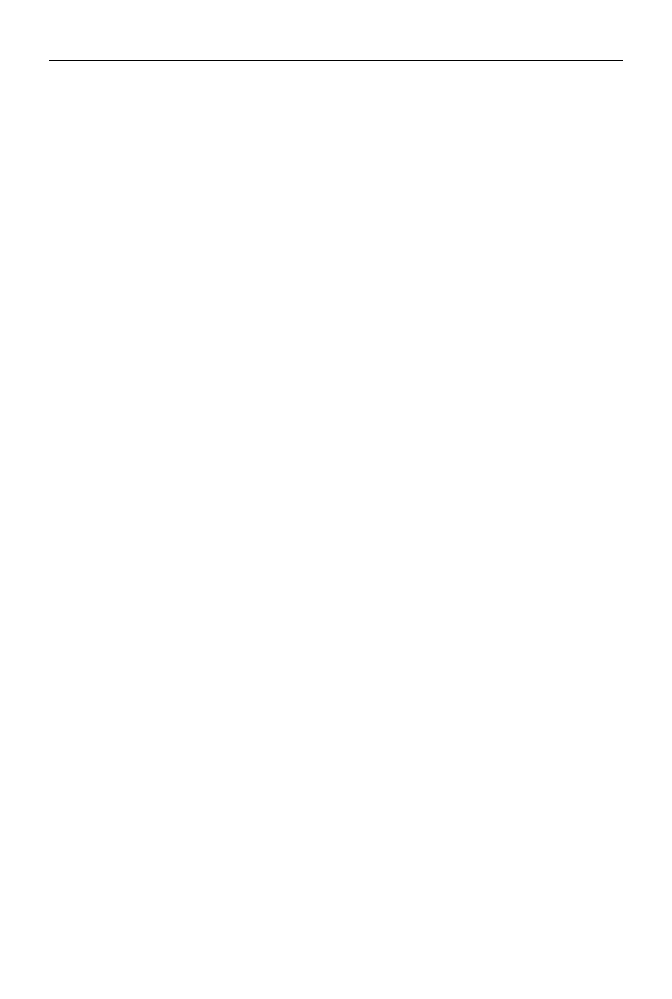
Rozdział 8.
♦ Internet Explorer — bezpieczne surfowanie po internecie
167
serwisów, w których nie został podany adres pocztowy właściciela serwisu
(z drugiej strony podany adres może być fałszywy);
serwisów, które jako kontakt tradycyjny podają skrzynkę pocztową;
serwisów, które już widziałeś i które występują teraz pod innym adresem,
i wiesz, że ten adres często się zmienia;
serwisów, które nie odpowiadają na pytania wysłane e-mailem (lub gdy takie
pytania mimo wielokrotnych prób wysłania nie docierają do nadawcy);
serwisów, które oferują nielegalną treść lub treść, co do której legalności
można mieć poważne wątpliwości;
serwisów, które oferują atrakcyjne rzeczy za darmo lub w niewiarygodnie
niskich cenach;
serwisów z treścią erotyczną;
serwisów, które notorycznie wyświetlają niezrozumiałe komunikaty
i ostrzeżenia;
serwisów, które wymagają podania hasła w sposób niezaszyfrowany.
W przypadku takich serwisów istnieje uzasadnione podejrzenie, że mogą być niebez-
pieczne dla komputera.
Zapisywanie haseł do stron
internetowych. Jakie wiążą
się z tym niebezpieczeństwa
Korzystając z komputera i internetu, zapewne korzystasz z wielu serwisów interneto-
wych. Część z nich wymaga założenia konta, aby móc uzyskać dostęp do wybranych
treści. Zakładasz kolejne konta i tworzysz kolejne hasła. Zapamiętanie tych haseł mo-
że być trudne. Internet Explorer pozwala na zapamiętywanie haseł do witryn interne-
towych. Znacznie ułatwia to poruszanie się po internecie. Należy jednak zdać sobie
sprawę z tego, jakie pociąga to za sobą niebezpieczeństwa, gdyż każde zapisane hasło
może być wykradzione przez inne osoby mające dostęp do danego komputera — bez-
pośredni bądź przez sieć.
Skonfigurowanie programu Internet Explorer tak,
aby nie zapisywał haseł do stron internetowych
Rysunek 8.1 przedstawia okno dialogowe, które pokazuje się, kiedy użytkownik po raz
pierwszy wpisuje hasło na wybranej stronie. Celem jest zapewnienie maksymalnego
bezpieczeństwa. Jeżeli zobaczysz ten komunikat, zaznacz opcję Nie oferuj zapamięty-
wania następnych haseł i wybierz przycisk Nie.
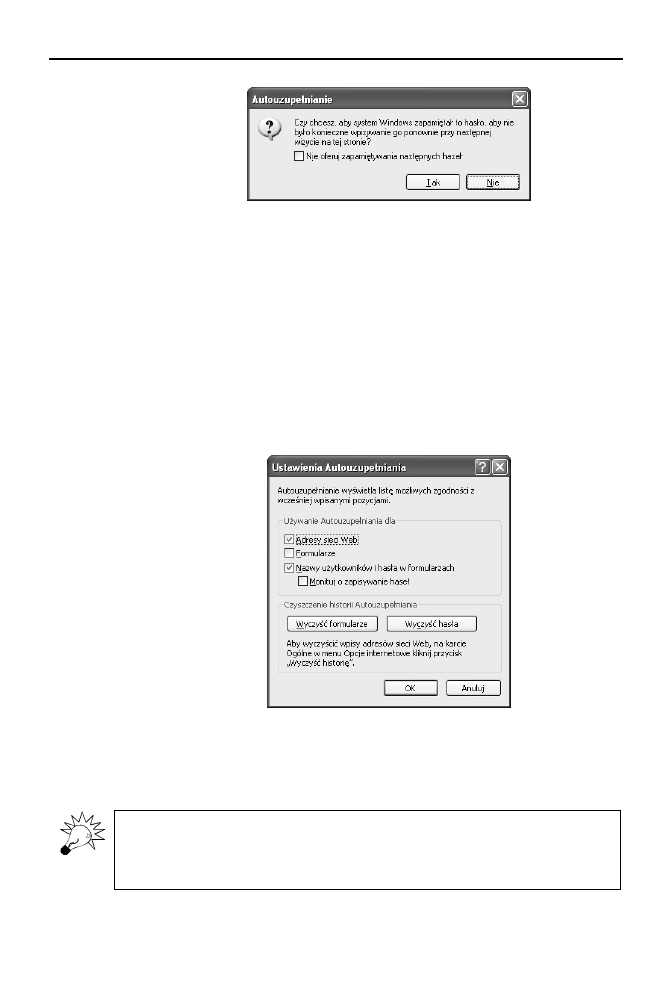
168
Bezpieczny komputer w domu
Rysunek 8.1.
Autouzupełnianie
Usuwanie zapisanych haseł Internet Explorera
Aby usunąć zapisane na komputerze hasła do stron internetowych, należy:
1.
Uruchomić program Internet Explorer.
2.
Z menu Narzędzia wybrać polecenie Opcje internetowe.
3.
Przejść do zakładki Zawartość.
4.
Wybrać przycisk Autouzupełnianie….
5.
W oknie dialogowym Ustawienia Autouzupełniania (patrz rysunek 8.2)
wybrać przycisk Wyczyść hasła.
Rysunek 8.2.
Ustawienia
Autouzupełniania
6.
Potwierdzić decyzję przyciskiem OK.
7.
Zamknąć okno Ustawienia Autouzupełniania przyciskiem OK.
8.
Zamknąć okno Opcje internetowe przyciskiem OK.
Nie zapisuj haseł do stron internetowych. Mogą zostać wykradzione przez inne oso-
by mające dostęp do danego komputera. Aby nie zapisywać haseł w oknie dialo-
gowym Ustawienia Autouzupełniania, usuń zaznaczenie pola Nazwy użytkowników
i hasła w formularzach.
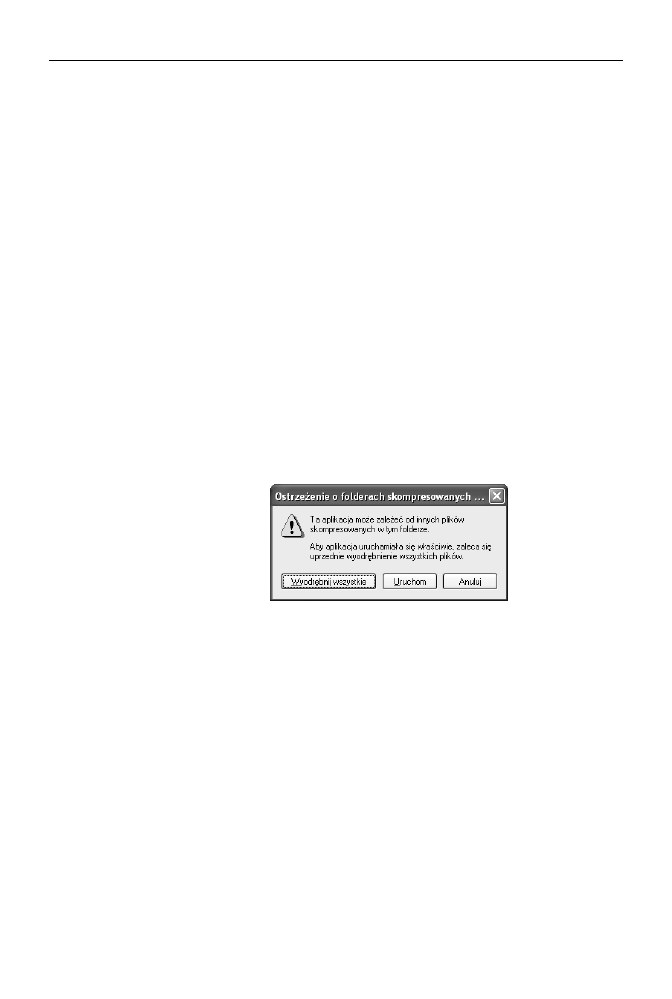
Rozdział 8.
♦ Internet Explorer — bezpieczne surfowanie po internecie
169
Odzyskiwanie haseł do stron internetowych
zapisywanych przez Internet Explorera
Hasła zapisane przez Internet Explorera można odzyskać za pomocą różnych aplikacji.
Wiele z nich znajdziesz, wpisując w wyszukiwarce Google zapytanie
how to recover
internet explorer password
. Jedną z takich aplikacji jest Advanced Internet Explorer
Password Recovery, której wersję testową można pobrać ze strony http://www.elcomsoft.
com/aiepr.html.
Aby zainstalować tę aplikację i skorzystać z niej, należy:
1.
Uruchomić program Internet Explorer.
2.
W polu Adres wpisać
http://www.elcomsoft.com/aiepr.html
i zatwierdzić
wpis klawiszem Enter.
3.
Kliknąć łącze Download AIEPR 1.20 (April 5, 2004; 824K).
4.
W oknie dialogowym Pobieranie pliku wybrać przycisk Otwórz.
5.
Kliknąć dwukrotnie plik Setup.
6.
W oknie dialogowym Ostrzeżenie o folderach skompresowanych
(patrz rysunek 8.3) wybrać przycisk Wyodrębnij wszystkie.
Rysunek 8.3.
Ostrzeżenie
o folderach
skompresowanych
7.
W oknie dialogowym Kreator wyodrębniania wybrać przycisk Dalej.
8.
W następnym oknie ponownie wybrać Dalej.
9.
Upewnić się, że w następnym oknie dialogowym zaznaczone jest pole
Pokaż wyodrębnione pliki, i wybrać przycisk Zakończ.
10.
Ponownie dwukrotnie kliknąć plik Setup.
11.
Po pojawieniu się okna dialogowego przedstawionego na rysunku 8.4
wybrać przycisk Uruchom.
12.
Na kilku następnych ekranach instalatora klikać przycisk Next.
13.
Na ostatnim ekranie instalatora kliknąć przycisk Finish.
14.
Z menu Start wybrać polecenie Wszystkie programy, a następnie pozycję
Advanced IE Password Recovery oraz ponownie Advanced IE Password
Recovery.
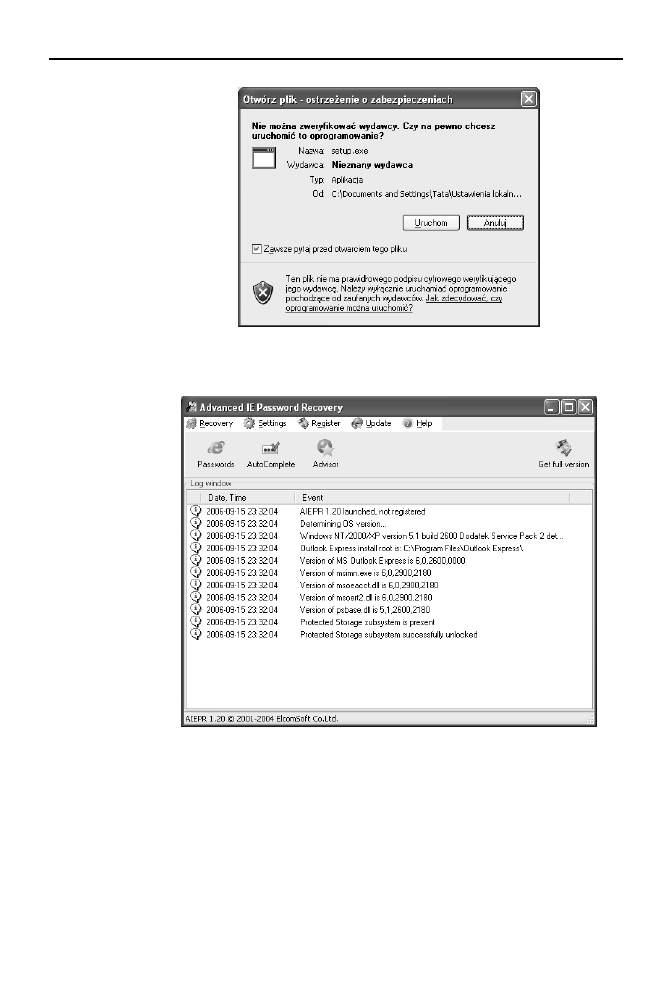
170
Bezpieczny komputer w domu
Rysunek 8.4.
Otwórz plik
— ostrzeżenie
o zabezpieczeniach
15.
Po uruchomieniu się aplikacji powinien być widoczny ekran
jak na rysunku 8.5.
Rysunek 8.5.
Advanced IE
Password
Recovery
16.
Wybrać przycisk AutoComplete.
17.
Zapoznać się z hasłami i loginami podanymi w oknie dialogowym
AutoComplete (patrz rysunek 8.6) w sekcji Logins and Passwords.
18.
Zamknąć okno przyciskiem Close.
19.
Zamknąć aplikację, wybierając z menu Recovery polecenie Exit.
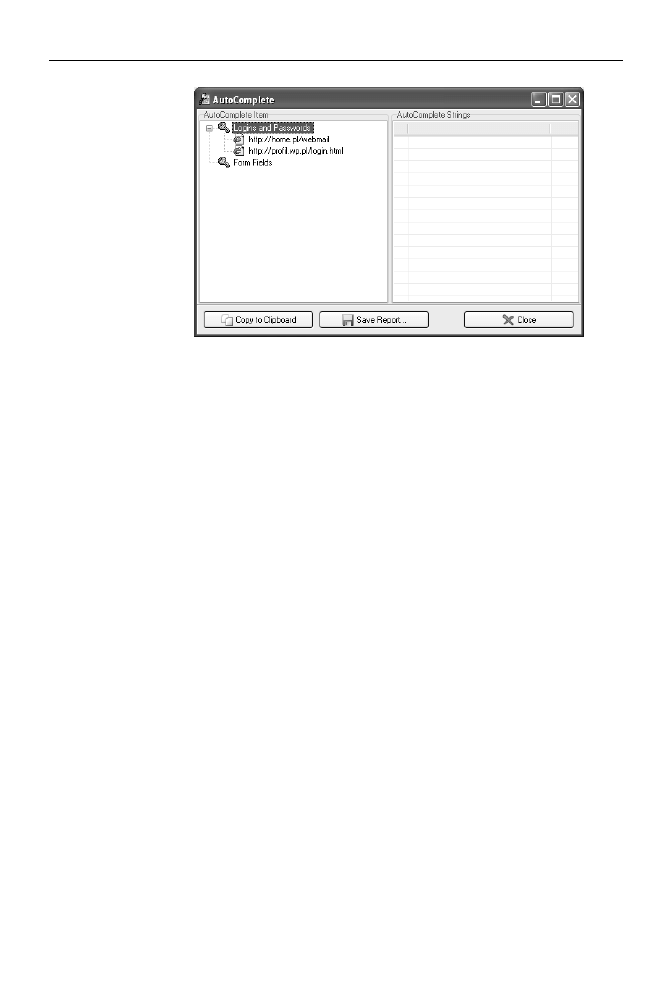
Rozdział 8.
♦ Internet Explorer — bezpieczne surfowanie po internecie
171
Rysunek 8.6.
AutoComplete
Formanty ActiveX
— co to jest i jak nimi zarządzać
Formanty i skrypty ActiveX są dodatkami, które mogą być doinstalowane do prze-
glądarki Internet Explorer po to, aby zwiększyć funkcjonalność stron internetowych.
Przykłady kontrolek, z którymi często styka się użytkownik komputera, zostały poda-
nie poniżej:
formant Active X dla witryny Microsoft Update — jest instalowany podczas
odwiedzania strony http://update.microsoft.com/microsoftupdate, z której
można pobrać poprawki do systemów Windows oraz pakietu Office;
formant ActiveX dla witryny Windows Update — jest instalowany podczas
odwiedzania strony http://windowsupdate.microsoft.com/, z której można
pobrać poprawki do systemów Windows;
formant ActiveX Shockwave Flash Object — umożliwia uruchamianie
multimedialnych prezentacji wykonanych w technologii Macromedia Flash;
formant ActiveX Office Genuine Advantage Validation Tool — umożliwia
pobieranie ze strony firmy Microsoft bezpłatnych dodatków dla posiadaczy
legalnego oprogramowania.
Ponadto wiele stron wymaga zainstalowania formantów ActiveX, aby np. móc prze-
glądać notowania giełdowe czy korzystać z interaktywnej zawartości. Z powyższego
opisu można wnioskować, że formanty ActiveX są pożyteczne. Jednak jeżeli zostaną
pobrane z niebezpiecznych stron (niepewnych, nieznanych źródeł), mogą po zainsta-
lowaniu na przykład wysyłać do sieci informacje o tym, jakie operacje wykonuje użyt-
kownik, bez pytania go o zgodę, usuwać dane bądź instalować niepożądane aplikacje,
a nawet umożliwić przejęcie zdalnej kontroli nad komputerem.
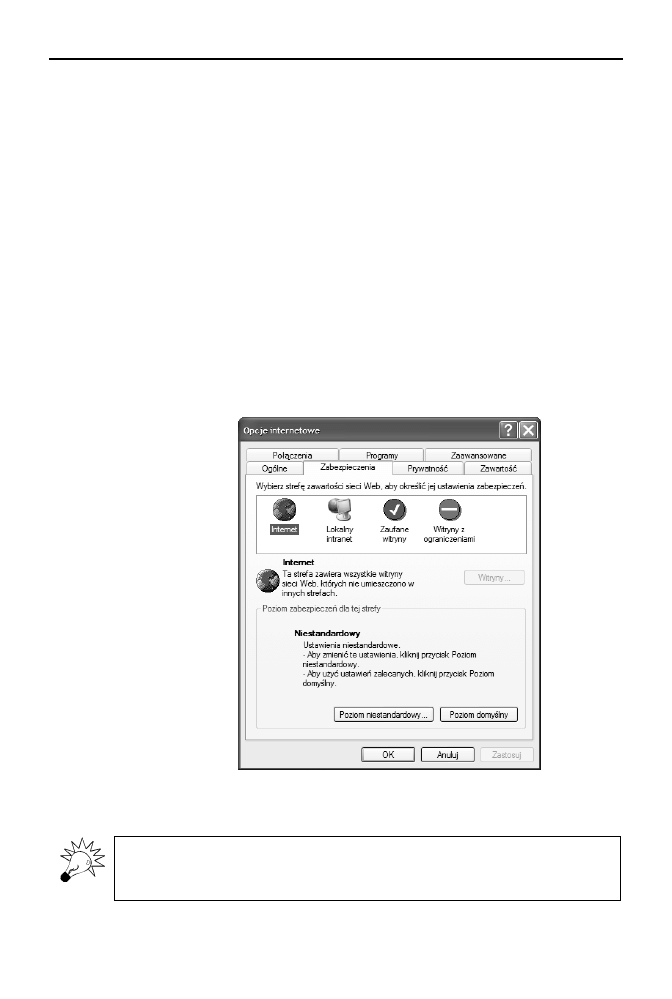
172
Bezpieczny komputer w domu
System Windows XP Home Edition i Professional z zainstalowanym dodatkiem Service
Pack 2 ma mechanizmy ochrony przed nieautoryzowaną instalacją formantów ActiveX,
pozwalające na wyłączenie lub odinstalowanie dodatków. Proces ustalania zasad insta-
lacji dodatków, samej instalacji dodatków oraz wyłączania i usuwania dodatków zosta-
nie opisany w następnych podrozdziałach.
Ustalanie zasad pobierania formantów ActiveX
Administrator komputera może ustalić zasady pobierania i uruchamiania formantów
ActiveX udostępnianych na stronach internetowych. Aby to zrobić, należy:
1.
Uruchomić program Internet Explorer.
2.
Z menu Narzędzia wybrać polecenie Opcje internetowe.
3.
Przejść do zakładki Zabezpieczenia.
4.
Kliknąć strefę Internet (patrz rysunek 8.7), a następnie przycisk
Poziom niestandardowy….
Rysunek 8.7.
Zakładka
zabezpieczenia
programu
Internet Explorer
5.
W oknie dialogowym Ustawienia zabezpieczeń (patrz rysunek 8.8)
określić ustawienia dotyczące formatek ActiveX.
Z punktu widzenia bezpieczeństwa nie należy zezwalać na automatyczne pobieranie
i uruchamianie jakichkolwiek formantów ActiveX. Dlatego należy wybrać opcje Mo-
nituj lub Wyłącz. Wybranie ustawienia Włącz może być niebezpieczne dla komputera.
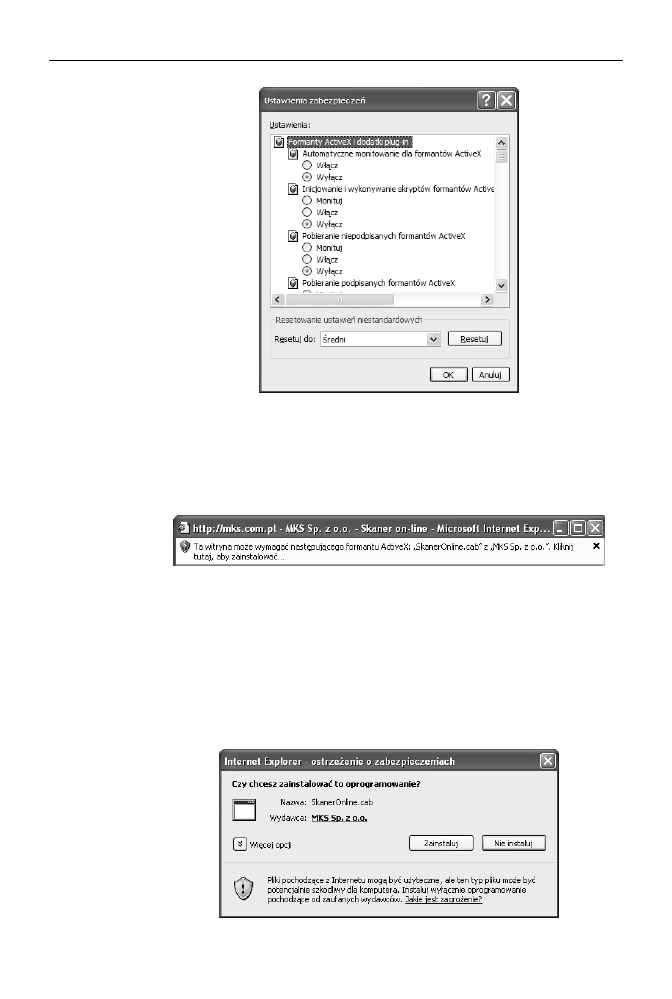
Rozdział 8.
♦ Internet Explorer — bezpieczne surfowanie po internecie
173
Rysunek 8.8.
Ustawienia
zabezpieczeń
Instalacja formantów ActiveX
Po odwiedzeniu strony wymagającej zainstalowania formantu ActiveX powinien po-
jawić się komunikat jak na rysunku 8.9.
Rysunek 8.9.
Informacja
o instalacji
formantu ActiveX
Aby zezwolić na instalację formantu, należy:
1.
Upewnić się, że strona, z której pobierany jest formant, jest zaufana.
2.
Kliknąć komunikat przypominający komunikat pokazany na rysunku 8.9.
3.
Wybrać polecenie Zainstaluj formant ActiveX….
4.
W oknie dialogowym Internet Explorer — ostrzeżenie o zabezpieczeniach
(patrz rysunek 8.10) wybrać przycisk Więcej opcji.
Rysunek 8.10.
Internet Explorer
— ostrzeżenie
o zabezpieczeniach
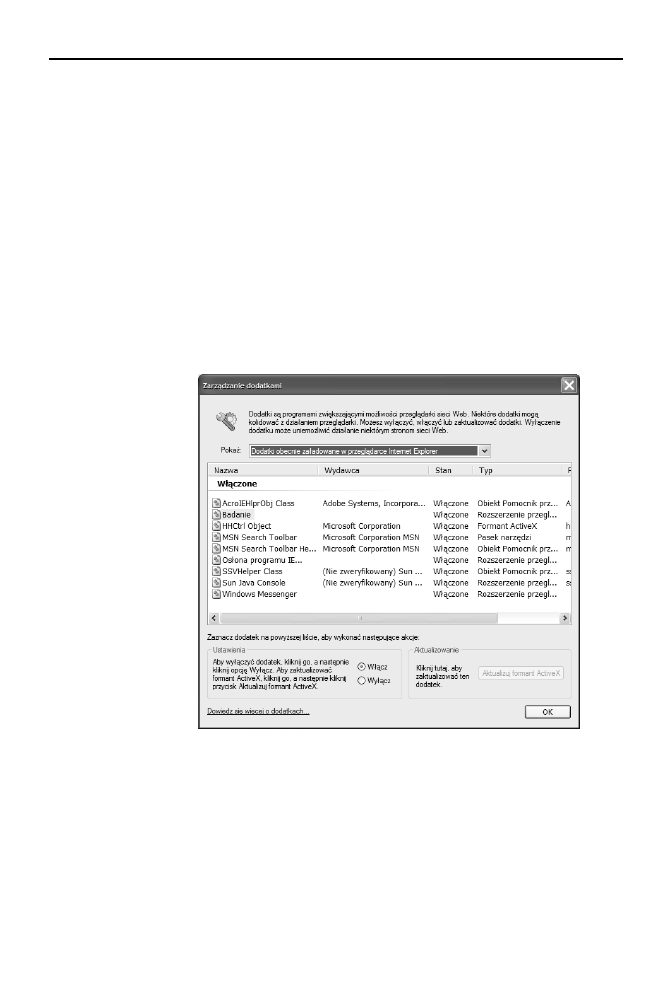
174
Bezpieczny komputer w domu
5.
Jeżeli formant jest podpisany cyfrowo, kliknąć nazwę wydawcy i zapoznać
się z informacjami o podpisie cyfrowym.
6.
Zamknąć okno z informacjami o podpisie cyfrowym.
7.
Wybrać przycisk Zainstaluj.
Przeglądanie informacji o formantach ActiveX
Aby zweryfikować, jakie formanty ActiveX i inne dodatki zostały zainstalowane, należy:
1.
Uruchomić program Internet Explorer.
2.
Wybrać z menu Narzędzia polecenie Zarządzaj dodatkami….
3.
Po wyświetleniu okna dialogowego Zarządzanie dodatkami można
zobaczyć wszystkie zainstalowane dodatki (patrz rysunek 8.11).
Rysunek 8.11.
Zarządzanie
dodatkami
4.
W polu Pokaż wybrać Dodatki obecnie załadowane w przeglądarce
Internet Explorer.
Wyświetlona zostanie lista wszystkich dodatków, które są załadowane
w przeglądarce. Zostaną podane następujące informacje:
Nazwa — w tej kolumnie zostanie podana nazwa dodatku;
Wydawca — w tej kolumnie zostanie podana nazwa firmy,
która stworzyła dodatek;
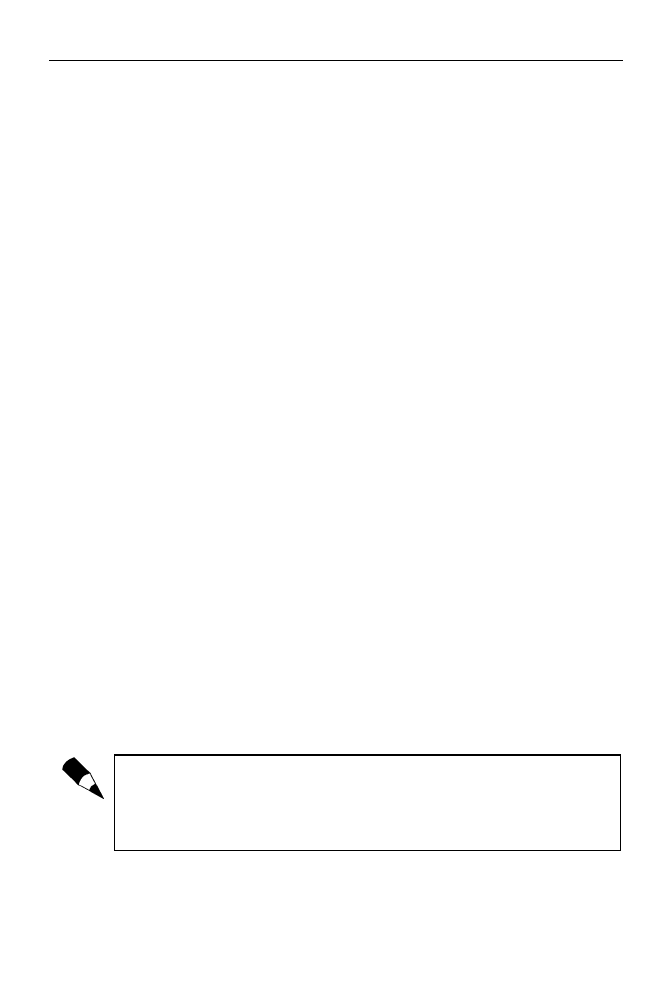
Rozdział 8.
♦ Internet Explorer — bezpieczne surfowanie po internecie
175
Stan — w tej kolumnie zostanie podany stan dodatku: Włączone
lub Wyłączone;
Typ — w tej kolumnie zostanie podana informacja o typie dodatku;
przykładowe typy dodatków podane są poniżej:
Obiekt Pomocnik przeglądarki,
Rozszerzenie przeglądarki,
Formant ActiveX,
Pasek narzędzi,
Plik — w tej kolumnie podana jest informacja o pliku, w którym
zapisany jest dodatek.
5.
Po zapoznaniu się z listą dodatków można wybrać opcję Dodatki, które były
używane przez przeglądarkę Internet Explorer, aby zobaczyć informacje
o dodatkach, które były używane (ale niekoniecznie są używane) przez
przeglądarkę Internet Explorer.
6.
Wybrać przycisk OK.
Można również zasięgnąć dokładniejszych informacji o formantach ActiveX. W tym
celu należy:
1.
Uruchomić program Internet Explorer.
2.
Wybrać z menu Narzędzia polecenie Opcje internetowe….
3.
Przejść do zakładki Ogólne.
4.
Wybrać przycisk Ustawienia….
5.
W oknie Ustawienia wybrać przycisk Przeglądaj obiekty…. Zostanie
wyświetlona zawartość folderu Downloaded Program Files.
6.
Kliknąć prawym przyciskiem myszy wybrany obiekt i wybrać polecenie
Właściwości (rysunek 8.12 przedstawia informacje o kontrolce
WUWebControl Class).
7.
Przejrzeć zawartość zakładek Zależność oraz Wersja.
8.
Wybrać przycisk OK.
Zwróć uwagę na wartość wpisaną w polu CodeBase w zakładce Ogólne. W tym miej-
scu wpisany jest adres strony, z której pobrana została formatka ActiveX. Dodat-
kowo w zakładce Wersja w pozycji Firma podana jest informacja, jaka firma jest
twórcą kontrolki. Znając zawartość pól Firma oraz CodeBase, można dowiedzieć
się, jakie jest pochodzenie formatki.
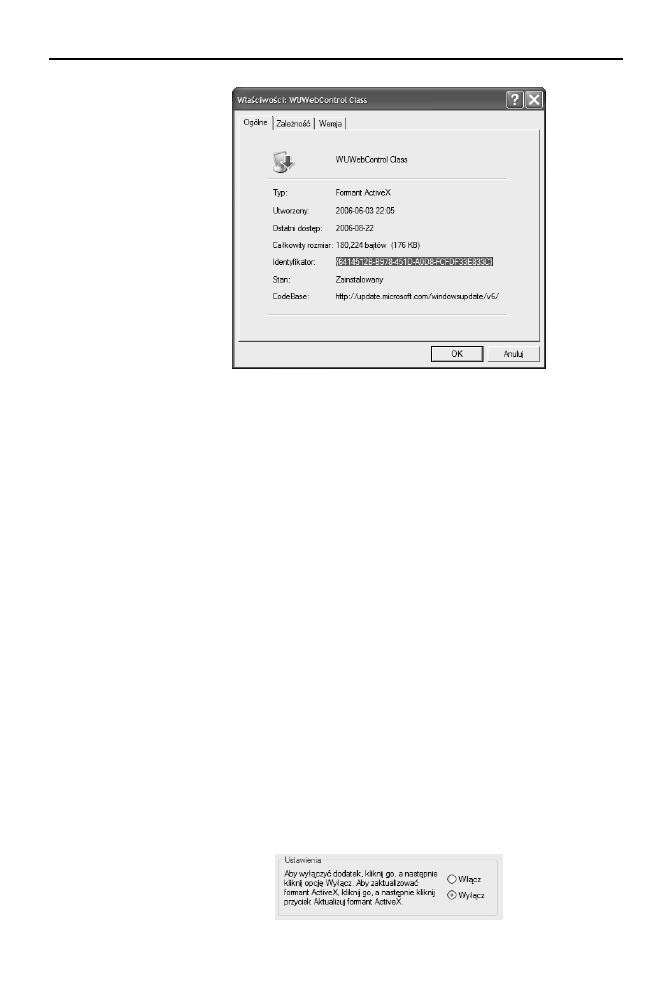
176
Bezpieczny komputer w domu
Rysunek 8.12.
Właściwości
obiektu
Aktualizacja formantu ActiveX
Gdy pojawi się nowa wersja formantu, można ją pobrać. Warto zawsze instalować naj-
bardziej aktualną wersję formantu, aby ustrzec się przed skutkami błędów, które mo-
gą znajdować się w starym formancie.
Aby zaktualizować formant, należy:
1.
Uruchomić program Internet Explorer.
2.
Wybrać z menu Narzędzia polecenie Zarządzaj dodatkami….
3.
Po wyświetleniu okna dialogowego Zarządzanie dodatkami można wskazać
nazwę dodatku i wybrać przycisk Aktualizuj formant ActiveX.
Wyłączanie formantów ActiveX
W przypadku gdy istnieje podejrzenie, że kontrolka pochodzi z niepewnego źródła,
można ją wyłączyć lub usunąć. Aby wyłączyć formant ActiveX lub inny dodatek pro-
gramu Internet Explorer, należy:
1.
Uruchomić program Internet Explorer.
2.
Wybrać z menu Narzędzia polecenie Zarządzaj dodatkami….
3.
Po wyświetleniu okna dialogowego Zarządzanie dodatkami można wskazać
nazwę dodatku i wybrać przycisk Wyłącz (patrz rysunek 8.13).
Rysunek 8.13.
Ustawienia
dodatku
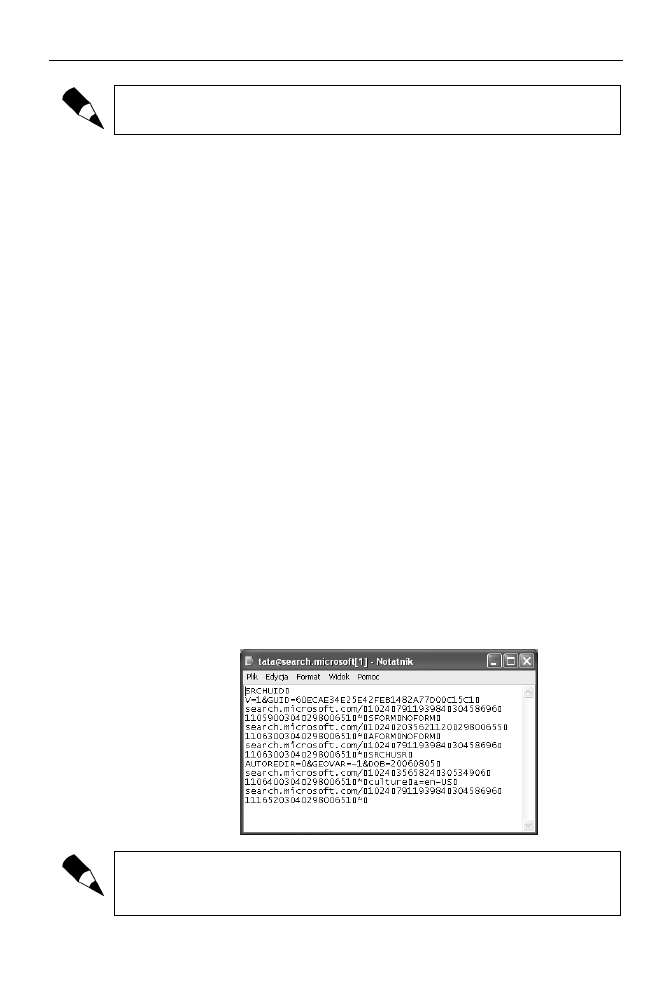
Rozdział 8.
♦ Internet Explorer — bezpieczne surfowanie po internecie
177
Aby formant został rzeczywiście wyłączony, należy zamknąć wszystkie włączone okna
Internet Explorera i uruchomić przeglądarkę ponownie.
Usuwanie formantów ActiveX
W przypadku gdyby formant został zainstalowany przypadkowo lub pochodził z nie-
pewnego źródła, można go usunąć. Aby to zrobić, należy:
1.
Uruchomić program Internet Explorer.
2.
Wybrać z menu Narzędzia polecenie Opcje internetowe….
3.
Przejść do zakładki Ogólne.
4.
Wybrać przycisk Ustawienia….
5.
W oknie Ustawienia wybrać przycisk Przeglądaj obiekty…. Zostanie
wyświetlona zawartość folderu Downloaded Program Files.
6.
Kliknąć prawym przyciskiem myszy formant do usunięcia i wybrać
polecenie Usuń.
Pliki typu cookie (ciasteczka)
— do czego służą i jak nimi zarządzać
Pliki typu cookie, nazywane także ciasteczkami, to niewielkie pliki (od kilku do kil-
kunastu kilobajtów) wysyłane do przeglądarki użytkownika przez serwer WWW i za-
pisywane lokalnie na komputerze. Zawartość przykładowego pliku cookie przedsta-
wia rysunek 8.14.
Rysunek 8.14.
Zawartość
przykładowego
pliku cookie
Należy zdementować pewne błędne opinie na temat plików cookie. Plik cookie mo-
że być odczytany tylko przez tę witrynę, która go wysłała. Oznacza to przykładowo,
że witryna wp.pl nie może odczytać pliku cookie wysłanego przez witrynę Onet.pl.
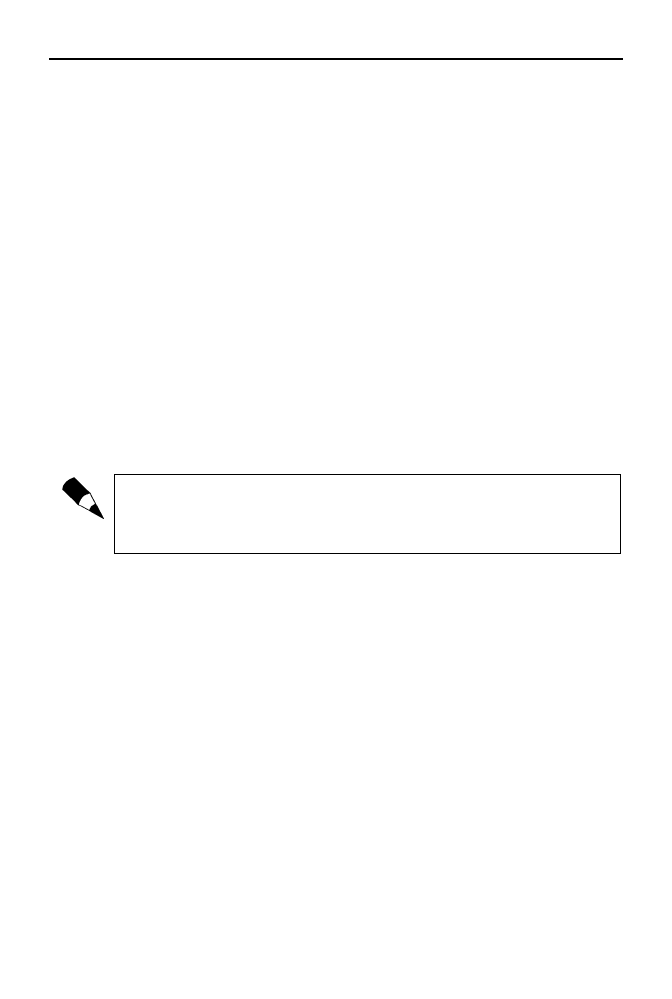
178
Bezpieczny komputer w domu
Ze względu na trwałość pliki cookie można podzielić na dwie kategorie:
Cookies stałe — zostają w komputerze nawet po zamknięciu przeglądarki.
Przykładowo, jeżeli jakiś sklep internetowy wykorzystuje mechanizmy
stałych cookies do zapisywania informacji o koszyku zakupów i klient
zamknie przeglądarkę przed zakończeniem zakupów, a następnie ponownie
uruchomi przeglądarkę i ponownie odwiedzi strony tego sklepu, zobaczy
w koszyku towary, które uprzednio do niego dodał.
Cookies tymczasowe — są usuwane z przeglądarki po jej zamknięciu.
Pliki cookie mogą zawierać takie informacje, jak:
imię i nazwisko osoby odwiedzającej daną witrynę,
adres pocztowy,
adres e-mail,
telefon,
zainteresowania,
numer konta bankowego,
inne dane.
Pliki cookie zawierają poufne informacje. Jednak nie wykradają ich w żaden tajem-
niczy sposób, a w szczególności nie pobierają ich z innych plików zapisanych na
komputerze. Są to po prostu informacje, które użytkownik podał w danej witrynie
(np. wypełniając formularz).
Takie pliki mogą być wykorzystywane do personalizowania wyglądu i zawartości stro-
ny. Przykładowo, jeżeli podczas wizyty na jakiejś stronie przeglądarka zapisze cookie
zawierający informacje, że interesuje nas gotowanie, to przy następnych odwiedzinach
możemy zobaczyć reklamę firmy produkującej przyprawy.
Więcej informacji o tym, jak zarządzać plikami cookie, znajdziesz w podrozdziale
„Poziomy prywatności — co to jest, jak je określać”.
Blokowanie pobierania
niechcianych plików
Windows XP z dodatkiem Service Pack 2, zarówno w wersji Home Edition jak i Pro-
fessional, ma mechanizm blokujący przypadkowe pobieranie plików ze stron interneto-
wych. Jeżeli odwiedzisz stronę, z której można przykładowo pobierać wersje próbne apli-
kacji, i spróbujesz pobrać plik, powinieneś zobaczyć ostrzeżenie jak na rysunku 8.15.
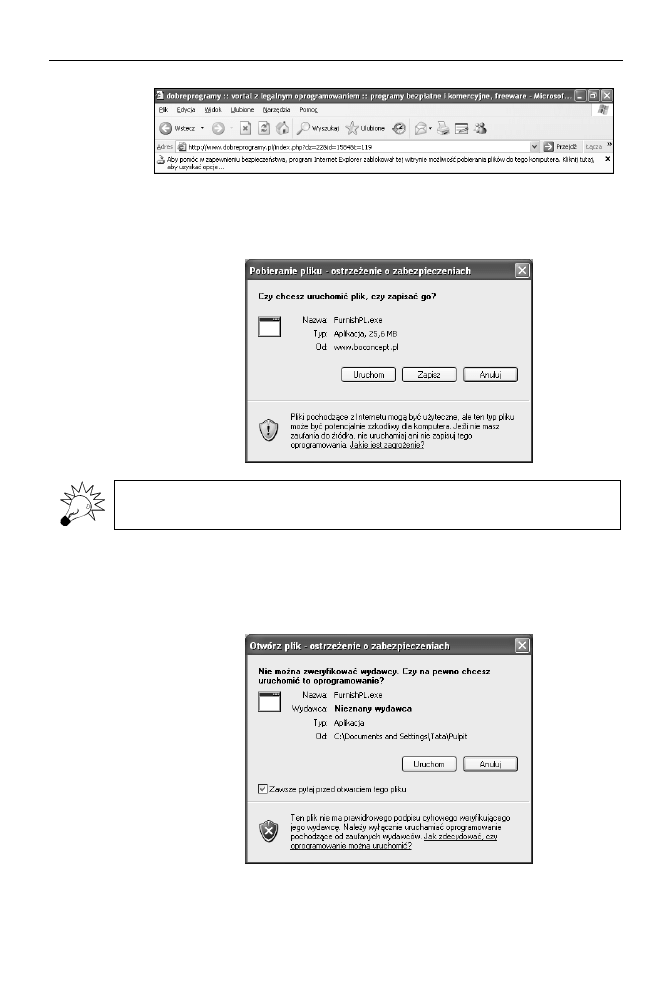
Rozdział 8.
♦ Internet Explorer — bezpieczne surfowanie po internecie
179
Rysunek 8.15.
Ostrzeżenie
o pobieraniu
pliku
Kliknięcie tego komunikatu pozwoli wybrać polecenie Pobierz plik. Po wybraniu po-
lecenia Pobierz plik pokaże się okno dialogowe podobne do tego, które przedstawia ry-
sunek 8.16. Dopiero wybranie przycisku Zapisz spowoduje pobranie i zapisanie pliku.
Rysunek 8.16.
Pobieranie pliku
— ostrzeżenie
o zabezpieczeniach
Pamiętaj, aby przed zezwoleniem na pobieranie upewnić się, czy plik jest pobiera-
ny z zaufanej witryny i nie jest złośliwą (szkodliwą) aplikacją.
Po zapisaniu pobranego pliku system operacyjny wciąż przechowuje informację, że
plik pobrany został z internetu. Każda próba jego uruchomienia spowoduje wyświe-
tlenie komunikatu przedstawionego na rysunku 8.17. Dzięki temu nie będzie możliwe
przypadkowe uruchomienie pobranego i zapisanego pliku.
Rysunek 8.17.
Otwórz plik
— ostrzeżenie
o zabezpieczeniach
Dopiero wybranie przycisku Uruchom spowoduje uruchomienie pliku.
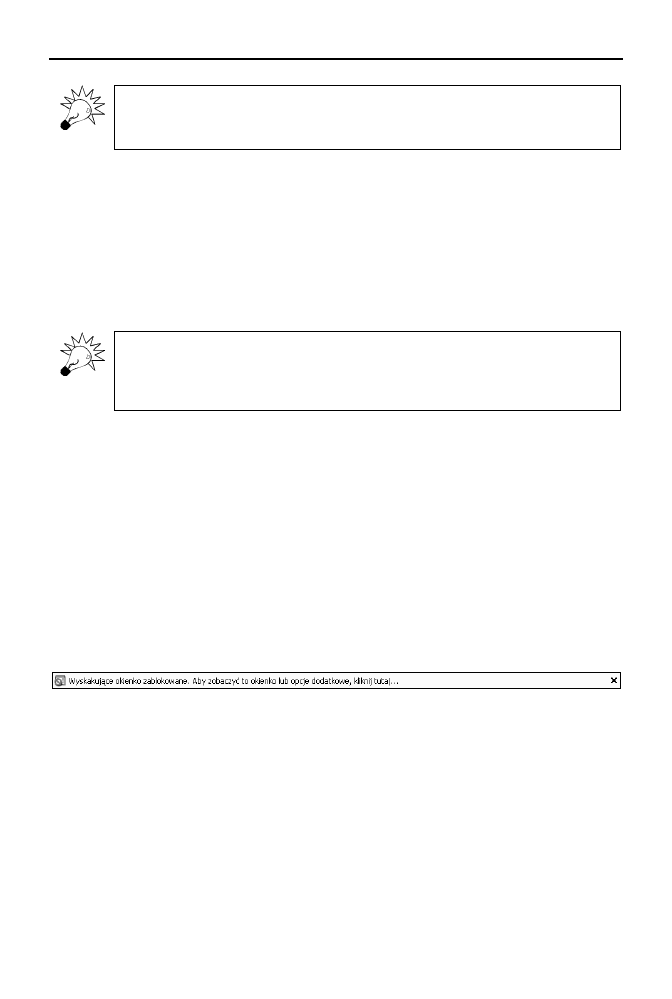
180
Bezpieczny komputer w domu
Jeżeli jesteś pewien, że plik pochodzi z zaufanego źródła oraz nie jest szkodliwy,
a Ty nie chcesz, aby komunikat podany na rysunku 8.17 był dla niego wyświetlany,
możesz usunąć zaznaczenie pola Zawsze pytaj przed otwarciem tego pliku.
Blokowanie wyskakujących okienek
Wyskakujące okienka są denerwującym dla użytkownika elementem stron WWW.
Często zawierają reklamy, których oglądanie może być uciążliwe. System operacyjny
Windows XP z zainstalowanym dodatkiem Service Pack 2 ma mechanizm blokowa-
nia wyskakujących okien.
Blokowanie wyskakiwania okien jest domyślnie włączone. Jeżeli jednak z jakichś
przyczyn zostało ono wyłączone, należy po uruchomieniu przeglądarki Internet Ex-
plorer wybrać z menu Narzędzia polecenie Blokowanie wyskakiwania okien, a na-
stępnie Włącz blokowanie wyskakujących okienek.
Po wejściu na stronę internetową, która próbuje wyświetlić wyskakujące okienko, po-
winien ukazać się komunikat podobny do tego przedstawionego na rysunku 8.18. Po
kliknięciu komunikatu możliwe będzie wybranie jednego z dwóch poleceń:
Tymczasowo zezwalaj na wyskakujące okienka — wybranie tego polecenia
spowoduje, że wyskakujące okienko zostanie wyświetlone, jednak przy
następnej wizycie w tej witrynie konieczne będzie ponowne wyrażenie
zgody na wyświetlenie tego okienka;
Zawsze zezwalaj na wyskakujące okienka dla tej witryny — wybranie tego
polecenia będzie wymagało potwierdzenia decyzji przez wybranie Tak w oknie
dialogowym Czy chcesz zezwalać na wyskakujące okienka dla witryny. Jeśli
zaakceptujesz ten wybór, przy ponownej próbie wywołania wyskakującego
okienka przez witrynę ostrzeżenie nie będzie wyświetlane.
Rysunek 8.18. Ostrzeżenie o wyskakującym okienku
W przypadku niektórych witryn możesz zdecydować się na dopuszczenie wyświetla-
nia wyskakujących okienek. Aby zezwolić na wyświetlanie wyskakujących okienek
na danej witrynie, należy:
1.
Uruchomić program Internet Explorer.
2.
Wybrać z menu Narzędzia polecenie Blokowanie wyskakujących okienek,
a następnie Ustawienia blokowania wyskakujących okienek….
3.
W oknie dialogowym Ustawienia blokowania wyskakujących okienek w polu
Adres witryny sieci Web, która ma być dozwolona wpisać adres oraz wybrać
przycisk Dodaj (patrz rysunek 8.19).
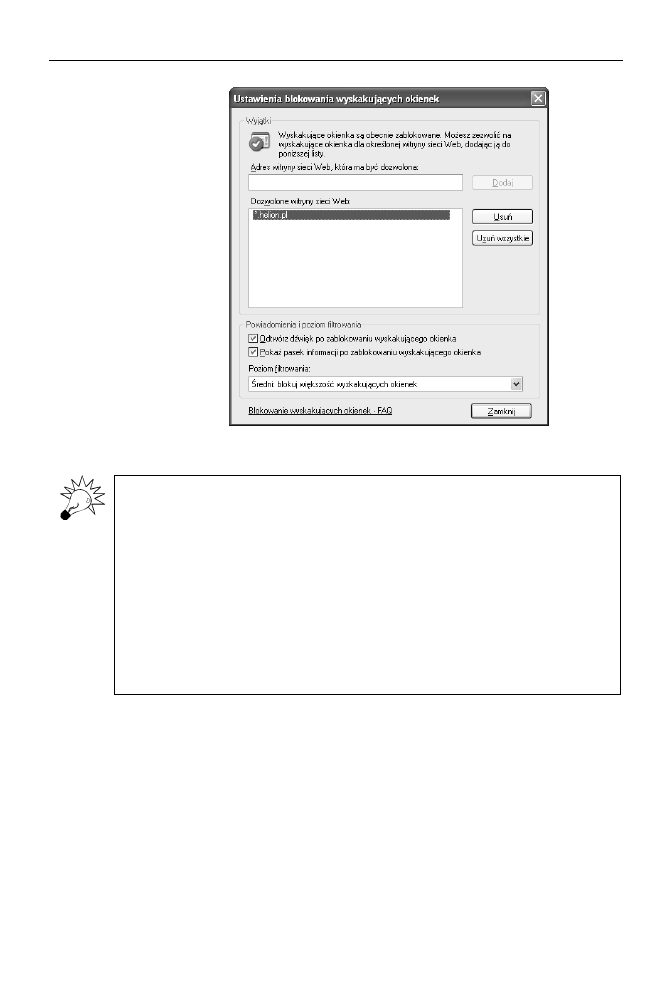
Rozdział 8.
♦ Internet Explorer — bezpieczne surfowanie po internecie
181
Rysunek 8.19.
Ustawienia
blokowania
wyskakujących
okienek
4.
Potwierdzić ustawienia przyciskiem Zamknij.
W oknie Ustawienia blokowania wyskakujących okienek w sekcji Poziom filtrowa-
nia możesz określić, jak restrykcyjnie Internet Explorer ma traktować wyskakujące
okienka. Dostępne są trzy poziomy:
Wysoki — wybranie tego poziomu spowoduje blokowanie wszystkich
wyskakujących okien;
Średni — wybranie tego poziomu spowoduje blokowanie większości
wyskakujących okien;
Niski — wybranie tego poziomu spowoduje blokowanie większości
wyskakujących okien, nie będą jednak blokowane wyskakujące okna
z bezpiecznych witryn.
Dla własnej wygody powinieneś stosować poziom Wysoki.
Strefy internetowe
Co to są strefy internetowe
Korzystając z programu Internet Explorer, możesz odwiedzać wiele witryn interneto-
wych. Każda z witryn należy do jednej z czterech stref internetowych. Przypisanie wi-
tryny do wybranej strefy zależy od tego, jak bardzo ufamy witrynie. Strefy interneto-
we opisane zostały poniżej:
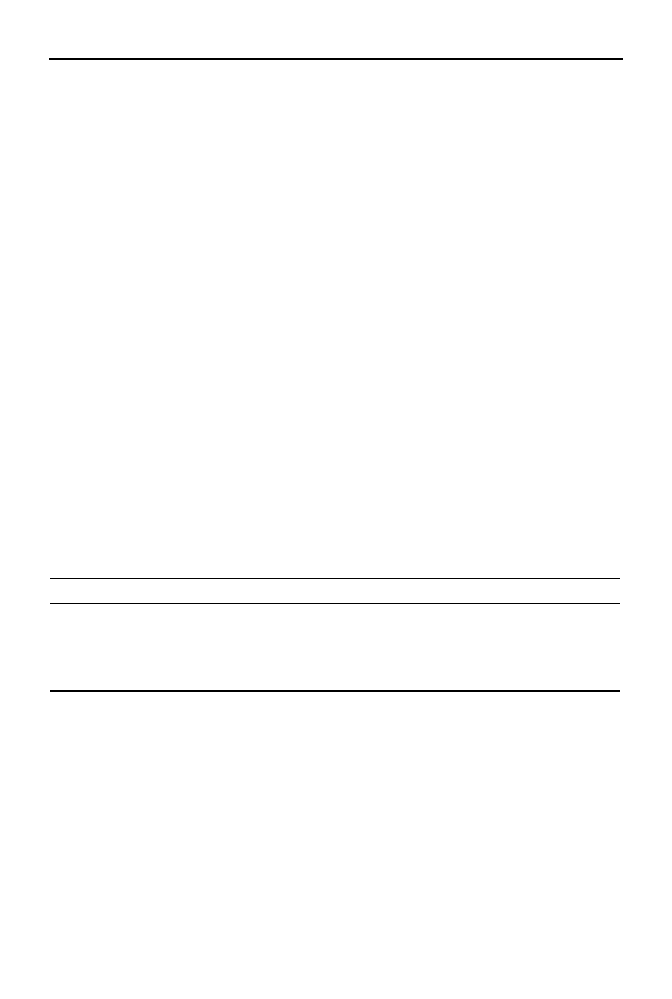
182
Bezpieczny komputer w domu
Internet — Internet Explorer przypisuje do tej strefy wszystkie witryny,
które nie są w strefie Zaufane witryny, nie są witrynami intranetowymi lub
nie są przypisane do innej strefy. W tej strefie są na przykład witryny portalu
Onet.pl czy Wirtualna Polska. Nie możesz dodać żadnej witryny do tej strefy.
Lokalny intranet — do tej strefy należą wszystkie strony, do których dostęp
nie wymaga korzystania z serwera proxy lub domyślnej bramy. Do tej
strefy należą witryny określone w zakładce Połączenia, ścieżki sieciowe
(np. \\nazwa_serwera\udział) i lokalne witryny intranetowe. Do tej strefy
można dodawać witryny.
Zaufane witryny — domyślnie do tej strefy nie należy żadna witryna. Należy
do niej dodawać tylko witryny bezpieczne, którym się ufa, gdyż Internet
Explorer przypisuje do niej niski poziom zabezpieczeń, więc witryny zaufane
mogą pobierać i zapisywać na komputerze wiele informacji.
Witryny z ograniczeniami — domyślnie do tej strefy nie należy żadna witryna.
Należy do niej dodawać witryny, którym się nie ufa, czyli takie witryny,
co do których istnieje ryzyko, że pobrane z nich pliki mogą być niebezpieczne
dla komputera i zainstalowanych na nim aplikacji
Ustawienia stref zabezpieczeń
Do każdej ze stref internetowych przypisane są domyślnie określone poziomy zabez-
pieczeń (poziom zabezpieczeń to zestaw informacji, jakie czynności lub akcje znajdu-
jąca się w danej strefie witryna może podejmować). Poziomy zabezpieczeń przypisa-
ne do poszczególnych stref przedstawia tabela 8.1.
Tabela 8.1. Strefy internetowe i domyślne poziomy zabezpieczeń
Nazwa strefy
Domyślny poziom zabezpieczeń
Internet
Średni
Lokalny intranet
Średni
Zaufane witryny
Niski
Witryny z ograniczeniami
Wysoki
Modyfikacja zabezpieczeń dla stref internetowych
Aby zmodyfikować zabezpieczenia dla strefy, należy:
1.
Uruchomić program Internet Explorer.
2.
Z menu Narzędzia wybrać polecenie Opcje.
3.
Przejść do zakładki Zabezpieczenia (patrz rysunek 8.20).
4.
Kliknąć nazwę strefy.
5.
Kliknąć przycisk Poziom niestandardowy….
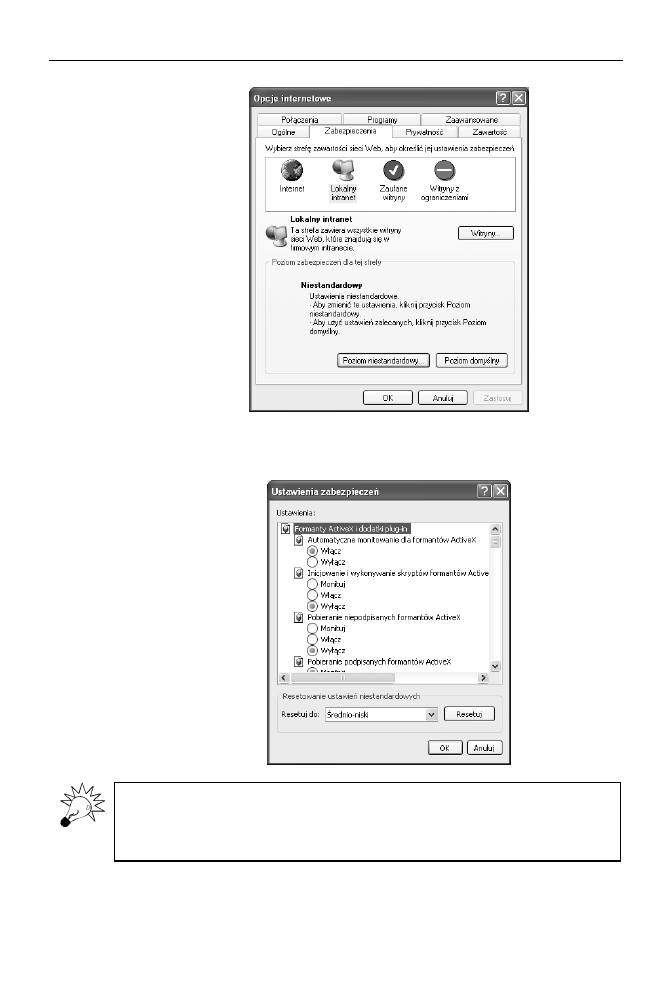
Rozdział 8.
♦ Internet Explorer — bezpieczne surfowanie po internecie
183
Rysunek 8.20.
Zakładka
zabezpieczenia
6.
W oknie Ustawienia zabezpieczeń (patrz rysunek 8.21) zmienić
odpowiednie ustawienia.
Rysunek 8.21.
Ustawienia
zabezpieczeń
Jeżeli dokonałeś wielu zmian w ustawieniach zabezpieczeń dla danej strefy i nie
jesteś już pewien, co zmieniłeś, możesz przypomnieć sobie domyślne ustawienia,
korzystając z tabeli 8.1, i w oknie dialogowym Ustawienia zabezpieczeń w polu
Resetuj do: wybrać właściwy poziom i zatwierdzić przyciskiem Resetuj.
7.
Potwierdzić swoją decyzję przyciskiem OK.
8.
Ponownie wybrać przycisk OK.
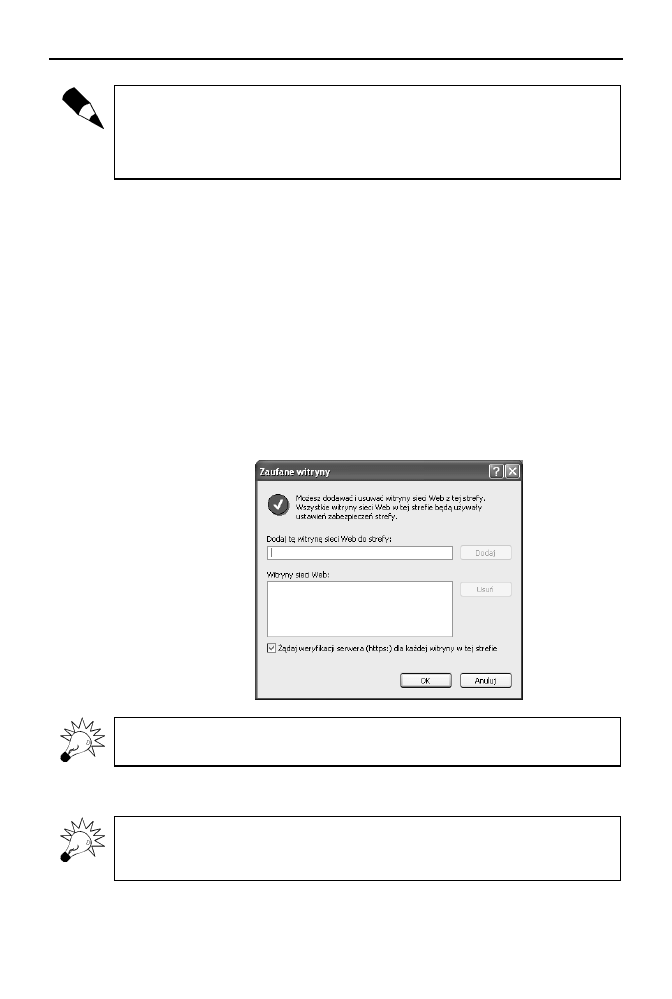
184
Bezpieczny komputer w domu
Raczej powinno się wprowadzać bardziej restrykcyjne ustawienia dla danej strefy,
niż je łagodzić. Zanim podejdziesz bardziej liberalnie do zabezpieczeń dla danej
strefy, dobrze się zastanów, jakie będą z tego korzyści i jakie niebezpieczeństwa.
Być może zamiast obniżać poziom zabezpieczeń dla danej strefy, lepiej będzie prze-
nieść jedną lub parę witryn z tej strefy do innej, o niższym poziomie zabezpieczeń.
Dodawanie i usuwanie witryn ze stref internetowych
Aby dodać witrynę do strefy zabezpieczeń, należy:
1.
Uruchomić program Internet Explorer.
2.
Z menu Narzędzia wybrać polecenie Opcje.
3.
Przejść do zakładki Zabezpieczenia.
4.
Kliknąć nazwę strefy.
5.
Wybrać przycisk Witryny….
6.
W następnym oknie dialogowym (patrz rysunek 8.22) w polu Dodaj tę witrynę
sieci Web do strefy wpisz adres witryny i kliknij przycisk Dodaj.
Rysunek 8.22.
Zaufane witryny
Możesz również usunąć witrynę z danej strefy, wskazując ją na liście witryn i wybie-
rając przycisk Usuń.
7.
Potwierdzić decyzję przyciskiem OK.
Jeżeli adres witryny nie zaczyna się od https:, powinieneś przed wybraniem przyci-
sku OK usunąć zaznaczenie pola Żądaj weryfikacji serwera (https:) dla każdej wi-
tryny w tej strefie.
8.
Ponownie wybrać przycisk OK.
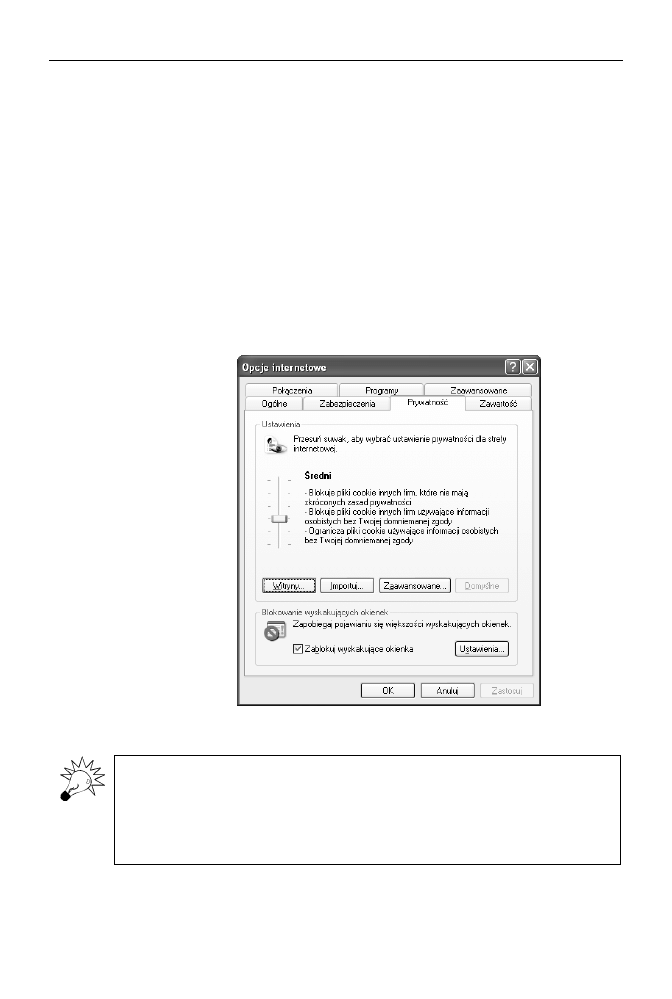
Rozdział 8.
♦ Internet Explorer — bezpieczne surfowanie po internecie
185
Poziomy prywatności
— co to jest, jak je określać
Program Internet Explorer pozwala na określenie poziomów prywatności podczas sur-
fowania po internecie. Poziom prywatności określa, jak dużo informacji Internet Explo-
rer przekazuje serwerowi, na którym zapisane są strony odwiedzane przez użytkownika.
Aby określić poziom prywatności, należy
1.
Uruchomić program Internet Explorer.
2.
Wybrać z menu Narzędzia polecenie Opcje internetowe.
3.
Przejść do zakładki Prywatność (patrz rysunek 8.23).
Rysunek 8.23.
Zakładka
Prywatność
4.
Przesuwając suwak w środkowej części ekranu, wybrać jedno z ustawień.
Jeżeli ustawisz poziom prywatności na taki, który blokuje wszystkie pliki cookie, nie
będziesz mógł na przykład korzystać ze stron banków internetowych, które wyma-
gają, aby pliki cookie były obsługiwane przez przeglądarkę. Podobnie może być ze
stronami służącymi do obsługi poczty elektronicznej. Dodatkowo wiele serwisów in-
ternetowych korzysta z plików cookie, aby dostosować wyświetlaną zawartość do
preferencji użytkownika.
5.
Wybrać przycisk OK.
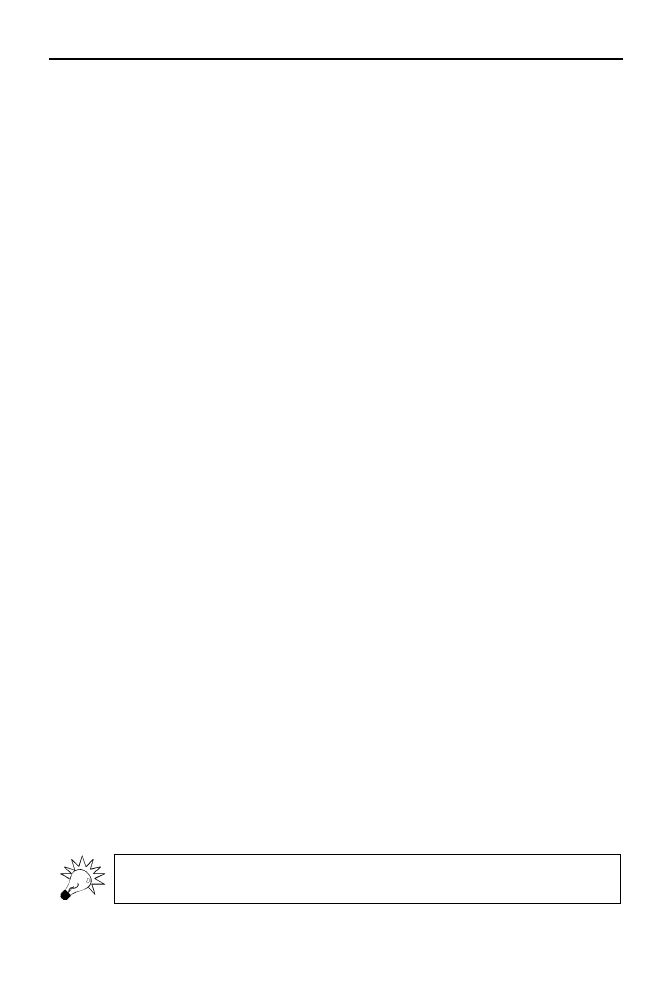
186
Bezpieczny komputer w domu
Poniżej opisano wszystkie dostępne poziomy prywatności:
Blokowanie wszystkich plików cookie — wybierając ten poziom, zablokujesz
pliki cookie ze wszystkich witryn sieci WWW oraz uniemożliwisz
odczytywanie plików cookie zapisanych na komputerze.
Wysoki — wybierając ten poziom, zablokujesz wszystkie pliki cookie
ze wszystkich stron internetowych, które nie mają określonych skróconych
zasad, oraz zablokujesz pliki cookie ze wszystkich stron, które korzystają
z informacji osobistych użytkownika bez jego wyraźnej zgody.
Średnioniski — po wybraniu tego poziomu przeglądarka będzie zachowywała
się jak przy poziomie Wysoki oraz będzie blokować pliki cookie ze stron,
które korzystają z informacji osobistych użytkownika bez jego domniemanej
zgody.
Średni — wybierając ten poziom, zablokujesz pliki cookie ze stron, które nie
mają określonych skróconych zasad prywatności, oraz pliki cookie ze stron,
które korzystają z informacji osobistych użytkownika bez jego domniemanej
zgody, a także usuniesz po zamknięciu przeglądarki pliki cookie ze stron,
które korzystają z informacji osobistych użytkownika bez jego domniemanej
zgody.
Niski — wybierając ten poziom, zablokujesz pliki cookie ze stron, które
nie mają określonych skróconych zasad prywatności, oraz usuniesz po
zamknięciu przeglądarki pliki cookie ze stron, które korzystają z informacji
osobistych użytkownika bez jego domniemanej zgody.
Akceptowanie wszystkich plików cookie — wybierając ten poziom, pozwolisz,
aby wszystkie pliki cookie były zapisywane na komputerze i mogły być
odczytywane wyłącznie przez witryny sieci WWW, które je utworzyły.
Aby chronić swoją prywatność, ustal poziom prywatności na jak najwyższym pozio-
mie. W przypadku gdyby zaufane, dobrze znane i bezpieczne witryny przestały funk-
cjonować przez niemożność korzystania z plików cookie, możesz w aplikacji Internet
Explorer stworzyć listę witryn, które mimo ustawienia wysokiego poziomu prywatno-
ści będą mogły korzystać z plików cookie. Aby to zrobić, należy:
1.
Uruchomić program Internet Explorer.
2.
Wybrać z menu Narzędzia polecenie Opcje internetowe.
3.
Przejść do zakładki Prywatność.
4.
Wybrać przycisk Witryny….
5.
W oknie dialogowym Akcje prywatności dla witryn (patrz rysunek 8.24)
w polu Adres witryny sieci Web: wpisać adres strony, dla której nie mają
być blokowane pliki cookie, i wybrać przycisk Zezwalaj.
Możesz również wybrać przycisk Zablokuj, aby zablokować wybraną stronę nieza-
leżnie od ustawień określonych w zakładce Prywatność.
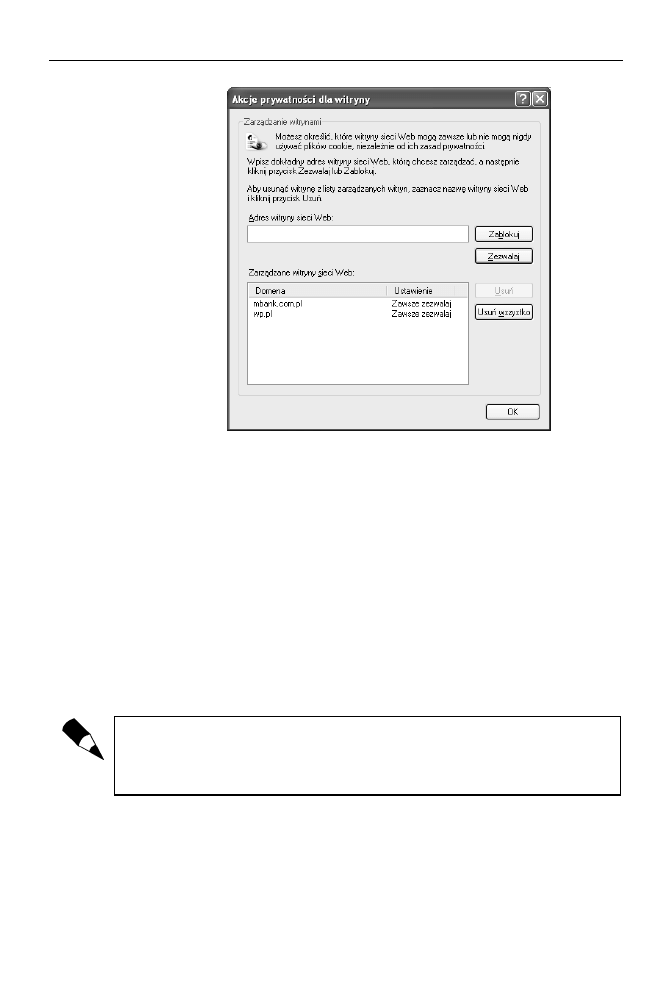
Rozdział 8.
♦ Internet Explorer — bezpieczne surfowanie po internecie
187
Rysunek 8.24.
Akcje prywatności
dla witryny
Jak chronić swoją anonimowość
w internecie. Steganos Internet
Anonym Pro 6
W poprzednich podrozdziałach dowiedziałeś się o zapisywaniu haseł przez przeglądar-
kę Internet Explorer, plikach cookie oraz innych elementach, które mogą świadczyć
o rodzaju Twojej aktywności w internecie. Dodatkowo w rozdziale 2. przedstawiono
informacje, jak zidentyfikować, skąd nawiązano połączenie. W tym rozdziale przed-
stawiona zostanie aplikacja Steganos Internet Anonym Pro 6. Jest to jedna z wielu apli-
kacji pozwalających poruszać się w internecie bardziej anonimowo.
Nie istnieje całkowita anonimowość w internecie. Aplikacje, które mają ją zapew-
nić, tylko utrudniają zidentyfikowanie komputera. Stwierdzenie „zapewnienie ano-
nimowości” używane w tym rozdziale jest tylko skrótem myślowym i oznacza mak-
symalne utrudnienie identyfikacji internauty.
Aplikację Steganos Internet Anonym Pro 6 możesz pobrać w wersji testowej ze stro-
ny http://www.programs.pl/program,493.html lub ze strony producenta: https:\\www.
steganos.com. Procedura instalacyjna nie została opisana w tym rozdziale, gdyż jest
intuicyjna i przypomina instalację innych opisanych programów.
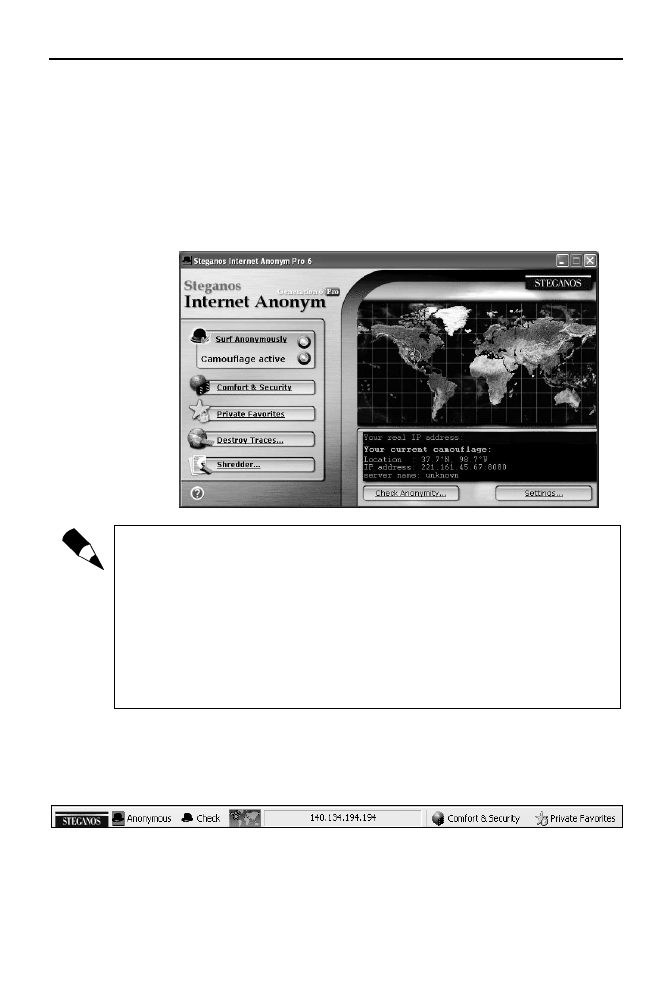
188
Bezpieczny komputer w domu
Anonimowe poruszanie się po internecie
Aby zapewnić sobie anonimowe poruszanie się po internecie, należy:
1.
Wybrać z menu Start polecenie Wszystkie programy, następnie Steganos
Internet Anonym Pro 6 i ponownie Steganos Internet Anonym Pro 6.
2.
Po chwili uruchomi się aplikacja Steganos Internet Anonym Pro 6
(patrz rysunek 8.25).
Rysunek 8.25.
Steganos Internet
Anonym Pro 6
Aplikacja Steganos Internet Anonym Pro 6 działa w ten sposób, że korzystając z niej,
nie łączysz się z witryną bezpośrednio, lecz za pośrednictwem serwerów proxy firm
współpracujących z firmą Steganos. Dlatego serwer (np. serwer, na którym działa
Wirtualna Polska) nie zarejestruje informacji o tym, że ktoś się z nim łączył z Twoje-
go adresu — będzie to adres serwera firmy współpracującej z firmą Steganos. Co
więcej, Twoje połączenie będzie nieustannie przełączane pomiędzy tymi serwera-
mi. To znacznie utrudni identyfikację, ale jej nie uniemożliwi, gdyż firma Steganos
będzie wiedziała, kto łączy się z ich serwerami; nie będzie tego wiedziała np. Wir-
tualna Polska. Dynamicznie zmieniane serwery firmy Steganos będą po prostu po-
średniczyły w połączeniu pomiędzy komputerem domowym a określonym serwisem
internetowym.
3.
Uruchomić program Internet Explorer.
4.
Sprawdzić, czy w aplikacji Internet Explorer pojawił się pasek narzędzi
podobny do tego na rysunku 8.26.
Rysunek 8.26. Steganos Internet Anonym Pro 6
5.
Sprawdzić, czy na pasku narzędzi dynamicznie zmienia się adres IP,
a na miniaturce mapy świata — lokalizacja serwera proxy, przez który
nawiązywane jest połączenie.
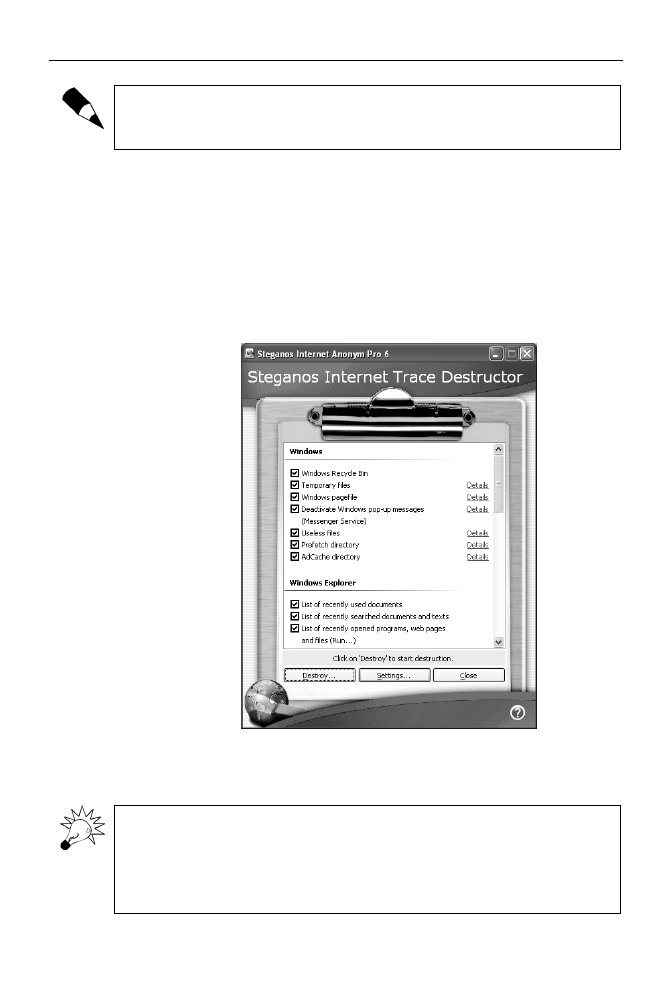
Rozdział 8.
♦ Internet Explorer — bezpieczne surfowanie po internecie
189
W związku z dynamicznym przełączaniem się pomiędzy serwerami proxy na całym
świecie początkowo wywoływane strony internetowe będą wczytywały się wolno.
Z czasem czas ładowania stron powinien się skrócić.
Usuwanie poufnych danych z komputera
Aby usunąć poufne informacje (w tym informacje o aktywności w internecie), należy:
1.
Wybrać z menu Start polecenie Wszystkie programy, następnie Steganos
Internet Anonym Pro 6 i Internet Trace Destructor.
2.
Gdy po chwili uruchomi się aplikacja Steganos Internet Trace Destructor
(patrz rysunek 8.27), zaznaczyć wszystkie elementy, które mają być usunięte.
Rysunek 8.27.
Steganos Internet
Trace Destructor
3.
Wybrać przycisk Destroy….
4.
Potwierdzić decyzję przyciskiem Yes, a następnie OK.
Program Steganos Internet Anonym Pro 6 między innymi usunął pliki zawierające
informacje o tym, jakie strony w internecie odwiedzałeś. Ważne jest, abyś wiedział,
że usunięte w ten sposób pliki wciąż można odzyskać za pomocą specjalistycznych
narzędzi. Do trwałego usuwania danych z komputera służą specjalistyczne aplikacje.
Jedną z takich aplikacji jest System Mechanic Incinerator (więcej informacji o tej
aplikacji znajdziesz na stronie http://www.iolo.com/).
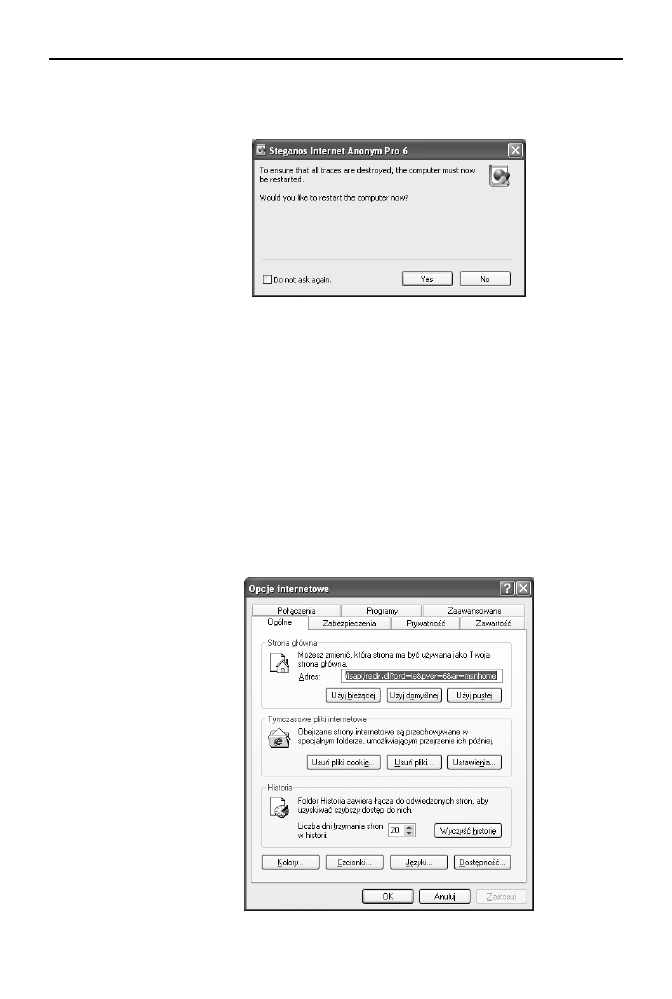
190
Bezpieczny komputer w domu
5.
Po pojawieniu się komunikatu jak na rysunku 8.28, informującym
o konieczności restartu komputera, wybrać przycisk Yes.
Rysunek 8.28.
Steganos Internet
Trace Destructor
Usuwanie informacji
o swojej aktywności w internecie
z wykorzystaniem Internet Explorera
Aby usunąć informacje o swojej aktywności w internecie, należy:
1.
Uruchomić program Internet Explorer.
2.
Wybrać z menu Narzędzia polecenie Opcje internetowe.
3.
Przejść do zakładki Ogólne (patrz rysunek 8.29).
Rysunek 8.29.
Zakładka Ogólne
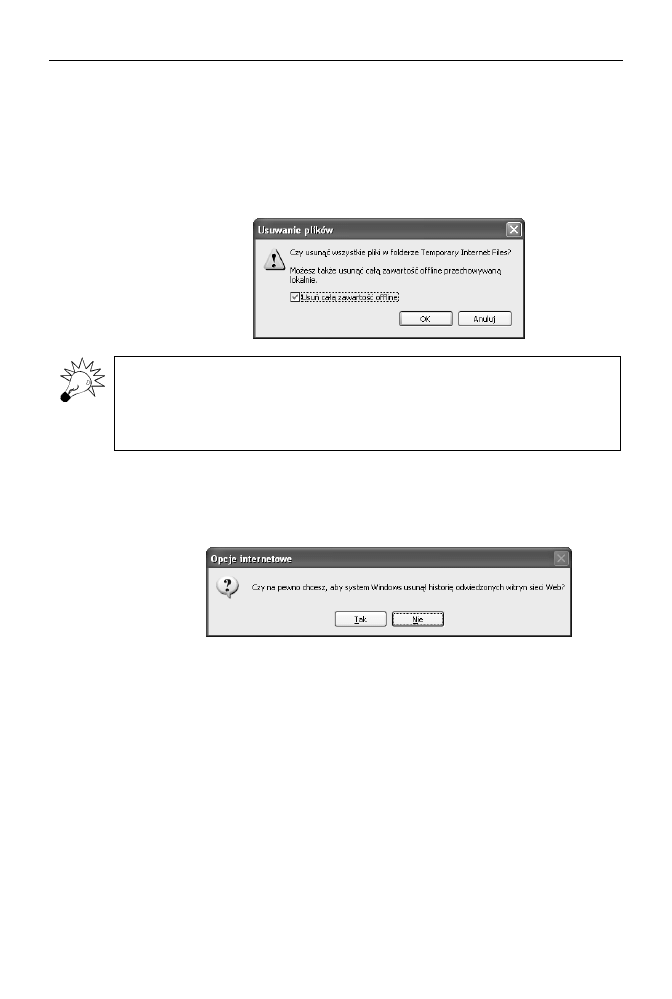
Rozdział 8.
♦ Internet Explorer — bezpieczne surfowanie po internecie
191
4.
Wybrać przycisk Usuń pliki cookie….
5.
W okienku Usuwanie plików cookie wybrać przycisk OK.
6.
Wybrać przycisk Usuń pliki….
7.
W oknie dialogowym Usuwanie plików zaznaczyć pole Usuń całą zawartość
offline i wybrać przycisk OK (patrz rysunek 8.30).
Rysunek 8.30.
Usuwanie plików
Tymczasowe pliki internetowe są zapisywane na komputerze podczas odwiedzania
stron internetowych. Pliki te przechowują zawartość odwiedzanych stron. Domyśl-
nie są zapisywane w folderze C:\Documents and Settings\
nazwa użytkownika\
Ustawienia lokalne\Temporary Internet Files. Możesz je również samodzielnie usu-
nąć z tej lokalizacji.
8.
Wybrać przycisk Wyczyść historię.
9.
W oknie dialogowym Opcje internetowe (patrz rysunek 8.31) wybrać
przycisk Tak.
Rysunek 8.31.
Opcje internetowe
Pozostałe zagadnienia i podsumowanie
Internet został wynaleziony po to, aby ułatwić dostęp do informacji. Jednak z czasem
jest on coraz częściej wykorzystywany do wyrządzania szkody jego użytkownikom.
Aby zapewnić sobie bezpieczeństwo podczas korzystania z zasobów internetu, należy
właściwie korzystać z przeglądarki.
Pamiętaj, że na stronach mogą znajdować się skrypty, programy i formatki,
których pobranie i (lub) uruchomienie może być niebezpieczne dla danych
przechowywanych na komputerze.
Nie pobieraj programów i skryptów, które znajdują się na stronach
niezaufanych.
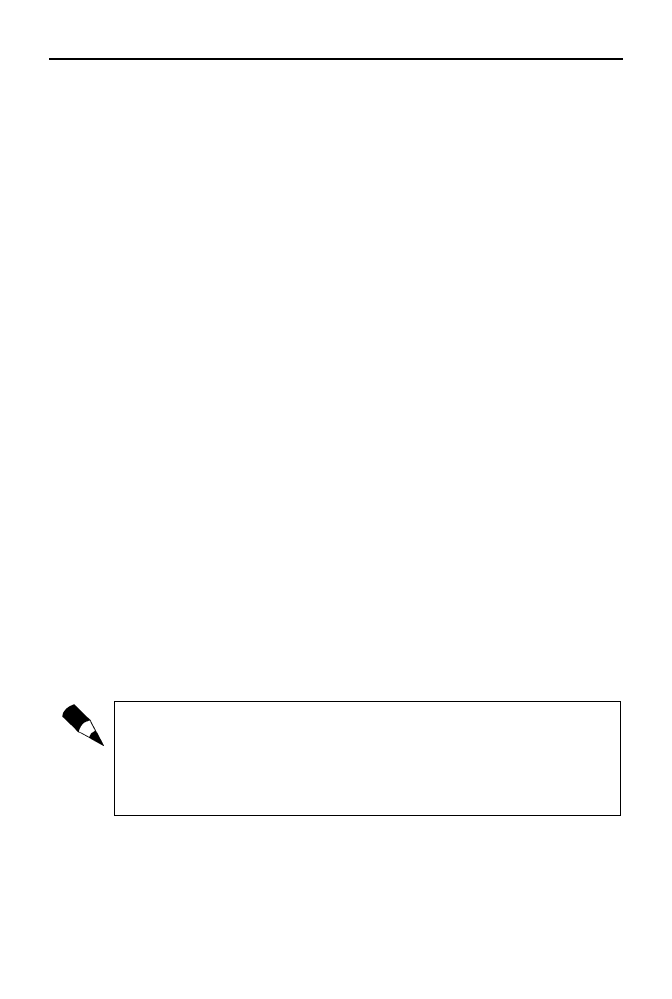
192
Bezpieczny komputer w domu
Nie uruchamiaj programów i skryptów, które pobrałeś ze stron niezaufanych
(jeżeli mimo wszystko już je pobrałeś).
Nie pobieraj żadnych plików z nieznanych stron.
Nie korzystaj z internetu, jeżeli zalogowałeś się do komputera z uprawnieniami
administratorskimi, zamiast tego załóż sobie konto o ograniczonych
uprawnieniach, które będziesz wykorzystywał do poruszania się w internecie.
Jeżeli ktoś przejmie kontrolę nad komputerem, to najpewniej zrobi to
na uprawnieniach tego właśnie użytkownika, a nie administratora.
Nie klikaj łączy do stron internetowych podesłanych przez nieznane osoby.
Czytaj uważnie wszystkie komunikaty i ostrzeżenia, które wyświetla
przeglądarka.
Pamiętaj, że informacje podawane na stronach internetowych mogą być
nieprawdziwe, a nawet stanowić próbę wprowadzenia użytkownika w błąd.
Zasada ograniczonego zaufania jest dobra i na ulicy, i w internecie.
Zanim klikniesz przycisk OK, Cancel, Tak itp., upewnij się, że właściwie
zrozumiałeś treść komunikatu.
Najpewniejszym sposobem na zamknięcie okna, które się pokazało,
jest wybranie kombinacji klawiszy Alt+F4. Przycisk Cancel nie zawsze
ma takie znaczenie, jak się nam wydaje.
Ustaw przeglądarkę tak, aby zapewniała jak najwyższy poziom prywatności
danych. Jeżeli niezaufane witryny nie będą chciały współpracować
z przeglądarką, ignoruj je. Jeżeli ważne dla Ciebie i jednocześnie zaufane
witryny wymagają obsługi plików cookie, dodaj jest do listy wyjątków.
Całkowita anonimowość w internecie jest fikcją, ale możesz korzystać
z programów, które ją w dużym stopniu (choć nie do końca) zapewniają.
Jeżeli łączysz się z określoną witryną, to serwery, przez które przechodzi
Twoje połączenie, rejestrują adres IP, z którego zostało zainicjowane.
Umożliwia to odnalezienie osoby, która np. umieściła obraźliwy wpis
na forum internetowym.
Czy zdajesz sobie sprawę, z jak wielu serwerów musisz skorzystać, aby nawiązać
połączenie np. z witryną Wirtualnej Polski? Aby sprawdzić, przez jakie serwery prze-
chodzi połączenie, wybierz z menu Start polecenie Uruchom. Wpisz polecenie
cmd
i zatwierdź klawiszem Enter. W oknie, które się pojawi, wpisz polecenie
tracert
wp.pl i potwierdź klawiszem Enter. Po chwili uzyskasz listę serwerów, przez które
przechodziły pakiety. Każdy z nich odnotował, kto zainicjował to połączenie.
Nie wykonuj bez zastanowienia i zrozumienia czynności, o które ktoś prosi
na stronie internetowej (czy w rzeczywistym świecie na prośbę złodzieja
zostawiłbyś otwarte drzwi do domu?).
Jeżeli czegoś nie rozumiesz, zapytaj się specjalisty.
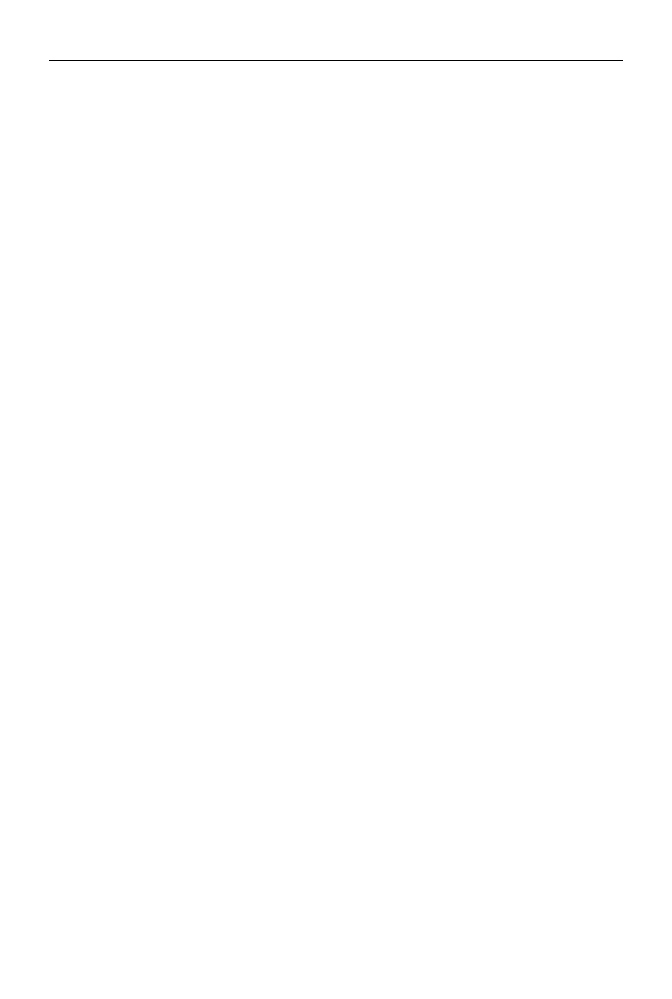
Rozdział 8.
♦ Internet Explorer — bezpieczne surfowanie po internecie
193
Jeżeli zapiszesz w systemie hasło do witryny internetowej, może się okazać,
że nie tylko Ty je odczytasz, ale również inna osoba, która ma dostęp do
komputera.
Jeżeli korzystasz z komputera publicznego (np. w kafejce internetowej),
to zapisanie hasła w systemie może spowodować, że każda następna osoba,
która zasiądzie do komputera, będzie mogła bez podawania hasła dostać się
na przykład do Twojej poczty — nie zapisuj więc haseł w systemie.
Jeżeli korzystasz jeszcze z modemu, zablokuj połączenia typu 0-700 i 0-400
oraz połączenia międzynarodowe, aby zabezpieczyć się przed działaniem
dialerów.
Do przeglądarki, tak jak do systemu operacyjnego, musisz pobierać poprawki,
aby zabezpieczyć się przed wykorzystaniem obecnych w niej błędów.
Poprawki do przeglądarki Internet Explorer pobierasz tak samo jak poprawki
do systemu operacyjnego Windows.
Staraj się nie obniżać poziomu zabezpieczeń dla stref internetowych — raczej
je podwyższaj.
Wyszukiwarka
Podobne podstrony:
bezpieczenstwo komputerowe wyklad
Bezpieczny Komputer
Dzien Bezpiecznego Komputera, 12 października
Bezpieczeństwo kota w domu
Bezpieczeństwo komputera
bezpieczenstwo komputerowe VGXCYIBAOEV5G3VD5DELWTB24KCT3DPCIQHQQIY
Bezpieczeństwo pożarowe domu, BHP i PPOŻ przygotowanie do szkoleń, PPOŻ
Bezpieczny komputer NP
Sieci komputerowe w domu i w biurze Biblia sikobi
więcej podobnych podstron