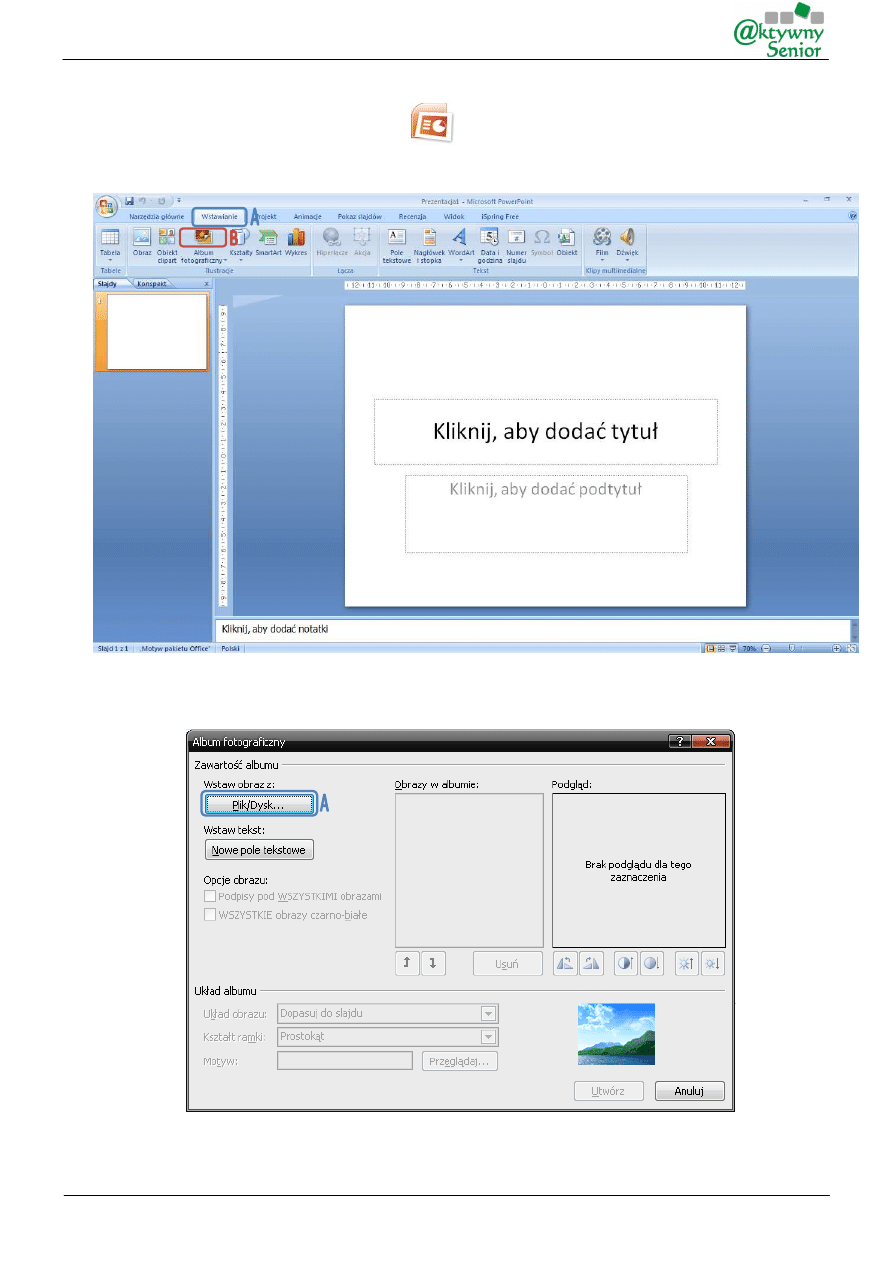
Porady komputerowe - Konrad Postawa
Poradnik pochodzi ze strony:
Strona 1
www.as.sektor3.wroclaw.pl
PowerPoint 2007 – Album fotograficzny
1. Uruchamiamy program „PowerPoint 2007”
.
2. Wybieramy zakładkę „Wstawianie” (Ilu.1-A), a w niej „Album fotograficzny” (Ilu.1-B).
Ilu.1
3. Następnie w oknie, które widzimy wybieramy „Plik/Dysk…” (Ilu.2-A).
Ilu.2
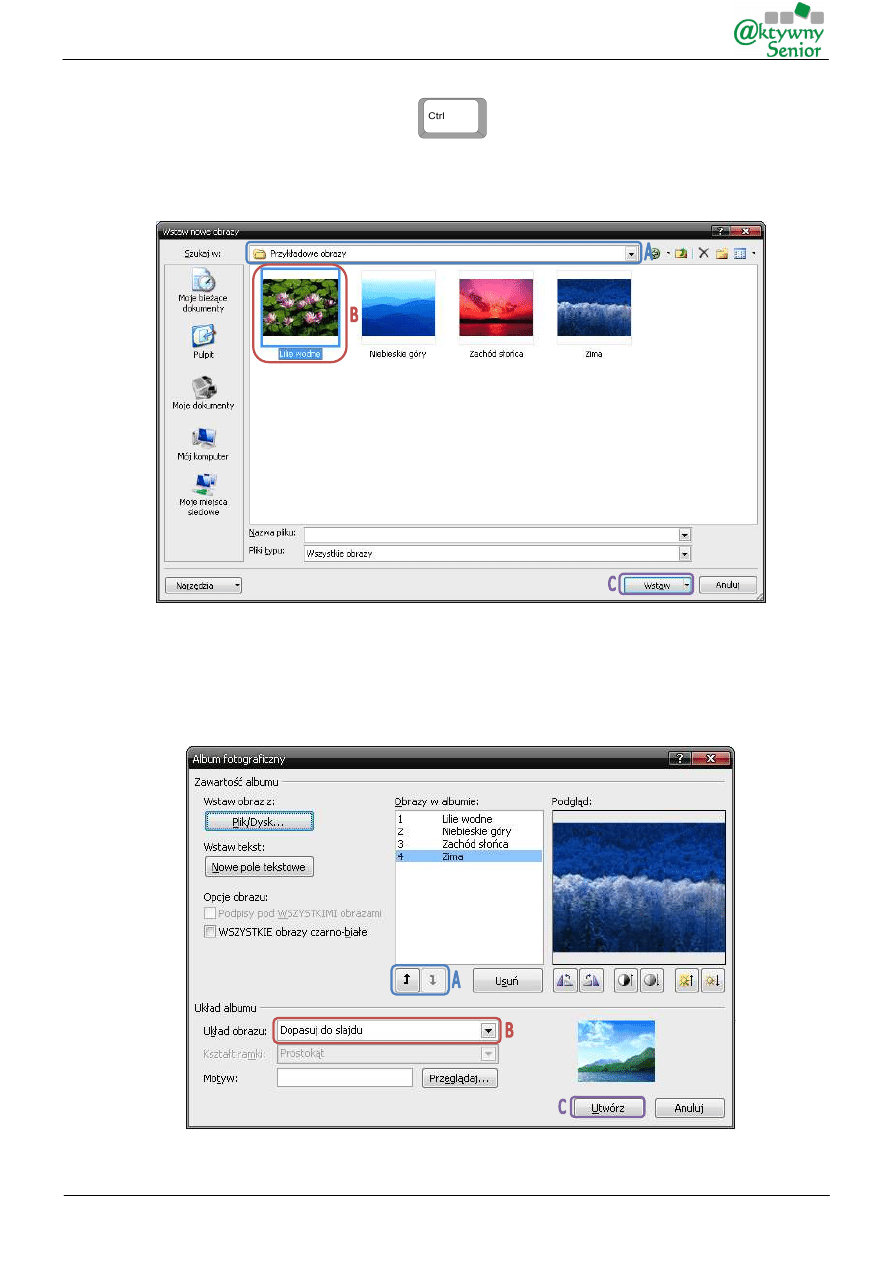
Porady komputerowe - Konrad Postawa
Poradnik pochodzi ze strony:
Strona 2
www.as.sektor3.wroclaw.pl
4. Teraz musimy odnaleźć folder, w którym są zdjęcia przeznaczone do albumu (Ilu.3-A) i wybrać je, a
robimy to przytrzymując lewy klawisz „Ctrl”
i klikając jeden raz prawym przyciskiem myszy
na wybrane zdjęcie. Wybrane zdjęcia będą miały niebieską obwódkę (Ilu.3-B). Po wybraniu
wszystkich interesujących nas zdjęć klikamy „Wstaw” (Ilu.3-C).
Ilu.3
5. Teraz widzimy w sekcji „Obrazy w albumie” dodane przez nas zdjęcia. Możemy je zamieniać
miejscami za pomocą strzałek (Ilu.4-A). W sekcji „Układ obrazu” (Ilu.4-B) możemy ustawić ilość zdjęć
na jednej stronie albumu (maksymalnie 4 zdjęcia na stronie). Na koniec klikamy „Utwórz” (Ilu.4-C).
Ilu.4
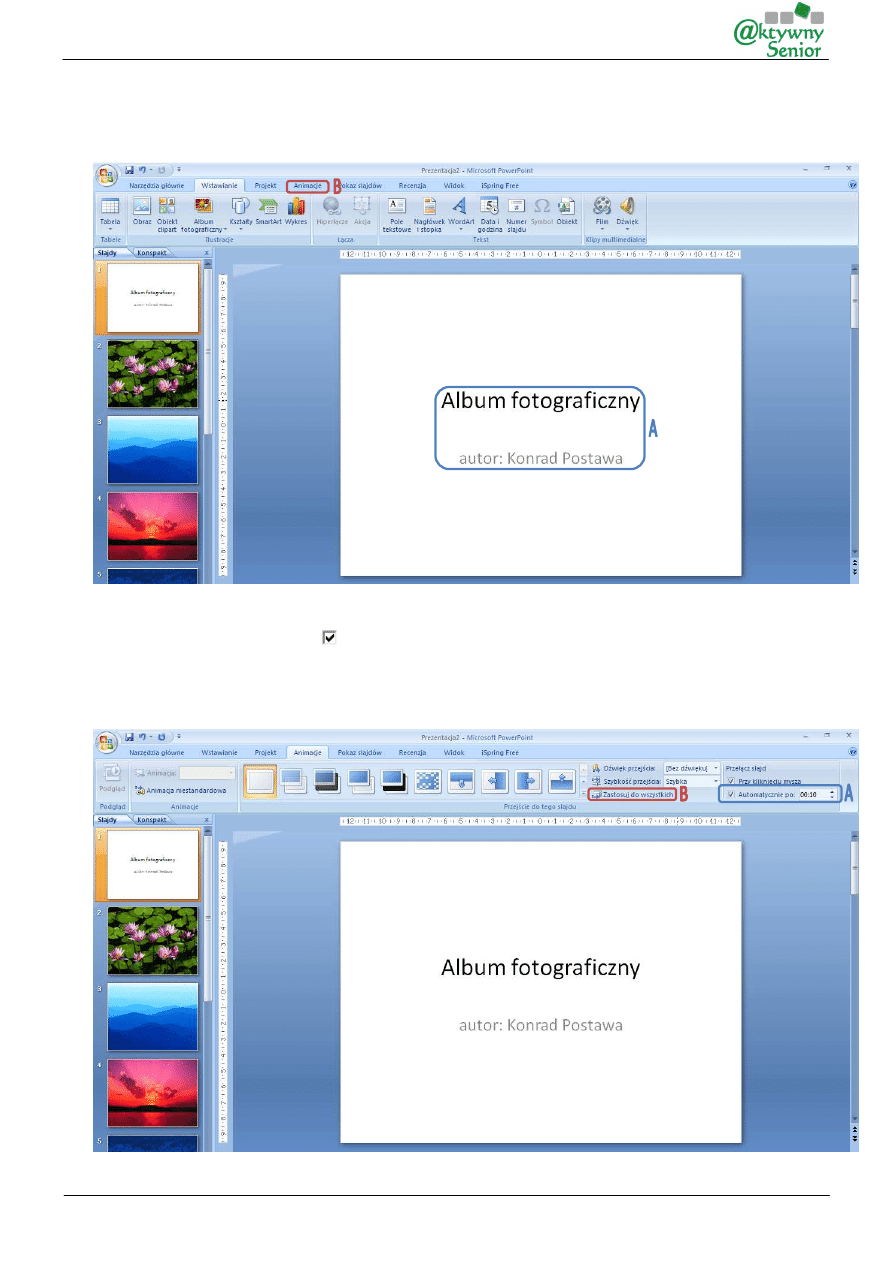
Porady komputerowe - Konrad Postawa
Poradnik pochodzi ze strony:
Strona 3
www.as.sektor3.wroclaw.pl
6. Mamy teraz przed sobą gotowy album fotograficzny. Możemy zmienić jego nazwę lub dodać
dedykację według uznania (Ilu.5-A). Jeżeli chcemy, aby zdjęcia same się zmieniały musimy wybrać
zakładkę animacje (Ilu.5-B).
Ilu.5
7. Teraz musimy zaznaczyć opcję
„Automatycznie po:” i wybrać czas (Ilu.6-A) w moim przypadku 10
sekund, a następnie trzeba kliknąć „Zastosuj do wszystkich” (Ilu.6-B), aby wszystkie zdjęcia zmieniały
się po ustalonym czasie.
Ilu.6
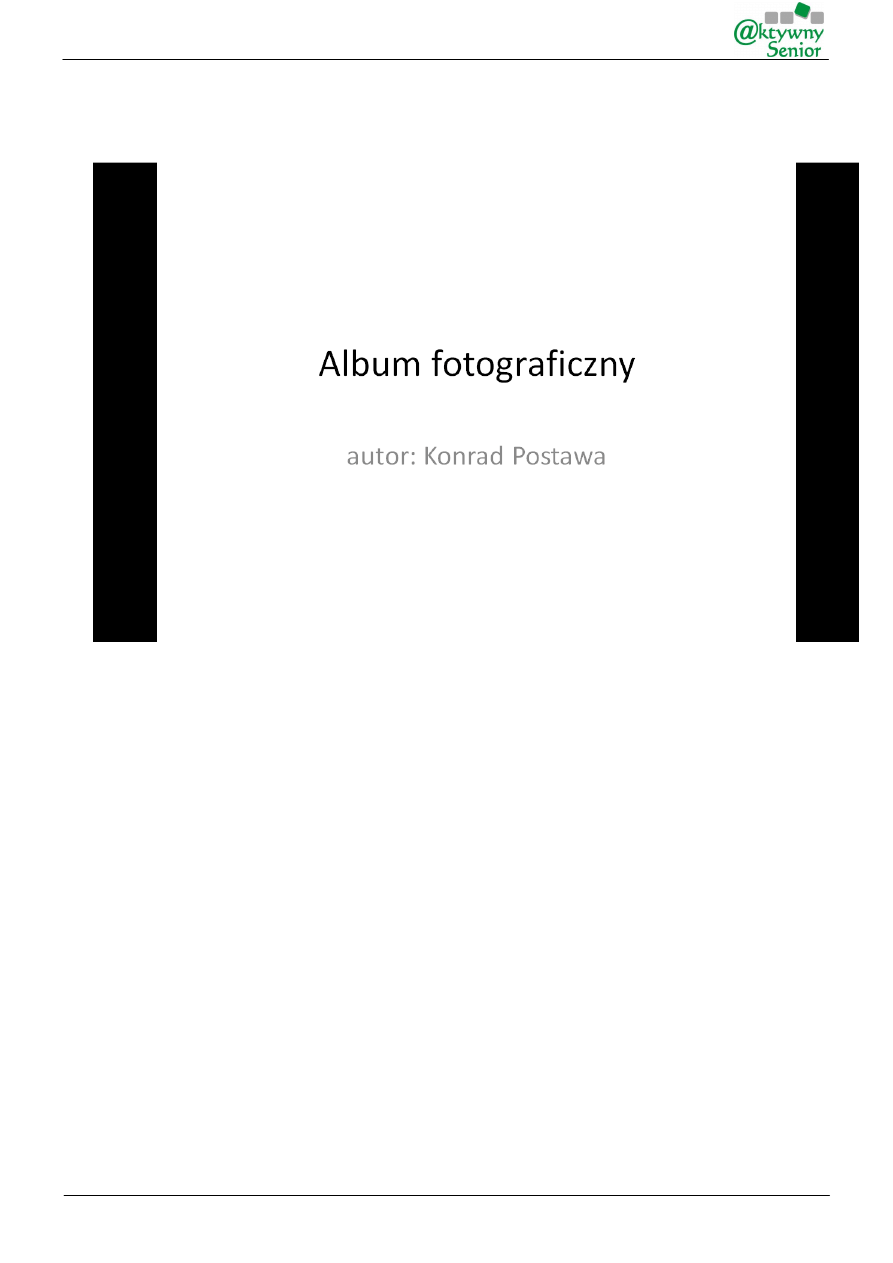
Porady komputerowe - Konrad Postawa
Poradnik pochodzi ze strony:
Strona 4
www.as.sektor3.wroclaw.pl
8. I to już wszystko. Mamy gotowy album fotograficzny (Ilu.7). Resztę pozostawiam kreatywności, bo
przecież można tu jeszcze tyle zmienić. Przykładowo kolor strony, czcionkę, opisy pod zdjęciami.
Można także dodać efekty przejścia między zdjęciami lub muzykę w tle.
Ilu.7
Wyszukiwarka
Podobne podstrony:
ABC PowerPoint 2007
PowerPoint 2007
PowerPoint 2007 PL Nieoficjalny podrecznik pp27np
Album fotograficzny
informatyka powerpoint 2007 pl nieoficjalny podrecznik e a vander veer ebook
informatyka powerpoint 2007 pl nieoficjalny podrecznik e a vander veer ebook
Instrukcja Obsługi Microsoft PowerPoint 2007
Album fotograficzny Czy ONO żyje
więcej podobnych podstron