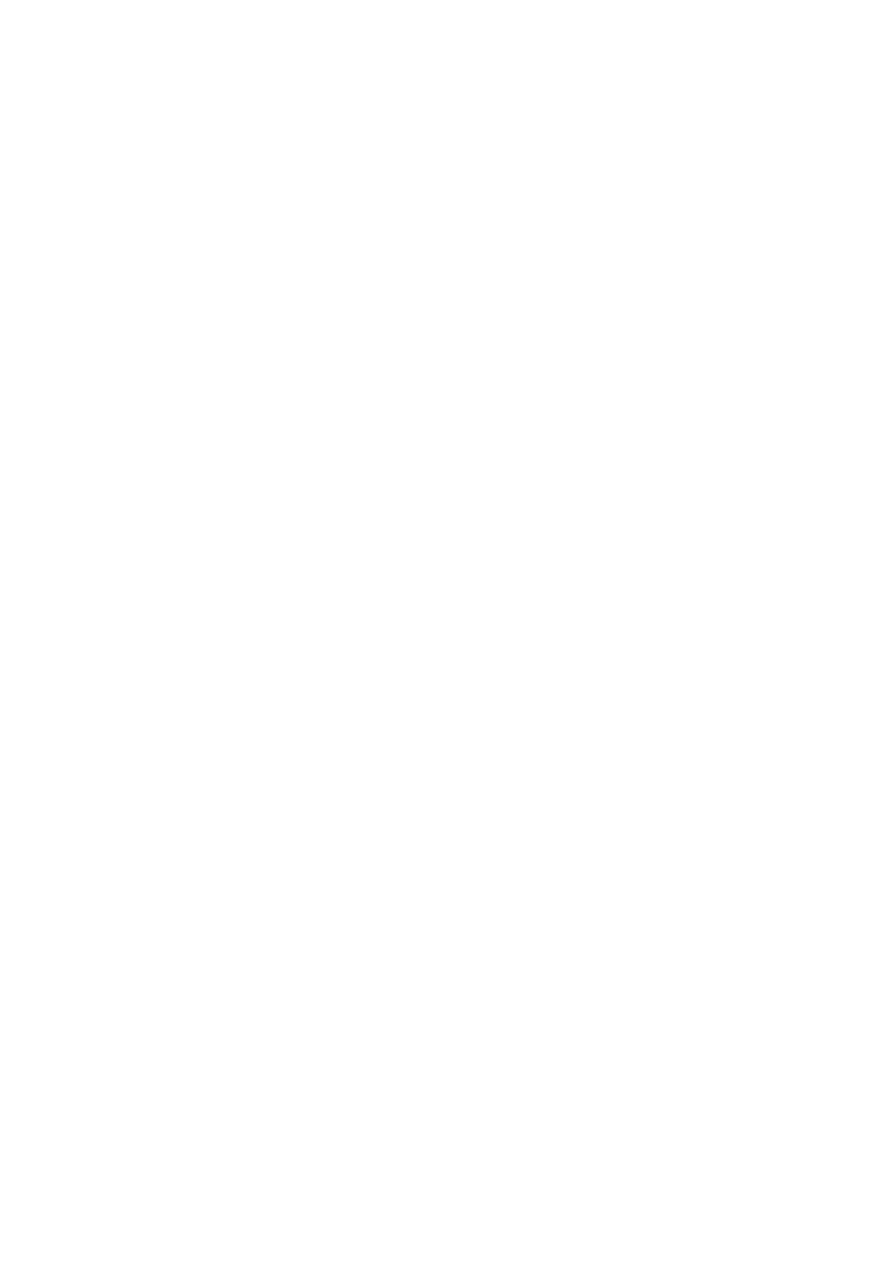
1
Andrzej Borowiecki
Programowanie
w języku Visual Basic
dla arkusza kalkulacyjnego Excel.
Kraków 2009
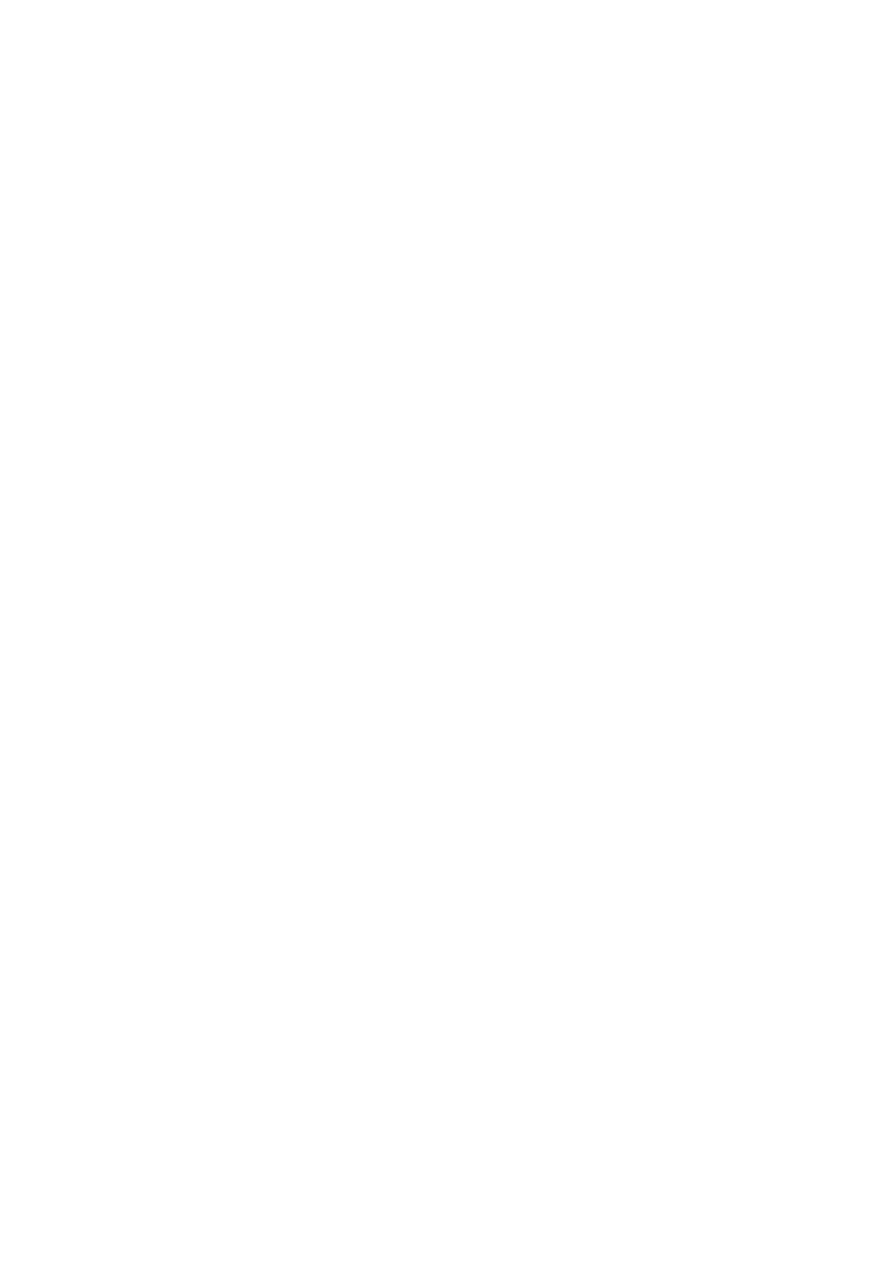
2
Programowanie w języku Visual Basic dla arkusza kalkulacyjnego Excel.
1. Wprowadzenie
W celu dostosowania arkusza kalkulacyjnego do swoich potrzeb,
użytkownik może tworzyć tzw. Makra (skrót od makrokomendy), czyli
programy w języku Visual Basic.
Najprostszą i zarazem najprymitywniejszą formą tworzenia makra jest
automatyczne
rejestrowanie
czynności
wykonywanych
ręcznie
przez
użytkownika na arkuszu. Takie makro, po uruchomieniu odtworzy dokładnie
wszystkie wykonane operacje. Powstaje tylko pytanie: Po co? Skoro
utworzyliśmy jakiś formularz ręcznie – możemy go zapisać na dysku lub
dyskietce i korzystać z niego tyle razy ile zajdzie potrzeba. Opisane wyżej
makro jest tylko inną formą przechowywania formularza. Makro rejestrowane
automatycznie może być użyteczne zwłaszcza wtedy gdy piszemy program i nie
wiemy jak zapisać jakąś funkcję lub operację. Wystarczy wtedy wykonać ją
ręcznie, rejestrując to jako makro. Następnie odczytujemy w programie w jakiej
formie została zapisana.
Dużo ważniejsza jest umiejętność świadomego programowania w języku
Visual Basic wtedy, kiedy kształt formularza nie jest jednoznacznie określony,
np. kiedy obliczamy pole powierzchni wieloboku ze współrzędnych – może to
być czworobok, pięciobok, sześciobok itd. Za każdym razem potrzebny jest
formularz o innych wymiarach. Podobnie, kiedy wykonujemy obliczenie
ś
redniej arytmetycznej zgodnie z zasadami rachunku wyrównawczego, wraz z
oceną dokładności i wszystkimi kontrolami, potrzebujemy formularza o
wymiarach dostosowanych do liczby uśrednianych wielkości. Innym
przykładem może być obliczenie ciągu poligonowego, gdzie liczba
wyznaczanych punktów, a tym samym liczba wierszy, wpływa w sposób
decydujący na lokalizację obliczeń kontrolnych, odchyłek kątowych oraz
liniowych.
W niniejszym rozdziale zostaną omówione podstawowe komendy w
Visual Basicu potrzebne do utworzenia formularza:
-
zaznaczanie pojedynczych pól lub ich grupy;
-
wstawianie napisów, wzorów i funkcji;
-
rysowanie ramek;
-
kopiowanie wyrażeń w wierszach lub kolumnach;
-
tworzenie formularza o zadanych wymiarach;
-
wprowadzanie ochrony arkusza.
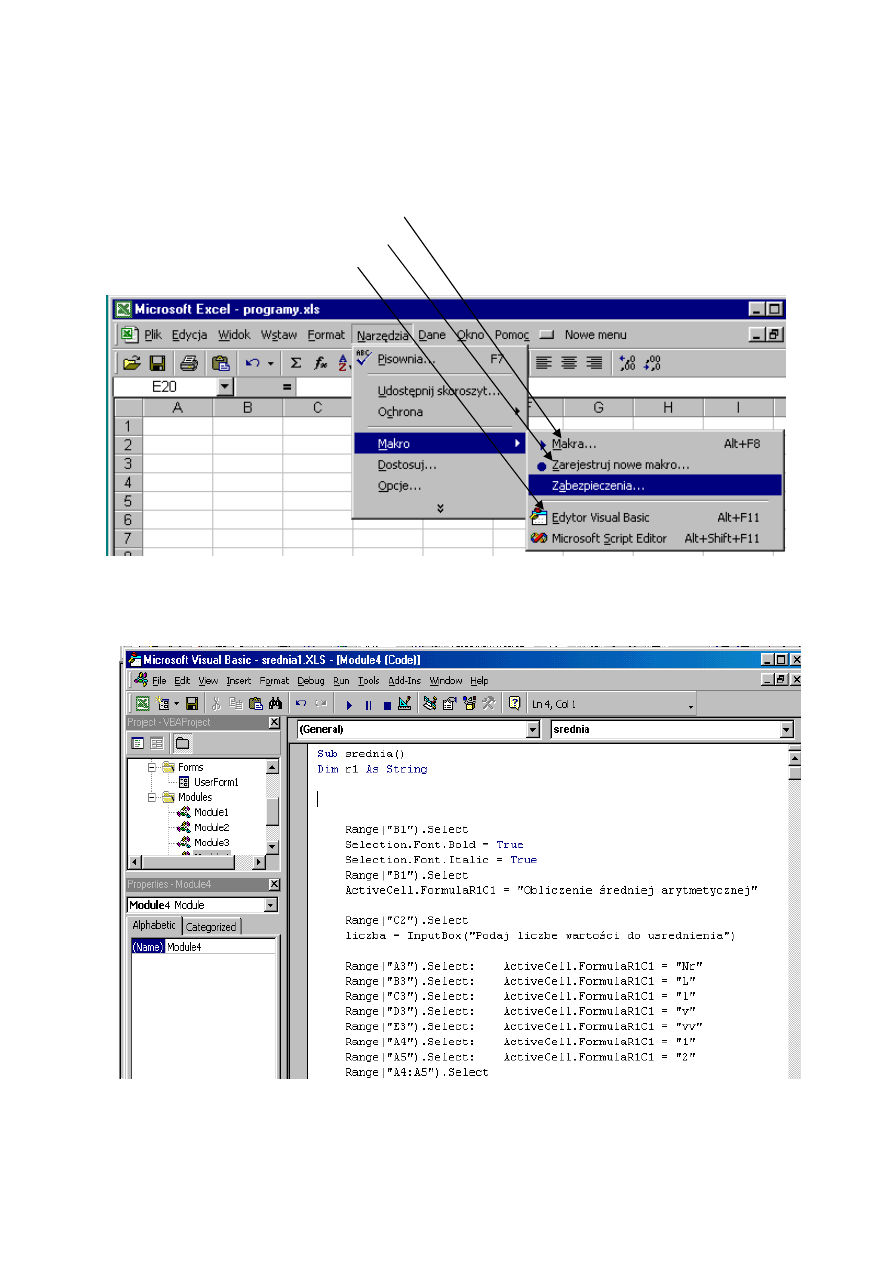
3
2. Tworzenie makr.
W celu rejestracji lub edycji makr należy wejść do opcji Narzędzia Makro.
Następnie mamy do wyboru:
-
Makra
-
Zarejestruj nowe makro
-
Edytor Visual Basic
Edytor Visual Basic pozwala na pisanie treści programu
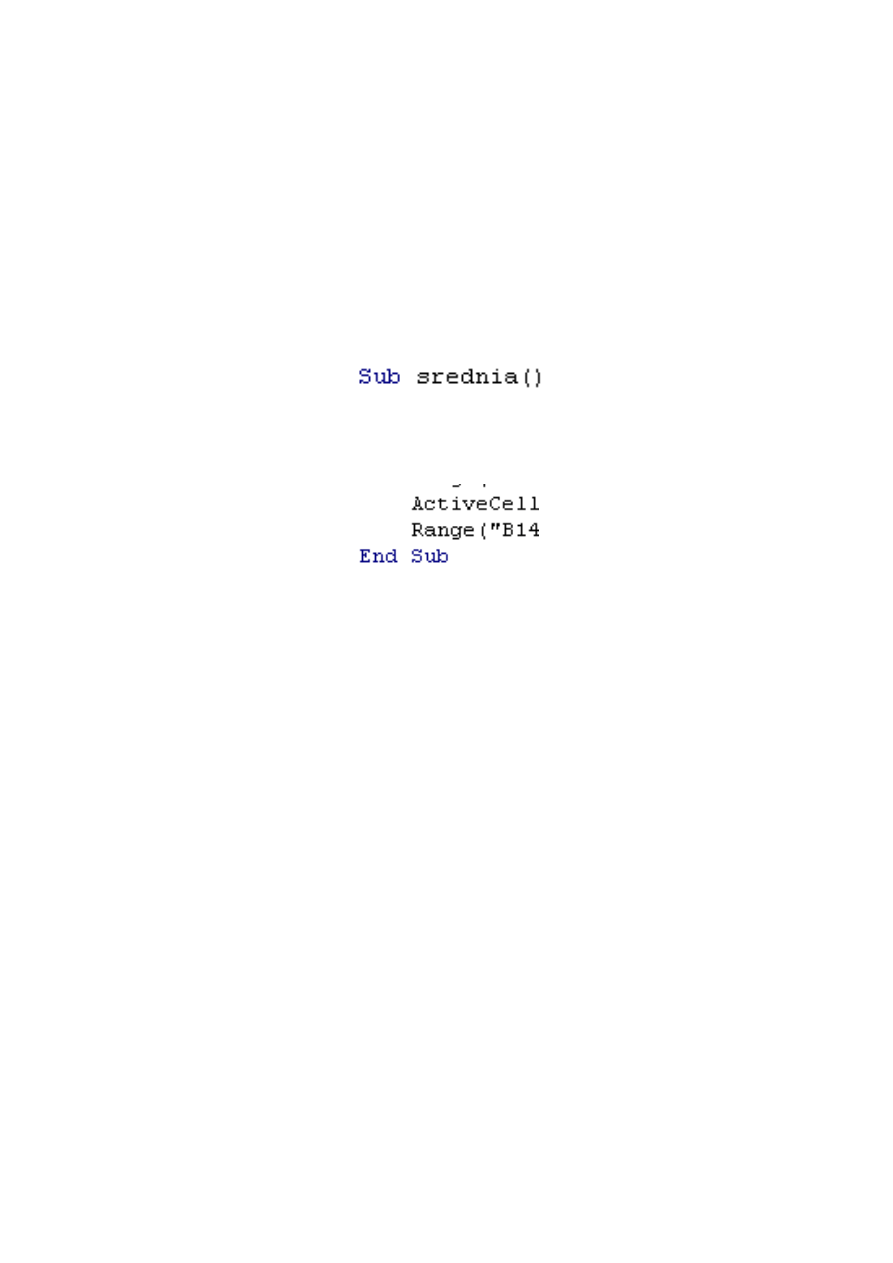
4
3 Podstawowe komendy makr w arkuszu kalkulacyjnym
Nie będziemy tu omawiać wszystkich zasad pisania programów w języku
Visual Basic. Skoncentrujemy się głównie na tych poleceniach i komendach,
które charakterystyczne są dla arkusza kalkulacyjnego.
Sub ... End Sub
Każde makro zaczyna się od linii w której występuje słowo kluczowe Sub
a następnie nazwa tego makro, np.:
Ostatnią linią tekstu danego makro jest pierwsza napotkana linia
zawierająca tekst End Sub
Zaznaczanie pól arkusza - Range("...").Select
Każda operacja, którą wykonujemy na arkuszu – wstawianie tekstu,
ramek, funkcji czy wykresów – zaczyna się od wskazania pola arkusza
lub obszaru, w którym dany element ma zostać umieszczony. Kiedy
pracujemy „ręcznie”, wybrane pole lub obszar zaznaczamy myszą.
Instrukcja Range(" … ").Select umożliwia zaznaczenie na arkuszu
pojedynczego pola, np.:
Range("B1").Select
lub całego zakresu pól, np.:
Range("B1:D6").Select
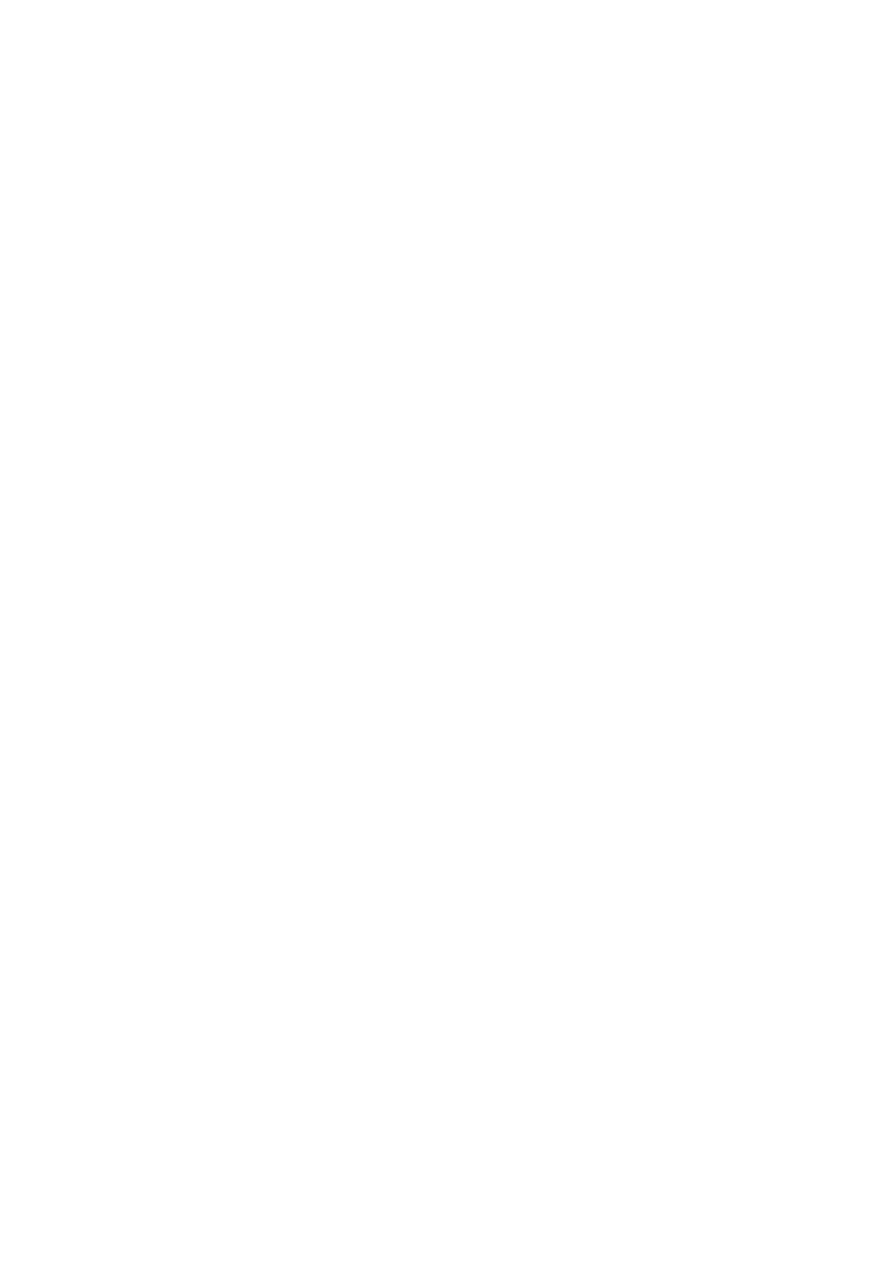
5
Wstawianie napisów - ActiveCell.FormulaR1C1 =
Niezbędnym elementem arkusza są wszelkiego rodzaju opisy, ułatwiające
orientację w zadaniu umieszczone głównie z myślą o człowieku
użytkującym arkusz, gdyż komputer nie wykorzystuje ich do obliczeń.
W celu umieszczenia na arkuszu napisu należy zaznaczyć wybraną
komórkę arkusza za pomocą instrukcji Range(" … ").Select, a następnie
wstawić tekst za pomocą instrukcji ActiveCell.FormulaR1C1 =, np.:
Range("B1").Select
ActiveCell.FormulaR1C1 = "Obliczenie średniej arytmetycznej"
Obie te instrukcje mogą być napisane w jednej linii, oddzielone
dwukropkiem:
Range("A3").Select: ActiveCell.FormulaR1C1 = "Nr"
lub połączone:
Range("B3"). ActiveCell.FormulaR1C1 = "L"
Range("C3"). ActiveCell.FormulaR1C1 = "l"
Parametry tekstu:
Po zaznaczeniu pojedynczego pola arkusza, lub większego obszaru
możemy zmieniać różne cechy tego obszaru posługując się słowem
Selection – co oznacza w tym wypadku zaznaczony obszar.
Np. Range("B2:D5").Select
- pogrubiona czcionka
włączanie -
Selection.Font.Bold = True
wyłączanie -
Selection.Font.Bold = False
- kursywa
włączanie -
Selection.Font.Italic = True
wyłączanie -
Selection.Font.Italic = False
- podkreślanie
włączanie - Selection.Font.Underline = xlUnderlineStyleSingle
wyłączanie - Selection.Font.Underline = xlUnderlineStyleNone
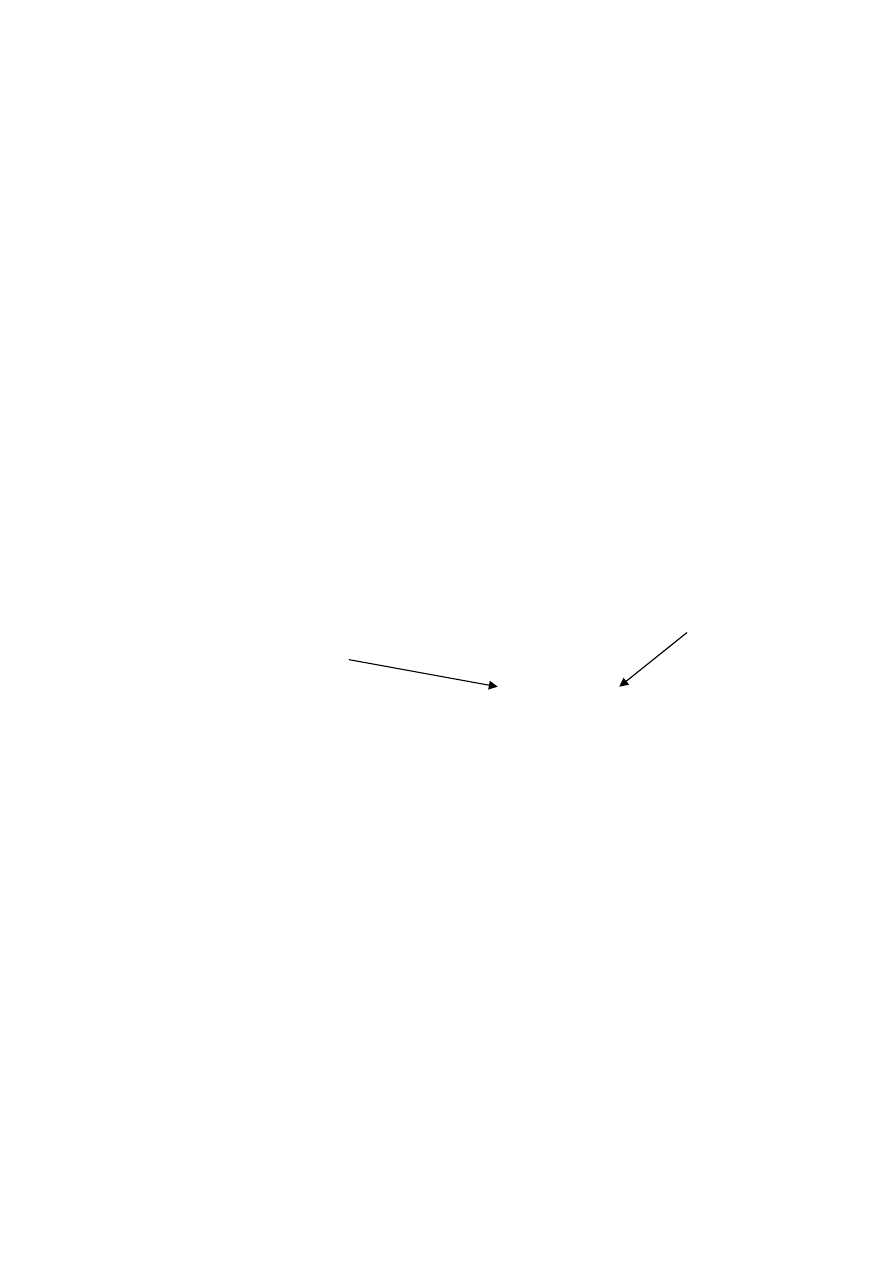
6
- justowanie tekstu
do lewej strony - Selection.HorizontalAlignment = xlLeft
na środek -
Selection.HorizontalAlignment = xlCenter
do prawej strony- Selection.HorizontalAlignment = xlRight
- zmiana fontu
Selection.Name = "Courier New CE"
Selection.Name = "Times New Roman CE"
- zmiana wielkości
Selection.Size = 10
Selection.Size = 14
-
indeks dolny (subscript) i górny (superscript)
w polu C9 wpisać v
i
Range("C9").ActiveCell.FormulaR1C1 = "vi"
Z wpisanego tekstu wybiera się ciąg znaków o długości 1
poczynając od drugiego znaku.:
With ActiveCell.Characters(Start:=2, Length:=1).Font
.Subscript = True
End With
w polu C10 wpisać a
2
Range("C10").ActiveCell.FormulaR1C1 = "a2"
With ActiveCell.Characters(Start:=2, Length:=1).Font
.Superscript = True
End With
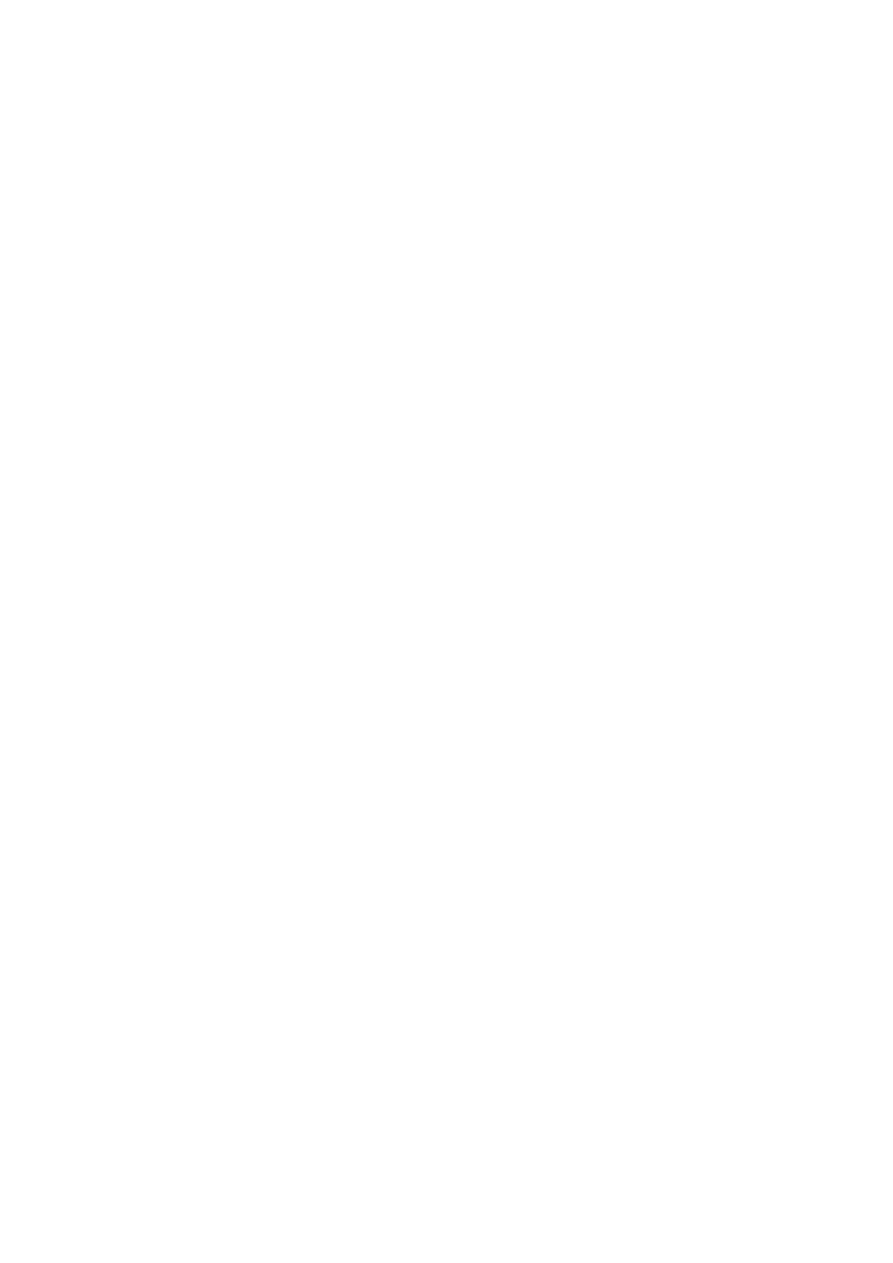
7
Wstawianie wzorów i funkcji:
Występujące we wzorach symbole oznaczają odpowiednio:
R – wiersz
C – kolumna
R[-2] – dwa wiersze w górę
C[-5] – pięć kolumn w lewo
B14: =B12+B13/10000
Range("B14").ActiveCell.FormulaR1C1 = "=R[-2]C+R[-1]C/10000"
E10: =SUMA(E4:E9)
Range("E10").ActiveCell.FormulaR1C1 = "=SUM(R[-6]C:R[-1]C)"
F14: =PIERWIASTEK(F10/(A9-1))
Range("F14").ActiveCell.FormulaR1C1 = "=SQRT(R[-4]C/(R[-5]C[-5]-1))"
F15: =F14/pierwiastek(A9)
Range("F15").ActiveCell.FormulaR1C1 = "=R[-1]C/SQRT(R[-6]C[-5])"
C4: =(B4 - $B$12)*10000
Range("C4").ActiveCell.FormulaR1C1 = "=(RC[-1]-R12C2)*10000"
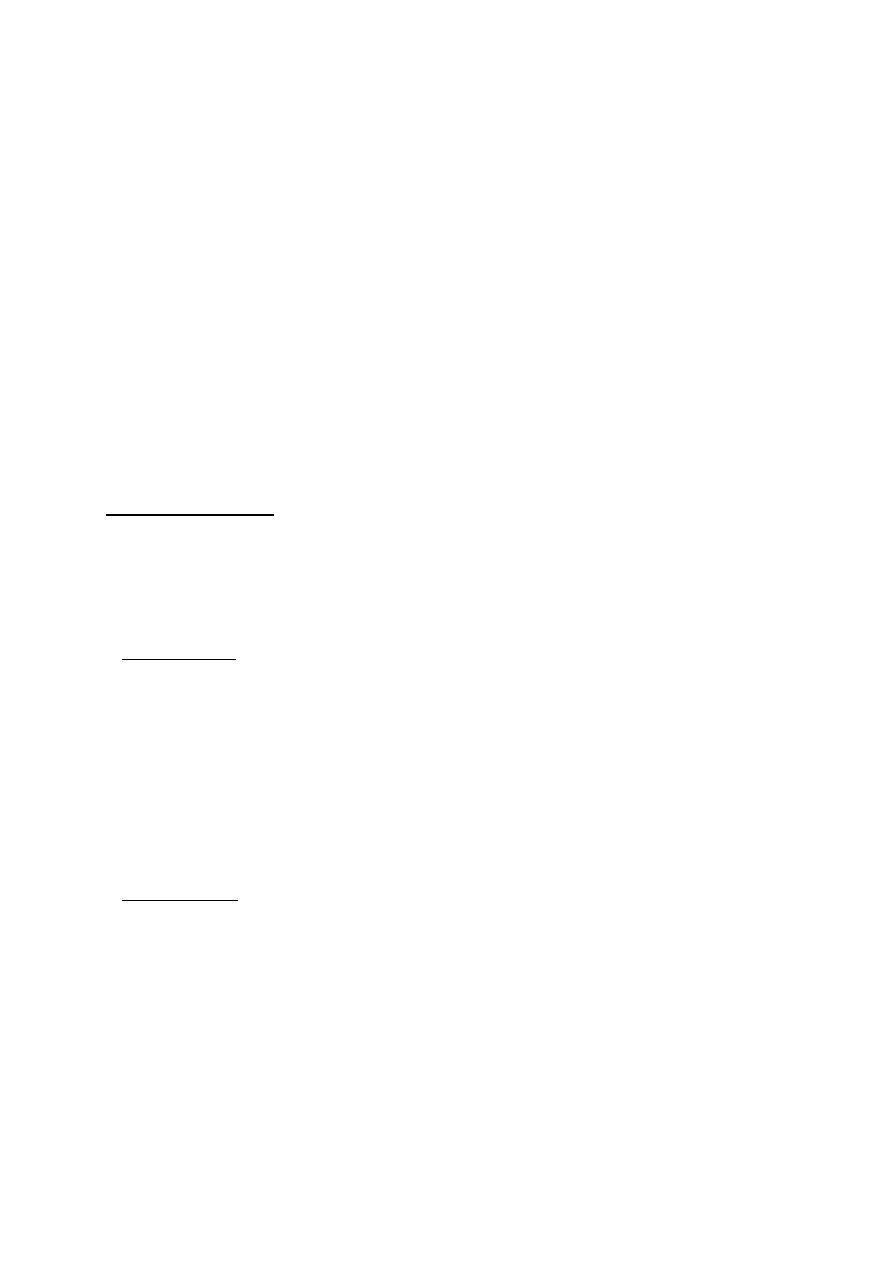
8
Kopiowanie wzorów
Wzór z pola C4 kopiujemy do pól C4:C9:
Selection.AutoFill Destination:=Range("C4:C9"), Type:=xlFillDefault
Zmiana arkusza:
Zmiana na Arkusz2
Sheets("Arkusz2").Select
Rysowanie ramek:
W celu narysowania ramek zaznaczamy wybrany obszar arkusza, a następnie
rysujemy ramki – zewnętrzne i linie wewnętrzne:
Rodzaje linii:
linia ciągła (.LineStyle = xlContinuous) ,
linia kropkowana (.LineStyle = xlDot),
linia kreskowana (.LineStyle = xlDash)
linia kreska-kropka (.LineStyle = xlDashDot)
linia kreska-kropka-kropka (.LineStyle = xlDashDotDot)
linia podwójna (.LineStyle = xlDouble)
Grubości linii
gruba (.Weight = xlThick),
ś
rednia(.Weight = xlMedium),
cienka(.Weight = xlThin),
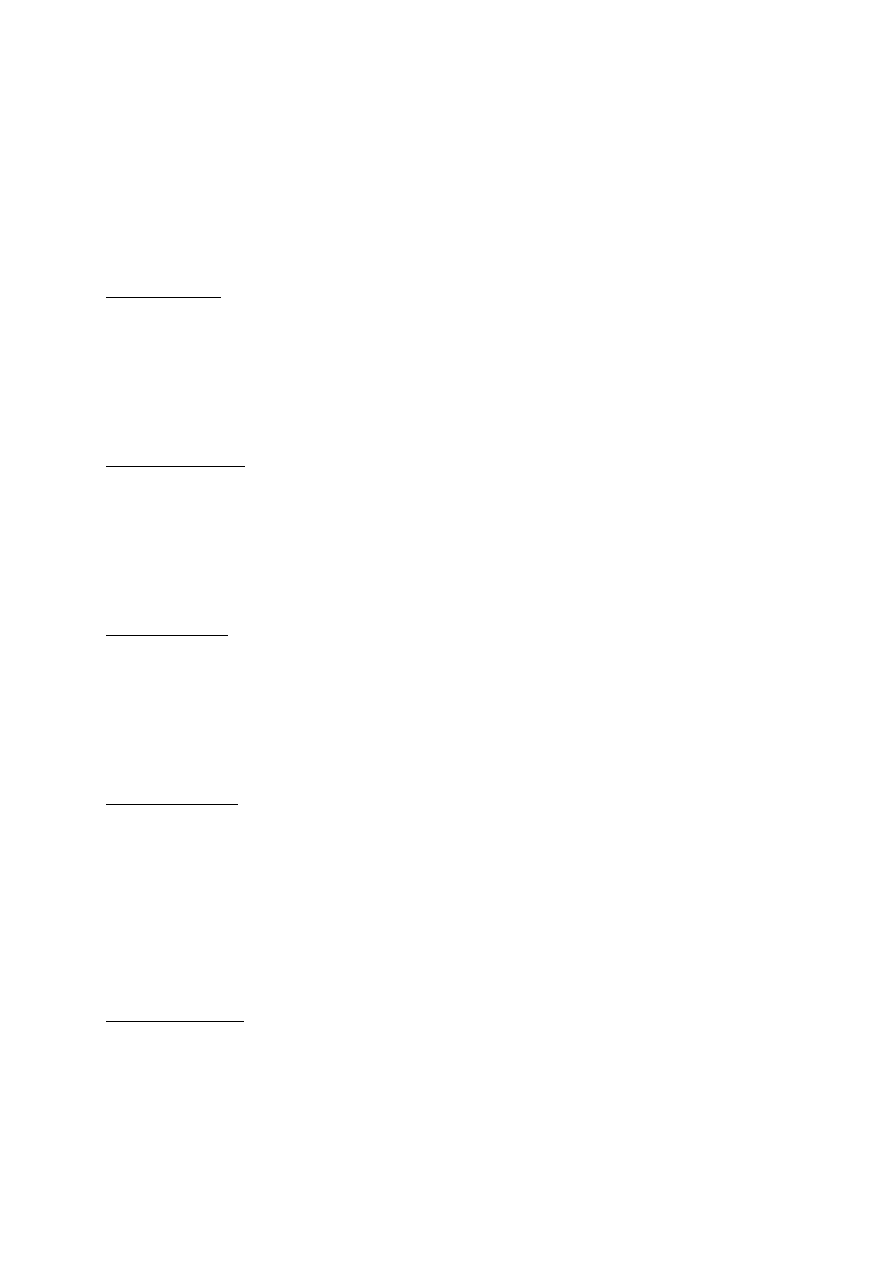
9
Zaznaczenie obszaru:
Range("A3:F9").Select
Rysowanie linii zewnętrznych:
- lewa ramka (xlEdgeLeft)
With Selection.Borders(xlEdgeLeft)
.LineStyle = xlContinuous
.Weight = xlThick
End With
- górna ramka (xlEdgeTop)
With Selection.Borders(xlEdgeTop)
.LineStyle = xlContinuous
.Weight = xlThick
End With
- dolna ramka (xlEdgeBottom)
With Selection.Borders(xlEdgeBottom)
.LineStyle = xlContinuous
.Weight = xlThick
End With
- prawa ramka (xlEdgeRight)
With Selection.Borders(xlEdgeRight)
.LineStyle = xlContinuous
.Weight = xlThick
End With
Linie wewnętrzne:
- linie pionowe (xlInsideVertical)
With Selection.Borders(xlInsideVertical)
.LineStyle = xlContinuous
.Weight = xlThin
End With
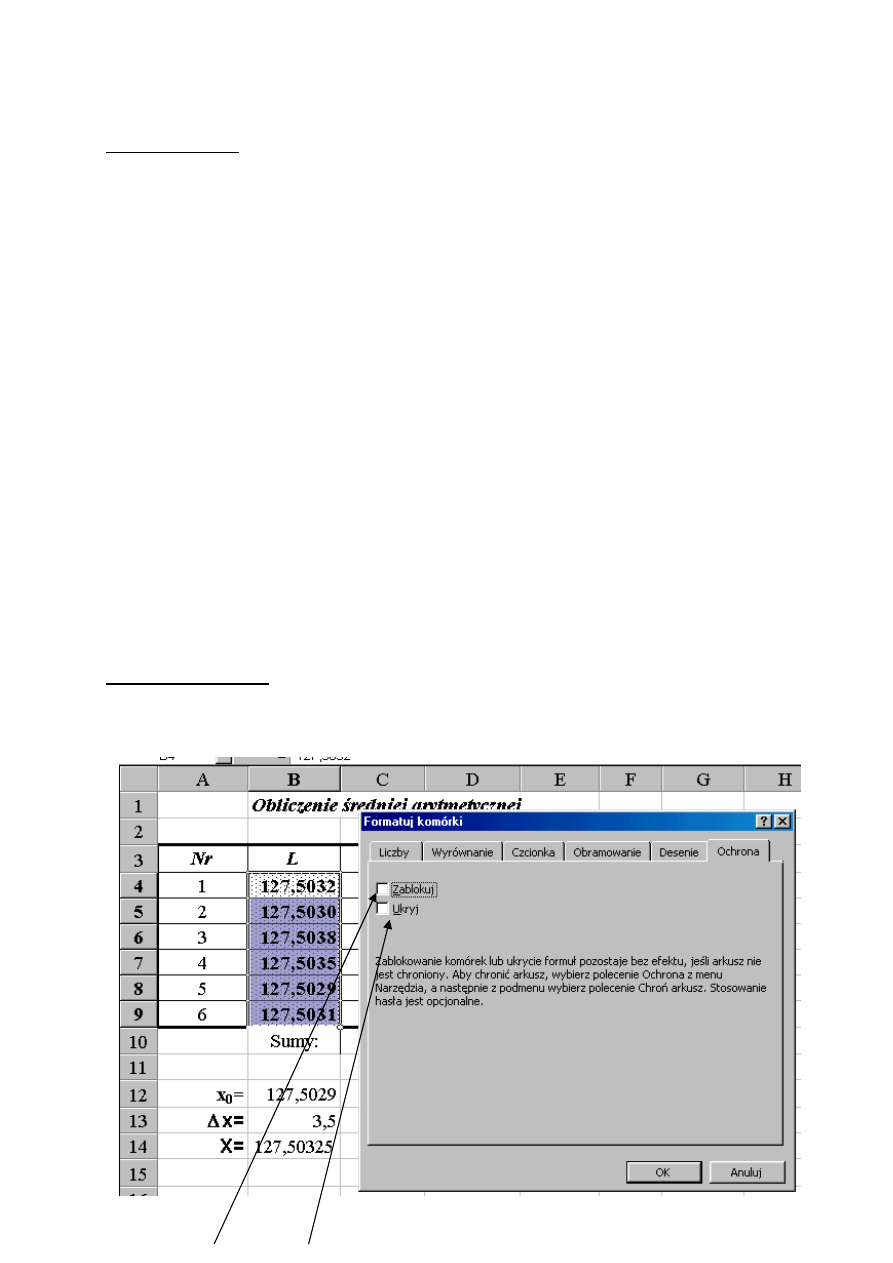
10
- linie poziome (xlInsideHorizontal)
With Selection.Borders(xlInsideHorizontal)
.LineStyle = xlContinuous
.Weight = xlMedium
End With
Jeżeli rysujemy ramki linią ciągłą (jest to parametr domyślny) i zmieniamy np.
tylko grubości, możemy to wszystko zapisać krócej:
Range("A3:F9").Select
With Selection
.Borders(xlEdgeLeft).Weight = xlThick
.Borders(xlEdgeTop).Weight = xlThick
.Borders(xlEdgeBottom).Weight = xlThick
.Borders(xlEdgeRight).Weight = xlThick
.Borders(xlInsideVertical) .Weight = xlThin
.Borders(xlInsideHorizontal). Weight = xlMedium
End With
Ochrona arkusza:
Zaznaczamy pola które nie mają być chronione – pola do wpisywania danych:
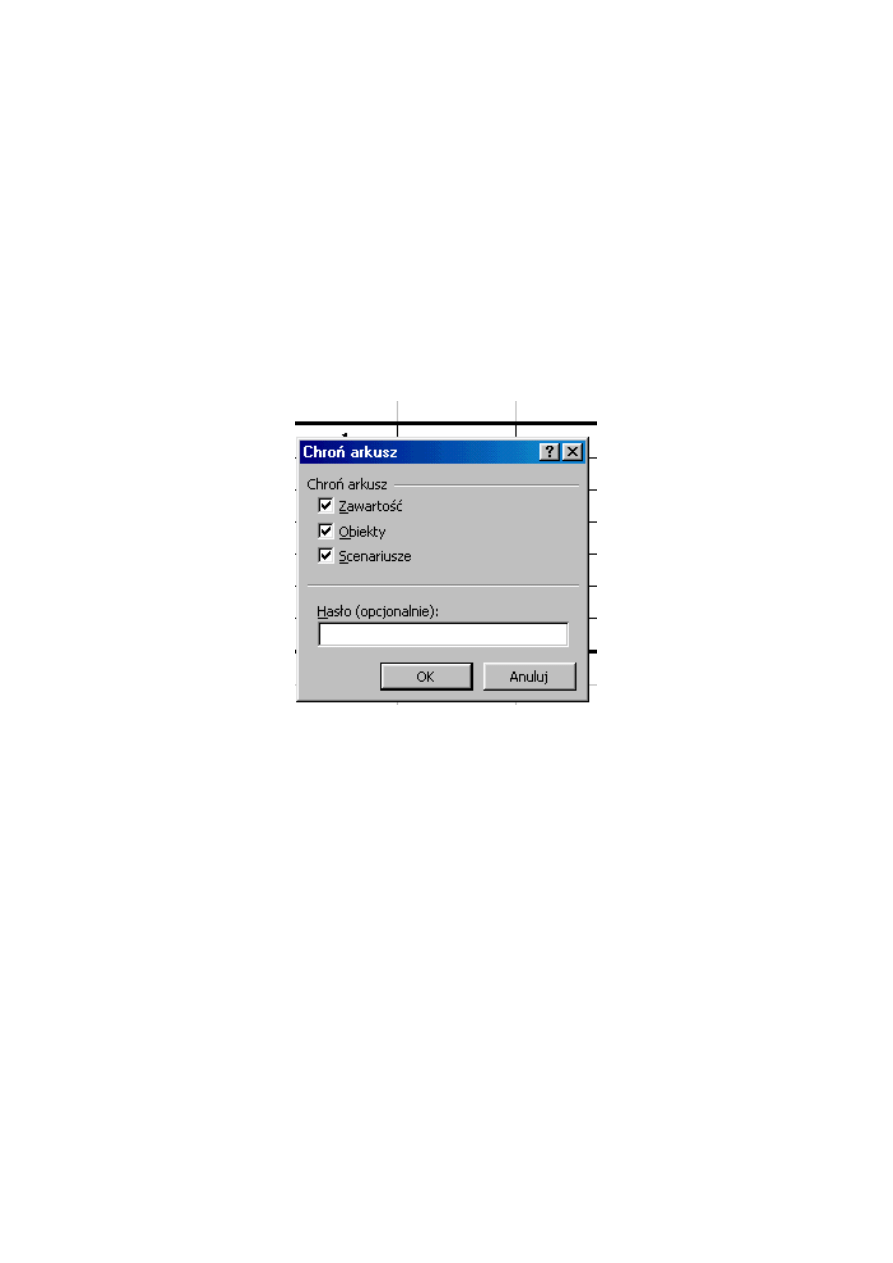
11
W polach B4:B9 będziemy wpisywać dane, a więc obszar ten nie może być
zablokowany ani ukryty.
Range("B4:B9").Select
Selection.Locked = False
Selection.FormulaHidden = False
Następnie włączamy ochronę całego arkusza:
ActiveSheet.Protect DrawingObjects:=True, Contents:=True, Scenarios:=True
Ewentualnie wprowadzone hasło nie jest zapisywane w programie. Użytkownik
musi je podać ręcznie.
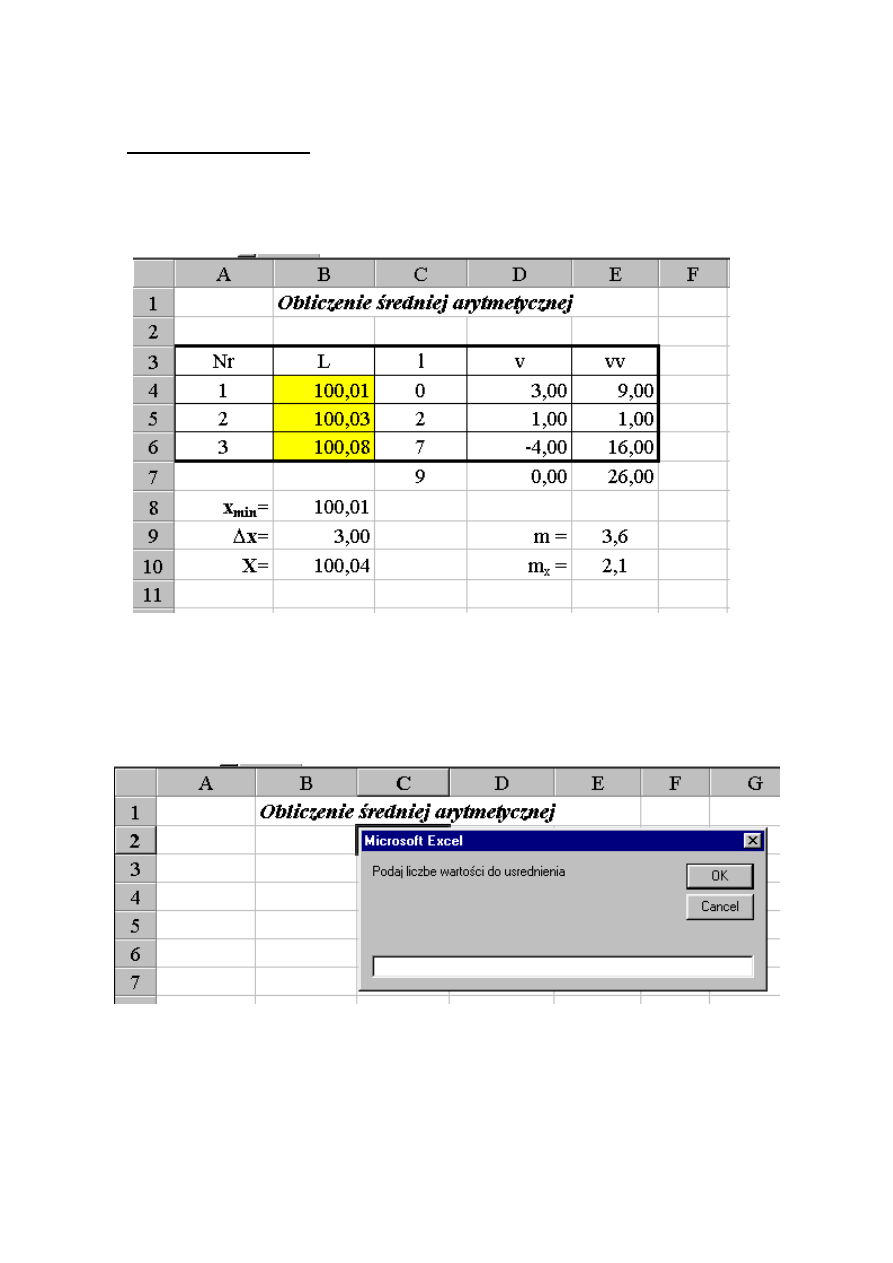
12
4. Przykład programu – obliczenie średniej arytmetycznej
Program pyta na początku o liczbę wartości do wyrównania:
Następnie
program
przygotowuje
formularz
do
obliczenia
ś
redniej
arytmetycznej, oraz oceny jej dokładności dostosowany do podanej liczby
spostrzeżeń. Wzory i tok obliczeń zostały omówione wcześniej przy ręcznym
tworzeniu formularza dla średniej arytmetycznej.
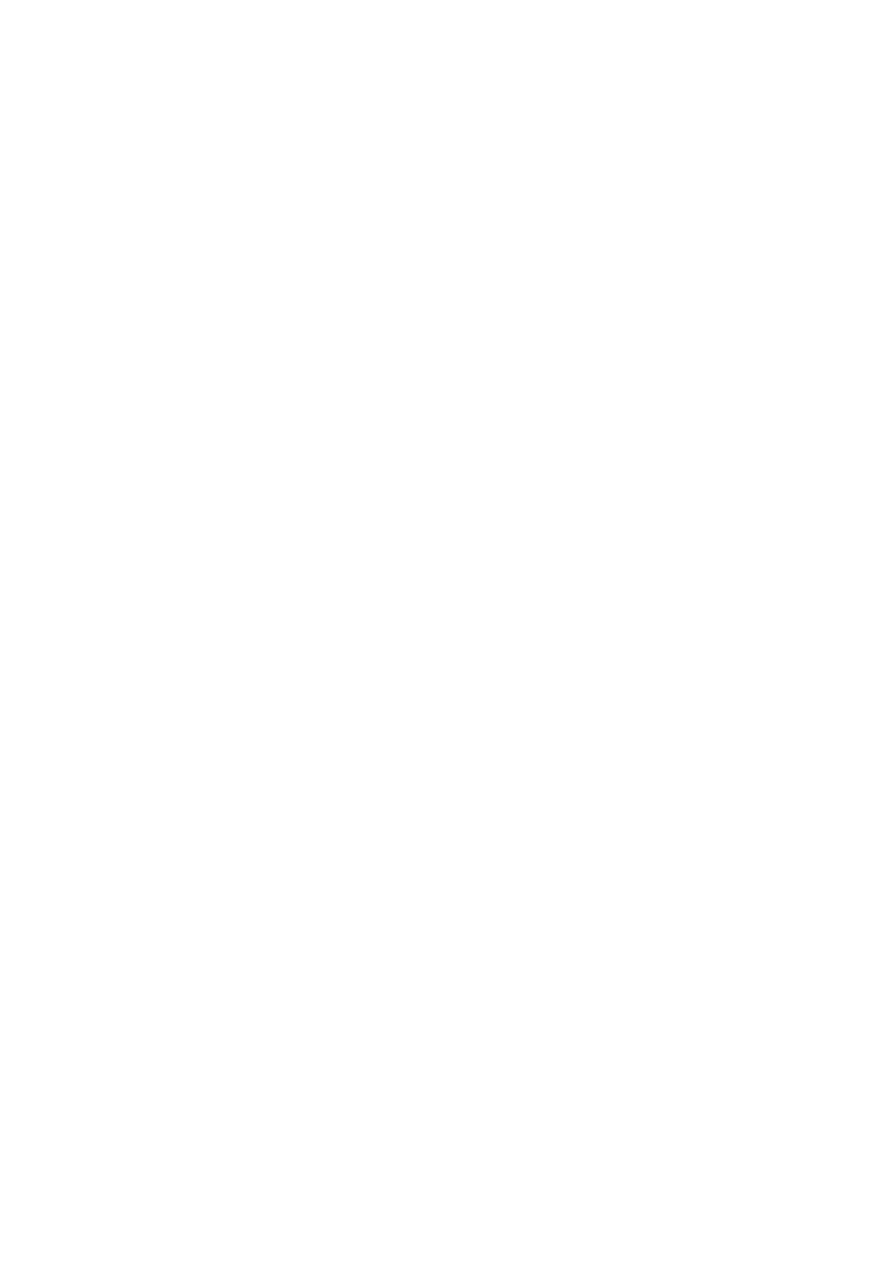
13
Sub srednia()
'**************** WYCZYSZCZENIE ZAWARTO
Ś
CI ARKUSZA *****
ActiveSheet.Unprotect
Range("A2:F30").Select
Selection.Delete Shift:=xlUp
'**************** WSTAWIENIE TYTUŁU *******************
Range("B1").Select
Selection.Font.Bold = True
Selection.Font.Italic = True
ActiveCell.FormulaR1C1 = "Obliczenie
ś
redniej arytmetycznej"
'******************* PYTANIE O LICZB
Ę
POMIARÓW *****************
Range("C2").Select
liczba = InputBox("Podaj liczbe warto
ś
ci do u
ś
rednienia")
lis = Trim(Str(liczba)):’ Str –zamiana liczby na string; Trim – usuwanie zb
ę
dnych spacji
'****************** WSTAWIANIE OPISÓW TABELKI ***********************
Range("A3").ActiveCell.FormulaR1C1 = "Nr"
Range("B3").ActiveCell.FormulaR1C1 = "L"
Range("C3").ActiveCell.FormulaR1C1 = "l"
Range("D3").ActiveCell.FormulaR1C1 = "v"
Range("E3").ActiveCell.FormulaR1C1 = "vv"
Range("A4").ActiveCell.FormulaR1C1 = "1"
Range("A5").ActiveCell.FormulaR1C1 = "2"
Range("A3:E3").Select: Selection.HorizontalAlignment = xlCenter
'***************** WSTAWIANIE NUMERÓW POMIARÓW ********************
ls = Trim(Str(liczba + 3))
ra = "A4:A" + ls
Range("A4:A5").Select
Selection.AutoFill Destination:=Range(ra), Type:=xlFillDefault
Range(ra).Select: Selection.HorizontalAlignment = xlCenter
'********** WSTAWIANIE NAPISU Xmin *****************
r3 = "A" + Trim(Str(liczba + 5))
Range(r3).Select
Selection.Font.Bold = True
ActiveCell.FormulaR1C1 = "xmin="
With ActiveCell.Characters(Start:=2, Length:=3).Font.Subscript = True
End With
Selection.HorizontalAlignment = xlRight
'*********** WSTAWIANIE NAPISU DELTA X **************
r4 = "A" + Trim(Str(liczba + 6))
Range(r4).Select
Selection.Font.Bold = True
ActiveCell.FormulaR1C1 = "Dx="
With ActiveCell.Characters(Start:=1, Length:=1).Font
.Name = "Symbol"
End With
Selection.HorizontalAlignment = xlRight
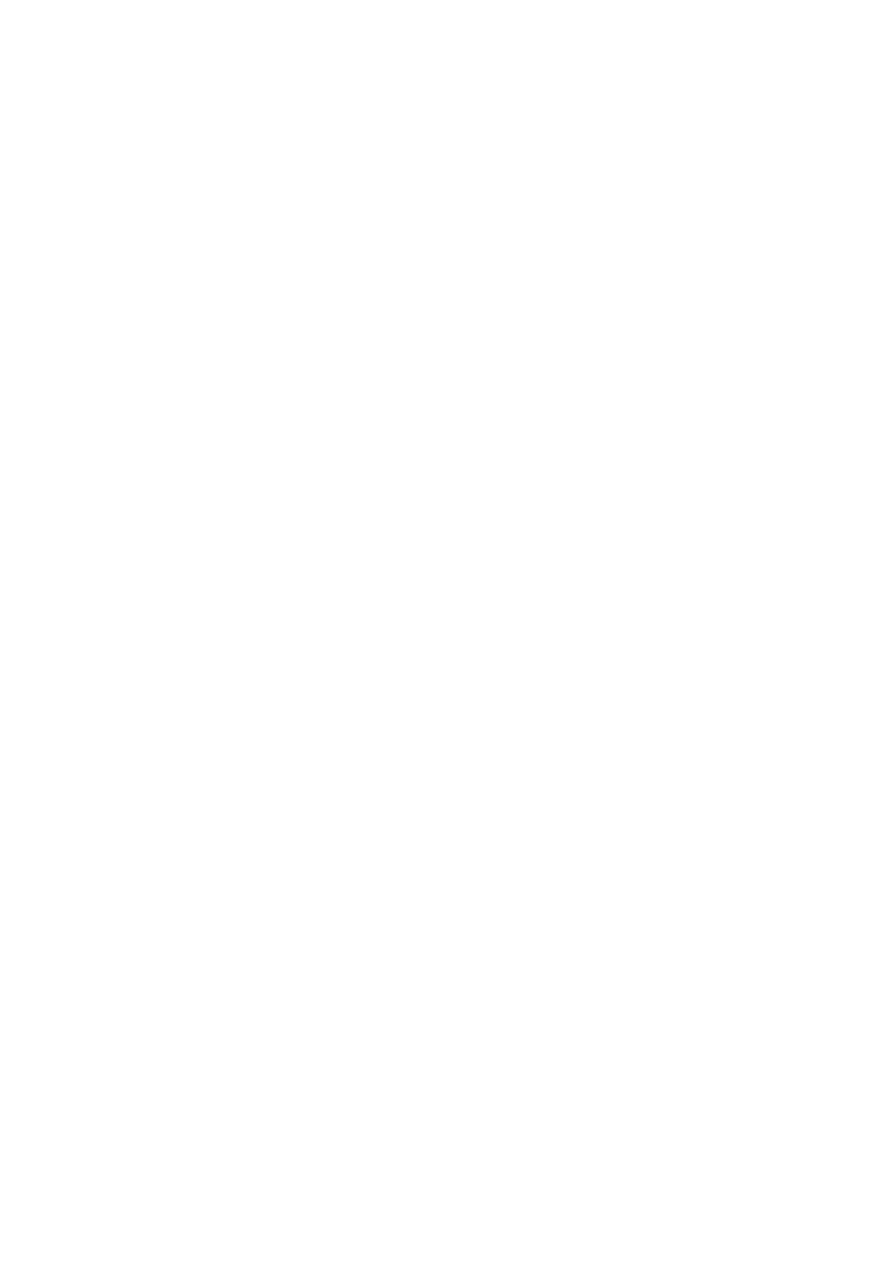
14
'********* WSTAWIANIE NAPISU X= **********************
r5 = "A" + Trim(Str(liczba + 7))
Range(r5).Select
Selection.Font.Bold = True
ActiveCell.FormulaR1C1 = "X="
Selection.HorizontalAlignment = xlRight
'********** OBLICZENIE Xmin I NADANIE NAZWY Xmin ************************
r3 = "B" + Trim(Str(liczba + 5))
Range(r3).Select
ActiveCell.FormulaR1C1 = "=MIN(R[-7]C:R[-2]C)"
ActiveWorkbook.Names.Add Name:="xmin"
RefersToR1C1:="=Arkusz1!R" + Trim(Str(liczba + 5)) + "C2"
'*********** FORMATOWANIE PÓL Z DANYMI ******************
rb = "B4:B" + Trim(Str(liczba + 5))
Range(rb).Select
Selection.NumberFormat = "0.00"
Selection.HorizontalAlignment = xlRight
Range("B4").Select
'*********** OBLICZANIE WARTO
Ś
CI l *********************
Range("C4").ActiveCell.FormulaR1C1 = "=(RC[-1]-xmin)*100"
rc = "C4:C" + Trim(Str(liczba + 3))
Range("C4").Select
Selection.AutoFill Destination:=Range(rc), Type:=xlFillDefault
'********** OBLICZANIE SUMY l ***************************
Range("C" + Trim(Str(liczba + 4))).Select
ActiveCell.FormulaR1C1 = "=SUM(R[-" + lis + "]C:R[-1]C)"
'********* OBLICZENIE DELTA X ******************
rb = "B" + Trim(Str(liczba + 6))
Range(rb).Select
ActiveCell.FormulaR1C1 = "=R[-2]C[1]/" + lis
ActiveWorkbook.Names.Add Name:="dx",
RefersToR1C1:="=Arkusz1!R" + Trim(Str(liczba + 6)) + "C2"
'********** OBLICZENIE X ************************
rb = "B" + Trim(Str(liczba + 7))
Range(rb).Select
ActiveCell.FormulaR1C1 = "=R[-2]C+R[-1]C/100"
'********** FORMATOWANIE PÓL Dx i X ******************
rb = "B" + Trim(Str(liczba + 6)) + ":B" + Trim(Str(liczba + 7))
Range(rb).Select
Selection.NumberFormat = "0.00"
Selection.HorizontalAlignment = xlRight
'*********** OBLICZENIE V **********************
Range("D4").Select: ActiveCell.FormulaR1C1 = "=(dx-RC[-1])"
rd = "D4:D" + Trim(Str(liczba + 3))
Range("D4").Select
Selection.AutoFill Destination:=Range(rd), Type:=xlFillDefault
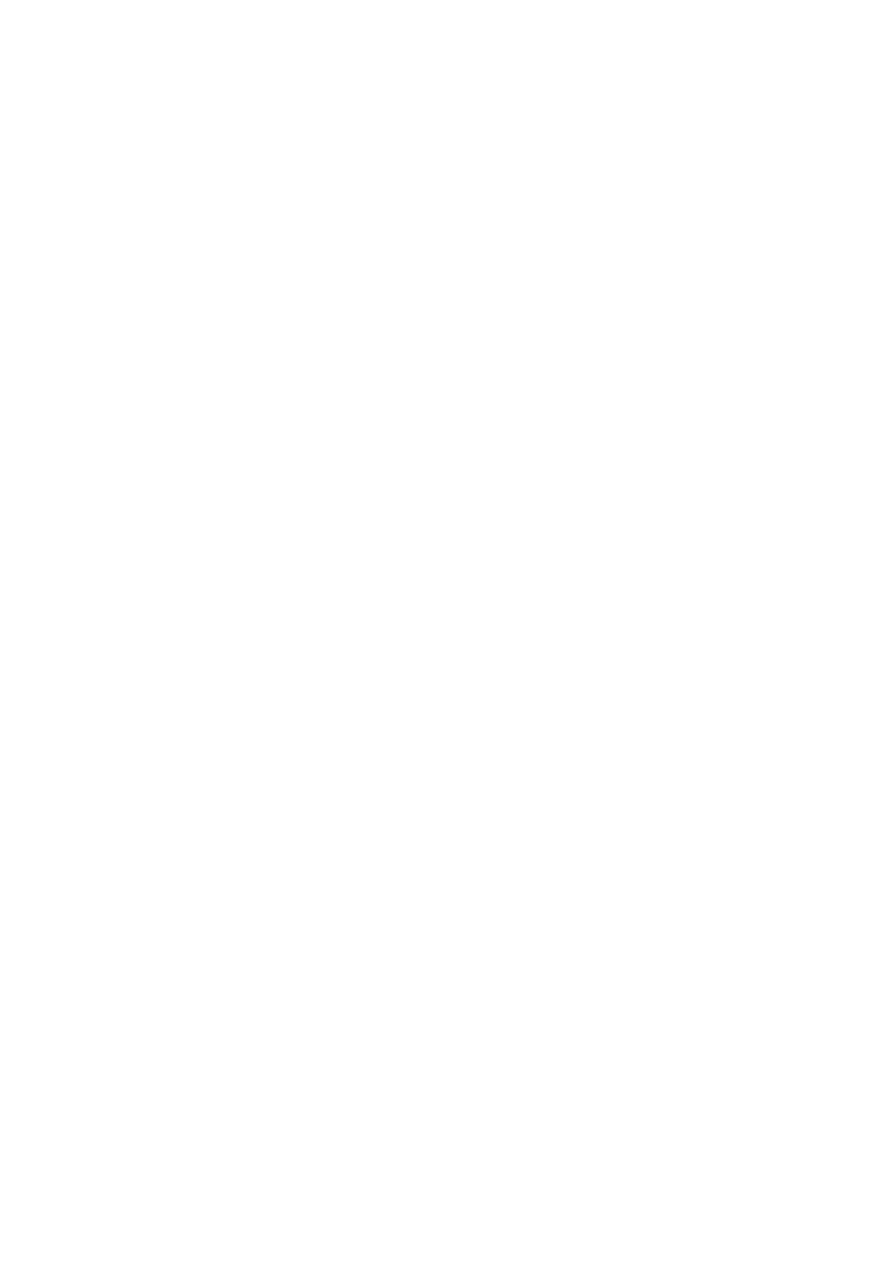
15
'************ OBLICZENIE SUMY V **************************
Range("D" + Trim(Str(liczba + 4))).Select
ActiveCell.FormulaR1C1 = "=SUM(R[-" + lis + "]C:R[-1]C)"
'*********** OBLICZENIE VV *************************
Range("E4").Select: ActiveCell.FormulaR1C1 = "=RC[-1]^2"
re = "E4:E" + Trim(Str(liczba + 3))
Range("E4").Select
Selection.AutoFill Destination:=Range(re), Type:=xlFillDefault
'************ OBLICZENIE SUMY VV **********************
Range("E" + Trim(Str(liczba + 4))).Select
ActiveCell.FormulaR1C1 = "=SUM(R[-" + Trim(Str(liczba)) + "]C:R[-1]C)"
'************ FORMATOWANIE PÓL V I VV ******************
rb = "D4:E" + Trim(Str(liczba + 4))
Range(rb).Select
Selection.NumberFormat = "0.00"
Selection.HorizontalAlignment = xlRight
'************ WSTAWIANIE NAPISÓW m= i mx = ***********************
rd = "D" + Trim(Str(liczba + 6))
Range(rd).Select: ActiveCell.FormulaR1C1 = "m ="
Selection.HorizontalAlignment = xlRight
rd = "D" + Trim(Str(liczba + 7))
Range(rd).Select
ActiveCell.FormulaR1C1 = "mx ="
ActiveCell.Characters(Start:=2, Length:=1).Font.Subscript = True
Selection.HorizontalAlignment = xlRight
'************ OBLICZANIE WARTO
Ś
CI m= i mx = ***********************
re = "E" + Trim(Str(liczba + 6))
Range(re).Select
ActiveCell.FormulaR1C1 = "=SQRT(R[-2]C/" + Trim(Str(liczba - 1)) + ")"
re = "E" + Trim(Str(liczba + 7))
Range(re).Select: ActiveCell.FormulaR1C1 = "=R[-1]C/SQRT(" + lis + ")"
'************ FORMATOWANIE PÓL m i mx ******************************
rb = "E" + Trim(Str(liczba + 6)) + ":E" + Trim(Str(liczba + 7))
Range(rb).Select
Selection.NumberFormat = "0.0"
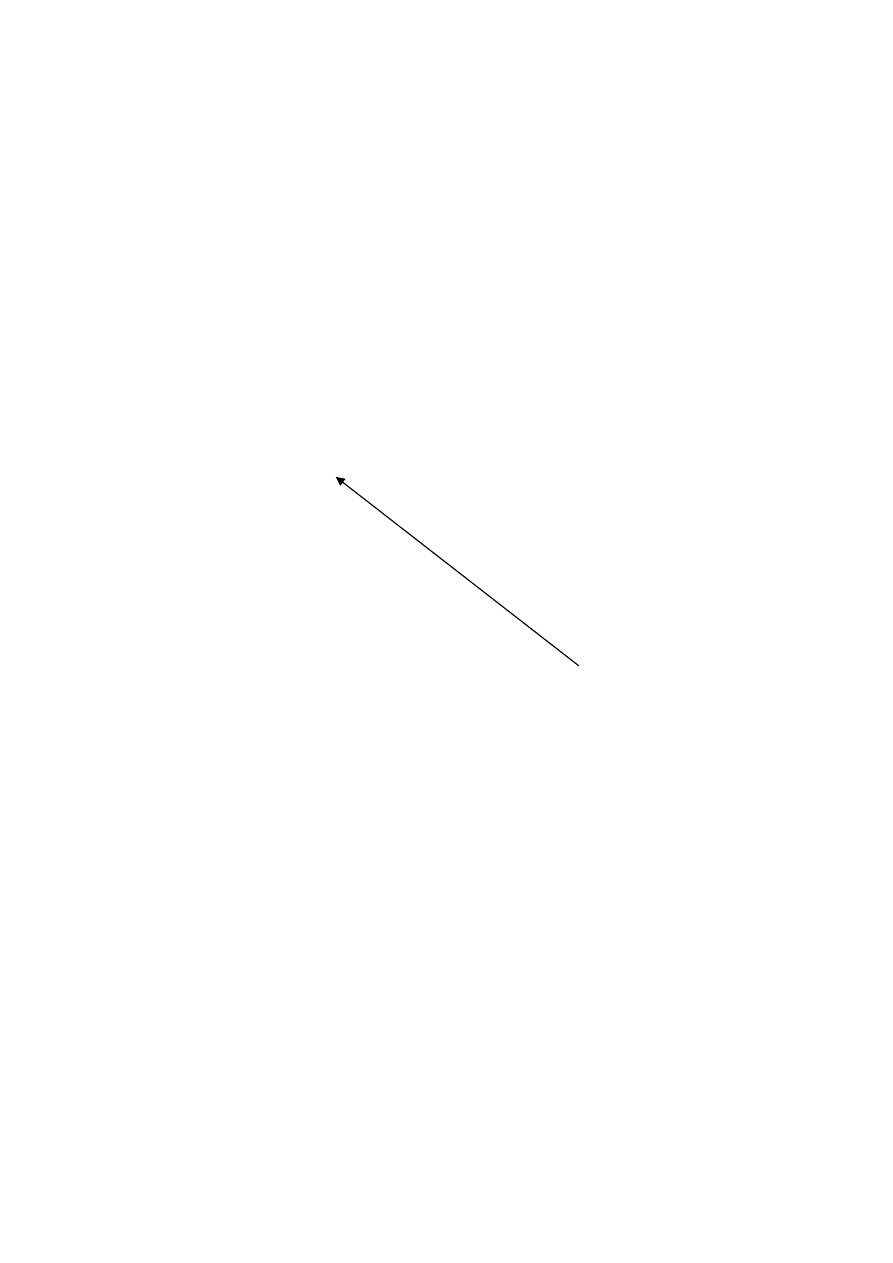
16
'**************** RYSOWANIE RAMEK *********************************
r2 = "A3:E" + ls
Range(r2).Select
With Selection
.Borders(xlEdgeLeft).Weight = xlThick
.Borders(xlEdgeTop).Weight = xlThick
.Borders(xlEdgeBottom).Weight = xlThick
.Borders(xlEdgeRight).Weight = xlThick
.Borders(xlInsideVertical).Weight = xlThin
.Borders(xlInsideHorizontal).Weight = xlThin
End With
'******** ZAZNACZENIE PÓL NIECHRONIONYCH **********
rb = "B4:B" + ls
Range(rb).Select
Selection.Locked = False
Selection.FormulaHidden = False
Selection.Interior.ColorIndex = 27
'*********** WŁ
Ą
CZENIE OCHRONY ARKUSZA **************
ActiveSheet.Protect DrawingObjects:=True, Contents:=True, Scenarios:=True
Range("B4").Select
End Sub
Po wykonaniu programu otrzymujemy gotowy formularz, do którego dane
wpisujemy w polach zaznaczonych żółtym kolorem
.Interior.ColorIndex = 27
(pozostałe pola są chronione).
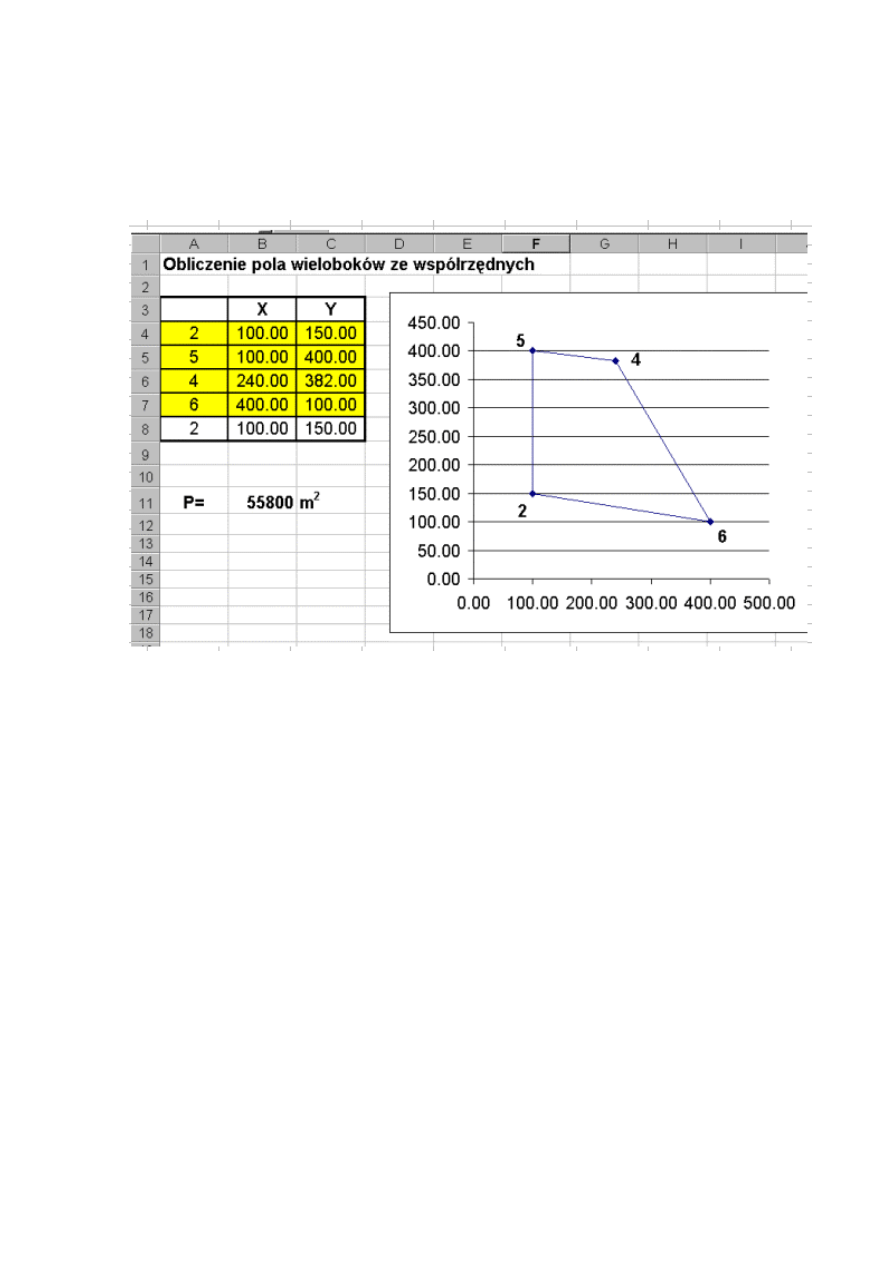
17
5.Obliczenie pola wieloboku ze współrzędnych wzorami Gaussa:
∑
=
+
+
⋅
−
⋅
=
n
i
i
i
i
i
Y
X
Y
X
P
1
1
1
2
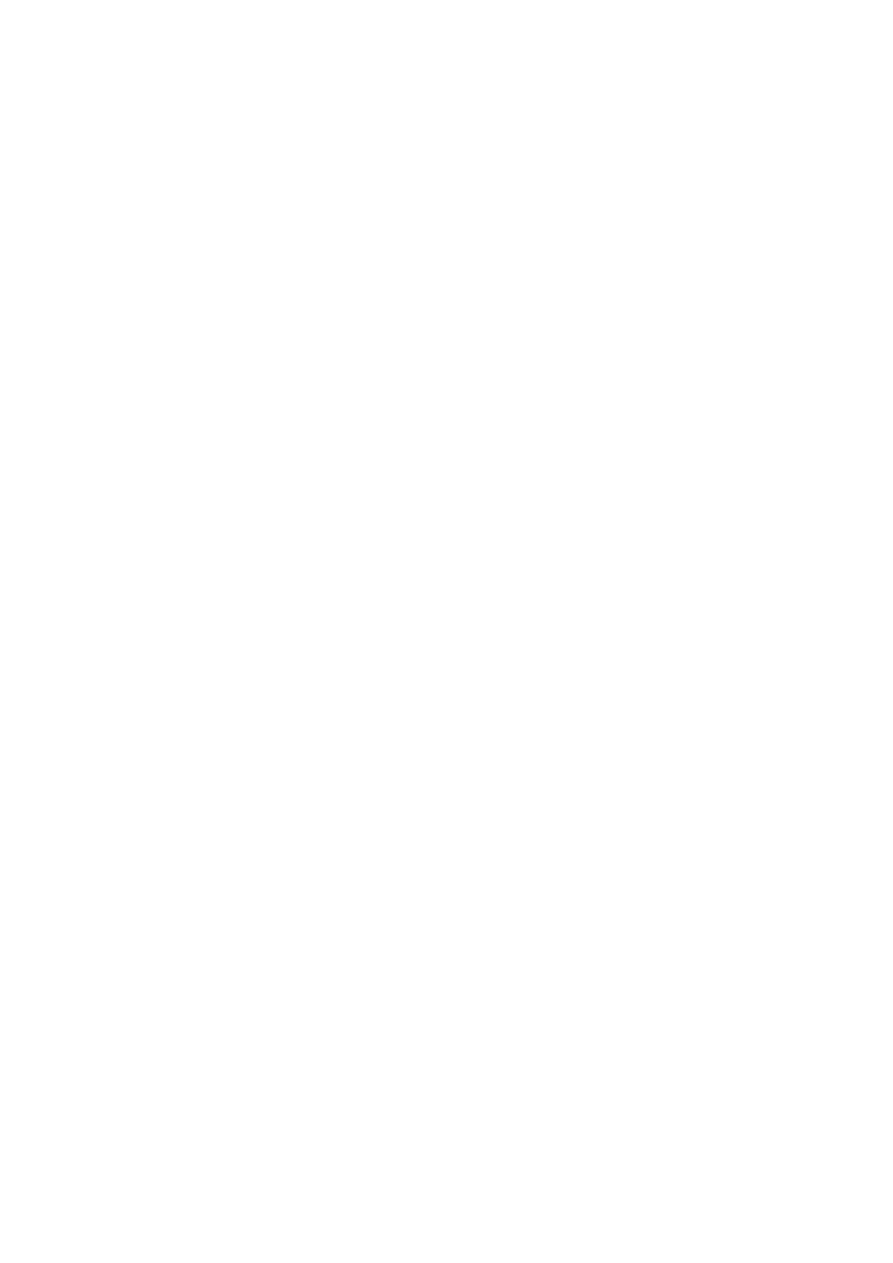
18
Public Sub pola()
‘************ wyczyszczenie arkusza ****************
Range("A2:F30").Select
Selection.Delete Shift:=xlUp
‘************* wstawienie tytułu ********************
Range("B1").Select
Selection.Font.Bold = True
Selection.Font.Italic = True
ActiveCell.FormulaR1C1 = "Obliczenie pola działki ze współrzędnych"
‘************** pytanie o liczbę punktów ******************
Range("C2").Select
liczba = InputBox("Podaj liczbę punktów na obwodzie działki")
‘************* opisy nagłówków tabeli ***********************
Range("B3").Select
Selection.Font.Bold = True
ActiveCell.FormulaR1C1 = "X"
Selection.HorizontalAlignment = xlCenter
Range("C3").Select
Selection.Font.Bold = True
ActiveCell.FormulaR1C1 = "Y"
Selection.HorizontalAlignment = xlCenter
'*********** RYSOWANIE RAMEK ************************
r1 = Trim(Str(liczba + 4))
rr = "A3:C" + r1
Range(rr).Select
With Selection
.Borders(xlEdgeLeft).Weight = xlThick
.Borders(xlEdgeTop).Weight = xlThick
.Borders(xlEdgeBottom).Weight = xlThick
.Borders(xlEdgeRight).Weight = xlThick
.Borders(xlInsideVertical).Weight = xlThin
.Borders(xlInsideHorizontal).Weight = xlThin
End With
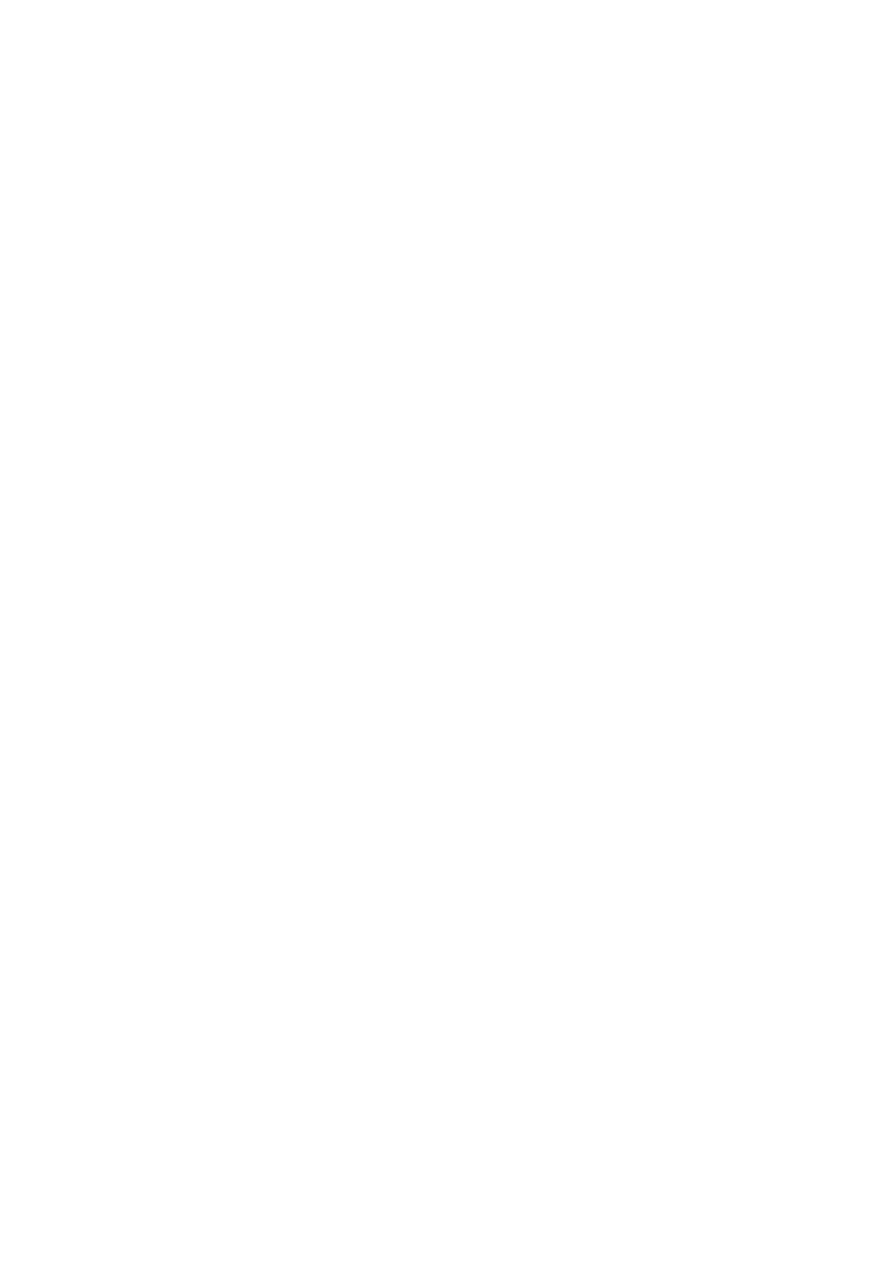
19
‘******** dopisywanie na końcu tabeli pierwszego punktu *********
Range("A" + r1).ActiveCell.FormulaR1C1 = "=R4C1"
Range("B" + r1).ActiveCell.FormulaR1C1 = "=R4C2"
Range("C" + r1).ActiveCell.FormulaR1C1 = "=R4C3"
‘****************** wstawianie napisu: P=
r2 = Trim(Str(liczba + 6))
Range("A" + r2).Select: ActiveCell.FormulaR1C1 = "P="
Selection.HorizontalAlignment = xlRight
‘************ wstawianie wzoru Gaussa ***************
Range("P5").Select
ActiveCell.FormulaR1C1 = "=R[-1]C[-14]*RC[-13]-RC[-14]*R[-1]C[-13]"
‘********* kopiowanie wzoru Gaussa do następnych wierszy arkusza **
rd = "P5:P" + r1
Range(rd).Select
Selection.AutoFill Destination:=Range(rd), Type:=xlFillDefault
‘****** obliczanie sumy składników wzoru Gaussa ***************
Range("P" + r2).Select
ActiveCell.FormulaR1C1 = "=SUM(R[-" + r1 + "]C:R[-2]C)"
‘******** wstawianie wyniku ******************************
Range("B" + r2).Select:
ActiveCell.FormulaR1C1 = "=ABS(RC[14])/2"
End Sub
Wyszukiwarka
Podobne podstrony:
Visual Basic Dla Aplikacji W Programach Word, Powerpoint I Excel Praktyczny Kurs Z Cwiczeniami
Kurs Visual Basic dla początkujących, Języki programowania
Programowanie obiektowe w Visual Basic NET dla kazdego povbnd
Programowanie obiektowe w Visual Basic NET dla kazdego 2
Programowanie obiektowe w Visual Basic NET dla kazdego 2
Programowanie obiektowe w Visual Basic NET dla kazdego 2
Programowanie obiektowe w Visual Basic NET dla kazdego povbnd
Programowanie obiektowe w Visual Basic NET dla kazdego povbnd
Programowanie obiektowe w Visual Basic NET dla kazdego povbnd
Programowanie obiektowe w Visual Basic NET dla każdego
sposoby adresowania komórek w arkuszu kalkulacyjnym, excel-lekcje
Arkusz kalkulacyjny Excel
kurs programowania w języku ms basic, Programowanie mikrokontrolerów
Zastosowanie arkusza kalkulacyjnego Excel w rachunkowości praca kontrolna
Tworzenie wykresów w arkuszu kalkulacyjnym EXCEL, do uczenia, materialy do nauczania, rok2010-2011,
Schemat postępowania w arkuszu kalkulacyjnym Excel
ARKUSZ KALKULACYJNY EXCEL
więcej podobnych podstron