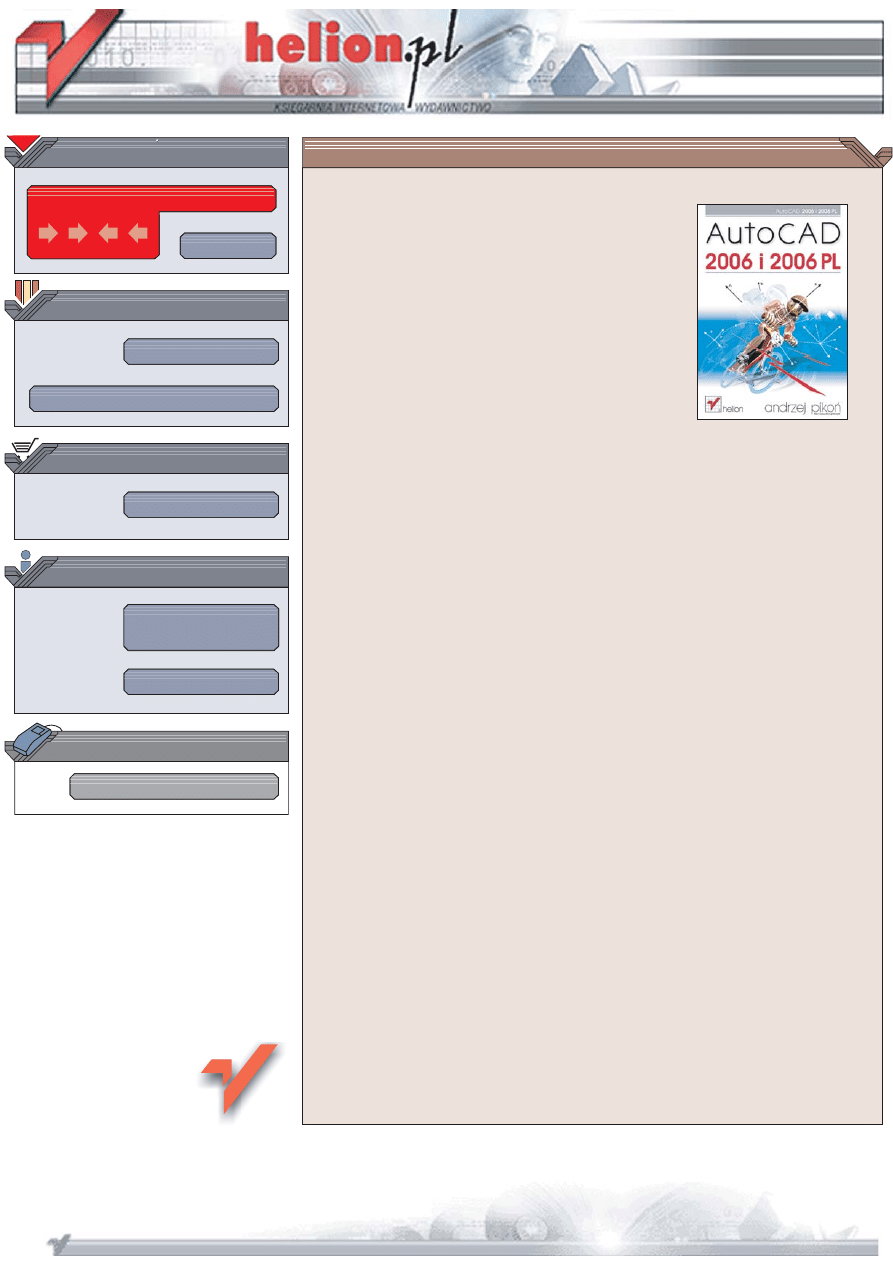
Wydawnictwo Helion
ul. Koœciuszki 1c
44-100 Gliwice
tel. 032 230 98 63
IDZ DO
IDZ DO
KATALOG KSI¥¯EK
KATALOG KSI¥¯EK
TWÓJ KOSZYK
TWÓJ KOSZYK
CENNIK I INFORMACJE
CENNIK I INFORMACJE
CZYTELNIA
CZYTELNIA
AutoCAD 2006
i 2006 PL
Autor: Andrzej Pikoñ
ISBN: 83-246-0826-5
Format: B5, stron: 520
AutoCAD to program do komputerowego wspomagania projektowania, który od lat
wyznacza standardy na rynku takich aplikacji. Z jego mo¿liwoœci korzystaj¹ projektanci
ró¿nych bran¿, a ogromna liczba bibliotek, modu³ów i nak³adek sprawia, ¿e realizacja
nawet najbardziej z³o¿onych projektów przebiega szybko i sprawnie. Ka¿da kolejna
wersja AutoCAD-a jest bardziej rozbudowana. W wersji 2006 autorzy aplikacji zadbali
o optymalizacjê znanych ju¿ u¿ytkownikom narzêdzi i zwiêkszenie produktywnoœci
pracy. Zmodernizowany interfejs u¿ytkownika oraz nowe mo¿liwoœci doceni¹ nie tylko
profesjonaliœci, ale równie¿ ci, którzy stawiaj¹ pierwsze kroki w œwiecie komputerowego
wspomagania projektowania.
Ksi¹¿ka „AutoCAD 2006 i 2006 PL” to wyczerpuj¹ce omówienie najnowszej edycji tej
aplikacji. Ka¿dy u¿ytkownik AutoCAD-a, niezale¿nie od stopnia zaawansowania, znajdzie
w niej interesuj¹ce informacje. Czytaj¹c tê ksi¹¿kê, nauczysz siê tworzyæ i modyfikowaæ
rysunki, wymiarowaæ je, korzystaæ z warstw, bloków i stylów oraz drukowaæ projekty.
Poznasz zasady modelowania bry³owego, tworzenia szablonów oraz rysowania w trybie
aksonometrycznym. Ka¿de z narzêdzi dostêpnych w aplikacji jest dok³adnie omówione,
a ilustrowane przyk³ady u³atwiaj¹ poznanie ich w praktyce.
• Interfejs u¿ytkownika, menu i paski narzêdzi
• Praca z dokumentami
• Uk³ady wspó³rzêdnych
• Tworzenie podstawowych obiektów i definiowanie ich w³aœciwoœci
• Napisy i tabelki
• Rysowanie precyzyjne
• Rysunek aksonometryczny
• Kreskowanie
• Naprawianie uszkodzonych rysunków
• Techniki wymiarowania, modyfikowanie wymiarów i style wymiarowe
• Modelowanie 3D i bry³y ACIS
Poznaj najnowsz¹ wersjê narzêdzia,
które zrewolucjonizowa³o pracê projektantów na ca³ym œwiecie
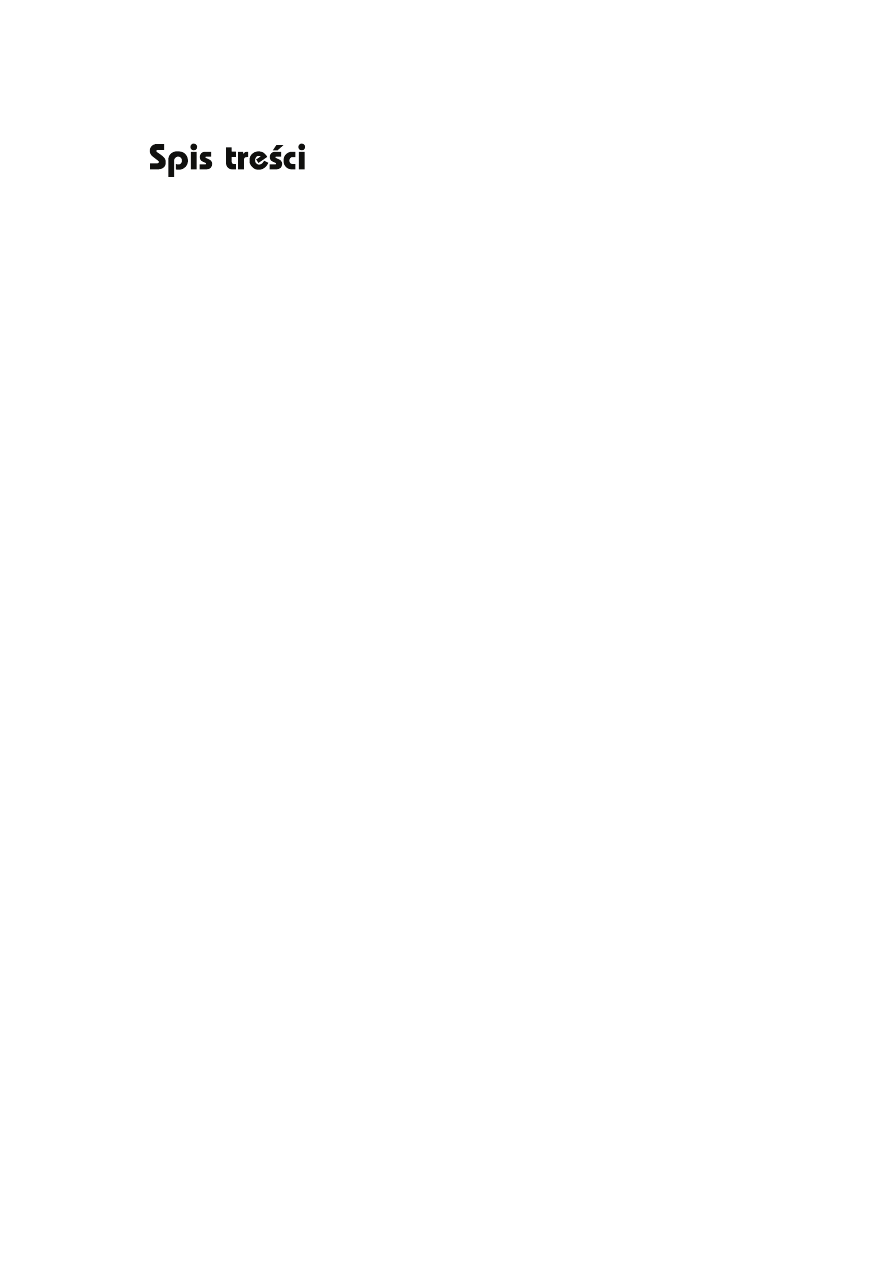
3
Wstęp .................................................................................................................... 17
Wprowadzenie ...................................................................................................... 21
Nowy rysunek ...................................................................................................... 43
Podstawowe obiekty AutoCAD-a ........................................................................ 53
Właściwości obiektów .......................................................................................... 75
Oglądanie rysunku ................................................................................................ 93
Modyfikacje rysunku .......................................................................................... 115
Napisy ................................................................................................................. 151
Tabelki ................................................................................................................ 175
Rysowanie precyzyjne ........................................................................................ 187
Anulowanie poleceń ........................................................................................... 213
Uchwyty ............................................................................................................. 217
Warstwy ............................................................................................................. 221
Bloki ................................................................................................................... 243
Bloki dynamiczne ............................................................................................... 265
Rysunek aksonometryczny ................................................................................. 285
Kreskowanie ....................................................................................................... 289
Rysunek prototypowy (szablon) ......................................................................... 313
Palety .................................................................................................................. 317
Zapytania ............................................................................................................ 321
Naprawianie uszkodzonych rysunków ............................................................... 325
Wydruk ............................................................................................................... 329
Rozmieszczenia wydruku ................................................................................... 339
Ustawienia strony ............................................................................................... 353
Wymiarowanie ................................................................................................... 357
Edycja wymiarów ............................................................................................... 381
Style wymiarowe ................................................................................................ 387
Układy współrzędnych ....................................................................................... 405
Oglądanie rysunku w przestrzeni ....................................................................... 421
Modelowanie w przestrzeni trójwymiarowej ..................................................... 431
Modyfikacja obiektów 3D .................................................................................. 445
Modelowanie bryłowe ACIS .............................................................................. 455
Modyfikacja brył ................................................................................................ 473
Rzutnie w przestrzeni modelu ............................................................................ 481
Skróty ................................................................................................................. 487
Skorowidz ........................................................................................................... 493
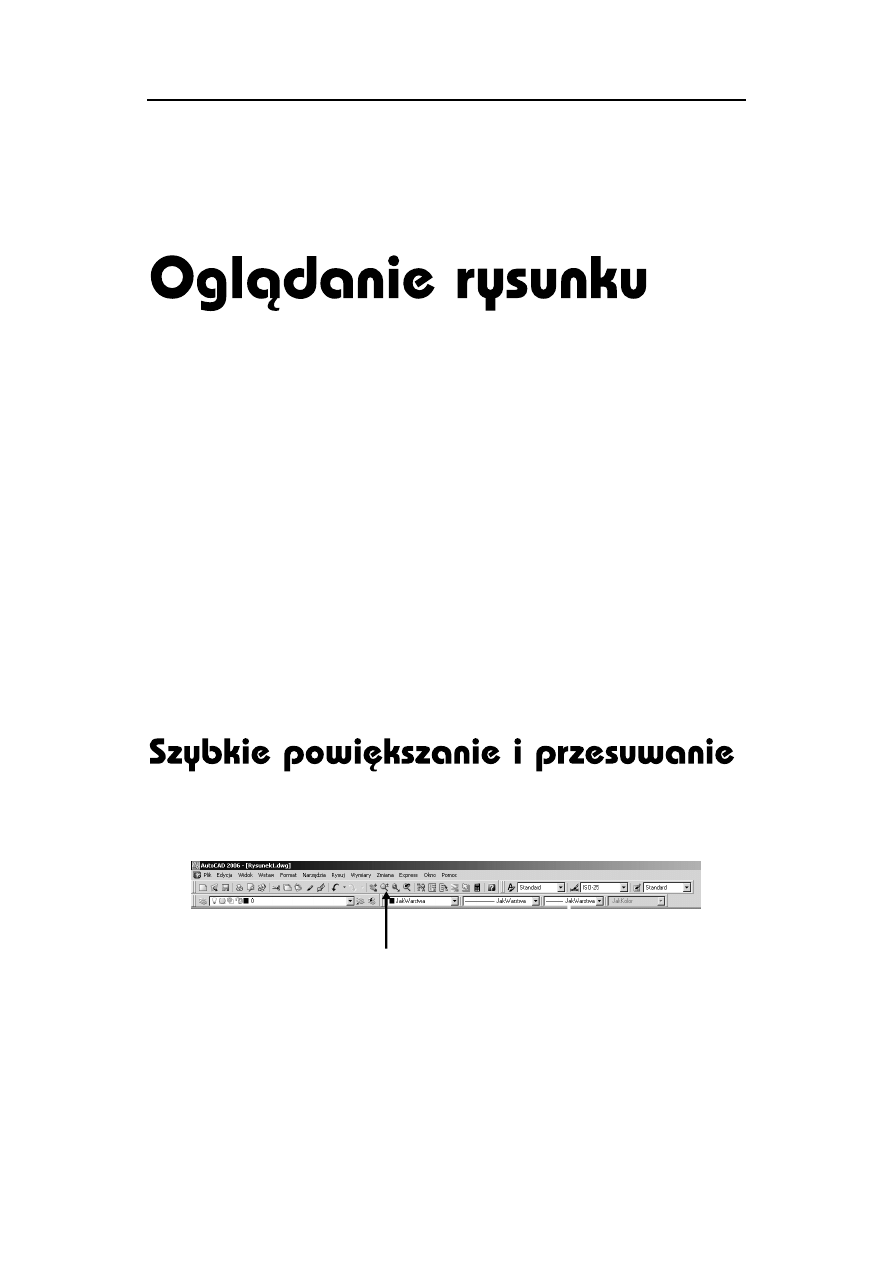
Oglądanie rysunku
93
W niniejszym rozdziale przedstawiono podstawowe polecenia służące do oglądania rysunku (powiększania,
zmniejszania i przesuwania widocznego na ekranie fragmentu) oraz tworzenia i wykorzystywania widoków.
Omówiono w nim również odświeżanie ekranu i regeneracje rysunku. Powiększanie i przesuwanie w czasie
rzeczywistym znacznie usprawniają oglądanie rysunku.
Ekran jest tylko niewielkim obszarem, na którym wyświetlane są fragmenty rysunku. Można zobaczyć na ekra-
nie cały rysunek naraz – widoczne wtedy będą proporcje między głównymi elementami, a szczegóły pozosta-
ną niewidoczne (lub niewyraźne). Można powiększyć wybrany fragment – wtedy szczegóły ukażą się wyraź-
nie i precyzyjnie, ale oglądany obszar będzie mniejszy, gdyż część rysunku „zniknie” poza brzegami ekranu.
Oglądanie rysunku na ekranie przypomina oglądanie świata za pomocą aparatu fotograficznego z obiektywem
o zmiennej ogniskowej (Zoom). Dzięki zmianie ogniskowej obiektywu powiększamy wybrane obiekty lub
oglądamy większe obszary tracąc z zasięgu wzroku szczegóły.
Pamiętaj, że polecenia służące do oglądania rysunku nie zmieniają wymiarów obiektów ani ich położenia –
zmieniają tylko wielkość na ekranie. Wielkość i położenie obiektów na rysunku można zmienić za pomocą
poleceń modyfikacji rysunku omówionych w rozdziale Modyfikacje rysunku. Polecenia oglądania rysunku
należą do niezbędnych i nieustannie stosowanych podczas rysowania.
Szybkie przesuwanie i powiększanie to bardzo efektywne metody powiększania i przesuwania widocznego
na ekranie fragmentu rysunku. Opanowanie płynnego posługiwania się tymi narzędziami może mieć bardzo
duży wpływ na szybkość i sprawność posługiwania się AutoCAD-em.
tu kliknij aby skorzystać z szybkiego powiększenia
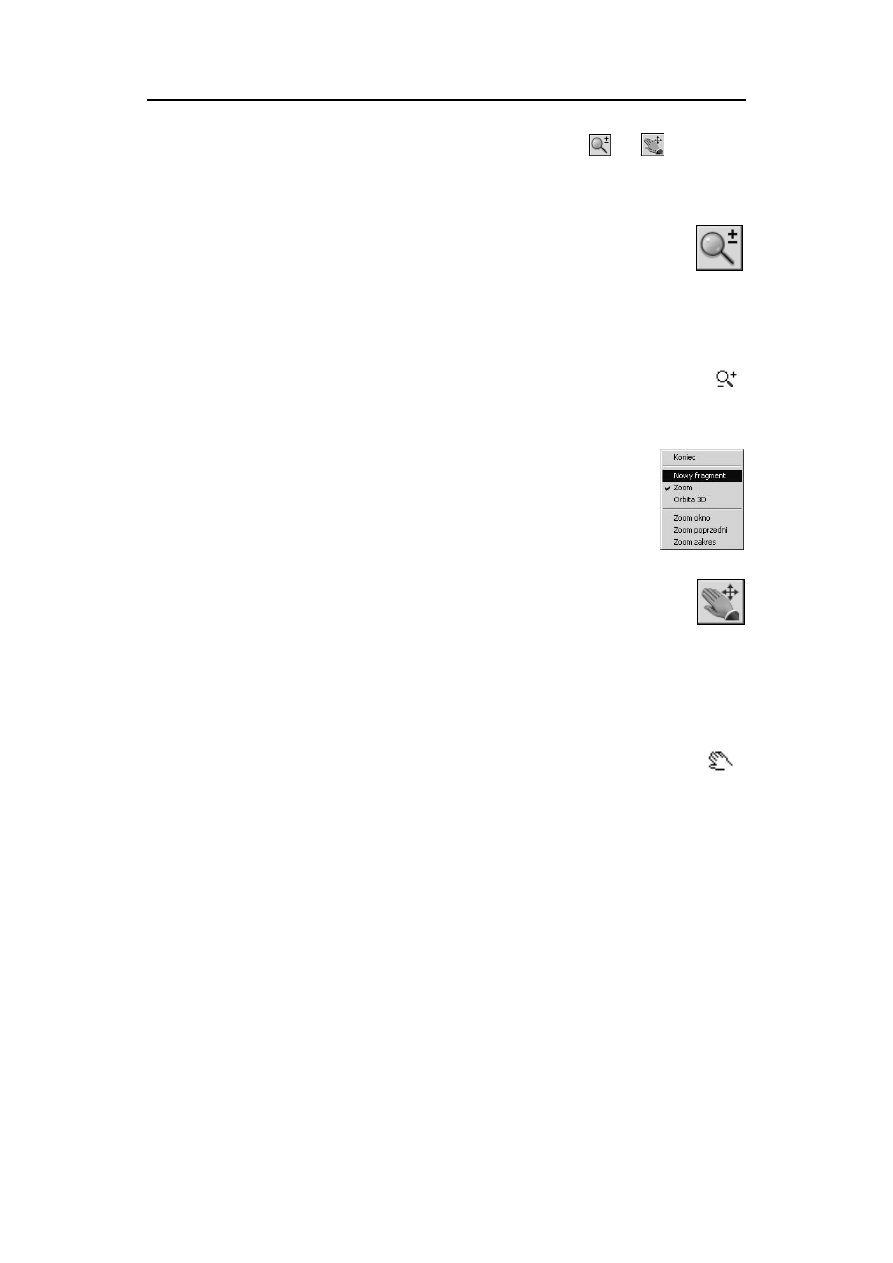
94
AutoCAD 2006 i 2006 PL
Narzędzia służące do powiększania i przesuwania wywołujemy klikając ikony
albo
znajdujące się
w górnym pasku narzędzi. Aby włączyć inne narzędzie, wywołaj szybkie powiększanie lub przesuwanie i wy-
bierz odpowiednie narzędzie z menu kontekstowego prawego przycisku myszy.
Szybkie powiększanie
– SZOOM (RTZOOM)
Szybkie powiększanie jest bardzo wygodnym sposobem doboru powiększenia rysunku.
[Widok]
ð[Zoom >]ð[Szybki] ([View]ð[Zoom >]ð[Realtime])
Ê
Standard
ðSzybki zoom (StandardðZoom Realtime)
Posługiwanie się szybkim powiększaniem jest bardzo łatwe: po wywołaniu narzędzia w miejscu kur-
sora pojawia się charakterystyczna ikona lupy. Z jej prawej strony widnieje znak +, zaś z lewej znak
–. Naciśnij lewy przycisk myszy i przytrzymując go przeciągnij kursor w górę. Spowoduje to powiększenie
rysunku na ekranie. Przeciągnięcie kursora w dół spowoduje zmniejszenie rysunku. Podczas przeciągania
kursora rysunek będzie widoczny przez cały czas, co umożliwi precyzyjne dopasowanie współczynnika skali
powiększenia.
Powiększanie to jeszcze nie wszystko. W czasie pracy często przesuwamy rysunek na ekra-
nie w taki sposób, aby interesujący nas fragment znajdował się w środku.
Aby włączyć tryb przesuwania, kliknij prawy przycisk myszy i wybierz opcję Nowy frag-
ment (Pan) z menu kontekstowego. Znaczek lupy przyjmie kształt ręki.
Szybkie przesuwanie
– NFRAGM (PAN)
Szybkie przesuwanie jest, obok powiększania, podstawowym narzędziem służącym do oglądania rysunku.
[ Widok]
ð[ Nowy fragment >]ð[Szybki] ([View]ð[Pan >]ð
[Realtime])
7
NF (P)
Ê
Standard
ð Szybki nfragm (StandardðPan Realtime)
Po włączeniu przesuwania kursor przyjmie kształt ręki. W celu przesunięcia na ekranie rysunku
wskaż punkt, naciśnij lewy przycisk myszy i przytrzymując go przesuń rysunek w nowe położenie.
Podczas przeciągania kursora rysunek będzie przez cały czas widoczny, co umożliwia precyzyjne
dopasowanie powiększenia.
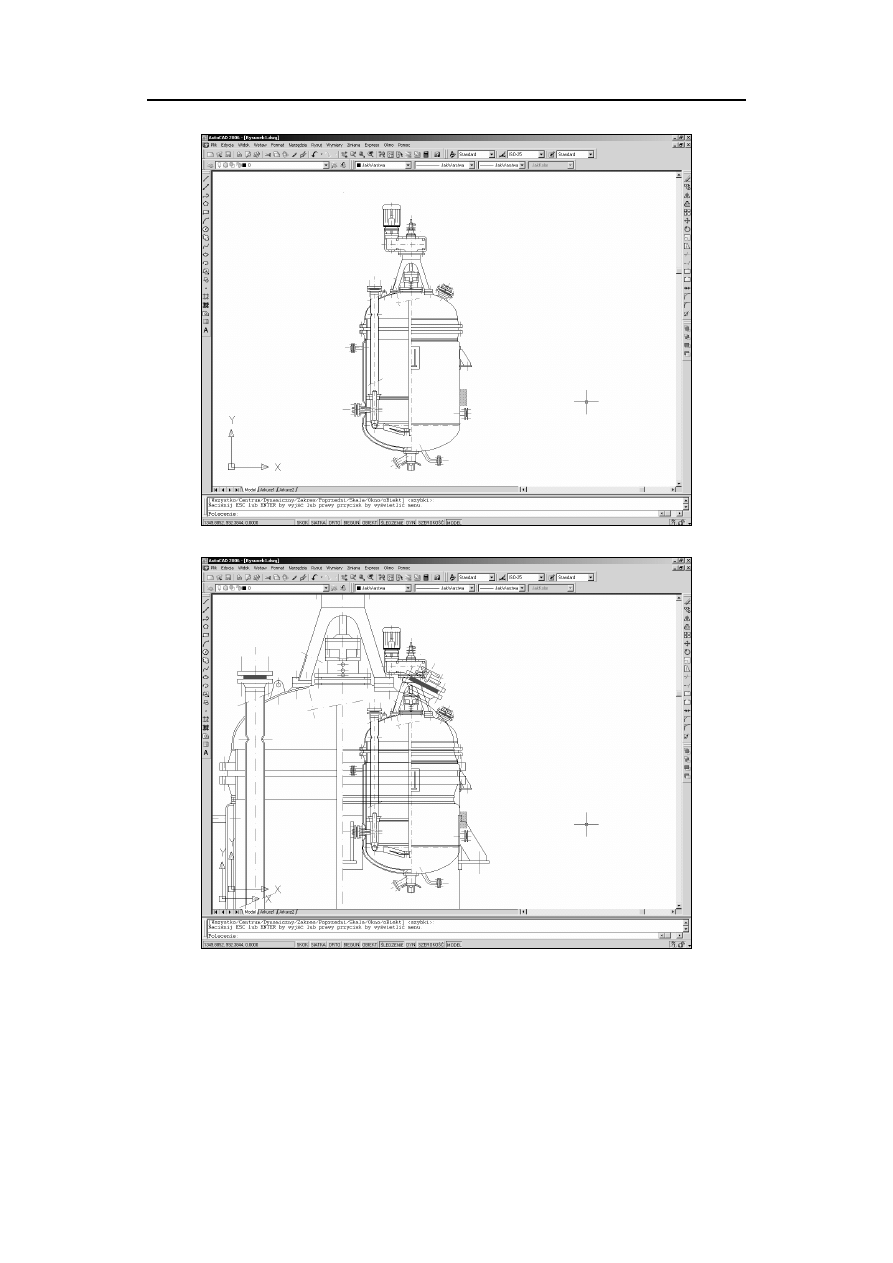
Oglądanie rysunku
95
Przed powiększeniem
Po powiększeniu
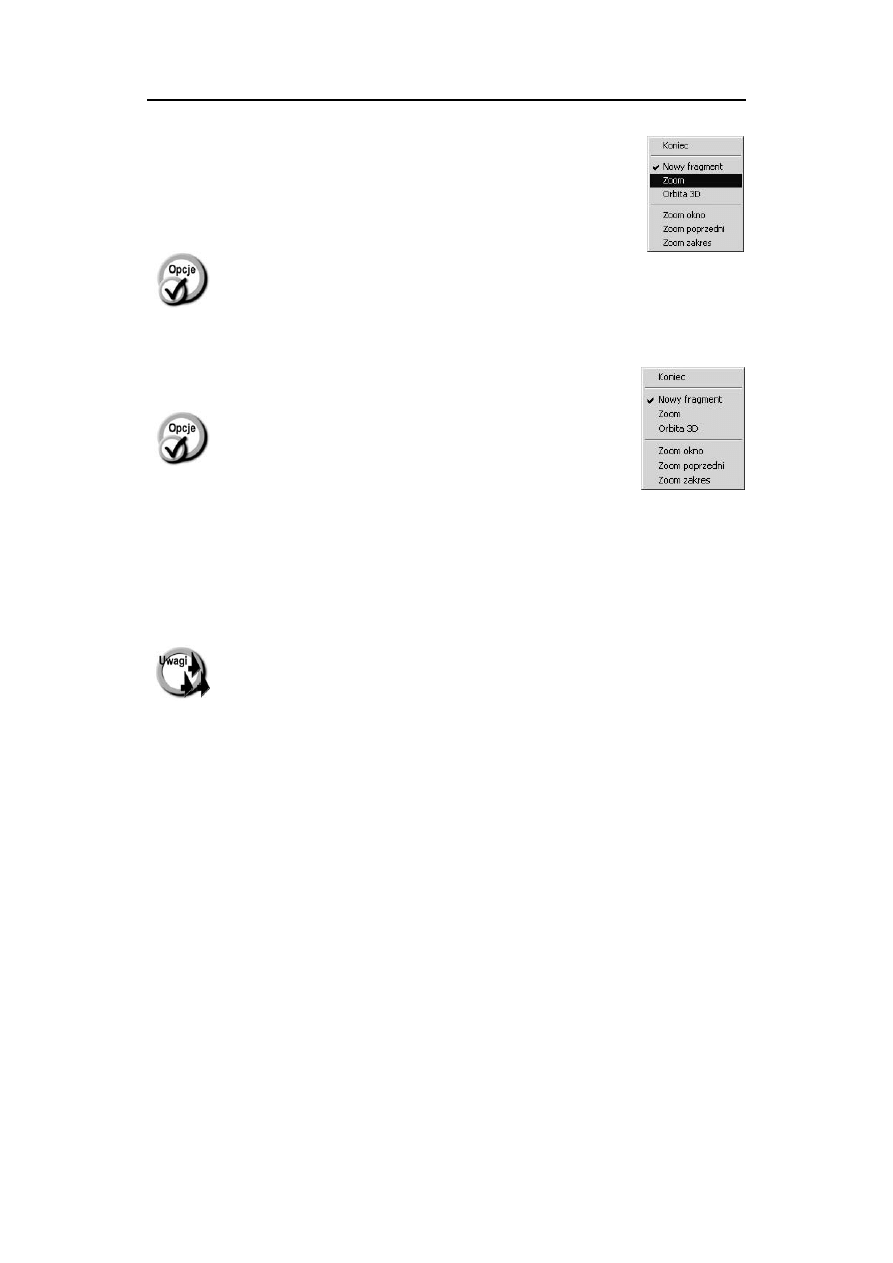
96
AutoCAD 2006 i 2006 PL
Po wykonaniu przesunięcia często zachodzi potrzeba zmiany skali powiększenia. Nie mu-
sisz wywoływać trybu powiększenia z menu. Naciśnij prawy przycisk myszy i wybierz
z menu kontekstowego opcję Zoom. Można również posłużyć się ikonami umieszczonymi
w pasku narzędzi – jest to nawet łatwiejsze niż wybieranie opcji z menu kontekstowego.
· Koniec (Exit)
–
zakończenie działania polecenia.
· Nowy fragment (Pan)
–
przesuwanie.
· Zoom
–
powiększanie i zmniejszanie.
· Orbita 3D (3D Orbit)
–
wodzenie kamery.
Oprócz powiększania i przesuwania, za pomocą menu kontekstowego prawego przycisku
myszy można wybrać kilka innych funkcji:
· Koniec (Exit)
–
zakończenie działania.
· Zoom okno
(Zoom Window)
–
powiększenie okna prostokątnego.
· Zoom poprzedni
(Zoom Original)
–
przywołanie poprzedniego
powiększenia (sprzed wywołania
szybkiego powiększania).
· Zoom zakres
(Zoom Extents)
–
powiększenie do zakresu rysunku.
Powiększenie okna prostokątnego oraz przywołanie poprzedniego powiększenia można również uruchomić
bezpośrednio poprzez kliknięcie w pasku narzędzi Standard odpowiadających im ikon.
Szybkie przesuwanie i powiększanie można wywołać nakładkowo, to znaczy podczas wykonywania innego
polecenia. Wystarczy kliknąć w pasku Standard ikonę narzędzia.
§
Jeżeli powiększanie lub przesuwanie nie odnosi skutku i wyświetlany jest komunikat
„Nie można wykonać szybki zoom albo nfragm. Zregeneruj rysunek.”, wykonaj
regenerację rysunku (polecenie REGEN (REGEN))
.
§
Szybkie powiększanie i przesuwanie nie jest dostępne, gdy włączona jest perspektywa.
Jeśli chcesz z niego skorzystać, wyłącz najpierw perspektywę wpisując z klawiatury
polecenie DWIDOK (DVIEW) i wybierając opcję
Zablok (Off).
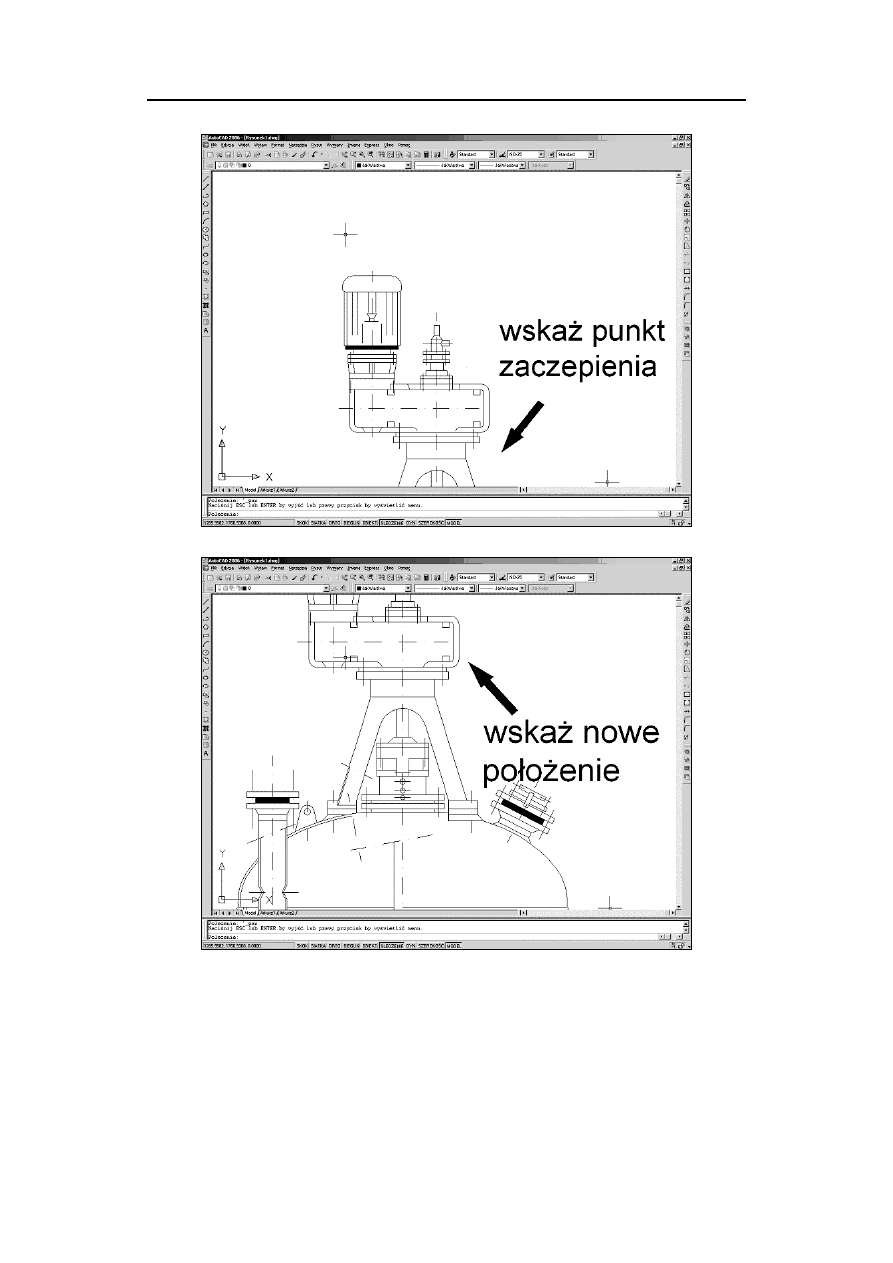
Oglądanie rysunku
97
Przed przesunięciem
Po przesunięciu
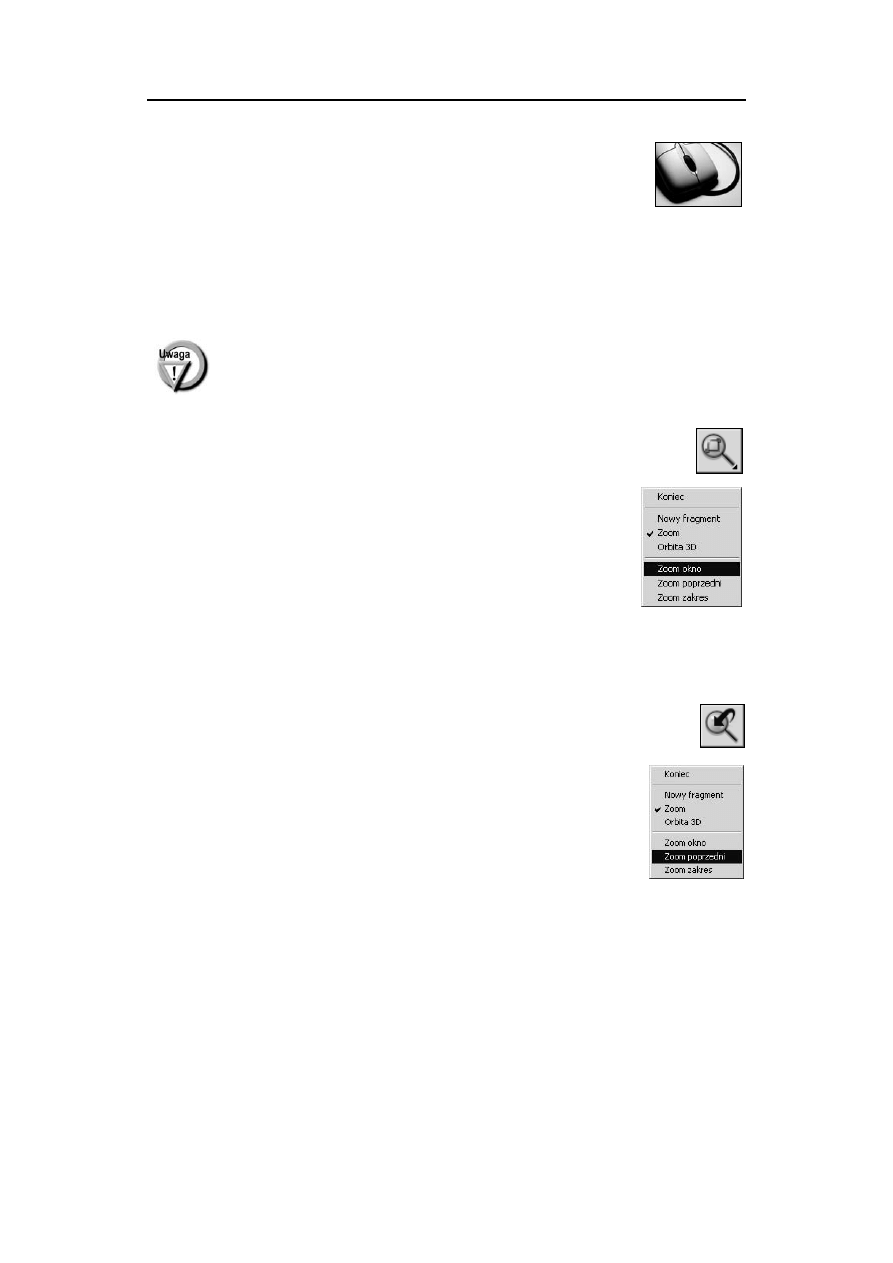
98
AutoCAD 2006 i 2006 PL
Powiększanie i przesuwanie
za pomocą myszy z kółkiem
Myszy komputerowe coraz częściej są wyposażone w kółko (umieszczone między przyciskami) umożliwia-
jące przewijanie. Ułatwia ono przeglądanie dokumentów, stron internetowych, itp. AutoCAD również umoż-
liwia skorzystanie z kółka myszy.
Jeżeli w trakcie oglądania rysunku obrócisz kółko myszy, obraz na ekranie zostanie przesunięty w pionie.
Obrócenie kółka z równoczesnym przytrzymaniem na klawiaturze klawisza C
TRL
spowoduje zmianę skali
powiększenia.
Stopień zmiany skali powiększenia (wyrażony w procentach) odpowiadający przekręceniu
kółka myszy można zmienić, modyfikując wartość zmiennej systemowej ZoomFactor.
Zmienna ta ma domyślnie wartość 10 i może przyjmować wartości z przedziału 3
¸100.
Powiększanie okna prostokątnego
Jedną z najczęściej wykonywanych czynności jest powiększenie wskazanego na ekranie
prostokątnego okna. Wskazany prostokąt zostanie wyświetlony na ekranie w możliwie
największej skali.
[ Widok]
ð[Zoom >]ð[ Okno] ([View]ð[Zoom >]ð
[Window])
Ê
Standard
ðZoom Okno (StandardðZoom Window)
W odpowiedzi na komunikat „Określ pierwszy narożnik (Specify first corner):” wskaż pierwszy narożnik
powiększanego obszaru, a następnie wskaż drugi narożnik („Określ przeciwległy narożnik (Specify opposite
corner):”).
Przywoływanie poprzedniego powiększenia
Za pomocą opcji Zoom Poprzedni (Zoom Previous) przywołujemy poprzednie powięk-
szenie. Można przywołać do 10 powiększeń „wstecz”.
[ Widok]
ð[Zoom >]ð[ Poprzedni] ([View]ð[Zoom >]ð
[Previous])
Ê
Standard
ðZoom Poprzedni (StandardðZoom Previous)
Jeżeli wybierzesz z menu kontekstowego opcję Zoom Poprzedni (Zoom Previous), przywołane zostanie
powiększenie obowiązujące w chwili wywołania szybkiego powiększania lub przesuwania.
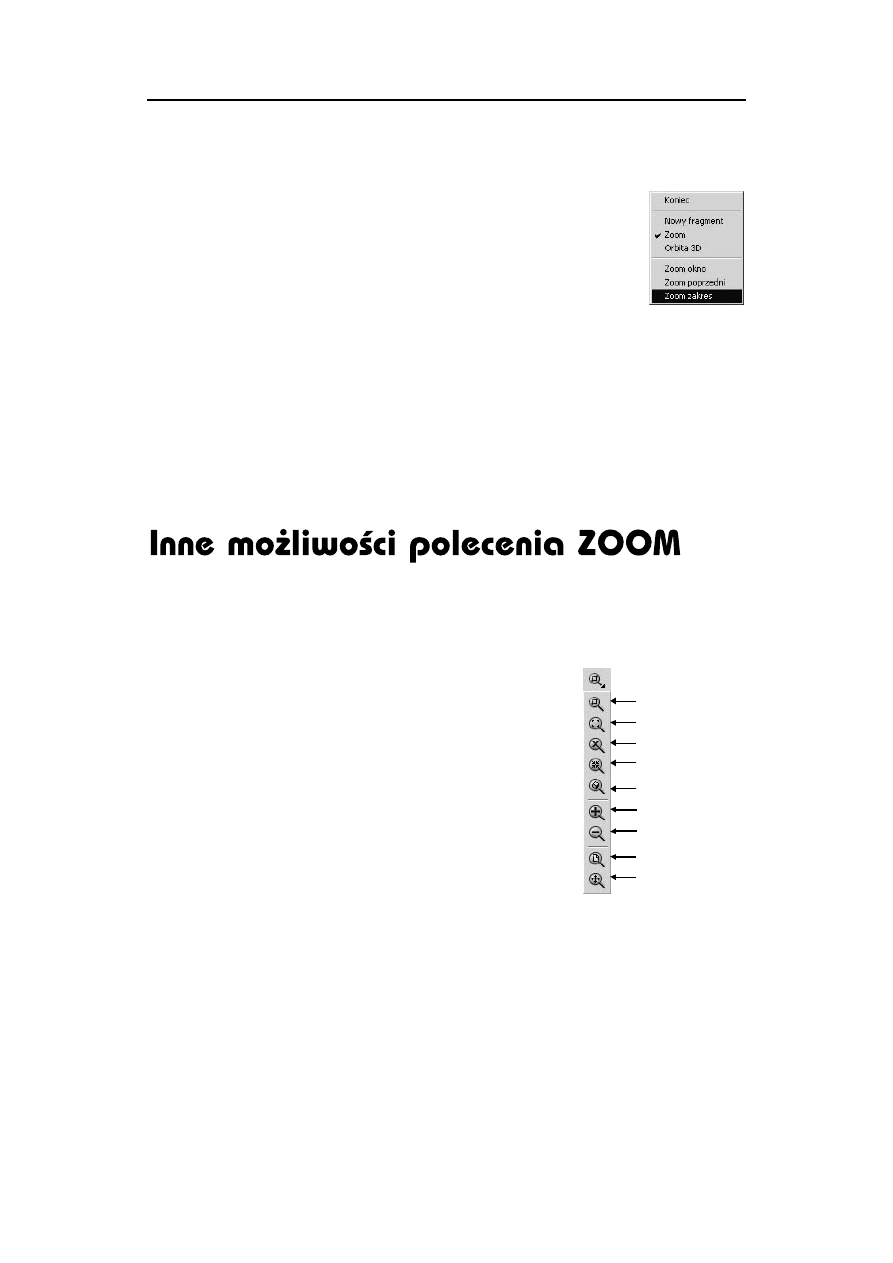
Oglądanie rysunku
99
Zoom okno
Zoom dynamiczny
Zoom skala
Zoom centrum
Pow iększ
Pomniejsz
Zoom wszystko
Zoom zakres
Zoom obiekt
Powiększanie do zakresu
Powiększenie do zakresu rysunku polega na takim dopasowaniu skali powiększenia, aby
wszystkie elementy rysunku zostały wyświetlone na ekranie w możliwie jak największej
skali.
[Widok]
ð[Zoom >]ð[ Zakres] ([View]ð[Zoom >]ð
[Extents])
AutoCAD oblicza gabaryty rysunku i dobiera skalę powiększenia tak, żeby dopasować
rysunek do wielkości ekranu. Powiększenie do zakresu powoduje czasami regenerację rysunku.
Zakończenie szybkiego powiększania
i przesuwania
Aby zakończyć działanie szybkiego powiększania i przesuwania, naciśnij prawy przycisk myszy i wybierz
z menu kontekstowego opcję Koniec (Exit).
Oprócz szybkiego powiększania i przesuwania istnieje polecenie ZOOM, które służy do powiększania (lub
zmniejszania) widzianego na ekranie fragmentu rysunku. Oferuje ono więcej opcji od szybkiego powiększania
– niektóre z nich są bardzo przydatne, inne mniej. Z całą pewnością warto się z nimi zapoznać. Część opcji jest
dostępnych po rozwinięciu znajdującej się w menu Standard ikony Zoom Okno (Window); pozostałe opcje
trzeba wprowadzić z klawiatury.
[Widok]
ð[Zoom >]ð[opcja]
([View]
ð[Zoom >]ð[opcja])
7
Z (Z)
Ê
Standard
ðZoom...
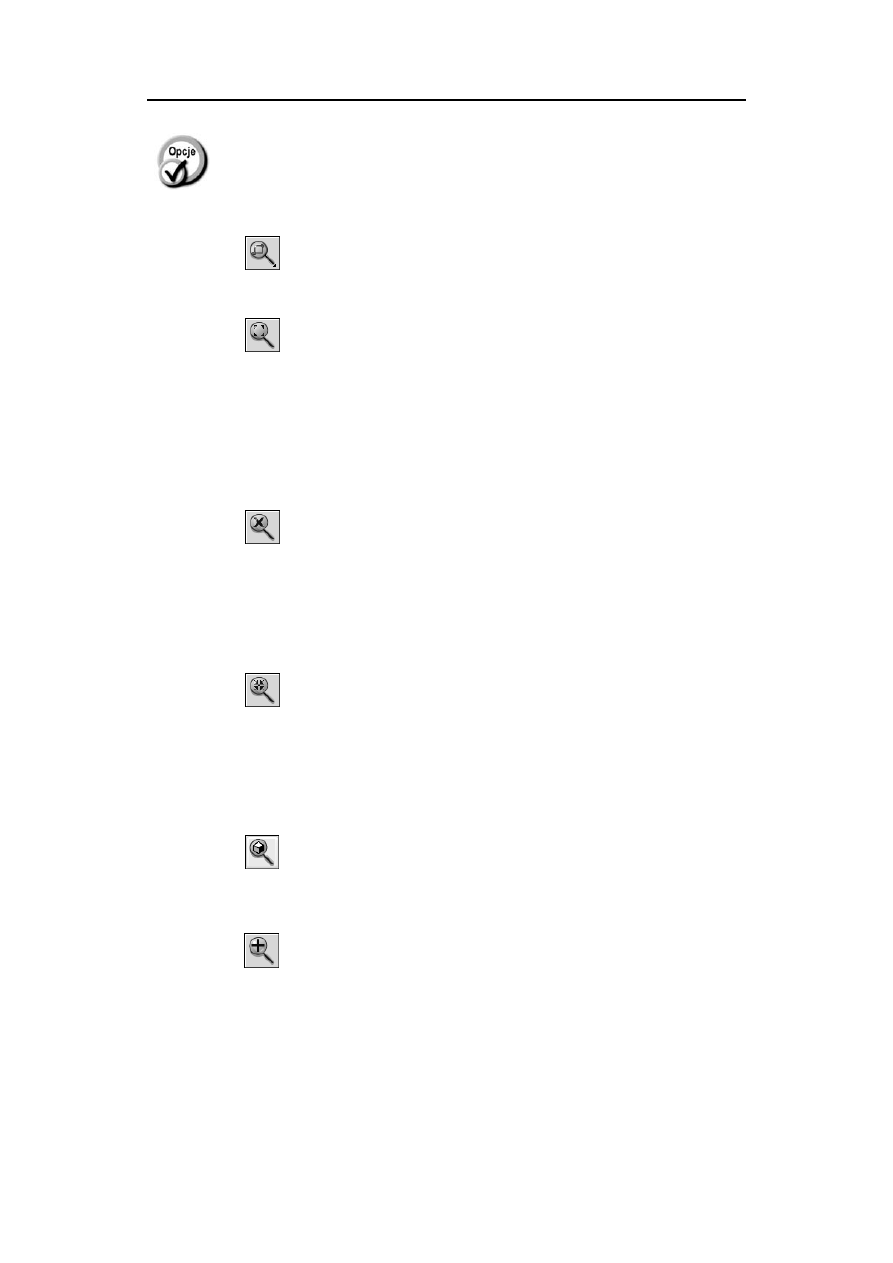
100
AutoCAD 2006 i 2006 PL
· Szybki zoom
(Zoom Realtime)
–
szybkie powiększanie.
· Zoom poprzedni
(Zoom Previous)
–
przywołanie poprzedniego powiększenia. Można przywołać
do 10 powiększeń wstecz (dla każdej rzutni).
· Zoom okno
(Zoom Window)
–
powiększenie wskazanego na ekranie prostokątnego okna.
W odpowiedzi na komunikat „Określ pierwszy narożnik
(Specify first corner):” wskaż pierwszy narożnik
powiększanego obszaru; następnie wskaż drugi narożnik
(„Określ przeciwległy narożnik (Specify opposite corner):”).
· Zoom dynamiczny
(Zoom Dynamic)
–
powiększenie dynamiczne. Na ekranie ukaże się prostokąt,
który można przesuwać. W jego środku znajduje się znaczek
x. Prostokąt ten ukazuje obszar, który powinien zostać
wyświetlony na ekranie. Wymiary prostokąta zmieniamy
naciskając lewy przycisk myszy (przy prawej krawędzi
prostokąta pojawi się strzałka:
® ). Wielkość prostokąta
zmienia się, gdy poruszamy kursorem. Do przesuwania
prostokąta po ekranie powracamy naciskając ponownie
lewy przycisk myszy. Po wybraniu prostokąta o żądanych
rozmiarach i ustawieniu go w oczekiwanym położeniu,
naciśnij prawy przycisk myszy lub E
NTER
. Obszar zawarty
w wybranym prostokącie zostanie wyświetlony na ekranie.
· Zoom skala
(Zoom Scale)
–
powiększenie wykonywane w oparciu o wpisany z klawiatury
współczynnik skali powiększenia bezwzględnego: wartości
> 1 oznaczają powiększenie, wartości < 1 oznaczają
zmniejszenie. Wpisanie liczby, a bezpośrednio po niej litery
„x” spowoduje powiększenie określoną ilość razy względem
powiększenia bieżącego (np. 2x oznacza dwukrotne
powiększenie; 0.5x zmniejszenie o połowę). Wpisanie liczby
i znaków „xp” działa podobnie jak „x”, ale powiększenie
w przestrzeni modelu zostanie dokonane względem
przestrzeni papieru.
· Zoom centrum
(Zoom Center)
–
powiększenie wykonane w oparciu o wskazany punkt,
który po powiększeniu powinien znaleźć się w środku
ekranu („Określ punkt centralny (Specify center point):”);
oraz w oparciu wysokość powiększanego obszaru podawaną
w jednostkach rysunkowych („Podaj powiększenie lub
wysokość (Enter magnification or height):”). Jeżeli po
wysokości obszaru wystąpi litera „x”, wysokość ta zostanie
potraktowana jako wielokrotność bieżącej wysokości
powiększenia. Dodanie „xp” spowoduje dokonanie
powiększenia względem przestrzeni papieru.
· Zoom obiekt
(Zoom Object)
–
powiększenia rysunku do zakresu wskazanych na ekranie
obiektów. Po wprowadzeniu polecenia wskaż na rysunku
obiekty „Wybierz obiekty (Select objects):”. Powiększenie
zostanie dopasowane w taki sposób, by wszystkie wskazane
obiekty zostały wyświetlone na ekranie w jak największej
skali.
· Powiększ
(Zoom In)
–
powiększenie dwukrotne względem powiększenia bieżącego
(2x). Opcja dostępna jest z poziomu paska narzędzi, nie jest
dostępna w linii poleceń.
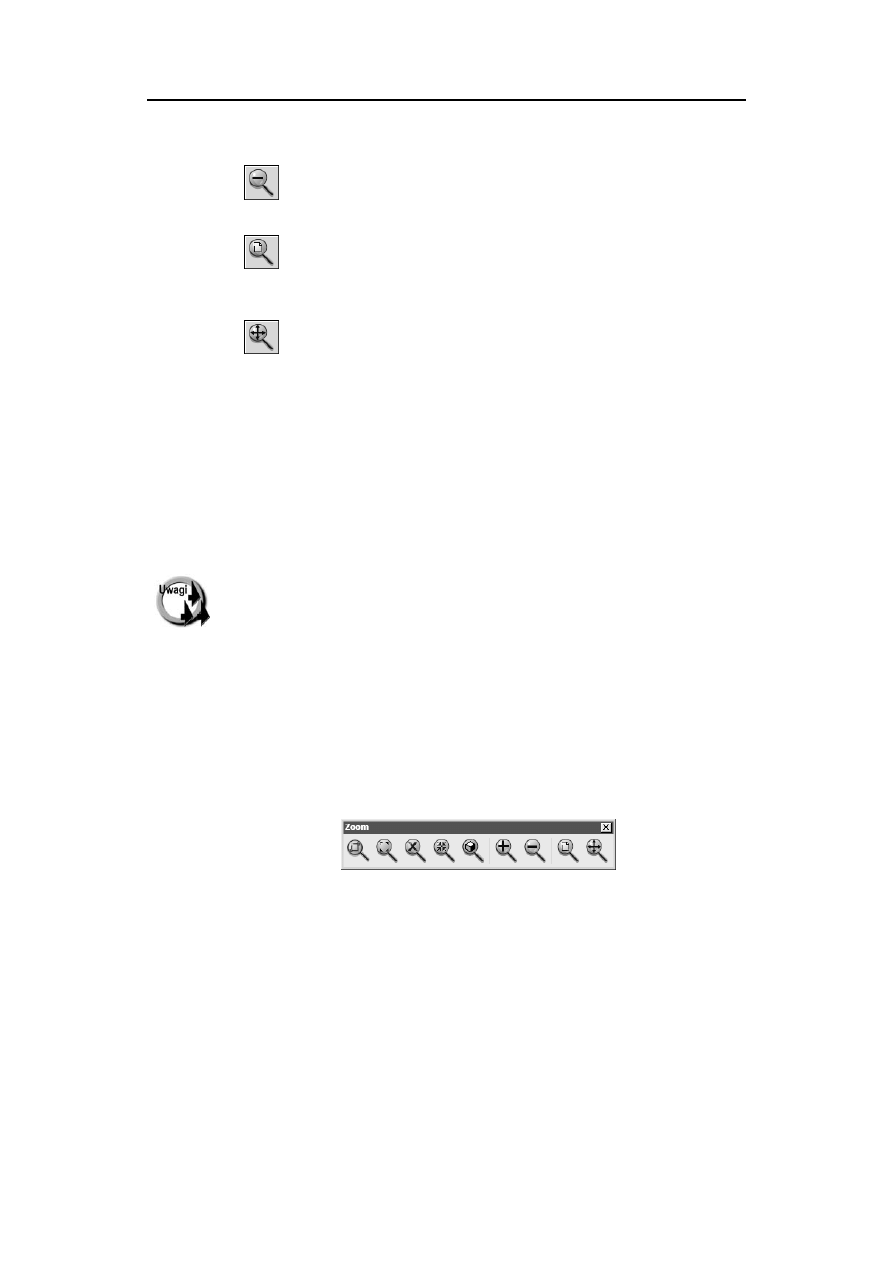
Oglądanie rysunku
101
· Pomniejsz
(Zoom Out)
–
zmniejszenie dwukrotne względem powiększenia bieżącego
(0.5x). Opcja dostępna jest z poziomu paska narzędzi, nie jest
dostępna w linii poleceń.
· Zoom wszystko
(Zoom All)
–
powiększenie wykonane w taki sposób, aby na ekranie
znalazł się obszar zawarty w granicach rysunku. Jeżeli jakieś
elementy wystają poza granice, wówczas powiększenie
zostanie dopasowane tak, aby na ekranie zmieścił się cały
rysunek w największej możliwej skali (
Zakres).
· Zoom zakres
(Zoom Extents)
–
powiększenie do zakresu rysunku, czyli dopasowane tak, aby
na ekranie zostały wyświetlone wszystkie elementy rysunku.
· Lewy (Left)
–
powiększenie określone przez lewy dolny róg powiększanego
obszaru („Lewy dolny narożnik (Lower left corner point):”)
oraz jego wysokość („Podaj powiększenie lub wysokość
(Enter magnification or height):”). Jeżeli po wysokości
obszaru wystąpi litera „x”, wysokość ta zostanie
potraktowana jako wielokrotność bieżącej wysokości
powiększenia. Dodanie sufiksu „xp” spowoduje dobranie
powiększenia względem przestrzeni papieru. Opcja dostępna
ta jest z linii poleceń.
· MW (Vmax)
–
powiększenie do granic ekranu wirtualnego. Wybór tej opcji
nigdy nie pociąga za sobą regeneracji rysunku. Opcja
dostępna jest wyłącznie z linii poleceń.
§
Polecenie 'ZOOM (poprzedzone apostrofem) można wywołać nakładkowo w trakcie
wykonywania innego polecenia. Przykładowo, jeśli rysujesz odcinek i chcesz bardziej
precyzyjne wskazać punkt końcowy, możesz powiększyć jego okolice nie przerywając
rysowania linii. Aby to osiągnąć, wybierz z menu górnego [Widok]
ð [Zoom >]ð[opcja]
([View]
ð[Zoom >] ð[opcja]), wpisz z klawiatury polecenie poprzedzone apostrofem
('ZOOM) lub skorzystaj z ikony Zoom okno (Zoom Window). Możliwość ta występuje
jednakże tylko wtedy, gdy powiększenie nie pociąga za sobą konieczności regeneracji
rysunku.
§
Narzędzia służące do powiększania rysunku są dostępne również z paska narzędzi Zoom.
Aby wyświetlić to okno na ekranie, wybierz z menu: [Widok]
ð[Paski narzędzi...]
([View]
ð[Toolbars...]) i włącz przełącznik Zoom, następnie kliknij przycisk Zamknij
(Close). W celu wyświetlenia okna można również kliknąć prawym klawiszem myszki
w obszarze dowolnego okna i włączyć przełącznik wybranego okna w menu
kontekstowym.
Pasek narzędzi
Zoom
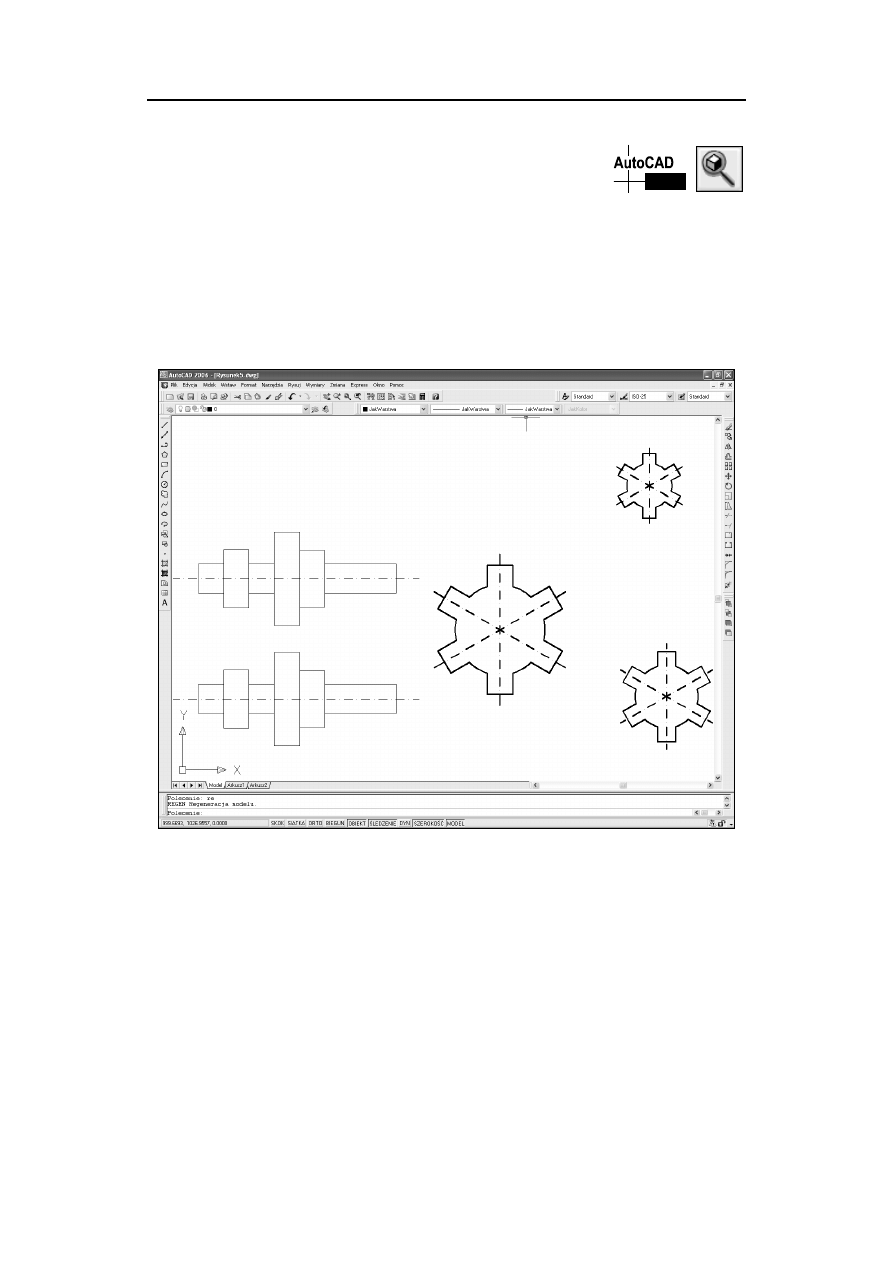
102
AutoCAD 2006 i 2006 PL
2005
Powiększenie do zakresu obiektów
– ZOOM Obiekt (ZOOM Object)
Bardzo przydatną opcją polecenia ZOOM (ZOOM) jest opcja
Obiekt (Object). Służy ona do powiększenia
rysunku na ekranie do zakresu wskazanych obiektów.
[Widok]
ð[Zoom >]ð[Obiekt] ([View]ð[Zoom >]ð[Object])
Ê
Zoom
ð
Zoom Obiekt (Zoom
ð
Zoom Object)
Po wprowadzeniu polecenia wskaż na rysunku obiekty. Powiększenie zostanie dopasowane w taki sposób, by
wszystkie wskazane obiekty zostały wyświetlone na ekranie w jak największej skali.
Rysunek przed powiększeniem
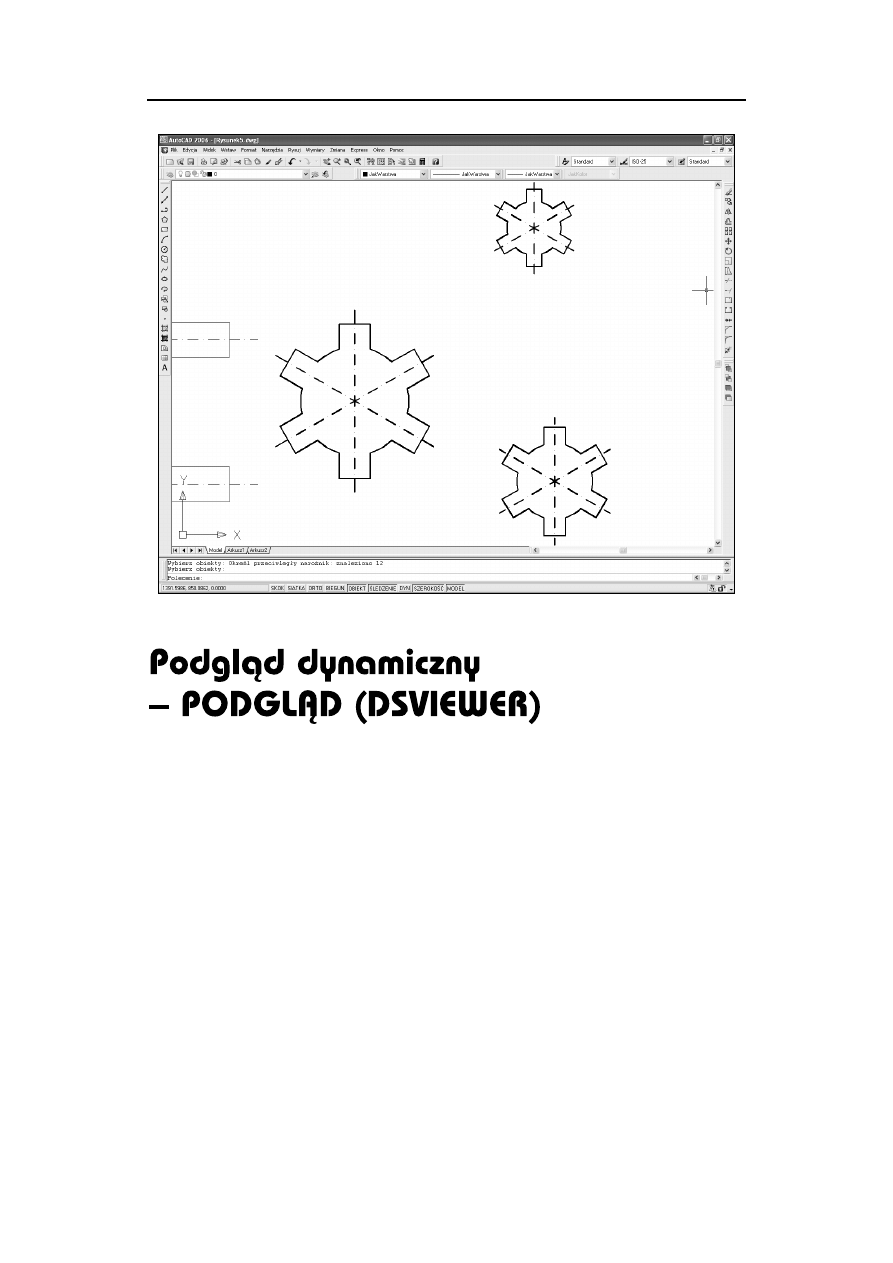
Oglądanie rysunku
103
Po powiększeniu do zakresu trzech wskazanych obiektów
Podgląd dynamiczny jest to bardzo pożyteczne narzędzie, znacznie ułatwiające oglądanie rysunku. Umożliwia
sprawne powiększanie i przesuwanie widocznego na ekranie jego fragmentu.
[Widok]
ð[Podgląd] ([View]ð[Aerial View])
Po uruchomieniu podglądu dynamicznego na ekranie pojawia się małe okno, w którym wyświetlany jest cały
rysunek, a obszar widoczny na ekranie aktualnie jest zaznaczony (pogrubiony prostokąt). Prostokąt ten można
przesuwać oraz zmieniać jego rozmiary.
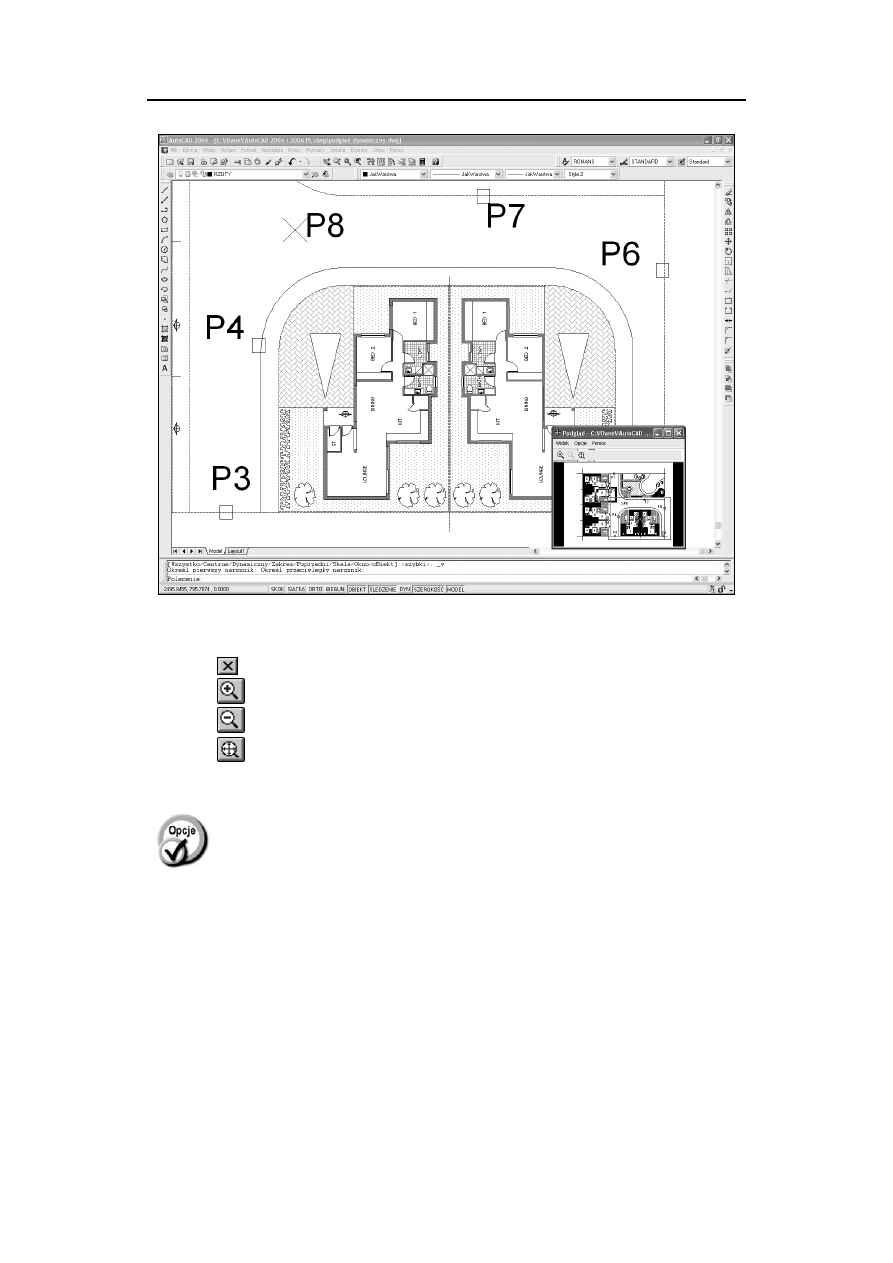
104
AutoCAD 2006 i 2006 PL
Okno podglądu dynamicznego widoczne na ekranie AutoCAD-a
W górnej linii okna wyświetlone są przyciski:
–
chowa okno podglądu dynamicznego.
–
powiększa obszar widoczny w oknie podglądu dynamicznego.
–
zmniejsza obszar widoczny w oknie podglądu dynamicznego.
–
wyświetla w oknie podglądu dynamicznego cały rysunek.
Oprócz przycisków dostępne jest również menu:
· Widok (View)
–
dopasowanie widoku wyświetlanego w oknie podglądu
dynamicznego. Do wyboru masz opcje: Powiększ (Zoom In)
(powiększanie), Pomniejsz (Zoom Out) (zmniejszanie)
oraz Globalny (Global) (powiększenie do zakresu).
· Opcje (Options)
–
opcje pracy podglądu dynamicznego:
Auto rzutnia
(Auto Viewport)
–
gdy przełącznik ten jest włączony, w oknie podglądu
wyświetlany zostaje automatycznie widok w bieżącej rzutni.
Gdy jest wyłączony, aktualizacja widoku następuje dopiero
po kliknięciu na belce okna podglądu.
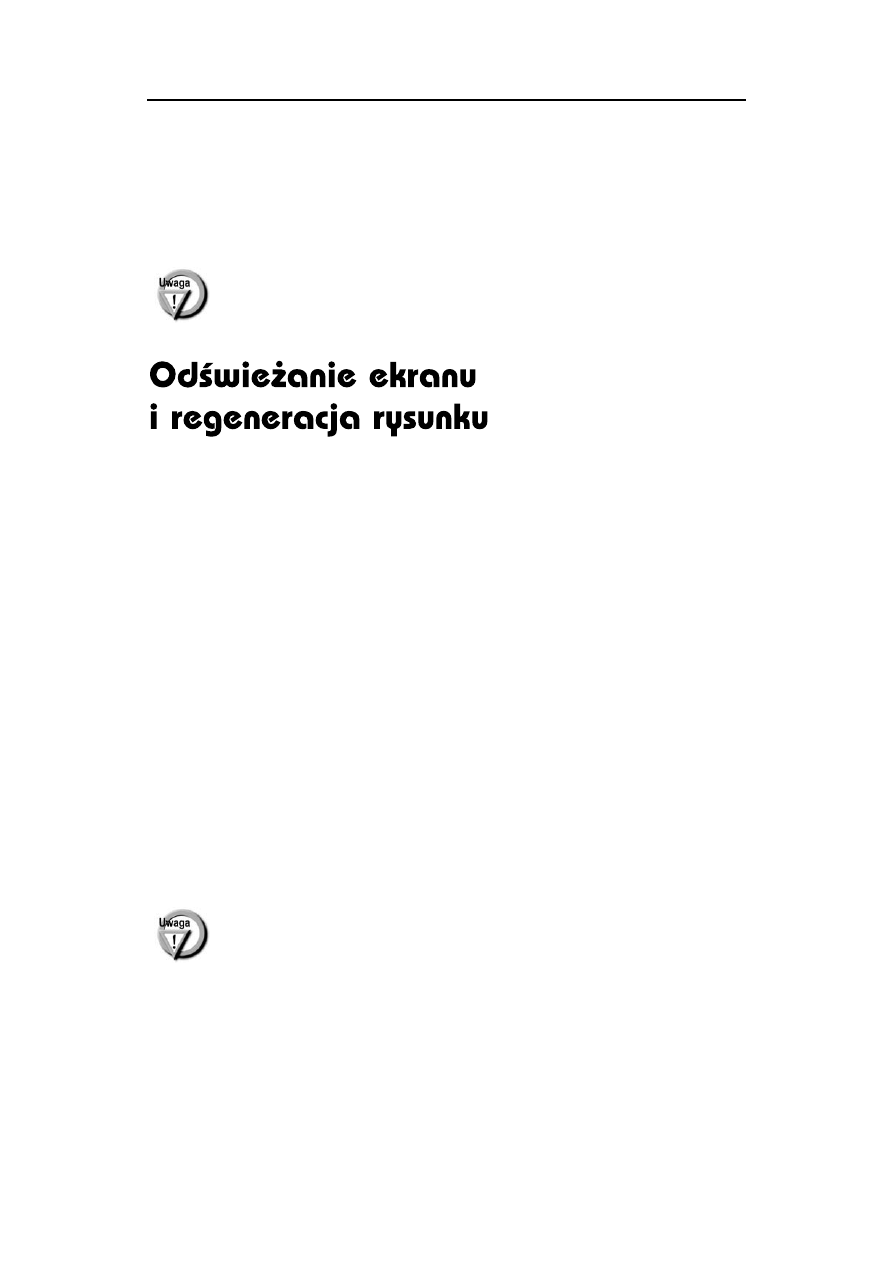
Oglądanie rysunku
105
Dynamiczna
aktualizacja
(Dynamic Update)
–
gdy przełącznik ten jest włączony, zmiany zachodzące na
rysunku są automatycznie odzwierciedlane w oknie podglądu
dynamicznego.
Szybki zoom
(Realtime Zoom)
–
aktualizacja widoku rysunku na ekranie dokonywana w czasie
rzeczywistym. Gdy przełącznik ten jest włączony, widok na
ekranie jest aktualizowany w sposób ciągły podczas
dopasowywania widoku w oknie podglądu.
W czasie działania podglądu dynamicznego można skorzystać z menu kontekstowego prawego
przycisku myszki.
Funkcjonowanie poleceń edycyjnych może powodować, że ekran zostaje zaśmiecony lub niektóre elementy
rysunku zostają zniekształcone albo usunięte (np. dzieje się tak niekiedy po wykonaniu polecenia WYMAŻ
(ERASE), gdy obiekty wzajemnie zachodzą na siebie). Można temu zaradzić przez regenerację lub odświeże-
nie rysunku. Regeneracja jest zwykle dokonywana automatycznie w trakcie wykonywania niektórych poleceń
i rzadko zachodzi konieczność bezpośredniego jej wywołania. Jednym z przypadków, w których regenerację
wymusza użytkownik, jest sytuacja po znacznym powiększeniu okręgów i łuków w celu usunięcia ich kancia-
stości. Regenerację przeprowadza się również po zmianie trybu wypełniania obiektów (WYPEŁNIJ (FILL)).
Odświeżanie wszystkich rzutni
– PRZERYSW (REDRAWALL)
Polecenie PRZERYSW (REDRAWALL) powoduje odświeżenie wszystkich rzutni.
[Widok]
ð[Przerysuj] ([View]ð[Redraw])
7
PSW (RA)
Odświeżanie bieżącej rzutni
– PRZERYS (REDRAW)
Polecenie PRZERYS (REDRAW) powoduje regenerację bieżącej rzutni. Polecenie to wpisujemy z klawiatury.
Odświeżenie bieżącej rzutni można uzyskać również przez dwukrotne naciśnięcie na
klawiaturze klawisza funkcyjnego F7.
7
PS (R)
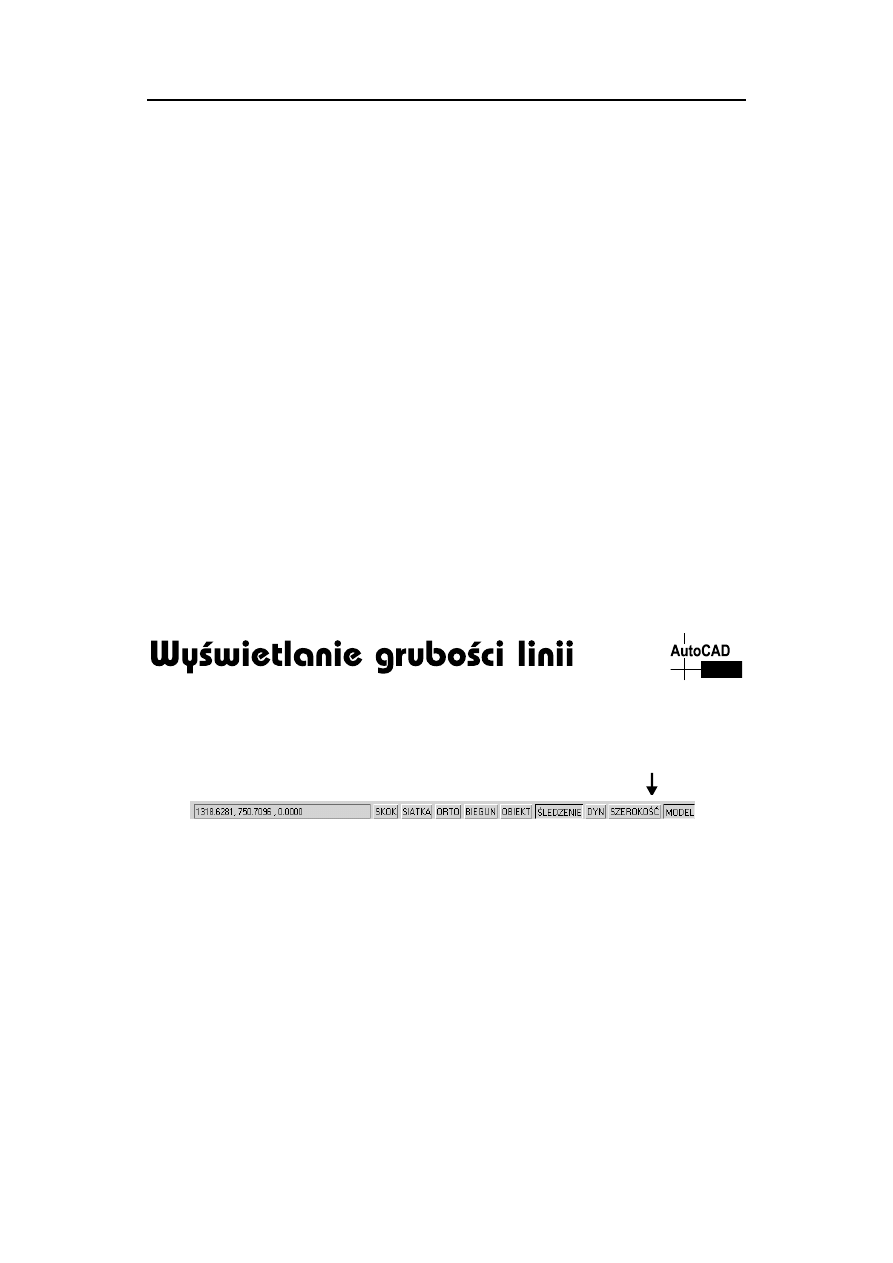
106
AutoCAD 2006 i 2006 PL
Regeneracja rysunku
– REGEN
Polecenie REGEN dokonuje regeneracji rysunku.
[Widok]
ð[Regen] ([View]ð[Regen])
7
RE (RE)
Polecenie REGEN najczęściej stosowane jest w następujących przypadkach:
· po zmianie trybu wypełniania obiektów (WYPEŁNIJ (FILL)) regeneracja uwidoczni zmiany
na ekranie lub
· po powiększeniu fragmentu rysunku zawierającego okręgi lub łuki. Powiększenie może
spowodować, że okręgi i łuki będą wyświetlane jako bardzo kanciaste (w zależności od
ustawienia dokładności ich rysowania – patrz polecenie ROZDZ (VIEWRES)). Wówczas
polecenie REGEN spowoduje ich wygładzenie.
Regeneracja i odświeżenie rzutni
– REGENW (REGENALL)
Polecenie REGENW powoduje regenerację rysunku oraz odświeżenie wszystkich rzutni.
[Widok]
ð[Regen Wszystko] ([View]ð[Regen All])
7
REW (REA)
AutoCAD daje możliwość łatwego włączania i wyłączania wyświetlania grubości kreski widocznej na ekra-
nie za pomocą znajdującego się w linii statusowej przełącznika SZEROKOŚĆ (LWT) .
wyświetlanie grubości kreski na ekranie
Można również skorzystać z polecenia SZERLIN (LWEIGHT). Wyświetlanie grubości linii na ekranie wy-
dłuża czas regeneracji rysunku.
2000
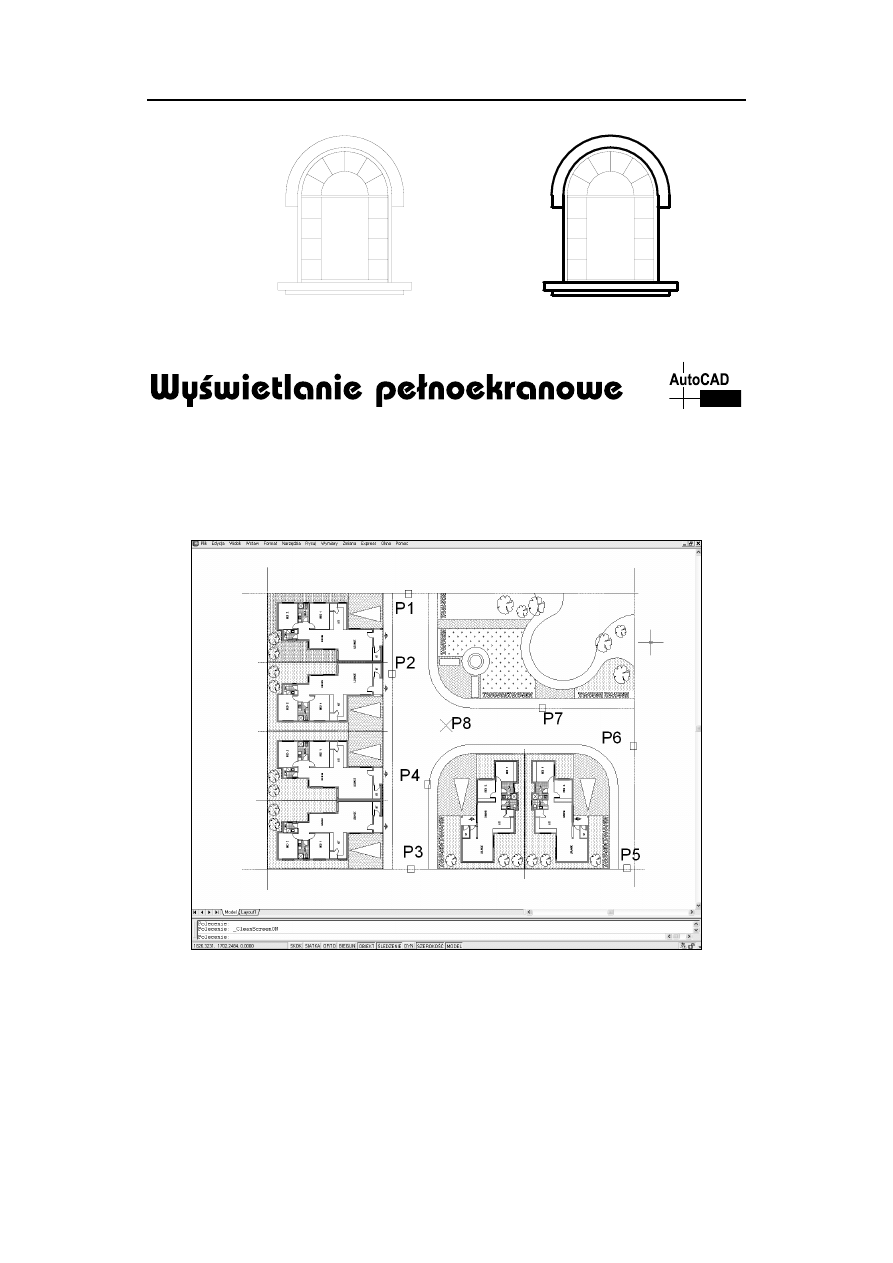
Oglądanie rysunku
107
2004
Wyświetlanie grubości kresek wyłączone
Wyświetlanie grubości kresek włączone
AutoCAD umożliwia oglądanie rysunku w trybie pełnoekranowym. W tym trybie większa
część rysunku jest widoczna na ekranie, a znikają z niego paski narzędzi, palety, itp.
7
Ctrl-0
W celu włączenia i wyłączenia trybu pełnoekranowego najłatwiej jest nacisnąć na klawiaturze kombinację
klawiszy C
TRL
-0
(C
ONTROL
-
ZERO
). Ta kombinacja klawiszy działa jak przełącznik: włącza i wyłącza tryb
pełnoekranowy.
AutoCAD pracujący w trybie pełnoekranowym
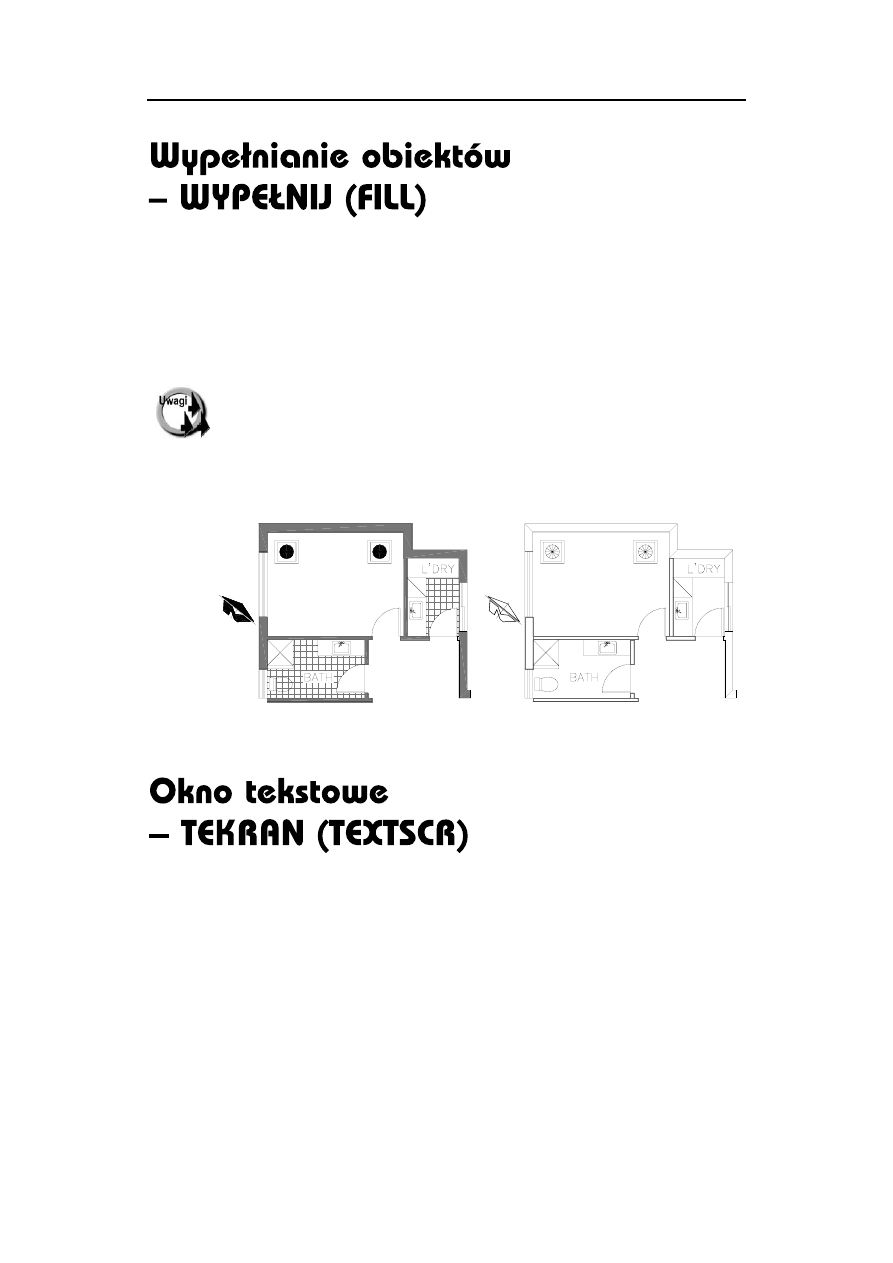
108
AutoCAD 2006 i 2006 PL
Istnieje wiele obiektów wypełnionych w środku (np. polilinia, kreskowanie wzorem Solid). Regeneracja i kre-
ślenie rysunku zawierającego wypełnione obiekty trwa długo i powoduje duże zużycie pisaków plotera i tone-
ra w drukarce. Można nakazać, aby wyświetlane i rysowane były tylko kontury wypełnianych obiektów.
[Narzędzia]
ð[Opcje...]ð[Ekran]ð[Zastosuj pełne wypełnienie]
([Tools]
ð[Options]ð[Display]ð[Apply solid fill])
Po wywołaniu okna dialogowego wybierz opcję wypełniania.
§
Efekt zmiany sposobu wypełniania istniejących obiektów zostanie pokazany na ekranie
dopiero po regeneracji rysunku (polecenie REGEN).
§
Wypełnianie wpływa wyłącznie na sposób wyświetlania kreskowań wykonanych za
pomocą wzoru Solid; nie ma wpływu na wyświetlanie innych wzorów kreskowania.
§
Tryb wypełniania nie ma wpływu na wyświetlanie grubości kreski. Sterujemy nim
oddzielnie za pomocą przełącznika SZEROKOŚĆ (LWT) lub polecenia SZERLIN
(LWEIGHT).
Wypełnianie włączone
Wypełnianie wyłączone
Na dole ekranu AutoCAD-a wyświetlana jest linia poleceń. Standardowo widoczne są trzy wiersze tekstu.
Istnieją sytuacje, w których użytkownik musi odczytać z tej linii większą ilość informacji. Można wówczas
wyświetlić okno tekstowe za pomocą polecenia TEKRAN (TEXTSCR) lub przez naciśnięcie na klawiaturze
klawisza funkcyjnego F2.
7
F2
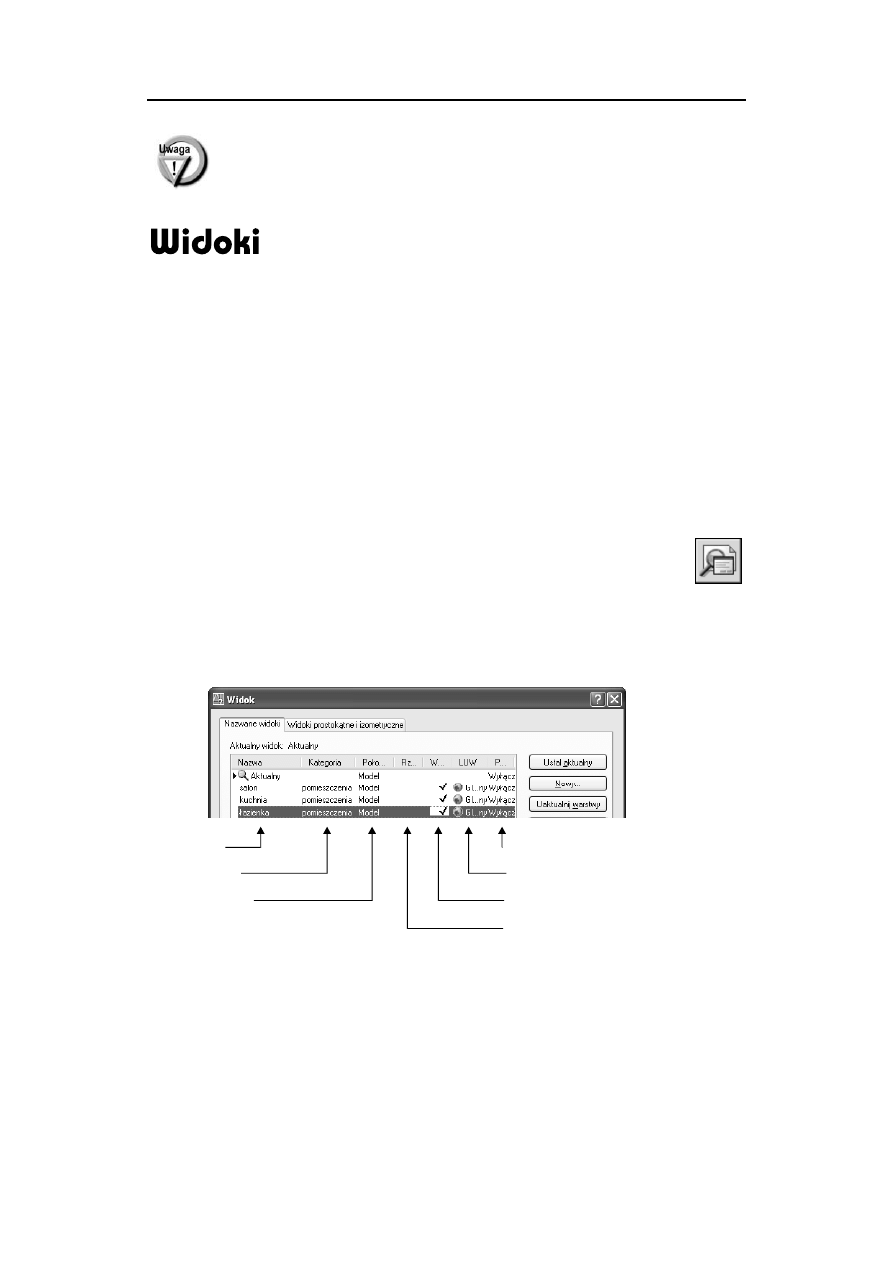
Oglądanie rysunku
109
W celu schowania okna tekstowego skorzystaj z polecenia GEKRAN (GRAPHSCR)
lub klawisza funkcyjnego F2, który działa jak przełącznik.
Widoczny na ekranie fragment rysunku można zapamiętać jako widok noszący określoną nazwę. Nie jest on
zapisem elementów rysunku, ale zapisem parametrów: współrzędnych środka widoku, współczynnika skali
powiększenia, bieżącego punktu widzenia i ewentualnie parametrów widoku perspektywicznego. Po wywo-
łaniu widoku odtwarzane są parametry, po czym na ekranie ukazuje się odpowiedni fragment rysunku. Dzięki
widokom unikamy konieczności wielokrotnego stosowania narzędzi przeznaczonych do powiększania i prze-
suwania rysunku na ekranie. Przykładowo, projektując samochód, można zapamiętać szereg widoków, a każ-
dy z nich przedstawiać może inny fragment projektu, np. koło, układ zawieszenia, tablicę przyrządów. Pracu-
jąc nad układem zawieszenia można za pomocą jednego polecenia przywołać na ekran tablicę przyrządów, itp.
Podobnie – projektując budynek można zapisać widok każdego pomieszczenia i szybko przenosić się z jedne-
go do drugiego. Aby skorzystać z widoku, trzeba go najpierw zapisać. Jako widok można zapisać cały widocz-
ny fragment rysunku lub prostokątne okno wskazane na ekranie.
Do widoku można przypisać układ współrzędnych. Wywołanie takiego widoku spowoduje automatyczne uak-
tywnienie przypisanego mu układu współrzędnych.
Menedżer widoków – WIDOK (VIEW)
Polecenie WIDOK (VIEW) umożliwia tworzenie, usuwanie i przywoływanie widoków. Można również od-
czytać dzięki niemu parametry wybranego widoku.
[Widok]
ð[Nazwane widoki...] ([View]ð[Named Views...])
7
WID (V)
nazwa widoku
związany z widokiem układ współrzędnych
położenie widoku:
Model - w przestrzeni modelu
Arkusz (Layout) - w przestrzeni papieru
perspektywa:On - włączona, Off - wyłączona
kategoria widoku
stan warstw zapisany z widokiem
widok związany z rzutnią w zestawie arkuszy
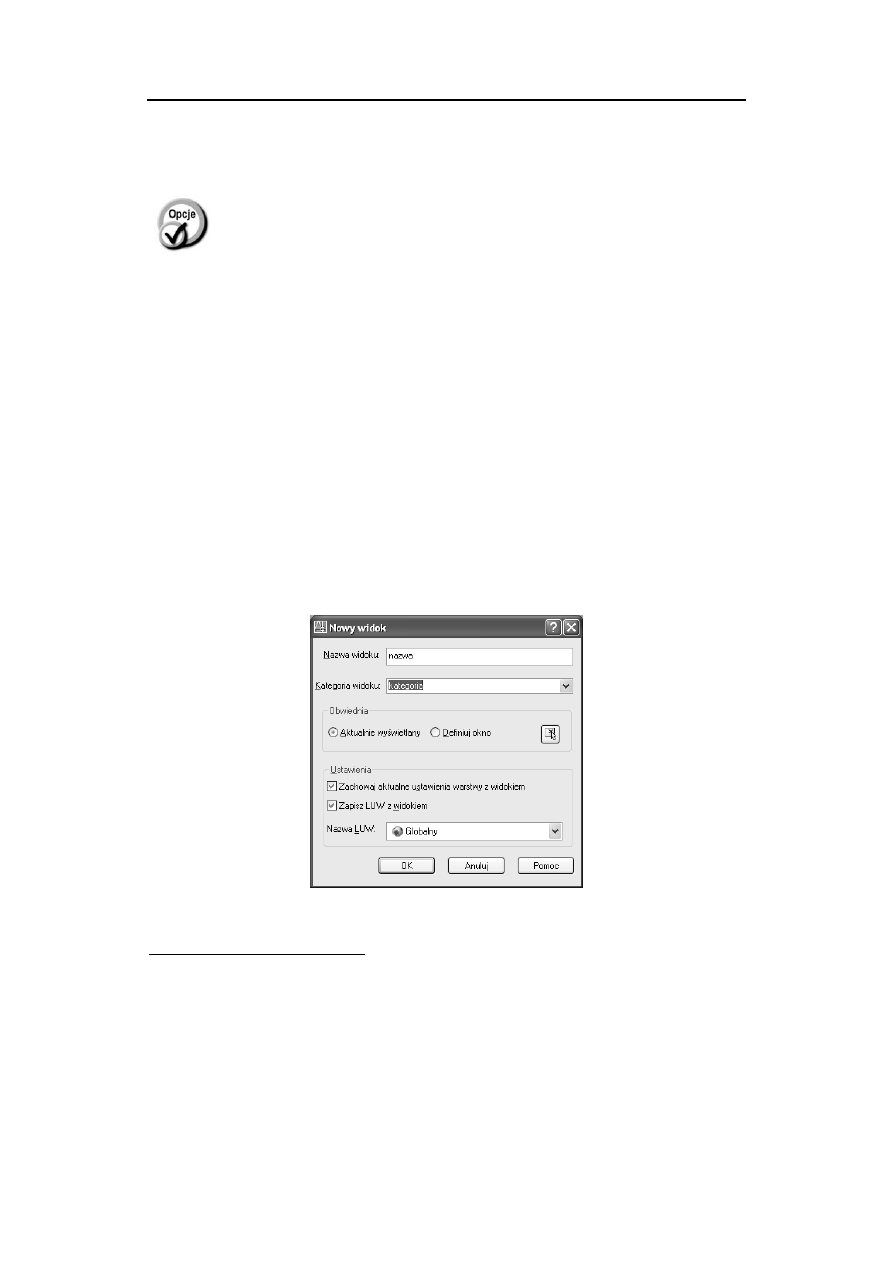
110
AutoCAD 2006 i 2006 PL
W oknie dialogowym znajduje się lista widoków. Na liście znajduje się również widok bieżący oznaczony ja-
ko *AKTUALNY* (*CURRENT*). Nazwa bieżącego widoku jest również widoczna nad listą widoków (za
napisem Aktualny widok (Current View):).
· Ustal aktualny
(Set Current)
–
przywołuje wskazany widok.
· Nowy... (New)
–
zapisuje bieżący widok. Po wybraniu tej opcji wyświetlone
zostaje okno dialogowe umożliwiające nadanie mu nazwy
i określenie jego parametrów (patrz dalej).
· Uaktualnij warstwy
(Update Layers)
–
aktualizuje stan warstw widoku tak by odpowiadał
bieżącemu stanowi warstw.
· Edytuj obwiednie
(Edit Boudaries)
–
umożliwia zmianę granic obszaru widoku.
· Szczegóły (Details)
–
wyświetla informacje na temat wskazanego widoku.
· Usuń (Delete)
–
usuwa wskazany widok.
Aby zmienić nazwę widoku, kliknij tę nazwę, odczekaj chwilę i kliknij ponownie, a następnie wpisz nową
nazwę
1
. W celu przywołania, zmiany nazwy, usunięcia i wyświetlenia parametrów widoku można również
posłużyć się menu kontekstowym prawego przycisku myszy. Wskaż widok na liście i naciśnij prawy przycisk
myszy; następnie wybierz opcję z menu kontekstowego.
Tworzenie nowego widoku
W celu utworzenia nowego widoku uruchom menedżera widoków i naciśnij przycisk
Nowy... (New..)
Wyświetlone zostanie okno dialogowe umożliwiające definicję nowego widoku.
Okno dialogowe
Nowy Widok (New View)
1
Możesz również posłużyć się klawiszem funkcyjnym F2.
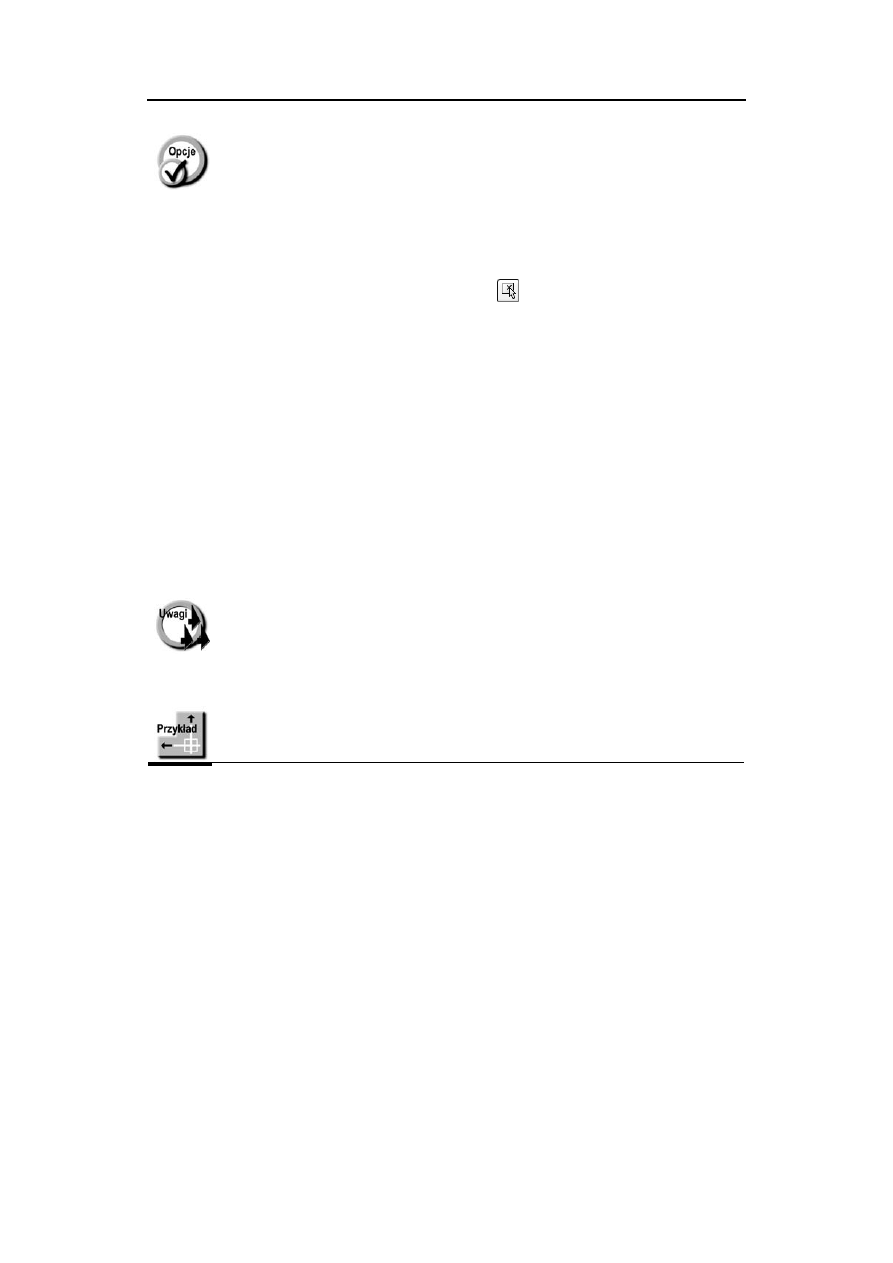
Oglądanie rysunku
111
· Nazwa widoku
(View name):
–
nazwa tworzonego widoku.
· Kategoria widoku
(View category):
–
Kategoria widoku (zgodnie z kategorią w menedżerze
zestawu arkuszy).
· Aktualnie
wyświetlany
(Current display)
–
widok powinien obejmować aktualnie widoczny na ekranie
obszar rysunku.
· Definiuj okno
(Define window)
–
widok powinien obejmować wskazany na ekranie
prostokątny obszar. Po włączeniu tego przełącznika
kliknij przycisk
, aby określić obszar widoku.
· Zachowaj aktualne
ustawienia warstwy
z widokiem
(Store Current Layer
Settings with View)
–
zapis aktualnego stanu warstw z widokiem.
· Zapisz LUV
z widokiem
(save UCS with
view)
–
zapis układu współrzędnych z widokiem. Jeżeli zostanie
włączony ten przełącznik, wraz z widokiem zapisany
zostanie układ współrzędnych. Wywołanie widoku
spowoduje automatyczne przywołanie zapisanego razem
z nim układu współrzędnych.
· Nazwa LUV
(UCS name):
–
nazwa układu współrzędnych zapisywanego z widokiem.
Można wybrać widok bieżący (Unnamed), jeden
z nazwanych układów współrzędnych lub układ globalny
(Globalny (World)).
Po wprowadzeniu nazwy widoku i określeniu jego obszaru kliknij przycisk OK. Jeżeli chcesz zrezygnować
z definiowania wybierz Anuluj.
§
Widoki są zapisywane na dysku łącznie z rysunkiem.
§
Jeżeli okno dialogowe menedżera widoków zostanie zamknięte za pomocą przycisku
Anuluj, zdefiniowane widoki nie zostaną zapamiętane.
§
Istnieje możliwość wykreślenia widoku na ploterze lub drukarce. Możliwość ta jest bardzo
pomocna w razie potrzeby częstego kreślenia tego samego fragmentu rysunku.
Narysuj rzut przedstawiony na rysunku. Następnie zdefiniuj trzy widoki: rzut, łazienka i pralnia.
Wybierz z menu [Widok]
ð[Nazwane widoki...] ([View]ð[Named Views...]).
Kliknij przycisk Nowy... (New...)
Wpisz nazwę widoku Rzut w polu Nazwa widoku (View name):.
Naciśnij przycisk OK.
Widok o nazwie Rzut został zdefiniowany i pojawił się na liście widoków.
Zdefiniuj pozostałe widoki:
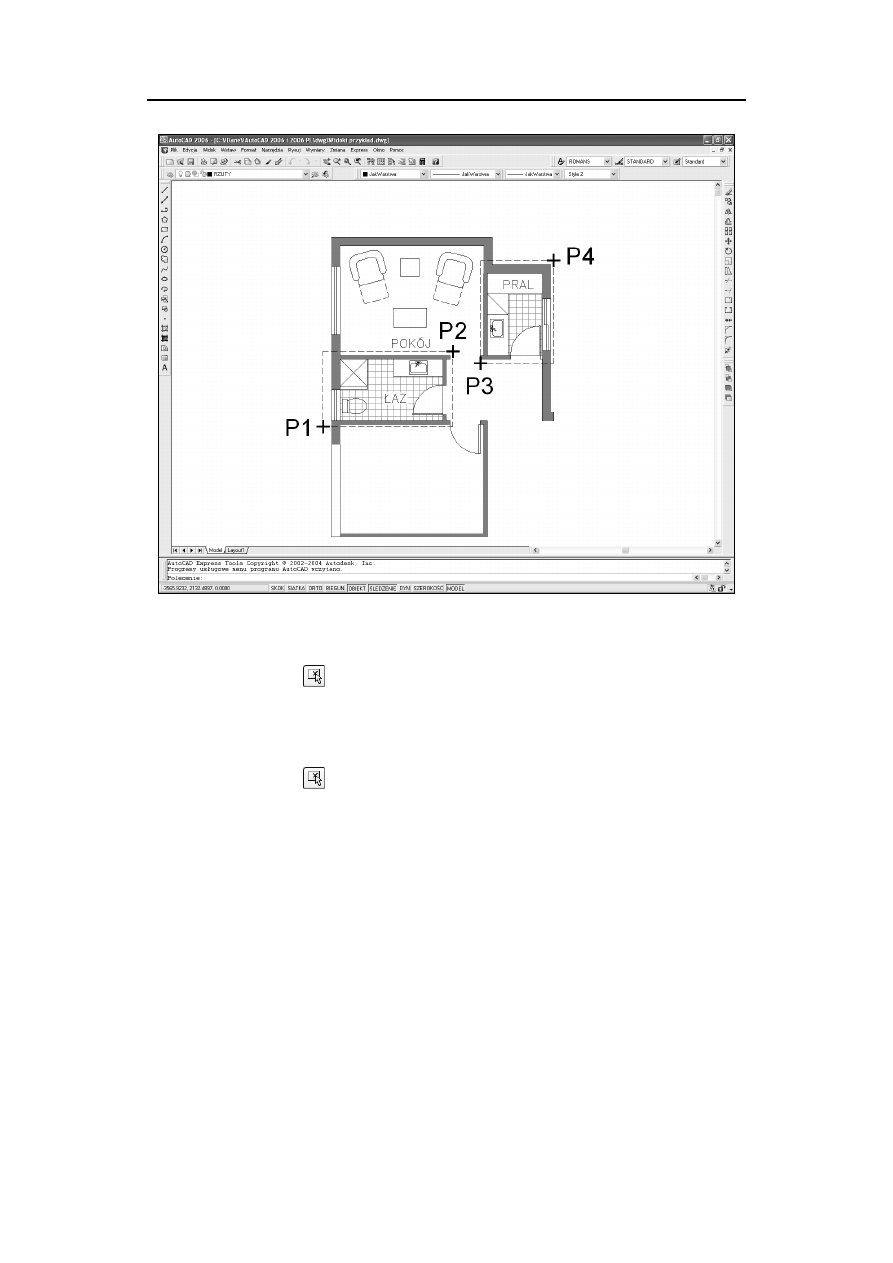
112
AutoCAD 2006 i 2006 PL
Definiowanie widoków
Kliknij przycisk Nowy... (New...)
Wpisz nazwę widoku Łazienka w polu Nazwa widoku (View name):.
Kliknij przycisk
.
Określ pierwszy narożnik (Specify first corner): P1
Określ przeciwległy narożnik (Specify opposite corner) : P2
Naciśnij przycisk OK.
Kliknij przycisk Nowy... (New...)
Wpisz w polu Nazwa widoku (View name): nazwę widoku Pralnia.
Kliknij przycisk
.
Określ pierwszy narożnik (Specify first corner): P3
Określ przeciwległy narożnik (Specify opposite corner) : P4
Naciśnij przycisk OK,
aby zakończyć tworzenie widoku.
Naciśnij przycisk OK,
aby zakończyć działanie polecenia.
Widoki zostały zdefiniowane. Teraz przywołaj zdefiniowane widoki.
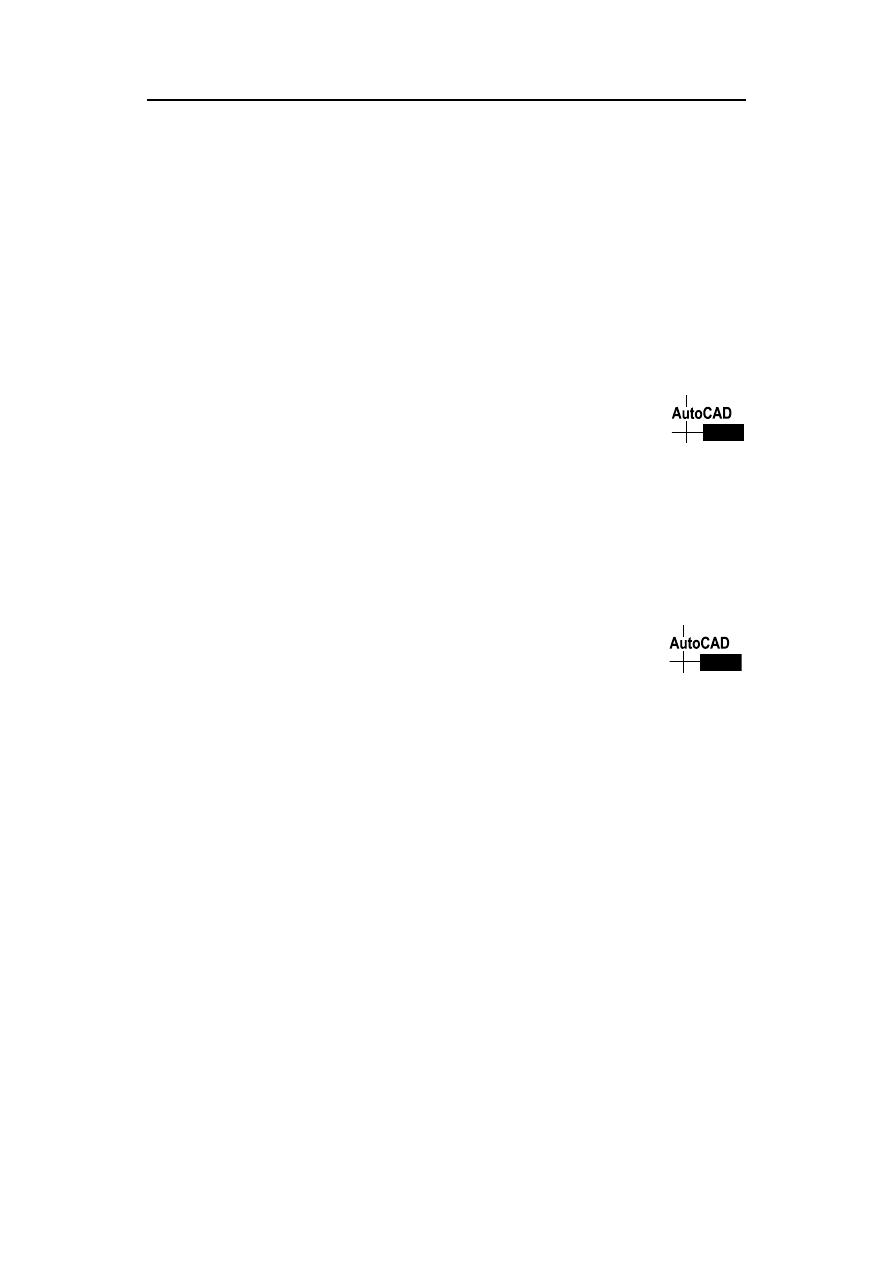
Oglądanie rysunku
113
2005
2005
Polecenie (Command): WID (VIEW)
Wybierz z listy widok Łazienka.
Naciśnij przycisk Ustal aktualny (Set Current).
Naciśnij przycisk OK.
Polecenie (Command): WID (VIEW)
Wybierz z listy widok Pralnia.
Naciśnij przycisk Ustal aktualny (Set Current).
Naciśnij przycisk OK.
Polecenie (Command): WID (View)
Wybierz z listy widok Rzut.
Naciśnij przycisk Ustal aktualny (Set current).
Naciśnij przycisk OK.
Zmiana granic obszaru widoku
AutoCAD umożliwia łatwą zmianę granic istniejącego widoku. W tym celu uruchom menedżer widoków,
wskaż widok przeznaczony do zmiany i kliknij przycisk Edytuj obwiednie (Edit Boundaries). Rysunek
na ekranie zostanie wyszarzony, a granice widoku oraz obszar widoku będą wyraźnie widoczne.
W odpowiedzi na komunikat „Określ pierwszy narożnik (Specify first corner):” wskaż pierwszy narożnik wi-
doku, a w odpowiedzi na „Określ przeciwległy narożnik (Specify opposite corner):” wskaż drugi narożnik.
Powyższe komunikaty będą pojawiały się wielokrotnie aż do naciśnięcia klawisza E
NTER
umożliwiając pre-
cyzyjne określenie granic widoku.
Zapis stanu warstw z widokiem
Wraz z widokiem można zapisać aktualny stan warstw (włączone, zamrożone, itp.). Przywołanie widoku za-
pisanego w taki sposób automatycznie przywróci taki stan warstw jaki był ustawiony w momencie tworzenia
widoku.
W celu zapisania stanu warstw z widokiem włącz przełącznik Zachowaj aktualne ustawienia warstwy
z widokiem (Store Current Layer Settings with View) w oknie tworzenia nowego widoku.
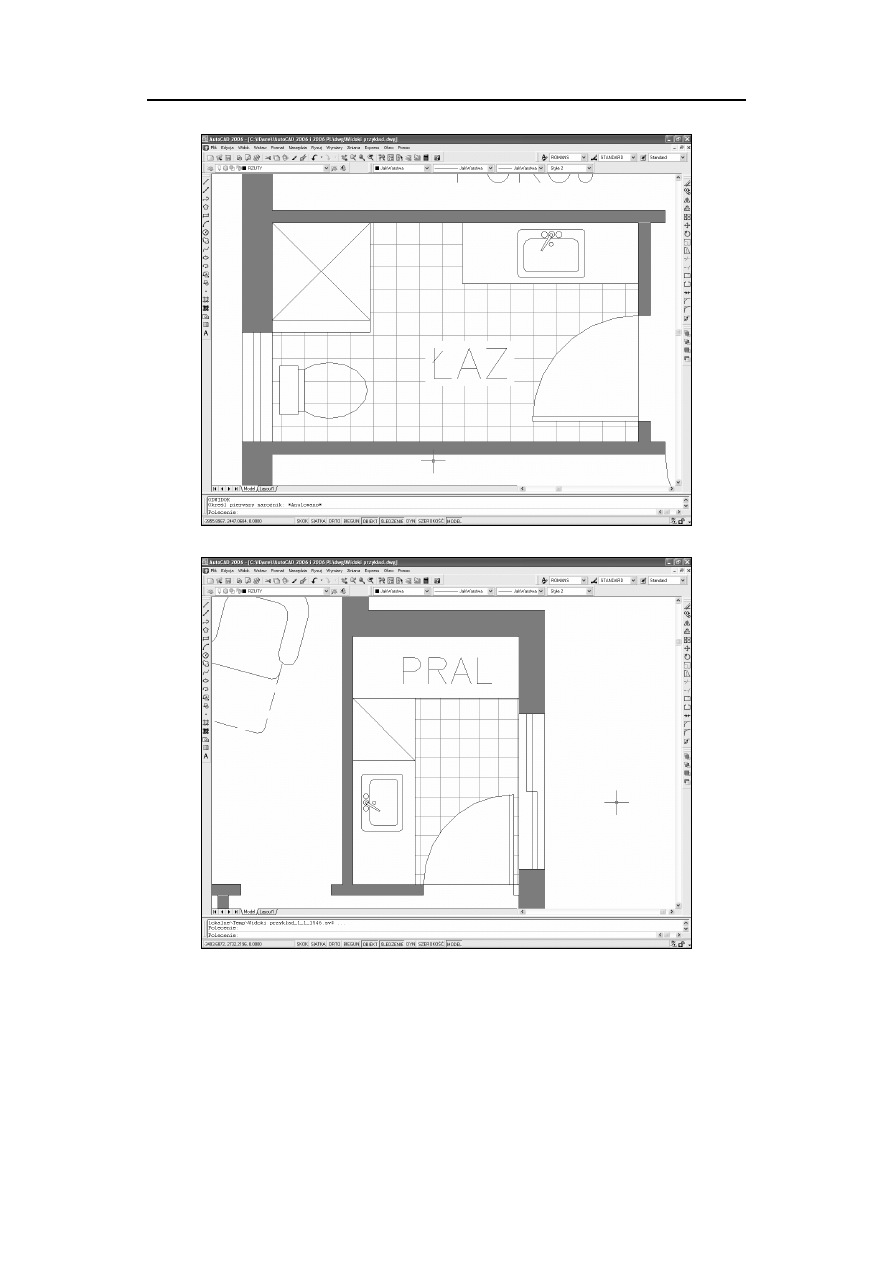
114
AutoCAD 2006 i 2006 PL
Widok
Łazienka
Widok
Pralnia
Wyszukiwarka
Podobne podstrony:
AutoCAD 2006 i 2006 PL ac2626(1)
AutoCAD 2006 i 2006 PL ac2626(1)
AutoCAD 2006 i 2006 PL ac2626
AutoCAD 2006 i 2006 PL ac2626
AutoCAD 2006 PL Pierwsze kroki a26pkp
AutoCAD 2006 PL Pierwsze kroki
AutoCAD 2006 PL Pierwsze kroki a26pkp
AutoCAD 2006 PL Pierwsze kroki a26pkp
AutoCAD 2006 PL Pierwsze kroki 2
AutoCAD 2006 PL Pierwsze kroki 2
AutoCAD 2006 PL Pierwsze kroki a26pkp(1)
AutoCAD 2006 PL Pierwsze kroki a26pkp
AutoCAD 2006 i 2006 PL
AutoCAD 2006 i 2006 PL 2
AutoCAD 2006 i 2006 PL 2
AutoCAD 2006 Pierwsze kroki
AutoCAD 2006 Podręcznik adaptacyjny
norton internet security 2006 pl podręcznik użytkownika wersja do druku GDNLZL2NUCRI23G3GCMPE66CPV
więcej podobnych podstron