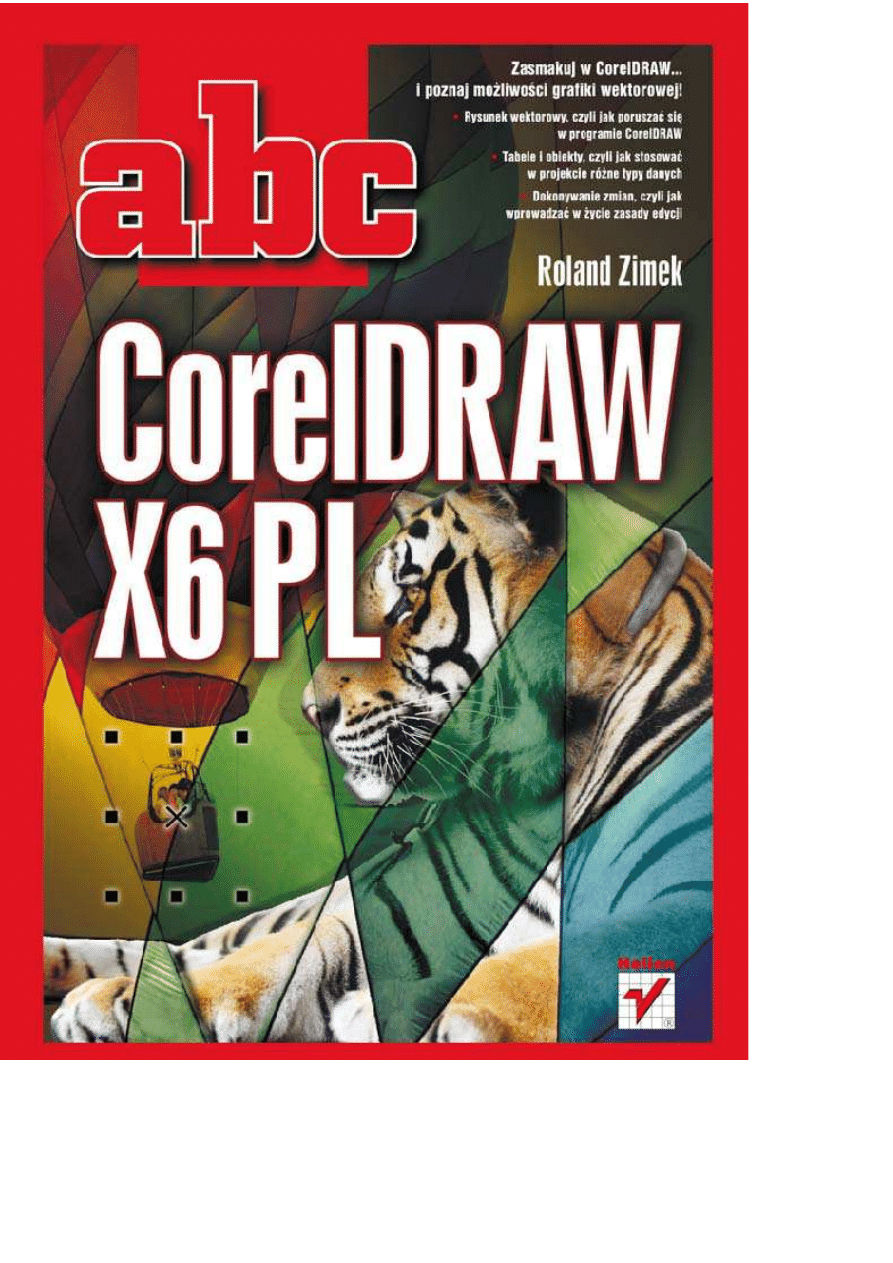
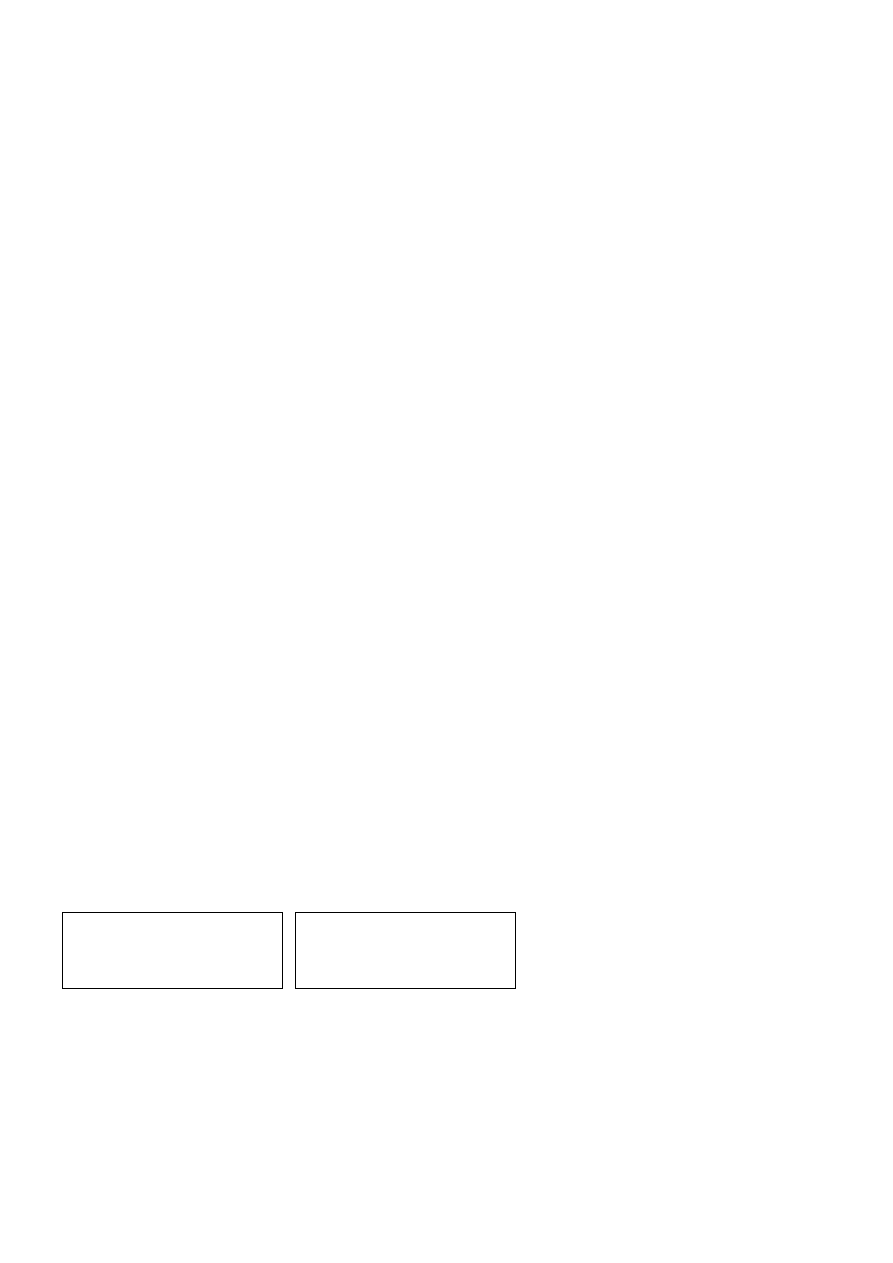
Wszelkie prawa zastrzeżone. Nieautoryzowane rozpowszechnianie całości lub fragmentu niniejszej
publikacji w jakiejkolwiek postaci jest zabronione. Wykonywanie kopii metodą kserograficzną,
fotograficzną, a także kopiowanie książki na nośniku filmowym, magnetycznym lub innym powoduje
naruszenie praw autorskich niniejszej publikacji.
Wszystkie znaki występujące w tekście są zastrzeżonymi znakami firmowymi bądź towarowymi ich
właścicieli.
Autor oraz Wydawnictwo HELION dołożyli wszelkich starań, by zawarte
w tej książce informacje były kompletne i rzetelne. Nie biorą jednak żadnej odpowiedzialności ani za ich
wykorzystanie, ani za związane z tym ewentualne naruszenie praw patentowych lub autorskich. Autor oraz
Wydawnictwo HELION nie ponoszą również żadnej odpowiedzialności za ewentualne szkody wynikłe
z wykorzystania informacji zawartych w książce.
Redaktor prowadzący: Ewelina Burska
Projekt okładki: Maciej Pasek
Materiały graficzne na okładce zostały wykorzystane za zgodą Shutterstock.
Wydawnictwo HELION
ul. Kościuszki 1c, 44-100 GLIWICE
tel. 32 231 22 19, 32 230 98 63
e-mail: helion@helion.pl
WWW: http://helion.pl (księgarnia internetowa, katalog książek)
Drogi Czytelniku!
Jeżeli chcesz ocenić tę książkę, zajrzyj pod adres
http://helion.pl/user/opinie?abccx6
Możesz tam wpisać swoje uwagi, spostrzeżenia, recenzję.
ISBN: 978-83-246-5184-9
Copyright © Helion 2013
Printed in Poland.
•
Kup książkę
•
Poleć książkę
•
Oceń książkę
•
Księgarnia internetowa
•
Lubię to! » Nasza społeczność
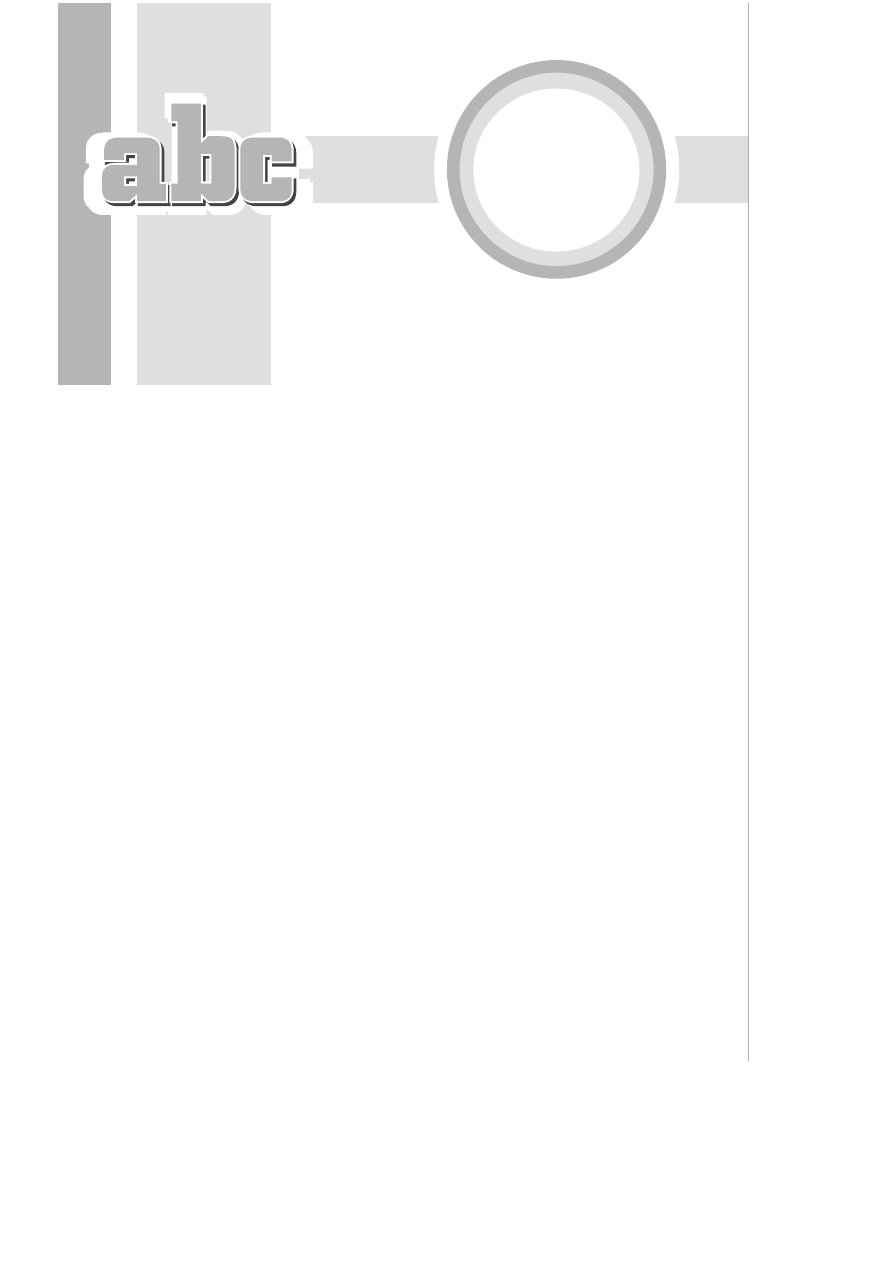
SPIS TRE(CI
1
Wst.p ..............................................................................7
Opis programu CorelDRAW X6 .......................................................7
Co nowego w programie? ................................................................8
Wymagania systemowe .................................................................11
Ró"nice mi#dzy rysunkiem rastrowym a wektorowym ..............12
2
Pierwsze kroki ..............................................................17
Uruchamianie programu ...............................................................17
Podstawowe terminy .....................................................................20
Wygl$d ekranu ..............................................................................21
Zapisywanie, otwieranie i drukowanie rysunków .......................25
Zapisywanie rysunków ............................................................25
Otwieranie rysunków ..............................................................28
Drukowanie rysunków ............................................................29
Corel CONNECT .............................................................................31
Przydatne informacje ....................................................................33
Korzystanie z okien dokowanych .................................................37
Okno dokowane Podpowiedzi .......................................................39
Obszar roboczy ..............................................................................42
Rozmiar strony ........................................................................42
T%o strony .................................................................................44
Wstawianie i usuwanie stron ..................................................45
Numerowanie stron .................................................................46
Widok dokumentu ...................................................................47
Korzystanie z Pomocy ...................................................................48
Kup ksi
ąĪkĊ
Pole
ü ksiąĪkĊ
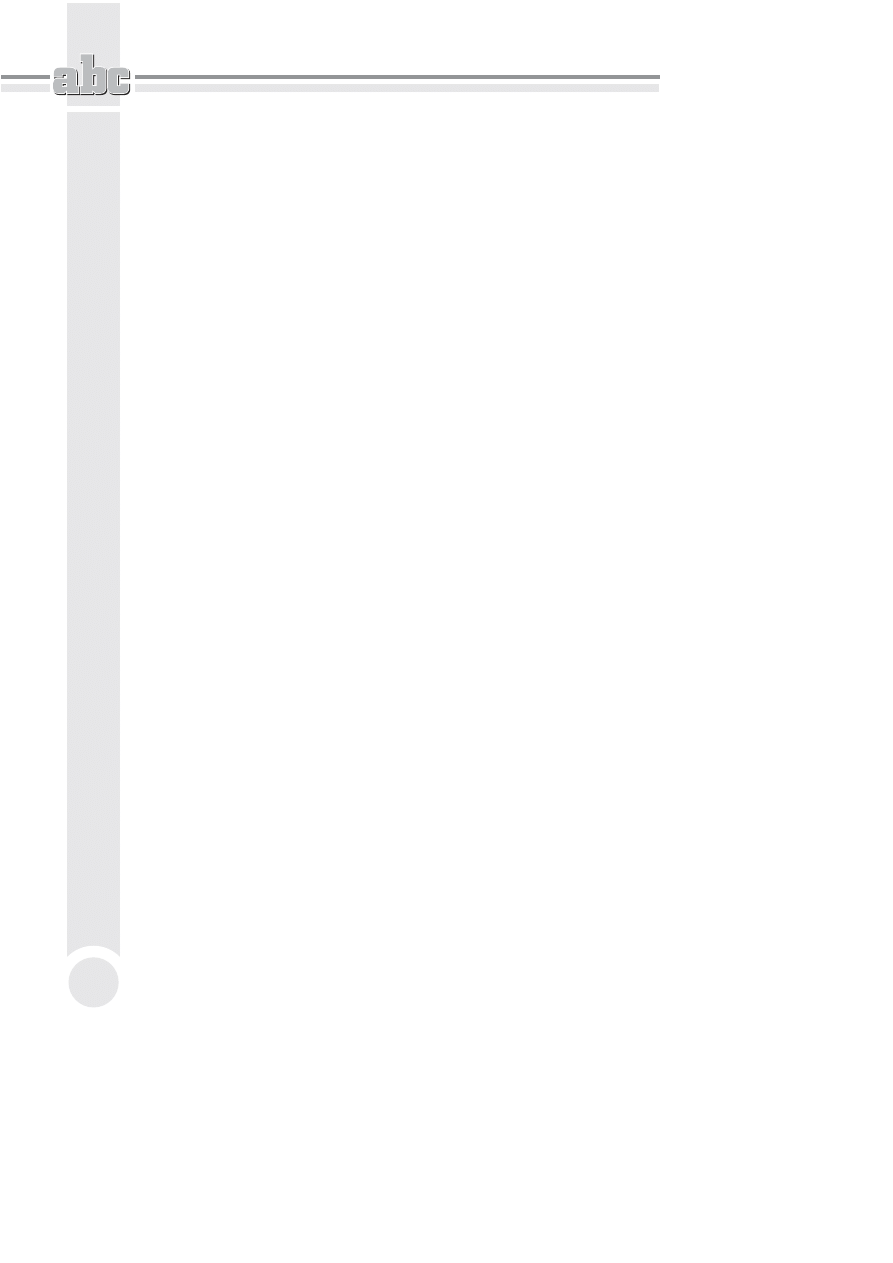
ABC CorelDRAW X6 PL
4
3
Podstawy rysunku wektorowego .................................... 51
Rysowanie prostych obiektów ......................................................51
Prostok$ty, elipsy, wielok$ty, gwiazdy i spirale ....................52
Kszta%ty podstawowe ..............................................................55
Obiekty z 3 punktów ...............................................................56
Inteligentne rysowanie ............................................................57
Nadawanie obiektom kolorów ......................................................58
Transformacje obiektów ...............................................................62
Precyzyjne transformacje obiektów .............................................66
Tworzenie kopii obiektu ...............................................................67
Tworzenie kopii obiektu podczas transformacji ....................68
Tworzenie wielu kopii obiektu ...............................................68
Duplikowanie obiektu .............................................................70
Klonowanie obiektów ..............................................................71
Symbole .........................................................................................74
Kolejno&' obiektów .......................................................................78
Wybieranie obiektów ....................................................................80
Grupowanie obiektów ...................................................................82
Blokowanie obiektów ....................................................................84
Wyrównywanie i rozk%adanie obiektów .......................................85
Wyrównywanie .......................................................................85
Rozk%adanie .............................................................................86
Zmiana kszta%tu obiektów .............................................................89
4
Praca z tekstem i tabelami ............................................ 91
Tekst ..............................................................................................91
Wprowadzanie tekstu ..............................................................91
Importowanie tekstu ...............................................................94
Formatowanie tekstu ..............................................................96
Wyrównywanie obiektów wzgl#dem tekstu ........................114
Wstawianie znaków specjalnych ..........................................115
Rozpoznawanie kroju czcionki .............................................116
Tabele ..........................................................................................118
Tworzenie tabel .....................................................................118
Zaznaczanie wybranych elementów tabeli ...........................120
Praca nad kolumnami, wierszami i komórkami ...................121
Wprowadzanie do komórek tekstu oraz obrazów ................124
Formatowanie tabeli i komórek ............................................125
5
WypeNnienia i kontury ................................................. 127
Zmiana ustawie( domy&lnych ....................................................128
Wype%nienie jednolite ..................................................................129
Wype%nienie tonalne ...................................................................133
Wype%nienie deseniem ................................................................135
Wype%nienie tekstur$ ..................................................................137
Wype%nienie postscriptowe .........................................................139
Okno dokowane Kolor .................................................................140
Pole
ü ksiąĪkĊ
Kup ksi
ąĪkĊ
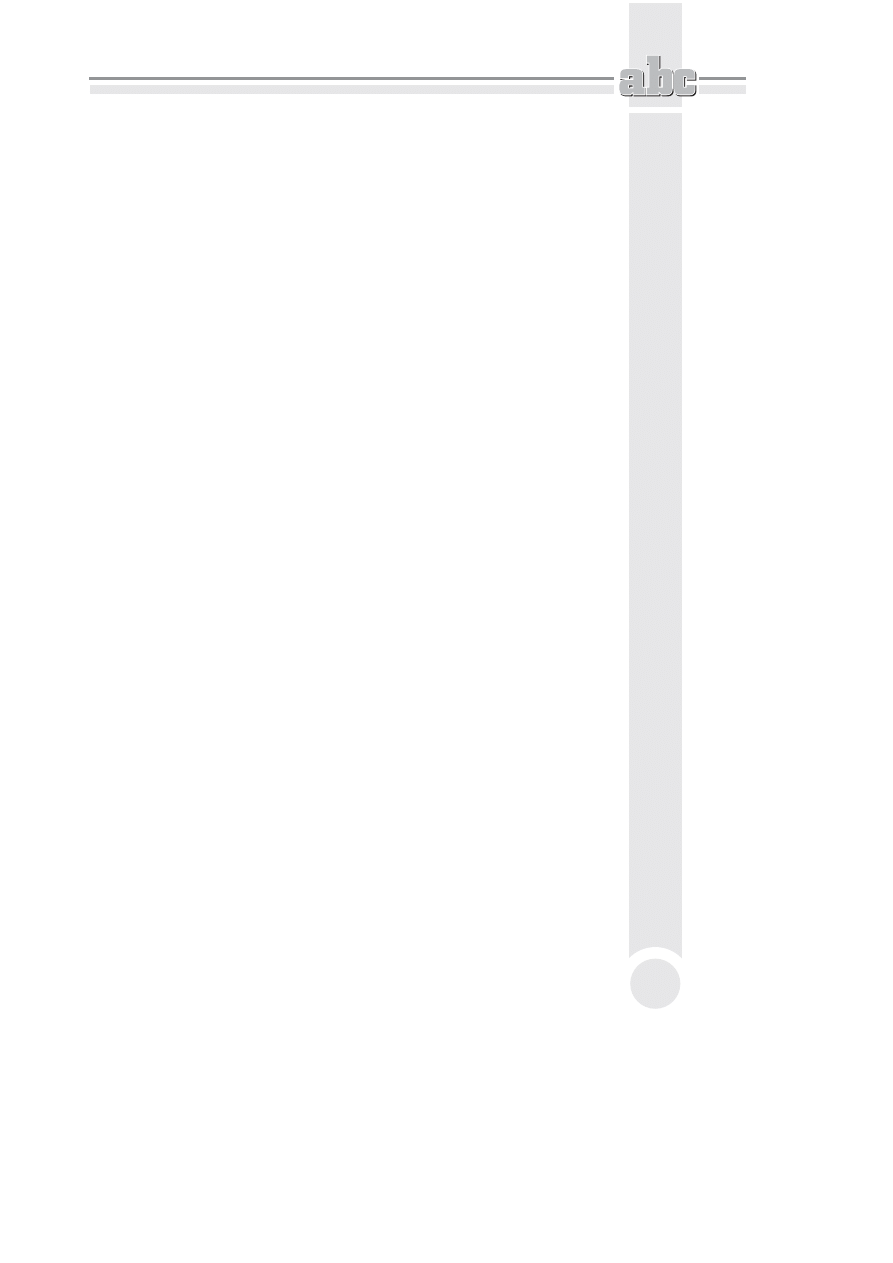
Spis treOci
5
Kontury obiektów ........................................................................141
Interakcyjne wype%nienie ............................................................145
Wype%nienie siatkowe .................................................................147
Okno W%a&ciwo&ci obiektu ..........................................................147
Szybkie wype%nianie cz#&ci wspólnej .........................................149
Przekszta%canie konturu w obiekt ..............................................150
Paleta dokumentu ........................................................................151
Style kolorów ...............................................................................152
Harmonie kolorów .......................................................................154
6
Precyzyjne rysowanie ..................................................157
Linijki ...........................................................................................158
Siatka ...........................................................................................161
Prowadnice ..................................................................................163
Prowadnice dynamiczne .............................................................165
Prowadnice wyrównania ............................................................167
Przyci$ganie do obiektów ...........................................................168
Przyci$ganie tekstu do siatki bazowej ........................................171
7
Edycja krzywych ..........................................................173
Rysowanie linii ............................................................................174
Rysunek odr#czny ..................................................................174
Linia z 2 punktów ..................................................................176
Krzywe Béziera ......................................................................177
)rodki artystyczne .................................................................178
Pisak .......................................................................................180
Linia b-sklejana .....................................................................181
*amana ...................................................................................181
Krzywa z 3 punktów ..............................................................182
*$cznik .........................................................................................182
Wymiary ......................................................................................184
Krzywe Béziera ............................................................................188
Zmiana kszta%tu krzywych ..........................................................190
*$czenie krzywych ......................................................................194
Zmiana kszta%tu obiektów ...........................................................195
8
Modyfikacje obiektów ...................................................197
Narz#dzia kadrowania ................................................................197
Kadrowanie ............................................................................198
Nó" .........................................................................................198
Gumka ....................................................................................199
Usuwanie segmentów wirtualnych .......................................200
Narz#dzia kszta%tu ......................................................................201
P#dzel rozmazuj$cy ...............................................................201
P#dzel chropowaty .................................................................202
Swobodna transformacja .......................................................203
Smu"enie ................................................................................204
Pole
ü ksiąĪkĊ
Kup ksi
ąĪkĊ
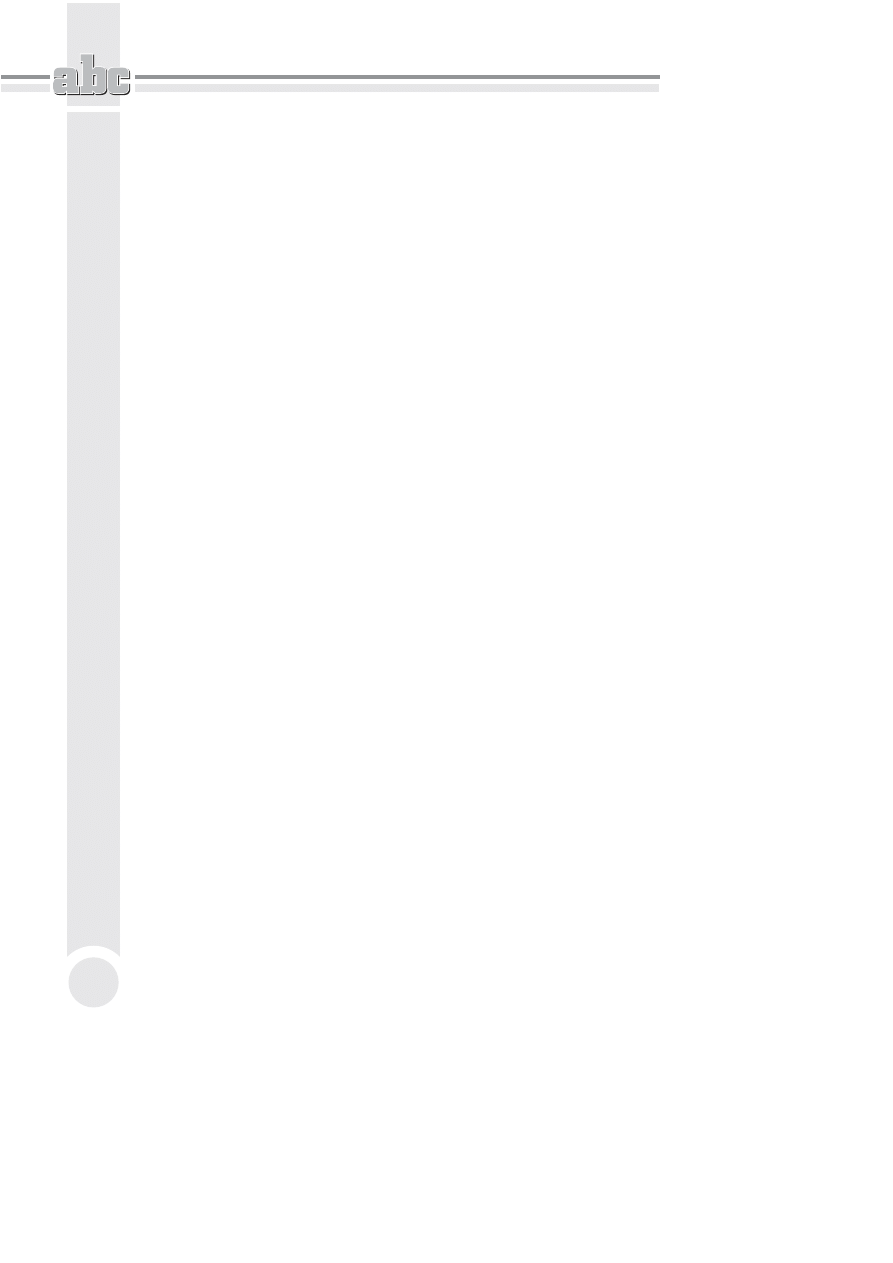
ABC CorelDRAW X6 PL
6
)limak ....................................................................................204
Przyci$gaj oraz Odpychaj ......................................................205
*$czenie obiektów .......................................................................205
Kszta%towanie ..............................................................................206
Spawanie ................................................................................207
Przycinanie ............................................................................208
Cz#&' wspólna ........................................................................209
Upro&' ....................................................................................209
Przód bez ty%u ........................................................................210
Ty% bez przodu .......................................................................210
Granice ...................................................................................210
9
Praca z bitmapami ....................................................... 213
Edycja grafiki rastrowej ..............................................................213
Trasowanie ..................................................................................218
10
Efekty ......................................................................... 223
Dopasowanie, transformacje i korekcja ......................................224
Metamorfoza ...............................................................................226
Obrys ............................................................................................231
Obwiednia ....................................................................................233
G%#bia ...........................................................................................236
Faza ..............................................................................................242
Soczewka .....................................................................................244
Perspektywa ................................................................................248
Kadrowanie ..................................................................................250
Narz#dzia efektów ......................................................................255
Metamorfoza ..........................................................................255
Obrys ......................................................................................256
Zniekszta%cenie ......................................................................256
Cie( ........................................................................................258
Obwiednia ..............................................................................259
G%#bia .....................................................................................259
Przezroczysto&' .....................................................................260
Dopasowanie tekstu do &cie"ki ...................................................263
Obwiednia i oblewanie tekstem obiektów ............................266
11
Warstwy ..................................................................... 269
Mened"er obiektów .....................................................................270
Zarz$dzanie obiektami ..........................................................271
Warstwy .................................................................................272
Skorowidz ................................................................... 281
Pole
ü ksiąĪkĊ
Kup ksi
ąĪkĊ
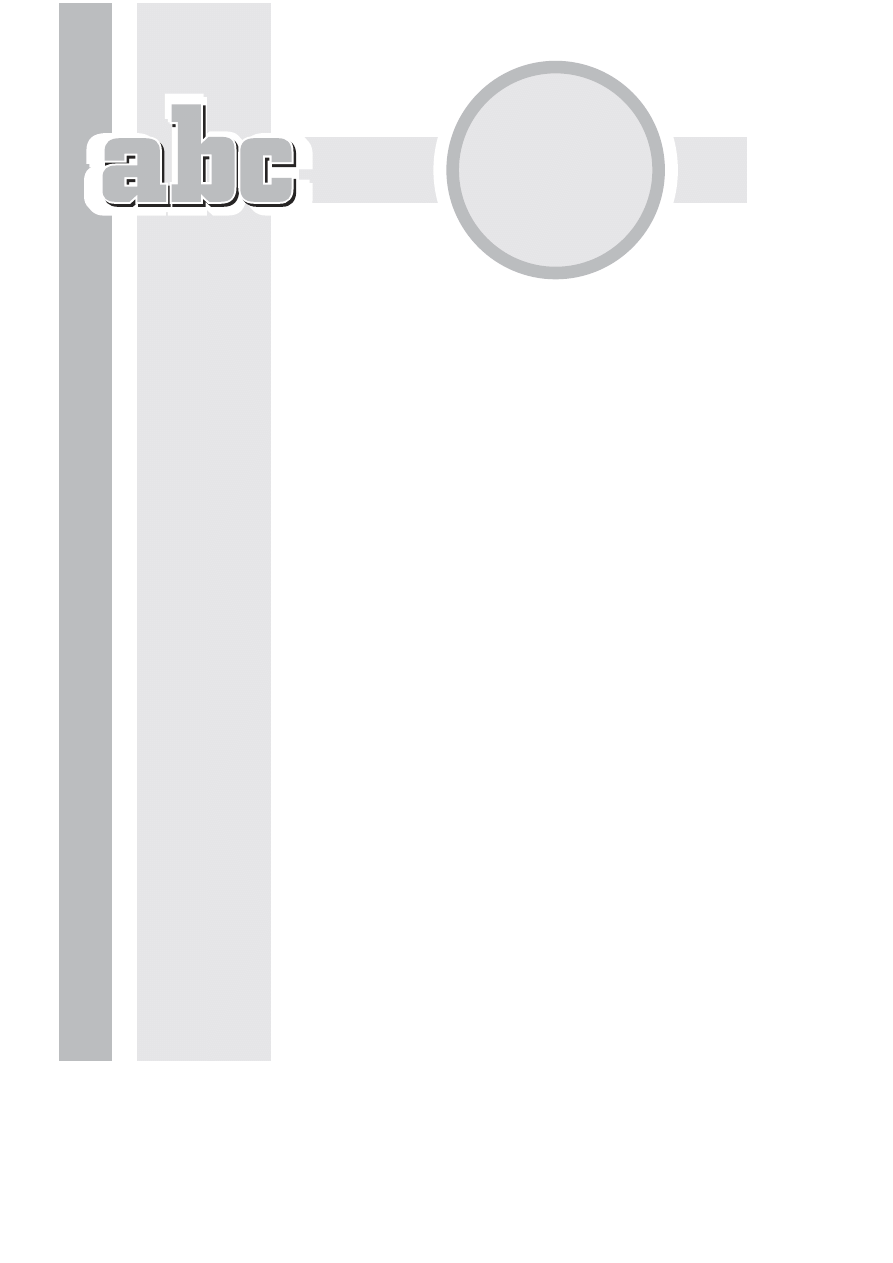
3
PODSTAWY
RYSUNKU
WEKTOROWEGO
Rysowanie
prostych obiektów
Podstawowym elementem ka"dego rysunku wek-
torowego jest obiekt. Obiekt mo"na okre&li' jako
dowoln$ figur# geometryczn$, tak$ jak na przy-
k%ad prostok$t, elipsa, wielok$t, odcinek itp. Kszta%t
i wygl$d takich obiektów mo"na w dowolny spo-
sób modyfikowa', a" przybior$ posta' oczekiwa-
n$ przez u"ytkownika. Ostateczna wersja rysunku
wektorowego sk%ada si# najcz#&ciej z wielu poje-
dynczych obiektów. Zalet$ takich rysunków jest
to, "e mo"na je dowolnie skalowa' bez utraty ja-
ko&ci, dzi#ki czemu nie musz$ by' od pocz$tku
tworzone w takim rozmiarze, w jakim na przy-
k%ad maj$ by' drukowane. Wiele pojedynczych
obiektów mo"na po%$czy' w grupy, tak aby mo"-
na si# by%o nimi wygodniej pos%ugiwa'.
Pole
ü ksiąĪkĊ
Kup ksi
ąĪkĊ
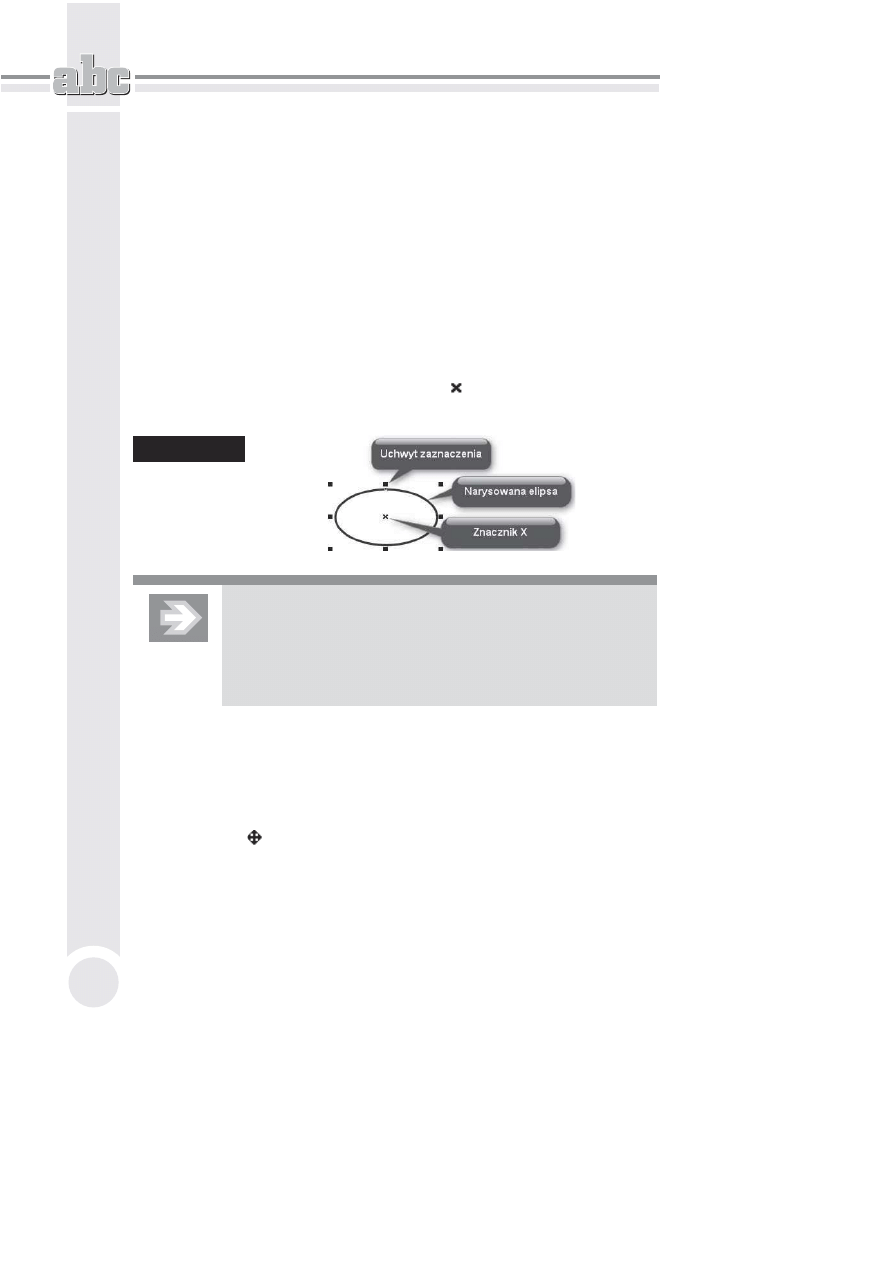
ABC CorelDRAW X6 PL
52
Prostok'ty, elipsy, wielok'ty, gwiazdy i spirale
Aby narysowa' jakikolwiek obiekt, nale"y skorzysta' z przybornika widocznego
z lewej strony ekranu. Na pocz$tek proponuj# narysowa' prostok$t. W tym celu
odszukaj przycisk z tak$ w%a&nie figur$ i kliknij go. Kursor myszy zamieni si#
w krzy"yk z ma%ym prostok$tem.
Nast#pnie wska" na kartce jeden z naro"ników przysz%ego prostok$ta i trzyma-
j$c przez ca%y czas wci&ni#ty lewy przycisk myszy, przesuwaj j$ tak, aby wska-
za' przeciwleg%y naro"nik prostok$ta — podobnie post#puje si# podczas rysowa-
nia elipsy oraz innych obiektów.
Po narysowaniu dowolnego obiektu zobaczysz na jego obwodzie szereg czarnych
kwadratów. S$ to tzw. uchwyty zaznaczenia (lub po prostu uchwyty). Natomiast
w &rodku obiektu zawsze pojawia si# znacznik u%atwiaj$cy przemieszczanie
danego obiektu, gdy masz wybrane narz#dzie inne ni" wska;nik — rysunek 3.1.
Rysunek 3.1.
Uchwyty
zaznaczenia
oraz znacznik
#rodka obiektu
Obiekt mo#esz narysowa$, zaczynaj%c od jego lewego górnego
naro#nika i przeci%gaj%c kursor myszy do przeciwleg&ego
naro#nika. Mo#esz jednak rozpocz%$ rysowanie obiektu od
jego dowolnego naro#nika, wa#ne jednak, aby( rysowanie
zako)czy& koniecznie w przeciwleg&ym rogu.
Je"eli narysowa%e& jeden b$d; kilka obiektów, mo"esz wskaza' który& z nich
i przesun$' go w dowolne miejsce. W tym celu wybierz narz#dzie Wska nik.
Nast#pnie kliknij dany obiekt, aby go zaznaczy'.
=eby przesun$' obiekt w inne miejsce, chwy' go lewym przyciskiem myszy. Kur-
sor myszy w trakcie przeci$gania obiektu zamieni si# w ma%y znak plus ze strza%-
kami na ko(cach . Przeci$gnij obiekt w wybrane miejsce na kartce, trzymaj$c
wci&ni#ty lewy przycisk myszy, a potem go zwolnij (rysunek 3.2).
Aby zmieni' rozmiar obiektu, zaznacz dowolny obiekt, a potem chwy' i prze-
ci$gnij górny lub dolny uchwyt, "eby zmieni' rozmiar w pionie. Nast#pnie chwy'
Pole
ü ksiąĪkĊ
Kup ksi
ąĪkĊ
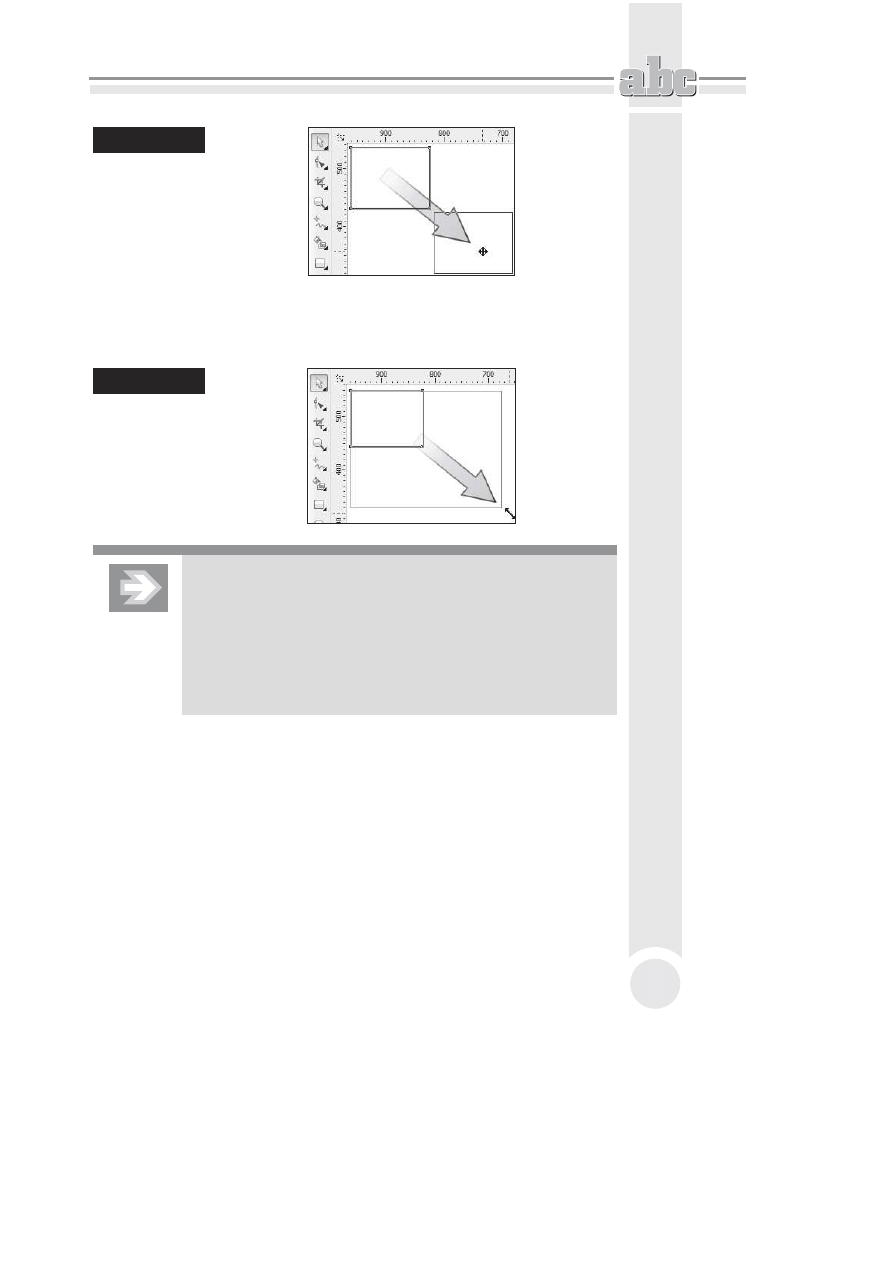
Podstawy rysunku wektorowego
53
Rysunek 3.2.
Zmiana
po%o&enia
obiektu
lewy b$d; prawy uchwyt i zmie( szeroko&' obiektu. Aby równocze&nie zmieni'
wysoko&' i szeroko&' obiektu, chwy' jeden z naro"nikowych uchwytów i prze-
su( mysz (rysunek 3.3).
Rysunek 3.3.
Zmiana
rozmiaru
obiektu
Zwró$ uwag+ na to, #e przeci%gaj%c jeden z uchwytów
znajduj%cych si+ w naro#niku obiektu, zmieniasz proporcjonalnie
jego rozmiar (to znaczy, #e proporcje poziomego i pionowego
rozmiaru obiektu pozostaj% niezmienione). Je#eli zamierzasz
zmieni$ rozmiar obiektu bez zachowania jego proporcji,
podczas zmiany rozmiaru trzymaj wci(ni+ty na klawiaturze
lewy klawisz Alt.
Gdy wskazany jest jaki& obiekt, mo"esz go %atwo usun$', wciskaj$c klawisz Delete.
Korzystaj$c z narz#dzia s%u"$cego do rysowania elips, mo"na tak"e narysowa'
okr$g. Aby to zrobi', wybierz narz#dzie do rysowania elips i przytrzymuj$c wci-
&ni#ty klawisz Ctrl, narysuj okr$g (podobnie post#puj podczas rysowania kwa-
dratu za pomoc$ narz#dzia s%u"$cego do rysowania prostok$tów).
Zwró' uwag# na to, "e podczas rysowania kwadratu czy prostok$ta zawsze je-
den z naro"ników b#dzie si# znajdowa% w miejscu, gdzie zacz$%e& rysowanie.
Istnieje jednak mo"liwo&' rysowania figury nie od naro"nika, ale od &rodka.
W tym celu podczas ca%ego procesu nale"y trzyma' wci&ni#ty klawisz Shift
Pole
ü ksiąĪkĊ
Kup ksi
ąĪkĊ
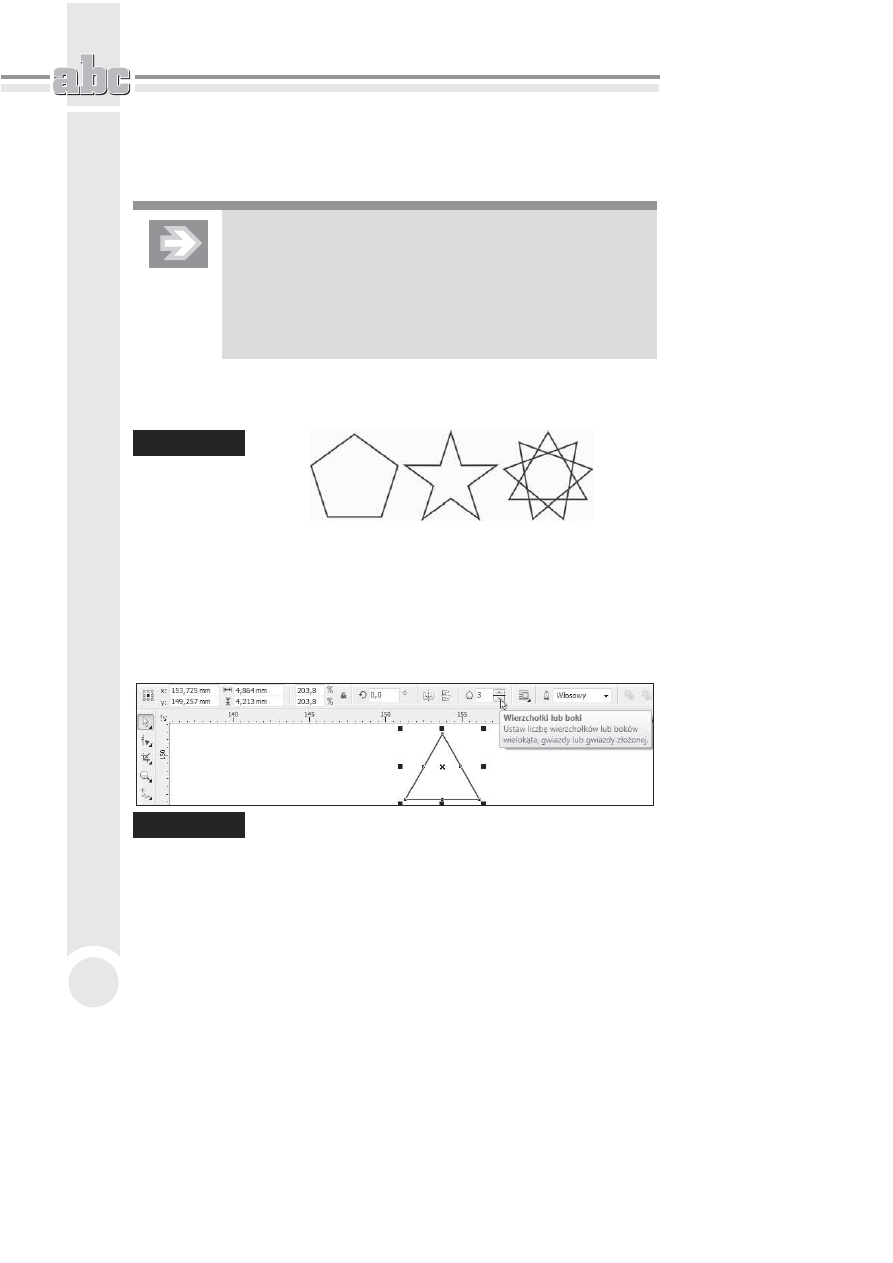
ABC CorelDRAW X6 PL
54
(w ten sam sposób mo"na rysowa' elipsy i inne obiekty, o których jeszcze nie
mówi%em). Sprawd; tak"e, co si# stanie, gdy jednocze&nie przytrzymasz klawi-
sze Ctrl i Shift podczas rysowania.
Mo#esz tak#e w &atwy sposób narysowa$ prostok%t o rozmiarach
ca&ej strony. W tym celu wystarczy dwa razy szybko klikn%$
narz+dzie prostok%ta.
Je#eli masz zaznaczony obiekt i klikniesz dwa razy narz+dzie
prostok%ta z przytrzymanym klawiszem Shift, wówczas
narysujesz prostok%t o rozmiarach zaznaczonego obiektu.
Znacznie wi#cej mo"liwo&ci wybrania ró"nych ustawie( masz podczas rysowa-
nia wielok$tów i gwiazd (rysunek 3.4).
Rysunek 3.4.
Wielok't
i gwiazdy
Aby narysowa' wielok$t, wybierz narz#dzie Wielok%t, a nast#pnie przeci$gnij
wska;nik myszy na ukos (pami#taj, "eby trzyma' przy tym wci&ni#ty lewy przy-
cisk myszy). Zostanie narysowany wielobok o pi#ciu wierzcho%kach.
Za pomoc$ pola Wierzcho&ki lub boki, które znajduje si# na pasku w%a&ciwo&ci,
wybierz liczb# wierzcho%ków wielok$ta. Na przyk%ad gdy wybierzesz dla wielo-
k$ta warto&' 3, otrzymasz trójk$t (rysunek 3.5).
Rysunek 3.5.
Zmiana liczby wierzcho%ków wielok'ta
Aby narysowa' gwiazd#, musisz rozwin$' narz#dzie Wielok%t. Nast#pnie wy-
bierz narz#dzie do rysowania gwiazd i przeci$gnij kursor myszy na ukos (pami#-
taj, "eby trzyma' przy tym wci&ni#ty lewy przycisk myszy). Zostanie narysowana
gwiazda o pi#ciu ramionach.
Pole
ü ksiąĪkĊ
Kup ksi
ąĪkĊ
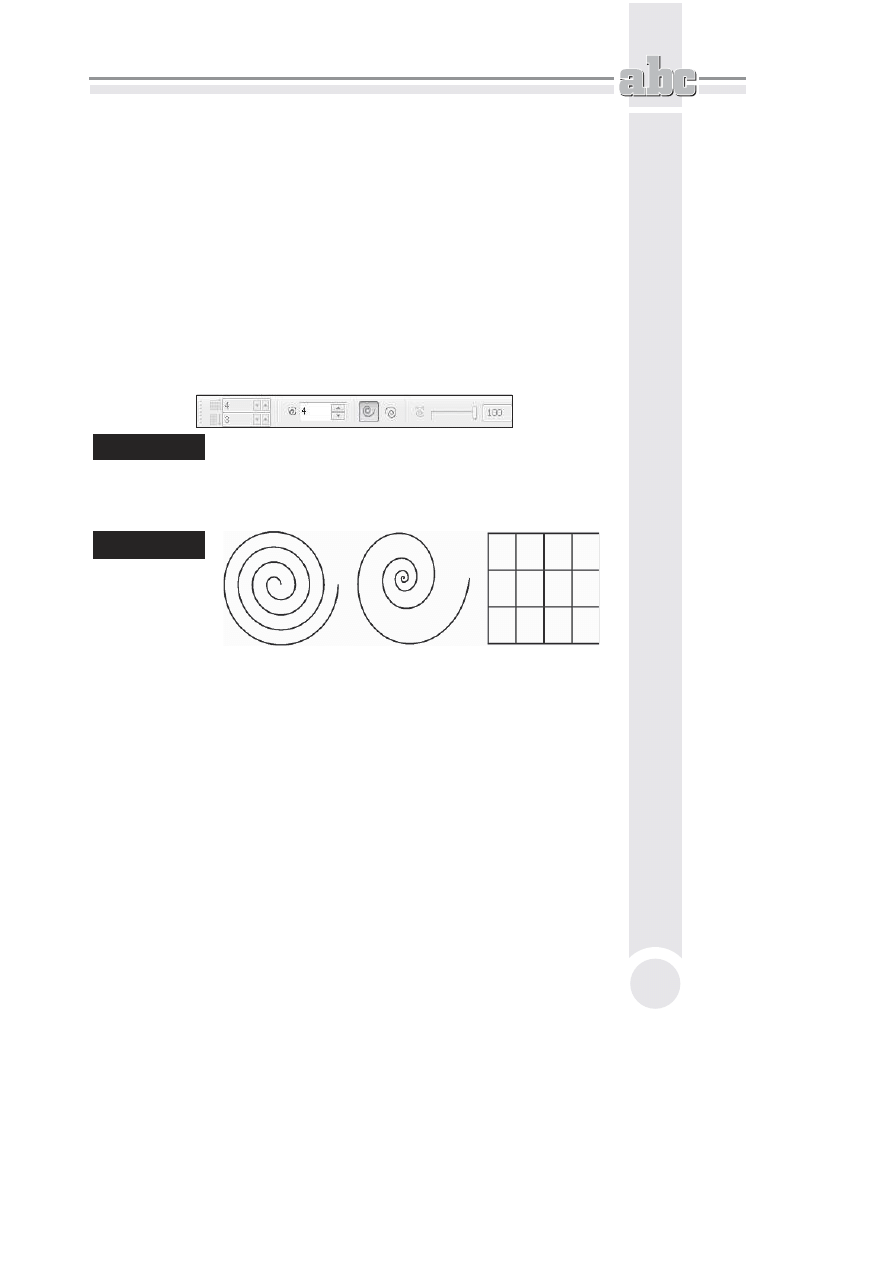
Podstawy rysunku wektorowego
55
W polu Wierzcho&ki lub boki wpisz (lub wybierz strza%kami) wymagan$ liczb#
ramion gwiazdy.
Aby narysowa' z%o"on$ gwiazd#, rozwi( zak%adk# Wielok%t i wybierz narz#dzie
do rysowania z%o"onych gwiazd. Nast#pnie przeci$gnij kursor myszy na ukos
(pami#taj, "eby trzyma' przy tym wci&ni#ty lewy przycisk myszy). Zostanie na-
rysowana z%o"ona gwiazda o dziewi#ciu ramionach.
W polu Wierzcho&ki lub boki wpisz (lub wybierz strza%kami) wymagan$ liczb#
ramion z%o"onej gwiazdy.
Je&li chcesz narysowa' spiral#, wybierz narz#dzie Spirala, które pojawi si#, gdy
przytrzymasz przez chwil# wci&ni#ty lewy przycisk myszy nad zak%adk$ Wielo-
k%t (rysunek 3.6).
Rysunek 3.6.
Pasek narz)dzi spirali
Na pasku w%a&ciwo&ci spirali wybierz liczb# zwojów. Zdecyduj, czy chcesz na-
rysowa' spiral# o skoku sta%ym, czy o skoku logarytmicznym (rysunek 3.7).
Rysunek 3.7.
Spirala o skoku
sta%ym, spirala
o skoku
logarytmicznym
oraz kratka
Je"eli zdecydujesz si# na spiral# o skoku logarytmicznym, musisz tak"e okre&li'
wspó%czynnik rozszerzania spirali.
Na tej samej palecie wysuwanej, na której znajduje si# wielok$t i spirala, masz
te" mo"liwo&' wybrania rysowania kratek. Ten obiekt jest do&' prosty i dlatego
na pasku narz#dzi mo"esz wybra' jedynie interesuj$c$ Ci# liczb# kolumn i wierszy.
Kszta/ty podstawowe
CorelDRAW posiada tak"e wiele zdefiniowanych obiektów podstawowych. Umo"-
liwiaj$ one narysowanie kszta%tów takich jak strza%ki, b%yskawice, dymki, wst#-
gi, serca itp. (rysunek 3.8).
Pole
ü ksiąĪkĊ
Kup ksi
ąĪkĊ
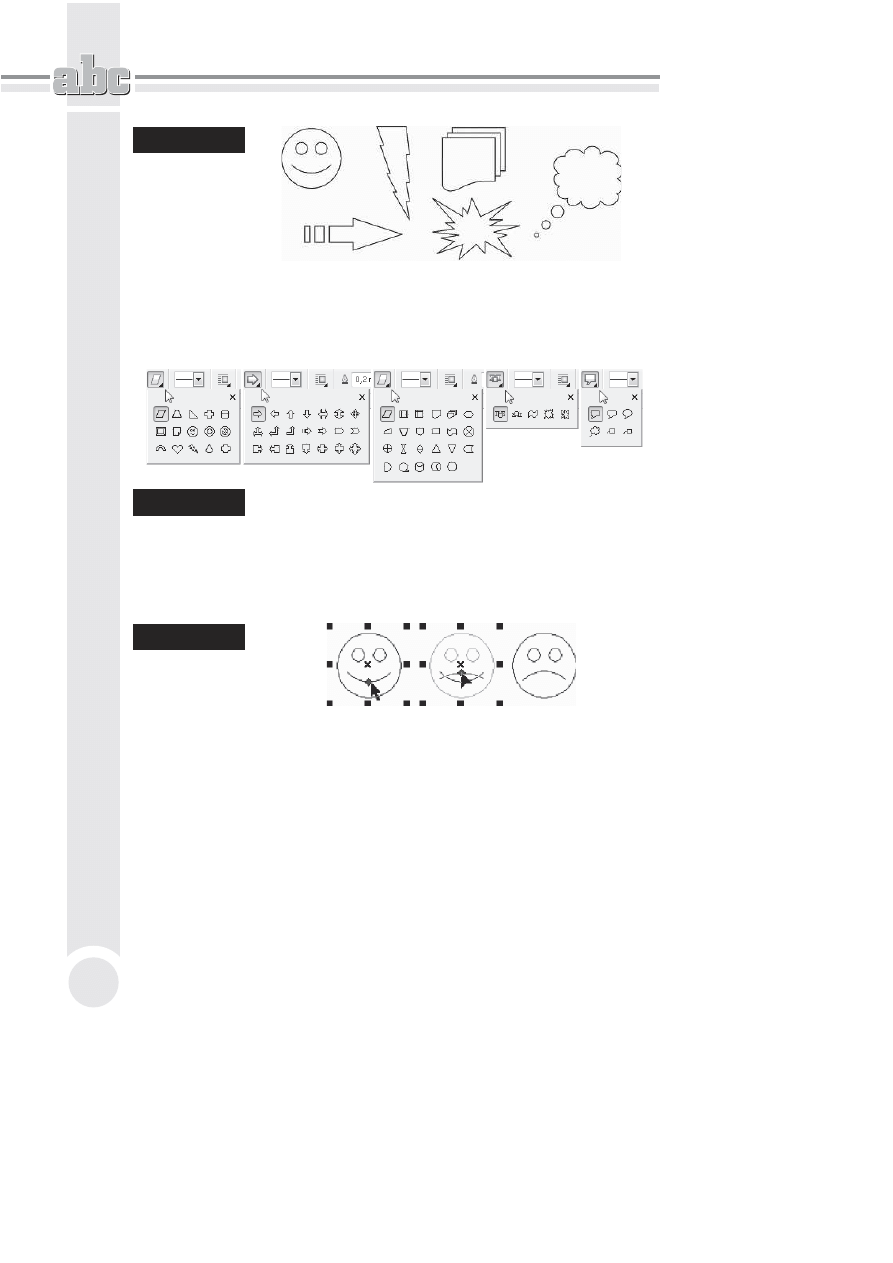
ABC CorelDRAW X6 PL
56
Rysunek 3.8.
Przyk%adowe
kszta%ty
zdefiniowane
w programie
Aby narysowa' dowolny z takich kszta%tów, wybierz i przytrzymaj przez chwil#
narz#dzie Kszta&ty podstawowe. Wska" na palecie grup#, która Ci# interesuje.
Nast#pnie kliknij przycisk Kszta&ty dok&adne, znajduj$cy si# na pasku w%a&ci-
wo&ci, i wybierz konkretny kszta%t, który chcesz utworzy' (rysunek 3.9).
Rysunek 3.9.
Palety przyk%adowych kszta%tów
Wiele narysowanych w ten sposób kszta%tów mo"esz jeszcze dodatkowo zmody-
fikowa' (na przyk%ad z u&miechni#tej buzi mo"esz zrobi' smutn$). Aby to zrobi',
wska" obiekt i odszukaj ma%y czerwony symbol, a nast#pnie chwy' go i przesu(
(rysunek 3.10).
Rysunek 3.10.
Zmiana kszta%tu
prostych
obiektów
Obiekty z 3 punktów
Gdy zechcesz narysowa' prostok$t lub elips# obrócone pod k$tem innym ni" 90
stopni do kraw#dzi kartki, pomocne b#d$ tzw. obiekty z 3 punktów. S$ to pre-
definiowane obiekty o tajemniczo brzmi$cych nazwach: Elipsa z 3 punktów,
Prostok%t z 3 punktów i Krzywa z 3 punktów. Narz#dzia te przyspieszaj$ bar-
dziej precyzyjne rysowanie pochylonych obiektów. Do tej pory, gdy chcia%e& na-
rysowa' obrócon$ elips#, po jej utworzeniu musia%e& j$ ponownie klikn$' i ob-
róci', chwytaj$c za jedn$ z zaokr$glonych „strza%ek”. Nowe narz#dzie pozwala
wykona' t# czynno&' znacznie szybciej.
Pole
ü ksiąĪkĊ
Kup ksi
ąĪkĊ
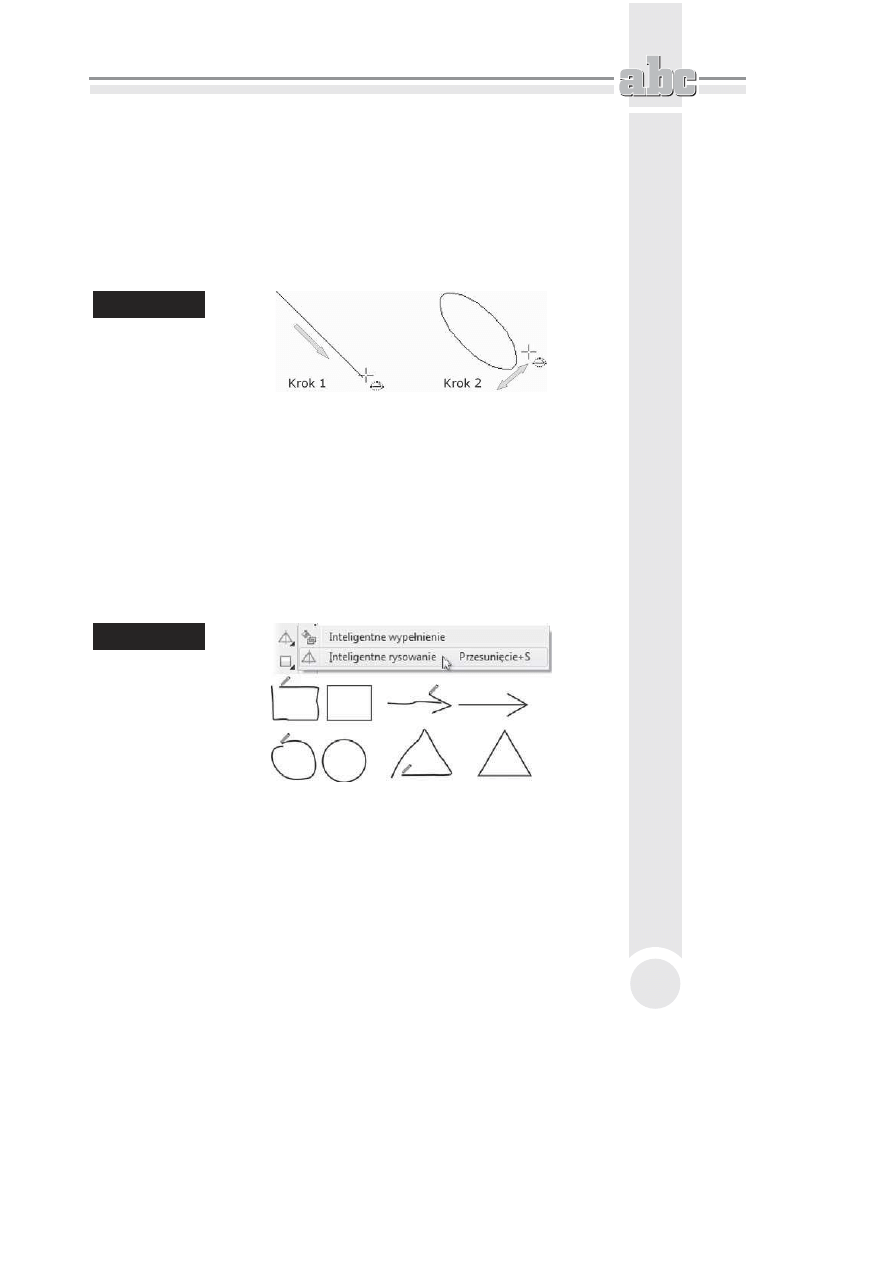
Podstawy rysunku wektorowego
57
Aby narysowa' elips# z 3 punktów, wci&nij i przytrzymaj przez chwil# narz#-
dzie Elipsa, a pojawi si# dodatkowe menu. Kliknij drug$ z kolei ikon#. Wci&nij
lewy przycisk myszy i przytrzymuj$c go, przesu( mysz. Na ekranie pojawi si#
linia bazowa okre&laj$ca jedn$ z osi elipsy.
Zwolnij przycisk i poruszaj$c mysz$, okre&l rozmiar elipsy. Ponowne klikni#cie
lewym przyciskiem myszy spowoduje ostateczne zaakceptowanie obiektu (ry-
sunek 3.11).
Rysunek 3.11.
Rysowanie
elipsy
z 3 punktów
W podobny sposób mo"esz narysowa' Prostok%t z 3 punktów. Przy okazji oma-
wiania rysowania krzywych opisz# Krzyw% z 3 punktów.
Inteligentne rysowanie
Bardzo ciekawym narz#dziem jest tzw. Inteligentne rysowanie. Pozwala ono
naszkicowa' odr#cznie dowolny obiekt, a program postara si# rozpozna' w nim
jeden z podstawowych kszta%tów, takich jak na przyk%ad prostok$t, elipsa, strza%-
ka itp. W ten sposób narysowane r#cznie kszta%ty przestan$ odró"nia' si# od tych
narysowanych za pomoc$ odpowiednich narz#dzi (rysunek 3.12).
Rysunek 3.12.
Inteligentne
rysowanie
Aby skorzysta' z uproszczonego rysowania, rozwi( palet# narz#dzia Inteligentne
wype&nianie. Wybierz przycisk inteligentnego rysowania. Narysuj odr#cznie do-
wolny kszta%t, trzymaj$c wci&ni#ty lewy przycisk myszy.
Program postara si# samodzielnie rozpozna' narysowany kszta%t i przekszta%ci
go w jedn$ z podstawowych figur.
Pole
ü ksiąĪkĊ
Kup ksi
ąĪkĊ
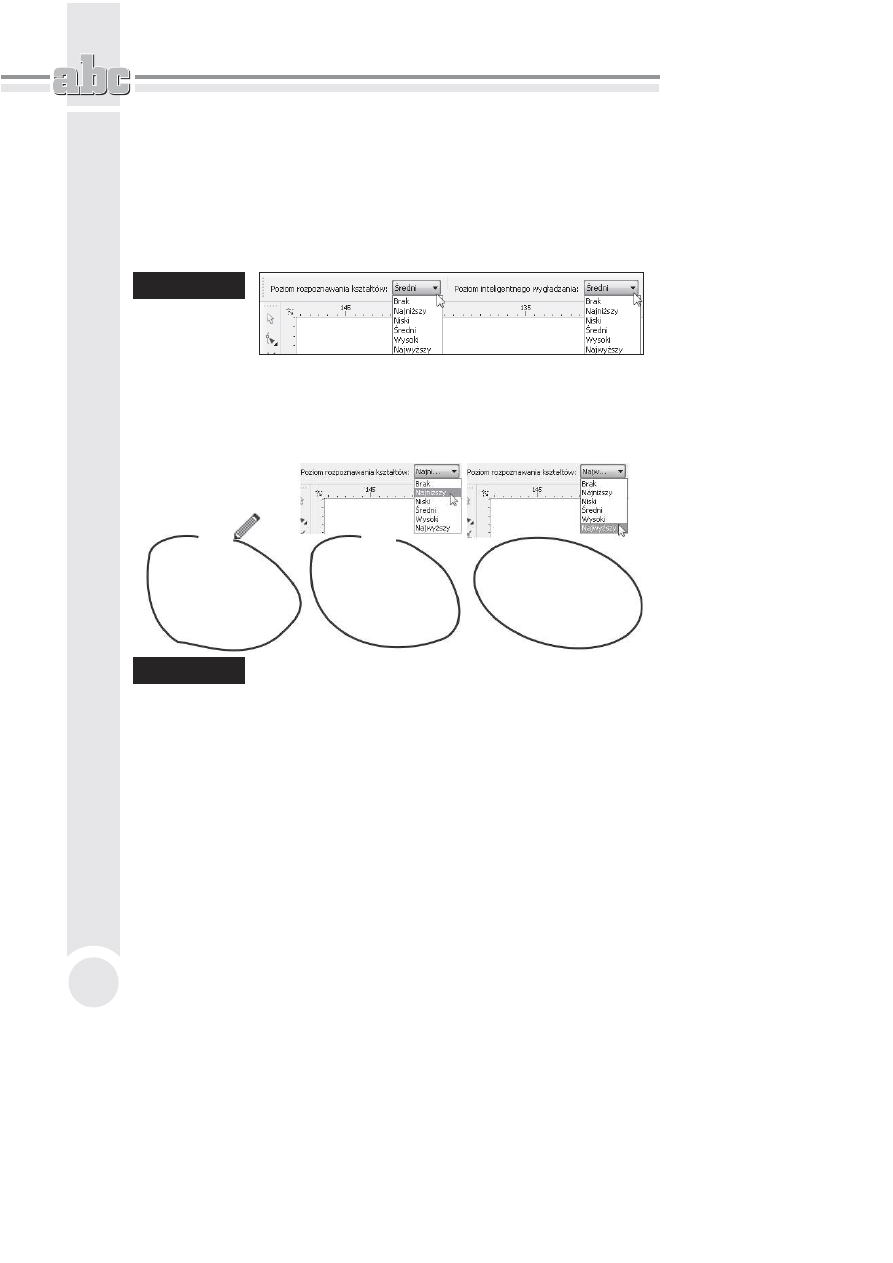
ABC CorelDRAW X6 PL
58
Je"eli narysowany kszta%t b#dzie zbytnio odbiega% od jednej ze znanych progra-
mowi figur, CorelDRAW postara si# jedynie nieznacznie go upro&ci', na przyk%ad
odszukuj$c i poprawiaj$c proste odcinki.
Je"eli uznasz, "e program zbyt s%abo rozpoznaje rysowane przez Ciebie kszta%ty,
mo"esz zwi#kszy' poziom rozpoznawania, rozwijaj$c list# Poziom rozpoznawa-
nia kszta&tów na pasku w%a&ciwo&ci (rysunek 3.13).
Rysunek 3.13.
Wybór poziomu
rozpoznawania
Wybieraj$c pozycj# Najwy.szy, spowodujesz, "e program za wszelk$ cen# b#dzie
si# stara% rozpozna' w narysowanym przez Ciebie kszta%cie jedn$ z podstawo-
wych figur. Ustawienie Najni.szy spowoduje, "e jedynie bardzo podobne figury
b#d$ rozpoznawane (rysunek 3.14).
Rysunek 3.14.
Ró&ne poziomy rozpoznawania kszta%tu
W podobny sposób mo"esz zmieni' poziom wyg%adzania ostrych naro"ników. Wy-
starczy w tym celu zmieni' ustawienie listy Poziom inteligentnego wyg&adzania.
Aby wy%$czy' rozpoznawanie oraz wyg%adzanie kszta%tów, wystarczy na obu
opisanych powy"ej listach wybra' pozycj# Brak.
Nadawanie obiektom kolorów
W tej cz#&ci rozdzia%u zajm# si# wybieraniem kolorów. Poniewa" mo"liwo&ci
nadawania obiektom kolorów oraz wype%nie( s$ olbrzymie i w celu dok%adnego
Pole
ü ksiąĪkĊ
Kup ksi
ąĪkĊ
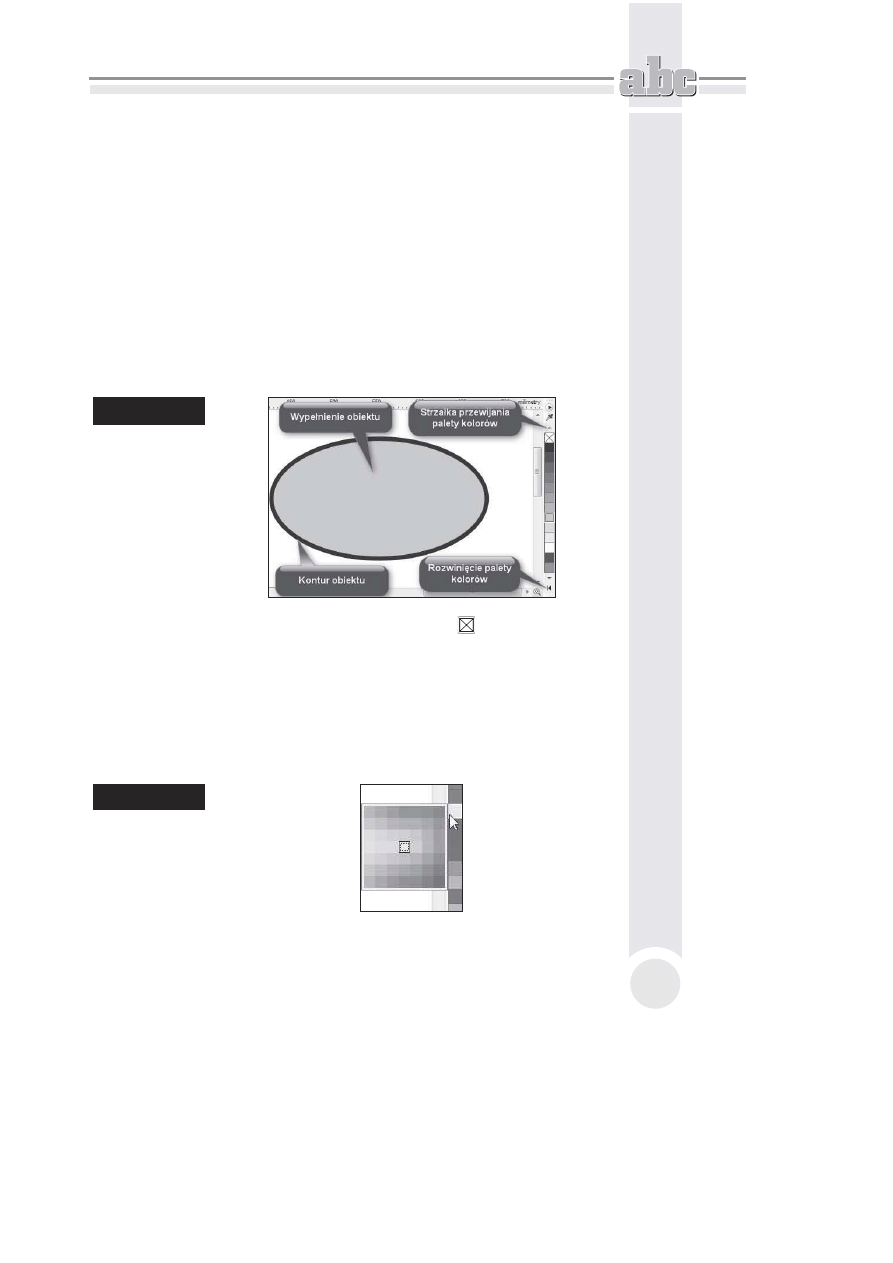
Podstawy rysunku wektorowego
59
ich poznania trzeba by omawia' troch# bardziej skomplikowane czynno&ci, zajm#
si# tutaj tylko najbardziej podstawowymi opcjami.
Chc$c szybko nada' kolor obiektowi, wska" ten element, a na palecie znajduj$cej
si# z prawej strony ekranu kliknij kolor, który chcesz mu nada'. Wn#trze obiektu
zostanie wype%nione wybranym kolorem (jest to tzw. kolor wype%nienia).
Aby zmieni' kolor konturu obiektu, kliknij kolor z tej samej palety prawym przy-
ciskiem myszy.
Je"eli na palecie nie znajdziesz odpowiedniego koloru, skorzystaj z ma%ych strza-
%ek. Strza%ka w lew$ stron# rozwija ca%$ dost#pn$ palet# kolorów, natomiast
strza%k$ w gór# i strza%k$ w dó% mo"esz „przewija'” palet# kolorów (jest ich wi#-
cej, ni" wida' na ekranie) (rysunek 3.15).
Rysunek 3.15.
Wype%nienie
i kontur obiektu
Aby usun$' kolor obiektu, kliknij przekre&lony kwadrat
znajduj$cy si# na sa-
mej górze palety kolorów. Pozwala on nada' obiektom przezroczysto&'. Potrak-
towany w ten sposób obiekt nie posiada wype%nienia (lub konturu).
Mo"esz tak"e wybra' inny odcie( interesuj$cego Ci# koloru. W tym celu przy-
trzymaj d%u"ej kolor jak najbardziej zbli"ony do potrzebnej Ci barwy, a b#dziesz
móg% zastosowa' jego odcie(, inny ni" te pokazane dotychczas, poniewa" pojawi
si# wówczas dodatkowa paleta kolorów. Kliknij wybrany kolor (rysunek 3.16).
Rysunek 3.16.
Paleta
z dodatkowymi
kolorami
Pole
ü ksiąĪkĊ
Kup ksi
ąĪkĊ
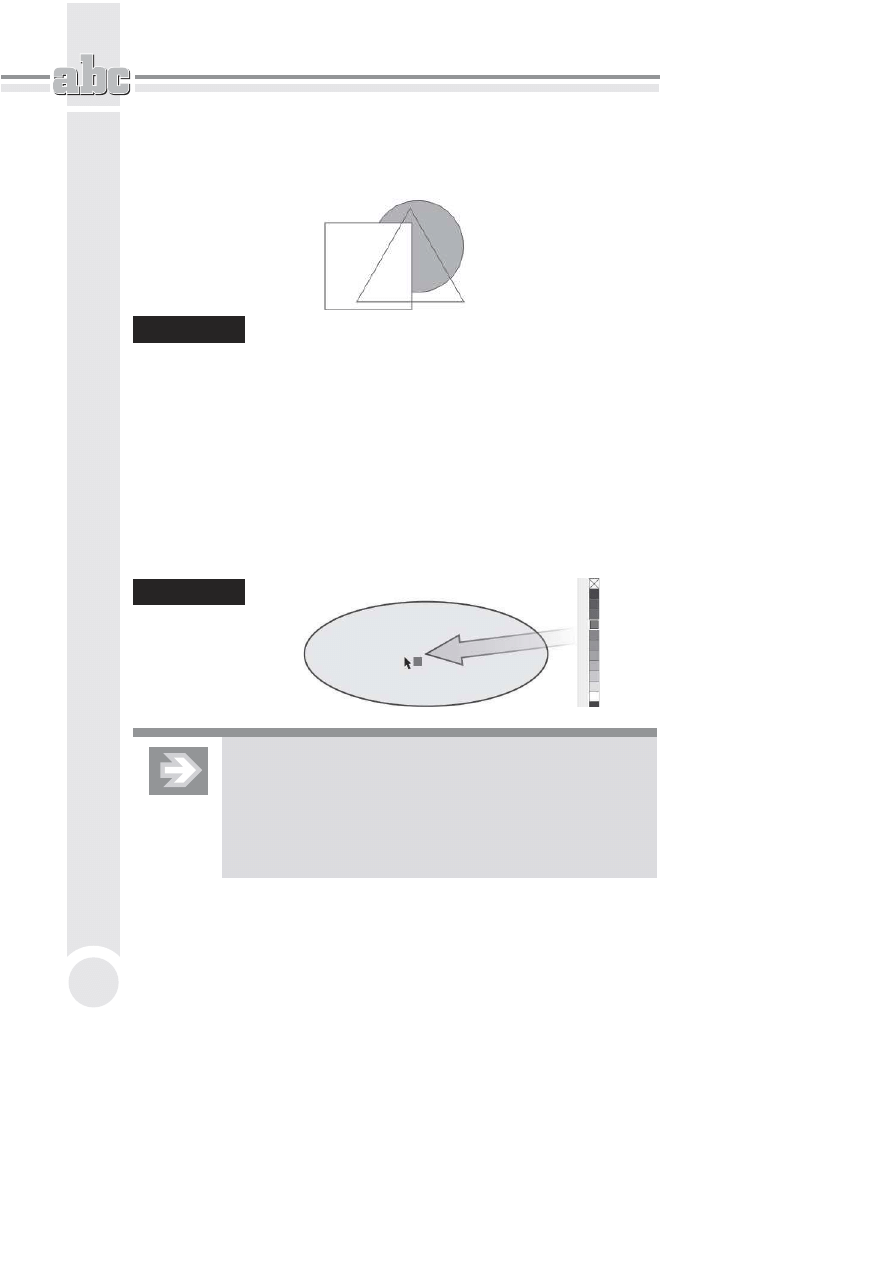
ABC CorelDRAW X6 PL
60
Na rysunku poni"ej widoczne jest szare kó%ko, bia%y kwadrat i przezroczysty
trójk$t. Przezroczysto&' cz#sto jest mylona z kolorem bia%ym, gdy" rysujesz na
bia%ej „kartce”, która „prze&wituje” przez obiekt (rysunek 3.17).
Rysunek 3.17.
Przezroczysty trójk't umo&liwia zobaczenie obiektów le&'cych pod nim
Wybrany kolor mo"na równie" przeci$gn$' na konkretny obiekt. Dzi#ki temu
przed zmian$ koloru nie trzeba zaznacza' obiektu. Aby to zrobi', kliknij wybra-
ny kolor i przytrzymuj$c lewy przycisk myszy, przeci$gnij go nad obiekt i pu&'.
Powtórz to jeszcze raz, ale tym razem przeci$gnij kolor na kontur obiektu.
W trakcie przeci$gania koloru trzeba zwróci' uwag# na kursor myszy. Zobaczysz
obok niego kwadrat w wybranym kolorze. Gdy kursor myszy znajdzie si# nad
konturem obiektu, z prawej strony pojawi si# kwadrat pusty w &rodku, a gdy
kursor znajdzie si# nad obiektem, kwadrat ten ponownie zostanie wype%niony
wybranym kolorem. W ten sposób mo"esz przeci$ga' kolory, nadaj$c obiektom
wybrane wype%nienia lub kolory konturów (rysunek 3.18).
Rysunek 3.18.
Przeci'ganie
koloru na obiekt
Je#eli podczas przeci%gania pu(cisz lewy przycisk myszy
w miejscu, gdzie nie ma #adnego obiektu, pojawi si+ okno
o nazwie Wype$nienie jednolite z zaznaczon% opcj% Rysunek
(rysunek 3.19). Je#eli j% zaakceptujesz, klikaj%c przycisk OK
lub wciskaj%c Enter, od tej pory ka#dy nowo rysowany obiekt
b+dzie mia& taki w&a(nie kolor. B+dzie to tzw. kolor domy(lny.
Bardzo ciekaw$ funkcj$ jest mieszanie kolorów. Je&li podczas przeci$gania ja-
kiego& koloru przytrzymasz wci&ni#ty klawisz Ctrl, a docelowy obiekt b#dzie
Pole
ü ksiąĪkĊ
Kup ksi
ąĪkĊ
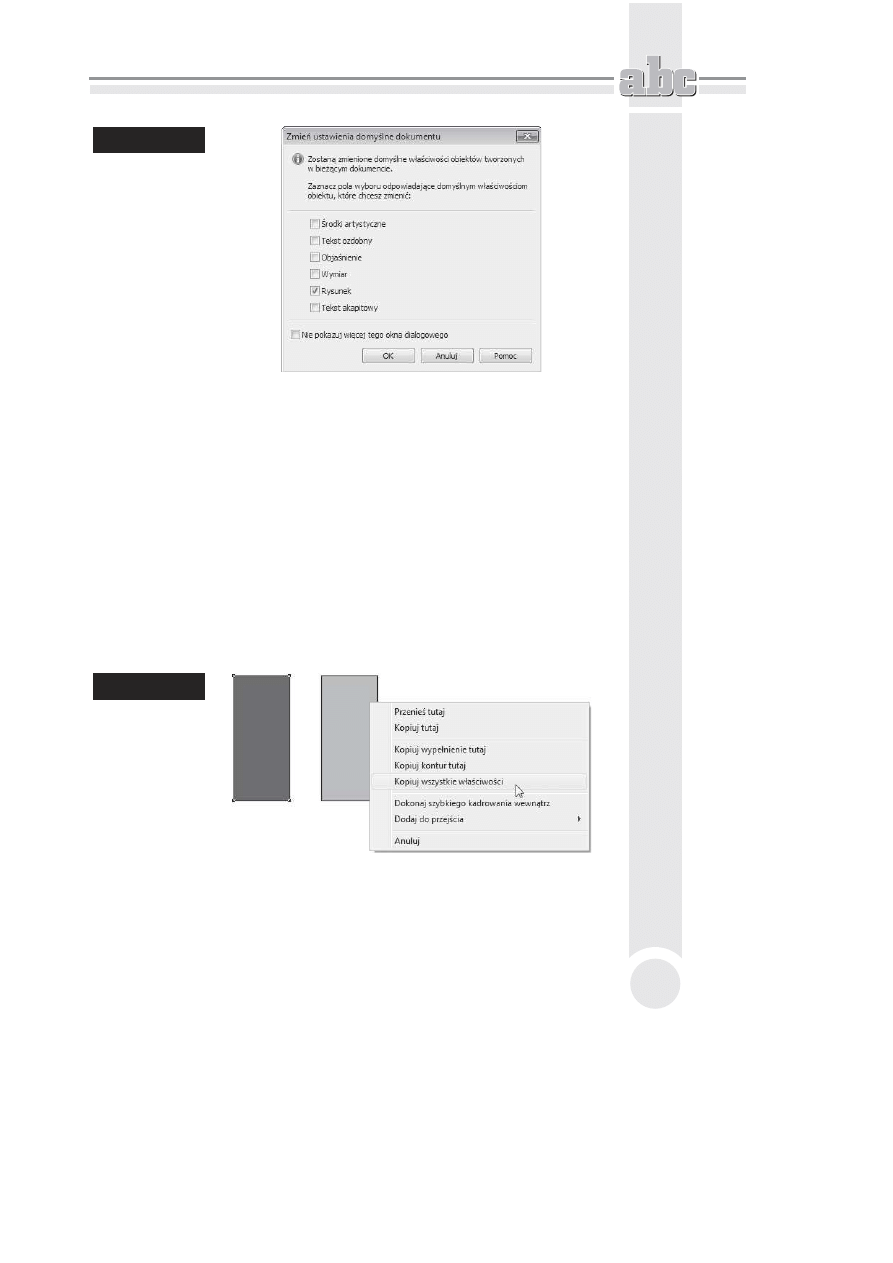
Podstawy rysunku wektorowego
61
Rysunek 3.19.
Nadawanie
domy#lnego
koloru
ju" wype%niony jakim& innym kolorem, oba kolory zostan$ ze sob$ zmieszane
w stosunku 90% do 10% (90% koloru wcze&niejszego do 10% nowego).
Mo"esz tak"e skopiowa' kolor z jednego obiektu do innego. W tym celu z%ap pra-
wym przyciskiem myszy obiekt, z którego chcesz skopiowa' kolor. Nast#pnie
przesu( wska;nik myszy nad obiekt docelowy i dopiero wtedy zwolnij przycisk.
Wybierz z tzw. menu podr#cznego (nazywanego równie" menu kontekstowym)
jedn$ z trzech opcji (rysunek 3.20):
Kopiuj wype&nienie tutaj — aby skopiowa' tylko wype%nienie bez konturu.
Kopiuj kontur tutaj — aby skopiowa' jedynie kontur bez wype%nienia.
Kopiuj wszystkie w&a0ciwo0ci — aby skopiowa' zarówno wype%nienie,
jak i kontur.
Rysunek 3.20.
Kopiowanie
wype%nienia
i konturu
W ostatnim przypadku oprócz kolorów zostan$ skopiowane tak"e inne w%a&ci-
wo&ci obiektu, które mo"e on posiada'.
Pole
ü ksiąĪkĊ
Kup ksi
ąĪkĊ
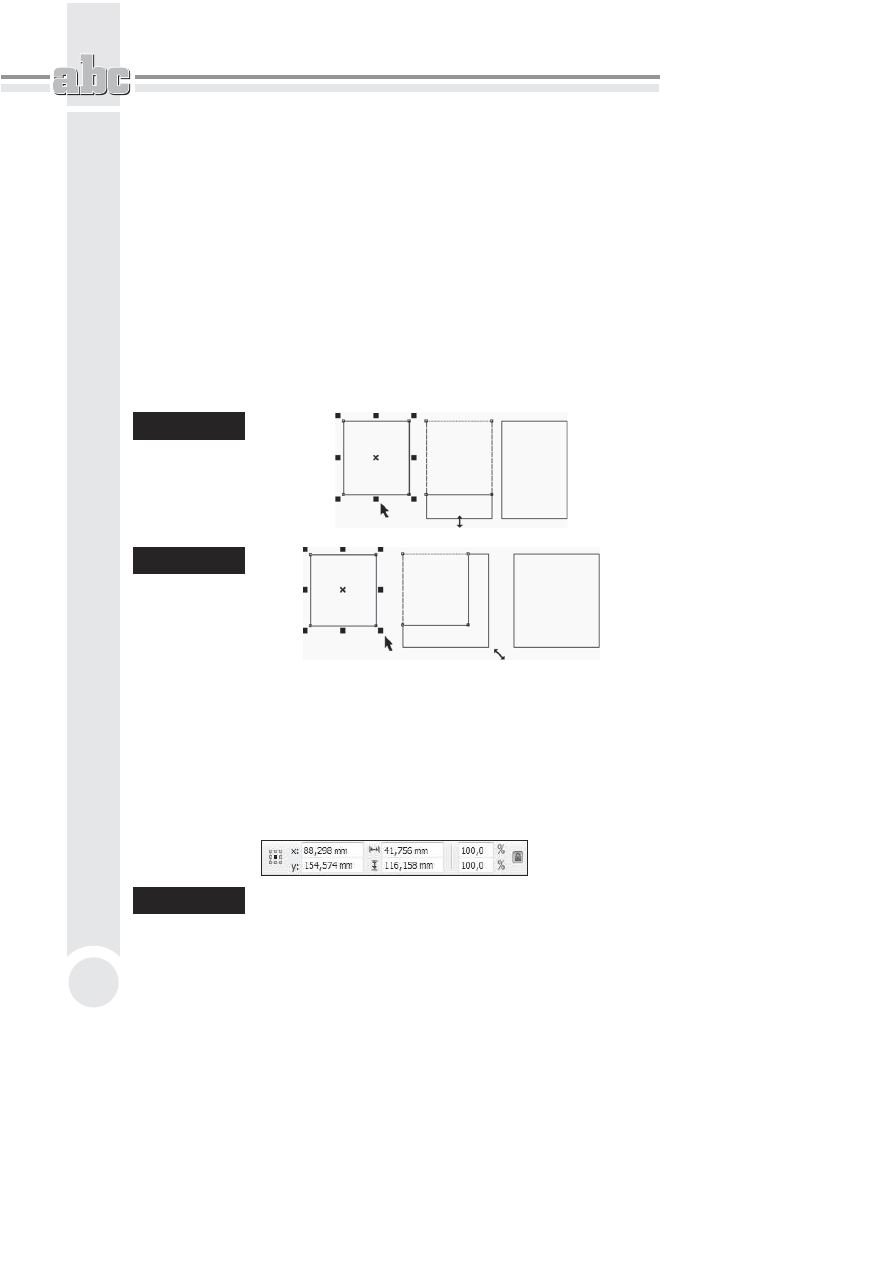
ABC CorelDRAW X6 PL
62
Transformacje obiektów
Po narysowaniu dowolnego obiektu mo"esz go poddawa' wielu ró"nym trans-
formacjom, takim jak zmiana rozmiaru czy obrót. W przypadku rysunków wek-
torowych istotn$ zalet$ takich czynno&ci jest to, "e transformowane obiekty nic
nie trac$ na swojej jako&ci.
Aby dokona' transformacji, zaznacz obiekt za pomoc$ wska;nika (tak napraw-
d# mo"esz wskaza' obiekt przy wybranym dowolnym narz#dziu, lecz nie pole-
cam tego, gdy" niechc$cy mo"esz narysowa' na przyk%ad elips#).
Kliknij jeden z czarnych kwadratów znajduj$cych si# na obwodzie obiektu (zwa-
nych uchwytami zaznaczenia), aby zmieni' jego rozmiar (rysunki 3.21 i 3.22). Na-
st#pnie przytrzymuj$c lewy przycisk myszy, przeci$gnij kursor w inne po%o"enie.
Rysunek 3.21.
Zmiana
wysoko#ci
obiektu
Rysunek 3.22.
Proporcjonalna
zmiana wysoko#ci
i szeroko#ci
obiektu
Aby zmieni' po%o"enie obiektu bez zmiany jego rozmiaru, kliknij wska;nikiem do-
woln$ cz#&' obiektu i przeci$gnij go w inne miejsce. Znak znajduj$cy si# w &rodku
obiektu pozwala na przesuwanie go, gdy wybrane jest dowolne narz#dzie.
Aby dok%adnie okre&li' po%o"enie danego obiektu, skorzystaj z paska w%a&ciwo&ci.
W polach x i y wpisz wspó%rz#dne po%o"enia obiektu na kartce (warto&' x: 0.0 mm
i y: 0.0 mm to punkt o wspó%rz#dnych 0, 0 na linijce; je&li linijka nie jest widocz-
na, mo"esz j$ w%$czy' za pomoc$ polecenia Widok/Linijki) — rysunek 3.23.
Rysunek 3.23.
Fragment paska w%a#ciwo#ci z polami wspó%rz)dnych oraz rozmiaru
obiektu
Pole
ü ksiąĪkĊ
Kup ksi
ąĪkĊ
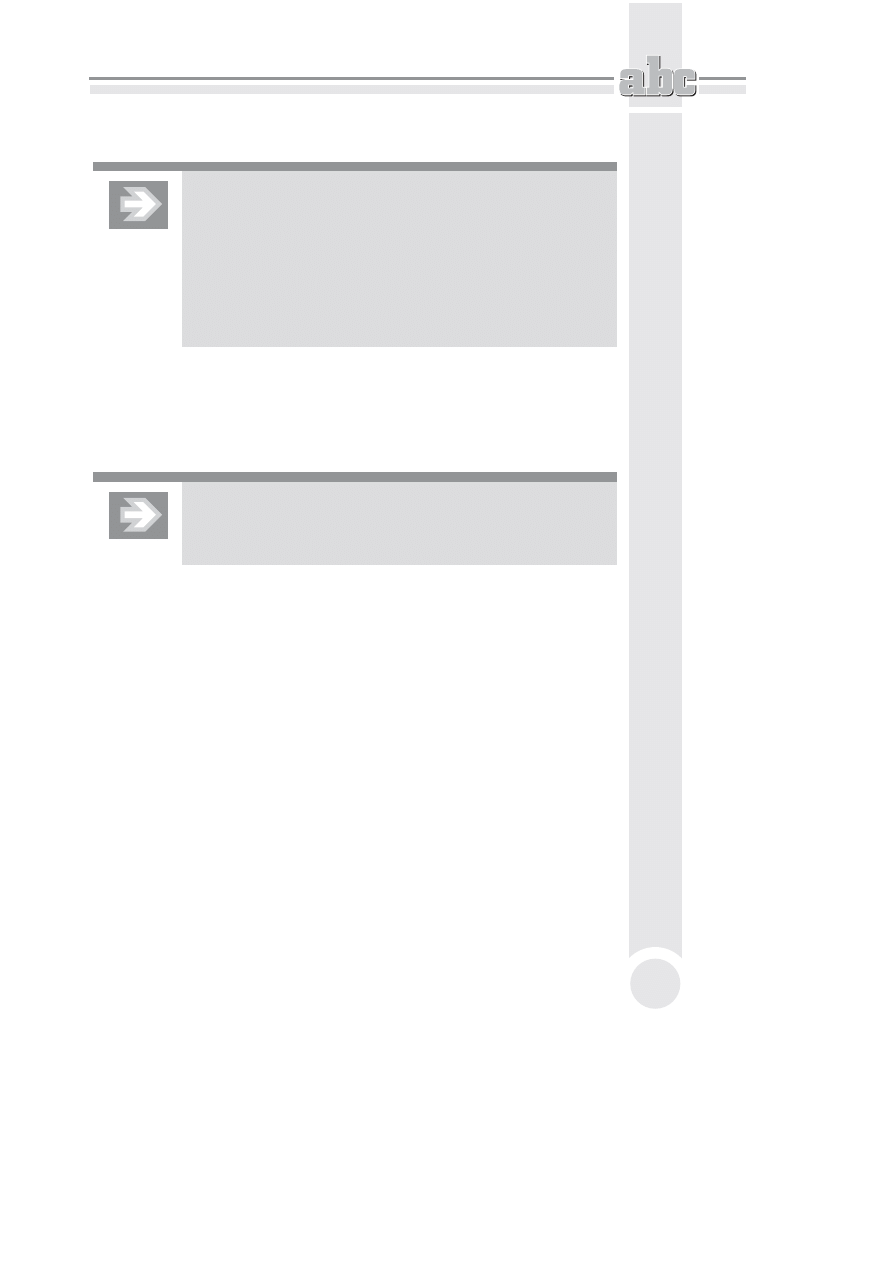
Podstawy rysunku wektorowego
63
W dwóch nast#pnych polach podaj rozmiar obiektu — jego szeroko&' i wysoko&'.
W polach okre(laj%cych rozmiar obiektu, jego skal+, a tak#e
w wielu innych mo#na wpisywa$ nie tylko warto(ci liczbowe.
Mo#liwe jest tak#e wprowadzanie wyra#e) algebraicznych
za pomoc% takich znaków dzia&a) jak + (dodawanie),
– (odejmowanie), * (mno#enie) oraz / (dzielenie). Je#eli na
przyk&ad w polu okre(laj%cym szeroko($ obiektu znajduje si+
warto($ 131,012 mm, a wpiszemy 131,012 mm/4, to ustalimy
szeroko($ obiektu na 32,753 mm.
Je"eli podczas instalowania programu CorelDRAW wybra%e& j#zyk polski, to roz-
miary obiektu b#d$ podawane w milimetrach. Je"eli chcesz zmieni' te jednostki
na przyk%ad na centymetry lub cale, z górnego menu Narz7dzia wybierz polece-
nie Opcje. Z lewej strony okna rozwi( wiersz Dokument, a nast#pnie kliknij po-
zycj# Linijki. Teraz rozwi( list# rozwijan$ Jednostki i wybierz "$dan$ jednostk#.
Zamiast otwiera$ okno Opcje, mo#esz wybra$ narz+dzie
Wska7nik i klikn%$ na pustym obszarze kartki, a nast+pnie
wybra$ jednostki na pasku w&a(ciwo(ci, rozwijaj%c list+ Jednostki.
Nowe proporcje obiektu mo"esz te" okre&li' w procentach. K%ódka (Zablokuj pro-
porcj7) pozwala okre&li', czy zmiana jednej warto&ci ma poci$gn$' za sob$ pro-
porcjonaln$ zmian# drugiej. Na przyk%ad gdy k%ódka jest aktywna (wida' wtedy,
"e jest otwarta), a Ty wpiszesz now$ szeroko&' obiektu, wysoko&' obiektu nie
ulegnie zmianie. Natomiast gdy k%ódka jest zamkni#ta, zmiana szeroko&ci po-
ci$gnie za sob$ odpowiedni$ zmian# wysoko&ci. Podobnie rzecz si# ma z warto-
&ciami procentowymi.
Wszystkie czynno&ci zwi$zane z transformacj$ obiektu s$ wykonywane domy&lnie
wzgl#dem jego &rodka. Czasami jednak zachodzi konieczno&' modyfikacji obiek-
tu na przyk%ad wzgl#dem naro"nika. W tym celu nale"y zaznaczy' odpowiedni
punkt odniesienia znajduj$cy si# w polu Pocz%tek uk&adu obiektu (rysunek 3.24).
Aby zmieni' rozmiary obiektu o wielokrotno&' jego dotychczasowych wymia-
rów, wci&nij klawisz Ctrl. Nast#pnie kliknij i przesu( jeden z uchwytów zazna-
czenia, aby zwi#kszy' rozmiar o 100%, 200%, 300% itd.
Mo"na tak"e odbi' obiekt. W tym celu przeci$gnij który& z uchwytów przez
obiekt „na jego drug$” stron#. W ten sposób utworzysz lustrzane odbicie obiektu
Pole
ü ksiąĪkĊ
Kup ksi
ąĪkĊ
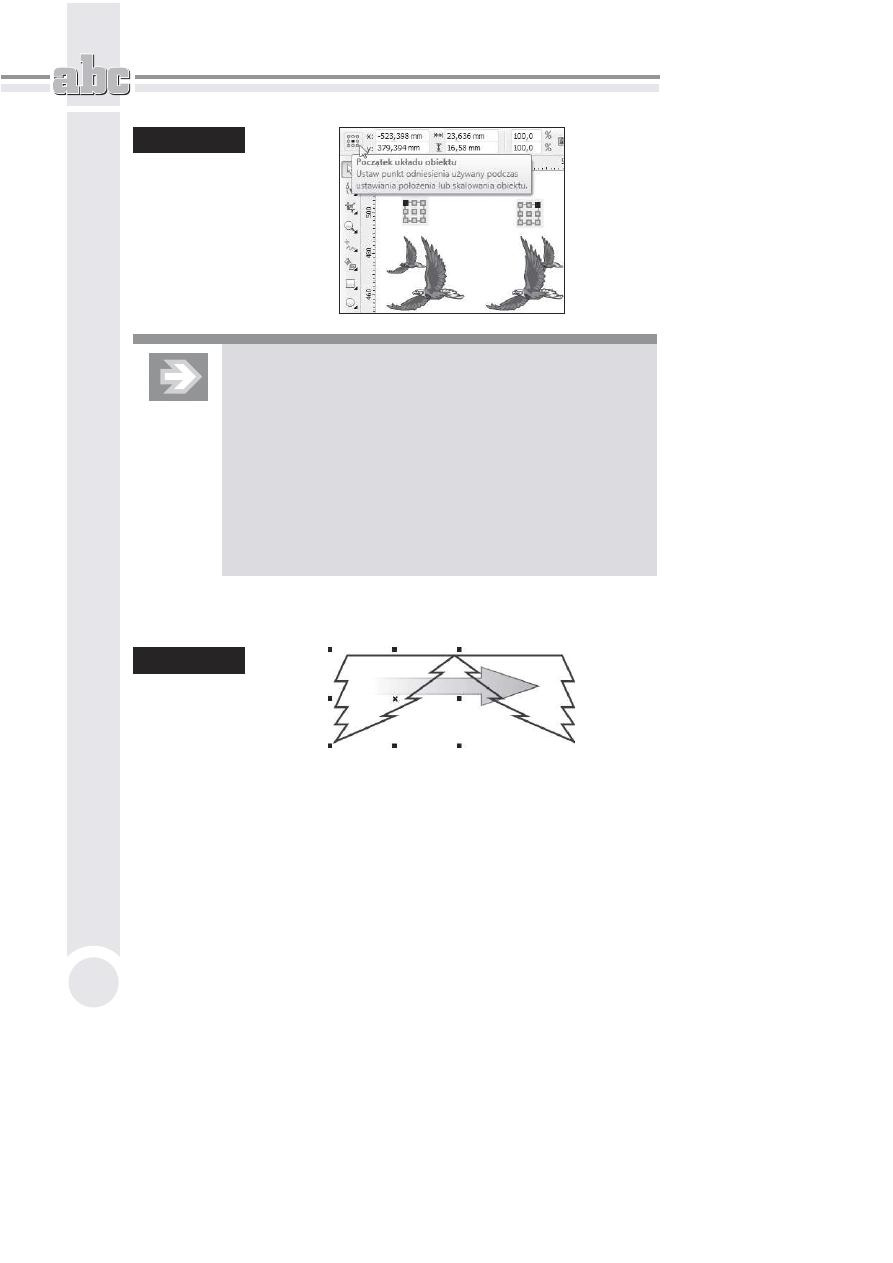
ABC CorelDRAW X6 PL
64
Rysunek 3.24.
Powi)kszenie
rysunku do
200% przy
dwóch ró&nych
ustawieniach
punktów
odniesienia
Niestety, nie mo#na zmniejszy$ rozmiarów obiektu (na przyk&ad
do 50%) z przytrzymanym klawiszem Ctrl. Trzymaj%c wci(ni+ty
klawisz Ctrl, mo#emy jedynie zwi+ksza$ rozmiary obiektu.
Je#eli jednak zale#y Ci na dok&adnym zmniejszeniu na przyk&ad
szeroko(ci obiektu o po&ow+, skorzystaj z paska w&a(ciwo(ci,
gdy obiekt zostanie zaznaczony Wska7nikiem. Sprawd<, czy
k&ódka proporcji Zablokuj proporcj: jest „otwarta”, a nast+pnie
w polu Wspó$czynnik skalowania, w wierszu okre(laj%cym
szeroko($, wpisz odpowiedni% wielko($ (mo#esz tak#e
wprowadzi$ #%dan% warto($ za pomoc% strza&ek widocznych
obok pola z warto(ci%).
(rysunek 3.25). Nie zapomnij o przytrzymaniu klawisza Ctrl, bo inaczej zmienisz
oryginalne rozmiary.
Rysunek 3.25.
Lustrzane
odbicie obiektu
Obiekty mo"esz tak"e obraca' lub pochyla'. Aby to zrobi', nale"y ponownie
klikn$' zaznaczony ju" wcze&niej obiekt. Nast#pnie przeci$gnij jedn$ z prostych
strza%ek (widniej$cych po&rodku boków obiektu) i pochyl zaznaczony element.
Pochylanie obiektu z przytrzymanym klawiszem Ctrl pozwala na modyfikacj#
nachylenia w odst#pach co 15 stopni (rysunek 3.26).
Kliknij nast#pnie jedn$ z „zakr#conych” strza%ek (widniej$cych w naro"nikach za-
znaczonego elementu) i obró' obiekt. Podobnie jak podczas pochylania, wci&ni#-
ty klawisz Ctrl pozwala obraca' obiekt w odst#pach co 15 stopni (rysunek 3.27).
Pole
ü ksiąĪkĊ
Kup ksi
ąĪkĊ
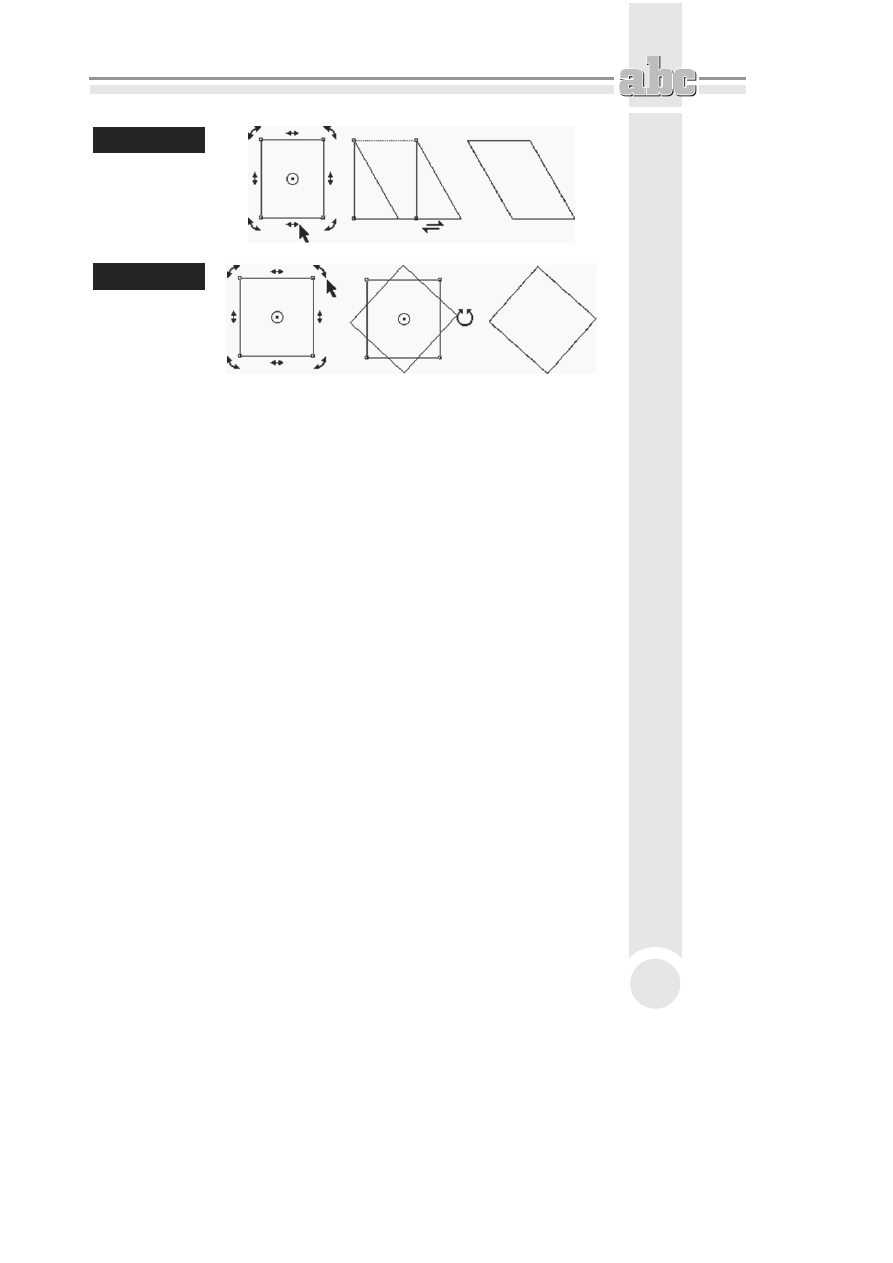
Podstawy rysunku wektorowego
65
Rysunek 3.26.
Pochylanie
obiektu
Rysunek 3.27.
Obracanie
obiektu
Je"eli nie chcesz obraca' obiektu wzgl#dem jego &rodka, zmie( po%o"enie punktu
&rodka obrotu, umieszczaj$c go w miejscu obszaru roboczego, wzgl#dem które-
go b#dziesz chcia% dokona' obrotu.
Kliknij i przeci$gnij punkt &rodka obrotu obiektu, który znajduje si# w samym
&rodku obiektu i jest oznaczony kó%eczkiem z czarn$ kropk$. Je"eli chcesz, mo-
"esz zmieni' jego po%o"enie na dowolne inne (nawet poza obiektem).
Nast#pnie kliknij jedn$ ze strza%ek obrotu i obró' obiekt wzgl#dem punktu, w któ-
rym umie&ci%e& punkt &rodka obrotu.
Je&li podczas przesuwania &rodka obrotu przytrzymasz klawisz Ctrl, &rodek ob-
rotu przesunie si# do jednego z dziewi#ciu charakterystycznych punktów (s$ to
naro"niki, &rodki boków i &rodek obiektu). Podczas obracania obiektów bardzo
przydatne mo"e si# te" okaza' pole k$ta obrotu, które znajduje si# na pasku na-
rz#dzi, gdzie na bie"$co mo"esz kontrolowa' warto&' obrotu.
Pochylanie i obracanie obiektów (z przytrzymanym klawiszem Ctrl) odbywa si#
domy&lnie co 15 stopni. Jest to bardzo wygodne ustawienie, gdy" bez problemu
mo"na uzyska' bardzo cz#sto stosowane k$ty, jak na przyk%ad 30, 45 czy 90
stopni. Gdy jednak zale"y nam na obróceniu obiektu o mniejszy k$t, np. o 5 czy
10 stopni, nale"y albo pos%u"y' si# paskiem w%a&ciwo&ci, albo zmieni' ustawie-
nia domy&lne.
Aby to zrobi', rozwi( górne menu Narz7dzia, a nast#pnie wybierz Opcje. Z le-
wej strony okna rozwi( wiersz Obszar roboczy i zaznacz pozycj# Edytuj (rysu-
nek 3.28). W polu Wymuszony k%t wprowad; w%a&ciw$ warto&'. Aby zamkn$'
okno, kliknij przycisk OK.
Pole
ü ksiąĪkĊ
Kup ksi
ąĪkĊ
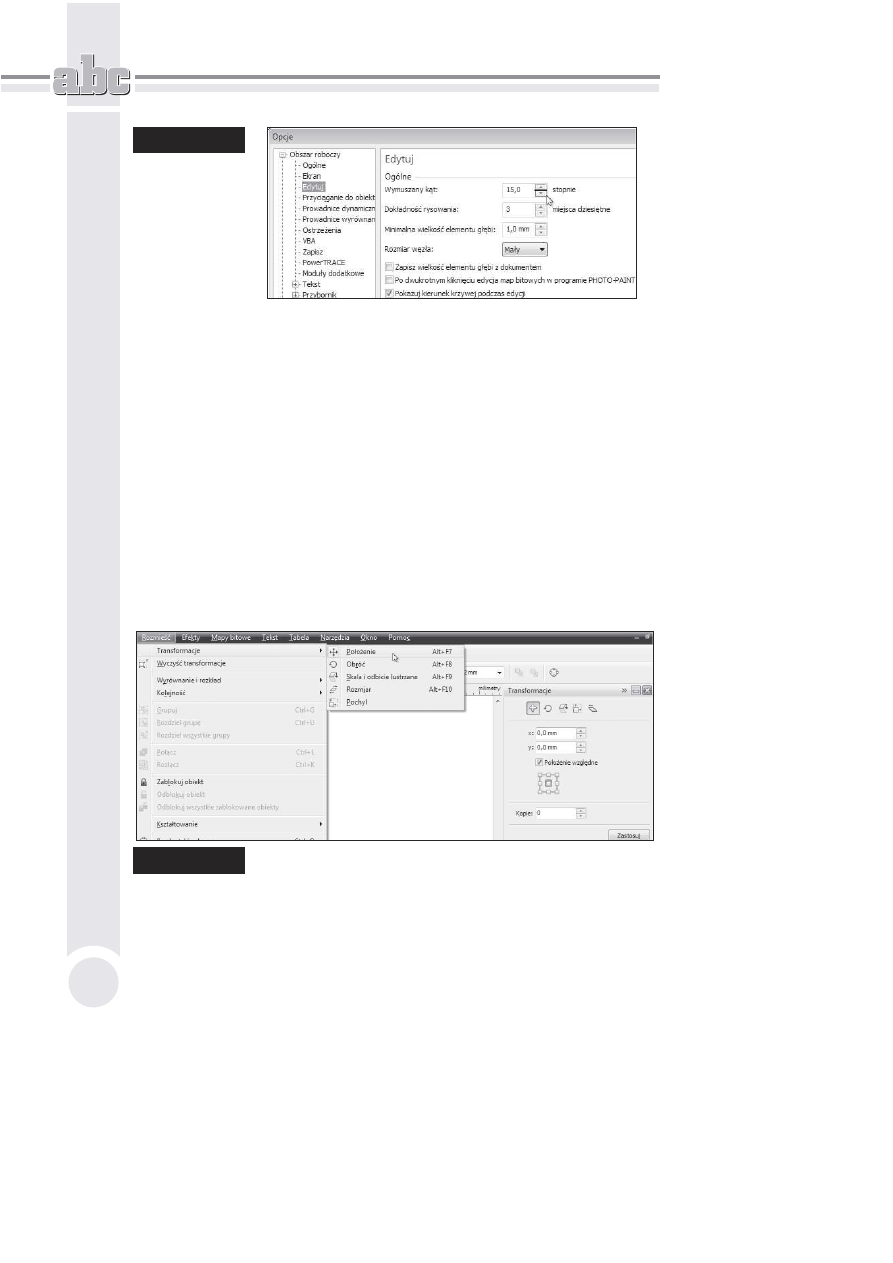
ABC CorelDRAW X6 PL
66
Rysunek 3.28.
Zmiana
wymuszonego
k'ta
Precyzyjne transformacje obiektów
Opisane wcze&niej transformacje obiektów za pomoc$ myszy i klawiatury po-
zwalaj$ na szybkie wykonanie okre&lonej czynno&ci. Jednak najcz#&ciej nie daj$
mo"liwo&ci precyzyjnego wykonania danej transformacji z jednoczesnym dowol-
nym okre&leniem warto&ci dokonywanych zmian. Dlatego te" w takich przypad-
kach wygodniej jest skorzysta' z okna dokowanego Transformacje. Pozwala ono
na precyzyjne wykonanie dowolnej transformacji nie tylko na obiekcie, ale tak-
"e na kopii zaznaczonego obiektu.
Okno dokowane Transformacje wybiera si# z górnego menu Rozmie0<. Z wy-
&wietlonej listy mo"na wybra' "$dan$ transformacj#, cho' mo"na tak"e szybko
j$ pó;niej zmieni' za pomoc$ odpowiednich przycisków znajduj$cych si# w gór-
nej cz#&ci okna dokowanego (rysunek 3.29).
Rysunek 3.29.
Wybór transformacji oraz okno dokowane Transformacja
W przypadku wybrania transformacji po%o"enia obiektu nale"y w polach x oraz y
wpisa' odpowiednie warto&ci przesuni#cia obiektu na obszarze roboczym. Je"eli
Pole
ü ksiąĪkĊ
Kup ksi
ąĪkĊ
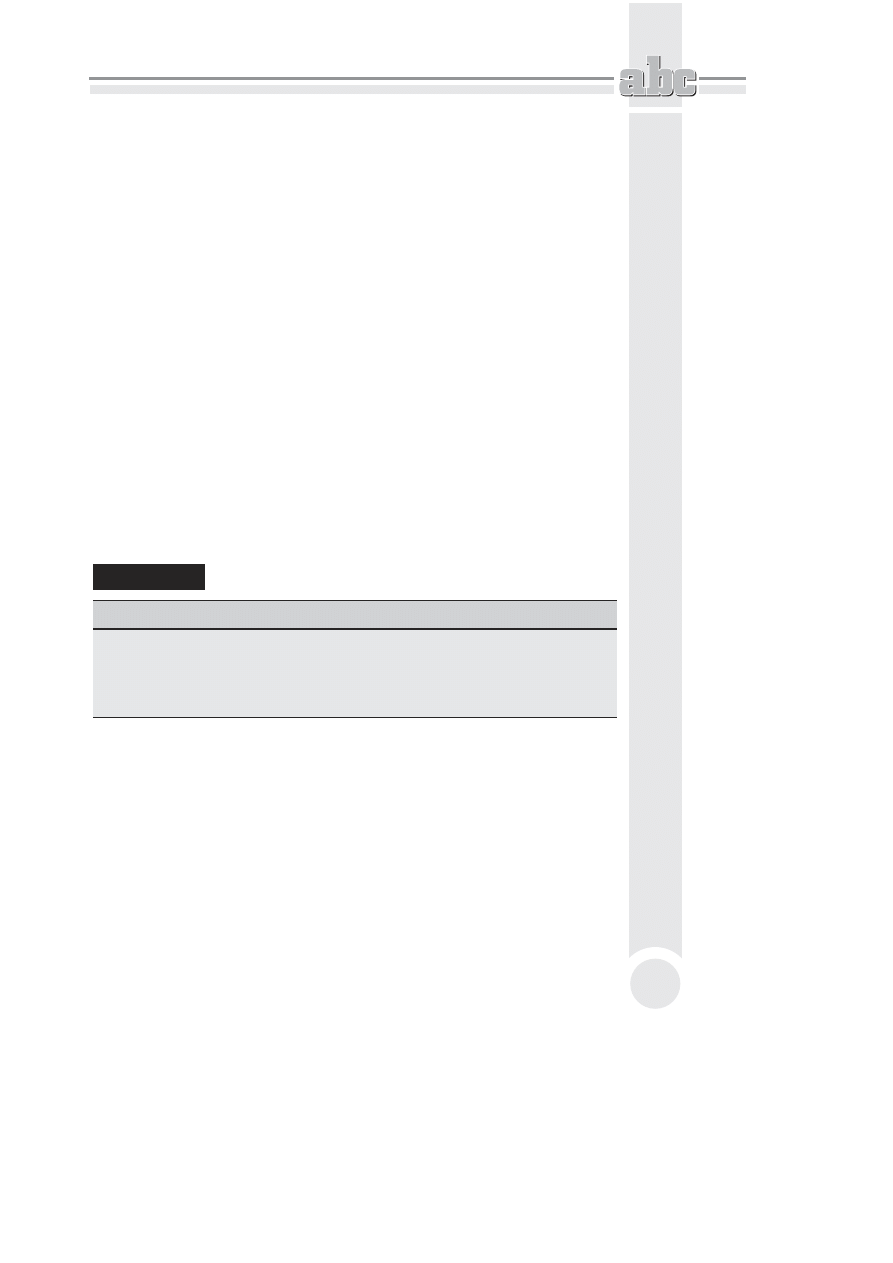
Podstawy rysunku wektorowego
67
zostanie zaznaczone pole Po&o.enie wzgl7dne, to obiekt zmieni swoje po%o"enie
o podane warto&ci wzgl#dem swojego aktualnego po%o"enia. Wy%$czaj$c za& za-
znaczenie tego pola, mo"emy okre&li' po%o"enie wzgl#dem kartki. Domy&lnie punkt
(0, 0) uk%adu wspó%rz#dnych znajduje si# w lewym dolnym naro"niku kartki.
Zaznaczenie jednego z pustych pól znajduj$cych si# poni"ej polecenia Po&o.enie
wzgl7dne spowoduje przesuni#cie obiektu w wybranym kierunku o tyle, ile zaj-
muje obszar zaznaczenia tego obiektu.
Transformacj# mo"na wykona' dla kopii zaznaczonego obiektu, wprowadzaj$c
w polu Kopie odpowiedni$ warto&'. Chc$c wykona' transformacj#, nale"y klik-
n$' przycisk Zastosuj.
Transformacja Obrotu, Skali, Rozmiaru i Pochylenia odbywa si# na niemal iden-
tycznych zasadach jak zmiana Po&o.enia. Jedynie zamiast pól x i y zmiany po-
%o"enia pojawiaj$ si# ustawienia odpowiednie dla danej transformacji.
Je"eli transformacj# zastosowa%e& dla oryginalnego obiektu, mo"esz szybko cof-
n$' dokonane zmiany. Wystarczy wybra' polecenie Rozmie0</Wyczy0< trans-
formacje.
Mo"esz tak"e szybko wywo%a' odpowiednie okno dokowane transformacji za
pomoc$ kombinacji klawiszy podanych w tabeli 3.1.
Tabela 3.1.
Spis kombinacji klawiszy okien dokowanych transformacji obiektów
Kombinacja klawiszy
Wykonywana czynno*+
Alt+F7
Otwieranie okna dokowanego transformacji po&o#enia
Alt+F8
Otwieranie okna dokowanego transformacji obrotu
Alt+F9
Otwieranie okna dokowanego transformacji skali
Alt+F10
Otwieranie okna dokowanego transformacji rozmiaru
Tworzenie kopii obiektu
Je"eli zachodzi potrzeba umieszczenia w obszarze roboczym kilku identycznych
obiektów, nie ma potrzeby rysowania ich wszystkich. Wystarczy narysowa' tylko
jeden, a nast#pnie utworzy' jego kopi#. Kopia b#dzie posiada%a identyczne roz-
miary i w%a&ciwo&ci jak oryginalny obiekt.
Pole
ü ksiąĪkĊ
Kup ksi
ąĪkĊ
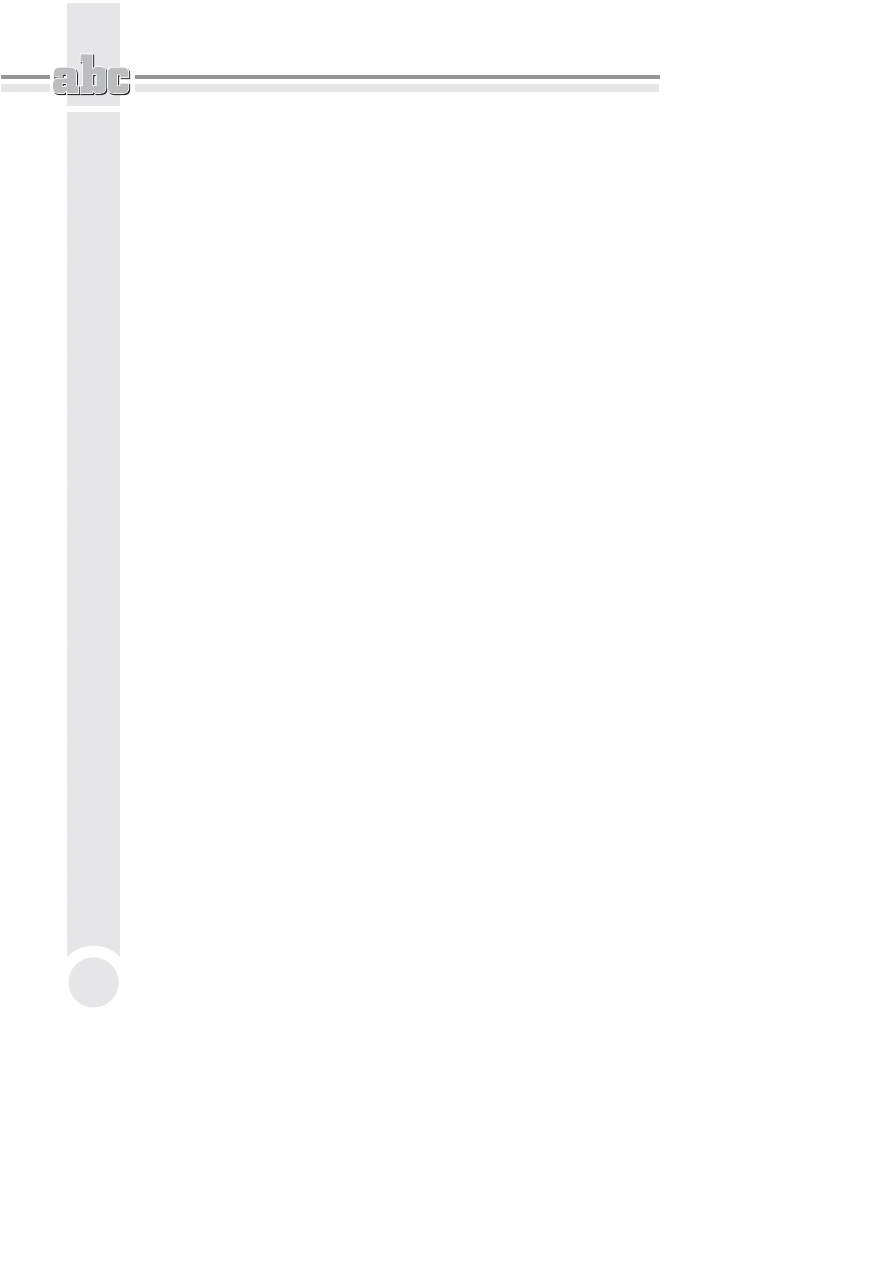
ABC CorelDRAW X6 PL
68
Tworzenie kopii obiektu podczas transformacji
Aby utworzy' kopi# obiektu, wska" obiekt, klikaj$c go. Wci&nij klawisz + znaj-
duj$cy si# z prawej strony klawiatury (w tak zwanym bloku klawiszy numerycz-
nych). Utworzysz w ten sposób kopi# obiektu.
Poniewa" kopia wygl$da tak samo i znajduje si# w tym samym miejscu co ory-
gina%, aby zobaczy' efekt swojego dzia%ania, kliknij i przesu( j$ troch#.
Takie same rezultaty daje wykonanie sekwencji polece( z menu Edycja/Kopiuj,
a nast#pnie Edycja/Wklej (ewentualnie kombinacje klawiszy Ctrl+C i Ctrl+V),
ale pierwszy podany tu sposób jest znacznie wygodniejszy.
Aby tworzy' kopie obiektów podczas ich transformacji, kliknij i przeci$gnij my-
sz$ dowolny obiekt w inne miejsce, ale nie zwalniaj przycisku myszy. Wci&nij
i pu&' klawisz +. Nast#pnie zwolnij lewy przycisk myszy. W ten sposób przesu-
niesz kopi# obiektu, a orygina% pozostanie na pierwotnym miejscu.
Zwró' uwag# na to, "e gdy podczas przesuwania wci&niesz +, kursor myszy
zmieni si# z plusa ze strza%kami w czarn$ strza%k# z ma%ym plusem w kwadracie
(oznaczaj$cym w%a&nie, "e przesuwasz kopi#). Je"eli nie b#dziesz chcia% utwo-
rzy' kopii podczas transformacji, wystarczy, "e ponownie wci&niesz klawisz +,
a operacje b#d$ wykonywane na oryginalnym obiekcie (kursor myszy w postaci
plusa zako(czonego strza%kami). Wypróbuj to w odniesieniu do wszystkich opi-
sanych transformacji (takich jak na przyk%ad zmiana po%o"enia, zmiana rozmia-
ru, pochylenie czy obrót obiektu).
Znacznie wygodniejszym (ale i trudniejszym dla pocz$tkuj$cych) sposobem jest
wci&ni#cie podczas transformacji prawego przycisku myszy zamiast klawisza
+. Dzia%a podobnie, to znaczy tworzy kopi# obiektu. Musisz zwraca' baczn$
uwag# na kszta%t kursora myszy, gdy" podczas przeprowadzania takiej operacji
mo"na niechc$cy kilka razy wcisn$' prawy przycisk myszy. Skutkiem tego b#-
dzie brak rozeznania, czy modyfikujesz kopi#, czy orygina%. Po nabraniu wpra-
wy mo"na zapomnie' o klawiszu + podczas transformacji obiektu, cho' jest on
nieodzowny, gdy chcesz pozostawi' obiekt w tym samym po%o"eniu.
Tworzenie wielu kopii obiektu
Je&li masz zamiar utworzy' wiele kopii tego samego obiektu, zachowuj$c jedno-
cze&nie jednakowe odleg%o&ci pomi#dzy nimi, wygodnym narz#dziem mo"e si#
okaza' okno dokowane Zrób krok i powtórz. Umo"liwia ono tworzenie serii jed-
nakowych obiektów w okre&lonych odst#pach.
Pole
ü ksiąĪkĊ
Kup ksi
ąĪkĊ
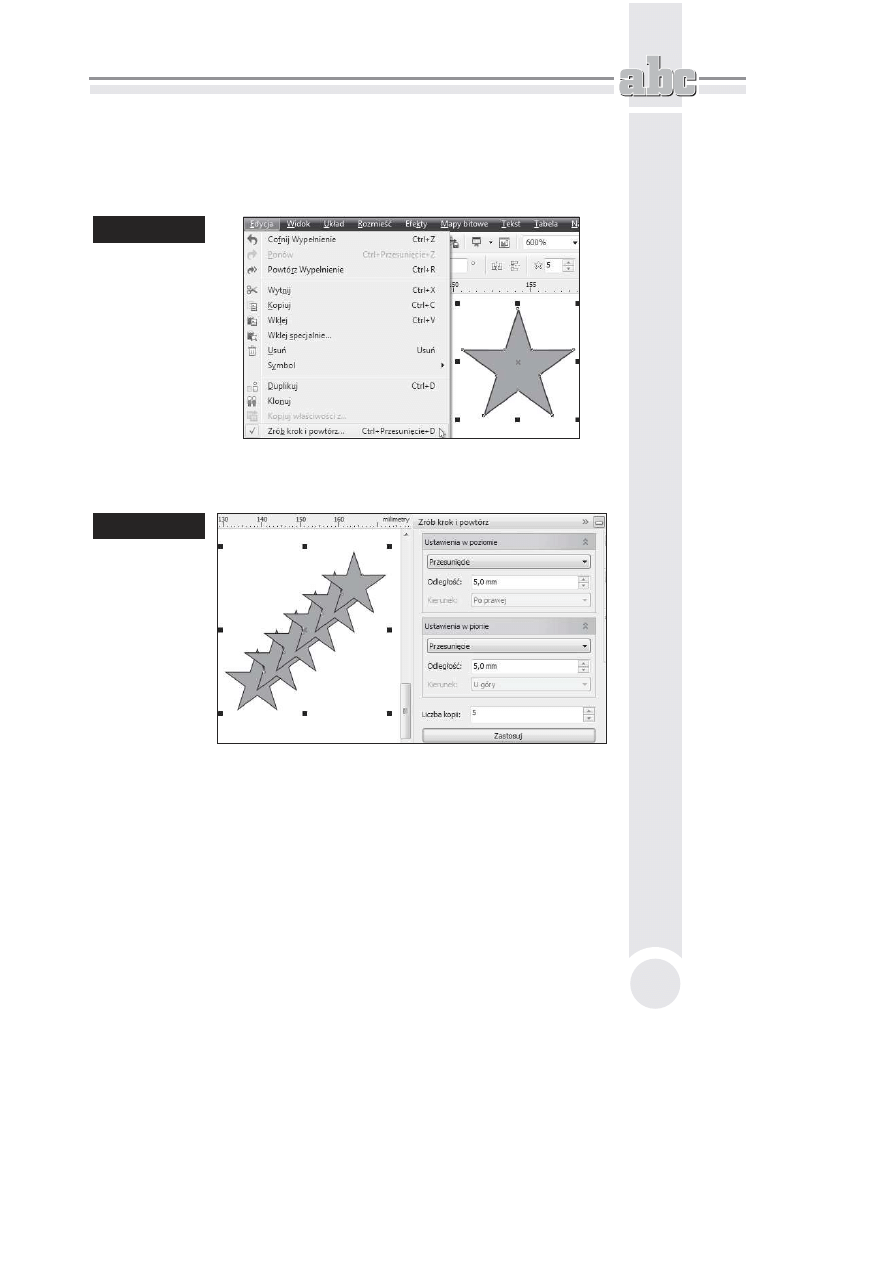
Podstawy rysunku wektorowego
69
Aby utworzy' kopie wybranego obiektu w okre&lonych odst#pach, post#puj zgod-
nie z poni"szymi poleceniami:
Wska" wybrany obiekt, a nast#pnie rozwi( menu Edycja (rysunek 3.30).
Rysunek 3.30.
Tworzenie wielu
kopii obiektu
Wybierz pozycj# Zrób krok i powtórz. Z prawej strony ekranu pojawi si# okno
dokowane o takiej samej nazwie (rysunek 3.31).
Rysunek 3.31.
Okno dokowane
Zrób krok
i powtórz
W cz#&ci Ustawienia poziome wybierz sposób tworzenia nowych kopii:
Bez przesuni7cia — kopie nie b#d$ przesuwane w poziomie.
Przesuni7cie — pozwala na okre&lenie przesuni#cia w poziomie ka"dej
kolejnej kopii.
Odst7py mi7dzy obiektami — pozwala na podanie odleg%o&ci pomi#dzy
kolejnymi kopiami, a tak"e na okre&lenie kierunku, w którym maj$ zosta'
przesuni#te.
Pole
ü ksiąĪkĊ
Kup ksi
ąĪkĊ
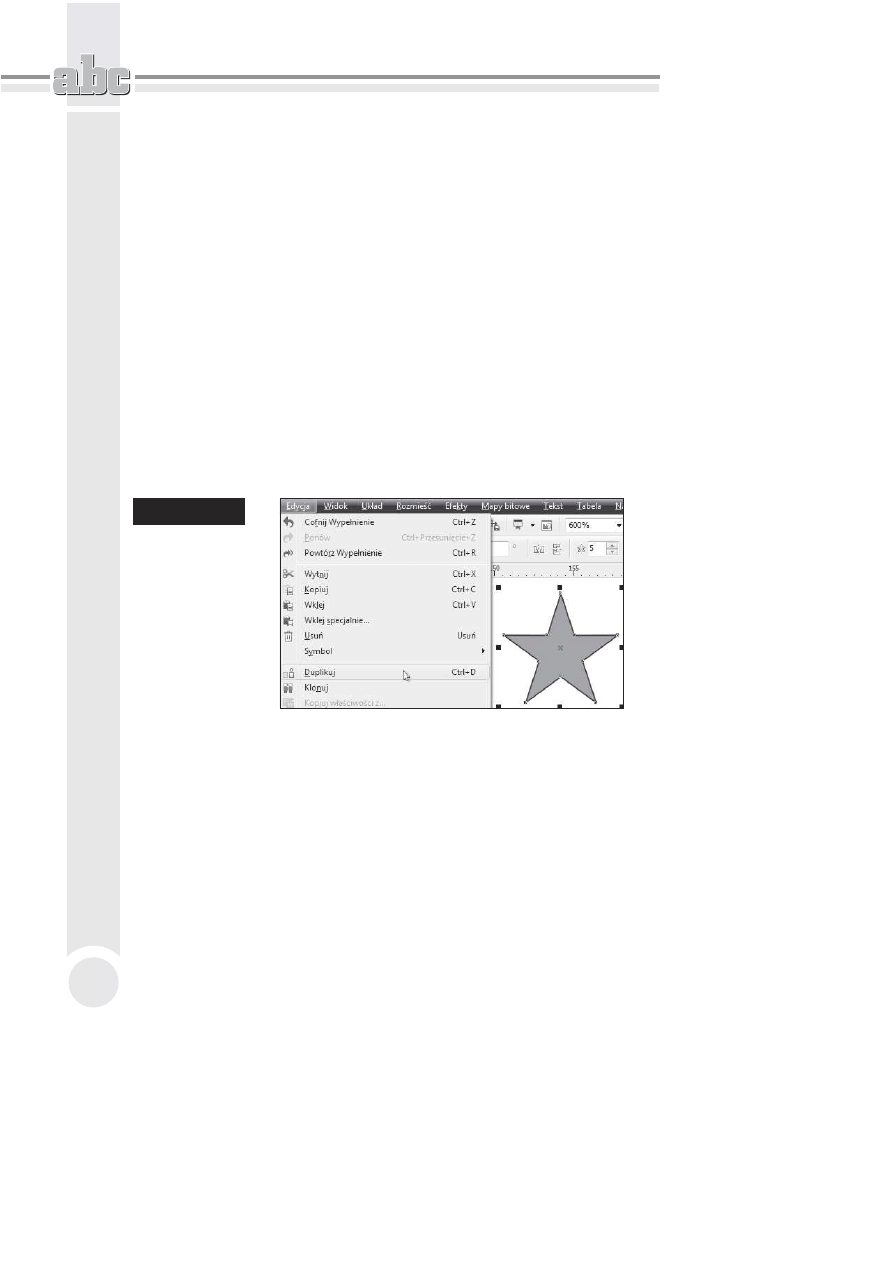
ABC CorelDRAW X6 PL
70
W podobny sposób okre&l sposób przesuni#cia kopii w pionie, ustalaj$c odpo-
wiednie parametry w cz#&ci Ustawienia w pionie.
W polu Liczba kopii okre&l, ile obiektów ma zosta' utworzonych. Kliknij przy-
cisk Zastosuj.
Utworzone w ten sposób nowe obiekty mo"na oczywi&cie pó;niej w miar# po-
trzeby dowolnie modyfikowa', zmieniaj$c r#cznie ich po%o"enie, kolor itp.
Duplikowanie obiektu
Obiekty mo"na kopiowa' wiele razy z zachowaniem tych samych ustawie( prze-
suni#cia kopii w poziomie i w pionie. Taka czynno&' nazywana jest duplikowa-
niem obiektu. Pozwala niejako zapami#ta' ustawienia kopiowania i powtórzy'
je podczas duplikowania innych obiektów.
Chc$c zduplikowa' obiekt, zaznacz go, a nast#pnie z górnego menu Edycja wy-
bierz polecenie Duplikuj. Zamiast wyboru polecenia z górnego menu mo"esz tak"e
u"y' kombinacji klawiszy Ctrl+D (rysunek 3.32).
Rysunek 3.32.
Duplikowanie
obiektu
Je"eli wykonujesz czynno&' duplikowania po raz pierwszy, na ekranie zostanie
wy&wietlone okno w%a&ciwo&ci pozwalaj$ce ustawi' szczegó%owe parametry du-
plikowania (rysunek 3.33).
W polach Przesuni7cie w poziomie i Przesuni7cie w pionie wpisz dok%adne war-
to&ci przesuni#cia obiektu. Nast#pnie kliknij przycisk OK.
W ten sposób warto&ci przesuni#cia obiektu podczas jego duplikowania zostan$
przez program zapami#tane. Je&li teraz ponownie wybierzesz polecenie Edycja/
Duplikuj dla innego obiektu, to zostanie on przesuni#ty o dok%adnie takie same
warto&ci jak za pierwszym razem, gdy wykonywa%e& t# czynno&'.
Pole
ü ksiąĪkĊ
Kup ksi
ąĪkĊ
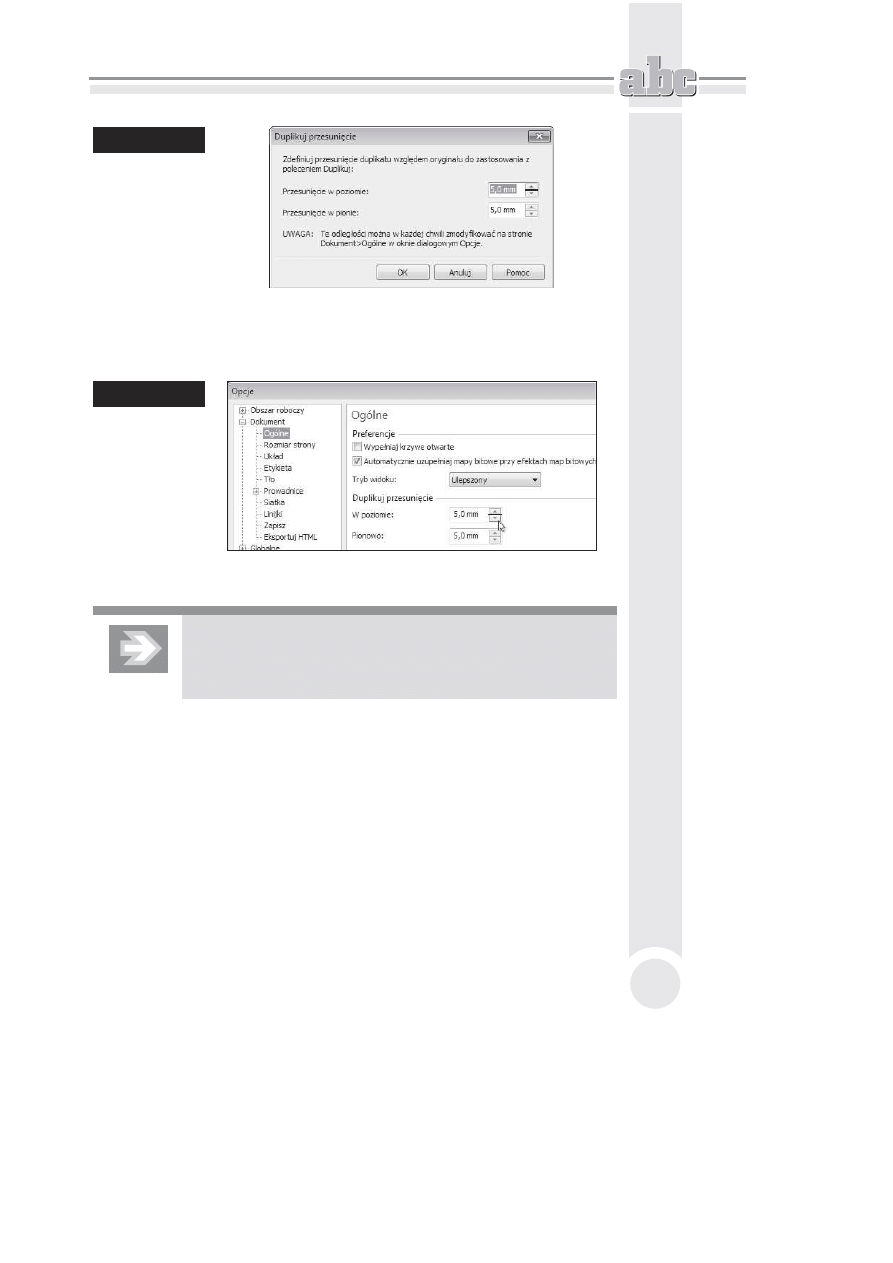
Podstawy rysunku wektorowego
71
Rysunek 3.33.
Okno
w%a#ciwo#ci
duplikowania
Je"eli b#dziesz chcia% zmieni' warto&ci zapami#tane podczas pierwszego dupli-
kowania, z górnego menu Narz7dzia wybierz polecenie Opcje. Nast#pnie rozwi(
wiersz Dokument i wybierz pozycj# Ogólne (rysunek 3.34).
Rysunek 3.34.
Zmiana
ustawie4
duplikowania
W polach W poziomie oraz Pionowo wpisz nowe warto&ci duplikowania.
Je#eli w obu polach wpiszesz warto($
0
, to zduplikowany
obiekt pojawi si+ dok&adnie w tym samym po&o#eniu co obiekt
oryginalny.
Klonowanie obiektów
Klonowanie obiektów mo"e si# na pocz$tku wydawa' czynno&ci$ niemal iden-
tyczn$ z duplikowaniem. Tworzona jest bowiem tak"e kopia oryginalnego obiek-
tu o takim samym przesuni#ciu jak przy duplikowaniu.
Klonowanie obiektu oznacza jednak utworzenie kopii po%$czonej z orygina%em.
Wszelkie zmiany wprowadzone w oryginalnym obiekcie s$ automatycznie wy-
konywane tak"e na klonie lub klonach. Je"eli jednak dokonasz zmian na klonie,
to na oryginale modyfikacje te nie zostan$ automatycznie powtórzone.
Pole
ü ksiąĪkĊ
Kup ksi
ąĪkĊ
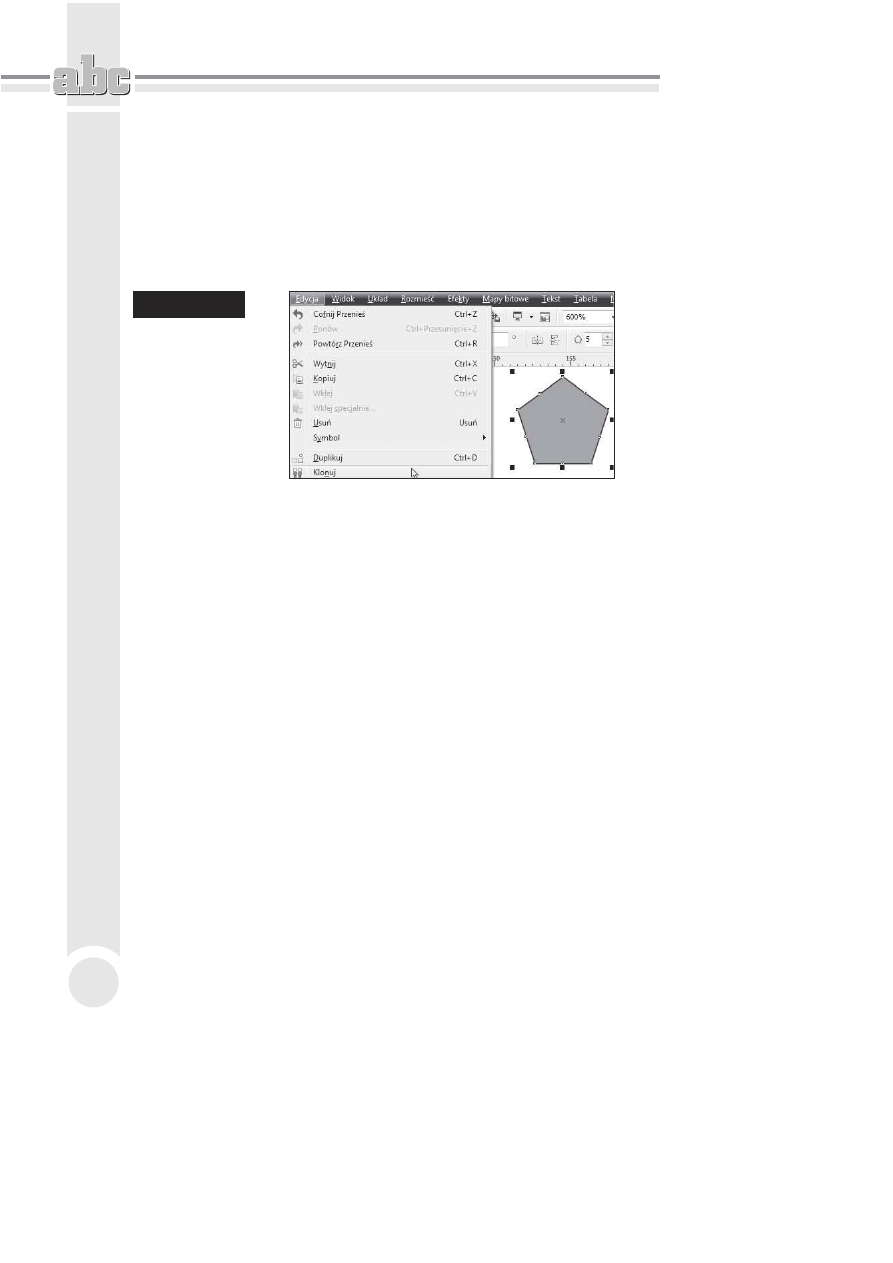
ABC CorelDRAW X6 PL
72
Klonowanie obiektu umo"liwia jednoczesn$ zmian# w%a&ciwo&ci wielu kopii
orygina%u poprzez zmian# obiektu g%ównego. Okazuje si# to szczególnie przy-
datne w sytuacji, gdy obiekt oryginalny i klon maj$ si# ró"ni' tylko niektórymi
w%a&ciwo&ciami. Na przyk%ad mo"na spowodowa', "e obiekt oryginalny i klony
b#d$ posiada%y to samo wype%nienie, ale ró"ni%y si# konturem.
Aby dla narysowanego i zaznaczonego obiektu utworzy' jego klon, wybierz z gór-
nego menu Edycja polecenie Klonuj (rysunek 3.35).
Rysunek 3.35.
Klonowanie
obiektu
Zostanie utworzony klon oryginalnego obiektu przesuni#ty o tak$ sam$ warto&',
jak gdyby zosta%o wybrane polecenie duplikowania. Mo"esz teraz ponownie za-
znaczy' obiekt oryginalny i utworzy' dla niego kolejny klon (nie mo"na tworzy'
klonów dla istniej$cych ju" klonów).
Zaznacz teraz ponownie obiekt oryginalny i zmie( dowoln$ jego w%a&ciwo&' (na
przyk%ad kolor wype%nienia). Klon zostanie automatycznie wype%niony takim
samym kolorem. Je"eli jednak wska"esz klon i zmienisz dowoln$ z jego w%a&ci-
wo&ci, to zmiany te nie zostan$ powtórzone dla obiektu oryginalnego. Co wi#-
cej, zmiana tej samej w%a&ciwo&ci dokonana pó;niej na obiekcie g%ównym nie
poci$gnie ju" za sob$ analogicznej zmiany na klonie. Mo"na by powiedzie', "e
zmiana dowolnej w%a&ciwo&ci klonu powoduje roz%$czenie powi$zania tej w%a-
&ciwo&ci (ale tylko tej jednej modyfikowanej) z obiektem oryginalnym.
Podczas zmiany na przyk%ad rozmiaru lub k$ta obrotu obiektu g%ównego takiej
samej transformacji zostanie poddany klon. Zmieniaj$c jednak po%o"enie obiek-
tu oryginalnego, nie zmienimy po%o"enia klonu.
Je"eli dokona%e& zmian w%a&ciwo&ci klonu, mo"esz przywróci' w%a&ciwo&ci ory-
ginalnego obiektu. W tym celu kliknij w obszarze klonu prawym przyciskiem
myszy i wybierz polecenie Powró< do obiektu g&ównego (rysunek 3.36).
Zostanie wy&wietlone okno umo"liwiaj$ce okre&lenie, jakie w%a&ciwo&ci klonu
maj$ zosta' przywrócone (rysunek 3.37). Wybierz odpowiednie opcje:
Pole
ü ksiąĪkĊ
Kup ksi
ąĪkĊ
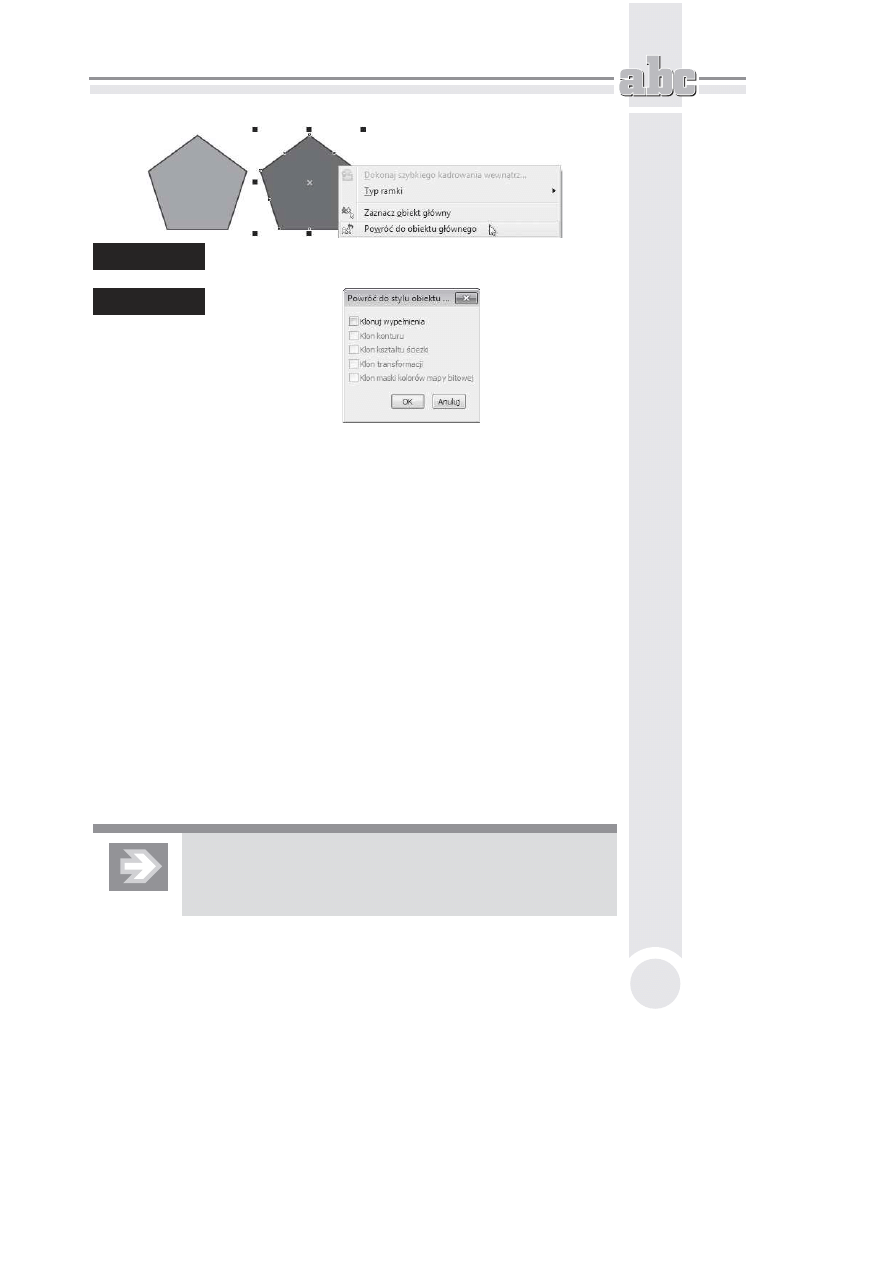
Podstawy rysunku wektorowego
73
Rysunek 3.36.
Przywrócenie w%a#ciwo#ci klonu
Rysunek 3.37.
Powrót do stylu
obiektu
g%ównego
Klon wype&nienia — przywraca w%a&ciwo&ci wype%nienia obiektu g%ównego.
Klon konturu — przywraca w%a&ciwo&ci konturu obiektu g%ównego.
Klon kszta&tu 0cie.ki — przywraca w%a&ciwo&ci kszta%tu obiektu g%ównego.
Klon transformacji — przywraca w%a&ciwo&ci kszta%tu i rozmiaru obiektu
g%ównego.
Klon maski kolorów mapy bitowej — przywraca w%a&ciwo&ci kolorów
obiektu g%ównego.
Po zaznaczeniu odpowiednich pól nale"y klikn$' przycisk OK.
Je"eli zapomnia%e&, który obiekt jest obiektem g%ównym dla klonu, kliknij ele-
ment prawym przyciskiem myszy, a nast#pnie wybierz polecenie Zaznacz obiekt
g&ówny. Wokó% obiektu g%ównego pojawi$ si# czarne uchwyty.
Mo"na tak"e dokona' szybkiego zaznaczenia wszystkich klonów obiektu g%ów-
nego. W tym celu nale"y klikn$' obiekt oryginalny prawym przyciskiem myszy,
a nast#pnie wybra' polecenie Zaznacz klony (rysunek 3.38). Wokó% obszaru zaj-
mowanego przez klony pojawi$ si# uchwyty zaznaczenia.
Je#eli usuniesz obiekt g&ówny, usuni+te zostan% tak#e wszystkie
powi%zane z nim klony. Gdy usuniesz klon, inne klony oraz
obiekt g&ówny pozostan% nienaruszone.
Pole
ü ksiąĪkĊ
Kup ksi
ąĪkĊ
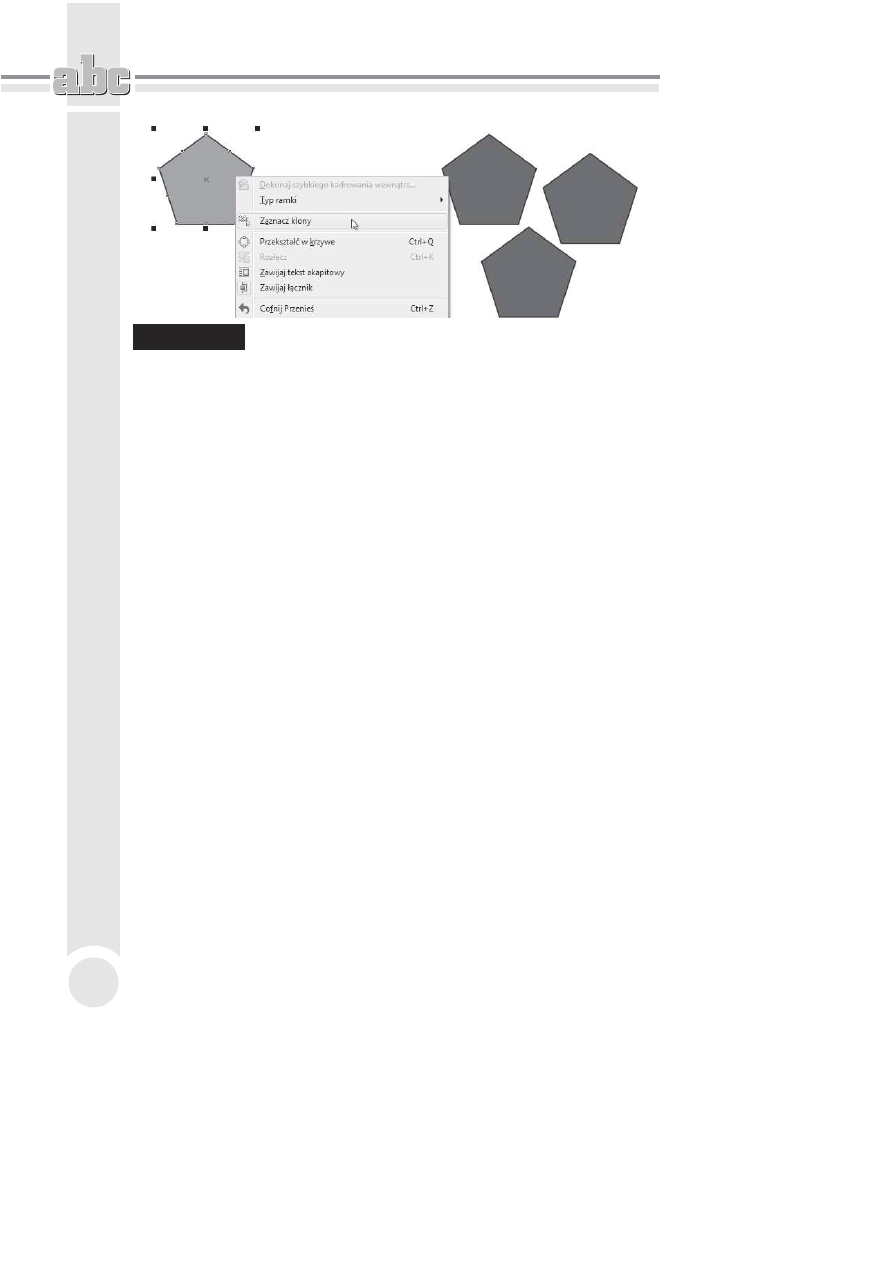
ABC CorelDRAW X6 PL
74
Rysunek 3.38.
Zaznaczanie klonów
Symbole
Opisany powy"ej sposób klonowania obiektów jest bardzo przydatny. Co jednak
zrobi', gdy b#dziemy potrzebowa' du"ej liczby klonów dla wielu obiektów? Za-
rz$dzanie tyloma obiektami mo"e by' skomplikowane.
W takim przypadku wygodniej jest skorzysta' z symboli. Symbol to obiekt (lub
obiekty wektorowe), który mo"na umie&ci' w bibliotece symboli. Taki symbol
b#dziemy mogli wstawi' do rysunku, gdy tylko oka"e si# niezb#dny. W tworzo-
nym rysunku mo"na wielokrotnie wykorzysta' jeden symbol. Korzystanie z sym-
boli zamiast z wielu kopii tego samego obiektu pozwala tak"e na zmniejszenie
rozmiaru pliku, w którym b#dziemy mieli zamiar zapisa' rysunek. Modyfikacja
symbolu spowoduje zmian# wygl$du wszystkich jego wyst$pie( w rysunku.
Do zarz$dzania symbolami s%u"y okno dokowane Mened.er symboli. Aby je otwo-
rzy', nale"y z górnego menu Edycja wybra' wiersz Symbol, a nast#pnie Mene-
d.er symboli.
Po narysowaniu obiektu lub obiektów nale"y je zaznaczy' i z górnego menu Edy-
cja wybra' polecenie Symbol, a potem Nowy symbol (rysunek 3.39).
Pojawi si# okno, w którym nale"y jeszcze poda' nazw#, pod jak$ symbol ma zo-
sta' zapami#tany. Wpis akceptujemy klawiszem OK. Utworzony w ten sposób
symbol pojawi si# na li&cie okna dokowanego Mened.er symboli. Symbol mo"na
tak"e utworzy', klikaj$c obiekt prawym przyciskiem myszy i wybieraj$c z me-
nu podr#cznego Symbol, a nast#pnie Nowy symbol.
Obiekt lub obiekty, na podstawie których zosta% utworzony symbol, zostan$ au-
tomatycznie przekszta%cone jako jego wyst$pienie.
Pole
ü ksiąĪkĊ
Kup ksi
ąĪkĊ
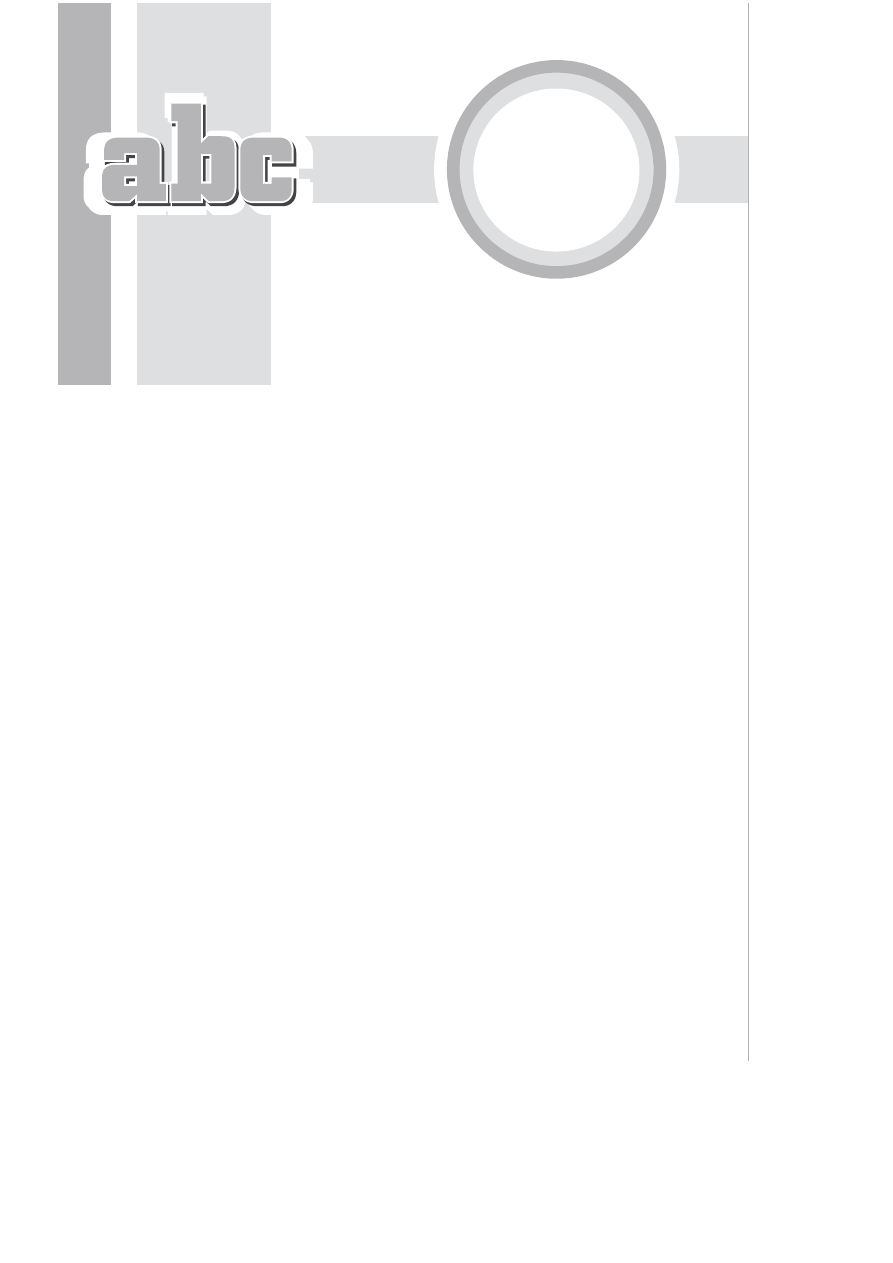
SKOROWIDZ
A
automatyczne
redukowanie w#z%ów, 193
zapisywanie, 27
B
biblioteka symboli, 77
blokowanie obiektów, 84
b%#dy
ortograficzne, 108
pisowni, 111
C
cieniowanie g%#bi, 241
cie(, 258
cofni#cie czynno&ci, 33
Corel CONNECT, 31, 33
przyciski, 32
uruchamianie, 31
Corel PHOTO-PAINT, 217
efekty, 217
modu%y dodatkowe, 216
CorelTRACE, 218
czarne uchwyty, 75
czarny trójk$t, 24
czcionki, 93, 98
czcionki OpenType, 98
cz#&' wspólna obiektów, 149, 209
D
dodawanie
stylu koloru, 153
w#z%ów, 191
dopasowywanie
obiektu do obwiedni, 235
tekstu do &cie"ki, 264
drukowanie
rysunków, 29
warstwy, 275
duplikowanie obiektu, 70
dzielenie wyrazów, 106
E
edycja
biblioteki symboli, 78
koloru, 154
symbolu, 75
warstwy, 275
Pole
ü ksiąĪkĊ
Kup ksi
ąĪkĊ
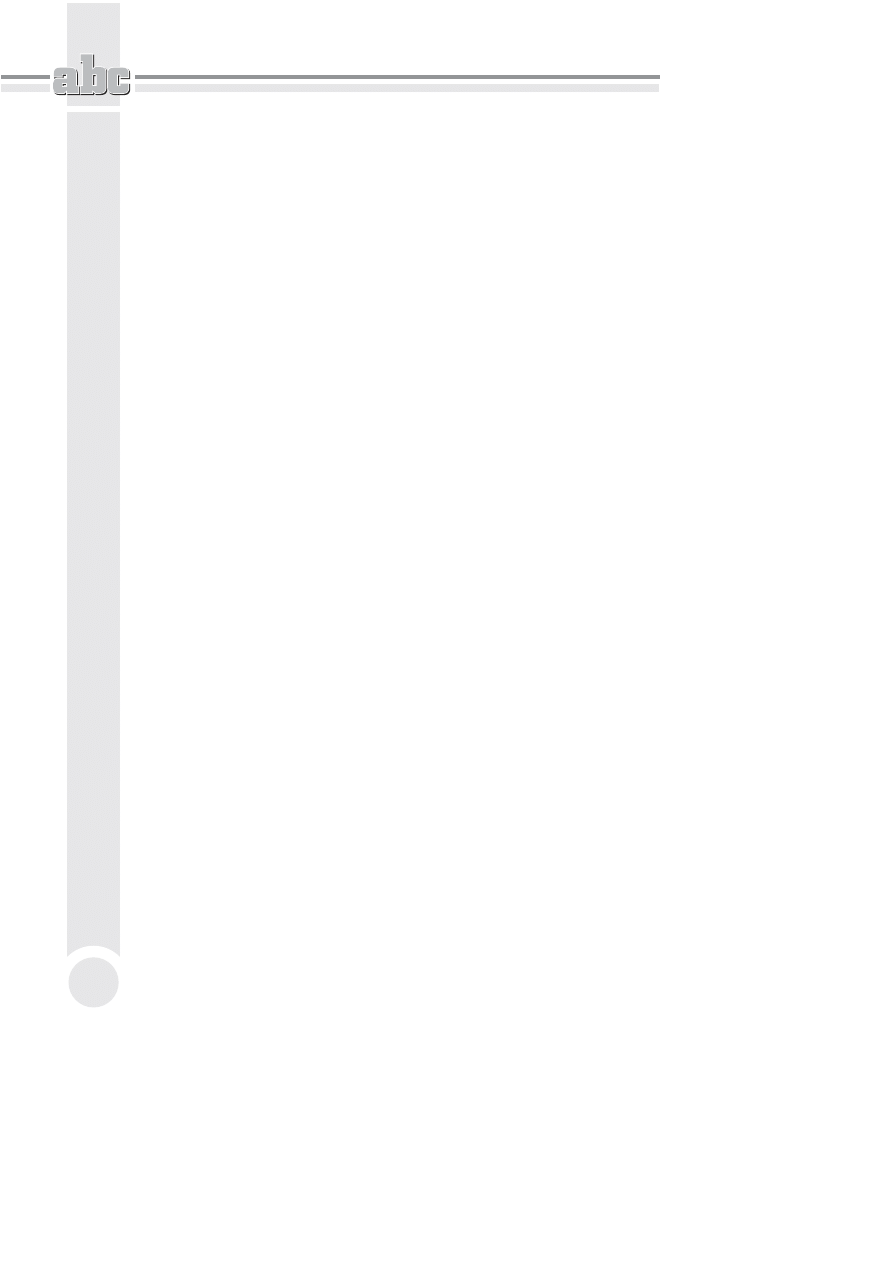
ABC CorelDRAW X6 PL
282
edytor harmonii, 156
efekty, 224
efekty typowe dla bitmap, 217
ekran
Górne menu, 22
Linijki, 25
Numer bie"$cej strony, 25
Obszar strony, 25
Okno dokowane, 25
Paleta dokumentu, 25
Paleta kolorów, 24
Pasek narz#dzi, 22
Pasek standardowy, 22
Pasek stanu, 24
Pasek tytu%u, 22
Pasek w%a&ciwo&ci, 22
Suwaki, 25
ekran CorelDRAW X6, 21
ekran powitalny, 18
eksportowanie biblioteki, 77
F
faza, 242
formatowanie
akapitów, 99
interakcyjne tekstu, 104
komórek, 125
tabeli, 125
tekstu, 96
znaków, 96
G
g%#bia, 236, 259
cieniowanie, 241
obrót, 239
o&wietlenie, 240
g%#boko&' g%#bi, 238
górne menu, 22
grafika rastrowa, 12, 213
grafika wektorowa, 13, 20
granice, 210
grupowanie obiektów, 82
gumka, 199
I
importowanie tekstu, 94
inicja%y wpuszczane, 103
J
jednostki miary, 160
jednostki wymiaru, 185
K
kadrowanie, 198, 250
k$t gradacji, 134
klawisze funkcyjne, 37
klonowanie obiektów, 71, 72
klony, 73
k%ódka, 63
kolejno&' obiektów, 78
kolor
obrysu, 232
konturu, 145
kolory, 10, 129, 152, 154
kolumny, 101
kolumny tabeli, 121
kombinacje klawiszy, 67, 80, 84, 88,
114, 211, 263
kontury, 141
kopia obiektu, 68
krzywa z 3 punktów, 182
krzywe Béziera, 177, 188
krzywe zamkni#te, 175
kszta%t ko(cówki, 145
kszta%towanie, 206
kszta%ty podstawowe, 55
L
liczba
stron, 45
w#z%ów, 193
limit przyci$gania, 170
linia bazowa tekstu, 115
linia b-sklejana, 181
linie, 144, 176
linie wymiarowe, 184
Pole
ü ksiąĪkĊ
Kup ksi
ąĪkĊ
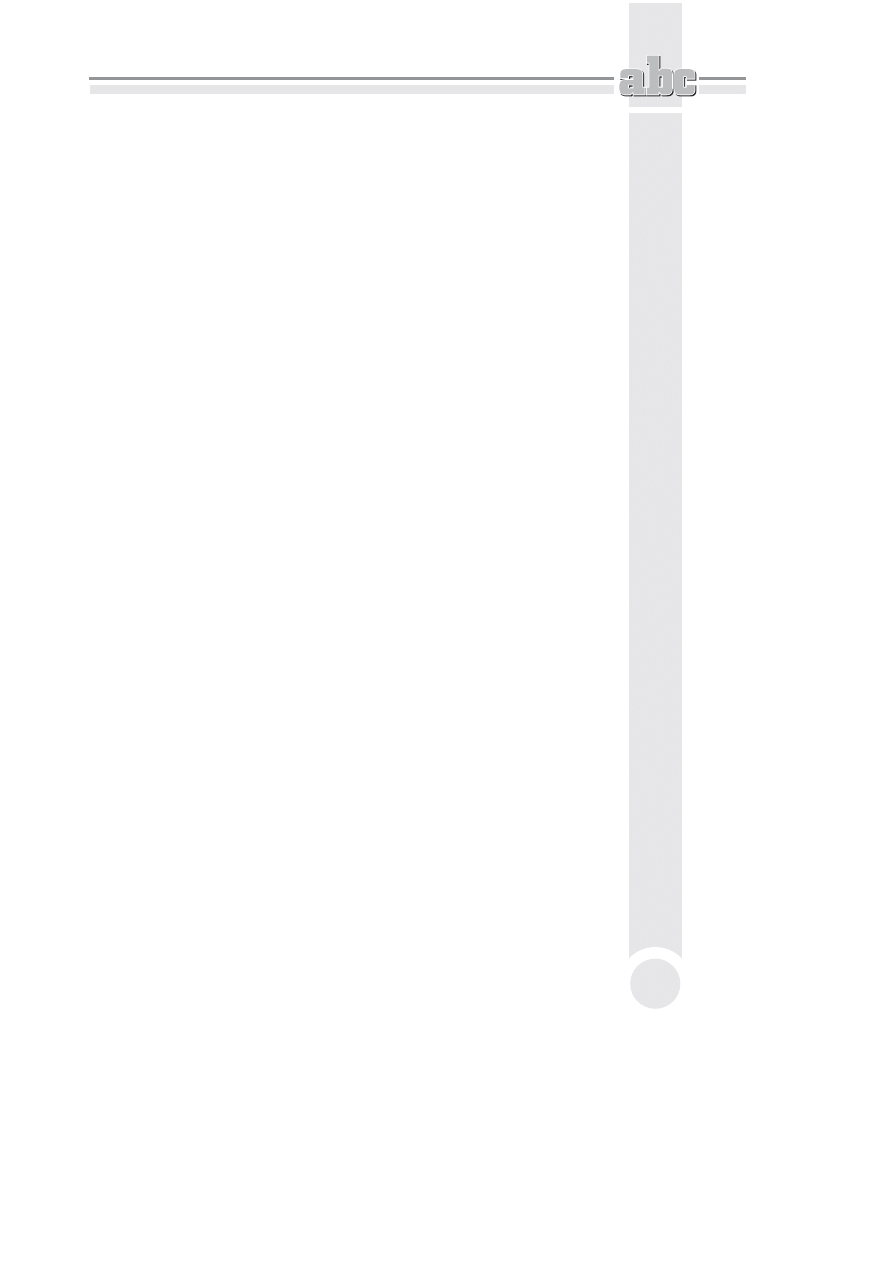
Skorowidz
283
linijki, 25, 158
lista okien dokowanych, 38
lustrzane odbicie obiektu, 64
`
%amana, 181
%$czenie
krzywych, 194
obiektów, 205
%$czniki, 182
%$czniki interakcyjne, 183
M
mapowanie w#z%ów, 229
mapy bitowe, 15, 20, 44, 214
mened"er obiektów, 270
Prowadnice, 270, 271
Pulpit, 271
Siatka dokumentu, 271
Strona 1, 270
Strona g%ówna, 270
Warstwa 1, 270
mened"er symboli, 74
menu Widok, 158
metamorfoza, 226, 255
metamorfoza kolorów, 233
metody trasowania, 219
miksery, 130
modele kolorów, 129
modyfikowanie
kolorów, 156
naro"ników, 89
symboli, 74, 78
w#z%ów, 190
N
nagrania wideo, 41
naro"niki, 11, 143, 232
narz#dzia
efektów, 255
j#zykowe, 107
kadrowania, 197
kszta%tu, 201
narz#dzie, 20
Cie(, 258
Elipsa, 23, 89
G%#bia, 259
Gumka, 199
Inteligentne rysowanie, 57
Inteligentne wype%nienie, 23, 57,
149
Interakcyjne wype%nienie, 24, 145
Kadrowanie, 23, 197
Kontur, 142, 176
Krzywa z 3 punktów, 182
Kszta%t, 23, 190, 191
Kszta%ty podstawowe, 24
Linia b-sklejana, 181
Linia z 2 punktów, 176
Linijka, 63, 158
Losowe zniekszta%cenie, 258
*amana, 181
*$cznik, 183
*$cznik prostoliniowy, 24
Metamorfoza, 24, 255
Nó", 198
Obrys, 256
Obwiednia, 259
Odpychaj, 11, 205
P#dzel chropowaty, 202
P#dzel rozmazuj$cy, 201
Pióro konturu, 24, 142
Pipeta, 24
Pisak, 180
Postrz#pienie, 258
Powi#kszenie, 23, 35
Prostok$t, 23, 54
Prowadnica, 163
Prowadnica dynamiczna, 165
Prowadnica wyrównania, 167
Przyci$gaj, 11, 205
Rysunek odr#czny, 23, 174
Siatka, 161, 172
Smu"enie, 11, 204
Spirala, 55
Swobodna transformacja, 203
)limak, 11, 204
)rodki artystyczne, 178
Tabela, 24, 118, 125
Pole
ü ksiąĪkĊ
Kup ksi
ąĪkĊ
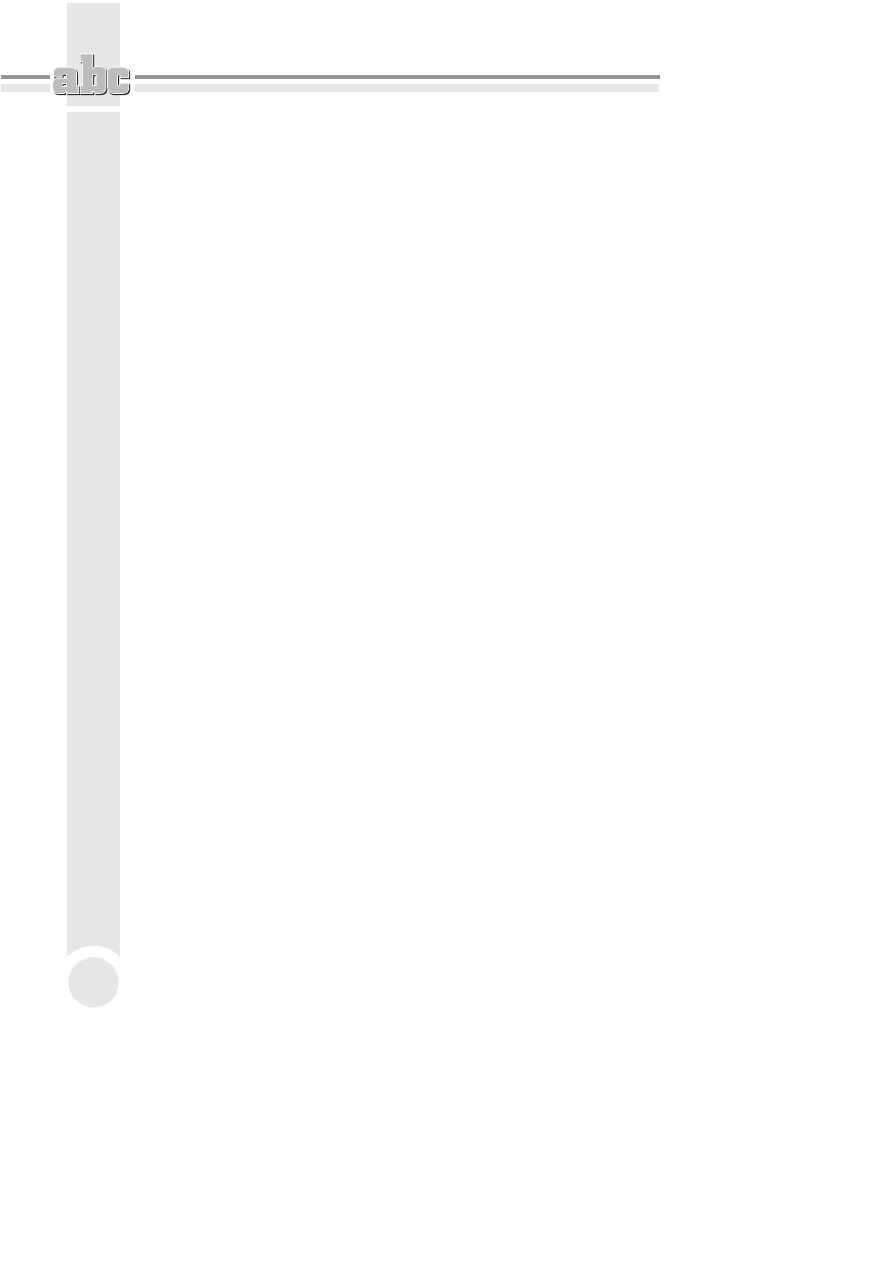
ABC CorelDRAW X6 PL
284
narz#dzie
Tekst, 24, 91, 94
Usuwanie segmentów
wirtualnych, 200
Wepchnij/wypchnij, 257
Wielok$t, 23, 54
Wir, 258
Wska;nik, 22, 52, 75
Wska;nik odr#czny, 11, 81
Wyg%adzanie zniekszta%cenia, 258
Wymiar równoleg%y, 24
Wymiary, 184
Wype%nienie, 24, 127
Wype%nienie siatkowe, 147
Zniekszta%cenie, 257
nawiasy klamrowe, 87
nawigator, 35
nazwy stron, 46
niebieskie uchwyty, 75
nowy rysunek, 270
nó", 198
numer bie"$cej strony, 25
numerowanie stron, 46
O
obiekt g%ówny, 73
obiekty, 8, 20, 51
oblewanie tekstem, 266
obramowanie komórek, 126
obrót, 203
g%#bi, 238
obiektu, 65
obrys, 231, 256
obs%uga czcionek OpenType, 9
obszar
roboczy, 42
strony, 25
obwiednia, 233, 259, 266
odbicie, 203
od%$czenie tekstu od &cie"ki, 266
okna dokowane, 20, 25, 37
okno
automatycznego zapisywania, 27
drukowania, 30
Importowanie/wklejanie tekstu,
95
Kolor, 141
Kolor konturu, 145
Mened"er obiektów, 271
Mened"er symboli, 74
Metamorfoza, 228
Miksery, 130
podgl$du wydruku, 30
Podpowiedzi, 40, 41
Pomocy, 49
powitalne, 19
programu PowerTRACE, 221
przej&cia kolorów, 131
Przekszta%' tekst w tabel#, 119
rozmiaru strony, 43
Style kolorów, 10, 153
Style obiektu, 9
Transformacje, 66
w%a&ciwo&ci
duplikowania, 71
obiektu, 10, 38, 147, 148
tekstu, 97
Wype%nienie jednolite, 60
Zrób krok i powtórz, 69
opcje
konturu, 149
szybkiego sprawdzania, 109
wype%nienia, 149
orientacja
strony, 43
tekstu, 265
o&wietlenie g%#bi, 240
otwieranie rysunków, 28
P
pakiet CorelDRAW Graphics Suite X6,
8
paleta
dokumentu, 25, 151
kolorów, 24, 131, 132
wysuwana, 21
pasek
narz#dzi, 22
przej&cia kolorów, 135
standardowy, 22
stanu, 24
Pole
ü ksiąĪkĊ
Kup ksi
ąĪkĊ
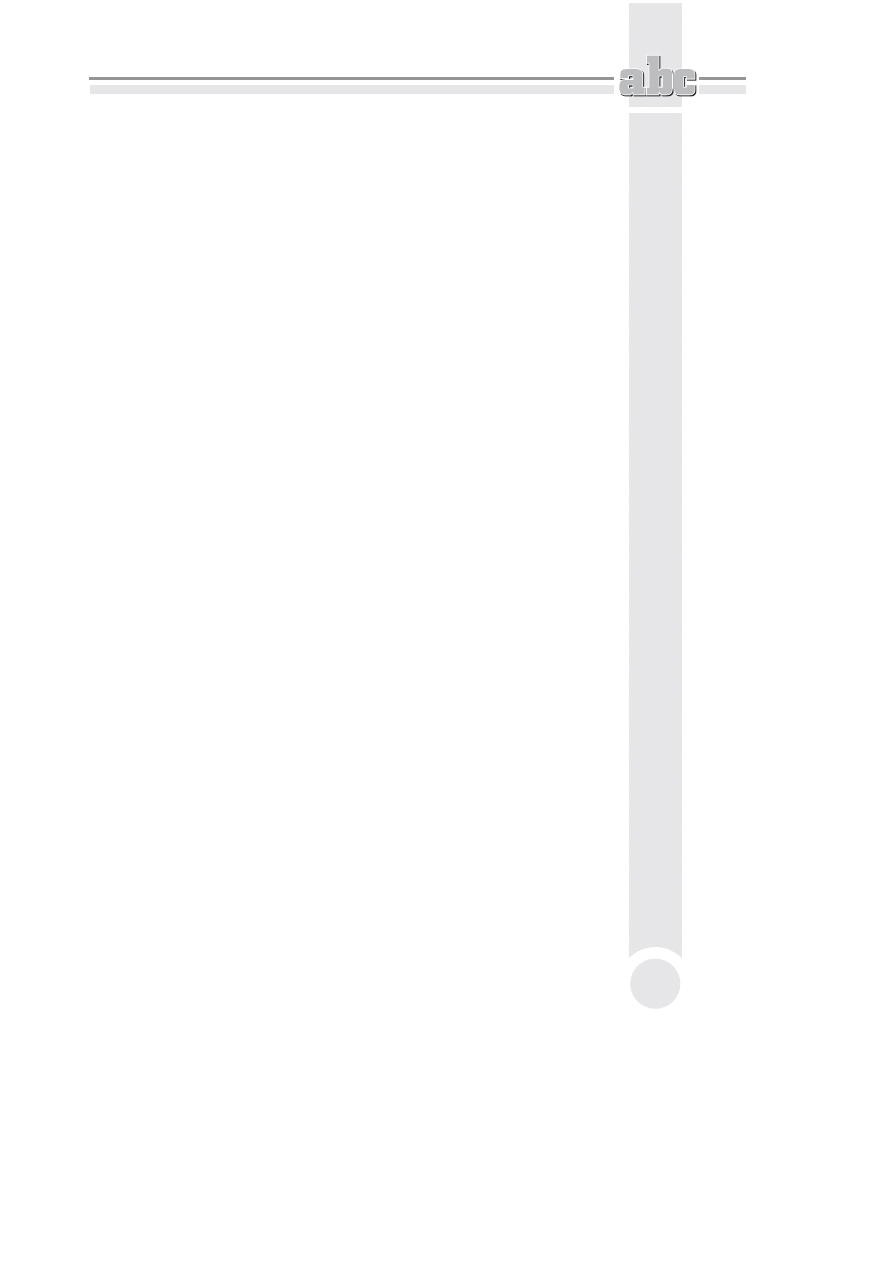
Skorowidz
285
tytu%u, 22
w%a&ciwo&ci, 22
w%a&ciwo&ci obszaru roboczego, 42
perspektywa, 248
p#dzle, 201
pisak, 180
pochylanie obiektu, 65
pochylenie, 203
podgl$d, 224
efektu, 217
wydruku, 30
podpowied;, 40, 41
podzia% komórki, 123
pole wyszukiwania, 19
polecenie
Duplikuj, 70
Faza, 242
Grupuj, 82
Klonuj, 72
Kolejno&', 79
Metamorfoza, 226
Nowy pusty dokument, 18
Odblokuj obiekt, 84
Przekszta%' w map# bitow$, 214
Przód bez ty%u, 210
Przywró' obiekty, 76
Rozdziel grup#, 83
Rozmie&'/Wyczy&' transformacje,
67
Symbol, 74
Tematy Pomocy, 48
Ty% bez przodu, 210
Upro&', 209
Uruchamianie aplikacji, 31
Wyrównanie i rozk%ad, 85
Zablokuj obiekt, 84
pomoc, 48
PowerTRACE, 221
powi#kszanie rysunku, 12, 34, 64
prowadnice, 163
dynamiczne, 165
wyrównania, 9, 167
przeci$ganie obiektu na kadr, 253
przekszta%canie
konturu w obiekt, 150
krzywej, 192
tekstu, 113
tekstu w tabel#, 119
w krzywe, 196
w map# bitow$, 214
przelewanie tekstu, 106
przenoszenie obiektu, 272
przesuwanie obiektu, 68, 70
przezroczyste wype%nienie, 10
przezroczysto&', 260
obiektów, 59
tryby scalania, 262
zamro"enie, 261
przyci$ganie
do obiektów, 168
do siatki, 161
tekstu, 171
przyci#cie rysunku, 198
przycinanie, 208, 210
przycisk Nawigatora, 35
przyspieszenie obiektów, 227
punkt odniesienia, 63
punkt przeci#cia linijek, 160
punkty kontrolne, 188, 189
punkty przyci$gania, 169, 170
R
ramka kadrowania, 198
ramki tekstu, 105
regu%y sprawdzania pisowni, 111
rodzaje
naro"ników, 232
obrysu, 231
przesuni#cia fazy, 243
soczewek, 244
warstw, 273
w#z%ów, 192
rozk%adanie obiektów, 87
rozmiar
obiektu, 63
strony, 42
rozpoznawanie
kroju czcionki, 116
kszta%tów, 58
znaków, 117
rysowanie
elipsy, 57
linii, 174, 177
Pole
ü ksiąĪkĊ
Kup ksi
ąĪkĊ
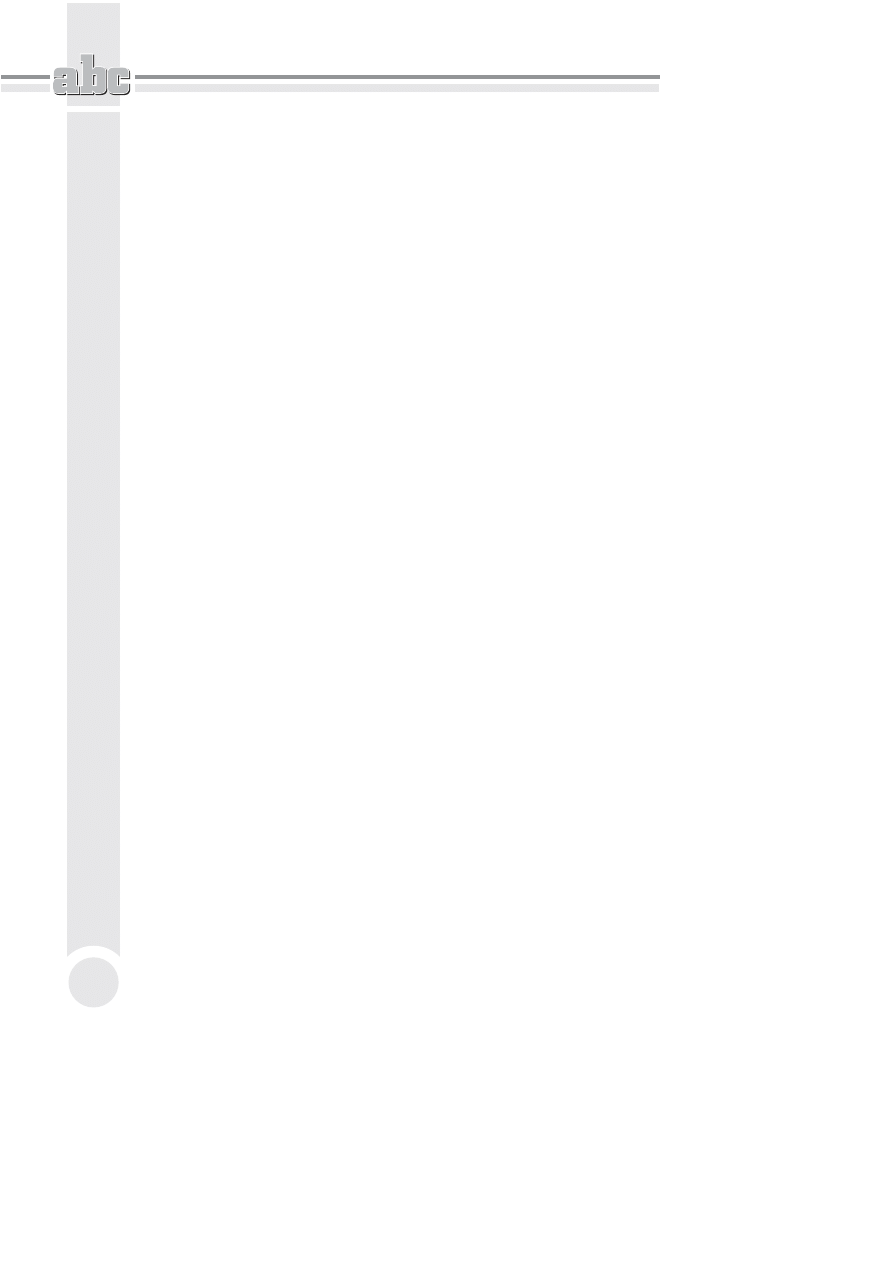
ABC CorelDRAW X6 PL
286
rysowanie
linii b-sklejanej, 181
linii wymiarowej, 185
obiektu, 52
odr#czne, 174
prostok$ta, 40
tabeli, 118, 119
rysunek, 20
odr#czny, 174
rastrowy, 12
wektorowy, 12, 15
S
scalanie
komórek, 122
przezroczysto&ci, 262
segment, 188
siatka, 147, 161
siatka bazowa, 171
skalowanie, 203
skalowanie konturu, 145
skrót klawiszowy, Patrz kombinacje
klawiszy
smu"enie, 204
soczewka, 244
dodanie koloru, 245
dope%nienie, 246
kolory niestandardowe, 246
limit koloru, 245
mapa termiczna, 246
odcienie szaro&ci, 246
powi#kszenie, 246
przezroczysto&', 247
rozja&nienie, 245
rybie oko, 246
szkielet, 247
spad, 43
spawanie, 207
sprawdzanie gramatyki, 109
statystyka tekstu, 113
stopnie powi#kszenia, 34
strony, 45
strza%ki, 105, 144
strza%ki ustawiania odst#pów, 104
style
fazy, 243
kolorów, 152, 153
suwaki, 25
swobodna transformacja, 203
symbole, 74
szablony dokumentów, 20
szeroko&' kolumn, 124
szybki kadr, 9, 254
szybkie
kadrowanie, 252
sprawdzanie testu, 109
trasowanie, 219
(
&cie"ka
metamorfozy, 230
tekstu, 264
&cie"ki, 133
&limak, 204
&rodki artystyczne, 178, 179
&wiat%o g%#bi, 239
T
tabele, 118
tabulatory, 100
tekst
akapitowy, 21, 92
dopasowywanie, 264
obwiednia, 267
ozdobny, 21, 92
w kolumnach, 102
tekstury postscriptowe, 140
t%o strony, 44
transformacja
Obrót, 67
Pochylenie, 67
Po%o"enie, 67
Rozmiar, 67
Skala, 67
transformacje obiektów, 62
trasowanie, 218
konturów, 219, 220
linii &rodkowych, 219
Pole
ü ksiąĪkĊ
Kup ksi
ąĪkĊ
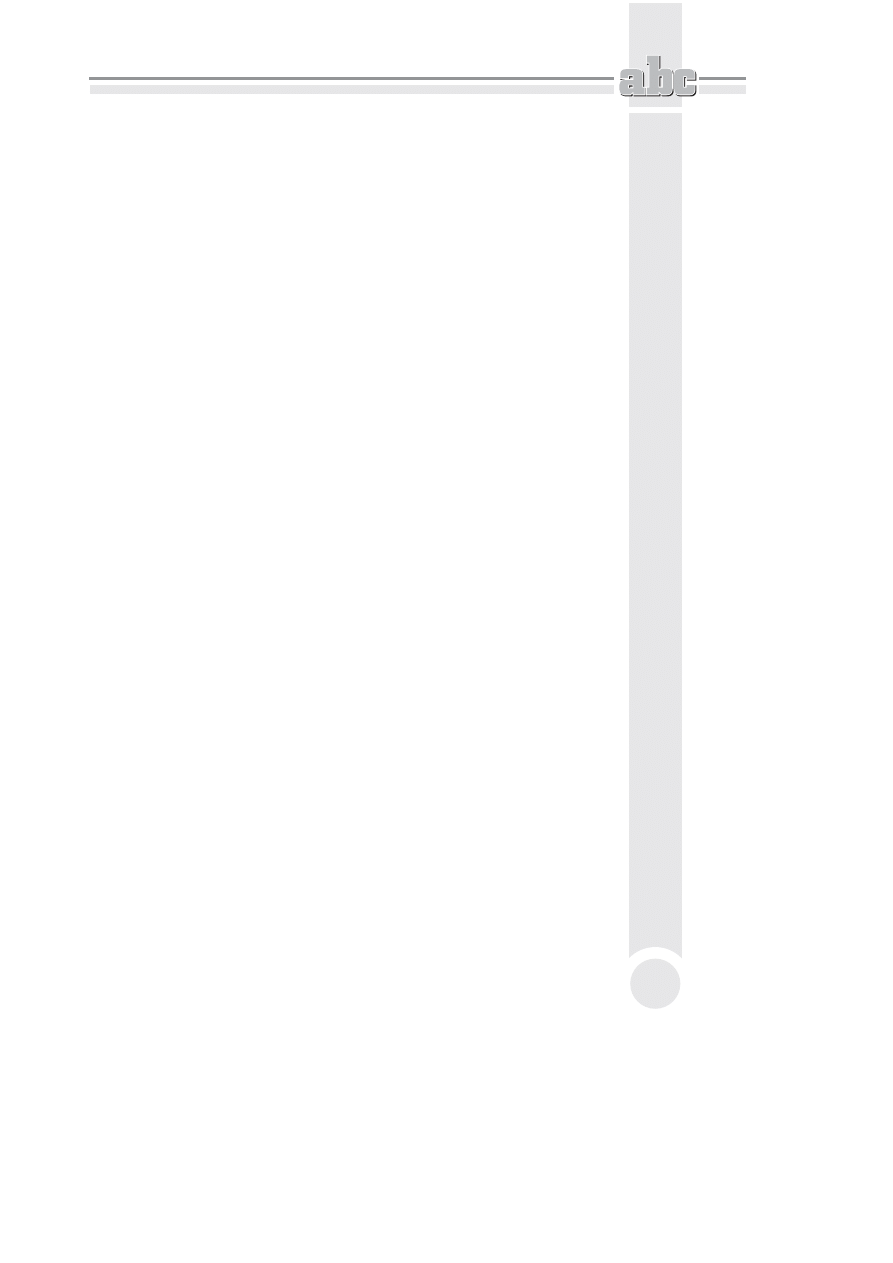
Skorowidz
287
tryb scalania przezroczysto&ci, 262
tworzenie
cienia, 258
harmonii kolorów, 154
kopii obiektu, 67, 68
metamorfozy, 226
obja&nienia, 187
stylu koloru, 153
symbolu, 75
szybkiego kadru, 254
tabel, 118
uk%adanki, 253
warstw, 277, 279
typy
g%#bi, 237
przezroczysto&ci, 261
wype%nienia g%#bi, 240
wype%nienia tonalnego, 134
U
uchwyty
modyfikacji zniekszta%cenia, 257
zaznaczenia, 52
upraszczanie, 209
uruchamianie CorelDRAW X6, 17
us%uga WhatTheFont?!, 116
ustawianie
parametrów siatki, 162
prowadnic, 163
ustawienia fabryczne, 36, 128
usuwanie obiektu, 53
usuwanie
segmentów wirtualnych, 200
stron, 45
stylu koloru, 154
warstw, 278
W
warstwy, 21, 270, 272
blokowanie, 279
g%ówne, 273
lokalne, 273
podstawowe, 271
wektor wype%nienia, 146
w#ze%
g%adki, 192
ostry, 192
symetryczny, 192
w#z%y, 188
w#z%y perspektywy, 249
wideo, 41
widoczno&' warstwy, 275
widok dokumentu, 47
wiersze tabeli, 121
w%a&ciwo&ci
dopasowania tekstu, 265
klonu, 72
linijki, 159
tekstu, 92, 97
warstwy, 276
wype%nienia, 146
w%$czanie opcji podgl$du, 224
wspó%rz#dne obiektu, 62
wstawianie
obrazu do komórki, 125
stron, 45
symbolu, 115
wybieranie obiektu, 80, 83
wygl$d ekranu, 21
wyg%adzanie naro"ników, 58
wymiarowanie obiektu, 185
wymiary k$towe, 185
wype%nienie
deseniem, 135
dowolne, 135
g%#bi, 240
interakcyjne, 145
jednolite, 60, 129
map$ bitow$, 137
postscriptowe, 139
siatkowe, 147
tekstur$, 137
tonalne, 133
wyrównywanie obiektów, 85, 114
wysoko&' wierszy, 124
wy&wietlanie
dokumentu, 47
siatki bazowej, 171
wzorce obwiedni, 235
Pole
ü ksiąĪkĊ
Kup ksi
ąĪkĊ
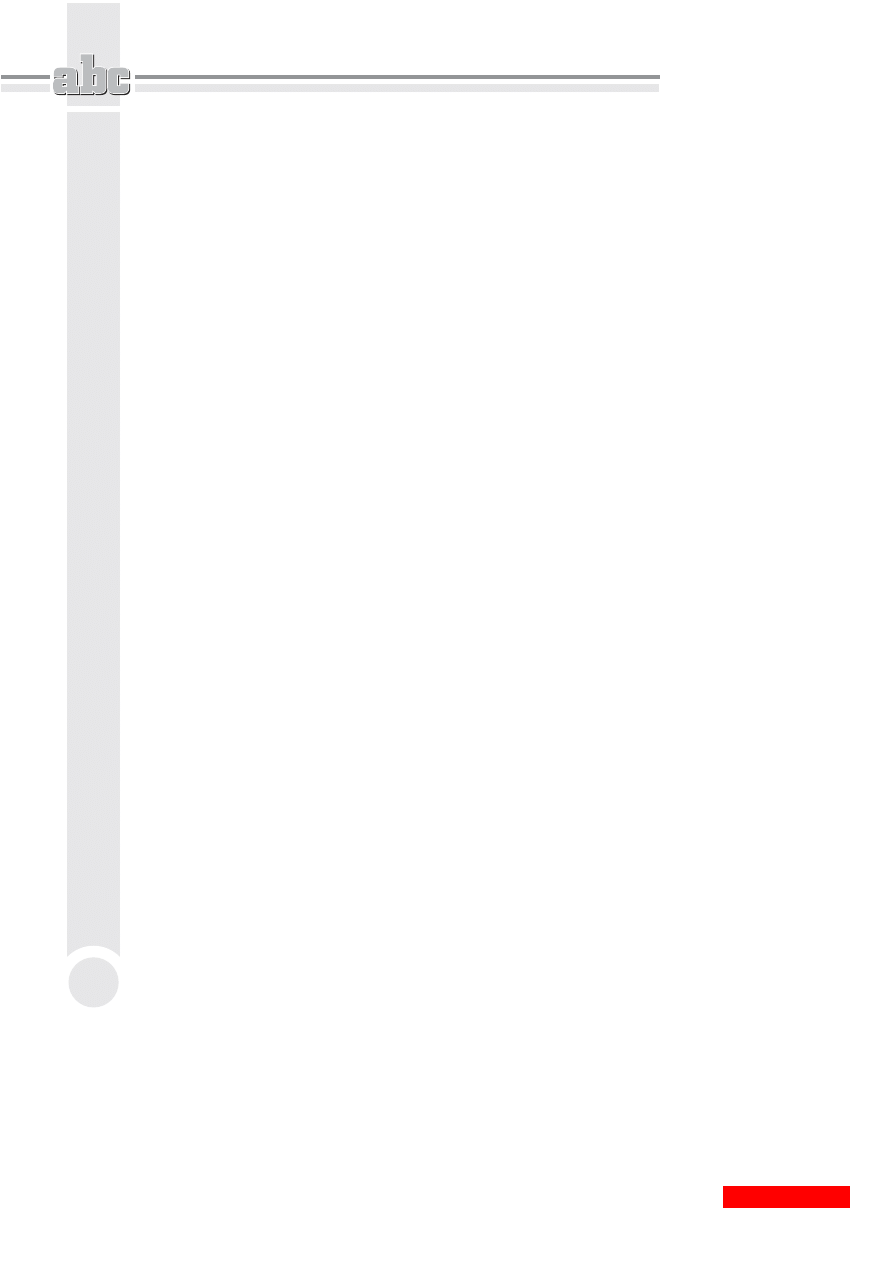
ABC CorelDRAW X6 PL
288
Z
zak%adka
Aktualizacje, 18
Galeria, 18
Narz#dzia edukacyjne, 18
Nowo&ci, 18
Szybki start, 18
zamro"enie przezroczysto&ci, 261
zapisywanie
pliku, 26
rysunków, 25
zarz$dzanie obiektami, 271
zawijanie tekstu, 268
zaznaczanie
elementów tabeli, 120, 121
obiektów, 11, 80, 81
klonów, 73
zmiana
g%#boko&ci i k$ta fazy, 241
kolejno&ci obiektów, 79
kolorów metamorfozy, 228
kszta%tu krzywych, 190
kszta%tu obiektów, 89, 195
po%o"enia obiektu, 62
rozmiaru obiektu, 62
skali rysunku, 187
ustawie( domy&lnych, 128
ustawie( duplikowania, 71
widoku dokumentu, 48
wielko&ci liter, 112
w%a&ciwo&ci warstw, 277
wygl$du symboli, 77
wymuszonego k$ta, 66
zmniejszenie rysunku, 14
znacznik &rodka obiektu, 52
znaki
diakrytyczne, 93
specjalne, 115
tabulacji, 101
wypunktowania, 102
zniekszta%cenie, 256
Pole
ü ksiąĪkĊ
Kup ksi
ąĪkĊ
Wyszukiwarka
Podobne podstrony:
informatyka abc coreldraw x5 pl roland zimek ebook
informatyka abc powerpoint 2010 pl aleksandra tomaszewska ebook
informatyka abc systemu windows 8 pl danuta mendrala ebook
informatyka abc systemu windows 7 pl danuta mendrala ebook
informatyka abc excel 2010 pl witold wrotek ebook
informatyka powerpoint 2010 pl pierwsza pomoc roland zimek ebook
ABC CorelDRAW X4 PL abccx4(1)
ABC CorelDRAW X5 PL abccx5(1)
CorelDRAW X6 PL cwiczenia praktyczne
CorelDRAW X6 PL cwiczenia praktyczne
ABC CorelDRAW X5 PL abccx5(1)
CorelDRAW X6 PL cwiczenia praktyczne cwcox6
CorelDRAW X6 PL cwiczenia praktyczne 2
ABC CorelDRAW X5 PL
więcej podobnych podstron