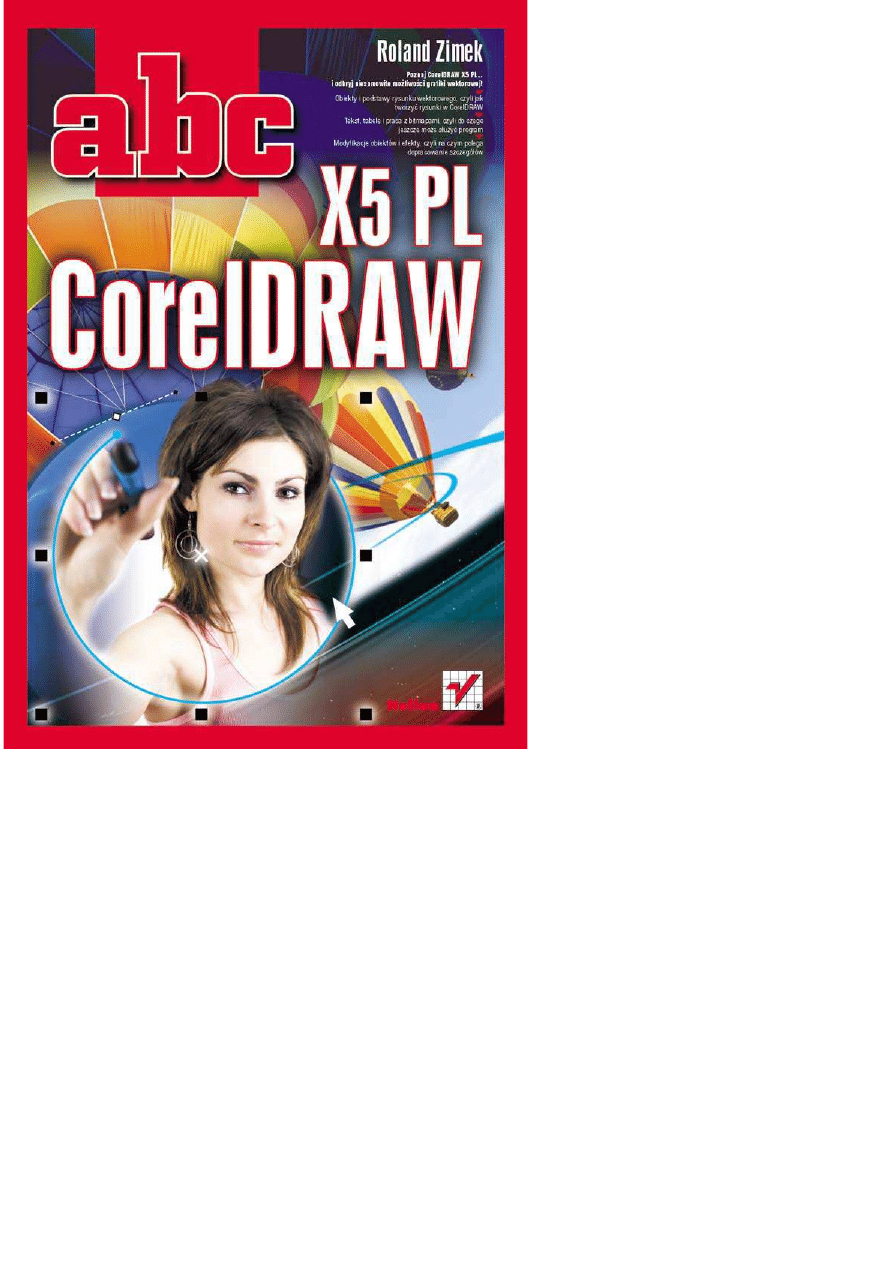
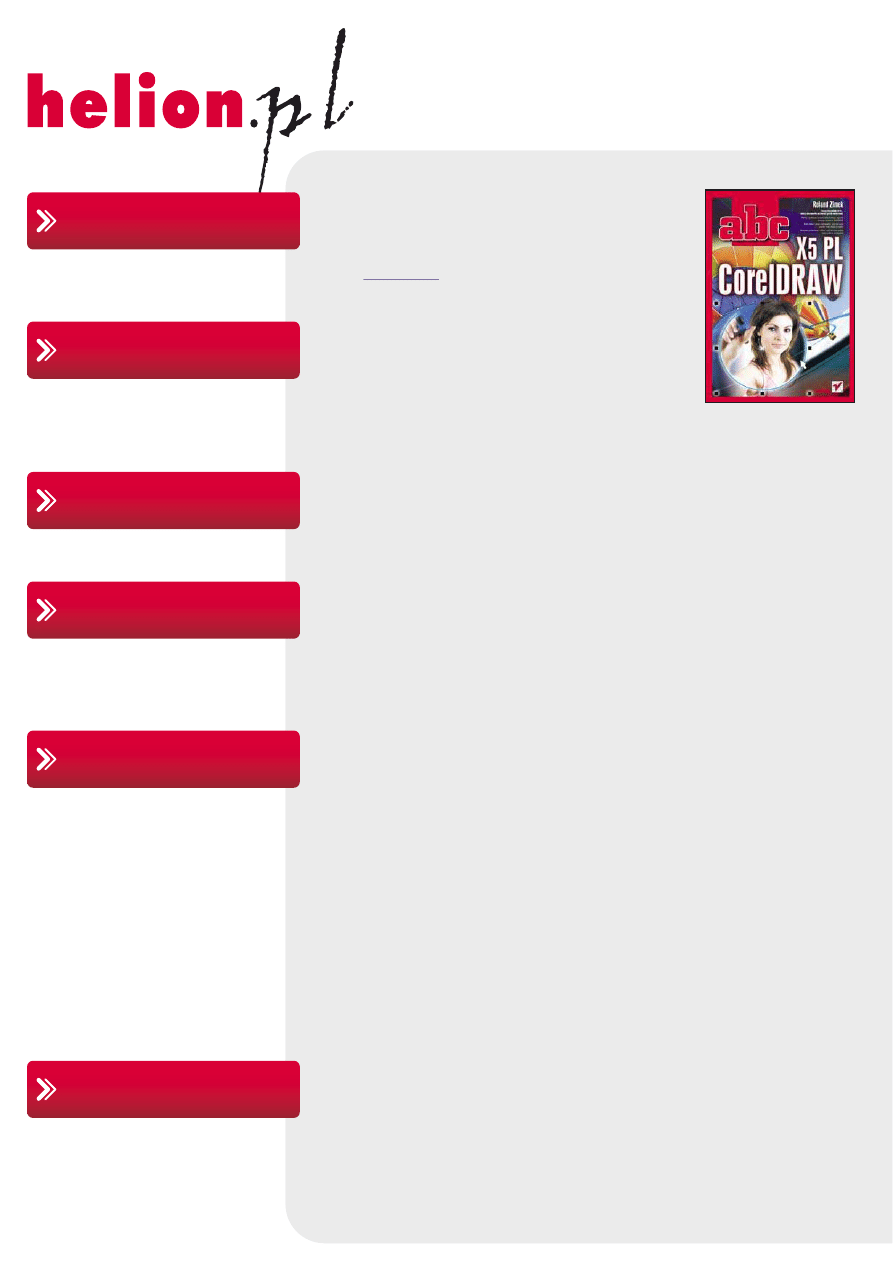
Idź do
• Spis treści
• Przykładowy rozdział
• Katalog online
• Dodaj do koszyka
• Zamów cennik
• Zamów informacje
o nowościach
• Fragmenty książek
online
Helion SA
ul. Kościuszki 1c
44-100 Gliwice
tel. 32 230 98 63
e-mail: helion@helion.pl
© Helion 1991–2011
Katalog książek
Twój koszyk
Cennik i informacje
Czytelnia
Kontakt
• Zamów drukowany
katalog
ABC CorelDRAW X5 PL
Autor:
Roland Zimek
ISBN: 978-83-246-2958-9
Format: 158×228, stron: 264
Poznaj CorelDRAW X5 PL… i odkryj niesamowite możliwości grafiki wektorowej!
• Obiekty i podstawy rysunku wektorowego, czyli jak tworzyć rysunki w CorelDRAW
• Tekst, tabele i praca z bitmapami, czyli do czego jeszcze może służyć program
• Modyfikacje obiektów i efekty, czyli na czym polega dopracowanie szczegółów
O istnieniu programu CorelDRAW niewątpliwie słyszeli wszyscy użytkownicy komputerów. Nie
wszyscy jednak korzystają z jego możliwości, często zniechęceni fundamentalną odmiennością
od innych programów graficznych. CorelDRAW, bardzo łatwy w obsłudze, uchodzi za aplikację
o niepojętych zasadach działania. A przecież niejednokrotnie można uzyskać w nim efekty
znacznie lepsze niż w programach Paint czy Photoshop. W wersji CorelDRAW X5 PL oprócz
tradycyjnych narzędzi pojawiły się także pewne usprawnienia: nowy mechanizm zarządzania
kolorami i przekształcania rysunków bitmapowych na wektorowe, współpraca z ekranami
dotykowymi oraz procesorami wielordzeniowymi i możliwość podglądu w widoku pikseli.
Książka „ABC CorelDRAW X5 PL” pozwoli Ci łatwo i szybko wejść w świat CorelDRAW, zrozumieć
zasady jego działania i zacząć samodzielnie projektować plakaty, szyldy, broszury czy wizytówki,
a także tworzyć skomplikowane rysunki techniczne. Dowiesz się, jak posługiwać się obiektami
i w jakich sytuacjach warto stosować grafikę wektorową. Poznasz zasady pracy z tabelami, konturami
i wypełnieniami. Nauczysz się włączać do swoich projektów partie tekstowe i formatować je
według własnego uznania. Kolejnym krokiem będzie nauka dopieszczania szczegółów projektu,
od drobnych modyfikacji do efektów specjalnych. Strona po stronie biegle opanujesz cały
CorelDRAW – i nie zawahasz się go użyć!
• Uruchamianie programu i pierwsze kroki
• Zapisywanie, otwieranie i drukowanie rysunków
• Corel Connect i korzystanie z okien dokowanych
• Podstawy rysunku wektorowego
• Praca z tekstem i tabelami
• Używanie wypełnień i konturów
• Precyzyjne rysowanie
• Edycja krzywych
• Modyfikacje obiektów
• Praca z bitmapami
• Efekty
Sprawdź, jak bajeczne efekty możesz uzyskać w CorelDRAW X5 PL!
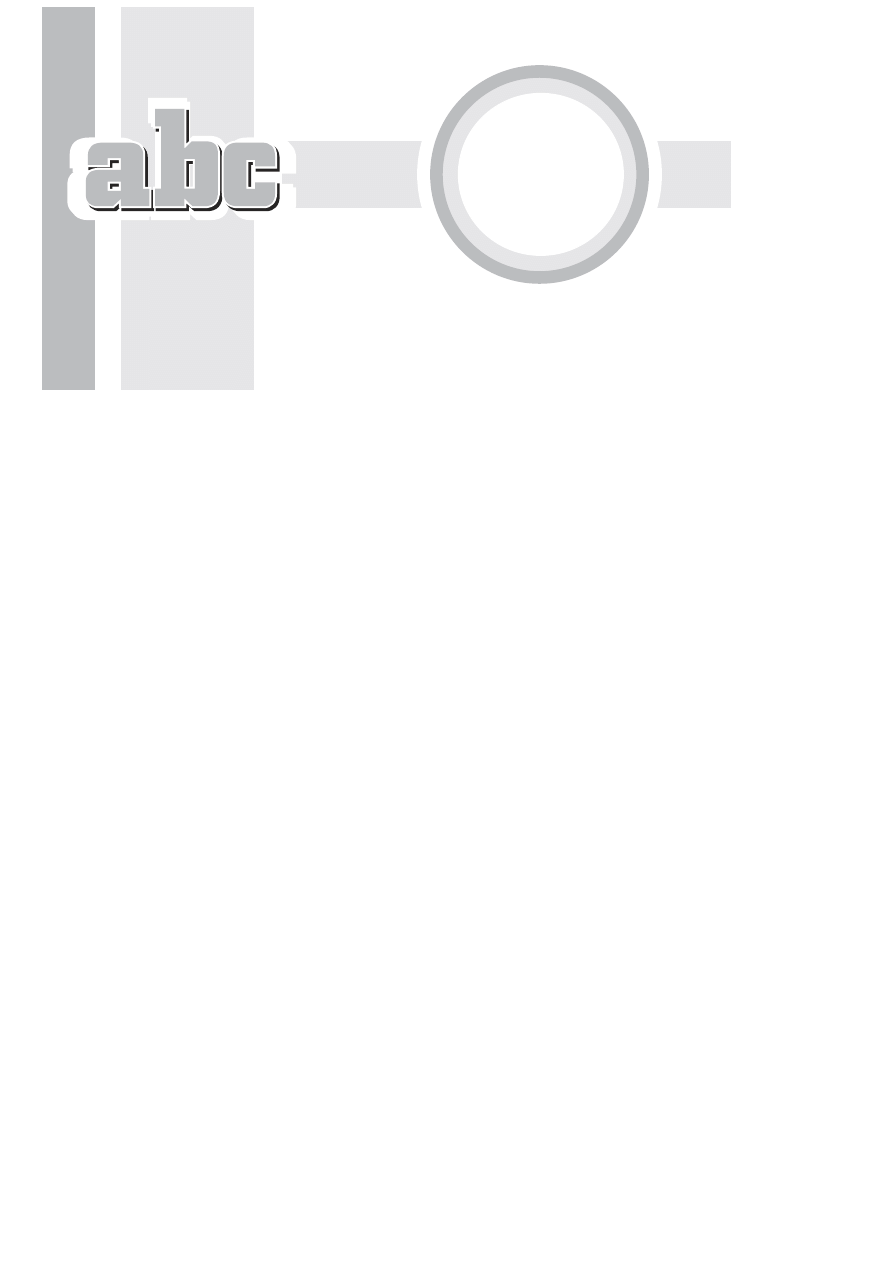
SPIS TRE!CI
1
Wst"p .............................................................................. 7
Opis programu CorelDRAW X5 ....................................................... 7
Co nowego w programie? ................................................................ 8
Wymagania systemowe ................................................................. 11
Ró!nice mi"dzy rysunkiem rastrowym a wektorowym .............. 12
2
Pierwsze kroki .............................................................. 17
Uruchamianie programu ............................................................... 17
Podstawowe terminy ..................................................................... 20
Wygl#d ekranu .............................................................................. 21
Zapisywanie, otwieranie i drukowanie rysunków ....................... 25
Zapisywanie rysunków ............................................................ 25
Otwieranie rysunków .............................................................. 28
Drukowanie rysunków ............................................................ 29
Corel Connect ................................................................................. 30
Korzystanie z okien dokowanych ................................................. 34
Obszar roboczy .............................................................................. 36
Rozmiar strony ........................................................................ 36
T$o strony ................................................................................. 38
Wstawianie i usuwanie stron .................................................. 39
Widok dokumentu ................................................................... 40
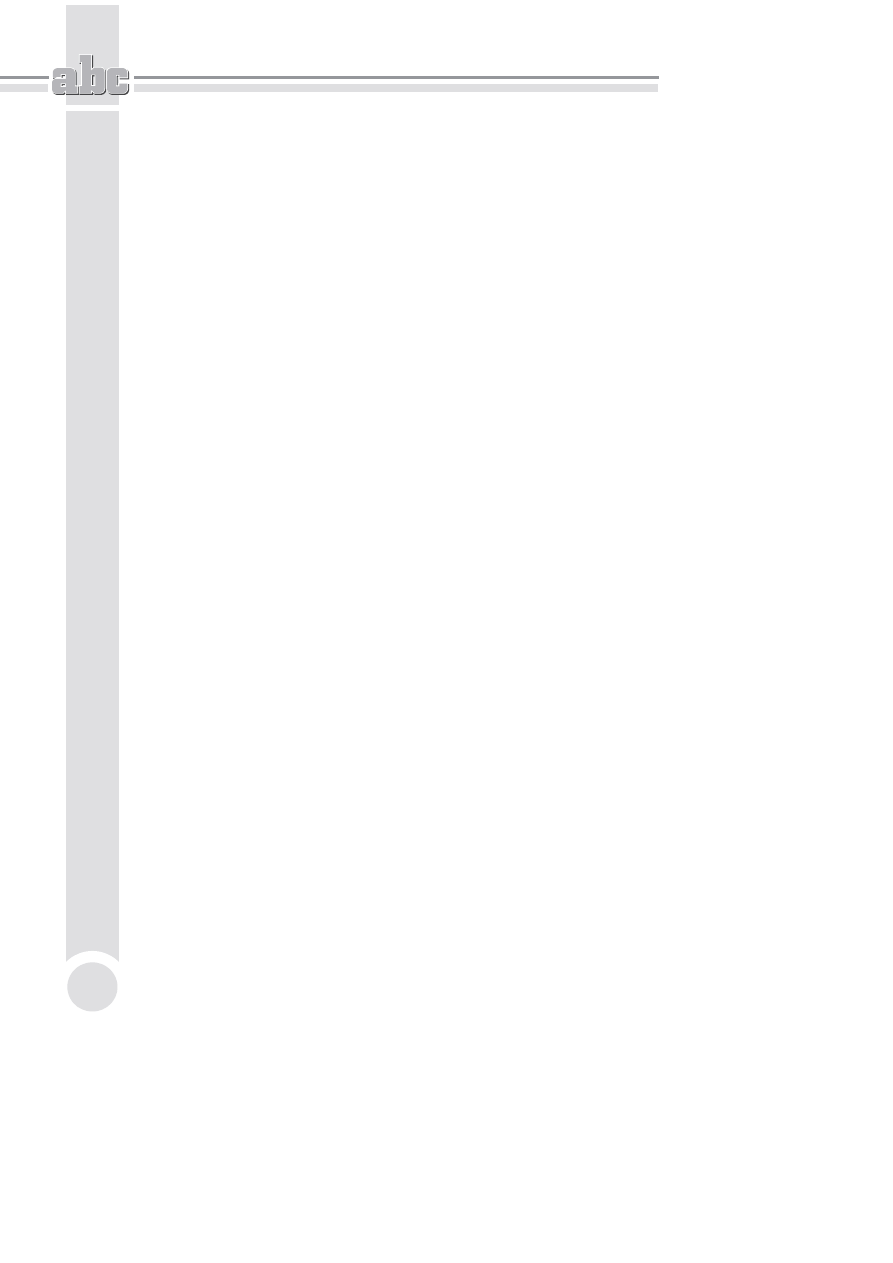
ABC CorelDRAW X5 PL
4
3
Podstawy rysunku wektorowego .....................................43
Rysowanie prostych obiektów .........................................................43
Prostok#ty, elipsy, wielok#ty, gwiazdy i spirale .....................44
Kszta$ty podstawowe ...............................................................48
Obiekty z 3 punktów ................................................................49
Inteligentne rysowanie .............................................................49
Nadawanie obiektom kolorów .......................................................51
Transformacje obiektów ................................................................54
Precyzyjne transformacje obiektów ..............................................58
Tworzenie kopii obiektu ................................................................60
Tworzenie kopii obiektu podczas transformacji .....................60
Tworzenie wielu kopii obiektu ................................................61
Duplikowanie obiektu ..............................................................62
Klonowanie obiektów ...............................................................64
Symbole ..........................................................................................66
Kolejno%& obiektów ........................................................................71
Wybieranie obiektów .....................................................................72
Grupowanie obiektów ....................................................................74
Blokowanie obiektów .....................................................................76
Wyrównywanie i rozk$adanie obiektów ........................................76
Wyrównywanie ........................................................................76
Rozk$adanie ..............................................................................78
4
Praca z tekstem i tabelami .............................................81
Tekst ...............................................................................................81
Wprowadzanie tekstu ...............................................................81
Importowanie tekstu ................................................................84
Formatowanie tekstu ...............................................................86
Wyrównywanie obiektów wzgl"dem tekstu .........................103
Wstawianie znaków specjalnych ...........................................104
Rozpoznawanie kroju czcionki ..............................................104
Tabele ...........................................................................................107
Tworzenie tabel ......................................................................107
Zaznaczanie wybranych elementów tabeli ............................110
Praca nad kolumnami, wierszami i komórkami ....................111
5
U#ywanie wype$nie% i konturów ...................................115
Zmiana ustawie' domy%lnych .....................................................116
Wype$nienie jednolite ...................................................................117
Wype$nienie tonalne ....................................................................121
Wype$nienie deseniem .................................................................124
Wype$nienie tekstur# ...................................................................126
Wype$nienie postscriptowe ..........................................................127
Okno dokowane Kolor ..................................................................129
Kontury obiektów .........................................................................129
Interakcyjne wype$nienie ............................................................134
Wype$nienie siatkowe ..................................................................136
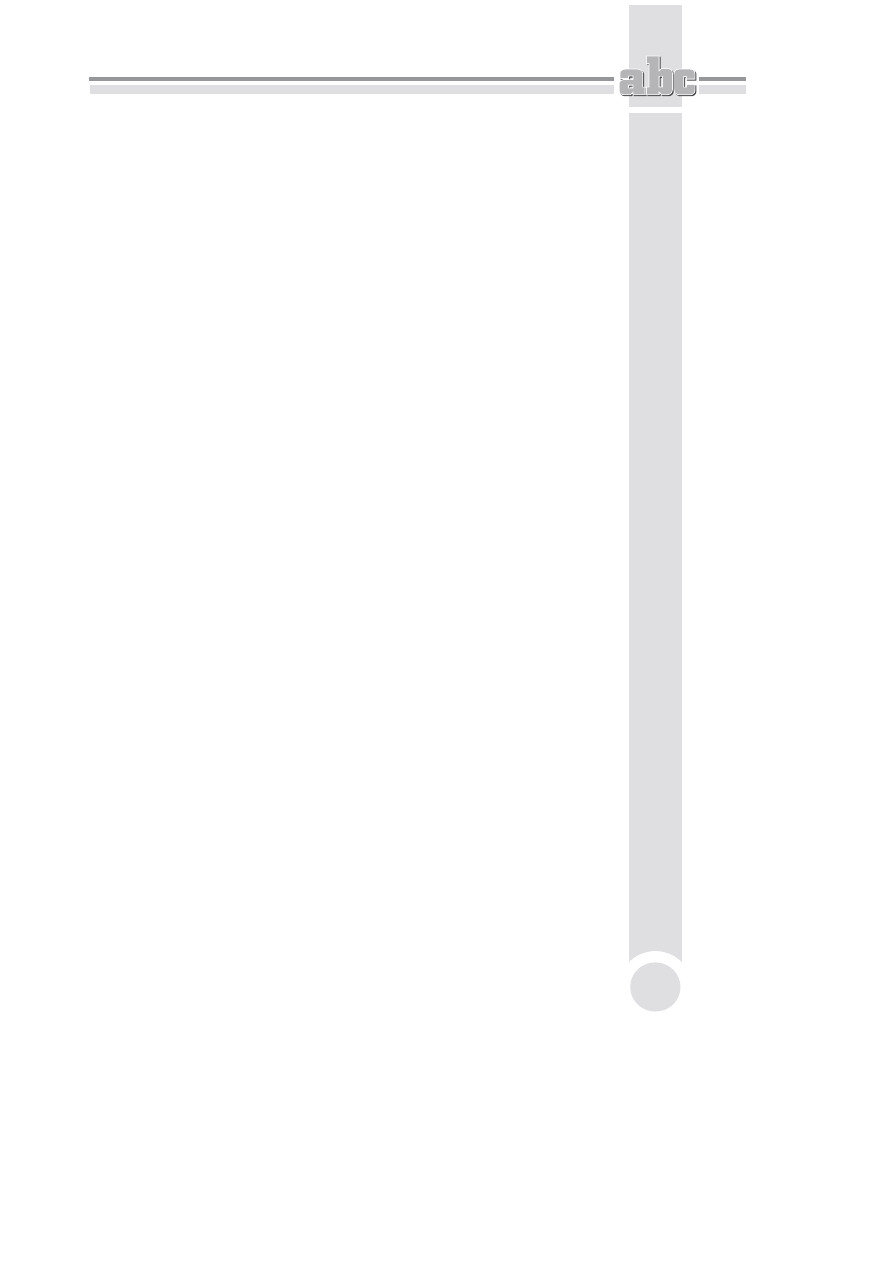
Spis tre&ci
5
Inteligentne wype$nianie ............................................................ 136
Przekszta$canie konturu w obiekt .............................................. 137
Paleta dokumentu ........................................................................ 139
6
Precyzyjne rysowanie .................................................. 141
Linijki ........................................................................................... 142
Siatka ........................................................................................... 145
Prowadnice .................................................................................. 147
Dynamiczne prowadnice ............................................................. 149
Przyci#ganie do obiektów ........................................................... 151
7
Edycja krzywych .......................................................... 155
Rysowanie linii ............................................................................ 155
Rysunek odr"czny .................................................................. 156
Linia z 2 punktów .................................................................. 158
Krzywe Béziera ...................................................................... 159
(rodki artystyczne ................................................................. 159
Pisak ....................................................................................... 162
Linia b-sklejana ..................................................................... 163
)amana ................................................................................... 163
Krzywa z 3 punktów .............................................................. 164
)#cznik ......................................................................................... 165
Wymiary ...................................................................................... 166
Krzywe Béziera ............................................................................ 169
Zmiana kszta$tu krzywych .......................................................... 172
Zmiana kszta$tu obiektów ........................................................... 176
8
Modyfikacje obiektów ................................................... 179
Narz"dzia kadrowania ................................................................ 179
Kadrowanie ............................................................................ 180
Nó! ......................................................................................... 181
Gumka .................................................................................... 181
Usuwanie segmentów wirtualnych ....................................... 182
Narz"dzia kszta$tu ...................................................................... 183
P"dzel rozmazuj#cy ............................................................... 183
P"dzel chropowaty ................................................................. 184
Swobodna transformacja ....................................................... 185
)#czenie obiektów ....................................................................... 186
Kszta$towanie .............................................................................. 187
Spawanie ................................................................................ 188
Przycinanie ............................................................................ 189
Cz"%& wspólna ........................................................................ 190
Upro%& .................................................................................... 190
Przód bez ty$u ........................................................................ 191
Ty$ bez przodu ....................................................................... 191
Granice ................................................................................... 191
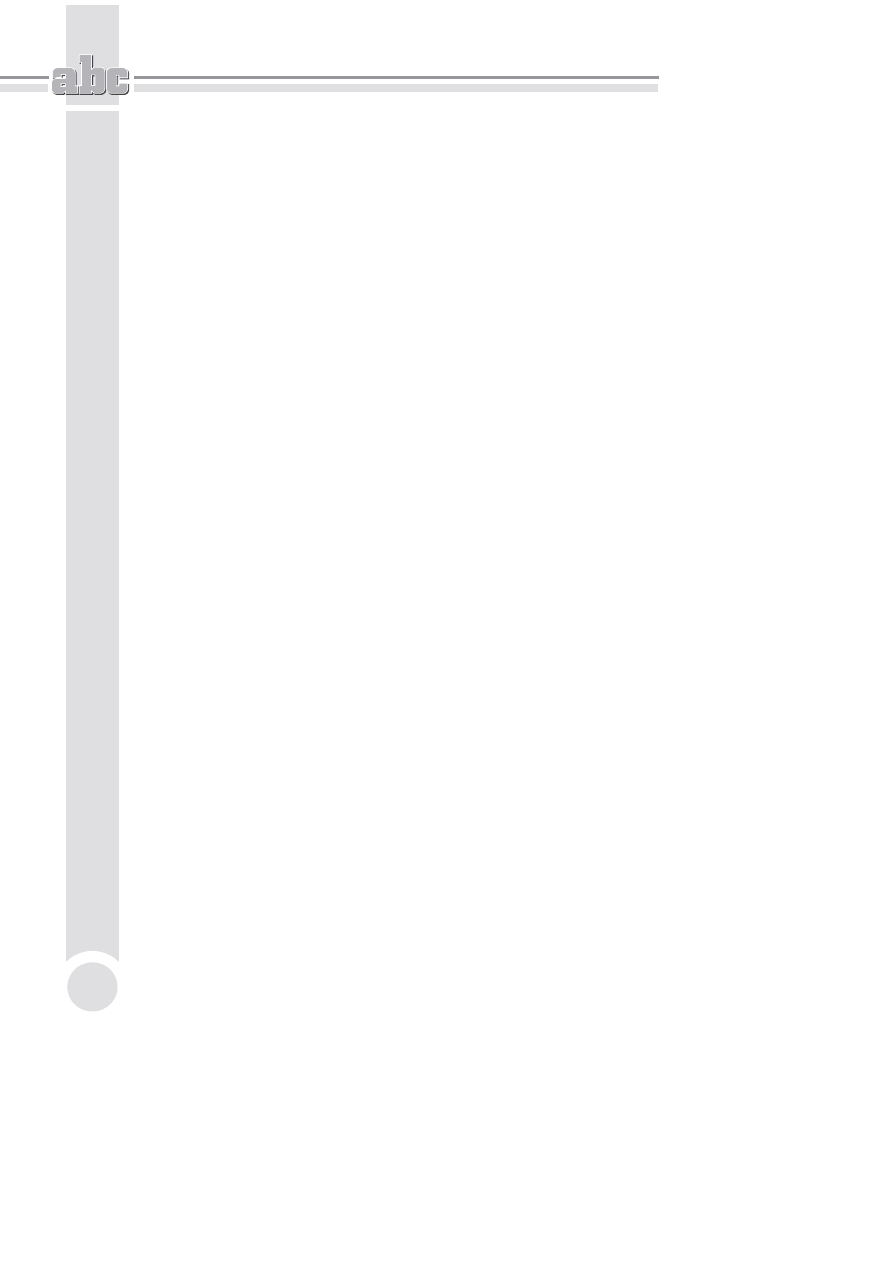
ABC CorelDRAW X5 PL
6
9
Praca z bitmapami ........................................................193
Edycja grafiki rastrowej ...............................................................193
Trasowanie ...................................................................................199
10
Efekty ..........................................................................205
Dopasowanie, transformacje i korekcja .......................................206
Metamorfoza ................................................................................207
Obrys .............................................................................................213
Obwiednia .....................................................................................215
G$"bia ............................................................................................218
Faza ...............................................................................................225
Soczewka ......................................................................................227
Perspektywa .................................................................................232
Kadrowanie ...................................................................................234
Narz"dzia efektów .......................................................................237
Metamorfoza ...........................................................................238
Obrys .......................................................................................238
Zniekszta$cenie .......................................................................239
Cie' .........................................................................................240
Obwiednia ...............................................................................242
G$"bia ......................................................................................242
Przezroczysto%& ......................................................................242
Dopasowanie tekstu do %cie!ki ....................................................246
Obwiednia i oblewanie tekstem obiektów .............................249
Skorowidz ................................................................................251
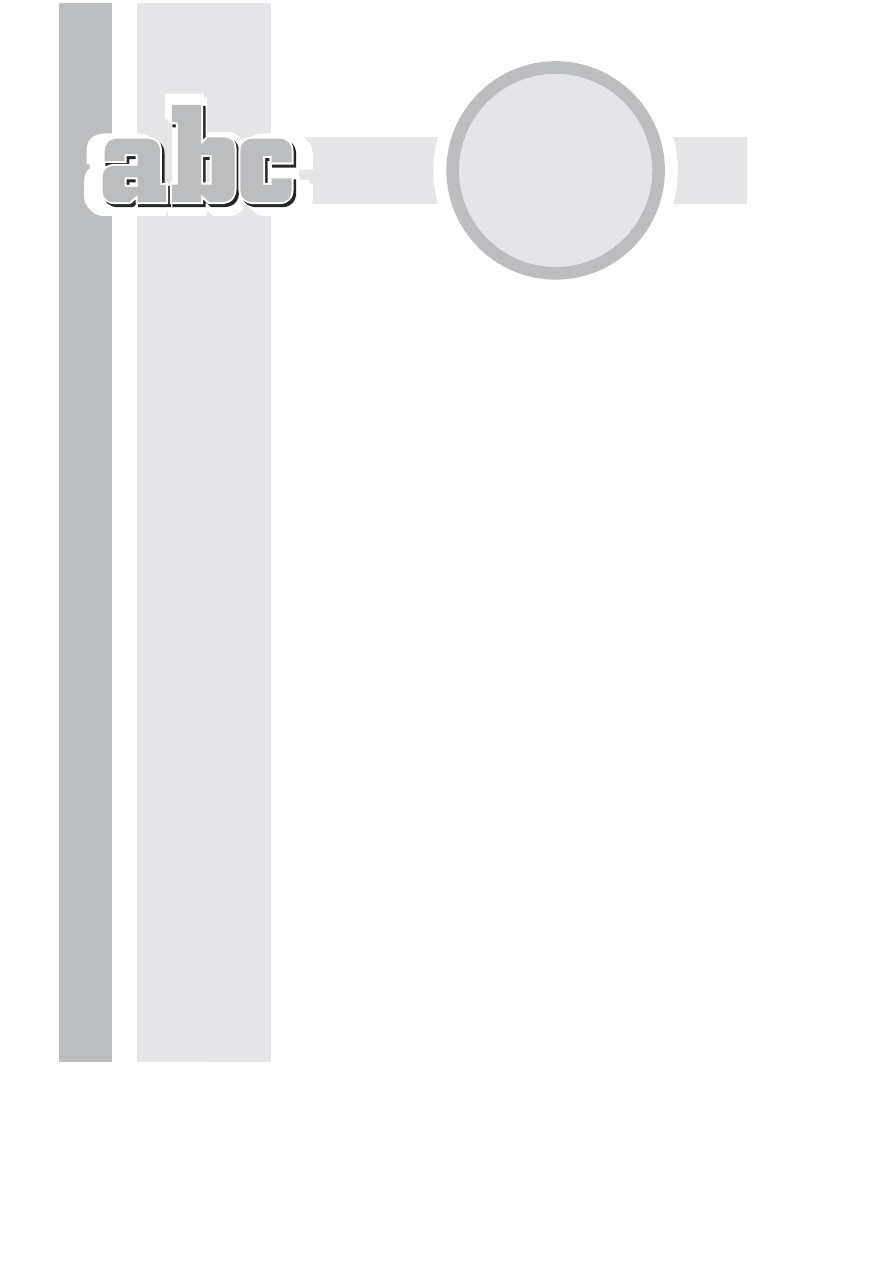
3
PODSTAWY RYSUNKU
WEKTOROWEGO
Rysowanie prostych obiektów
Podstawowym elementem ka!dego rysunku wektoro-
wego jest obiekt. Obiekt mo!na okre%li& jako dowoln#
figur" geometryczn#, tak# jak na przyk$ad prostok#t,
elipsa, wielok#t, odcinek i inne. Kszta$t i wygl#d takich
obiektów mo!na w dowolny sposób modyfikowa&, a!
przybior# posta& oczekiwan# przez u!ytkownika. Osta-
teczna wersja rysunku wektorowego sk$ada si" najcz"-
%ciej z wielu pojedynczych obiektów. Zalet# takich ry-
sunków jest to, !e mo!na je dowolnie skalowa& bez
utraty jako%ci, dzi"ki czemu nie musz# by& od pocz#tku
tworzone w takim rozmiarze, w jakim na przyk$ad
maj# by& drukowane. Wiele pojedynczych obiektów
mo!na po$#czy& w grupy, tak aby wygodniej mo!na
si" by$o nimi pos$ugiwa&.
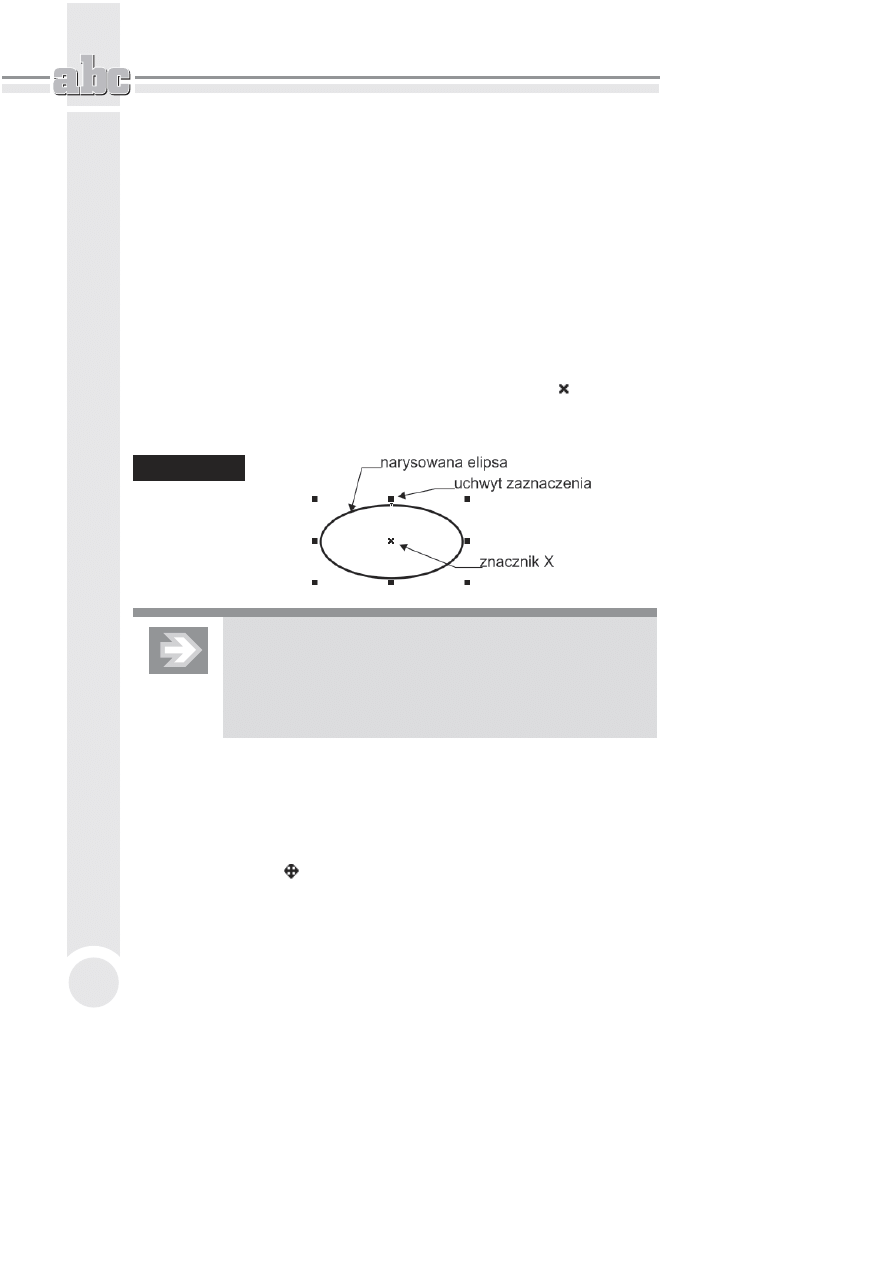
ABC CorelDRAW X5 PL
44
Prostok*ty, elipsy, wielok*ty, gwiazdy i spirale
Aby narysowa& jakikolwiek obiekt, nale!y skorzysta& z przybornika widocznego
z lewej strony ekranu. Na pocz#tek proponuj" narysowa& prostok#t. W tym celu
odszukaj przycisk z tak# w$a%nie figur# i kliknij go. Kursor myszy zamieni si"
w krzy!yk z ma$ym prostok#tem.
Nast"pnie wska! na kartce jeden z naro!ników przysz$ego prostok#ta i trzy-
maj#c przez ca$y czas wci%ni"ty lewy przycisk myszy, przesuwaj j# tak, aby
wskaza& przeciwleg$y naro!nik prostok#ta — podobnie post"puje si" podczas
rysowania elipsy oraz innych obiektów.
Po narysowaniu dowolnego obiektu zobaczysz na jego obwodzie szereg czar-
nych kwadratów. S# to tak zwane uchwyty zaznaczenia (lub po prostu uchwy-
ty). Natomiast w %rodku obiektu zawsze pojawia si" znacznik ( ) u$atwiaj#cy
przemieszczanie danego obiektu, gdy masz wybrane narz"dzie inne ni! wska@nik
— rysunek 3.1.
Rysunek 3.1.
Uchwyty
zaznaczenia
oraz znacznik
!rodka obiektu
Obiekt mo esz narysowa&, zaczynaj$c od jego lewego górnego
naro nika i przeci$gaj$c kursor myszy do przeciwleg#ego
naro nika. Mo esz jednak rozpocz$& rysowanie obiektu od
jego dowolnego naro nika, wa ne jednak, aby% zako3czy#
rysowanie koniecznie w przeciwleg#ym rogu.
Je!eli narysowa$e% jeden b#d@ kilka obiektów, mo!esz wskaza& który% z nich
i przesun#& go w dowolne miejsce. W tym celu wybierz narz"dzie Wska7nik. Na-
st"pnie kliknij dany obiekt, aby go zaznaczy&.
^eby przesun#& obiekt w inne miejsce, chwy& go lewym przyciskiem myszy.
Kursor myszy w trakcie przeci#gania obiektu zamieni si" w ma$y znak plus ze
strza$kami na ko'cach ( ). Przeci#gnij obiekt w wybrane miejsce na kartce, trzy-
maj#c wci%ni"ty lewy przycisk myszy, a potem zwolnij go (rysunek 3.2).
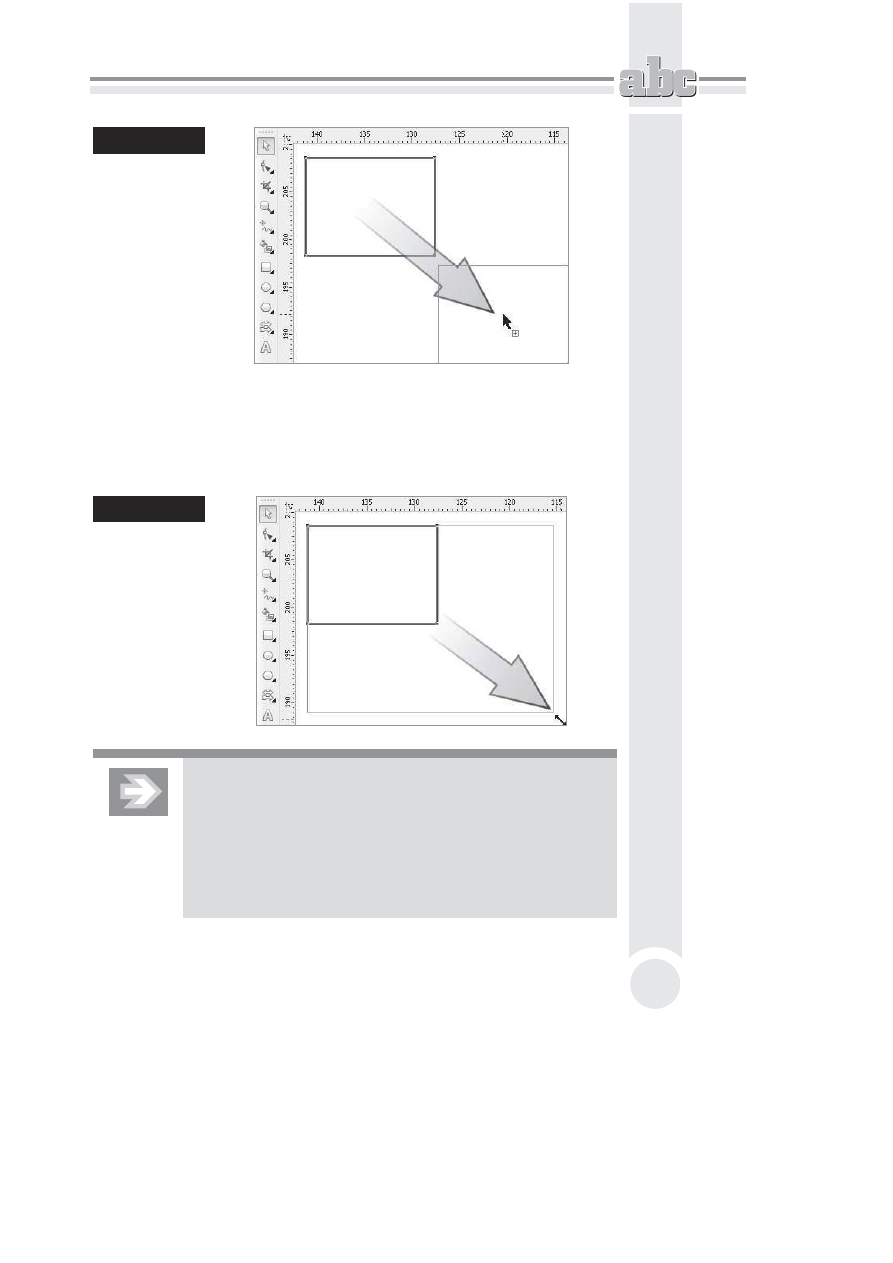
Podstawy rysunku wektorowego
45
Rysunek 3.2.
Zmiana
po)o:enia
obiektu
Aby zmieni& rozmiar obiektu, zaznacz dowolny obiekt, a potem chwy& i przeci#gnij
górny lub dolny uchwyt, !eby zmieni& rozmiar w pionie. Nast"pnie chwy& lewy
b#d@ prawy uchwyt i zmie' szeroko%& obiektu. Aby równocze%nie zmieni& wy-
soko%& i szeroko%& obiektu, chwy& jeden z naro!nikowych uchwytów i przesu'
mysz (rysunek 3.3).
Rysunek 3.3.
Zmiana
rozmiaru
obiektu
Zwró& uwag" na to, e przeci$gaj$c jeden z uchwytów
znajduj$cych si" w naro niku obiektu, zmieniasz jego rozmiar
proporcjonalnie (to znaczy, e proporcje poziomego i pionowego
rozmiaru obiektu pozostaj$ niezmienione). Je eli zamierzasz
zmieni& rozmiar obiektu bez zachowania jego proporcji,
podczas zmiany rozmiaru trzymaj wci%ni"ty na klawiaturze
lewy klawisz Alt.
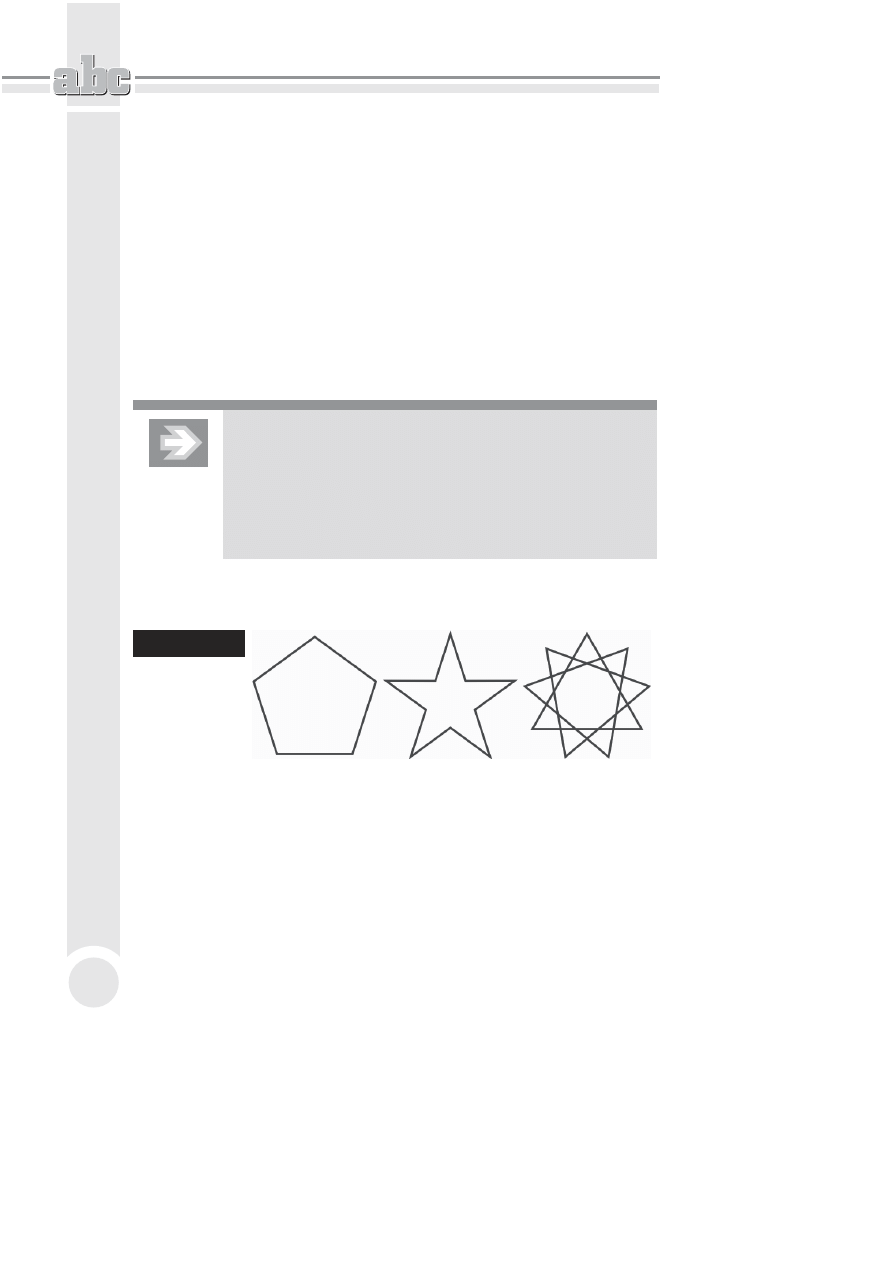
ABC CorelDRAW X5 PL
46
Kiedy wskazany jest jaki% obiekt, mo!esz go $atwo usun#&, wciskaj#c klawisz
Delete.
Korzystaj#c z narz"dzia s$u!#cego do rysowania elips, mo!na tak!e narysowa&
okr#g. Aby to zrobi&, wybierz narz"dzie do rysowania elips i przytrzymuj#c
wci%ni"ty klawisz Ctrl, narysuj okr#g (podobnie post"puj w przypadku rysowa-
nia kwadratu za pomoc# narz"dzia s$u!#cego do rysowania prostok#tów).
Zwró& uwag" na to, !e podczas rysowania kwadratu czy prostok#ta zawsze jeden
z naro!ników b"dzie si" znajdowa$ w miejscu, gdzie zacz#$e% rysowanie. Istnieje
jednak mo!liwo%& rysowania figury nie od naro!nika, ale od %rodka. W tym celu
podczas ca$ego procesu nale!y trzyma& wci%ni"ty klawisz Shift (tak samo mo!na
rysowa& elipsy i inne obiekty, o których jeszcze nie mówi$em). Sprawd@ tak!e, co
si" stanie, gdy jednocze%nie przytrzymasz klawisze Ctrl i Shift podczas rysowania.
Mo esz tak e w #atwy sposób narysowa& prostok$t o rozmiarach
ca#ej strony. W tym celu wystarczy dwa razy szybko klikn$&
narz"dzie prostok$ta.
Je eli masz zaznaczony obiekt i klikniesz dwa razy narz"dzie
prostok$ta z przytrzymanym klawiszem Shift, to narysujesz
prostok$t o rozmiarach zaznaczonego obiektu.
Znacznie wi"cej mo!liwo%ci wybrania ró!nych ustawie' masz podczas rysowa-
nia wielok#tów i gwiazd (rysunek 3.4).
Rysunek 3.4.
Wielok,t
i gwiazdy
Aby narysowa& wielok#t, wybierz narz"dzie Wielok8t, a nast"pnie przeci#gnij
wska@nik myszy na ukos (pami"taj, !eby trzyma& przy tym wci%ni"ty lewy
przycisk myszy). Zostanie narysowany wielobok o pi"ciu wierzcho$kach.
Wybierz liczb" wierzcho$ków wielok#ta za pomoc# pola Wierzcho!ki lub boki
znajduj#cego si" na pasku w$a%ciwo%ci. Na przyk$ad gdy wybierzesz dla wielok#ta
warto%& 3, otrzymasz trójk#t (rysunek 3.5).
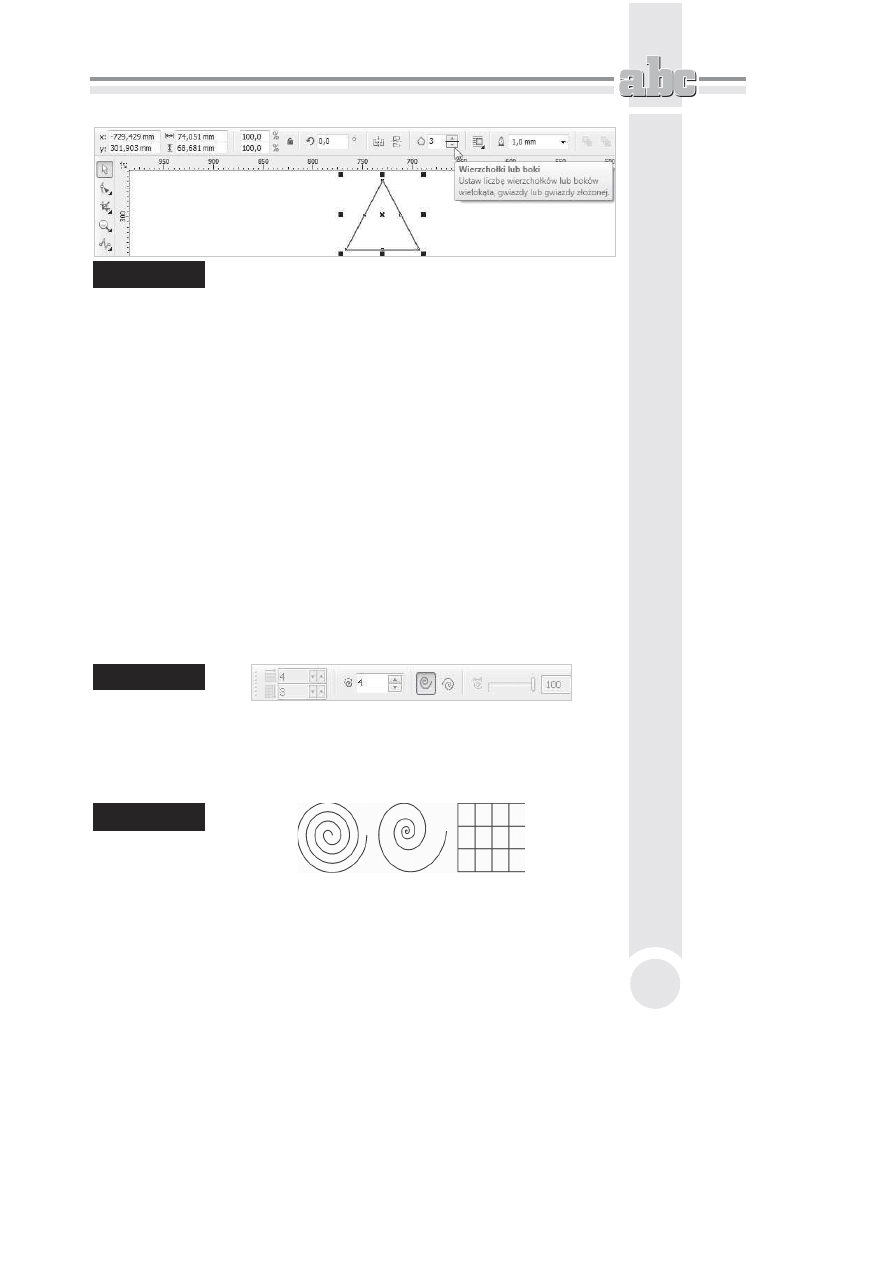
Podstawy rysunku wektorowego
47
Rysunek 3.5.
Zmiana liczby wierzcho)ków wielok,ta
Aby narysowa& gwiazd", musisz rozwin#& narz"dzie Wielok8t. Nast"pnie wy-
bierz narz"dzie do rysowania gwiazd i przeci#gnij kursor myszy na ukos (pami"taj,
!eby trzyma& przy tym wci%ni"ty lewy przycisk myszy). Zostanie narysowana
gwiazda o pi"ciu ramionach.
W polu Wierzcho!ki lub boki wpisz (lub wybierz strza$kami) wymagan# liczb"
ramion gwiazdy.
Aby narysowa& z$o!on# gwiazd", rozwi' zak$adk" Wielok8t i wybierz narz"dzie
do rysowania z$o!onych gwiazd. Nast"pnie przeci#gnij kursor myszy na ukos
(pami"taj, !eby trzyma& przy tym wci%ni"ty lewy przycisk myszy). Zostanie na-
rysowana z$o!ona gwiazda o dziewi"ciu ramionach.
W polu Wierzcho!ki lub boki wpisz (lub wybierz strza$kami) wymagan# liczb"
ramion z$o!onej gwiazdy.
Je%li chcesz narysowa& spiral", wybierz narz"dzie Spirala, które pojawi si", gdy
przytrzymasz przez chwil" wci%ni"ty lewy przycisk myszy nad zak$adk# Wielok8t
(rysunek 3.6).
Rysunek 3.6.
Pasek narz&dzi
spirali
Na pasku w$a%ciwo%ci spirali wybierz liczb" zwojów. Zdecyduj, czy chcesz
narysowa& spiral" o skoku sta$ym, czy o skoku logarytmicznym (rysunek 3.7).
Rysunek 3.7.
Spirala o skoku
sta)ym i logaryt-
micznym oraz
kratka
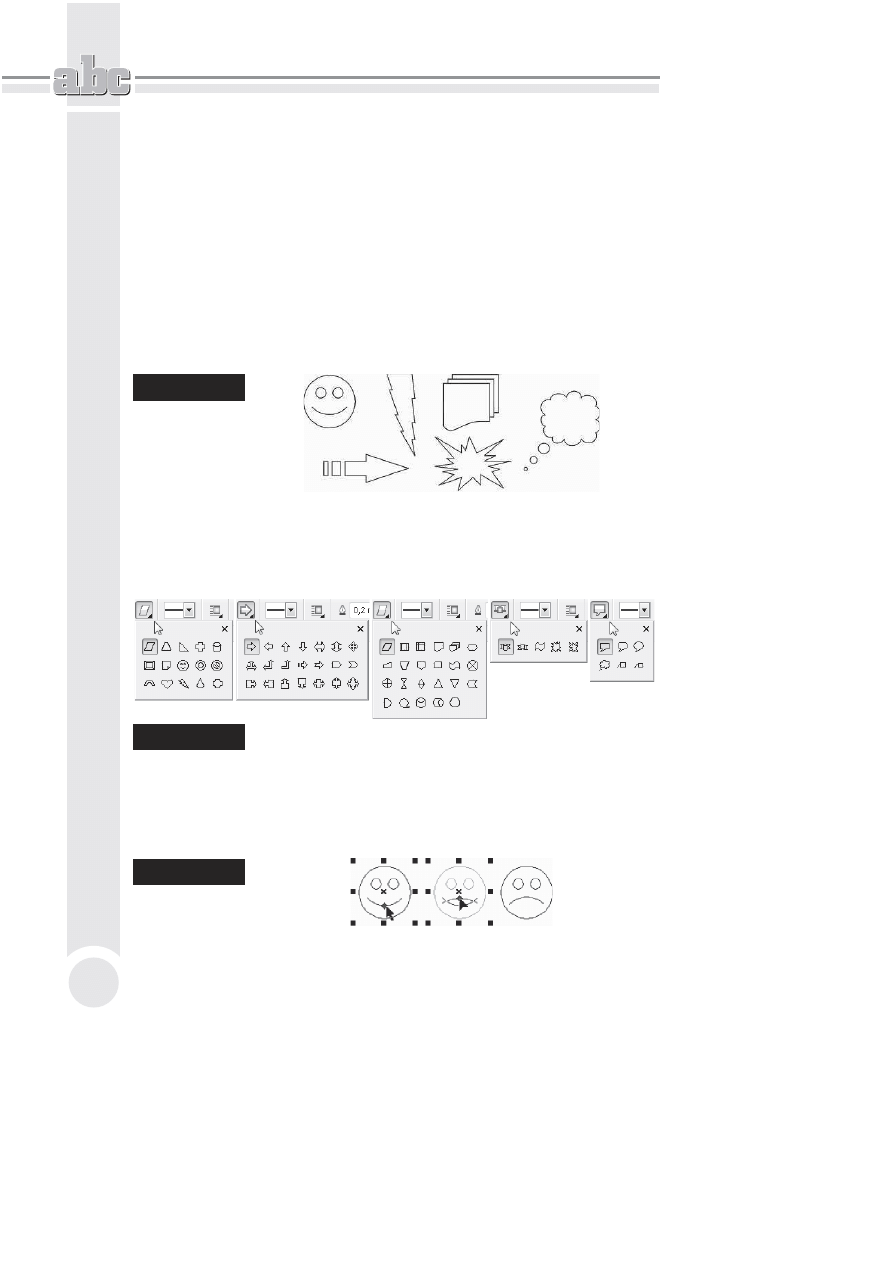
ABC CorelDRAW X5 PL
48
Je!eli zdecydujesz si" na spiral" o skoku logarytmicznym, musisz tak!e okre%li&
wspó$czynnik rozszerzania spirali.
Na tej samej palecie wysuwanej, na której znajduje si" wielok#t i spirala, masz te!
mo!liwo%& wybrania rysowania kratek. Ten obiekt jest do%& prosty i dlatego mo!esz
wybra& na pasku narz"dzi jedynie interesuj#c# Ci" liczb" kolumn i wierszy.
Kszta7ty podstawowe
CorelDRAW posiada tak!e wiele zdefiniowanych obiektów podstawowych. Umo!-
liwiaj# one narysowanie kszta$tów, takich jak strza$ki, b$yskawice, dymki, wst"gi,
serca itp. (rysunek 3.8).
Rysunek 3.8.
Przyk)adowe
kszta)ty
zdefiniowane
w programie
Aby narysowa& dowolny z takich kszta$tów, wybierz i przytrzymaj przez chwil"
narz"dzie Kszta!ty podstawowe. Wska! na palecie grup", która Ci" interesuje.
Nast"pnie kliknij przycisk Kszta!ty dok!adne znajduj#cy si" na pasku w$a%ciwo-
%ci i wybierz konkretny kszta$t, który chcesz utworzy& (rysunek 3.9).
Rysunek 3.9.
Palety przyk)adowych kszta)tów
Wiele narysowanych w ten sposób kszta$tów mo!esz jeszcze dodatkowo zmo-
dyfikowa& (na przyk$ad z u%miechni"tej buzi mo!esz zrobi& smutn#). Aby to
zrobi&, wska! obiekt i odszukaj ma$y czerwony symbol, a nast"pnie chwy& go
i przesu' (rysunek 3.10).
Rysunek 3.10.
Zmiana kszta)tu
prostych obiektów
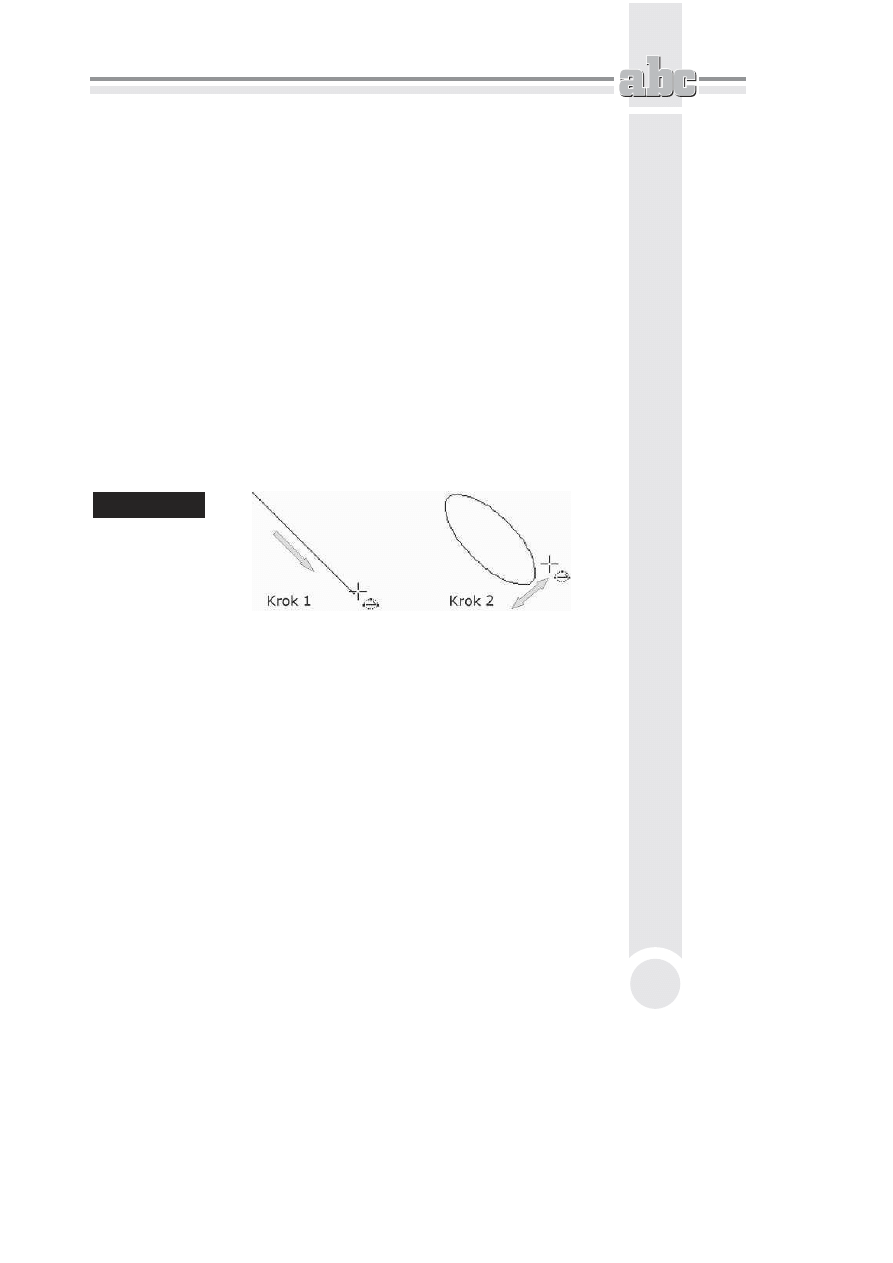
Podstawy rysunku wektorowego
49
Obiekty z 3 punktów
Gdy zechcesz narysowa& prostok#t lub elips" obrócone pod k#tem innym ni! 90
stopni do kraw"dzi kartki, pomocne b"d# tak zwane obiekty z 3 punktów. S# to
predefiniowane obiekty o tajemniczo brzmi#cych nazwach: Elipsa z 3 punktów,
Prostok8t z 3 punktów i Krzywa z 3 punktów. Narz"dzia te przyspieszaj# bar-
dziej precyzyjne rysowanie pochylonych obiektów. Do tej pory, gdy chcia$e% na-
rysowa& obrócon# elips", po jej utworzeniu musia$e% j# ponownie klikn#& i ob-
róci&, chwytaj#c za jedn# z zaokr#glonych „strza$ek”. Nowe narz"dzie pozwala
wykona& t" czynno%& znacznie szybciej.
Aby narysowa& elips" z 3 punktów, wci%nij i przytrzymaj przez chwil" narz"-
dzie Elipsa, a pojawi si" dodatkowe menu. Kliknij drug# z kolei ikon". Wci%nij
lewy przycisk myszy i przytrzymuj#c go, przesu' mysz. Na ekranie pojawi si"
linia bazowa okre%laj#ca jedn# z osi elipsy.
Zwolnij przycisk i poruszaj#c mysz#, okre%l rozmiar elipsy. Ponowne klikni"cie
lewym przyciskiem myszy spowoduje ostateczne zaakceptowanie obiektu (ry-
sunek 3.11).
Rysunek 3.11.
Rysowanie elipsy
z 3 punktów
W podobny sposób mo!esz narysowa& Prostok8t z 3 punktów. Krzyw8 z 3 punktów
opisz" przy okazji omawiania rysowania krzywych.
Inteligentne rysowanie
Bardzo ciekawym narz"dziem jest tak zwane Inteligentne rysowanie. Pozwala
naszkicowa& odr"cznie dowolny obiekt, w którym program postara si" rozpo-
zna& jeden z podstawowych kszta$tów, takich jak na przyk$ad prostok#t, elipsa,
strza$ka itp. W ten sposób narysowane r"cznie kszta$ty przestan# odró!nia& si"
od tych narysowanych za pomoc# odpowiednich narz"dzi (rysunek 3.12).
Aby skorzysta& z uproszczonego rysowania, rozwi' palet" narz"dzia Inteligentne
wype!nianie. Wybierz przycisk inteligentnego rysowania. Narysuj odr"cznie
dowolny kszta$t, trzymaj#c wci%ni"ty lewy przycisk myszy.
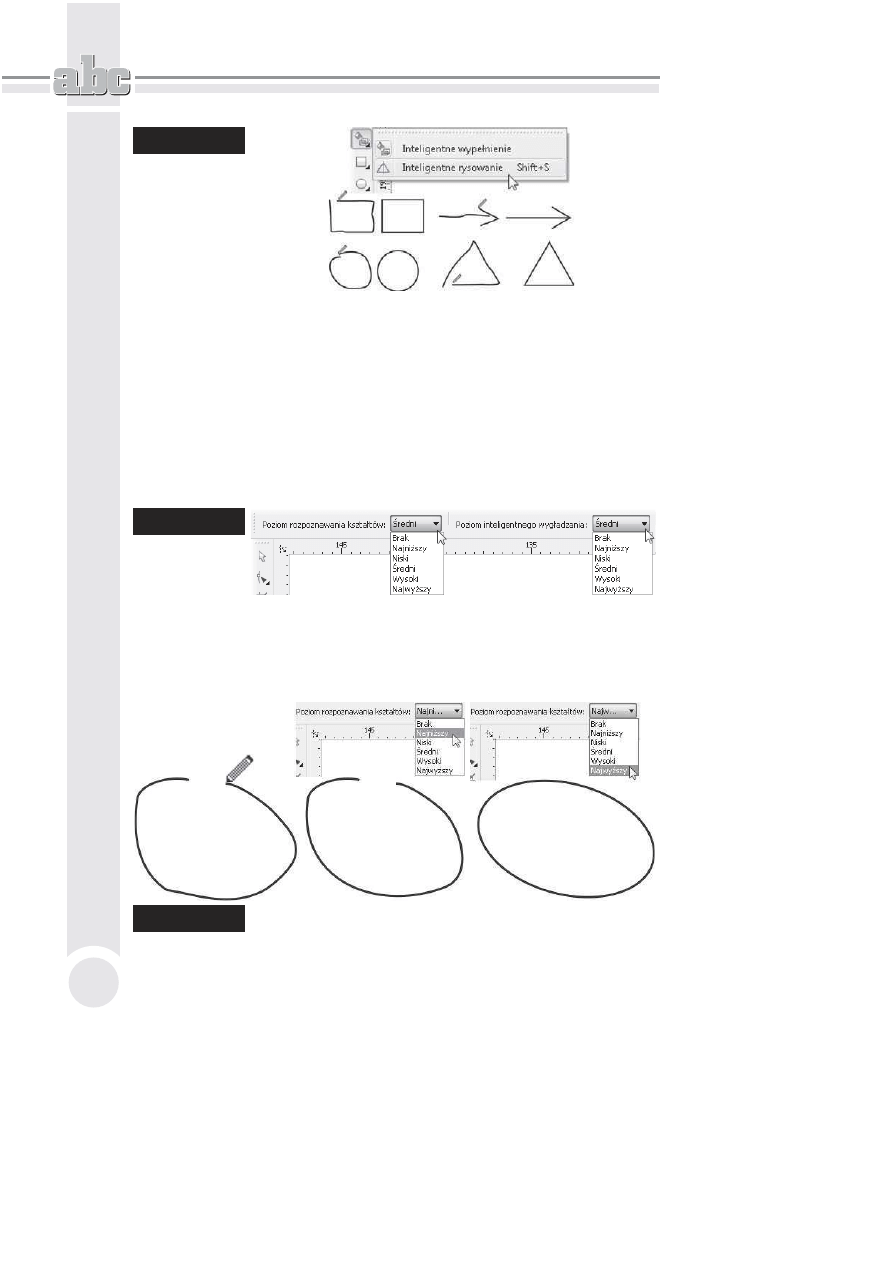
ABC CorelDRAW X5 PL
50
Rysunek 3.12.
Inteligentne
rysowanie
Program postara si" samodzielnie rozpozna& narysowany kszta$t i przekszta$ci
go w jedn# z podstawowych figur.
Je!eli narysowany kszta$t b"dzie zbytnio odbiega$ od jednej ze znanych pro-
gramowi figur, CorelDRAW b"dzie w stanie jedynie nieznacznie go upro%ci&, na
przyk$ad odszukuj#c i poprawiaj#c proste odcinki.
Je!eli uznasz, !e program zbyt s$abo rozpoznaje rysowane przez Ciebie kszta$ty,
mo!esz zwi"kszy& poziom rozpoznawania, rozwijaj#c list" Poziom rozpozna-
wania kszta!tów na pasku w$a%ciwo%ci (rysunek 3.13).
Rysunek 3.13.
Wybór poziomu
rozpoznawania
Wybieraj#c pozycj" Najwy1szy, spowodujesz, !e program b"dzie si" stara$ za
wszelk# cen" rozpozna& w narysowanym przez Ciebie kszta$cie jedn# z pod-
stawowych figur. Ustawienie Najni1szy spowoduje, !e jedynie bardzo podobne
figury b"d# rozpoznawane (rysunek 3.14).
Rysunek 3.14.
Ró:ne poziomy rozpoznawania kszta)tu
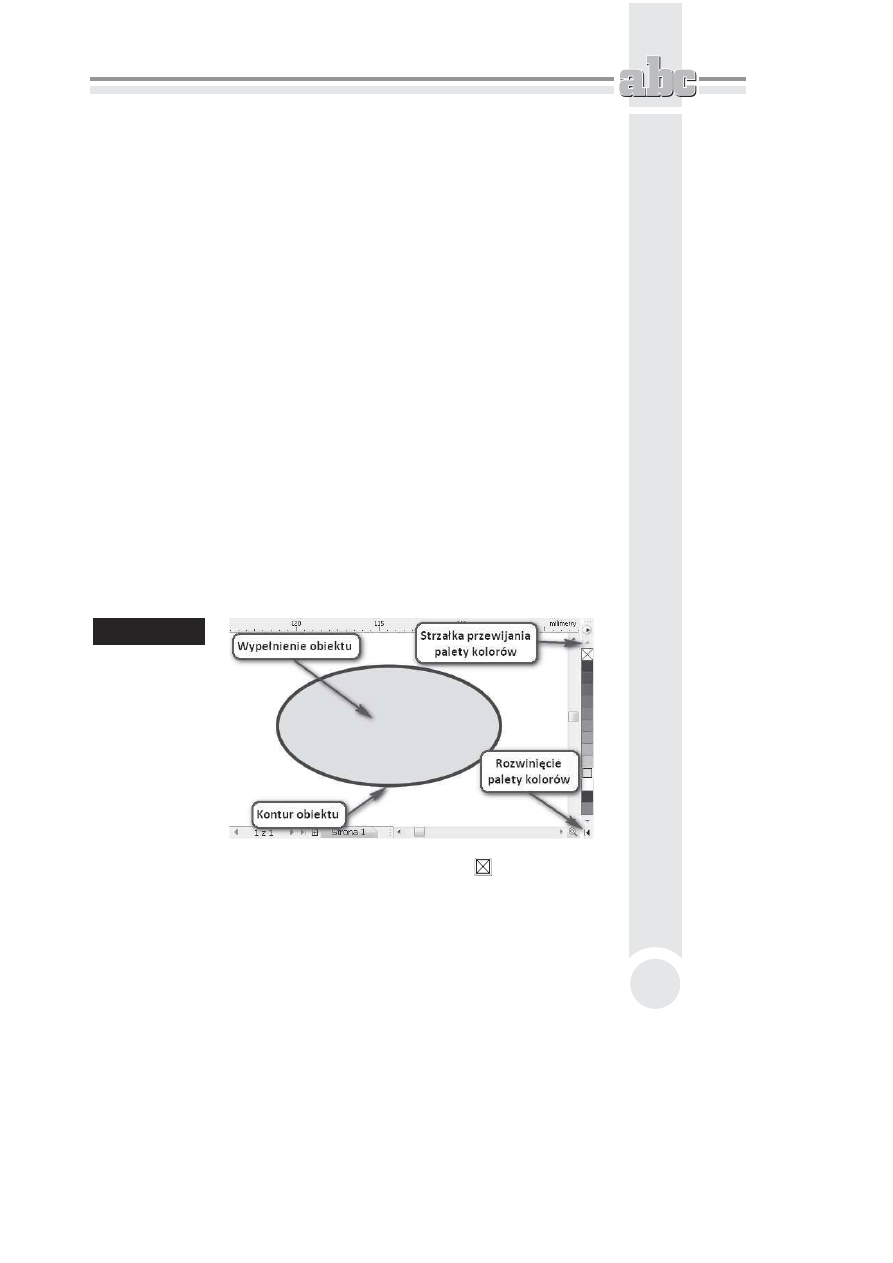
Podstawy rysunku wektorowego
51
W podobny sposób mo!esz zmieni& poziom wyg$adzania ostrych naro!ników. Wy-
starczy w tym celu zmieni& ustawienie listy Poziom inteligentnego wyg!adzania.
Aby wy$#czy& rozpoznawanie oraz wyg$adzanie kszta$tów, wystarczy na obu
opisanych powy!ej listach wybra& pozycj" Brak.
Nadawanie obiektom kolorów
W tej cz"%ci rozdzia$u zajm" si" wybieraniem kolorów. Poniewa! mo!liwo%ci
nadawania obiektom kolorów oraz wype$nie' s# olbrzymie i w celu dok$adnego
ich poznania trzeba by omawia& troch" bardziej skomplikowane czynno%ci,
zajm" si" tutaj tylko najbardziej podstawowymi opcjami.
Chc#c szybko nada& obiektowi kolor, wska! ten element, a na palecie znajduj#cej
si" z prawej strony ekranu kliknij kolor, który chcesz mu nada&. Wn"trze obiektu
zostanie wype$nione wybranym kolorem (jest to tak zwany kolor wype$nienia).
Aby zmieni& kolor konturu obiektu, kliknij prawym przyciskiem myszy kolor z tej
samej palety.
Je!eli na palecie nie znajdziesz odpowiedniego koloru, skorzystaj z ma$ych
strza$ek. Strza$k# w gór" i strza$k# w dó$ mo!esz „przewija&” palet" kolorów
(jest ich wi"cej, ni! wida& na ekranie), a strza$ka w lew# stron" rozwija ca$# do-
st"pn# palet" kolorów (rysunek 3.15).
Rysunek 3.15.
Wype)nienie
i kontur obiektu
Aby usun#& kolor obiektu, kliknij przekre%lony kwadrat (
) znajduj#cy si" na
samej górze palety kolorów. Pozwala on nada& obiektom przezroczysto%&. Po-
traktowany w ten sposób obiekt nie posiada wype$nienia (lub konturu).
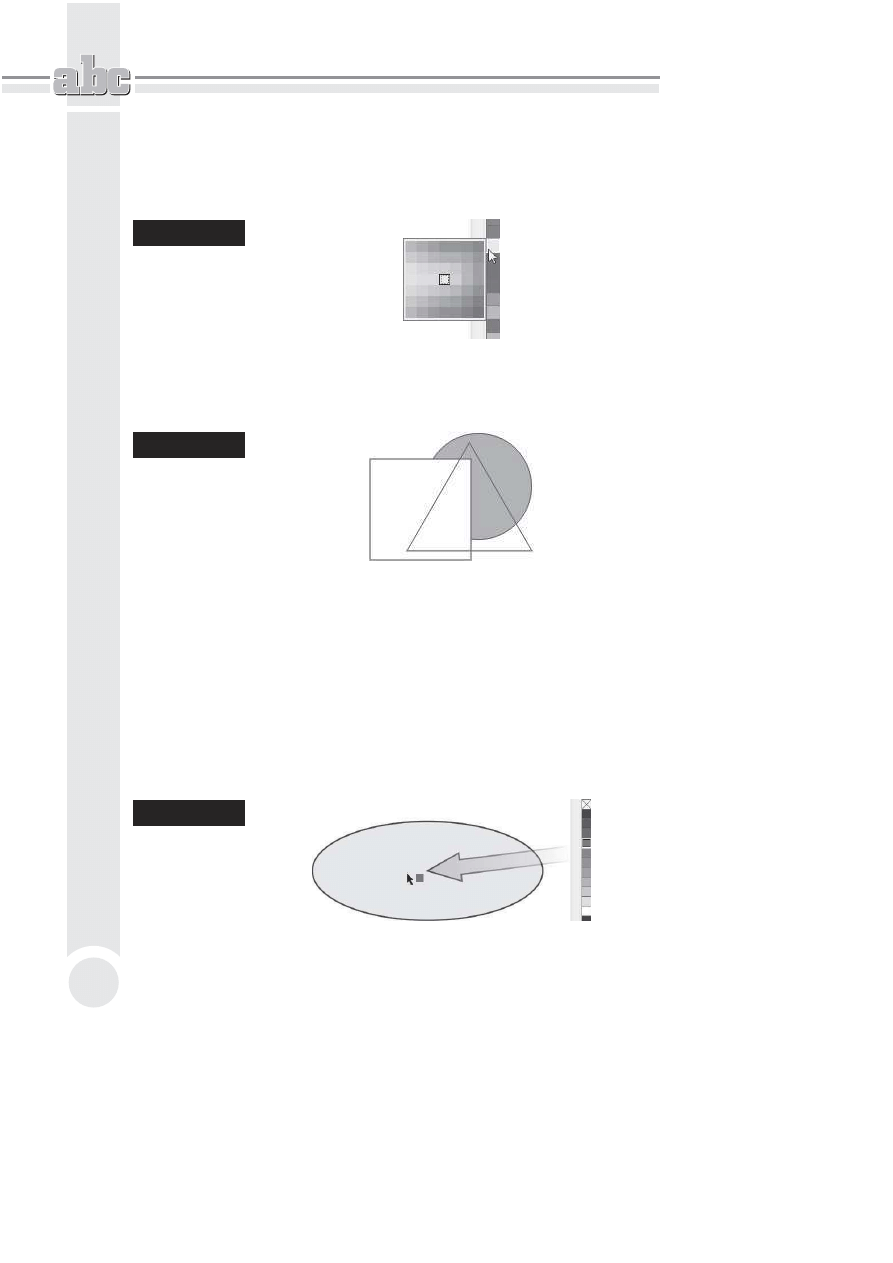
ABC CorelDRAW X5 PL
52
Mo!esz tak!e wybra& inny odcie' interesuj#cego Ci" koloru. W tym celu przy-
trzymaj d$u!ej kolor jak najbardziej zbli!ony do potrzebnej Ci barwy, a b"dziesz
móg$ zastosowa& jego odcie', inny ni! te pokazane dotychczas, poniewa! pojawi si"
wówczas dodatkowa paleta kolorów. Kliknij wybrany kolor (rysunek 3.15).
Rysunek 3.16.
Paleta
z dodatkowymi
kolorami
Na rysunku poni!ej widoczne jest szare kó$ko, bia$y kwadrat i przezroczysty
trójk#t. Przezroczysto%& jest cz"sto mylona z kolorem bia$ym, gdy! rysujesz na
bia$ej „kartce”, która „prze%wituje” przez obiekt (rysunek 3.17).
Rysunek 3.17.
Przezroczysty
trójk,t umo:li-
wia zobaczenie
obiektów
le:,cych pod nim
Wybrany kolor mo!na równie! przeci#gn#& na konkretny obiekt. Dzi"ki temu
przed zmian# koloru nie trzeba zaznacza& obiektu. Aby to zrobi&, kliknij wy-
brany kolor i przytrzymuj#c lewy przycisk myszy, przeci#gnij go nad obiekt i pu%&.
Powtórz to jeszcze raz, ale tym razem przeci#gnij kolor na kontur obiektu.
W trakcie przeci#gania koloru trzeba zwróci& uwag" na kursor myszy. Zobaczysz
obok niego kwadrat w wybranym kolorze. Gdy kursor myszy znajdzie si" nad
konturem obiektu, z prawej strony pojawi si" kwadrat pusty w %rodku, a gdy
kursor znajdzie si" nad obiektem, kwadrat ten ponownie zostanie wype$niony
wybranym kolorem. W ten sposób mo!esz przeci#ga& kolory, nadaj#c obiektom
wybrane wype$nienia lub kolory konturów (rysunek 3.18).
Rysunek 3.18.
Przeci,ganie
koloru na obiekt

Podstawy rysunku wektorowego
53
Je eli podczas przeci$gania pu%cisz lewy przycisk myszy w miejscu,
gdzie nie ma adnego obiektu, pojawi si" okno o nazwie
Wype nienie jednolite z zaznaczon$ opcj$ Rysunek (rysunek 3.19).
Je eli j$ zaakceptujesz, klikaj$c przycisk OK lub wciskaj$c Enter,
od tej pory ka dy nowo rysowany obiekt b"dzie mia# taki w#a%nie
kolor. B"dzie to tak zwany kolor domy%lny.
Rysunek 3.19.
Nadawanie
domy!lnego
koloru
Bardzo ciekaw# funkcj# jest mieszanie kolorów. Je%li podczas przeci#gania jakiego%
koloru przytrzymasz wci%ni"ty klawisz Ctrl, a docelowy obiekt b"dzie ju! wy-
pe$niony jakim% innym kolorem, oba kolory zostan# ze sob# zmieszane w sto-
sunku 90% do 10% (90% koloru wcze%niejszego do 10% nowego).
Mo!esz tak!e skopiowa& kolor z jednego obiektu do innego. W tym celu z$ap
prawym przyciskiem myszy obiekt, z którego chcesz skopiowa& kolor. Nast"p-
nie przesu' wska@nik myszy nad obiekt docelowy i dopiero wtedy zwolnij
przycisk.
Wybierz z tak zwanego podr"cznego menu (nazywanego równie! menu kontek-
stowym) jedn# z trzech opcji (rysunek 3.20):
Kopiuj wype!nienie tutaj — aby skopiowa& tylko wype$nienie bez konturu;
Kopiuj kontur tutaj — aby skopiowa& jedynie kontur bez wype$nienia;
Kopiuj wszystkie w!a.ciwo.ci — aby skopiowa& zarówno wype$nienie,
jak i kontur.
W ostatnim przypadku oprócz kolorów zostan# skopiowane tak!e inne w$a%ci-
wo%ci obiektu, które mo!e on posiada&.
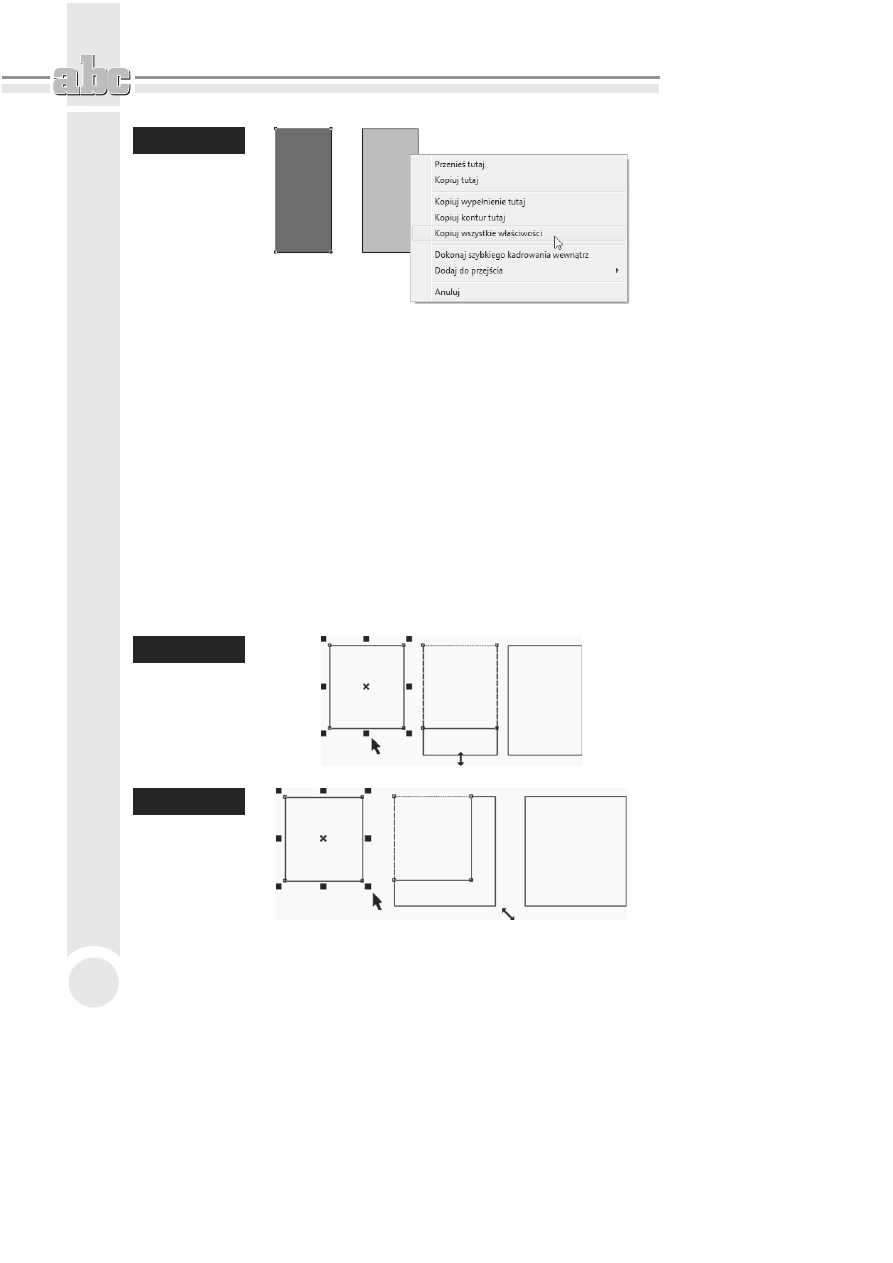
ABC CorelDRAW X5 PL
54
Rysunek 3.20.
Kopiowanie
wype)nienia
i konturu
Transformacje obiektów
Po narysowaniu dowolnego obiektu mo!esz go poddawa& wielu ró!nym trans-
formacjom, takim jak zmiana rozmiaru czy obrót. Istotn# zalet# takich czynno%ci
w przypadku rysunków wektorowych jest to, !e transformowane obiekty nic
nie trac# na swojej jako%ci.
Aby dokona& transformacji, zaznacz obiekt za pomoc# wska@nika (tak naprawd"
mo!esz wskaza& obiekt przy wybranym dowolnym narz"dziu, lecz nie polecam
tego, gdy! niechc#cy mo!esz narysowa& na przyk$ad elips").
Kliknij jeden z czarnych kwadratów znajduj#cych si" na obwodzie obiektu (zwa-
nych uchwytami zaznaczenia), aby zmieni& jego rozmiar (rysunki 3.21 i 3.22). Na-
st"pnie, przytrzymuj#c lewy przycisk myszy, przeci#gnij kursor w inne po$o!enie.
Rysunek 3.21.
Zmiana
wysoko!ci
obiektu
Rysunek 3.22.
Proporcjonalna
zmiana
wysoko!ci
i szeroko!ci
obiektu
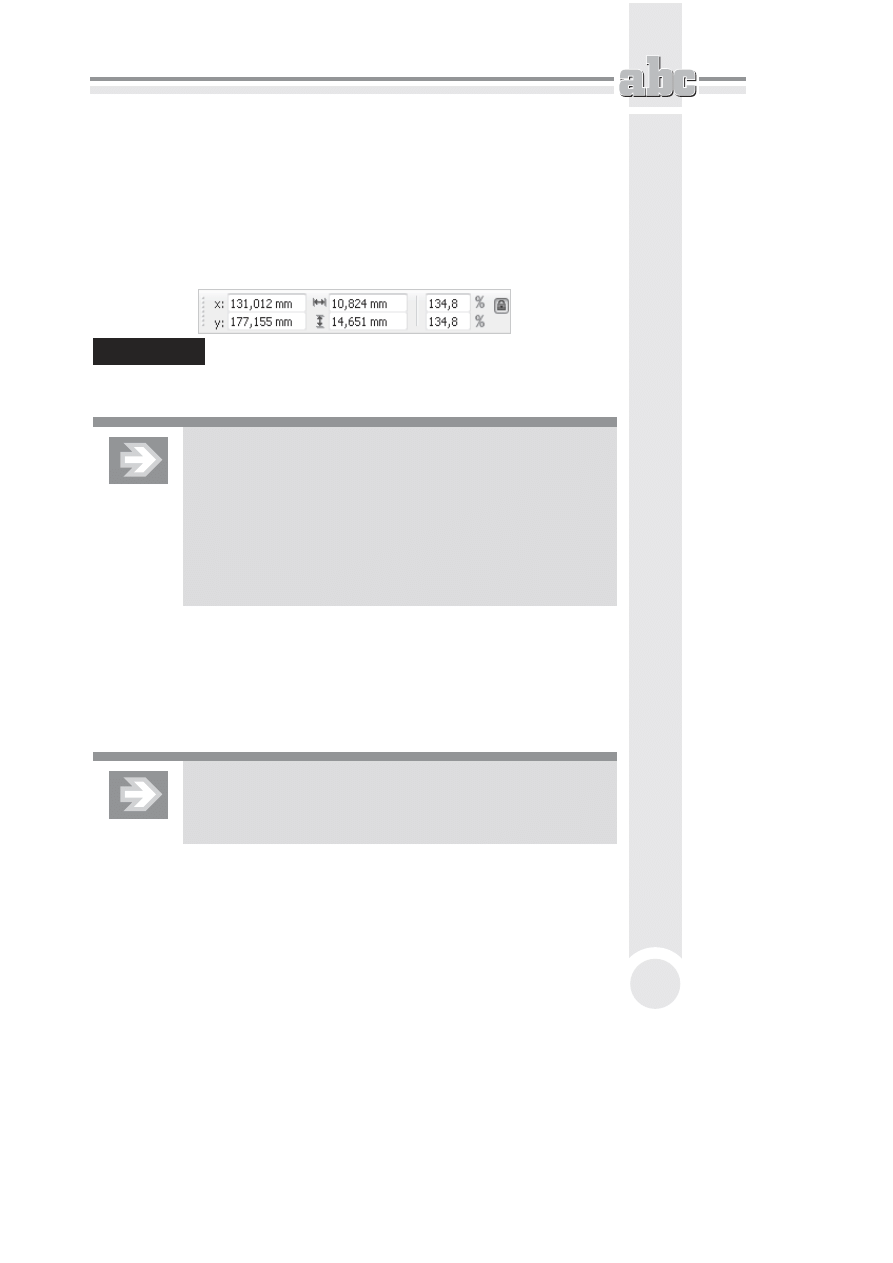
Podstawy rysunku wektorowego
55
Aby zmieni& po$o!enie obiektu bez zmiany jego rozmiaru, kliknij wska@nikiem
dowoln# cz"%& obiektu i przeci#gnij go w inne miejsce. Znak znajduj#cy si" w %rod-
ku obiektu pozwala na przesuwanie go, gdy wybrane jest dowolne narz"dzie.
Aby dok$adnie okre%li& po$o!enie danego obiektu, skorzystaj z paska w$a%ciwo%ci.
W polach x i y wpisz wspó$rz"dne po$o!enia obiektu na kartce (warto%& x: 0.0 mm
i y: 0.0 mm to punkt o wspó$rz"dnych 0, 0 na linijce; je%li linijka nie jest widoczna,
mo!esz j# w$#czy& przy u!yciu polecenia Widok/Linijki) — rysunek 3.23.
Rysunek 3.23.
Fragment paska w)a!ciwo!ci z polami wspó)rz&dnych i rozmiaru obiektu
W dwóch nast"pnych polach podaj rozmiar obiektu — jego szeroko%& i wysoko%&.
W polach okre%laj$cych rozmiar obiektu, jego skal", a tak e
wielu innych mo na wpisywa& nie tylko warto%ci liczbowe.
Mo liwe jest tak e wprowadzanie wyra e3 algebraicznych,
u ywaj$c mi"dzy innymi takich znaków dzia#a3 jak + (dodawanie),
–
(odejmowanie), * (mno enie) oraz / (dzielenie). Na przyk#ad,
je eli w polu okre%laj$cym szeroko%& obiektu znajduje si" warto%&
131,012 mm, a wpiszemy 131,012 mm/4, to ustalimy szeroko%&
obiektu na 32,753 mm.
Je!eli podczas instalowania programu CorelDRAW wybra$e% j"zyk polski, to
rozmiary obiektu b"d# podawane w milimetrach. Je!eli chcesz zmieni& te jed-
nostki, na przyk$ad na centymetry lub cale, wybierz z górnego menu Narz/dzia
polecenie Opcje. Z lewej strony okna rozwi' wiersz Dokument, a nast"pnie
kliknij pozycj" Linijki. Teraz rozwi' list" rozwijan# Jednostki i wybierz !#dan#
jednostk".
Zamiast otwiera& okno Opcje, mo esz wybra& narz"dzie
Wska4nik i klikn$& na pustym obszarze kartki, a nast"pnie
wybra& jednostki na pasku w#a%ciwo%ci, rozwijaj$c list" Jednostki.
Mo!esz te! okre%li& nowe proporcje obiektu w procentach. K$ódka (Zablokuj
proporcj/) pozwala okre%li&, czy zmiana jednej warto%ci ma poci#gn#& za sob# pro-
porcjonaln# zmian" drugiej. Na przyk$ad gdy k$ódka jest aktywna (wida& wtedy, !e
jest otwarta), a Ty wpiszesz now# szeroko%& obiektu, wysoko%& obiektu nie ulegnie
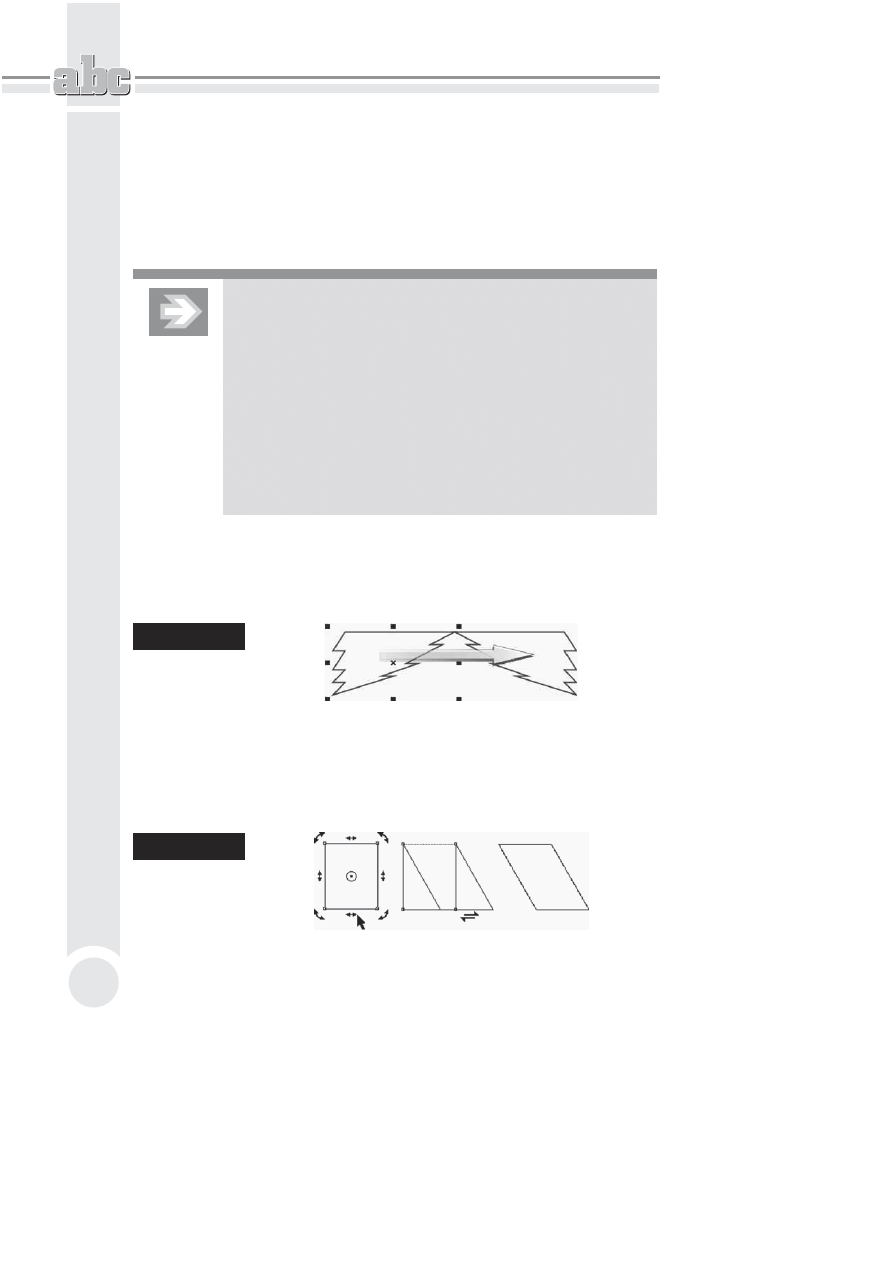
ABC CorelDRAW X5 PL
56
zmianie. Natomiast gdy k$ódka jest zamkni"ta, zmiana szeroko%ci poci#gnie za
sob# odpowiedni# zmian" wysoko%ci. Podobnie rzecz ma si" z warto%ciami pro-
centowymi.
Aby zmieni& rozmiary obiektu o wielokrotno%& jego dotychczasowych wymia-
rów, wci%nij klawisz Ctrl. Nast"pnie kliknij i przesu' jeden z uchwytów zazna-
czenia, aby zwi"kszy& rozmiar o 100%, 200%, 300% itd.
Niestety, nie mo na zmniejszy& rozmiarów obiektu
z przytrzymanym klawiszem Ctrl, na przyk#ad do 50%.
Trzymaj$c wci%ni"ty klawisz Ctrl, mo emy jedynie zwi"ksza&
rozmiary obiektu. Je eli jednak zale y Ci na dok#adnym
zmniejszeniu na przyk#ad szeroko%ci obiektu o po#ow",
skorzystaj z paska w#a%ciwo%ci, gdy obiekt zostanie zaznaczony
Wska4nikiem. Sprawd>, czy k#ódka Zablokuj proporcj9 proporcji
jest „otwarta”, a nast"pnie w polu Wspó czynnik skalowania,
w wierszu okre%laj$cym szeroko%&, wpisz odpowiedni$ wielko%&
(mo esz tak e wprowadzi& $dan$ warto%& za pomoc$ strza#ek
widocznych obok pola z warto%ci$).
Mo!na tak!e odbi& obiekt. W tym celu przeci#gnij który% z uchwytów przez obiekt
„na jego drug#” stron". W ten sposób utworzysz lustrzane odbicie obiektu (rysunek
3.24). Nie zapomnij o przytrzymaniu klawisza Ctrl, bo inaczej zmienisz orygi-
nalne rozmiary.
Rysunek 3.24.
Lustrzane
odbicie obiektu
Obiekty mo!esz tak!e obraca& lub pochyla&. Aby to zrobi&, nale!y klikn#& po-
nownie zaznaczony ju! wcze%niej obiekt. Nast"pnie przeci#gnij jedn# z prostych
strza$ek (widniej#cych po%rodku boków obiektu) i pochyl zaznaczony element.
Pochylanie obiektu z przytrzymanym klawiszem Ctrl pozwala na modyfikacj"
nachylenia w odst"pach co 15 stopni (rysunek 3.25).
Rysunek 3.25.
Pochylanie
obiektu
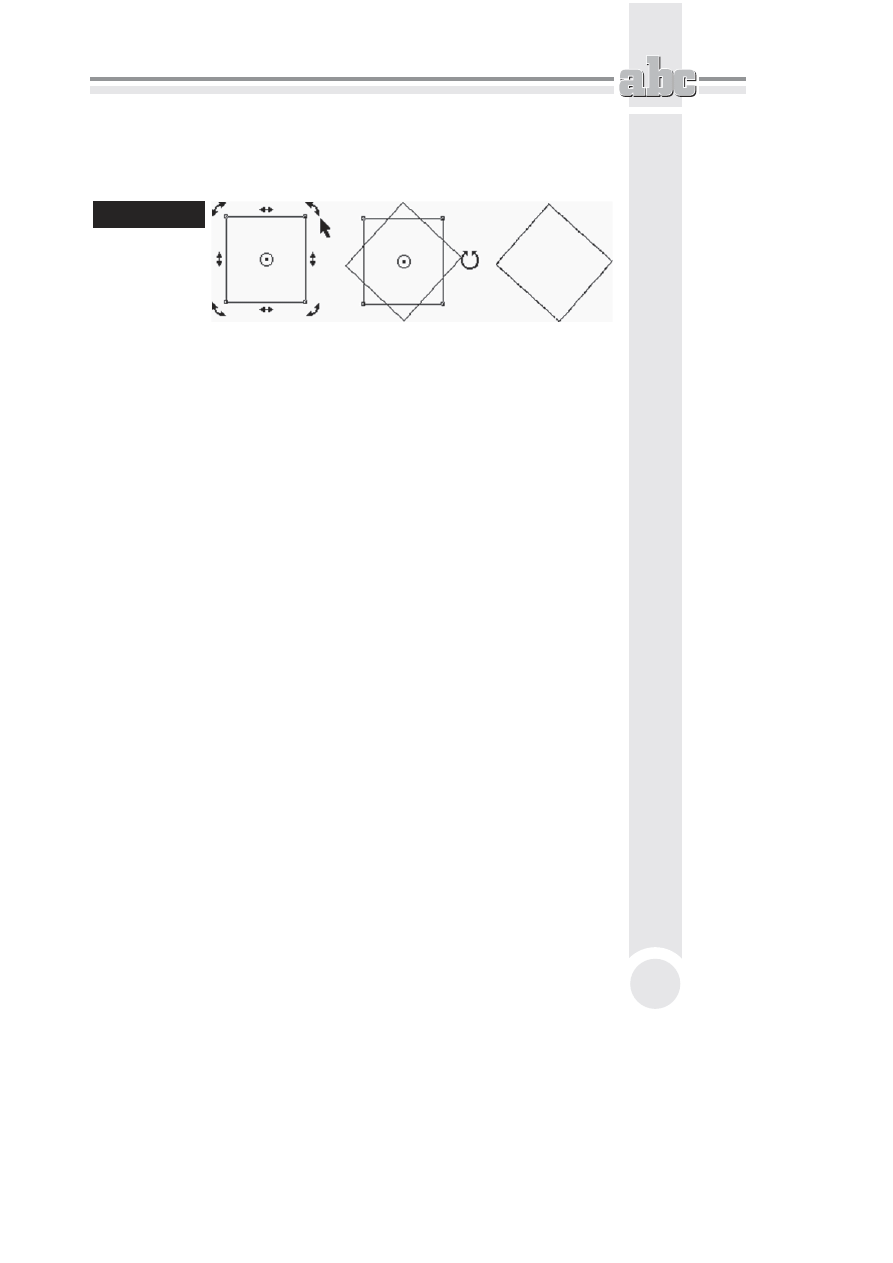
Podstawy rysunku wektorowego
57
Kliknij nast"pnie jedn# z „zakr"conych” strza$ek (widniej#cych w naro!nikach
zaznaczonego elementu) i obró& obiekt. Tak samo jak podczas pochylania, wci%ni"ty
klawisz Ctrl pozwala obraca& obiekt w odst"pach co 15 stopni (rysunek 3.26).
Rysunek 3.26.
Obracanie
obiektu
Je!eli nie chcesz obraca& obiektu wzgl"dem jego %rodka, nale!y zmieni& po$o!enie
punku %rodka obrotu, umieszczaj#c je w miejscu obszaru roboczego, wzgl"dem
którego b"dziesz chcia$ dokona& obrotu.
Kliknij i przeci#gnij punkt %rodka obrotu obiektu, który znajduje si" w samym
%rodku obiektu i jest oznaczony kó$eczkiem z czarn# kropk#. Je!eli chcesz, mo!esz
zmieni& jego po$o!enie na dowolne inne (nawet poza obiektem).
Nast"pnie kliknij jedn# ze strza$ek obrotu i obró& obiekt wzgl"dem punktu, w któ-
rym umie%ci$e% punkt %rodka obrotu.
Je%li podczas przesuwania %rodka obrotu przytrzymasz klawisz Ctrl, %rodek
obrotu przesunie si" do jednego z dziewi"ciu charakterystycznych punktów (s#
to naro!niki, %rodki boków i %rodek obiektu). Podczas obracania obiektów bar-
dzo przydatne mo!e si" te! okaza& pole k#ta obrotu znajduj#ce si" na pasku na-
rz"dzi, gdzie na bie!#co mo!esz kontrolowa& warto%& obrotu.
Domy%lnie pochylanie i obracanie obiektów odbywa si" (z przytrzymanym kla-
wiszem Ctrl) co 15 stopni. Jest to bardzo wygodne ustawienie, gdy! bez pro-
blemu mo!na uzyska& bardzo cz"sto stosowane k#ty, jak na przyk$ad 30, 45 czy
90 stopni. Gdy jednak zale!y nam na obróceniu obiektu o mniejszy k#t, na
przyk$ad o 5 czy 10 stopni, nale!y albo pos$u!y& si" paskiem w$a%ciwo%ci, albo
zmieni& ustawienia domy%lne.
Aby to zrobi&, rozwi' górne menu Narz/dzia, a nast"pnie wybierz Opcje. Rozwi'
z lewej strony okna wiersz Obszar roboczy i zaznacz pozycj" Edytuj (rysunek
3.27). W polu Wymuszony k8t wprowad@ w$a%ciw# warto%&. Aby zamkn#& okno,
kliknij przycisk OK.
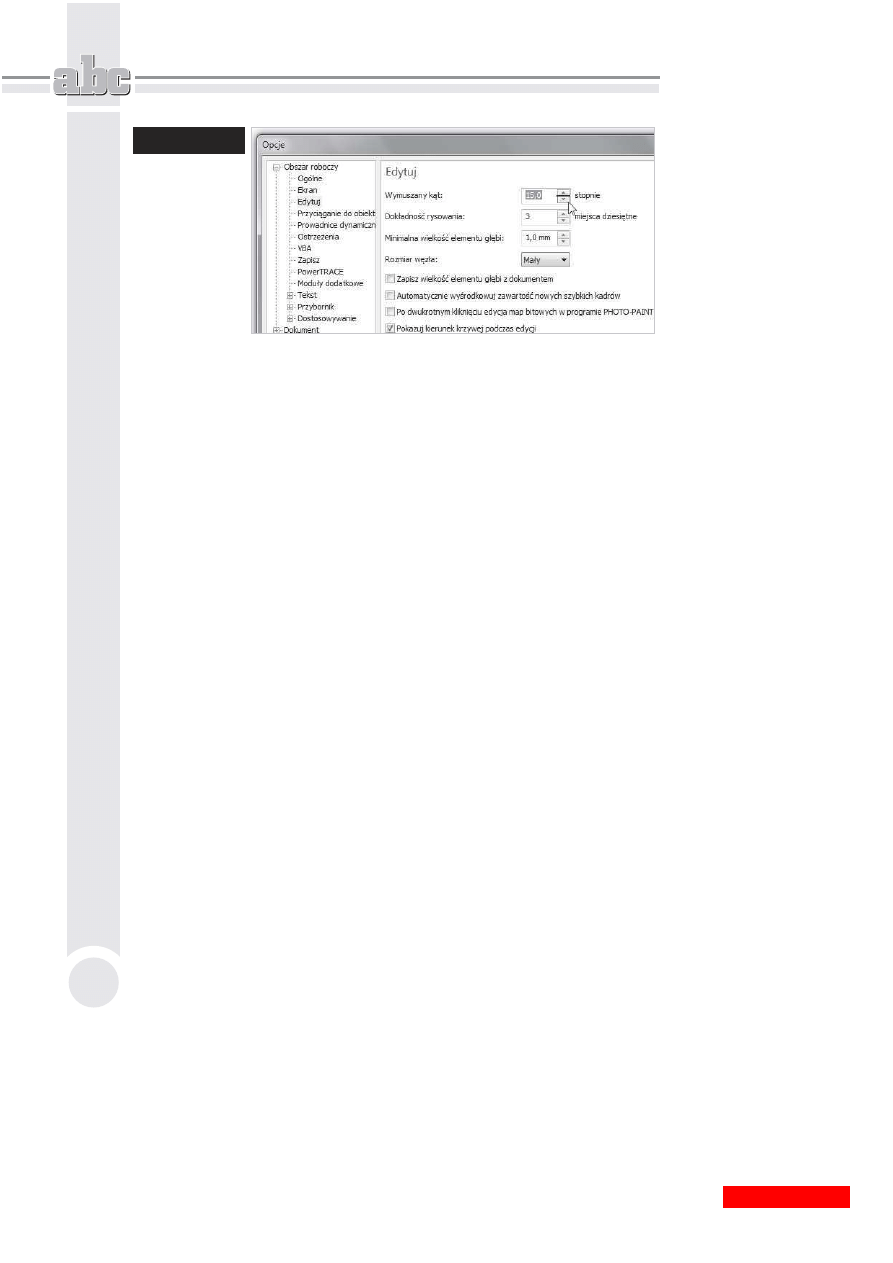
ABC CorelDRAW X5 PL
58
Rysunek 3.27.
Zmiana
wymuszonego
k,ta
Precyzyjne transformacje obiektów
Opisane wcze%niej transformacje obiektów za pomoc# myszy i klawiatury po-
zwalaj# na szybkie wykonanie okre%lonej czynno%ci. Jednak najcz"%ciej nie daj#
mo!liwo%ci precyzyjnego wykonania danej transformacji z jednoczesnym dowol-
nym okre%leniem warto%ci dokonywanych zmian. Dlatego te! w takich przypad-
kach wygodniej jest skorzysta& z okna dokowanego Transformacje. Pozwala ono
nie tylko na precyzyjne wykonanie dowolnej transformacji na obiekcie, ale tak!e
na kopii zaznaczonego obiektu.
Okno dokowane Transformacje wybiera si" z górnego menu Rozmie.E. Z wy-
%wietlonej listy mo!na wybra& !#dan# transformacj", cho& mo!na tak!e szybko
j# pó@niej zmieni& za pomoc# odpowiednich przycisków znajduj#cych si" w górnej
cz"%ci okna (rysunek 3.28).
W przypadku wybrania transformacji po$o!enia obiektu nale!y w polach W oraz Y
wpisa& odpowiednie warto%ci przesuni"cia obiektu na obszarze roboczym. Je!eli
zostanie zaznaczone pole Po!o1enie wzgl/dne, to obiekt zmieni swoje po$o!enie
o podane warto%ci wzgl"dem swojego aktualnego po$o!enia. Wy$#czaj#c za% zazna-
czenie tego pola, mo!emy okre%li& po$o!enie wzgl"dem kartki. Domy%lnie punkt
(0, 0) uk$adu wspó$rz"dnych znajduje si" w lewym dolnym naro!niku kartki.
Zaznaczenie jednego z pustych pól znajduj#cych si" poni!ej polecenia Po!o1enie
wzgl/dne spowoduje przesuni"cie obiektu w wybranym kierunku o tyle, ile zajmuje
obszar zaznaczenia tego obiektu.
Transformacj" mo!na wykona& dla kopii zaznaczonego obiektu, wprowadzaj#c
w polu Kopie odpowiedni# warto%&. Chc#c wykona& transformacj", nale!y klikn#&
przycisk Zastosuj.
Wyszukiwarka
Podobne podstrony:
informatyka abc coreldraw x6 pl roland zimek ebook
ABC CorelDRAW X5 PL abccx5(1)
informatyka abc powerpoint 2010 pl aleksandra tomaszewska ebook
informatyka abc systemu windows 8 pl danuta mendrala ebook
ABC CorelDRAW X5 PL abccx5(1)
ABC CorelDRAW X5 PL
ABC CorelDRAW X5 PL 2
ABC CorelDRAW X5 PL abccx5
informatyka abc systemu windows 7 pl danuta mendrala ebook
ABC CorelDRAW X5 PL abccx5
ABC CorelDRAW X5 PL
informatyka abc excel 2010 pl witold wrotek ebook
ABC CorelDRAW X5 PL abccx5
informatyka powerpoint 2010 pl pierwsza pomoc roland zimek ebook
informatyka coreldraw graphics suite x5 pl witold wrotek ebook
CorelDRAW X5 PL cwiczenia praktyczne cwcox5
ABC CorelDRAW X4 PL abccx4(1)
więcej podobnych podstron