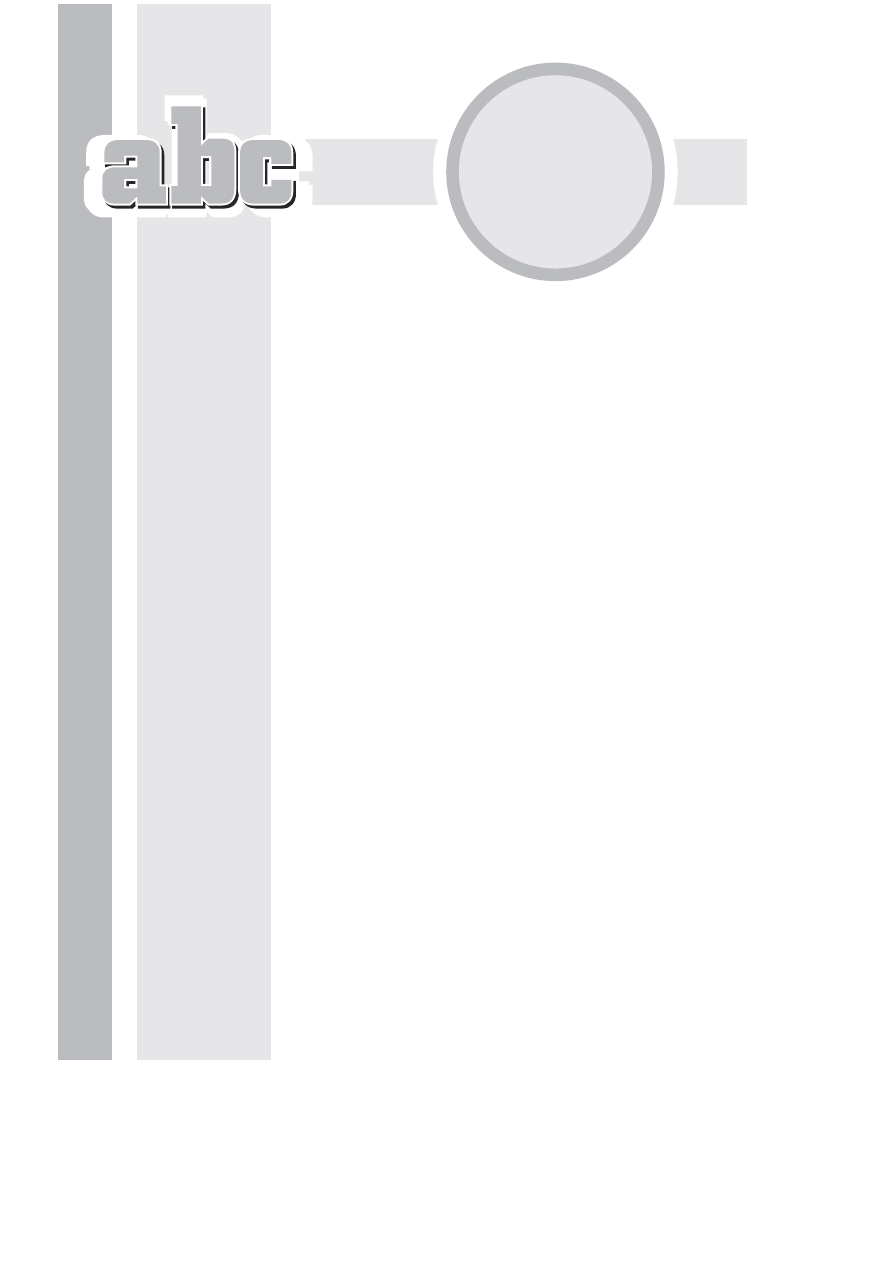
10
ROZWI
kZYWANIE
PROBLEMÓW
W
indows 7 zaprojektowano tak,
ĝeby zapewniÊ
prawid
ïowe dziaïanie typowych urzÈdzeñ i pro-
gramów — firma Microsoft wykorzysta
ïa w tym
celu rozwi
Èzania wprowadzone i przetestowane
w Vi
Ăcie. Jeĝeli jednak pojawiÈ siÚ problemy, w ich
rozwi
Èzaniu pomogÈ nam wbudowane funkcje
i narz
Údzia, takie jak Rejestrator problemów, Pomoc
zdalna czy zestaw programów do automatycznego
rozwi
Èzywania problemów. W najgorszym przy-
padku, gdy uruchomienie komputera nie b
Údzie
mo
ĝliwe, funkcja naprawy systemu podczas jego
uruchamiania przeprowadzi u
ĝytkownika przez
proces odtwarzania, minimalizuj
Èc w ten sposób
skutki awarii.
Z tego rozdzia
ïu dowiesz siÚ, jak uĝywaÊ standar-
dowych narz
Údzi rozwiÈzywania problemów, jak
samodzielnie diagnozowa
Ê i rozwiÈzywaÊ róĝne
typy problemów, w tym jak uruchamia
Ê starsze
i niezgodne z systemem Windows 7 programy.

ABC systemu Windows 7 PL
2
Standardowe techniki
rozwi
Èzywania problemów
Rozwi
Èzywanie problemów wynikajÈcych z nieprawidïowego funkcjonowania
systemu operacyjnego powiniene
Ă rozpoczÈÊ od przeĂledzenia, jak system dziaïa.
W ten sposób wykryjesz cz
ÚĂÊ problemów, zanim przeszkodzÈ one uĝytkownikom
w codziennej pracy, i skrócisz czas usuwania wykrytych b
ïÚdów. PomogÈ Ci
w tym wbudowane funkcje diagnostyczne.
System Windows 7 zawiera nowe oraz ulepszone funkcje, które umo
ĝliwiajÈ roz-
wi
Èzywanie wielu typowych problemów — czÚsto jeszcze przed awariÈ lub utratÈ
danych. Na przyk
ïad w przypadku awarii dysku twardego lub systemu opera-
cyjnego mo
ĝna skorzystaÊ z funkcji wbudowanej diagnostyki, która, udostÚpnia-
j
Èc ïatwe w obsïudze techniki wykonywania kopii zapasowych i przywracania
danych, umo
ĝliwia szybki powrót do pracy.
Wszystkie pojawiaj
Èce siÚ problemy sÈ zapisywane w specjalnym dzienniku zda-
rze
ñ, a system automatycznie sprawdza, czy w specjalnej witrynie nie zostaïy
udost
Úpnione ich rozwiÈzania, a jeĂli tak — stosuje je. Aby przyjrzeÊ siÚ dziaïaniu
tego mechanizmu:
1. Uruchom panel sterowania i kliknij odnoĂnik System i zabezpieczenia.
2. Kliknij znajdujÈcy siÚ w sekcji Centrum akcji odnoĂnik Sprawdě stan
komputera i rozwi
Èĝ problemy.
3. Rozwiñ sekcjÚ Konserwacja — sÈ w niej krótkie informacje o wszystkich
wykrytych problemach.
4. ¿eby sprawdziÊ, czy nie znaleziono rozwiÈzañ Twoich problemów, upewnij
si
Ú, czy komputer jest poïÈczony z internetem, i kliknij odnoĂnik Wyszukaj
rozwi
Èzania.
5. Jeĝeli rozwiÈzanie któregoĂ z wystÚpujÈcych problemów bÚdzie dostÚpne,
zostaniesz o tym poinformowany:
a) ¿eby zapoznaÊ siÚ z rozwiÈzaniem danego problemu, kliknij przycisk
Dowiedz si
Ú wiÚcej.
b) Wiele problemów ma tylko rozwiÈzania w jÚzyku angielskim. Kliknij
odno
Ănik do takiego rozwiÈzania.
c) WyĂwietlone rozwiÈzania z reguïy zawierajÈ odnoĂniki do stron WWW,
na których mo
ĝna znaleěÊ aktualizacjÚ programu, odpowiedni sterownik
lub informacje od producenta programu pozwalaj
Èce rozwiÈzaÊ dany
problem.

Rozwi
Èzywanie problemów
3
6. WróÊ do okna Centrum akcji i raz jeszcze rozwiñ sekcjÚ Konserwacja.
7. Kliknij odnoĂnik Ustawienia i sprawdě, czy wïÈczone jest automatyczne
wyszukiwanie rozwi
Èzañ problemów.
8. Dodatkowo kliknij znajdujÈcy siÚ na koñcu sekcji Konserwacja odnoĂnik
Zmie
ñ ustawienia rozwiÈzywania problemów i upewnij siÚ, czy wïÈczone
jest automatyczne wykrywanie problemów przez system Windows 7.
Narz
Údzia
Windows 7 jest wyposa
ĝony w caïy zestaw narzÚdzi uïatwiajÈcych lub caïkowicie
automatyzuj
Ècych rozwiÈzywanie problemów. NaleĝÈ do nich miÚdzy innymi:
1. Wbudowane narzÚdzia diagnostyczne, które nie tylko automatycznie zbierajÈ
informacje o problemach i regularnie sprawdzaj
È, czy nie zostaïy znalezione
ich rozwi
Èzania, ale równieĝ zapobiegajÈ wystÈpieniu niektórych bïÚdów
(na przyk
ïad zwiÈzanych z brakiem dostÚpnej pamiÚci).
2. NastÚpca programu Dr. Watson, narzÚdzie Raporty i rozwiÈzywanie
problemów.
3. Zmieniona i rozbudowana konsola administracyjna PodglÈd zdarzeñ.
4. Wydajniejsza i bezproblemowo dziaïajÈca mimo zapór sieciowych Pomoc
zdalna.
5. Ulepszona konsola administracyjna Monitor niezawodnoĂci.
6. Wbudowane narzÚdzia diagnostyki sprzÚtu i oprogramowania.
7. UïatwiajÈcy udokumentowanie i analizÚ wystÚpujÈcych problemów
pogram Rejestrator problemów.
Automatyczne rozwi
Èzywanie problemów
Indywidualnych u
ĝytkowników, którzy muszÈ samodzielnie rozwiÈzywaÊ pro-
blemy z komputerem, z pewno
ĂciÈ ucieszy nowe narzÚdzie do rozwiÈzywania
problemów. Jego dzia
ïanie polega na automatycznym wykrywaniu i usuwaniu
typowych problemów zwi
Èzanych z systemem, jego konfiguracjÈ, zainstalowanymi
programami czy pod
ïÈczonymi do komputera urzÈdzeniami.
Dost
Úp do narzÚdzia automatycznego rozwiÈzywania problemów moĝna uzyskaÊ
na dwa sposoby: w okienku dialogowym funkcji systemu Windows, której dotyczy
dany problem, lub z panelu sterowania. Rozwi
ÈzujÈc problemy z efektami Aero,
skorzystali
Ămy z pierwszej moĝliwoĂci:
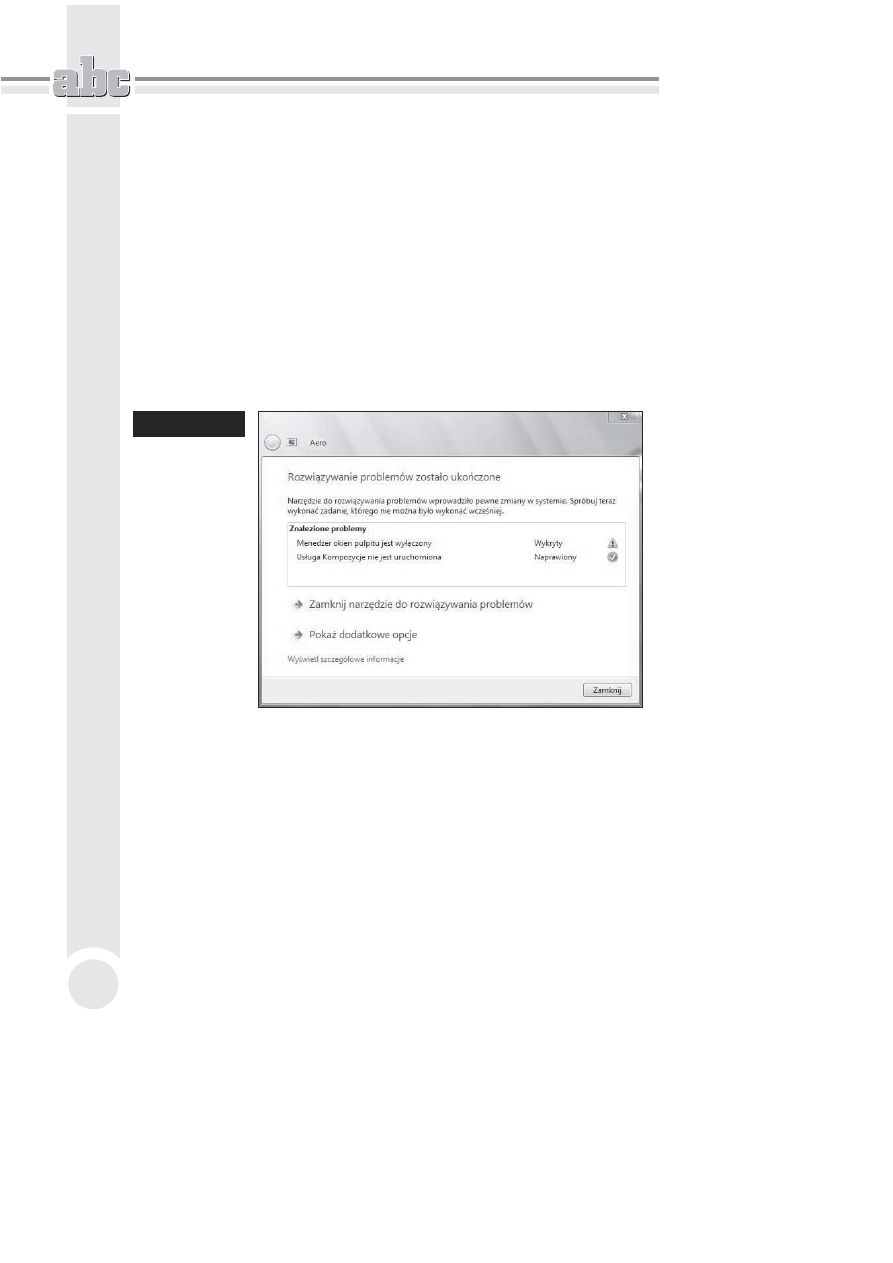
ABC systemu Windows 7 PL
4
1. Kliknij prawym przyciskiem myszy wolny obszar pulpitu i wybierz opcjÚ
Personalizuj.
2. W polu wyszukiwania wpisz aero.
3. Kliknij znaleziony odnoĂnik Znajdě i rozwiÈĝ problemy z przezroczystoĂciÈ
i innymi efektami wizualnymi.
4. Uruchomi siÚ kreator rozwiÈzywania problemów. Z reguïy wystarczy kliknÈÊ
przycisk
Dalej,
ĝeby wykryï on i automatycznie rozwiÈzaï problemy. W tym
przypadku kliknij odno
Ănik Zaawansowane.
5. Upewnij siÚ, czy zaznaczone jest pole wyboru Zastosuj poprawki
automatycznie, i kliknij Dalej. Przeprowadzone zostan
È testy obejmujÈce
m.in. sprawdzenie parametrów karty grafiki, konfiguracji systemu i ilo
Ăci
dost
Úpnej pamiÚci (rysunek 10.1).
Rysunek 10.1.
System
Windows 7
automatycznie
wykrywa
i usuwa typowe
problemy
Aby uruchomi
Ê pakiety rozwiÈzywania problemów z panelu sterowania:
1. WyĂwietl gïówne okno panelu sterowania i przejdě do kategorii System
i zabezpieczenia.
2. Po klikniÚciu odnoĂnika RozwiÈĝ typowe problemy z komputerem wyĂwietli
si
Ú okno z podzielonymi na kategorie odnoĂnikami do pakietów
rozwi
Èzywania typowych problemów (rysunek 10.2).
3. PrzypuĂÊmy, ĝe komputer nie odtwarza děwiÚków — kliknij odnoĂnik
Rozwi
Èĝ problemy z odtwarzaniem děwiÚku.
4. Uruchomi siÚ odpowiedni pakiet naprawczy. Kliknij Dalej.

Rozwi
Èzywanie problemów
5
Rysunek 10.2.
Je
ĝeli chcesz korzystaÊ z regularnie udostÚpnianych nowych narzÚdzi,
upewnij si
Ú, czy zaznaczone jest pole wyboru Pobierz najaktualniejsze
narz
Údzia do rozwiÈzywania problemów
5. Jeĝeli komputer ma kilka wyjĂÊ audio, wybierz urzÈdzenie, z którym masz
problemy, i kliknij
Dalej.
6. IstniejÈce problemy zostanÈ wykryte i automatycznie rozwiÈzane.
Pomoc zdalna
Pomoc zdalna umo
ĝliwia poïÈczenie siÚ poprzez sieÊ z komputerem dziaïajÈcym
pod kontrol
È systemu Windows 7 w taki sposób, ĝe moĝna oglÈdaÊ jego pulpit
i ewentualnie przej
ÈÊ zdalnÈ kontrolÚ nad systemem. Nowa wersja pomocy
zdalnej:
1. Jest zaimplementowana jako pojedyncza aplikacja.
2. Moĝe dziaïaÊ w sieciach z translacjÈ adresów i w sieciach o maïej
przepustowo
Ăci.
3. Umoĝliwia jednoczesne podïÈczenie siÚ do jednego komputera dwóm
ekspertom.
4. Ma moĝliwoĂÊ automatycznego wznowienia poïÈczenia po restarcie systemu.

ABC systemu Windows 7 PL
6
5. DomyĂlnie opis jej sesji jest zapisywany w plikach dziennika.
6. W przeciwieñstwie do pulpitu zdalnego poïÈczenie za poĂrednictwem
pomocy zdalnej nie tworzy nowej sesji u
ĝytkownika — miÚdzy innymi
dlatego niemo
ĝliwe jest nawiÈzanie sesji pomocy zdalnej z komputerem,
na którym nikt nie jest w danym momencie zalogowany.
Chc
Èc skorzystaÊ z pomocy zdalnej, musisz wysïaÊ zaproszenie. W tym celu:
1. Rozwiñ menu Start i wpisz w polu wyszukiwania pomoc.
2. Uruchom znaleziony program Pomoc zdalna systemu Windows.
3. Wybierz opcjÚ PoproĂ o pomoc kogoĂ, komu ufasz.
4. Do osoby, która ma nam pomóc, trzeba wysïaÊ specjalne zaproszenie. Takie
zaproszenie mo
ĝna wysïaÊ poprzez wiadomoĂÊ e-mail, poprzez funkcjÚ
atwe poïÈczenie (jeĝeli ekspert teĝ dysponuje systemem Windows 7) lub
udost
ÚpniÊ ekspertowi w dowolny sposób (np. za pomocÈ dyskietki) plik
zaproszenia. W tym przypadku zapiszemy zaproszenie w udost
Úpnionym
folderze — wybierz
Zapisz to zaproszenie jako plik.
5. Wskaĝ lokalizacjÚ i podaj nazwÚ pliku pomocy.
6. WyĂwietli siÚ hasïo, którego podanie bÚdzie konieczne do uzyskania
po
ïÈczenia z Twoim komputerem.
7. Ze wzglÚdu na bezpieczeñstwo nie przesyïaj hasïa tÈ samÈ drogÈ co plik
zaproszenia — najlepiej wy
Ălij je SMS-em.
8. Po odebraniu Twojej proĂby przez eksperta i podaniu przez niego
prawid
ïowego hasïa zostaniesz zapytany, czy zgadzasz siÚ na poïÈczenie.
9. Kliknij Tak — druga osoba bÚdzie widziaïa na ekranie swojego komputera
to samo, co Ty widzisz na ekranie swojego komputera.
10. Pokaĝ ekspertowi, z czym masz problem. Dodatkowo moĝesz mu go opisaÊ
w okienku na czacie (rysunek 10.3).
11. ¿eby zdalnie rozwiÈzaÊ wykryty problem, ekspert bÚdzie musiaï przejÈÊ
kontrol
Ú nad Twoim komputerem — w momencie, gdy bÚdzie chciaï
to zrobi
Ê, zobaczysz kolejne pytanie.
12. Po klikniÚciu Tak ekspert bÚdzie miaï peïnÈ kontrolÚ nad Twoim komputerem
— b
Údzie nawet sterowaï kursorem Twojej myszy.
13. Przerwij poïÈczenie Pomocy zdalnej, zamykajÈc okno tego programu.
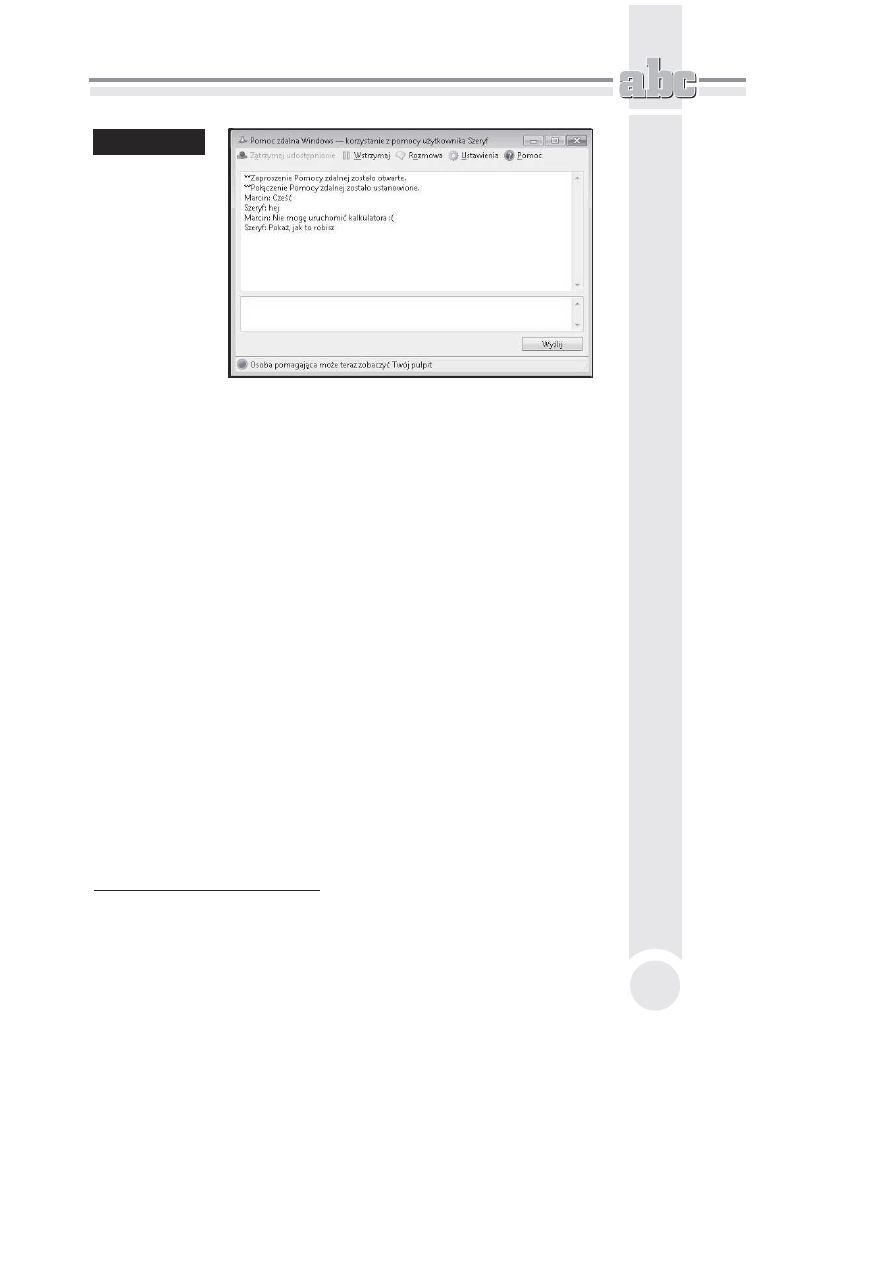
Rozwi
Èzywanie problemów
7
Rysunek 10.3.
Pomoc zdalna
pozwala
nie tylko
pokaza
Ê
ekspertowi,
z czym mamy
problem,
ale równie
ĝ
opisa
Ê mu go
Rejestrator problemów
Najwa
ĝniejsze i jednoczeĂnie najtrudniejsze w rozwiÈzywaniu problemów jest
ich odtworzenie lub dok
ïadne opisanie i udokumentowanie. Zadanie to uïatwia
Rejestrator problemów — program, który zapisuje ka
ĝdy prowadzÈcy do wystÈ-
pienia problemu krok (naci
ĂniÚcie klawiszy
1
lub przycisków myszy) w postaci
zrzutu ekranu.
¿eby zarejestrowaÊ problem:
1. Upewnij siÚ, czy potrafisz bezbïÚdnie i bez dodatkowych operacji wywoïaÊ
dany problem.
2. Rozwiñ menu Start i wpisz w polu wyszukiwania Zarejestruj lub psr.
3. Uruchom znaleziony program Rejestrator problemów.
4. WyĂwietli siÚ okno rejestratora problemów. Kliknij przycisk Rozpocznij
rejestrowanie i powtórz czynno
Ăci, które doprowadziïy do wystÈpienia
problemu.
5. ¿eby uïatwiÊ ekspertowi zdiagnozowanie problemu, kliknij przycisk Dodaj
komentarz i opisz wykonywane w
ïaĂnie operacje (dodawanie komentarzy
nie wymaga wstrzymywania rejestrowania operacji).
6. Po zakoñczeniu naciĂnij przycisk Zatrzymaj rejestrowanie i zapisz
zarejestrowany problem w postaci archiwum
.zip (maksymalny rozmiar
wynikowego, zapisanego w archiwum
.zip pliku MHTML wynosi 2 MB).
1
W celu ochrony prywatno
Ăci uĝytkowników (np. wpisywanych przez nich haseï)
Rejestrator problemów nie zapisuje, które klawisze zosta
ïy naciĂniÚte.
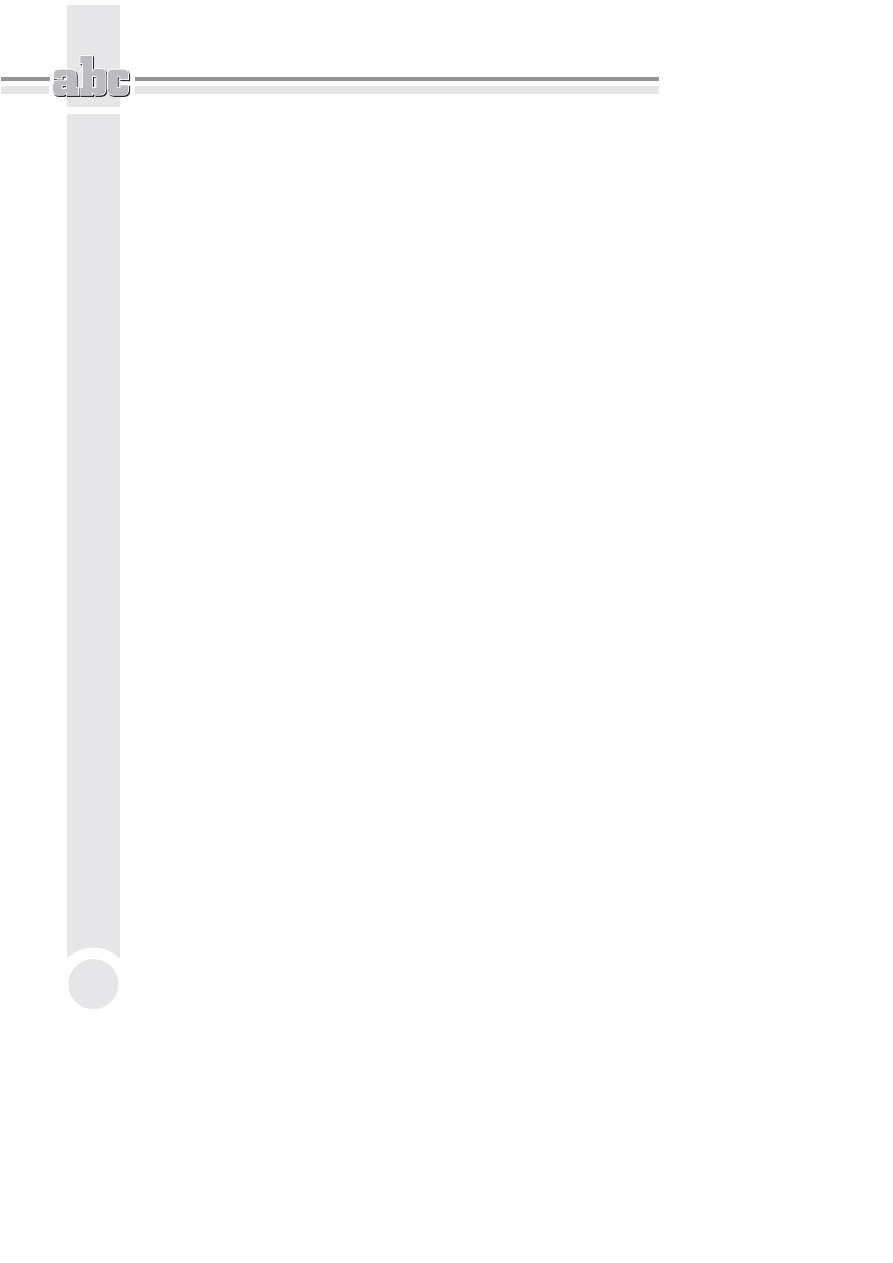
ABC systemu Windows 7 PL
8
7. Przejrzyj spakowany dokument MHTML, a nastÚpnie przeĂlij zawierajÈce
go archiwum ekspertowi.
Domy
Ălnie Rejestrator problemów przechwytuje do 25 zrzutów ekranu. Oznacza
to,
ĝe jeĝeli odtworzenie problemu wymagaïo wykonania 30 operacji, zrzuty obra-
zuj
Èce 5 pierwszych zostanÈ usuniÚte z pliku wynikowego. ¿eby to zmieniÊ:
1. Kliknij znajdujÈcÈ siÚ po prawej stronie przycisku pomocy skierowanÈ
w dó
ï strzaïkÚ.
2. Wybierz opcjÚ Ustawienia:
a) OkreĂl domyĂlnÈ lokalizacjÚ plików wynikowych.
b) WïÈcz lub wyïÈcz przechwytywanie ekranu.
c) OkreĂl liczbÚ przechwytywanych ekranów.
3. Zatwierdě wprowadzone zmiany przyciskiem OK.
Zintegrowane
Ăledzenie i logowanie operacji sieciowych
We wcze
Ăniejszych wersjach Windows kaĝdy podzespóï obsïugi sieci miaï wïasny
mechanizm monitorowania i z regu
ïy wïasny format plików dzienników. W sys-
temie Windows 7 wszystkie operacje sieciowe mog
È byÊ monitorowane za pomocÈ
jednego narz
Údzia UT (ang. Unified Tracing).
¿eby zapoznaÊ siÚ z dziaïaniem zintegrowanego mechanizmu Ăledzenia i logowa-
nia operacji sieciowych:
1. Uruchom dziaïajÈcy z uprawnieniami administratora wiersz polecenia.
2. WyĂwietl dostÚpne, predefiniowane scenariusze logowania:
C:\Windows\system32>netsh trace show scenarios
DostÚpne scenariusze (18):
-------------------------------------------------------------------
AddressAcquisition : RozwiÈĝ problemy zwiÈzane z pobieraniem adresu
DirectAccess : RozwiÈzywanie problemów dotyczÈcych funkcji
´DirectAccess
FileSharing : RozwiÈzywanie typowych problemów z udostÚpnianiem
´plików i drukarek
InternetClient : Diagnozowanie problemów dotyczÈcych ïÈcznoĂci
´z sieciÈ Web
InternetServer : RozwiÈĝ problemy z ïÈcznoĂciÈ z sieciÈ Web
´po stronie serwera
L2SEC : RozwiÈzywanie problemów zwiÈzanych
´z uwierzytelnianiem w warstwie 2
LAN : RozwiÈzywanie problemów z przewodowÈ sieciÈ LAN

Rozwi
Èzywanie problemów
9
Layer2 : RozwiÈĝ problemy z ïÈcznoĂciÈ w warstwie 2
MBN : RozwiÈĝ problemy zwiÈzane z szerokopasmowym ïÈczem
´mobilnym
NDIS : RozwiÈĝ problemy zwiÈzane z kartÈ sieciowÈ
NetConnection : RozwiÈĝ problemy z poïÈczeniami sieciowymi
P2P-Grouping : RozwiÈzywanie problemów zwiÈzanych z grupowaniem
´w sieci równorzÚdnej
P2P-PNRP : RozwiÈĝ problemy z protokoïem rozpoznawania nazw
´wÚzïów równorzÚdnych (PNRP)
RemoteAssistance : RozwiÈĝ problemy zwiÈzane z PomocÈ zdalnÈ systemu
´Windows
RPC : RozwiÈzywanie problemów zwiÈzanych z platformÈ RPC
WCN : RozwiÈĝ problemy zwiÈzane z funkcjÈ PoïÈcz teraz
´w systemie Windows
WFP-IPsec : RozwiÈzywanie problemów z platformÈ filtrowania
´systemu Windows i protokoïem IPsec
WLAN : RozwiÈĝ problemy zwi
Èzane z bezprzewodowÈ sieciÈ
´LAN
3. Szczegóïowe informacje o kaĝdym ze scenariuszy (w tym listÚ zdefiniowanych
w nim dostawców danych i poziom szczegó
ïowoĂci logowanych operacji)
mo
ĝna wyĂwietliÊ, wykonujÈc poniĝszÈ instrukcjÚ:
C:\Windows\system32>netsh trace show scenario filesharing
Opis: RozwiÈzywanie typowych problemów z udostÚpnianiem plików i drukarek
Punkt wejĂcia: SMBHelperClass
Nazwa atrybutu Typ Wymagany Opis
-------------- --- -------- ----
UNCPath String Tak ¥cieĝka UNC do zasobu
Dostawcy
--------
Dostawca:
Nazwa: Microsoft-Windows-Remotefs-UTProvider
GUID dostawcy: {588CD2E4-A5B0-492D-A59B-F6DD3E7681C6}
Poziom domyĂlny: 5
DomyĂlne sïowa kluczowe: 0x0
Dostawca:
Nazwa: Microsoft-Windows-Winsock-AFD
GUID dostawcy: {E53C6823-7BB8-44BB-90DC-3F86090D48A6}
Poziom domyĂlny: 4 (win:Informational)
DomyĂlne sïowa kluczowe: 0x0
Dostawca:
Nazwa: Microsoft-Windows-TCPIP
GUID dostawcy: {2F07E2EE-15DB-40F1-90EF-9D7BA282188A}
Poziom domyĂlny: 4 (win:Informational)
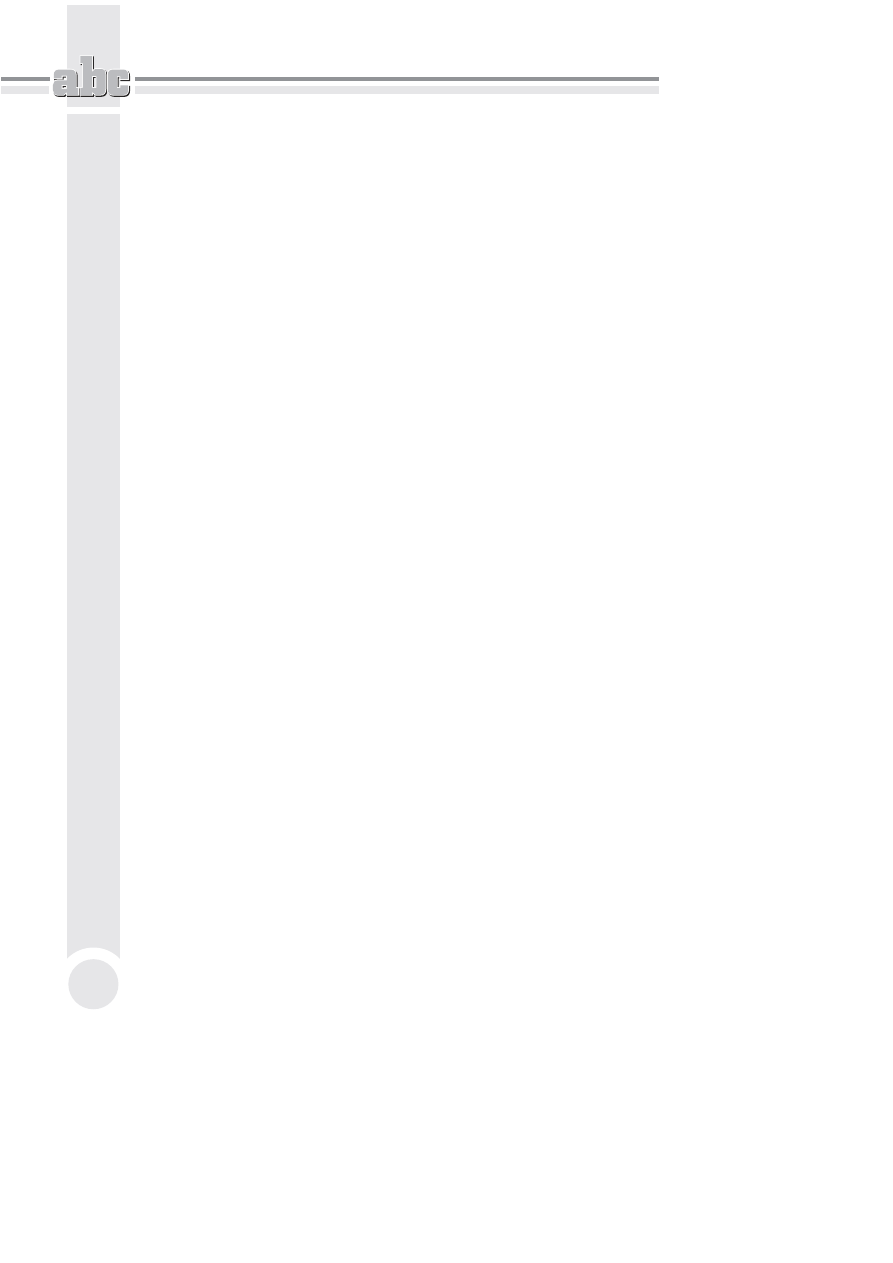
ABC systemu Windows 7 PL
10
DomyĂlne sïowa kluczowe: 0x0
…
4. Uruchom wybrany scenariusz:
C:\Windows\system32>netsh trace start filesharing
Konfiguracja Ăledzenia:
-------------------------------------------------------------------
Stan: Dziaïa
Plik Ăledzenia: C:\Users\Marcin\AppData\Local\Temp\NetTraces\NetTrace.etl
DoïÈczanie: WyïÈczony
Cykliczny: WïÈczony
Maksymalny rozmiar: 250 MB
Raport: WyïÈczony
5. Odtwórz problem, a nastÚpnie zatrzymaj zbieranie danych:
C:\Windows\system32>netsh trace stop
Korelowanie Ăledzenia... gotowe
Rozpoczynanie zbierania danych... gotowe
Plik Ăledzenia i dodatkowe informacje sïuĝÈce do rozwiÈzywania problemów zostaïy
poïÈczone jako "C:\Users\Marcin\AppData\Local\Temp\NetTraces\NetTrace.cab".
Lokalizacja pliku = C:\Users\Marcin\AppData\Local\Temp\NetTraces\NetTrace.etl
Sesja Ăledzenia zostaïa pomyĂlnie zatrzymana.
6. Po zatrzymaniu sesji Ăledzenia utworzony zostanie plik archiwum .cab
zawieraj
Ècy pliki tekstowe, dokumenty XML, pliki z danymi, pliki
dzienników zdarze
ñ i gïówny plik raportu report.html. PrzeĂlij to archiwum
ekspertowi lub rozpakuj i wy
Ăwietl plik report.html. BÚdzie on zawieraï
szczegó
ïowe dane na temat konfiguracji systemu operacyjnego oraz
konfiguracji i dzia
ïania komponentów sieciowych.
Problemy z systemem operacyjnym
Narz
Údzia diagnostyki oprogramowania nie tylko uïatwiajÈ wykrywanie proble-
mów zwi
Èzanych z dziaïaniem systemu operacyjnego i zainstalowanych w nim
programów, ale tak
ĝe zapobiegajÈ im.
1. Zapobieganie wyczerpaniu zasobów. Ta funkcja wykrywa sytuacje,
w których zaczyna brakowa
Ê takich zasobów komputera, jak pamiÚÊ
RAM, wolny obszar dysku twardego czy wolne miejsce w pliku wymiany,
i wskazuje program lub us
ïugÚ systemowÈ, które sÈ gïównÈ przyczynÈ
problemu. W takim przypadku u
ĝytkownik zobaczy na ekranie okno
z podpowiedzi
È, jak rozwiÈzaÊ problem — na przykïad przez zakoñczenie
dzia
ïania wskazanego programu lub oczyszczenie dysku twardego.
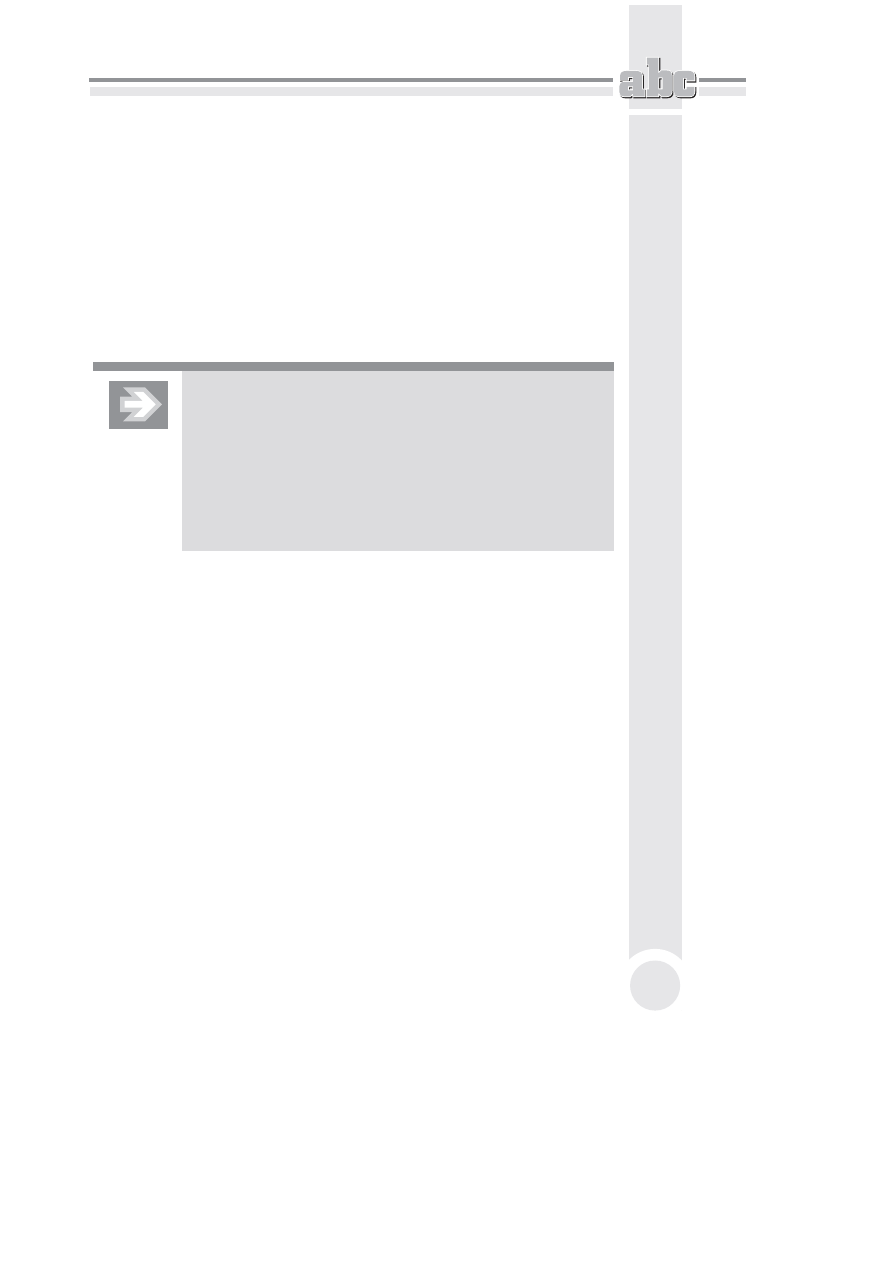
Rozwi
Èzywanie problemów
11
2. Zestaw narzÚdzi umoĝliwiajÈcych uruchomienie systemu. CzÚsto zdarza
si
Ú, ĝe uĝytkownicy i administratorzy decydujÈ siÚ na przeinstalowanie
systemu operacyjnego tylko dlatego,
ĝe nie moĝna go uruchomiÊ.
W wi
ÚkszoĂci przypadków przyczynÈ problemu jest brak pojedynczego pliku,
niekompatybilny sterownik czy uszkodzone metadane dysku twardego
(g
ïówny sektor rozruchowy, tabela partycji lub sektor startowy). Windows
7 wykrywa i automatycznie naprawia wszystkie tego typu problemy.
3. Automatyczne ponowne uruchamianie usïug systemowych. DomyĂlnie
wszystkie us
ïugi systemu Windows 7 sÈ tak skonfigurowane,
ĝe po niespodziewanym zatrzymaniu bÚdÈ automatycznie ponownie
uruchomione.
Najprostszym i jednocze
Ănie skutecznym sposobem rozwiÈzania
problemów z systemem operacyjnym jest skorzystanie z opisanej
w rozdziale 3. funkcji przywracania systemu. Je
ĝeli problemy
pojawi
ïy siÚ po zainstalowaniu jakiegoĂ programu czy urzÈdzenia,
przywrócenie systemu do punktu sprzed instalacji ca
ïkowicie
je rozwi
Èĝe. W tym punkcie przedstawiliĂmy sposoby
rozwi
Èzywania problemów polegajÈcych na braku moĝliwoĂci
normalnego uruchomienia systemu Windows 7.
Specjalne tryby uruchomieniowe
W przypadku drobniejszych problemów, z regu
ïy spowodowanych nieprawidïo-
wym zamkni
Úciem systemu, podczas uruchamiania systemu wyĂwietlany jest
ekran awaryjnego uruchamiania pozwalaj
Ècy wybraÊ sposób rozruchu systemu.
Podobny ekran mo
ĝemy samodzielnie wyĂwietliÊ, korzystajÈc z klawisza F8.
Dzi
Úki temu bÚdziemy mogli miÚdzy innymi usunÈÊ wszystkie wprowadzone
podczas ostatniej sesji zmiany, takie jak zainstalowanie wadliwego sterownika
jakiego
Ă urzÈdzenia.
Zestawy kontrolne
Podczas uruchamiania system Windows 7 wykorzystuje informacje przechowy-
wane w zestawach kontrolnych. Zestaw kontrolny jest podkluczem rejestru
przechowuj
Ècym podstawowe dane o konfiguracji systemu. Poniewaĝ sÈ to infor-
macje niezb
Údne do uruchomienia systemu, Windows 7 tworzy kilka zestawów
kontrolnych. To, który zostanie wykorzystany podczas nast
Úpnego uruchamiania
systemu, okre
Ălone jest w podkluczu HKEY_LOCAL_MACHINE\SYSTEM\Select:

ABC systemu Windows 7 PL
12
1. Zestaw Current przechowuje dane o bieĝÈcej konfiguracji komputera. Innymi
s
ïowy, dodanie nowego urzÈdzenia lub zainstalowanie nowego programu
modyfikuje ten w
ïaĂnie zestaw.
2. Zestaw Default przechowuje dane wykorzystywane do kolejnego, normalnego
uruchomienia systemu.
3. Zestaw Failed zawiera ostatniÈ znanÈ konfiguracjÚ, po której system zostaï
uruchomiony przy u
ĝyciu opcji Ostatnia dobra konfiguracja.
4. Zestaw LastKnownGood zawiera kopiÚ zestawu kontrolnego, który byï
wykorzystany podczas ostatniego udanego uruchomienia systemu.
Po udanym zalogowaniu si
Ú uĝytkownika do systemu zawartoĂÊ klucza
wykorzystanego podczas uruchamiania jest kopiowana do klucza
LastKnownGood.
Aby opcja uruchamiania ostatniej dobrej konfiguracji mog
ïa
rozwi
ÈzaÊ problemy, nigdy nie próbuj „na siïÚ” zalogowaÊ siÚ
do nieprawid
ïowo dziaïajÈcego systemu. Jeĝeli Ci siÚ to uda,
mened
ĝer uruchamiania uzna, ĝe skoro system zostaï
uruchomiony, a u
ĝytkownik zalogowany, to moĝe zastÈpiÊ
poprzedni
È dobrÈ konfiguracjÚ tÈ, o której juĝ wiemy,
ĝe jest uszkodzona.
Je
ĝeli ostatnio zainstalowane urzÈdzenie lub program nie dziaïajÈ prawidïowo:
1. Podczas poczÈtkowej fazy uruchamiania systemu naciĂnij klawisz F8.
Wy
Ăwietli siÚ okno zaawansowanych opcji rozruchu systemu (rysunek 10.4).
2. Peïna lista specjalnych trybów uruchamiania systemu Windows 7 wyglÈda
nast
ÚpujÈco:
a) Tryb awaryjny — system bÚdzie uruchomiony z minimalnÈ liczbÈ
sterowników (np. nie zostan
È zainstalowane sterowniki napÚdu CD-ROM).
Wszystkie uruchomione w tym trybie urz
Èdzenia bÚdÈ korzystaÊ
z podstawowej wersji sterowników. Je
ĝeli pomimo wybrania tej opcji
system nadal si
Ú nie uruchamia, Ăwiadczy to o bardzo powaĝnych bïÚdach
urz
Èdzeñ niezbÚdnych do jego dziaïania (dysku twardego, procesora,
pami
Úci lub pïyty gïównej).
b) Tryb awaryjny z obsïugÈ sieci — od poprzedniego trybu róĝni siÚ tym,
ĝe bÚdzie uruchomiona obsïuga sieci (sterowniki karty sieciowej
i najwa
ĝniejsze usïugi sieciowe).
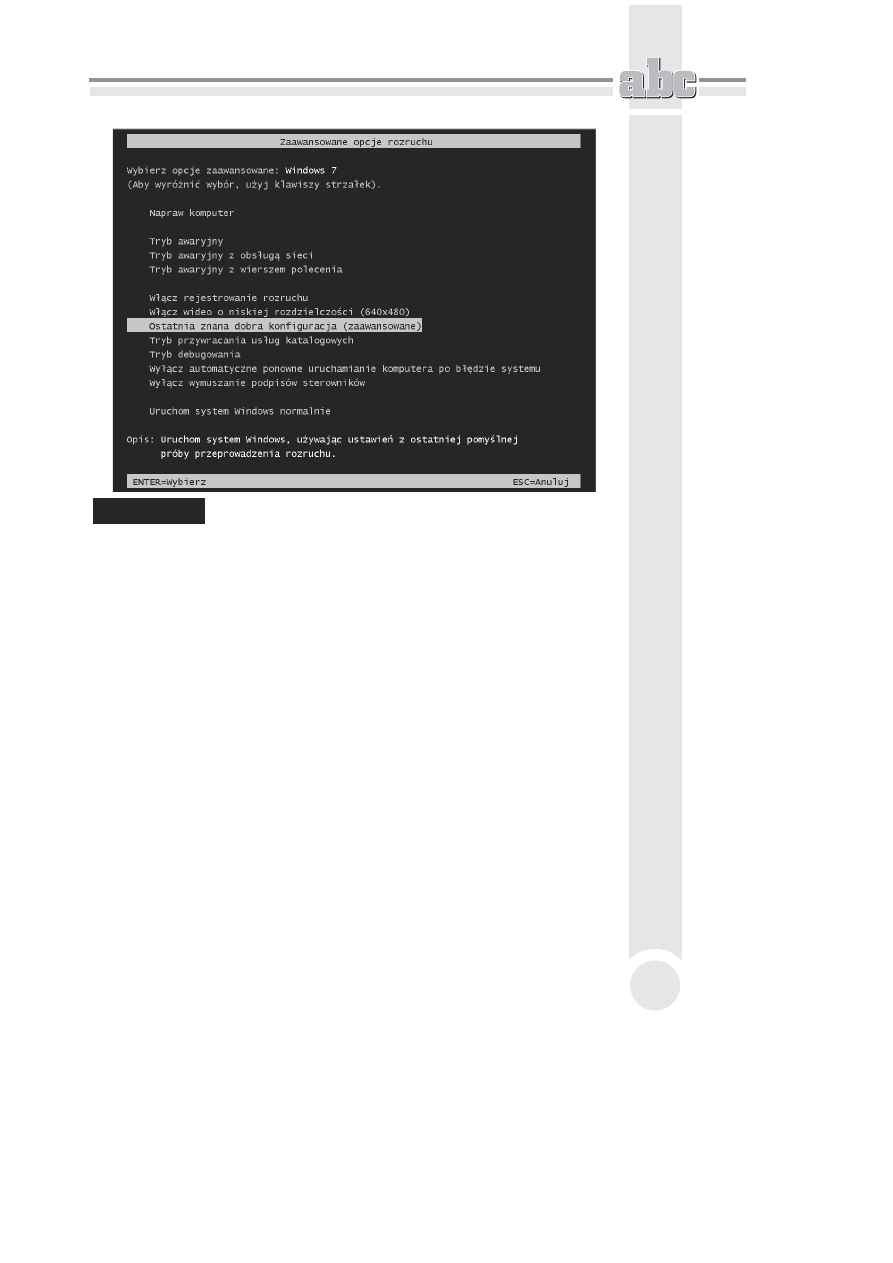
Rozwi
Èzywanie problemów
13
Rysunek 10.4.
Po wybraniu dowolnej opcji za pomoc
È klawiszy ze strzaïkami wyĂwietli
si
Ú jej opis w dolnej czÚĂci ekranu
c) Tryb awaryjny z wierszem poleceñ — system bÚdzie uruchomiony bez
graficznego interfejsu u
ĝytkownika. Ten sposób uruchamiania komputera
mo
ĝe pomóc przy rozwiÈzywaniu powaĝnych problemów zwiÈzanych
z obs
ïugÈ karty graficznej.
d) WïÈcz rejestrowanie uruchamiania — podczas uruchamiania systemu
w pliku b
ÚdÈ rejestrowane wszystkie sterowniki i usïugi uruchamiane
przez system. Plik wynikowy
ntbtlog.txt umieszczony zostanie
w g
ïównym katalogu systemu Windows 7.
e) WïÈcz wideo o niskiej rozdzielczoĂci — system bÚdzie uruchomiony
przy u
ĝyciu bieĝÈcego sterownika wideo, ale z uĝyciem niskich wartoĂci
ustawie
ñ rozdzielczoĂci i czÚstotliwoĂci odĂwieĝania. Ten tryb jest
przydatny po zainstalowaniu nowego sterownika karty graficznej lub jej
b
ïÚdnej konfiguracji, która uniemoĝliwiïa prawidïowe uruchomienie
systemu.
f) Ostatnia znana dobra konfiguracja — system bÚdzie uruchomiony
w tym stanie, w którym po raz ostatni u
ĝytkownikowi udaïo siÚ do niego
zalogowa
Ê. W rezultacie wszystkie zmiany dokonane od ostatniego
pomy
Ălnego uruchomienia zostanÈ utracone.
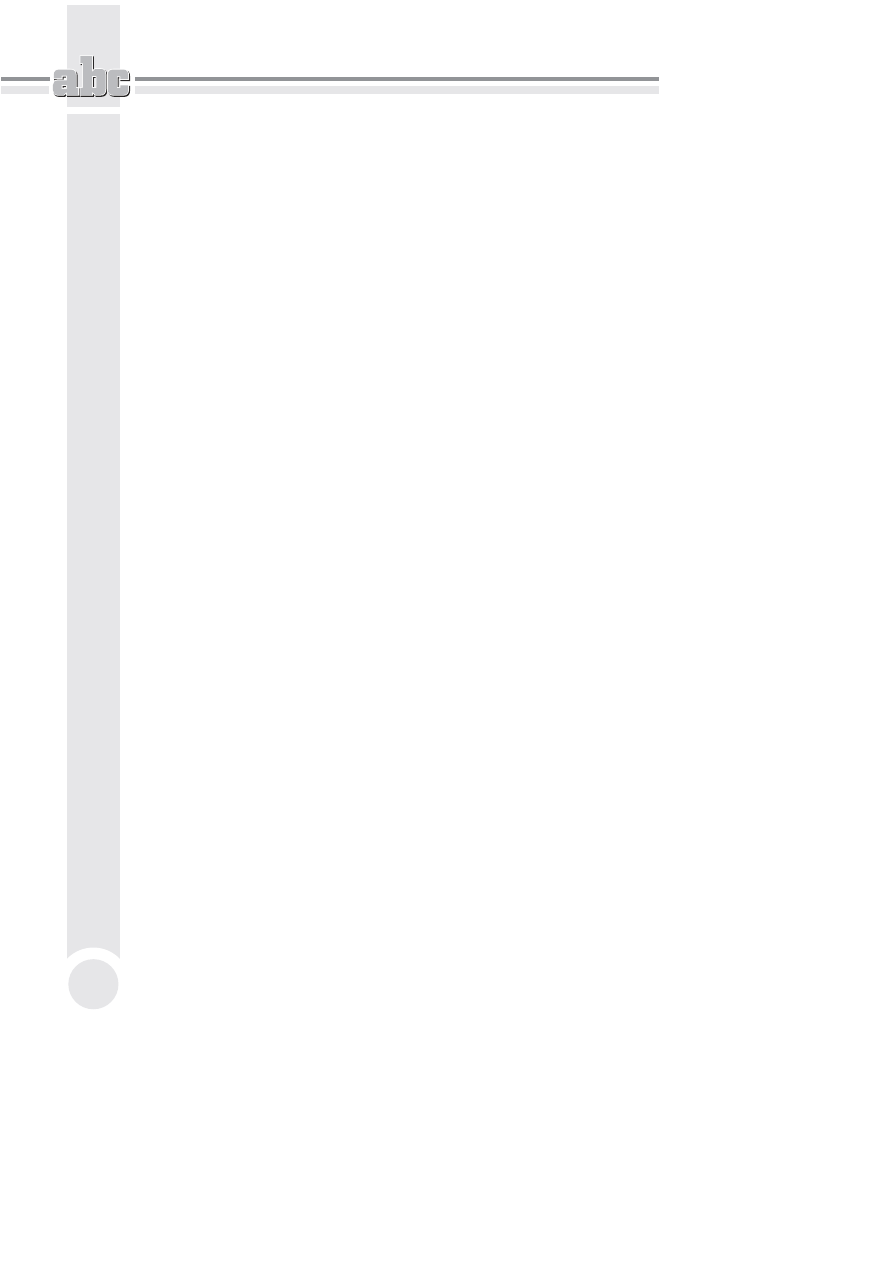
ABC systemu Windows 7 PL
14
g) Tryb przywracania usïug katalogowych — opcja wykorzystywana
wy
ïÈcznie przy uruchamianiu komputerów peïniÈcych funkcjÚ kontrolera
domeny. Umo
ĝliwia ona odtworzenie lub przetestowanie dziaïania usïug
katalogowych (ang.
Active Directory).
h) Tryb debugowania — specjalny tryb diagnostyczny umoĝliwiajÈcy
przesy
ïanie za poĂrednictwem kabla szeregowego informacji o pracy
systemu do innego komputera.
i) WyïÈcz automatyczne ponowne uruchamianie komputera po bïÚdzie
systemu — poniewa
ĝ domyĂlnie skonfigurowany system Windows 7
automatycznie uruchamia ponownie komputer po wyst
Èpieniu bïÚdu
krytycznego, to w przypadku gdy taki b
ïÈd pojawia siÚ przy kaĝdym
uruchomieniu systemu, mo
ĝe dojĂÊ do „zapÚtlenia”. RozwiÈzaniem
tego problemu jest wybór tej opcji.
j) WyïÈcz wymuszanie podpisów sterowników — wybranie tej opcji
umo
ĝliwi wczytanie niepodpisanych cyfrowo sterowników.
3. Wybierz opcjÚ Ostatnia znana dobra konfiguracja (zaawansowane).
4. NaciĂnij klawisz Enter. PamiÚtaj, ĝe wybierajÈc ostatniÈ dobrÈ konfiguracjÚ,
usuniesz wszystkie przeprowadzone zmiany w konfiguracji nieprawid
ïowo
dzia
ïajÈcego systemu.
5. Przerwane uruchamianie systemu bÚdzie kontynuowane.
Narz
Údzia odzyskiwania systemu Windows
Do uruchomienia Windows 7 wymagane s
È:
1. Menedĝer Bootmgr — program, którego zadaniem jest kontrolowanie procesu
uruchamiania systemu, a w przypadku konfiguracji wielosystemowej
— równie
ĝ umoĝliwianie uĝytkownikowi wyboru systemu operacyjnego.
W systemach Windows XP i wcze
Ăniejszych zadanie to realizowaï
program Ntldr.
2. Dane BCD (ang. Boot Configuration Data). Baza BCD zawiera wszystkie
informacje potrzebne do wybrania i uruchomienia systemu operacyjnego,
które systemy Windows XP i wcze
Ăniejsze przechowywaïy w pliku boot.ini.
Do zarz
Èdzania tymi danymi, przechowywanymi w kluczu rejestru
HKEY_LOCAL_MACHINE\BCD00000000, s
ïuĝy narzÚdzie wiersza polecenia
Bcdedit.exe:
a) ¿eby wyĂwietliÊ kompletnÈ listÚ opcji programu Bcdedit, uruchom
dzia
ïajÈcy z uprawnieniami administratora wiersz polecenia i wykonaj
instrukcj
Ú bcdedit.exe /?.

Rozwi
Èzywanie problemów
15
b) JednÈ z najczÚstszych zmian jest zmiana domyĂlnego systemu
operacyjnego.
¿eby jÈ przeprowadziÊ:
b.1) Wy
Ăwietl listÚ wszystkich systemów operacyjnych i trybów
uruchamiania:
C:\Windows\system32>bcdedit /enum all
Menedĝer rozruchu systemu Windows
---------------------------------
Identyfikator {bootmgr}
device partition=\Device\HarddiskVolume1
path \bootmgr
description Windows Boot Manager
locale pl-PL
inherit {globalsettings}
default {current}
resumeobject {85cc60db-66e1-11de-ae06-dc6f7e32393d}
displayorder {current}
toolsdisplayorder {memdiag}
timeout 30
Moduï ïadujÈcy rozruchu systemu Windows
---------------------------------------
Identyfikator {current}
device partition=C:
path \Windows\system32\winload.exe
description Windows 7
locale pl-PL
inherit {bootloadersettings}
recoveryenabled No
osdevice partition=C:
systemroot \Windows
resumeobject {85cc60db-66e1-11de-ae06-dc6f7e32393d}
nx OptIn
Wznawianie ze stanu hibernacji
------------------------------
Identyfikator {85cc60db-66e1-11de-ae06-dc6f7e32393d}
device partition=C:
path \Windows\system32\winresume.exe
description Windows Resume Application
locale pl-PL
inherit {resumeloadersettings}
filedevice partition=C:
filepath \hiberfil.sys
pae Yes
debugoptionenabled No
…
b.2) Skopiuj identyfikator systemu, który ma by
Ê automatycznie
uruchamiany podczas w
ïÈczania komputera.

ABC systemu Windows 7 PL
16
b.3) Zmie
ñ domyĂlny system operacyjny, wykonujÈc instrukcjÚ bcdedit
/default ID, gdzie ID jest odczytanym identyfikatorem systemu:
C:\Windows\system32>bcdedit /default {85cc60db-66e1-11de-ae06-
´dc6f7e32393d}
Operacja ukoñczona pomyĂlnie.
c) Kolejna czÚsto przeprowadzana zmiana polega na skróceniu (lub
wyd
ïuĝeniu) czasu, w którym uĝytkownik ma moĝliwoĂÊ wyboru systemu
operacyjnego. W tym celu wystarczy wpisa
Ê bcdedit /timeout 2, gdzie
2 oznacza liczb
Ú sekund.
d) ¿eby zmieniÊ kolejnoĂÊ, w jakiej wyĂwietlane sÈ systemy operacyjne,
wy
Ăwietl listÚ wszystkich systemów operacyjnych, wpisujÈc bcdedit
/enum, a nast
Úpnie okreĂl nowÈ kolejnoĂÊ, wpisujÈc Bcdedit.exe
/displayorder ID1 ID2.
3. Loader systemu o nazwie Winload.exe — przejmuje kontrolÚ nad procesem
uruchamiania komputera po mened
ĝerze Bootmgr. Zadaniem loadera jest
wczytanie do pami
Úci operacyjnej jÈdra systemu, warstwy uniezaleĝnienia
od sprz
Útu HAL (ang. Hardware abstraction layer) i sterowników potrzebnych
do uruchomienia systemu Windows 7.
4. Loader systemu o nazwie Winresume.exe — ten program przejmuje kontrolÚ
nad procesem uruchamiania komputera, je
ĝeli system Windows 7 zostaï
zahibernowany podczas jego ostatniego wy
ïÈczenia.
Je
ĝeli sektor startowy dysku systemowego lub wymagane do uruchomienia sys-
temu Windows 7 pliki b
ÚdÈ niedostÚpne albo uszkodzone, podczas uruchamiania
komputera w
ïÈczy siÚ NarzÚdzie do naprawy systemu podczas uruchamiania
(rysunek 10.5).
Je
ĝeli automatyczna próba naprawienia systemu zakoñczy siÚ niepowodzeniem:
1. Podczas kolejnej próby wïÈczenia komputera naciĂnij klawisz F8.
2. Z listy zaawansowanych opcji rozruchowych wybierz Napraw system.
3. Wybierz ukïad klawiatury i kliknij Dalej.
4. Wskaĝ konto administratora komputera i podaj chroniÈce je hasïo
— wy
ĂwietlÈ siÚ opcje odzyskiwania systemu (rysunek 10.6).
5. WybierajÈc pierwszÈ opcjÚ, uruchomisz poznane juĝ narzÚdzie
automatycznego naprawiania systemu.
6. Druga opcja pozwala przywróciÊ system do wczeĂniejszego stanu.
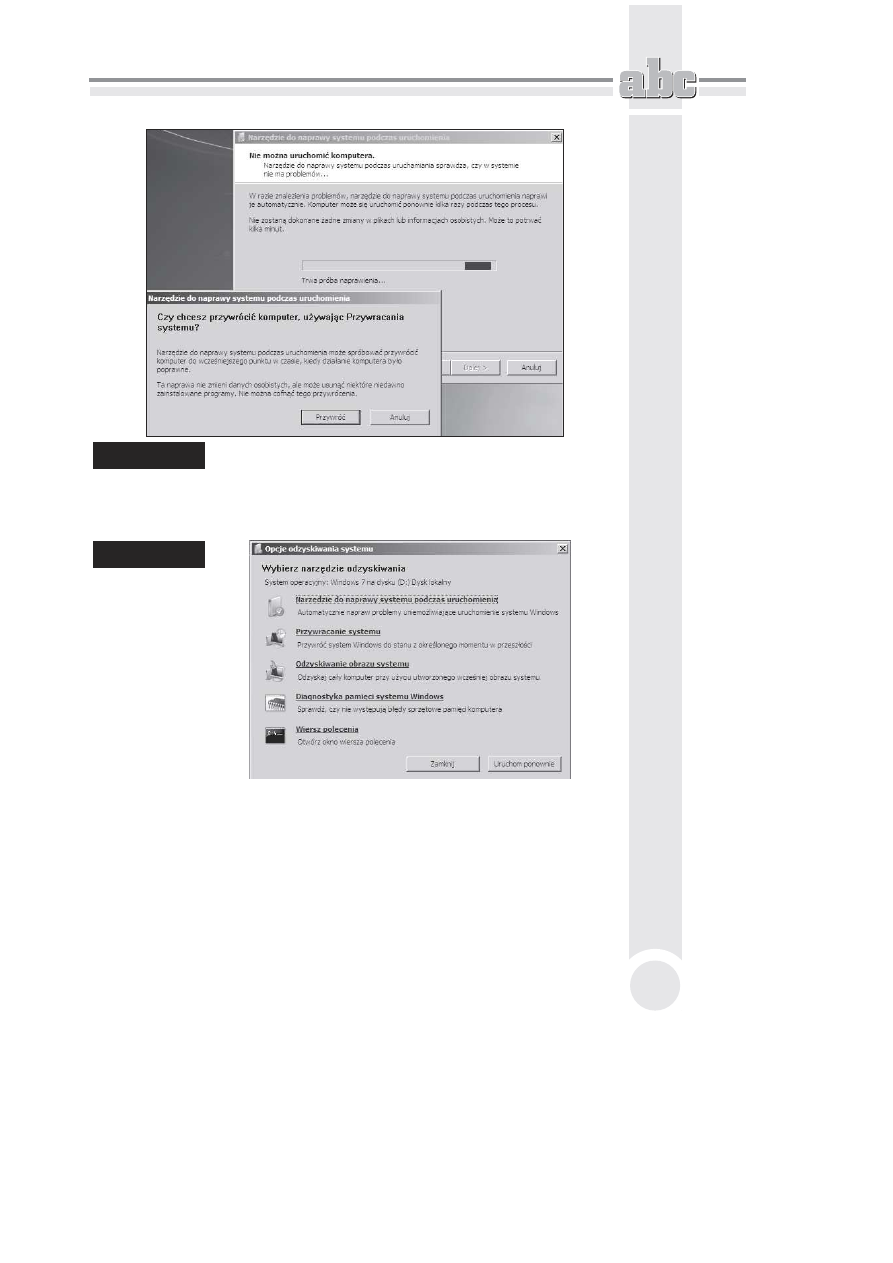
Rozwi
Èzywanie problemów
17
Rysunek 10.5.
Po klikni
Úciu przycisku PrzywróÊ rozpocznie siÚ próba automatycznego
naprawienia systemu — jej przeprowadzenie nie wymaga
ani wcze
Ăniejszego utworzenia kopii zapasowej systemu, ani wïoĝenia
do nap
Údu DVD pïyty instalacyjnej systemu Windows 7
Rysunek 10.6.
Te same
narz
Údzia
odzyskiwania
systemu mog
È
by
Ê uruchomione
z ukrytej partycji
rozruchowej lub
z dysku naprawy
systemu
(tworzenie
takiego dysku
zosta
ïo opisane
w rozdziale 3.)
7. WybierajÈc trzeciÈ opcjÚ, bÚdziesz mógï odtworzyÊ wczeĂniej utworzonÈ
kopi
Ú obrazu stanu systemu Windows 7 (sposób jej tworzenia przedstawiono
w rozdziale 3.).
8. Czwarta opcja uruchamia test pamiÚci RAM — czÚstÈ przyczynÈ niestabilnej
pracy systemu s
È wïaĂnie bïÚdy tego elementu komputera.
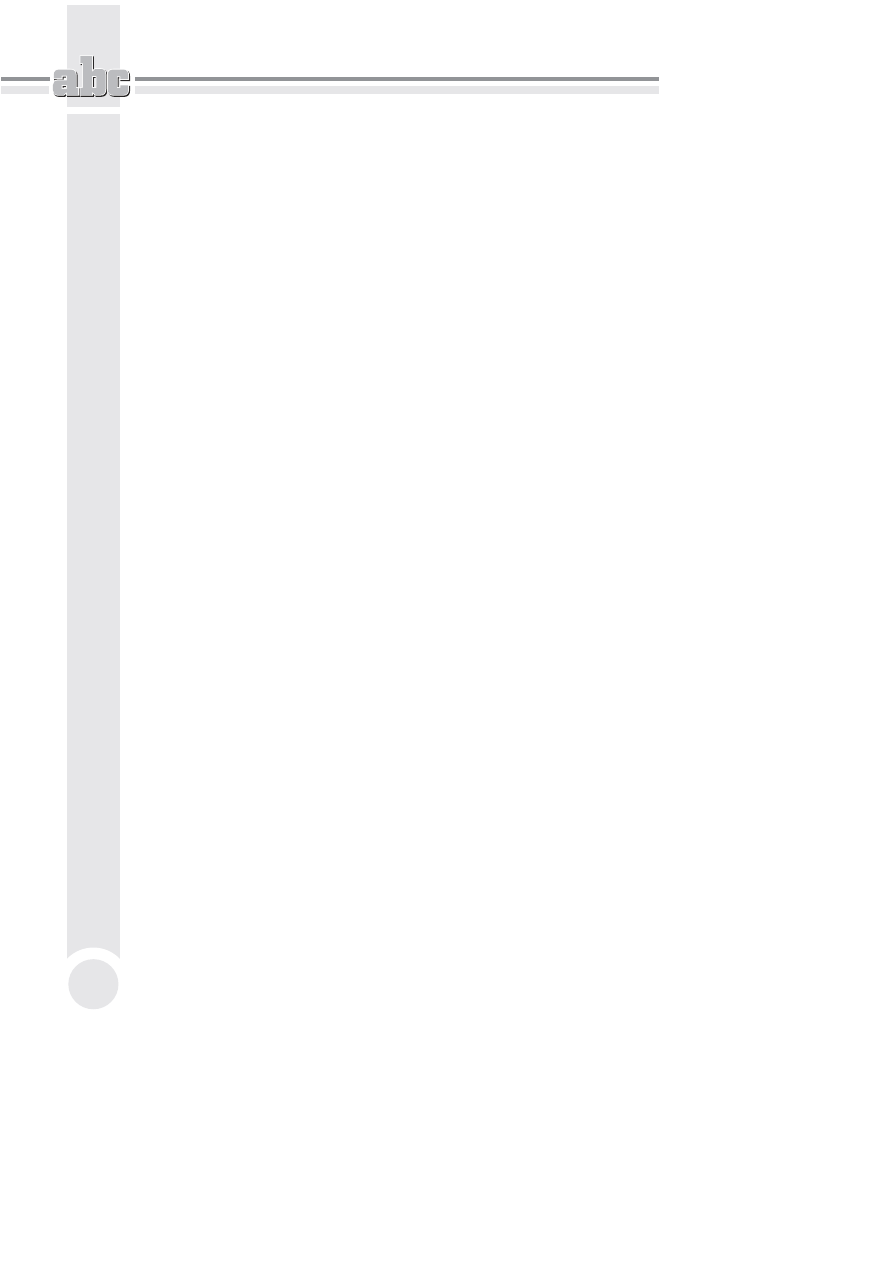
ABC systemu Windows 7 PL
18
9. WybierajÈc ostatniÈ opcjÚ, uruchomisz dziaïajÈcy w Ărodowisku
Windows 7 PE wiersz polecenia. Z jego poziomu mo
ĝna wykonaÊ
niektóre instrukcje wiersza polecenia, w tym:
a) Bcdedit w celu zmiany konfiguracji uruchomieniowej,
b) Diskpart w celu analizy i modyfikacji partycji dysku twardego,
c) Format w celu formatowania partycji,
d) Chkdsk w celu wyszukania i usuniÚcia bïÚdów dysku twardego,
e) Notepad w celu analizy i modyfikacji tekstowych plików konfiguracyjnych,
f) Bootsect w celu zastÈpienia menedĝera rozruchu systemu Windows 7
mened
ĝerem Ntldr uĝywanym w systemach Windows XP
i wcze
Ăniejszych,
g) Bootrec w celu naprawienia gïównego rekordu rozruchowego partycji
systemowej (opcja
/FixMbr), utworzenia nowego sektora rozruchowego
systemu Windows 7 (opcja
/FixBoot) czy dodania zainstalowanego
systemu operacyjnego do bazy BCD (opcja
/RebuildBcd).
Sterowniki i us
ïugi systemowe
Problemy wyst
ÚpujÈce po pojawieniu siÚ paska postÚpu symbolizujÈcego urucha-
mianie systemu Windows 7 z regu
ïy sÈ spowodowane bïÚdnymi sterownikami
lub — rzadziej — b
ïÚdnÈ konfiguracjÈ automatycznie uruchamianych usïug sys-
temowych. Informacje pozwalaj
Èce diagnozowaÊ tego typu problemy moĝna uzy-
ska
Ê za pomocÈ:
1. konsoli administracyjnej PodglÈd zdarzeñ (eventvwr.msc),
2. opisanego w poprzednim rozdziale Monitora niezawodnoĂci,
3. programu Informacje o systemie (msinfo32.exe),
4. narzÚdzia wiersza polecenia sc; pozwala ono:
a) odczytaÊ informacje na temat wybranych usïug wskazanego komputera:
C:\Windows\system32>sc query spooler
SERVICE_NAME: spooler
TYPE : 110 WIN32_OWN_PROCESS (interactive)
STATE : 1 STOPPED
WIN32_EXIT_CODE : 0 (0x0)
SERVICE_EXIT_CODE : 0 (0x0)
CHECKPOINT : 0x0
WAIT_HINT : 0x0

Rozwi
Èzywanie problemów
19
b) uruchamiaÊ i zatrzymywaÊ wybrane usïugi wskazanego komputera:
C:\Windows\system32>sc \\runner start spooler
SERVICE_NAME: spooler
TYPE : 110 WIN32_OWN_PROCESS (interactive)
STATE : 2 START_PENDING
(NOT_STOPPABLE, NOT_PAUSABLE,
´IGNORES_SHUTDOWN)
WIN32_EXIT_CODE : 0 (0x0)
SERVICE_EXIT_CODE : 0 (0x0)
CHECKPOINT : 0x0
WAIT_HINT : 0x7d0
PID : 1752
FLAGS :
Wszystkie cztery wymienione narz
Údzia dziaïajÈ poprawnie
w trybie awaryjnym, czyli w trybie, w którym uruchamiany jest
system operacyjny, gdy wyst
ÚpujÈ problemy ze sterownikami
lub us
ïugami.
Diagnostyka po
ïÈczeñ sieciowych
Windows 7 zawiera kilkana
Ăcie narzÚdzi do diagnostyki problemów z sieciÈ:
1. W peïni automatycznÈ, graficznÈ diagnostykÚ poïÈczeñ sieciowych.
Pozwala ona uruchomi
Ê seriÚ automatycznych testów dowolnego poïÈczenia
poprzez klikni
Úcie prawym przyciskiem myszy jego ikony i wybranie opcji
Diagnozuj.
2. NarzÚdzie wiersza polecania Arp. Pozwala ono wyĂwietliÊ, wyczyĂciÊ lub
zmodyfikowa
Ê bufor ARP komputera. ¿eby na przykïad poznaÊ adres MAC
(adres fizyczny) zdalnego komputera, znajduj
Ècego siÚ w sieci lokalnej, naleĝy:
a) wyczyĂciÊ bufor ARP komputera:
C:\Windows\system32>arp -d
b) poïÈczyÊ siÚ ze zdalnym komputerem:
C:\Windows\system32>ping ms
Badanie MS [fe80::9173:6cf8:a6d4:446f%11] z 32 bajtami danych:
Odpowiedě z fe80::9173:6cf8:a6d4:446f%11: czas=1ms
…
c) odczytaÊ bufor ARP — znajdujÈcy siÚ w nim wpis dynamiczny bÚdzie
wskazywa
ï na komputer, z którym wïaĂnie siÚ poïÈczyliĂmy:
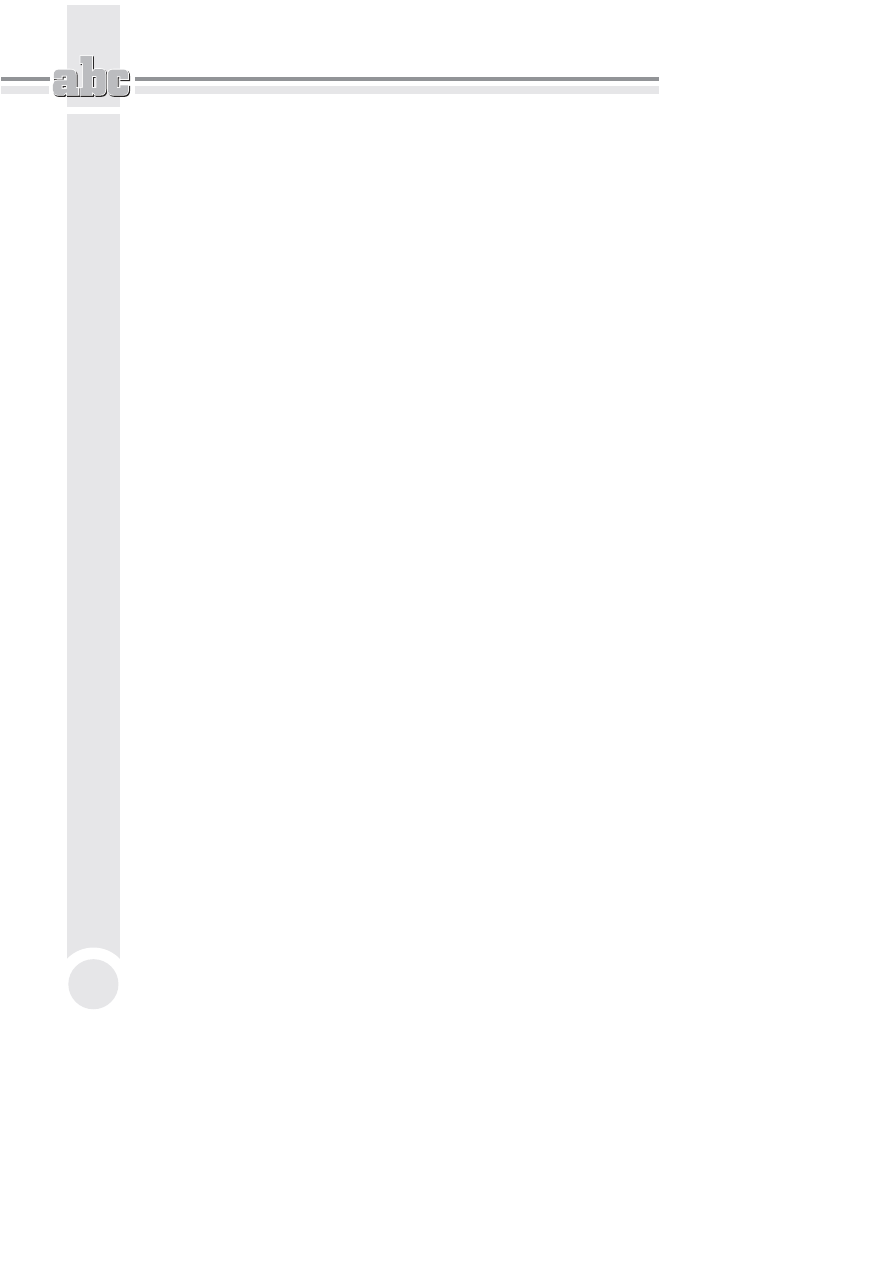
ABC systemu Windows 7 PL
20
C:\Windows\system32>arp -a
Interfejs: 192.168.1.101 --- 0xb
Adres internetowy Adres fizyczny Typ
192.168.1.100 00-16-17-94-9b-4e dynamiczne
224.0.0.252 01-00-5e-00-00-fc statyczne
239.255.255.250 01-00-5e-7f-ff-fa statyczne
3. NarzÚdzie IpConfig, pozwalajÈce wyĂwietliÊ konfiguracjÚ poïÈczeñ
sieciowych komputera oraz zarz
ÈdzaÊ usïugami DHCP i DNS. Na przykïad:
a) ¿eby wyĂwietliÊ szczegóïowe dane na temat konfiguracji protokoïu IP,
nale
ĝy wykonaÊ instrukcjÚ:
Ipconfig /all
b) ¿eby wyczyĂciÊ bufor DNS, naleĝy wykonaÊ instrukcjÚ:
Ipconfig /flushdns
c) ¿eby wymusiÊ odnowienie dzierĝawy adresu IP — instrukcjÚ:
Ipconfig / renew
4. NarzÚdzie Ping, pozwalajÈce sprawdziÊ obecnoĂÊ komputera w sieci.
Na przyk
ïad:
a) ¿eby sprawdziÊ poprawnoĂÊ dziaïania interfejsu sieciowego lokalnego
komputera, nale
ĝy wykonaÊ instrukcjÚ (w tym przypadku powinniĂmy
otrzyma
Ê odpowiedě, nawet jeĝeli kabel sieciowy jest odïÈczony):
Ping 127.0.0.1
b) ¿eby sprawdziÊ poprawnoĂÊ konfiguracji protokoïu TCP/IP, naleĝy
wykona
Ê instrukcjÚ:
Ping <adres IP lokalnego komputera>
c) ¿eby sprawdziÊ dostÚpnoĂÊ bramy domyĂlnej, naleĝy wykonaÊ instrukcjÚ:
Ping <adres IP bramy domyĂlnej>
5. NarzÚdzie nbtstat, pozwalajÈce wyĂwietlaÊ statystki i bieĝÈce poïÈczenia
u
ĝywajÈce protokoïu NetBIOS.
6. NarzÚdzie net, pozwalajÈce miÚdzy innymi wyĂwietlaÊ udostÚpnione w sieci
zasoby (opcja
/Share) oraz mapowa
Ê dyski sieciowe (opcja /Use).
7. Rozbudowane narzÚdzie netsh, pozwalajÈce zarówno przeglÈdaÊ,
jak i testowa
Ê oraz modyfikowaÊ konfiguracjÚ sieci. NarzÚdzie to
mo
ĝe dziaïaÊ w dwóch trybach:

Rozwi
Èzywanie problemów
21
a) Interaktywnym, w którym poszczególne instrukcje wykonywane
s
È w odpowiednich kontekstach powïoki netsh. ¿eby na przykïad
wy
ĂwietliÊ informacje o stanie zapory systemu Windows, naleĝy:
a.1) uruchomi
Ê dziaïajÈcy z uprawnieniami administratora
wiersz polecenia,
a.2) uruchomi
Ê powïokÚ netsh:
C:\Windows\system32>netsh
netsh>
a.3) prze
ïÈczyÊ siÚ do kontekstu zapory systemu Windows:
netsh>advfirewall firewall
a.4) w
ïÈczyÊ kontekst monitorowania:
netsh advfirewall firewall>monitor
a.5) wy
ĂwietliÊ informacje o bieĝÈcej konfiguracji zapory:
netsh advfirewall monitor>show firewall
Ustawienia Globalny:
---------------------------------------------------------------
IPsec:
StrongCRLCheck 0:WyïÈczony
SAIdleTimeMin 5min
DefaultExemptions Odnajdowanie sÈsiadów,DHCP
IPsecThroughNAT Nigdy
AuthzUserGrp Brak
AuthzComputerGrp Brak
StatefulFTP WïÈcz
StatefulPPTP WïÈcz
Tryb gïówny:
KeyLifetime 480min,0sess
SecMethods DHGroup2-AES128-SHA1,DHGroup2-3DES-SHA1
ForceDH No
Kategorie:
BootTimeRuleCategory Zapora systemu Windows
FirewallRuleCategory Zapora systemu Windows
StealthRuleCategory Zapora systemu Windows
ConSecRuleRuleCategory Zapora systemu Windows
Ustawienia Profil domeny:
…

ABC systemu Windows 7 PL
22
b) Wsadowym, w którym kompletnÈ instrukcjÚ narzÚdzia netsh wykonuje
si
Ú w wierszu powïoki. ¿eby na przykïad zresetowaÊ interfejs Winsock
(interfejs po
ĂredniczÈcy pomiÚdzy programami a stosem TCP/IP, którego
zresetowanie pozwala rozwi
ÈzaÊ wiÚkszoĂÊ drobnych problemów
sieciowych), nale
ĝy wykonaÊ w wierszu polecenia poniĝszÈ instrukcjÚ:
C:\Windows\system32>netsh winsock reset
PomyĂlnie zresetowano Winsock Catalog.
Musisz ponownie uruchomiÊ komputer, aby ukoñczyÊ resetowanie.
8. NarzÚdzie netstat, zwracajÈce informacje o bieĝÈcych poïÈczeniach
sieciowych:
C:\Windows\system32>netstat -f
Aktywne poïÈczenia
Protokóï Adres lokalny Obcy adres Stan
TCP 192.168.1.101:2869 192.168.1.1:2516
´CZAS_OCZEKIWANIA
TCP 192.168.1.101:2869 192.168.1.1:2517
´CZAS_OCZEKIWANIA
TCP 192.168.1.101:49404 virtual.helion.com.pl:http
´USTANOWIONO
TCP 192.168.1.101:49409 cds308.frf.llnw.net:http
´CZAS_OCZEKIWANIA
TCP 192.168.1.101:49415 ip13-a.bellona.pl:http
´CZAS_OCZEKIWANIA
TCP [fe80::18da:b8b8:aa57:fda%11]:445 MS:55396
´USTANOWIONO
9. NarzÚdzie nslookup, pozwalajÈce diagnozowaÊ problemy z serwerami
DNS:
C:\Windows\system32>nslookup www.helion.pl
Serwer: dns.tpsa.pl
Address: 194.204.159.1
Nieautorytatywna odpowiedě:
Nazwa: virtual.helion.com.pl
Address: 213.186.88.113
Aliases: www.helion.pl
10. NarzÚdzie pathping, pozwalajÈce ĂledziÊ trasÚ, jakÈ przesyïane sÈ pakiety
do komputera docelowego:
C:\Windows\system32>pathping helion.pl
¥ledzenie trasy do helion.pl [213.186.88.113]
z maksymalnÈ liczbÈ 30 przeskoków:
0 Runner [192.168.1.101]
1 192.168.1.1
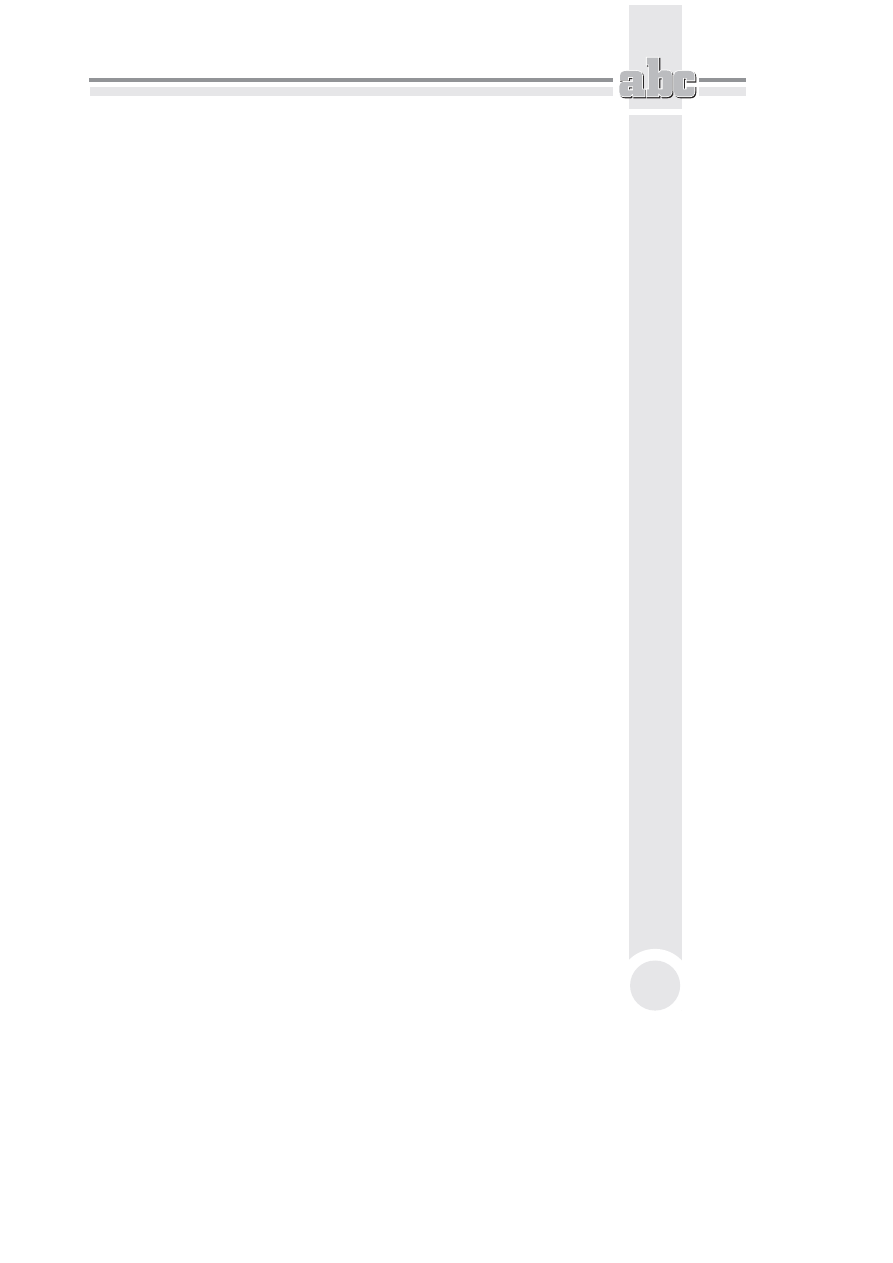
Rozwi
Èzywanie problemów
23
2 kat-ru8.neo.tpnet.pl [213.25.2.190]
3 ge-2-2-1.kat-r1.tpnet.pl [212.160.0.201]
4 do.war-r3.z.war-ar6.tpnet.pl [195.117.0.186]
5 213.77.0.66
6 WarsC001rt15-WarsC001rt06.inetia.pl [83.238.250.149]
7 WarsC001RT06-WarsH002RT22.inetia.pl [83.238.250.6]
8 WARSH002RT22-JAWOH001RT09.inetia.pl [83.238.250.183]
9 JawoH001RT09-JawoH001RT05.inetia.pl [83.238.248.130]
10 JawoH001RT05-KatoB004RT01.inetia.pl [213.186.67.41]
11 KatoB004RT01-JawoH001RT06.inetia.pl [213.186.67.82]
…
11. NarzÚdzie route, pozwalajÈce analizowaÊ i modyfikowaÊ trasy routingu:
C:\Windows\system32>route print
===========================================================================
Lista interfejsów
13...00 22 fb 1e 69 44 ......Intel(R) WiFi Link 5100 AGN
11...00 21 70 e5 7b df ......Karta Intel(R) 82567LM Gigabit Network Connecti
1...........................Software Loopback Interface 1
14...00 00 00 00 00 00 00 e0 Karta Microsoft ISATAP
12...00 00 00 00 00 00 00 e0 Teredo Tunneling Pseudo-Interface
16...00 00 00 00 00 00 00 e0 Karta Microsoft ISATAP #3
===========================================================================
Tabela tras IPv4
===========================================================================
Aktywne trasy:
Miejsce docelowe w sieci Maska sieci Brama Interfejs Metryka
0.0.0.0 0.0.0.0 192.168.1.1 192.168.1.101 20
127.0.0.0 255.0.0.0 On-link 127.0.0.1 306
127.0.0.1 255.255.255.255 On-link 127.0.0.1 306
127.255.255.255 255.255.255.255 On-link 127.0.0.1 306
192.168.1.0 255.255.255.0 On-link 192.168.1.101 276
192.168.1.101 255.255.255.255 On-link 192.168.1.101 276
192.168.1.255 255.255.255.255 On-link 192.168.1.101 276
224.0.0.0 240.0.0.0 On-link 127.0.0.1 306
224.0.0.0 240.0.0.0 On-link 192.168.1.101 276
255.255.255.255 255.255.255.255 On-link 127.0.0.1 306
255.255.255.255 255.255.255.255 On-link 192.168.1.101 276
===========================================================================
Trasy trwaïe:
Brak
Tabela tras IPv6
===========================================================================
Aktywne trasy:
JeĂli Metryka Miejsce docelowe w sieci Brama
12 28 ::/0 On-link
1 306 ::1/128 On-link
12 28 2001::/32 On-link
12 276 2001:0:d5c7:a2d6:2c8d:1d6c:ace1:170/128
On-link
11 276 fe80::/64 On-link

ABC systemu Windows 7 PL
24
12 276 fe80::/64 On-link
11 276 fe80::18da:b8b8:aa57:fda/128
On-link
12 276 fe80::2c8d:1d6c:ace1:170/128
On-link
1 306 ff00::/8 On-link
12 276 ff00::/8 On-link
11 276 ff00::/8 On-link
===========================================================================
Trasy trwaïe:
Brak
Problemy z aplikacjami
Pomimo wysi
ïków firmy Microsoft, której udaïo siÚ „reanimowaÊ” kilkadziesiÈt
2
niedzia
ïajÈcych w ViĂcie programów, nadal moĝesz natrafiÊ na program, który
dzia
ïaï w systemie Windows XP, ale nie daje siÚ uruchomiÊ — lub dziaïa niepo-
prawnie — w systemie Windows 7.
Pierwszym sposobem rozwi
Èzania problemu z niekompatybilnÈ aplikacjÈ
powinna by
Ê kilkukrotna próba jej uruchomienia. W systemie Windows 7
ta metoda po raz pierwszy ma uzasadnienie i jest ca
ïkiem skuteczna — przy
ka
ĝdej nieudanej próbie uruchomienia aplikacji system operacyjny analizuje przy-
czyn
Ú bïÚdu i próbuje jÈ automatycznie usunÈÊ. Jeĝeli na przykïad program XYZ
nie daje si
Ú uruchomiÊ z powodu próby zapisania swoich danych w chronionym
obszarze rejestru oraz dlatego,
ĝe korzysta z nieudokumentowanej i niewspieranej
funkcji systemu Windows XP, przy pierwszej próbie uruchomienia Windows 7
rozwi
Èĝe pierwszy problem. Druga próba uruchomienia spowoduje wykrycie dru-
giego problemu, a trzecia zako
ñczy siÚ sukcesem.
Niestety, nie wszystkie problemy mo
ĝna automatycznie wykryÊ i usunÈÊ. Jeĝeli
jaki
Ă program wciÈĝ nie dziaïa poprawnie:
1. Uruchom panel sterowania.
2. Wybierz kategoriÚ Programy.
3. W sekcji Programy i funkcje znajduje siÚ zadanie Korzystaj ze starszego
programu z t
È wersjÈ systemu Windows — uruchom je.
2
Liczba takich programów systematycznie ro
Ănie i do czasu, kiedy przeczytasz tÚ ksiÈĝkÚ,
pewnie b
Údzie ich kilkaset.
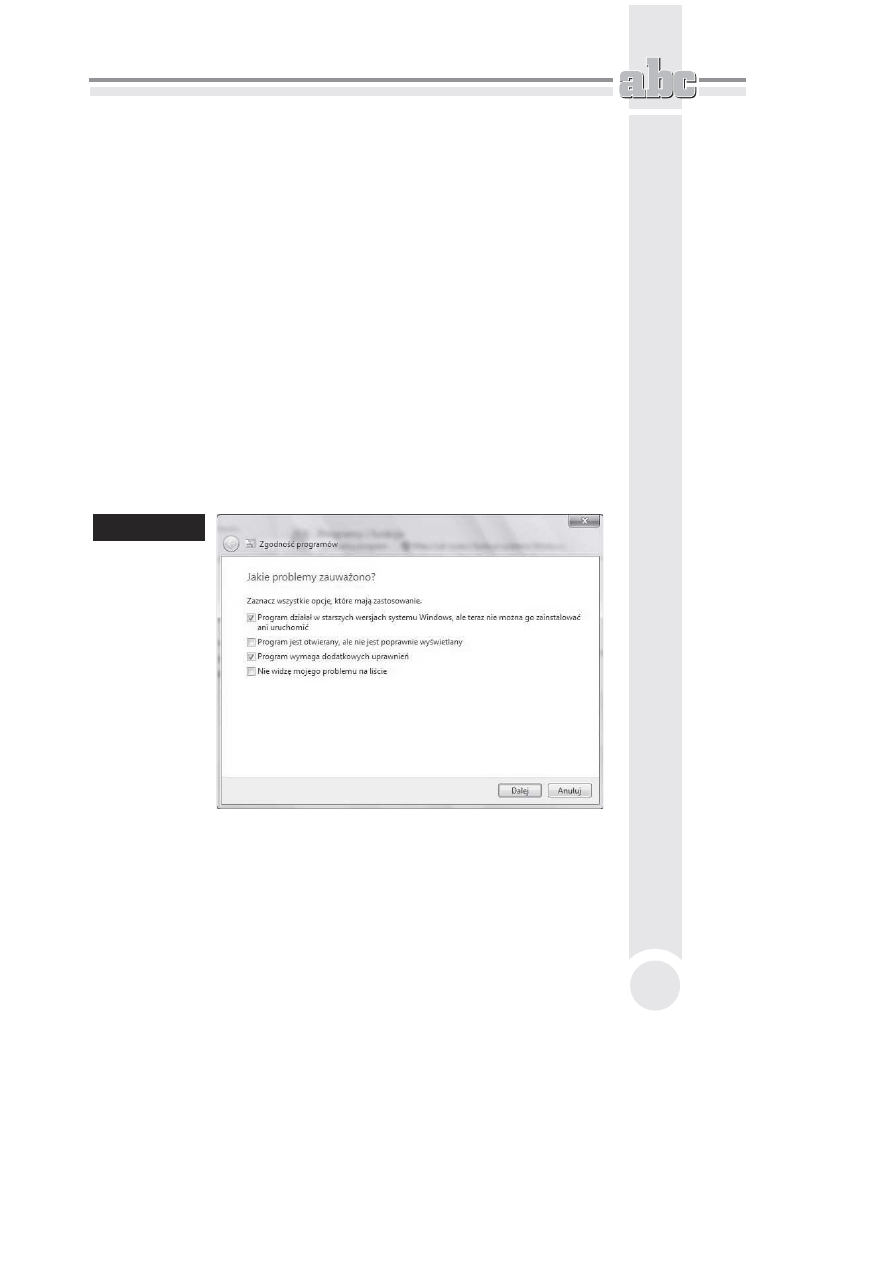
Rozwi
Èzywanie problemów
25
4. Uruchomi siÚ kreator zgodnoĂci programów — kliknij Dalej (uruchomienie
tego programu z uprawnieniami administracyjnymi zwi
Úksza szansÚ
wykrycia i rozwi
Èzania problemu niezgodnej aplikacji, dlatego radzimy
w tym momencie klikn
ÈÊ odnoĂnik Uruchom jako administrator).
5. Po klikniÚciu Dalej wyĂwietli siÚ lista zainstalowanych aplikacji:
a) Jeĝeli naprawiany program znajduje siÚ na niej, zaznacz go i kliknij Dalej.
b) W przeciwnym razie wybierz opcjÚ Niewymienione, kliknij Dalej i wskaĝ
g
ïówny plik programu.
6. Kliknij Wypróbuj ustawienia zalecane i uruchom program. Zostanie
on na prób
Ú uruchomiony w trybie zgodnoĂci z system Windows XP SP2.
7. Kliknij Dalej.
8. Jeĝeli udaïo siÚ uruchomiÊ program, kliknij Tak, zapisz ustawienia programu
— od tej chwili wybrany program b
Údzie uruchamiany w trybie zgodnoĂci
z system Windows XP SP2.
9. Jeĝeli program nadal nie dziaïa poprawnie, wybierz opcjÚ Nie, spróbuj
ponownie przy u
ĝyciu innych ustawieñ (rysunek 10.7).
Rysunek 10.7.
Kolejne pytania
kreatora zale
ĝÈ
od wybranych
w tym
momencie opcji,
czyli
wskazanych
problemów
z uruchomie-
niem danego
programu
10. Jeĝeli tym razem udaïo siÚ rozwiÈzaÊ problem za pomocÈ kreatora zgodnoĂci
programów, kliknij
Tak, zapisz ustawienia programu.

ABC systemu Windows 7 PL
26
Kompatybilno
ĂÊ programów
Zgodno
ĂÊ programów z systemem Windows 7 moĝna sprawdziÊ za pomocÈ pakietu
Microsoft ACT (ang.
Application Compatibility Toolkit). Jego dzia
ïanie polega na
wykryciu zainstalowanych programów i sprawdzeniu w internetowej bazie
danych, czy przesz
ïy one testy kompatybilnoĂci z systemem Windows 7.
Pakiet ACT wymaga serwera baz danych SQL Server 2005 lub
SQL 2008. Nie musi to by
Ê serwer dziaïajÈcy na tym komputerze,
na którym instalujesz ACT, ale musisz mie
Ê dostÚp do serwera
z uprawnieniami administratora. Je
ĝeli nie uĝywaïeĂ do tej
pory serwera SQL, pobierz darmow
È wersjÚ SQL Server 2008
Express ze strony www.microsoft.com/downloads i zainstaluj
go, u
ĝywajÈc domyĂlnych opcji instalatora.
Aby zainstalowa
Ê pakiet programów Application Compatibility Toolkit:
1. Odwiedě stronÚ www.microsoft.com/downloads.
2. W polu wyszukiwania wpisz Application Compatibility Toolkit i kliknij
przycisk
Go.
3. Po chwili wyĂwietli siÚ odnoĂnik do strony, z której moĝna pobraÊ ten
program — kliknij go
3
.
4. Uruchom pobrany plik instalatora pakietu ACT. Zainstalowane zostanÈ:
a) Compatibility Test Tool, pozwalajÈcy testowaÊ zgodnoĂÊ stron WWW
z najnowsz
È wersjÈ przeglÈdarki Internet Explorer.
b) NarzÚdzie administracyjne pakietu ACT Application Compatibility
Manager.
c) Pakiet ProfilesSetup, pozwalajÈcy stosowaÊ poszczególne poprawki,
takie jak poprawka CorrectBitmapHeader naprawiaj
Èca niespeïniajÈce
wymaga
ñ systemu Windows 7 nagïówki map bitowych, lub caïe zestawy
poprawek (np. zestaw koryguj
Ècy bïÈd polegajÈcy na uĝywaniu przez
aplikacj
Ú zmiennej Ărodowiskowej UserProfile zamiast AllUserProfile,
co powoduje,
ĝe programu moĝe uĝywaÊ tylko uĝytkownik, który go
zainstalowa
ï).
d) Standard User Analyzer, pozwalajÈcy analizowaÊ dziaïanie programów
wymagaj
Ècych dodatkowych uprawnieñ.
3
W trakcie pisania ksi
Èĝki dostÚpna byïa wersja 5.5 programu ACT.
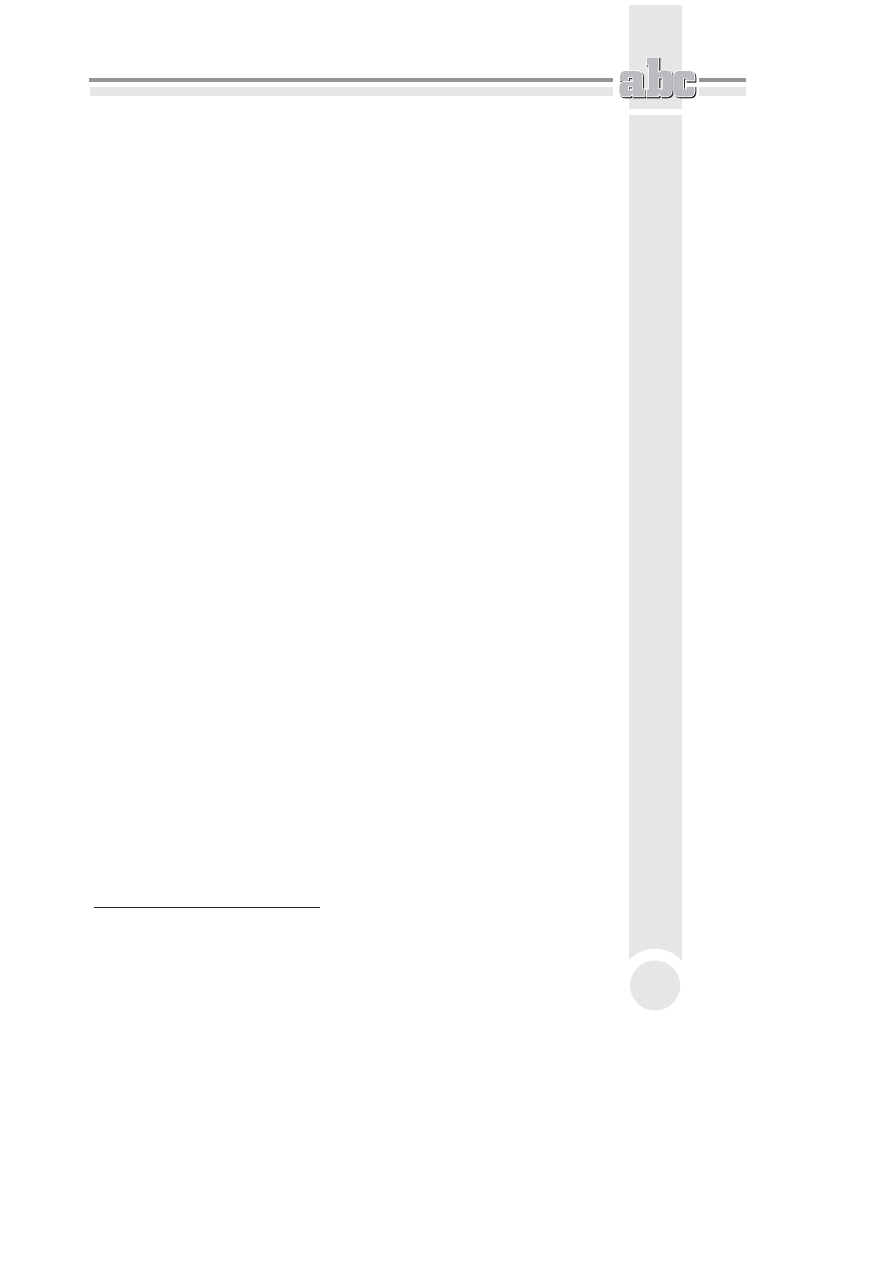
Rozwi
Èzywanie problemów
27
Szczegó
ïowe przedstawienie specjalistycznych i niewykorzystywanych przez
wi
ÚkszoĂÊ uĝytkowników systemu Windows 7 programów pakietu ACT wykracza
poza zakres tej ksi
Èĝki. Osoby zainteresowane tymi programami odsyïamy do
poradników (ang.
Guides) dost
Úpnych na tej samej stronie WWW co instalator
pakietu ACT.
Tryb XP
Stuprocentowo skutecznym sposobem uruchomienia programu, który dzia
ïaï
w systemie Windows XP, a nie dzia
ïa prawidïowo w systemie Windows 7, jest
jego wirtualizacja. Niestety, wirtualne
Ărodowisko do uruchamiania starszych
aplikacji, nazwane trybem XP (ang. XPM,
Windows XP Mode), jest dost
Úpne
tylko dla posiadaczy edycji Professional, Enterprise lub Ultimate i komputerów
ze sprz
Útowym wsparciem wirtualizacji (wyposaĝonych w procesory Intel-VT lub
AMD-V)
4
. Osoby te mog
È bez kupowania dodatkowej licencji uruchamiaÊ wybrane
programy w
Ărodowisku wirtualnego systemu Windows XP SP3.
Tryb XP nie wchodzi w sk
ïad systemu Windows 7, a wiÚc musimy go pobraÊ —
samodzielnie lub w ramach dodatkowych aktualizacji. Sk
ïada siÚ on z dwóch kom-
ponentów:
1. programu Windows Virtual PC (aktualizacji KB958559), który jest
nast
ÚpcÈ programu Virtual PC 2007;
2. obrazu systemu Windows XP SP3 (pliku VirtualWindowsXP.msi).
Oba te pliki (w wersjach 32- i 64-bitowych) dost
Úpne sÈ pod adresem http://www.
microsoft.com/windows/virtual-pc/download.aspx. Niestety, w czasie przygo-
towywania ksi
Èĝki dostÚpne byïy tylko angielskie wersje Beta obu programów.
Oba pobrane pliki nale
ĝy zainstalowaÊ:
1. W pierwszej kolejnoĂci zainstaluj aktualizacjÚ KB958559 — dwukrotnie
kliknij plik
Windows6.1-KB958559-x86.msu lewym przyciskiem myszy,
potwierd
ě chÚÊ instalacji aktualizacji i zaakceptuj umowÚ licencyjnÈ.
2. Po udanej instalacji konieczne bÚdzie ponowne uruchomienie komputera
— kliknij przycisk
Uruchom teraz.
3. NastÚpnie uruchom plik VirtualWindowsXP.msi (450 MB) — kreator
przeprowadzi Ci
Ú przez proces tworzenia pliku obrazu systemu Windows
XP SP3 (
Virtual Windows XP.vhd), pliku z kluczem programu (KEY.txt)
4
Tryb Windows XP wymaga dodatkowego 1 GB pami
Úci RAM.

ABC systemu Windows 7 PL
28
oraz pliku z licencj
È na uĝywanie wirtualnego systemu (VXPEULA.txt).
Domy
Ălnie wszystkie trzy pliki zapisywane sÈ w folderze C:\Program
Files\Virtual Windows XP.
Po zako
ñczeniu instalacji kreator zapyta, czy uruchomiÊ wirtualny system Win-
dows XP. Je
ĝeli usuniesz zaznaczenie odpowiedniego pola wyboru, bÚdziesz
móg
ï uruchomiÊ go, wybierajÈc z menu Start/Wszystkie programy/Microsoft
Virtual PC/Virtual Windows XP.
Przy pierwszym uruchomieniu b
Údziesz musiaï skonfigurowaÊ wirtualny system
Windows XP:
1. Zaakceptuj umowÚ licencyjnÈ.
2. Podaj hasïo domyĂlnego uĝytkownika wirtualnego systemu (z uprawnieniami
tego u
ĝytkownika bÚdÈ dziaïaïy zwirtualizowane programy) i zaznacz pole
wyboru pozwalaj
Èce zapamiÚtaÊ to hasïo.
3. NastÚpnie wïÈcz automatyczne aktualizacje dla wirtualnego systemu
Windows XP (wirtualny system operacyjny powinien by
Ê chroniony
równie dobrze, jak system Windows 7).
4. Jeĝeli tylko Twój komputer wspiera sprzÚtowÈ wirtualizacjÚ, rozpocznie
si
Ú przygotowywanie wirtualnego systemu Windows XP do pierwszego
uruchomienia. W ramach tej trwaj
Ècej kilkanaĂcie minut operacji:
a) Uruchomiona i zainicjowana zostanie maszyna wirtualna.
b) Uruchomi siÚ wirtualny system Windows XP.
c) Zainstalowane zostanÈ rozszerzenia integrujÈce wirtualny system
Windows XP z systemem Windows 7.
Domy
Ălnie skonfigurowany wirtualny system Windows XP wykorzystuje 256 MB
pami
Úci RAM, komunikuje siÚ z innymi komputerami poprzez sieÊ NAT, której
serwerem jest system Windows 7, a podczas wy
ïÈczania jest hibernowany. Cieka-
wostk
È sÈ obsïuga urzÈdzeñ USB oraz automatyczne mapowanie wszystkich dys-
ków komputera-hosta.
¿eby zmieniÊ tÚ konfiguracjÚ, rozwiñ menu Tools i wybierz
opcj
Ú Settings.
Dzi
Úki domyĂlnie wïÈczonej funkcji automatycznego przekazywania zwirtuali-
zowanych programów z maszyny wirtualnej do systemu Windows 7 w
ïÈczanie
wirtualnego systemu Windows XP jest wymagane tylko podczas instalowania
programów. Praca ze zwirtualizowanymi programami odbywa si
Ú bezpoĂrednio
z poziomu systemu Windows 7 i niczym nie ró
ĝni siÚ od pracy z pozostaïymi,
zainstalowanymi w tym systemie programami.
Wyszukiwarka
Podobne podstrony:
informatyka abc systemu windows 8 pl danuta mendrala ebook
ABC systemu Windows 8 PL abcwi8
ABC systemu Windows 7 PL abcwi7
informatyka abc powerpoint 2010 pl aleksandra tomaszewska ebook
ABC systemu Windows 8 PL
informatyka abc coreldraw x6 pl roland zimek ebook
ABC systemu Windows 8 PL abcwi8
ABC systemu Windows 8 PL 2
ABC systemu Windows 8 PL abcwi8
informatyka abc excel 2010 pl witold wrotek ebook
informatyka abc coreldraw x5 pl roland zimek ebook
ABC systemu Windows 8 PL abcwi8
więcej podobnych podstron