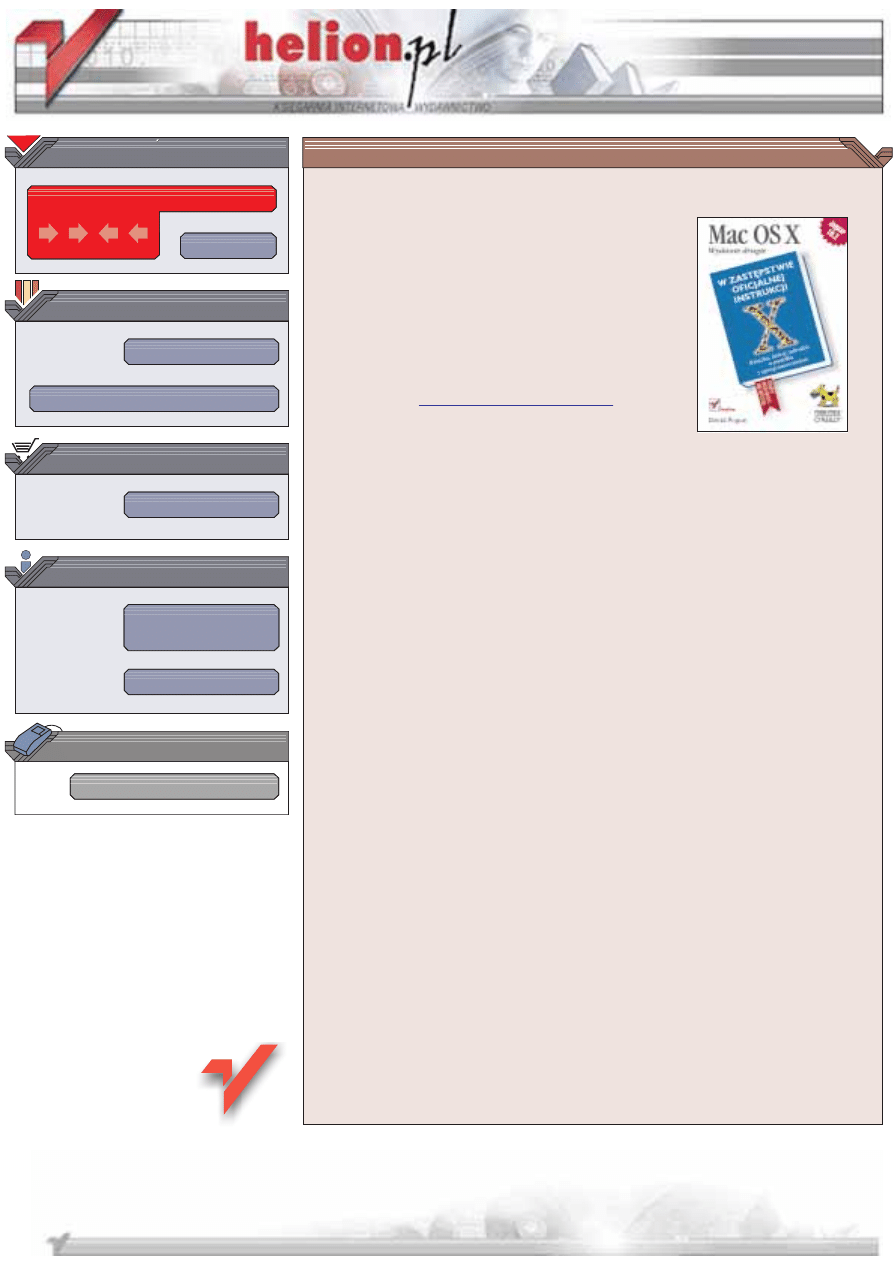
Wydawnictwo Helion
ul. Chopina 6
44-100 Gliwice
tel. (32)230-98-63
IDZ DO
IDZ DO
KATALOG KSI¥¯EK
KATALOG KSI¥¯EK
TWÓJ KOSZYK
TWÓJ KOSZYK
CENNIK I INFORMACJE
CENNIK I INFORMACJE
CZYTELNIA
CZYTELNIA
Mac OS X.
Wydanie drugie
Autor: David Pogue
T³umaczenie: Marcin Jêdrysiak
ISBN: 83-7361-079-0
Tytu³ orygina³u:
Format: B5, stron: 784
Mac OS X nie jest ju¿ dla u¿ytkowników „jab³uszek” nowoci¹. Pojawi³a siê nawet jego
kolejna wersja. Jak twierdzi Apple, w Mac OS-ie X 10.2 zadebiutowa³o 150 nowych
funkcji. Oznacza to, ¿e system ten, znany pod nazw¹ Jaguar, to ca³kowicie odmienione
rodowisko pracy. Mac OS X jest jeszcze szybszy, jeszcze potê¿niejszy i jeszcze
³atwiejszy w obs³udze.
Do p³yty instalacyjnej w dalszym ci¹gu nie jest jednak do³¹czany ¿aden podrêcznik.
Lukê tê znakomicie wype³nia ksi¹¿ka „Mac OS X. Wydanie drugie”, której pierwsze
wydanie sta³o siê bestsellerem roku 2002 w USA — w ci¹gu pierwszych miesiêcy
sprzedano ponad 100 tysiêcy egzemplarzy. David Pogue przygotowa³ teraz now¹ wersjê
tego podrêcznika dla wszystkich u¿ytkowników Jaguara.
Omawiane tematy to miêdzy innymi:
• Rozpoczynanie pracy w Mac OS-ie X. Pierwsze rozdzia³y omawiaj¹ Dok, paski
narzêdzi Findera oraz now¹ strukturê plików.
• Nowe technologie, które zadebiutowa³y w Jaguarze. System jest teraz cile
powi¹zany z Internetem (Sherlock 3, iCal, iSync, us³ugi .Mac, wbudowana zapora
sieciowa i udostêpnianie ³¹cza) oraz bezproblemowo obs³uguje ró¿nego rodzaju
sieci (Rendezvous, prywatne sieci wirtualne VPN i sieci Windows). Nie zapomniano
tak¿e o rozrywce (programy iTunes 3, DVD Player, Inkwell i iChat).
• Podstawy Uniksa, na którym oparto ca³y Mac OS X. Wykonuj¹c kilka klikniêæ
mysz¹ mo¿esz uzyskaæ dostêp do Terminala z tajemniczym wierszem poleceñ.
• Prosta przesiadka z innych systemów operacyjnych. Dwa rozdzia³y ksi¹¿ki zosta³y
przygotowane specjalnie dla dotychczasowych u¿ytkowników Mac OS-a 9 oraz
uchodców ze wiata Windows.
Ksi¹¿ka „Mac OS X. Wydanie drugie” jest napisana lekkim i dowcipnym jêzykiem, dziêki
czemu poznawanie nowego systemu operacyjnego Apple’a bêdzie ogromn¹
przyjemnoci¹.
David Pogue jest felietonist¹ dziennika "New York Times" i twórc¹ serii ksi¹¿ek „Missing
Manuals”, ciesz¹cych siê ogromnym powodzeniem wród u¿ytkowników Macintoshy.
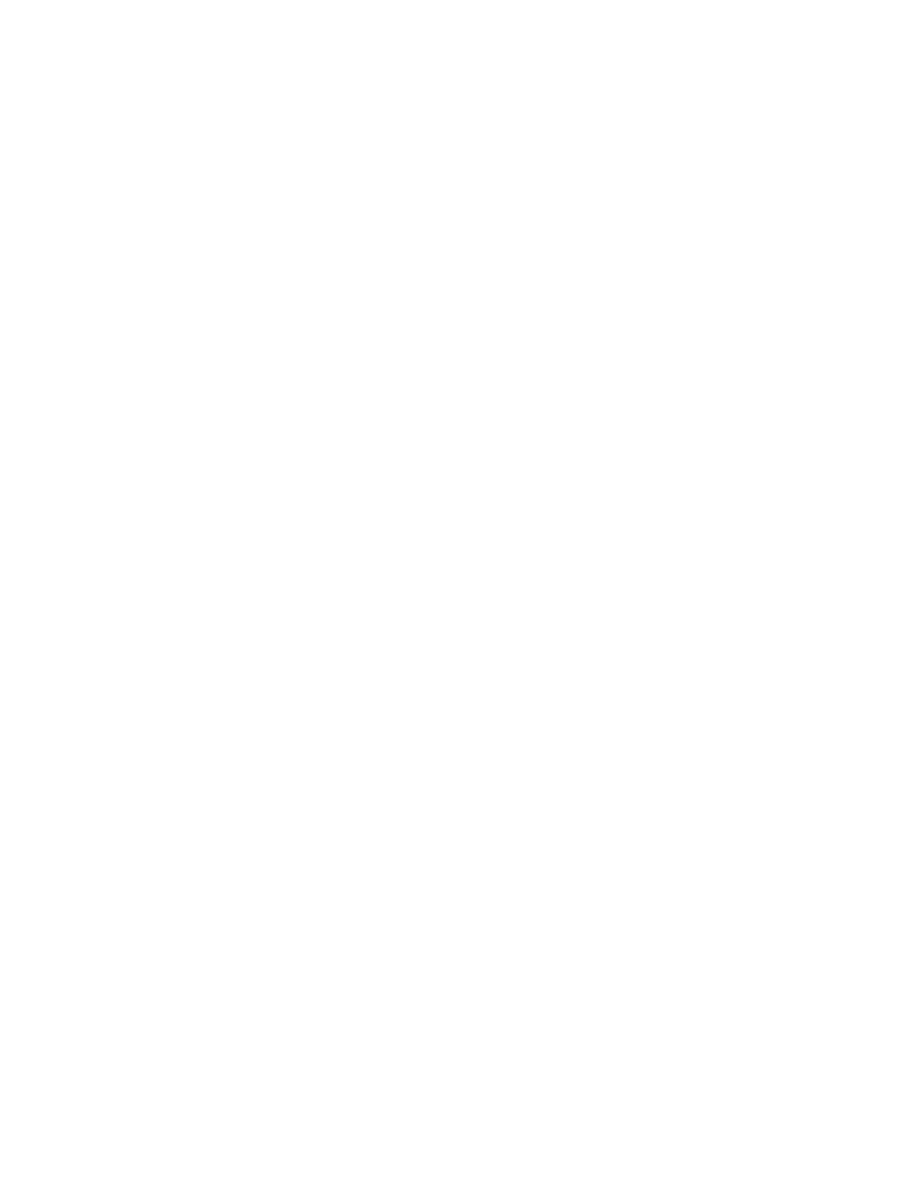
5RKUVTGħEK
O Autorach .............................................................................................................. 9
Od Recenzentów.................................................................................................... 11
Wprowadzenie ....................................................................................................... 13
Część I Biurko w Mac OS-ie X.........................................................27
Rozdział 1. Teczki i okna ................................................................................... 29
Rozpoczęcie pracy w systemie Mac OS X ................................................................................ 29
Praca z oknami ......................................................................................................................... 33
Trzy widoki okien .................................................................................................................... 44
Widok znaczków...................................................................................................................... 46
Widok listy ............................................................................................................................... 52
Widok kolumn ......................................................................................................................... 59
Wylogowanie się i wyłączenie komputera .............................................................................. 63
System pomocy w Mac OS-ie X ............................................................................................... 66
Rozdział 2. Organizacja plików ........................................................................ 69
Struktura katalogów w Mac OS-ie X........................................................................................ 69
Nazwy ikon .............................................................................................................................. 74
Zaznaczanie ikon...................................................................................................................... 76
Przenoszenie i kopiowanie plików .......................................................................................... 79
Aliasy ....................................................................................................................................... 85
Ulubione................................................................................................................................... 88
Kosz na śmieci.......................................................................................................................... 89
Informacje o pliku .................................................................................................................... 92
Wyszukiwanie plików — pasek wyszukiwania ...................................................................... 95
Wyszukiwanie plików — program Find.................................................................................. 99
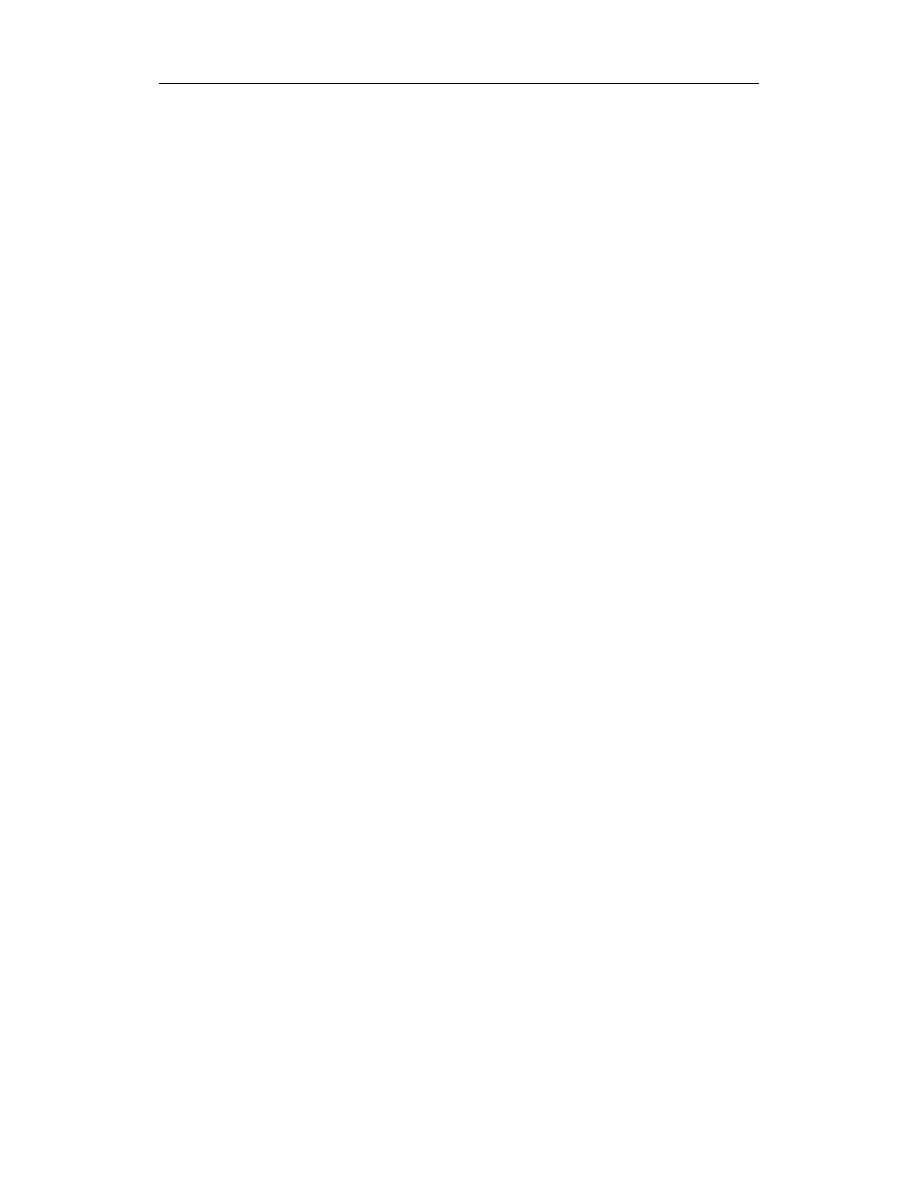
4
Spis treści
Rozdział 3. Dok, biurko i paski narzędzi........................................................ 109
Dok......................................................................................................................................... 109
Konfiguracja Doka.................................................................................................................. 110
Praca z Dokiem ...................................................................................................................... 115
Pasek narzędzi Findera .......................................................................................................... 119
Projektowanie własnego biurka ............................................................................................. 126
Menulet — brakujący podręcznik .......................................................................................... 128
Część II Aplikacje w Mac OS-ie X................................................. 131
Rozdział 4. Programy i dokumenty ................................................................. 133
Uruchamianie programów w Mac OS-ie X ............................................................................ 133
Obsługa programów poprzez Dok ........................................................................................ 138
W jaki sposób dokumenty odnajdują swoich rodziców? ....................................................... 144
Sterowanie menu przy użyciu klawiatury ............................................................................. 149
Okna dialogowe Save (Zachowaj) i Open (Otwórz) .............................................................. 153
Trzy typy programów: Cocoa, Carbon i Classic .................................................................... 159
Zalety technologii Cocoa........................................................................................................ 161
Instalacja programów w Mac OS-ie X .................................................................................... 168
Rozdział 5. Powrót do Mac OS-a 9................................................................. 173
Dwie drogi do Mac OS-a 9 ..................................................................................................... 173
Classic — OS 9 wewnątrz Mac OS-a X................................................................................... 175
Restart w systemie Mac OS 9 ................................................................................................. 187
Cztery sposoby na szybką zmianę systemu........................................................................... 189
Rozdział 6. Przenoszenie danych ..................................................................... 195
Przenoszenie danych między dokumentami ......................................................................... 195
Wymiana danych z innymi Macintoshami ............................................................................ 199
Wymiana danych z komputerami z Windows ...................................................................... 204
Rozdział 7. Wprowadzenie do AppleScriptu ................................................... 209
Uruchamianie gotowych skryptów AppleScript.................................................................... 209
Tworzenie własnych skryptów AppleScript .......................................................................... 216
Nagrywanie skryptów w trybie obserwacji ........................................................................... 221
Zapisywanie skryptu ............................................................................................................. 226
Samodzielne tworzenie skryptów.......................................................................................... 228
Dodatkowe źródła informacji................................................................................................. 236
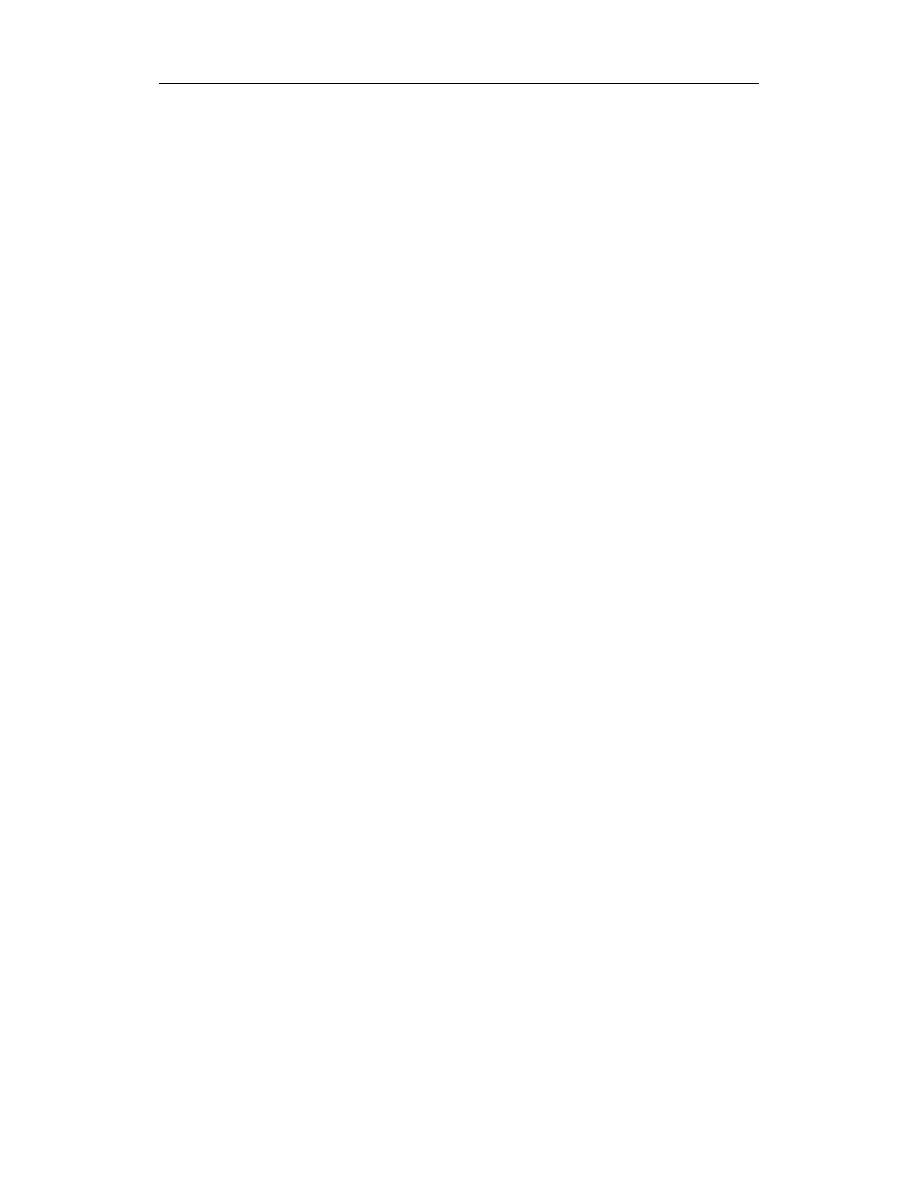
Spis treści
5
Część III Komponenty Mac OS-a X ............................................... 239
Rozdział 8. Preferencje systemowe .................................................................. 241
Okno System Preferences....................................................................................................... 241
Accounts (Konta).................................................................................................................... 243
CDs & DVDs (Dyski CD i DVD)............................................................................................ 243
Classic .................................................................................................................................... 244
ColorSync ............................................................................................................................... 244
Date & Time (Data i czas) ...................................................................................................... 245
Desktop (Biurko).................................................................................................................... 247
Displays (Monitory) ............................................................................................................... 251
Dock (Dok) ............................................................................................................................. 254
Energy Saver (Oszczędny komputer) .................................................................................... 254
General (Ogólne) .................................................................................................................... 258
International (Międzynarodowe) ........................................................................................... 259
Internet ................................................................................................................................... 264
Keyboard (Klawiatura)........................................................................................................... 265
Login Items (Rzeczy logowania) ............................................................................................ 265
Mouse (Mysz) ........................................................................................................................ 265
My Account (Moje konto) ...................................................................................................... 267
Network (Sieć)........................................................................................................................ 267
QuickTime.............................................................................................................................. 267
Screen Effects (Efekty ekranowe) ........................................................................................... 268
Sharing (Wspólne).................................................................................................................. 271
Software Update .................................................................................................................... 271
Sound (Dźwięk)...................................................................................................................... 272
Speech (Mowa)....................................................................................................................... 274
Startup Disk (Dysk startowy) ................................................................................................ 274
Universal Access (Uniwersalny dostęp) ................................................................................ 274
Rozdział 9. Darmowe programy ...................................................................... 279
Darmowe programy w Mac OS-ie X...................................................................................... 279
Przybornik Mac OS-a X .......................................................................................................... 308
Rozdział 10. Płyty CD, DVD i iTunes ............................................................... 333
Macintosh a dyski i dyskietki................................................................................................. 333
Nagrywanie płyt CD i DVD................................................................................................... 339
iTunes 3 — szafa grająca CD i MP3 ....................................................................................... 342
Odtwarzanie filmów DVD ..................................................................................................... 351
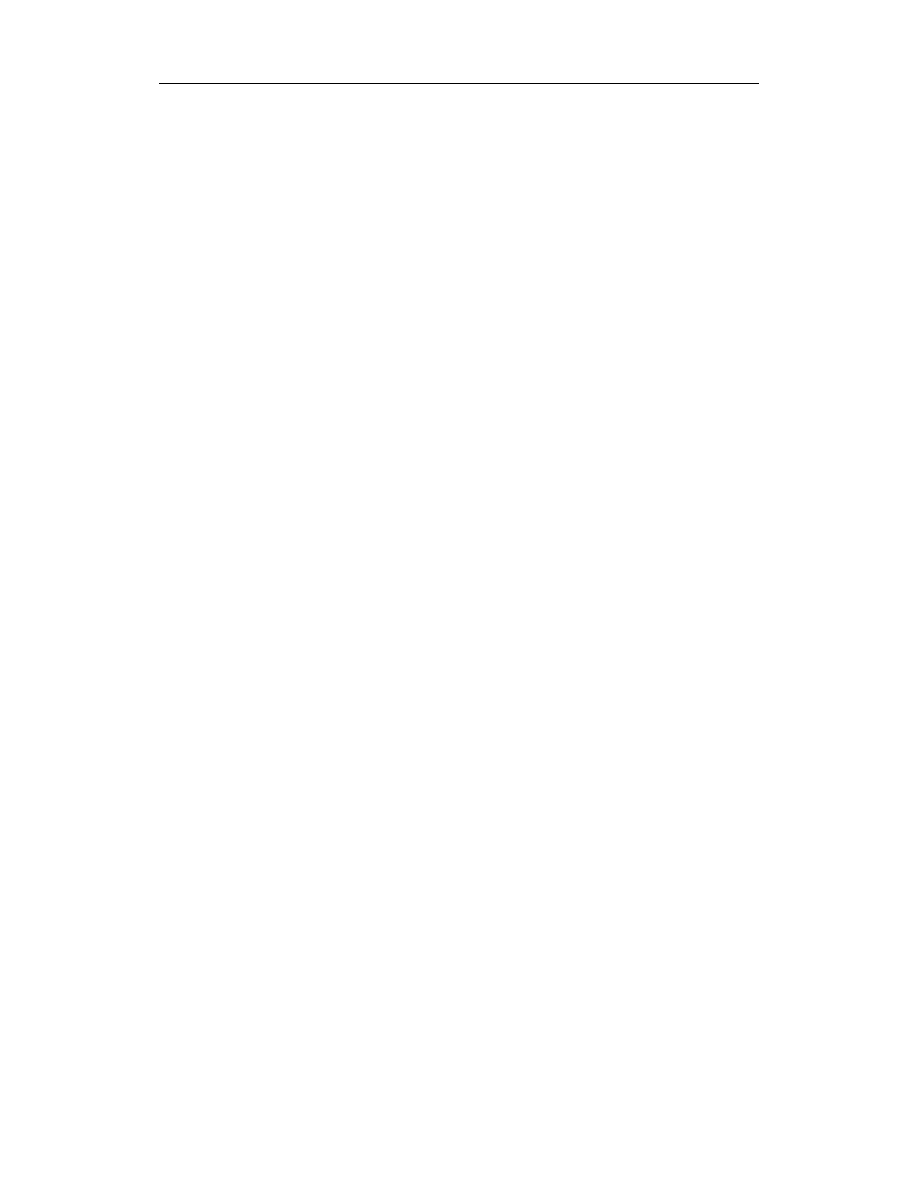
6
Spis treści
Część IV Technologie w Mac OS-ie X............................................ 357
Rozdział 11. Jeden Mac, wielu użytkowników ................................................. 359
Konta użytkowników — wprowadzenie ............................................................................... 360
Tworzenie kont użytkowników ............................................................................................. 361
Konfiguracja procesu logowania i wylogowywania .............................................................. 368
Logowanie do systemu .......................................................................................................... 373
Uproszczony Finder i inne ograniczenia................................................................................ 378
Wylogowywanie się ............................................................................................................... 382
Konto użytkownika root ........................................................................................................ 382
Rozdział 12. Obsługa sieci ................................................................................. 385
Tworzenie sieci....................................................................................................................... 386
Współdzielenie plików........................................................................................................... 388
Łączenie się z komputerami Windows .................................................................................. 405
Zarządzanie grupami ............................................................................................................. 412
Łączenie się z Macintoshem poprzez Internet ....................................................................... 415
Pęk kluczy i hasła................................................................................................................... 415
Rozdział 13. Grafika, czcionki i drukowanie.................................................... 421
Obsługa drukarek .................................................................................................................. 421
Drukowanie............................................................................................................................ 424
Zarządzanie wydrukami ........................................................................................................ 429
Udostępnianie drukarki ......................................................................................................... 431
Pliki PDF ................................................................................................................................ 432
Czcionki w Mac OS-ie X......................................................................................................... 434
Wygładzanie czcionek na ekranie .......................................................................................... 440
ColorSync ............................................................................................................................... 441
Obsługa grafiki w Mac OS-ie X .............................................................................................. 443
Skróty klawiaturowe do tworzenia zrzutów ekranowych..................................................... 445
Rozdział 14. Dźwięk, filmy, mowa i rozpoznawanie pisma............................ 447
Odtwarzanie dźwięków ......................................................................................................... 447
Nagrywanie dźwięku............................................................................................................. 450
Filmy QuickTime.................................................................................................................... 453
Rozpoznawanie mowy........................................................................................................... 464
Macintosh zaczyna mówić ..................................................................................................... 473
Inkwell — rozpoznawanie pisma .......................................................................................... 478
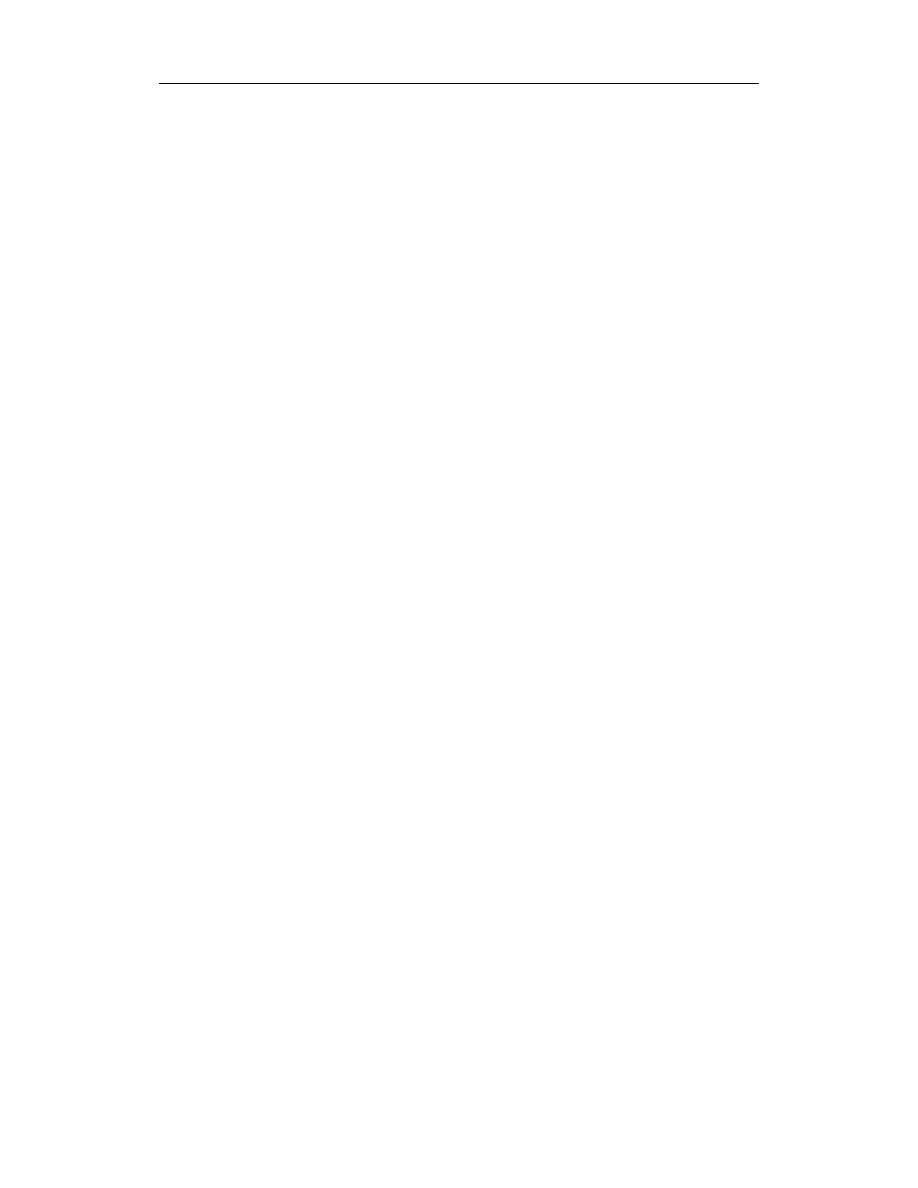
Spis treści
7
Rozdział 15. Terminal — brama do Uniksa...................................................... 485
Terminal ................................................................................................................................. 488
Nawigacja w Uniksie.............................................................................................................. 490
Praca z plikami i katalogami .................................................................................................. 499
System pomocy w Uniksie..................................................................................................... 505
Preferencje Terminala............................................................................................................. 506
Sztuczki i porady.................................................................................................................... 511
Rozdział 16. Zabawa z Uniksem ....................................................................... 513
Przenoszenie zablokowanych plików i katalogów ................................................................ 513
Włączenie konta użytkownika root........................................................................................ 525
Osiem narzędzi przydatnych w Uniksie ................................................................................ 526
Narzędzia dodatkowe............................................................................................................ 529
Łączenie poleceń .................................................................................................................... 535
Rozdział 17. Włamywanie się do Mac OS-a X................................................. 539
Narzędzie podstawowe — TinkerTool .................................................................................. 539
Zmiana skrótów klawiaturowych .......................................................................................... 541
Modyfikacja grafiki w Mac OS-ie X ....................................................................................... 542
Zmiana ikony teczki domowej ............................................................................................... 546
Zmiana ikon w Finderze ........................................................................................................ 547
Modyfikacja poleceń menu .................................................................................................... 547
Część V Mac OS X w Internecie ..................................................... 551
Rozdział 18. Dostęp do Internetu, firewall i konto .Mac................................. 553
Dobra wiadomość .................................................................................................................. 553
Łączenie się poprzez modem................................................................................................. 554
Połączenia szerokopasmowe.................................................................................................. 558
Bezprzewodowa sieć AirPort................................................................................................. 560
Systemowy firewall................................................................................................................ 561
Przełączanie położeń.............................................................................................................. 564
Multihoming........................................................................................................................... 565
Udostępnianie połączenia internetowego .............................................................................. 567
Usługi .Mac ............................................................................................................................ 571
Pliki z adresami internetowymi ............................................................................................. 579
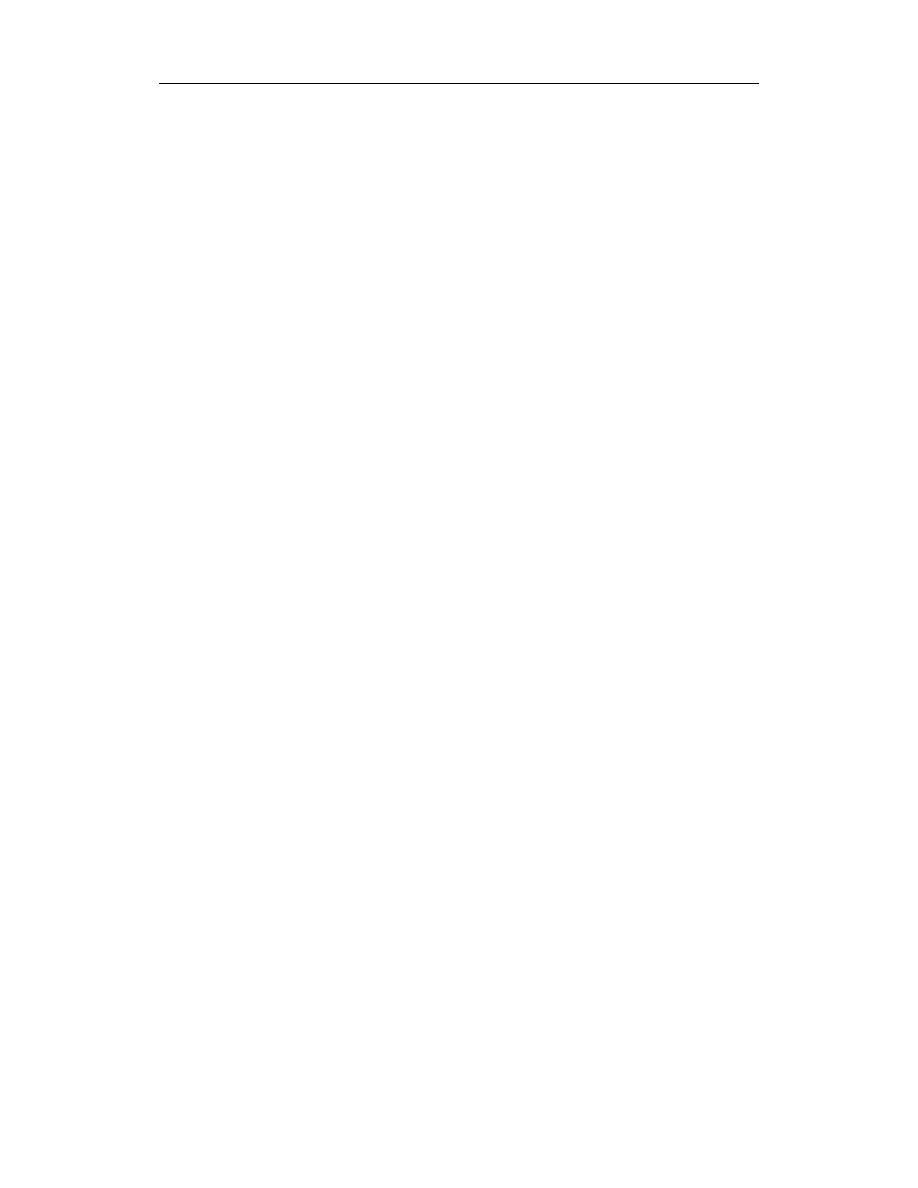
8
Spis treści
Rozdział 19. Mail i Address Book ..................................................................... 581
Konfiguracja programu Mail.................................................................................................. 581
Sprawdzanie poczty ............................................................................................................... 582
Tworzenie wiadomości .......................................................................................................... 585
Czytanie wiadomości ............................................................................................................. 592
Filtr antyspamowy ................................................................................................................. 605
Książka adresowa Address Book........................................................................................... 606
Rozdział 20. Sherlock 3, iChat i iCal ................................................................ 617
Sherlock 3 ............................................................................................................................... 617
iChat ....................................................................................................................................... 625
iCal oraz iSync........................................................................................................................ 638
Rozdział 21. SSH, FTP, VPN i udostępnianie witryn....................................... 655
Udostępnianie witryn (Web Sharing)..................................................................................... 655
FTP ......................................................................................................................................... 663
Zdalne łączenie się z Macintoshem........................................................................................ 664
Zdalny dostęp poprzez SSH .................................................................................................. 665
Wirtualne sieci prywatne ....................................................................................................... 669
Dodatki ............................................................................................. 673
Dodatek A
Instalacja Mac OS-a X 10.2 ......................................................... 675
Dodatek B
Rozwiązywanie problemów ......................................................... 685
Dodatek C
Krótki przewodnik dla użytkowników Macintoshy................... 703
Dodatek D
Krótki przewodnik dla użytkowników Windows....................... 725
Dodatek E
Dodatkowe informacje.................................................................. 743
Dodatek F
Skróty klawiaturowe Mac OS-a X .............................................. 747
Dodatek G
Polskie litery w Mac OS-ie X ...................................................... 751
Skorowidz ............................................................................................................ 755
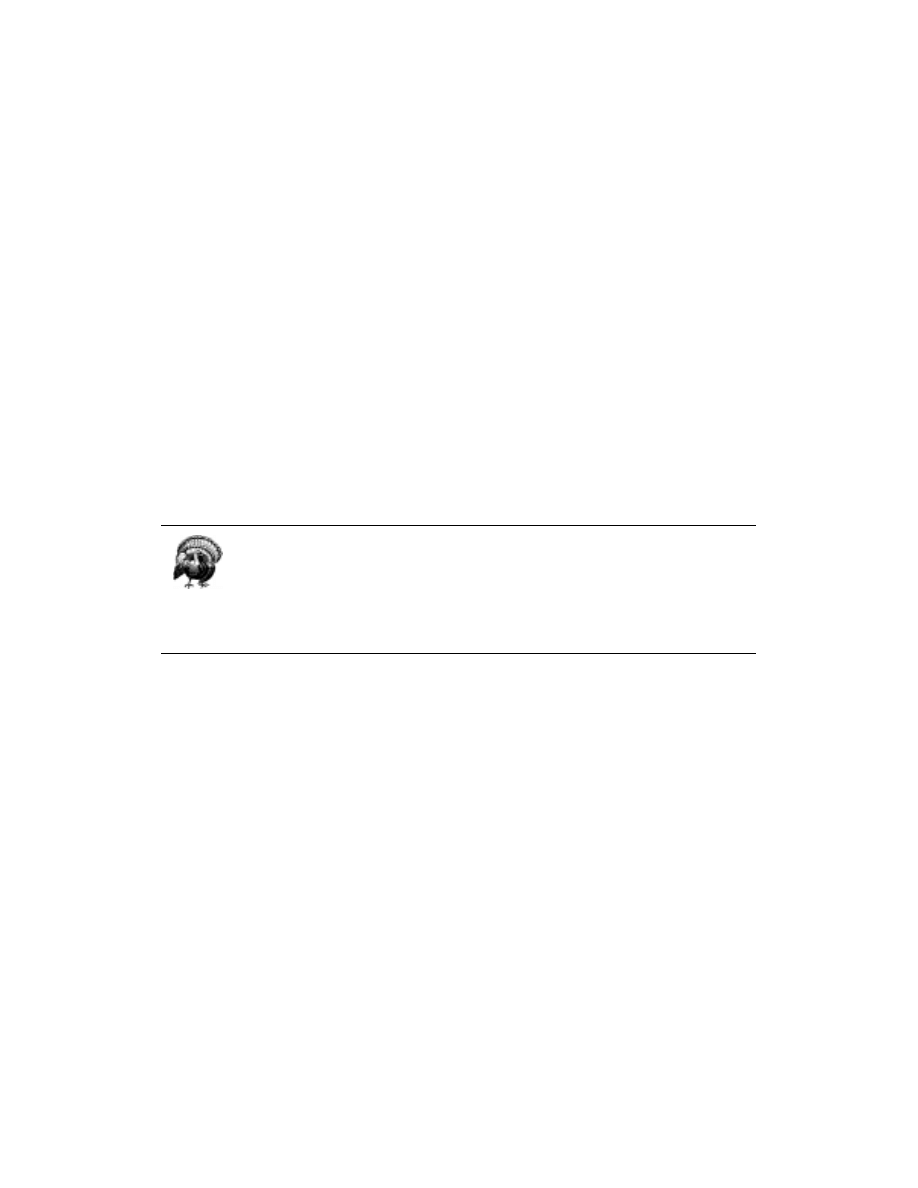
8
Preferencje systemowe
Centrum konfiguracji Macintosha stanowi program System Preferences — nowoczesny
następca Panelu sterowania Windows i tablic kontrolnych w starszych wersjach Mac OS-a.
Niektóre panele preferencji systemowych są wyjątkowo ważne, gdyż decydują, na przy-
kład, o sposobie połączenia z Internetem, podczas gdy inne służą jedynie do zmiany in-
terfejsu systemu. Ten rozdział przedstawia szczegółowo wszystkie panele preferencji
systemowych.
Tylko administrator systemu (porównaj rozdział 11.) może zmieniać ustawienia
dotyczące wszystkich użytkowników określonego komputera. Są to, na przykład,
ustawienia paneli Internet i Energy Saver (Oszczędny komputer).
Mały znaczek kłódki w lewym dolnym rogu panelu (zobacz rysunek 8.11) ostrzega
użytkowników, że zmiany ustawień w tym oknie może dokonać jedynie administrator,
który musi wprowadzić swoją nazwę i hasło.
Okno System Preferences
Program System Preferences można uruchomić, wybierając odpowiednie polecenie z me-
nu
a
, klikając jego ikonę w Doku lub klikając dwukrotnie jego ikonę w teczce Applications.
Po chwili pojawi się okno programu zawierające ikony pogrupowane według funkcji:
Personal (Osobiste), Hardware (Sprzęt) itd.
W systemie OS X 10.2 możliwe jest wyświetlenie wszystkich ikon w porządku alfabe-
tycznym, co pokazano na dole rysunku 8.1. Pozwala to na szybkie odnalezienie panelu,
którego nazwa jest znana (nie patrząc na ekran, powiedzmy szybko, w której grupie znaj-
duje się ikona Date & Time?). Poszczególne panele preferencji systemowych zostaną przed-
stawione w tym rozdziale również w kolejności alfabetycznej.
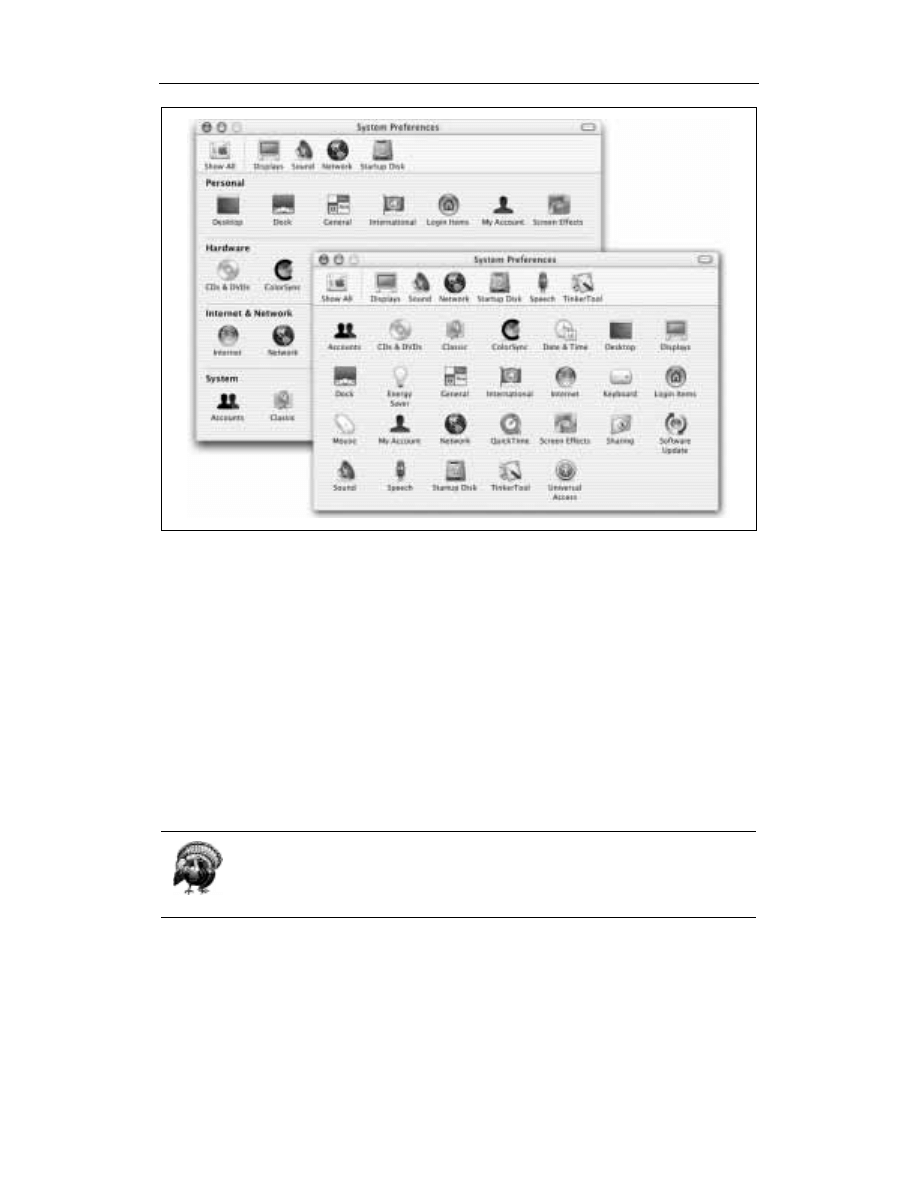
240
Rozdział 8. Preferencje systemowe
Rysunek 8.1. Na górze: należy kliknąć przycisk w prawym górnym rogu, aby ukryć pasek narzędzi. Można
także zmodyfikować zawartość tego paska, przeciągając na niego ikony najczęściej otwieranych paneli. Na dole:
w Jaguarze można wyświetlić wszystkie ikony w porządku alfabetycznym. Aby to zrobić, należy wybrać
z menu polecenie View: Show All Alphabetically (Widok: Pokaż alfabetycznie). W ten sposób nie tylko
oszczędza się trochę miejsca, ale i ułatwia sobie odnalezienie żądanego panelu, gdyż ukryto kategorie preferencji
Kliknięcie wybranej ikony powoduje wyświetlenie powiązanego panelu w głównym oknie
System Preferences oraz ukrycie pozostałych ikon. Istnieje kilka sposobów ponownego
wyświetlenia wszystkich ikon:
• Szybko: klikając ikonę Show All (Pokaż wszystkie) w lewym górnym rogu okna lub przy
użyciu skrótu
X
-L. Teraz można przejść do innego panelu.
• Szybciej: wybierając nazwę nowego panelu w menu View (Widok).
• Najszybciej: klikając ikonę szukanego panelu na pasku narzędzi. Należy umieścić tam
wszystkie często odwiedzane panele (zobacz rysunek 8.1).
Kolejność ikon w pasku narzędzi można zmienić, przeciągając je w lewo lub w prawo.
Aby usunąć ikonę, należy wyciągnąć ją z paska. Można także ukryć pasek narzędzi,
klikając owalny przycisk w prawym górnym rogu okna. Od tego momentu zmiana
aktywnego panelu odbywa się poprzez menu Edit (Widok).
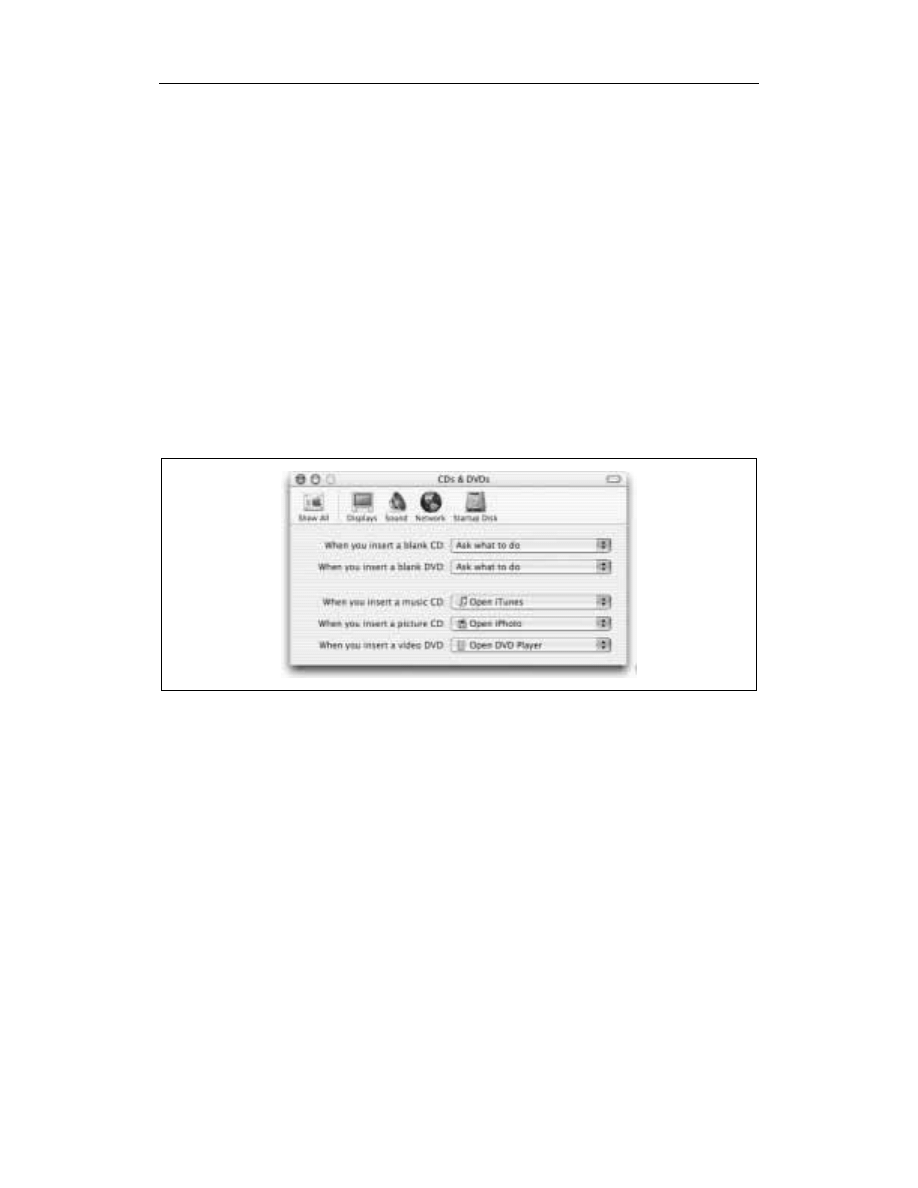
CDs & DVDs (Dyski CD i DVD)241
Accounts (Konta)
W tym panelu umieszczono listę wszystkich użytkowników, którzy mogą zalogować się
na danym Macu. Panel Accounts (Konta) służy do zmiany nazwy użytkownika, obrazków
startowych oraz uprawnień dostępu do różnych funkcji systemu. Wszystkie te opcje zo-
staną opisane w rozdziale 11.
CDs & DVDs (Dyski CD i DVD)
Ten przydatny panel (zobacz rysunek 8.2) jest nowością w Mac OS-ie X 10.2 i służy do
wybrania operacji wykonywanych przez komputer po włożeniu do napędu płyty CD
lub DVD. Włożenie płyty muzycznej spowoduje, na przykład, uruchomienie programu
iTunes (zobacz rozdział 10.) w celu odtworzenia kolejnych utworów lub przekształcenia
ich do postaci plików MP3. Program iPhoto może uruchamiać się automatycznie po wy-
kryciu płyty zawierającej zdjęcia (na przykład Kodak Photo CD). Umieszczenie w napę-
dzie filmu DVD będzie związane z uruchomieniem aplikacji DVD Player.
Rysunek 8.2. W panelu CDs & DVDs (Dyski CD i DVD) można wybrać czynność wykonywaną przez
komputer po włożeniu do napędu różnego rodzaju płyt CD
Dla każdego rodzaju dysku (czysta płyta CD lub DVD, muzyczna płyta CD, płyta ze
zdjęciami lub film DVD) dostępna jest odrębna rozwijana lista z następującymi opcjami:
• Ask what to do (Zapytaj co zrobić). Po włożeniu czystej płyty pojawi się okno dialogowe
pytające użytkownika o chęć nagrania na płytę własnych danych.
• Open iDVD, iTunes, iPhoto, DVD Player (Otwórz iDVD, iTunes, iPhoto, DVD Player).
Po włożeniu dysku komputer może automatycznie uruchomić wybraną aplikację.
Jeśli używamy innego programu do odtwarzania plików MP3 niż iTunes, możemy
wybrać opcję Open other application (Otwórz inny program).
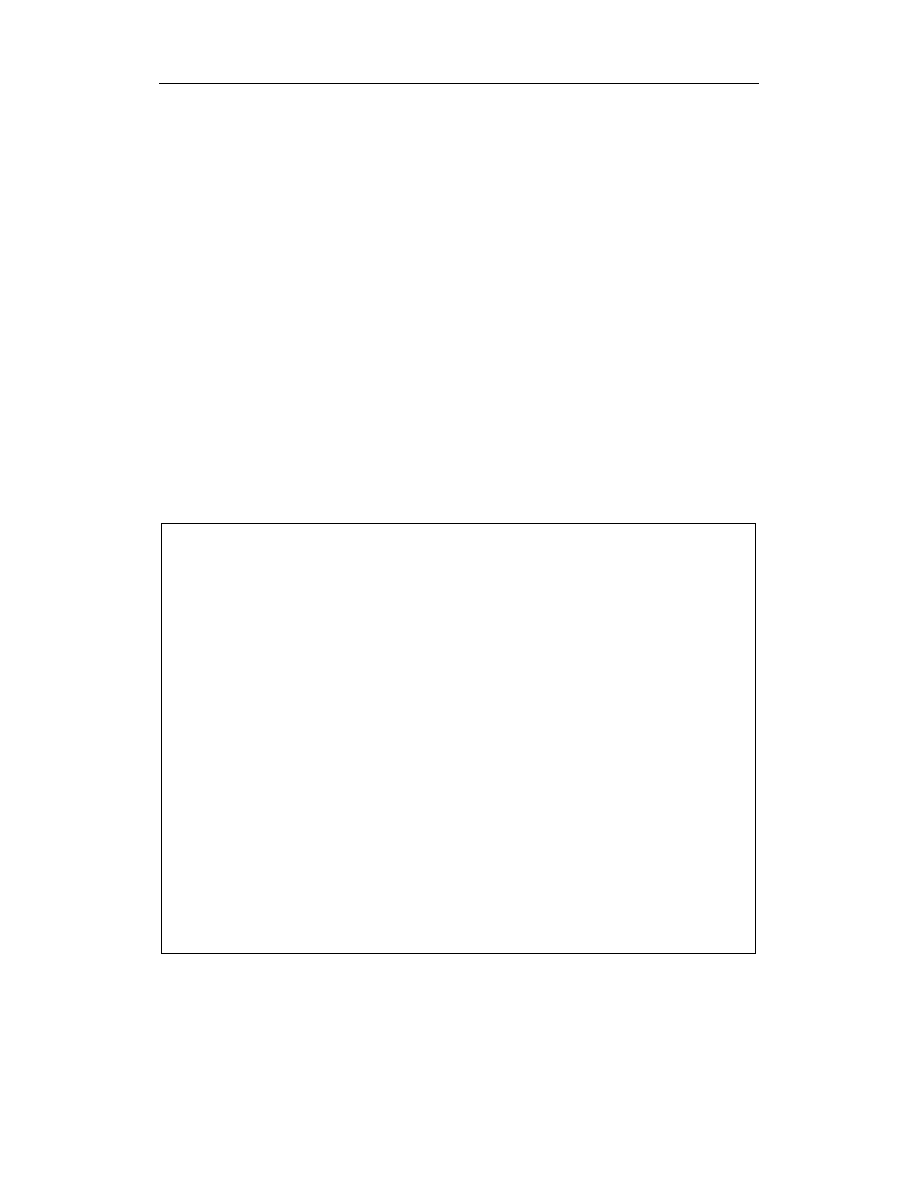
242
Rozdział 8. Preferencje systemowe
• Run script (Uruchom skrypt). Ta opcja pozwoli na wykazanie się własnymi
umiejętnościami tym wszystkim, którym spodobało się pisanie skryptów AppleScript
(zobacz rozdział 7.). Można, na przykład, napisać skrypt, który po włożeniu czystej
płyty CD automatycznie skopiuje na nią teczkę domową.
• Ignore (Ignoruj). Komputer nie wykona żadnej operacji po włożeniu dysku.
Classic
Dzięki środowisku Classic w Mac OS-ie X można uruchamiać programy napisane dla star-
szych wersji systemów. Panel Classic służy do uruchamiania, zatrzymywania i restartowania
tego środowiska (zobacz rozdział 5.).
ColorSync
Ten panel preferencji stanowi część większego zestawu oprogramowania, którego głównym
zadaniem jest zapewnienie wierności kolorów zeskanowanych rysunków lub cyfrowych
zdjęć. ColorSync jest odpowiedzialny za wszystkie operacje wykonywane na takich mate-
riałach — od skanowania poprzez wyświetlanie na monitorze aż po drukowanie. Szcze-
gółowy opis tej technologii znajduje się w rozdziale 13.
Preferencje systemowe — kulisy działania
Cały program System Preferences stanowi po prostu zbiór graficznych nakładek
pozwalających zmieniać ustawienia Uniksa. Jeśli Czytelnik zna dobrze ten system
operacyjny, może całkowicie pominąć preferencje systemowe. Polecenie defaults
pozwala na dokonanie zmian wszystkich opisanych w tym rozdziale ustawień
bezpośrednio w oknie Terminala.
Poszczególne panele preferencji są pakietami znajdującymi się w różnych folderach
teczki Library. Podstawowe panele systemowe można odnaleźć w teczce System:
Library: PreferencePanes. Mac OS X sprawdza także obecność teczki Network: Library:
PreferencePanes. Jeśli taki folder istnieje, to niektóre znajdujące się w nim pliki są
wyświetlane w oknie System Preferences.
Program System Preferences można rozszerzyć o dodatkowe moduły umiesz-
czane w teczce Home: Library: PreferencePanes. Administrator komputera może
utworzyć folder PreferencePanes w głównej teczce Library, dzięki czemu wszyscy
użytkownicy danego Maca (zobacz rozdział 11.) uzyskają dostęp do nowych paneli
preferencji. Przykładem dodatkowego panelu ustawień jest program TinkerTool 2,
który został opisany szczegółowo w rozdziale 17.
Wszystkie nowe panele pojawiają się w oknie System Preferences w nowej kategorii
o nazwie Other (Inne). Dzięki tej opcji każdy użytkownik Maca może dysponować
innym zestawem paneli preferencji.
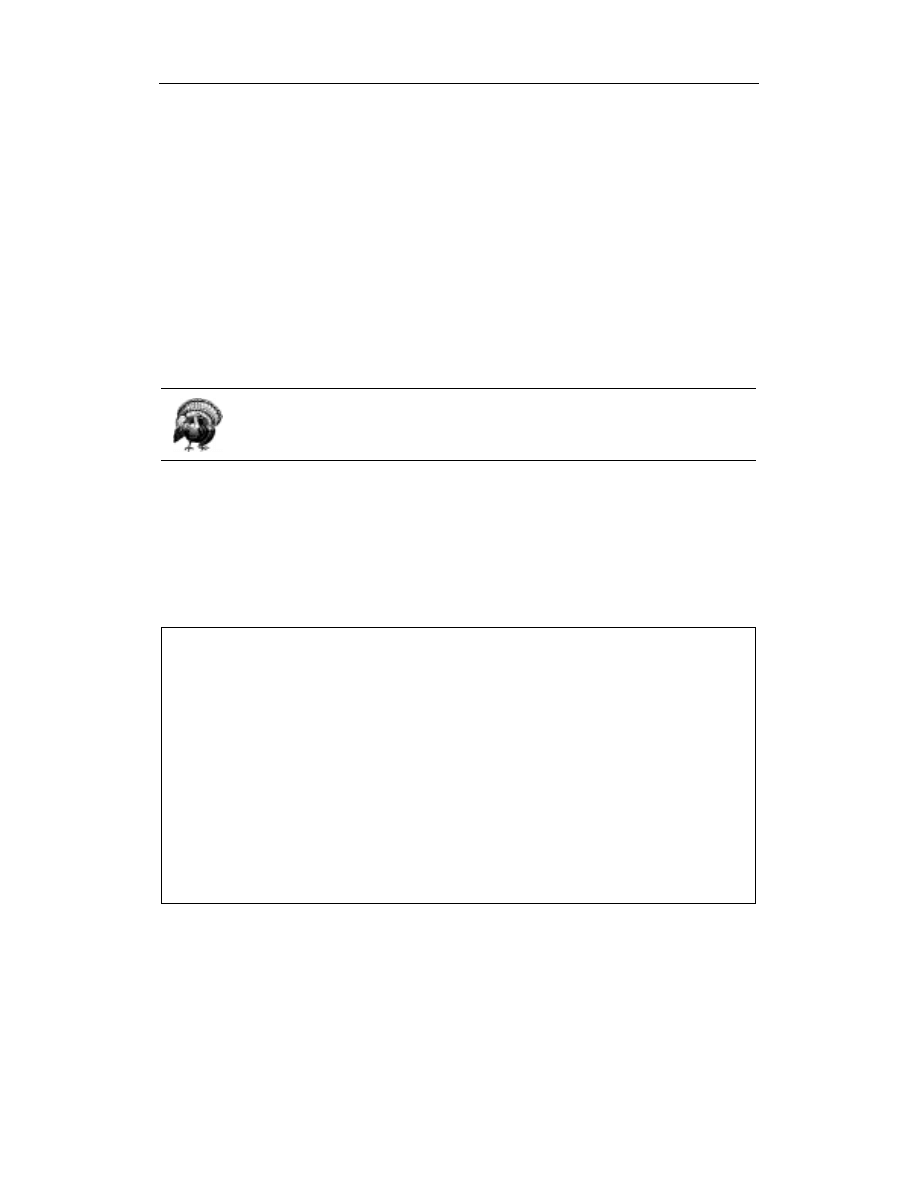
Date & Time (Data i czas)243
Date & Time (Data i czas)
Kwestia precyzyjnego odmierzania czasu odgrywa dla użytkownika ogromną rolę. Wszyst-
kie utworzone i zapisywane pliki są oznaczane znacznikiem czasowym. Również e-maile
wysyłane i odbierane przez Maca zawsze zawierają informacje o dacie i godzinie. Panel
Date & Time (Data i czas) służy do ustawiania wbudowanego zegara komputera.
Zakładka Date & Time (Data i czas)
Aby zmienić miesiąc i rok, należy kliknąć małe strzałki znajdujące się w sekcji Today’s
Date (Dzisiejsza data) po obu stronach nazwy miesiąca i roku. Teraz można wybrać dzień
miesiąca, klikając odpowiednią datę w widoku kalendarza. Nie wolno zapomnieć o klik-
nięciu przycisku Save (Zachowaj)!
Jeśli włączona została opisana poniżej opcja Network Time (Czas sieciowy),
nie będzie trzeba ustawiać daty, godziny ani strefy czasowej.
Aby ustawić zegar, należy kliknąć jedną z liczb w polu czasu w sekcji Current Time (Bieżący
czas). Teraz można zmienić aktualną godzinę, minuty lub sekundy, wprowadzając odpo-
wiednie wartości lub klikając miniaturowe strzałki. Aby przejść do kolejnej pozycji w polu
czasu, trzeba wcisnąć klawisz Tab. Bieżący czas można także ustawić, przeciągając od-
powiednie wskazówki zegara analogowego. Po dokonaniu wszystkich zmian należy
kliknąć przycisk Save (Zachowaj). Jeśli ustawiony został błędny czas, można przywrócić
poprzednie ustawienia, klikając przycisk Revert (Przywróć).
Darmowe narzędzie do obliczania stref czasowych
Zakładka Time Zone (Strefa czasowa) w panelu Date & Time (Data i czas) może być
wykorzystana do dokładnego obliczenia różnicy czasowej między dwoma dowol-
nymi punktami na Ziemi. Aby użyć tej funkcji, należy włączyć zegar w pasku menu
i ustawić opcję View as Text (Pokaż jako tekst). Trzeba się także upewnić, że usta-
wiono właściwą strefę czasową.
Aby obliczyć różnicę czasową, należy otworzyć zakładkę Time Zone (Strefa czasowa),
zapamiętać aktualną godzinę, a następnie przesunąć wskaźnik na inną część świata.
W czasie przesuwania można zaobserwować zmianę godziny wyświetlanej przez
zegar. Jest to spowodowane przejściem do kolejnych stref czasowych. Porównując
początkową godzinę oraz czas wyświetlony po przejściu do wybranej strefy,
można z łatwością ustalić różnicę czasową między dwoma dowolnymi punktami.
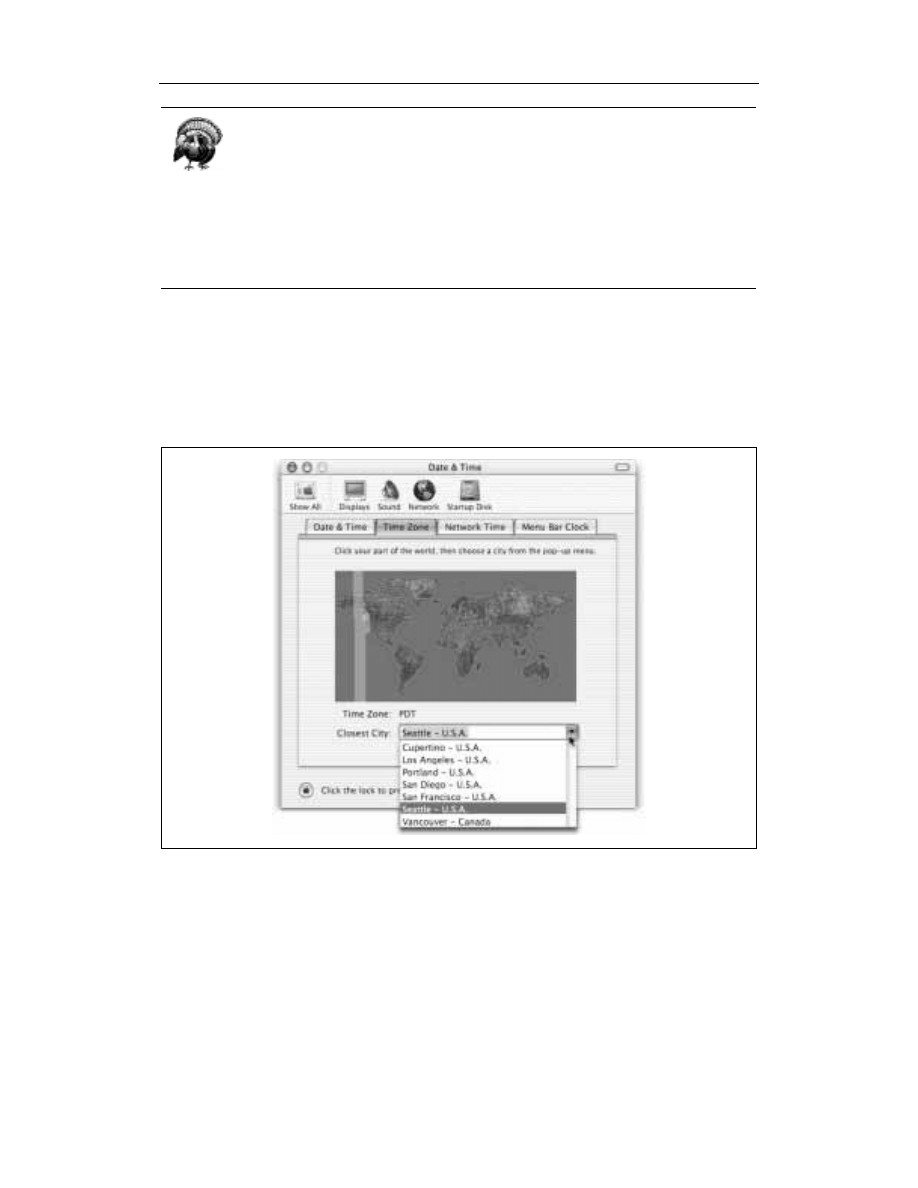
244
Rozdział 8. Preferencje systemowe
Zegar na pasku menu może wyświetlać czas w formacie 12- lub 24-godzinnym
(na przykład godzinę 5:30 PM lub 17:30). Aby zmienić to ustawienie, należy przejść
do zakładki i włączyć lub wyłączyć opcję Use the 24-hr. clock (Użyj formatu
24-godzinnego).
Należy jednak zauważyć, że ta opcja wpływa jedynie na zegar na pasku menu,
a nie na wszystkie inne daty (takie jak daty modyfikacji plików w widoku listy).
Aby zmienić to ustawienie, trzeba przejść do panelu International (Międzynarodowe)
znajdującego się w preferencjach systemowych i wybrać zakładkę Time (Czas). Tutaj
dostępne są opcje 24-Hour clock (Zegar 24-godzinny) i 12-Hour clock (Zegar 12-godzinny).
Zakładka Time Zone (Strefa czasowa)
Ustawienie właściwej strefy czasowej odgrywa dla komputera ogromną rolę. Jeśli nie
zostanie to wykonane, to wszystkie wysyłane e-maile i dokumenty będą oznaczone nie-
właściwą datą i godziną. System nie będzie mógł ustalić, które pliki są nowsze, a które
starsze. Sposób wyboru strefy czasowej na mapie pokazano na rysunku 8.3.
Rysunek 8.3. Ustawienie strefy czasowej wymaga wykonania dwóch kroków. Należy przejść do zakładki
Time Zone (Strefa czasowa) i kliknąć właściwy region na mapie świata, a następnie użyć rozwijanej listy,
aby wybrać Polskę
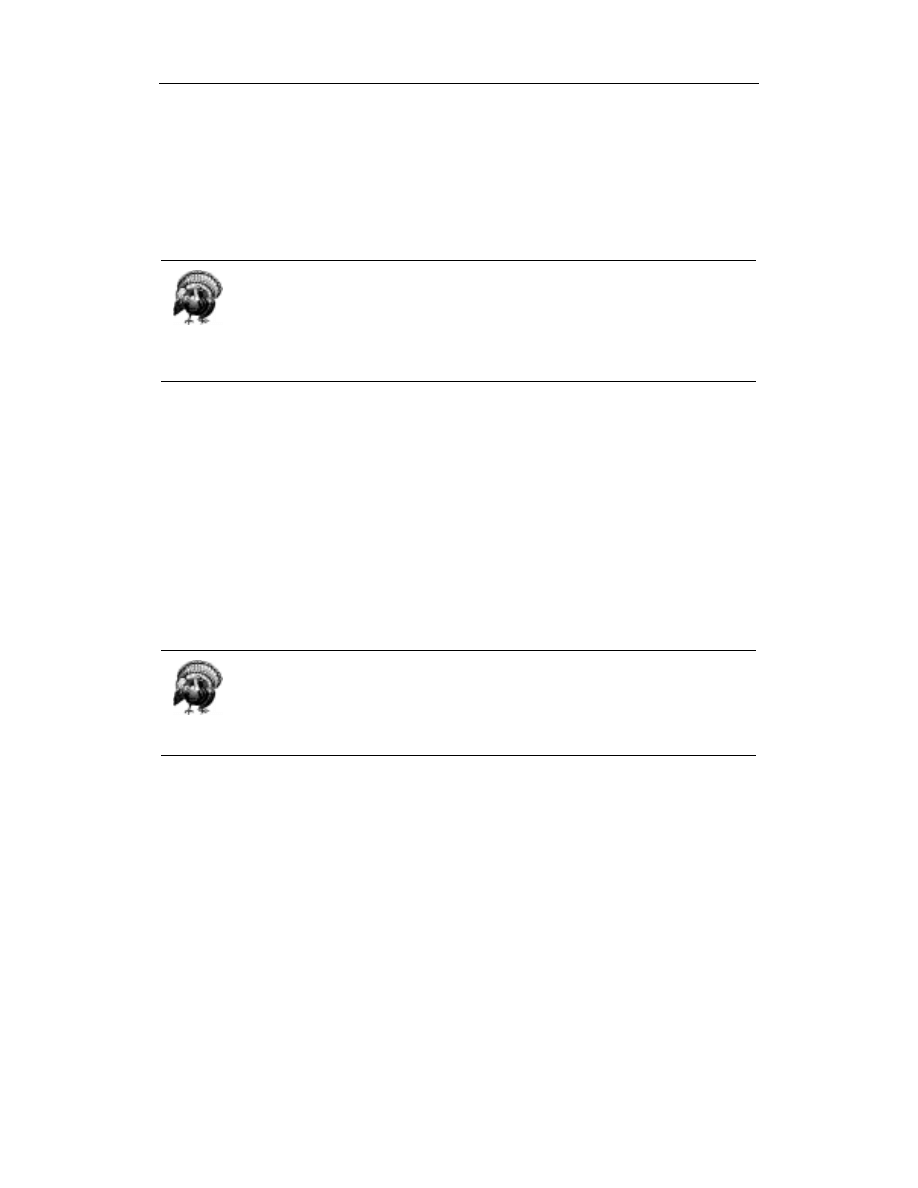
Desktop (Biurko)
245
Zakładka Network Time (Czas sieciowy)
Po włączeniu opcji serwera czasu komputer będzie automatycznie ustawiał zegar syste-
mowy według informacji uzyskanych z bardzo dokładnego zegara atomowego. Należy
włączyć opcję Use a network time server (Użyj sieciowego serwera czasu), wybrać jeden
z dostępnych serwerów i kliknąć przycisk Set Time Now (Ustal czas teraz). Macintosh
natychmiast połączy się z Internetem i ustawi własny zegar.
Jeśli Czytelnik posiada stałe łącze internetowe (na przykład poprzez modem kablowy
lub DSL), może na stałe włączyć opcję Use a network time server (Użyj sieciowego
serwera czasu), dzięki czemu zegar systemowy zawsze będzie wskazywał właściwą
godzinę. Tę opcję należy wyłączyć, jeśli łączy się z Internetem poprzez modem,
gdyż komputer będzie samodzielnie próbował nawiązać połączenie w celu
synchronizacji zegara.
Zakładka Menu Bar Clock (Zegar w pasku menu)
Na zakładce Menu Bar Clock (Zegar w pasku menu) można włączyć lub wyłączyć zegar
wyświetlany w prawym górnym rogu ekranu. Jeśli zaznaczona zostanie opcja Show the
date and time in the menu bar (Pokaż datę i czas w pasku menu), będzie można wybrać zegar
cyfrowy (Text) lub analogowy (Icon). Zegar cyfrowy udostępnia wiele opcji wyświetlania
aktualnego czasu — na ekranie mogą pojawić się sekundy, a separatory godzin i minut
mogą pulsować.
Zegar na pasku menu zawsze wyświetla aktualną godzinę. Aby sprawdzić bieżącą datę,
należy po prostu kliknąć zegar. Spowoduje to rozwinięcie menu, w którym można także
przełączyć typ wyświetlanego zegara (analogowy lub cyfrowy).
A teraz coś dla miłośników Uniksa. Datę i czas można zmienić także poprzez
Terminal (zobacz rozdział 15.). Należy wpisać polecenie sudo (porównaj rozdział 16.),
a następnie rozkaz date 200304051755.00 i wcisnąć Enter (
200304051755.00
oznacza datę 5 kwietnia 2003 roku i godzinę 17:55). Ta metoda może być szybsza,
niż użycie panelu Date & Time (Data i czas) w preferencjach systemowych.
Desktop (Biurko)
W panelu Desktop (Biurko) można wybrać nowy rysunek, który upiększy ekran komputera.
Apple dołączył do Mac OS-a X kilkadziesiąt gotowych obrazków biurka, ale oczywiście
można wybrać także własne rysunki i zdjęcia. Począwszy od OS-a X 10.2 obrazki mogą
nawet zmieniać się automatycznie co pewien czas.
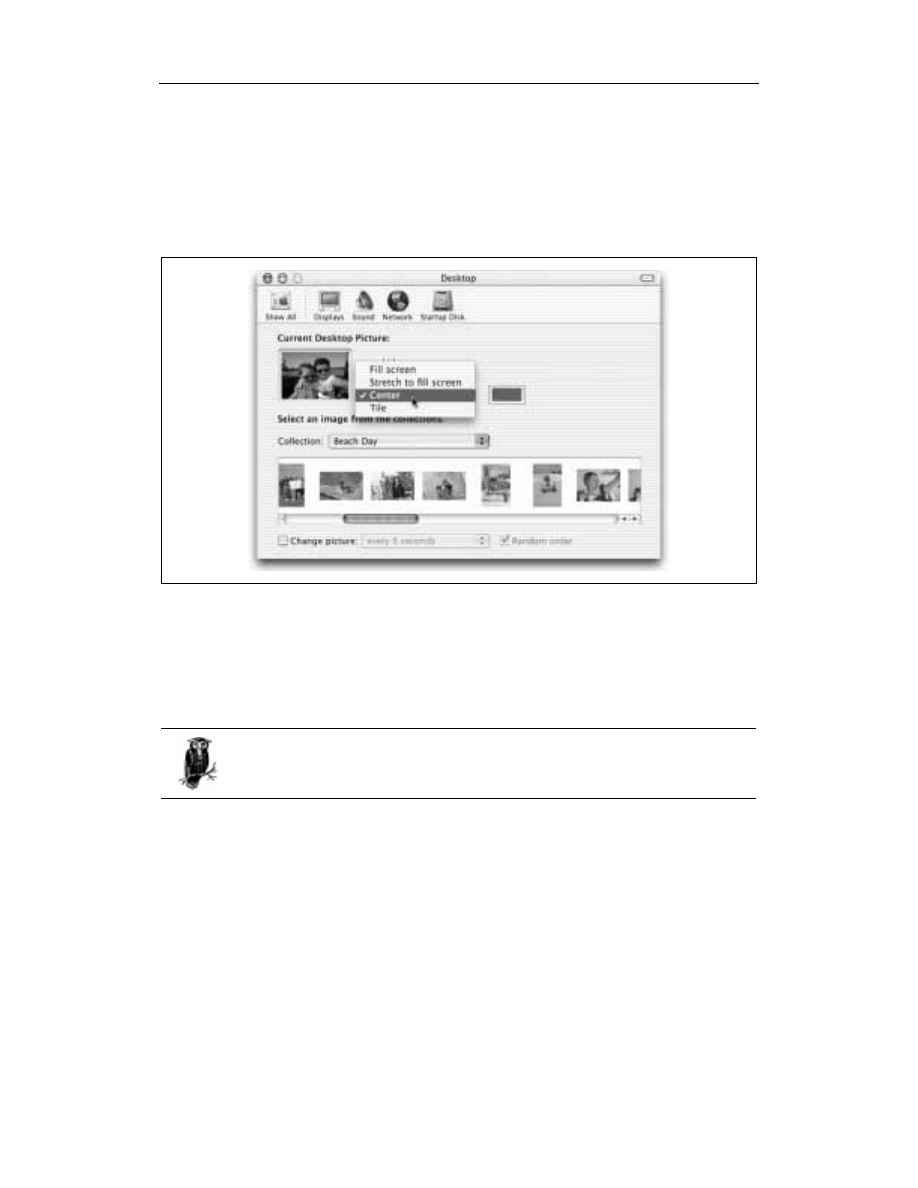
246
Rozdział 8. Preferencje systemowe
Kolekcja rysunków Apple’a
W systemie Mac OS X dostępne są cztery zbiory obrazków biurka; są to zarówno zdjęcia
w stylu National Geographic, jak i obrazki wypełnione jednolitym kolorem. Aby wybrać
obrazek biurka, należy wybrać jedną z kategorii znajdujących się na rozwijanej liście
Collections (Zbiory), co pokazano na rysunku 8.4. Poszczególne zbiory mają nazwy Apple
Background Images, Nature (Natura), Abstract i Solid Colors (Kolory jednolite).
Rysunek 8.4. Dzięki rozwijanej liście Collections (Zbiory) można przejrzeć całą teczkę zdjęć lub rysunków,
zanim podjęta zostanie decyzja co do konkretnego obrazka. Aby wyświetlić miniaturki rysunków,
należy wybrać na liście Collections (Zbiory) polecenie Choose Folder (Zaznacz teczkę) i przejść do folderu
z obrazkami. Kliknięcie jednej z miniaturek spowoduje przeniesienie rysunku na biurko
Należy teraz kliknąć wybraną miniaturkę, aby ustawić ją jako obrazek biurka. Nie ma po-
trzeby usuwania wcześniejszego rysunku, gdyż system automatycznie dokonuje zamiany.
Wiele obrazków biurka Apple’a jest dostępnych w dwóch wersjach. Rozciągnięte
w poziomie rysunki mogą być umieszczone na panoramicznym ekranie Apple
Cinema Display lub wyświetlaczu PowerBooka G4 Titanium.
Własne obrazki biurka — przeszukiwanie teczki
Praca na Macu będzie znacznie przyjemniejsza, jeżeli na biurku umieszczone zostanie
własne zdjęcie lub rysunek. Do tego celu można wykorzystać cyfrową fotografię, zeska-
nowany rysunek lub grafikę zapisaną w praktycznie dowolnym formacie (JPEG, PICT,
GIF, TIFF, PDF lub plik Photoshopa).
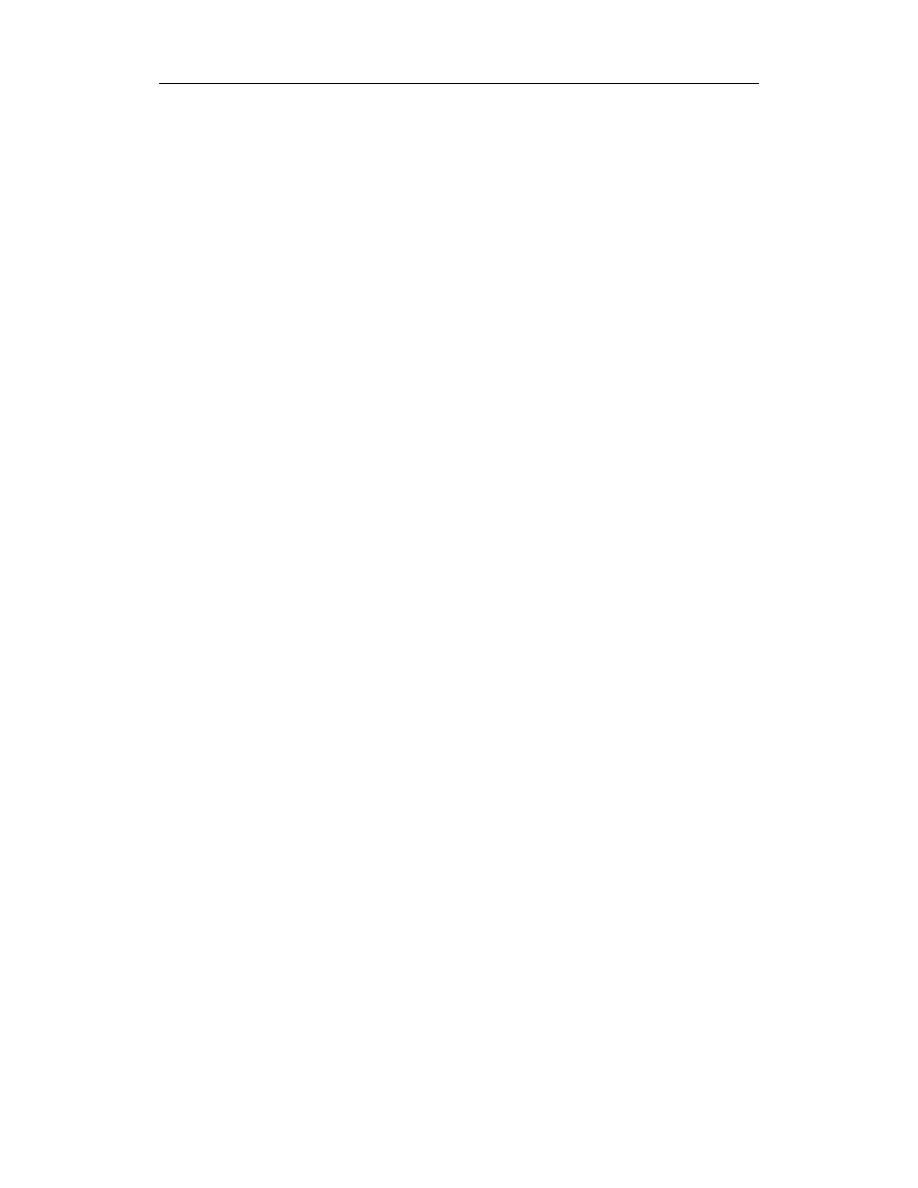
Desktop (Biurko)
247
Aby wyszukać właściwy obrazek, należy użyć rozwijanej listy Collections (Zbiory), która
pozwala na przejście do teczki Home: Pictures lub wybranie innej teczki. Na liście znajdują
się także ostatnio używane foldery z rysunkami.
Po odnalezieniu żądanej teczki można wyświetlić miniaturki zawartych w niej obrazków,
co pokazano na rysunku 8.4.
Własne obrazki biurka — przeciągnięcie rysunku
Jeśli znane jest dokładne położenie wybranego rysunku, można zaoszczędzić sobie kło-
potu z nawigacją po teczkach. Wystarczy przeciągnąć plik na miniaturowy obraz biurka
w panelu Desktop (Biurko). Wybrany obrazek pojawi się najpierw na tym podglądzie,
a następnie wypełni cały ekran.
Własne obrazki biurka — użycie iPhoto
Jeśli użytkownik korzysta do organizacji swojej kolekcji zdjęć z darmowego programu
Apple iPhoto, to w celu ustawienia nowego obrazka biurka wystarczy zaznaczyć żądaną
miniaturkę, kliknąć przycisk Share na dole okna iPhoto, a następnie kliknąć przycisk Desktop.
Wybrane zdjęcie natychmiast pojawi się na monitorze.
Opcje obrazka biurka
Niezależnie od metody wyboru obrazka biurka, należy pamiętać o pewnej istotnej kwestii.
W większości przypadków rysunek ma inne wymiary niż rozdzielczość ekranu (na przy-
kład 1024
×768 pikseli). Choć można dokonać edycji obrazka w programie graficznym, to
istnieją prostsze sposoby. W Mac OS-ie X 10.2 dostępna jest specjalna lista rozwijana (po
prawej stronie podglądu obrazka; zobacz rysunek 8.4) z następującymi opcjami:
• Fill screen (Pełny ekran). To polecenie powiększa lub pomniejsza rysunek, aby zapełnić
cały ekran. Jeśli wybrany obrazek jest zbyt mały, to zmiana rozdzielczości da mało
atrakcyjne efekty. Jeśli rysunek jest zbyt duży, a jego wymiary nie odpowiadają
wymiarom ekranu, to jego krawędzie zostaną obcięte. Warto jednak wiedzieć,
że w przeciwieństwie do opcji Stretch (Rozciągnij), polecenie Fill screen (Pełny ekran)
nie powoduje powstania zniekształceń.
• Stretch to fill screen (Rozciągnij, by wypełnić ekran). Opcji tej należy użyć na własną
odpowiedzialność, gdyż może znacznie ścisnąć duże rysunki lub rozciągnąć poziomo
lub pionowo małe obrazki. Wyniki takiej operacji bywają dość zabawne.
• Center (Na środku). To polecenie powoduje umieszczenie rysunku na środku ekranu.
Jeśli obrazek jest większy od ekranu, to widoczna będzie tylko jego centralna część,
a krawędzie zostaną obcięte.
Zbyt mały rysunek nie zapełni całego monitora, ale spowoduje pojawienie się pustych
„ramek” przy krawędziach ekranu. Pewnym rozwiązaniem jest użycie specjalnego
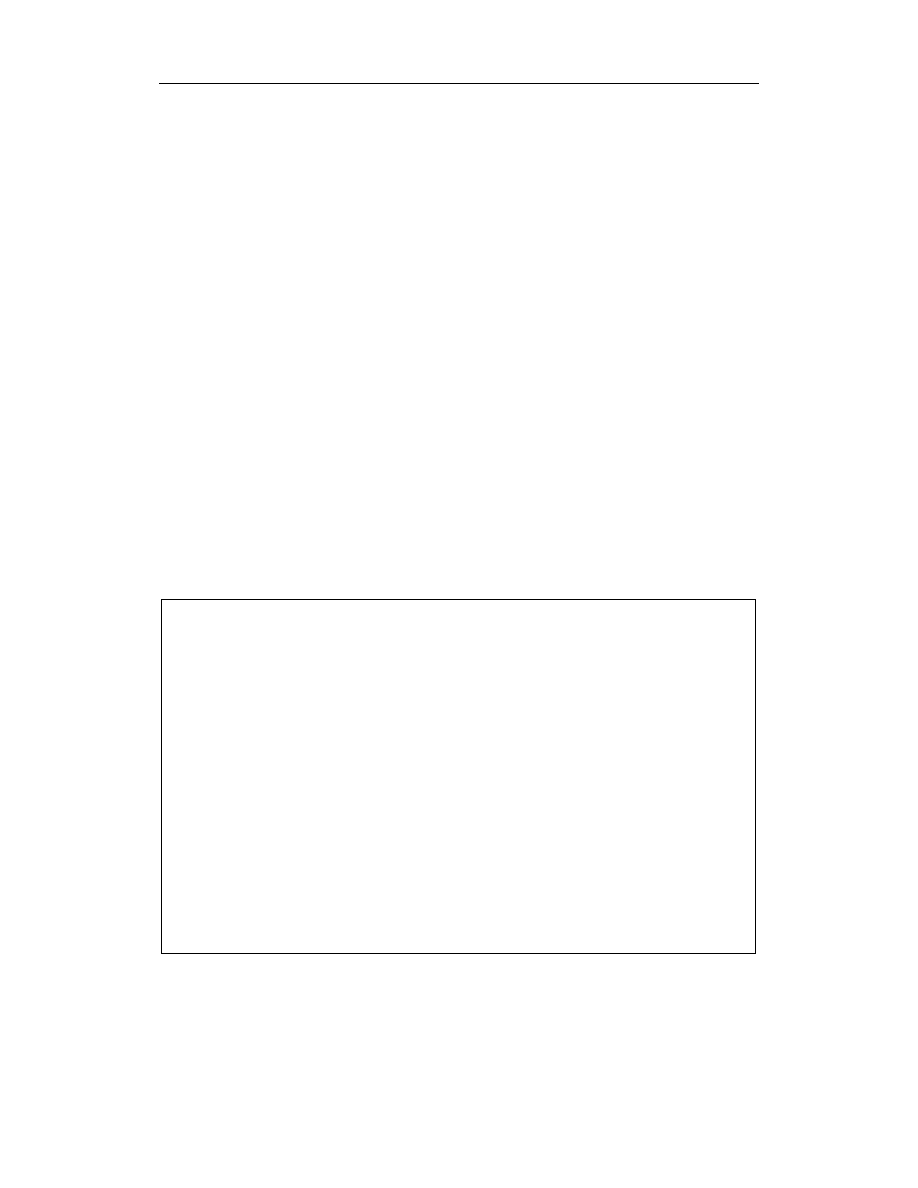
248
Rozdział 8. Preferencje systemowe
przycisku (zobacz rysunek 8.4) do wyboru koloru takiej ramki. Kliknięcie tego przycisku
spowoduje pojawienie się narzędzia Color Picker (Próbnik kolorów), które zostało
przedstawione w rozdziale 4.
• Tile. Jeśli wybrany rysunek jest mniejszy od rozmiarów ekranu, to Mac OS X wybierze
tę opcję automatycznie. To polecenie powoduje wielokrotne powtórzenie tego samego
wzorca, dzięki czemu pokryty zostanie cały ekran. Oczywiście żadna operacja nie jest
wykonywana, jeśli obrazek jest większy od ekranu. W tym przypadku widoczna jest
tylko środkowa część rysunku.
Automatyczna zmiana obrazków biurka
Każdy nowy obrazek biurka, jeśli będzie wyświetlany każdego dnia, po pewnym czasie
utraci swoją atrakcyjność. Z tego powodu Apple wprowadził w Mac OS-ie X 10.2 funkcję
losowej zmiany obrazków.
Należy utworzyć teczkę z rysunkami, które mają być wykorzystywane jako obrazki biurka
(może to być, na przykład, zbiór fotografii cyfrowych), a następnie rozwinąć listę Collections
(Zbiory) i wybrać polecenie Choose Folder (Zaznacz teczkę). Teraz będzie można wskazać
teczkę. Jeśli na liście wybierana zostanie opcja Pictures Folder, uzyskany zostanie dostęp
do wszystkich zdjęć i rysunków w teczce Home: Pictures.
Należy zaznaczyć teraz opcję Change picture (Zmieniaj obrazek) na dole okna dialogowego.
Używając rozwijanej listy, można wybrać częstotliwość zmiany obrazka biurka: when waking
from sleep (budząc się ze snu), every day (codzień), every 15 minutes (co 15 minut), a nawet
every 5 seconds (co 5 sekund).
Wszystkie teczki pod ręką
Funkcja wyboru obrazka biurka z teczki zawierającej rysunki jest bardzo wygodna,
ale ma jedno, dość istotne ograniczenie — można wskazać tylko jedną teczkę.
System nie zauważy żadnych podkatalogów znajdujących się w środku.
To ograniczenie jest szczególnie dotkliwe dla użytkowników programu iPhoto,
który umieszcza zdjęcia w teczkach o dość skomplikowanej strukturze. Czy ozna-
cza to, że nie będzie można wyświetlić na ekranie całej kolekcji obrazków?
Na szczęście Jaguara można oszukać.
Należy uruchomić iPhoto, utworzyć nowy album na liście po lewej stronie okna
i nadać mu dowolną nazwę, na przykład Obrazki biurka. Do tego albumu trzeba
teraz przeciągnąć wszystkie zdjęcia, które mają być wykorzystane jako obrazki
biurka. Może to być nawet cała biblioteka fotografii.
iPhoto utworzył w folderze Home: Pictures: iPhoto Library: Albums nową teczkę
z pseudonimami wszystkich zdjęć. Teraz można wskazać tę teczkę poprzez roz-
wijaną listę Choose Folder (Zaznacz teczkę).
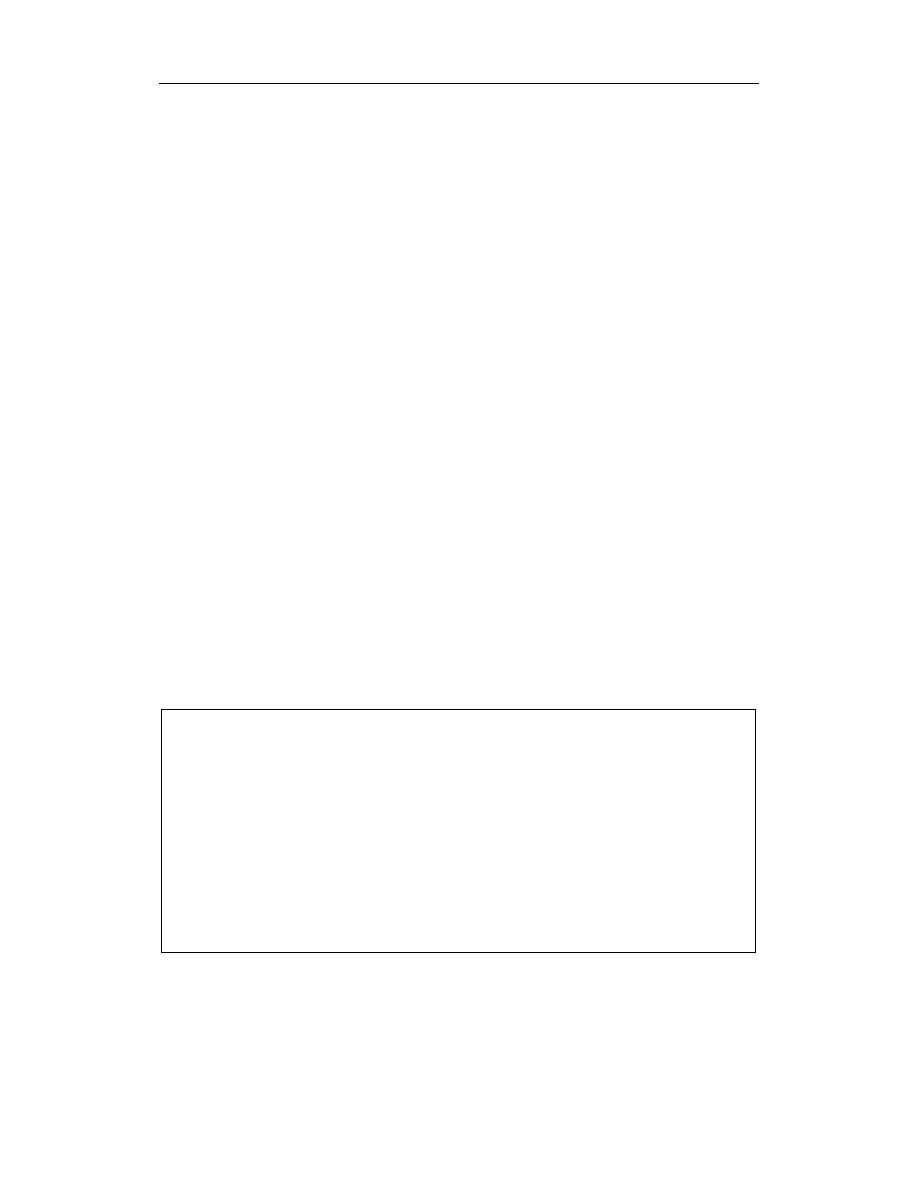
Displays (Monitory)
249
Można zaznaczyć również opcję Random order (W kolejności losowej). Jeśli to nie zostanie
zrobione, to obrazki biurka będą się zmieniały w kolejności alfabetycznej nazw rysunków.
Od tej chwili obrazki będą się zmieniały automatycznie, a biurko Maca nigdy już nie będzie
takie samo.
Displays (Monitory)
Panel Displays (Monitory) zawiera wszystkie ustawienia monitorów, takie jak rozdzielczość,
liczba wyświetlanych kolorów oraz opcje kalibracji koloru i jasności. Dostępne elementy
sterujące są zależne od używanego monitora. Poniżej przedstawiono najczęściej wystę-
pujące opcje.
Zakładka Display (Monitor)
W tej zakładce znalazły się najważniejsze ustawienia monitora:
• Resolution (Rozdzielczość). Wszystkie monitory i wyświetlacze Maców mogą
powiększać i pomniejszać obraz na ekranie, aby dopasować się do wykonywanych
zadań. Ta operacja jest wykonywana poprzez zmianę rozdzielczości, czyli liczby
pikseli wyświetlających obraz. Na liście Resolution (Rozdzielczość) znajdują się
wszystkie obsługiwane przez monitor ustawienia rozdzielczości, na przykład
800
×600, 1024×768 itd.
Po wybraniu niskiej rozdzielczości (na przykład 800
×600) piksele tworzące obraz
powiększają się, przez co wszystkie okna są większe. Należy użyć tego ustawienia
w czasie oglądania niewielkich filmów QuickTime, dzięki czemu na ekranie będą
wydawały się większe. Monitor pracujący w wyższej rozdzielczości (takiej jak 1024
×768)
wyświetla mniejsze okna i ikony, ale pokazuje większy obszar. To ustawienie będzie
przydatne, na przykład, w czasie składania gazety, kiedy konieczne będzie
wyświetlenie rozkładówki.
Rozmyty obraz na ekranie LCD
Właśnie przełączyłem mojego iBooka z 2001 roku na rozdzielczość 800
×600,
gdy nagle obraz stał się niewyraźny i brzydki. Jak mogę to naprawić?
W przypadku wielu wyświetlaczy LCD (nie tylko w komputerach przenośnych)
obraz wygląda dobrze tylko w jednej rozdzielczości — najwyższej. Jest to tak
zwana macierzysta rozdzielczość danego ekranu.
Dzieje się tak, gdyż każdy piksel ekranu LCD ma stałą wielkość. Po przełączeniu
na niższą rozdzielczość komputer próbuje połączyć dwa sąsiadujące piksele, ale
wynik nie wygląda zachęcająco. Tradycyjne monitory z kineskopem działają po-
prawnie, gdyż działo elektronowe potrafi zmniejszać i powiększać piksele.
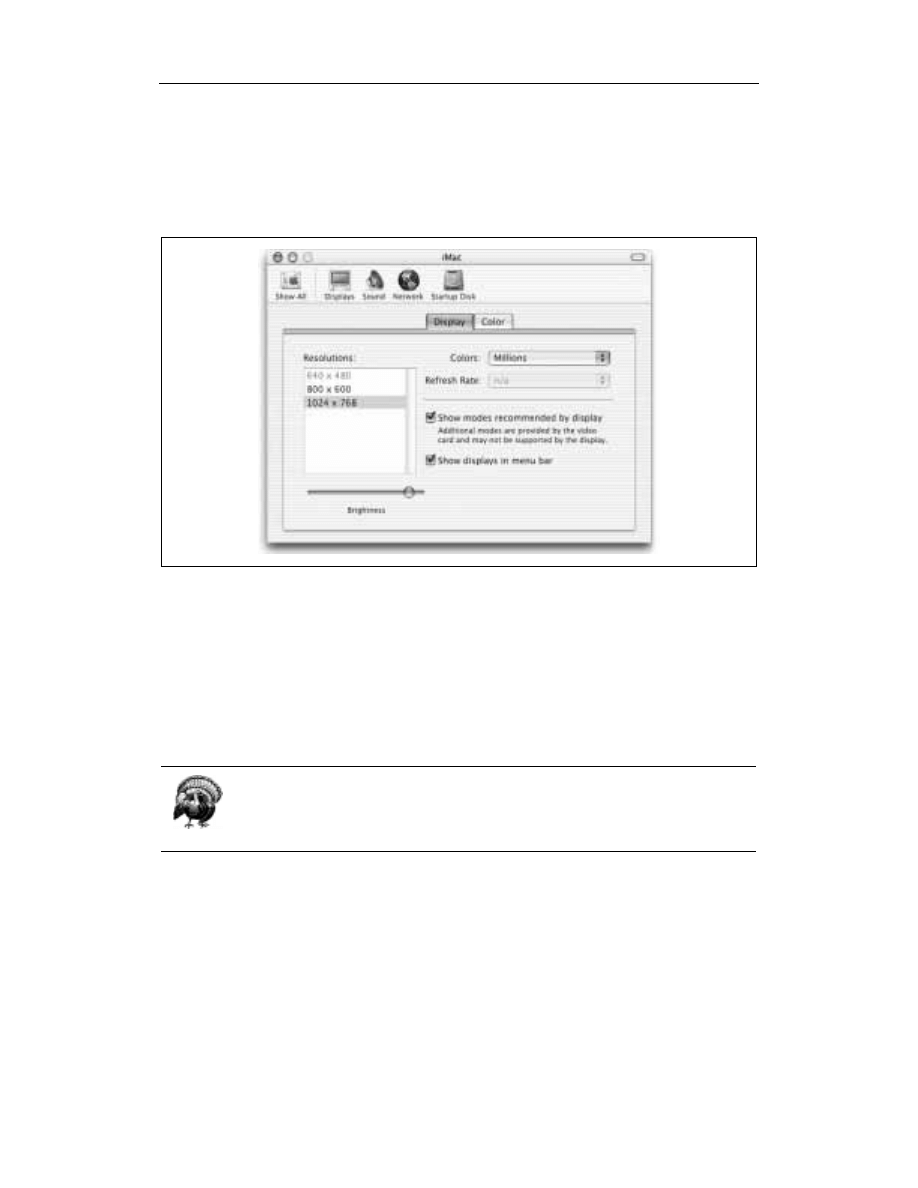
250
Rozdział 8. Preferencje systemowe
• Colors (Kolory). Nowoczesne monitory udostępniają różne ustawienia głębi kolorów,
czyli liczby kolorów jednocześnie wyświetlanych na ekranie. W większości
przypadków rozwijana lista Colors (Kolory) zawiera tylko dwie opcje: Thousands
(Tysiące) i Millions (Miliony). Tryb 256 kolorów jest zwykle niedostępny, chyba
że wyłączona zostanie opcja Show modes recommended by display (Pokaż tryby zalecane
przez monitor), co pokazano na rysunku 8.5.
Rysunek 8.5. Jeśli niektóre ustawienia w panelu Colors (Kolory) nie są dostępne, należy wyłączyć
opcję Show modes recommended by display (Pokaż tryby zalecane przez monitor). Po wybraniu
„nieautoryzowanego” ustawienia komputer poprosi o potwierdzenie chęci wykonania tej operacji.
Jeżeli obraz będzie wyświetlany nieprawidłowo, system przywróci poprzednie ustawienia po 15 sekundach
Jeszcze kilka lat temu wybranie większej głębi kolorów mogło spowodować pewien
spadek wydajności Maca. Przyczyną tego była konieczność obliczenia koloru każdego
z tysięcy pikseli tworzących wyświetlany obraz. Obecnie takie ograniczenie liczby
kolorów już nie istnieje. Z tego powodu warto wybrać opcję Millions (Miliony),
w której najlepiej wyglądają zdjęcia cyfrowe.
Jeśli Mac OS X nie rozpoznał drugiego monitora podłączonego w czasie „snu”
Maca, należy przełączyć menu Colors (Kolory) na Thousands (Tysiące), a następnie
z powrotem na Millions (Miliony). W wielu przypadkach spowoduje to włączenie
obsługi dodatkowego monitora.
• Refresh Rate (Odświeżanie). Ta rozwijana lista pozwala na zmianę częstotliwości
odświeżania ekranu przez działo elektronowe monitora. Należy wybrać ustawienie,
które powoduje najmniej drgań obrazu. Opcja Refresh Rate (Odświeżanie) nie jest
dostępna dla ekranów LCD.
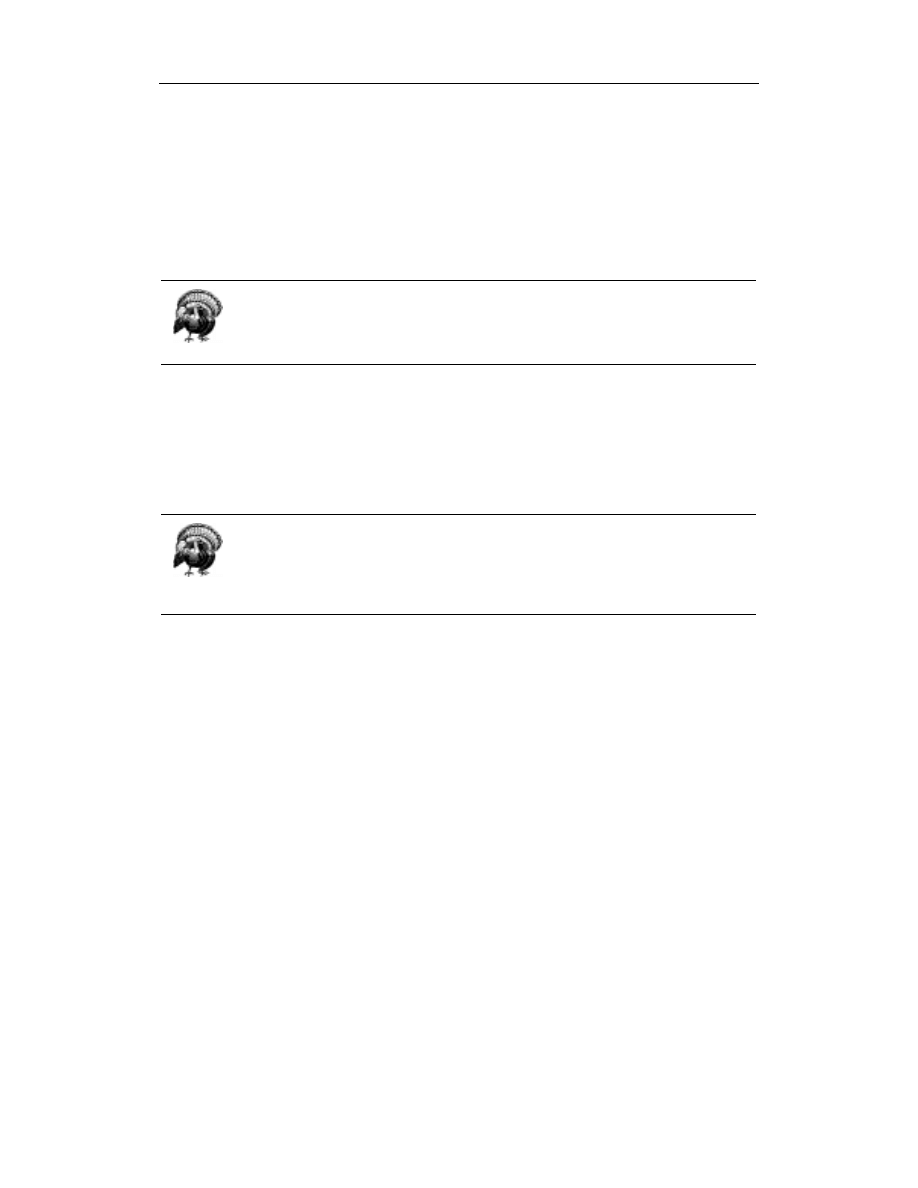
Displays (Monitory)
251
• Brightness (Jasność) i Contrast (Kontrast). Trzeba tak użyć tych suwaków, aby uzyskać
najlepszą jakość obrazu w określonych warunkach oświetleniowych. Zwykle kontrast
jest ustawiany na maksimum, a jasność mniej więcej na wartość znajdującą się w połowie
suwaka. Regulacja kontrastu nie jest dostępna dla ekranów LCD.
Wszystkie komputery przenośne Apple’a oraz większość monitorów i klawiatur tej
firmy ma specjalne klawisze do zmiany ustawień jasności. Ustawienia programowe
są tylko uzupełnieniem. W przypadku posiadania starej klawiatury Apple’a do regulacji
jasności można użyć klawiszy F14 i F15.
Głębię kolorów i rozdzielczość ekranu można zmieniać bez pośrednictwa programu
System Preferences. W tym celu należy zaznaczyć opcję Show Displays in menu bar
(Pokaż Monitory w pasku menu), co spowoduje dodanie menuletu Monitors
(porównaj rozdział 3.) po prawej stronie paska menu.
Zakładka Geometry (Geometria)
Ta zakładka pojawia się tylko na starszych Macach z wbudowanym monitorem CRT, czyli
na eMacach oraz starszych kolorowych iMacach. Dostępne tu ustawienia służą do regu-
lacji położenia, wielkości i nachylenia obrazu na ekranie. Zakładka Geometry (Geometria)
będzie szczególnie przydatna dla posiadaczy starzejących się monitorów.
Warto skorzystać z możliwości usunięcia czarnych ramek przy krawędziach ekranu,
gdyż to miejsce po prostu marnuje się. Należy kliknąć przycisk Height/Width
(Wysokość/Szerokość), a następnie użyć przycisków w pobliżu prawego dolnego
rogu miniaturowego monitora, aby powiększyć obraz pionowo i poziomo.
W wielu przypadkach procedura ta wymaga również wycentrowania obrazu.
Zakładka Arrange
Już od zarania ery kolorowych monitorów Macintoshe oferowały możliwość obsługi kilku
monitorów przyłączonych do komputera. Niektóre z nich wyświetlają ten sam obraz na
obu ekranach (tak zwany lustrzany ekran), co może być przydatne, na przykład, w czasie
prezentacji lub w klasie szkolnej. Niektóre modele komputerów traktują oba monitory
jako wspólny ekran roboczy. Na większym ekranie można umieścić, na przykład, rysunek
Photoshopa, podczas gdy na mniejszym znajdują się wszystkie palety i narzędzia tego
programu. Aby przełączyć się między monitorami, wystarczy przesunąć wskaźnik myszy
w wybrane miejsce.
Ta wspaniała funkcja jest obsługiwana przez wszystkie Macintoshe z dodatkowym wyj-
ściem wideo, takie jak PowerBook, iBook, iMac i eMac. Aby przyłączyć dodatkowy moni-
tor, wystarczy uśpić komputer.
Program System Preferences udostępnia oddzielne okna Displays (Monitory) dla każdego
monitora, co pozwala na niezależną zmianę głębi kolorów i rozdzielczości. Również me-
nulet Display pokazuje dwa zestawy ustawień.
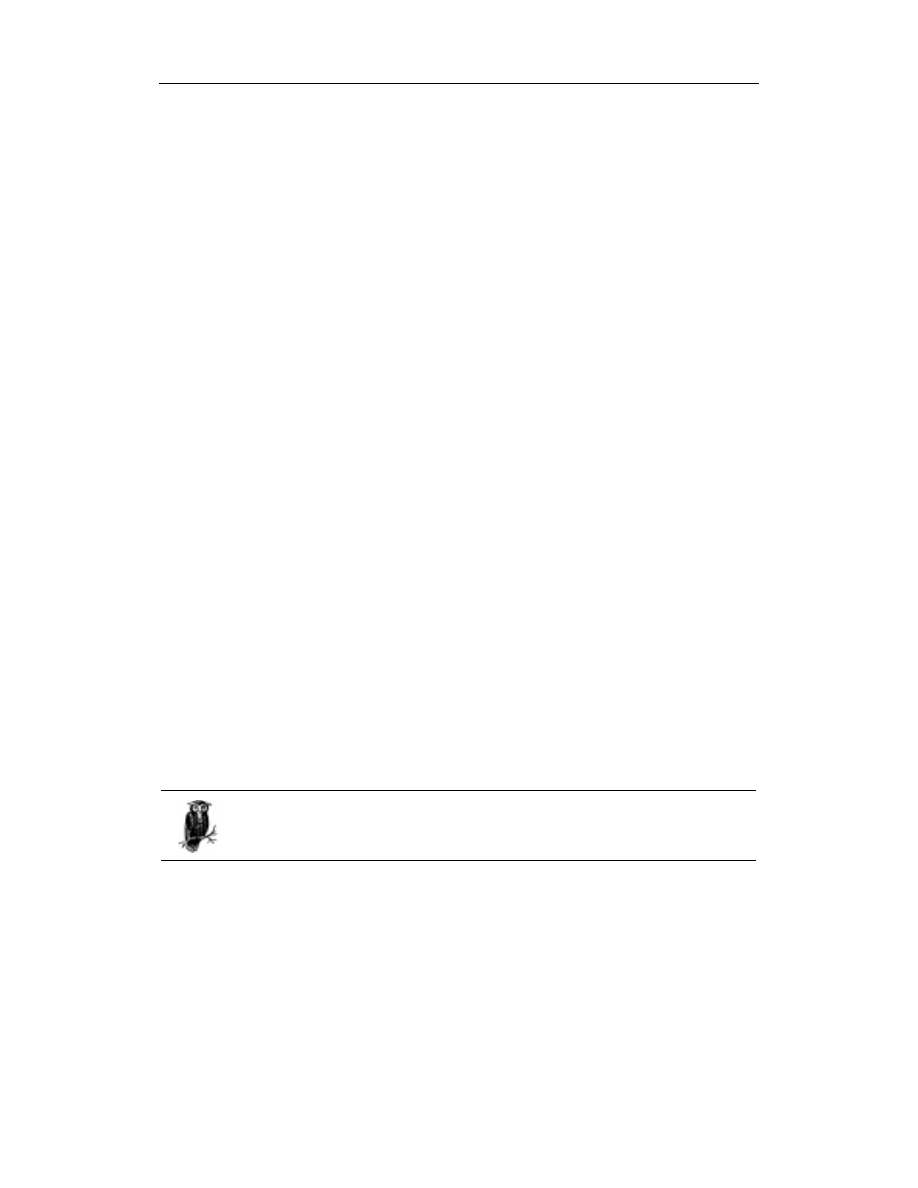
252
Rozdział 8. Preferencje systemowe
Jeśli komputer potrafi wyświetlić inny obraz na każdym monitorze, to w panelu Displays
(Monitory) będzie dostępna zakładka Arrange z miniaturką każdego ekranu. Przeciągając
miniaturki, można wybrać sposób „przyłączenia” obu urządzeń. Większość użytkowni-
ków umieszcza drugi monitor po prawej stronie pierwszego, ale można je rozlokować
nawet jeden nad drugim. Oczywiście fizyczne urządzenia powinny znajdować się w iden-
tycznym położeniu, ale nie jest to wymogiem.
To jeszcze nie koniec zabawy. Czy na pierwszej miniaturce widać mikroskopijny pasek
menu? Można go przeciągnąć na ikonę drugiego monitora, co spowoduje analogiczną
zmianę w rzeczywistości. Należy zauważyć także, że Macintosh potrafi wyświetlać różne
wygaszacze ekranu na każdym z monitorów!
Zakładka Color (Kolor)
Ta zakładka służy do kalibracji monitora i utworzenia dokładnego profilu ColorSync.
Więcej informacji na ten temat znajduje się w rozdziale 13.
Dock (Dok)
Rozdział 3. zawiera dokładne omówienie Doka i panelu preferencji systemowych o tej
samej nazwie.
Energy Saver (Oszczędny komputer)
Panel Energy Saver (Oszczędny komputer) ma ogromne znaczenie dla każdego użytkownika.
Wyłączenie ekranu po pewnym czasie braku aktywności przedłuża życie monitora. Uśpie-
nie komputera pozwala zmniejszyć wydatki na energię elektryczną. Prawidłowe ustawienia
dysku twardego i ekranu znacznie przedłużają czas pracy baterii komputera przenośnego.
Ustawienia usypiania
Po otworzeniu panelu Energy Saver (Oszczędny komputer) pojawiają się dwa suwaki. Jeden
z nich jest początkowo niedostępny.
Jeśli nie widać tych suwaków, należy kliknąć przycisk Show Details (Pokaż szczegóły).
Suwaki są domyślnie ukryte na komputerach przenośnych.
Górny suwak decyduje o czasie uśpienia Maca. Minimalna wartość to jedna minuta braku
aktywności, a maksymalna to Never (Nigdy). Aktywność jest definiowana jako ruch myszy,
praca na klawiaturze lub przesyłanie danych przez Internet. System nigdy nie uśpi kom-
putera w połowie procesu pobierania plików.
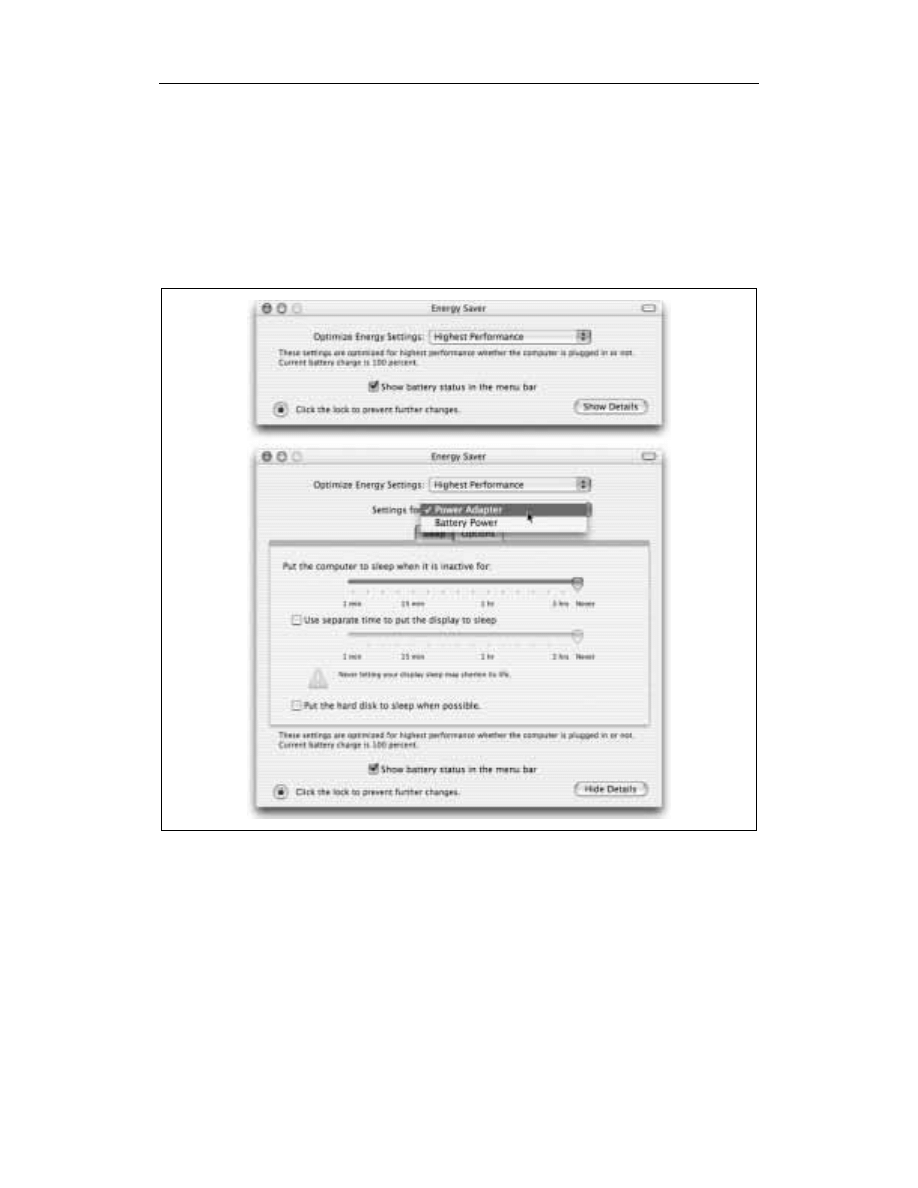
Energy Saver (Oszczędny komputer)253
Po upływie wyznaczonego czasu ekran zostaje wyłączony, dysk twardy przestaje się
obracać, a częstotliwość pracy procesora spada prawie do zera. Oznacza to, że Macintosh
śpi i zużywa bardzo mało prądu. Aby obudzić komputer, wystarczy wcisnąć dowolny kla-
wisz lub poruszyć myszą. Wszystkie programy i dokumenty ciągle będą obecne na ekranie.
Aby wyłączyć funkcję usypiania, należy przeciągnąć suwak do pozycji Never (Nigdy).
Aby uzyskać większą kontrolę nad procesem usypiania, należy włączyć drugi suwak,
zaznaczając opcję Use separate time to put the display to sleep (Oddzielny czas dla usypiania
monitora), co pokazano na rysunku 8.6.
Rysunek 8.6. Na górze: tak wygląda panel Energy Saver (Oszczędny komputer) po pierwszym
uruchomieniu na komputerze przenośnym. Komputer stacjonarny oferuje mniej opcji. Na dole: kliknięcie
przycisku Show Details (Pokaż szczegóły) zmienia zawartość okna Energy Saver (Oszczędny komputer).
Jeśli włączona zostanie opcja Use separate time to put the display to sleep (Oddzielny czas dla usypiania
monitora), będzie można ustawić czas wyłączania ekranu. Można także skorzystać z opcji Put the hard
disk to sleep when possible (Uśpij dysk, gdy to możliwe). W tym przypadku nie jest już dostępny suwak,
ponieważ wewnętrzne procesy systemowe i aktywność sieciowa mogą uniemożliwić uśpienie dysku
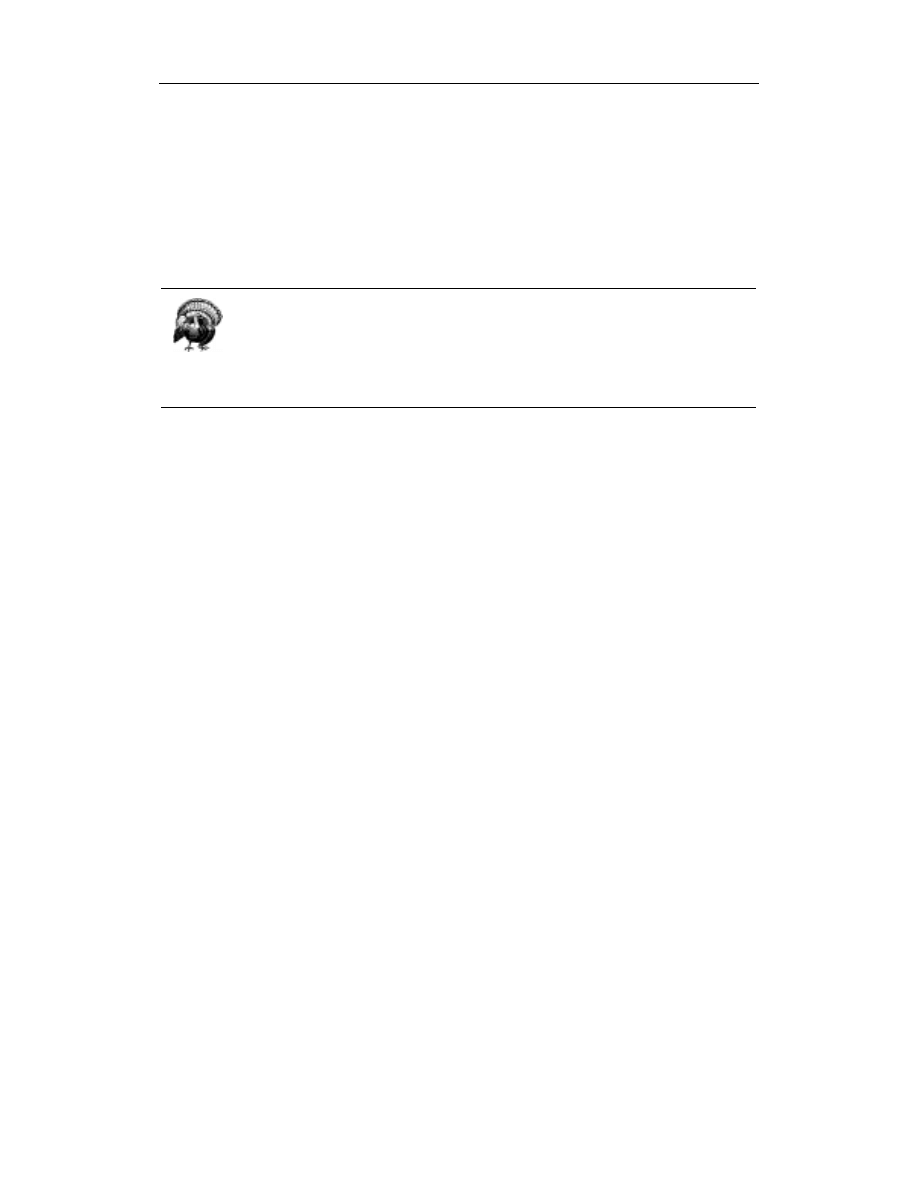
254
Rozdział 8. Preferencje systemowe
Funkcja wcześniejszego usypiania monitora odgrywała ogromną rolę w starszych sys-
temach Apple’a, ponieważ komputer przechodził w tak zwany lekki sen. Po upłynięciu
określonego czasu monitor był wygaszany, ale budził się natychmiast po użyciu myszy
lub klawiatury. Oczywiście nie dawało to znacznych oszczędności energii, ale chroniło
ekran. Dużą zaletą tego rozwiązania był fakt, że użytkownik nie musiał oczekiwać ponad
dziesięć sekund na obudzenie całego komputera.
Mac z zainstalowanym systemem OS X budzi się prawie natychmiast. Nie istnieją więc
żadne przyczyny, dla których ekran należałoby usypiać niezależnie od samego komputera.
W panelu Energy Saver (Oszczędny komputer) nie ma już opcji włączania i wyłączania
komputera o określonej godzinie. Na szczęście istnieje rozwiązanie zastępcze.
Można uruchomić Maca w systemie OS 9 i użyć starej tablicy kontrolnej Energy
Saver do zdefiniowania pory włączenia komputera. Potem wybrać Mac OS-a X
w tablicy kontrolnej Startup Disk i wyłączyć komputer. Mac włączy się o określonej
godzinie i uruchomi system Mac OS X.
Opcje dla komputera przenośnego
Panel Energy Saver (Oszczędny komputer) zmienia swój wygląd na komputerze przeno-
śnym (zobacz rysunek 8.6). Jest to spowodowane znacznie większą rolą, jaką zarządzanie
energii odgrywa dla laptopa — w tym przypadku liczy się każdy elektron.
Rozwijana lista Optimize Energy Settings (Optymalizuj ustawienia) oferuje wiele ustawień
oszczędzania energii, które można wykorzystać w różnych sytuacjach:
• Opcja Automatic (Automatycznie) wykrywa, czy komputer jest przyłączony do źródła
prądu. W takim przypadku system przechodzi w opisany poniżej tryb Highest
Performance (Największa wydajność). W czasie pracy wykorzystującej baterie komputer
automatycznie przełącza się w tryb Longest Battery Life (Najdłuższa trwałość baterii).
Dzięki opcji Automatic (Automatycznie) zapewniona jest maksymalna wydajność
w biurze oraz długi czas pracy przy zasilaniu bateryjnym w terenie.
• Opcja Highest Performance (Największa wydajność) ustawia oba suwaki usypiania
w tryb Never (Nigdy), dzięki czemu ekran nigdy nie zostanie wygaszony. Jeśli suwaki
nie są widoczne, należy kliknąć przycisk Show Details (Pokaż szczegóły). Wybranie tej
opcji powoduje wyłączenie opcji Put the hard disk to sleep when possible (Uśpij dysk,
gdy to możliwe), dzięki czemu dysk twardy nie będzie wyłączany, a także włączenie
wszystkich trzech ustawień na zakładce Options (Opcje).
• Opcja Longest Battery Life (Najdłuższa trwałość baterii) usypia ekran już po jednej
minucie braku aktywności, natomiast cały komputer zapada w sen po pięciu
minutach. Dysk twardy jest wyłączany, jeśli tylko jest to możliwe. Zapewnia
to maksymalny czas pracy z baterii.
Choć nie jest to nigdzie zaznaczone, opcja ta powoduje także zwolnienie tempa pracy
procesora.
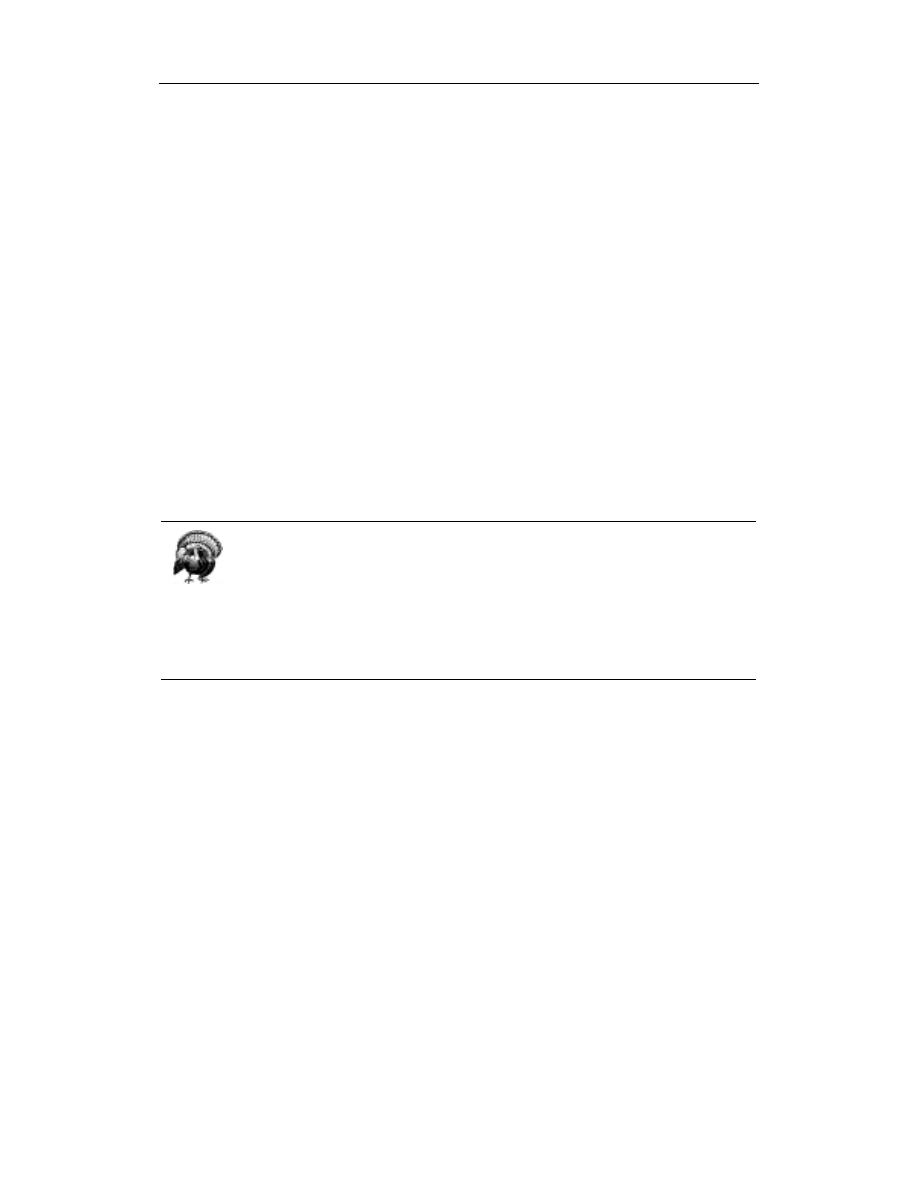
Energy Saver (Oszczędny komputer)255
• Opcja DVD Playback (Odtwarzanie DVD) pozostawia włączony komputer, ekran
i napęd DVD, ale usypia dysk twardy, jeśli tylko jest to możliwe. Dzięki takiej
konfiguracji użytkownik nigdy nie przegapi momentu, w którym Bogusław Linda
strzela do bandziorów. Choć zapotrzebowanie na prąd jest spore, to opcja DVD
Playback (Odtwarzanie DVD) nie jest tak żarłoczna jak ustawienie Highest Performance
(Największa wydajność).
• Tryb Presentations (Prezentacje) przypomina ustawienie DVD Playback (Odtwarzanie DVD)
z jednym wyjątkiem — napęd DVD nie jest wykorzystywany. Ten tryb może odegrać
ogromną rolę w karierze użytkownika, gdyż komputer nie uśnie w środku prezentacji
prowadzonej dla zarządu firmy.
• Ustawienie Custom (Własne) oznacza, że nie wybrano żadnej z powyższych opcji.
Każda zmiana suwaka lub wybranie opcji spowoduje przełączenie rozwijanej listy
właśnie na tę opcję. Należy jednak pamiętać, że dokonane ustawienia nie zostaną
zapamiętane. Jeśli przełączymy komputer na inny tryb pracy, to ręcznie dopasowana
konfiguracja odejdzie w niebyt.
W oknie Energy Saver (Oszczędny komputer) dostępna jest także rozwijana lista Settings
for (Ustawienia dla), która pozwala zdefiniować odrębne konfiguracje dla komputera
przenośnego pracującego w trybie normalnym i z baterii. Innymi słowy, można utworzyć
dwa warianty każdej domyślnej opcji, na przykład dwie wersje DVD Playback (Odtwa-
rzanie DVD).
Nie należy przegapić bardzo przydatnej opcji o nazwie Show battery status in the
menu bar (Pokaż status baterii w pasku menu), która powoduje umieszczenie
w prawym górnym rogu ekranu specjalnego menuletu z informacjami o stanie
naładowania baterii.
Kliknięcie tego menuletu powoduje rozwinięcie listy opcji. Teraz można zdecydować,
czy wyświetlić dostępny czas pracy z baterii lub procent jej naładowania.
Po podłączeniu Maca do źródła prądu informacje zmieniają się i wskazują czas
potrzebny do pełnego naładowania baterii lub procent jej naładowania.
Budzenie i inne opcje
Należy kliknąć zakładkę Options (Opcje) w panelu Energy Saver (Oszczędny komputer), aby
uzyskać dostęp do kilku dodatkowych funkcji:
• Opcja Wake when the modem detects a ring (Obudź, gdy modem wykryje dzwonek) będzie
przydatna w dwóch sytuacjach — kiedy Mac używany jest do odbioru faksów lub
ma się łączyć z innym komputerem poprzez sieć telefoniczną. W obu przypadkach
połączenie inicjuje modem komputera przenośnego, co powoduje obudzenie
i nawiązanie połączenia.
• Opcja Wake for network administrative access (Obudź dla administracyjnego dostępu)
będzie przydatna tylko dla posiadaczy komputerów pracujących w sieci z serwerem
Mac OS X Server. Serwer sieciowy może obudzić komputer w celu wykonania
operacji systemowych.
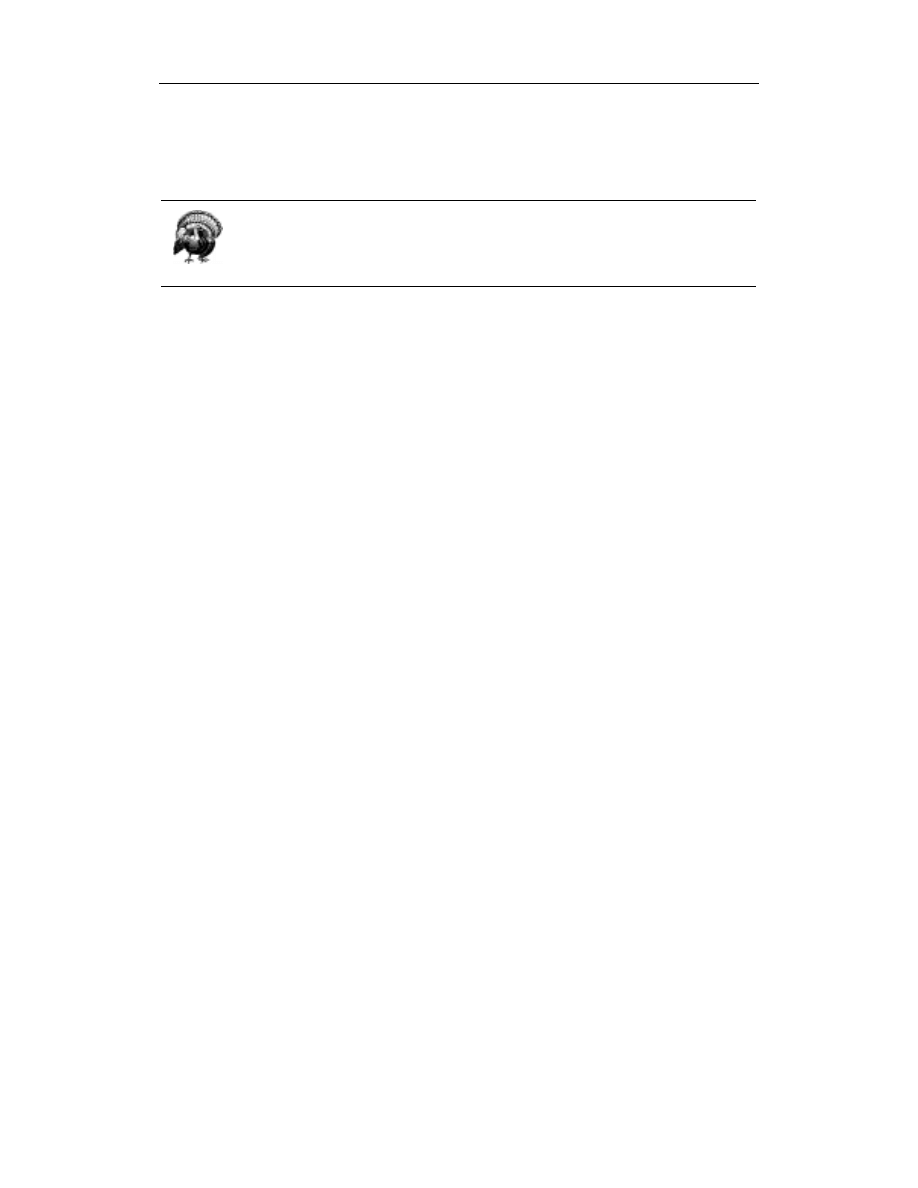
256
Rozdział 8. Preferencje systemowe
• Ostatnia opcja, Restart automatically after a power failure (Wznów automatycznie po awarii
zasilania), powinna być włączona, aby łączyć się zdalnie z komputerem lub używać
go jako serwera plików lub WWW. Po usunięciu awarii zasilania komputer włączy
się automatycznie.
Powyższe opcje mogą stanowić część ustawień domyślnych dla komputera
przenośnego. Innymi słowy, wybranie, na przykład, ustawienia DVD Playback
(Odtwarzanie DVD) spowoduje wyłączenie opcji na zakładce Options (Opcje),
natomiast ustawienie Highest Performance (Największa wydajność) włączy je ponownie.
General (Ogólne)
Panel General (Ogólne) umożliwia zmianę wyglądu i zachowania okien, menu, przycisków,
pasków przewijania i czcionek w Mac OS-ie X. Dostępne ustawienia nie pozwalają na
dokonanie drastycznych zmian w interfejsie Aqua — ogólny interfejs systemu pozostaje
bez zmian, ale można dostosować ten interfejs do własnych potrzeb.
Zmiana kolorów
Dwie rozwijane listy znajdujące się w górnej części okna General (Ogólne) służą do zmiany
kolorów używanych w systemie:
• Na liście Appearance (Wygląd) dostępne są dwie opcje — Blue (Niebieski) i Graphite
(Grafitowy). Pierwsza z nich odnosi się do domyślnego interfejsu Mac OS-a X
z kolorowymi uchwytami pasków przewijania, menu
a
i pulsującymi przyciskami,
nie wspominając już o trójkolorowych przyciskach w rogu każdego okna.
Jeśli cukierkowe kolory systemu wydają się zbyt rozpraszające, można wybrać
opcję Graphite (Grafitowy). W tym przypadku wszystkie elementy interfejsu będą
wyświetlone w różnych odcieniach szarości.
• Highlight color (Kolor podświetlenia) służy do zmiany koloru wskazującego zaznaczony
tekst. W tym przypadku można wybrać praktycznie dowolną barwę zaznaczenia.
Kolor podświetlenia jest stosowany także do oznaczenia docelowego okna w czasie
przeciągania ikon.
Wybranie opcji Other (Inne) spowoduje wyświetlenie palety Color Picker
(Próbnik kolorów), z której można wybrać dowolną barwę (porównaj rozdział 4.).
Paski przewijania
Opcje znajdujące się w drugiej części panelu General (Ogólne) decydują o położeniu strzałek
przewijania. Strzałki przewijania w górę i w dół (a także w lewo i w prawo) można umieścić
obok siebie lub na przeciwległych końcach paska. Opis opcji Jump to the next page (Przejdź do
następnej strony) i Scroll to here (Przewiń do tego miejsca) znajduje się w rozdziale 1.
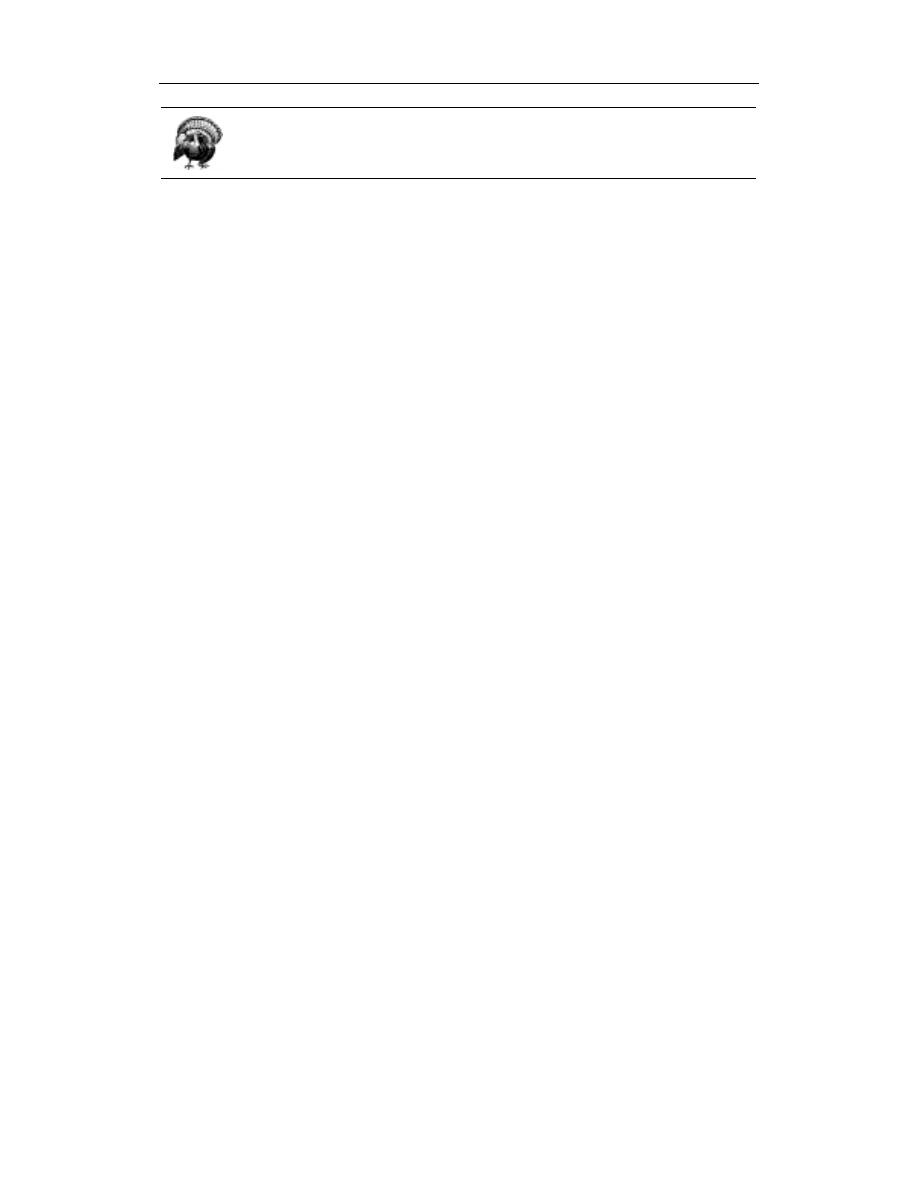
International (Międzynarodowe)257
Jeśli brakuje możliwości ustawienia pary strzałek przewijania na obu końcach
paska, należy użyć do tego celu narzędzia TinkerTool (porównaj rozdział 17.).
Liczba ostatnich rzeczy
Dwie rozwijane listy w sekcji Number of Recent Items (Liczba ostatnich rzeczy) pozwalają
wybrać liczbę ostatnich aplikacji i dokumentów w menu
a
. Wartość 5 będzie raczej za
mała; zalecam ustawienie 30 rzeczy.
Wygładzanie czcionek
Wbudowana funkcja wygładzania czcionek (antialiasing) zapewnia lepsza jakość tekstu
wyświetlanego we wszystkich aplikacjach — edytorach tekstu, programach pocztowych
i przeglądarkach internetowych.
Począwszy od Mac OS-a X użytkownik może kontrolować stopień wygładzania tekstu.
Aby wybrać najlepsze ustawienia dla oczu, należy użyć rozwijanej listy Font smoothing
style (Styl wygładzania czcionek). Apple zaleca użycie opcji Standard dla monitorów CRT
(czyli klasycznych monitorów z kineskopem) i Medium (Średni) dla ekranów LCD w kom-
puterach przenośnych i iMacu.
Różnice między poszczególnymi opcjami są dość subtelne (zobacz rysunek 8.7). Co więcej,
w przeciwieństwie do większości preferencji systemowych zmiany dokonane w ustawie-
niach wygładzania czcionek będą widoczne dopiero po ponownym uruchomieniu wszyst-
kich programów. Oznacza to, na przykład, że zmiany będą widoczne w Finderze dopiero
po wylogowaniu się i ponownym zalogowaniu.
Wyłączenie wygładzania dla małych czcionek
W przypadku czcionki o wielkości 10 punktów lub mniejszej funkcja wygładzania sprawia,
że tekst staje się mniej czytelny. (Jak pokazano na rysunku 8.7, jest to zależne od kroju
czcionki, wielkości i… wzroku użytkownika). Z tego powodu w panelu General (Ogólne)
dostępna jest rozwijana lista Turn off text smoothing for font sizes (Wyłącz wygładzanie tekstu
dla wielkości czcionek), na której można wybrać punkt graniczny wygładzania. Jeśli wybrane
zostanie ustawienie 12, to wszystkie czcionki o tej wielkości lub mniejsze zachowają ostrość,
natomiast większe będą wygładzane. To ustawienie nie wpływa na wydruki, a jedynie na
obraz wyświetlany na ekranie.
International (Międzynarodowe)
Panel International (Międzynarodowe) pozwala na włączenie obsługi innych języków niż
tylko język angielski. W przypadku nabycia komputera z polską wersją systemu, można
zignorować większą część ustawień w tym panelu. Więcej informacji na temat obsługi
języka polskiego w amerykańskiej wersji systemu znajduje się w dodatku G.
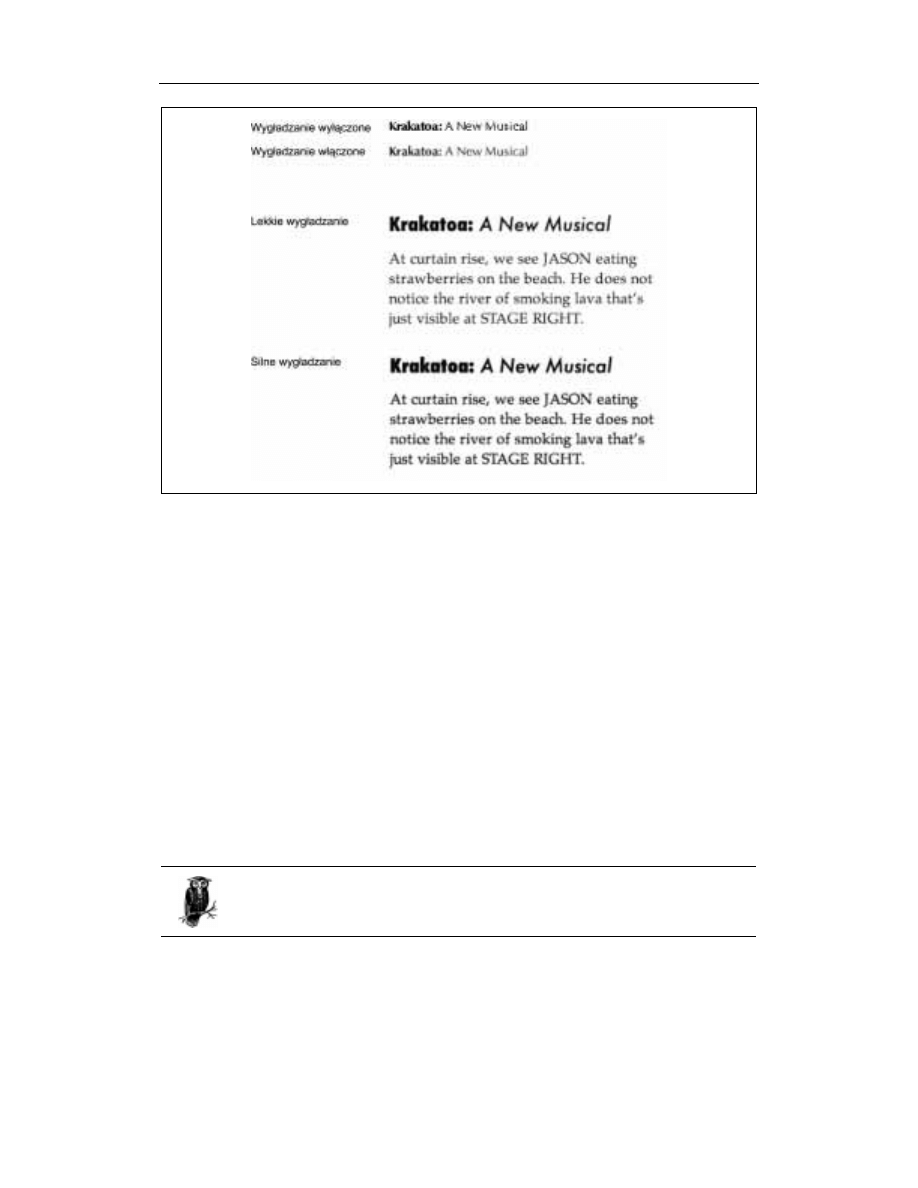
258
Rozdział 8. Preferencje systemowe
Rysunek 8.7. Na górze: ten sam napis wykorzystujący czcionkę o wielkości 12 punktów z włączoną
i wyłączoną opcją wygładzania. Na dole: oto największa różnica między różnymi stylami wygładzania.
Dla tekstu na górze włączono styl Light (Lekki), natomiast dla dolnego tekstu styl Strong (Silny)
Zmiana języka
Macintoshe od zawsze pozwalały na uruchamianie programów w różnych językach, oczy-
wiście po zainstalowaniu właściwych czcionek, układów klawiatur i zlokalizowanego opro-
gramowania. W systemie Mac OS X przełączanie między różnymi językami odbywa się
w locie. Nie trzeba instalować od nowa całego systemu, a nawet restartować komputera.
Otwórzmy panel International (Międzynarodowe) i kliknijmy zakładkę Language (Język).
Pojawi się lista wszystkich dostępnych języków — polski, niemiecki, hiszpański itd.
Przeciągnijmy wybrany język na górę listy Languages (Języki), aby wybrać go jako domyśl-
ny język systemu (zobacz rysunek 8.8).
Teraz należy uruchomić TextEdita lub Stickies. Każde menu, przycisk i okno dialogowe
będzie wyświetlane w wybranym języku (zobacz rysunek 8.9). Po wylogowaniu i ponow-
nym zalogowaniu (lub restarcie komputera) nawet Finder zmieni domyślny język.
Wybranie języka polskiego jako głównego języka systemu może spowodować
pewne problemy z instalacją niektórych aplikacji. Więcej informacji na ten temat
znajduje się w dodatku G.
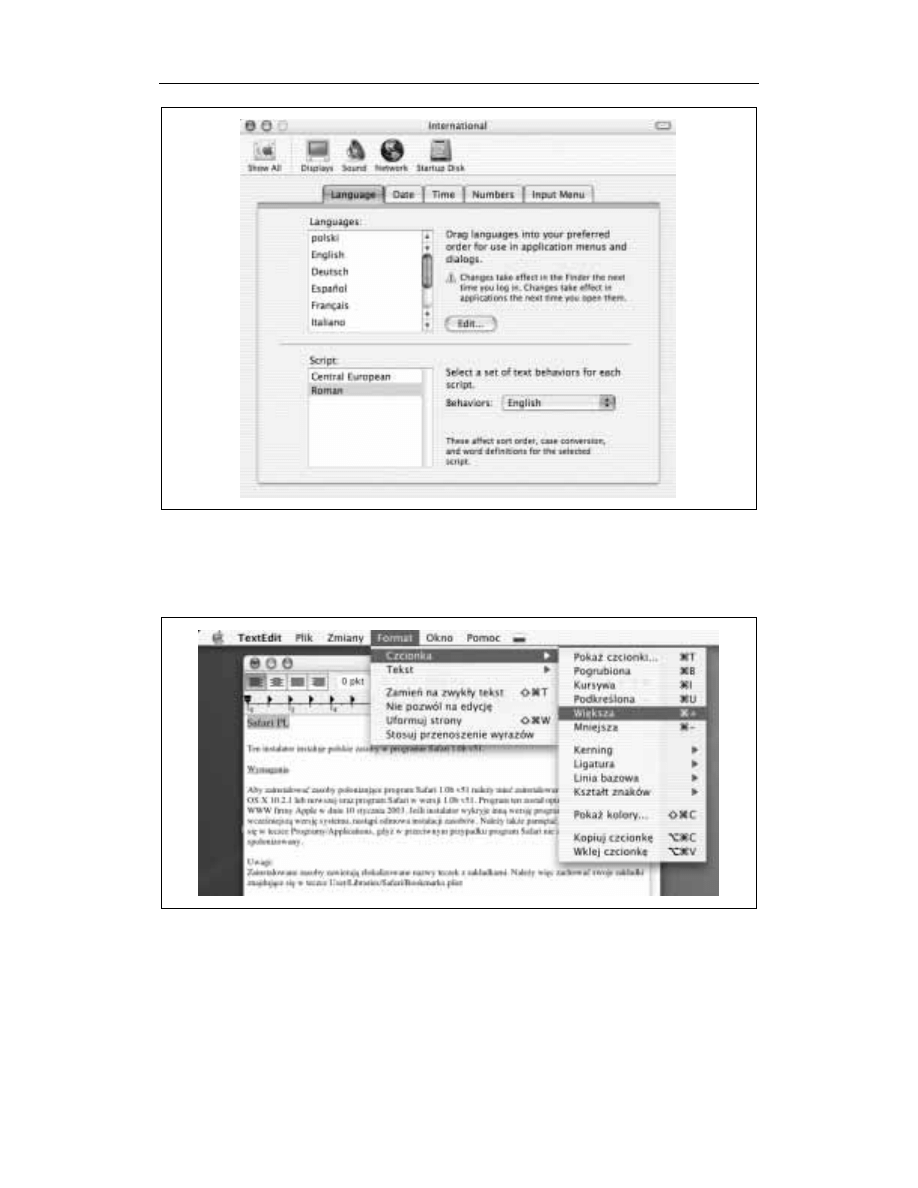
International (Międzynarodowe)259
Rysunek 8.8. Aby popracować w języku polskim, należy przeciągnąć napis polski na górę listy Languages
(Języki), a następnie wylogować się i zalogować ponownie. Od tej chwili większość aplikacji systemowych
będzie miała wszystkie menu w języku polskim. Aby powrócić do wersji angielskiej, trzeba otworzyć panel
International (Międzynarodowe) i przeciągnąć English na górę listy. Proszę pamiętać o ponownym
uruchomieniu wszystkich działających aplikacji!
Rysunek 8.9. Oto program TextEdit z polskim interfejsem użytkownika. Taką opcję oferuje większość
programów Apple’a, które zostały dołączone do Mac OS-a X w polskiej wersji językowej
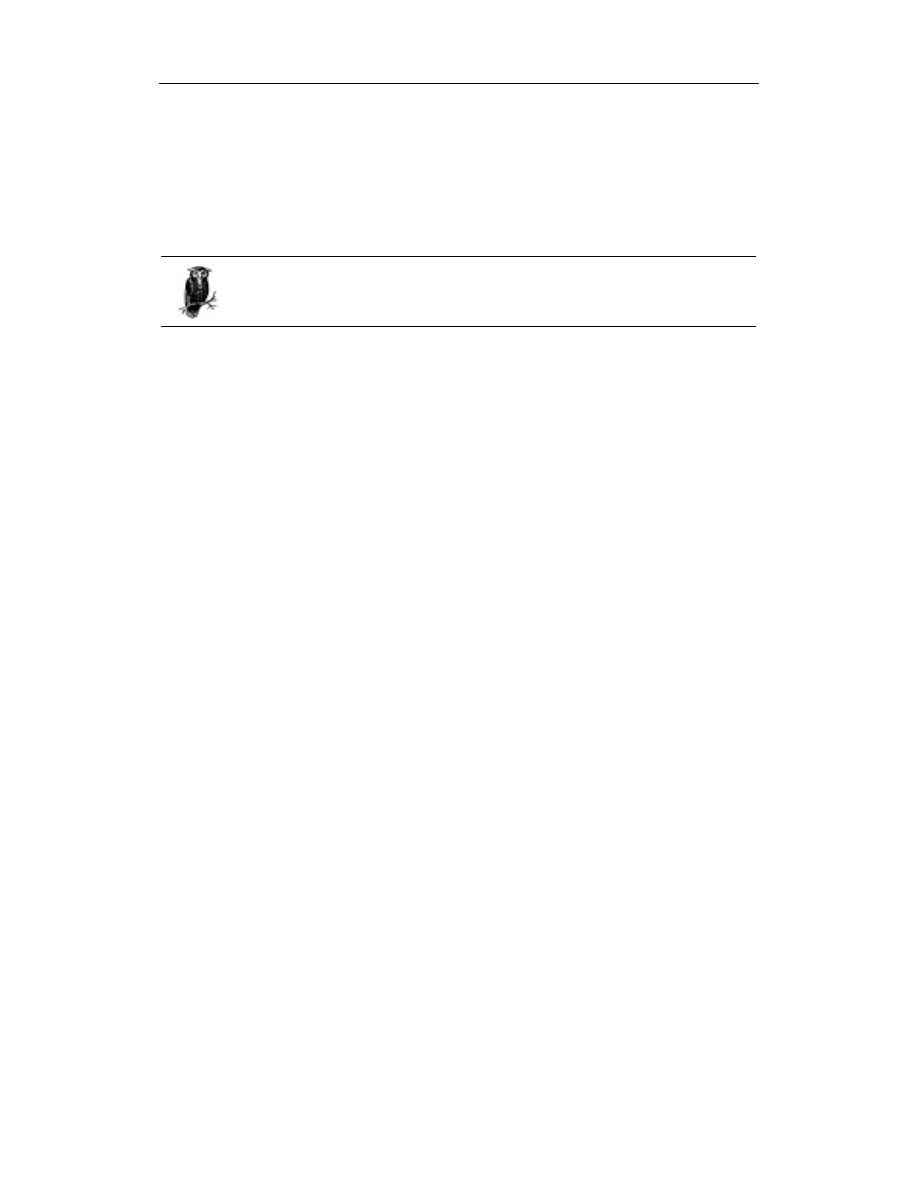
260
Rozdział 8. Preferencje systemowe
To jednak nie koniec ustawień. Oto kolejne czynności do wykonania:
• Na liście Script (Skrypt) należy kliknąć Central European, a następnie na rozwijanej
liście Behaviors (Zachowanie) wybrać Polish, dzięki czemu zmiana wielkości liter
i sortowanie będą wykonywane zgodnie z polskimi regułami.
• Przejść do zakładki Input Menu (Menu wprowadzania) i wybrać klawiaturę Programisty
lub Maszynistki (więcej informacji na ten temat znajduje się w rozdziale 8. i w dodatku G).
Nie wszystkie programy pozwalają na zmianę języka interfejsu. Aby włączyć
obsługę niektórych języków, należy zainstalować specjalne pakiety oprogramowania.
Zakładki Date (Data), Time (Czas) i Numbers (Liczby)
Zakładki Date (Data), Time (Czas) i Numbers (Liczby) pozwalają na wybranie różnych for-
matów wyświetlania daty, godziny, walut oraz innych liczb.
• Zakładka Date (Data) decyduje o sposobie wyświetlania dat w oknach Findera.
W rozwijanym menu Region znajduje się 20 domyślnych ustawień dla różnych krajów.
Ponieważ na liście nie ma Polski, można użyć list Long Date (Data długa) i Short Date
(Data krótka) do zdefiniowania własnych ustawień.
• Na zakładce Time (Czas) można wybrać zegar 12-godzinny (godzina w formacie
3:05 PM) lub 24-godzinny (15:05). Podobnie jak w przypadku zakładki Date (Data),
dostępna jest rozwijana lista Region z domyślnymi ustawieniami.
• Na zakładce Numbers (Liczby) można zdefiniować sposób oznaczania kropki
dziesiętnej oraz separatora tysięcy. Liczba 25 600,99 zostanie zapisana w USA jako
25,600.99, natomiast w Hiszpanii jako 25.600.99. Na tej zakładce można także wybrać
odpowiedni symbol waluty (na przykład $, £ lub F), a także system metryczny.
Również w tym miejscu dostępna jest lista Region.
Zakładka Input Menu (Menu wprowadzania)
Choć Mac potrafi jednocześnie wyświetlać tekst w wielu różnych językach, to wprowa-
dzanie znaków narodowych wymaga dodatkowej konfiguracji. Jest to znany problem dla
polskich użytkowników Macintoshy. Aby go rozwiązać, należy zainstalować właściwy
dla języka polskiego układ klawiatury (na przykład układ Programisty lub Maszynistki).
Dodatkowe informacje na ten temat znajdują się w dodatku G.
Na liście na zakładce Input Menu (Menu wprowadzania) można wybrać różne układy kla-
wiatur. Jeśli zaznaczony zostanie więcej niż jeden układ, to na pasku menu obok polecenia
Help (Pomoc) pojawi się mała ikona z symbolem flagi. Jest to menu klawiatury, które umoż-
liwia przełączanie różnych układów poprzez wybranie ich nazwy. Aby sprawdzić układ
klawiszy, należy użyć programu Key Caps, który zostanie opisany w następnym rozdziale.
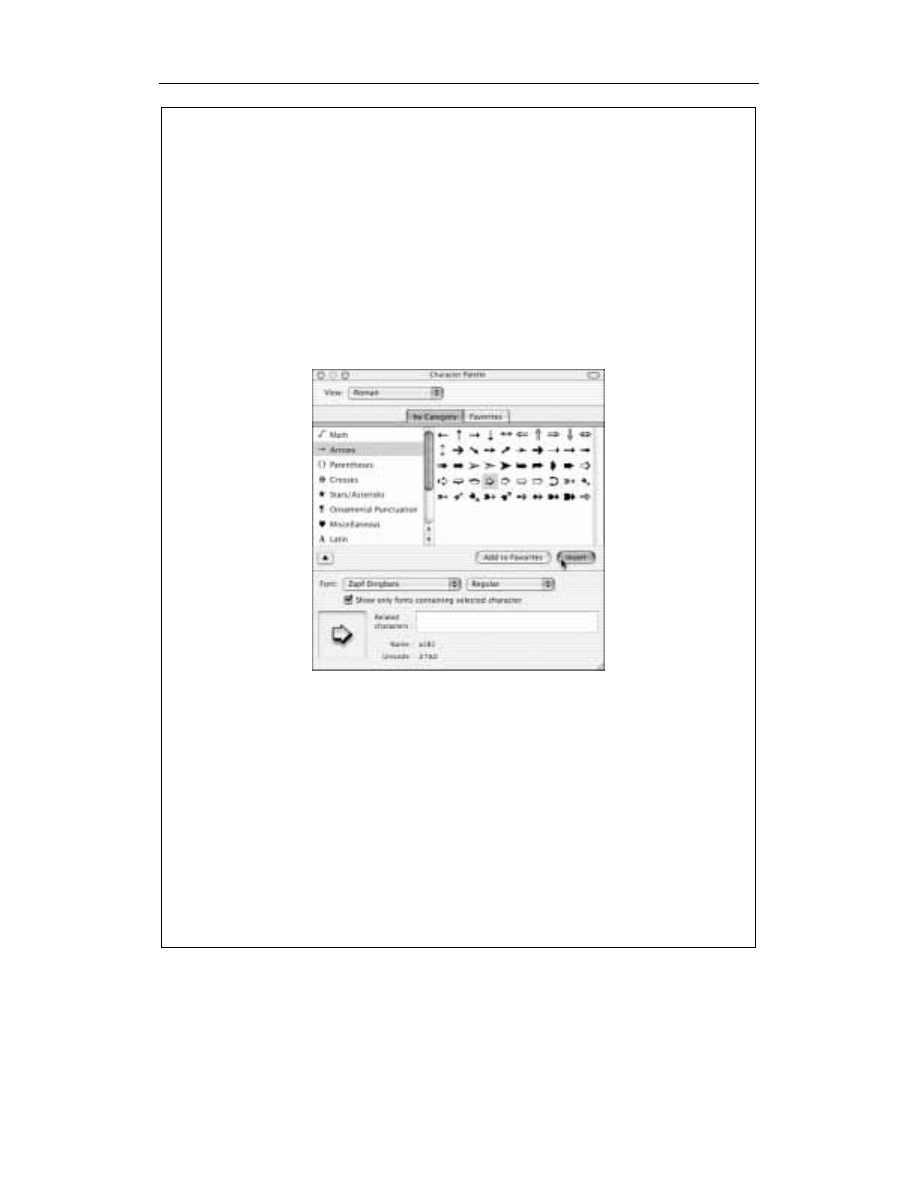
International (Międzynarodowe)261
Paleta znaków
Wyobraźmy sobie, że tworzymy bardzo ważny dokument i musimy umieścić
w nim symbol strzałki. Nie chcemy jednak spędzić dwóch godzin na przeszuki-
waniu wszystkich czcionek i sprawdzaniu każdej możliwej kombinacji klawiszy
tylko po to, żeby wstawić jeden symbol.
Na szczęście dostępna jest prosta metoda wyszukiwania wszystkich ukrytych
symboli, takich jak symbole matematyczne, znaki alfabetu greckiego, różnego
rodzaju gwiazdki i strzałki.
Jednym z rozwiązań jest użycie programu Key Caps, który zostanie przedstawiony
w następnym rozdziale. W Mac OS-ie X 10.2 dostępne jest jednak specjalne narzę-
dzie o nazwie Character Palette.
Aby uzyskać dostęp do tej funkcji, należy otworzyć System Preferences, kliknąć
ikonę International (Międzynarodowe), przejść do zakładki Input Menu (Menu wpro-
wadzania) i zaznaczyć opcję Character Palette. W pasku menu pojawi się teraz menu
klawiatur.
Teraz można powrócić do edytora tekstu lub programu DTP. Aby wstawić symbol,
należy wybrać opcję Character Palette z menu klawiatury. Po chwili pojawi się
okno zawierające wszystkie symbole ze wszystkich czcionek. Aby odnaleźć konkretny
symbol, należy kliknąć zakładkę by Category, a następnie wybrać odpowiednią
kategorię, na przykład Arrows (strzałki), Stars/Asterisks (gwiazdki), Math (symbole
matematyczne) itd. Dwukrotne kliknięcie wybranego symbolu spowoduje jego
pojawienie się w dokumencie.
Aby sprawdzić nazwę czcionki, w której pojawia się dany symbol, należy kliknąć
czarny trójkąt — nazwa czcionki jest umieszczona w nawiasach.
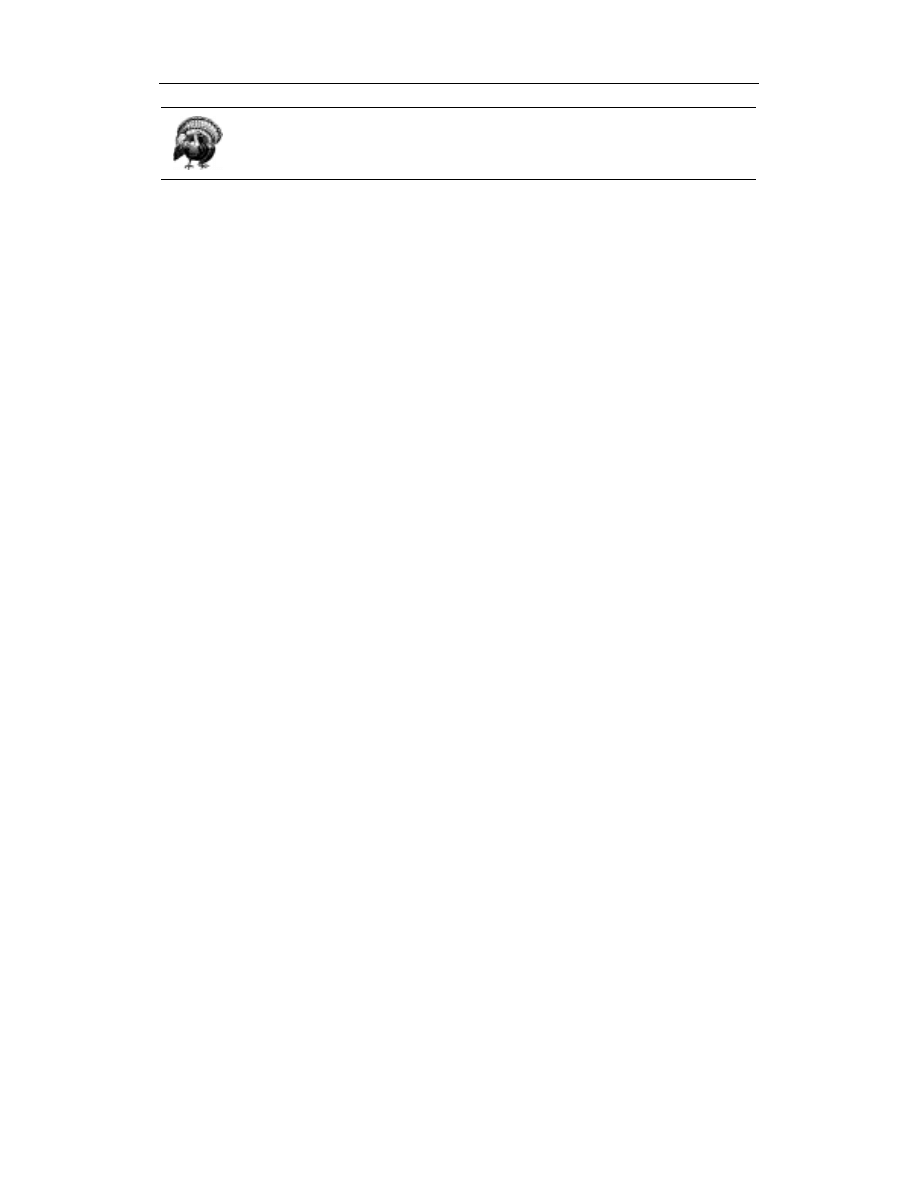
262
Rozdział 8. Preferencje systemowe
Do przełączania się między różnymi układami klawiatur służy także skrót
X-spacja.
Niestety, nic się nie da zrobić, jeśli ta kombinacja klawiszy jest już zajęta przez inny
program, gdyż system przejmuje nad nią kontrolę.
Internet
Jeszcze na początku lat 90. najgorszym aspektem pracy w Internecie była konieczność
żmudnej konfiguracji wszystkich narzędzi — programu e-mailowego, przeglądarki, klienta
FTP itd. Każda z aplikacji wymagała podania dużej ilości danych na temat użytkownika
i typu połączenia internetowego.
Panel Internet w Mac OS-ie X stanowi centrum konfiguracyjne, dzięki któremu wszystkie
informacje są wprowadzane tylko raz. Większość narzędzi internetowych potrafi auto-
matycznie pobrać żądane dane właśnie z tego panelu.
W panelu Internet znajdują się cztery zakładki. W wielu przypadkach nie będzie konieczne
wypełnianie wszystkich pól, ale warto pamiętać przynajmniej o kilku najważniejszych.
• Na zakładce .Mac można wprowadzić nazwę i hasło konta .Mac, jeśli wykupiona
została ta usługa. Więcej informacji na ten temat znajduje się w rozdziale 18.
Jeżeli Czytelnik nie jest jeszcze użytkownikiem .Mac, powinien kliknąć przycisk
Sign Up (Zarejestruj), aby rozpocząć proces rejestracji.
• Również ustawienia na zakładce iDisk nie będą przydatne, jeśli Czytelnik nie jest
użytkownikiem usługi .Mac. W takim przypadku nie ma sensu nawet próbować
sprawdzać zawartości tej zakładki, gdyż komputer będzie starał się połączyć
z Internetem i pobrać informacje z nieistniejącego konta.
Wykres Disk Space (Miejsce na dysku) przedstawia informacje o miejscu dostępnym
na iDisku. Jeśli zbliżamy się do limitu 100 MB, kliknijmy przycisk Buy More (Zakup
więcej), aby zapłacić firmie Apple za dodatkową przestrzeń dyskową. Ustawienia
Public Folder Access (Dostęp do teczki Public) decydują o tym, czy inni użytkownicy
będą mogli kopiować nowe pliki do teczki publicznej (porównaj rozdział 11.).
Można także zdefiniować hasło dostępu do tego folderu. Więcej informacji na temat
obsługi iDisku znajduje się w rozdziale 18.
• Na zakładce E-mail należy wypełnić wszystkie puste pola. W przypadku jakichś
wątpliwości, można skontaktować się ze swoim dostawcą usług internetowych
i poprosić go o pomoc. Rozwijana lista Default Email Reader (Domyślny program pocztowy)
pozwala na wybór aplikacji do obsługi poczty elektronicznej (na przykład Mail
lub Entourage). Od tego momentu kliknięcie odnośnika typu Kliknij tutaj, aby wysłać
wiadomość na stronie WWW spowoduje uruchomienie domyślnego programu
pocztowego i otwarcie nowej wiadomości.
• Wszystkie ustawienia zakładki Web są bardzo ważne. W polu Home Page (Strona domowa)
należy wpisać adres strony WWW, która będzie zawsze otwierana po uruchomieniu
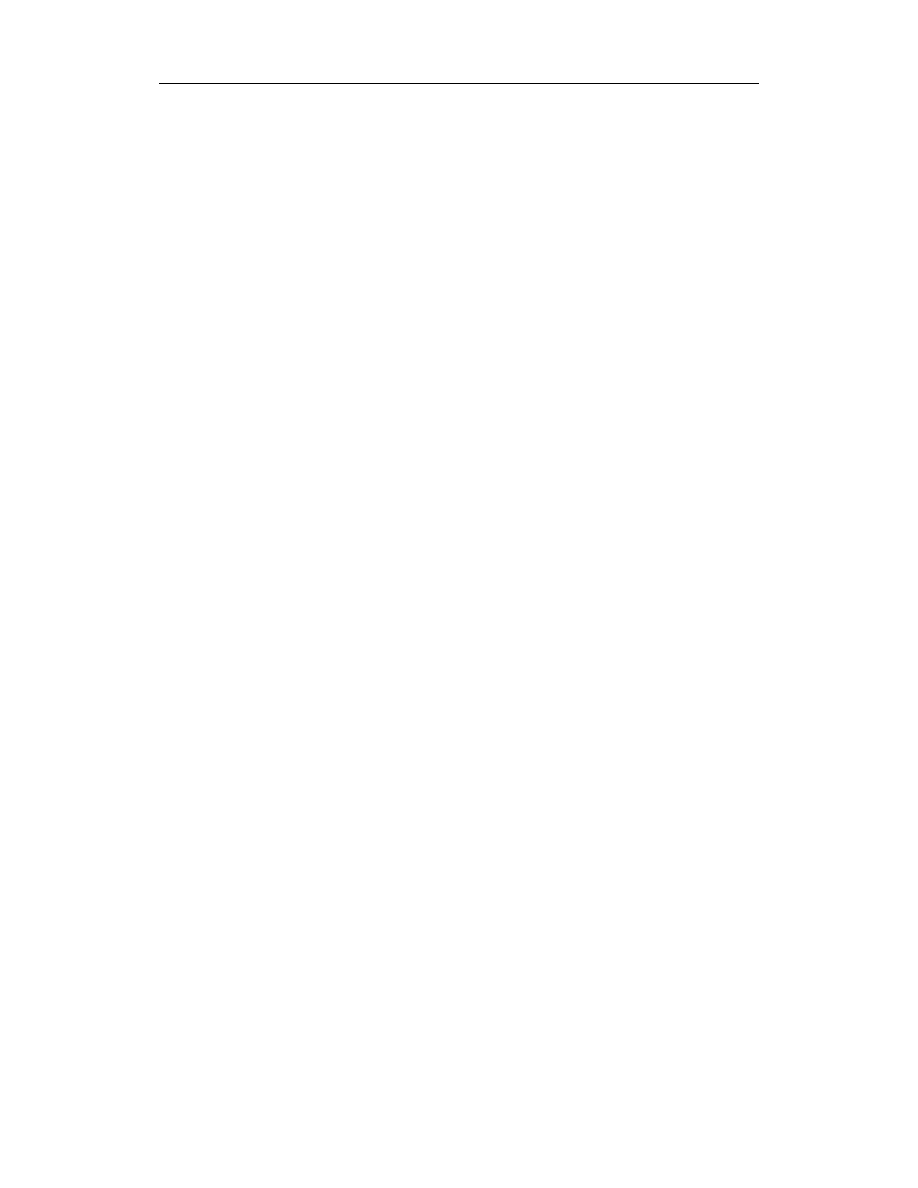
Mouse (Mysz)
263
przeglądarki internetowej. Należy kliknąć przycisk Select (Zaznacz), aby wybrać docelową
teczkę dla wszystkich plików pobieranych z Internetu. Domyślne pliki są umieszczane
na biurku. Jest to dobre rozwiązanie, gdyż nie będzie problemów z ich odnalezieniem.
Należy użyć rozwijanej listy Default Web Browser (Domyślna przeglądarka WWW),
aby wybrać Internet Explorera, OmniWeb czy jeszcze inną przeglądarkę. Ten właśnie
program będzie otwierany domyślnie po kliknięciu odnośnika internetowego lub
wyników przeszukiwania w Sherlocku.
Keyboard (Klawiatura)
W tym panelu można zmienić prędkość powtarzania klawiszy, a także funkcję sterowania
menu, oknami, przyciskami, oknami dialogowymi i paskami narzędzi tylko przy użyciu
klawiatury.
Zakładka Settings (Ustawienia)
Starsi Czytelnicy mogą pamiętać jeszcze tak antyczne urządzenie, jakim jest maszyna do
pisania. Niektóre elektryczne maszyny po dłuższym wciśnięciu klawisza X generowały
ciąg tych liter, co pozwalało na wykreślenie części tekstu z dokumentu.
Podobną funkcję zapewniają wszystkie klawisze na klawiaturze Maca. Jeśli dłużej przy-
trzymany zostanie dowolny klawisz, to na ekranie pojawi się ciąg identycznych znaków
(na przykład Hurrrrrraaaaaaaa!). Dwa suwaki na zakładce Settings (Ustawienia) służą do
konfiguracji funkcji powtarzania klawiszy. Suwak po prawej stronie decyduje o czasie,
przez jaki klawisz musi być przytrzymany, zanim na ekranie zaczną pojawiać się znaki
(pozwoli to uniknąć przypadkowego włączenia funkcji powtarzania). Suwak po lewej
stronie okna decyduje o prędkości powtarzania klawiszy.
Zakładka Full Keyboard Access (Pełny dostęp do klawiatury)
Pełny opis opcji dostępnych na tej zakładce znajduje się w rozdziale 4.
Login Items (Rzeczy logowania)
W tym prostym panelu umieszczono listę programów, które zostaną uruchomione automa-
tycznie w czasie startu systemu. Więcej informacji na ten temat znajduje się w rozdziale 11.
Mouse (Mysz)
Czy nigdy nie zaskoczył Czytelnika fakt, że wskaźnik na ekranie nie przesuwa się o pięć
centymetrów, jeśli mysz przesunął na taką samą odległość? Warto wiedzieć, że wskaźnik
przesuwa się dalej, jeśli mysz porusza się szybciej.
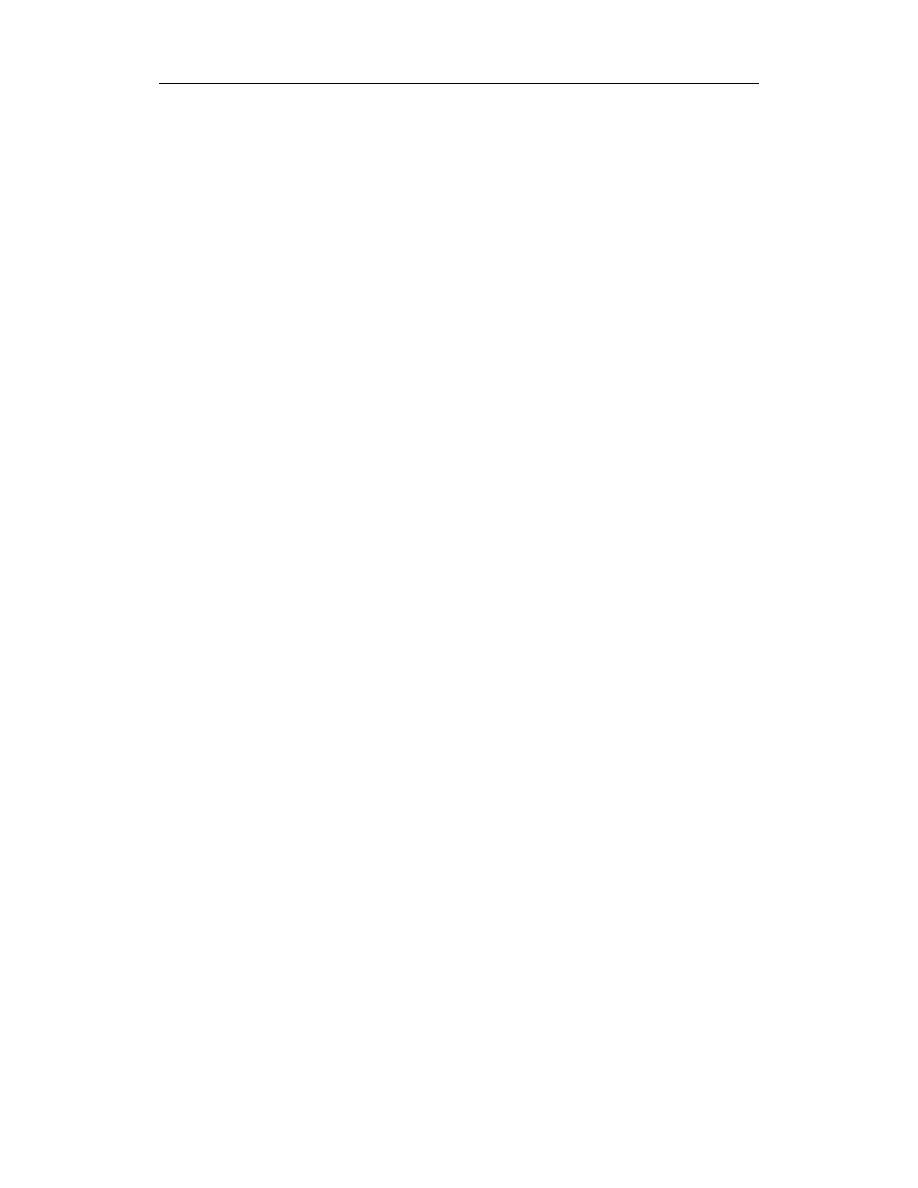
264
Rozdział 8. Preferencje systemowe
Prędkość ruchu myszy jest zależna od ustawienia pierwszego suwaka w panelu Mouse
(Mysz). Ustawienie Fast (Szybko) będzie przydatne, jeśli wykorzystywany jest bardzo duży
monitor i nie chcemy wykonywać gwałtownych ruchów myszą. Z kolei ustawienie Very
Slow (Bardzo powoli) nie daje żadnego przyspieszenia wskaźnika, ale jest bardzo przydatne
w czasie edycji poszczególnych pikseli w Photoshopie. Warto więc wykonać samodzielnie
kilka eksperymentów.
Ustawienie Double-Click Setting (Odstęp podwójnego kliknięcia) decyduje o czasie wykonania
dwukrotnego kliknięcia myszą. Zbyt wolne klikanie Mac zinterpretuje jako dwa oddzielnie
kliknięcia.
Zakładka Trackpad (Gładzik)
Dolna część panelu Mouse (Mysz) zawiera dodatkowe ustawienia gładzika w kompute-
rze przenośnym. Zwykle to urządzenie jest używane tylko do przesuwania wskaźnika,
natomiast klikanie i przeciąganie odbywa się z pomocą przycisku znajdującego się pod
gładzikiem. Można jednak zdefiniować własne opcje w sekcji Use trackpad for (Używaj
gładzika do):
• Po zaznaczeniu opcji Clicking (Klikania) można użyć całej powierzchni gładzika
do klikania i dwukrotnego klikania w miejscu, w którym znajduje się wskaźnik.
• Należy włączyć opcję Dragging (Przeciągania), aby za pomocą gładzika przeciągać
pliki i teczki, zaznaczać tekst lub rozwijać menu. Aby to zrobić, trzeba„puknąć”
dwukrotnie gładzik i błyskawicznie rozpocząć przeciąganie palcem. Jeśli nie zacznie
się przeciąganie, komputer uzna, że użytkownik chciał po prostu otworzyć dany plik.
Po dotarciu do krawędzi gładzika należy podnieść i natychmiast przenieść palec
w nowe miejsce (należy pamiętać, że palec nie może opuścić gładzika na dłużej
niż jedną sekundę). Aby zakończyć wykonywaną operację, wystarczy podnieść palec
z gładzika. (Na szczęście wszystkie te czynności łatwiej wykonać niż opisać).
• Jeśli opisana powyżej procedura sprawia problemy, można włączyć funkcję Drag Lock
(Przeciąganie z blokadą). Natychmiast po dwukrotnym kliknięciu należy rozpocząć
przeciąganie ikony. Teraz nie trzeba się jednak obawiać przypadkowego przerwania
operacji, gdyż plik jest zwalniany dopiero po dodatkowym „puknięciu” w gładzik.
Po włączeniu funkcji przeciągania z blokadą przerwa w czasie przeciągania może
mieć dowolną długość. W tym czasie można odebrać telefon, a nawet wziąć prysznic
— komputer ciągle będzie znajdował się w trybie oczekiwania.
• Funkcja Ignore trackpad while typing (Ignoruj gładzik, gdy piszesz) jest dużym
udogodnieniem dla posiadaczy komputerów przenośnych, którym w trakcie pisania
na klawiaturze zdarza się zawadzić dłonią o gładzik. Może to spowodować przeniesienie
punktu wstawiania w inne miejsce i konieczność cofnięcia ostatnich operacji.
Po zaznaczeniu tej opcji gładzik jest po prostu blokowany w czasie pisania
na klawiaturze.
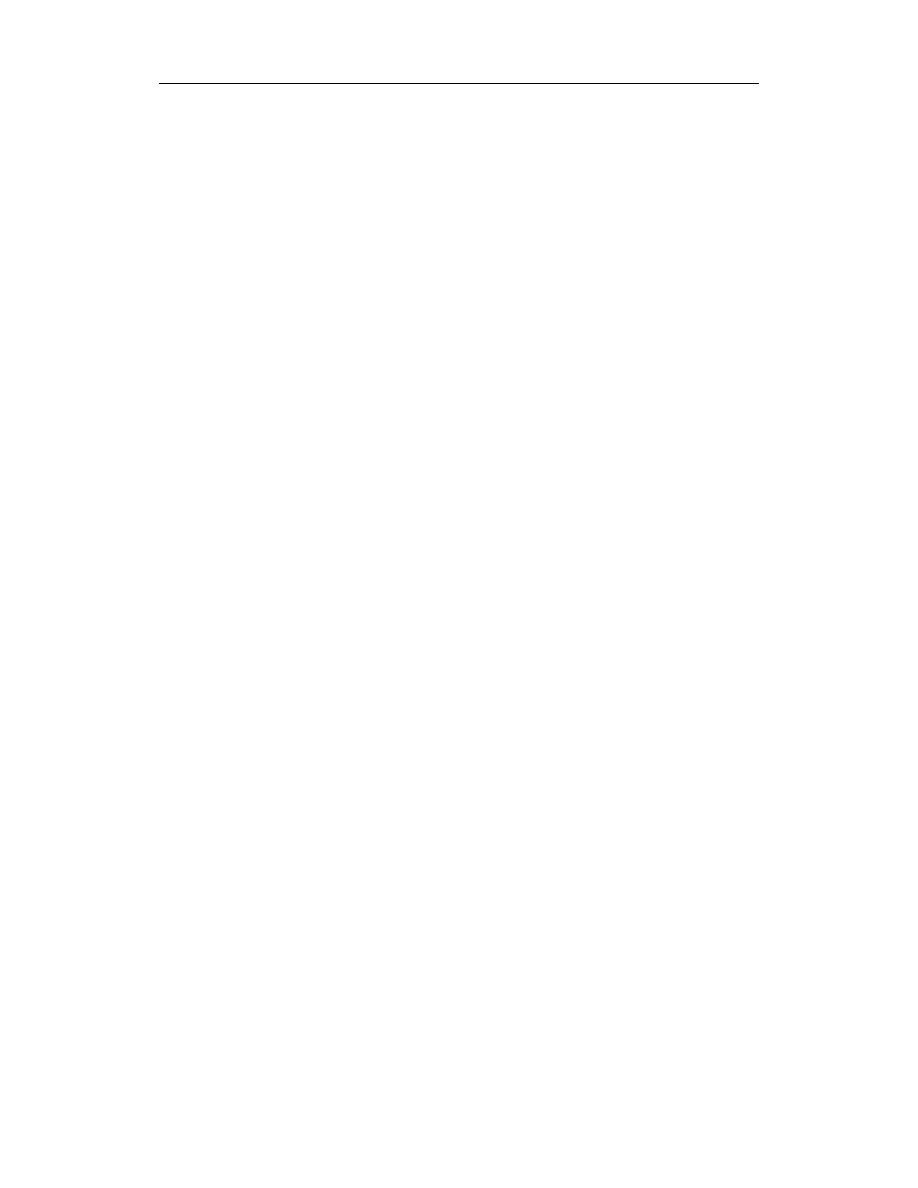
QuickTime
265
• Opcja Ignore trackpad when mouse is present (Ignoruj gładzik, gdy jest mysz) to świadectwo
ogromnego postępu w dziedzinie komputerów przenośnych. Jeśli do PowerBooka
lub iBooka podłączona zostanie mysz, to gładzik zostanie automatycznie wyłączony,
dzięki czemu uniknie się przypadkowego przemieszczenia wskaźnika.
My Account (Moje konto)
Ten panel służy do zmiany hasła użytkownika, karty informacyjnej w książce adresowej
oraz rysunku lub zdjęcia na ekranie powitalnym. Poszczególne ustawienia w panelu
My Account (Moje konto) zostaną opisane szczegółowo w rozdziale 11.
Network (Sieć)
Panel Network (Sieć) zawiera wszystkie ustawienia związane z obsługą Internetu i sieci
lokalnej. Więcej szczegółów znajduje się w rozdziałach 12. i 18.
QuickTime
Ustawienia panelu QuickTime decydują o sposobie odtwarzania filmów na komputerze.
Obejmują zarówno pliki zapisane na dysku twardym, jak i strumienie wideo pochodzące
z witryn internetowych. Wszystkie filmy są odtwarzane przy użyciu programu QuickTime
Player (zobacz rozdział 14.).
Większość ustawień w panelu QuickTime powinna pozostać bez zmian. Poniżej przed-
stawiono najważniejsze opcje:
• Ustawienia na zakładce Plug-in (Moduły) służą do konfiguracji modułów QuickTime’a
w przeglądarce internetowej. Opcja Play movies automatically (Odtwarzaj film
automatycznie) powoduje natychmiastowe rozpoczęcie odtwarzania strumieniowych
plików wideo, a nie dopiero po załadowaniu całego filmu.
• Jedynym ważnym ustawieniem na zakładce Connection (Połączenie) jest Connection
Speed (Prędkość połączenia). Należy użyć tej rozwijanej listy, aby wybrać typ i prędkość
połączenia internetowego. Niektóre witryny oferują odmienne wersje tego samego filmu,
które różnią się wielkością i liczbą wyświetlanych klatek. Opierając się na ustawieniach
znajdujących się na tej zakładce moduł QuickTime’a może zażądać odpowiednią
wersję pliku.
• Zakładka Music (Muzyka) nie będzie do niczego przydatna. Teoretycznie można
tu wybrać syntezator do odtwarzania plików MIDI, ale dostępne jest tylko jedno
ustawienie.
• Na zakładce Media Keys (Klucze) powinny znajdować się specjalne hasła służące
do odblokowania niektórych filmów QuickTime’a. Jak się jednak okazuje, nikt nie
korzysta z tego wynalazku.
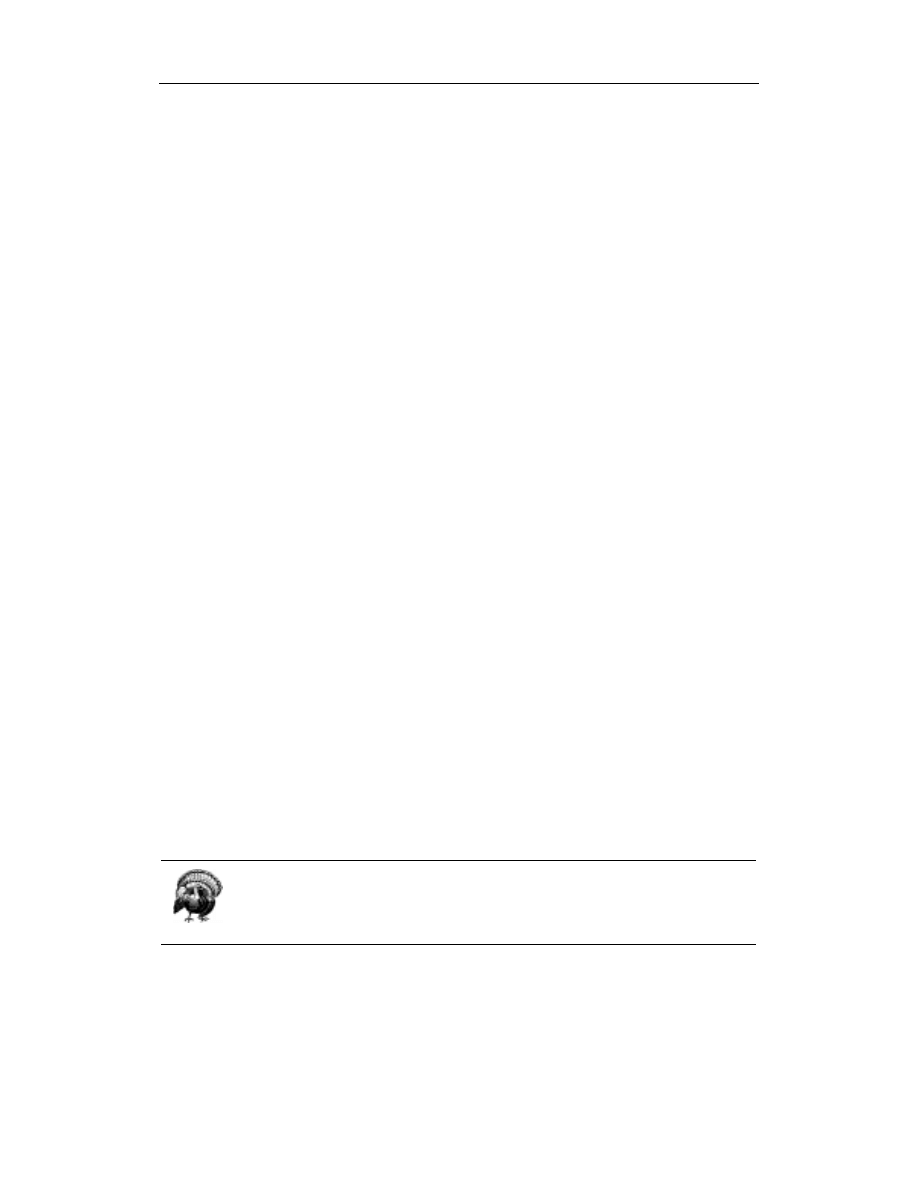
266
Rozdział 8. Preferencje systemowe
• Zakładka Update (Uaktualnij) pozwala na szybkie pobranie z serwera Apple’a
najnowszej wersji QuickTime’a.
Screen Effects (Efekty ekranowe)
We wcześniejszych wersjach Mac OS-a X ten panel nosił nazwę Screen Saver (Wygaszacz).
Dlaczego Apple dokonał takiej zmiany? Przyczyna jest prosta — wygaszacz tak naprawdę
nie chroni już ekranu. Wyświetlacze LCD są całkowicie bezpieczne, a klasyczny monitor
musiałby przez dwa lata wyświetlać ten sam obraz, aby na kineskopie wypaliło się jego
odbicie.
Obecnie wygaszacze ekranu służą głównie rozrywce, a Mac OS X jest pod tym względem
liderem.
W panelu Screen Effects (Efekty ekranowe) można wybrać jeden z dziewięciu wygaszaczy
ekranu, na przykład:
• Computer Name — ten moduł wyświetla na ekranie tylko logo Apple’a i nazwę
komputera. Oba elementy zmieniają swoje położenie co kilka minut. Apple stworzył
ten moduł prawdopodobnie dla szefów, którzy chcą szybko sprawdzić obecność
podwładnych przy biurkach.
• Moduł Flurry to kolejna nowość w Mac OS-ie X. Po wybraniu tego wygaszacza
na ekranie widoczne będą ruchome, kolorowe płomienie ognia. Przycisk Configure
(Konfiguruj) pozwala wybrać liczbę, grubość i kolor płomieni, a także prędkość ich
ruchu.
• Moduły Abstract, Beach, Cosmos i Forest wyświetlają wspaniałe zdjęcia, które powoli
się powiększają i nawzajem przenikają. Wygaszacz Abstract umieszcza na ekranie
obrazy, które mogłyby trafić do każdego muzeum sztuki nowoczesnej. Pozostałe trzy
moduły są bardziej konserwatywne i wyświetlają zdjęcia tropikalnych plaż, obiektów
w odległych galaktykach oraz lasów zwrotnikowych.
Ustawienia poszczególnych modułów można zmienić, klikając przycisk Configure (Konfi-
guruj). Na rysunku 8.10 przedstawiono okno dialogowe z dostępnymi opcjami.
• Pictures Folder to chyba najciekawsza funkcja w module Screen Effects (Efekty ekranowe),
gdyż pozwala na użycie do pokazu slajdów własnego zbioru zdjęć.
Jeśli opcja ta zostanie zaznaczona, system, po odejściu użytkownika od komputera,
zacznie wyświetlać wszystkie rysunki z teczki Home: Pictures. W czasie pokazu będą
wykorzystywane funkcje powiększania i przenikania zdjęć.
Nie wolno zapominać, że program iPhoto (który znajduje się w teczce Applications)
umieszcza zdjęcia wykonane przez użytkownika w specjalnych albumach. Każdy
album można wykorzystać jako wygaszacz ekranu. W tym celu należy kliknąć ikonę
Screen Saver znajdującą się na dole panelu Share.
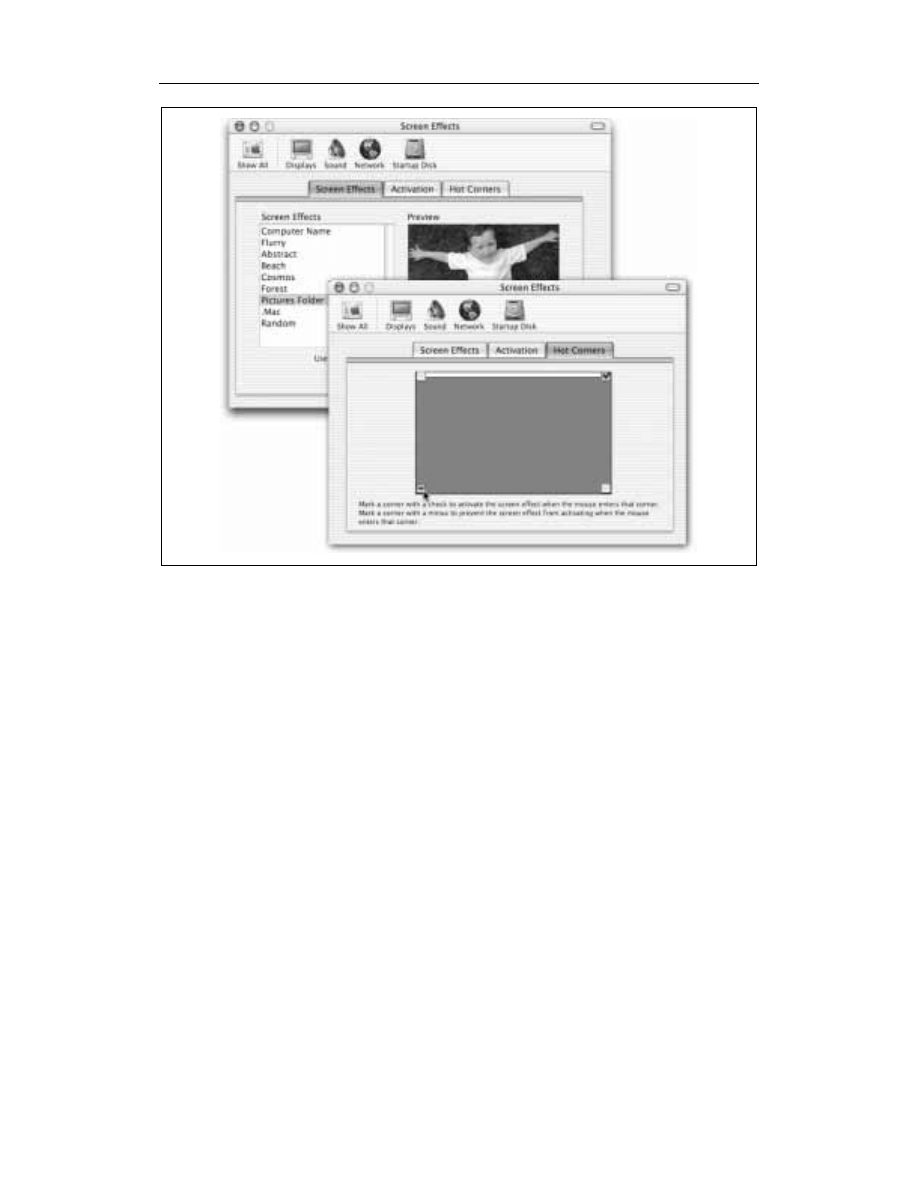
Screen Effects (Efekty ekranowe)267
Rysunek 8.10. Na górze: można utworzyć własny pokaz slajdów. W przypadku wykorzystywania iMaca
z ekranem LCD lub monitora Apple Cinema Display wrażenia będą niesamowite. Na dole: używając opcji
Hot Corner (Aktywne narożniki), można wybrać róg ekranu, który będzie uruchamiał wygaszacz ekranu.
W tym celu wystarczy przesunąć tam wskaźnik myszy. Narożniki oznaczone znakiem minusa nie będą
powodowały aktywacji wygaszacza
Kliknięcie przycisku Configure (Konfiguruj) spowoduje wyświetlenie okna dialogowego
(rysunek 8.11), w którym można wybrać dowolną teczkę ze zdjęciami. W tym celu
należy po prostu przeciągnąć ikonę folderu na kwadrat znajdujący się na górze okna
lub kliknąć przycisk Set Slide Folder, aby wybrać żądaną teczkę.
Można także wybrać różne opcje wyświetlania zdjęć.
• Jak wspomniane zostanie w rozdziale 18., jedną z zalet członkostwa w klubie
użytkowników .Mac jest możliwość tworzenia pokazów slajdów w Internecie.
Takie pokazy mogą być odtwarzane na komputerze właściciela lub, po udostępnieniu
publicznie, na Macu dowolnej osoby. Kliknij przycisk Configure (Konfiguruj), aby wybrać
pokaz slajdów oraz opcje wyświetlania (na przykład losową kolejność, dopasowywanie
zdjęć do rozmiarów ekranu oraz przenikanie kolejnych zdjęć).
• Jeśli użytkownikowi nie jest łatwo zdecydować się na konkretny moduł wygaszacza
ekranu, może kliknąć Random. Mac za każdym razem wybierze inny moduł.
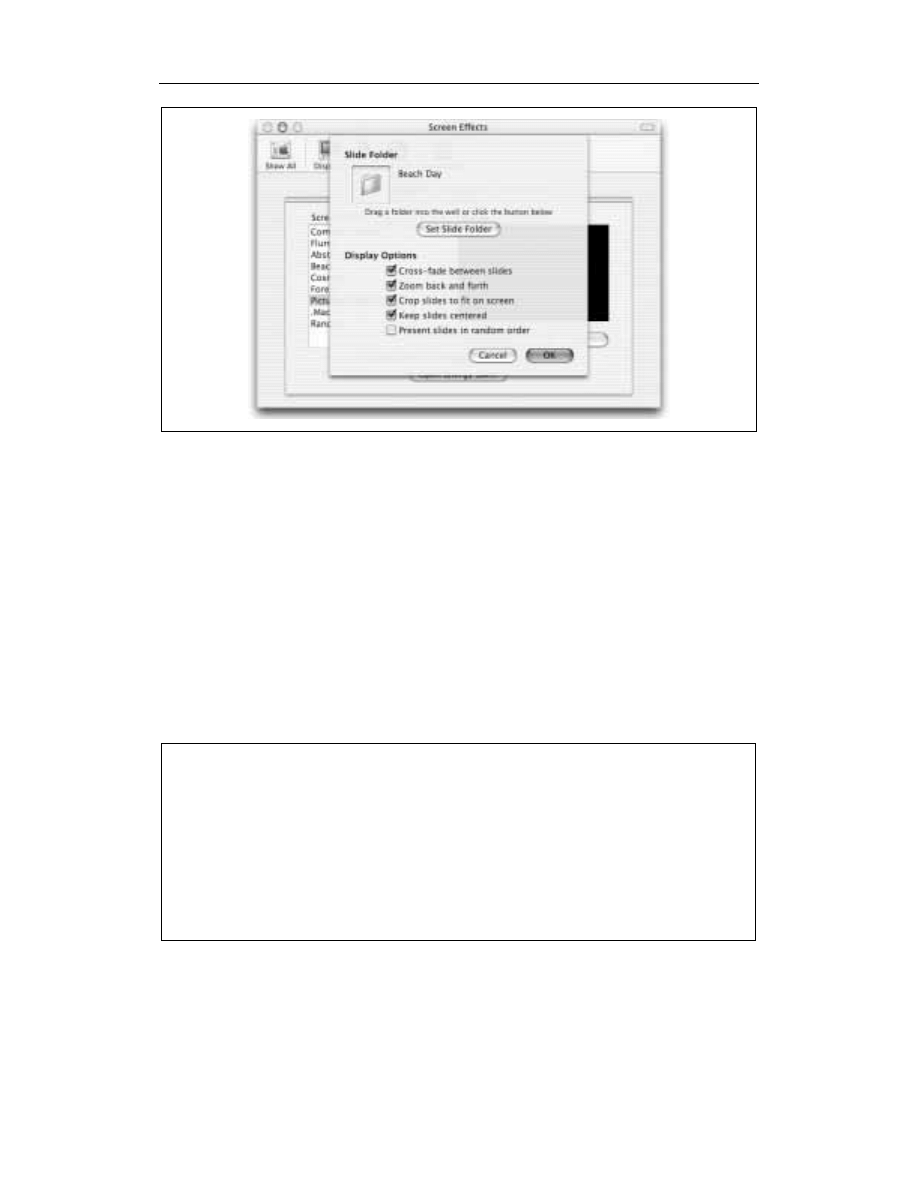
268
Rozdział 8. Preferencje systemowe
Rysunek 8.11. Jeszcze w Mac OS-ie X 10.1 użycie cyfrowych zdjęć o wysokiej rozdzielczości nie było
zalecane, gdyż wygaszacz ekranu nie potrafił dopasować ich wielkości do rozmiarów ekranu. Opcja Crop
slides to fit on screen eliminuje ten problem, gdyż teraz zdjęcia zostaną w razie potrzeby pomniejszone
Po wybraniu nazwy modułu na liście wygaszaczy jego miniaturka pojawi się w oknie pod-
glądu. Aby sprawdzić działanie wygaszacza na pełnym ekranie, należy kliknąć przycisk
Test. Aby przerwać test modułu, wystarczy wcisnąć dowolny klawisz lub poruszyć myszą.
Aktywacja wygaszacza ekranu
Uruchomienie wygaszacza ekranu może odbyć się na kilka sposobów:
• W panelu Activation (Aktywacja) definiowana jest długość okresu braku aktywności,
po którym wygaszacz pojawia się na ekranie. Minimalna wartość to pięć minut,
a maksymalna to Never (Nigdy). To ostatnie ustawienie powoduje całkowite
wyłączenie wygaszacza.
Tajemnice modułów wygaszaczy
Moduły wygaszaczy ekranu znajdują się w teczce System: Library: Screen Savers.
Control-kliknięcie jednego z nich i wybranie z menu kontekstowego Show Package
Contents (Pokaż zawartość pakietu) ujawni, między innymi, teczkę Contents: Resources.
Wewnątrz tego folderu znajdują się wszystkie pliki JPEG tworzące dany moduł
(na przykład zdjęcia kosmosu dla wygaszacza Cosmos).
Po co tym w ogóle się zajmować? Niektóre z tych zdjęć sprawdzą się świetnie jako
obrazki biurka. W tym celu wystarczy skopiować wybrane pliki do dowolnej teczki.
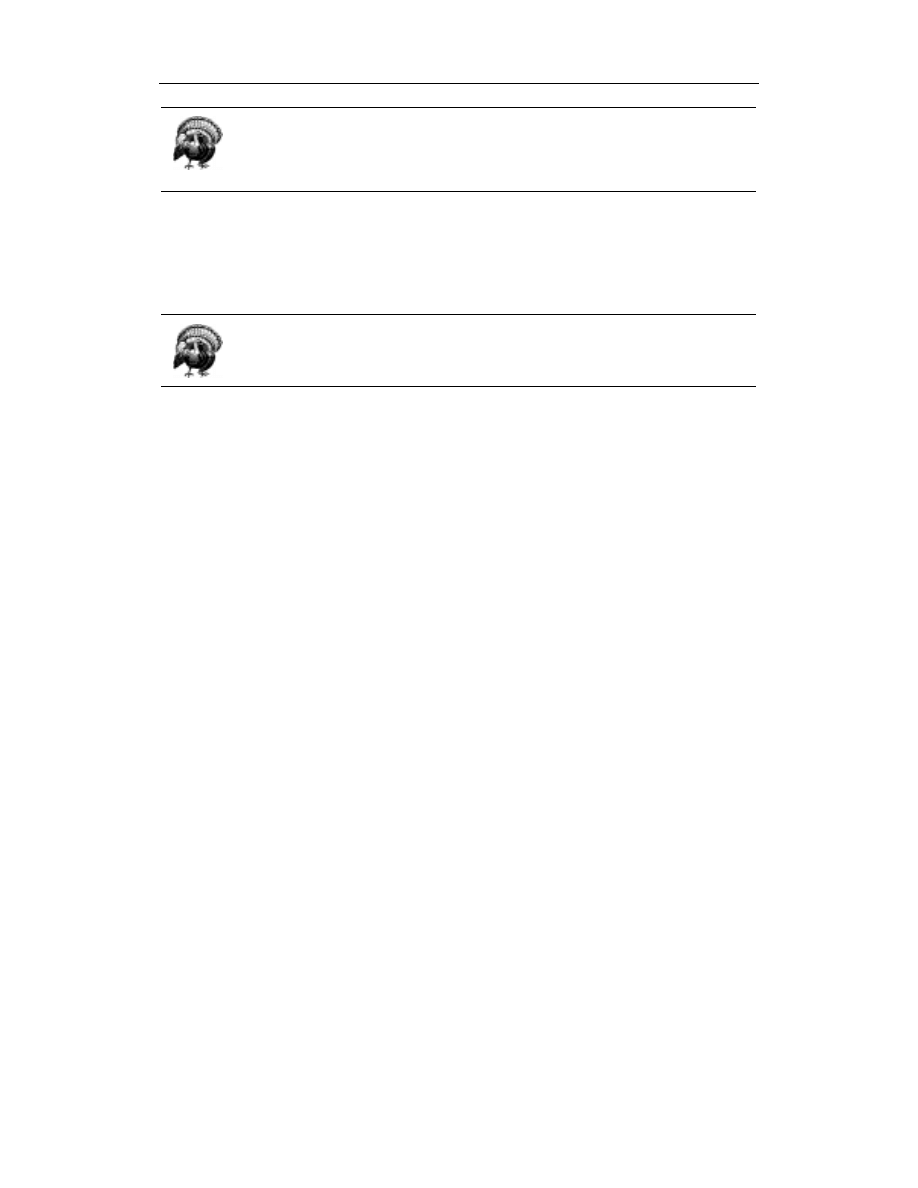
Software Update
269
W panelu Activation (Aktywacja) można także zaznaczyć opcję wymagającą
wprowadzenia hasła użytkownika w celu wyłączenia wygaszacza. Po użyciu
tej funkcji komputer będzie chroniony przed wścibskimi współpracownikami,
którzy chcieliby przeczytać cudzą korespondencję lub przejrzeć pliki.
Panel Hot Corner (Aktywne narożniki) umożliwia wybór rogu ekranu, który posłuży do
aktywacji wygaszacza (zobacz rysunek 8.10). Ta opcja przyda się, aby szybko ukryć przed
szefem zawartość właśnie oglądanych stron WWW. Umieszczenie wskaźnika w rogu
oznaczonym znakiem minusa wyłączy całkowicie wygaszacz. Można użyć tej opcji, na
przykład, w czasie oglądania filmu DVD.
Wiele dodatkowych modułów znajduje się na stronie www.epicware.com.
Sharing (Wspólne)
Szczegółowe instrukcje dotyczące ustawień panelu Sharing (Wspólne) opisane zostaną
w rozdziałach 11. i 21.
Software Update
Jest to jedna z najciekawszych technologii obecnych w Mac OS-ie X. Apple od czasu do
czasu udostępnia w Internecie poprawki i aktualizacje systemu. Program Software Update
może automatycznie powiadomić o tym fakcie użytkownika, pobrać odpowiednie pliki
i zainstalować je na komputerze.
Aktualizacje systemu nie odbywają się bez wiedzy użytkownika. Domyślnie program
wymaga kliknięcia przycisku Update Now w celu połączenia się z serwerem Apple’a. Co
więcej, Software Update pobiera pliki dopiero po zweryfikowaniu nazwy i hasła użyt-
kownika, co pokazano na rysunku 8.12.
Zakładka Update Software
Aby aktualizować system automatycznie, należy zaznaczyć opcję Automatically i użyć
rozwijanego menu do wybrania częstotliwości kontroli pojawienia się nowych plików
(codziennie, raz w tygodniu lub raz w miesiącu).
Zakładka Installed Updates
Na życzenie użytkowników w systemie OS X 10.2 pojawił się dziennik informujący
o wszystkich zmianach dokonanych w oprogramowaniu systemowym. Lista takich po-
prawek znajduje się na zakładce Installed Updates.
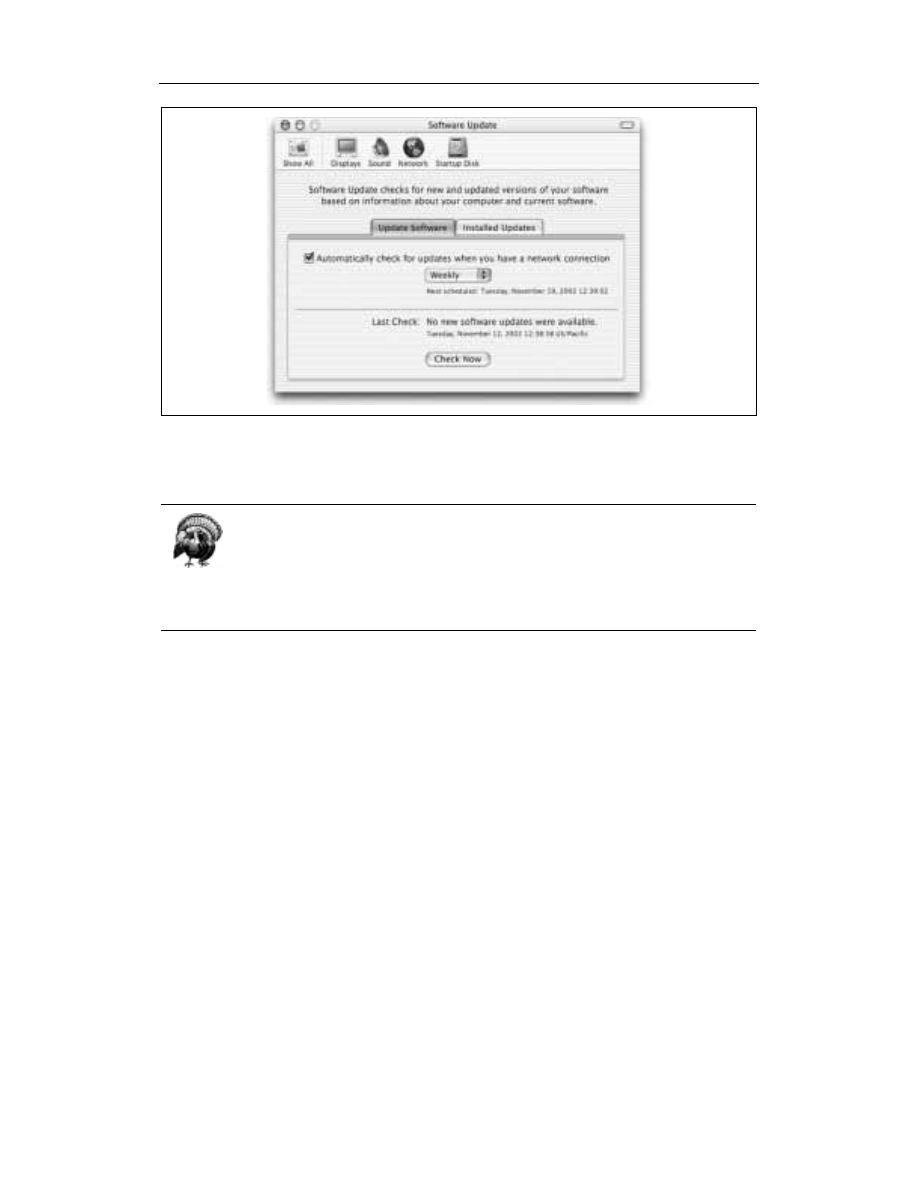
270
Rozdział 8. Preferencje systemowe
Rysunek 8.12. Apple często udostępnia poprawki i nowe wersje oferowanych programów i systemów.
Te poprawki do niczego się nie przydadzą, jeśli użytkownik nie będzie o nich wiedział. Na szczęście
program Software Update pobiera automatycznie takie informacje, a następnie instaluje wybrane
komponenty systemu
W teczce Library: Receipts na dysku startowym znajduje się wiele plików .pkg, które
zostały pobrane przez Software Update. We wcześniejszych wersjach Mac OS X
można je było wykorzystać do ponownej instalacji.
Te pliki w Jaguarze są jedynie potwierdzeniem instalacji określonych komponentów.
Badając zawartość teczki Receipts, można sprawdzić, czy została wykonana określona
aktualizacja systemu.
Sound (Dźwięk)
Ustawienia dźwięku w Mac OS-ie X nie są zbyt rozbudowane, ale i tak warto zajrzeć do
panelu Sound (Dźwięk). Poniżej przedstawiono kolejne jego zakładki i ustawienia.
Zakładka Sound Effects (Efekty dźwiękowe)
Efekty dźwiękowe sygnalizują pojawienie się błędu lub służą do przyciągnięcia uwagi
użytkownika.
W Mac OS-ie X pojawił się całkowicie nowy zestaw sygnałów dźwiękowych. Jedynie
dźwięk Sosumi pochodzi z wcześniejszych wersji systemu (legenda mówi, że nazwa
Sosumi powstała w czasach, kiedy Apple Records chciał pozwać Apple Computer do
sądu z powodu wbudowania w Maca funkcji nagrywania muzyki). Choć większość no-
wych dźwięków ostrzeżeń (na przykład Basso, Frog, Funk, Ping, Pop i Tink) brzmi za-
bawnie, to wielu użytkownikom nie podoba się taki wybór.
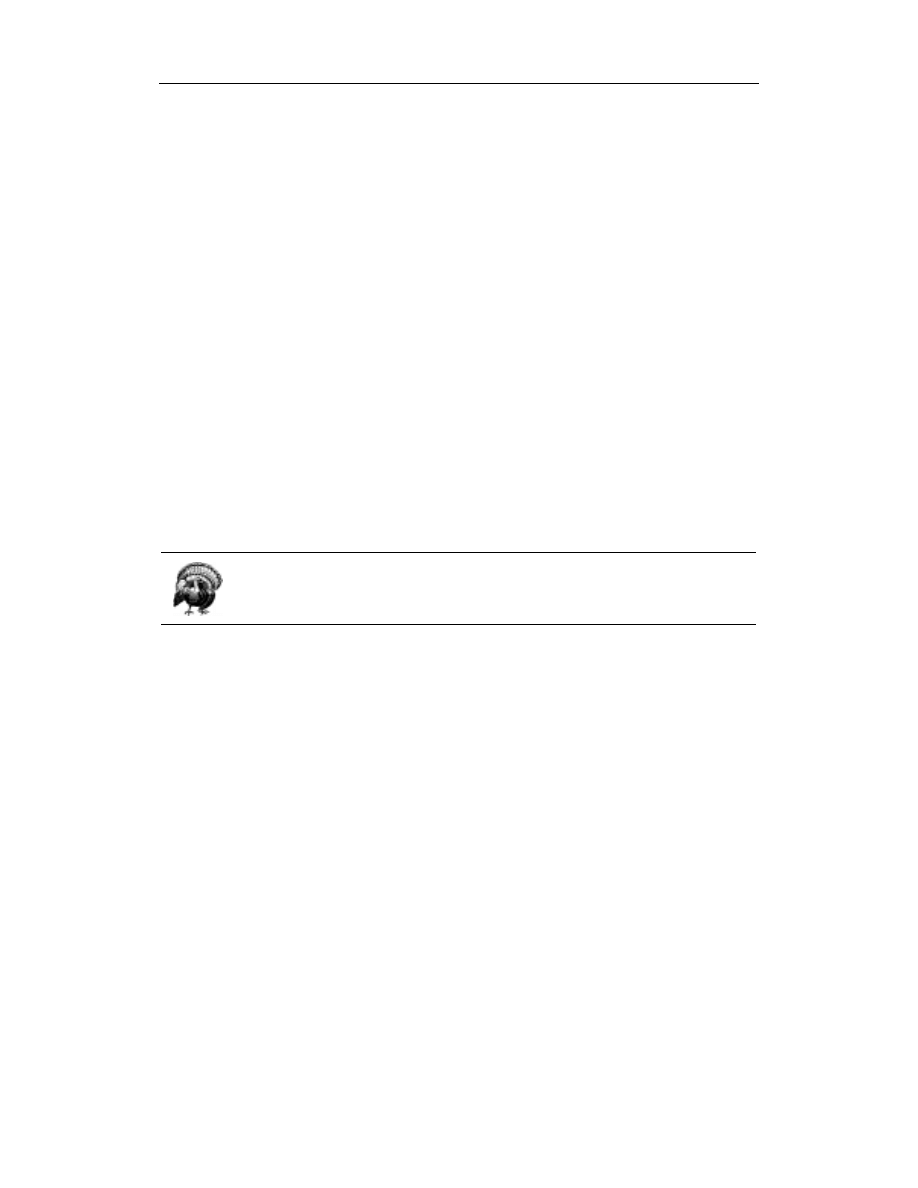
Sound (Dźwięk)
271
Oto pozostałe opcje dostępne na zakładce Sound Effects (Efekty dźwiękowe):
• Suwak Alert Volume (Głośność ostrzeżeń). Niektórzy użytkownicy Maca są zdziwieni
faktem, że nawet po całkowitym przesunięcia tego paska w lewą stronę muzyka
i efekty dźwiękowe są odgrywane z normalną głośnością.
„Prawdziwa” regulacja głośności odbywa się przy użyciu suwaka Output volume
(Głośność wyjściowa) na dole panelu Sound (Dźwięk). Suwak na zakładce Alert Volume
(Głośność ostrzeżeń) powoduje jedynie zmianę głośności ostrzeżeń.
• Play user interface sound effects (Odtwarzaj efekty dźwiękowe użytkownika). Ta opcja
jest odpowiedzialna za delikatne efekty dźwiękowe, które można usłyszeć w czasie
niektórych operacji w Finderze, takich jak przeciąganie pliku do Kosza lub usuwanie
ikony z Doka.
• Play feedback when volume keys are pressed (Odpowiedź dźwiękiem, gdy wcisnąć klawisz
głośności). Większość klawiatur Apple’a ma specjalne klawisze służące do regulacji
głośności. Każde wciśnięcie takiego klawisza spowoduje odtworzenie sygnału,
dzięki czemu łatwiej jest wybrać odpowiedni poziom głośności.
Wyobraźmy sobie jednak, że jesteśmy na bardzo ważnym spotkaniu, a komputer
nagle zaczyna generować głośną muzykę. Zmieszanie jeszcze wzrasta, kiedy w czasie
zmniejszania głośności słychać dodatkową serię sygnałów dźwiękowych.
Na szczęście można wyłączyć funkcję potwierdzania głośności, a na ekranie pojawi
się jedynie rosnący lub malejący pasek poziomu dźwięku.
W panelu Sound (Dźwięk) można znaleźć opcję Show volume in menu bar
(Pokaż głośność w pasku menu), której zaznaczenie umożliwia zmianę głośności
poprzez menulet.
Zakładka Output (Wyjście)
„Wyjście” oznacza tutaj głośniki. Dla większości użytkowników Maców jedyną przydat-
ną opcją w tej zakładce będzie suwak Balance (Wyrównanie), który służy do wyrównania
poziomu głośności między lewym a prawym głośnikiem. Lista Choose a device for sound
output (Wybierz urządzenie dla wyjścia dźwięku) pozwala wybrać głośniki używane do od-
twarzania dźwięku. W większości przypadków jedyne dostępne ustawienie to Built-in
(Wbudowany), nawet jeśli podłączone są głośniki zewnętrzne. Mac automatycznie wykryje
obecność takich głośników po ich podłączeniu do komputera.
Zakładka Input (Wejście)
Zakładka Input (Wejście), która jest nowością w Mac OS-ie X 10.2, pozwala wybrać mikrofon,
jeśli do komputera podłączono kilka takich urządzeń. Można tu zmienić także czułość
mikrofonu poprzez przesuwanie suwaka i obserwację miernika Input Level (Poziom wejścia),
który pracuje w czasie rzeczywistym.
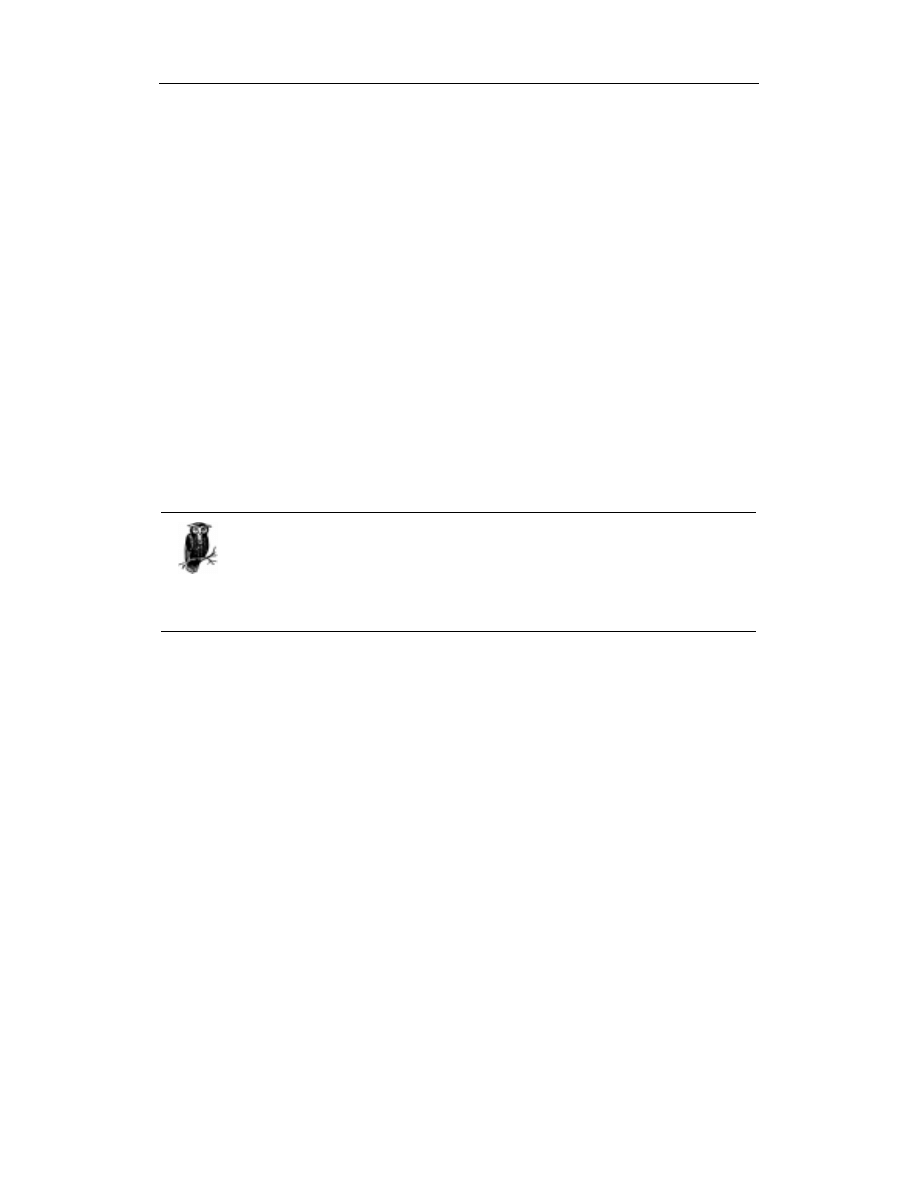
272
Rozdział 8. Preferencje systemowe
Speech (Mowa)
Funkcje rozpoznawania głosu i odczytywania tekstu przez komputer zostaną opisane
szczegółowo w rozdziale 14. Warto wiedzieć, że w Mac OS-ie X 10.2 można sterować
głosem nawet menu i oknami.
Startup Disk (Dysk startowy)
Tego panelu można użyć, aby wybrać teczkę systemową, z której komputer wystartuje
po następnym restarcie. Zwykle można dokonać wyboru między systemami Mac OS X
i Mac OS 9.2. Szczegółowe informacje na temat tej funkcji znajdują się w rozdziale 5.
Universal Access (Uniwersalny dostęp)
Panel Universal Access (Uniwersalny dostęp) został stworzony dla osób, które piszą jedną ręką,
mają problemy z obsługą myszy lub niedowidzą albo niedosłyszą. Dostępne tu funkcje
będą także przydatne w przypadku uszkodzenia myszy. W systemie Mac OS X 10.2 znacz-
nie rozbudowano ustawienia tego panelu.
Z pewnością Czytelnik szybko odkryje, że komputer głośno odczytuje nazwy różnych
przycisków i pól w panelu Universal Access (Uniwersalny dostęp) po najechaniu
na nie myszą. Ta funkcja została oczywiście stworzona dla osób mających
problemy ze wzrokiem. Można ją wyłączyć przy użyciu opcji Enable text-to-speech
for Universal Access Preferences (Wyłącz text-to-speech dla Preferencji uniwersalnego
dostępu) na dole okna.
Zakładka Seeing (Widzeniem)
Jeśli użytkownik ma problemy ze wzrokiem, można zmniejszyć rozdzielczość monitora,
co spowoduje powiększenie wyświetlanego obrazu. Należy użyć do tego celu panelu
Displays (Monitory), znajdującego się w preferencjach systemowych, który został opisany
we wcześniejszej części rozdziału. Ustawienie monitora o przekątnej 17 cali na rozdziel-
czość 640
×480 da w efekcie powiększony obraz o bardzo dobrej jakości.
Powyższa metoda jest jednak mało elastyczna, a ciągła zmiana rozdzielczości wymaga
pewnego wysiłku.
Dlatego też warto skorzystać z zakładki Seeing (Widzeniem), która we wcześniejszych
wersjach Mac OS-a nosiła nazwę CloseView. Dostępne opcje pozwalają na powiększenie
obrazu wokół wskaźnika, a także odwrócenie kolorów na ekranie — biały kolor staje się
czarny, niebieski zamienia się w żółty itd.
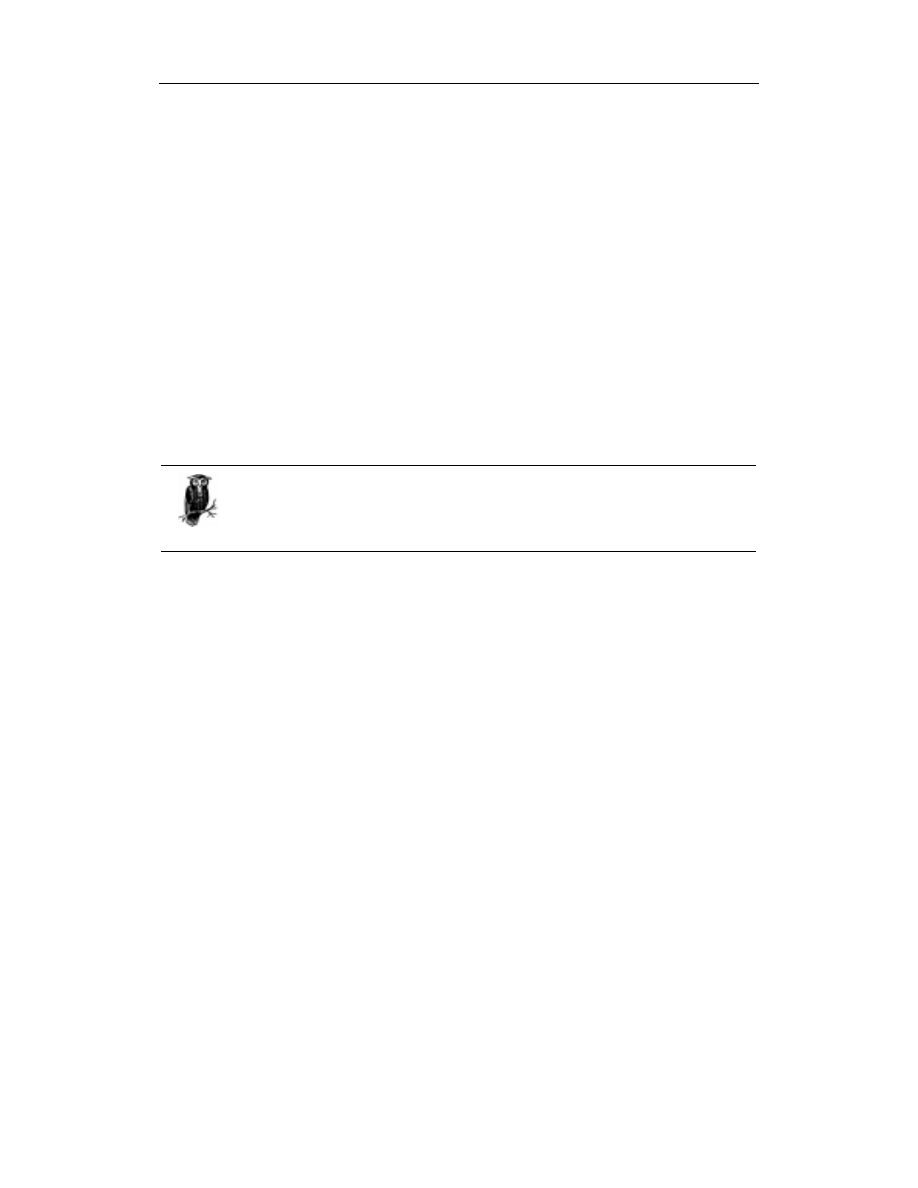
Universal Access (Uniwersalny dostęp)273
Aby włączyć tę funkcje, należy wcisnąć klawisze Option-
X
-* (gwiazdka na klawiaturze
numerycznej; można ją zastąpić klawiszami Shift-8). Można także otworzyć zakładkę
Seeing (Widzeniem) i kliknąć gigantyczny przycisk Turn On Zoom (Włącz powiększanie).
W celu powiększenia ekranu należy użyć klawiszy Option-
X
-+ (znak plusa), a w celu
pomniejszenia klawiszy Option-
X
-– (znak minusa). W tym przypadku można użyć kla-
wiatury numerycznej lub górnego rzędu klawiszy.
Każde wciśnięcie odpowiedniej kombinacji klawiszy powoduje powiększenie lub po-
mniejszenie obrazu, co powoduje powstanie efektu wirtualnego monitora podążającego
za wskaźnikiem myszy.
Funkcja powiększania nie ma praktycznie żadnych ograniczeń, co oznacza, że pojedynczy
piksel może zająć cały ekran. Ta możliwość z pewnością nie będzie przydatna dla osób
niedowidzących, ale może skorzystać z niej użytkownik chcący, na przykład, dokładnie
skopiować istniejącą ikonę.
Kombinacja klawiszy Control-Option-
X
-* powoduje odwrócenie kolorów na ekranie, dzięki
czemu biały tekst pojawia się na czarnym tle.
Dostępny jest także przycisk Set Display to Grayscale (Przełącz ekran na stopnie szarości),
który powoduje całkowite usunięcie kolorów z ekranu, co niektórym osobom
ułatwia odczytanie tekstu. Aby przywrócić kolory, należy kliknąć ponownie ten
sam przycisk (jego nazwa nie zmienia się).
Zakładka Hearing (Słyszeniem)
W przypadku wystąpienia problemów z usłyszeniem dźwięków wydawanych przez Maca,
można po prostu zwiększyć głośność. Z tego powodu przycisk Adjust Sound (Dostosuj
dźwięk) w tej zakładce kieruje użytkownika natychmiast do panelu Sound (Dźwięk). Warto
jednak rozważyć zakup głośników zewnętrznych.
Oczywiście dźwięki wydawane przez komputer nie odgrywają aż tak wielkiej roli (chyba
że pracujemy w przemyśle muzycznym lub filmowym) z wyjątkiem dźwięków ostrzeżeń,
którymi Mac próbuje zwrócić uwagę użytkownika (zobacz opis we wcześniejszej części
tego rozdziału). Z tego powodu należy włączyć opcję Flash the screen whenever an alert
sound occurs (Ekran miga, gdy pojawi się dźwięk ostrzegawczy). Kiedy pojawi się ostrzeżenie,
cały ekran Macintosha mignie jednokrotnie. Ten efekt można wypróbować, klikając przy-
cisk Flash Screen (Migający ekran).
Zakładka Keyboard (Pisaniem)
Na tej zakładce dostępne są dwie ciekawe opcje przeznaczone dla osób mających problem
z obsługą klawiatury:
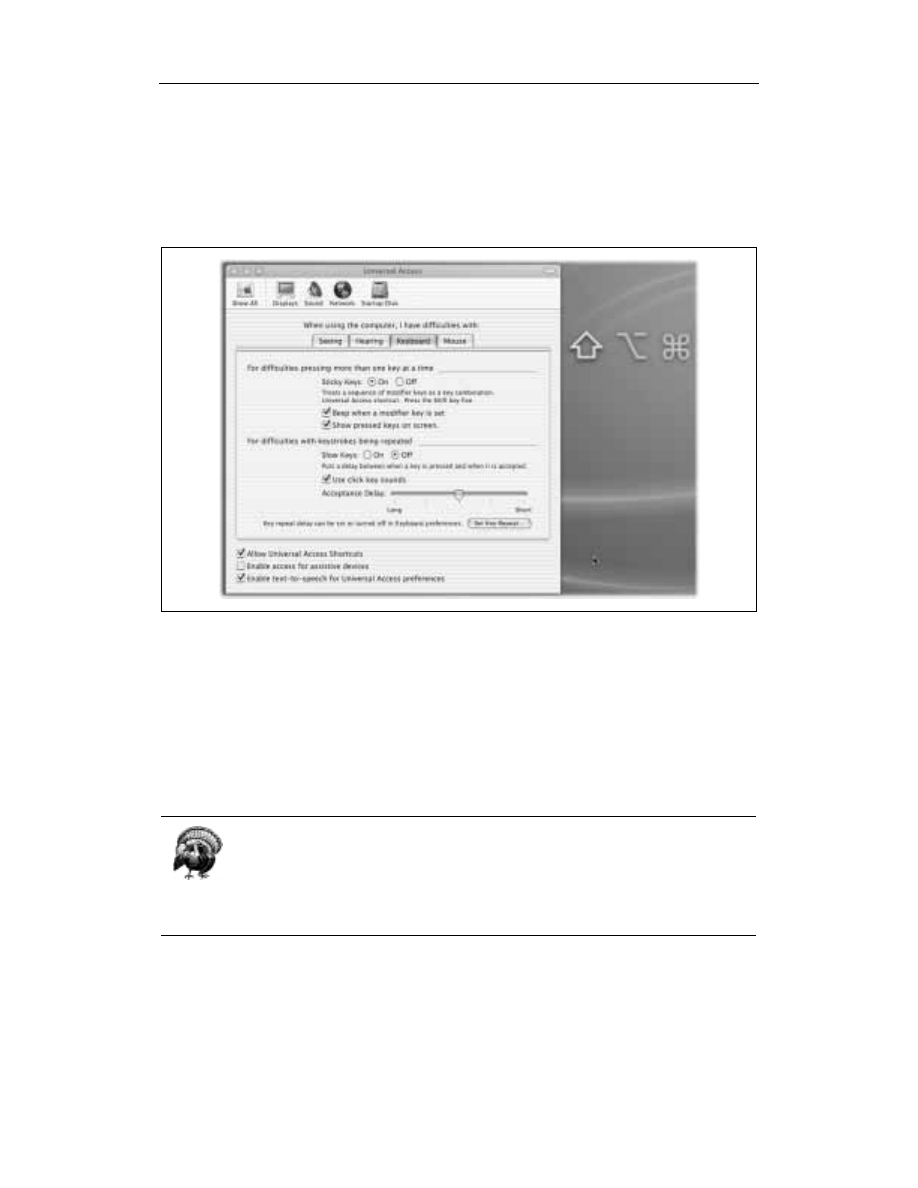
274
Rozdział 8. Preferencje systemowe
• Funkcja Sticky Keys (Lepkie klawisze) pozwala na użycie kombinacji klawiszy poprzez
wciskanie kolejnych klawiszy (na przykład Shift, Option, Control i
X
), a nie całego
skrótu jednocześnie.
Aby włączyć tę funkcję, należy włączyć najpierw główny przełącznik na górze
okna dialogowego. Od tej pory można wywoływać skróty klawiaturowe w sposób
pokazany na rysunku 8.13.
Rysunek 8.13. Aby użyć skrótu klawiaturowego (na przykład Shift-Option-
X
-D), to należy po prostu wciskać
kolejne klawisze. Na ekranie pojawią się symbole tych klawiszy, dzięki czemu zawsze będzie wiadomo,
jakie klawisze są jeszcze wymagane. Aby cofnąć wybór klawisza, po prostu należy wcisnąć go ponownie
Dwukrotne wciśnięcie określonego klawisza powoduje jego zablokowanie (symbol tego
klawisza na ekranie staje się jaśniejszy). Zablokowany klawisz może być użyty w wielu
skrótach klawiaturowych, na przykład po zaznaczeniu ikony teczki można zablokować
klawisz
X
i wcisnąć O. Spowoduje to otworzenie folderu. Po zbadaniu jego zawartości
wystarczy wcisnąć klawisz W, aby zamknąć teczkę. Należy wcisnąć klawisz
X
po raz
trzeci, aby go odblokować.
Należy zaznaczyć opcję Allow Universal Access Shortcuts (Włącz skróty uniwersalnego
dostępu) na dole zakładki Keyboard (Pisaniem), aby uzyskać możliwość włączania
i wyłączania funkcji lepkich klawiszy bez pośrednictwa panelu Universal Access
(Uniwersalny dostęp). Funkcja zostanie włączona po pięciokrotnym wciśnięciu
klawisza Shift, co zostanie potwierdzone specjalnym sygnałem dźwiękowym.
Wyłączenie tej funkcji odbywa się w identyczny sposób.
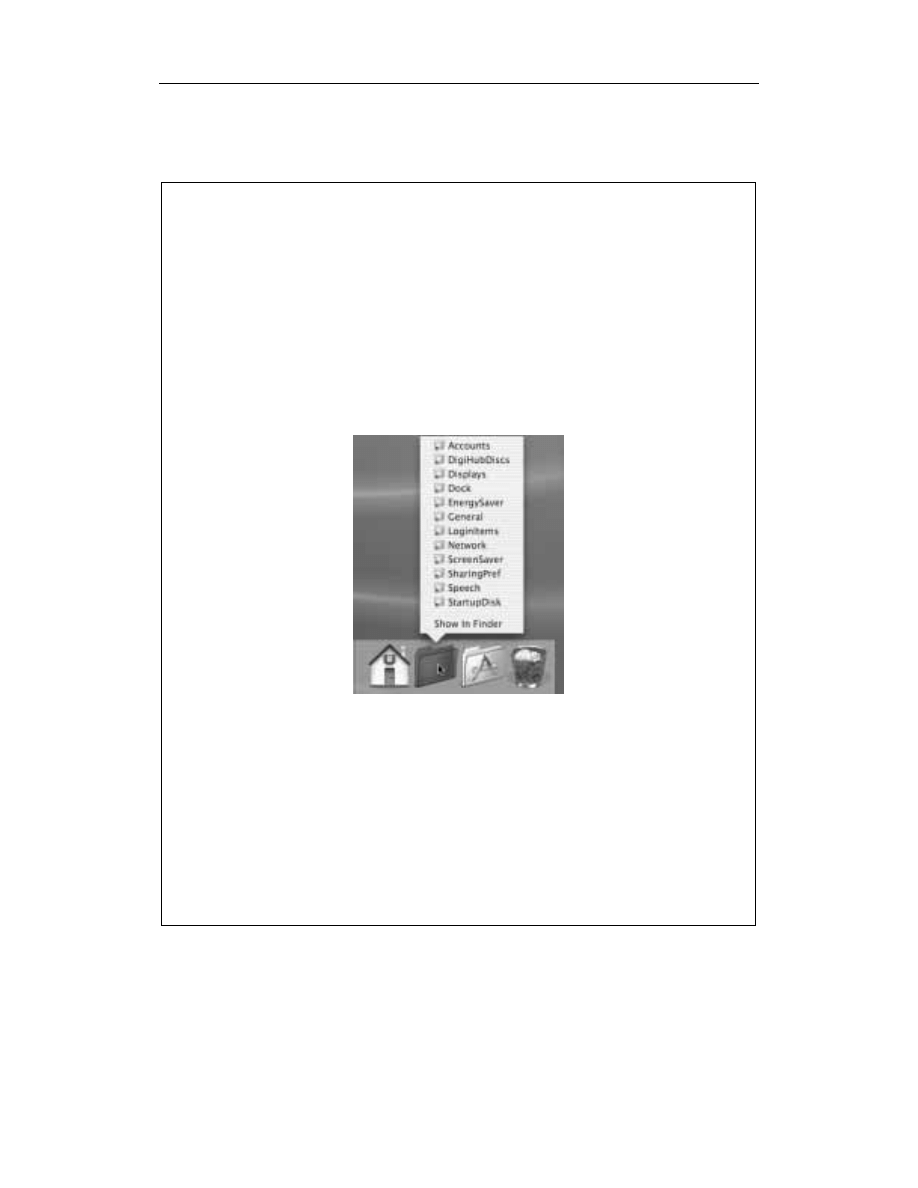
Universal Access (Uniwersalny dostęp)275
• Funkcja Slow Keys (Powolne klawisze) nie zarejestruje klawisza aż do momentu
wciśnięcia go na jedną sekundę lub dłużej, dzięki czemu zostaną odrzucone
wszystkie przypadkowo wciśnięte klawisze.
Bezpośredni dostęp z Doka do preferencji systemowych
Czy Czytelnik przypomina sobie czasy, kiedy pracując w Mac OS-ie 9 lub Windows
miał natychmiastowy dostęp do tablic kontrolnych lub Panelu sterowania (poprzez
menu
a
lub Start: Panel sterowania)? Na szczęście również w Mac OS-ie X można
umieścić rozwijane menu preferencji bezpośrednio w Doku.
Należy utworzyć nową teczkę (na przykład w katalogu domowym) i nadać jej
dowolną nazwę (na przykład Moje preferencje).
Teraz trzeba otworzyć folder System: Library: PreferencePanes, który zawiera do-
stępne panele preferencji systemowych, i zaznaczyć wszystkie pliki lub tylko te
najczęściej używane.
Teraz należy przeciągnąć zaznaczone ikony do nowej teczki, pamiętając jednak
o wciśnięciu klawiszy Option-
X
(jak pamiętamy, skrót ten powoduje utworzenie
pseudonimu). Aby ukryć rozszerzenie .prefPane, należy zaznaczyć wszystkie
pseudonimy, wcisnąć klawisze
X
-I i rozwinąć panel Name & Extension (Nazwa
i rozszerzenie). Można już ukryć wszystkie rozszerzenia.
Ostatnim krokiem będzie przeciągnięcie teczki Moje preferencje do prawej części
Doka. Aby otworzyć wybrany panel, należy z wciśniętym klawiszem Control
kliknąć ikonę tego folderu (lub wcisnąć i przytrzymać klawisz myszy). Spowoduje
to pojawienie się pełnej listy dostępnych paneli (zobacz rysunek). Choć poszcze-
gólne ikony wyglądają jak teczki, to ich kliknięcie spowoduje otworzenie wybra-
nego panelu System Preferences.
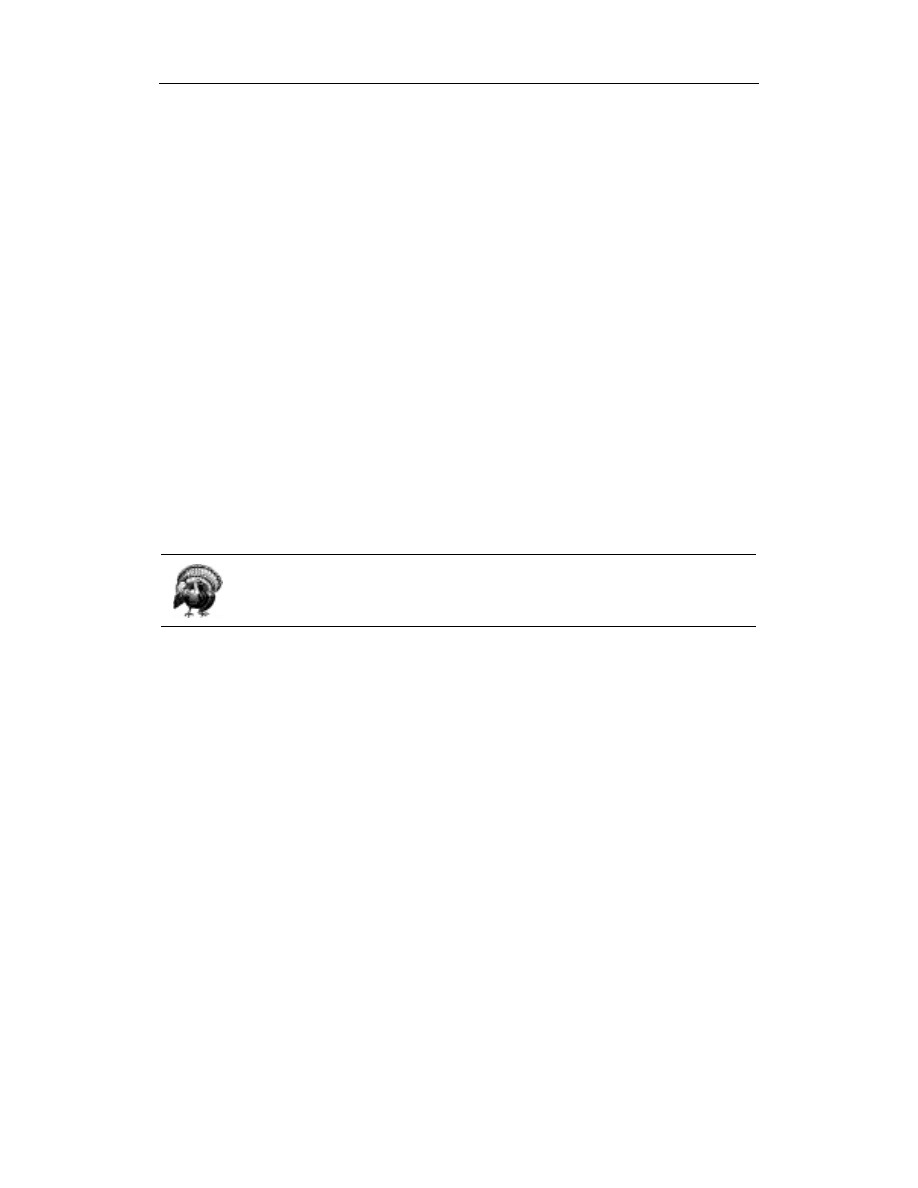
276
Rozdział 8. Preferencje systemowe
Jeśli włączona zostanie opcja Use click key sounds (Używaj dźwięku kliknięcia),
to każde wciśnięcie klawisza będzie potwierdzone delikatnym dźwiękiem.
Należy użyć suwaka Acceptance Delay (Opóźnienie akceptacji), aby zmienić czas
akceptacji klawisza. Po zaakceptowaniu wciśniętego klawisza komputer wygeneruje
odmienny dźwięk, a odpowiednia litera pojawi się oczywiście na ekranie.
Zakładka Mouse (Myszą)
Funkcja Mouse Keys (Klawisze myszy) została stworzona dla osób, które nie mogą korzy-
stać z myszy lub kiedy wymagana jest ogromna precyzja w czasie pracy w programie
graficznym. Klikanie, przeciąganie i przesuwanie wskaźnika odbywa się poprzez klawisze
znajdujące się na klawiaturze numerycznej.
Po włączeniu funkcji Mouse Keys (Klawisze myszy) klawisz 5 służy jako przycisk myszy.
Jego dwukrotne wciśnięcie przekłada się na dwukrotnie kliknięcie. Należy przytrzymać
klawisz 0, aby „przytrzymać” przycisk myszy, a klawisz z kropką, aby go odblokować.
Czas dla obu ustawień można zmieniać przy użyciu suwaka Initial Delay (Opóźnienie
początkowe).
Do przesuwania wskaźnika po ekranie służy osiem klawiszy wokół klawisza 5, na przy-
kład wciśnięcie klawisza 9 spowoduje przesunięcie wskaźnika w górę i w prawo. Jeśli
przytrzymany zostanie wybrany klawisz, to wskaźnik (po chwili przerwie) zacznie ciągle
przesuwać się w danym kierunku z prędkością zależną od ustawień suwaków Initial Delay
(Opóźnienie początkowe) i Maximum Speed (Prędkość maksymalna).
Należy zaznaczyć opcję Allow Universal Access Shortcuts (Włącz skróty uniwersalnego
dostępu) na dole zakładki, aby włączyć lub wyłączyć funkcję Mouse Keys (Klawisze
myszy), wciskając pięciokrotnie klawisz Option.
Wyszukiwarka
Podobne podstrony:
Mac OS X Wydanie drugie macosm
Mac OS X Wydanie drugie macosm
Mac OS X Wydanie drugie macosm
Mac OS X Wydanie drugie 2
Mac OS X Wydanie drugie macosm
Mac OS X Wydanie drugie macosm
Informatyka Europejczyka Poradnik metodyczny dla nauczycieli informatyki w szkole podstawowej kl IV
PHP 101 praktycznych skryptów wydanie drugie
Mac OS X – skróty klawiszowe
polak obywatel ue wydanie drugie
Mac OS X Leksykon kieszonkowy
Adamczak S , Makieła W Metrologia w budowie maszyn Zadania z rozwiązaniami wydanie drugie zmienione
Po prostu Mac OS X 10 5 Leopard PL ppmaos
PHP i MySQL Tworzenie stron WWW Wydanie drugie Vademecum profesjonalisty
więcej podobnych podstron