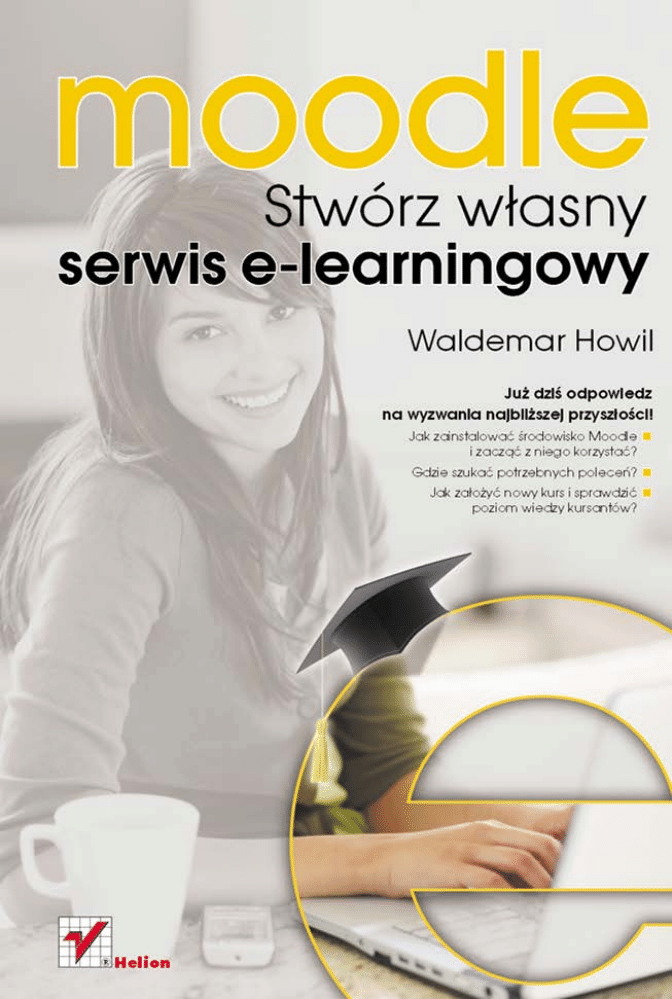
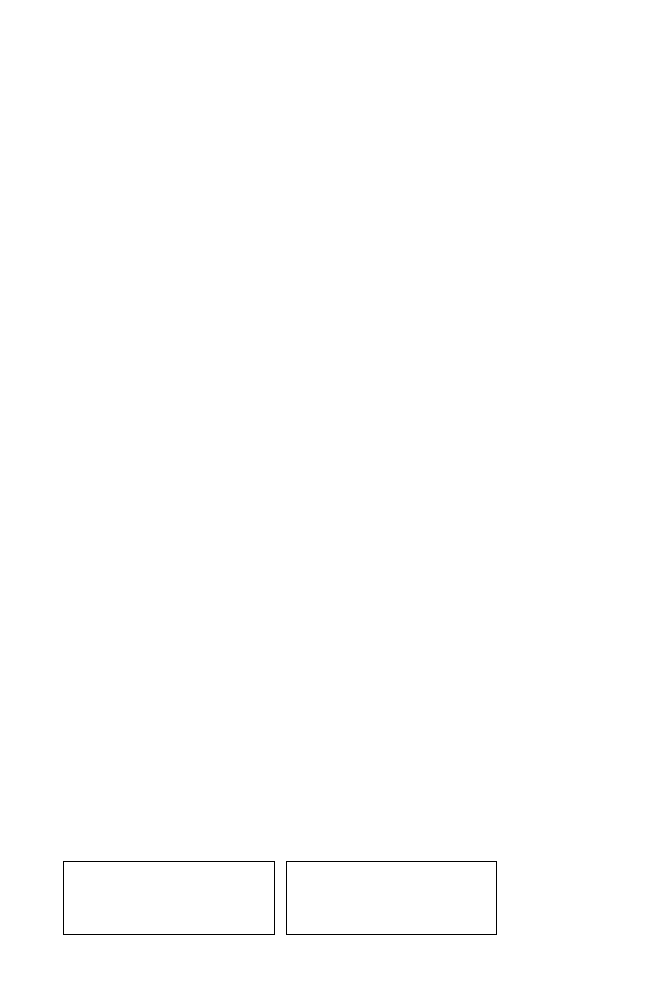
Wszelkie prawa zastrzeżone. Nieautoryzowane rozpowszechnianie całości
lub fragmentu niniejszej publikacji w jakiejkolwiek postaci jest zabronione.
Wykonywanie kopii metodą kserograficzną, fotograficzną, a także kopiowanie
książki na nośniku filmowym, magnetycznym lub innym powoduje naruszenie
praw autorskich niniejszej publikacji.
Wszystkie znaki występujące w tekście są zastrzeżonymi znakami firmowymi
bądź towarowymi ich właścicieli.
Autor oraz Wydawnictwo HELION dołożyli wszelkich starań, by zawarte
w tej książce informacje były kompletne i rzetelne. Nie biorą jednak żadnej
odpowiedzialności ani za ich wykorzystanie, ani za związane z tym ewentualne
naruszenie praw patentowych lub autorskich. Autor oraz Wydawnictwo HELION
nie ponoszą również żadnej odpowiedzialności za ewentualne szkody wynikłe
z wykorzystania informacji zawartych w książce.
Redaktor prowadzący: Michał Mrowiec
Projekt okładki: Maciej Pasek
Materiały graficzne na okładce zostały wykorzystane za zgodą Shutterstock.com.
Wydawnictwo HELION
ul. Kościuszki 1c, 44-100 GLIWICE
tel. 32 231 22 19, 32 230 98 63
e-mail: helion@helion.pl
WWW: http://helion.pl (księgarnia internetowa, katalog książek)
Drogi Czytelniku!
Jeżeli chcesz ocenić tę książkę, zajrzyj pod adres
http://helion.pl/user/opinie?moodle
Możesz tam wpisać swoje uwagi, spostrzeżenia, recenzję.
ISBN: 978-83-246-2741-7
Copyright © Helion 2012
Printed in Poland.
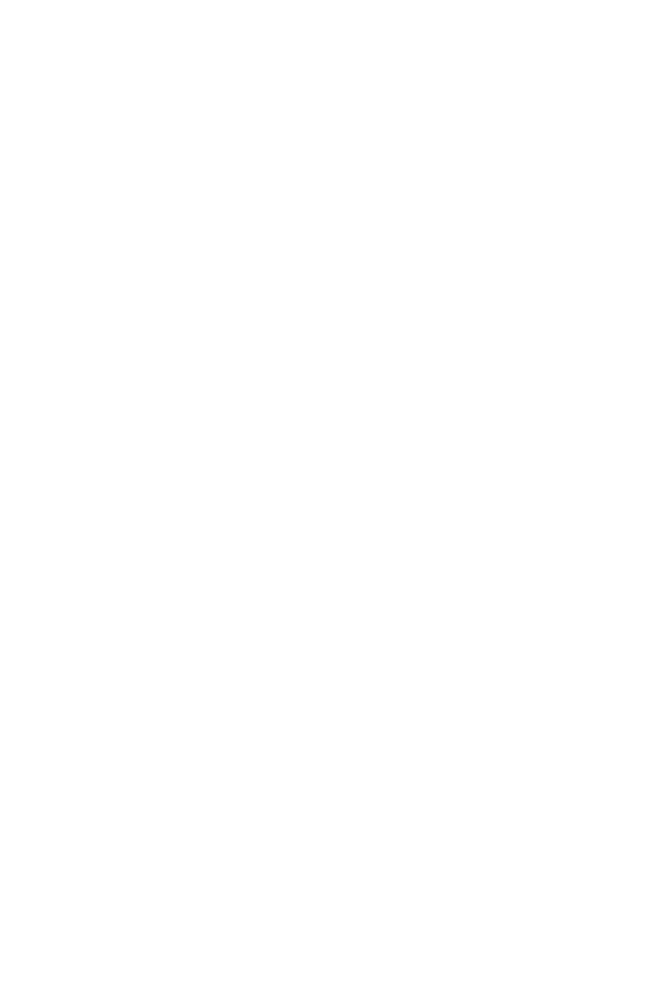
Spis treci
Wstp
.............................................................................................. 5
Rozdzia 1. Instalacja i konfiguracja Moodle ....................................................... 7
1.1. Przygotowanie serwera .............................................................................................. 7
1.2. Instalacja serwisu Moodle ......................................................................................... 8
Rozdzia 2. Narzdzia administracyjne .............................................................. 19
2.1. Menu Uytkownicy ................................................................................................. 20
2.1.1. Menu Konta ................................................................................................... 25
2.2. Menu Kursy ............................................................................................................. 32
2.3. Menu Moduy .......................................................................................................... 41
2.4. Menu Wygld .......................................................................................................... 47
2.5. Menu Strona gówna ................................................................................................ 52
Rozdzia 3. Zakadamy kurs ............................................................................. 55
3.1. Dodawanie zasobów ................................................................................................ 58
3.1.1. Etykieta .......................................................................................................... 59
3.1.2. Strona tekstowa .............................................................................................. 60
3.1.3. Strona HTML ................................................................................................. 62
3.1.4. Wstawianie zdj ........................................................................................... 65
3.1.5. Wstawianie linków ........................................................................................ 68
3.1.6. Wstawianie multimediów .............................................................................. 69
3.1.7. Link do pliku lub strony WWW .................................................................... 72
3.1.8. Wywietl katalog plików ............................................................................... 74
3.2. Dodawanie skadowych ........................................................................................... 76
3.2.1. Ankieta ........................................................................................................... 76
3.2.2. Czat ................................................................................................................ 81
3.2.3. Forum ............................................................................................................ 82
3.2.4. Gosowanie .................................................................................................... 85
3.2.5. Lekcja ............................................................................................................ 87
3.2.6. Quiz ............................................................................................................... 93
3.2.7. Tworzenie kategorii pyta ............................................................................. 96
3.2.8. Tworzenie pyta ............................................................................................ 97
3.2.9. Budowanie quizu ......................................................................................... 100
Rozdzia 4. Ocenianie w serwisie Moodle ........................................................ 103
4.1. Kategorie ............................................................................................................... 103
Skorowidz
.................................................................................... 113
Kup książkę
Poleć książkę

4
Moodle. Stwórz wasny serwis e-learningowy
Kup książkę
Poleć książkę
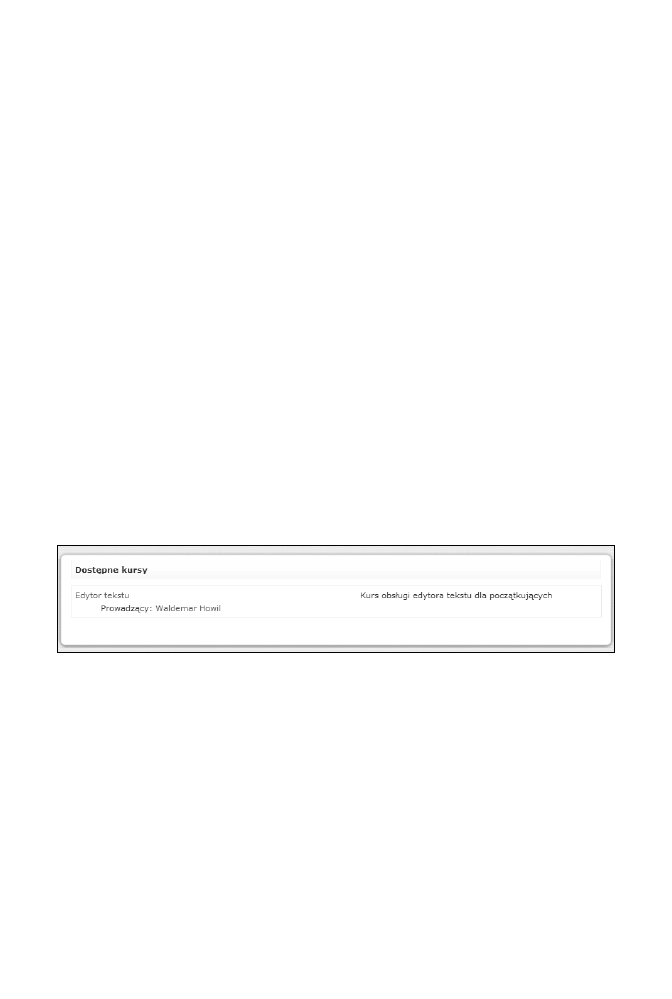
Rozdzia 3.
Zakadamy kurs
W poprzednich rozdziaach dowiedziae si, w jaki sposób zainstalowa Moodle na
serwerze oraz jak dobrze administrowa wasnym serwisem e-learningowym. Czytajc
ten rozdzia, przekonasz si, e zakadanie kursów, zarzdzanie nimi oraz ich modyfi-
kowanie nie jest trudnym zajciem. Musisz jednak pamita, e przygotowanie dobrej
lekcji w szczególnoci, a caego kursu w ogóle, wymaga duo pracy i kreatywnoci.
W tym rozdziale poznasz narzdzia, jakie oferuje Ci Moodle, aby móg sprosta ocze-
kiwaniom kursantów oraz by sam by zadowolony z efektów swojej pracy.
Wiesz ju, w jaki sposób zaoy nowy kurs na platformie Moodle. Nie bdziemy wic
teraz powtarza caej procedury. Zakadam bowiem, e zaoye ju kurs i znajduje si
on w Twoim serwisie (rysunek 3.1).
Rysunek 3.1.
Informacja o dostpnym kursie
Kliknij wic nazw kursu. Otworzy si strona z widokiem poszczególnych jednostek
kursu. Twoim zadaniem bdzie uzupenienie kursu o materiay szkoleniowe i narzdzia
sprawdzajce poziom zdobytych wiadomoci i umiejtnoci (rysunek 3.2).
Jako administrator strony masz moliwo edytowania zawartoci kursu. Kliknij zatem
przycisk Wcz tryb edycji znajdujcy si prawym górnym rogu strony, tu pod imie-
niem i nazwiskiem zalogowanego uytkownika (rysunek 3.3).
Po uruchomieniu trybu edycji wygld strony ulegnie zmianie. Przy kadej jednostce lek-
cyjnej pojawi si ikony, dziki którym bdziesz móg modyfikowa zawarto kursu.
Pierwszym elementem kursu jest Forum aktualnoci (rysunek 3.4). Obok nazwy znajduje
si sze ikon oznaczajcych sze rónych moliwoci wprowadzania zmian.
Kup książkę
Poleć książkę
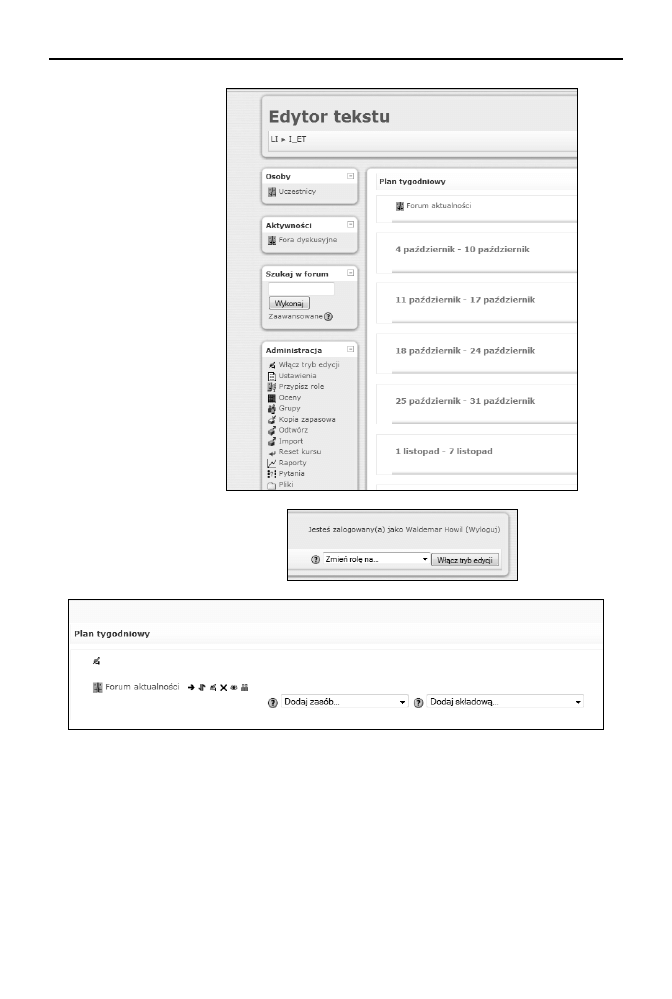
56
Moodle. Stwórz wasny serwis e-learningowy
Rysunek 3.2.
Pocztkowy
widok kursu
Rysunek 3.3.
Przycisk wczania
trybu edycji
Rysunek 3.4.
Forum aktualnoci z ikonami umoliwiajcymi edycj
Czarna strzaka skierowana w praw stron oznacza moliwo przesunicia
samego odsyacza bardziej na prawo. Jeeli skorzystasz z tej moliwoci
i przesuniesz Forum aktualnoci w praw stron, pojawi si dodatkowa czarna
strzaka. Za jej pomoc bdziesz móg przesun odsyacz w lew stron.
Ikona dwóch strzaek skierowanych na osi góra-dó oznacza moliwo
przeniesienia tej czci kursu w dowolne miejsce poniej lub powyej. Oznacza
to, e moesz np. przenie forum na sam koniec kursu. Po klikniciu tej ikony
Kup książkę
Poleć książkę
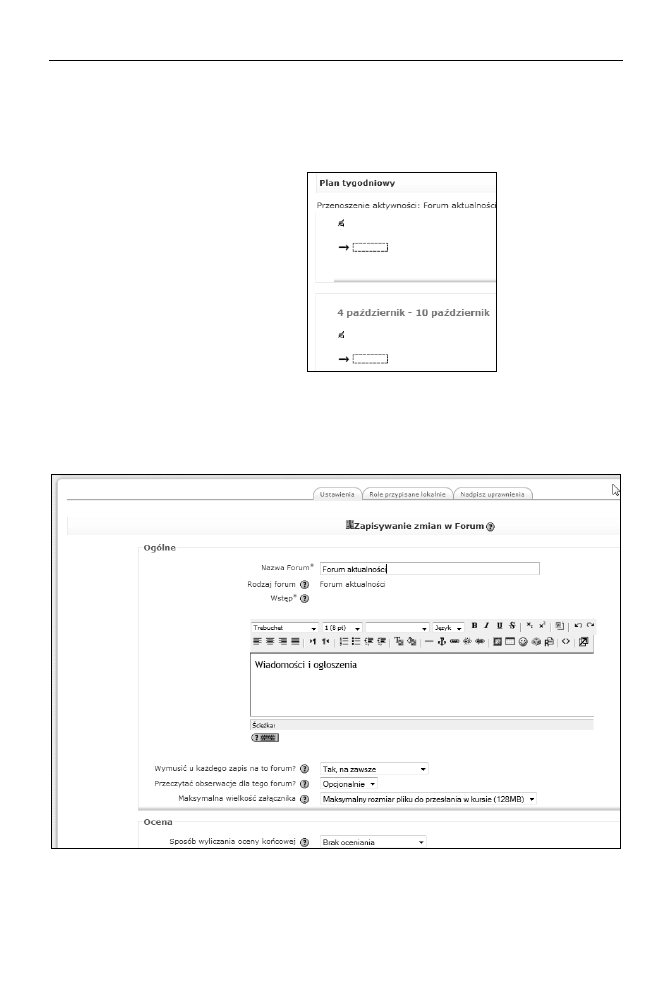
Rozdzia 3.
i Zakadamy kurs
57
zmieni si wygld kursu. Obok kadej jednostki kursu pojawi si mae
prostokty z widniejcymi obok czarnymi strzakami. Kliknicie jednego
z tych prostoktów bdzie jednoznaczne z przeniesieniem w to miejsce wybranej
jednostki kursu (rysunek 3.5).
Rysunek 3.5.
Prostokty
oznaczajce miejsca,
w które moe by
przeniesiony element
kursu
Po klikniciu ikony doni trzymajcej oówek bdziesz móg dokona edycji
ustawie forum. Bdziesz móg zmieni nazw forum i jego opis, a take zmieni
domylne ustawienia i spowodowa, e wpisy na forum bd podlega ocenie
(rysunek 3.6).
Rysunek 3.6.
Zmiana ustawie Forum aktualnoci
Kup książkę
Poleć książkę
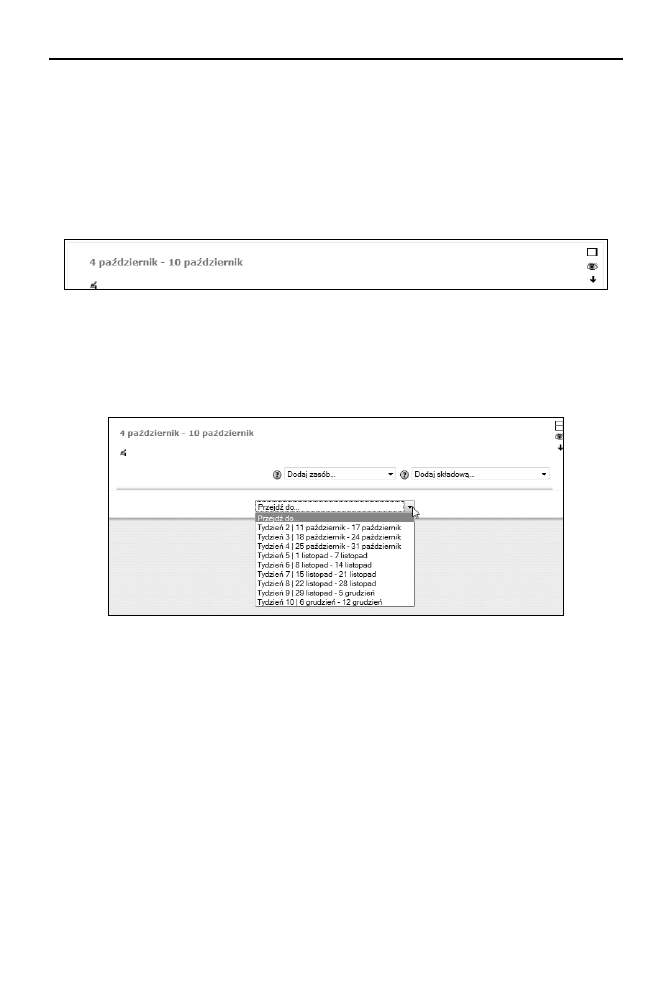
58
Moodle. Stwórz wasny serwis e-learningowy
Klikajc czarny krzyyk, usuniesz forum z kursu.
Kiedy klikniesz ikon otwartego oka, forum stanie si niewidoczne
dla uytkowników, a sama ikona przybierze wygld zamknitego oka.
Ikona dwóch postaci oznacza, e bd widoczne grupy biorce udzia
w kursie.
Przy kadej lekcji kursu w trybie edycji widoczne s trzy ikony (rysunek 3.7).
Rysunek 3.7.
Ikony pozwalajce edytowa lekcje kursu
Kliknicie ikony czarnego kwadratu spowoduje, e na stronie kursu bdzie widoczna
tylko jedna jednostka kursu. Wszystkie pozostae bdzie mona wybra z rozwijanego
menu widocznego pod aktywn jednostk. Jednoczenie ikona, któr klikne, aby
zmieni tryb widoku, przybierze wygld dwóch równolegych prostoktów (rysunek 3.8).
Rysunek 3.8.
Zmiana widoku strony kursu
Pozostae dwie ikony oznaczaj moliwo ukrycia kursu przed kursantami (oko) oraz
przeniesienia jednostki kursu w inne miejsce w obrbie tego samego kursu (strzaka).
3.1. Dodawanie zasobów
Do kadej jednostki kursu moesz doda zasoby, czyli materiay statyczne, za pomoc
których przedstawisz tre zagadnie omawianych w trakcie pojedynczej lekcji kursu.
Moodle udostpnia wiele rónych zasobów, które bdziesz móg wykorzysta.
Moliwo wstawiania zasobów do kursu otrzymujesz po klikniciu listy rozwijanej
Dodaj zasób… (rysunek 3.9).
Kup książkę
Poleć książkę
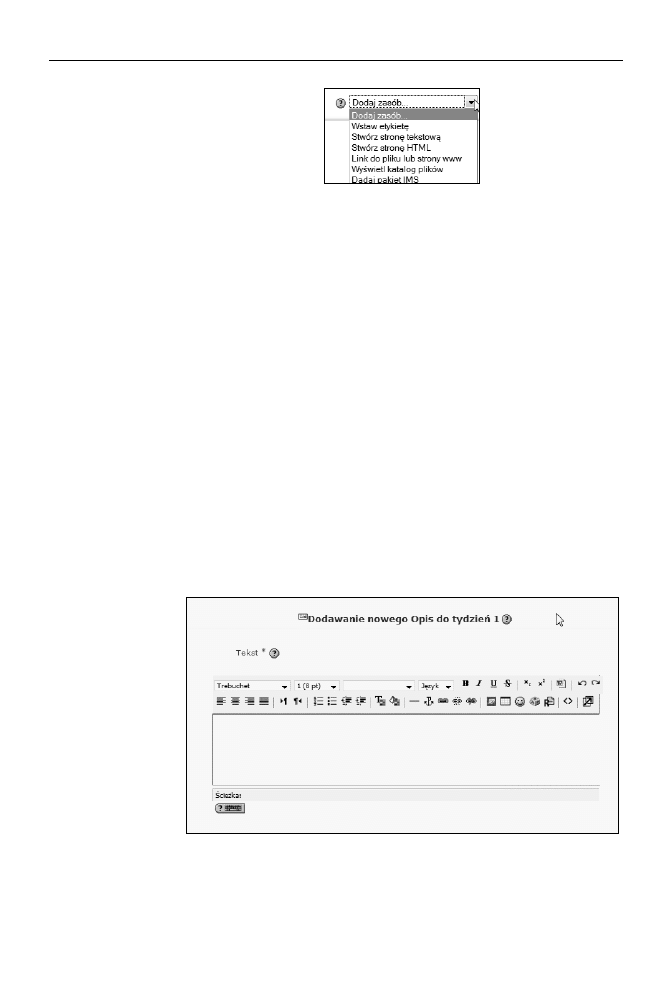
Rozdzia 3.
i Zakadamy kurs
59
Rysunek 3.9.
Lista dostpnych
zasobów
Moodle oferuje sze rónych zasobów:
etykiet,
stron tekstow,
stron HTML,
link do pliku lub innej strony WWW,
wywietlanie katalogu plików,
pakiet IMS.
W dalszej czci tego podrozdziau poznasz zastosowanie kadego wymienionego zasobu.
3.1.1. Etykieta
Przeznaczeniem tego zasobu jest przede wszystkim nazwanie danej jednostki kursu, po
to, aby lepiej zorganizowa i przedstawi j kursantom. Etykieta nie jest jednak tylko
krótk tekstow informacj na temat zawartoci danej jednostki kursu. Jej moliwoci
s znacznie wiksze, bowiem etykieta moe by stron HTML, a wic zawiera obrazki,
multimedia, zaawansowane formatowanie… (rysunek 3.10). Trudno jednak sobie wy-
obrazi, by tre kursu znajdowaa si w etykiecie kursu.
Rysunek 3.10.
Edytor etykiety
Tekst wpisany w polu bdzie widoczny na stronie kursu (rysunek 3.11).
Kup książkę
Poleć książkę

60
Moodle. Stwórz wasny serwis e-learningowy
Rysunek 3.11.
Dodano etykiet
Zajcia organizacyjne
3.1.2. Strona tekstowa
Jako administrator moesz doda do swojego kursu zwyke strony tekstowe. Na ry-
sunku 3.12 widoczne jest okno suce do edytowania strony tekstowej. Jak widzisz,
obowizkowe jest wpisanie nazwy zawartoci oraz treci strony tekstowej. Nie musisz
jedynie wpisywa streszczenia, którego pole posiada zaawansowany edytor.
Rysunek 3.12.
Dodawanie nowej strony tekstowej
Nazwa Strona tekstowa moe by troch mylca. Moodle umoliwia bowiem cztery
rodzaje formatowania takiej strony. S one dostpne po rozwiniciu menu Format (rysu-
nek 3.13).
Rysunek 3.13.
Moliwe formaty
strony tekstowej
w Moodle
Automatyczny format Moodle jest czym porednim pomidzy zwyk stron tekstow
a stron stworzon w kodzie HTML. Jeeli wybierzesz ten rodzaj formatowania strony
tekstowej, podczas wpisywania tekstu automatycznie bd zmieniane wszelkie adresy
Kup książkę
Poleć książkę
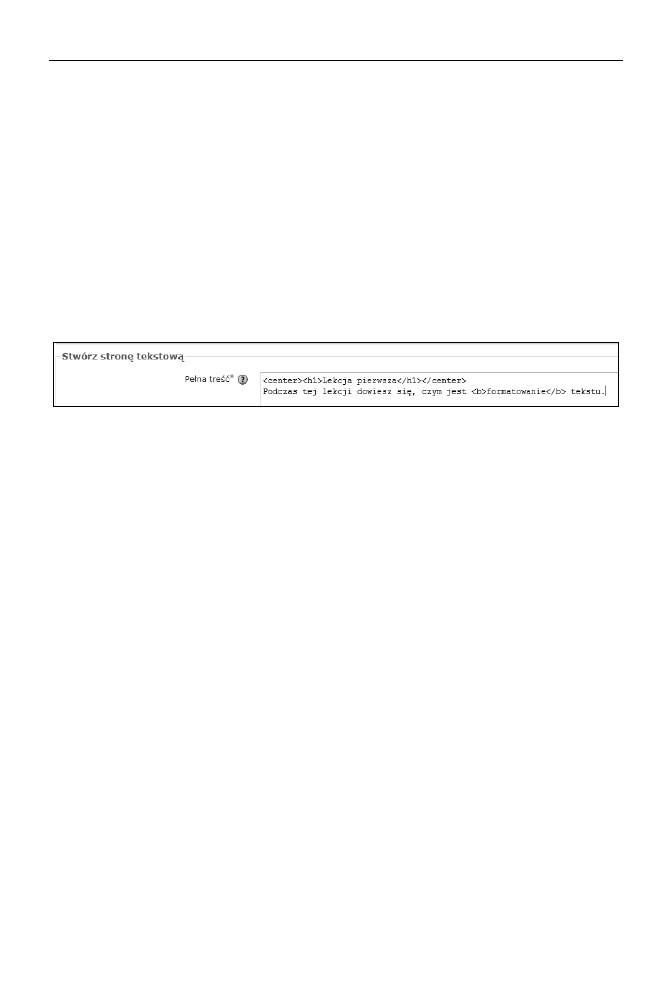
Rozdzia 3.
i Zakadamy kurs
61
stron internetowych na odsyacze. Podobnie, gdy bdziesz wpisywa kombinacje zna-
ków, które tworz emotikony, zostan one zamienione na obrazki. Dodatkow funkcj
jest moliwo ograniczonego formatowania tekstu. Automatyczny format Moodle daje
moliwo stosowania znaczników HTML, dziki którym Twój tekst moe by pogru-
biony, pochylony lub podkrelony.
Format HTML — stosujc ten format tekstu, moesz uywa wszystkich znaczników
kodu HTML, bowiem Moodle bdzie rozpoznawa to, co piszesz, jako zwyk stron
HTML (rysunek 3.14). Jeli wybierzesz ten sposób formatowania, nie bdziesz mia
jednak moliwoci korzystania z edytora WYSIWYG, który standardowo jest widoczny
przy dodawaniu zasoby strony HTML. W tym przypadku samodzielnie bdziesz musia
wpisywa cay kod HTML w oknie edytora tekstu. Ten typ formatu strony tekstowej
jest szczególnie przydatny wtedy, gdy chcesz wklei gotowy kod, napisany w jakim ze-
wntrznym edytorze stron HTML (np. Pajczku lub NVU).
Rysunek 3.14.
Po wyborze formatu HTML moesz stosowa wszystkie znaczniki kodu podczas
tworzenia strony
Format tekstu zwykego jest zwykym, pozbawionym jakiegokolwiek formatowania,
tekstem. Moesz go stosowa wtedy, gdy nie potrzebujesz w aden sposób formato-
wa wpisywanego tekstu lub gdy chcesz chociaby pokaza, jak w jzyku HTML
uy konkretnych znaczników. Wpisany kod nie zostanie zamieniony na stron inter-
netow, ale bdzie pokazany w takiej formie, w jakiej go wpisae.
Format Markdown — ten format zwany jest te formatem Wiki. Korzystajc z niego,
te bdziesz móg uywa znaczników, bdzie ich jednak znacznie mniej ni w kodzie
HTML. Tego typu formatowanie przypisujesz do akapitu, stawiajc znaki formatowania
w pierwszej linii danego bloku. Oto przykadowe znaczniki wraz z ich krótk charakte-
rystyk:
!#
— nagówek (liczba znaków # oznacza poziom nagówka),
Q
— suy do wprowadzania pyta,
A
— suy do wprowadzania odpowiedzi,
*
— lista nieuporzdkowana (kropki),
#
— lista uporzdkowana (1, 2, 3...).
W formacie Markdown moesz te formatowa tekst wewntrz akapitu. Oto przykady:
*tekst*
pogrubia tekst,
/tekst/
pochyla tekst (kursywa),
+tekst+
podkrela tekst,
-tekst-
przekrela tekst.
Kup książkę
Poleć książkę

62
Moodle. Stwórz wasny serwis e-learningowy
Ustawiajc parametry strony tekstowej, masz te moliwo okrelenia, w jakim oknie
bdzie ona widoczna. Domylnie jest widoczna w tym samym oknie, w którym wywie-
tlana jest strona serwisu Moodle (rysunek 3.15).
Rysunek 3.15.
Domylne ustawienia
widoku okna
To ustawienie moesz zmieni i sprawi, eby Twoja strona tekstowa pokazywaa si
uytkownikowi kursu w nowym oknie. Wystarczy w rozwijanym menu wybra pole-
cenie To samo okno. Dodatkowo, po klikniciu przycisku Poka zaawansowane, bdziesz
móg wybra kilka parametrów nowo otwieranego okna (rysunek 3.16). Wród tych
dodatkowych parametrów jest szeroko i wysoko otwieranego okna, a take moliwo
ukrycia pasków narzdzi, menu i adresu.
Rysunek 3.16.
Ustawienia zaawansowane okna strony tekstowej
3.1.3. Strona HTML
Strony tekstowe w Moodle nie zawsze bd mogy speni Twoje oczekiwania w zakresie
prezentacji treci w kursie. Zawarto moesz przedstawi w sposób o wiele bardziej
atrakcyjny, jeli skorzystasz ze Strony HTML (rysunek 3.17).
Rysunek 3.17.
Zasób Stwórz stron
HTML w menu
Strona, dziki której moemy zbudowa zasób Moodle bdcy stron HTML, skada si
z czterech moduów. W pierwszym z nich (rysunek 3.18) musisz okreli nazw tworzo-
nej strony, czyli tytu, który bdzie widoczny na stronie kursu, oraz napisa streszczenie,
bdce krótk informacj o zawartoci strony HTML.
Kup książkę
Poleć książkę
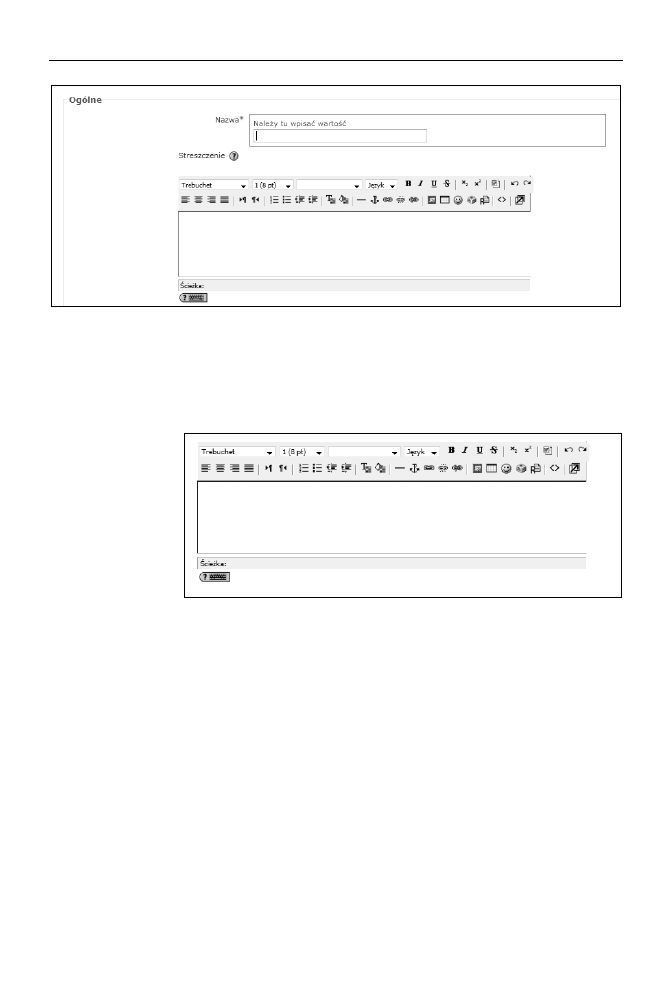
Rozdzia 3.
i Zakadamy kurs
63
Rysunek 3.18.
Sekcja Ogólne
Jak wida na rysunku 3.18, podczas tworzenia strony HTML nie musisz zna tego jzyka
pisania stron internetowych, bowiem do utworzenia dobrze wygldajcej strony kursu
wystarczy Ci dostpny w Moodle edytor WYSIWYG, któremu teraz bliej si przyj-
rzymy (rysunek 3.19).
Rysunek 3.19.
Edytor WYSIWYG
do tworzenia
stron HTML
Pasek narzdzi edytora skada si z dwóch rzdów ikon oznaczajcych róne dostpne
narzdzia. W pierwszej kolumnie, poczynajc od lewej strony, kolejne narzdzia
umoliwiaj:
wybór czcionki tekstu,
wybór rozmiaru czcionki,
wybór stylu formatowania sporód dostpnych (np. Normalny, Nagówek 1,
Nagówek 2, Adres),
wybór jzyka wpisywanego tekstu,
pogrubienie tekstu,
pochylenie tekstu,
podkrelenie tekstu,
przekrelenie tekstu,
umieszczenie indeksu dolnego i górnego,
Kup książkę
Poleć książkę

64
Moodle. Stwórz wasny serwis e-learningowy
wpisanie czystego kodu HTML,
cofnicie i powtórzenie ostatniego dziaania.
Umieszczone w drugim rzdzie narzdzia umoliwiaj:
wyrównanie tekstu w akapitach (wyrównanie do lewej, wyrównanie
do rodka, wyrównanie do prawej i wyjustowanie, czyli jednoczesne wyrównanie
do lewego i prawego marginesu),
okrelenie kierunku pisania tekstu (od lewej do prawej lub od prawej do lewej),
tworzenie listy numerowanej,
tworzenie listy wypunktowanej,
zmniejszenie i zwikszenie wcicia akapitu,
nadanie koloru czcionce i tu,
wstawienie linii poziomej,
wstawienie odsyacza,
wstawianie i usuwanie linków oraz wyczenie automatycznego tworzenia
linków,
wstawianie zdj, tabel, emotikonów i znaków specjalnych,
odnajdywanie wyrazów i ich zamienianie,
przeczenie na widok umoliwiajcy pisanie kodu HTML,
powikszenie okna edytora.
Z powyszej listy wynika, e za pomoc samego tylko edytora moesz stworzy dobrze
sformatowan stron HTML. Gdyby jednak nie wystarczyy Ci moliwoci edytora,
moesz przej do tworzenia strony w jzyku HTML. W tym celu musisz klikn ikon
oznaczon symbolem < >. Zmieni si wówczas wygld samego edytora i bdziesz móg
wprowadza kod swojej strony (rysunek 3.20).
Rysunek 3.20.
Edytor w trybie
tekstowym, w którym
mona wprowadza
kod HTML
eby powróci do trybu edytora WYSIWYG, naley ponownie wcisn przycisk < >.
Poniej sekcji Ogólne znajduje si sekcja Stwórz stron HTML. Jest to taki sam edytor
WYSIWYG jak ten, który suy do tworzenia streszczenia zawartoci strony kursu
(rysunek 3.21).
Kup książkę
Poleć książkę

Rozdzia 3.
i Zakadamy kurs
65
Rysunek 3.21.
W sekcji Stwórz stron HTML moesz wprowadza informacje, które bd udostpniane
kursantom
3.1.4. Wstawianie zdj
Jak ju wczeniej zostao wspomniane przy wyliczaniu moliwoci edytora, za pomoc
którego tworzy si stron HTML kursu, do treci strony moesz dodawa ilustracje.
Mog one znajdowa si w internecie, ale take moesz je umieci na swojej platformie
Moodle.
eby wstawi ilustracj na stron, musisz najpierw klikn ikon znajdujc si na pasku
narzdzi (rysunek 3.22).
Rysunek 3.22.
Ikona narzdzia
do wstawiania zdj
Po klikniciu ikony otworzy si nowe okno dialogowe (rysunek 3.23).
W polu Adres URL obrazka moesz wpisa lub wklei bezporednio z przegldarki
internetowej adres obrazka, którego chcesz uy w swoim kursie. Dodatkowo w polu
Tekst alternatywny powiniene wpisa tekst, który zostanie wywietlony, gdy nie bdzie
dostpu do ilustracji. Po umieszczeniu tych dwóch informacji moesz klikn przy-
cisk OK, aby zatwierdzi dodanie ilustracji do strony HTML.
Kup książkę
Poleć książkę
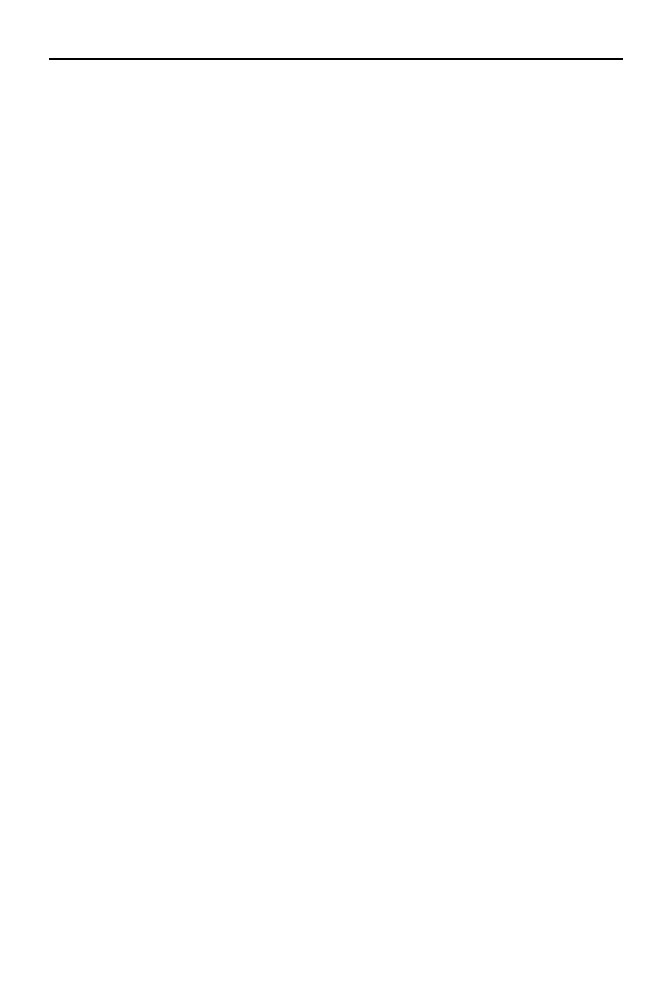
102
Moodle. Stwórz wasny serwis e-learningowy
Kup książkę
Poleć książkę
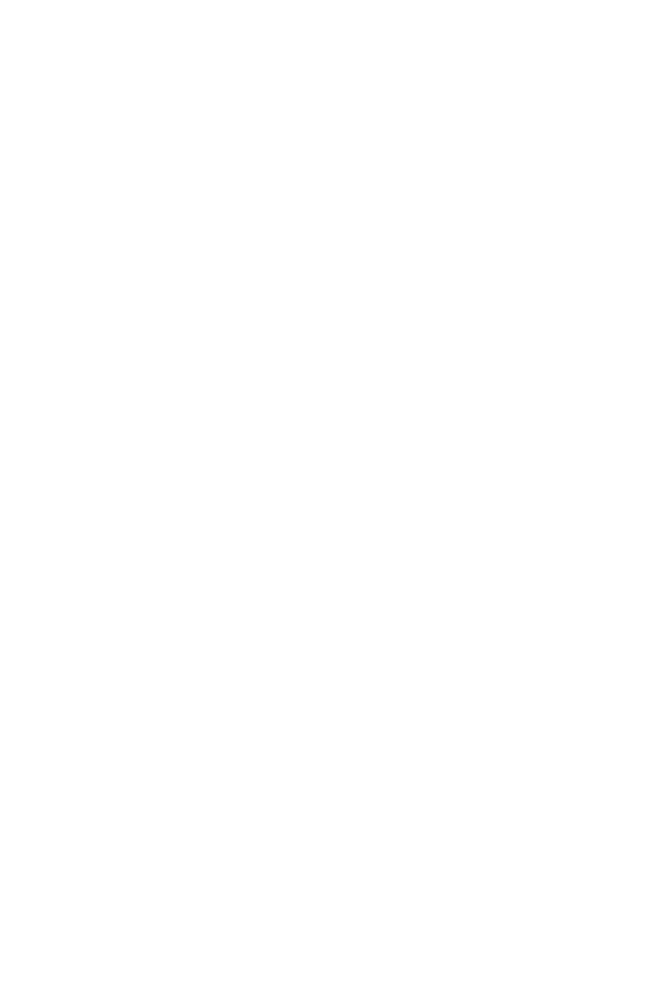
Skorowidz
A
ankieta, 76–81
ATTLS (Attidudes To Thinking and Learning
Survey), 77–78
COLLES (Constructivist On-Line
Environment Survey), 77–80
graficzne podsumowanie ankiety, 80
lista ankiet wykorzystanych w kursie, 80
opcje analizy ankiet, 81
C
czat, 81–82
formularz tworzenia czatu, 82
wejcie na czat, 82
E
etykieta, 59
F
forum, 82–85
forum pyta i odpowiedzi, 83
forum standardowe do uytku ogólnego, 83
kady wysya jeden temat dyskusji, 84
maksymalna wielko zacznika, 84
ocena, 84
pojedyncza prosta dyskusja, 84
próg postów do blokowania, 85
standardowe opcje moduów, 85
G
gosowanie, 85–87
maksymalna liczba gosów na t opcj, 86
ogranicz liczb moliwych gosów, 86
ogranicz moliwo gosowania do, 86
poka kolumn „Nieodpowiedziane”, 87
pola opcji odpowiedzi, 86
prywatno wyników, 87
zezwól na aktualizacj gosowania, 87
I
instalacja i konfiguracja Moodle, 7–18
dodawanie nowego uytkownika, 13
instalacja pakietu jzykowego, 15
katalogi Moodle, 10
konfiguracja bazy danych Moodle, 12
konfiguracja strony gównej, 18
nadawanie nowemu uytkownikowi nazwy
oraz uprawnie administracyjnych, 13
nadawanie uytkownikowi uprawnie
do konkretnej bazy danych, 14
potwierdzenie lokalizacji katalogów Moodle, 11
sprawdzenie rodowiska, 14
testy ustawie PHP, 11
tworzenie bazy danych, 16
tworzenie konta administratora, 17
tworzenie nowej bazy danych
w phpMyAdmin, 12
wybór jzyka instalacji, 10
XAMPP, 7
Kup książkę
Poleć książkę
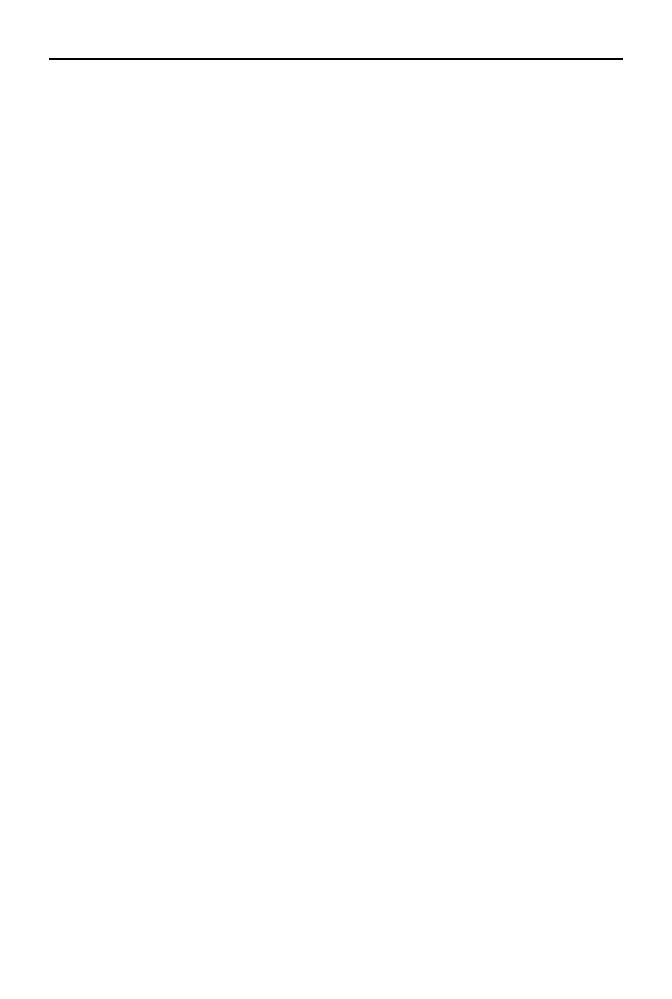
114
Moodle. Stwórz wasny serwis e-learningowy
L
lekcja, 87–92
formatowanie lekcji, 89
formularz pytania z moliwoci udzielenia
wielokrotnej odpowiedzi, 92
importuj pokaz slajdów, 91
kontrola dostpu, 89
kontrola przebiegu lekcji, 88
maksymalna liczba odpowiedzi/przej, 87
maksymalna ocena, 88
ocenianie wielu podej, 88
opcje oceniania, 87
po poprawnej odpowiedzi, 89
powtórzenie lekcji, 88
punktacja za pytanie, 88
w zalenoci od, 90
wstaw stron pyta, 91
wstaw tabel rozgazie, 91
wywietl biecy wynik w trakcie
rozwizywania lekcji, 88
wywietl przycisk zmian, 88
zaimportuj pytania, 90
zakadanie lekcji, 87
M
menu Konta, 25–31
checkbox, 31
dostpno kursu, 39
filtrowanie bazy danych, 26
formularz dodawania nowego uytkownika,
27, 30
formularz wielokrotnego dziaania na
uytkownikach, 29
grupy, 38
menu wyboru, 31
obszar tekstowy, 31
pole tekstowe, 31
przegldaj list uytkowników, 26
tworzenie nowej kategorii, 32
ukryte sekcje, 36
zaawansowane kryteria filtrowania
uytkowników, 30
zaawansowane moliwoci filtrowania
uytkowników, 26
zgoszenia o wyganiciu powiadomienia, 38
menu Kursy, 32–41
administrator, 40
autor kursu, 40
checkbox, 32
dodaj/edytuj kursy, 33
domylne ustawienia kursu, 33–34
format kursu LAMS, 34
format kursu SCORM, 34
format tematyczny, 33
format towarzyski, 33
format tygodniowy, 33
format tygodniowy — CSS/bez tablic, 33
formularz dodawania nowej kategorii kursów, 35
go, 40
kopie zapasowe, 33
nauczyciel bez praw edycji, 40
prowadzcy, 40
przegldanie aktywnoci kursantów, 38
przypisywanie ról w kursie, 40
student, 40
tworzenie nowych kursów, 36
zamawianie kursu, 33
zapisy, 33, 38–39
menu Moduy, 41–47
aktywnoci, 41–42, 45
bloki, 41, 45–47
filtry, 41
HTML, 46
kalendarz, 46
quiz, 43–45
wybór strony do konfiguracji bloków, 47
wynik quizu, 46
zalogowani uytkownicy, 46
menu Strona gówna, 52–53
dostpne elementy strony gównej, 53
lista wyboru, 53
poka list kategorii, 53
poka list kursów, 53
poka nowoci, 53
pytania strony gównej, 53
ustawienia strony gównej, 52
wybór elementów strony gównej, 53
menu Uytkownicy, 20–25
bez uwierzytelnienia, 25
konta, 21
opcje uwierzytelnienia konta, 22
przegldaj list uytkowników, 25
uwierzytelnianie za pomoc zewntrznej bazy
danych, 23
uwierzytelnienie, 21
uwierzytelnienie z wykorzystaniem poczty
elektronicznej, 23
zaoenie konta i rejestracja, 21
zezwolenia, 21
menu Wygld, 47–51
informacja, 48, 49
kalendarz, 50
podgld, 48
podgld wybranej kompozycji, 49
ustawienia kompozycji, 50
wybór kompozycji, 48
zrzut ekranu, 48–49
Kup książkę
Poleć książkę
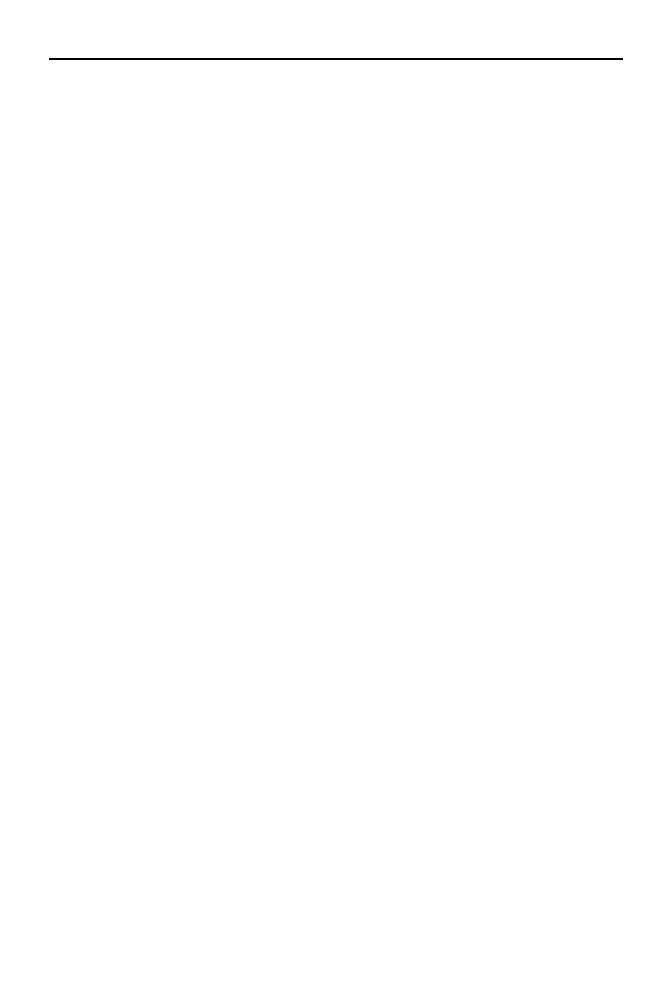
Skorowidz
115
O
ocenianie, 103–112
course total, 105
dodaj kategori, 105
dziennik ocen, 110
grade category, 106–107
lista moliwoci wyliczania oceny z kursu, 105
ocena, 106–107
podgld ocen, 110
prosta rednia waona ocen, 105
strona edycji kategorii ocen, 105
twoje oceny, 111
widok ocen uzyskanych przez kursanta, 112
wygld kategorii ocen w kursie, 108
Q
quiz, 93–96
bezpieczestwo, 95
budowanie quizu, 100–101
caociowa informacja zwrotna, 95
eksport, 96
granica oceny, 96
import, 96
kategorie, 96
opcje przegldu, 94–95
podejcia, 94
pytania, 96
standardowa opcja moduów, 95
stopnie, 94
strona edycji quizu, 96
tryb adaptacyjny, 94
ustawienia sposobu oceniania, 94
ustawienia zwizane z czasem, 93
wyniki quizu, 95
S
strona HTML, 62–64
edytor w trybie tekstowym, 64
edytor WYSIWYG, 63
stwórz stron HTML, 64
strona tekstowa, 60–62
automatyczny format Moodle, 60
format HTML, 61
format Markdown, 61
format tekstu zwykego, 61
ustawienia zaawansowane okna strony
tekstowej, 62
T
tworzenie kategorii pyta, 96–97
formularz tworzenia nowej kategorii pyta, 97
przykadowe kategorie pyta, 97
tworzenie pyta, 97–100
Close, 98
dusza odpowied, 98
dopasuj odpowiedzi, 98
formularz tworzenia nowego pytania, 98
krótka odpowied, 98
moliwe typy pyta, 98
obliczeniowe, 98
Prawda/Fasz, 99, 100
pytanie numeryczne, 99
wielokrotny wybór, 98, 99
W
wstawianie linków, 68–69
nowe okno, 68
okno dialogowe Wstaw link, 69
ta sama ramka, 68
to samo okno, 68
wybór pliku, do którego bdzie prowadzi
link, 69
wstawianie multimediów, 69–72
zaawansowane opcje widoku okna, 71
wstawianie zdj, 65–67
dodawanie pliku graficznego do katalogu, 67
okno dialogowe Wstaw zdjcie, 66
Z
zakadanie kursu, 55–101
dodawanie skadowych, 76–101
ankieta, 76–81
budowanie quizu, 100–101
czat, 81–82
forum, 82–85
gosowanie, 85–87
lekcja, 87–92
quiz, 93–96
tworzenie kategorii pyta, 96–97
tworzenie pyta, 97–100
dodawanie zasobów, 58–76
etykieta, 59
link do pliku lub strony WWW, 72–74
strona HTML, 62–64
strona tekstowa, 60–62
wstawianie linków, 68–69
wstawianie multimediów, 69–72
wstawianie zdj, 65–67
wywietl katalog plików, 74–76
edytowanie zawartoci kursu, 55
forum aktualnoci, 55
Kup książkę
Poleć książkę

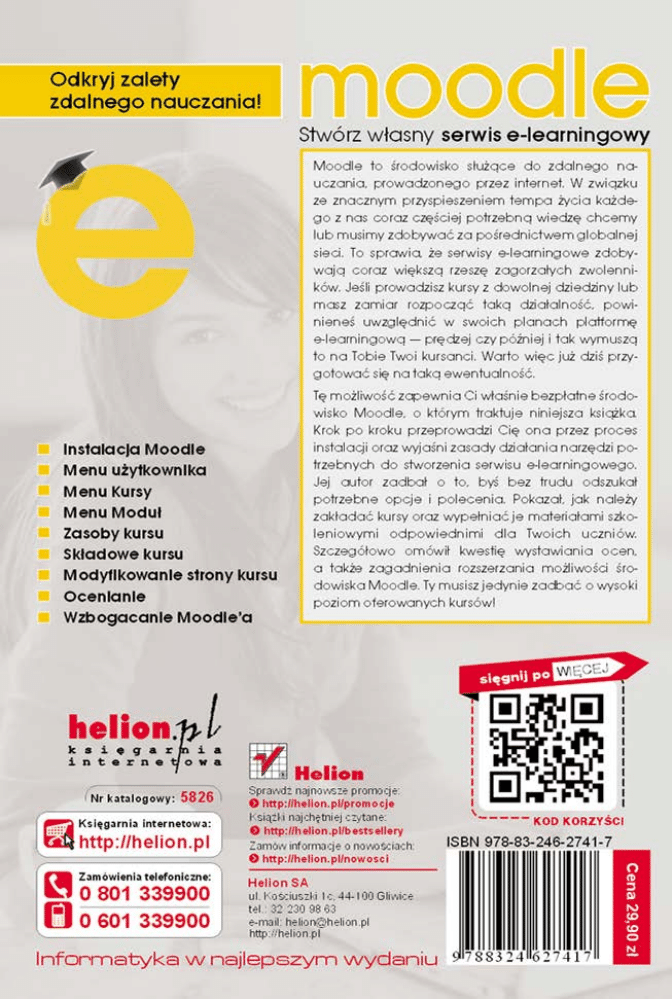
Wyszukiwarka
Podobne podstrony:
Moodle Stworz wlasny serwis e learningowy
informatyka moodle stworz wlasny serwis e learningowy waldemar howil ebook
Moodle Stworz wlasny serwis e learningowy moodle
Moodle dla nauczycieli i trenerow Zaplanuj stworz i rozwijaj platforme e learningowa Wydanie II rozs
Moodle dla nauczycieli i trenerow Zaplanuj stworz i rozwijaj platforme e learningowa
Moodle dla nauczycieli i trenerow Zaplanuj stworz i rozwijaj platforme e learningowa moodna
Moodle dla nauczycieli i trenerow Zaplanuj stworz i rozwijaj platforme e learningowa 2
informatyka moodle dla nauczycieli i trenerow zaplanuj stworz i rozwijaj platforme e learningowa pio
Jak zostac przedsiebiorca Stworz wlasny biznes samfir
Akademia CASHFLOW Jak stworzyć własny biznes » BogatyOjciec
Jak stworzyć prostą wyszukiwarkę dla własnych stron WWW, PHP Skrypty
Jak stworzyć prostą wyszukiwarkę dla własnych stron WWW, PHP Skrypty
Stwórz swój własny program treningowy
więcej podobnych podstron