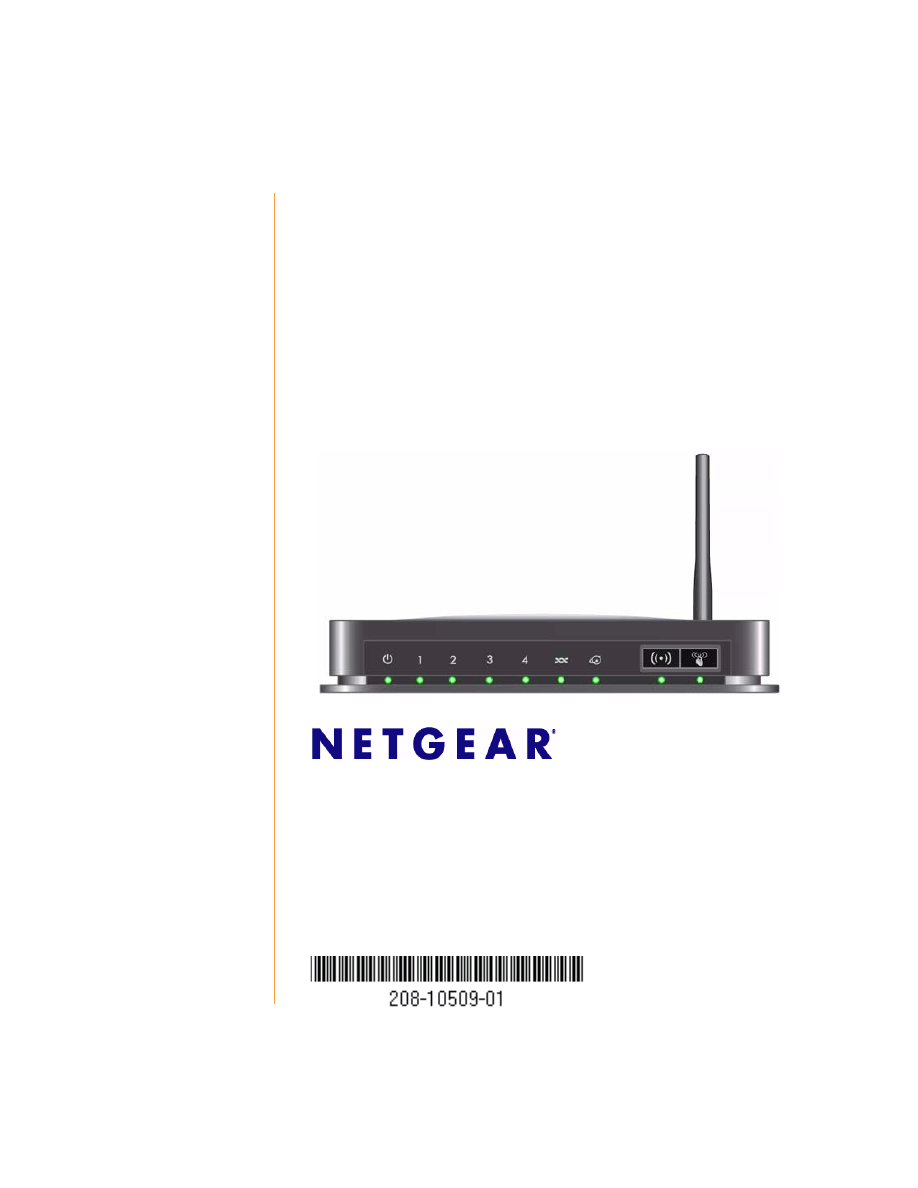
czerwiec 2009
208-10509-01
v1.0
NETGEAR Inc.
350 East Plumeria Drive
San Jose, CA 95134 USA
Podr
ę
cznik instalacji
bezprzewodowego
modemu routera N150
DGN1000
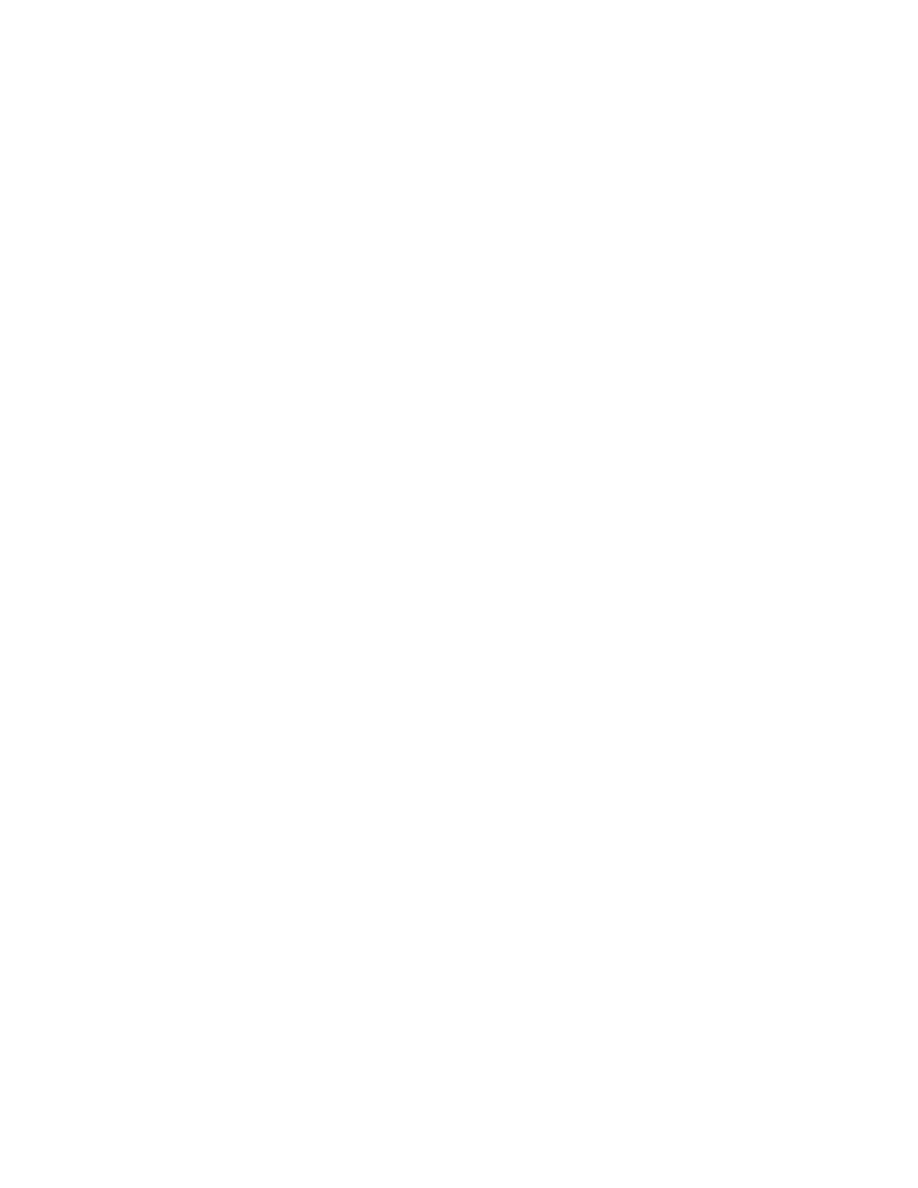
ii
©2009 NETGEAR Inc. Wszelkie prawa zastrze
żone.
Znaki towarowe
NETGEAR i logo NETGEAR s
ą znakami towarowymi firmy NETGEAR, Inc. Microsoft, Windows i Windows NT są
zastrze
żonymi znakami towarowymi firmy Microsoft Corporation. Pozostałe nazwy marek i produktów są znakami
towarowymi lub zastrze
żonymi znakami towarowymi należącymi do ich prawnych właścicieli.
O
ś
wiadczenia i warunki
W celu ulepszenia konstrukcji, działania i/lub niezawodno
ści firma NETGEAR może bez uprzedzenia wprowadzić
zmiany w produkcie opisanym w niniejszym dokumencie.
Firma NETGEAR nie ponosi
żadnej odpowiedzialności za skutki wykorzystania lub zastosowania produktów lub
obwodów opisanych w niniejszym dokumencie.
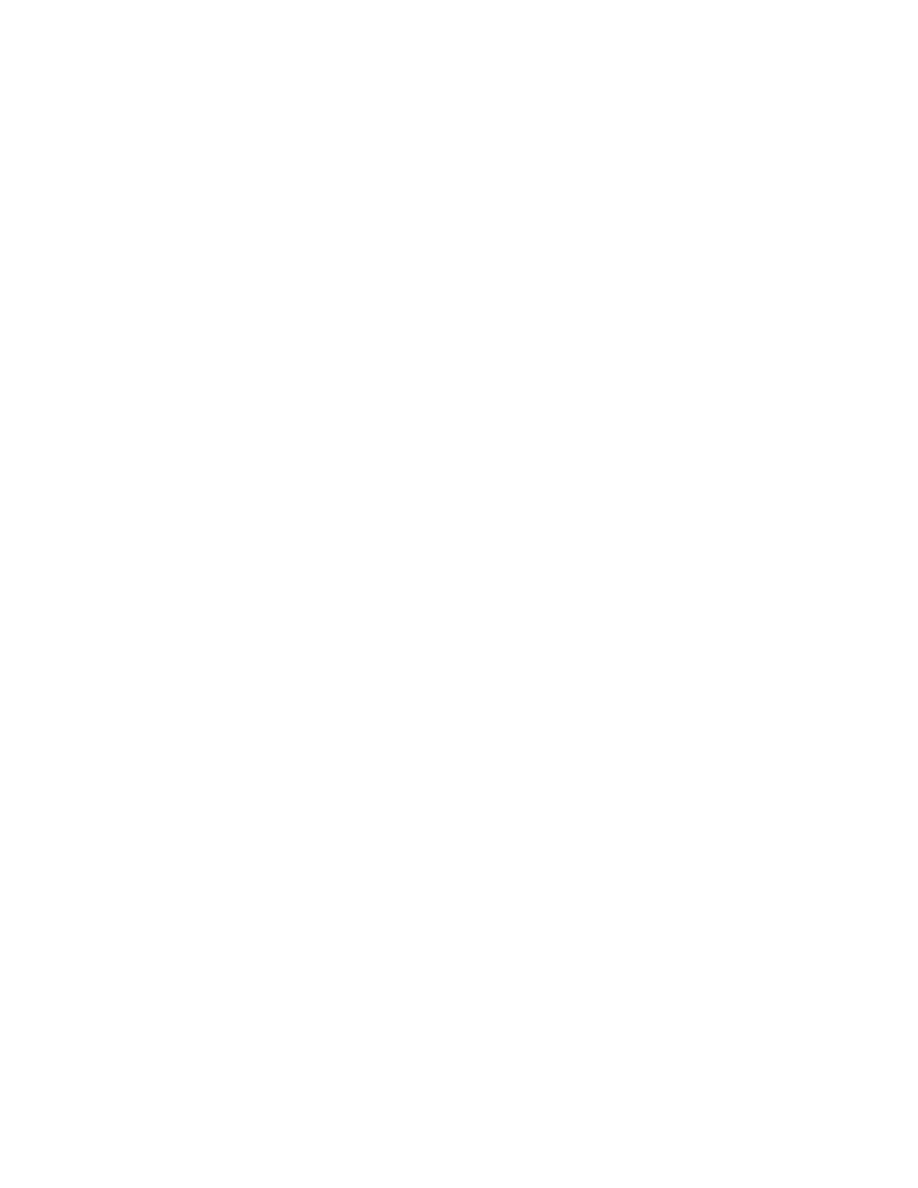
iii
Spis tre
ś
ci
cznik instalacji bezprzewodowego modemu routera N150 DGN1000
dzenia Bezprzewodowy modem router .................................................. 6
kreatorem Smart Wizard ......................................................................... 8
czeniu instalacji........................................... 9
ytkownicy komputerów Mac i systemu Linux)
dzenia Bezprzewodowy modem router ................................................. 12
czenia ........................................................................... 15
pu do Internetu na routerze............................................................ 16
Konfigurowanie sieci bezprzewodowej
sieci bezprzewodowej ..................................................................... 18
czne konfigurowanie identyfikatora SSID i zabezpiecze
Konfigurowanie sieci bezprzewodowej za pomoc
ci bezprzewodowej ...................................................... 23
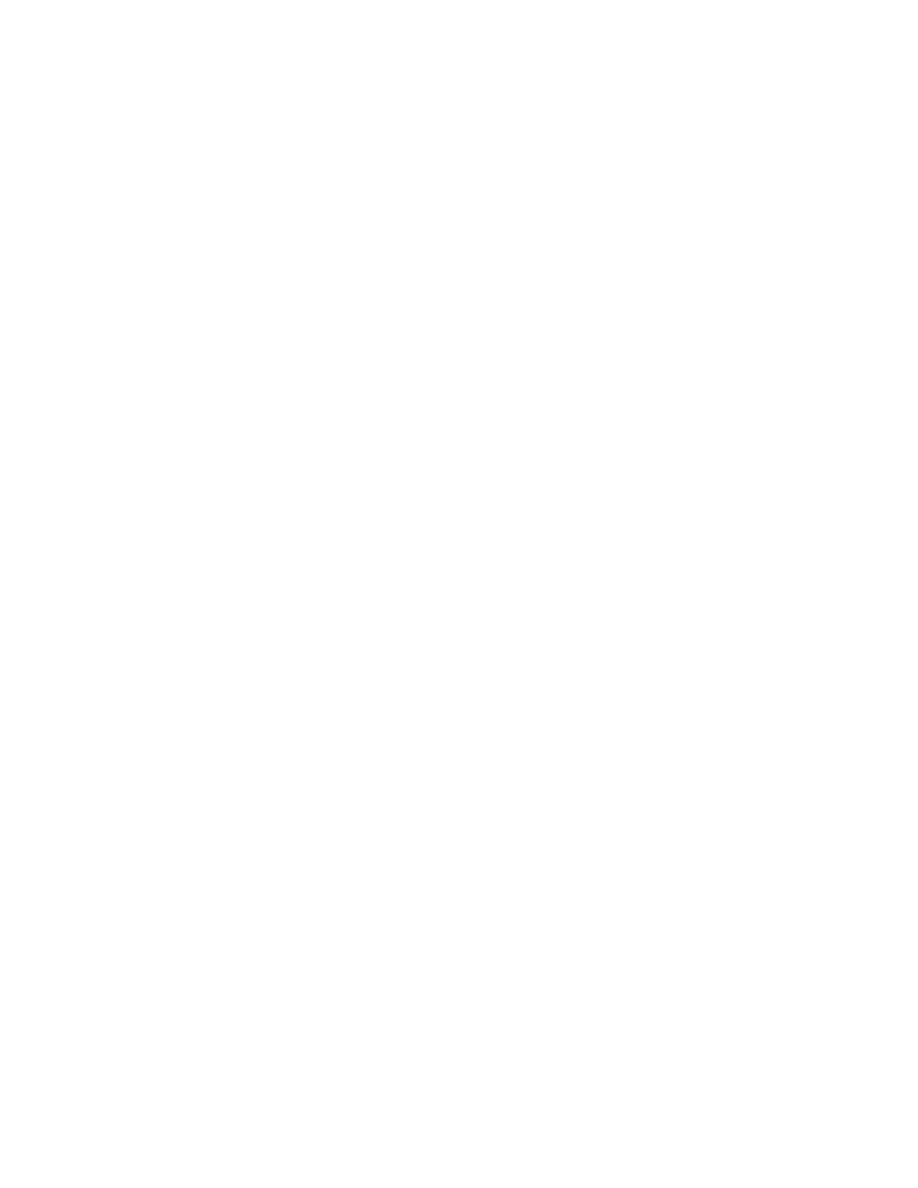
iv
wieci........................................................................................... 26
wieci na czerwono............................................................. 26
niki LED sieci LAN lub portów internetowych nie
................................ 26
zywanie problemów z internetowym interfejsem konfiguracyjnym ....................... 27
internetowym ....................... 28
ci Internetu ........................... 30
dzia ping ............................ 30
ki sieci LAN do routera.................................................................... 31
ki od komputera do zdalnego urz
dzenia ....................................... 32
lnej konfiguracji i hasła .................................................................... 32
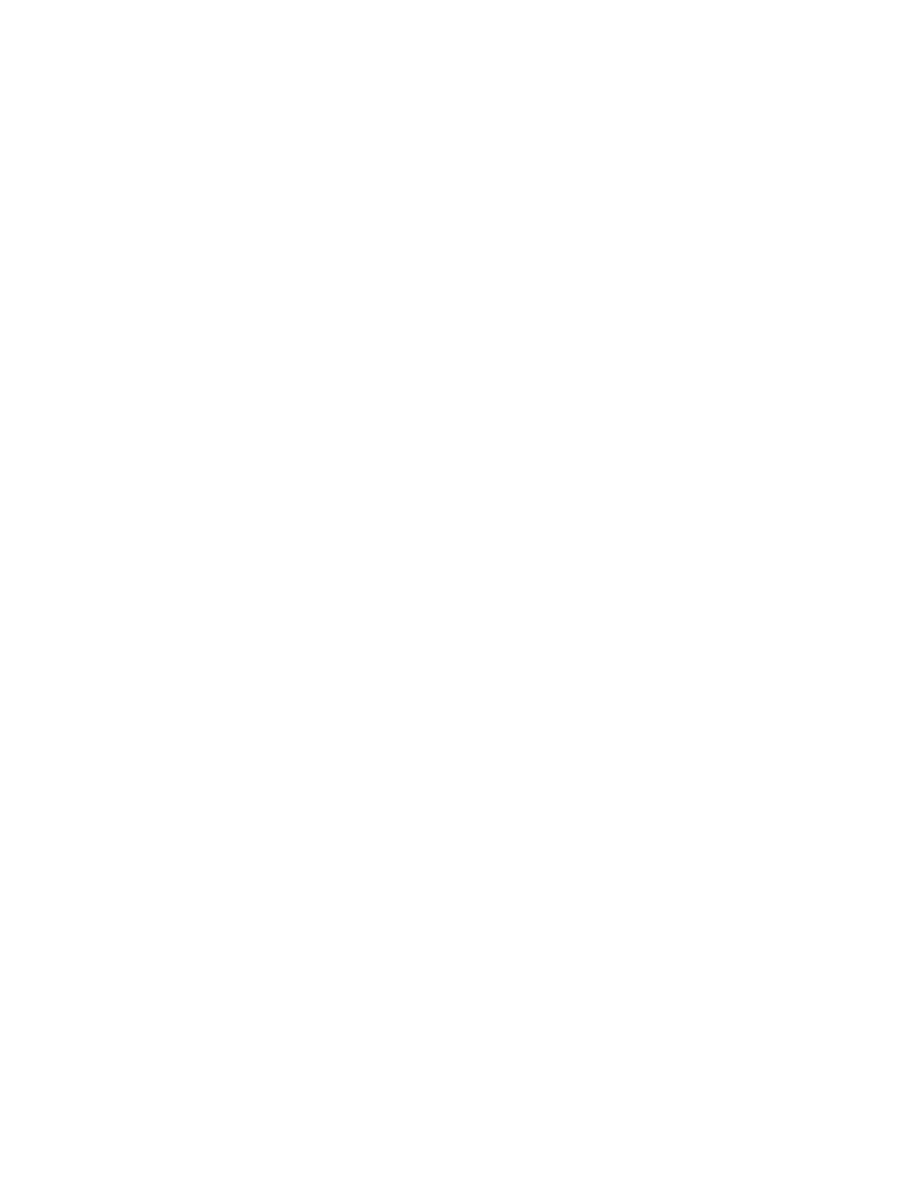
Zaznajomienie si
ę
z routerem bezprzewodowym
1
Zaznajomienie si
ę
z routerem
bezprzewodowym
Gratulujemy zakupu szybkiego routera bezprzewodowego firmy NETGEAR® —
Bezprzewodowy modem router N150.
Przed rozpocz
ęciem instalacji routera sprawdź zawartość opakowania (patrz
pudełka z nowym routerem” na stronie 1
). Zaznajom si
ę z przednią i tylną płytą routera
(szczególnie ze znaczeniem wska
źników LED) oraz ważnymi informacjami umieszczonymi na
). Nast
lokalizacji dla routera bezprzewodowego” na stronie 5
, co pozwoli Ci wybra
ć najlepszą
lokalizacj
ę dla urządzenia.
W tym rozdziale opisano konfigurowanie urz
ądzenia bezprzewodowy modem router mającego
pracowa
ć w sieci LAN oraz podłączanie go do Internetu. Pokazano, jak w urządzeniu
bezprzewodowy modem router okre
ślić ustawienia dostępu do Internetu oraz podstawowe
ustawienia ł
ączności bezprzewodowej.
Rozpakowywanie pudełka z nowym routerem
Opakowanie z routerem powinno zawiera
ć następujące dodatki:
•
Bezprzewodowy modem router
•
Zasilacz sieciowy (ró
żny w zależności od regionu)
•
Kabel Ethernet kategorii 5 (Cat 5)
•
Kabel telefoniczny z gniazdem RJ-11
•
Mikrofiltry (liczba i typ zale
żą od regionu)
•
Dysk Resource CD, na którym znajduj
ą się m.in.:
–
Asystent instalacji — kreator Smart Wizard
–
Niniejszy podr
ęcznik
•
Karta gwarancyjna i karta z informacjami na temat pomocy technicznej
Je
śli którykolwiek z tych elementów jest niewłaściwy lub uszkodzony bądź brakuje go
w opakowaniu, skontaktuj si
ę ze sprzedawcą. Zachowaj pudełko, łącznie z oryginalnymi
materiałami opakowaniowymi, na wypadek konieczno
ści zwrotu produktu do naprawy.
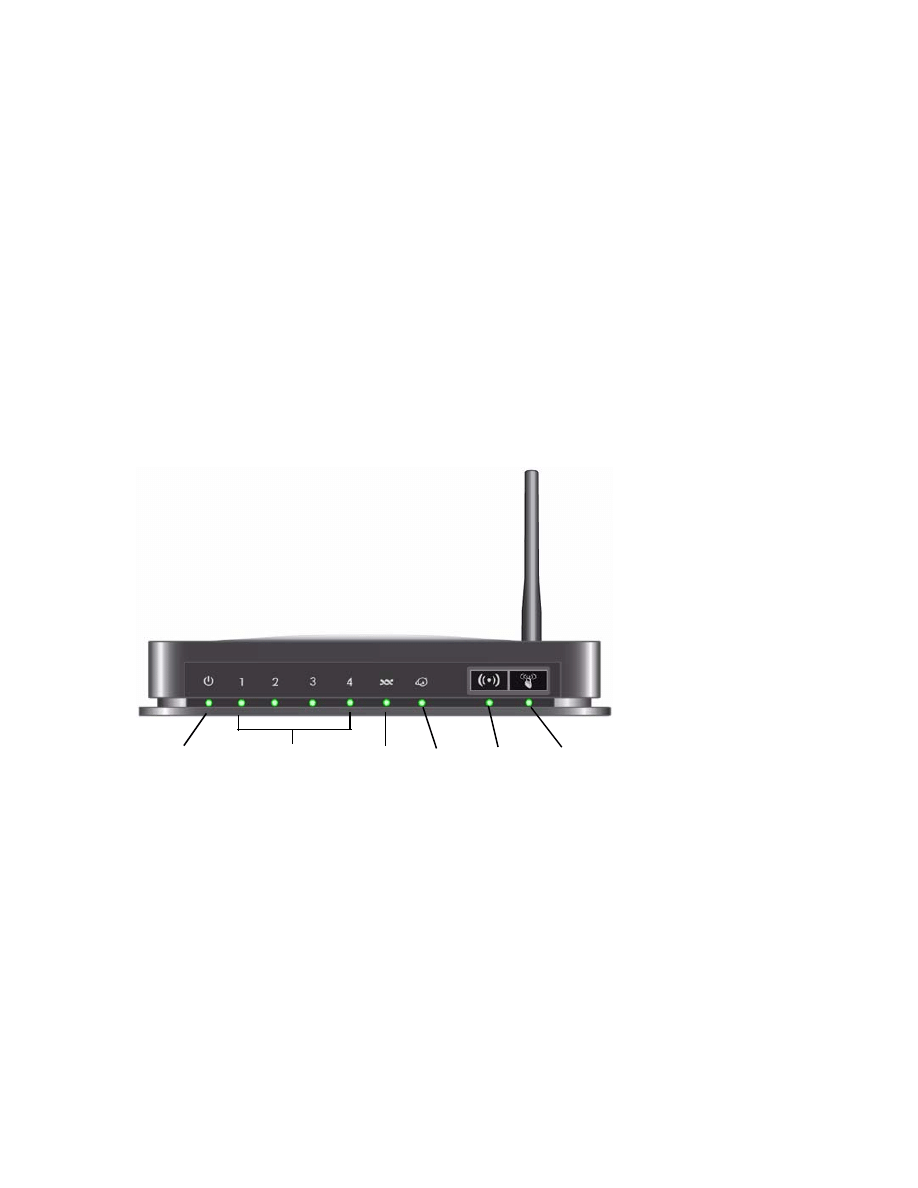
Zaznajomienie si
ę
z routerem bezprzewodowym
2
Postaw router w miejscu odpowiednim do instalacji (w pobli
żu gniazdka prądu zmiennego oraz
ko
ńcówek kabli Ethernet komputerów łączących się przewodowo).
Cechy sprz
ę
tu
Przed przyst
ąpieniem do instalacji i podłączania routera zapoznaj się z zawartością jego płyty
przedniej i tylnej, szczególnie ze znaczeniem wska
źników LED na płycie przedniej.
Płyta przednia routera
Przednia płyta urz
ądzenia bezprzewodowy modem router widoczna na ilustracji poniżej zawiera
wska
źniki LED informujące o stanie.
Rysunek 1
Zasilanie
Porty LAN (1-4)
DSL
Internet
Sie
ć
WPS
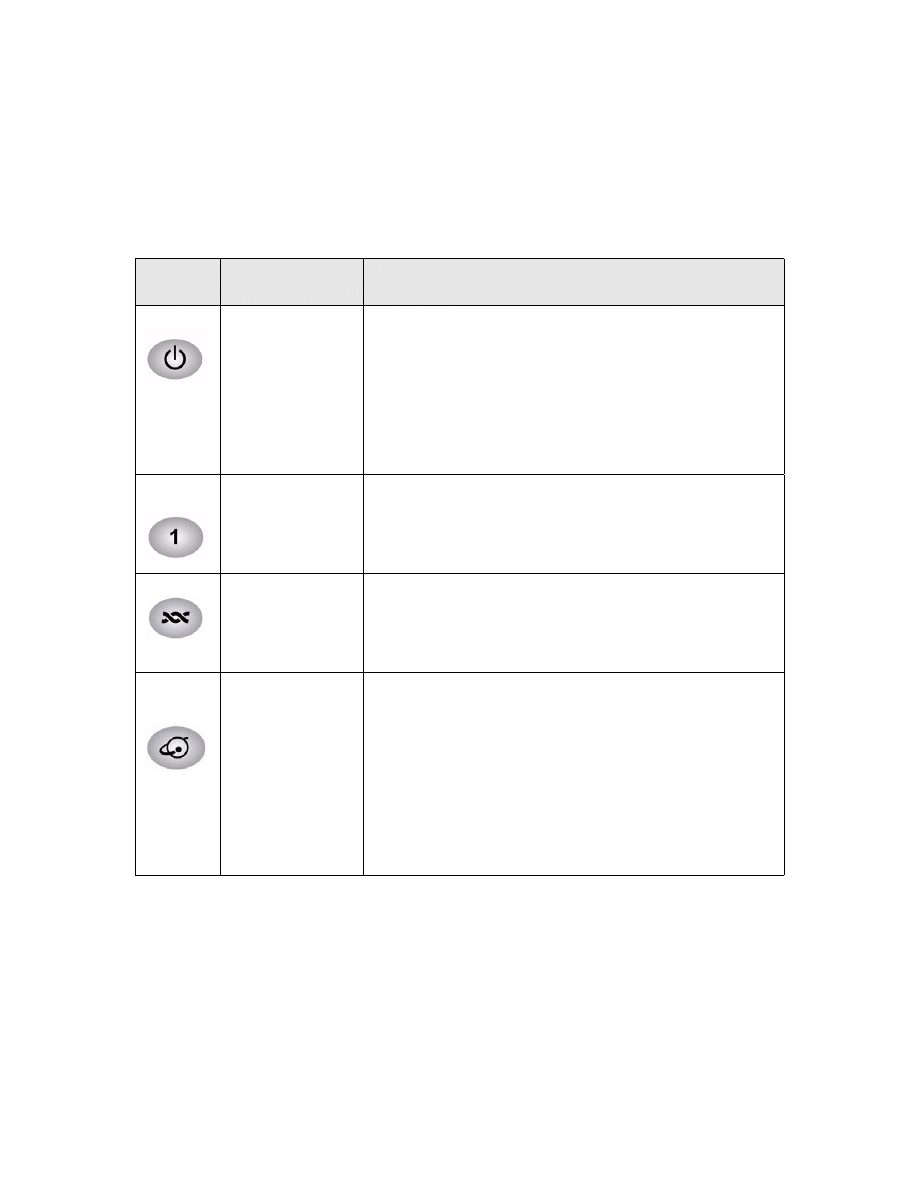
Zaznajomienie si
ę
z routerem bezprzewodowym
3
Pozwalaj
ą one ustalić stan różnych składników.W tabeli
opisano wszystkie wska
źniki.
Tabela 1. Opisy wska
ź
ników LED
Etykieta
Aktywno
ść
wska
ź
nika
Opis
Zasilanie
Ś
wieci zielonym
ś
wiatłem ci
ą
głym
Ś
wieci czerwonym
ś
wiatłem ci
ą
głym
Wył.
Przywrócenie
ustawie
ń
fabrycznych
Router otrzymuje zasilanie.
Niepowodzenie testu POST (Power-On Self-Test) lub uszkodzenie
urz
ą
dzenia
Router nie otrzymuje zasilania
Po naci
ś
ni
ę
ciu i przytrzymaniu przycisku resetowania przez 6 sekund
wska
ź
niki zapalaj
ą
si
ę
na chwil
ę
, a po zwolnieniu przycisku migaj
ą
trzykrotnie na czerwono. Gdy brama resetuje si
ę
do warto
ś
ci
fabrycznych, wska
ź
nik
ś
wieci si
ę
na zielono.
Porty LAN
1 - 4
Ś
wieci zielonym
ś
wiatłem ci
ą
głym
Miga
ś
wiatłem
zielonym
Wył.
Port lokalny wykrył poł
ą
czenie sieci Ethernet z urz
ą
dzeniem.
Trwa wysyłanie lub odbieranie danych.
Nie wykryto
ż
adnego poł
ą
czenia na tym porcie.
DSL
Ś
wieci zielonym
ś
wiatłem ci
ą
głym
Miga
ś
wiatłem
zielonym
Wył.
Port ADSL jest zsynchronizowany z urz
ą
dzeniem zapewniaj
ą
cym
dost
ę
p do sieci u usługodawcy internetowego.
Wskazuje uczenie ł
ą
cza ADSL — trwa synchronizowanie portu ADSL
z urz
ą
dzeniem DSLAM.
Urz
ą
dzenie jest wył
ą
czone lub brak poł
ą
czenia IP.
Port
internetowy
Ś
wieci zielonym
ś
wiatłem ci
ą
głym
Ś
wieci czerwonym
ś
wiatłem ci
ą
głym
Miga
ś
wiatłem
zielonym
Wył.
Trwa sesja poł
ą
czenia z Internetem. Je
ś
li sesja zostanie przerwana
na skutek upływu limitu czasu bezczynno
ś
ci, a poł
ą
czenie ADSL
nadal trwa, wska
ź
nik b
ę
dzie wci
ąż
ś
wieci
ć
na zielono. Je
ś
li sesja
zostanie przerwana z jakiegokolwiek innego powodu, wska
ź
nik
przestanie
ś
wieci
ć
.
Nie udało si
ę
nawi
ą
za
ć
poł
ą
czenia z adresem IP (brak odpowiedzi
z DHCP lub PPoE, nieudane uwierzytelnianie PPPoE itd.)
Trwa przesyłanie danych przez port ADSL.
Brak poł
ą
czenia z Internetem lub urz
ą
dzenie działa w trybie mostka.
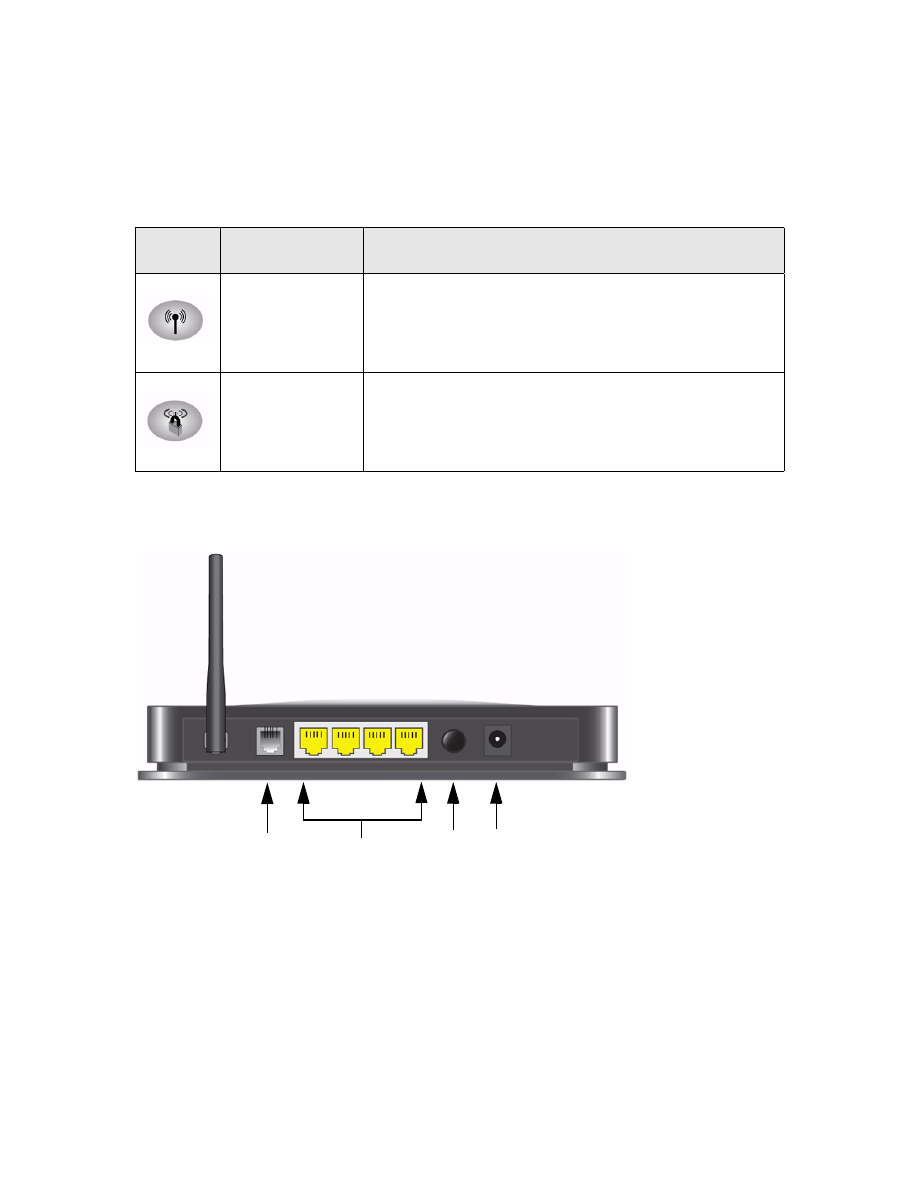
Zaznajomienie si
ę
z routerem bezprzewodowym
4
Płyta tylna routera
W tylnej płycie urz
ądzenia bezprzewodowy modem router znajdują się złącza portów.
Patrz
ąc na tę płytę od lewej do prawej, widoczne są następujące elementy:
1. Port RJ-11 sieci ADSL umo
żliwiający podłączenie urządzenia bezprzewodowy modem router
do linii ADSL
Sie
ć
Ś
wieci zielonym
ś
wiatłem ci
ą
głym
Miga
ś
wiatłem
zielonym
Wył.
Oznacza inicjacj
ę
portu bezprzewodowego.
Dane s
ą
wysyłane lub odbierane za po
ś
rednictwem ł
ą
cza
bezprzewodowego.
Bezprzewodowy punkt dost
ę
pu jest wył
ą
czony.
WPS
Ś
wieci zielonym
ś
wiatłem ci
ą
głym
Miga
ś
wiatłem
zielonym
Wył.
Trwa wł
ą
czanie zabezpieczenia sieci bezprzewodowej WPS.
Urz
ą
dzenie działa w 2-minutowym trybie synchronizacji
zabezpiecze
ń
.
Zabezpieczenie WPS nie jest ustawione albo jest wł
ą
czone.
Rysunek 2
Tabela 1. Opisy wska
ź
ników LED (ci
ą
g dalszy)
Etykieta
Aktywno
ść
wska
ź
nika
Opis
1
2
4
3
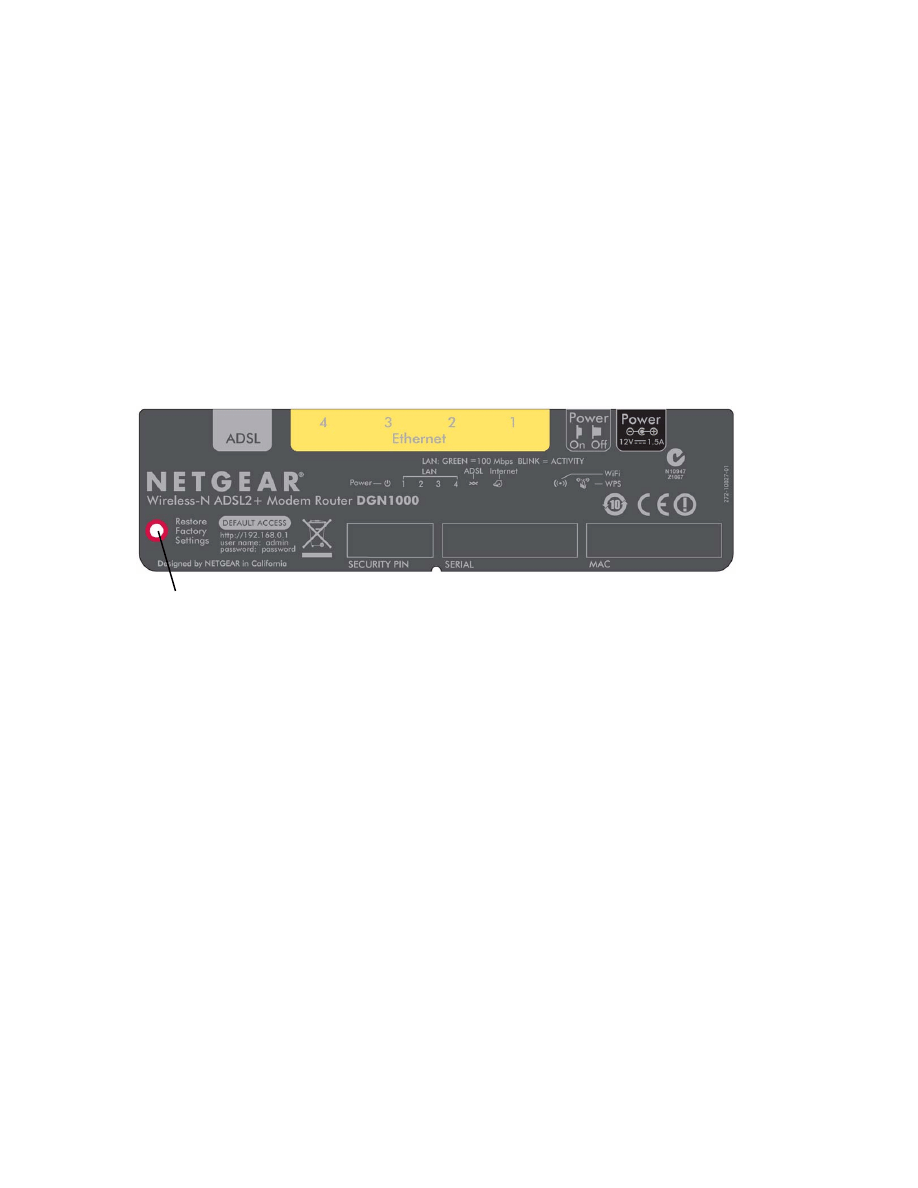
Zaznajomienie si
ę
z routerem bezprzewodowym
5
2. Cztery lokalne porty Ethernet RJ-45 sieci LAN umo
żliwiające podłączenie urządzenia
bezprzewodowy modem router do lokalnych komputerów
3. Przycisk wł
ączenia/wyłączenia zasilania
4. Wej
ście zasilacza sieciowego
Etykieta routera
Etykieta umieszczona na spodzie urz
ądzenia bezprzewodowy modem router zawiera jego adres
MAC, numer seryjny, kod PIN oraz fabryczne dane logowania.
Wybór lokalizacji dla routera bezprzewodowego
bezprzewodowy modem router pozwala uzyska
ć dostęp do sieci bezprzewodowej praktycznie
z dowolnego miejsca znajduj
ącego się w jej zasięgu. Zasięg oddziaływania (efektywna odległość)
mo
że się jednak znacznie rónić w zależności od umiejscowienia routera. Na przykład grubość
i liczba
ścian, jakie musi pokonać sygnał bezprzewodowy, wpłynie na skrócenie tej odległości.
W celu uzyskania jak najlepszych efektów router nale
ży umieścić:
•
Mniej wi
ęcej w środku obszaru zawierającego komputery i inne urządzenia, które będą łączyć
si
ę przez router, najlepiej „na linii wzroku” tych urządzeń.
•
W pobli
żu gniazdka prądu zmiennego oraz końcówek kabli Ethernet komputerów łączących
si
ę przewodowo.
•
Na podwy
ższeniu, np. na półce, w miejscu, gdzie liczba ścian i sufitów między urządzeniem
bezprzewodowy modem router a pozostałymi urz
ądzeniami będzie jak najmniejsza.
Rysunek 3
Przywracanie ustawie
ń
fabrycznych. Naci
ś
nij i przytrzymaj przez 6 sekund,
do domy
ś
lnych warto
ś
ci fabrycznych.
aby zresetowa
ć
ustawienia routera
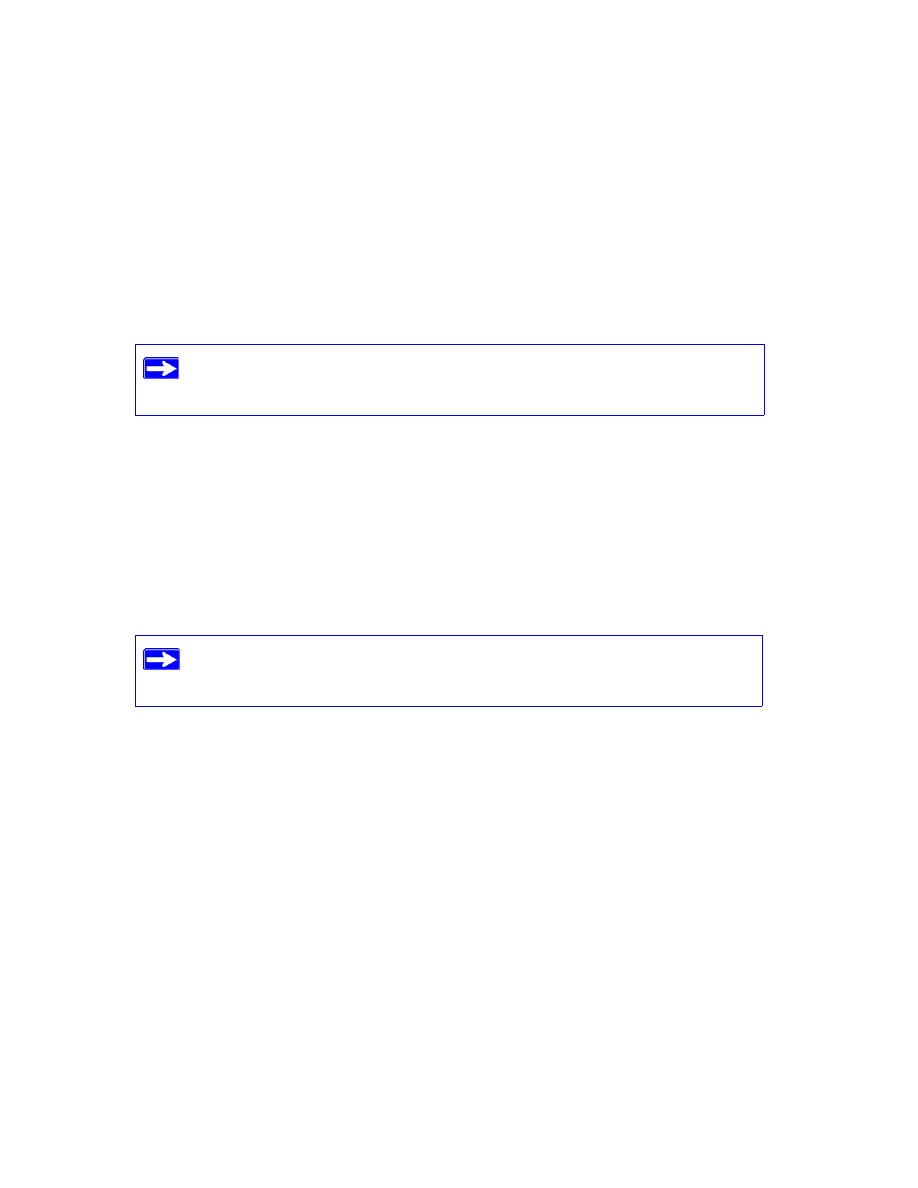
Zaznajomienie si
ę
z routerem bezprzewodowym
6
•
Z dala od urz
ądzeń elektrycznych będących potencjalnymi źródłami zakłóceń, takich jak
wentylatory sufitowe, domowe systemy bezpiecze
ństwa, kuchenki mikrofalowe czy bazy
telefonów przewodowych.
•
Z dala od du
żych powierzchni metalowych, takich jak drzwi z litej blachy czy zagęszczenie
aluminiowych nitów. Na sił
ę sygnału wpływają również duże powierzchnie innych
materiałów, np. szkła,
ścian z izolacją, akwariów, luster,cegieł czy betonu.
Instalowanie urz
ą
dzenia Bezprzewodowy modem
router
Aby pomóc w skonfigurowaniu routera i sprawnym uzyskaniu dost
ępu do Internetu, na płycie
Resource CD umieszczono kreator Smart Wizard™. Prowadzi on u
żytkownika przez kolejne
etapy procedury konfiguracyjnej: podł
ączanie routera, mikrofiltrów i komputera, konfigurowanie
ustawie
ń komunikacji bezprzewodowej oraz włączanie zabezpieczeń sieci bezprzewodowej. Po
zako
ńczeniu instalacji można od razu łączyć się z Internetem!
Istniej
ą dwie metody konfigurowania urządzenia bezprzewodowy modem router:
•
Instalacja za pomocą kreatora Smart Wizard. Kreator Smart Wizard znajduje si
ę na płycie
Resource CD. Informacje na temat posługiwania si
ę kreatorem można znaleźć w części
„Instalowanie routera za pomoc
ą kreatora Smart Wizard” na stronie 8
.
–
Jest to najłatwiejsza opcja. Kreator prowadzi u
żytkownika przez cały proces instalacji.
Wiele czynno
ści automatyzuje, a także weryfikuje poprawność wykonania
poszczególnych etapów
Nieprzestrzeganie tych zalece
ń może spowodować znaczne pogorszenie jakości
komunikacji lub całkowity brak mo
żliwości bezprzewodowego łączenia się
z Internetem.
U
żytkownicy komputerów z systemem Macintosh lub Linux muszą korzystać
z r
ęcznej metody instalacji (patrz
ęczne instalowanie routera (użytkownicy
żytkownicy komputerów Mac i systemu Linux)” na stronie 10
).
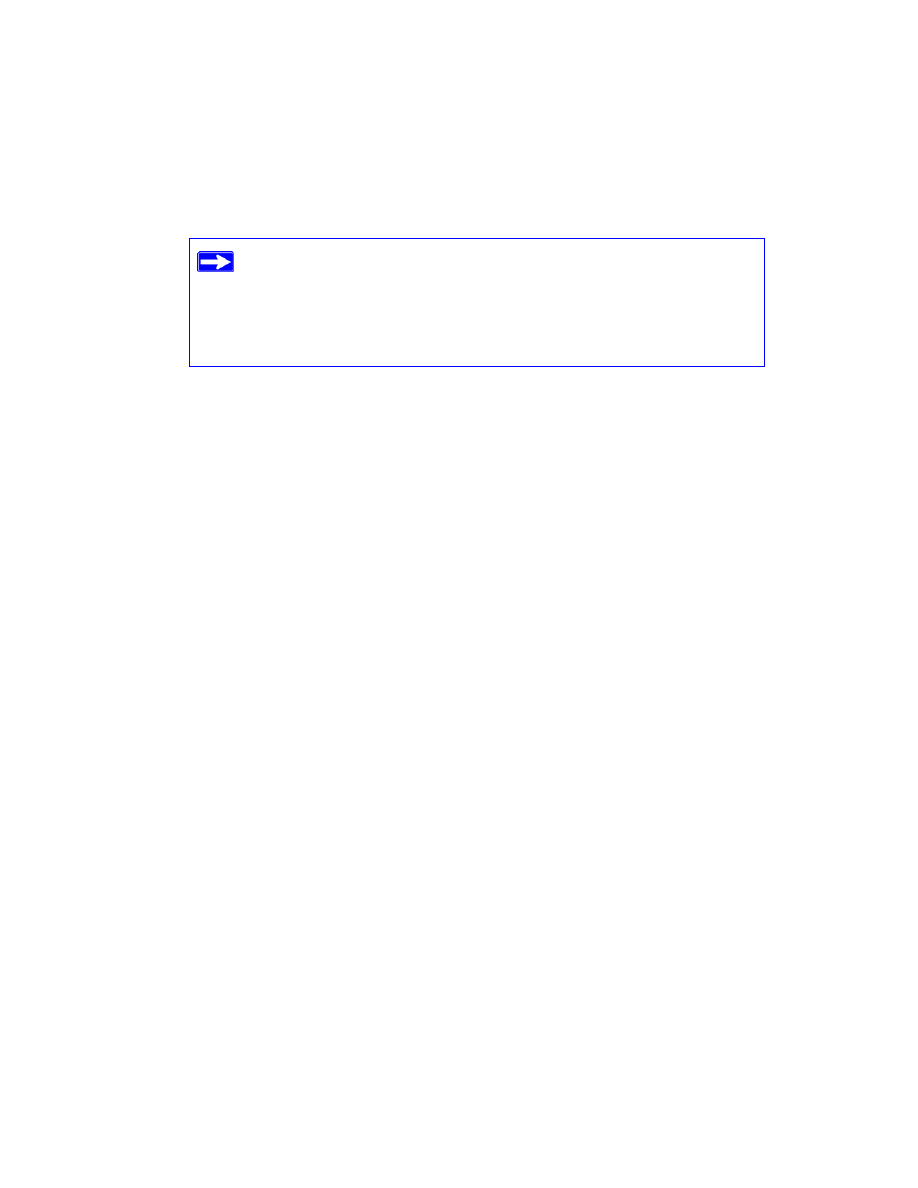
Zaznajomienie si
ę
z routerem bezprzewodowym
7
–
Kreator Smart Wizard działa wył
ącznie na komputerach z systemem Microsoft Windows.
•
Instalacja ręczna: Je
śli nie możesz lub nie chcesz użyć kreatora Smart Wizard, patrz
żytkownicy zaawansowani, użytkownicy komputerów Mac i systemu
. Opcja jest przeznaczona dla u
żytkowników, którzy na przykład łączą
si
ę z komputerami Mac, używają systemu operacyjnego Linux albo dysponują odpowiednią
wiedz
ą.
Je
śli zdecydujesz się na ręczną konfigurację routera, najlepsze wyniki osiągniesz instalując
i konfiguruj
ąc router w następującej kolejności:
1.
Zainstaluj router i podł
ącz go do sieci (patrz
ączanie urządzenia Bezprzewodowy
2.
Skonfiguruj na routerze ustawienia dost
ępu do Internetu (patrz
do Internetu na routerze” na stronie 16
3.
Skonfiguruj sie
ć bezprzewodową oraz wybierz ustawienia zabezpieczeń komunikacji
bezprzewodowej (patrz
„Konfigurowanie sieci bezprzewodowej” na stronie 18
Przed uruchomieniem kreatora Smart Wizard na firmowym komputerze
w celu skonfigurowania routera umieszczonego w domu nale
ży
skonsultowa
ć się z pracownikami działu obsługi sieci. Ustawienia sieci
firmowej lub oprogramowanie klienckie wirtualnej sieci prywatnej (VPN)
mog
ą powodować konflikt z domyślnymi ustawieniami domowego routera.
Je
śli nie masz pewności, czy istnieje taki konflikt, użyj innego komputera.
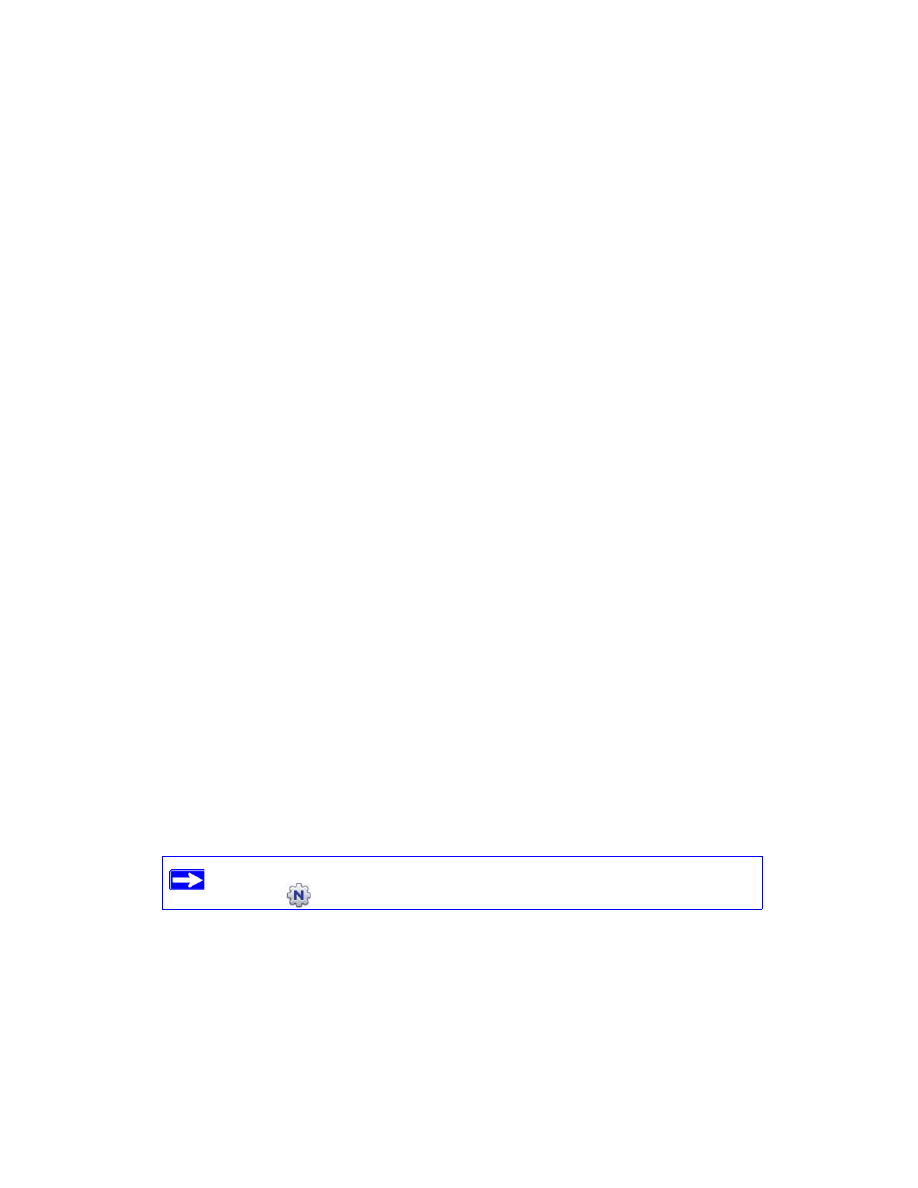
Instalowanie routera za pomoc
ą
kreatora Smart Wizard
8
Instalowanie routera za pomoc
ą
kreatora
Smart Wizard
Aby mo
żna było używać kreatora Smart Wizard, komputer musi być wyposażony w system
Windows Vista, Windows XP lub Windows 2000 z dodatkiem Service Pack 2. Procedura
konfiguracji za pomoc
ą kreatora powinna zająć ok. 15 minut. Przed rozpoczęciem konfigurowania
bezprzewodowy modem routera za pomoc
ą kreatora Smart Wizard należy spełnić następujące
warunki:
•
Komputer jest podł
ączony do Internetu za pośrednictwem łącza ADSL, obsługiwanego przez
usługodawc
ę internetowego.
•
U
żytkownik posiada informacje konfiguracyjne przekazane przez usługodawcę.
Posługiwanie si
ę
kreatorem Smart Wizard
Kreator NETGEAR Smart Wizard prowadzi u
żytkownika przez kolejne etapy procedury
podł
ączania routera, mikrofiltrów ADSL i komputerów. Następnie pomaga skonfigurować
ustawienia sieci bezprzewodowej i jej zabezpieczenia. Kreator Smart Wizard przeprowadza
u
żytkownika przez proces konfiguracji, automatyzując wiele czynności. Na każdym etapie
procedury kreator sprawdza, czy czynno
ści zostały wykonane poprawnie.
Aby zainstalowa
ć
router za pomoc
ą
kreatora Smart Wizard:
1.
Odszukaj informacje konfiguracyjne usługi ADSL dostarczone przez usługodawc
ę
internetowego.
2.
Włó
ż płytę CD zatytułowaną Resource CD do napędu w komputerze z systemem Windows.
Płyta zostanie automatycznie uruchomiona z opcj
ą języka obowiązującego w systemie
Windows. Je
śli chcesz, możesz wybrać inny język.
3.
Gdy pojawi si
ę ekran powitalny, kliknij przycisk Setup (Instalacja). Zostanie uruchomiony
kreator Smart Wizard. Post
ępuj zgodnie z instrukcjami i monitami wyświetlanymi
w kreatorze.
Je
śli płyta nie zostanie zainicjowana automatycznie, odszukaj na niej plik
z ikon
ą
i kliknij go dwukrotnie.
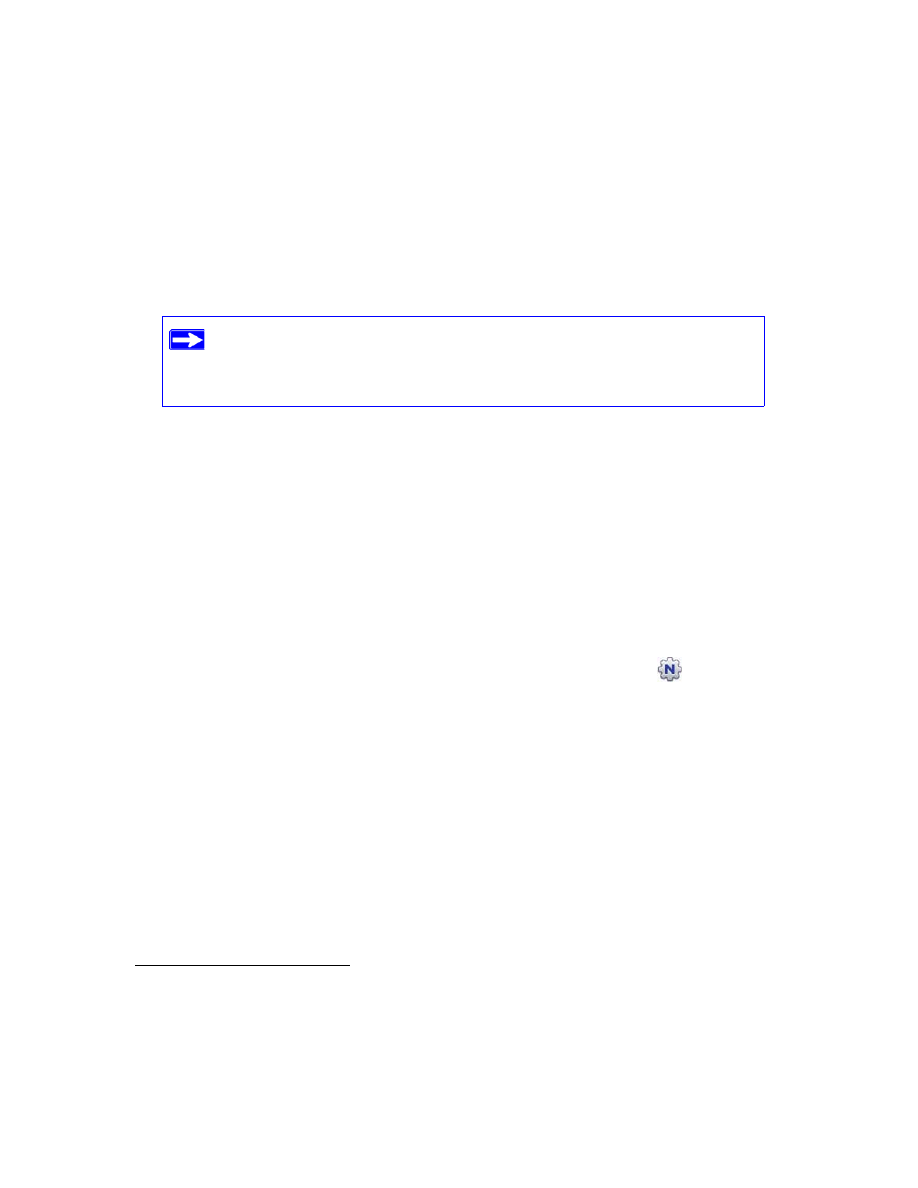
Instalowanie routera za pomoc
ą
kreatora Smart Wizard
9
Kreator poprowadzi Ci
ę przez etapy instalowania routera, podłączania go do Internetu,
konfigurowania ustawie
ń sieci bezprzewodowej oraz wybierania optymalnych zabezpieczeń
sieci. Je
śli zrezygnujesz z wyboru opcji zabezpieczeń w trakcie instalacji, możesz zrobić to
pó
źniej za pośrednictwem interfejsu użytkownika routera (zobacz
ńczeniu instalacji” na stronie 9
Komputer jest teraz poł
ączony z Internetem!
Aby skonfigurowa
ć połączenie z routerem i Internetem dla dodatkowych komputerów
bezprzewodowych w sieci, zobacz
„Konfigurowanie sieci bezprzewodowej” na stronie 18
Przechodzenie do ustawie
ń
routera po zako
ń
czeniu
instalacji
Kreator Smart Wizard jest wy
świetlany tylko podczas pierwszej instalacji routera lub gdy jest on
w domy
ślnym stanie fabrycznym (na przykład po zresetowaniu powodującym przywrócenie
domy
ślnych ustawień fabrycznych). Aby zmienić ustawienia po zainstalowaniu i skonfigurowaniu
routera, kliknij znajduj
ący się na pulpicie skrót, który został tam umieszczony
podczas
instalacji i zaloguj si
ę do urządzenia, aby otworzyć interfejs zarządzania routerem.
1
Inny sposób to
otwarcie okna przegl
ądarki i zalogowanie się na routerze. Po zalogowaniu się można:
•
Skonfigurowa
ć inne komputery bezprzewodowe w sieci, zobacz
.
•
Zmieni
ć lub wprowadzić ustawienia zabezpieczeń sieci bezprzewodowej, zobacz
ń sieci bezprzewodowej” na stronie 18
.
Opis zaawansowanych funkcji, które nie zostały wymienione w niniejszej instrukcji mo
żna
znale
źć w instrukcji obsługi na płycie Resource CD. W interfejsie routera dostępne jest także łącze
do internetowej instrukcji obsługi.
Aby opisywany szybki router bezprzewodowy działał optymalnie, karty sieci
bezprzewodowej zainstalowane w komputerach w sieci powinny obsługiwa
ć tę
sam
ą technologię, co router (więcej informacji na ten temat znajdziesz
w internetowej instrukcji obsługi).
1. Ikona skrótu jest umieszczana na pulpicie tylko w wariancie instalacji za pomoc
ą kreatora Smart Wizard.
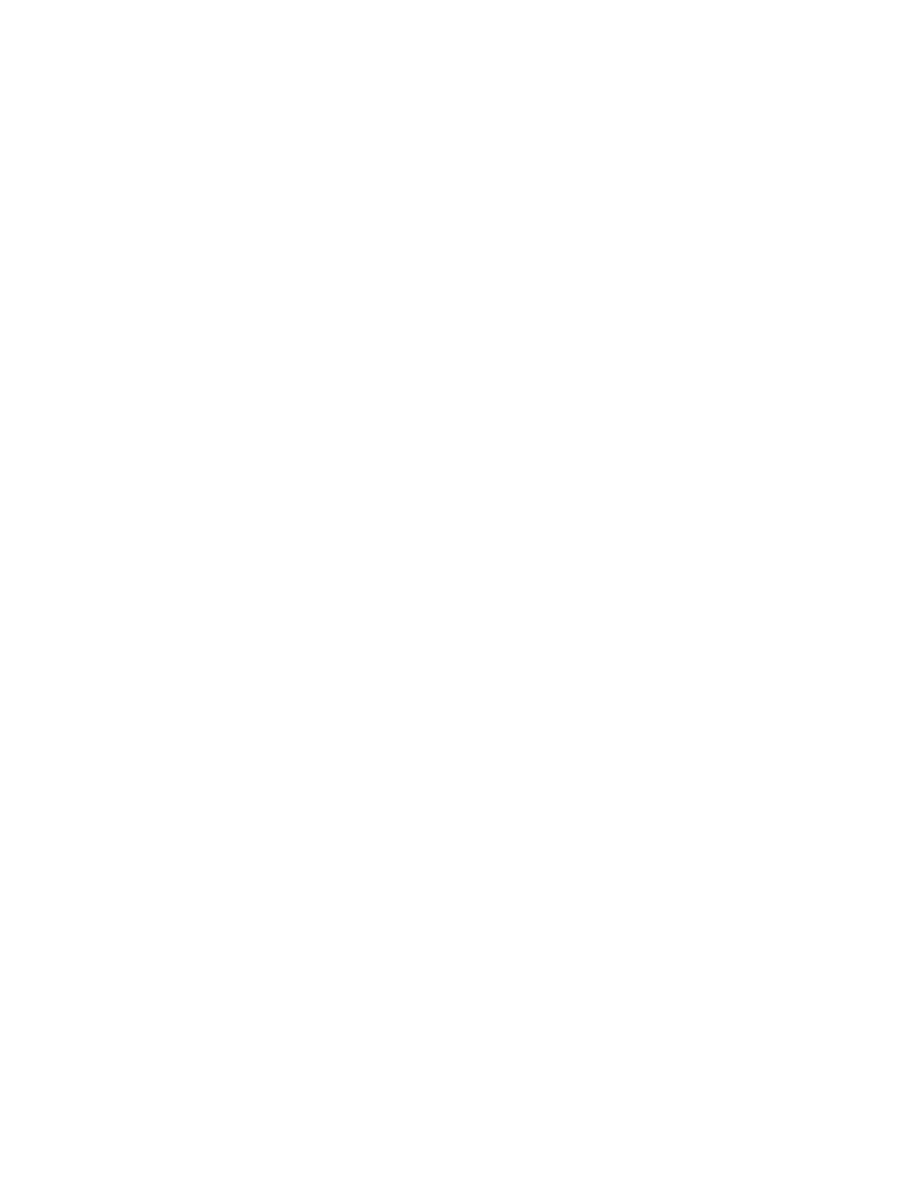
R
ę
czne instalowanie routera (u
ż
ytkownicy zaawansowani, u
ż
ytkownicy komputerów Mac i systemu Linux)
10
R
ę
czne instalowanie routera
(u
ż
ytkownicy zaawansowani, u
ż
ytkownicy
komputerów Mac i systemu Linux)
Przed przyst
ąpieniem do ręcznego instalowania i konfigurowania routera przejrzyj listę wymogów
zamieszczon
ą poniżej i sprawdź, czy są dostępne wszystkie niezbędne informacje.
•
Poł
ączenie za pośrednictwem linii ADSL obsługiwanej przez usługodawcę internetowego.
•
Informacje konfiguracyjne przekazane przez usługodawc
ę. Zależnie od trybu konfiguracji
konta internetowego w celu skonfigurowania urz
ądzenia bezprzewodowy modem router
i uzyskania dost
ępu do Internetu mogą być potrzebne następujące informacje:
–
Nazwa hosta i domeny
–
Nazwa i hasło logowania do Internetu (cz
ęsto jest to adres i hasło poczty e-mail)
–
Adresy serwera DNS
–
Statyczny adres IP
Usługodawca internetowy powinien dostarczy
ć Ci wszystkie informacje niezbędne do
ł
ączenia się z Internetem. Jeśli nie możesz ich odnaleźć, skontaktuj się z usługodawcą.
•
Mikrofiltry ADSL (patrz
„Zasada działania mikrofiltrów ADSL” na stronie 11
•
Wł
ączona obsługa protokołu DHCP na komputerach klienckich.
Je
śli jeszcze tego nie zrobiono:
•
Sprawd
ź, czy zawartość opakowania z routerem jest kompletna (patrz
pudełka z nowym routerem” na stronie 1
).
•
Wybierz optymalne miejsce dla swojego urz
ądzenia bezprzewodowy modem router na
postawie wskazówek opisanych w cz
ęści
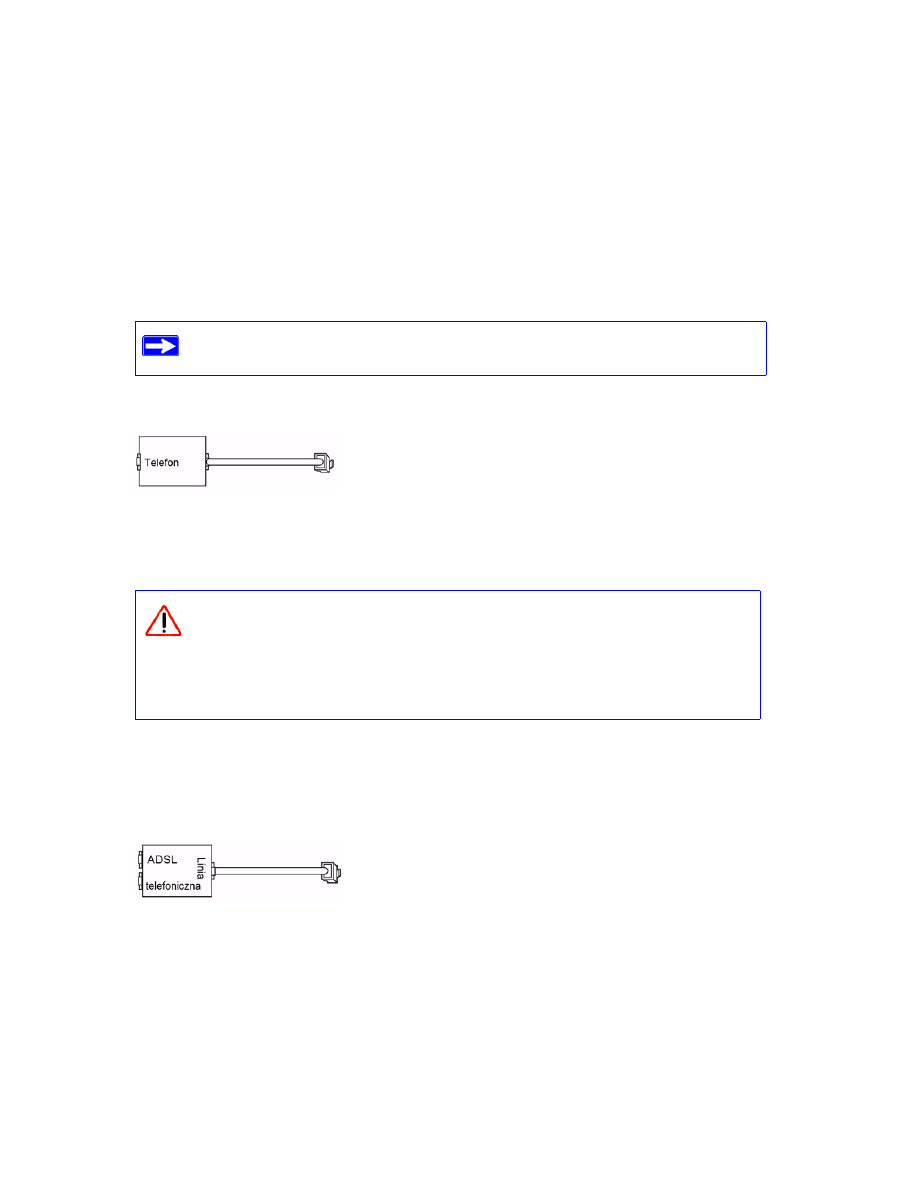
R
ę
czne instalowanie routera (u
ż
ytkownicy zaawansowani, u
ż
ytkownicy komputerów Mac i systemu Linux)
11
Zasada działania mikrofiltrów ADSL
Technologia ADSL wykorzystuje te same przewody, co telefon. Powoduje jednak dodawanie
sygnałów, które generuj
ą szum w połączeniach telefonicznych. W związku z tym należy stosować
filtry ADSL, które wyeliminuj
ą te sygnały, zanim dotrą do telefonu użytkownika.
Mikrofiltr ADSL
Ka
żde urządzenie, takie jak telefon, faks, automatyczna sekretarka czy wyświetlacz identyfikatora
rozmówcy, wymaga filtra ADSL.
Mikrofiltr ADSL z wbudowanym rozdzielaczem
Je
śli w ścianie znajduje się tylko jedno gniazdko, które musi zapewnić łączność zarówno dla
urz
ądzenia bezprzewodowy modem router, jak i aparatu telefonicznego, należy zastosować
mikrofiltr ADSL z wbudowanym rozdzielaczem.
Je
śli urządzenie bezprzewodowy modem router zakupiono w kraju, w którym
mikrofiltry nie s
ą dołączone, należy je pozyskać we własnym zakresie.
Rysunek 4
Urz
ądzenie bezprzewodowy modem router należy podłączać do linii ADSL za
po
średnictwem mikrofiltra tylko w przypadku, gdy mikrofiltr jest kombinacją
mikrofiltra/rozdzielacza przeznaczon
ą specjalnie do tego celu. Użycie innego
mikrofiltra spowoduje zablokowanie dost
ępu do Internetu. W razie jakichkolwiek
w
ątpliwości urządzenie bezprzewodowy modem router należy podłączyć
bezpo
średnio do linii ADSL.
Rysunek 5
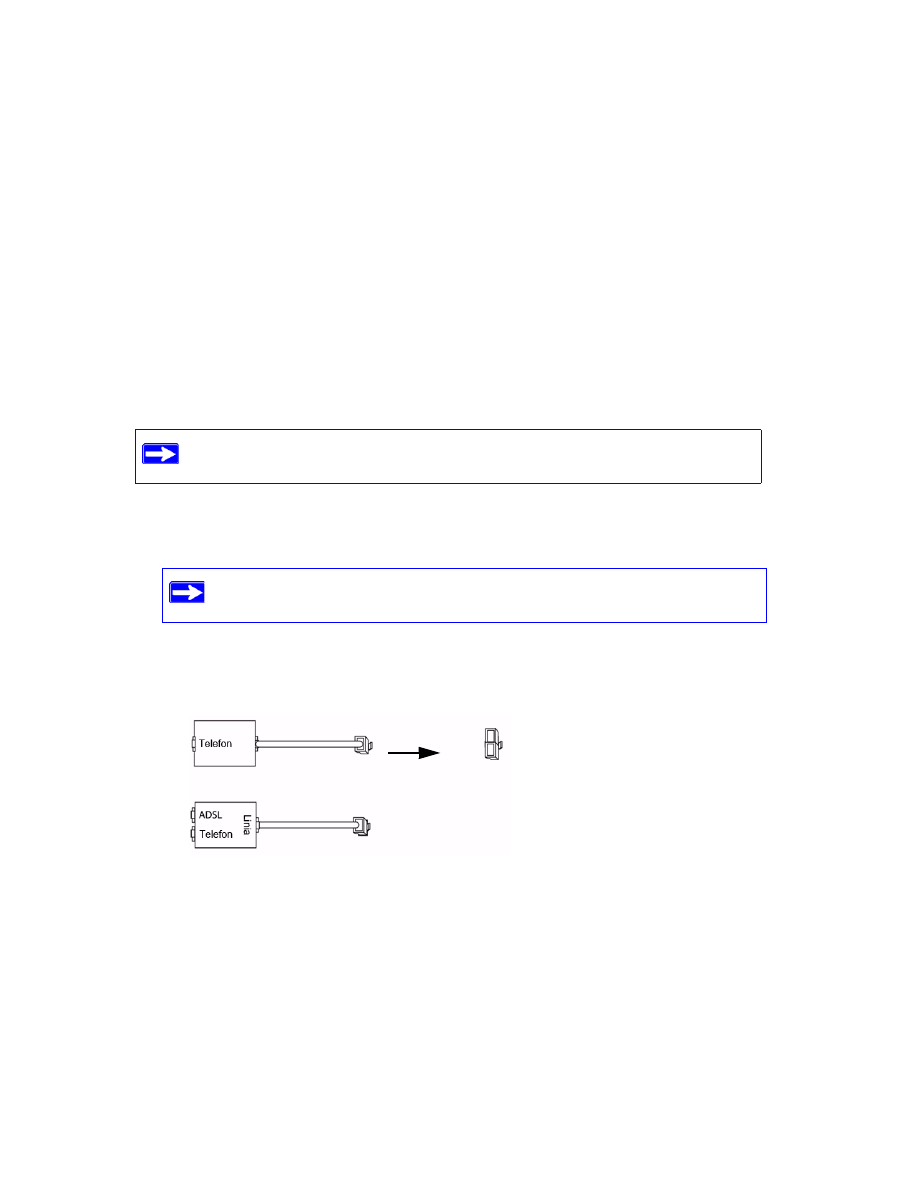
R
ę
czne instalowanie routera (u
ż
ytkownicy zaawansowani, u
ż
ytkownicy komputerów Mac i systemu Linux)
12
Podł
ą
czanie urz
ą
dzenia Bezprzewodowy modem
router
Przed rozpocz
ęciem instalacji urządzenia „bezprzewodowy modem router” upewnij, że
w ustawieniach protokołu TCP/IP na komputerze wł
ączono opcję Uzyskaj adres IP automatycznie
(za pomoc
ą usługi DHCP) oraz Uzyskaj adres serwera DNS automatycznie. Aby przejść do tych
ustawie
ń, w Panelu sterowania kliknij polecenie Połączenia sieciowe, a następnie dla używanego
poł
ączenia otwórz kartę Właściwości: Protokół internetowy (TCP/IP). W razie wątpliwości zajrzyj
do dokumentacji komputera lub skorzystaj z ł
ącza do informacji o adresowaniu w sieciach
bazuj
ących na protokole TCP/IP umieszczonego w części
„Pokrewne dokumenty” na stronie 36
.
Aby podł
ą
czy
ć
urz
ą
dzenie bezprzewodowy modem router, filtr ADSL i komputer:
1.
Podł
ącz filtr ADSL w sposób pokazany na rysunku.
•
Filtry ADSL nale
ży zainstalować dla wszystkich aparatów telefonicznych, które używają
tej samej linii telefonicznej, co urz
ądzenie bezprzewodowy modem router. Wybierz
odpowiedni filtr lub filtry dla swojej konfiguracji sieci bezprzewodowej.
W przypadku wymiany istniej
ącego routera należy go całkowicie odłączyć od sieci
i odstawi
ć na bok. Dopiero wtedy można przystąpić do instalacji nowego routera.
Je
śli urządzenie DGN1000 zakupiono w kraju, w którym filtr ADSL nie jest
doł
ączony, należy go pozyskać we własnym zakresie.
1. Filtr jednoliniowy: przeznaczony dla telefonu lub faksu.
2. Rozdzielacz: po poł
ą
czeniu z filtrem jednoliniowym umo
ż
liwia jednoczesne korzystanie
z gniazdka przez telefon i urz
ą
dzenie bezprzewodowy modem router
.
3. Filtr dwuliniowy z rozdzielaczem: umo
ż
liwia jednoczesne korzystanie z gniazdka przez telefon
i urz
ą
dzenie bezprzewodowy modem router
.
Rysunek 6
1
2
3
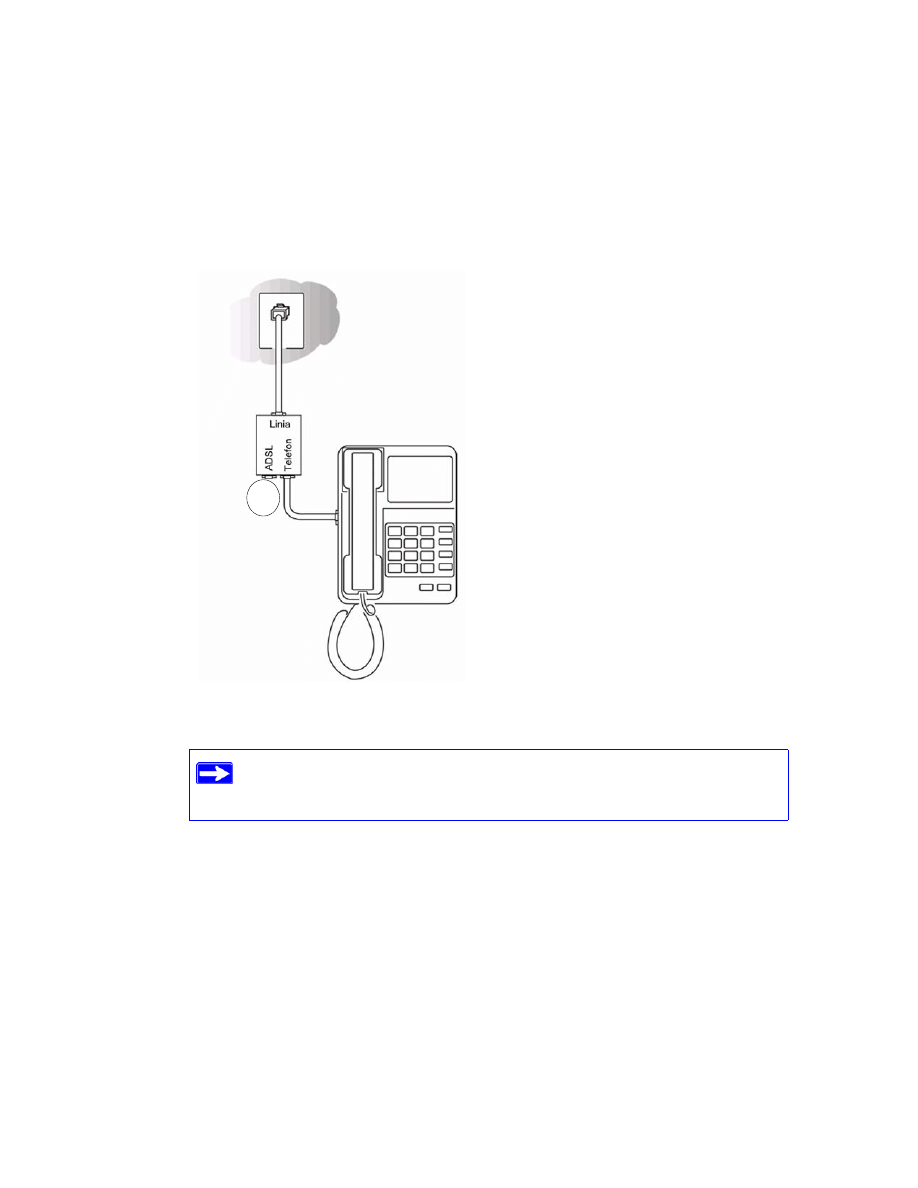
R
ę
czne instalowanie routera (u
ż
ytkownicy zaawansowani, u
ż
ytkownicy komputerów Mac i systemu Linux)
13
•
Przykład z filtrem dwuliniowym. Podł
ącz filtr dwuliniowy z do gniazdka
telefonicznego, a nast
ępnie podłącz telefon do złącza linii telefonicznej (A) w pokazany
sposób
.
2.
Podł
ącz urządzenie bezprzewodowy modem router do filtra ADSL. Używając dołączonego
kabla telefonicznego z wtykami RJ-11, poł
ącz port ADSL (B) urządzenia bezprzewodowy
modem router z portem ADSL (C) filtra dwuliniowego w sposób pokazany na rysunku
.
Rysunek 7
W przypadku filtra jednoliniowego z osobnym rozdzielaczem podł
ącz
rozdzielacz do gniazdka telefonicznego, podł
ącz filtr do rozdzielacza,
a nast
ępnie podłącz telefon do filtra.
A
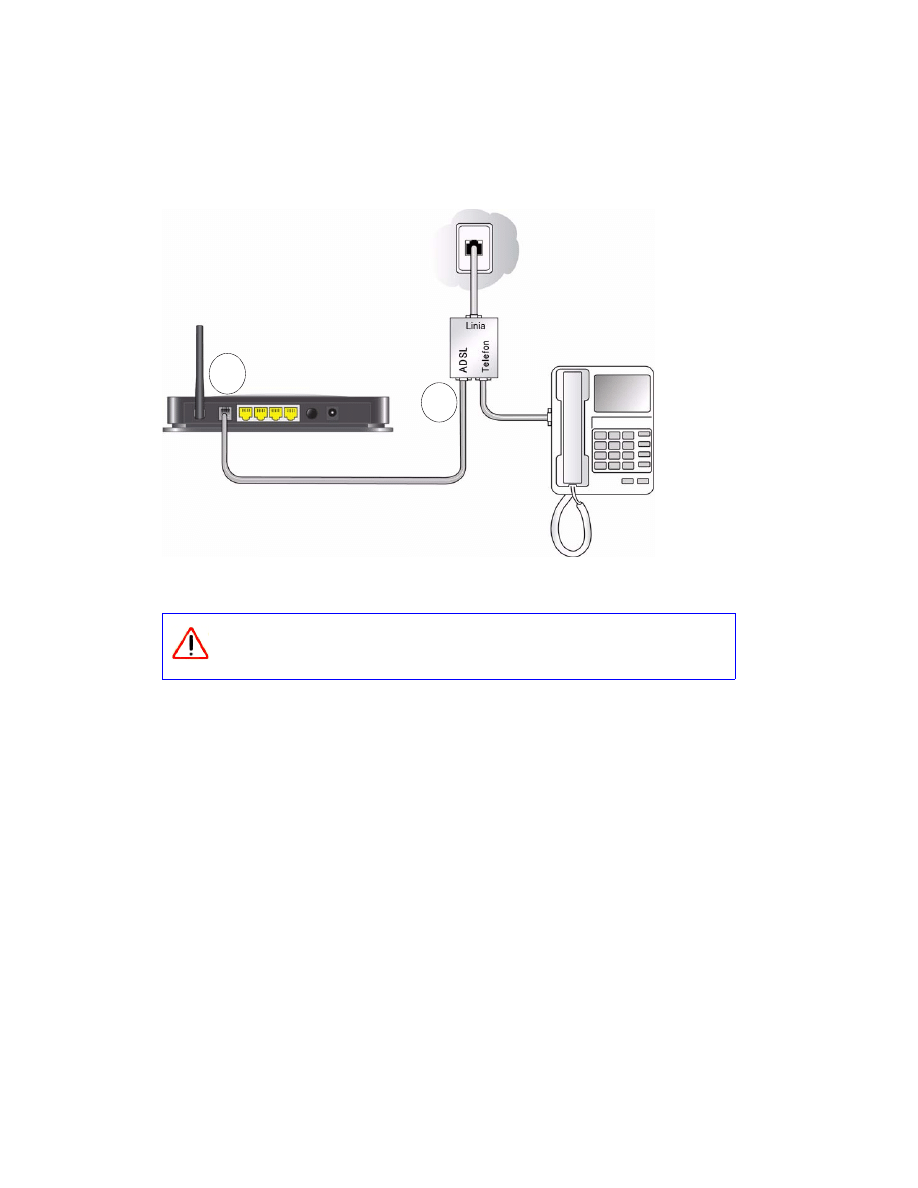
R
ę
czne instalowanie routera (u
ż
ytkownicy zaawansowani, u
ż
ytkownicy komputerów Mac i systemu Linux)
14
.
3.
Poprowad
ź kabel Ethernet (D) od portu LAN w urządzeniu bezprzewodowy modem router do
karty sieci Ethernet w komputerze w sposób pokazany na rysunku
4.
Podł
ącz zasilacz do urządzenia bezprzewodowy modem router, a następnie włóż wtyczkę
zasilacza do gniazdka zasilania.
Rysunek 8
Niewła
ściwe podłączenie filtra do urządzenia bezprzewodowy modem
router uniemo
żliwi wykonywanie połączeń przez linię ADSL.
C
B
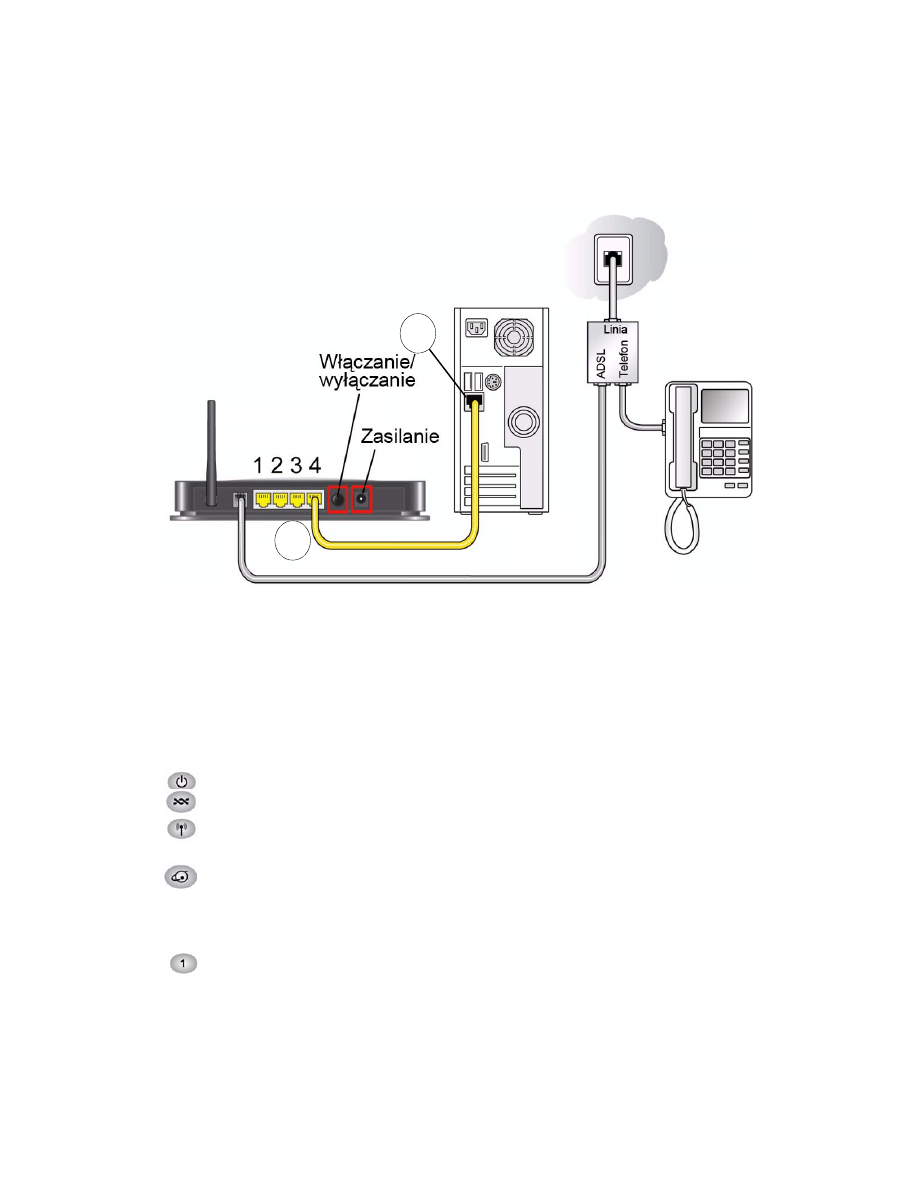
R
ę
czne instalowanie routera (u
ż
ytkownicy zaawansowani, u
ż
ytkownicy komputerów Mac i systemu Linux)
15
5.
Podł
ącz do routera wszelkie pozostałe komputery, które będą się komunikować przewodowo.
W tym celu poprowad
ź kable Ethernet od tych komputerów do pozostałych 3 wolnych portów
sieci LAN w routerze.
Weryfikowanie poprawno
ś
ci poł
ą
czenia
Na podstawie wskaza
ń lampek kontrolnych urządzenia bezprzewodowy modem router ustal, czy
jest ono poprawnie podł
ączone.
•
Po wł
ączeniu urządzenia bezprzewodowy modem router zapala się lampka zasilania.
•
Świeci wskaźnik łącza DSL, sygnalizujący aktywne połączenie ADSL.
•
Po wł
ączeniu urządzenia bezprzewodowy modem router zapala się lampka łączności
bezprzewodowej.
•
Świeci lampka Internet, sygnalizująca aktywne połączenie z siecią ADSL.
Teraz wł
ącz komputer. Jeśli logowanie do Internetu odbywa się przeważnie za pomocą
okre
ślonego programu, nie włączaj go. Gdy program zostanie uruchomiony automatycznie,
wył
ącz go. Sprawdź, czy:
•
Wska
źniki portów LAN (1–4) zapalają się odpowiednio po podłączeniu komputerów do
tych portów.
Rysunek 9
D
D
D
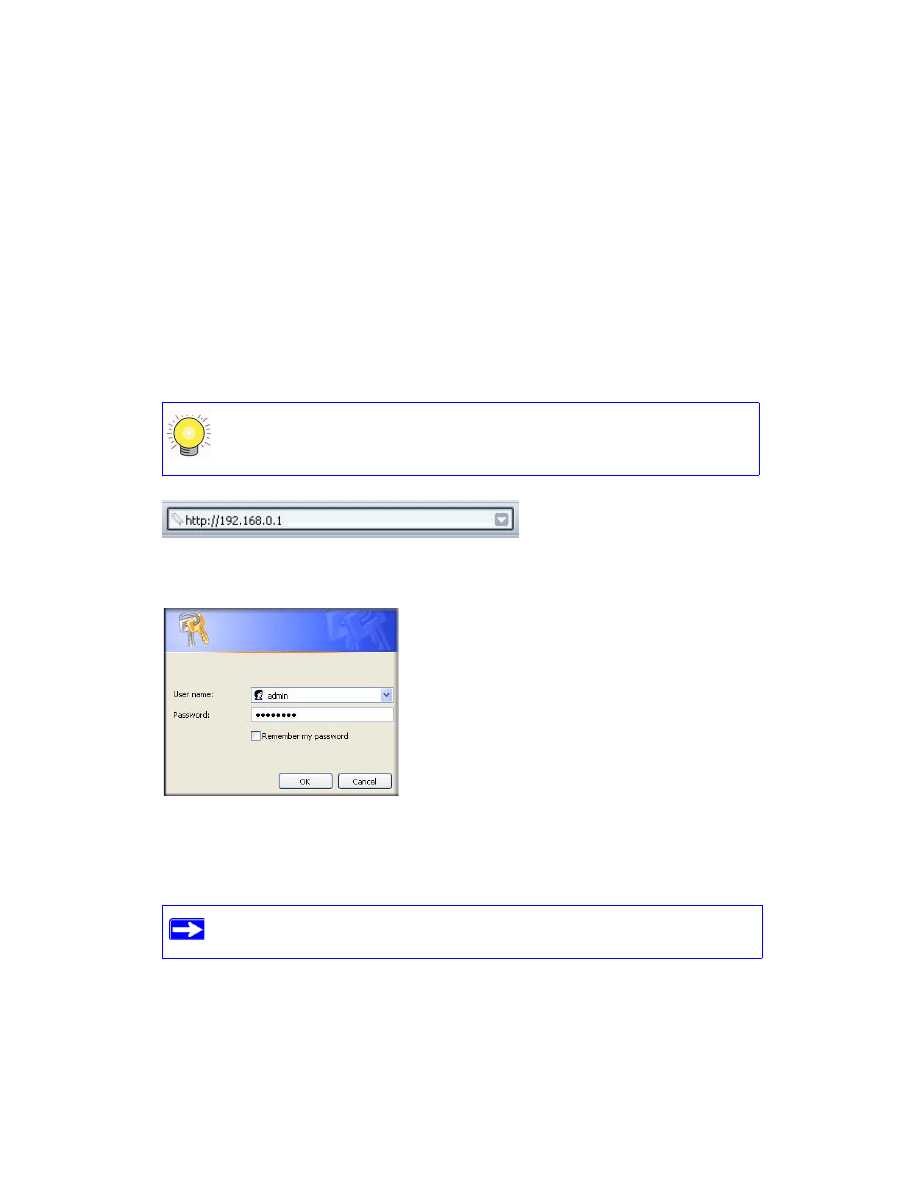
R
ę
czne instalowanie routera (u
ż
ytkownicy zaawansowani, u
ż
ytkownicy komputerów Mac i systemu Linux)
16
Konfigurowanie dost
ę
pu do Internetu na routerze
W przypadku r
ęcznego konfigurowania urządzenia bezprzewodowy modem router należy się na
nim logowa
ć w celu dokonania początkowej konfiguracji oraz przy każdym późniejszym
wprowadzaniu zmian.
Aby przej
ść
do ustawie
ń
routera:
1.
W polu adresu w przegl
ądarce wpisz adres http://192.168.0.1, a następnie naciśnij klawisz
Enter.
.
Zostanie wy
świetlone okno logowania podobne do tego, jakie przedstawia
.
2.
W odpowiedzi na wy
świetlony monit w polu User Name (Nazwa użytkownika) wpisz admin,
a w polu Password (Hasło) — password, oba wyra
żenia małymi literami. Ze względów
bezpiecze
ństwa router ma zdefiniowaną własną nazwę użytkownika i hasło.
Zostanie wy
świetlone menu główne.
Domy
ślny adres LAN routera można wpisać również w następującej postaci:
http://www.routerlogin.net lub http://www.routerlogin.com.
Rysunek 10
Rysunek 11
Nazwa u
żytkownika i hasło routera różnią się od wszelkich nazw
u
żytkowników i haseł, za pomocą których użytkownik loguje się w Internecie.
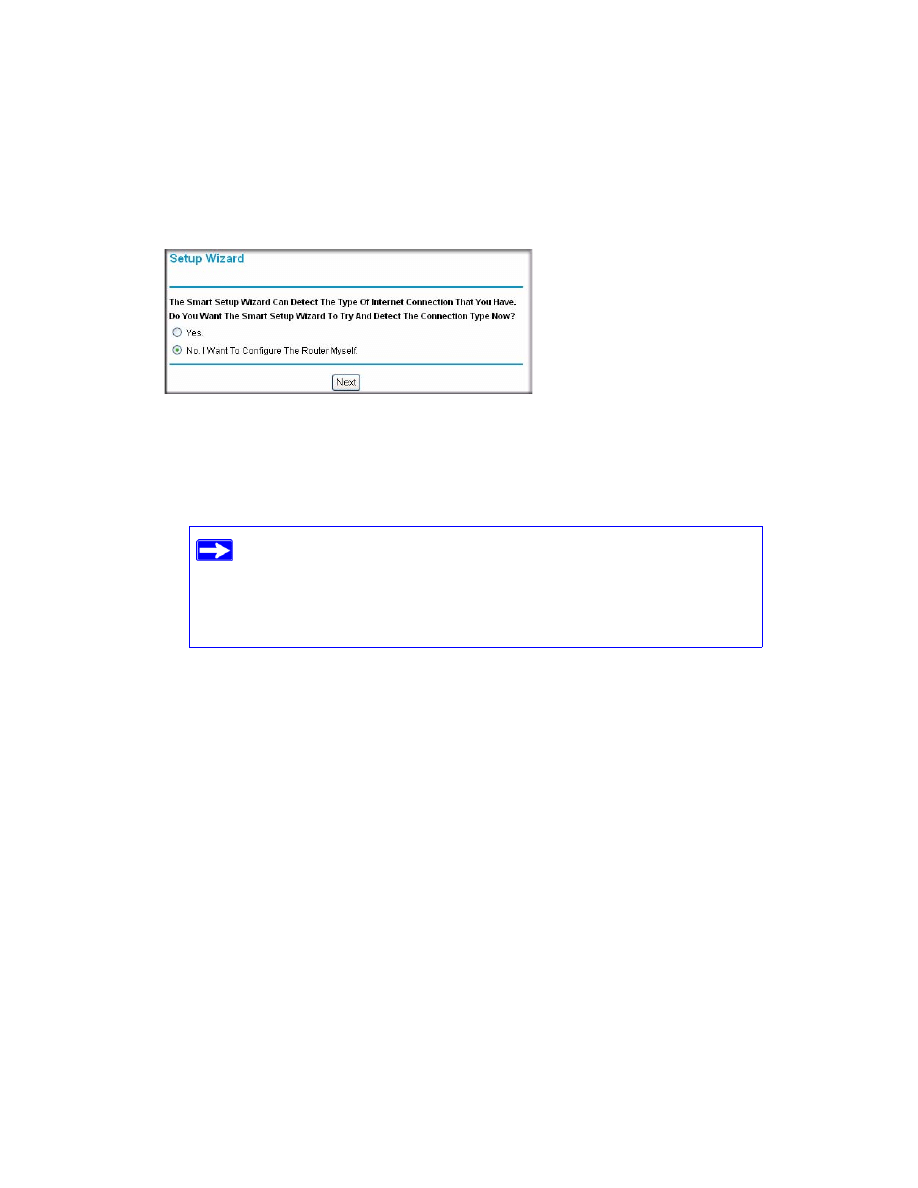
R
ę
czne instalowanie routera (u
ż
ytkownicy zaawansowani, u
ż
ytkownicy komputerów Mac i systemu Linux)
17
3.
W lewym okienku nawigacyjnym w opcjach menu kliknij pozycj
ę Setup Wizard (Kreator
instalacji). Zostanie wy
świetlony ekran Kreatora instalacji.
4.
Zaznacz jedn
ą z następujących opcji:
•
Opcja Yes (Tak) spowoduje,
że kreator sam spróbuje wykryć połączenie internetowe.
W wy
świetlonym oknie monitu kliknij przycisk Next (Dalej). Kreator pomoże Ci
skonfigurowa
ć ustawienia routera bezprzewodowego służące do łączenia się z Internetem.
•
Wybór opcji No (Nie) umo
żliwi samodzielne skonfigurowanie połączenia. Kliknij
przycisk Next (Dalej). Pojawi si
ę okno Basic Settings (Ustawienia podstawowe).
W odpowiednich polach wpisz dane poł
ączenia z usługodawcą internetowym. Jeśli
potrzebujesz pomocy, skorzystaj z opcji pomocy dost
ępnych w oknie Basic Settings
(Ustawienia podstawowe) lub zajrzyj do internetowej instrukcji obsługi urz
ądzenia
bezprzewodowy modem router.
5.
Kliknij przycisk Apply (Zastosuj), co spowoduje zapisanie ustawie
ń i zakończenie procedury
konfigurowania poł
ączenia.
Komputer powinien by
ć teraz połączony z Internetem!
Je
ś
li poł
ą
czenie nie zostało nawi
ą
zane:
•
Przejrzyj ustawienia i upewnij si
ę, że wybrano poprawne opcje, a wszystkie dane są wpisane
bez bł
ędów.
•
Skontaktuj si
ę z usługodawcą internetowym i sprawdź, czy masz poprawne informacje
konfiguracyjne.
•
Zajrzyj do cz
ęści
ązywanie problemów” na stronie 25
Je
śli problem wciąż występuje, zarejestruj swój produkt firmy NETGEAR i skontaktuj się
z działem pomocy technicznej.
Rysunek 12
Je
śli nie można nawiązać połączenia z routerem bezprzewodowym,
w Panelu sterowania otwórz aplet Poł
ączenia sieciowe i sprawdź
wła
ściwości protokołu TCP/IP. Powinny one określać, że zarówno adres IP,
jak i adres serwera DNS maj
ą być uzyskiwane automatycznie. Aby uzyskać
wi
ęcej informacji, zajrzyj do dokumentacji komputera lub skorzystaj
z ł
„Pokrewne dokumenty” na stronie 36
.
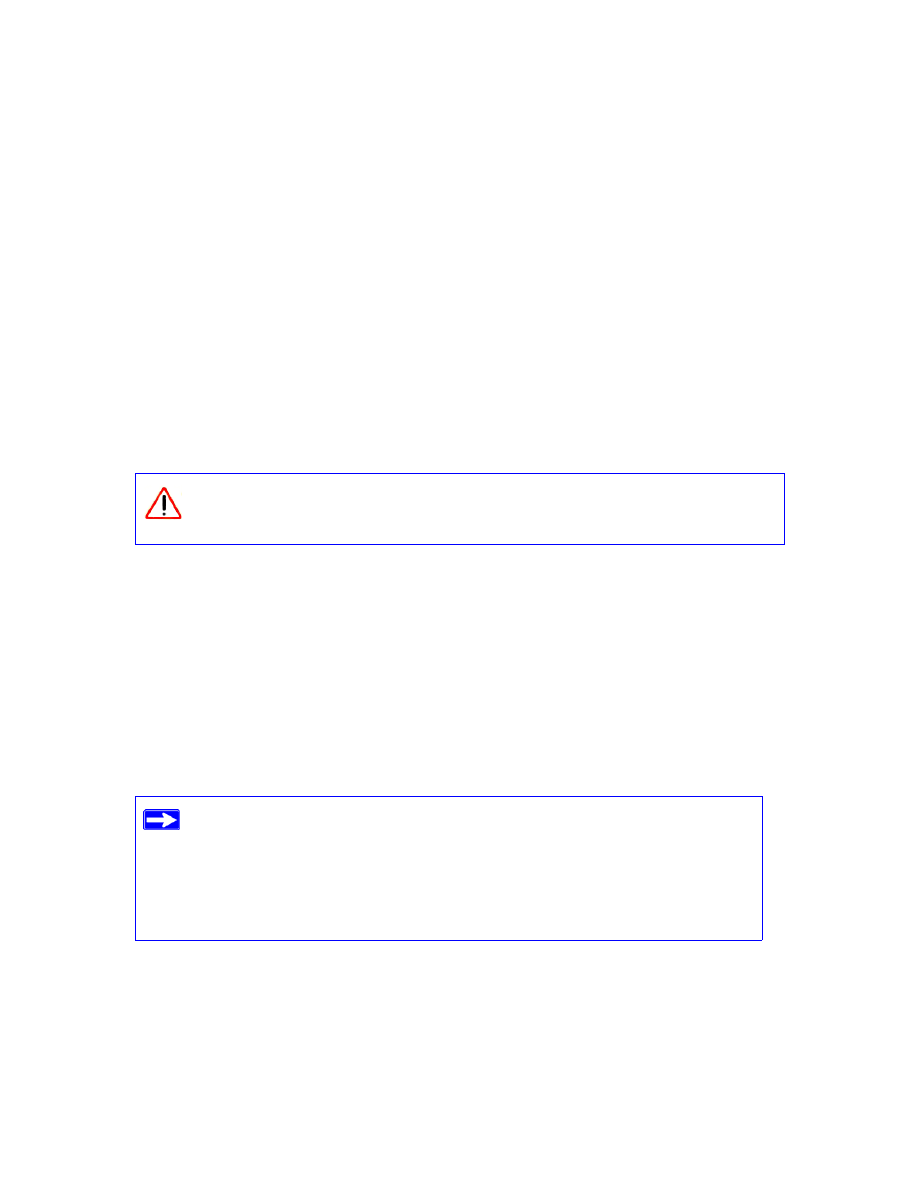
Konfigurowanie sieci bezprzewodowej
18
Konfigurowanie sieci bezprzewodowej
Po zainstalowaniu routera nale
ży zalogować się na nim w celu dokończenia procedury konfiguracji
sieci bezprzewodowej. Ustawienia sieci bezprzewodowej na routerze musz
ą zgadzać się
z ustawieniami sieci bezprzewodowej na wszystkich urz
ądzeniach bezprzewodowych łączących się
z routerem (takich jak karty sieci bezprzewodowych czy komputery bezprzewodowe).
W przypadku poł
ączeń bezprzewodowych router i wszystkie komputery bezprzewodowe muszą
u
żywać tego samego identyfikatora SSID, zwanego również „nazwą sieci bezprzewodowej”, oraz
tych samych zabezpiecze
ń sieci bezprzewodowej. Firma NETGEAR zdecydowanie zaleca
zabezpieczanie sieci bezprzewodowych.
Okre
ś
lanie ustawie
ń
sieci bezprzewodowej
W oknie Wireless Settings (Ustawienia sieci bezprzewodowej) mo
żna skonfigurować łączność
z sieciami bezprzewodowymi oraz odpowiednie zabezpieczenia sieci i routera. W celu
skonfigurowania ustawie
ń sieci bezprzewodowej można ręcznie wprowadzić nazwę sieci
(identyfikator SSID) oraz ustawienia zabezpiecze
ń (zobacz
identyfikatora SSID i zabezpiecze
ń sieci bezprzewodowej” na stronie 19
) lub, je
śli urządzenia
klienckie w sieci obsługuj
ą funkcję WPS (Wi-Fi Protected Setup), automatycznie ustawić
identyfikator SSID oraz skonfigurowa
ć zabezpieczenia WPA/WPA2 na routerze i urządzeniach
„Konfigurowanie sieci bezprzewodowej za pomoc
ą funkcji Push 'N' Connect (WPS)” na
Pełne omówienie wszystkich konfiguracji zabezpiecze
ń możliwych na routerze zawarto
w internetowej instrukcji obsługi. (Ł
ącze do instrukcji obsługi znajduje się na dysku Resource CD).
W granicach budynków komputery mog
ą się łączyć z sieciami bezprzewodowymi na
odległo
ść kilkuset metrów. Rodzi to niebezpieczeństwo uzyskania dostępu do sieci
przez niepowołane osoby z zewn
ątrz.
Je
śli router jest konfigurowany z komputera bezprzewodowego i w ramach
czynno
ści konfiguracyjnych na routerze zostaną zmienione identyfikator SSID,
kanał lub ustawienia zabezpiecze
ń, kliknięcie przycisku Apply (Zastosuj)
spowoduje utrat
ę połączenia bezprzewodowego. Wtedy na komputerze należy
zmieni
ć ustawienia sieci bezprzewodowej na takie same jak obowiązujące aktualnie
na routerze. Aby unikn
ąć tej sytuacji, najlepiej użyć komputera połączonego
z routerem za pomoc
ą kabla Ethernet.
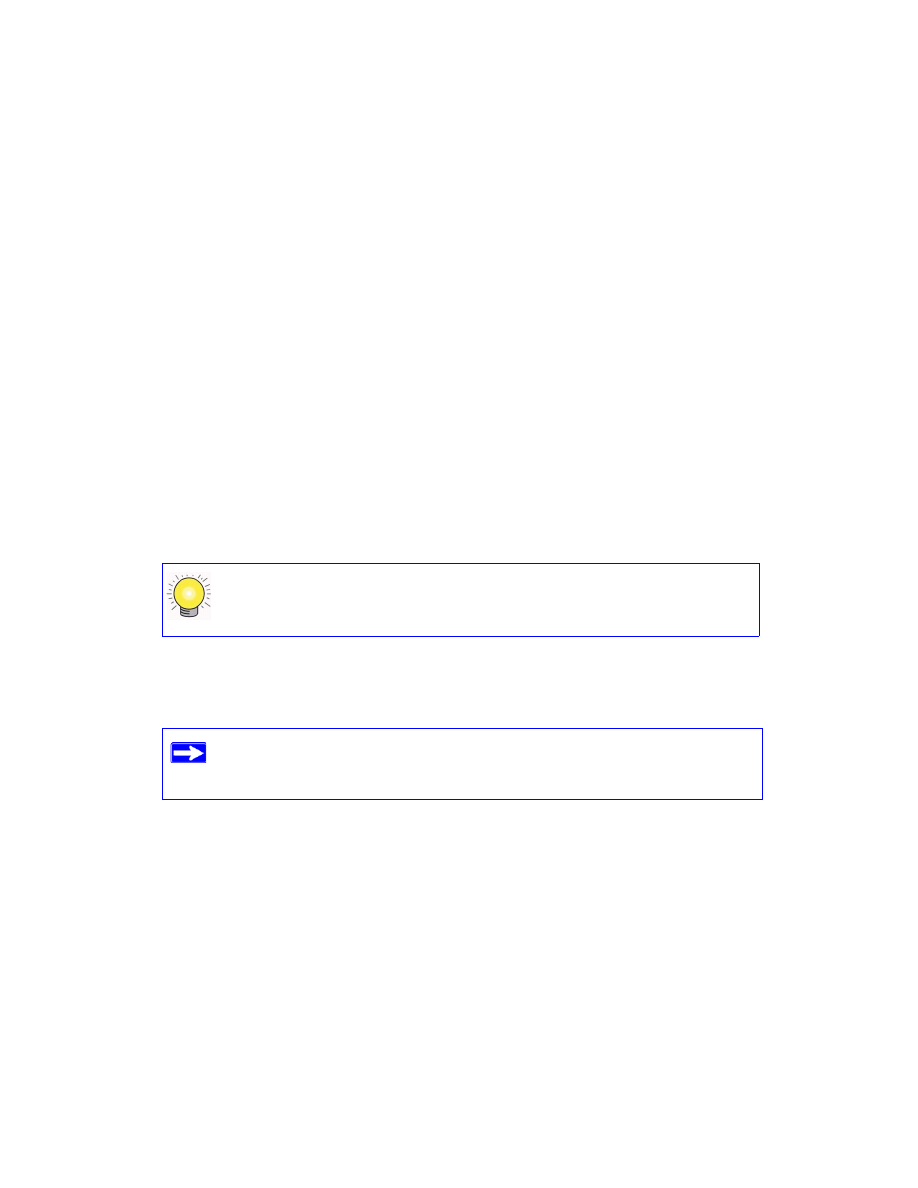
Konfigurowanie sieci bezprzewodowej
19
R
ę
czne konfigurowanie identyfikatora SSID i zabezpiecze
ń
sieci
bezprzewodowej
Aby okre
ślić ustawienia sieci bezprzewodowej, należy znać następujące informacje:
•
Identyfikator SSID. Domy
ślny identyfikator SSID tego routera to NETGEAR.
•
Tryb ł
ączności bezprzewodowej (802.11g/b lub 802.11n) obsługiwany przez wszystkie
bezprzewodowe karty sieciowe.
•
Opcja zabezpiecze
ń sieci bezprzewodowej. Firma NETGEAR zdecydowanie zaleca
zabezpieczanie sieci bezprzewodowych. W celu skutecznego wdro
żenia zabezpieczeń
komunikacji bezprzewodowej nale
ży sprawdzić wszystkie bezprzewodowe karty sieciowe
i ustali
ć, którą opcję zabezpieczeń obsługują.
Aby skonfigurowa
ć
podstawowe ustawienia ł
ą
czno
ś
ci bezprzewodowej:
1.
Zaloguj si
ę na urządzeniu bezprzewodowy modem router pod jego domyślnym adresem sieci
LAN http://192.168.0.1, podaj
ąc domyślną nazwę użytkownika admin i domyślne hasło
password. Mo
żesz też użyć innych skonfigurowanych przez siebie danych, tj. adresu, nazwy
u
żytkownika i hasła dostępu.
2.
W głównym menu kliknij pozycj
ę Wireless Settings (Ustawienia sieci bezprzewodowej),
co spowoduje wy
świetlenie okna Wireless Settings (Ustawienia sieci bezprzewodowej).
Zwró
ć uwagę, że domyślnym identyfikatorem SSID jest nazwa NETGEAR.
3.
Okre
śl wartość w polu Region (Region). Wybierz region, w którym znajduje się router.
4.
W polu trybu komunikacji bezprzewodowej pozostaw domy
ślną wartość 802.11n. Ten tryb
zapewnia wsteczn
ą zgodność z kartami 802.11b i 802.11g.
5.
Kliknij przycisk Apply (Zastosuj), co spowoduje zapisanie zmian.
Aby przygotowa
ć
komputery do ł
ą
czno
ś
ci bezprzewodowej:
1.
Na ka
żdym komputerze lub karcie sieci bezprzewodowej wprowadź taki sam identyfikator
SSID (nazw
ę sieci bezprzewodowej) jak na routerze.
Domy
ślny adres LAN routera można wpisać również w następującej postaci:
http://www.routerlogin.net lub http://www.routerlogin.com.
Identyfikator SSID kart sieciowych musi by
ć taki sam jak identyfikator
okre
ślony w ustawieniach urządzenia bezprzewodowy modem router.
W przeciwnym razie nie b
ędzie można nawiązać połączenia bezprzewodowego.
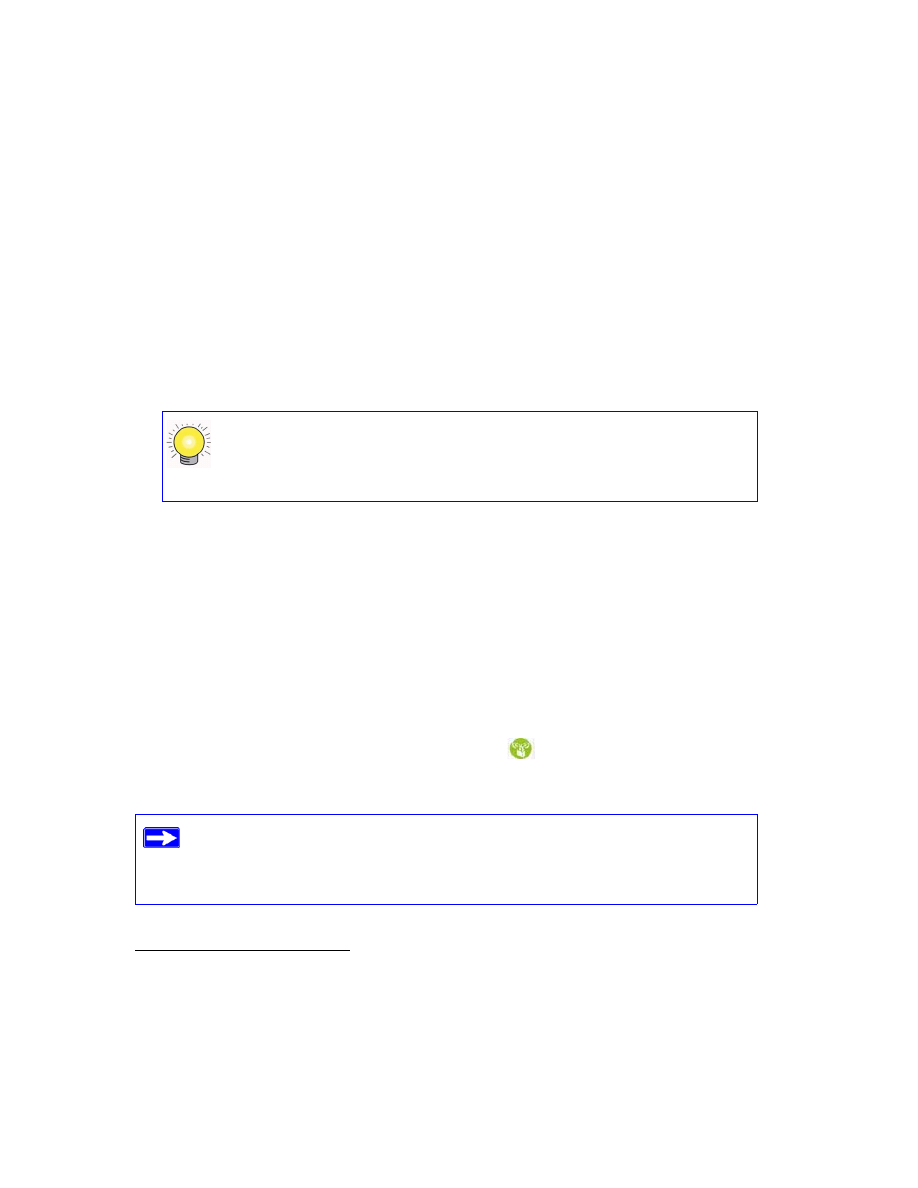
Konfigurowanie sieci bezprzewodowej
20
2.
Sprawd
ź, czy w przypadku wszystkich komputerów karty sieci bezprzewodowej mogą
obsługiwa
ć wybrany tryb i opcję zabezpieczeń. W razie jakichkolwiek pytań zajrzyj do
internetowej instrukcji obsługi lub przejrzyj ustawienia wybrane w sekcji
ń sieci bezprzewodowej” na stronie 18
).
3.
Sprawd
ź, czy ustawienia zabezpieczeń na wszystkich urządzeniach bezprzewodowych są
takie same jak ustawienia na routerze. Je
śli na przykład wybrano opcję zabezpieczeń
wymagaj
ącą podawania hasła, każdy komputer musi używać tego samego hasła.
4.
Sprawd
ź, czy wszystkie komputery bezprzewodowe mają skonfigurowane łącza
bezprzewodowe i mog
ą uzyskiwać adres IP za pośrednictwem usługi DHCP z routera.
Aby uzyska
ć dostęp do Internetu z dowolnego komputera połączonego z urządzeniem
bezprzewodowy modem router, uruchom przegl
ądarkę, taką jak Microsoft Internet Explorer czy
Firefox. Na obudowie urz
ądzenia bezprzewodowy modem router powinien migać wskaźnik LED
poł
ączenia z Internetem, co sygnalizuje nawiązanie połączenia z usługodawcą internetowym.
Konfigurowanie sieci bezprzewodowej za pomoc
ą
funkcji Push
'N' Connect (WPS)
Je
śli urządzenia klienckie sieci bezprzewodowej obsługują funkcję chronionej konfiguracji sieci
Wi-Fi (Wi-Fi Protected Setup, WPS), mo
żna za jej pomocą skonfigurować identyfikator SSID
i ustawienia zabezpiecze
ń na routerze, jednocześnie nawiązując bezpieczne połączenia urządzeń
z routerem. Na urz
ądzeniu klienckim poszukaj symbolu
.
1
Usługa WPS automatycznie
wprowadzi identyfikator SSID i ustawienia zabezpiecze
ń sieci bezprzewodowej na routerze
(je
śli router zachował fabryczną konfigurację), a następnie rozgłosi je do urządzeń klienckich.
Je
śli korzystasz z komputera z systemem Windows, przejdź do Panelu
sterowania i otwórz aplet Poł
ączenia sieciowe. W oknie właściwości połączeń
bezprzewodowych przejd
ź do karty właściwości protokołu TCP/IP i upewnij
si
ę, że jest zaznaczona opcja Uzyskaj adres IP automatycznie.
1. Lista innych produktów firmy NETGEAR certyfikowanych do pracy w sieciach Wi-Fi znajduje si
ę na stronie
Stosowana przez firm
ę NETGEAR funkcja Push 'N' Connect bazuje na standardzie
WPS (Wi-Fi Protected Setup). Wszystkie pozostałe produkty certyfikowane dla
standardu Wi-Fi i obsługuj
ące funkcję WPS powinny bez problemu współpracować
z urz
ądzeniami NETGEAR wyposażonymi w funkcję Push 'N' Connect.
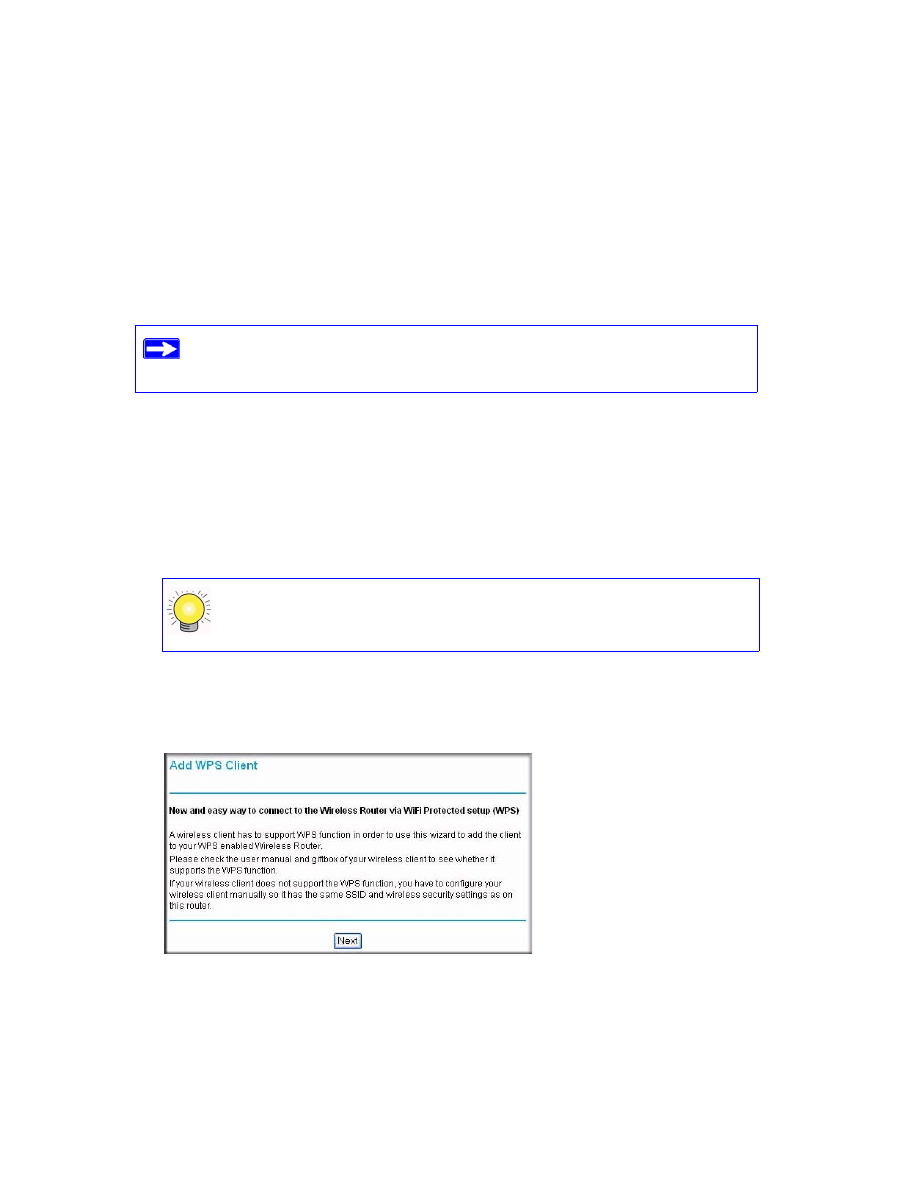
Konfigurowanie sieci bezprzewodowej
21
Je
śli router został już skonfigurowany ręcznie i włączono na nim opcję zabezpieczeń WPS-PSK
lub WPA2-PSK, klient sieci bezprzewodowej mo
że się z nim łatwo i szybko połączyć przy użyciu
metody WPS. Istniej
ące ustawienia komunikacji bezprzewodowej zostaną automatycznie
przekazane do klienta obsługuj
ącego WPS. Aby uzyskać więcej informacji na temat
konfigurowania sieci mieszane, zajrzyj do internetowej instrukcji obsługi. (Ł
ącze do instrukcji
obsługi znajduje si
ę na dysku Resource CD).
W opisanych poni
żej instrukcjach założono, że metoda WPS jest konfigurowana na routerze po
raz pierwszy, a urz
ądzenie łączące się z routerem obsługuje funkcjonalność WPS.
Aby skonfigurowa
ć
podstawowe ustawienia ł
ą
czno
ś
ci bezprzewodowej:
1.
Zaloguj si
ę na urządzeniu bezprzewodowy modem router pod jego domyślnym adresem sieci
LAN http://192.168.0.1, podaj
ąc domyślną nazwę użytkownika admin i domyślne hasło
password. Mo
żesz też użyć innych skonfigurowanych przez siebie danych, tj. adresu, nazwy
u
żytkownika i hasła dostępu.
2.
W głównym menu routera kliknij pozycj
ę Add a WPS Client (Dodaj klienta WPS)
(komputery, które b
ędą łączyły się bezprzewodowo z routerem, to „klienci”). Zostanie
wy
świetlone okno kreatora Add WPS Client (Dodawanie klienta WPS). Kliknij przycisk Next
(Dalej).
Je
śli zostanie wybrana metoda komunikacji bezprzewodowej WPS, jedyne
obsługiwane metody zabezpiecze
ń to WPA-PSK i WPA2-PSK. Metoda
zabezpiecze
ń WEP nie jest dostępna.
Domy
ślny adres LAN routera można wpisać również w następującej postaci:
http://www.routerlogin.net lub http://www.routerlogin.com.
Rysunek 13
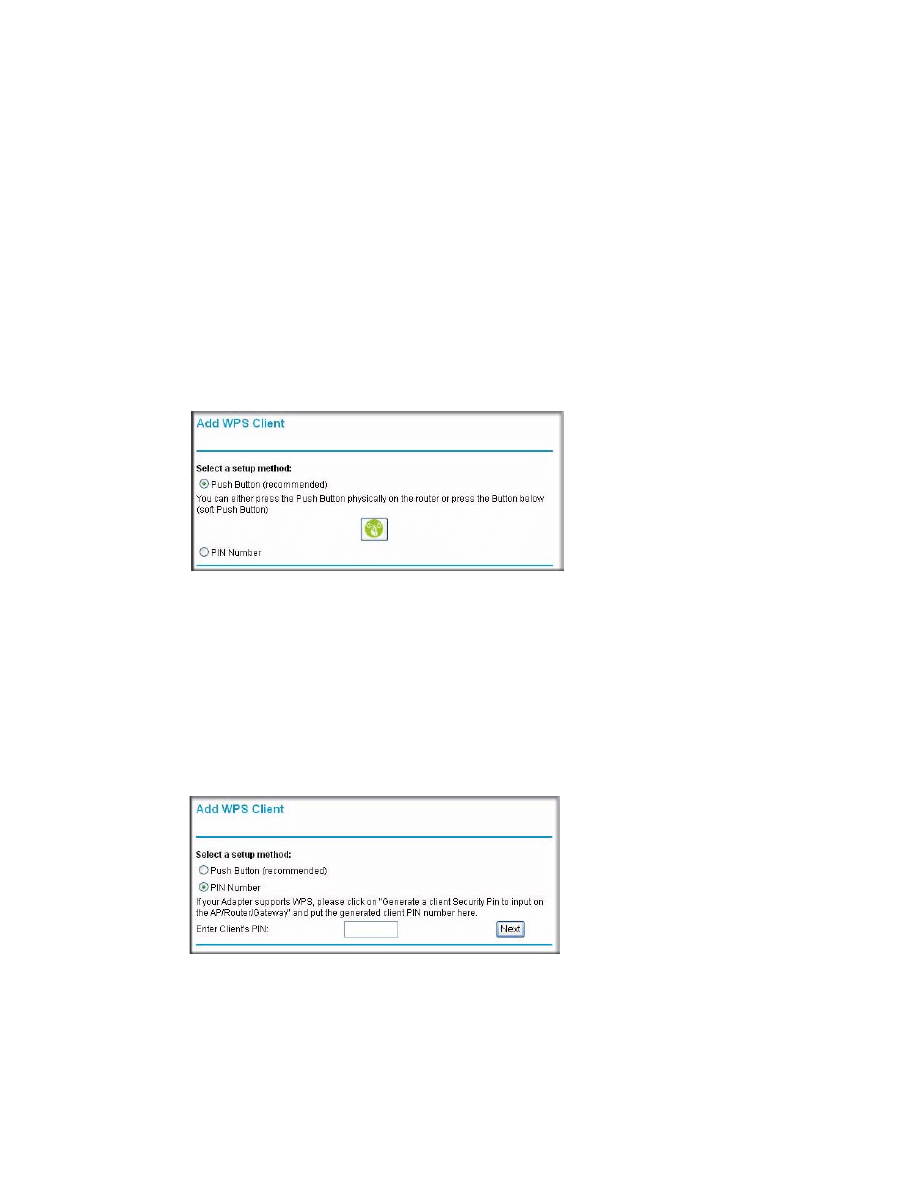
Konfigurowanie sieci bezprzewodowej
22
3.
Wybierz metod
ę dodawania klienta WPS. Do wyboru są dwie opcje: Push Button (Przycisk
Push) i PIN (Kod PIN).
•
Metoda Push Button (przycisk Push). Jest to metoda preferowana.
–
Zaznacz opcj
ę Push Button (przycisk Push) i naciśnij przycisk WPS umieszczony
z boku routera lub programowy przycisk metody WPS widoczny na ekranie
(pokazany na ilustracji poni
żej).
–
Router spróbuje poł
ączyć się z klientem. Masz 2 minuty na włączenie metody WPS
z urz
ądzenia klienckiego za pomocą dostępnego na nim narzędzia do zarządzania
komunikacj
ą sieciową w metodzie WPS.
:
•
Wprowadzenie kodu PIN. Je
śli chcesz użyć metody polegającej na wprowadzeniu kodu
PIN, zaznacz opcj
ę PIN. Zostanie wyświetlone okno podobne do przedstawionego.
–
Przejd
ź do klienta bezprzewodowego i z okna narzędzia do zarządzania
funkcjonalno
ścią WPS spisz kod PIN klienta sieci bezprzewodowej lub postępuj
zgodnie z instrukcjami wy
świetlanymi w narzędziu i wygeneruj ten kod.
–
Uzyskany kod wpisz w polu Enter Client’s PIN (Wprowad
ź kod PIN klienta)
w oknie konfiguracyjnym na routerze i kliknij przycisk Next (Dalej). W tej metodzie
masz 2 minuty na wł
ączenie funkcjonalności WPS na routerze.
Rysunek 14
Rysunek 15
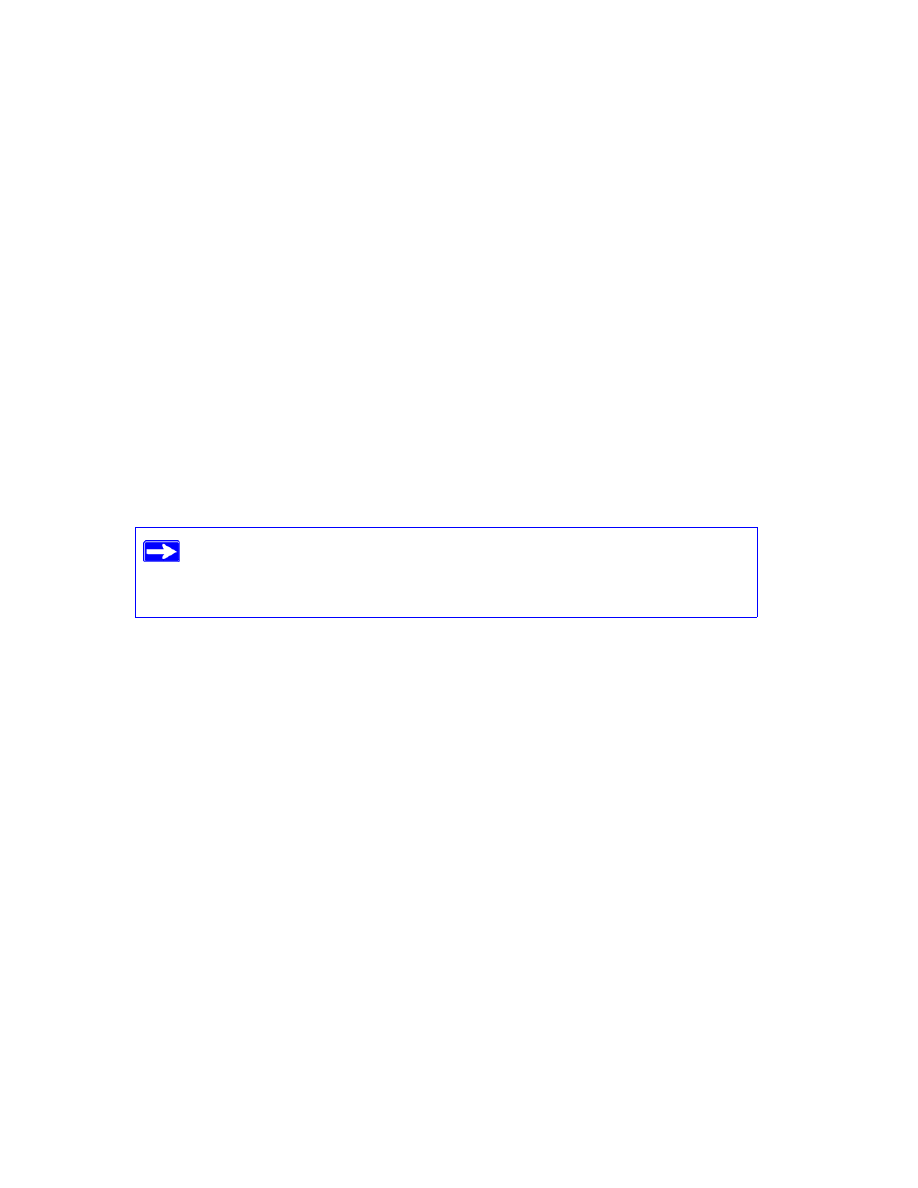
Konfigurowanie sieci bezprzewodowej
23
W obu metodach klienckie urz
ądzenie bezprzewodowe spróbuje wykryć sygnał WPS
emitowany przez router i nawi
ązać połączenie w wyznaczonym okienku czasowym.
•
Je
śli klient nie wykryje sygnału, na routerze nie zostanie skonfigurowany identyfikator
SSID ani ustawienia zabezpiecze
ń.
•
Z kolei po nawi
ązaniu połączenia na ekranie funkcji WPS na routerze pojawi się
komunikat potwierdzaj
ący pomyślne dodanie klienta do sieci bezprzewodowej. Oznacza
to,
że na routerze doszło do wygenerowania identyfikatora SSID i wdrożenia
zabezpiecze
ń sieci bezprzewodowej WPA/WPA2 (łącznie z hasłem PSK), po czym cała
konfiguracja została wysłana do klienta.
4.
Zwró
ć uwagę na nowy identyfikator SSID i hasło WPA/WPA2 dostępu do sieci bezprzewodowej.
Aby uzyska
ć dostęp do Internetu z dowolnego komputera połączonego z urządzeniem
bezprzewodowy modem router, uruchom przegl
ądarkę, taką jak Microsoft Internet Explorer czy
Firefox. Na obudowie urz
ądzenia bezprzewodowy modem router powinien migać wskaźnik LED
poł
ączenia z Internetem, co sygnalizuje nawiązanie połączenia z usługodawcą internetowym.
Aby uzyska
ć więcej informacji na temat konfigurowania sieci bezprzewodowej i zabezpieczeń
komunikacji bezprzewodowej, zobacz instrukcję obsługi. Ł
ącze do internetowej instrukcji obsługi
znajduje si
ę na dysku Resource CD.
Testowanie podstawowej ł
ą
czno
ś
ci bezprzewodowej
Po nawi
ązaniu podstawowej łączności bezprzewodowej można włączyć niezbędne ustawienia
zabezpiecze
ń.
Aby skonfigurowa
ć
i przetestowa
ć
podstawow
ą
ł
ą
czno
ść
bezprzewodow
ą
:
1.
Zaloguj si
ę na urządzeniu bezprzewodowy modem router pod jego domyślnym adresem sieci
LAN http://192.168.0.1, podaj
ąc domyślną nazwę użytkownika admin i domyślne hasło
password. Mo
żesz też użyć innych skonfigurowanych przez siebie danych, tj. adresu, nazwy
u
żytkownika i hasła dostępu.
2.
Kliknij ł
ącze Wireless Settings (Ustawienia sieci bezprzewodowej) w menu głównym
urz
ądzenia bezprzewodowy modem router.
Je
śli planowana sieć ma mieć charakter mieszany, tzn. zawierać urządzenia
obsługuj
ące i nieobsługujące funkcjonalności WPS, firma NETGEAR zaleca
najpierw r
ęczne skonfigurowanie sieci bezprzewodowej i ustawień zabezpieczeń,
a nast
ępnie za pomocą metody WPS dodanie urządzeń obsługujących tę funkcję.
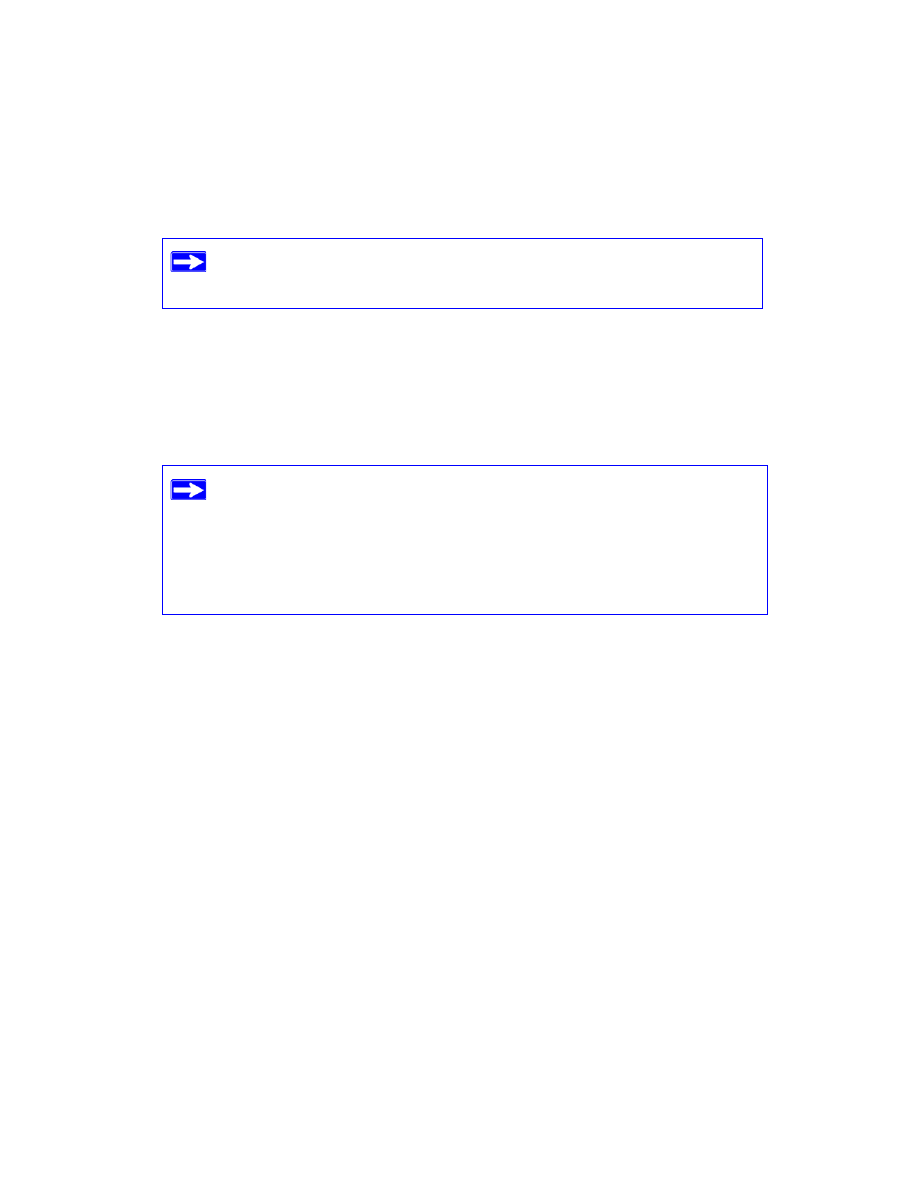
Konfigurowanie sieci bezprzewodowej
24
3.
Zwró
ć uwagę, że domyślnym identyfikatorem SSID jest nazwa NETGEAR.
4.
Okre
śl wartość w polu Region (Region). Wybierz region, w którym będzie działać interfejs
sieci bezprzewodowej.
5.
W polu trybu komunikacji bezprzewodowej pozostaw domy
ślną wartość 802.11n. Ten tryb
zapewnia wsteczn
ą zgodność z kartami 802.11b i 802.11g.
6.
Kliknij przycisk Apply (Zastosuj), co spowoduje zapisanie zmian.
7.
Konfigurowanie i testowanie komputerów do ł
ączności bezprzewodowej.
Na ka
żdej bezprzewodowej karcie sieciowej komputera wprowadź taki sam identyfikator
SSID (nazw
ę sieci bezprzewodowej), jakie otrzymał bezprzewodowy modem router.
Sprawd
ź, czy mają skonfigurowane łącze bezprzewodowe i mogą uzyskiwać adres IP za
po
średnictwem usługi DHCP z bezprzewodowy modem routera.
Urz
ądzenie bezprzewodowy modem router zostało skonfigurowane i zapewnia sieci dostęp do
Internetu. Urz
ądzenie bezprzewodowy modem router automatycznie łączy się z Internetem, gdy
prosi o to jeden z komputerów. Uruchomienie programu wybieraj
ącego połączenie lub aplikacji do
logowania, takiej jak Dial-Up Networking lub Enternet nie jest konieczne, aby si
ę połączyć,
zalogowa
ć lub rozłączyć. Funkcje te wykonywane są automatycznie przez bezprzewodowy
modem router.
Aby uzyska
ć dostęp do Internetu z dowolnego komputera połączonego z urządzeniem
bezprzewodowy modem router, uruchom przegl
ądarkę, taką jak Microsoft Internet Explorer czy
Firefox. Na obudowie urz
ądzenia bezprzewodowy modem router powinien migać wskaźnik LED
poł
ączenia z Internetem, co sygnalizuje nawiązanie połączenia z usługodawcą internetowym.
Przegl
ądarka powinna zacząć wyświetlać stronę internetową.
Identyfikator SSID kart sieciowych musi by
ć taki sam jak identyfikator
okre
ślony w ustawieniach urządzenia bezprzewodowy modem router.
W przeciwnym razie nie b
ędzie można nawiązać połączenia bezprzewodowego.
Je
śli urządzenie bezprzewodowy modem router jest konfigurowane z komputera
bezprzewodowego i w ramach czynno
ści konfiguracyjnych na bezprzewodowy
modem router zostanie zmieniony identyfikator SSID, kanał lub ustawienia
zabezpiecze
ń, kliknięcie przycisku Apply (Zastosuj) spowoduje utratę połączenia
bezprzewodowego. Wtedy na komputerze nale
ży zmienić ustawienia sieci
bezprzewodowej na takie same jak obowi
ązujące aktualnie na bezprzewodowy
modem routerze.
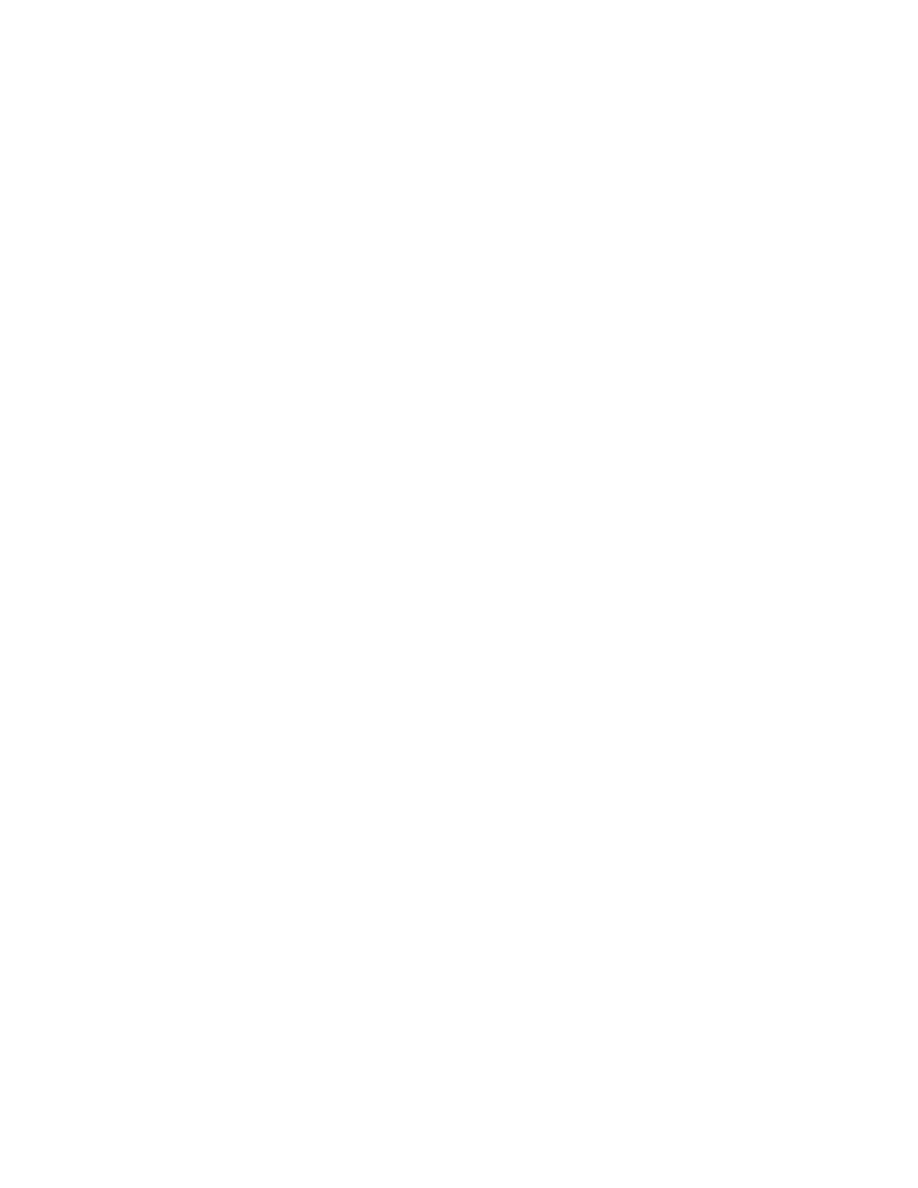
Rozwi
ą
zywanie problemów
25
Rozwi
ą
zywanie problemów
Ten rozdział zawiera informacje dotycz
ące rozwiązywania problemów z urządzeniem
bezprzewodowy modem router. Opisowi ka
żdego problemu towarzyszą instrukcje mające pomóc
w jego wykryciu i rozwi
ązaniu. Omówienie najczęściej występujących problemów zamieszczono
w punktach wymienionych poni
żej.
•
Czy router jest wł
ączony?
Przejd
ź do punktu
„Podstawowe aspekty działania” na stronie 25
.
•
Czy router został poprawnie podł
ączony?
Przejd
ź do punktu
ązywanie problemów z internetowym interfejsem
konfiguracyjnym” na stronie 27
.
•
Nie mog
ę przejść do ustawień konfiguracyjnych routera za pomocą przeglądarki.
Przejd
ź do punktu
ązywanie problemów z przeglądaniem zawartości Internetu” na
•
Router jest skonfigurowany, ale nie mog
ę się połączyć z Internetem.
Przejd
ź do punktu
ązywanie problemów z połączeniem z usługodawcą
.
•
Nie pami
ętam hasła dostępu do ustawień konfiguracyjnych routera.
Przejd
ź do punktu
„Korzystanie z przycisku resetowania do przywracania ustawie
fabrycznych routera” na stronie 32
•
Chc
ę usunąć całą istniejącą konfigurację i zacząć od początku.
Przejd
ź do punktu
ślnej konfiguracji i hasła” na stronie 32
Podstawowe aspekty działania
Po wł
ączeniu zasilania routera powinna nastąpić następująca sekwencja zdarzeń:
1. Gdy urz
ądzenie zostanie po raz pierwszy podłączone do źródła zasilania, upewnij się, że
świeci wskaźnik LED zasilania (rozdział
zawiera ilustracj
ę
i omówienie wska
źników LED).
2. Po ok. 10 sekundach sprawd
ź, czy:
a.
Świecą wskaźniki LED wszystkich portów sieci LAN, do których są podłączone
komputery.
b.
Świeci wskaźnik LED internetowego portu ADSL.
Świecenie wskaźnika LED portu oznacza, iż zostało nawiązane poprawne połączenie
z urz
ądzeniem po drugiej stronie. Jeśli którykolwiek z tych warunków nie jest spełniony,
poszukaj informacji w odpowiednim punkcie poni
żej.
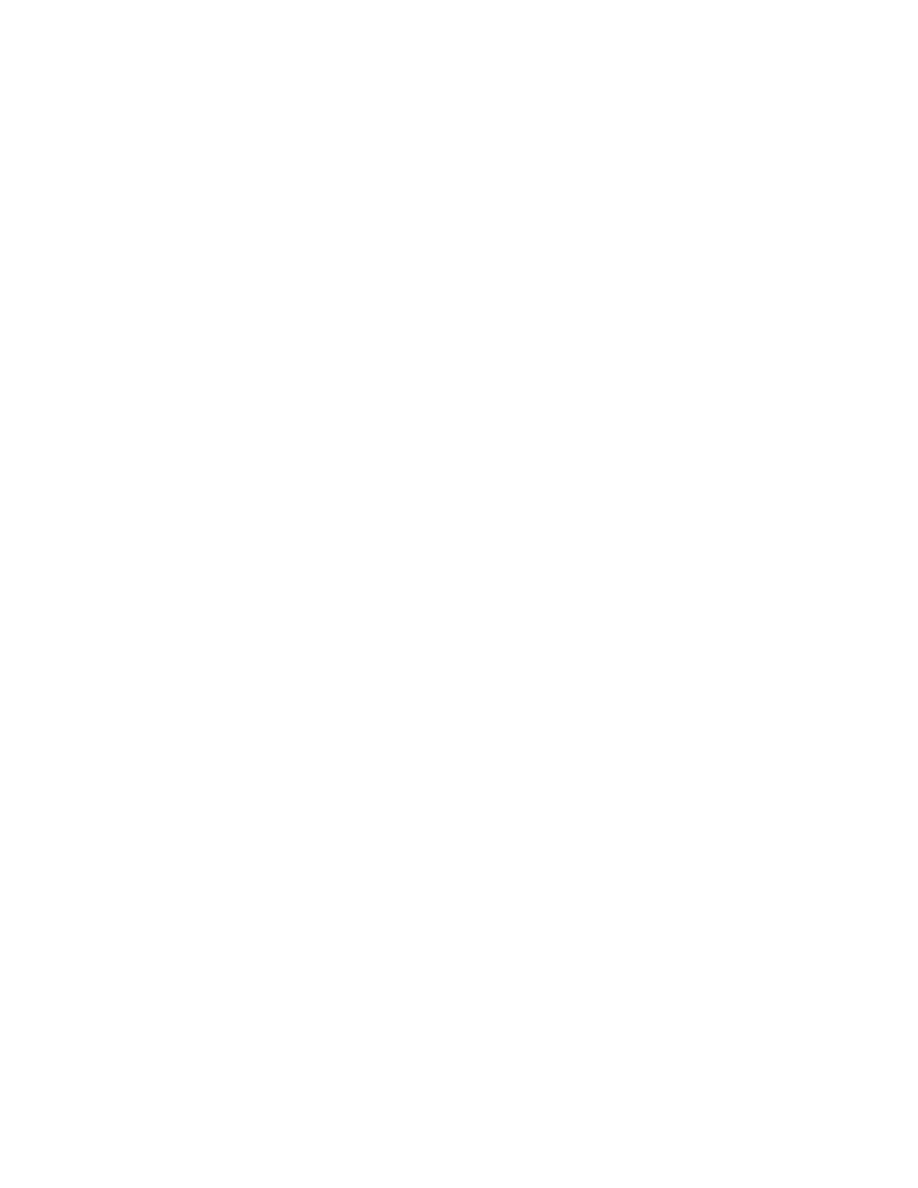
Rozwi
ą
zywanie problemów
26
Ikona zasilania nie
ś
wieci
Je
śli przy włączonym routerze wskaźnik LED zasilania i pozostałe wskaźniki nie świecą:
•
Upewnij si
ę, że kabel zasilający jest poprawnie podłączony do routera, a zasilacz — do
działaj
ącego gniazdka sieciowego.
•
Upewnij si
ę, że używasz zasilacza dołączonego przez firmę NETGEAR do tego produktu.
Je
śli błąd wciąż występuje, nastąpiła awaria urządzenia. Skontaktuj się z działem pomocy
technicznej.
Wska
ź
nik LED zasilania
ś
wieci na czerwono
Router po wł
ączeniu przeprowadza autotest. Jeśli po kilku sekundach od włączenia lub
w którymkolwiek momencie podczas zwykłej pracy wska
źnik zasilania zacznie świecić w kolorze
czerwonym, doszło do awarii urz
ądzenia. Ponadto wskaźnik świeci w tym kolorze po naciśnięciu
przycisku przywracania ustawie
ń fabrycznych, a miga 3 razy po zwolnieniu przycisku. Jednak
w tym przypadku urz
ądzenie bezprzewodowy modem router cały czas pracuje poprawnie.
Je
śli wskaźnik LED zasilania zacznie świecić na czerwono, sygnalizując awarię:
•
Wł
ącz i wyłącz zasilanie i zobacz, czy router zacznie normalnie pracować.
Je
śli wskaźnik LED zasilania wciąż świeci na czerwono po minucie od włączenia zasilania:
•
Wł
ącz i wyłącz zasilanie i zobacz, czy router zacznie normalnie pracować.
•
Przywró
ć fabryczną konfigurację routera. Operacja spowoduje przywrócenie na routerze
adresu IP 192.168.0.1. Procedur
ę przywracania ustawień domyślnych omówiono w punkcie
„Korzystanie z przycisku resetowania do przywracania ustawie
Je
śli błąd wciąż występuje, być może nastąpiła awaria urządzenia. Skontaktuj się z działem
pomocy technicznej.
Wska
ź
niki LED sieci LAN lub portów internetowych nie
ś
wiec
ą
Je
śli podczas nawiązywania połączenia z siecią Ethernet nie świecą wskaźniki sieci LAN lub
internetowego portu ADSL:
•
Upewnij si
ę, że kabel Ethernet jest dobrze podłączony do routera oraz koncentratora/
komputera.
•
Upewnij si
ę, że jest włączone zasilanie koncentratora/komputera.
•
Upewnij si
ę, że używasz właściwego kabla: port ADSL powinien być podłączony za pomocą
kabla doł
ączonego do urządzenia bezprzewodowy modem router. Jeśli wskaźnik LED
poł
ączenia internetowego wciąż nie świeci, może to oznaczać, że usługa ADSL jest
niedost
ępna lub do portu ADSL podłączono niewłaściwy kabel.
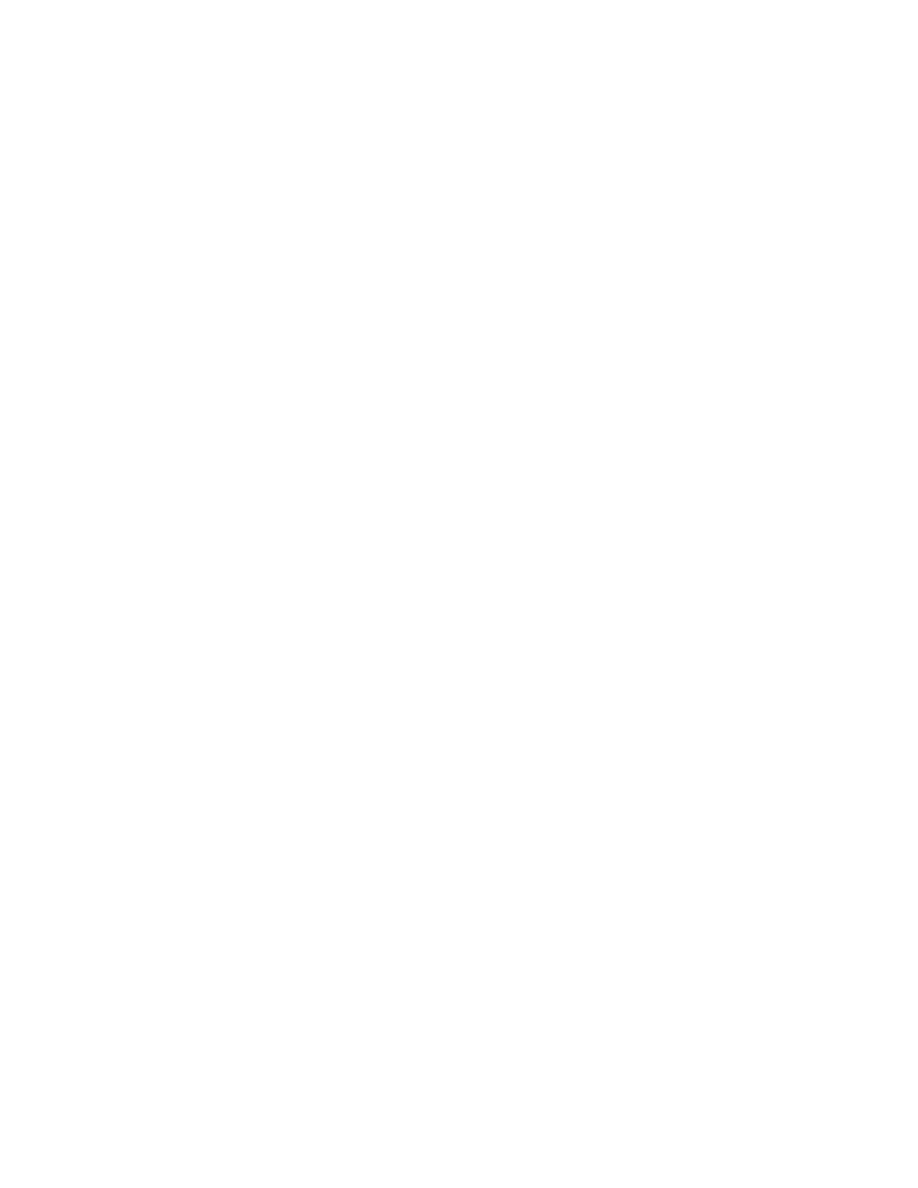
Rozwi
ą
zywanie problemów
27
Rozwi
ą
zywanie problemów z internetowym
interfejsem konfiguracyjnym
Je
śli nie możesz otworzyć internetowego interfejsu konfiguracyjnego z komputera w sieci
lokalnej:
•
W przypadku komputera podł
ączonego do sieci Ethernet sprawdź połączenie Ethernet między
komputerem a routerem, analogicznie jak w poprzedniej cz
ęsci tekstu.
•
Upewnij si
ę, że adres IP komputera należy do tej samej podsieci, co adres routera. Jeśli
stosujesz zalecany schemat adresowania, adres komputera powinien nale
żeć do zakresu od
192.168.0.2 do 192.168.0.254. Aby dowiedzie
ć się, jak znaleźć adres IP komputera, zobacz
„Przygotowywanie sieci” na stronie 36
.
•
Je
śli adres IP komputera to 169.254.x.x:, wynika to z faktu, że w nowszych wersjach systemu
Windows i MacOS w sytuacjach, gdy nie mo
żna nawiązać połączenia z serwerem DHCP,
nast
ępuje automatycznie wygenerowanie i przypisanie adresu. Te automatycznie generowane
adresy nale
żą do zakresu 169.254.x.x. Jeśli adres IP komputera mieści się właśnie w tym
przedziale, sprawd
ź połączenie między komputerem a routerem, a następnie ponownie
uruchom komputer.
•
Je
śli adres IP routera uległ zmianie, a nie znasz nowego adresu, przywróć fabryczną
konfiguracj
ę routera. Operacja spowoduje ustawienie na routerze adresu IP 192.168.0.1.
Procedur
ę przywracania ustawień domyślnych omówiono w punkcie
resetowania do przywracania ustawie
ń fabrycznych routera” na stronie 32
•
Upewnij si
ę, że przeglądarka obsługuje obiekty Java, JavaScript i ActiveX. Jeśli używasz
przegl
ądarki Internet Explorer, kliknij przycisk Odśwież. Uzyskasz wtedy pewność, że aplet
Java został załadowany.
•
Spróbuj zamkn
ąć przeglądarkę i uruchomić ją ponownie.
•
Upewnij si
ę, że używasz poprawnych danych logowania. Domyślna nazwa logowania to
admin, a domy
ślne hasło logowania — password. Podczas wprowadzania tych informacji
upewnij si
ę, że nie jest wciśnięty klawisz CAPS LOCK.
Je
śli zmiany wprowadzone w internetowym interfejsie konfiguracyjnym nie są zapisywane na
routerze:
•
Podczas wprowadzania ustawie
ń konfiguracyjnych pamiętaj, aby przed przejściem do
kolejnego menu lub karty naciska
ć przycisk Apply (Zastosuj). W przeciwnym razie zmiany
zostan
ą utracone
•
W oknie przegl
ądarki internetowej kliknij przycisk Odśwież (Refresh, Reload). Być może
zmiany zostały wprowadzone, ale przegl
ądarka przechowuje w pamięci podręcznej starą
konfiguracj
ę.
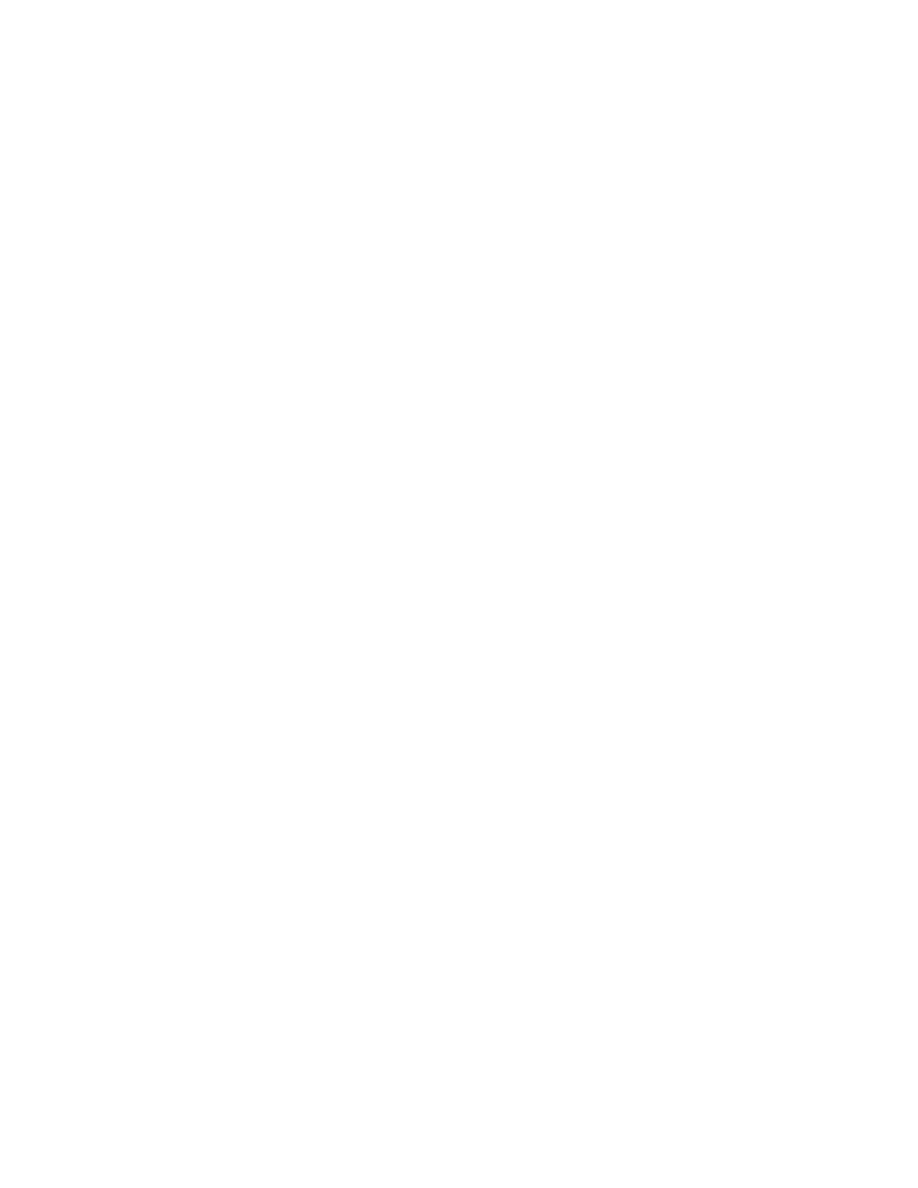
Rozwi
ą
zywanie problemów
28
Rozwi
ą
zywanie problemów z poł
ą
czeniem
z usługodawc
ą
internetowym
Je
śli router nie jest w stanie nawiązać połączenia z Internetem, sprawdź połączenie ADSL,
a nast
ępnie połączenie internetowe obsługiwane przez protokół TCP/IP.
Ł
ą
cze ADSL
Je
śli router nie może uzyskać dostępu do Internetu, najpierw ustal, czy istnieje połączenie ADSL
z usługodawc
ą internetowym. Stan tego połączenia jest sygnalizowany przez wskaźnik LED
poł
ączenia z Internetem.
Wska
ź
nik LED poł
ą
czenia internetowego
ś
wieci lub miga na zielono
Je
śli wskaźnik LED połączenia internetowego świeci lub miga na zielono, połączenie ADSL
działa poprawnie. Mo
żesz mieć pewność, że usługodawca dobrze połączył linię, a podłączenia
kablowe Twoich urz
ądzeń są poprawne.
Wska
ź
nik LED poł
ą
czenia internetowego
ś
wieci na czerwono
Je
śli wskaźnik LED połączenia internetowego świeci na czerwono, odłącz wszystkie telefony od
linii. Je
śli przyniesie to rozwiązanie problemu, podłączaj telefony po jednym, pamiętając
o instalowaniu dla nich mikrofiltrów. Je
śli mikrofiltry są podłączone poprawnie, podłączenie
wszystkich telefonów powinno zako
ńczyć się pomyślnie.
Je
śli odłączenie telefonów nie spowoduje zmiany koloru wskaźnika LED połączenia
internetowego na zielony, by
ć może kable zostały nieprawidłowo podłączone. Jeśli operator
telefoniczny potwierdził,
że sygnał ADSL dociera do karty sieciowej po Twojej stronie, być może
okablowanie w Twoim domu jest słabej jako
ści.
Wska
ź
nik LED poł
ą
czenia internetowego nie
ś
wieci
Je
śli wskaźnik LED połączenia internetowego nie świeci się, odłącz wszystkie telefony od linii.
Je
śli przyniesie to rozwiązanie problemu, podłączaj telefony po jednym, pamiętając o
instalowaniu dla nich mikrofiltrów. Je
śli mikrofiltry są podłączone poprawnie, podłączenie
wszystkich telefonów powinno zako
ńczyć się pomyślnie.
Je
śli odłączenie telefonów nie spowoduje zmiany koloru wskaźnika LED połączenia
internetowego na zielony:
•
Upewnij si
ę, że operator telefoniczny zestawił połączenie na Twojej linii i je przetestował.
•
Upewnij si
ę, że router jest podłączony do właściwej linii telefonicznej. Jeśli masz kilka linii
telefonicznych, upewnij si
ę, że router jest podłączony do linii z usługą ADSL. Jeśli sygnał
ADSL jest podawany na wtykach 1 i 4 wtyczki RJ-11, by
ć może trzeba zastosować moduł
zamiany sygnału. Urz
ądzenie Bezprzewodowy modem router korzysta z wtyków 2 i 3.
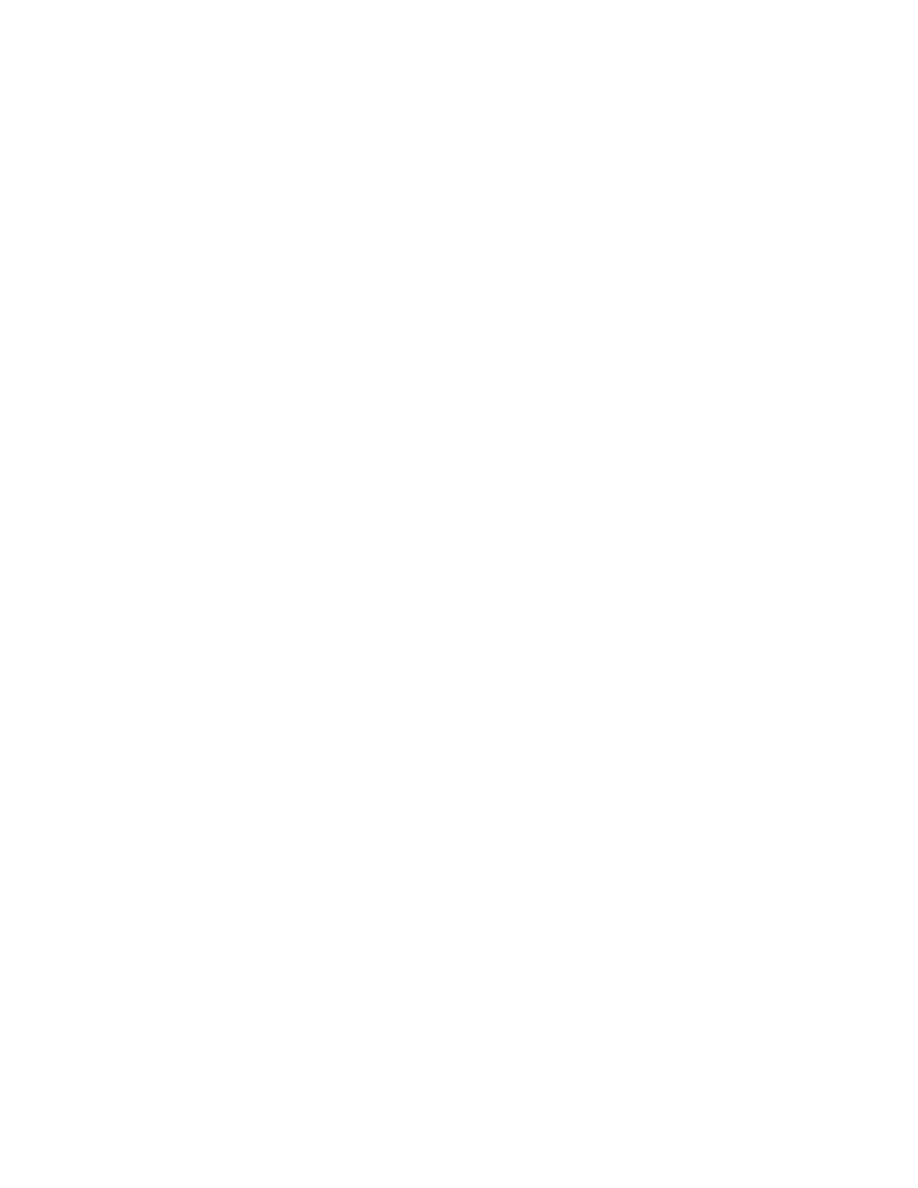
Rozwi
ą
zywanie problemów
29
Uzyskiwanie internetowego adresu IP
Je
śli urządzenie bezprzewodowy modem router nie może połączyć się z Internetem, a wskaźnik
LED poł
ączenia internetowego świeci na czerwono, sprawdź, czy urządzenie bezprzewodowy
modem router jest w stanie pobra
ć internetowy adres IP od usługodawcy. Jeśli bezprzewodowy
modem router nie ma przypisanego statycznego adresu IP, musi
żądać adresu IP od usługodawcy.
Skuteczno
ść realizacji żądania można ustalić za pomocą interfejsu internetowego.
Aby sprawdzi
ć internetowy adres IP za pomocą przeglądarki internetowej:
1.
Uruchom przegl
ądarkę i wpisz adres zewnętrznej witryny, np.
2.
Przejd
ź do głównego menu konfiguracji urządzenia bezprzewodowy modem router pod
adresem http://192.168.0.1
3.
W sekcji Maintenance (Obsługa) kliknij pozycj
ę Router Status (Stan routera) i sprawdź, czy
jest wy
świetlany adres IP portu internetowego. Jeśli pojawi się adres 0.0.0.0, urządzenie
bezprzewodowy modem router nie uzyskało adresu IP od usługodawcy internetowego.
Je
śli router nie jest w stanie uzyskać adresu IP od usługodawcy, przyczyną może być jeden
z nast
ępujących problemów:
•
Je
śli jest używany program do logowania, być może błędnie określono nazwę usługi, nazwę
u
żytkownika lub hasło. Patrz
ązywanie problemów z połączeniami wykorzystującymi
protokół PPPoE lub PPPoA” na stronie 29
.
•
Usługodawca mo
że sprawdzać nazwę hosta używaną przez komputer.
W internetowym kreatorze instalacji przypisz urz
ądzeniu bezprzewodowy modem router
nazw
ę hosta komputera zdefiniowaną w ustawieniach konta u usługodawcy internetowego.
•
Usługodawca zezwala na ł
ączenie się z Internetem tylko z jednego adresu MAC, w związku
z czym mo
że sprawdzać adres MAC komputera. W takim przypadku:
–
Poinformuj usługodawc
ę o zakupie nowego urządzenia sieciowego i poproś, aby używał
adresu MAC tego routera; lub
–
W ustawieniach routera skonfiguruj podszywanie si
ę pod adres MAC komputera. Można to
zrobi
ć za pośrednictwem menu Basic Settings (Ustawienia podstawowe). Zobacz
internetow
ą pomoc dostępną z głównego menu urządzenia bezprzewodowy modem router.
Rozwi
ą
zywanie problemów z poł
ą
czeniami wykorzystuj
ą
cymi
protokół PPPoE lub PPPoA
Problemy z poł
ączeniami PPPoE i PPPoA można rozwiązywać w następujący sposób:
1.
Przejd
ź do głównego menu routera pod adresem http://192.168.0.1.
2.
W sekcji Maintenance (Obsługa) wybierz opcj
ę Router Status (Stan routera).
3.
Kliknij przycisk Connection Status (Stan poł
ączenia).
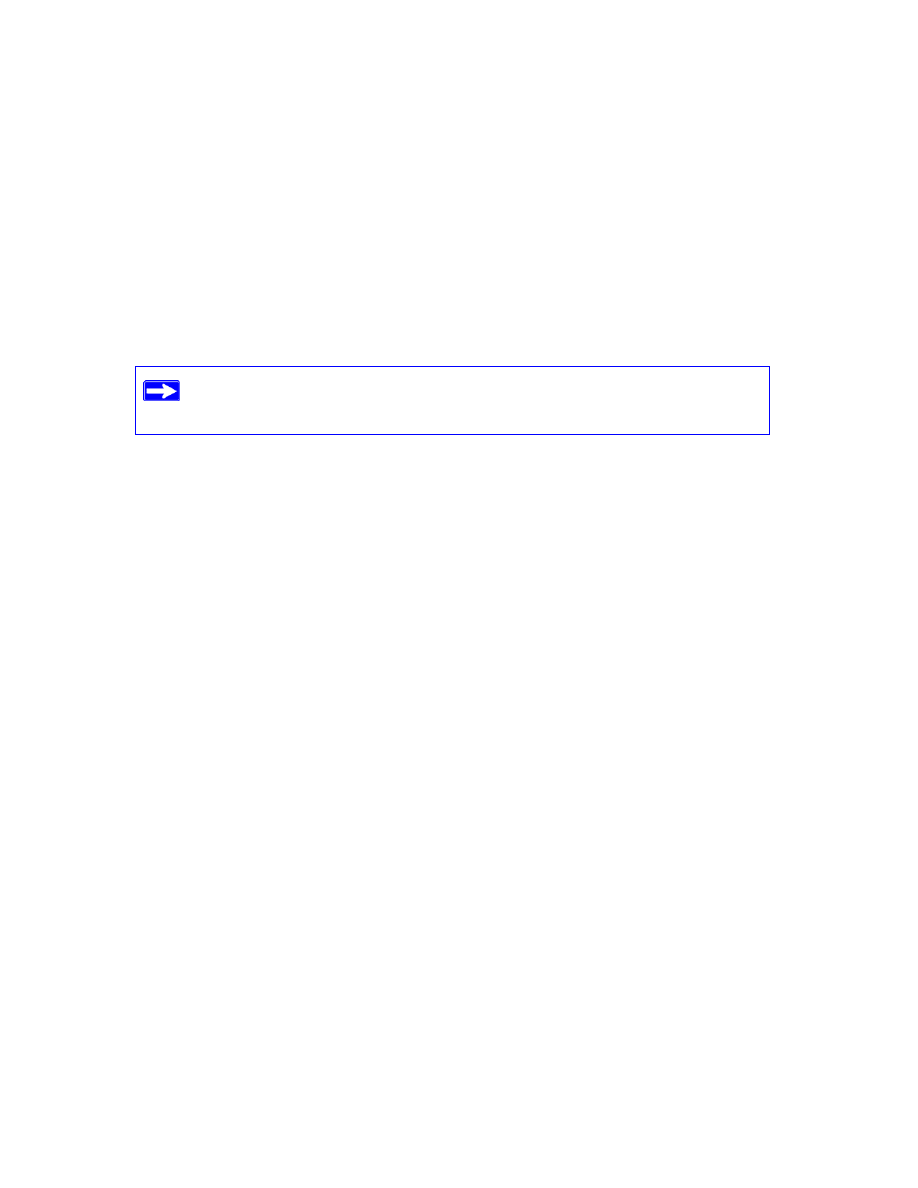
Rozwi
ą
zywanie problemów
30
Je
śli dla wszystkich etapów jest wyświetlana informacja „OK”, połączenie PPPoE/PPPoA jest
aktywne i działa.
Je
śli dla któregokolwiek etapu jest zgłaszany komunikat „Failed” (Nie powiodło się), możesz
spróbowa
ć ponownie nawiązać połączenie, klikając przycisk Connect (Połącz). Urządzenie
bezprzewodowy modem router b
ędzie próbowało nawiązać połączenie bez limitu czasowego.
Je
śli po kilku minutach wciąż nie będzie połączenia, być może używasz nieprawidłowej nazwy
usługi, nazwy u
żytkownika albo hasła. Mogą także występować problemy ze świadczeniem usługi
przez usługodawc
ę.
Rozwi
ą
zywanie problemów z przegl
ą
daniem zawarto
ś
ci Internetu
Je
śli urządzenie bezprzewodowy modem router jest w stanie uzyskać adres IP, ale komputer nie
mo
że wczytać żadnych stron internetowych:
•
By
ć może komputer nie rozpoznaje żadnych adresów serwerów DNS.
Serwer DNS to host zlokalizowany w Internecie, który dokonuje translacji nazw
internetowych (np. adresów WWW) na liczbowe adresy IP. Zazwyczaj usługodawca
internetowy podaje nazwy jednego lub dwóch serwerów DNS, których nale
ży używać. Jeśli
na etapie konfigurowania urz
ądzenia bezprzewodowy modem router wprowadzono adres
DNS, uruchom ponownie komputer i sprawd
ź adres serwera DNS w sposób opisany
w dokumencie
„Przygotowywanie sieci” na stronie 36
. Alternatywnie mo
żesz wprowadzić
adresy DNS w ustawieniach komputera r
ęcznie, zgodnie z instrukcjami zawartymi
w dokumentacji systemu operacyjnego.
•
By
ć może w ustawieniach komputera bezprzewodowy modem router ADSL nie jest
ustawiony jako domy
ślna brama połączeń TCP/IP.
Je
śli komputer uzyskuje informacje o ustawieniach z urządzenia bezprzewodowy modem
router za po
średnictwem usługi DHCP, uruchom komputer ponownie i sprawdź adres
urz
ądzenia bezprzewodowy modem router w sposób opisany w dokumencie
„Przygotowywanie sieci” na stronie 36
.
Rozwi
ą
zywanie problemów sieci
ą
TCP/IP za pomoc
ą
narz
ę
dzia ping
Wi
ększość urządzeń terminalowych TCP/IP oraz routerów jest wyposażona w narzędzie ping,
które wysyła pakiety
żądań echa do wyznaczonego urządzenia. Urządzenie odpowiada pakietem
odpowiedzi echa. Narz
ędzie ping zainstalowane na komputerze pozwala bardzo sprawnie
rozwi
ązywać problemy z siecią TCP/IP.
Je
śli połączenie nie jest zestawiane ręczne, urządzenie bezprzewodowy modem router
nie b
ędzie dokonywać uwierzytelniania przy użyciu protokołu PPPoE/PPPoA do
czasu pierwszego przesłania danych do sieci.
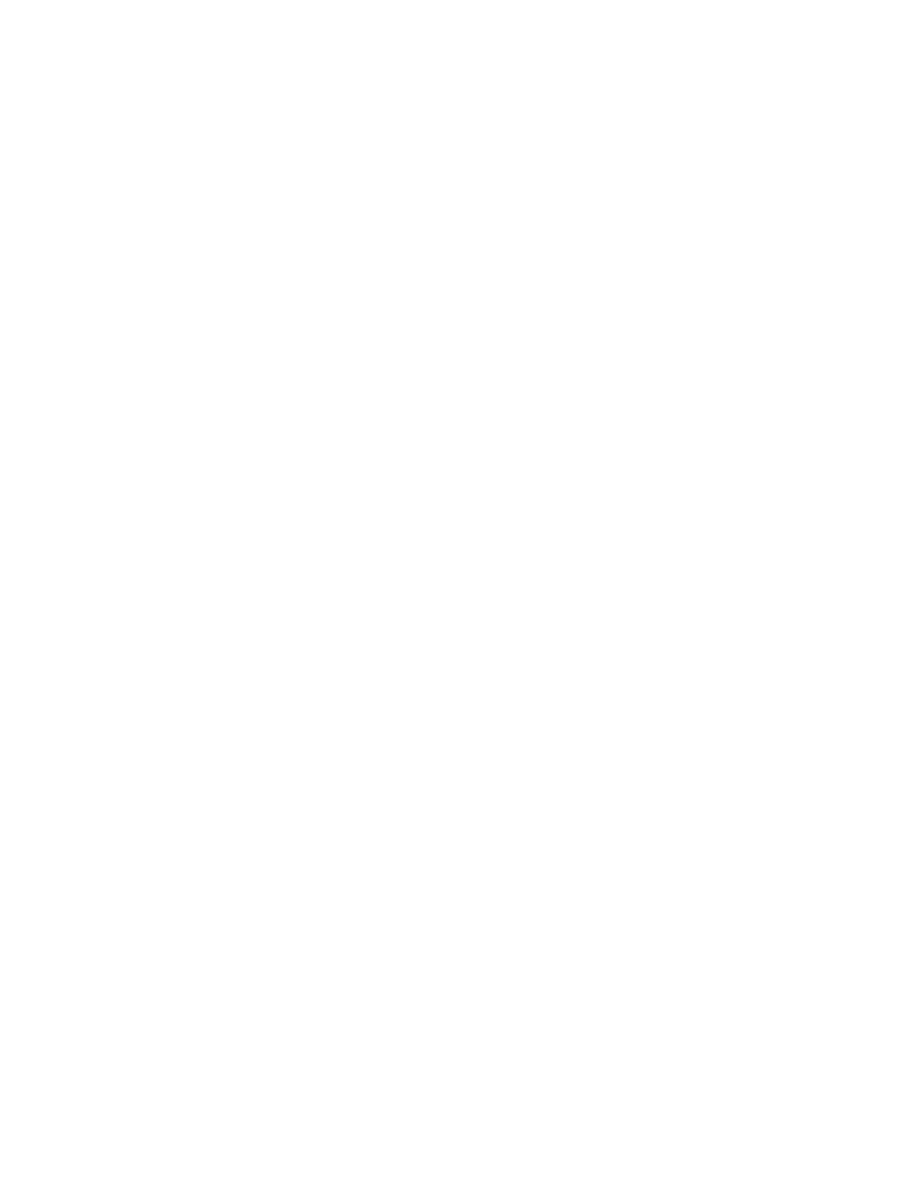
Rozwi
ą
zywanie problemów
31
Testowanie
ś
cie
ż
ki sieci LAN do routera
Wysyłaj
ąc sygnał ping do routera z komputera, można sprawdzić poprawność konfiguracji ścieżki
sieci LAN prowadz
ącej do routera.
Aby wykona
ć
polecenie ping na routerze z komputera z systemem Windows 95 lub
nowszym:
1.
Na pasku zada
ń systemu Windows kliknij przycisk Start i wybierz polecenie Uruchom.
2.
W wy
świetlonym polu wpisz wyraz „ping” oraz adres IP routera, tak jak w poniższym
przykładzie:
ping 192.168.0.1
3.
Kliknij przycisk OK.
Powinien si
ę pojawić komunikat podobny do następującego:
Pinging <adres IP> with 32 bytes of data
Je
śli ścieżka działa, zostanie wyświetlony następujący komunikat:
Reply from <adres IP>: bytes=32 time=NN ms TTL=xxx
Je
śli ścieżka nie działa, zostanie wyświetlony następujący komunikat:
Upłyn
ął limit czasu żądania
Je
śli ścieżka nie działa poprawnie, może to być spowodowane jedną z następujących
przyczyn:
•
Niewła
ściwe połączenia fizyczne
–
Upewnij si
ę, że wskaźnik LED portu LAN świeci. Jeśli nie świeci, postępuj zgodnie
z instrukcjami zawartymi w punkcie
źniki LED sieci LAN lub portów
.
–
Upewnij si
ę, że świecą odpowiednie wskaźniki LED łącza na karcie sieciowej oraz na
portach koncentratora (je
śli jest używany), połączonych z komputerem i routerem.
•
Niewła
ściwa konfiguracja sieci
–
Upewnij si
ę, że na komputerze zainstalowano i skonfigurowano oprogramowanie
sterownika karty Ethernet oraz oprogramowanie do obsługi protokołu TCP/IP.
–
Upewnij si
ę, że adres IP routera i komputera są poprawne oraz należą do tej samej
podsieci.
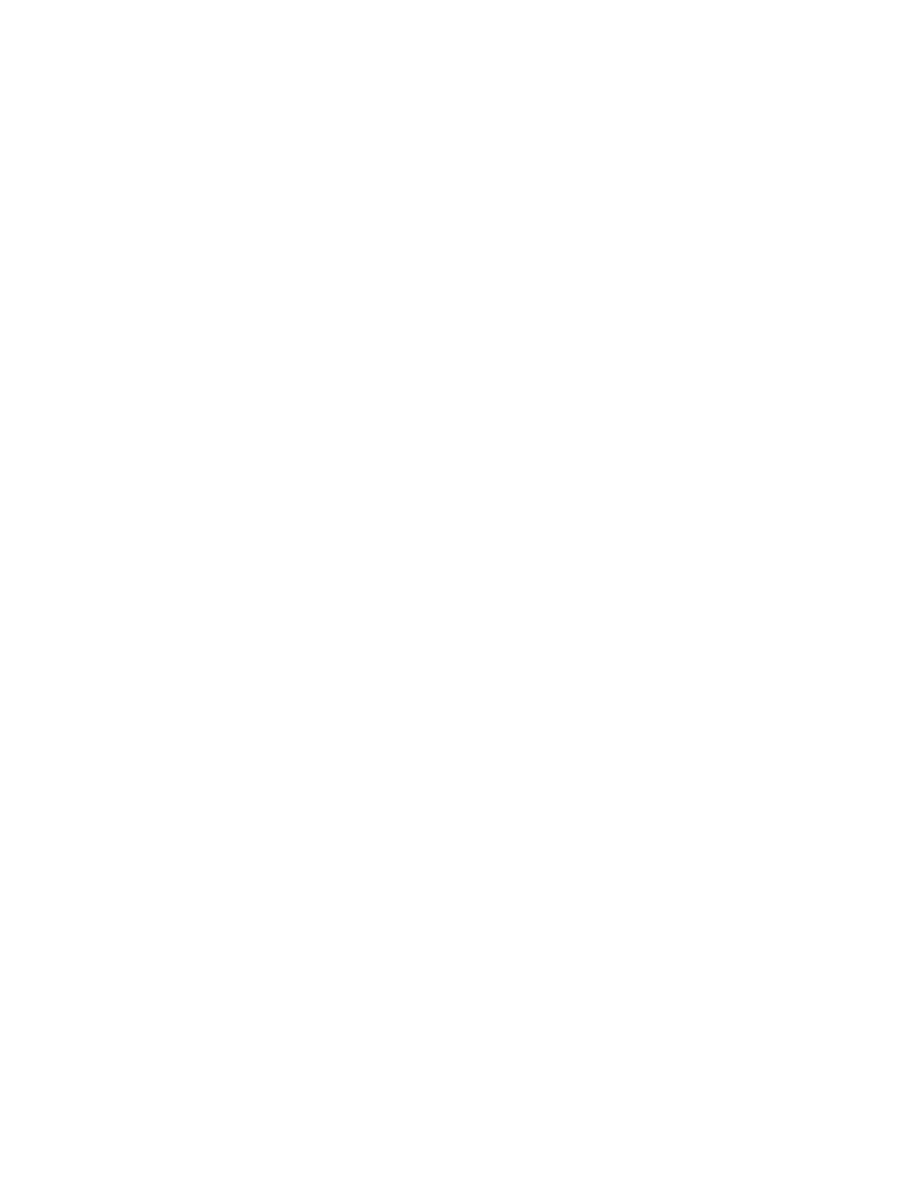
Rozwi
ą
zywanie problemów
32
Testowanie
ś
cie
ż
ki od komputera do zdalnego urz
ą
dzenia
Po sprawdzeniu poprawno
ści działania ścieżki sieci LAN sprawdź ścieżkę od komputera do
zdalnego urz
ądzenia. W systemie Windows w menu Uruchom wpisz następujące polecenie:
PING -n 10 <adres IP>
gdzie <adres IP> to adres IP zdalnego urz
ądzenia, np. serwera DNS u usługodawcy
internetowego.
Je
śli ścieżka działa poprawnie, zostaną wyświetlone odpowiedzi, takie jak opisane w poprzedniej
cz
ęści tekstu. Jeśli nie otrzymasz odpowiedzi:
•
Upewnij si
ę, że w ustawieniach komputera adres IP routera jest wpisany w polu bramy
domy
ślnej. Jeśli konfiguracja komputera jest przypisywana przez usługę DHCP, informacje te
nie b
ędą widoczne w panelu sterowania siecią na komputerze. Upewnij się, że adres IP routera
jest wpisany w polu domy
ślnej bramy protokołu TCP/IP, zgodnie z opisem zawartym
w dokumencie
„Przygotowywanie sieci” na stronie 36
•
Upewnij si
ę, że adres sieciowy komputera (część adresu IP określana przez maskę sieci) różni
si
ę od adresu sieciowego urządzenia zdalnego.
•
Je
śli usługodawca internetowy przypisał komputerowi nazwę hosta, wprowadź ją w menu
Basic Settings (Ustawienia podstawowe) w polu Account Name (Nazwa konta).
Przywracanie domy
ś
lnej konfiguracji i hasła
W tym rozdziale opisano przywracanie fabrycznej konfiguracji ustawie
ń przez zmianę hasła
administrowania routerem na password oraz jego adresu IP na 192.168.0.1. Istniej
ą dwie metody
usuwania bie
żącej konfiguracji i przywracania ustawień fabrycznych:
•
U
życie funkcji Erase (Wymaż) dostępnej w internetowym menedżerze konfiguracji.
•
Naci
śnij przycisk resetowania na spodzie routera. Tej metody można użyć w przypadku
nieznajomo
ści hasła administratora lub adresu IP.
Korzystanie z przycisku resetowania do przywracania ustawie
ń
fabrycznych routera
Aby przywróci
ć fabryczne ustawienia konfiguracji bez znajomości hasła administracyjnego lub
adresu IP, nale
ży nacisnąć przycisk przywracania ustawień fabrycznych, który znajduje się na
spodzie routera, zgodnie z poni
ższą procedurą.
1.
Naci
śnij i przytrzymaj przycisk do momentu, aż wskaźnik zasilania zamiga na czerwono
(ok. 6 sekund).
2.
Zwolnij przycisk resetowania i poczekaj na ponowne uruchomienie routera. Wska
źnik LED
zasilania mignie trzykrotnie w kolorze czerwonym, a nast
ępnie zmieni kolor na zielony, gdy
domy
ślne ustawienia konfiguracji zostaną przywrócone.
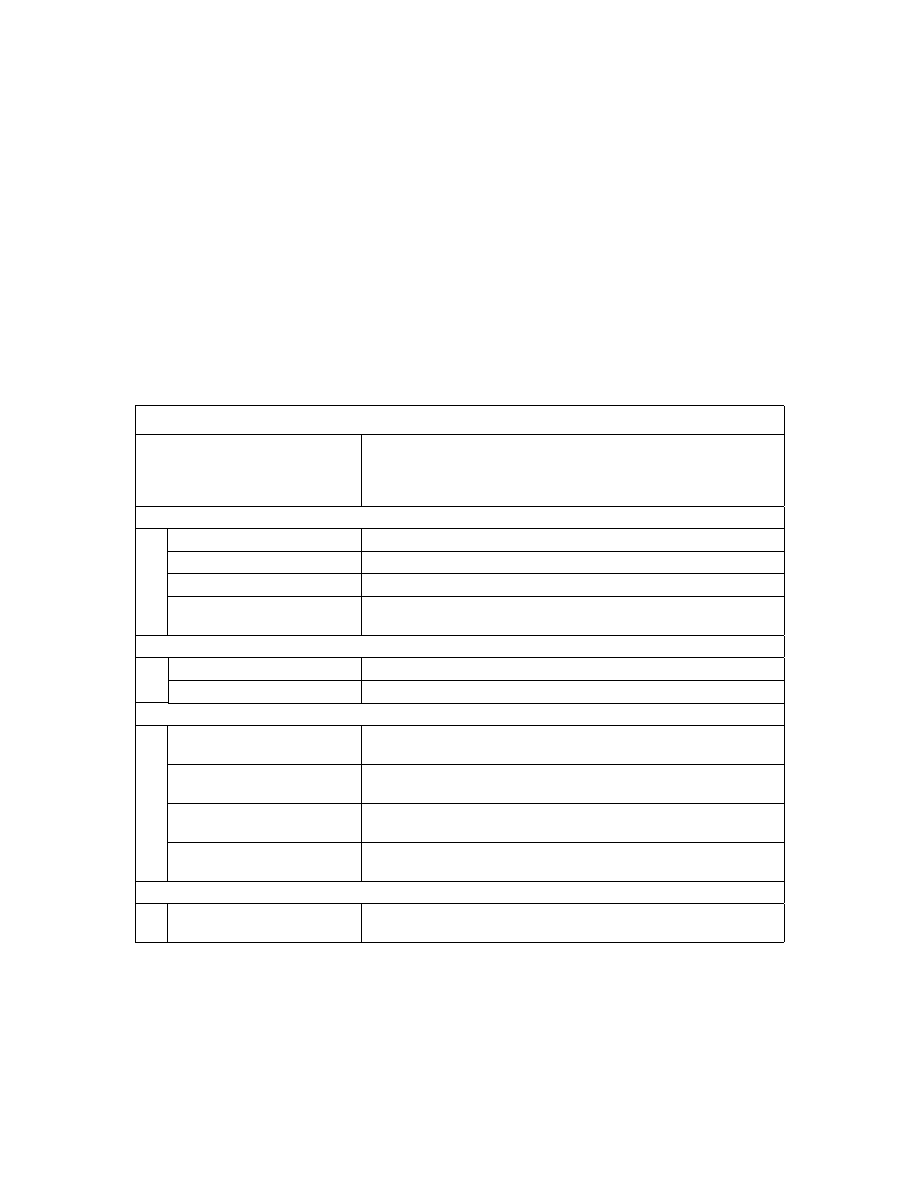
Dane techniczne
33
Dane techniczne
Niniejszy zał
ącznik zawiera dane techniczne urządzenia bezprzewodowy modem router.
Dane ogólne
Obsługa protokołów sieciowych i zgodno
ść
z normami
Protokoły routingu i danych
TCP/IP, RIP-1, RIP-2, DHCP, PPPoE lub PPPoA, Bridged/Routed
Ethernet (sie
ć
Ethernet z mostkiem/routingiem) zgodnie ze
specyfikacj
ą
RFC 1483 oraz Classical IP over ATM (klasyczna
obsługa protokołu IP w sieci ATM) zgodnie ze specyfikacj
ą
RFC 1577
Zasilacz sieciowy
Ameryka Północna:
Wej
ś
ciowe 120 V, 60 Hz
Wielka Brytania, Australia:
Wej
ś
ciowe 240 V, 50 Hz
Europa:
Wej
ś
ciowe 230 V, 50 Hz
Wszystkie obszary
(wyj
ś
ciowe):
Wyj
ś
ciowe 12 V AC, 1 A
Dane fizyczne
Wymiary:
172,7 mm x 127,7 mm x 32,5 mm
Masa:
0,275 kg
Ś
rodowisko pracy
Temperatura otoczenia
podczas pracy:
0
°
C do 40
°
C (32ºF do 104ºF)
Wilgotno
ść
otoczenia podczas
pracy:
wilgotno
ść
wzgl
ę
dna od 10% do 90%, bez skraplania
Temperatura w czasie
przechowywania:
-20
°
C do 70
°
C
Wilgotno
ść
w czasie
przechowywania:
5 do 95% wilgotno
ś
ci wzgl
ę
dnej, bez kondensacji
Zgodno
ść
z przepisami
Spełnia wymagania
nast
ę
puj
ą
cych norm:
FCC cz
ęść
15 klasa B; VCCI klasa B; EN 55 022 (CISPR 22), klasa B
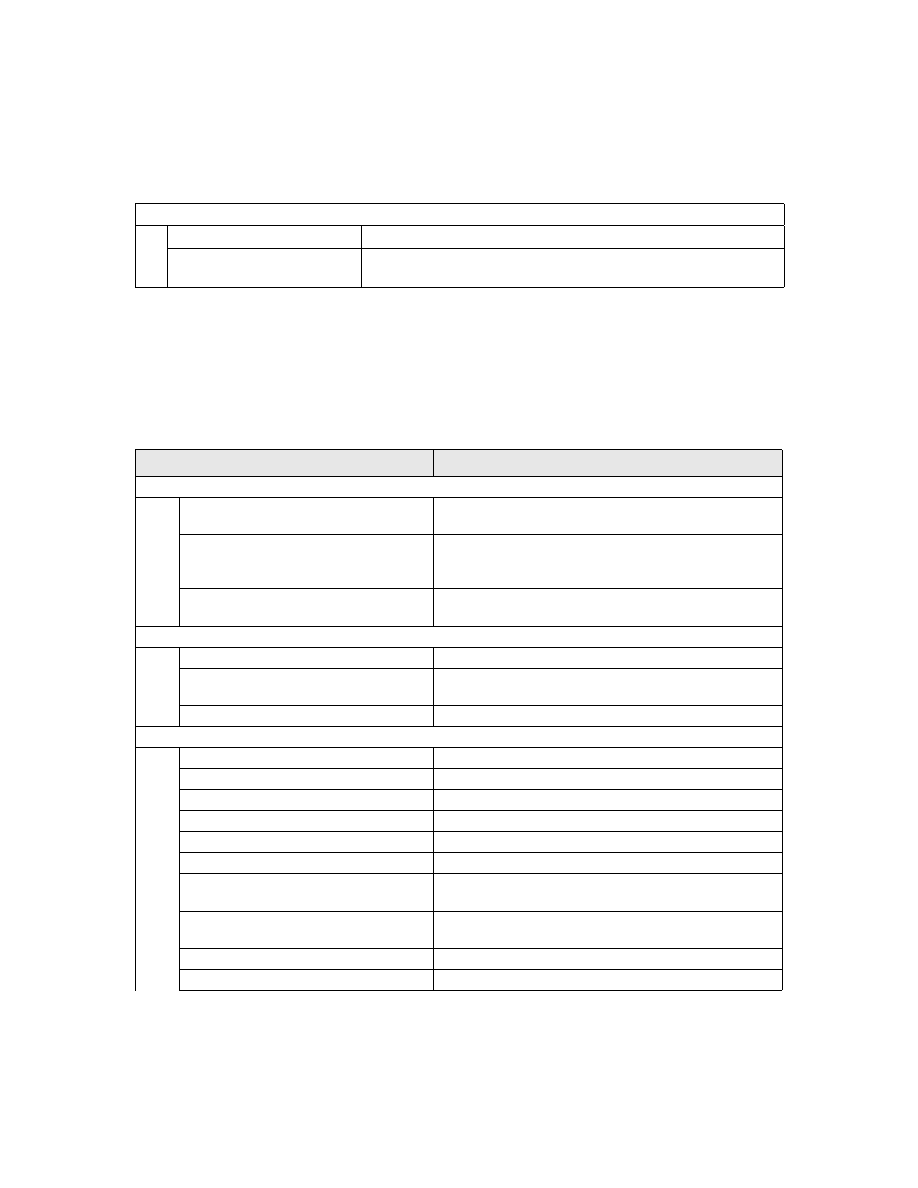
Dane techniczne
34
Domy
ś
lna konfiguracja
Mo
żesz używać przycisków włączania/wyłączania łączności bezprzewodowej i WPS, które
znajduj
ą się z boku routera, aby przywrócić wartości fabryczne wszystkich ustawień. Jest to tzw.
„zresetowanie sprz
ętowe”. Aby wykonać reset sprzętowy, naciśnij i przytrzymaj przyciski
wł
ączania/wyłączania łączności bezprzewodowej i WPS przez 6 sekund. W routerze zostanie
przywrócona fabryczna konfiguracja ustawie
ń, zgodnie z opisem zawartym w tabeli poniżej.
Dane techniczne interfejsów
Sie
ć
LAN:
10BASE-T lub 100BASE-Tx, gniazdo RJ-45
Sie
ć
WAN:
ADSL, dwa gniazda RJ-11, sygnał na wtykach 2 i 3
T1.413, G.DMT, G.Lite
Funkcja
Warto
ść
domy
ś
lna
Logowanie na routerze
User login URL (Adres URL logowania
u
ż
ytkownika)
http://www.routerlogin.net
lub http://www.routerlogin.com
User name (case sensitive) (Nazwa
u
ż
ytkownika z uwzgl
ę
dnieniem wielko
ś
ci
liter)
admin
Hasło logowania z uwzgl
ę
dnieniem
wielko
ś
ci liter
password
Poł
ą
czenie internetowe
Adres MAC urz
ą
dzenia sieci WAN
Use Default address (U
ż
yj adresu domy
ś
lnego)
WAN MTU size (Rozmiar jednostki MTU
dla sieci WAN)
1492
Port Speed (Szybko
ść
portu)
AutoSense
Local Network (LAN) (Sie
ć
lokalna)
Lan IP (Adres IP sieci LAN)
192.168.0.1
Maska podsieci
255.255.255.0
Kierunek pakietów RIP
Brak
Wersja protokołu RIP
Wył
ą
czone
Uwierzytelnianie RIP
Brak
Serwer DHCP
Wł
ą
czone
DHCP starting IP address (Pocz
ą
tkowy
adres IP usługi DHCP)
192.168.0.2
DHCP ending IP address (Ko
ń
cowy
adres IP usługi DHCP)
192.168.0.254
DMZ (Strefa zdemilitaryzowana)
Wył
ą
czone
Strefa czasowa
GMT
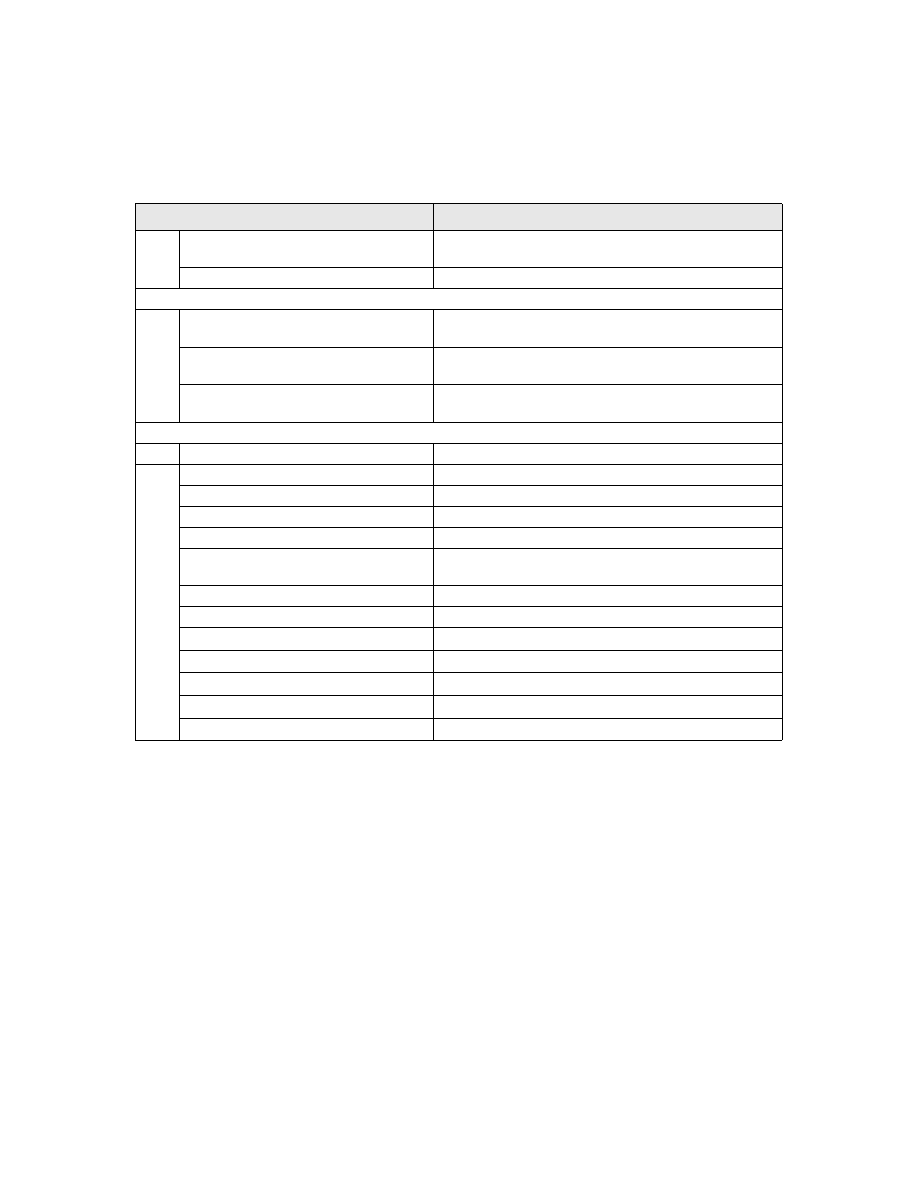
Dane techniczne
35
Strefa czasowa skorygowana o zmian
ę
czasu
Wył
ą
czone
Protokół SNMP
Wył
ą
czone
Zapora
Ruch przychodz
ą
cy — komunikacja z
Internetu
Wył
ą
czone (z wyj
ą
tkiem ruchu na porcie 80, czyli porcie
HTTP)
Ruch wychodz
ą
cy — komunikacja do
Internetu
Wł
ą
czone (wszystkie)
Source MAC filtering (Filtrowanie
ź
ródłowych adresów MAC)
Wył
ą
czone
Sie
ć
Komunikacja bezprzewodowa
Wł
ą
czone
Identyfikator SSID
NETGEAR
Zabezpieczenia
Wył
ą
czone
Rozgłaszanie identyfikatora SSID
Wł
ą
czone
Szybko
ść
przesyłania
Automatycznie
a
Kraj/region
United States (w Ameryce Północnej; w przeciwnym
razie - zale
ż
nie od regionu)
Kanał radiowy
11 (do momentu wyboru regionu)
Tryb pracy
Do 60 Mb/s
Szybko
ść
przesyłu danych
Najlepsza
Moc wyj
ś
ciowa
Pełna
Punkt dost
ę
pu
Wł
ą
czone
Typ uwierzytelniania
System otwarty
Lista dost
ę
pu kart bezprzewodowych
Wszystkie stacje sieci bezprzewodowej s
ą
dozwolone
a. Maksymalna pr
ędkość sygnału wysyłanego bezprzewodowo wynikająca ze specyfikacji określonych w normie
IEEE 802.11. Faktyczna szybko
ść może się różnić. Na obniżenie uzyskiwanej prędkości wpływają warunki
istniej
ące w sieci oraz stan otoczenia, w tym m.in. natężenie ruchu w sieci, struktura budowli i użyte w nich
materiały oraz nieu
żyteczna przepustowość sieci.
Funkcja
Warto
ść
domy
ś
lna
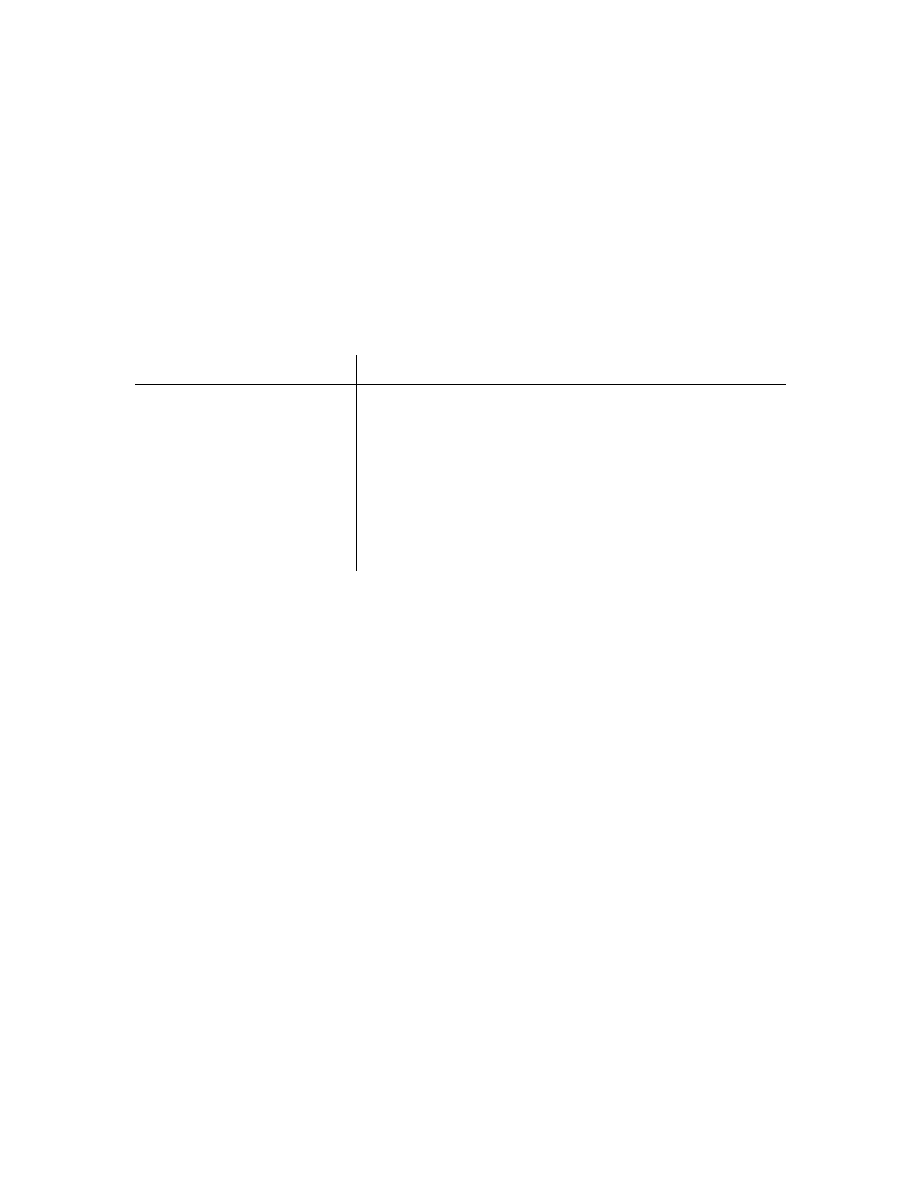
Pokrewne dokumenty
36
Pokrewne dokumenty
Niniejszy zał
ącznik zawiera łącza do dokumentów referencyjnych, pozwalających uzupełnić
wiedz
ę na temat technologii wykorzystanych w produkcie firmy NETGEAR.
Dokument Ł
ą
cze
Podstawowe informacje o sieciach
ITCP/IP
http://documentation.netgear.com/reference/enu/tcpip/index.htm
Podstawowe informacje o sieciach
bezprzewodowych
http://documentation.netgear.com/reference/enu/wireless/index.htm
Przygotowywanie sieci
http://documentation.netgear.com/reference/enu/wsdhcp/index.htm
Podstawowe informacje o
wirtualnych sieciach prywatnych
(VPN)
http://documentation.netgear.com/reference/enu/vpn/index.htm
Glossary (Słownik poj
ęć
)
http://documentation.netgear.com/reference/enu/glossary/index.htm
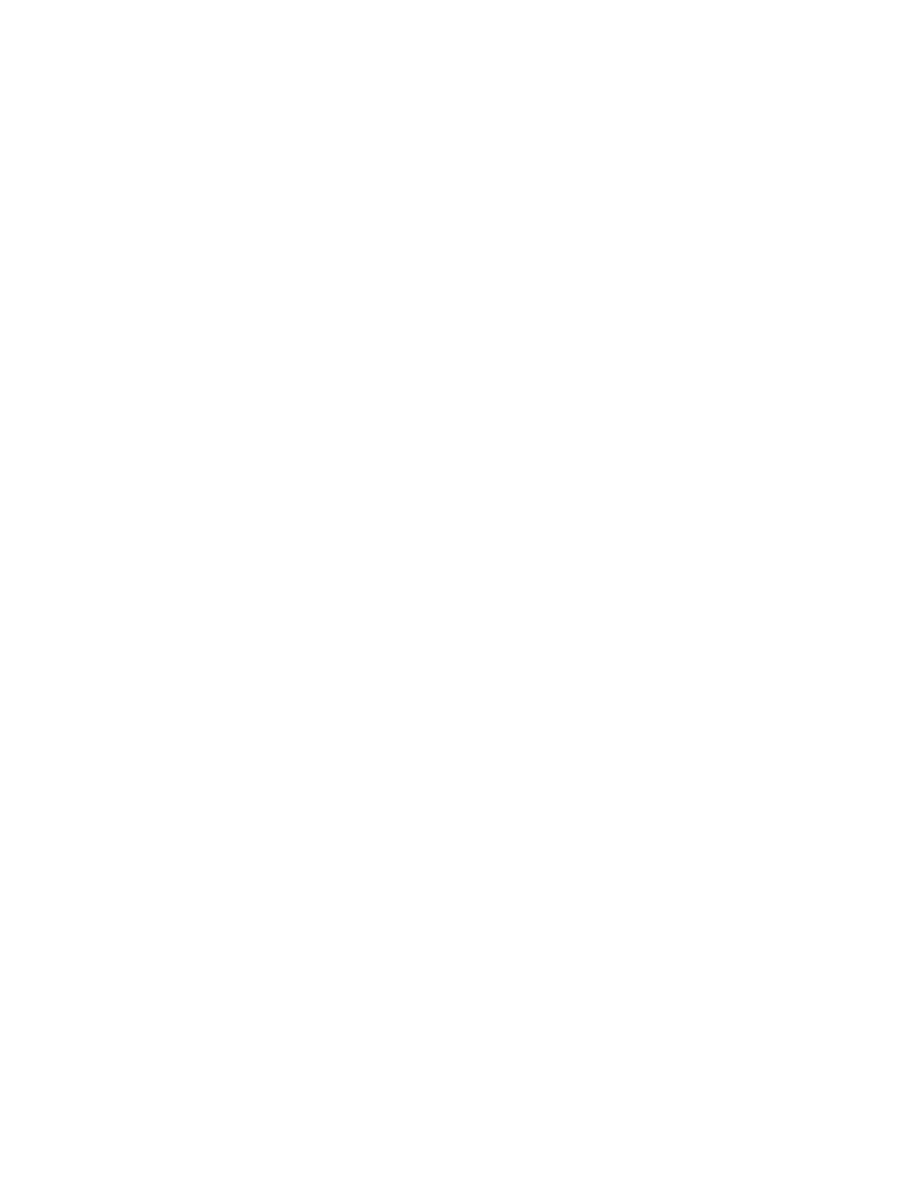
Rejestracja i certyfikaty
37
Rejestracja i certyfikaty
Rejestracja, dokumentacja i pomoc techniczna dla produktu
Produkt mo
żna zarejestrować na stronie
http://www.NETGEAR.com/register
. Dopiero po zarejestrowaniu produktu
b
ędzie można korzystać z telefonicznego centrum obsługi. Na stronie
s
ą dostępne
aktualizacje produktu i pomoc internetowa
.
Dokumentacja instalacji jest umieszczona na płycie CD, stronie pomocy technicznej oraz stronie dokumentacji
.
Gdy
urz
ądzenie bezprzewodowy modem router jest połączone z Internetem, kliknięcie łącza KnowledgeBase (Baza wiedzy)
pozwoli wy
świetlić informacje z zakresu pomocy technicznej, natomiast łącze Documentation (Dokumentacja)
spowoduje wy
świetlenie internetowej instrukcji obsługi tego urządzenia bezprzewodowy modem router.
Maksymalna pr
ę
dko
ść
sygnału wysyłanego bezprzewodowo wynikaj
ą
ca ze specyfikacji
okre
ś
lonych dla standardu IEEE 802.11.
Faktyczna szybko
ść przesyłania danych może się różnić. Na obniżenie uzyskiwanej prędkości wpływają warunki
istniej
ące w sieci oraz stan otoczenia, w tym m.in. natężenie ruchu w sieci, struktura budowli i użyte w nich materiały
oraz nieu
żyteczna przepustowość sieci.
O
ś
wiadczenie o zgodno
ś
ci Federalnej Komisji ds. Ł
ą
czno
ś
ci (Federal Communications
Commission — FCC): o
ś
wiadczenie dot. cz
ę
stotliwo
ś
ci radiowej
Niniejsze urz
ądzenie zostało przetestowane i spełnia ograniczenia dotyczące urządzeń cyfrowych klasy B wynikające
z cz
ęści 15 przepisów FCC. Ograniczenia te zostały wprowadzone w celu ochrony przed szkodliwymi zakłóceniami
w zastosowaniach domowych. Niniejsze urz
ądzenie wytwarza i emituje sygnał o częstotliwości radiowej oraz używa go
i je
śli nie zostanie zainstalowane zgodnie z instrukcją, może powodować zakłócenia w komunikacji radiowej. Nie
mo
żna jednak zagwarantować, że zakłócenia nie będą występować w przypadku konkretnych instalacji. Jeśli niniejsze
urz
ądzenie powoduje występowanie szkodliwych zakłóceń w odbiorze radia lub telewizji, które można stwierdzić
poprzez wył
ączenie i włączenie urządzenia, użytkownik może wykonać następujące czynności w celu ich usunięcia:
•
Zmieni
ć orientację lub położenie anteny odbiorczej.
•
Zwi
ększyć odległość między urządzeniem a odbiornikiem.
•
Podł
ączyć urządzenie do gniazdka zasilania znajdującego się w innym obwodzie niż ten, do którego jest
podł
ączony odbiornik.
•
Dodatkow
ą pomoc można uzyskać u sprzedawcy lub doświadczonego technika RTV.
Document Outline
- Podręcznik instalacji bezprzewodowego modemu routera N150 DGN1000
- Spis treści
- Zaznajomienie się z routerem bezprzewodowym
- Instalowanie routera za pomocą kreatora Smart Wizard
- Ręczne instalowanie routera (użytkownicy zaawansowani, użytkownicy komputerów Mac i systemu Linux)
- Konfigurowanie sieci bezprzewodowej
- Rozwiązywanie problemów
- Dane techniczne
- Pokrewne dokumenty
- Rejestracja i certyfikaty
Wyszukiwarka
Podobne podstrony:
Broadband Internet Router Instrukcja obsługi i instalacji
Instruktaż obsługa instalacji i urządzeń elektroenergetycznych
Instruktaż obsługa instalacji i urządzeń elektroenergetycznych
Instrukcja Obslugi SMiS instalacja
instrukcja bhp skrocona instrukcja obslugi konserwacji i bhp urzadzen oraz instalacji chlodniczych w
Instrukcja Obslugi SMiS instalacja
Piec LSL UB Instrukcja obsługi
Instrukcja obslugi Uchwyt samoc Nieznany
INSTRUKCJA OBSŁUGI DEKODER SAGEM ISD 4285 PL
Instrukcja obsługi interfejs KKL OPEL, BMW, VAG
Instrukcja obsługi Farymann 15D 18D
Instrukcja obslugi wymiennikow CB alfa laval
Instrukcja obslugi klimatyzacji Vectra B
14 Instrukcja obsługi BFZ
INSTRUKCJA OBSŁUGI APARAT KODAK EASYSHARE Z1285 PL
iobsł Dłutownica DAA-16, BHP, Instrukcje-Obsługi
INSTRUKCJA OBSŁUGI HYDRAULICZNEJ NADZIEWARKI DO KIEŁBAS(1), GOTOWANIE I ŻYWIENIE, GASTRONOMIA
pHmetr-instrukcja obsługi, Inżynieria środowiska, inż, Semestr II, Chemia ogólna, laboratorium
Czyszczarka naroża CNR-200, BHP, Instrukcje-Obsługi
więcej podobnych podstron