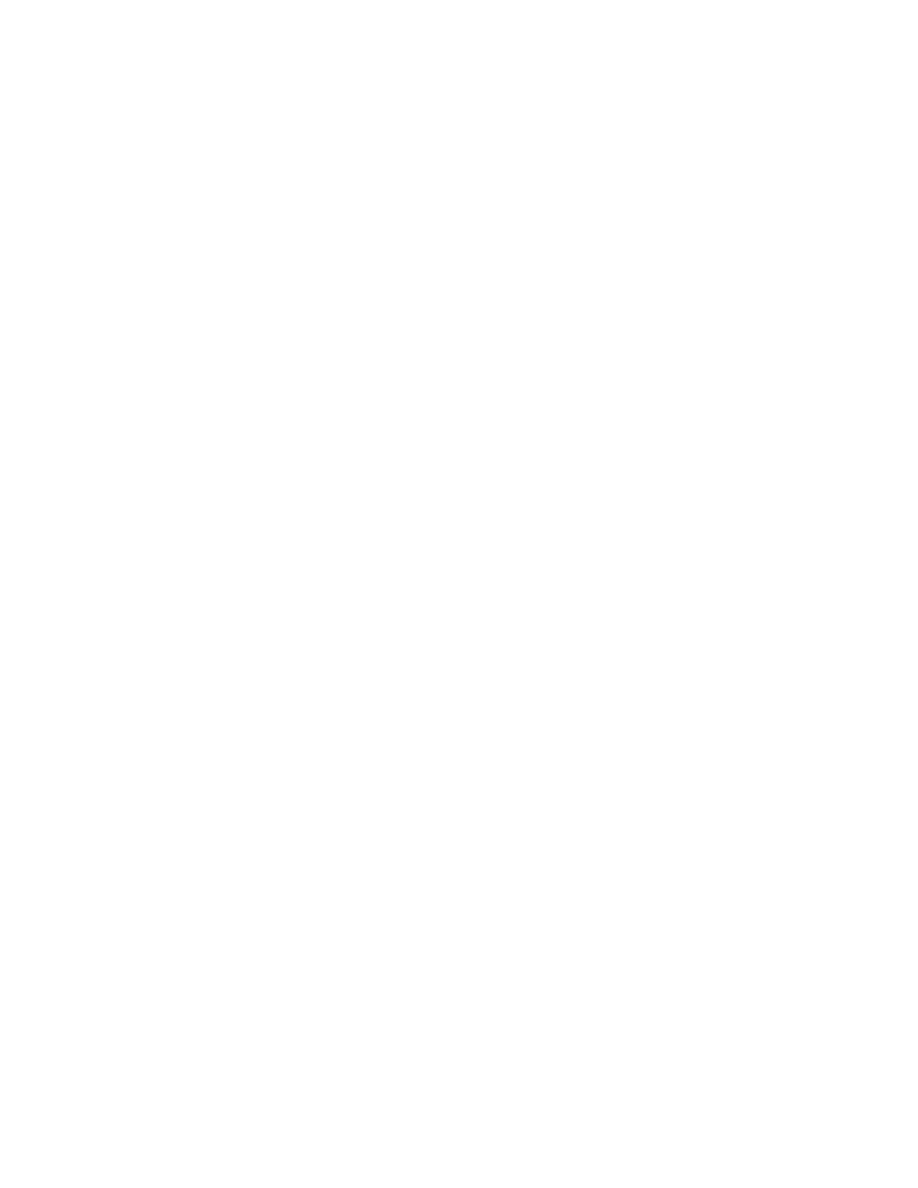
Pro/ENGINEER
®
Wildfire™ 2.0
Collaboration and Data Management
Help Topic Collection
Parametric Technology Corporation
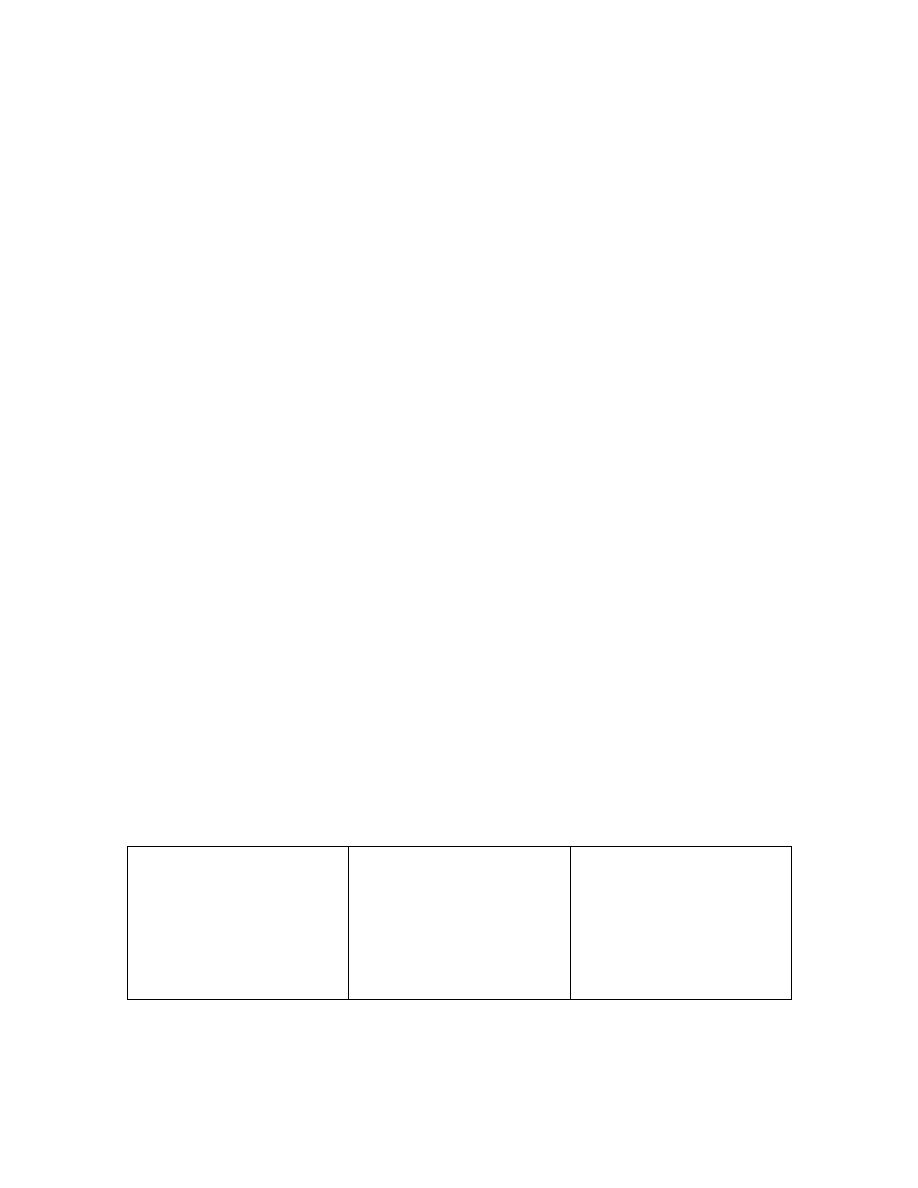
Copyright © 2004 Parametric Technology Corporation. All Rights Reserved.
User and training documentation from Parametric Technology Corporation (PTC) is subject to the copyright laws of the
United States and other countries and is provided under a license agreement that restricts copying, disclosure, and use
of such documentation. PTC hereby grants to the licensed user the right to make copies in printed form of this
documentation if provided on software media, but only for internal/personal use and in accordance with the license
agreement under which the applicable software is licensed. Any copy made shall include the PTC copyright notice and
any other proprietary notice provided by PTC. This documentation may not be disclosed, transferred, modified, or
reduced to any form, including electronic media, or transmitted or made publicly available by any means without the
prior written consent of PTC and no authorization is granted to make copies for such purposes.
Information described herein is furnished for general information only, is subject to change without notice, and should
not be construed as a warranty or commitment by PTC. PTC assumes no responsibility or liability for any errors or
inaccuracies that may appear in this document.
The software described in this document is provided under written license agreement, contains valuable trade secrets
and proprietary information, and is protected by the copyright laws of the United States and other countries. It may not
be copied or distributed in any form or medium, disclosed to third parties, or used in any manner not provided for in the
software licenses agreement except with written prior approval from PTC. UNAUTHORIZED USE OF SOFTWARE
OR ITS DOCUMENTATION CAN RESULT IN CIVIL DAMAGES AND CRIMINAL PROSECUTION.
Registered Trademarks of Parametric Technology Corporation or a Subsidiary
Advanced Surface Design, Behavioral Modeling, CADDS, Computervision, CounterPart, EPD, EPD.Connect,
Expert Machinist, Flexible Engineering, HARNESSDESIGN, Info*Engine, InPart, MECHANICA, Optegra,
Parametric Technology, Parametric Technology Corporation, PartSpeak, PHOTORENDER, Pro/DESKTOP, Pro/E,
Pro/ENGINEER, Pro/HELP, Pro/INTRALINK, Pro/MECHANICA, Pro/TOOLKIT, Product First, PTC, PT/Products,
Shaping Innovation, and Windchill.
Trademarks of Parametric Technology Corporation or a Subsidiary
3DPAINT, Associative Topology Bus, AutobuildZ, CDRS, Create
Collaborate Control, CV, CVact, CVaec,
CVdesign, CV-DORS, CVMAC, CVNC, CVToolmaker, DataDoctor, DesignSuite, DIMENSION III, DIVISION,
e/ENGINEER, eNC Explorer, Expert MoldBase, Expert Toolmaker, GRANITE, ISSM, KDiP,
Knowledge Discipline in Practice, Knowledge System Driver, ModelCHECK, MoldShop, NC Builder, Pro/ANIMATE,
Pro/ASSEMBLY, Pro/CABLING, Pro/CASTING, Pro/CDT, Pro/CMM, Pro/COLLABORATE, Pro/COMPOSITE,
Pro/CONCEPT, Pro/CONVERT, Pro/DATA for PDGS, Pro/DESIGNER, Pro/DETAIL, Pro/DIAGRAM,
Pro/DIEFACE, Pro/DRAW, Pro/ECAD, Pro/ENGINE, Pro/FEATURE, Pro/FEM-POST, Pro/FICIENCY,
Pro/FLY-THROUGH, Pro/HARNESS, Pro/INTERFACE, Pro/LANGUAGE, Pro/LEGACY, Pro/LIBRARYACCESS,
Pro/MESH, Pro/Model.View, Pro/MOLDESIGN, Pro/NC-ADVANCED, Pro/NC-CHECK, Pro/NC-MILL,
Pro/NCPOST, Pro/NC-SHEETMETAL, Pro/NC-TURN, Pro/NC-WEDM, Pro/NC-Wire EDM,
Pro/NETWORK ANIMATOR, Pro/NOTEBOOK, Pro/PDM, Pro/PHOTORENDER, Pro/PIPING,
Pro/PLASTIC ADVISOR, Pro/PLOT, Pro/POWER DESIGN, Pro/PROCESS, Pro/REPORT, Pro/REVIEW,
Pro/SCAN-TOOLS, Pro/SHEETMETAL, Pro/SURFACE, Pro/VERIFY, Pro/Web.Link, Pro/Web.Publish,
Pro/WELDING, Product Development Means Business, ProductView, PTC Precision, Shrinkwrap,
Simple
Powerful Connected, The Product Development Company, The Way to Product First, Wildfire,
Windchill DynamicDesignLink, Windchill PartsLink, Windchill PDMLink, Windchill ProjectLink, and
Windchill SupplyLink.
Patents of Parametric Technology Corporation or a Subsidiary
Registration numbers and issue dates follow. Additionally, equivalent patents may be issued or pending outside of the
United States. Contact PTC for further information.
6,665,569 B1 16-December-2003
6,625,607 B1 23-September-2003
6,580,428 B1 17-June-2003
GB2354684B 02-July-2003
GB2384125 15-October-2003
GB2354096 12-November-2003
6,608,623 B1 19 August 2003
GB2353376 05-November-2003
GB2354686 15-October-2003
6,545,671 B1 08-April-2003
GB2354685B 18-June-2003
6,608,623 B1 19 August 2003
6,473,673 B1 29-October-2002
GB2354683B 04-June-2003
6,447,223 B1 10-Sept-2002
6,308,144 23-October-2001
5,680,523 21-October-1997
5,838,331 17-November-1998
4,956,771 11-September-1990
5,058,000 15-October-1991
5,140,321 18-August-1992
5,423,023 05-June-1990
4,310,615 21-December-1998
4,310,614 30-April-1996
4,310,614 22-April-1999
5,297,053 22-March-1994
5,513,316 30-April-1996
5,689,711 18-November-1997
5,506,950 09-April-1996
5,428,772 27-June-1995
5,850,535 15-December-1998
5,557,176 09-November-1996
5,561,747 01-October-1996
Third-Party Trademarks
Adobe is a registered trademark of Adobe Systems. Advanced ClusterProven, ClusterProven, and the ClusterProven
design are trademarks or registered trademarks of International Business Machines Corporation in the United States
and other countries and are used under license. IBM Corporation does not warrant and is not responsible for the
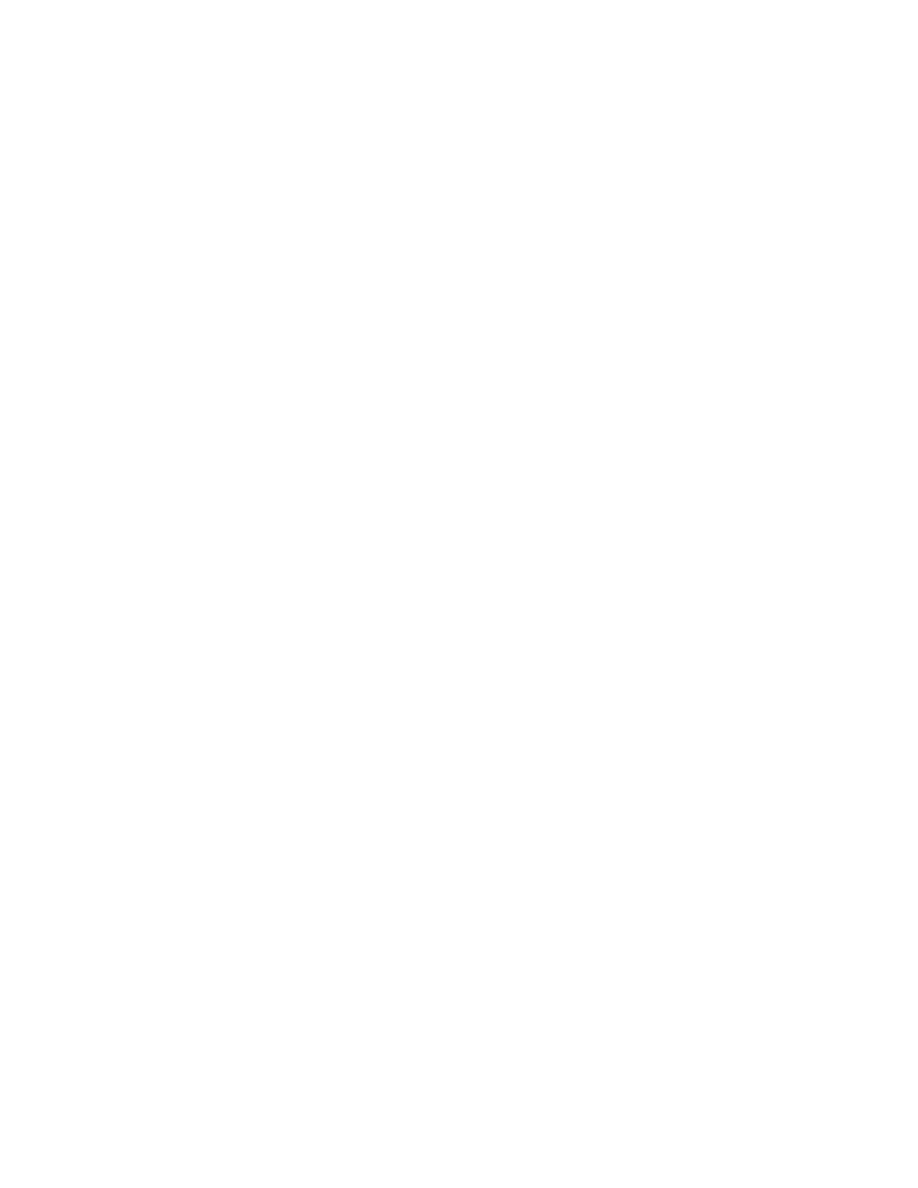
operation of this software product. AIX is a registered trademark of IBM Corporation. Allegro, Cadence, and Concept
are registered trademarks of Cadence Design Systems, Inc. Apple, Mac, Mac OS, and Panther are trademarks or
registered trademarks of Apple Computer, Inc. AutoCAD and Autodesk Inventor are registered trademarks of
Autodesk, Inc. Baan is a registered trademark of Baan Company. CADAM and CATIA are registered trademarks of
Dassault Systemes. COACH is a trademark of CADTRAIN, Inc. DOORS is a registered trademark of Telelogic AB.
FLEX
lm is a trademark of Macrovision Corporation. Geomagic is a registered trademark of Raindrop Geomagic, Inc.
EVERSYNC, GROOVE, GROOVEFEST, GROOVE.NET, GROOVE NETWORKS, iGROOVE, PEERWARE, and
the interlocking circles logo are trademarks of Groove Networks, Inc. Helix is a trademark of Microcadam, Inc.
HOOPS is a trademark of Tech Soft America, Inc. HP-UX is a registered trademark and Tru64 is a trademark of the
Hewlett-Packard Company. I-DEAS, Metaphase, Parasolid, SHERPA, Solid Edge, and Unigraphics are trademarks or
registered trademarks of Electronic Data Systems Corporation (EDS). InstallShield is a registered trademark and
service mark of InstallShield Software Corporation in the United States and/or other countries. Intel is a registered
trademark of Intel Corporation. IRIX is a registered trademark of Silicon Graphics, Inc. LINUX is a registered
trademark of Linus Torvalds. MatrixOne is a trademark of MatrixOne, Inc. Mentor Graphics and Board Station are
registered trademarks and 3D Design, AMPLE, and Design Manager are trademarks of Mentor Graphics Corporation.
MEDUSA and STHENO are trademarks of CAD Schroer GmbH. Microsoft, Microsoft Project, Windows, the
Windows logo, Windows NT, Visual Basic, and the Visual Basic logo are registered trademarks of
Microsoft Corporation in the United States and/or other countries. Netscape and the Netscape N and Ship's Wheel
logos are registered trademarks of Netscape Communications Corporation in the U.S. and other countries.
Oracle is a
registered trademark of Oracle Corporation. OrbixWeb is a registered trademark of IONA Technologies PLC. PDGS is
a registered trademark of Ford Motor Company. RAND is a trademark of RAND Worldwide. Rational Rose is a
registered trademark of Rational Software Corporation. RetrievalWare is a registered trademark of Convera
Corporation. RosettaNet is a trademark and Partner Interface Process and PIP are registered trademarks of
“RosettaNet,” a nonprofit organization. SAP and R/3 are registered trademarks of SAP AG Germany. SolidWorks is a
registered trademark of SolidWorks Corporation. All SPARC trademarks are used under license and are trademarks or
registered trademarks of SPARC International, Inc. in the United States and in other countries. Products bearing
SPARC trademarks are based upon an architecture developed by Sun Microsystems, Inc. Sun, Sun Microsystems, the
Sun logo, Solaris, UltraSPARC, Java and all Java based marks, and “The Network is the Computer” are trademarks or
registered trademarks of Sun Microsystems, Inc. in the United States and in other countries. TIBCO, TIBCO Software,
TIBCO ActiveEnterprise, TIBCO Designer, TIBCO Enterprise for JMS, TIBCO Rendezvous, TIBCO Turbo XML,
TIBCO Business Works are the trademarks or registered trademarks of TIBCO Software Inc. in the United States and
other countries. WebEx is a trademark of WebEx Communications, Inc.
Third-Party Technology Information
Certain PTC software products contain licensed third-party technology: Rational Rose 2000E is copyrighted software
of Rational Software Corporation. RetrievalWare is copyrighted software of Convera Corporation. VisTools library is
copyrighted software of Visual Kinematics, Inc. (VKI) containing confidential trade secret information belonging to
VKI. HOOPS graphics system is a proprietary software product of, and is copyrighted by, Tech Soft America, Inc.
G-POST is copyrighted software and a registered trademark of Intercim. VERICUT is copyrighted software and a
registered trademark of CGTech. Pro/PLASTIC ADVISOR is powered by Moldflow technology. Moldflow is a
registered trademark of Moldflow Corporation. The JPEG image output in the Pro/Web.Publish module is based in part
on the work of the independent JPEG Group. DFORMD.DLL is copyrighted software from Compaq Computer
Corporation and may not be distributed. METIS, developed by George Karypis and Vipin Kumar at the University of
Minnesota, can be researched at http://www.cs.umn.edu/~karypis/metis. METIS is © 1997 Regents of the University of
Minnesota. LightWork Libraries are copyrighted by LightWork Design 1990–2001. Visual Basic for Applications and
Internet Explorer is copyrighted software of Microsoft Corporation. Parasolid © Electronic Data Systems (EDS).
Windchill Info*Engine Server contains IBM XML Parser for Java Edition and the IBM Lotus XSL Edition. Pop-up
calendar components Copyright © 1998 Netscape Communications Corporation. All Rights Reserved.
TECHNOMATIX is copyrighted software and contains proprietary information of Technomatix Technologies Ltd.
Technology "Powered by Groove" is provided by Groove Networks, Inc. Technology "Powered by WebEx" is provided
by WebEx Communications, Inc. Oracle 8i run-time and Oracle 9i run-time, Copyright © 2002–2003 Oracle
Corporation. Oracle programs provided herein are subject to a restricted use license and can only be used in
conjunction with the PTC software they are provided with. Apache Server, Tomcat, Xalan, and Xerces are technologies
developed by, and are copyrighted software of, the Apache Software Foundation (http://www.apache.org) – their use is
subject to the terms and limitations at:
http://www.apache.org/LICENSE.txt. Acrobat Reader is copyrighted software of
Adobe Systems Inc. and is subject to the Adobe End-User License Agreement as provided by Adobe with those
products. UnZip (© 1990-2001 Info-ZIP, All Rights Reserved) is provided “AS IS” and WITHOUT WARRANTY OF
ANY KIND. For the complete Info-ZIP license see ftp://ftp.info-zip.org/pub/infozip/license.html. Gecko and Mozilla
components are subject to the Mozilla Public License Version 1.1 at http://www.mozilla.org/MPL. Software distributed
under the MPL is distributed on an "AS IS" basis, WITHOUT WARRANTY OF ANY KIND, either expressed or
implied. See the MPL for the specific language governing rights and limitations. The Java™ Telnet Applet
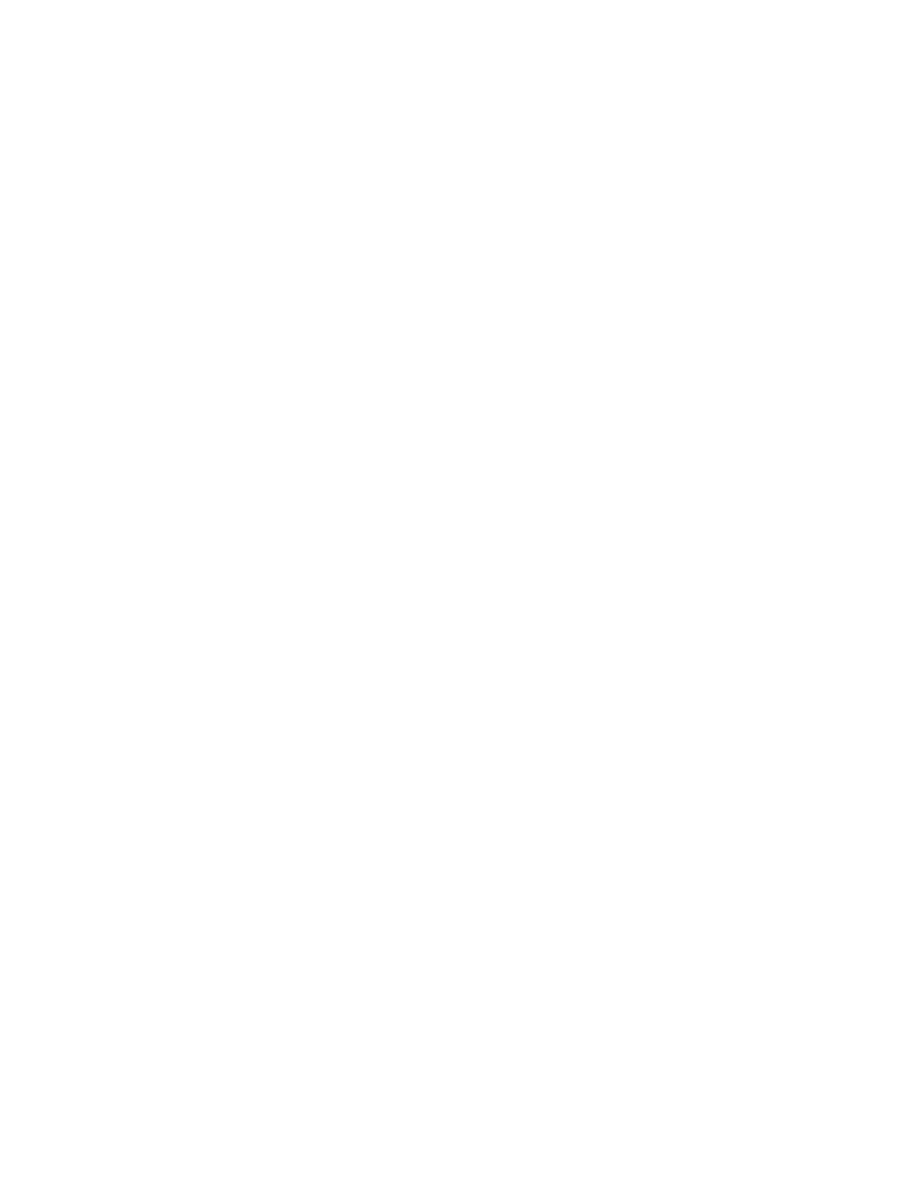
(StatusPeer.java, TelnetIO.java, TelnetWrapper.java, TimedOutException.java), Copyright © 1996, 97 Mattias L.
Jugel, Marcus Meißner, is redistributed under the GNU General Public License. This license is from the original
copyright holder and the Applet is provided WITHOUT WARRANTY OF ANY KIND. You may obtain a copy of the
source code for the Applet at http://www.mud.de/se/jta (for a charge of no more than the cost of physically performing
the source distribution), by sending e-mail to leo@mud.de or marcus@mud.de—you are allowed to choose either
distribution method. The source code is likewise provided under the GNU General Public License. GTK+The GIMP
Toolkit are licensed under the GNU LGPL. You may obtain a copy of the source code at http://www.gtk.org, which is
likewise provided under the GNU LGPL. zlib software Copyright © 1995-2002 Jean-loup Gailly and Mark Adler.
OmniORB is distributed under the terms and conditions of the GNU General Public License and GNU Library General
Public License. The Java Getopt.jar, copyright 1987-1997 Free Software Foundation, Inc.; Java Port copyright 1998 by
Aaron M. Renn (arenn@urbanophile.com), is redistributed under the GNU LGPL. You may obtain a copy of the
source code at http://www.urbanophile.com/arenn/hacking/download.html. The source code is likewise provided under
the GNU LGPL. Mozilla Japanese localization components are subject to the Netscape Public License Version 1.1 (at
http://www.mozilla.org/NPL). Software distributed under NPL is distributed on an "AS IS" basis, WITHOUT
WARRANTY OF ANY KIND, either expressed or implied (see the NPL for the specific language governing rights and
limitations). The Original Code is Mozilla Communicator client code, released March 31, 1998 and the Initial
Developer of the Original Code is Netscape Communications Corporation. Portions created by Netscape are Copyright
© 1998 Netscape Communications Corporation. All Rights Reserved. Contributors: Kazu Yamamoto
(kazu@mozilla.gr.jp), Ryoichi Furukawa (furu@mozilla.gr.jp), Tsukasa Maruyama (mal@mozilla.gr.jp), Teiji Matsuba
(matsuba@dream.com).
UNITED STATES GOVERNMENT RESTRICTED RIGHTS LEGEND
This document and the software described herein are Commercial Computer Documentation and Software, pursuant to
FAR 12.212(a)-(b) (OCT’95) or DFARS 227.7202-1(a) and 227.7202-3(a) (JUN’95), is provided to the US
Government under a limited commercial license only. For procurements predating the above clauses, use, duplication,
or disclosure by the Government is subject to the restrictions set forth in subparagraph (c)(1)(ii) of the Rights in
Technical Data and Computer Software Clause at DFARS 252.227-7013 (OCT’88) or Commercial Computer
Software-Restricted Rights at FAR 52.227-19(c)(1)-(2) (JUN’87), as applicable. 012304
Parametric Technology Corporation, 140 Kendrick Street, Needham, MA 02494 USA
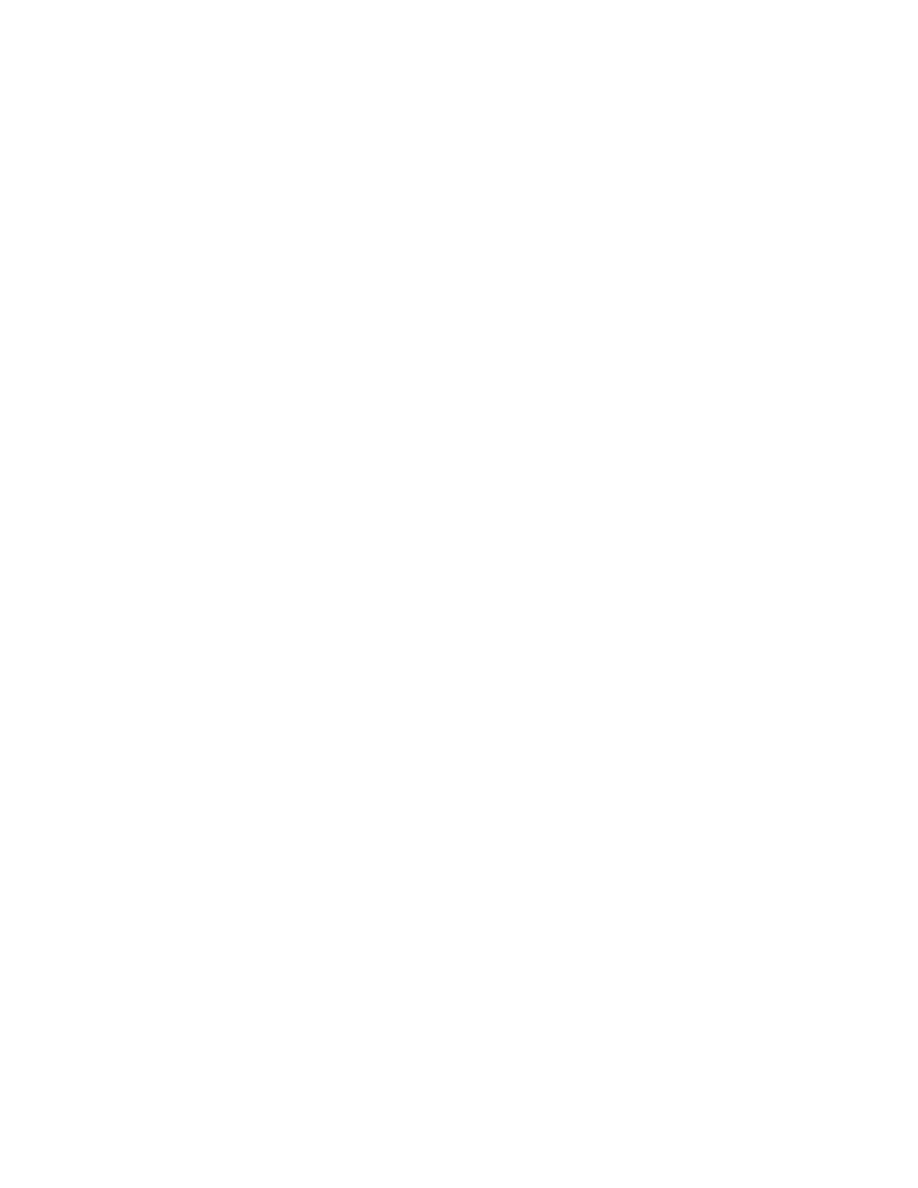
v
Table Of Contents
Pro/ENGINEER Collaborative Environment.......................................................... 1
About Pro/ENGINEER Collaborative Environment .............................................. 1
Collaboration Scenarios ................................................................................ 1
About Collaboration Scenarios: Pro/ENGINEER and Windchill Integration .......... 1
Scenario 1: To Download a Part from the Workspace ..................................... 2
Scenario 2: To Assemble a Component from the Windchill Database ................ 2
Scenario 3: To Assemble a Windchill PartsLink Component into an Assembly..... 3
Scenario 4: To Incorporate a Part from Windchill ProjectLink........................... 4
Collaboration Scenarios: Users Without Windchill........................................... 4
Pro/ENGINEER Browser ................................................................................ 5
About the Pro/ENGINEER Browser ............................................................... 5
Browser Controls....................................................................................... 6
To Set Your Own Home Page ...................................................................... 6
Using the "proep" Protocol.......................................................................... 6
Setting Browser Options on UNIX Machines .................................................. 7
Navigation Tools .......................................................................................... 7
About the Navigation Tools ......................................................................... 7
Folders .................................................................................................... 8
Favorites.................................................................................................11
History ...................................................................................................12
Search....................................................................................................13
Connections ............................................................................................15
Mail Tool....................................................................................................22
About the Mail Tool ..................................................................................22
Setting Up the Mail Tool on UNIX Machines..................................................23
To Mail Pro/ENGINEER Objects as Attachments ............................................23
Setting Up Your Collaborative Environment ....................................................23
About Supported Servers ..........................................................................23
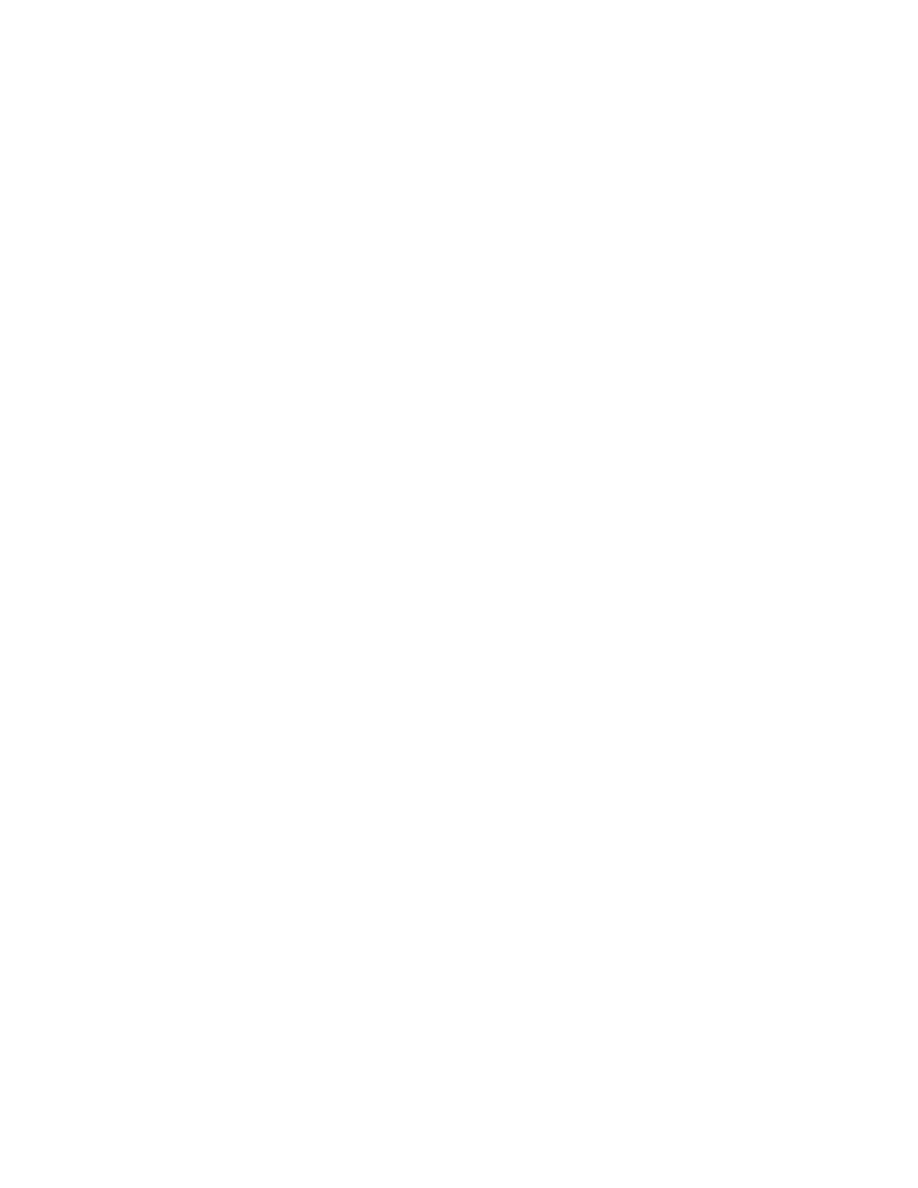
Table Of Contents
vi
Server Terminology ..................................................................................24
Managing Servers ....................................................................................25
Setting Up Windchill Servers......................................................................27
Registering a Project ................................................................................29
Cache Management ..................................................................................29
Working with FTP Sites .............................................................................31
Customizing the Browser and Navigator .........................................................32
To Customize the Browser .........................................................................32
Using the Shortcut Menu for Browser Customization .....................................32
To Customize the Navigation Tabs ..............................................................33
Data Management .........................................................................................35
About Data Management in Pro/ENGINEER.....................................................35
What Is Product Data Management? ...........................................................35
PDM Server .............................................................................................35
Checkout and Checkin ..............................................................................35
Workspace ..............................................................................................36
Iteration .................................................................................................37
Version ...................................................................................................37
CAD Document ........................................................................................37
Part........................................................................................................37
Upload....................................................................................................37
Download................................................................................................38
Update ...................................................................................................38
Configuring Data Management......................................................................38
About Configuring Data Management ..........................................................38
To Set Data Management Configuration Options ...........................................38
Setting File Retrieval Options .....................................................................39
bitmap_size.............................................................................................40
disp_in_open_rep_create ..........................................................................40
dm_cache_size ........................................................................................40
dm_http_compression_level ......................................................................40
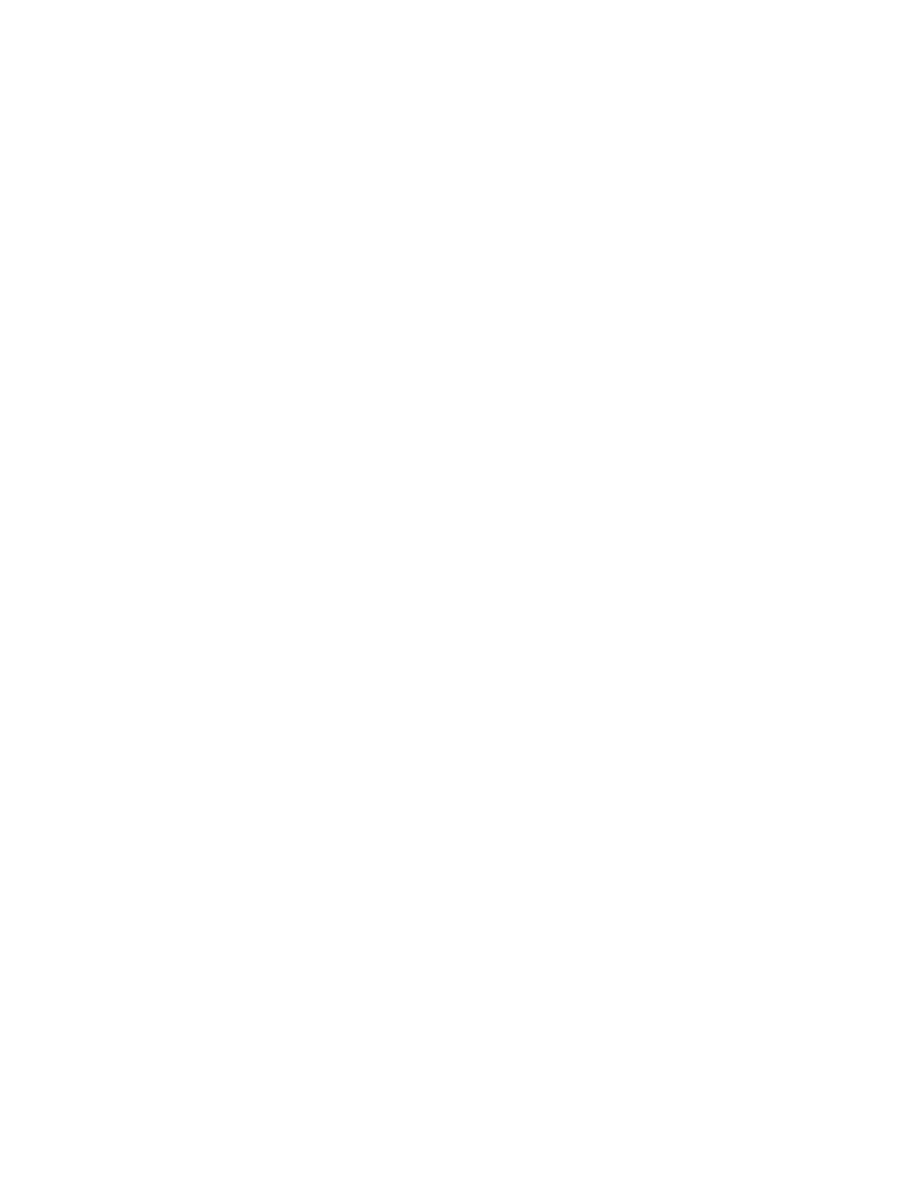
Table Of Contents
vii
dm_remember_server ..............................................................................40
dm_secondary_upload ..............................................................................40
dm_overwrite_contents_on_update ............................................................40
dm_upload_objects ..................................................................................41
folder_display_file_limit ............................................................................41
let_proe_rename_pdm_objects ..................................................................41
open_simplified_rep_by_default .................................................................41
preferred_replica_sites .............................................................................41
pdm_rev .................................................................................................42
regenerate_read_only_objects ...................................................................42
save_bitmap ...........................................................................................42
save_bitmap_type....................................................................................42
Using Windchill Foundation and PDM .............................................................42
To Register a Windchill Server ...................................................................42
To Change the Primary Server ...................................................................43
Workspace ..............................................................................................44
Pro/ENGINEER Menus ...............................................................................59
Parts and Documents................................................................................64
Model Comparison....................................................................................65
Troubleshooting .......................................................................................66
Using Pro/INTRALINK ................................................................................ 106
To Register a Pro/INTRALINK Commonspace.............................................. 106
To Browse The Commonspace and Workspace ........................................... 107
About the Pro/INTRALINK Workspace........................................................ 107
About Application Behavior ...................................................................... 108
Models and Assemblies ........................................................................... 109
Using Windchill ProjectLink......................................................................... 115
About the Windchill ProjectLink Connection................................................ 115
To Register a Windchill ProjectLink Server ................................................. 116
To Change the Primary Server ................................................................. 117
Workspace ............................................................................................ 118
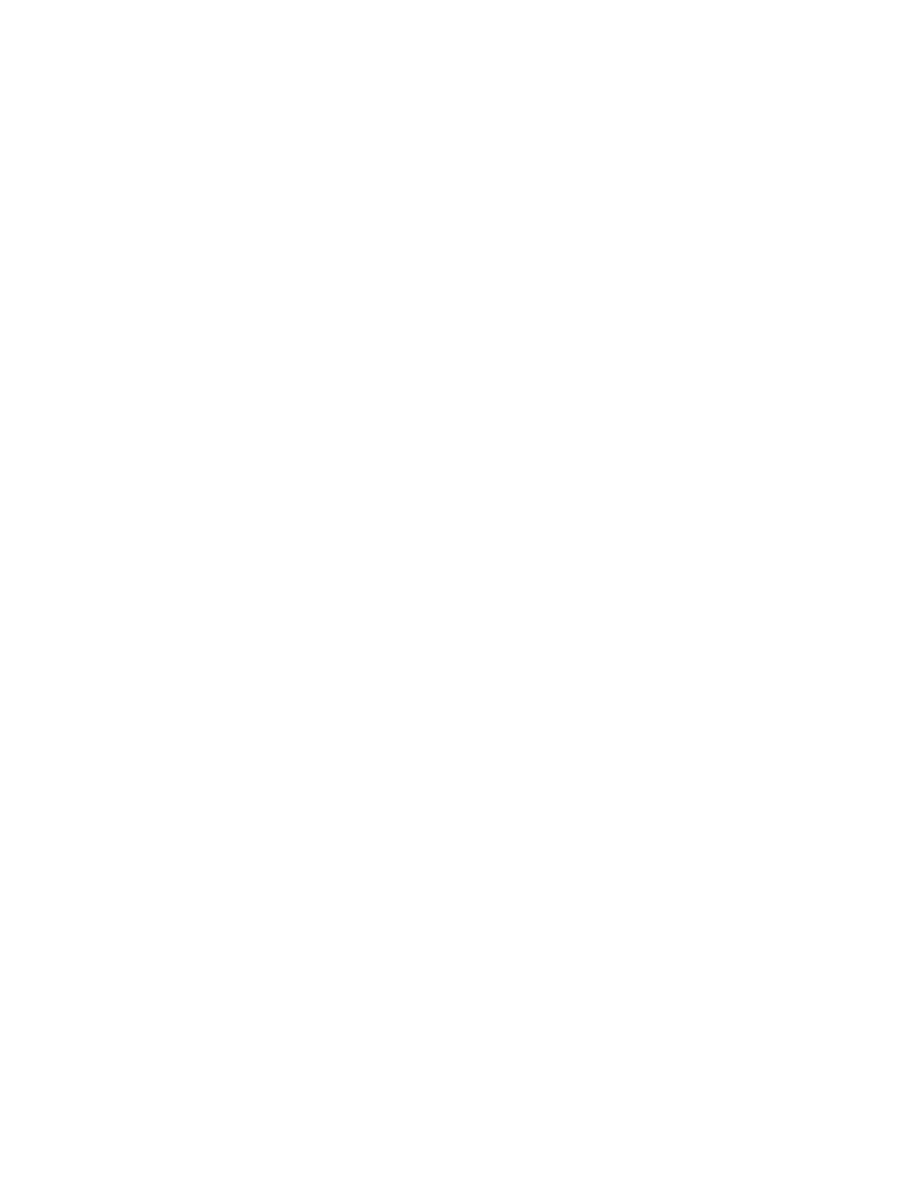
Table Of Contents
viii
Models and Assemblies ........................................................................... 121
ProjectLink as a Secondary Server............................................................ 130
Using Windchill PDMLink ............................................................................ 133
To Register a Windchill PDMLink Server..................................................... 133
To Change the Primary Server ................................................................. 134
Workspace ............................................................................................ 135
Pro/ENGINEER Menus ............................................................................. 150
Parts and Documents.............................................................................. 152
Model Comparison.................................................................................. 153
Troubleshooting ..................................................................................... 154
Using a Co-Installed Server ........................................................................ 157
About Co-Installed Servers ...................................................................... 157
About Sharing on Co-Installed Servers...................................................... 157
To Register a Co-Installed Server ............................................................. 157
To Change the Primary Server ................................................................. 158
About the Folder Navigator ...................................................................... 159
Workspace ............................................................................................ 159
Pro/ENGINEER Menus ............................................................................. 175
Model Comparison.................................................................................. 179
Index ......................................................................................................... 181
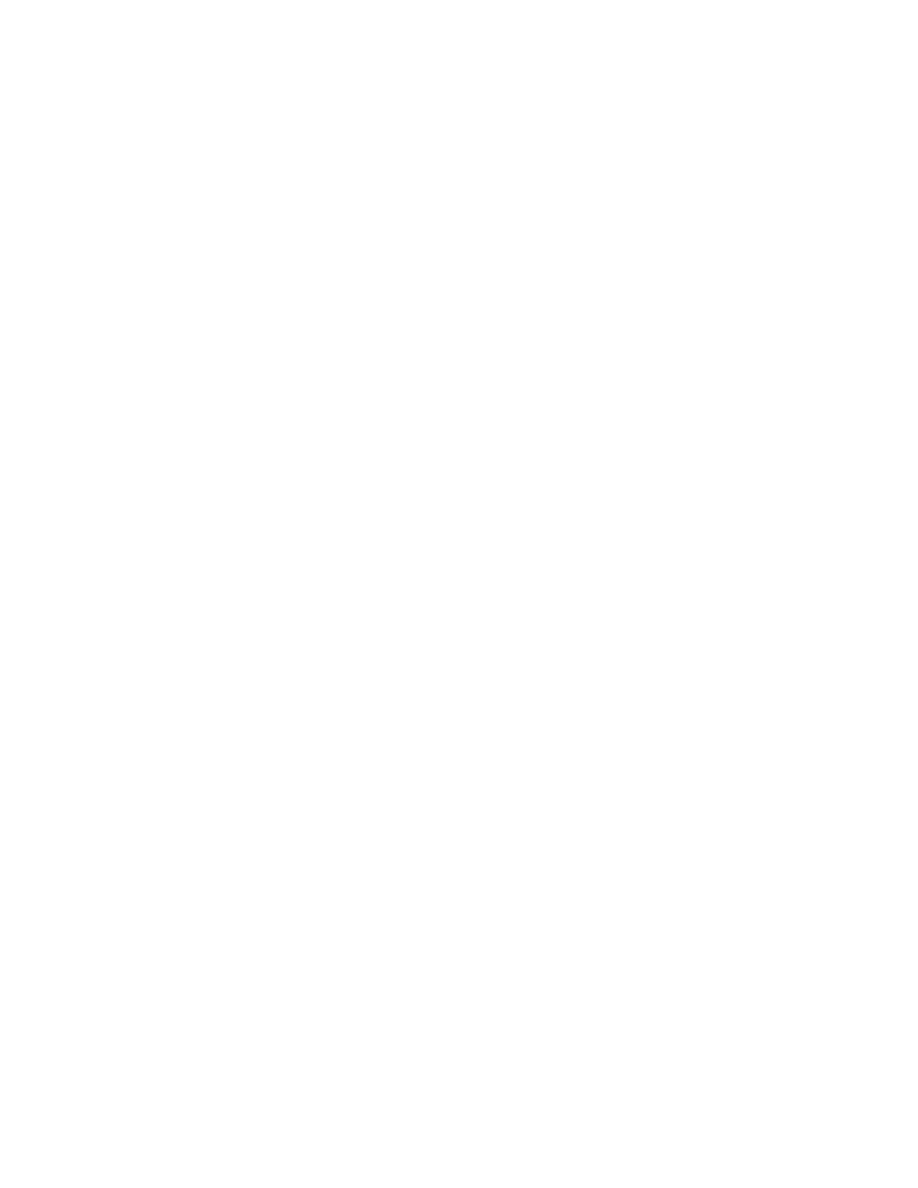
1
Pro/ENGINEER Collaborative Environment
About Pro/ENGINEER Collaborative Environment
Pro/ENGINEER collaborative environment incorporates project management, revision
control, information sharing, and publishing capabilities in your design session.
Pro/ENGINEER enables you to connect to various PTC Web-based applications and
Web sites, for example, PTC Customer Support site, from within a Pro/ENGINEER
session. The main features of the Pro/ENGINEER collaborative environment include:
• Connectivity—Common activities such as data management, data sharing, and
conferencing are an integral part of your Pro/ENGINEER session. You have direct
access to online catalogs, shared projects, and part configuration tools. The
Folder navigator lets you access files on your network as well as locations outside
the firewall.
• Web access—The Pro/ENGINEER browser provides easy access to Web-based
information and services such as Web sites, FTP sites, and online catalogs.
• Integrated data management—For users of Windchill, ProjectLink, Windchill
PDMLink, and Pro/INTRALINK, PDM (Product Data Management) functions are
integrated with Pro/ENGINEER. From a Pro/ENGINEER session, you have direct
access to the data management system. You can browse cabinets, search for
models in Windchill cabinets, check out or download models, and check models
back into the database.
• Design collaboration—Using Pro/COLLABORATE, you can collaborate on a
project together with your partners or suppliers, or publish and review your
designs.
• E-mail capability—Pro/ENGINEER supports a Send to capability, which enables
you to mail Pro/ENGINEER objects as links or attachments from inside your
Pro/ENGINEER session.
• Design Conference Center—Pro/ENGINEER has a built-in PTC Design
Conference Center that lets you work with team members in a common secure
environment that works through firewalls. You can create a shared space for
storing files and working together on Pro/ENGINEER objects. You can initiate or
join a shared Pro/ENGINEER session, with the ability to switch the Presenter role
to another participant. In addition, you can chat or exchange instant messages
with other participants of the shared space.
Collaboration Scenarios
About Collaboration Scenarios: Pro/ENGINEER and Windchill
Integration
As a Pro/ENGINEER and Windchill user, you can take advantage of Windchill
solutions from within a Pro/ENGINEER session. Typically, you have a Windchill server
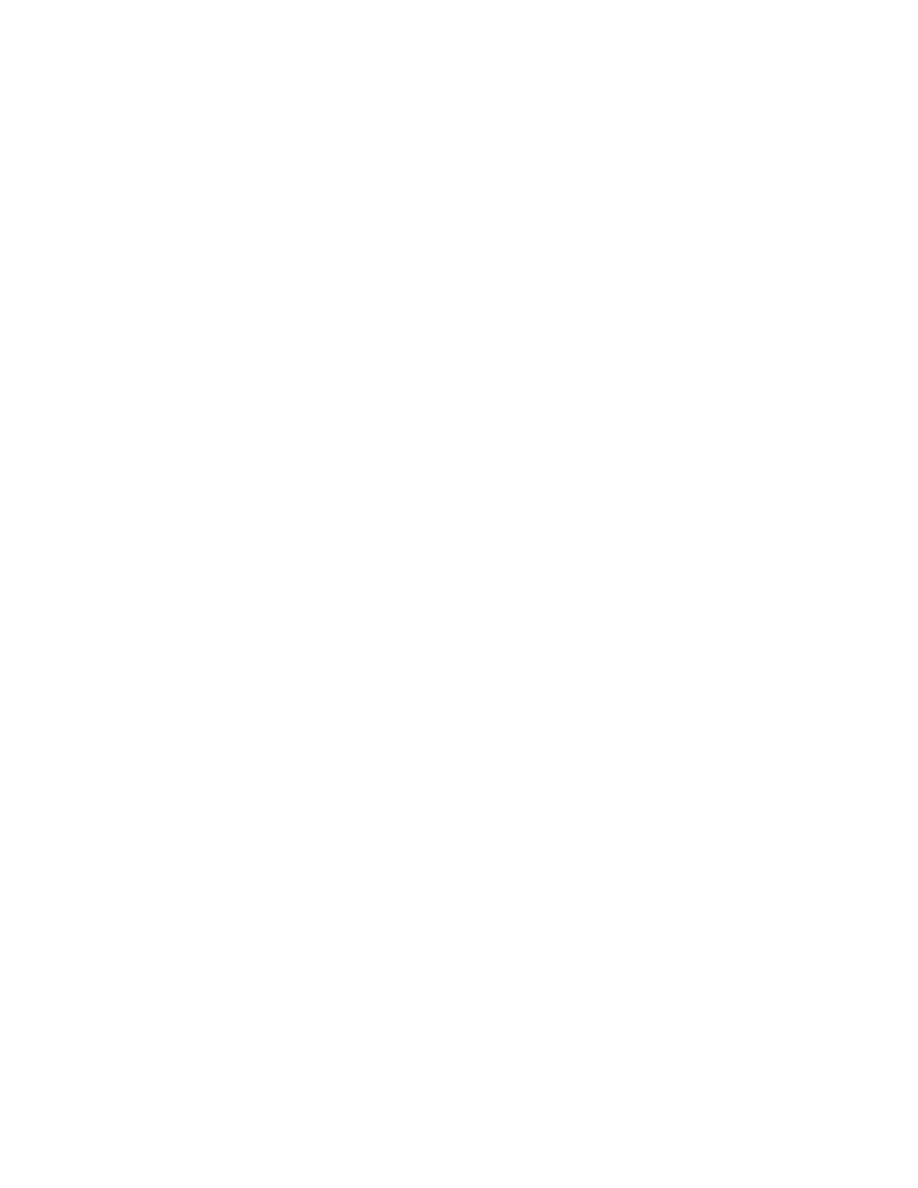
Collaboration and Data Management - Help Topic Collection
2
registered as the primary server, and you start your session connected to Windchill.
The active workspace is your default location for saving and retrieving files.
Depending on the processes and tools you use to access, store, and share
engineering and business data, the Pro/ENGINEER collaborative environment gives
you the flexibility to follow a variety of scenarios in your day-to-day engineering
activities.
Scenario 1: To Download a Part from the Workspace
Note: To interact with the Windchill server from Pro/ENGINEER, you must register
the Windchill server with Pro/ENGINEER.
1. Start Pro/ENGINEER. If your server connection has been previously set up,
Pro/ENGINEER connects to the server at startup.
2. Enter your name and password to log in.
Note: The system prompts you to enter your user name and password for your
server when you attempt to perform a File > Open operation or if you select the
Windchill Cabinets or Windchill Workspace from the Folder navigator.
3. In the Folder navigator, click the active workspace. The Workspace Contents
page opens.
4. Select a part on the Workspace Contents page.
5. In the Actions column, click Open in Pro/ENGINEER. The selected part is
downloaded into Pro/ENGINEER.
6. When you begin to modify the part, for example by changing its dimensions,
Pro/ENGINEER displays a message asking you if you want to check out the part.
Click Yes to check out the part. The status of the part in the workspace changes
to checked out. You can now start making changes to the part.
7. When finished, you can save your part to the workspace or check it into the
database.
Note: Depending on how you set the configuration option, you predefine where
Pro/ENGINEER saves the part.
Scenario 2: To Assemble a Component from the Windchill
Database
Note: To interact with the Windchill server from Pro/ENGINEER, you must register
the Windchill server with Pro/ENGINEER.
1. Create a new assembly in Pro/ENGINEER.
2. Use one of the following ways to locate and assemble a component:
o Using the Folder navigator
In the Folder navigator, click to expand the Windchill Cabinets node.
Navigate to the component. Locate the desired component and click Open.
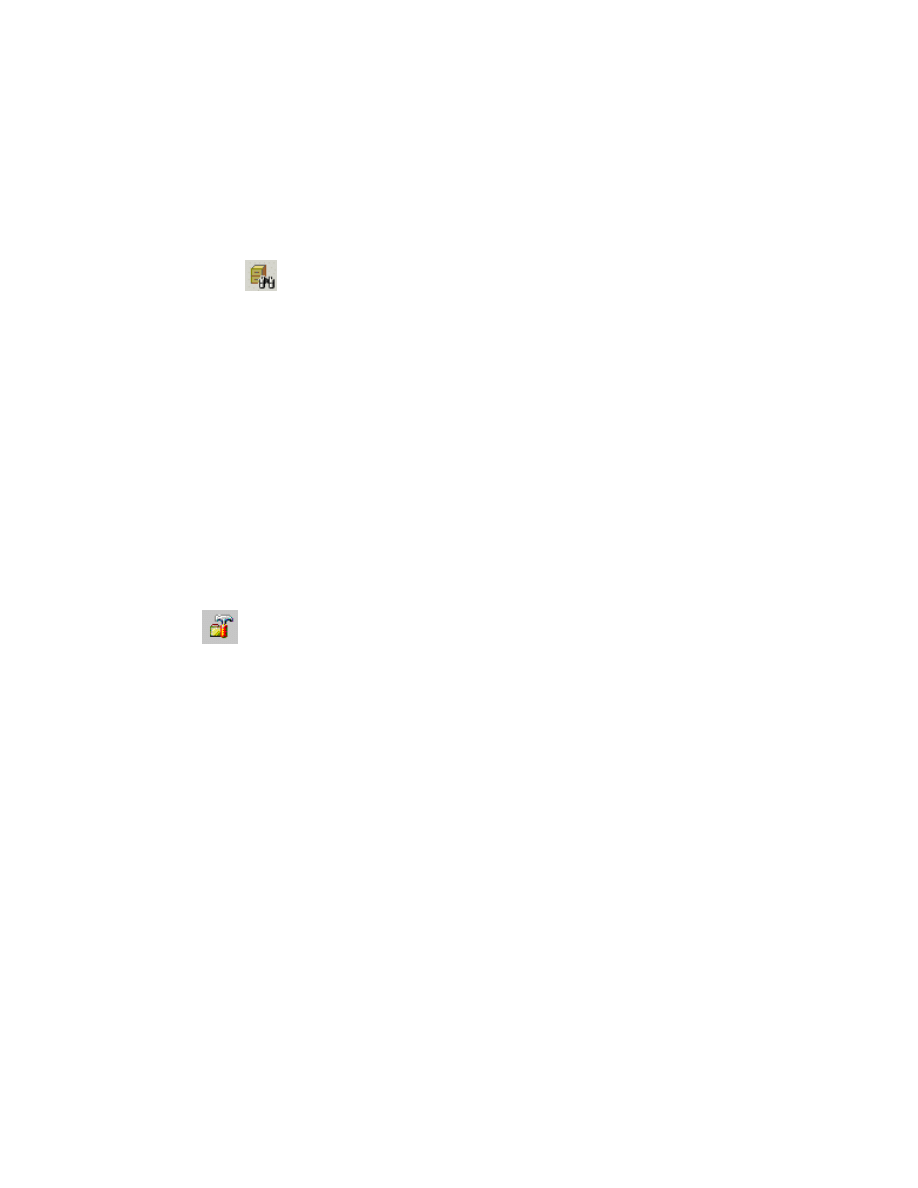
Pro/ENGINEER Collaborative Environment
3
o Using Component > Assemble
Click Component > Assemble. The Open dialog box shows the contents
of the active workspace. Using the Look In list, navigate to the Windchill
Cabinets. Locate the desired component and drag the file name into the
graphics window.
o Using the search tool
Click
to open a search tool in the navigator. Specify the location
(Windchill Cabinets), object type (Pro/ENGINEER model), and any of the
attributes (for example, the model name using wildcards). Click Search.
Review the results, find the desired component, and drag the file name into
the graphics window.
3. After you assemble the component, you can continue to add more components.
4. When finished, check the assembly in the Windchill database using Checkin >
Custom. Select a destination folder for your assembly.
Scenario 3: To Assemble a Windchill PartsLink Component into an
Assembly
You can add a standard component to your model by accessing online Windchill
PartsLink catalogs and opening the selected part in Pro/ENGINEER.
1. In Pro/ENGINEER, retrieve an assembly from the workspace.
2. Click
to open the Connections navigator.
3. Select the Catalogs node in the Connections navigator. The home page for
Windchill PartsLink opens in the Pro/ENGINEER browser.
4. Select a supplier catalog that you want to add as a link to Connections and click
Bookmark in Pro/ENGINEER. A node for the supplier catalog appears in the
Connections navigator.
5. Click on the supplier node in the Connections navigator. The home page for the
catalog appears in the Pro/ENGINEER browser.
6. Browse the catalog and select a component.
7. Drag the selected component into the Pro/ENGINEER graphics window.
8. Assemble the component.
9. After you assemble the component, you can check the assembly in Windchill
using Checkin > Express.
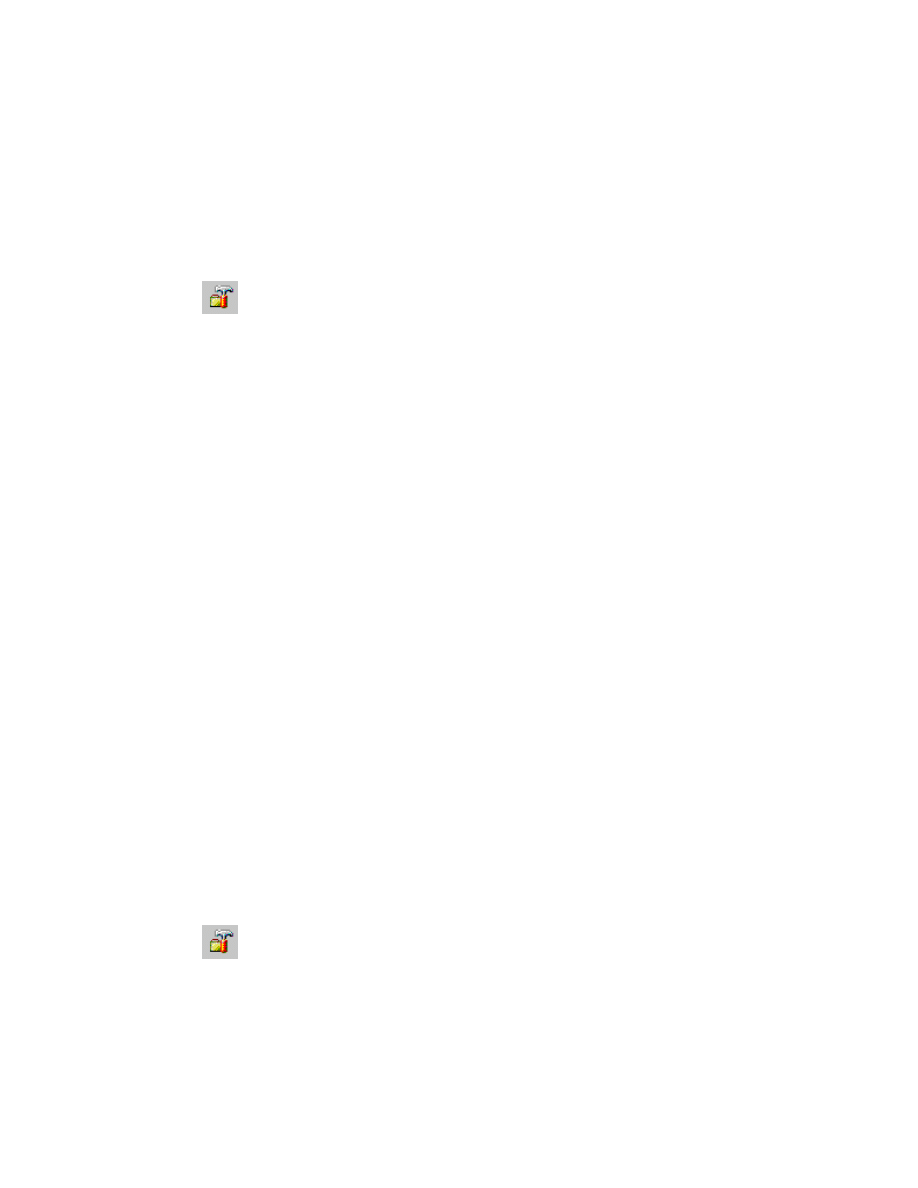
Collaboration and Data Management - Help Topic Collection
4
Scenario 4: To Incorporate a Part from Windchill ProjectLink
You can add a component that you developed in collaboration with another engineer
by retrieving the part from the Windchill ProjectLink site.
Note: To interact with ProjectLink from Pro/ENGINEER, you must register the project
with Pro/ENGINEER.
1. Open your assembly in Pro/ENGINEER.
2. Click
to open the Connections navigator.
3. Click ProjectLink in the Connections navigator.
4. Select a project from the project list.
5. Locate a part to open.
6. Drag the part name into the graphics window.
7. Assemble the part into the assembly.
8. When finished, you can save the assembly to the Windchill database.
Collaboration Scenarios: Users Without Windchill
Collaboration for Pro/ENGINEER Users (without PDM)
In addition to your regular design tasks, with the Pro/ENGINEER collaborative
environment, you can perform various activities, for example:
• Use Pro/COLLABORATE to share, review, and refine a design with your partner or
supplier.
• Use Windchill PartsLink catalogs to download standard components from a
supplier's catalog into your Pro/ENGINEER session.
• Acquire access to the Windchill database of a partner from another company who
uses Windchill solutions.
• Retrieve a part from an external site, such as an FTP site.
Scenario 1: Incorporate a part developed in collaboration with another engineer
using Pro/COLLABORATE.
1. Open your model in Pro/ENGINEER.
2. Click
to open the Connections navigator.
3. Select Pro/COLLABORATE in the Connections navigator.
4. Select a project from the project list.
5. Locate a part to open.
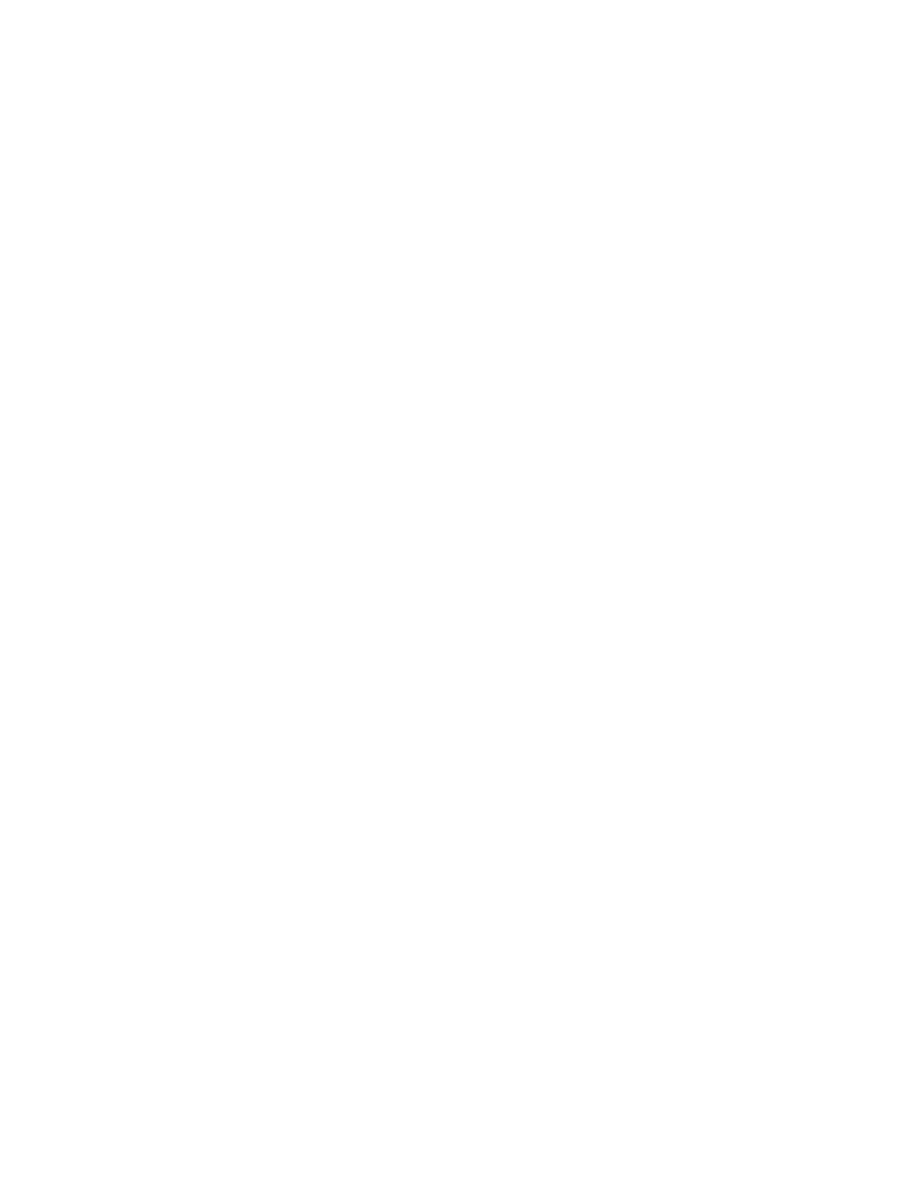
Pro/ENGINEER Collaborative Environment
5
6. Click Open in Pro/ENGINEER.
7. Assemble the part into the assembly.
8. When finished, save the model.
Scenario 2: Your partner grants you access to their Windchill database.
If you collaborate with an engineer in a different organization, this engineer may give
you access to certain Windchill cabinets. This access enables you to check out,
download, or check in the engineering objects and business documents using the
Pro/ENGINEER browser.
Integrating Pro/ENGINEER and Pro/INTRALINK
Pro/INTRALINK users can perform file management operations from within a
Pro/ENGINEER session. For example, you can access Pro/INTRALINK Workspace and
Commonspace while in Pro/ENGINEER by using the File Open dialog box or from the
Folder navigator.
Pro/ENGINEER Browser
About the Pro/ENGINEER Browser
With the Pro/ENGINEER browser, you have access to Web sites, online catalogs, or
other online information. The browser is embedded in the Pro/ENGINEER window,
sliding over the graphics window. The browser opens a default home page. You can
set a different home page for the browser.
The contents of the Pro/ENGINEER browser depend on your task. As you switch to a
new navigation tool, the browser shows the corresponding content.
The browser has multiple browsing threads. In addition to the general thread for
information, file, and Web browsing, the browser maintains threads specific to a
task.
You can use the browser interactively with Pro/ENGINEER to perform the following
tasks:
• Browse the file system
• Preview Pro/ENGINEER models in the browser
• Open Pro/ENGINEER models by selecting them in the browser and dragging them
into the graphics window or by double-clicking the file name
• View the interactive Feature Information and BOM windows
• Access an FTP site
• View a Web site or a favorite Web location
• Browse and interact with your PDM system
• Connect to online resources:
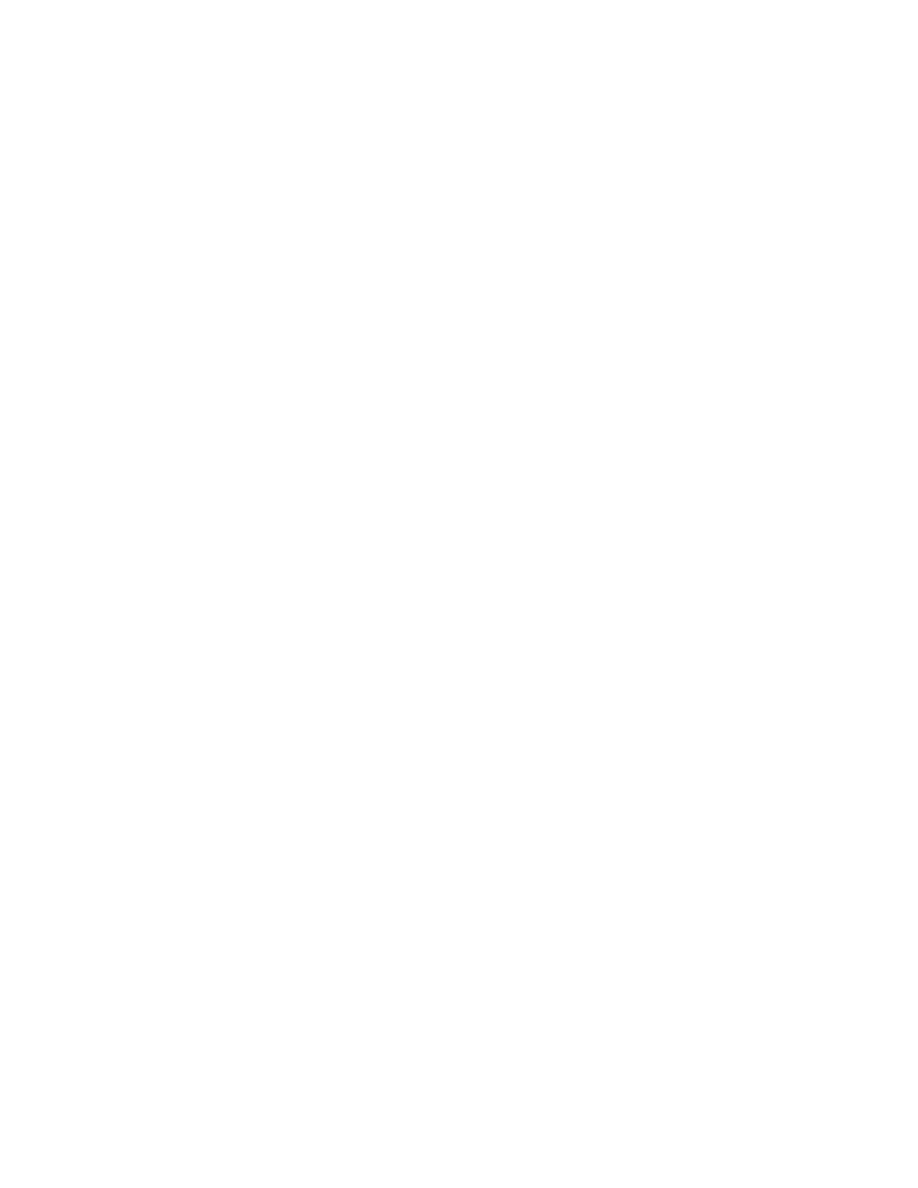
Collaboration and Data Management - Help Topic Collection
6
o Access a project you work on with suppliers or vendors (using Windchill
ProjectLink or Pro/COLLABORATE).
o Access catalogs of standard components (using Windchill PartsLink). You
can browse and download catalog parts in Pro/ENGINEER by dragging them
into the graphics window.
o Add PTC Windchill Solutions as they become available.
o Access the Pro/ENGINEER User Community site.
Browser Controls
The Pro/ENGINEER browser toolbar contains standard control buttons: Back,
Forward, Stop, Refresh, Home, History, Print, and Save. To hide the buttons
and the address bar, right-click the browser toolbar to open a shortcut menu, and
clear the options Browser Toolbar and Address Bar. You can also hide the buttons
using Tools > Customize Screen.
To open or close the browser, click the arrows on the sash. You can adjust the width
of the browser by dragging the window sash. You can set the new browser
placement to be the default using Tools > Customize Screen.
To Set Your Own Home Page
You can set a home page to open by default in the Pro/ENGINEER browser. To
change the default home page, use one of the following methods:
• Set the web_browser_homepage option in the config.pro file. You can set this
option to point to any valid URL or local directory, using the syntax:
http://path/to/homepage.htm
For example, you can set the value as shown in these examples:
o http://www.abc.com
o /users/dev1/wf/
o /users/dev1/index.htm
• Set the web_browser_homepage option in the config.sup file.
Using the "proep" Protocol
proep://
is an internal protocol that allows for the Pro/ENGINEER browser to access
Pro/ENGINEER. It confines access strictly between the Pro/ENGINEER browser and
Pro/ENGINEER and does not allow access to or from external programs or servers.
For example, the proep:// protocol is used in the HTML Feature Info pages. These
pages contain hyperlinks that use the proep:// protocol to interact with
Pro/ENGINEER by allowing the page to, for instance, extract additional information or
highlight graphics in the Pro/ENGINEER graphics window.
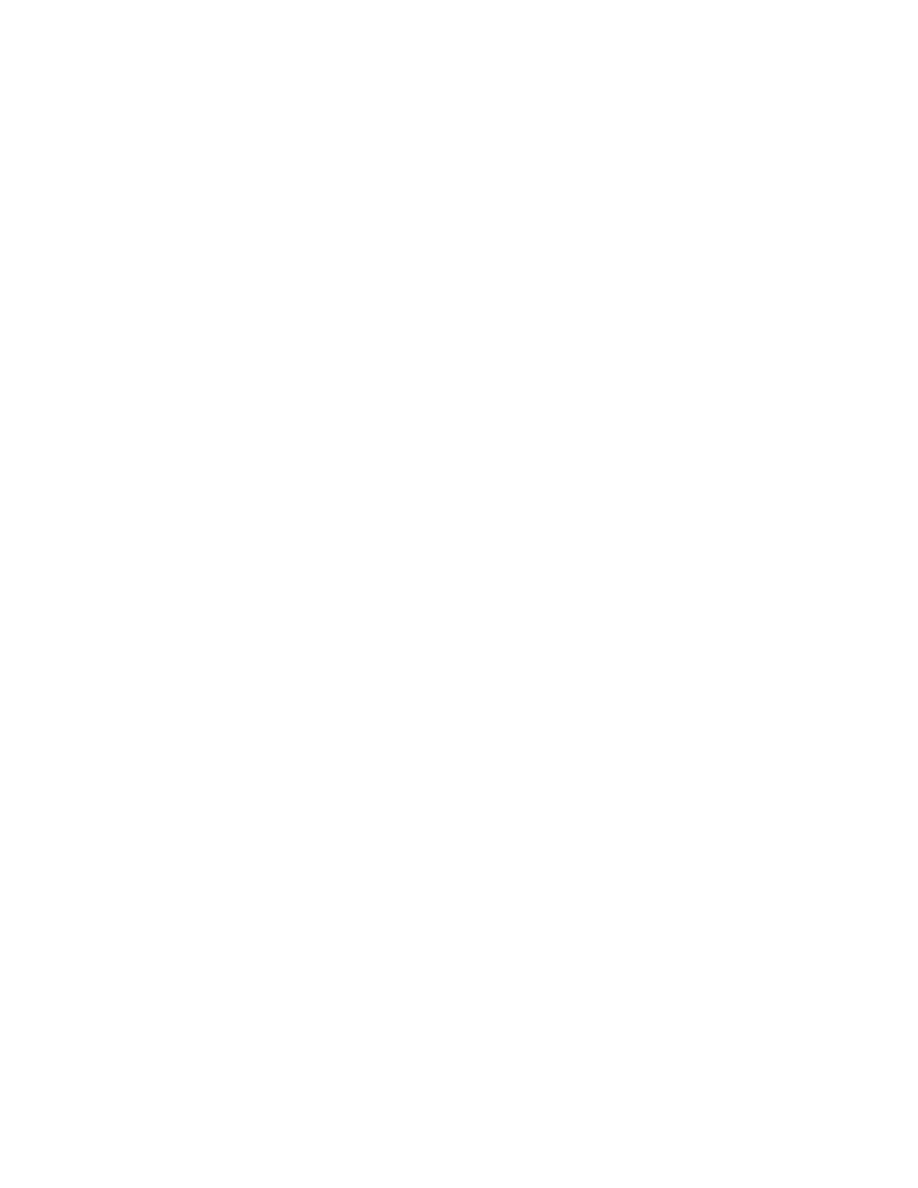
Pro/ENGINEER Collaborative Environment
7
Note:
• If an object (for example, a part) cannot be retrieved to perform a specified
proep://
action (info), the proep:// support code issues an error.
• The proep:// protocol does not work when used in an external browser.
Setting Browser Options on UNIX Machines
If you work on a UNIX machine, the Pro/ENGINEER browser settings are stored in
the ptc-browser profile. You can access browser options using Browser Options on
the Tools menu.
1. Click Tools > Browser Options. The Browser Options dialog box opens.
2. Set the options as desired.
Note: Click Help on the Browser Options dialog box to access Mozilla online
help. You can refer to the Customizing Mozilla section for specific information.
3. When finished making changes, click OK to accept the changes and close the
dialog box.
Note: If you have more than one Pro/ENGINEER session running, only one
session is allowed to store its browser options to the hard disk.
Navigation Tools
About the Navigation Tools
The Pro/ENGINEER window contains the navigation tabs and the browser for
navigating, accessing, and manipulating data related to your design process and data
management. The information you request in the navigator is displayed in the
Pro/ENGINEER browser.
The navigator contains several tabs, each containing a particular navigation tool:
• Model Tree—Provides a tree tool for navigating and interacting with the
Pro/ENGINEER model.
• Folders—Provides navigation of the local file system, computers on the network,
objects stored in the Windchill based management system, FTP sites, and shared
spaces.
• Favorites—Contains shortcuts to your most frequently visited Web sites or
documents.
• Search—Lets you search for objects in the data management system. Note: The
Search tab becomes available when you set Windchill as your primary data
management system.
• History—Provides a record of Web locations you have visited in the
Pro/ENGINEER browser. Note: By default, the History tab is not present in the
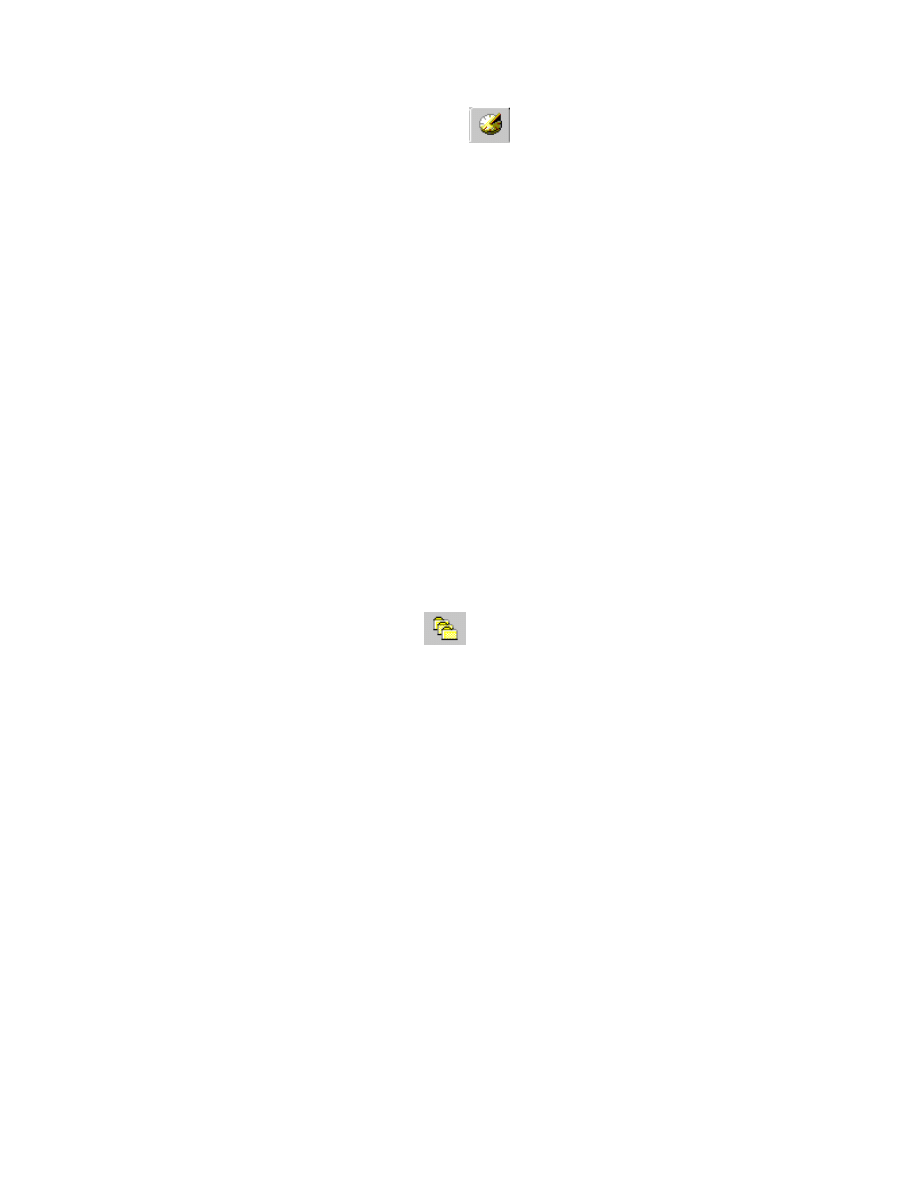
Collaboration and Data Management - Help Topic Collection
8
navigator. To add the History tab, click
on the Pro/ENGINEER browser
toolbar.
• Connections—Provides access to connections and built-in PTC solutions, such as
Windchill PartsLink and Windchill ProjectLink.
Working with the Navigation Tabs
By default, Pro/ENGINEER starts with the Folder navigator and the attached browser
open. When you open a model, the Pro/ENGINEER browser closes, and navigation
switches to the Model Tree.
To open a specific navigation tool, click the appropriate tab.
You can resize the width of the navigator by dragging the sash. You can customize
the navigator placement by using the Utilities > Customize Screen.
To close the navigator, click the arrows on the sash.
Folders
About the Folder Navigator
The Folder navigator is an expandable tree that lets you browse the file systems and
other locations that are accessible from your computer. As you navigate the folder,
the contents of the selected folder appear in the Pro/ENGINEER browser.
To activate the Folder navigator, click
.
Browsing File Systems in the Folder Navigator
The Folder navigator contains top-level nodes for accessing file systems and other
locations known to Pro/ENGINEER:
• In-session Pro/ENGINEER objects
• Shared Spaces—This is a shared file location created for design conference and
accessed through the PTC Conference Center (requires a license for Design
Collaboration Extension).
• All registered servers—The navigator lists all servers that you have registered
with the Server Registry dialog box. These registered servers may include a
Windchill server, Pro/INTRALINK server, and an FTP server.
• Node for the local file system—When you open the Folder navigator, the local file
system appears in the browser with the startup directory node expanded.
• Network Neighborhood—(Only for Windows) The navigator shows computers on
the networks to which you have access. The operations you can perform depend
on your permissions to the remote computers.
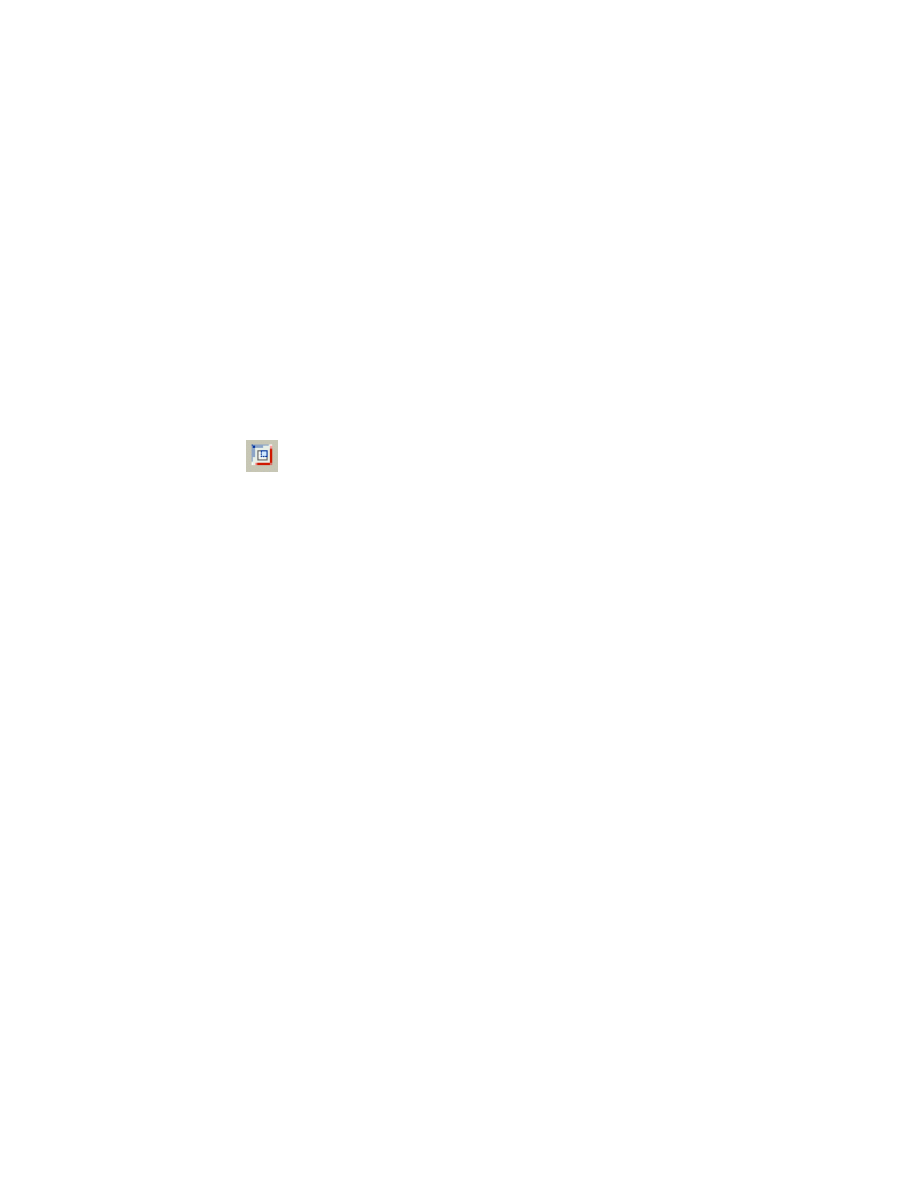
Pro/ENGINEER Collaborative Environment
9
To Preview and Retrieve a Model Using the Folder Navigator
To preview a model:
1. Navigate to the folder that contains the model. The contents of the folder appear
in the Pro/ENGINEER browser.
2. Click the file name in the contents table. A 3D thumbnail of the model appears in
upper portion of the page. Use the 3D thumbnail controls to change the display of
the model. You can also spin, pan, and zoom the model.
To open a model in Pro/ENGINEER:
1. Locate and preview the model.
2. Open the file using one of these methods:
o Double-click the file name in the table.
o Drag the file from the table into the graphics window.
o Click
to the right of the 3D thumbnail.
Folder Content for the Local File System
When you select a local system folder, the Pro/ENGINEER browser shows its contents
in the tabular format. The table indicates the file type, name, size, and date of
modification. You can specify which files appear in the table by using the filters at
the top of the table:
• File types—Show files of the specified type (part, assemblies, and so on).
• File sub-types—Show files by a specified subtype (for example, subtypes of Part
are Solid, Skeleton Model, Bulk, All).
• Versions—Show versions of objects in the current directory.
• Instances—Show the family table instances of a generic model.
• View—Show the number of files that appear in the File List table. The value that
you set for the folder_display_file_limit configuration option determines the
number of files that appear in the File List table. To view all the files, click All
objects.
Note: The View box appears in the File List table only if you have set a value
for the folder_display_file_limit configuration option.
To update the table, set the filter options and click Apply. Click Reset to restore the
default filter settings.
Folder Content for Windchill Cabinets
For each Windchill server that you register, the system adds two nodes to the Folder
navigator: Windchill Cabinets and Windchill Workspace.
You can perform the following tasks with Windchill Cabinets:
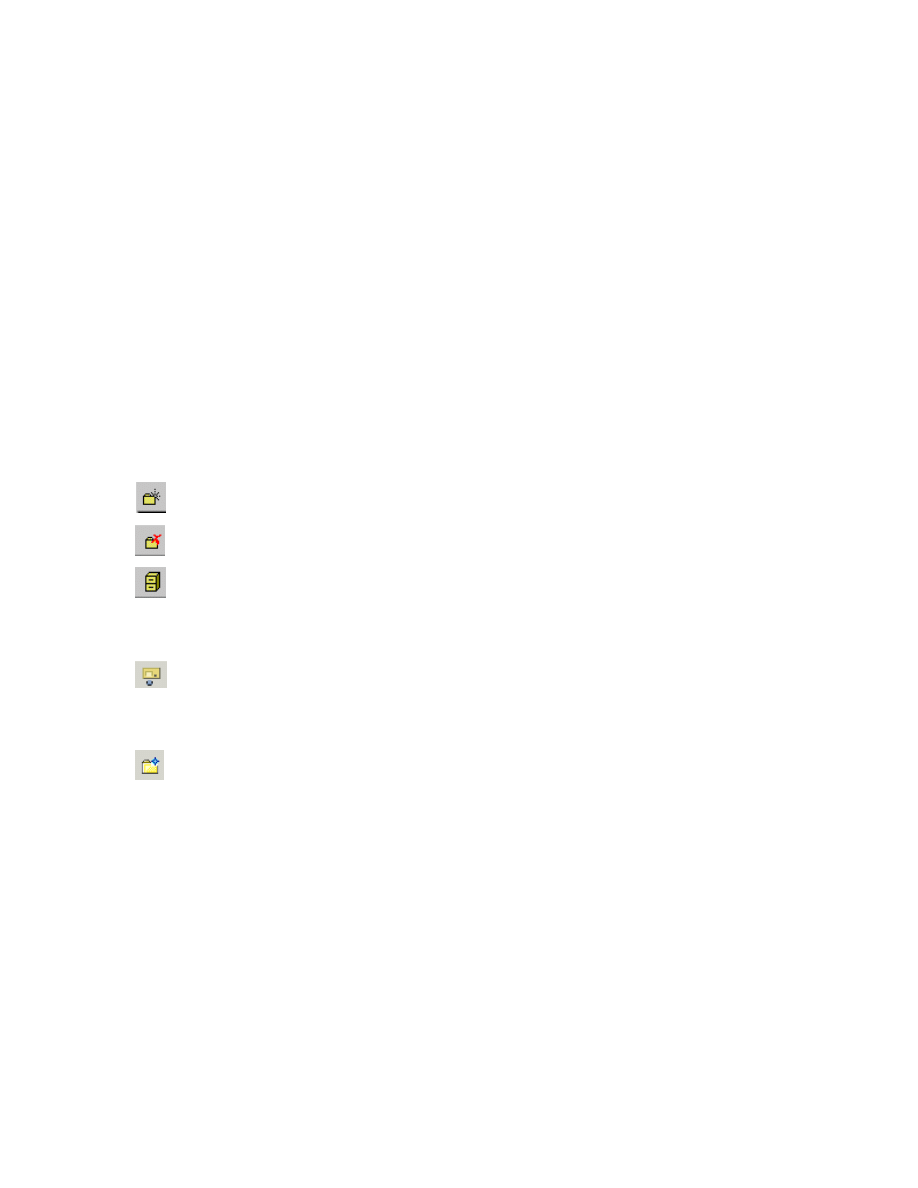
Collaboration and Data Management - Help Topic Collection
10
• Expand the node to show its subfolders in the navigator.
• Access the Server Registry dialog box using the shortcut menu.
In your workspace, you can perform the following tasks:
• View general properties of a folder by clicking the folder in the navigator, or by
right-clicking the folder and selecting Open.
• Transfer the contents of a Windchill workspace into a Windchill shared folder.
Note: You perform this operation from within the Pro/ENGINEER browser.
Manipulating Folders
When you work with folders, you can use the Folder navigator toolbar buttons or the
shortcut menu.
Using the Toolbar Icons
You can perform the following tasks using the toolbar icons:
—Create a new folder.
—Delete selected folders.
—Open the Windchill Cabinets.
Note: This icon is available only when you are working with an active Windchill
server.
—Open the Windchill workspace.
Note: This icon is available only when you are working with an active Windchill
server.
—Open the working directory.
Using the Shortcut Menu
To open a shortcut menu, right-click an item in the Folder navigator. The commands
on the shortcut menu vary depending on the task and your permissions. The
shortcut menu lists the following commands:
• New Folder—Add a subfolder to the selected folder.
• Open—Open a folder in the Pro/ENGINEER browser.
• Expand—Expand a node.
• Make Working Directory—Designate the selected directory as the working
directory.
• Rename—Rename a selected folder.
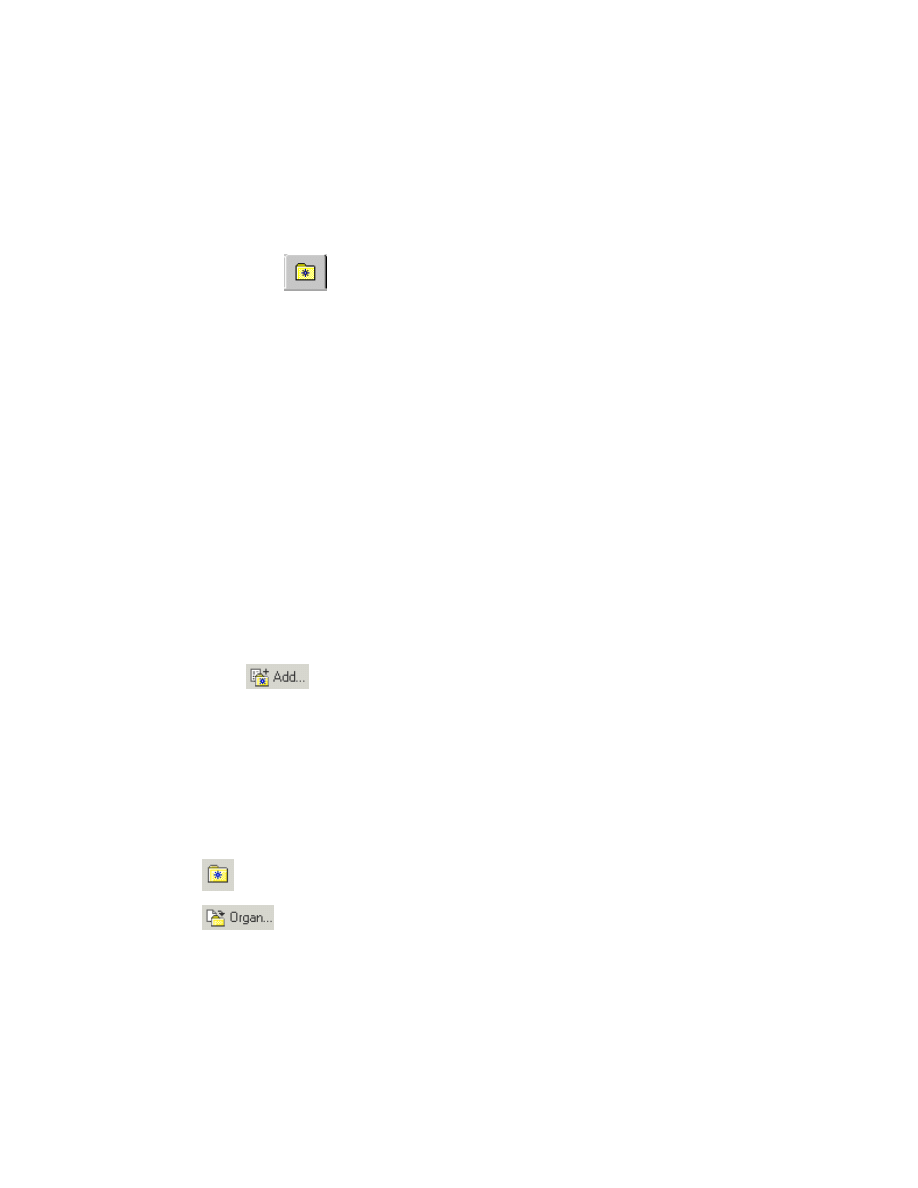
Pro/ENGINEER Collaborative Environment
11
• Delete—Delete a selected folder and all subfolders.
Favorites
About the Favorites Navigator
You can save your favorite links to the Favorites navigator. To activate the Favorites
navigator, click the
tab. The Favorites navigator can contain a link to a
directory, a Web location, or a Windchill Properties page.
Consider the following information on adding favorites:
• When you save to the Favorites list, Pro/ENGINEER saves the location of the page
that is currently displayed in the browser.
• When you add a favorite link to an item in Windchill, the exact version of that
item appears in the Favorites list.
• You can save a link to the Windchill Properties page or to the contents pages.
To Add a Favorite Link to the Favorites Navigator
1. Go to a site or directory you want to save to Favorites. The Pro/ENGINEER
browser displays the page you want to save.
2. Do one of the following:
o Right-click within the Pro/ENGINEER browser and click Add to Favorites
on the shortcut menu.
o Click
at the top of the Favorites navigator.
3. In the Add Favorite dialog box, select a folder in which you want to save the
favorite, or create a new folder.
4. Click OK.
To Organize Favorites
You can add, rename, delete, and move favorites in the Favorites navigator.
1. Click
.
2. Click
at the top of the Favorites navigator. The Organize dialog box
opens.
3. Select the following options:
o Create folder
o Rename
o Delete
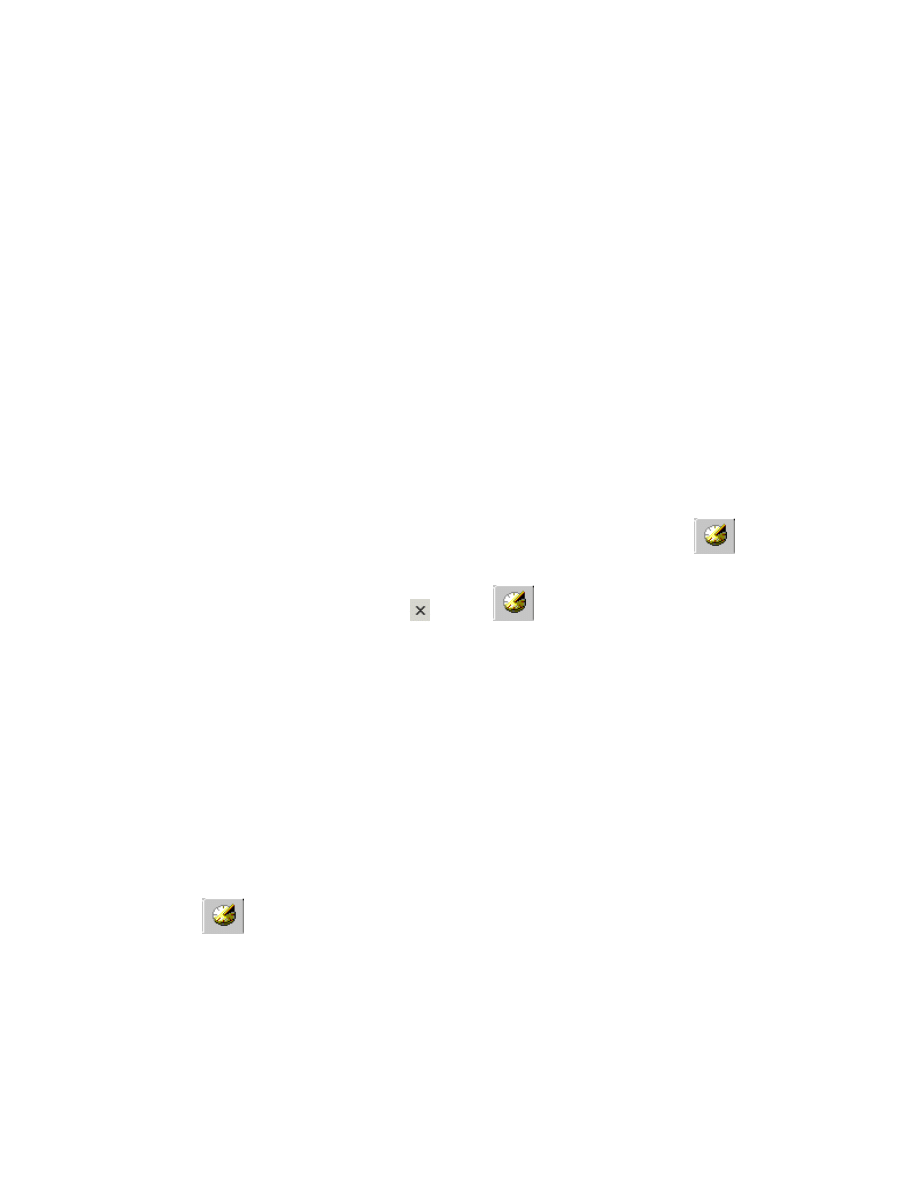
Collaboration and Data Management - Help Topic Collection
12
4. To show information about folders, click View Info at the bottom of the dialog
box.
5. Click Close.
To reorder favorites in the Favorites navigator, drag an item to a new location.
History
About the History Navigator
With the History navigator, you can manage the list of web sites that you have
previously visited. You can filter, sort, and view objects and Internet addresses
accessed during the current or previous Pro/ENGINEER session. The History
navigator includes the name, location, and date (where appropriate) of the objects
you have visited.
You can set the limit for the number of days the history records are stored by setting
the configuration option web_browser_history_days.
Opening and Closing the History Navigator
By default, History is not present in the navigator. To add History, click
on
the Pro/ENGINEER browser toolbar.
To close the History navigator, click
or click
.
You can add the History navigator by default using the Customize dialog box. Click
Tools > Customize screen, click Navigation Tabs and select Show History by
default.
Removing Items in the History Navigator
To remove all items, click Clear on the navigator toolbar.
To remove individual items, right-click an item and click Delete on the shortcut
menu.
Sorting Items in the History Navigator
You can organize the History list by sorting.
1. Click
.
2. Select View at the top of the list.
3. Select a sorting option from the menu:
o By Date
o By Site
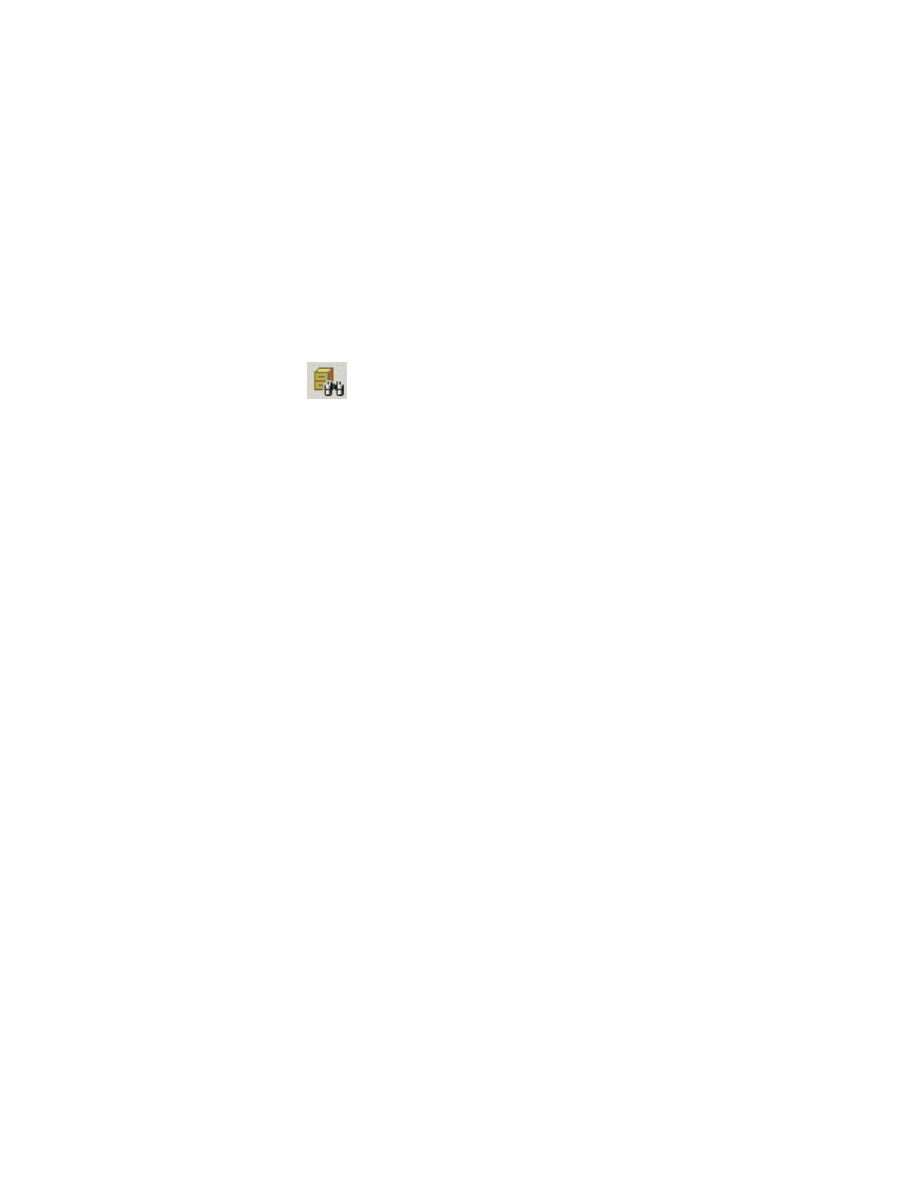
Pro/ENGINEER Collaborative Environment
13
o By Most Visited
o By Order Visited Today
Search
About the Model Search
If you are connected to a Windchill server, you can search for Pro/ENGINEER objects
in the Windchill database.
Note: Search is added to the navigator automatically after you set the primary
server in the Server Registry dialog box.
To open Search, click
. You have the following search options:
• Search—Search the Windchill database for Pro/ENGINEER models by specifying a
keyword or attribute.
Note: You can also conduct a simple search from the File Open dialog box.
• Advanced search—Search the Windchill database or a specific Windchill cabinet
by building queries and adapting logic.
• Full Windchill search—Access the search utility provided by your Windchill
solutions.
Consider the following rules for using Search:
• The search utility searches only the primary Windchill server.
• Entries for searching in the Windchill database are case-sensitive.
• You can use wildcards when specifying file names and properties requiring a
string value.
Search Results
The results of the search appear in two forms:
• Search Results summary report—Appears in the navigator at the bottom of
the search page. You can do the following operations from the Search Results
report in the navigator:
o Click a link for the CAD Document Number or drag it into Pro/ENGINEER
browser to open the Property page for the document.
o Click or drag the file name into the Pro/ENGINEER graphics window. This
action downloads the part into Pro/ENGINEER.
o Detailed Search Result page—Appears in the Pro/ENGINEER browser. You can
checkout selected objects from this page.
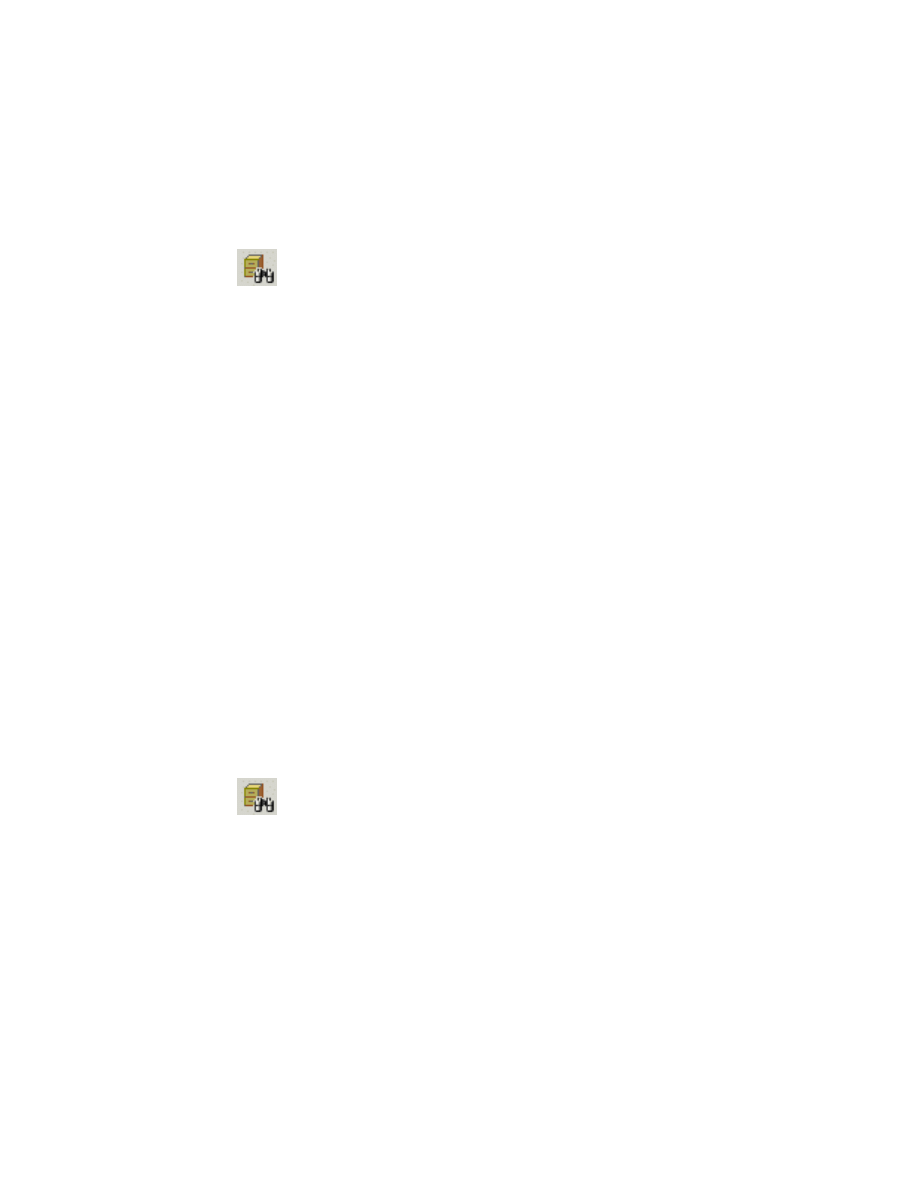
Collaboration and Data Management - Help Topic Collection
14
Specifying Sorting Preferences
You can specify the sorting preferences for the Search Results. Click Search
Preferences to go to the Edit User Preferences page. When finished making
changes, click Apply.
To Conduct a Simple Search
1. Click the
tab. The Search page opens inside the navigator.
2. Specify the location and object type and provide any search attributes using the
following fields:
• Look in—Specify the location in which to conduct the search.
• Look for—Specify the object type.
• File Name—Specify the file name.
• Number—Specify a Windchill document number.
• Keyword—Specify a keyword associated with the object in the Windchill
database.
• Updated—Specify when the object was last modified.
3. Click Search. The results summary appears under Search Results report in the
navigator. The detailed search results appear in the Search Results page in the
Pro/ENGINEER browser.
4. If you found the object, you can open it in Pro/ENGINEER by dragging it into the
graphics window.
Note: To use advanced search tools, click the Advanced Search or Full Search at
the bottom of the navigator.
To Conduct an Advanced Search
1. Click the
tab. The Search page opens inside the navigator.
2. Click Advanced Search at the bottom of the page.
3. Specify the location, object type, and any search attributes using the following
fields:
• Look in—Specify the location where to conduct the search.
• Look for—Specify the object type.
• Updated—Specify when the object was last modified.
4. Define the specific search criteria:
o Look for—Choose a particular attribute that you want to constrain (for
example, a file name, keyword, version).
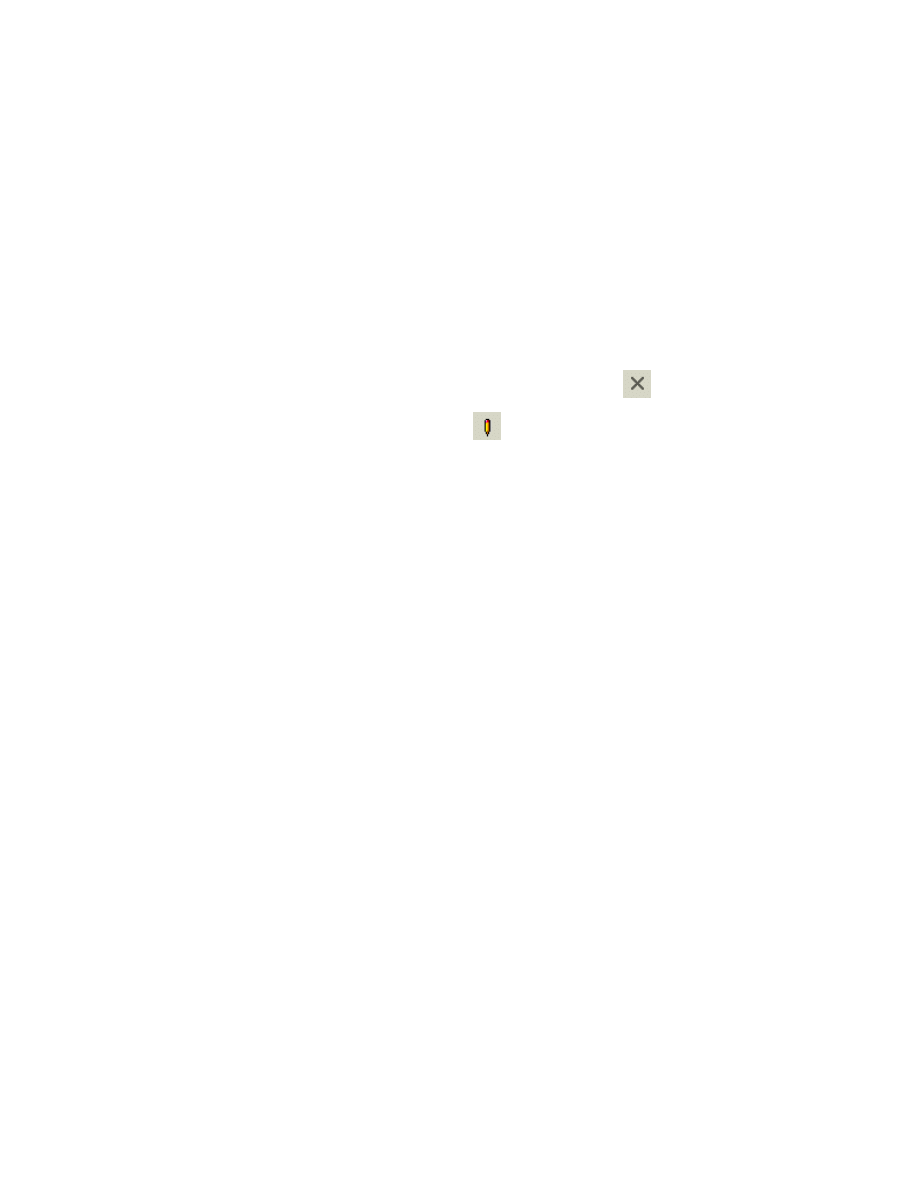
Pro/ENGINEER Collaborative Environment
15
o Of Value—Specify the operators by choosing one of the available operators
in the operators list box. In the text box, type a string to use for
constraining the search. For example, you can search for an object with a
file name that contains a string "arm". To do that, select File Name in the
Look in list, Equal to in the Of Value list, and type *arm* in the text box
(use the asterisks * as wildcards).
5. Click Add to add the criterion. The criterion is added to the list at the lower part
of the navigator. Continue to add more criteria if desired.
6. The criteria you have added appear at the bottom of the page. Revise the criteria
as necessary:
• Delete a selected criterion.
• Delete all selected criteria by selecting All and clicking
.
• Edit a selected criterion by clicking
.
• Select Match All Criteria to find objects that meet all specified criteria. To
find objects that meet at least one of the criteria, clear this option.
7. When finished specifying the criteria, click Search. The results summary report
appears under Search Results in the navigator. The detailed search results
appear in the Search Results page in the Pro/ENGINEER browser.
8. If you found the object, you can open it in Pro/ENGINEER by dragging it into the
graphics window.
Note: To conduct a full search, click Full Search at the bottom of the navigator. To
conduct a simplified search, click Search at bottom of navigator.
Connections
About the Connections Navigator
The Connections navigator provides you with quick access to PTC solutions pages
and services, or any important connections that you frequently access. These built-in
connections appear as top-level nodes in the Connections tree. After you open a
connection in the browser, a corresponding quick-access button is added to the
browser toolbar. When you return to a particular connection, the browser opens the
last page you visited on that connection.
Note: To remove a quick-access button from the browser toolbar, right-click the
button and click Close.
In addition to the built-in connections, you can add links to a component of a
connection (connection instance). For example, you can add a link to a specific
catalog provided by Windchill PartsLink.
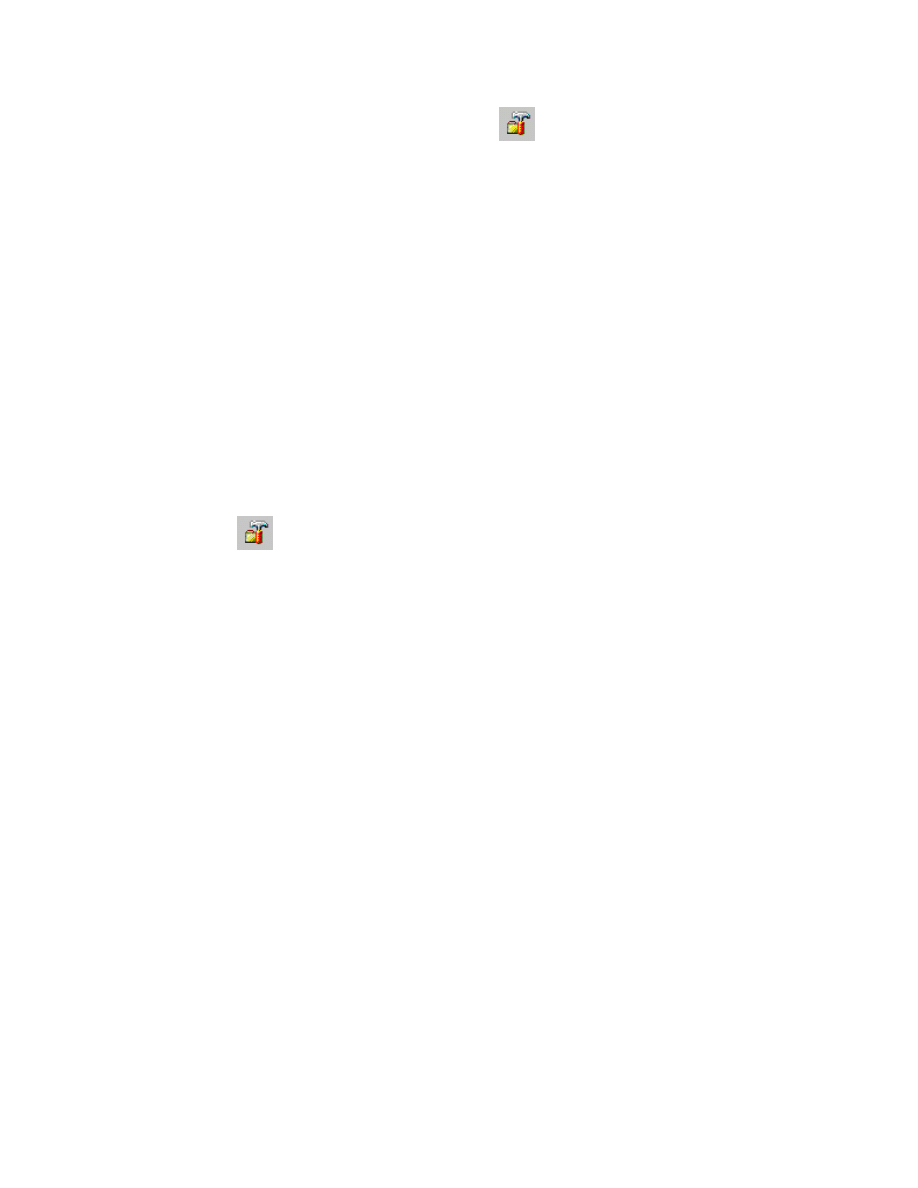
Collaboration and Data Management - Help Topic Collection
16
To activate the Connections navigator, click the
tab. To open a connection, click
its node in the tree or the corresponding button in the Pro/ENGINEER browser
toolbar.
PTC Supplied Connections
The Connections navigator contains the built-in links and portals, such as User Area,
Projects, Catalogs, User Group, and so on. Each built-in top-level connection node
has a special icon. When you click the icon, you access the home page for that
connection.
Note: Built-in connections cannot be removed.
To Add New Connections
As new software solutions become available on the PTC Web site, you can add them
to the Connections navigator. You can add, remove, or reorder additional
connections.
To Add a New PTC Solution
1. Click the
tab to open the Connections navigator. The home page for
Connections opens in the Pro/ENGINEER browser.
2. In the Web page, select a solution to add and click Bookmark in
Pro/ENGINEER.
3. Confirm your selection. A new connection is added to the Connections tree.
To Add a Link to a Connection Instance
You may want to add a link to a particular connection instance (component of a
connection). This gives you quick access to the pages you need. For example, you
can add a particular catalog or project to the Connections.
1. Select a connection in the Connections navigator.
2. In the connection's home page, locate a link to add.
3. In the Web page, click Bookmark in Pro/ENGINEER. A new node appears
under the selected connection. You can remove, rename, or reorder that node.
To Add a Favorite Link to the Connections Navigator
You can save a link to your favorite page of a software solution as a subnode under
the connection's node. You can remove, rename, or reorder favorite links.
Note: You can reorder links only within the connection in which they were created.
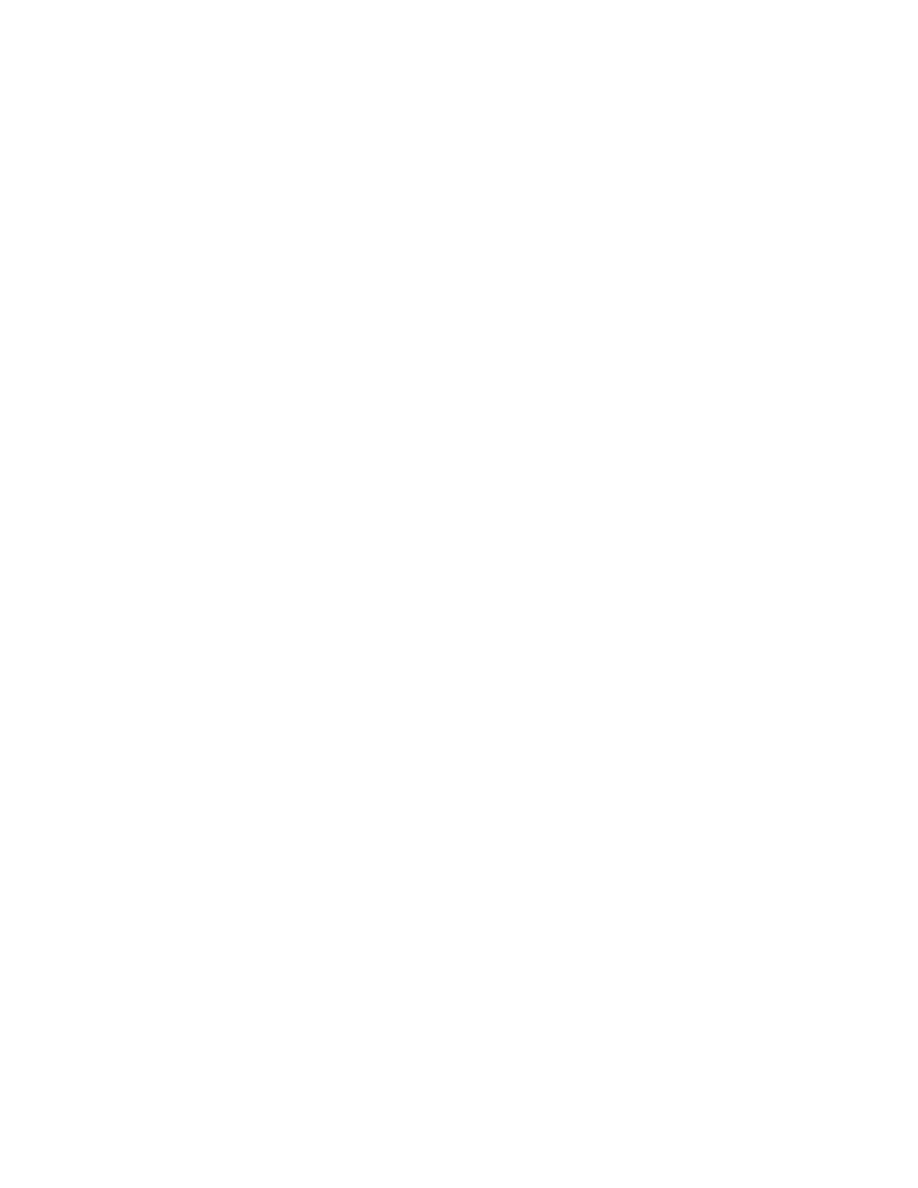
Pro/ENGINEER Collaborative Environment
17
To add a favorite link:
1. Select a connection and open the page that you want to add to the Connections
tree.
2. Right-click within the Pro/ENGINEER browser to open a shortcut menu.
3. Click Add to Favorites.
Note: If you did not access a site through the Connections navigator, adding a
favorite adds a link to the Favorites navigator.
To Manage Connections
You can change the Connections tree by reordering, deleting, or renaming nodes.
You can also view properties of a connection.
To Reorder Nodes
To reorder a node in the Connections navigator, drag it to a new location.
Note: You cannot move a link outside its connection.
To Delete Nodes
1. Select a node in the Connections navigator.
2. Right-click to open a shortcut menu.
3. Click Delete. The connection is deleted.
Note: You cannot delete built-in connections.
To Rename Nodes
1. Select a node in the Connections navigator.
2. Right-click to open a shortcut menu.
3. Click Rename.
Note: You cannot rename nodes for built-in connections.
To View Connection Properties
1. Select a connection.
2. Right-click to open a shortcut menu.
3. Click Properties. The Connection Properties dialog box opens, displaying the
name and location of the connection.
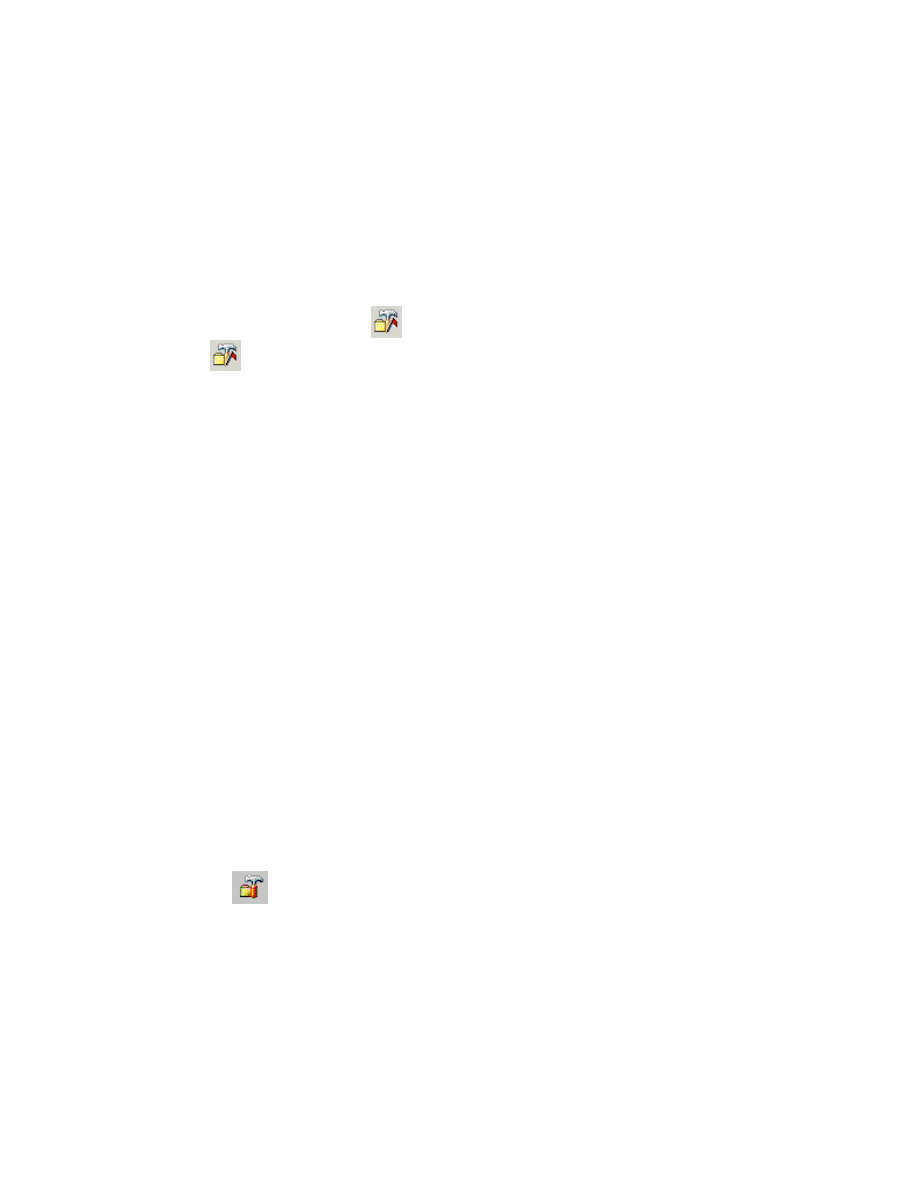
Collaboration and Data Management - Help Topic Collection
18
Customizing Connections Company-Wide
A System Administrator can add custom connections to the Connections navigator.
For more information, refer to the Pro/ENGINEER Installation and Administration
Guide.
To Subscribe to Connections
You can subscribe to connections to receive automatic alerts when new information
is available for a particular connection. The system checks for updates at startup. If
a connection has changed, the
tab is flagged, and the connection's node turns
bold. The
tab remains flagged as long as there is a connection that has updates.
Note: All built-in PTC connections have subscriptions set up by default. You can
cancel any existing subscriptions.
To subscribe to a connection:
1. Select a node in the Connections navigator.
2. Right-click to open a shortcut menu.
3. Click Subscribe.
To unsubscribe, right-click a node and click Unsubscribe from the shortcut menu.
Accessing PartsLink
About the Windchill PartsLink Connection
You can access Windchill PartsLink online catalogs from the Connections navigator or
by browsing in the Pro/ENGINEER browser. The home page for the PartsLink
connection lists available catalogs. You can browse catalogs, search for a component,
and download or drag the selected component in Pro/ENGINEER.
You can add a shortcut to a particular catalog to the Connections navigator.
You can search a single catalog or several at a time using Windchill PartsLink search
tools.
To access the Windchill PartsLink connection:
1. Click the
tab to open the Connections navigator.
2. In the Connections navigator, click the Catalogs node. The Windchill PartsLink
home page opens in the Pro/ENGINEER browser. You can now select a catalog to
browse, or you can add a shortcut to a particular catalog to be accessed from the
Connections navigator.
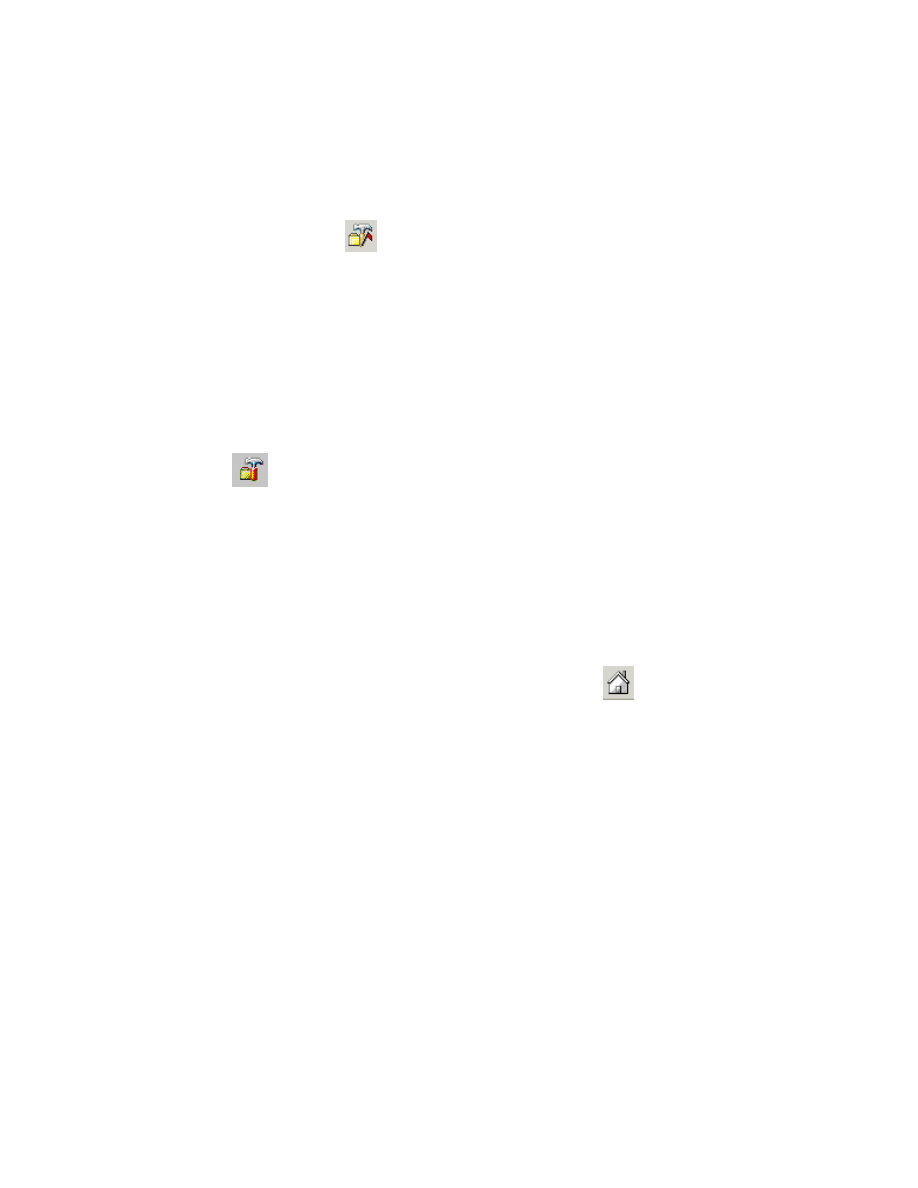
Pro/ENGINEER Collaborative Environment
19
Subscribing to the Windchill PartsLink Connection
By default, you are subscribed to receive notifications if any new catalogs are added
to the Windchill PartsLink site. You can unsubscribe and disable the alert.
If you are subscribed to Windchill PartsLink catalogs, Pro/ENGINEER checks the
Windchill PartsLink site for upgrades at the startup. If updates are available, the
Connections icon is flagged
, and the Catalogs node changes to bold.
To subscribe or unsubscribe, right-click the Catalogs node in the Connections
navigator and click Subscribe or Unsubscribe on the shortcut menu.
To Add a Shortcut to the Windchill PartsLink Catalog
You can add a particular Windchill PartsLink catalog as a shortcut to the Catalogs
node on the Connections tree.
Note: To add a multiple-language catalog, select the appropriate language link from
the catalog home page and add it to Pro/ENGINEER.
1. Click the
tab to open the Connections navigator.
2. Click the Catalogs node on the Connections tree.
3. Select a catalog and click Bookmark in Pro/ENGINEER.
4. The system prompts you to confirm. Click Yes to add a shortcut to the catalog.
5. To open a catalog in the Pro/ENGINEER browser, click the corresponding node in
the navigator. You can now browse the catalog or search for components to
download.
Note: To go back to the Windchill PartsLink home page, click
in the browser
toolbar.
About Catalog Parts
Catalog parts that you open in Pro/ENGINEER have a label in the bottom right corner
of the Pro/ENGINEER graphics window.
Note:
• Downloaded catalog parts are read-only in Pro/ENGINEER.
• You can save a catalog part in Pro/ENGINEER to a different name. This enables
you to modify the renamed part.
The catalog part "remembers" its catalog page. A special model parameter stores the
link to the source catalog page:
ptc_catalog_part_url=http://www.ptc.com
Using the ptc_catalog_part_url parameter, you can reference the source catalog
page in the model notes, a drawing, or a report. You can view a link to the catalog
page in the Relation and Parameter information.
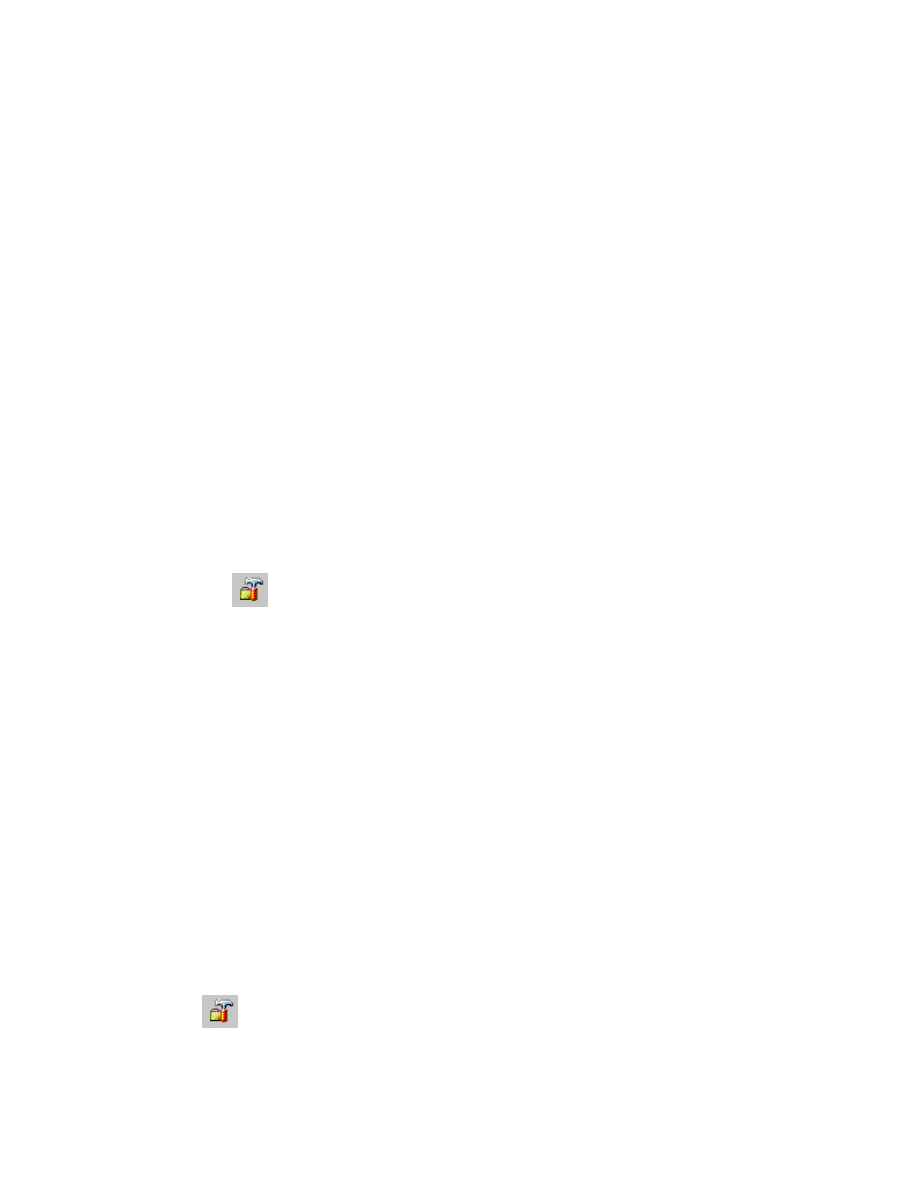
Collaboration and Data Management - Help Topic Collection
20
Passing Catalog Parts Parameters to the PDM System
When you save an assembly with a downloaded part to the PDM system, all
designated parameters of the downloaded catalog part are passed to the PDM
system.
You can view the following properties on the Windchill Properties page:
• ptc_catalog_part
• ptc_catalog_part_lastmodified
• ptc_catalog_part_dictionary
• ptc_catalog_part_url
To Incorporate Catalog Parts into Your Model
After you find a catalog component that you want to use, you can incorporate it in
your design using one of the following methods:
• Drag a catalog component into the graphics window.
• Download a catalog component to your hard disk and then retrieve it in
Pro/ENGINEER.
To Drag a Standard Component into Your Session
1. Click the
tab and go to the Windchill PartsLink site.
2. Select a catalog and locate a component that you want to retrieve. The part page
opens in the browser.
3. Click Download Cad Model. The Download Cad Model page opens.
4. Click the link Drag to Pro/E Wildfire and drag it into the graphics window.
5. Pro/ENGINEER incorporates the model into the session according to the following
rules:
o If no part or assembly is currently active, Pro/ENGINEER opens the model
in the current session.
o If a part is active, Pro/ENGINEER opens the part in a new window.
o If an assembly is active, the system places you in the component assemble
operation.
6. When finished, save the catalog part.
To Download a Standard Component
1. Click
and go to the Windchill PartsLink site.
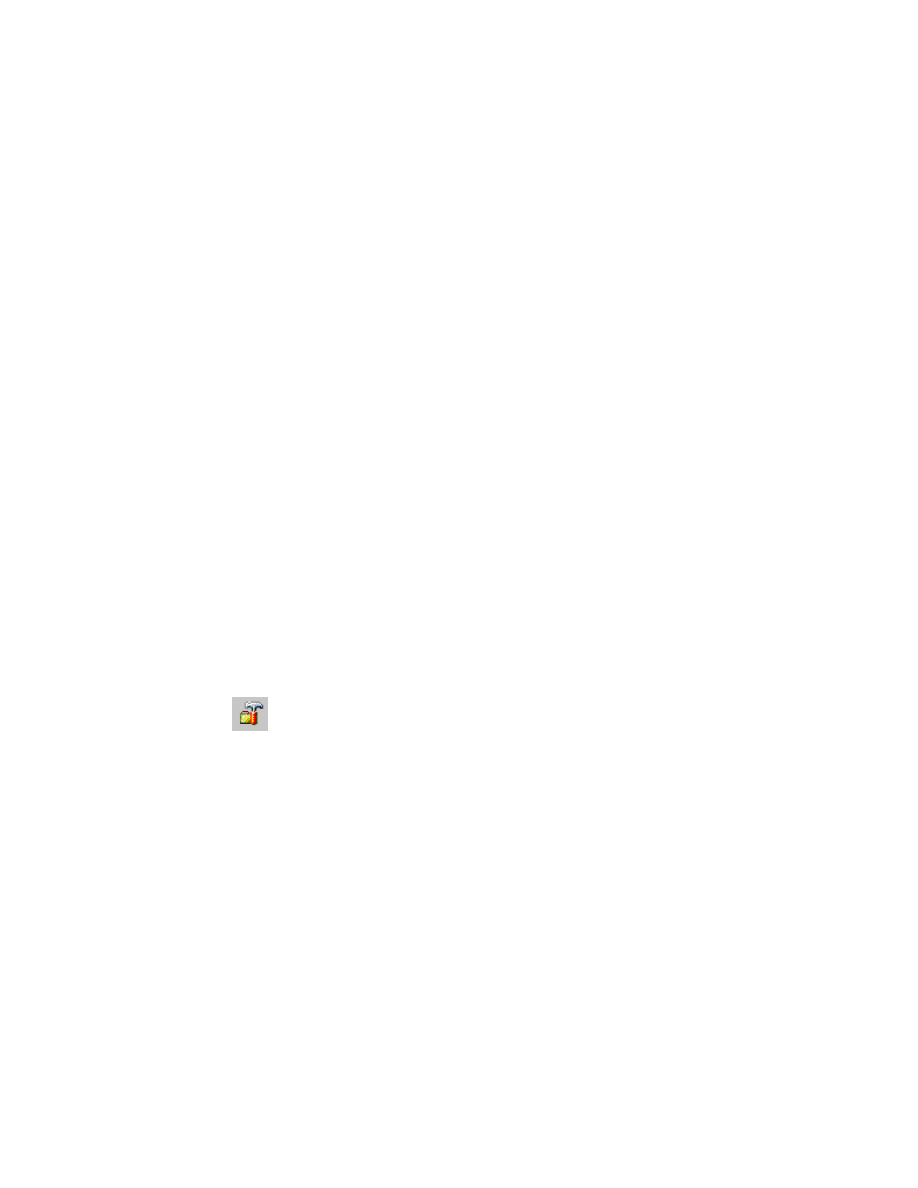
Pro/ENGINEER Collaborative Environment
21
2. Select a catalog and locate a standard component to download. The part page
opens in the browser.
3. Click Download Cad Model.
4. Choose any format supported by Pro/ENGINEER, including a Zip file.
5. Specify the location. The file is saved to the specified location. You can now
retrieve it in Pro/ENGINEER.
Accessing Windchill ProjectLink
About the Windchill ProjectLink Connection
You can interact with Windchill ProjectLink from your Pro/ENGINEER session in two
ways:
• To browse the contents of your project without making changes to Pro/ENGINEER
files, use the Connections navigator and access ProjectLink in the Pro/ENGINEER
browser.
• To edit Pro/ENGINEER files from your project, you must first register your project
with Pro/ENGINEER using Tools > Server Registry.
Accessing Pro/COLLABORATE
To Add the Windchill ProjectLink or Pro/COLLABORATE Connection
Note: Adding a ProjectLink connection adds a node to the Connections tree, but does
not register a server. To add a ProjecLink node to the Folder navigator, you must
register the server using the Server Registry dialog box.
1. Click the
tab to open the Connections navigator. The home page for
Connections opens in the Pro/ENGINEER browser.
2. In the Connections navigator, click the Projects node. The home page for
Projects opens in the Pro/ENGINEER browser.
3. Locate the ProjectLink or Pro/COLLABORATE section in the Projects home page
and click Bookmark in Pro/ENGINEER. The respective node is added to the
Connections navigator under Projects.
4. Open Windchill ProjectLink or Pro/COLLABORATE in the Pro/ENGINEER browser
by clicking the respective node in the Connections navigator.
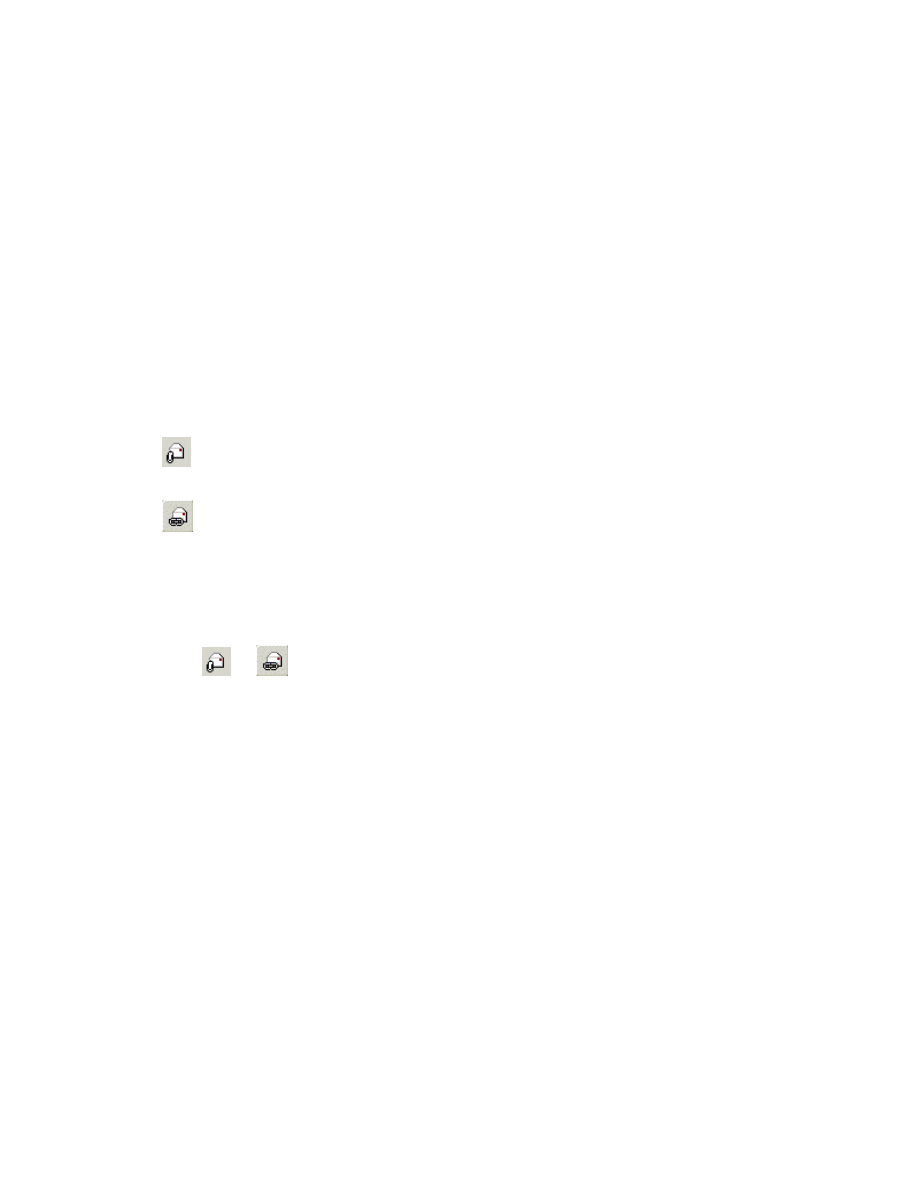
Collaboration and Data Management - Help Topic Collection
22
Mail Tool
About the Mail Tool
You can e-mail your models from within Pro/ENGINEER. You can send Pro/ENGINEER
objects as attachments and select the output format other than the default
Pro/ENGINEER format.
When you select an object to e-mail, Pro/ENGINEER automatically determines all
dependent files and includes them in the e-mail. You can set the maximum file size
for the attachment by setting the web_max_mail_size configuration option.
When you receive an e-mail with an attachment that contains a Pro/ENGINEER part
(in a zipped file or in regular format), you can open it by dragging the file into the
graphics window. To open an assembly that you received through e-mail, you must
first unzip it, then you can open it in Pro/ENGINEER.
There are two mailing options:
•
or Mail Recipient (as Attachment)—Send the selected object and all
dependent objects as an attachment.
•
or Mail Recipient (as Link)—Send a link to the selected object and all its
dependencies. This is possible only for objects that have persistent Web locations
(for example, in a Windchill folder).
You can access the mail tool in one of the following ways:
• Click File > Send to.
• Click
or
on the menu bar.
• Open a shortcut menu and click Send to—Access the shortcut menu as follows:
o To send a subassembly of an active assembly, right-click a subassembly in
the Model Tree or in the graphics area. Note: You cannot be in the process
of creating or modifying an object.
o To send an object while in the File Open dialog box, right-click the object.
Note:
• When you send an object using the shortcut menu, Pro/ENGINEER automatically
zips up the file.
• If you want to include files whose relationships are not governed by
Pro/ENGINEER (for example, a model and its texture), you must make sure that
all required files are attached to the e-mail.
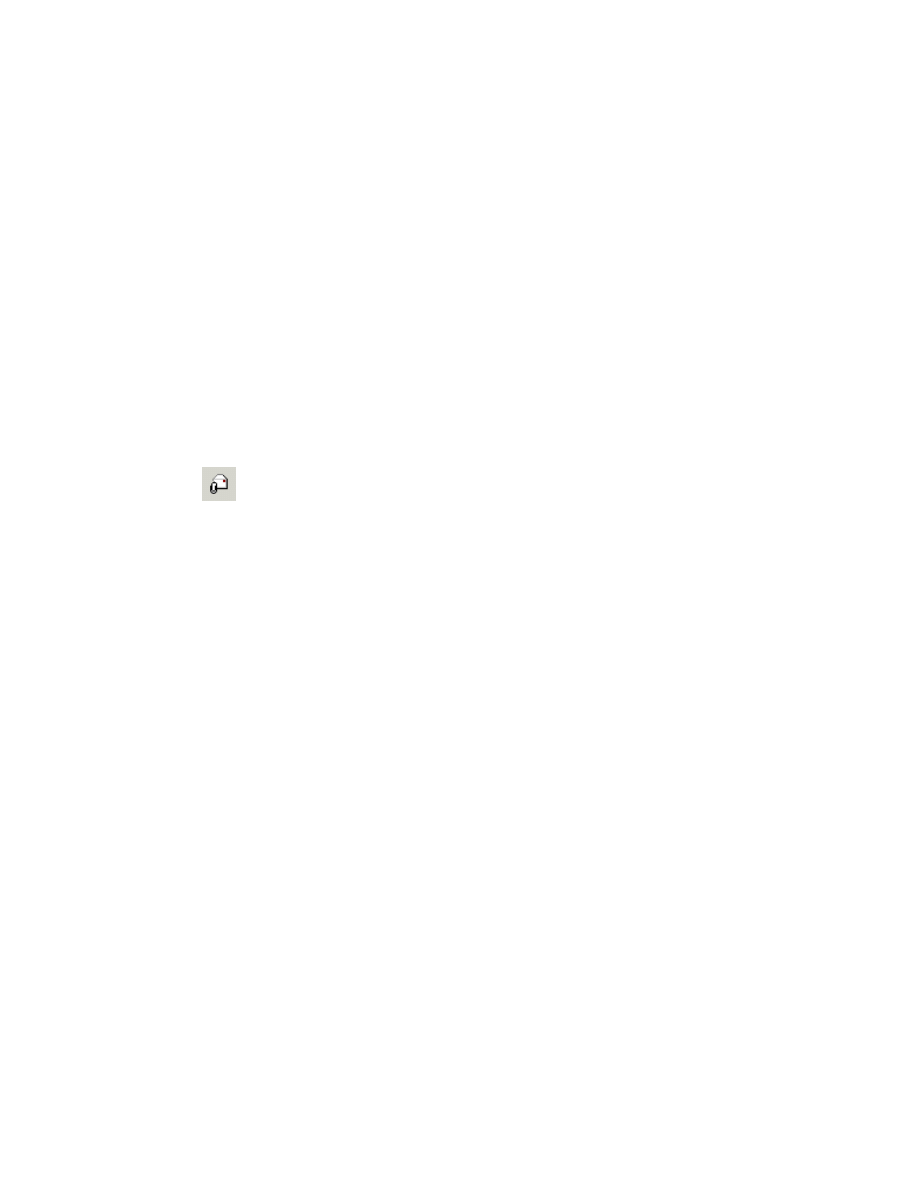
Pro/ENGINEER Collaborative Environment
23
Setting Up the Mail Tool on UNIX Machines
If you work on a UNIX machine, your PTC email account settings are stored in the
ptc-mail
profile. When you use the Send To functionality for the first time, the
system asks you to set up your email and newsgroup accounts.
You can make changes to your account settings using Edit > Mail & Newsgroup
Account Settings.
To access your PTC email account settings on UNIX:
1. Open the mail tool.
2. Click Edit > Mail & Newsgroup Account Settings. Change settings as
required.
To Mail Pro/ENGINEER Objects as Attachments
Use this procedure to send an active object in session.
1. Open a Pro/ENGINEER object to be e-mailed.
2. Click
or click File > Send to > Mail Recipient (as Attachment). The
Send as Attachment dialog box opens.
3. Select the file format.
4. To create a Zip file, select Create a ZIP file containing my attachment. The
selected model and all required files are zipped into the model_name.zip file.
Note: For some output file formats (for example, WWW and CADDS), the option
to create a Zip file is automatically set and cannot be unselected. This is
necessary so as to preserve a directory structure of the output files.
5. Click OK.
Setting Up Your Collaborative Environment
About Supported Servers
Pro/ENGINEER lets you access the following types of servers:
• Windchill based servers (Windchill Foundation, Windchill PDMLink, ProjectLink,
Pro/COLLABORATE)
• Pro/INTRALINK (one server only)
• FTP sites (only for file retrieval)
• Shared Spaces
To set up a connection, you must register servers using Tools > Server Registry.
Consider the following rules for registering servers:
• You can register multiple servers.
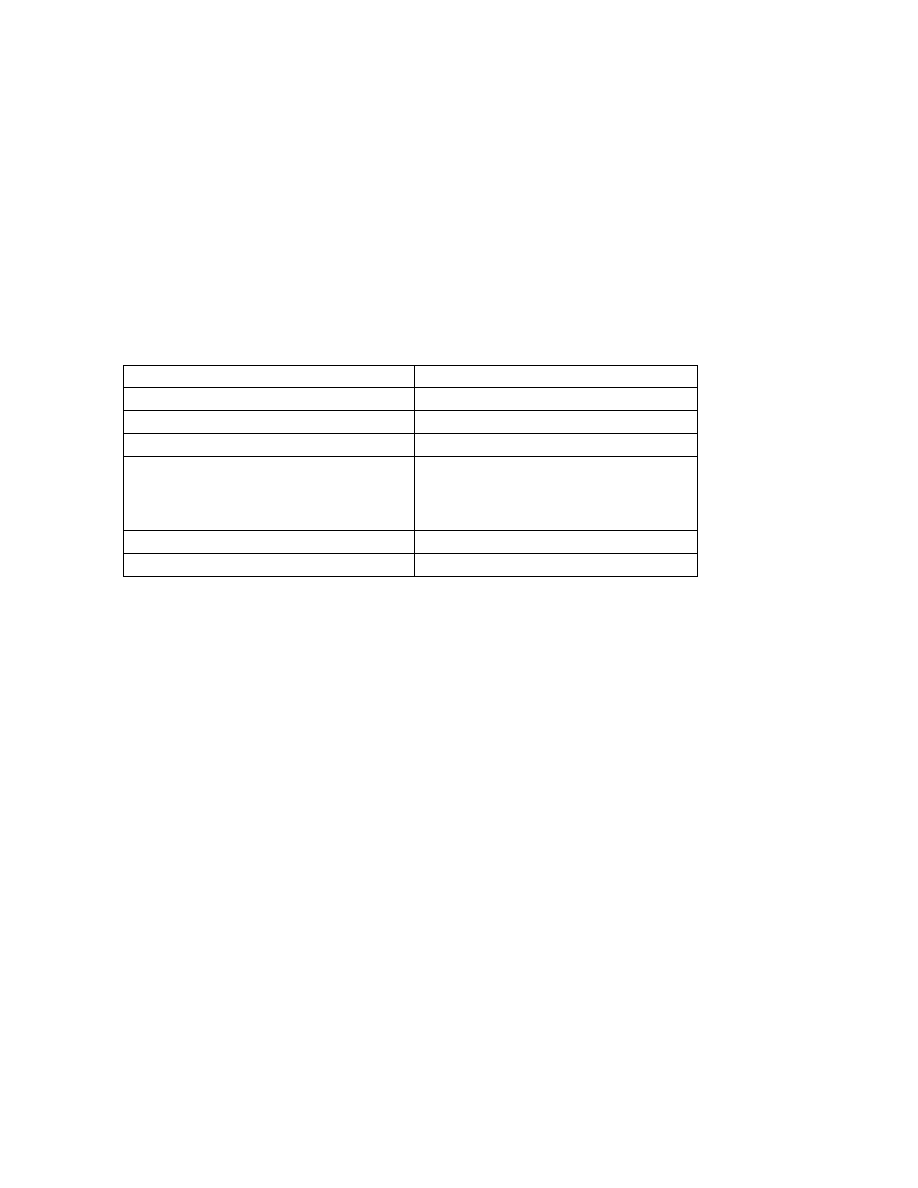
Collaboration and Data Management - Help Topic Collection
24
• When you register a server that uses a workspace or project, you must also
specify the active workspace or project that resides on that server. The server
and workspace or server and project pair constitutes a site.
• You can register only one Pro/INTRALINK server.
Note: Windchill PartsLink and shared spaces do not require registering with Tools >
Server Registry.
After a site has been registered, it appears in the navigator and also in
Pro/ENGINEER dialog boxes commonly used for file operations such as File > Open,
Component > Assemble, Component > Replace. Depending on the architecture
of the application, the site can be navigated using the Folder or Connections
navigator, as shown in the following table.
Folder Navigator
Connections Navigator
Windchill Pro/COLLABORATE
Pro/INTRALINK ProjectLink
FTP site
PartsLink
Shared Spaces
(requires a license for Design
Collaboration Extension)
ProjectLink
Windchill PDMLink
Server Terminology
Registered Windchill Server—A combination of a Windchill server and workspace
that you registered using Tools > Server Registry.
Registered ProjectLink Server—A combination of the server and project that you
registered using Tools > Server Registry.
Primary server—A registered server that you designated as the default location for
everyday data storage operations. The primary server is used for searching,
downloading, saving, checking in, and checking out files.
Secondary servers—Additional servers that you can use to browse, download, or
back up files.
Windchill Workspace—A private area in Windchill for managing your files while
working on a task. A workspace allows you to track and change multiple objects and
perform basic data management operations from within the Pro/ENGINEER user
interface. A workspace consists of a local cache directory and a folder in the user
cabinet on the server. You can have several workspaces on a server.
Active workspace—Each registered server has an active workspace. When working
with the primary server, the active workspace becomes the default location for
created, retrieved, or modified objects.
Inactive workspace—Additional workspaces on the registered server.
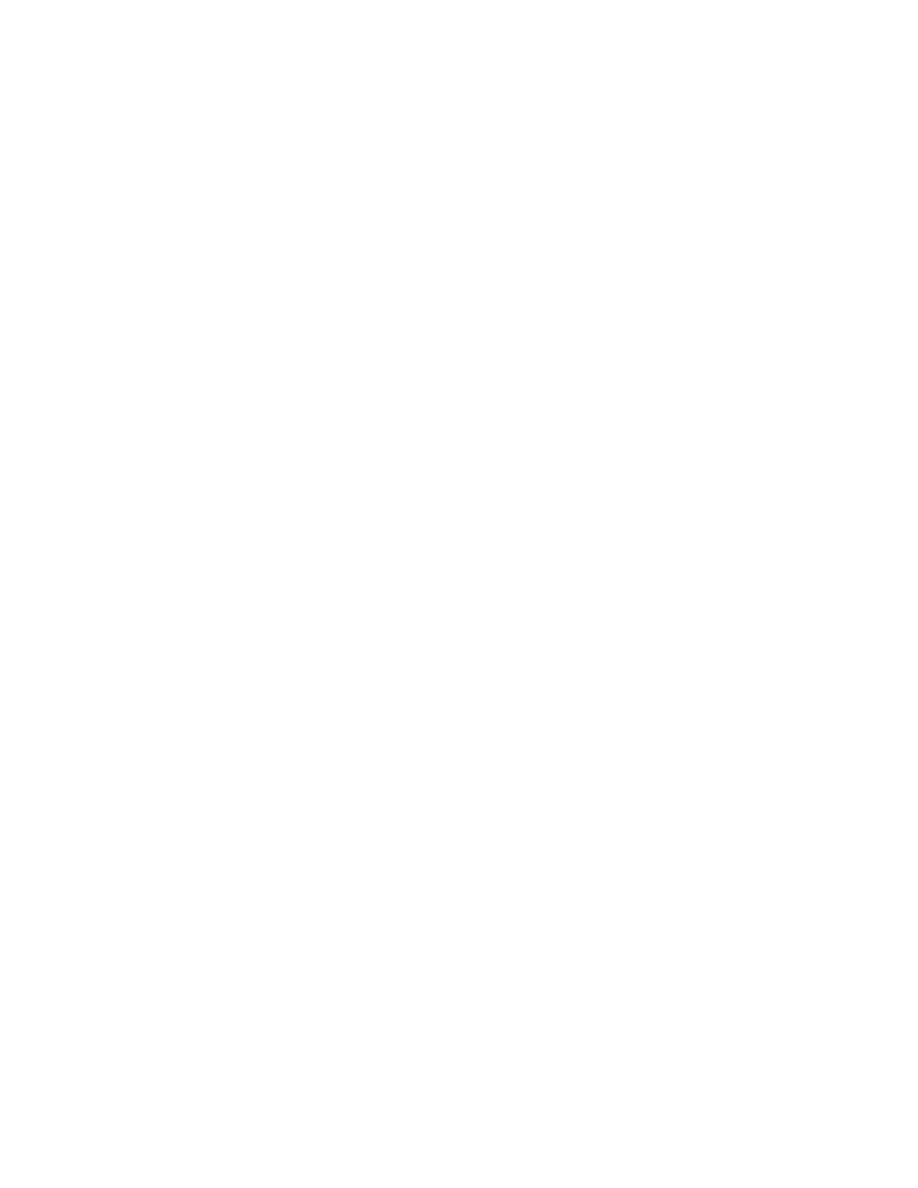
Pro/ENGINEER Collaborative Environment
25
Managing Servers
To Register a Server
1. Click Tools > Server Registry. The Server Registry dialog box opens.
2. Click Add on the Servers tab. The Server Property dialog box opens.
3. Specify the server name to appear in the navigator. Note: You can enter any
name for the server.
4. Enter the server location. The location can be one of the following:
o FTP server—Type an Internet address of the FTP site.
o Windchill server—Type an Internet address of the Windchill server.
Optionally, you can specify the port number. For example:
ptc.windchill.com:8000/Windchill
or
www.procollaborate.com/ProjectLink.
Note:
o The http:// prefix is added after you type an Internet address.
o You can get the correct address of your Windchill server from your Windchill
Systems Administrator.
5. Click Check to validate the server location.
6. Enter the user name and password in the authentication dialog box.
7. For a server that uses workspaces or projects, select the workspace or project
name.
Note: If you do not have a workspace on the server, the system automatically
creates a workspace with the name default_WS. You can later create another
workspace and set it to be the active one.
8. Click Close. The server is added to the Folder navigator.
Using the Server Registry Dialog Box
To manage servers, click Tools > Server Registry. The Server Registry dialog
box has two tabs: Server and Workspace.
The Server Tab
The Server tab lets you perform the following tasks:
• Set—Set the primary server
• Add—Add a new server.
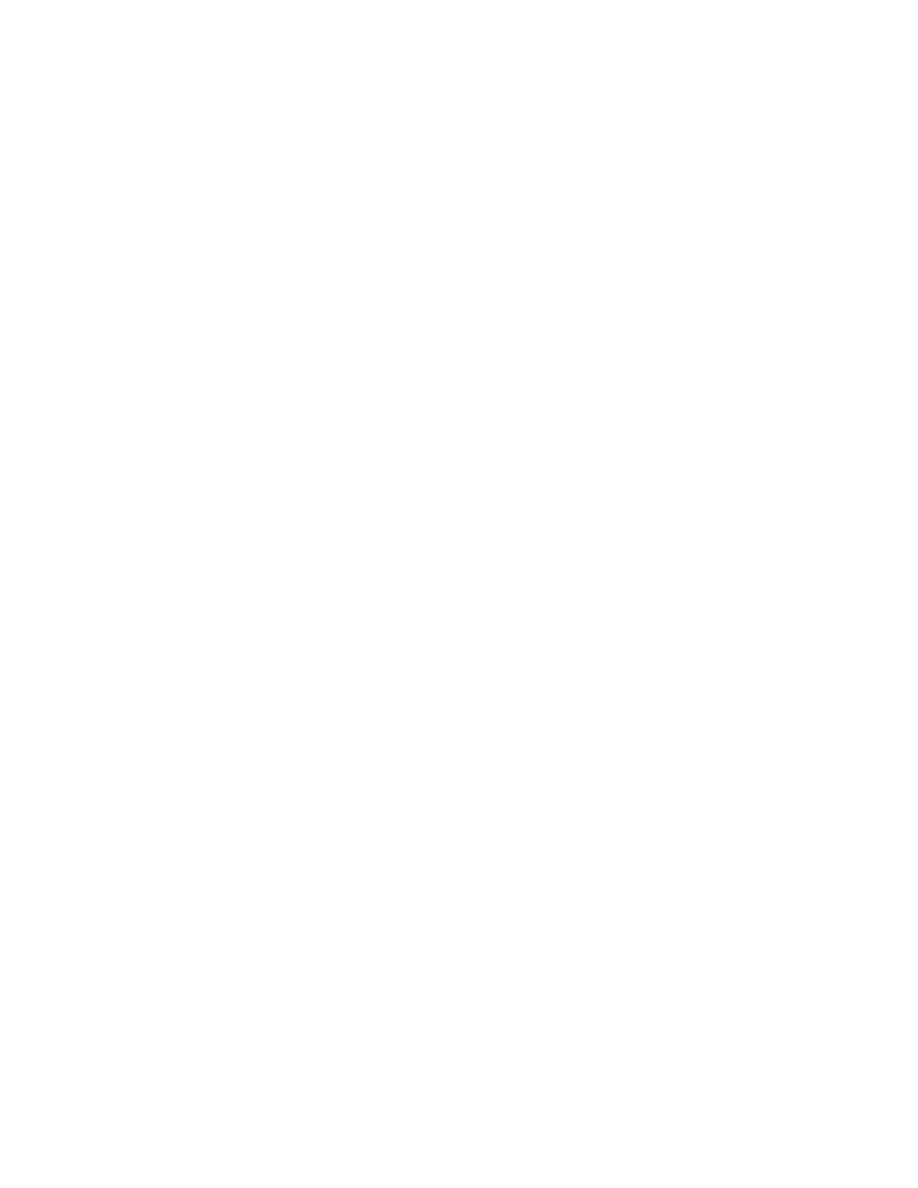
Collaboration and Data Management - Help Topic Collection
26
• Edit—Edit the server properties, including its name, location, and active
workspace.
• Delete—Delete a server.
• Save As—Save the current server registry settings to a file.
The Description section in the dialog box lists the server and workspace for the
selected entry in the list.
The Workspace Tab
This tab is the default if you have a registered server. The Workspace tab lists
workspaces that you have on the primary server.
This tab contains two buttons:
• Set—Set the selected active workspace.
• New—Create a new workspace on the active server and make it active.
The Description section in the dialog box lists information for the primary server.
Connecting to the Server at Startup
You can specify whether Pro/ENGINEER is connected to the server at startup by
setting the dm_remember_server configuration option. The values are as follows:
• no—Pro/ENGINEER starts up from a local directory (no server connection).
• yes—(Default) Pro/ENGINEER checks the record of the last active site and
attempts to connect to the server at startup. If there is insufficient information to
connect to the server, Pro/ENGINEER starts from a local directory.
To Set the Primary Server
You can set a Windchill or ProjectLink server to be the primary server.
Note: An FTP server cannot be set as the primary server.
1. Choose Tools > Server Registry. The Server Registry dialog box opens.
2. Select a server from the list of servers.
3. Click Set. A red arrow points to the primary server in the server list.
4. Click Close.
To Edit Server Properties
1. Click Tools > Server Registry. The Server Registry dialog box opens.
2. Select a server from the list of servers.
3. Click Edit. The Edit Server dialog box opens.
4. Change the server name, location, or workspace.
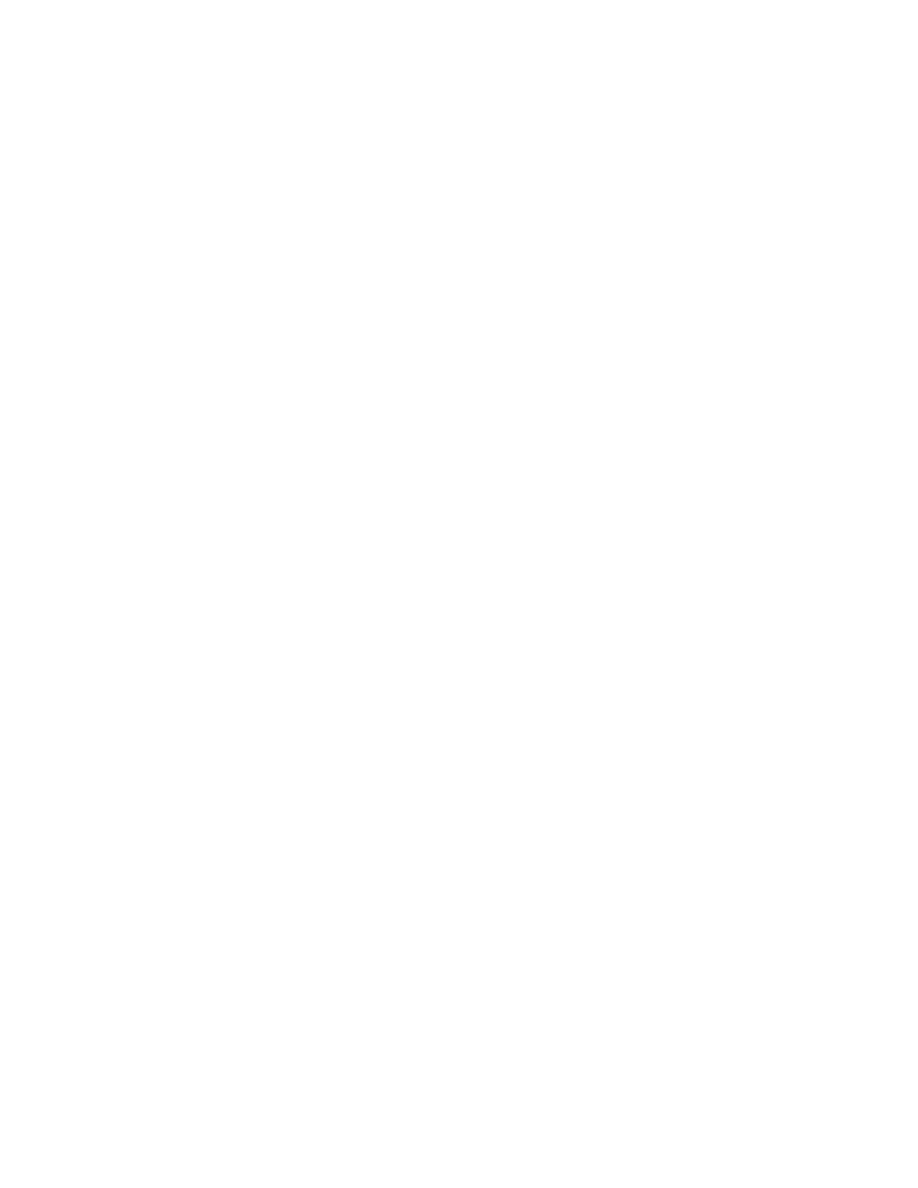
Pro/ENGINEER Collaborative Environment
27
Note:
o You cannot change the location for the primary server.
o When you change the workspace on the primary server, you must erase
objects from the session.
5. Click OK.
6. Click Close in the Server Registry dialog box
To Remove a Connection to a Server
Note: You cannot delete the primary server. To delete a connection to the primary
server, you must first deactivate it—only then can you remove it.
1. Click Tools > Server Registry. The Server Registry dialog box opens.
2. Select a server from a list of servers on the Server tab.
3. Click Delete. The system prompts you to confirm.
4. Click OK. The server is removed from the navigator, the server list in the Server
Registry dialog box, and from all dialog boxes that list file locations (for
example, the File Open dialog box) .
Setting Up Windchill Servers
About Setting Up Your PDM System
To connect to servers in Pro/ENGINEER, you must register them using Tools >
Server Registry. Registering a Windchill server requires specifying a
server/workspace pair that uniquely defines the database to use. You can register
multiple servers. Only one Windchill server can be the primary server.
To set up the default file location, you must designate the primary server. This is the
active server for your everyday work, such as checking in, checking out,
downloading, and saving files. All additional registered servers are considered
secondary servers. You can change the primary server during your Pro/ENGINEER
session.
Using Workspaces on Windchill Servers
For each registered server, you must specify the active workspace.
A workspace is a private area for managing your work while working on a task. The
workspace allows you to track and change multiple objects and perform basic data
management operations from within the Pro/ENGINEER user interface.
A workspace consists of a local cache directory and a folder in the user cabinet on
the server. In addition to the active workspace, the server may contain inactive
workspaces.
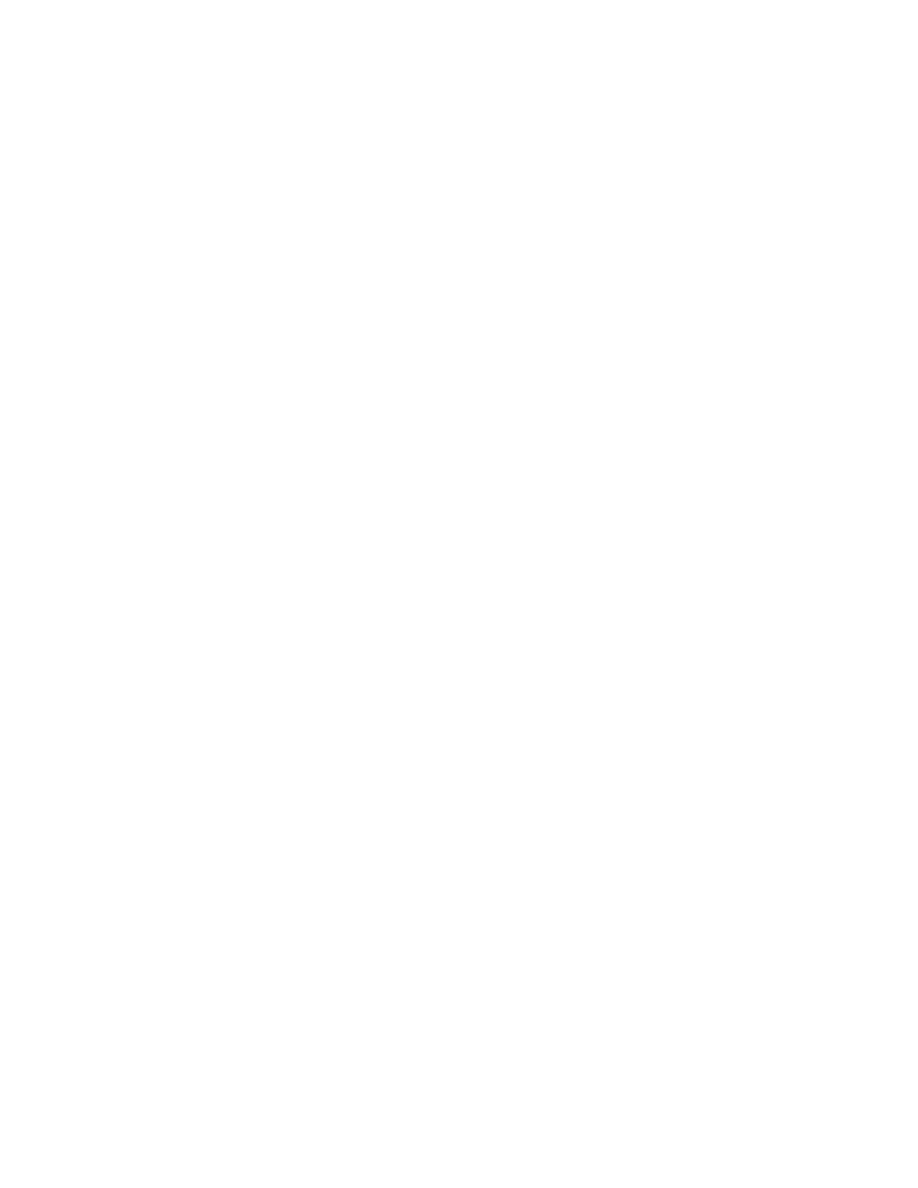
Collaboration and Data Management - Help Topic Collection
28
To Configure Your PDM System
Before you start using the PDM system from within Pro/ENGINEER, you must first
configure your connection to Windchill servers.
1. Start Pro/ENGINEER.
2. Register one or several Windchill server using Tools > Server Registry. Each
server must have a paired workspace specified on that server.
3. Set the primary server using Tools > Server Registry. The active workspace on
the primary server becomes the default location for saving files.
4. Set the working directory for auxiliary files (for example, info files, .tst files)
using File > Set Working Directory.
To Change the Active Workspace
During a Pro/ENGINEER session, you can change the active workspace using the
Workspace tab in the Server Registry dialog box.
To switch to a different workspace on the same server:
1. Click Tools > Server Registry. The Server Registry dialog box opens.
2. In the Sever Active Workspace list, select the workspace you want to make
active.
3. Click Activate. The selected workspace is set to active.
Rules for Changing a Workspace
• If you change the active workspace to a workspace on the same server,
Pro/ENGINEER erases objects in session before connecting to the new workspace.
• If you change the active workspace to a workspace on a different server,
Pro/ENGINEER does not automatically erase objects in session. You can save in-
session objects to the new server.
To Change the Default File Location to the Local Directory
If you want to work with Pro/ENGINEER locally without connecting to the servers (in
stand-alone Pro/ENGINEER), you can change the default location for saving files to a
local directory.
1. Click Tools > Server Registry. The Server Registry dialog box opens.
2. Select <NO SERVER> from the list of servers.
3. Click Set. A red arrow points to the <NO SERVER> setting in the server list.
4. Click Close.
5. Set the working directory using File > Set Working Directory.
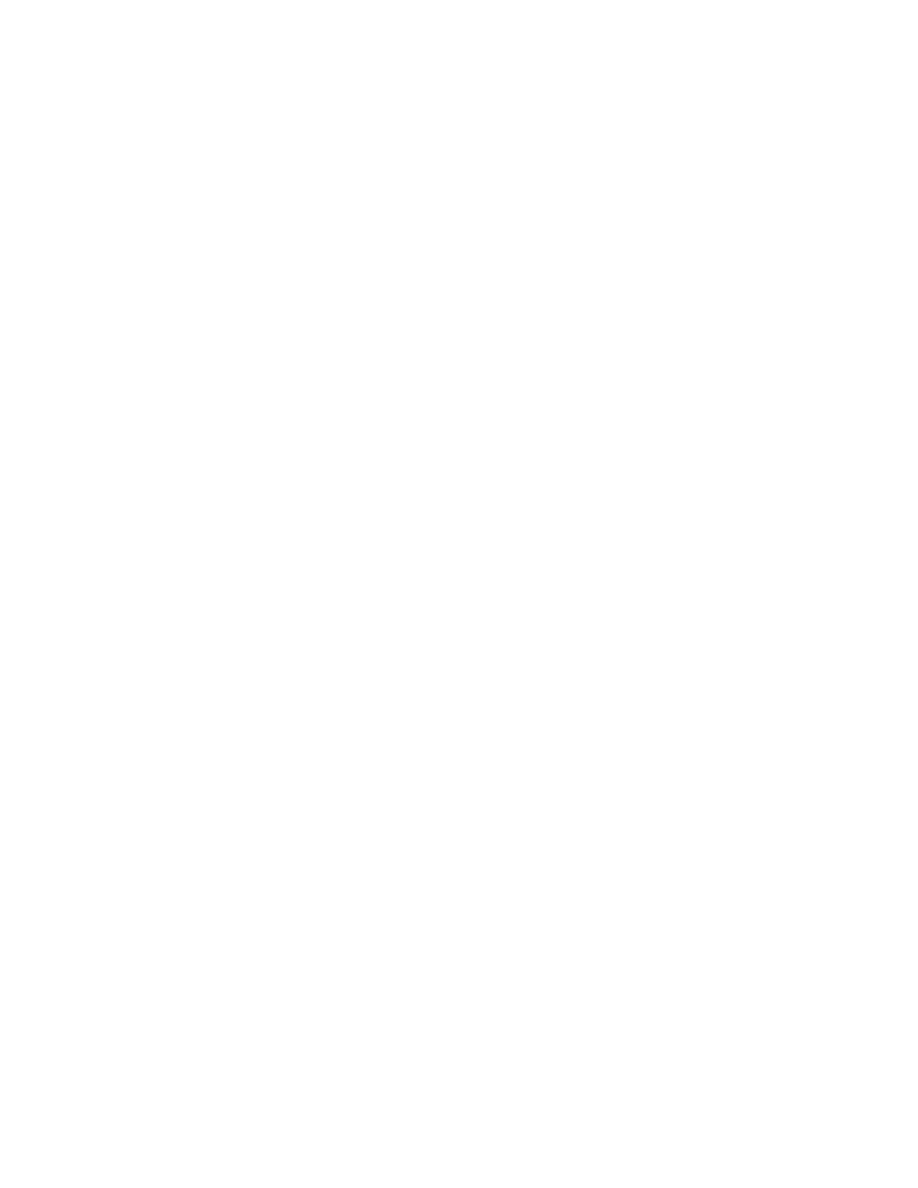
Pro/ENGINEER Collaborative Environment
29
Registering a Project
About Registering Windchill ProjectLink
To work with Pro/ENGINEER files that reside in Windchill ProjectLink, you must first
register your project with Pro/ENGINEER. Registering a project with Pro/ENGINEER
requires specifying the server/project pair.
Use one of these methods to register a project:
• Click Tools > Server Registry to open the Server Registry dialog box.
• Go to the Connections navigator and access Windchill ProjectLink in the
Pro/ENGINEER browser. In Windchill ProjectLink, access your project's home
page and click Register in Pro/ENGINEER from the project's Actions pull-
down menu.
After you registered a project, two shortcuts to your project (Project and Project
WS) appear in the Folder navigator, and the connection to this project is added to
the Connections navigator. You can also use file management commands available in
the File menu with your project files.
Using Windchill ProjectLink as a PDM Tool
You can register a particular project in Windchill ProjectLink to act as the primary
server for Pro/ENGINEER data.
After you register your project as the primary server, you can use regular file
management commands (for example, File Open or Backup) and PDM related
commands (for example, Check In, Check Out) when interacting with ProjectLink.
Using Windchill ProjectLink as a File Repository
You can use Windchill ProjectLink as a file repository by registering a project with
Pro/ENGINEER as a secondary server. After the project is registered, you can use
regular file management commands to open Pro/ENGINEER files from or save them
to the project.
Cache Management
About Cache Conversion
Cache conversion takes place when you invoke a later release of Pro/ENGINEER and
your local database cache is from an earlier release of Pro/ENGINEER.
During this conversion, the cache of your previous workspace is copied and upgraded
to the latest cache format.
If this conversion is successful, a message appears in the Event Console informing
you that the upgrade of cached objects was completed successfully and that the
saved or cached data for the previous workspace is now upgraded to another cache.
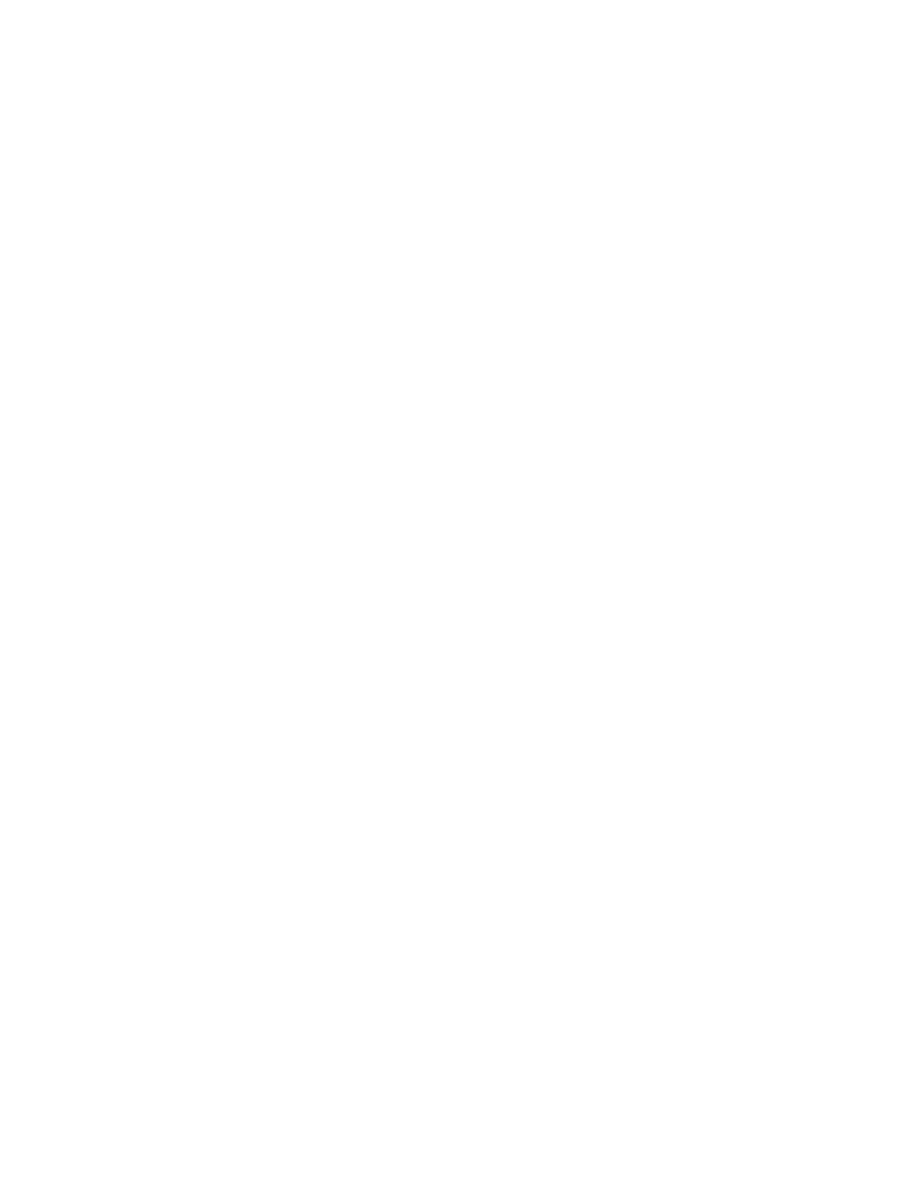
Collaboration and Data Management - Help Topic Collection
30
Note: Ensure that you have uploaded all the objects in the cache before you
upgrade to the newer version of Pro/ENGINEER.
About Cache Management
Each registered workspace requires space on your local disk to store objects that you
check-out, download or create. This space is called the cache. Pro/ENGINEER
provides tools to manage and gather information about the cache. You can:
• View the location of the .cache folder.
• View cache size, cache used and available disk space.
• Change the maximum size of the cache.
• Clear all cached objects from a server.
• Clear all cached objects for a specific workspace.
To Change the Cache Size
By default, all workspaces are allocated 400 mb of cache. You can modify the
maximum size of the cache by using the dm_cache_size config.pro option. Enter
the desired number of megabytes as a value.
To View Cache Information
1. Click Tools > Server Registry. The Server Registry dialog box opens.
2. Click the Cache tab. The Cache tabbed page opens revealing the following
information:
• Workspace cache size.
• Total cache used.
• Available disk space.
To Clear the Cache
1. Click Tools > Server Registry. The Server Registry dialog box opens.
2. Click the Cache tab. The Cache tabbed page opens.
3. Click Clear. The cache for all of your workspaces is deleted.
To Clear the Cache for a Specific Workspace
1. Click Tools > Server Registry. The Server Registry dialog box opens.
2. Click the Cache tab. The Cache tabbed page opens.
3. Click Cache Tools. The Cache Management dialog box opens.
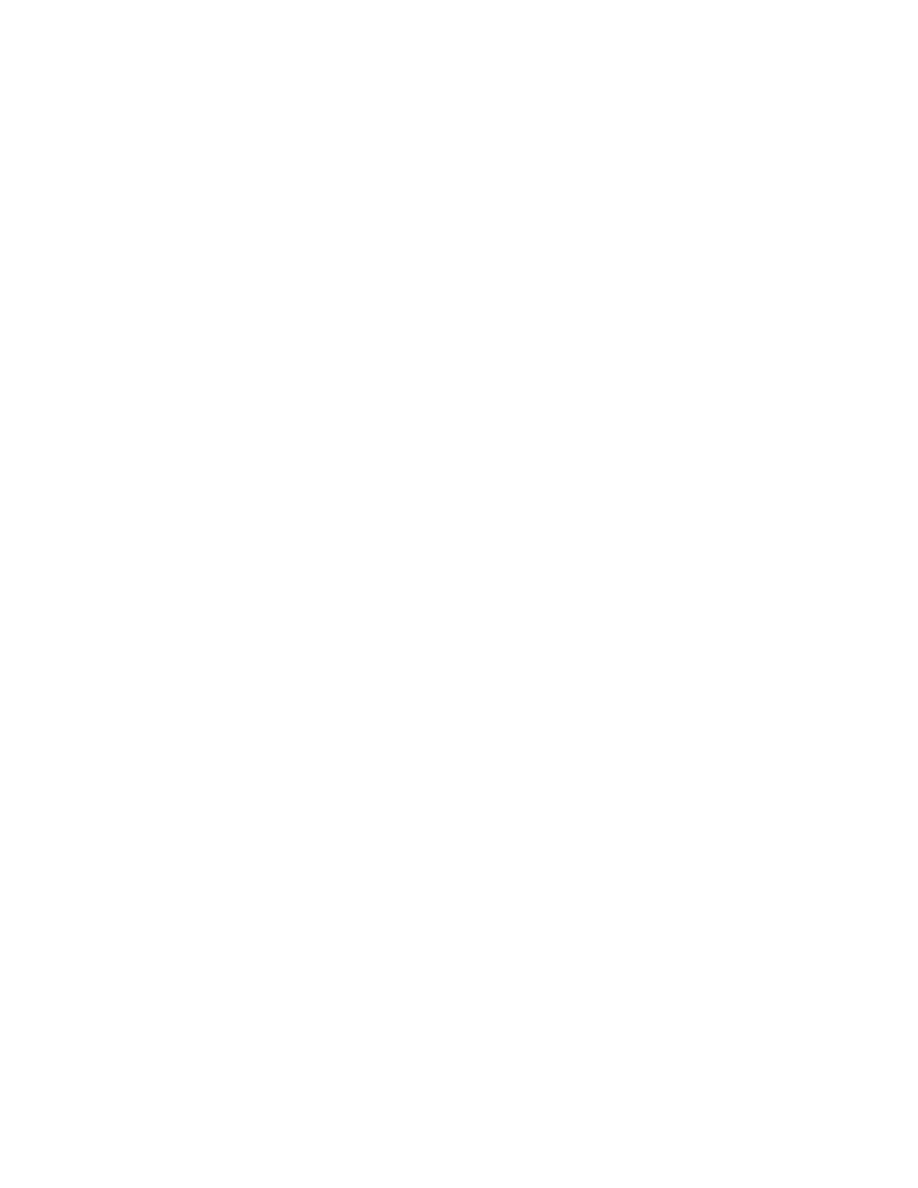
Pro/ENGINEER Collaborative Environment
31
4. Double-click on a server in the Location list. The Location list expands revealing
all of the workspaces on the selected server.
5. Select a workspace and click Clear Cache. The cache for the selected workspace
is deleted.
Working with FTP Sites
Accessing Data on FTP Sites
You can retrieve a Pro/ENGINEER model from an FTP site. Pro/ENGINEER files are
transferred using binary data transfer.
User Authentication
When you try to access a restricted site, depending on the permissions set on that
site, you may be required to specify the user name and password. You can include
the user name/password information as part of the address string that you enter in
the address field of the Pro/ENGINEER browser or in the File Open dialog box.
Alternatively, you can specify the user name and password using an authentication
dialog box.
Navigating to an Unregistered Location
You can navigate to an unregistered FTP location in one of the following ways:
• Type the address in the Pro/ENGINEER browser input window
• Open the File Open dialog box and type the address in the Name field.
Use the following syntax for the address: ftp://server_name.com
Note: If you enter a password as part of the Internet address, the password remains
readable by you and other users. Do not use this syntax for passwords that you do
not want to be exposed.
Working with a Registered FTP Site
To include an FTP location as part of your working environment, you must register an
FTP server using Tools > Server Registry. This adds the corresponding node to the
Folder navigator and to the Look In list in the File Open dialog box.
Retrieving Pro/ENGINEER Models from an FTP Site
You can retrieve a Pro/ENGINEER model from a registered FTP site in one of the
following ways:
• In the Folder navigator, navigate to the site, select an object in the
Pro/ENGINEER browser, and drag it into the graphics window.
• In the File Open dialog box, navigate to the site, and double-click an object.
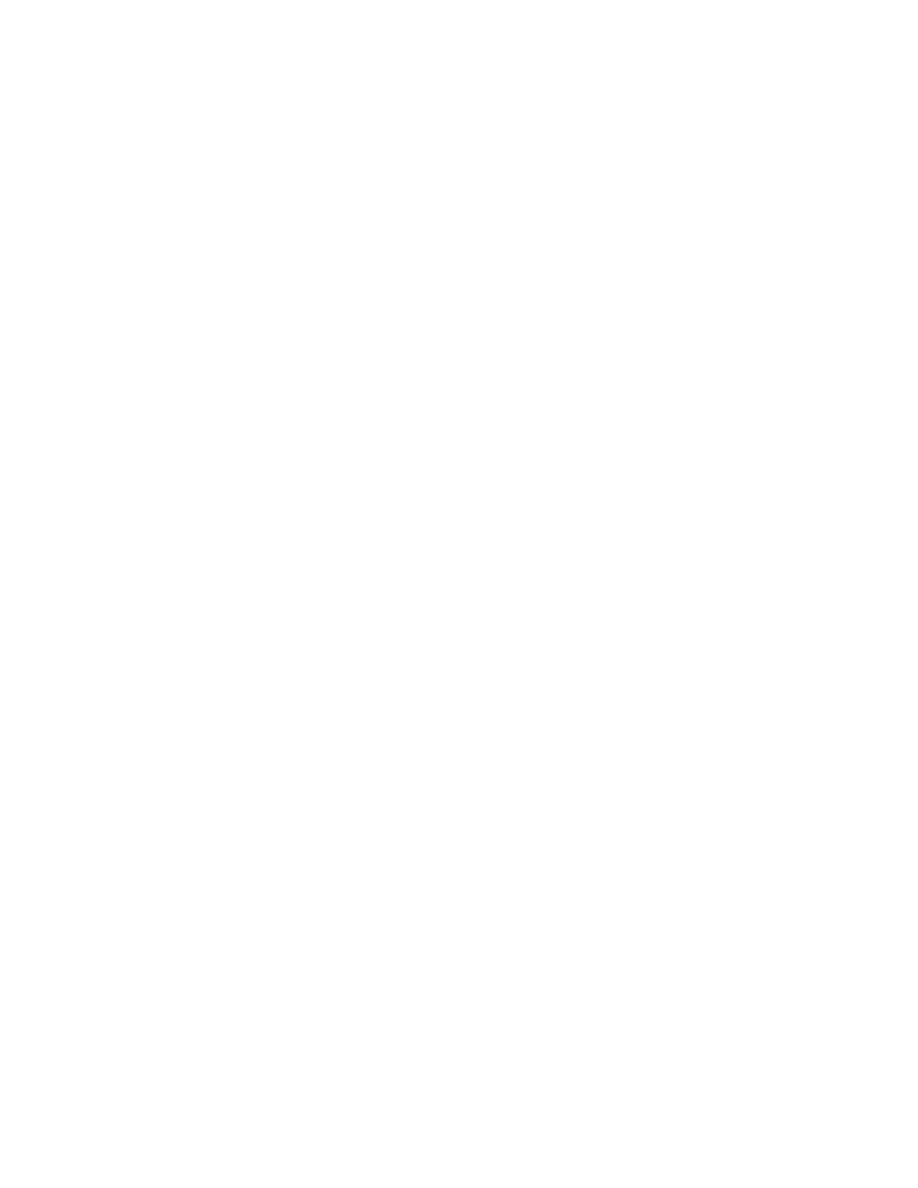
Collaboration and Data Management - Help Topic Collection
32
Customizing the Browser and Navigator
To Customize the Browser
You can use the Browser tab in the Customize dialog box to customize the
Pro/ENGINEER browser in the following ways:
• Set the initial width
• Turn the browser animation on or off
• Set the browser to open by default at Pro/ENGINEER startup
Note: You can also use the Toolbar tab in the Customize dialog box to control the
display of the browser toolbar and the browser address bar.
To customize the browser:
1. Click Tools > Customize Screen or right click in the browser toolbar and click
Customize Browser. The Customize dialog box opens.
2. Click the Browser tab.
3. Set the following options:
o Window's width (%)—Move the slider to adjust the width, or type the
percentage in the text box.
o Animate when open or close
o Expand Browser by default while loading Pro/ENGINEER
4. Save the changes to the config.win file using the Automatically save to.
5. Click Close.
Using the Shortcut Menu for Browser Customization
While the Customize dialog box is open, you can right-click the browser toolbar and
select the following options:
• Copy Button Image
• Text Only
• Image Only
• Image and Text
• What's This?
While the Customize dialog box is closed, you can right-click the browser toolbar or
address bar and select the following options:
• Browser Toolbar
• Address Bar
• Add to Favorites
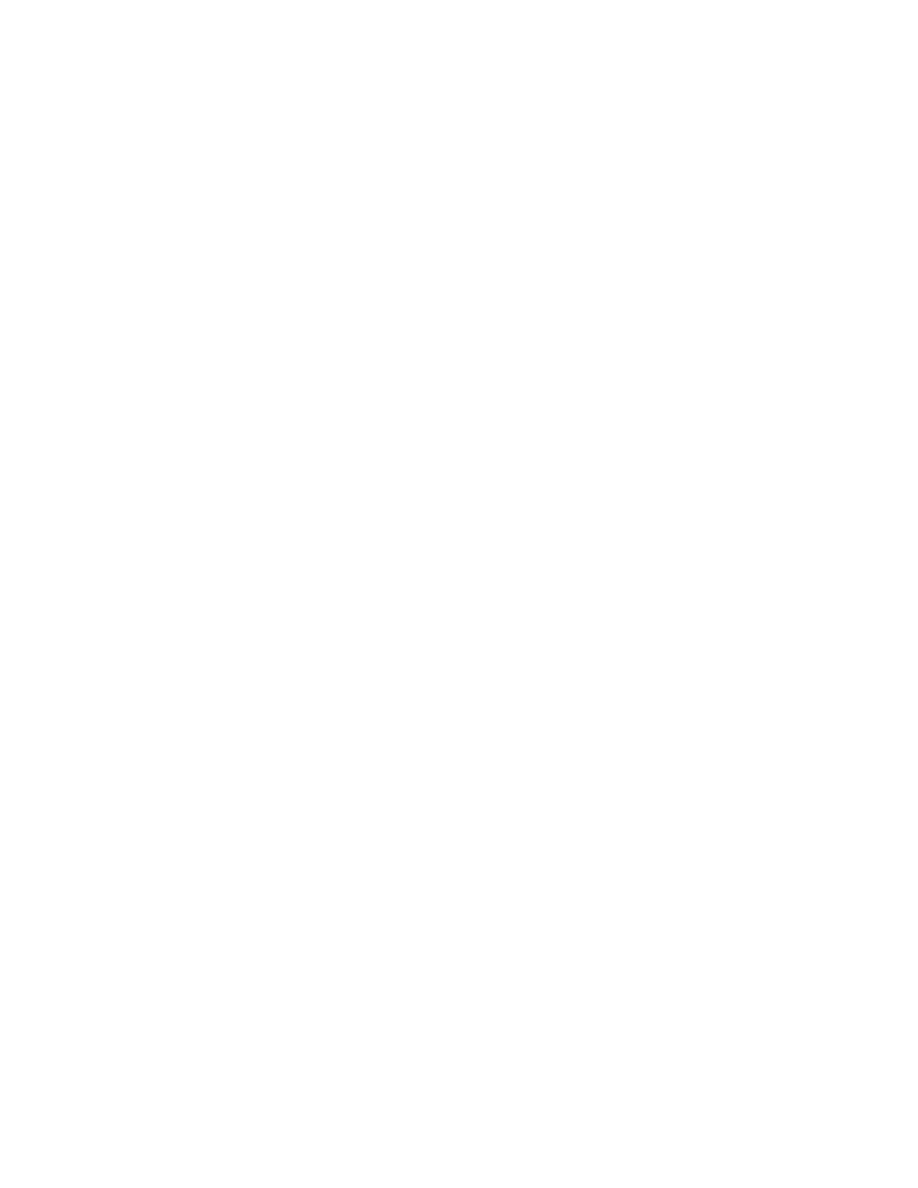
Pro/ENGINEER Collaborative Environment
33
• Customize Browser
• Server Registry
To Customize the Navigation Tabs
Select Navigation Tabs in the Customize dialog box to customize the navigator.
You can control the placement of the navigators and the Model Tree.
1. Click Tools > Customize Screen. The Customize dialog box opens.
2. Click Navigation Tabs.
3. Under Navigation tabs setting, set the following options:
o Placement—Choose Left or Right.
o Navigation Window's width (%)—Adjust the navigator's width. Move
the slider to adjust the width, or type the percentage in the text box. Check
the results in the preview window, located to the right.
o Show history by default—Add the History navigator to the navigator
tabs.
2. Configure the Model Tree placement and window size. Depending on how the
enable_tree_indep
configuration option is set, you can do the following:
a. If the configuration option enable_tree_indep is set to no (default), you can
set this option:
o Placement—If the Model Tree is attached, specify its placement. The
choices are: as part of the navigation tabs, above graphics area, or
below graphics area.
If you choose to attach the tree above or below the graphics window, the
Model Tree is separated from the navigation tabs and has separate controls
for height, width, and placement. You can set the height for the Model Tree
by adjusting the slider or entering the percentage for Height. Check the
results in the preview window, located to the right.
b. If the configuration option enable_tree_indep is set to yes, you can set
these options:
o Display as a separate window
o Placement—Specify the Model Tree placement with respect to the graphics
area.
o Height (%)—Set the height of the Model Tree window.
o Width (%)—Set the width of the Model Tree window.
o Same height as the graphics area—Set the height of the Model Tree
window to be the same as the graphics area.
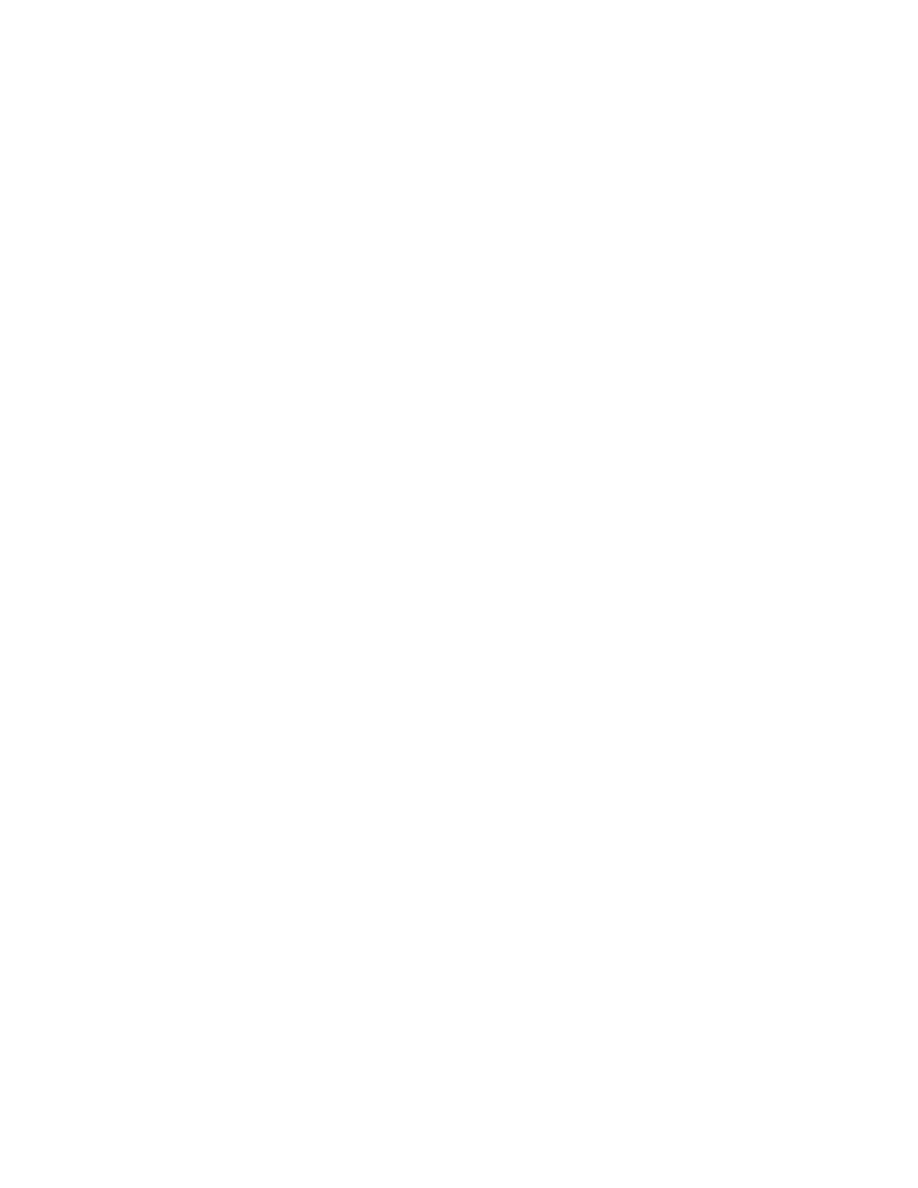
Collaboration and Data Management - Help Topic Collection
34
Note: The legacy config.win takes precedence over the enable_tree_indep
configuration option setting.
5. Click Apply Settings to apply the changes.
6. Save the changes to the config.win file using Automatically save to.
7. Click Close.
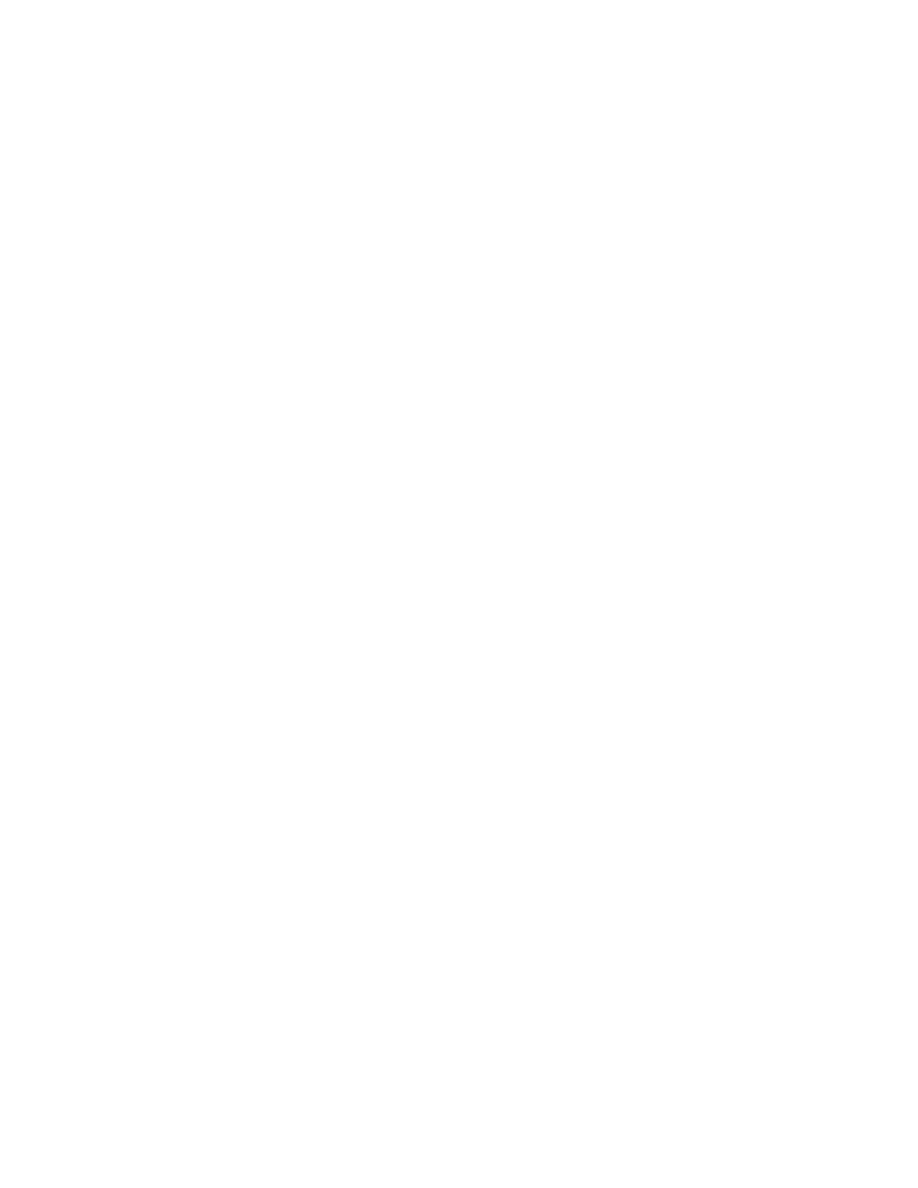
35
Data Management
About Data Management in Pro/ENGINEER
Pro/ENGINEER seamlessly integrates with the product data management (PDM)
operations in all Windchill applications and Pro/INTRALINK. With integrated PDM
functionality allows you can manage and control your product data within
Pro/ENGINEER.
What Is Product Data Management?
The product design process generates a tremendous amount of data. To reduce a
product's time-to-market, data needs to be shared so that multiple designers can
work on a single product. In such an environment, it is difficult to maintain control of
your data while distributing it to the users who need it. Without the ability to control
your data, you may find multiple designers each using different variations of the
same data, which can result in overlapping or inconsistent designs.
Pro/ENGINEER's access to PDM software allows you to control your data and to take
advantage of a concurrent engineering environment. To accomplish this, the PDM
system keeps all of your data on a central server. Within this server, all changes to
your data are monitored, controlled, and recorded.
PDM Server
The PDM server is the vault where your product data is stored and managed. The
PDM server represents your underlying Windchill or Pro/INTRALINK PDM system. For
users who are familiar with Windchill, the PDM server represents your collection of
cabinets. For users who are familiar with Pro/INTRALINK, the PDM server represents
the Commonspace browser.
Checkout and Checkin
By default, the PDM system allows designers to download the latest version of a
product design from the server. In order to modify a design a user must "check out"
the design and copy all of its dependent objects from the server. The process of
checking out communicates the user's intention to modify a design to the server.
While the design is checked-out, only the user who checked out the design can
modify it. All other users are only permitted to download a read-only version of the
design. Thus the integrity of your data is maintained. When you are finished
modifying a design and you want to share the modification with other users, you
must perform a check-in operation. The check-in process signs, dates, and stores the
object on the PDM server alongside the old data.
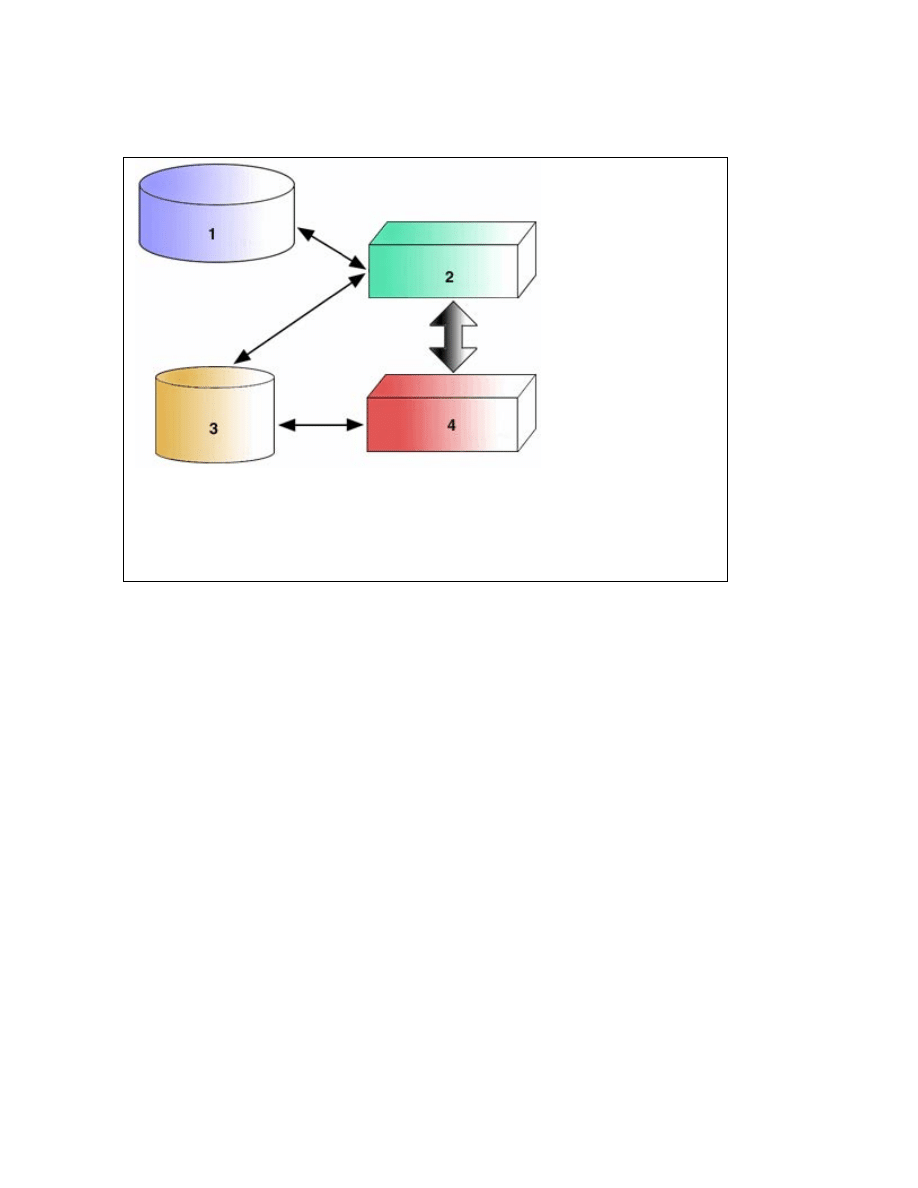
Collaboration and Data Management - Help Topic Collection
36
Workspace
The PDM system provides an interface called the Workspace for communicating
between the PDM server and a Pro/ENGINEER session. The Workspace is a private
area where you can track and change multiple objects and perform basic PDM
operations. The Workspace is presented in a table format, each row of the table
represents an object that you have either downloaded or checked-out while each
column represents the object's attributes. Each column can be sorted or filtered
independently which allows you to organize objects in your Workspace by attributes.
The PDM system can create multiple workspaces. This ability is useful if you are
working on several projects at one time. It allows you to create a workspace for each
of your projects and segregate your design data by project affiliation.
Typically you will use the Workspace to check out design information from the PDM
server and to check-in modified designs. However, the Workspace will also allow you
to:
• Perform basic PDM operations such as Upload, Check In, Download and Check
Out
• Display and sort active objects that you have either downloaded or checked-out.
• Configure the display of new, downloaded, or checked-out objects.
• The objects are displayed in a tabular format:
o Each row represents an object.
1 PDM Server
2 Workspace
3 Local Cache on Hard Disk
4 Pro/ENGINEER
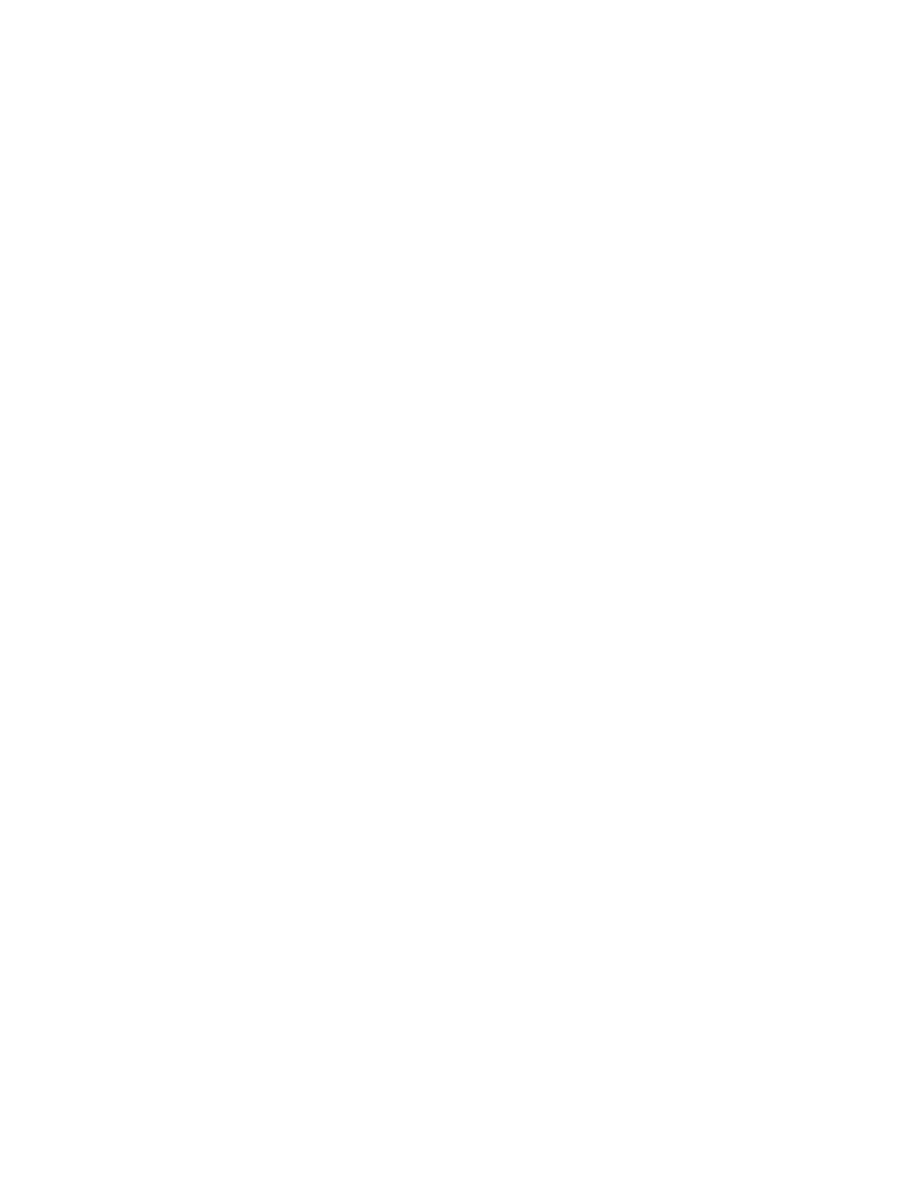
Data Management
37
o Each column represents an attribute of the object.
o Each column can be sorted independently.
Iteration
The PDM system tracks and stores every modification that you make to an object.
Every time you check in a modified object, the PDM system stores that object as a
new iteration of the original. Additionally the PDM system allows you to generate
detail reports with which you can review every design modification made to an
object. An object version can contain many iterations.
Version
A version identifies the revision and iteration of the part (for example, A.1).
CAD Document
In Windchill, a document is an object containing files in application format. A CAD
document is an object containing a CAD model, which is a file or a set of files
containing information in an application format. A document typically has attributes
and nonstructured content that are relevant to the external application only.
CAD documents:
• Store CAD-generated files (for example, 3D models, drawings, viewable images)
• Can be related to parts so that a CAD document can describe the associated part
• Can be related to other CAD documents to allow representation of the complex
dependencies created and maintained by the authoring CAD system (for
example, model-to-model, model-to-drawing relationships)
Part
In Windchill, a part is the main object that represents a component or a logical group
of components of your product. Typically a part represents a collection of CAD
documents or a manufacturing operation that requires management.
Upload
An upload transfers Pro/ENGINEER files and any other dependencies from your local
working directory to the PDM sever. If the Pro/ENGINEER file is new, the upload
process automatically creates a new CAD document on the PDM server and places a
checked-out copy in the active workspace.
An upload is used:
• To create a new CAD document on the PDM server for an existing Pro/ENGINEER
file and to transfer Pro/ENGINEER files from your local file system to your
personal cabinet on the Windchill server.
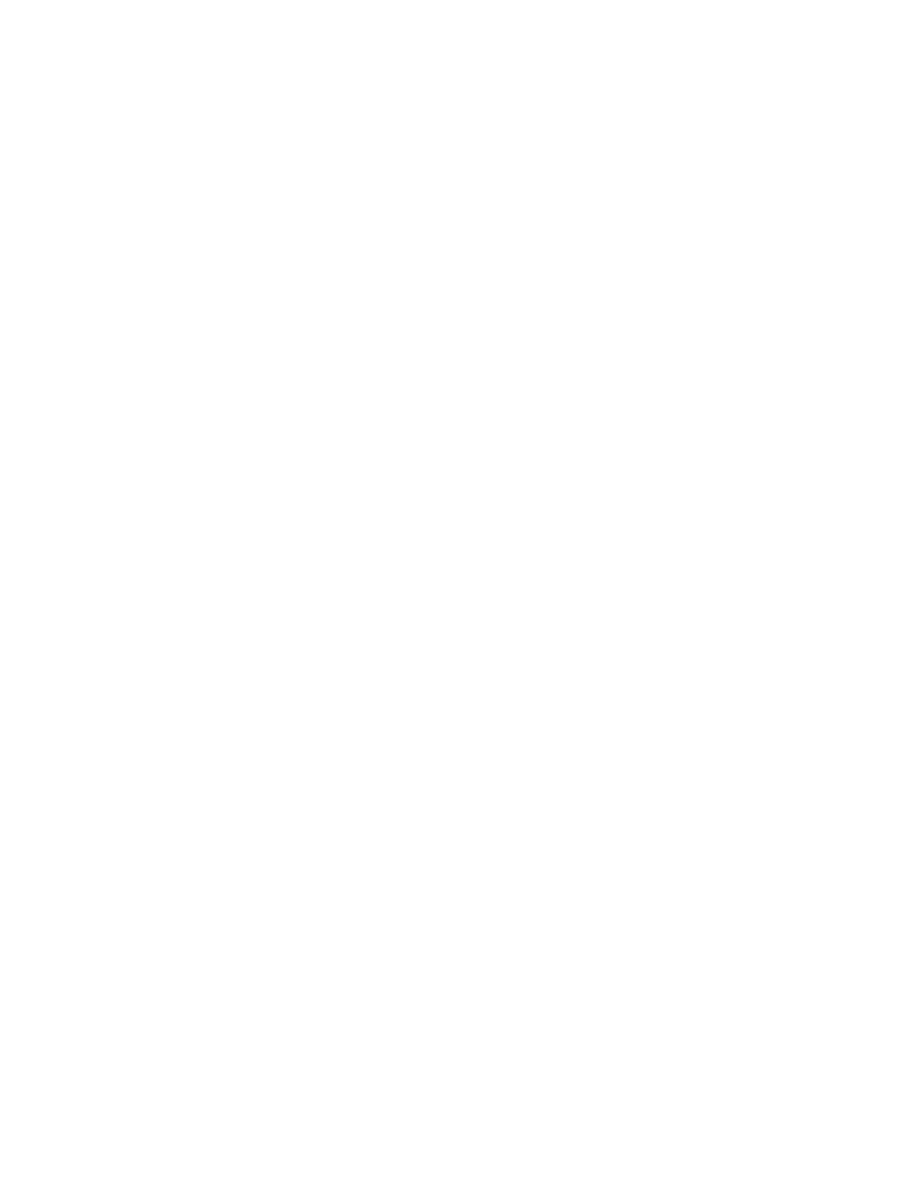
Collaboration and Data Management - Help Topic Collection
38
• To securely store modified CAD files that have not been checked in to the PDM
server.
Download
A download transfers the contents of an object from the PDM server to your active
workspace as a read-only object. If an object is checked out by another user, you
can use the Download command to add the object to your workspace for reference
purposes only. Because downloaded objects are read-only, you should not modify
them because you will not be able to check in these objects.
Update
Objects that are downloaded to your workspace and not checked-out can become
out-of-date if changes to the object have occurred on the PDM server. When this
occurs, you must synchronize the design data in your workspace with the design
data on your PDM server. This process is called an update.
Configuring Data Management
About Configuring Data Management
You can customize the way you configure data management by entering config.pro
configuration file options and their values in the Options dialog box (Tools >
Options).
Data Management Help provides a list of configuration options arranged in
alphabetical order. Each option contains the following information:
• Configuration option name.
• Default and available variables or values. All default values are in italic.
• Brief description and notes describing the configuration option.
To Set Data Management Configuration Options
1. Click Tools > Options. The Options dialog box opens.
2. Click the Show only options loaded from file check box to see currently
loaded configuration options or clear this check box to see all configuration
options.
3. Select the configuration option from the list or type the configuration option
name in the Option box.
4. In the Value box type or select a value.
Note: The default value is followed by an asterisk (*).
5. Click Add/Change. The configuration option and its value appear in the list. A
green status icon confirms the change.
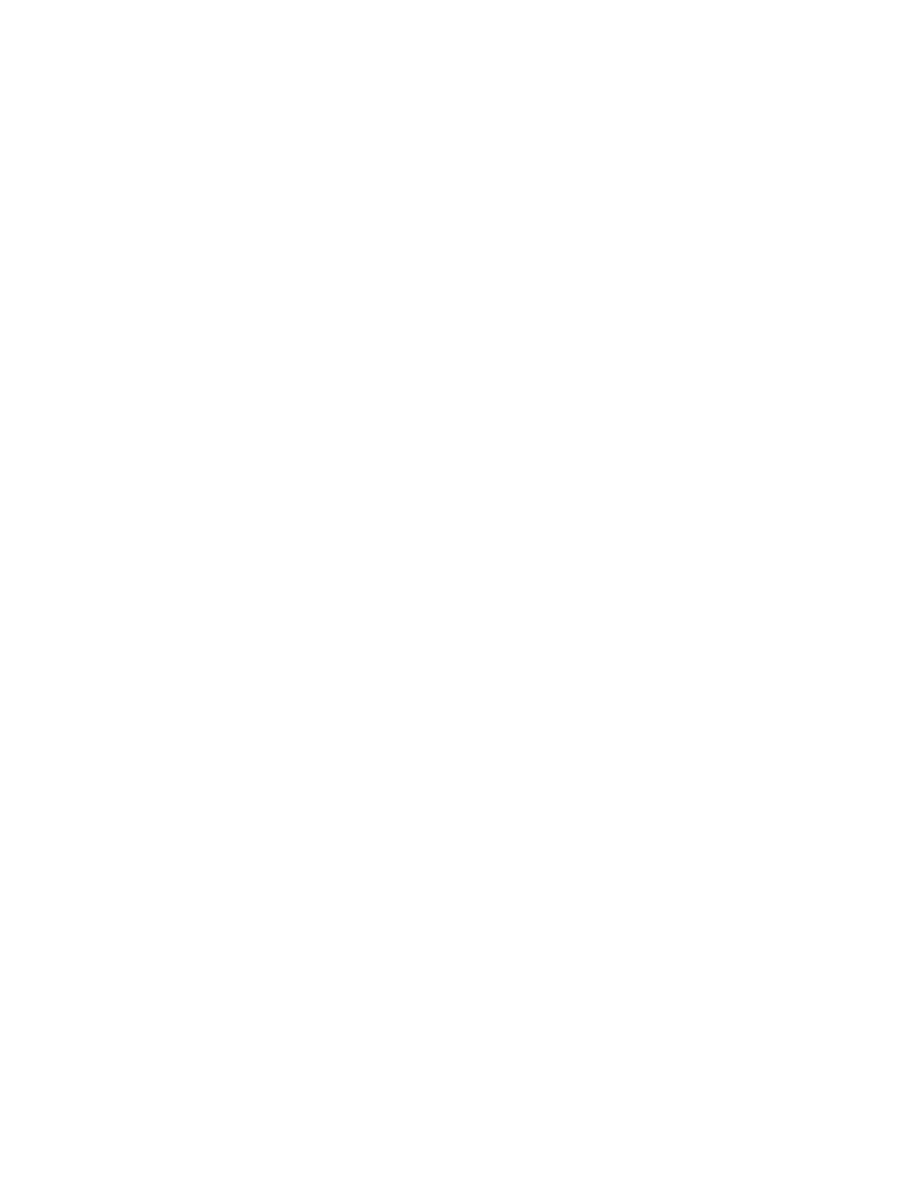
Data Management
39
6. When you finish configuring, click Apply or OK.
Setting File Retrieval Options
You can set the following options to point to the Windchill cabinets:
• start_model_dir
• pro_library_dir
• pro_format_dir
• pro_materials_dir
• pro_group-dir
• pro_symbols_dir
• pro_catalog_dir
For example, use the following syntax for start_model_dir to make it point to a
Windchill PDMLink library cabinet:
start_model_dir wtpub://<server_alias>/Libraries/<library_name>
Similarly, pro_group_dir points to a Windchill PDMLink product cabinet when you
set pro_group_dir as follows:
pro_group_dir wtpub://<server_alias>/Products/<product_name>.
Note:
• In Pro/ENGINEER Wildfire, it is not necessary to set the search_path
configuration option. By default, when you set a Windchill server as your primary
server, the entire primary server with its active workspace appears in the search
path.
• If you retrieve an object from a location other than the primary server, the object
is treated as a newly created object in Pro/ENGINEER. All actions performed on
the object such as save, checkout, and so on are in context of the primary server
and not the location from which the object was retrieved.
You can set the following options to point to a specific file:
• intf_in_use_template_models
• template_designasm
• template_mold_layout
• template_ecadprt
• template_solidpart
You can set the above options to point to the locations of Windchill files using the
proper syntax and the name of the CAD document that manages the file.
For example, template_drawing
wtpub://<server_alias>/Libraries/<library_name>/<file_name>.drw
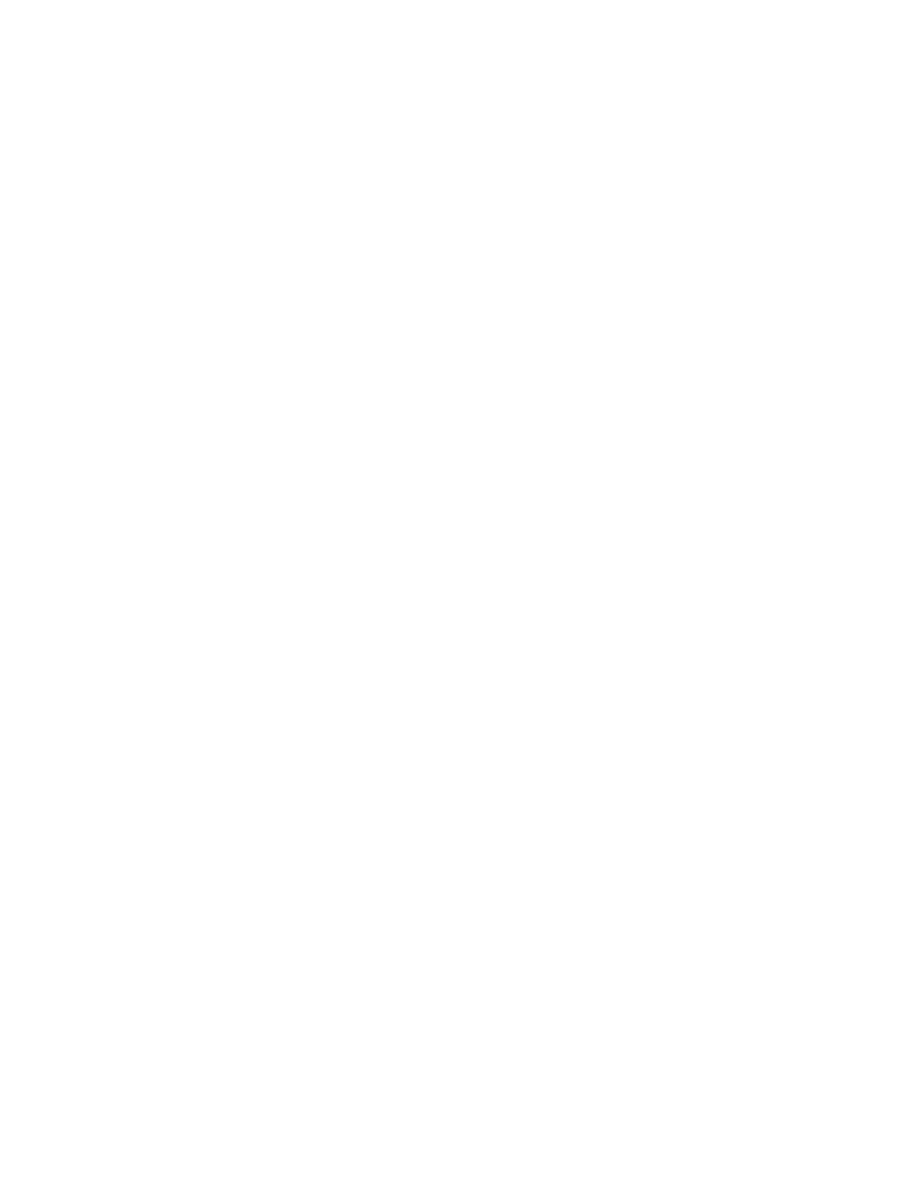
Collaboration and Data Management - Help Topic Collection
40
If you have set the start_model_dir configuration option then the
template_<object>
option requires only the name. extension of the file.
For example, template_drawing <file_name>.drw
start_model_dir wtpub://<server_alias>/Libraries/<library_name>
bitmap_size
bitmap size
Works in conjunction with save_bitmap. Determines the size (squared) of the bitmap
image that is stored.
disp_in_open_rep_create
yes, no, default
Simplified representation to display initially in Open Rep Creat: "no" for none, "yes"
for graphics rep, or "default" to display the rep indicated by config option
"open_simplified_rep_by_default".
dm_cache_size
cache size (in megabytes)
Enter the amount of disk space (in megabytes) to allocate for local file storage.
dm_http_compression_level
0-9
Set the data compression factor of commands sent to the pdm server(0-9, 0=no
compression) for data exchange with a Windchill server.
Note: This does not effect the compression of file content
dm_remember_server
yes, no
Affects whether Pro/ENGINEER attempts to log into the primary server upon startup.
dm_secondary_upload
automatic, explicit
Indicates when modified Pro/ENGINEER objects on a secondary server will be moved
from the local cache to the user's workspace on the server.
dm_overwrite_contents_on_update
no, yes
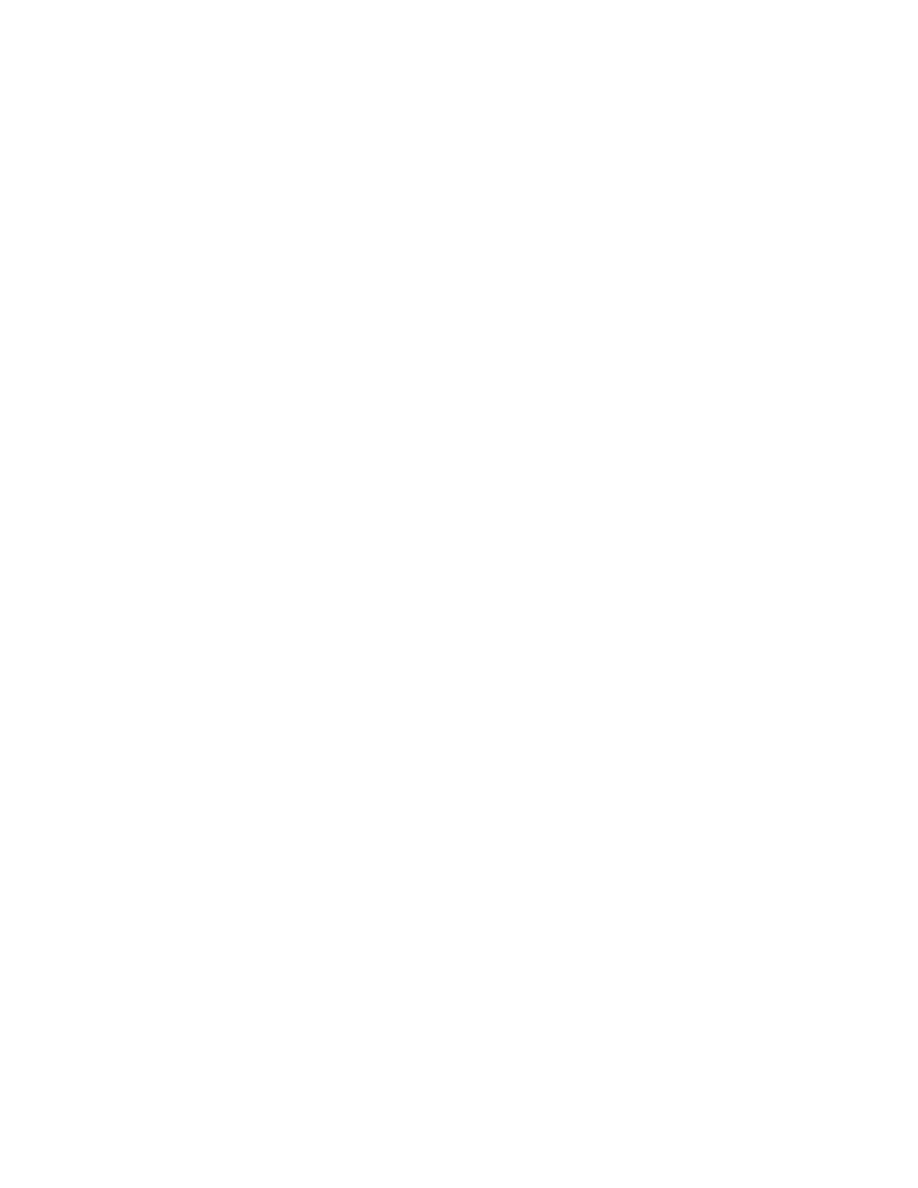
Data Management
41
no
—Does not overwrite the locally modified contents for out of date objects, but
updates their metadata only.
yes
—Overwrites the locally modified or out of date objects with the ones in the
server in addition to updating their metadata.
dm_upload_objects
explicit, automatic
Indicates when modified Pro/ENGINEER objects will be moved from the local cache to
the user workspace on the server.
folder_display_file_limit
<number>
Controls the number of items that are displayed in the File List table in the
Pro/ENGINEER browser when you use the folder navigator to view the contents of a
folder.
let_proe_rename_pdm_objects
no, yes
Determines whether an object fetched from a PDM database can be renamed in a
Pro/ENGINEER session.
open_simplified_rep_by_default
yes, no
When set to yes, Pro/ENGINEER opens all assemblies as simplified representations.
This functionality is available whenever opening an assembly.
preferred_replica_sites
location_of_text_file.txt
This config.pro option sets the location of your preferred replica sites text file. Once
set, Pro/ENGINEER will attempt to conduct all data transactions with the specified
replica sites. In an instance where a replica site is not available, Pro/ENGINEER will
default to the main Windchill server. The proper syntax is:
preferred_replica_sites c:\location_of_replica_sites_file\replica.txt
Setting up the text file
To use this config.pro option, you must create a text file that specifies the location of
each replica site.
Each entry in this text file must be in the following format:
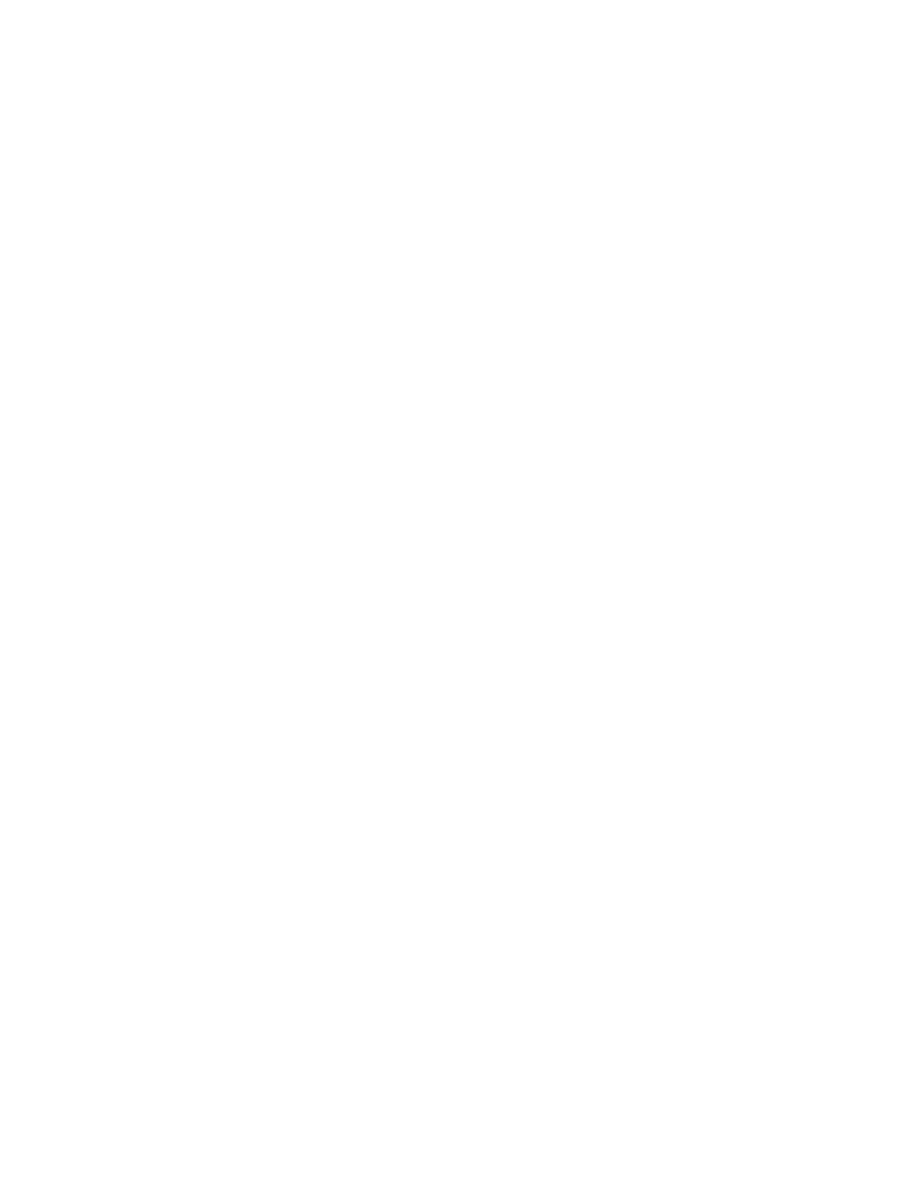
Collaboration and Data Management - Help Topic Collection
42
http://location.of.Windchill_Server/Winchill
file://location_of_replica_site
Note: The Windchill server and the location of the replica site are separated by a
single space.
Example text file:
http://main_server1/Windchill File://file_vault_machine1
http://main_server1/Windchill ftp://file_vault_server1
http://main_server2/Windchill pnfs://file_vault_server:8000
http://main_server3/Windchill http://replica_server3
pdm_rev
pdmrev_fmt_rev_ver, pdmrev_fmt_rev. pdmrev_fmt_branch_rev_ver,
pdmrev_fmt_branch_rev
Specify how the system parameter, PDM_REV, should be formatted. Only useful for
objects submitted to Pro/PDM or Pro/INTRALINK.
regenerate_read_only_objects
yes, no
Determines whether an object fetched from a Pro/INTRALINK database with blocking
status can be regenerated in a Pro/ENGINEER session.
save_bitmap
none, toplevelonly, alllevels
When performing a save on a model, determines what level of the assembly will
have bitmap images created of modified components.
save_bitmap_type
bmp, tiff, gif, cgm, jpeg
When performing a save on a model, determines the type of image file that is
created for that model. Used with the "save_bitmap" option.
Using Windchill Foundation and PDM
To Register a Windchill Server
1. In an active Pro/ENGINEER session, click Tools > Server Registry. The Server
Registry dialog box opens.
2. Click Add. The Register new server dialog box opens.
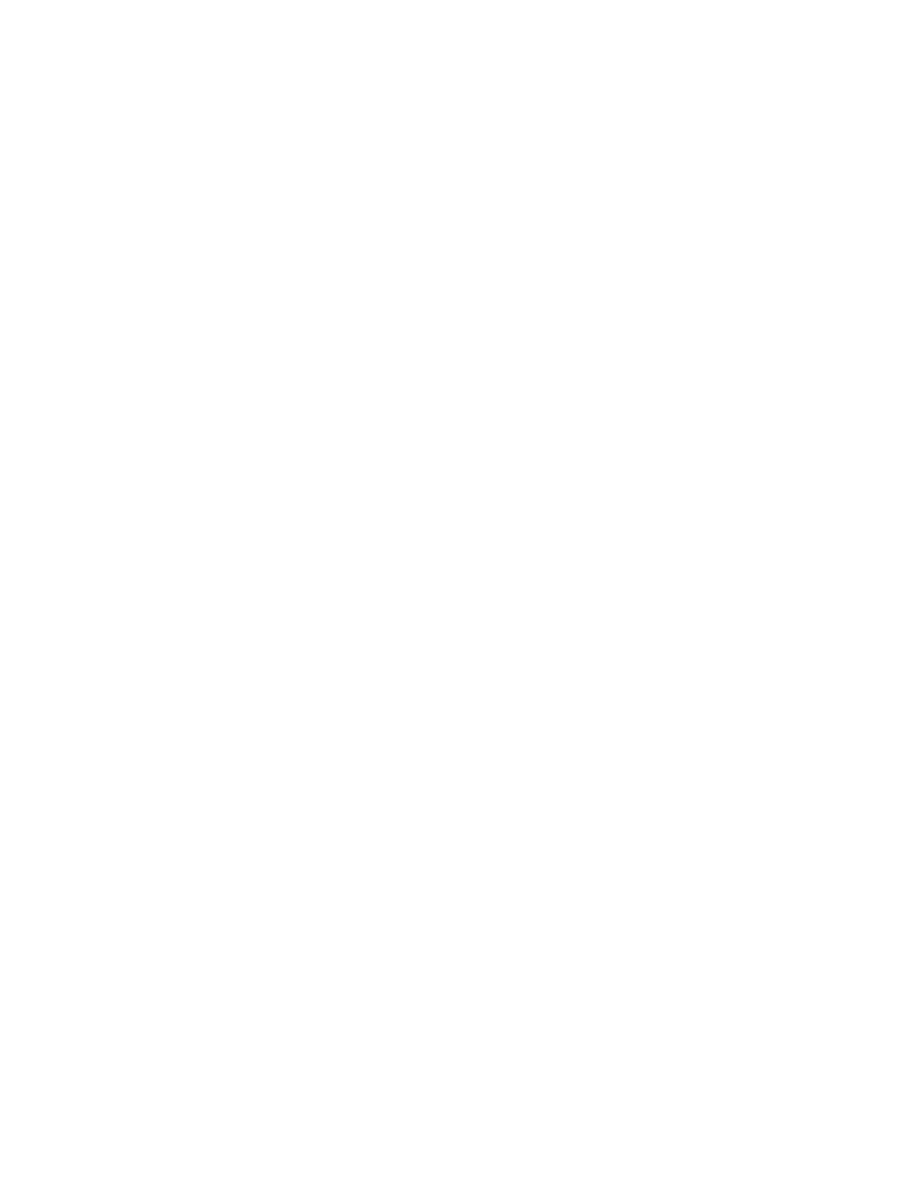
Data Management
43
3. Specify the server name to appear in the navigator.
Note: You can enter any name for the server.
4. Enter the URL to the Windchill server location.
5. Click Check to validate the server location.
6. Enter the user name and password in the Authentication dialog box.
7. Select a workspace from the Workspace/Project list. If this is your first
workspace on this server, select the default workspace.
8. Click Close. The Windchill server is added to the Folder navigator and can be
accessed from the File Open dialog box.
To Change the Primary Server
Pro/ENGINEER is designed to use multiple data servers of different types. Typically
you will work with one server that will become the default location for most storage
and retrieval actions. Pro/ENGINEER allows you to identify this server as a primary
server and provides you with enhanced access. The advantages of having a primary
server are:
• Direct save of Pro/ENGINEER files to the primary servers active workspace.
• When retrieving an object, Pro/ENGINEER always looks in the active workspace
on the primary to retrieve first.
• When saving an object, Pro/ENGINEER always looks in the active workspace on
the primary server first.
• From the Pro/ENGINEER file menu, you have direct access to check out, check in,
undo check out, upload, and update functions.
• The ability to check out objects on-the-fly.
Once a primary server is registered, any other server that you register is considered
a secondary server. Pro/ENGINEER's user interface does not provide direct access to
database actions, instead for you must store objects to the active workspace and use
the workspace controls for database actions.
From the Folder Navigator:
1. Right-click on a secondary server in the folder navigator.
2. Select Set As Primary from the shortcut menu. The selected server is made the
primary server.
From the Server Registry dialog box:
1. In an active Pro/ENGINEER session, click Tools > Server Registry. The Server
Registry dialog box opens.
2. If not already active, click the Servers tab.
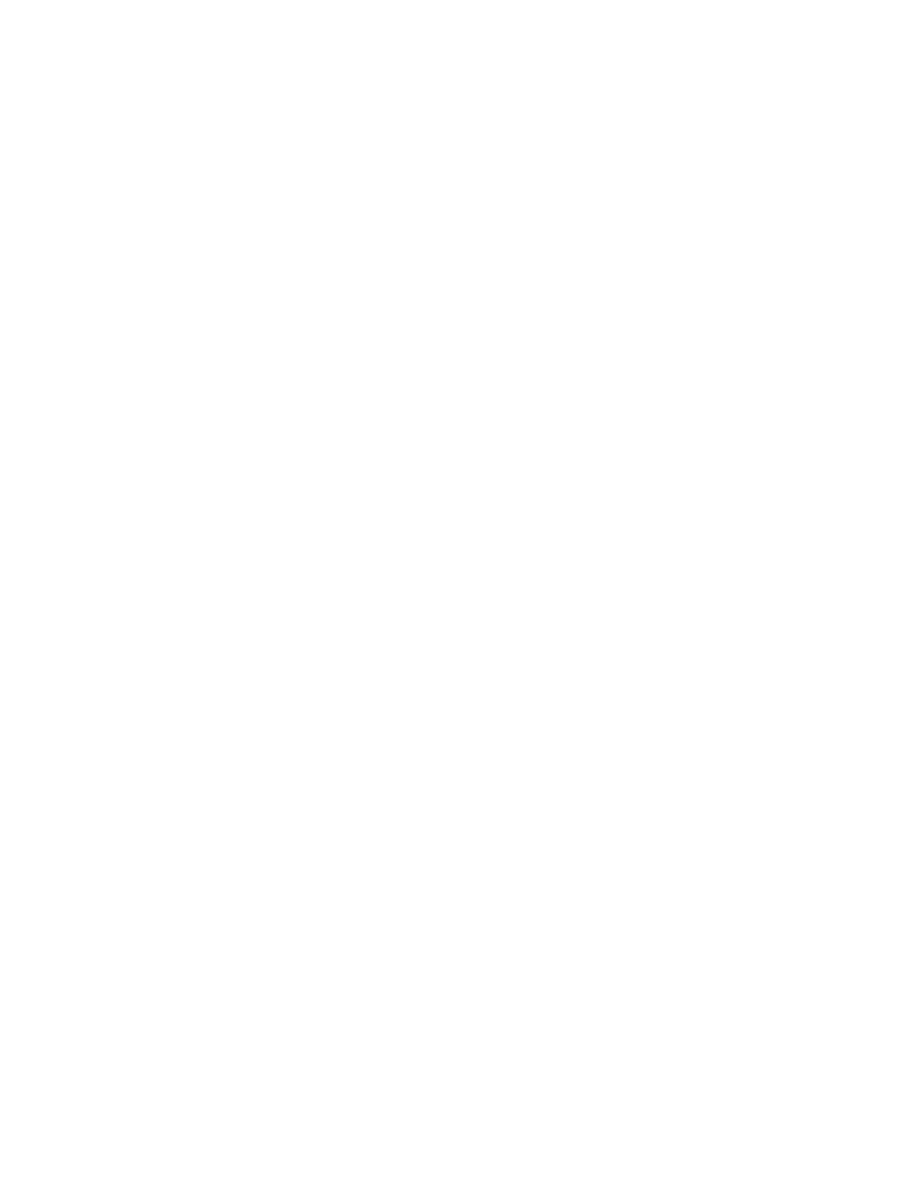
Collaboration and Data Management - Help Topic Collection
44
3. In the Servers list, select a secondary server that you wish to make primary.
4. Click Set. The Warning dialog box opens asking if you want to erase all objects
in session.
5. Click Yes to erase all objects in session, click No to keep all objects in session or
click Cancel to quit the operation. The selected server is made primary.
Workspace
About the Workspace
The PDM system provides you with a private area for managing your work while
working with other designers. This area is called the Workspace. The Workspace
allows you to track and change multiple objects and perform basic data management
operations from within the Pro/ENGINEER user interface. The Workspace enables
designers to operate independently while recording and tracking concurrent activities
to assist in product design decisions.
The Workspace is primarily used to view and modify objects in the user’s local cache.
As a PDM user, you typically check-out or download design information from the PDM
server to your workspace to modify or view it. When you are finished modifying a
design and you want to share the modification with other users, you must perform a
check-in operation.
It is through the Workspace that the PDM server connects to Pro/ENGINEER. The
Pro/ENGINEER session and the workspace are linked such that information that is
modified in one application can be seen in the other application.
The PDM system can create multiple workspaces. This is useful if you are working on
several projects at one time because it allows you to create a workspace for each of
your projects and segregate your design data by project affiliation.
Basic Workspace Functionality
Download—Transfers the contents of an object from the PDM server to your local
file system. The downloaded object is read-only, intended only to be used as a
reference object. To modify a downloaded object, you must perform a check-out
operation.
Check-Out—Communicates your intention to modify a design to the server. While
the design is checked-out the PDM server locks the object, so only the user who
checked out the design can modify it. All other users can only download a read-only
copy of the design.
Upload—Transfers a new file from your current Pro/ENGINEER session to your
personal area on the PDM server. Uploaded files are securely stored on the PDM
server, however, an uploaded object will not be visible to other PDM users or subject
to change control management until you perform the checkin.
Check-In—Publishes a modified object from your private Workspace to the PDM
server. The check-in process stores your modified object as a new iteration on the
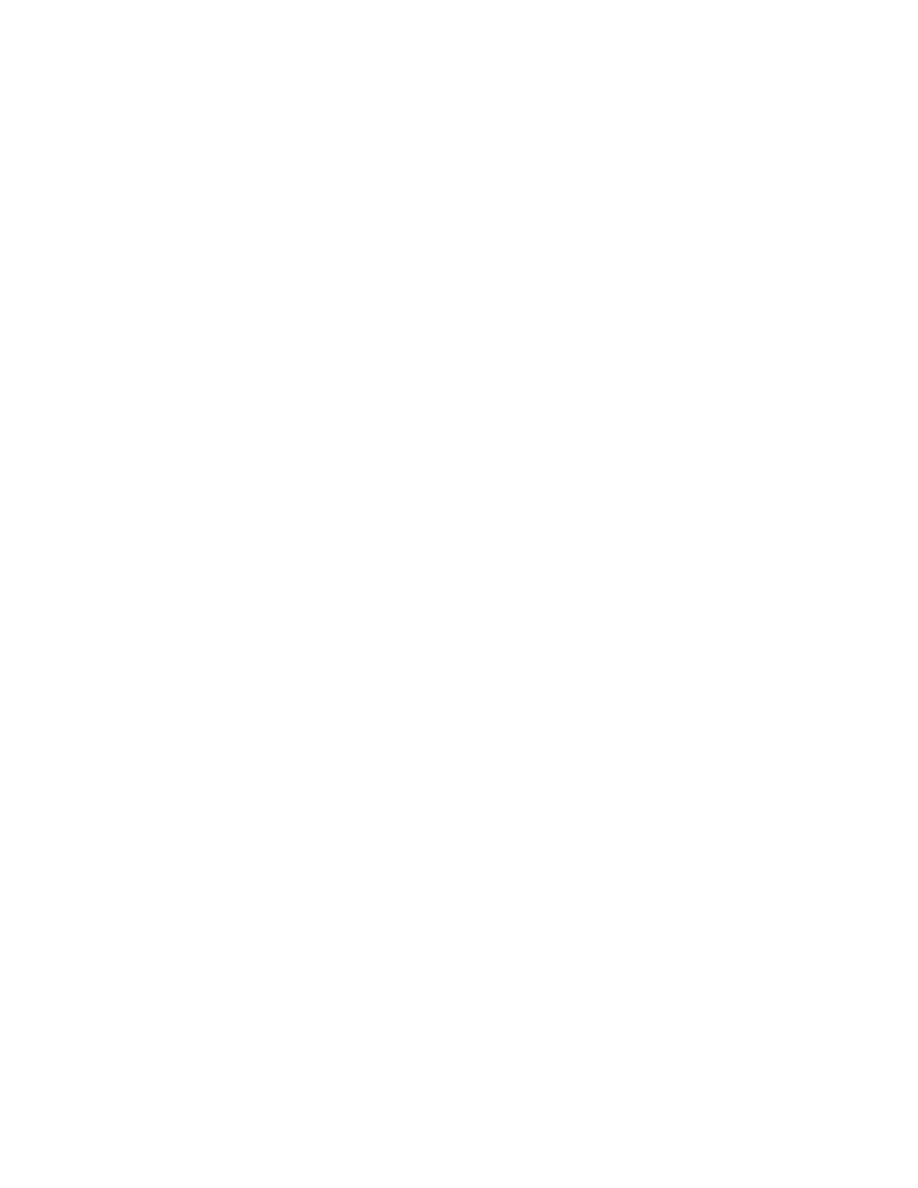
Data Management
45
pdm server and unlocks it so that other PDM users are free to check out and modify
that object.
Cancel Check-Out—Deletes a checked-out status on the PDM server and unlocks
the object so that other PDM users can check out and modify that object. If you
cancel the checkout of an object that you have modified or if the object is in session,
the cancelled checkout reverses all changes made to the object since it was last
checked in.
Revise—Creates a new product revision for a selected item regardless of whether
the object is checked-out or not. The new revision represents a major event in a
product's life cycle.
Remove Object from Workspace—Deletes a selected item from your workspace.
Checked-out objects cannot be removed from the Workspace. To remove a checked-
out object, you must either cancel check-out of the object or check in the object.
Update—Downloads the latest iteration of an object from the PDM server.
To Create a New Workspace
You can use the Server Registry dialog box to create multiple workspaces on either
your primary or secondary servers. During a Pro/ENGINEER session, you can switch
to a different workspace by using the Server Registry dialog box.
1. Click Tools > Server Registry. The Server Registry dialog box opens.
2. Select the Server on which you want to create the new workspace.
3. Click New. The Create New Workspace dialog box opens.
4. Enter a name for the new workspace and select a context from the Context list.
5. Click Ok. The new workspace appears in the Server Active Workspace list.
Note:
• During a Pro/ENGINEER session, you can have only one workspace active at one
time.
• An object that is checked-out to an inactive workspace cannot be accessed from
any other workspace.
To Delete a Workspace
Workspaces can be deleted using the Pro/ENGINEER browser. A workspace that
contains checked-out objects cannot be deleted. You must first check in the objects
or cancel checkout to the workspace.
1. In the active workspace, click the My Workspaces tab on the Windchill toolbar.
A table listing your workspaces appears.
2. Select a workspace to delete and click Delete Workspace in the table header.
Note: You cannot delete the active workspace.
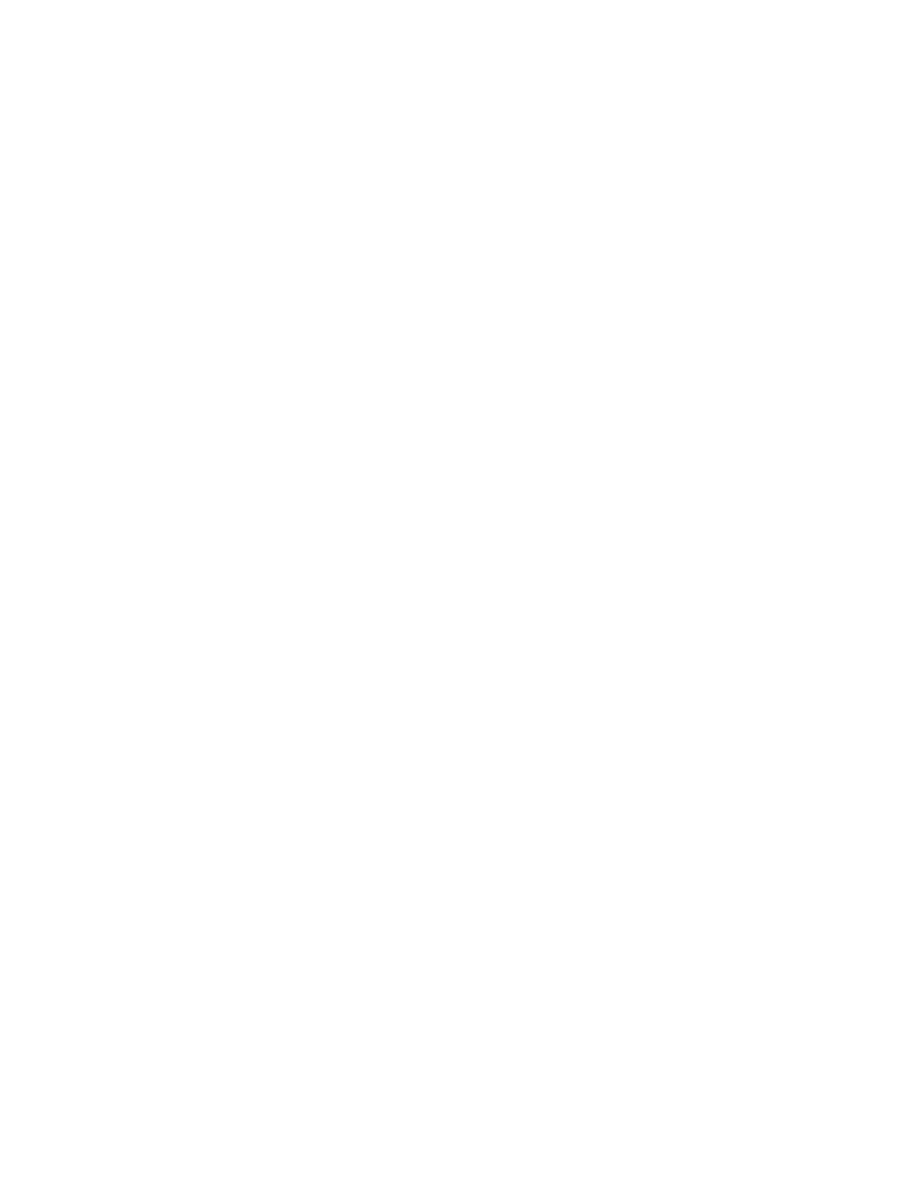
Collaboration and Data Management - Help Topic Collection
46
To Change the Active Workspace
Each Windchill server requires an active workspace specified on that server. During a
Pro/ENGINEER session, you can change the active workspace using the Workspace
tab.
To switch to a different workspace on the same server:
1. Click Tools > Site Registry. The Site Registry dialog box opens.
2. In the Server Active Workspace list, select the workspace you want to make
active.
3. Click Activate. The selected workspace is set to active.
Rules for Changing a Workspace
• If you activate a different workspace on the same server, Pro/ENGINEER erases
objects in session before connecting to the new workspace.
• If you activate a different workspace on a different server, Pro/ENGINEER does
not automatically erase objects in session. You can save in-session objects to the
new workspace.
About Updating an Out of Date Object
The objects in your current workspace can become out-of-date when compared to
the CAD Document and WT Part configuration specification set for the Workspace.
The default workspace configuration specification is the latest iteration on the latest
revision.
You can update out of date objects by clicking File > Update. An update is
performed to replace out-of-date local objects. These objects can be modified or
unmodified objects. Clicking File> Update re downloads the iteration of the object
that is specified by the configuration specification.
Replacing the locally modified content of out-of-date objects with the ones on the
server depends on the value that you have set for the
dm_overwrite_contents_on_update
configuration option. By default,
dm_overwrite_contents_on_update
is set to no.
If you have modified the out-of-date objects locally, and the
dm_overwrite_contents_on_update
configuration option has the default value of no,
then clicking File > Update preserves your locally modified changes to the file
content of out of date objects, but updates their metadata.
If you want to overwrite the locally modified out-of-date objects with the ones in the
server, before you click File > Update, you must set the
dm_overwrite_contents_on_update
configuration option to yes.
To Update an Out of Date Object
The Update command downloads the appropriate iteration of an object from the
PDM server (as identified by the configuration specification). If you are using a
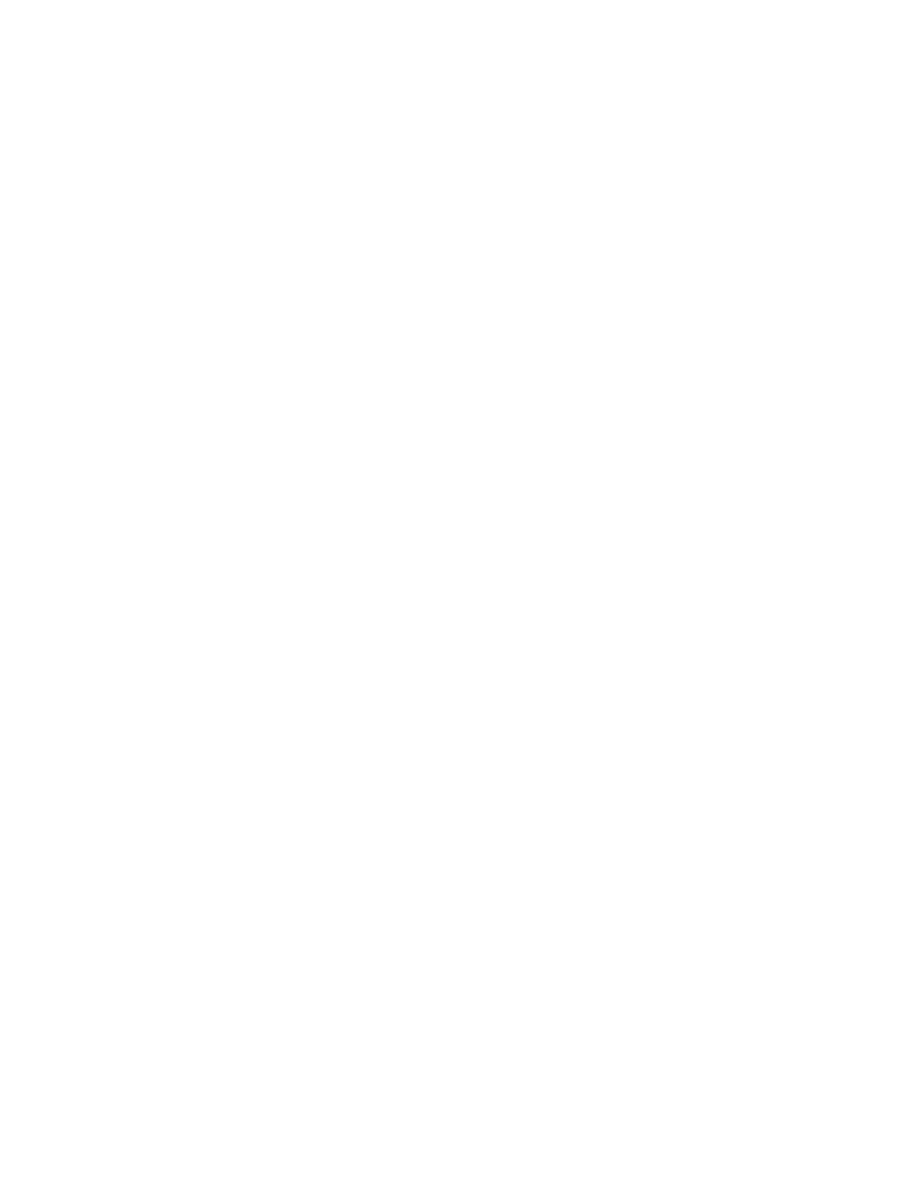
Data Management
47
configuration specification, the update command downloads the iteration of the
object that is specified.
1. In the active workspace, select one or more objects to update.
2. In the Workspace menu bar, click File > Update. The PDM system replaces the
selected files in your workspace with the appropriate version from the PDM
server.
Read-Only Downloads
Whenever you open an object from the shared cabinets, the object opens with a
read-only status. Any object with this status must be used for reference only. In a
strict change-control environment, a read-only object cannot be modified. In a less
strict environment, a user can download and modify read-only objects. Regardless of
the strictness of your change control environment, you cannot commit a modified
read-only object to Windchill unless you first check it out.
Pro/ENGINEER prompts you to check out an object upon an explicit modification to
promote good change control practices. When downloaded objects are modified upon
regeneration, Pro/ENGINEER does not automatically prompt you to check out the
object. Instead it looks at the config.pro option regenerate_read_only_objects
to determine whether read-only objects can be changed implicitly.
Implicit downstream changes only occur if regenerate_read_only_objects is set to
yes.
Check Out on the Fly
Check out on the fly, allows you to automatically check out any downloaded object
when you attempt to modify the object. To promote good change control practices,
always check out an object that you intend to modify.
In Windchill, only one user in a specific Workspace can modify a CAD document at a
time. If another user has the same CAD document checked-out, then one of the two
users will not be able to put any changes back on the server ( no upload, no
checkin).
Note: Dynamic checkout is only available on primary servers.
Workspace Menus
File Menu
To Create a CAD Document
1. From the workspace, select File > New > CAD Document or click Create CAD
Document . The Create CAD Document page appears.
2. Enter or select entries for the following fields:
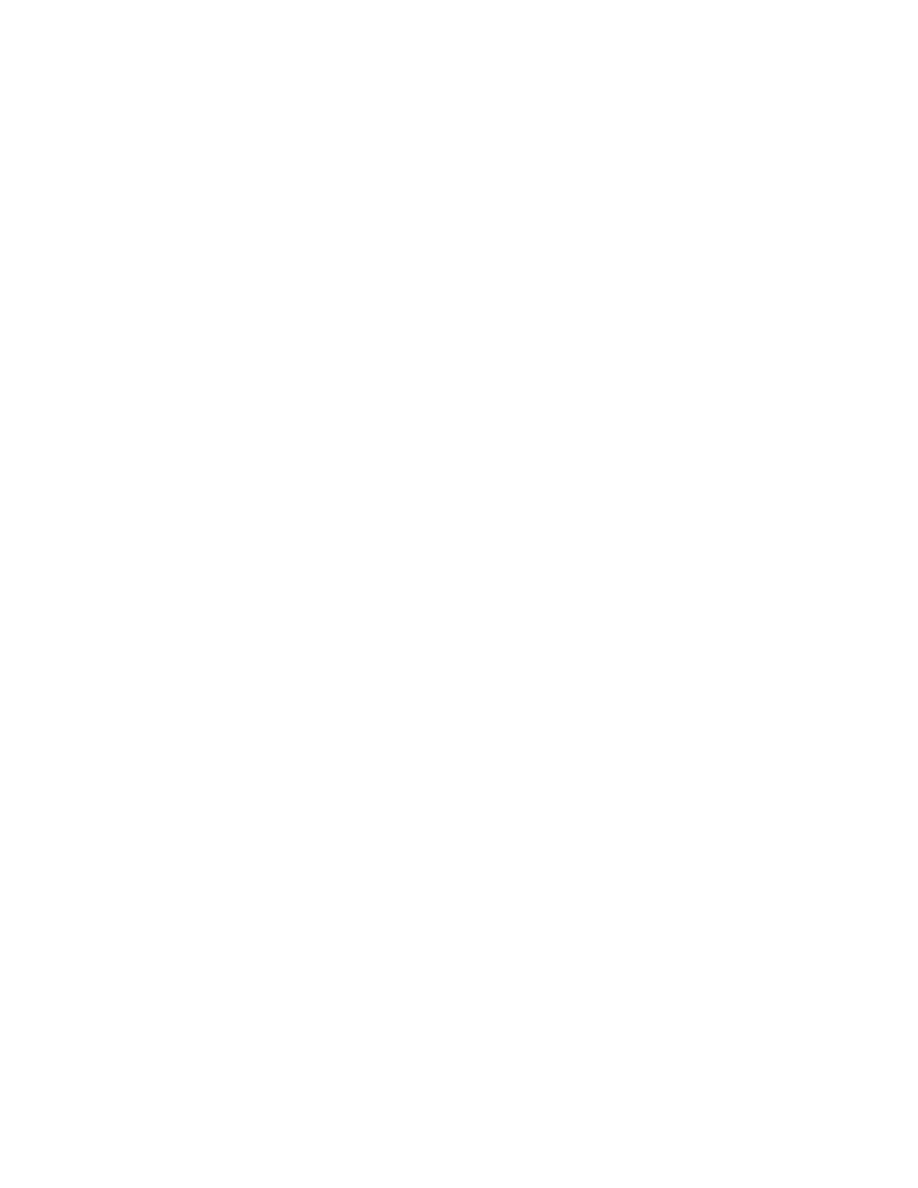
Collaboration and Data Management - Help Topic Collection
48
o Number—The number you enter must be unique.
Note: If the site preference to use auto-numbering is set, this field is
inactive and you cannot enter a number manually.
o Context—Select a context from the drop-down list provided.
o Name—Enter a name for the new document. The default name is the same
as the number.
o File Name—Enter the CAD file name that the new document will reference
(include the file extension).
o Type—Select the type of object.
o Location—Enter the path or browse to a folder within your selected context
where the CAD document will be saved. Clicking Browse presents the Select
Cabinet or Folder page to select a cabinet location on the server. You have
the opportunity on this page to create a new folder.
3. If you want to simultaneously create an associated part, select the Create and
Associate Part check box.
4. Click Ok.
To Create a Part
1. In the Workspace menu bar, click File > New > Part.
The Create Part page opens in the Pro/ENGINEER browser.
2. In the Name box, enter a name for the new part.
3. In the Number box, enter a part number for the new part.
Note: The Number box is inactive if auto-numbering is turned on.
4. Select an Organization Id from the selections available.
5. Select a context for the new part from the Context selections available.
6. Select a part type from the Type list. Your options are Component, Separable,
or Inseparable.
7. Enter a location in the Location box or click Browse to select the desired
location.
8. Click Ok . The PDM system creates a new part in the workspace.
About Checkout
To modify an object, you must perform a check-out operation on the object. The
process of checking out communicates your intention to modify a design to the PDM
server. The PDM server implicitly locks the object, thus preventing modification by
another user. Also, the check-out process enables you to determine the configuration
of the desired objects as well as the workspace in which to modify the objects.
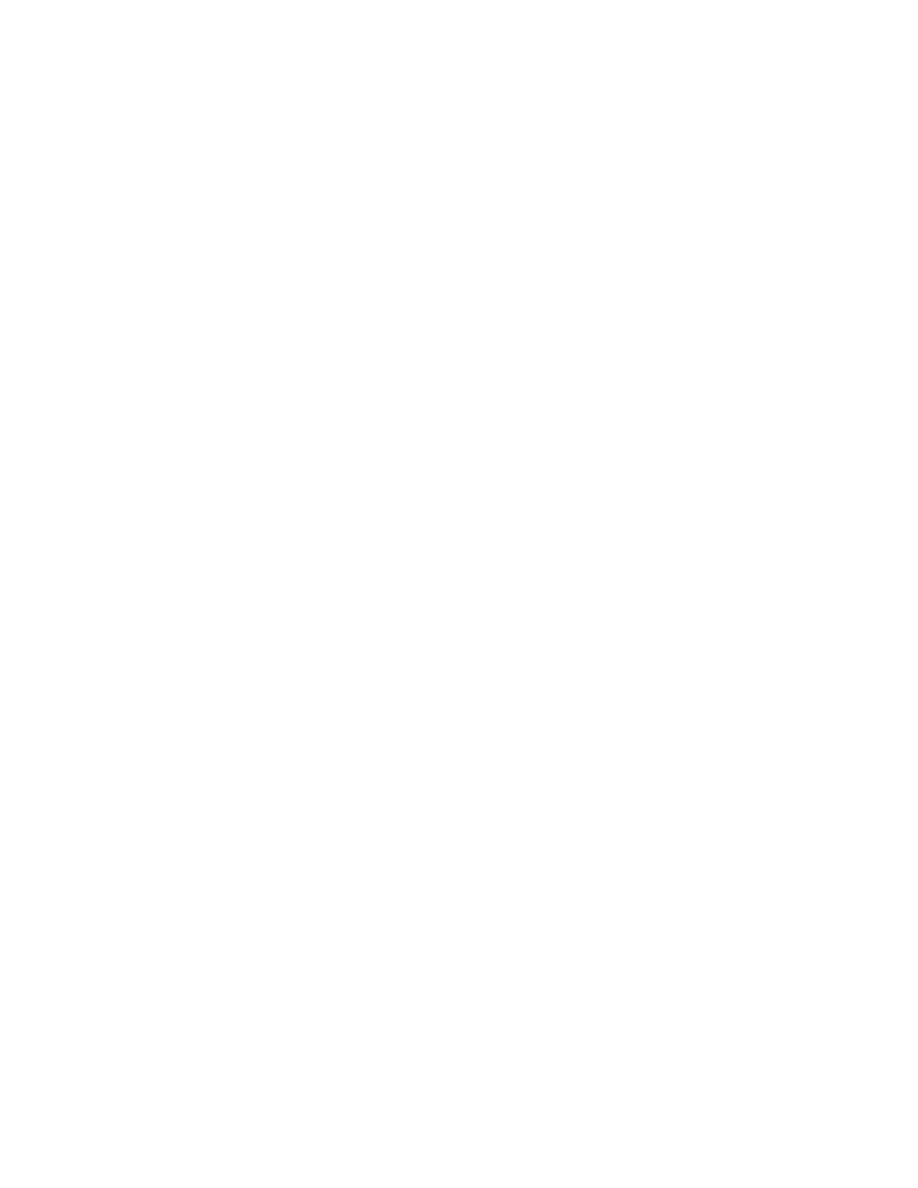
Data Management
49
During the check-out process, all of the data that defines an object and its
relationships is copied to the local workspace. You can specify if the physical files
should be copied from the PDM server to a workspace or whether the files should be
accessed through a link. Linked files are only retrieved from the PDM server when
requested by Pro/ENGINEER. By using linked files, you maintain local copies of only
those objects that you have retrieved into a Pro/ENGINEER session after check out.
Note: If you have multiple workspaces, a checked-out object can only be modified
from the workspace where it was checked-out. The object is inaccessible from any
other workspace until it is checked-in.
To Check Out from the Workspace
1. In the active workspace, select the one or more objects that you want to check
out.
2. In the Workspace menu bar, click File > Check Out.
The Check Out page opens in the Pro/ENGINEER browser.
Note: Alternately you can click File > Check Out and then search/browse for a
specific object.
3. To accept the default check-out rules, skip to step 4. Otherwise, in the Rules
table, make selections for the following:
a. Configuration—Select a particular configuration specification or baseline.
b. Files—Check out the object without downloading the file (metadata only).
c. Intent—Check out an object as a read-only file.
d. Include Dependents—Download the objects dependent components:
o All—Check out the object and download all of the object's dependents.
o Required—Check out the object and download all of the object's required
dependents.
o None—Check out the selected object without any of its dependents.
e. Include Drawings—Download the objects associated drawings.
All—Check out the object and download all of the object's associated
drawings.
Selected—Check out the object and download any of its drawings that
were previously selected.
None—Check out the object and download none of its associated drawings.
f. Include Instances—Check out any associated family table instances.
All—Check out the object and download all of the object's instances.
Selected—Checks out the object and download any of its instances that
were previously selected.
None—Checks out the object and download none of its instances.
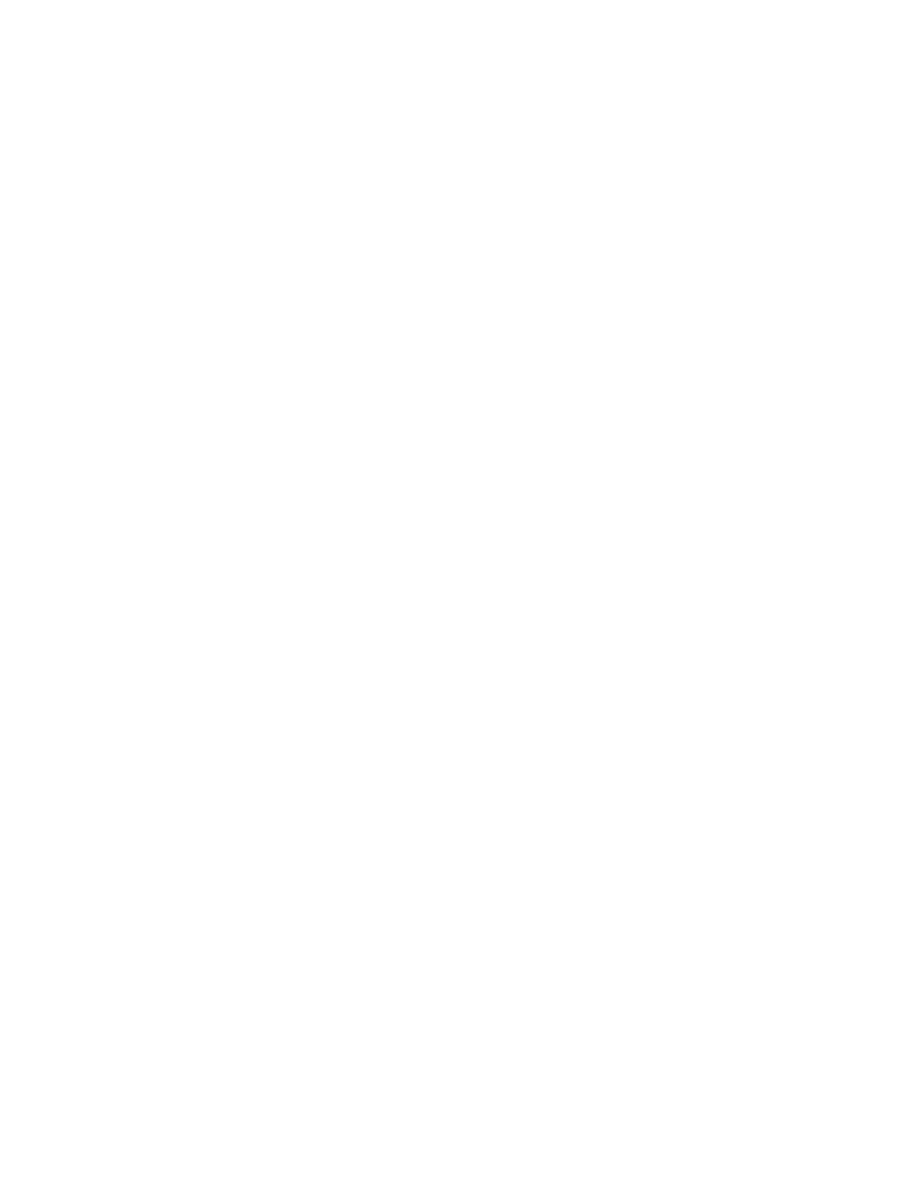
Collaboration and Data Management - Help Topic Collection
50
g. Include Parts/Docs—Download any associated WT Parts or CAD
Documents.
o All—Check out the object and download all of the object's associated parts.
o Selected—Check out the object and download any of its parts that were
previously selected.
o None—Check out the object and download none of its associated parts.
4. If you have modified any of the previous rules, click Refresh Object List.
Otherwise continue to step 5.
5. Click OK to complete the checkout or click Cancel.
Note: Check the Open in Pro/ENGINEER check box to automatically open the
selected objects in Pro/ENGINEER after the check out is complete.
To Undo Check-Out
The Undo Checkout command deletes a checked-out status on the PDM server and
unlocks the object so that other PDM users are free to check-out and modify that
object. Any modification made to the object is also cancelled.
1. From the active workspace, click the checkbox next to a checked-out object that
you want to undo.
2. In the Workspace menu bar, click File > Undo Check Out. The system loads the
Undo Check Out options page in the Pro/ENGINEER browser. Alternatively, you
can click Undo Check Out on the workspace menu bar.
3. If your object has no dependents, drawings, parts or instances associated with it,
then skip to step 4. Otherwise, in the Rules table, make selections for the
following:
a. Include Dependents—Cancels checkout of the object's dependent
components:
o All—Cancels checkout of the object and all of the object's dependents.
o Required—Cancels checkout of the object and all of the object's required
dependents.
o None—Cancels checkout of the selected object only without any of its
dependents.
b. Include Drawings—Cancels checkout of any of the object's associated
drawings:
All—Cancels checkout of the object and all of the object's associated
drawings.
Selected—Cancels checkout of the object and any of its drawings that were
previously selected.
None—Cancels checkout of the object and none of its associated drawings.
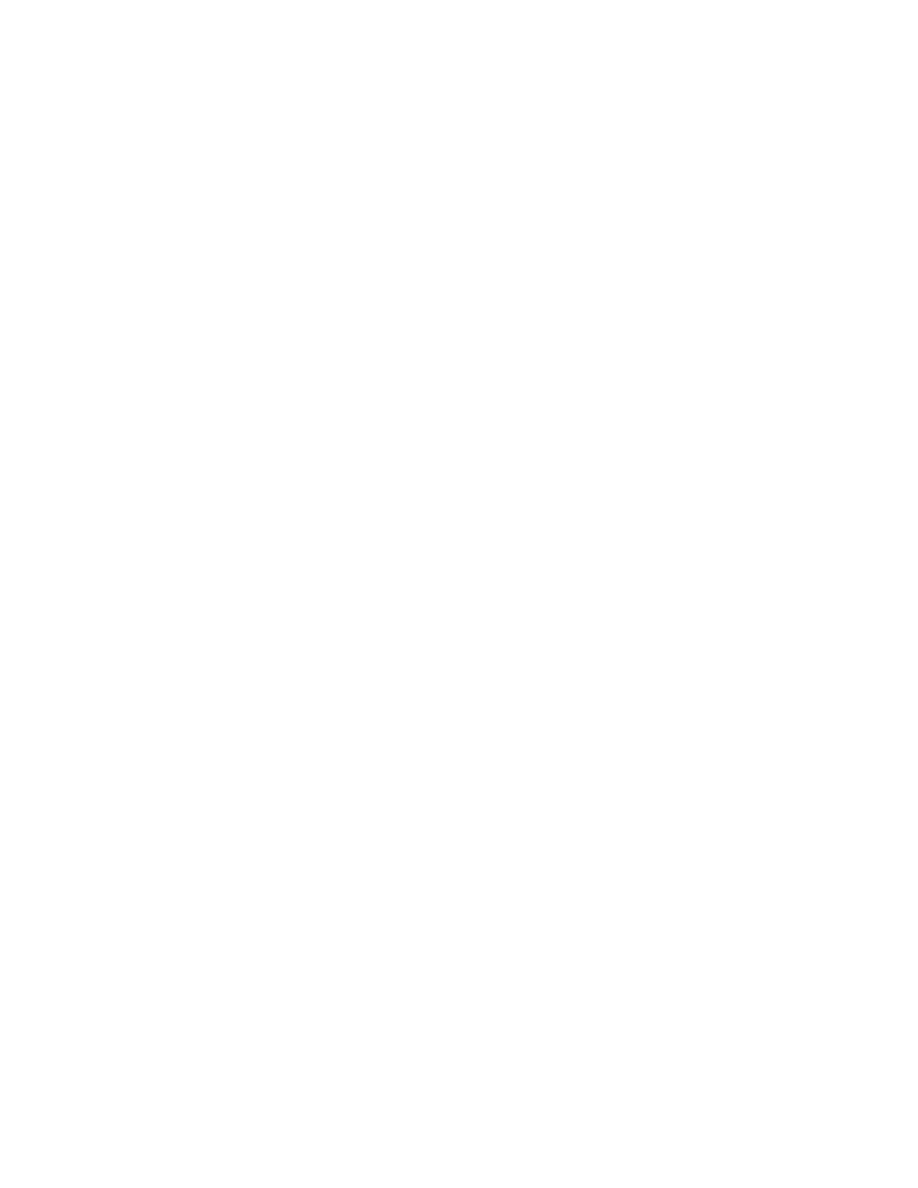
Data Management
51
c. Include Parts—Cancels checkout of the object's associated parts.
All—Cancels checkout of the object and all of the object's associated parts.
Selected—Cancels checkout of the object and any of its parts that were
previously selected.
None—Cancels the checkout of the object and none of its associated parts.
4. If you have modified any of the previous rules, click Refresh Object List.
Otherwise continue to step 5.
5. Click OK at the bottom of the Undo Check Out options page.
Note:
• After canceling a check out, the system asks whether to replace the object in the
Pro/ENGINEER session with the unmodified object in the workspace.
• To cancel the checkout of an object in an active Pro/ENGINEER session, click File
> Undo Check Out.
• To cancel the checkout of an object from the model tree, right-click the object
and select Undo Check Out from the pop-up menu.
About Checkin
After you have finished working on objects in your workspace, you can share the
design changes with other users. The check-in operation copies the information and
files associated with all changed objects from the workspace to the PDM server.
Checkin serves several purposes:
• Checkin enables other users to access the latest version of the object and to
check it out to their workspace.
• If you created a new object in your workspace or imported an object into your
Workspace, checkin adds the object to the Commonspace database for the first
time and makes it accessible to other users.
The PDM system provides two ways to check-in an object:
• Auto Check In—Checks in objects from your current Pro/ENGINEER session to
the PDM server using default values that you can set in your workspace's
configuration specification. This method of check-in is only available from an
active Pro/ENGINEER session.
• Custom Check In—The custom method, is available from both the active
Pro/ENGINEER session and the Workspace. Custom check in allows you to set the
following check-in options:
o Location—Checks in objects to a specific a folder or cabinet location on the
PDM server. Additionally, you can use the New Folder option to create a
new folder.
o Include Drawings—Includes or excludes any parent drawings that
reference the object that you are checking-in.
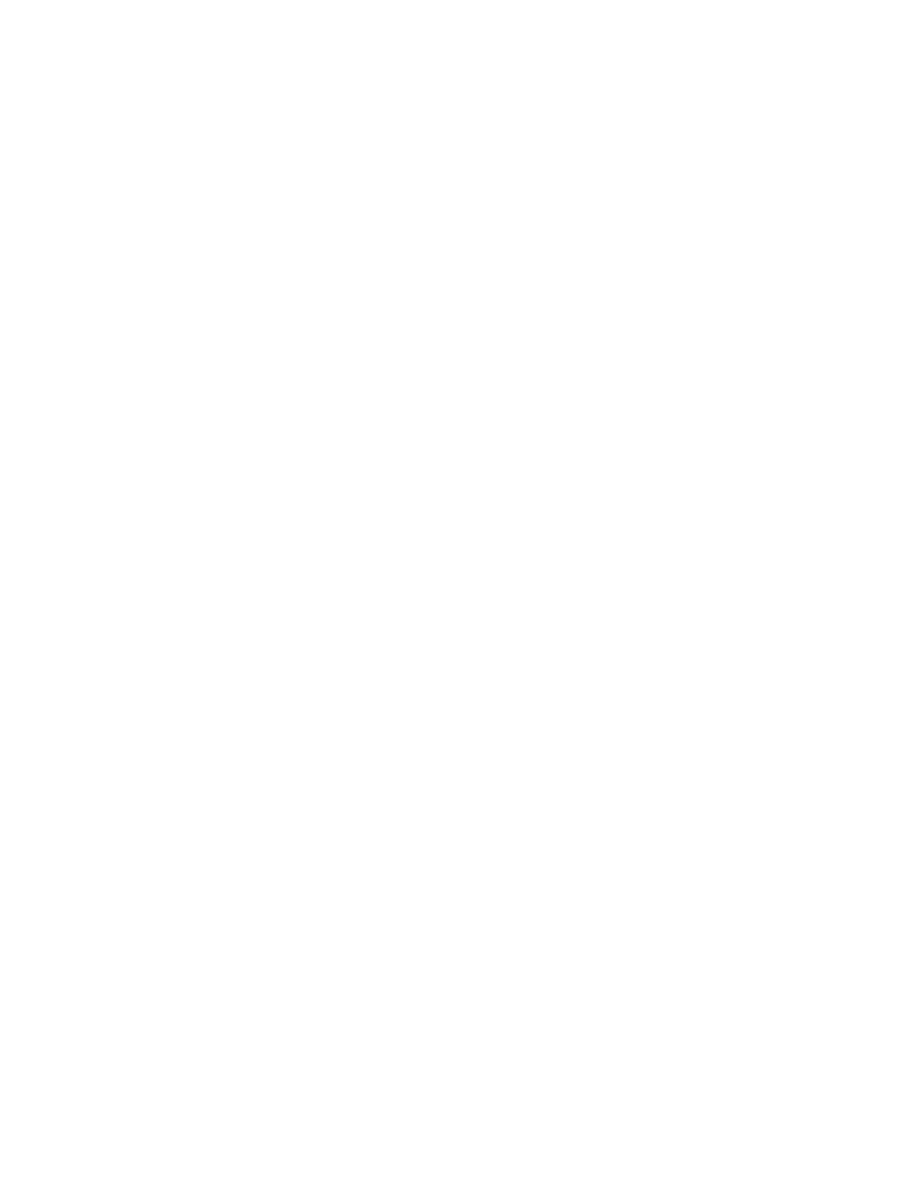
Collaboration and Data Management - Help Topic Collection
52
o Include Parts or Documents—Includes or excludes any parts or
document files that are associated with the object that you are checking-
in.
o Keep Checked-Out—Checks in the contents of the selected object to the
PDM server and immediately checks out the object to your workspace. This
option refreshes the data on the PDM server with the latest version of the
object, this allows you to continue to modify the object and lets other PDM
user's reference the latest design modifications on the PDM server.
o Include/Exclude—Includes or excludes any parts or documents
associated with the check-in object, you can use the Include/Exclude
option to add or block specific objects from being checked in.
To Check In from the Workspace
1. In the active workspace, select one or more objects that you want to check in.
2. In the Workspace menu bar, click File > Check In. The Check-In page opens in
the Pro/ENGINEER browser.
3. Make selections for the following options in the table head:
• Location—Checks in the selected objects to a specific a folder or cabinet location
on the PDM server and allows you set context for new objects..
• Include Drawings—Checks in all parent drawings referenced by the selected
object.
• Include Parts or Documents—Checks in any parts or CAD documents
associated with the selected object.
• Keep Checked-Out—Checks in the contents of the selected object to the PDM
server and immediately checks out the object to your workspace.
• Include/Exclude—Includes or excludes the selected object from being checked-
in. Excluded items are crossed-out with a red line.
4. Optionally, you can make selections for the following
• Create Baseline—Select to create a baseline with a default number with your
login, date, and time.
• Design Complete—Select if your design is complete. The system cancels check
out of the required, unmodified dependents of the items selected for check in.
This removes your lock on the set of the objects when your work is complete.
• Auto Resolve Incomplete Objects—Select if you are attempting to check in an
incomplete object. The system automatically compares the name of the
incomplete object to the names of known objects on the PDM server. If a match
is found, the system substitutes the incomplete object with the existing object. If
a match is not found, the system ignores the incomplete object. If a match is not
found, then a check-in conflict may occur.
5. Click OK to complete the check-in (or click Cancel to abort the check-in).
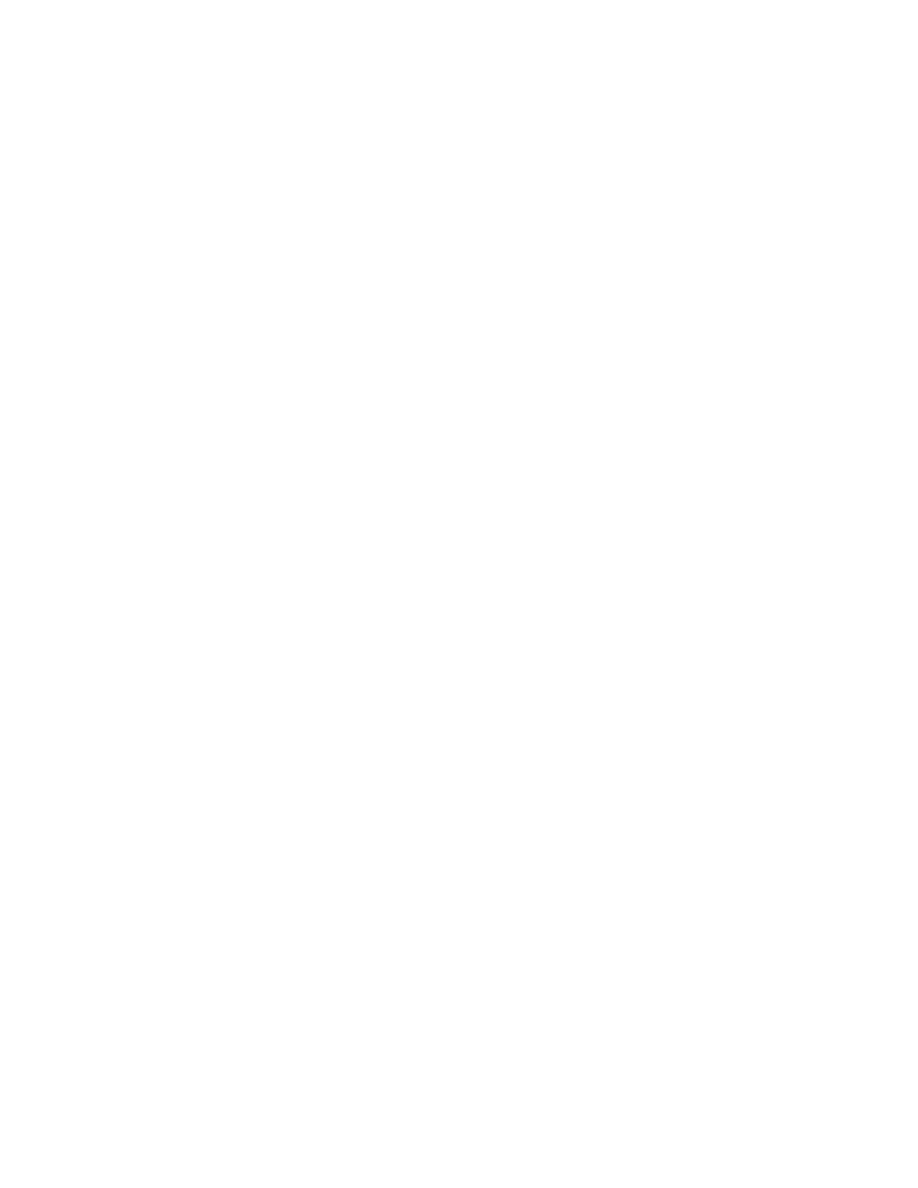
Data Management
53
To Upload to the Workspace
The Upload command transfers a file from your local machine to your workspace on
the server. To make an uploaded object available to other users, you must perform a
check-in operation.
1. In an active Pro/ENGINEER session, click File > Save and Upload. The name of
the file appears in the Save Object dialog box.
2. Click Ok, to save and upload or click Cancel to reject the upload operation.
Note: An uploaded file is not visible to other PDM users. To make the file available
for reference and modification by other PDM users, you must perform a check-in
operation.
To Remove Objects From the Workspace
1. In the active workspace, select one or more objects that you want to remove.
2. In the Workspace menu bar, click File > Remove. The Remove Files page
opens in the Pro/ENGINEER browser.
3. If your object has no dependents, drawings, parts or instances associated with it,
then skip to step 4. Otherwise, in the Rules table, make selections for the
following:
a. Include Dependents—Determines whether or not to remove the objects
dependent components:
o All—Removes the object and all of the object's dependents.
o Required—Removes the object and all of the object's required dependents.
o None—Removes the selected object without any of its dependents.
b. Include Drawings—Determines whether or not to remove the objects
associated drawings:
o All—Removes the object and all drawings that reference the object.
o Selected—Removes the object and any of its drawings that were
previously selected.
o None—Removes the object and none of the drawings that reference the
object.
c. Include Parts—Determines whether to remove parts associated with the
object:
o All—Removes the object and all parts that reference the object.
o Selected—Removes the object and any of its parts that were previously
selected.
o None—Removes the object and none of the parts that reference the object.
d. Include Instances—Determines whether or not to remove any referenced
family table instances:
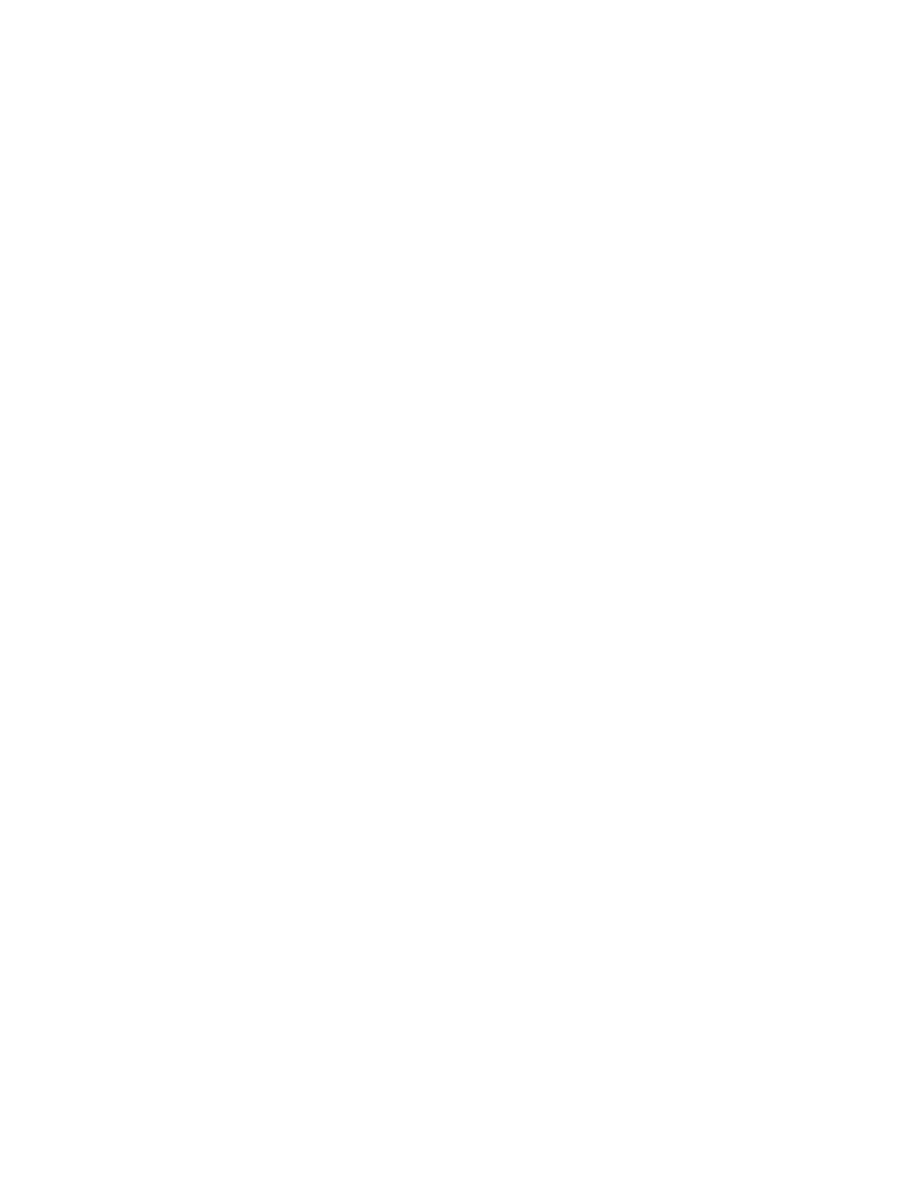
Collaboration and Data Management - Help Topic Collection
54
o All—Removes the object and all of the object's instances.
o Selected—Removes the object and any family table instances that were
previously selected.
o None—Removes the object and none of the referenced family table
instances.
4. Click OK on the Remove Files page.
Note:
• If you remove a checked-out object from your workspace, the checkout is
canceled and any modifications to the object are lost.
• Removed objects are removed from the Workspace ONLY. The original object
remains on the PDM server.
Edit Menu
About Revisions
With the revision command you can create a new version of an object that can be
sent along a different life cycle path. Revisions also denote the maturity of an object.
You should revise an object whenever you need to update a design or whenever
there is a major shift in a design's intent.
For example, object A is an assembly that represents a product that your company is
currently manufacturing. Your company also plans to make an updated version of
object A for release next year. Rather than modifying object A which is required by
your manufacturing division, you can make a revision of object A called object B. You
can then make all the necessary modifications to object B while object A remains
intact. When you check in object B to the PDM server, other users are able to view
both object A and object B. The later revision level of object B indicates to other
users that object B is significantly different from object A.
To Create a Revision
1. In the active workspace, click the check box next to one or more objects that you
want to revise. An object needs to meet the following conditions:
• The object has been checked in previously.
• The object currently has a checked-in state.
2. In the Workspace menu bar, click Edit > Revise. The Revise Multiple Objects
page opens in the Pro/ENGINEER browser.
3. On the Revise Multiple Objects page, make selections for the following options
in the table head:
• Location—Click Location to specify a location to store the new revision, or click
Browse to select an available location.
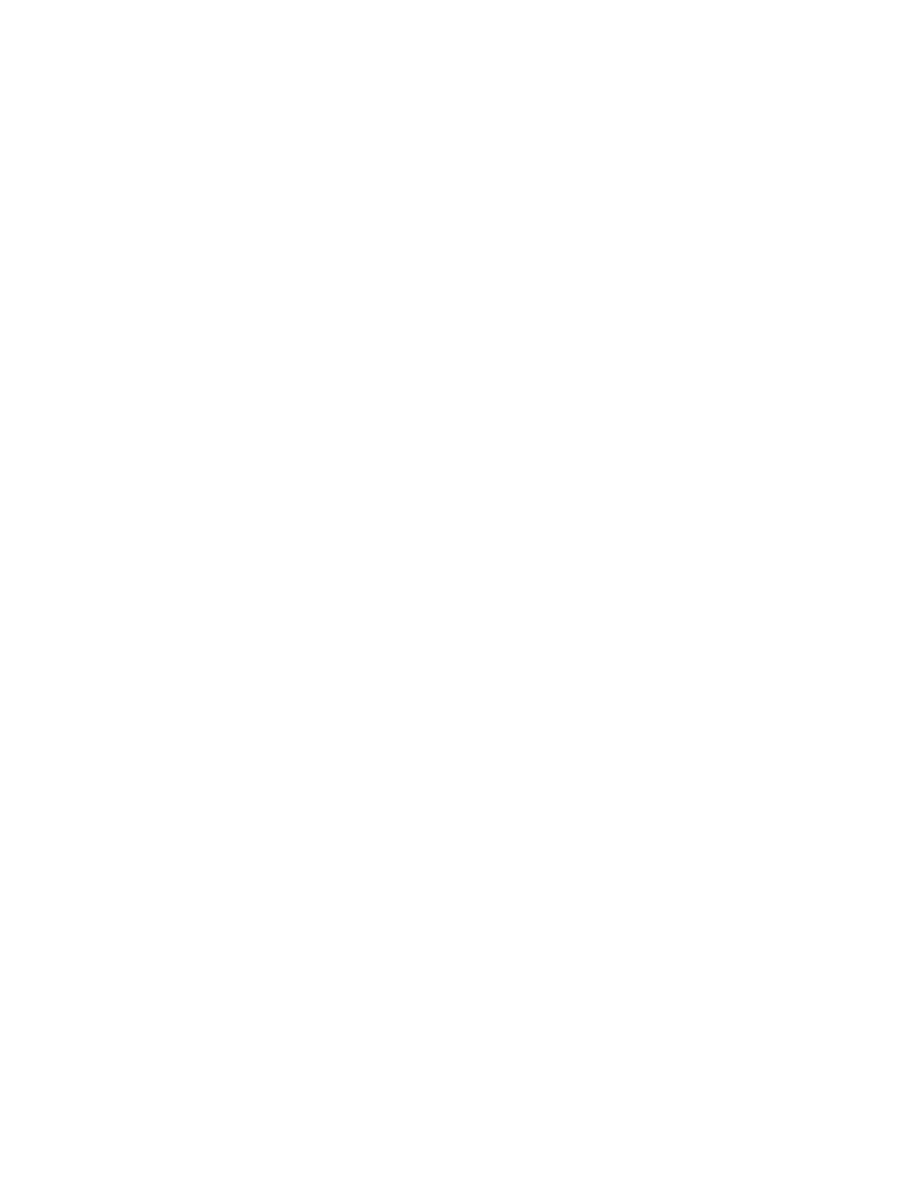
Data Management
55
• Life cycle—Select one the user-defined life cycles from the Life Cycle list.
• Team—Select one of the user-defined Teams from the Team list.
• Revise—Select one of the following:
o Revise Part/Document Only—Creates a revision of the selected part or
document only.
o CAD Document and Part—Creates a revision of the selected CAD
Document and any related parts.
• All in Family—Select this check box to revise the entire Family Table.
4. Click Ok . The system revises the selected object.
To Associate a Part to a CAD Document
1. Select the part in the workspace to be associated with a CAD document
2. Select Edit > Associate. The Associate to page appears.
3. Search for or browse to the CAD document you want to associate to your part.
Your results appear on the Select the Parts to Associate page.
4. Select the CAD document you want to associate with the part and click Ok. The
selected CAD document is shown in a row on the Associate to page.
Note: The system will not allow you to associate an incomplete object with a
part.
5. By default the system creates an active link between the part and the selected
CAD document. If you do not want the part to have an active (Described By) link
to the CAD document, select none from the drop-down list in the Active Link
field.
Note: If there are 2 CAD documents and one of them is a drawing and the other
is either a CAD part or an assembly, then the default should be the part or
assembly as you cannot have an active link with a drawing. If there are 2 CAD
documents than they both are either a CAD part or an assembly, the default
active-link is none. You select which is to have the active link.
6. Click Ok.
7. Perform a check in on the objects.
Note: Checking in the newly associated objects completes the association by
allowing the Windchill build rule process to create Uses links between the parts of
a part structure.
To Associate a CAD Document to a Part
1. Select the CAD document you want to associate with a part in the workspace.
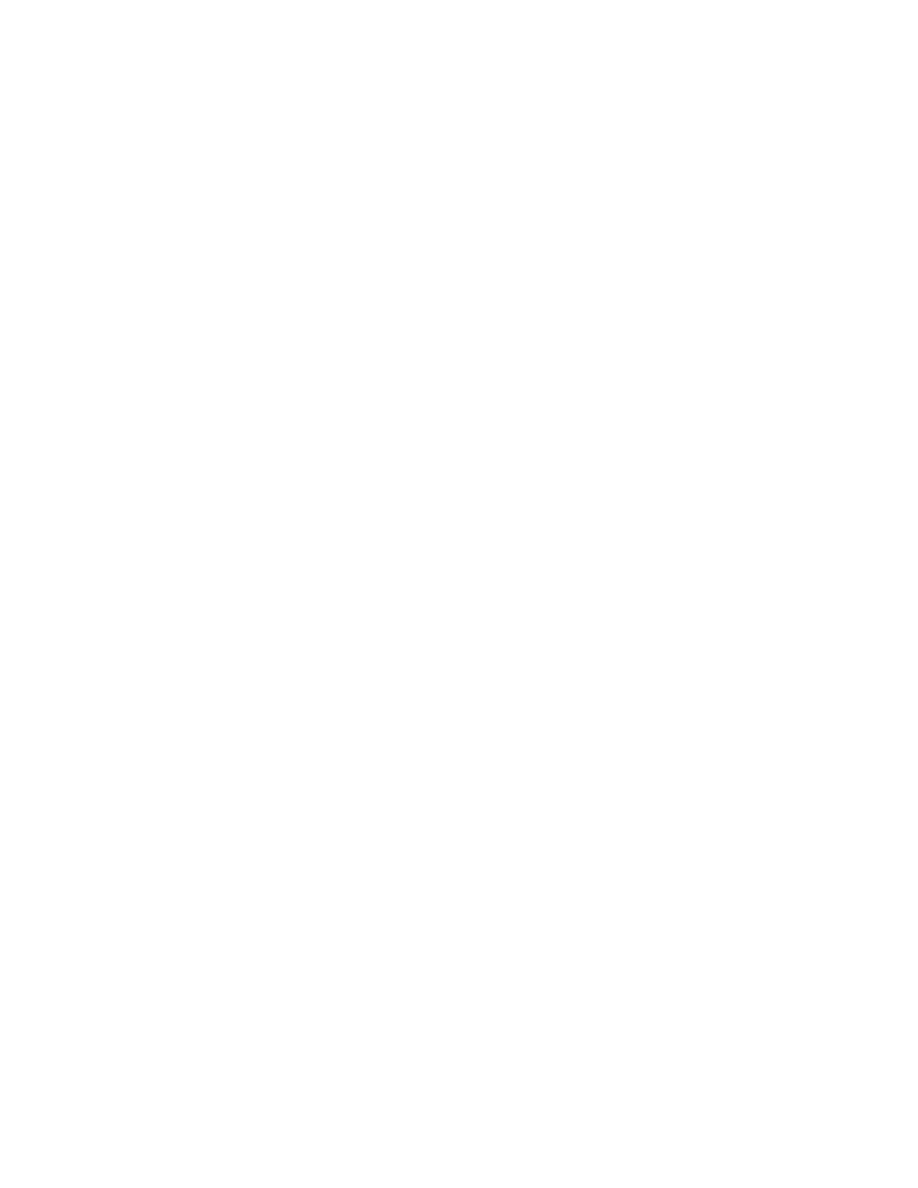
Collaboration and Data Management - Help Topic Collection
56
Note: You may select more than one CAD document to associate with a part. In
this case, all the documents describe the part; however, only one document can
have an active link to the part.
2. Select Edit > Associate. The Associate to page appears.
3. Search for or browse to the part you want to associate to your CAD document.
Your results appear on the Select the Parts to Associate page.
4. Select the part you want to associate with the document and click OK. the
selected part is shown in a row on the Associate to page.
5. By default, the system creates an active link between the CAD Document and the
selected part. If you do not want the CAD document to drive this part's structure
and attributes, select none from the drop-down list in the Active Link field.
6. Click Ok.
7. Perform a check in on the objects.
Note: Checking in the newly associated objects completes the association by
allowing the Windchill build rule process to create Uses links between the parts of
a part structure
To Disassociate Documents from Parts
Disassociation removes the association between a business object and a CAD object
or vice versa.
1. Select the part or document from the list of objects in the workspace and click
Edit > Disassociate. The Disassociate from part page opens, listing one or
more objects currently associated to the selected part or document.
2. Select one or more objects you wish to disassociate and click OK.
Workspace Preferences
About Workspace Preferences
Workspaces can be configured for your convenience. Workspace preferences provide
a common context (such as Team or Lifecycle) and target storage folders for all
objects managed in a workspace.Workspace preferences also provides configuration
for the retrieval of objects.
Click Edit > Workspace Preferences in the workspace menu bar to bring up the
Edit Workspace Options page. This page contains tabs for setting General
workspace options, the Part Configuration Specification, and the Document
Configuration Specification.
To Set General Workspace Options
1. Click Edit > Workspace Preferences in the workspace menu bar to access the
Edit Workspace Options page.
2. Click the General tab.
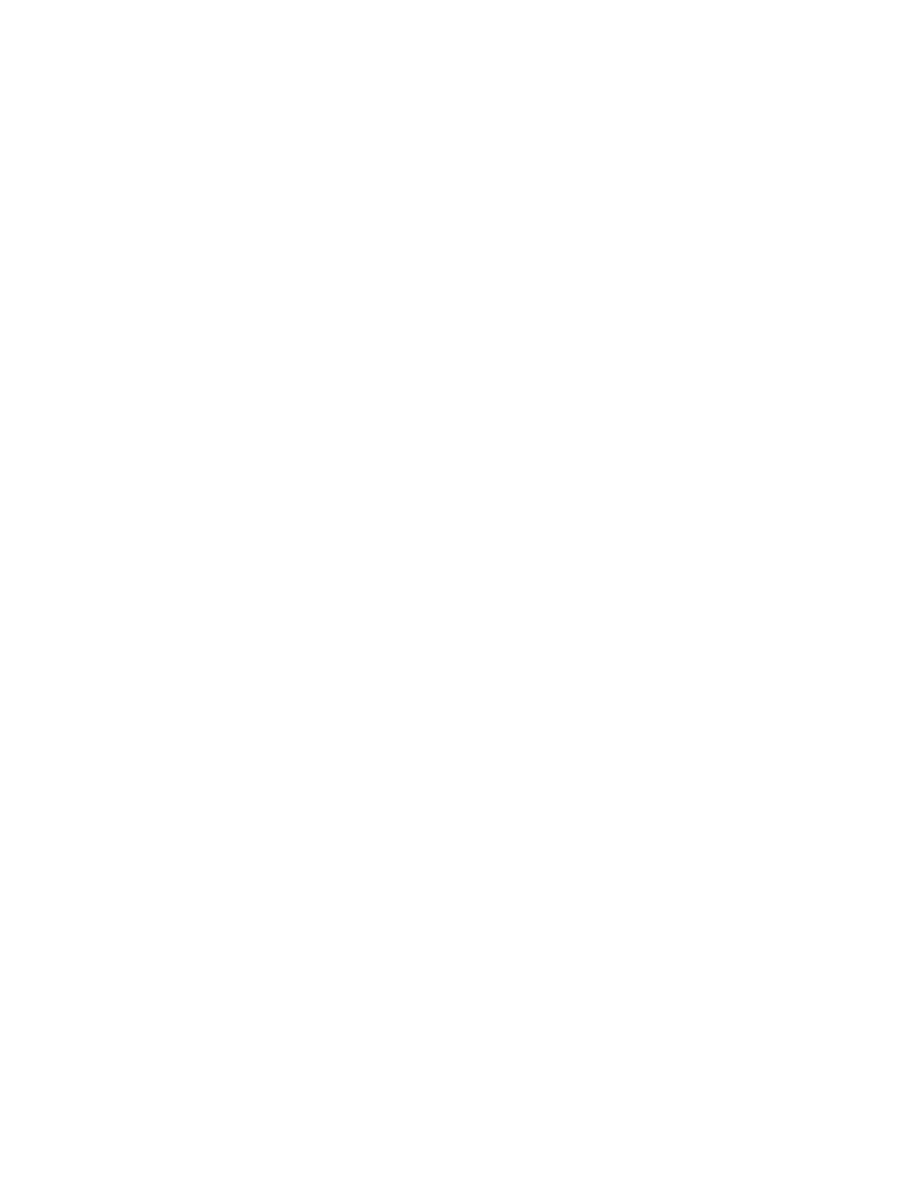
Data Management
57
3. In the Description box enter a workspace description.
4. Select a context from the Context list.
Note: The Context list is only available in PDMLink
5. In the Team list, select a team name for your workspace.
6. In the Part Lifecycle list, select a life cycle for your part (or leave as default).
7. In the Document Lifecycle list, select a life cycle for your document (or leave
as default).
8. In the Part Target Folder box, browse to or enter the path for the folder you
want.
9. In the CAD Document Target Folder box, browse to or enter the path for the
folder you want.
Note: When you click Browse, the Browse/Create Folder window opens. The
Location box shows your current directory location with any subdirectories. If
you have folder creation privileges, you can enter the name of your new folder in
the New Folder box and click Create in Location. The folder is created as a
subdirectory of the location shown in the Location box.
10. In the View for Parts list, select the view.
11. In the Dependency Processing Type list, select either Document Centric or
Part Centric.
12. Click Apply to save your settings, click OK to save your settings and return to
the Workspace Browser, or click Cancel to leave the form without saving your
settings. Alternatively, you can click Reset to set the form to the last saved data.
To Set Part Configuration Specifications
1. Click Edit > Workspace Preferences in the Workspace menu bar to access the
Edit Workspace Options page.
2. Click the Part Configuration Specification tab.
3. Set one of the following configurations:
• Standard
a. Click
Standard.
b. In the
View box, select an available view or enter an empty value.
c. In
the
State box, select an available life cycle state or enter an empty
value.
• Baseline
a. Click
Baseline.
b. In the
Name box, enter a valid value or select from the available values in
Windchill using the Browse button.
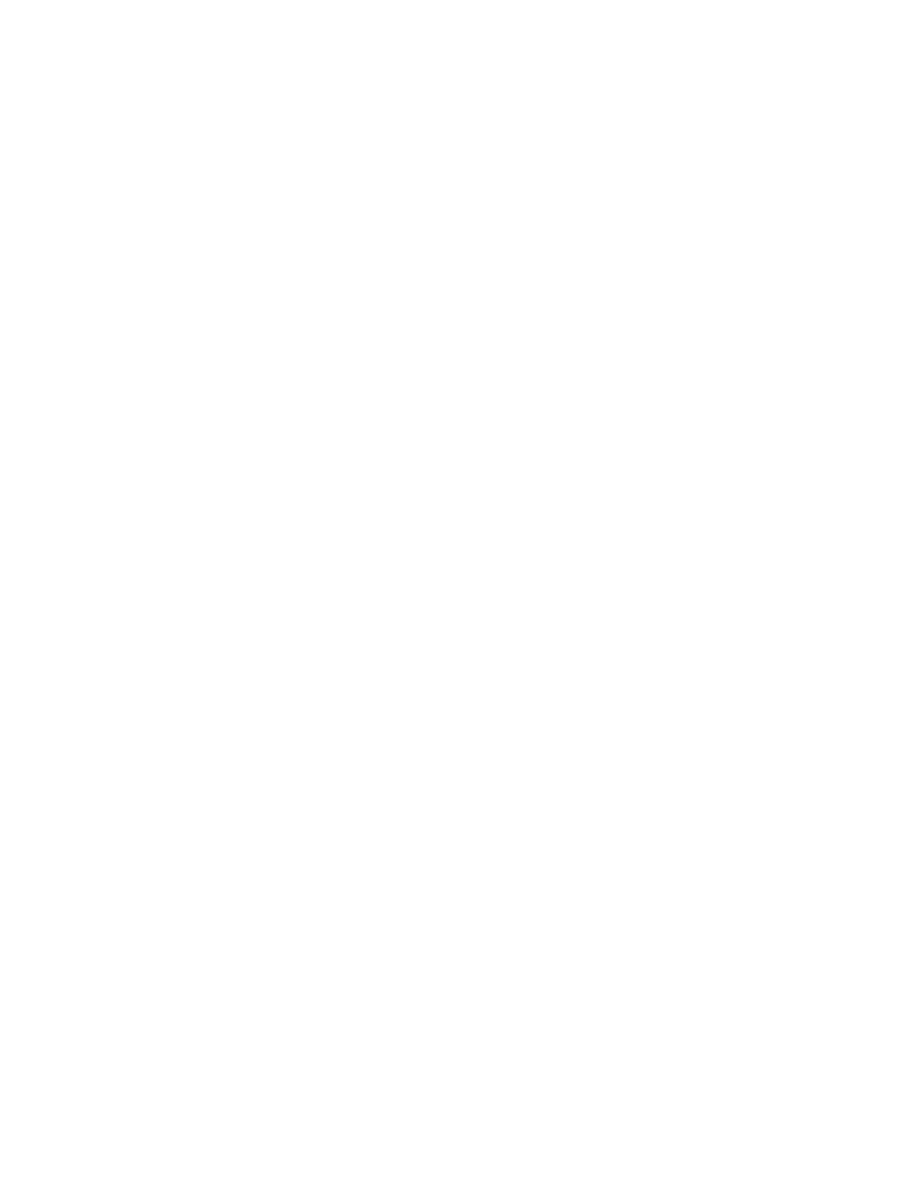
Collaboration and Data Management - Help Topic Collection
58
c. The
Selection dialog box opens.
d. Select a name from the list.
• Baseline for Item
a. Click
Baseline for Item.
b. In the
Item Number box, enter either a Part number, a CAD Document
number or select from the available values from Windchill using the Browse
button. The Selection dialog box opens.
c. Select a baseline name from the list. The box is populated only after you
have entered a valid item number.
• Effectivity
a. Click
Effectivity.
b. Select a view from the list.
c. Enter a date in the Effective Date box.
d. Enter a value in the Configuration Item box or select from the values
using the Browse button, which opens the Selection dialog box.
Note: In the Selection dialog box, to find all configuration items that exist
in the Windchill database, select All Cabinets, clear the Filter boxs, and
click Find in subfolder.
You cannot change the configuration item Type box. This box provides
information only, after you enter the configuration item.
Note: You can enter only one type of configuration specification for a part.
4. Select Identical for Documents to assign the same values to the document
configuration specification.
Note: This feature is not available when you select part Effectivity.
5. Click Apply.
6. Click OK.
To Set CAD Document Configuration Specifications
1. Click Edit > Workspace Preferences in the workspace menu bar to access the
Edit Workspace Options page.
2. Click the Document Configuration Specification tab.
3. Set one of the following configurations:
• Standard
a. Click
Standard.
b. In the
State box, select an available life cycle state or enter an empty
value.
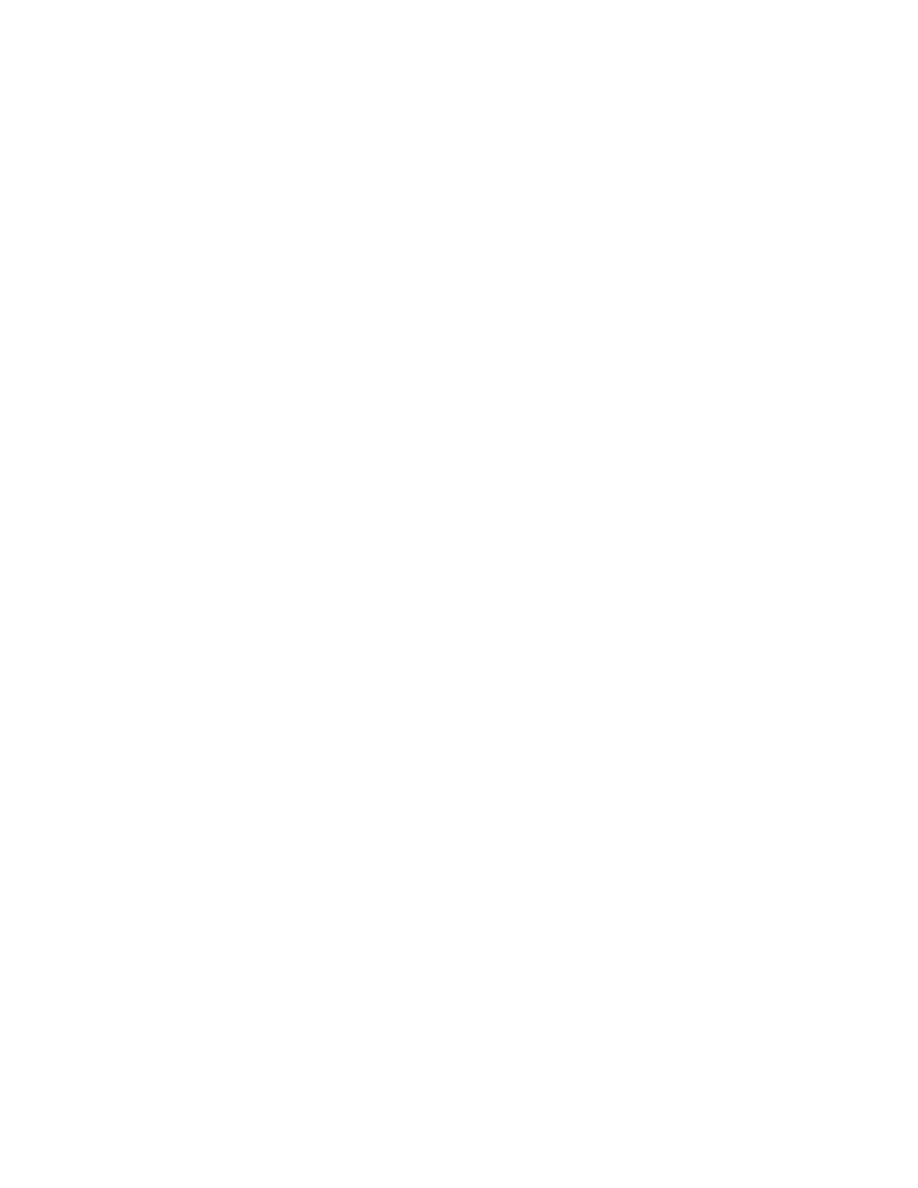
Data Management
59
• Baseline
a. Click
Baseline.
b. In the
Name box, enter a valid value or search/browse the available values
in Windchill using the Browse button.
c. Select a name from the list.
• Baseline for Item
a. Enter either a CAD Document number, a WTPart number, or search/browse
the available values from Windchill using the Browse button.
b. Select a baseline name from the list. The values will be populated in this
box only after you have entered a valid item number.
Note: You can enter only one type of configuration specification for a part.
4. Select Identical for Parts to assign the same values to the part configuration
specification.
5. Click Apply.
6. Click OK.
View Menu
About the View Menu
Along with the ability to create your own custom views, the View menu contains
several predefined view filters. You can select one of the following views:
• CAD Docs only—Shows only CAD documents in your workspace.
• Parts Only—Shows only Part objects in your workspace.
• Unfiltered—Removes all filters from your view and shows all objects in your
workspace.
Pro/ENGINEER Menus
To Perform an Automatic Checkin
1. In an active Pro/ENGINEER session, click File > Check In > Auto Check In.
Alternatively, you can select the object's name in the Model Tree and right-click.
A shortcut menu appears. Click Check In > Auto Check In. The name of the
file appears in the message area next to the prompt.
2. Accept the default object or enter the name of another object in session. Any file
name entered must be unique.
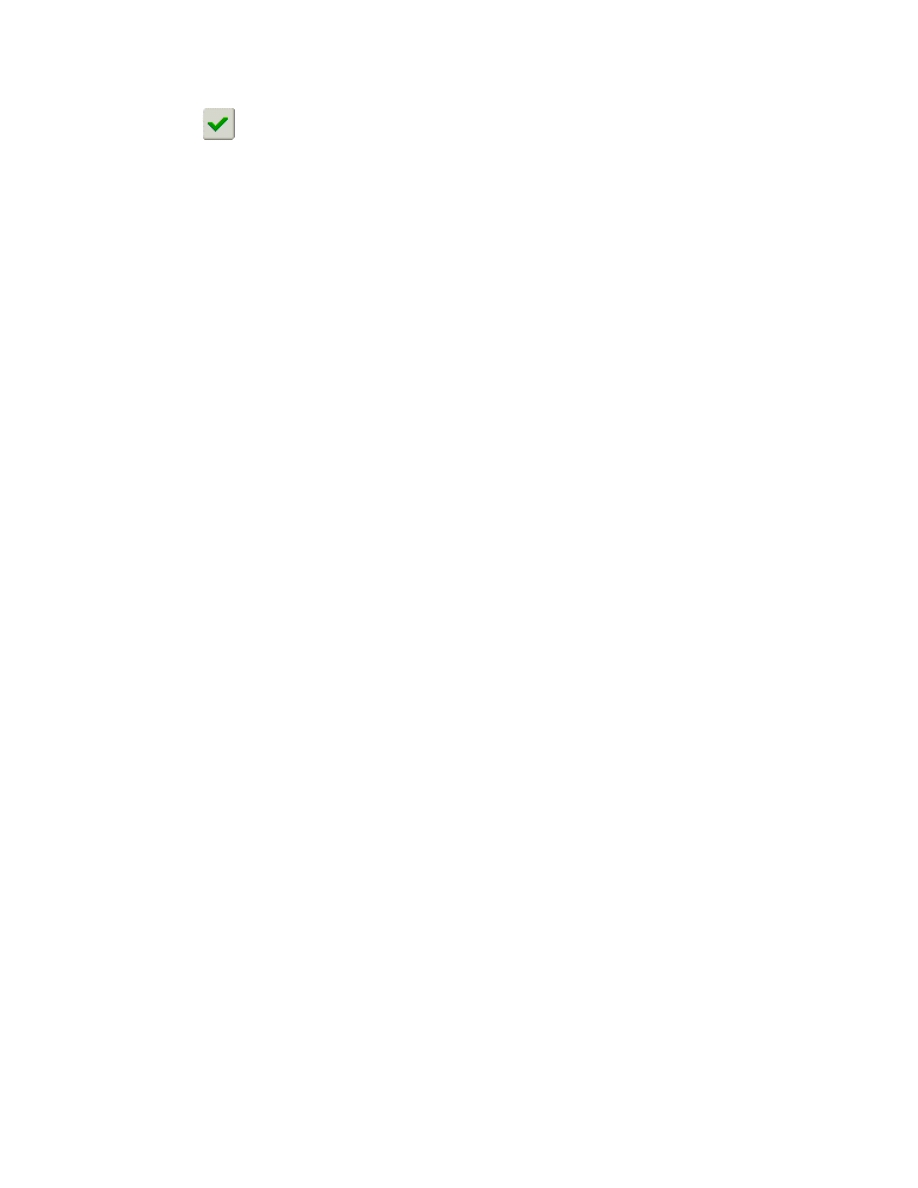
Collaboration and Data Management - Help Topic Collection
60
3. Click
, or press ENTER. (To reject the save operation, click the X or press
ESC.) The system uploads the file to the PDM server. The modified file can now
be referenced and modified by other PDM users.
Note: You can right-click on an object in the model tree and select Checkin > Auto
from the shortcut menu.
To Perform a Custom Checkin from Pro/ENGINEER
1. In an active Pro/ENGINEER session, click File > Check In > Custom Check In.
Alternatively, you can select the object's name in the Model Tree and right-click.
A shortcut menu appears, click Check In > Custom Check In (if you choose
this method skip directly to step 4). The name of the file appears in the message
area next to the prompt.
2. Accept the default object or enter the name of another object in session. Any file
name entered must be unique.
3. Click the green check icon, or press ENTER (To reject the save operation, click
the red X or press ESC.). The Custom Check In dialog box opens.
4. In the Check In As list select one of the following:
o Product Structure—saves all data to separate object files. For example,
when checking in an assembly, the main assembly file and all of it's
components are checked in as separate objects.
o Object Package—saves all data to a single .zip file. For example, when
checking in an assembly, the assembly and all of its components are
checked in as one .zip file.
5. In the Object Types area, select one of the following options.
o Models—checks in the model files.
o Viewables—checks in files as ProductView viewable files.
o Models and Viewables—checks in objects as both model files and
viewable files.
6. Click Ok in the Custom Check In. The Check-In page opens in the
Pro/ENGINEER browser.
7. On the Check-In page make selections for the following options in the table
head:
o Location—Check-in the selected objects to a specific a folder or cabinet
location on the PDM server and set a context for new objects.
o Include Drawings—Check-in all parent drawings referenced by the
selected object.
o Include Parts/Docs—Check-in any parts or CAD documents associated
with the selected object.
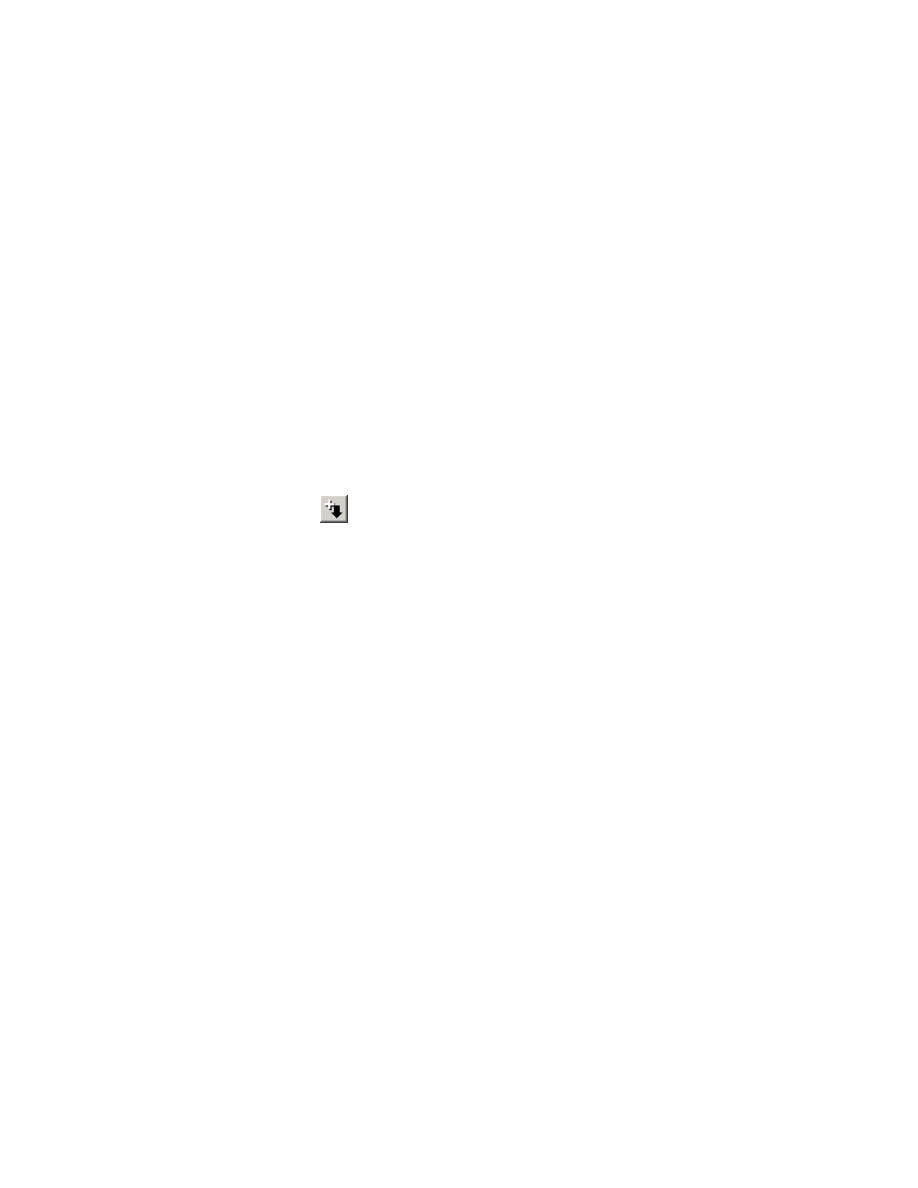
Data Management
61
o Keep Checked Out—Check-in the contents of the selected object to the
PDM server and immediately recheck-out the object to your workspace.
o Included/Exclude—Include or exclude the selected object from being
checked-in. Excluded items are crossed-out with a red line.
8. Click the OK button at the bottom of the page to complete the check-in (or click
the Cancel button to abort the check-in).
To Save a Copy
You can use the Save a Copy command to save an existing object to the workspace
with a different name or location. Save a Copy also allows you to export the current
object in an alternate format such as an iges or jpeg file. All exported file formats
can be saved to the object's CAD Document for easy retrieval.
1. Click File > Save a Copy. The Save a Copy dialog box opens.
Note: The directory in the Look In box defaults to your active workspace. This
directory cannot be changed.
2. In the Model Name box, the name of the active model appears. To select a
different model click
.
3. Enter a name for the copied object in the New Name box.
4. To save a copy of the object click OK, to export the object to a different file
format select a file format from the Type list.
5. Check the Save new files to model's CAD Document checkbox to associate
the new file with the original object's CAD Document.
6. Click Ok.
To Save As
The Save As action allows you to copy a CAD document, with or without an
associated part, and store it as a new object(s). This functionality applies to models,
drawings, and family table objects, and is capable of preserving document/part
associations (that is, the saved as documents and parts are associated in the same
way that their originals were).
Note:
• Save As is not available from the active workspace.
• If you copy a drawing without copying its referent model, the new drawing refers
to the original model.
• If you select a family table generic or instance, the entire family table is selected
for Save As.
To save an object (and its associated objects) as a new object or objects:
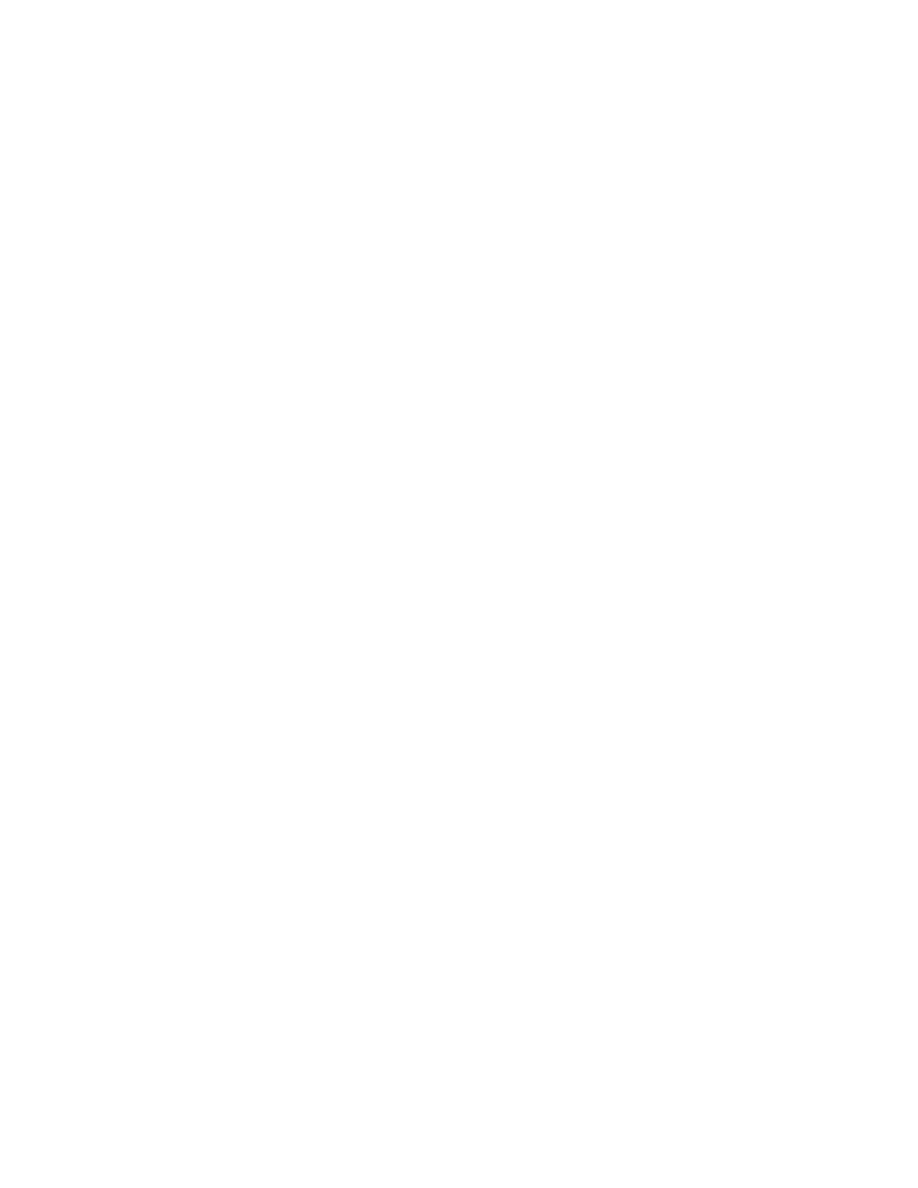
Collaboration and Data Management - Help Topic Collection
62
1. In the workspace, select File > Save As. The Save As window opens. It
contains a Rules section for selecting additional objects and an Object List table
where the objects are listed.
2. In the Rules section, accept or modify default values for the following fields:
Note: Selections in the Rules section will be represented when the Object List
is regenerated upon clicking the Refresh Object List button.
• Include Dependents — All/Required/None
o All — Lists all the associated dependents. This includes associated objects
of selected objects as well as all of dependents in the Object List table.
o Required — Lists all required dependents of the selected objects in the
Object List table.
o None — Removes all the associated dependent objects from the Object
List table.
o Include Drawings — All/Selected/None
o All — Lists all the drawings referencing all the documents and all
documents referenced by all drawings. This includes drawings of selected
objects as well as all of dependents in the Object List table.
o Selected — Lists all drawings referencing selected documents and all
documents referenced by selected drawings in the Object List table.
o None — Removes all the referencing drawings and referenced documents
from the Object List table.
o Include Instances — All/Selected/None
o All — Lists instances of all objects. This includes instances of selected
objects as well as of all dependents
o Selected — Lists instances of selected objects.
o None — Removes all the instances.
o Include Parts — All/Required/None.
o All — Lists required as well as optional dependent parts of the selected
objects.
o Required — Lists all the required dependent parts of the selected objects.
o None — Removes all the dependent parts.
3. Click Refresh Object List to update the Object List according to the rules you
selected.
4. In the Object List title bar, the View drop-down list allows you to filter the
display of objects in the Object List by selecting the following options:
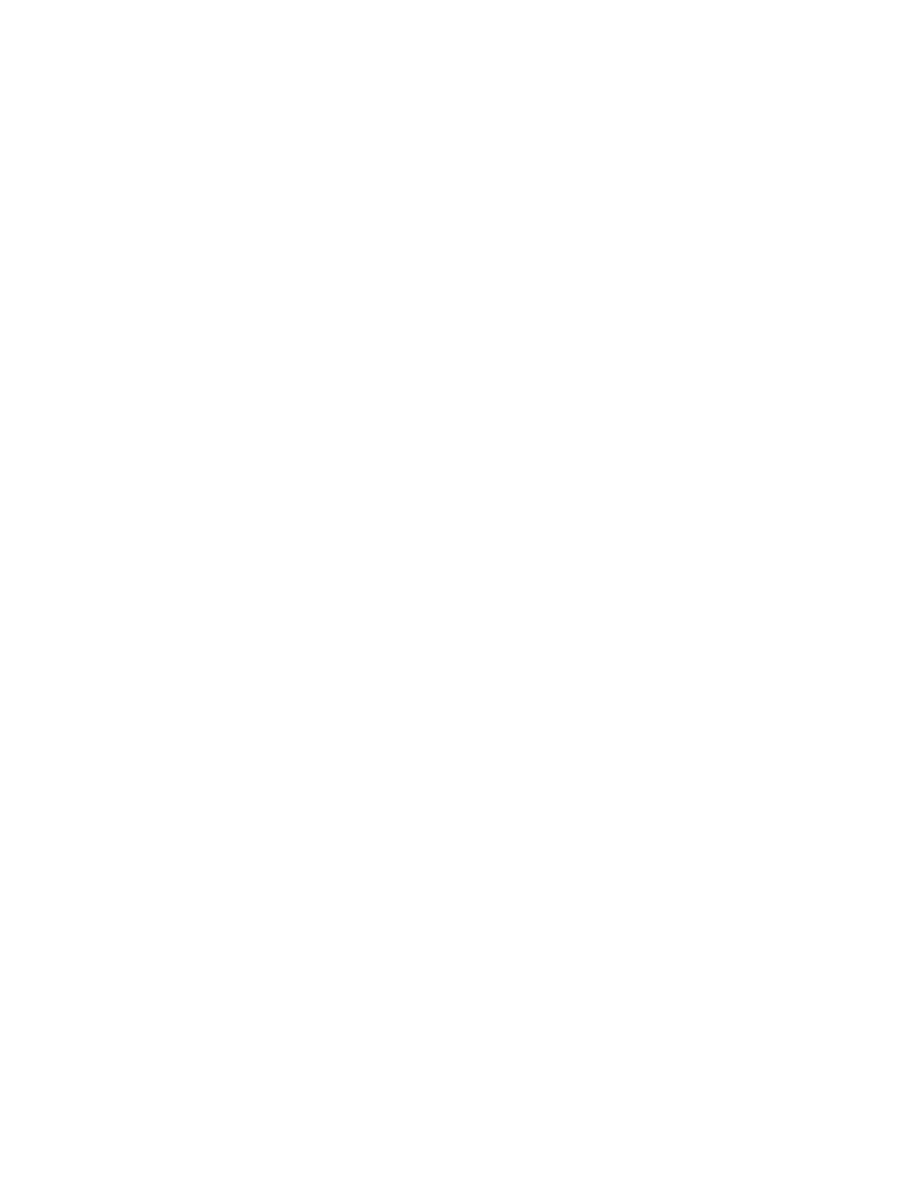
Data Management
63
o All Objects — Displays all objects in the list according to the selections in the
Rules section.
o New Objects — Displays new objects only.
o Reused Objects — Displays reused objects only.
5. The Object List tool bar contains actions to be performed on items in the Object
List which are selected by checking the box in the leftmost column of the row.
You can select all items in the Object List by clicking the All checkbox at the top
of the leftmost column. The actions available are as follows:
o Location — Allows you to globally set the folder location for selected objects.
o New — Allows you to copy selected objects which are named according to the
settings in the Save As Options window.
o Reuse — Allows you to revert a new object to its former state.
o Naming Options — Calls the Save As Options window, that allows you to
specify rules for setting Number, Name, and File Name values for the new
object, based on values from the existing object.
6. In the Object List table, examine the proposed New Number, New File Name,
and New Name values for each listed object, which have been initialized
according to site preference settings. If auto-numbering is not set, you can edit
these values; however, document and part numbers must be unique in the
database and of a valid length.
Note: File Name and New File Name are not applicable to Windchill parts.
7. Examine the proposed Location for each object. You can change this value by
using the folder button in the Location column.
Note: If you are working in a PDMLink context, a context rather than a folder is
the location listed.
8. Click Ok on the Save As window. The system checks for object number
uniqueness and for valid name, model name and folder location. If the document
or part number, name, model name and folder location are valid, a new object is
created.
If the object number is not unique or invalid (for example, too long) an
appropriate message is displayed, asking you to try another value.
If the object name, model name or folder location is invalid, a message is logged
and the next selected object is processed.
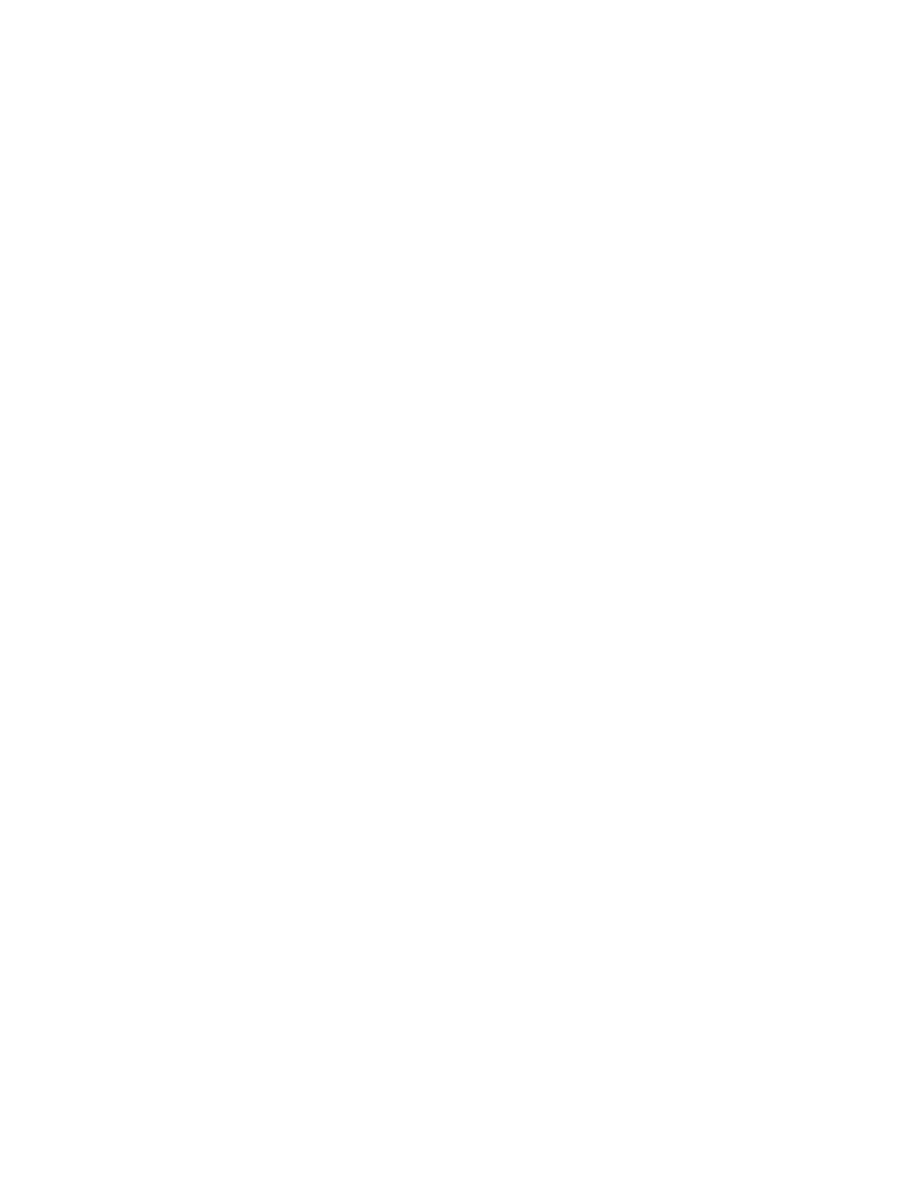
Collaboration and Data Management - Help Topic Collection
64
Parts and Documents
To Create a CAD Document
1. From the workspace, select File > New > CAD Document or click Create CAD
Document . The Create CAD Document page appears.
2. Enter or select entries for the following fields:
o Number—The number you enter must be unique.
Note: If the site preference to use auto-numbering is set, this field is
inactive and you cannot enter a number manually.
o Context—Select a context from the drop-down list provided.
o Name—Enter a name for the new document. The default name is the same
as the number.
o File Name—Enter the CAD file name that the new document will reference
(include the file extension).
o Type—Select the type of object.
o Location—Enter the path or browse to a folder within your selected context
where the CAD document will be saved. Clicking Browse presents the Select
Cabinet or Folder page to select a cabinet location on the server. You have
the opportunity on this page to create a new folder.
3. If you want to simultaneously create an associated part, select the Create and
Associate Part check box.
4. Click Ok.
To Create a Part
1. In the Workspace menu bar, click File > New > Part.
The Create Part page opens in the Pro/ENGINEER browser.
2. In the Name box, enter a name for the new part.
3. In the Number box, enter a part number for the new part.
Note: The Number box is inactive if auto-numbering is turned on.
4. Select an Organization Id from the selections available.
5. Select a context for the new part from the Context selections available.
6. Select a part type from the Type list. Your options are Component, Separable,
or Inseparable.
7. Enter a location in the Location box or click Browse to select the desired
location.
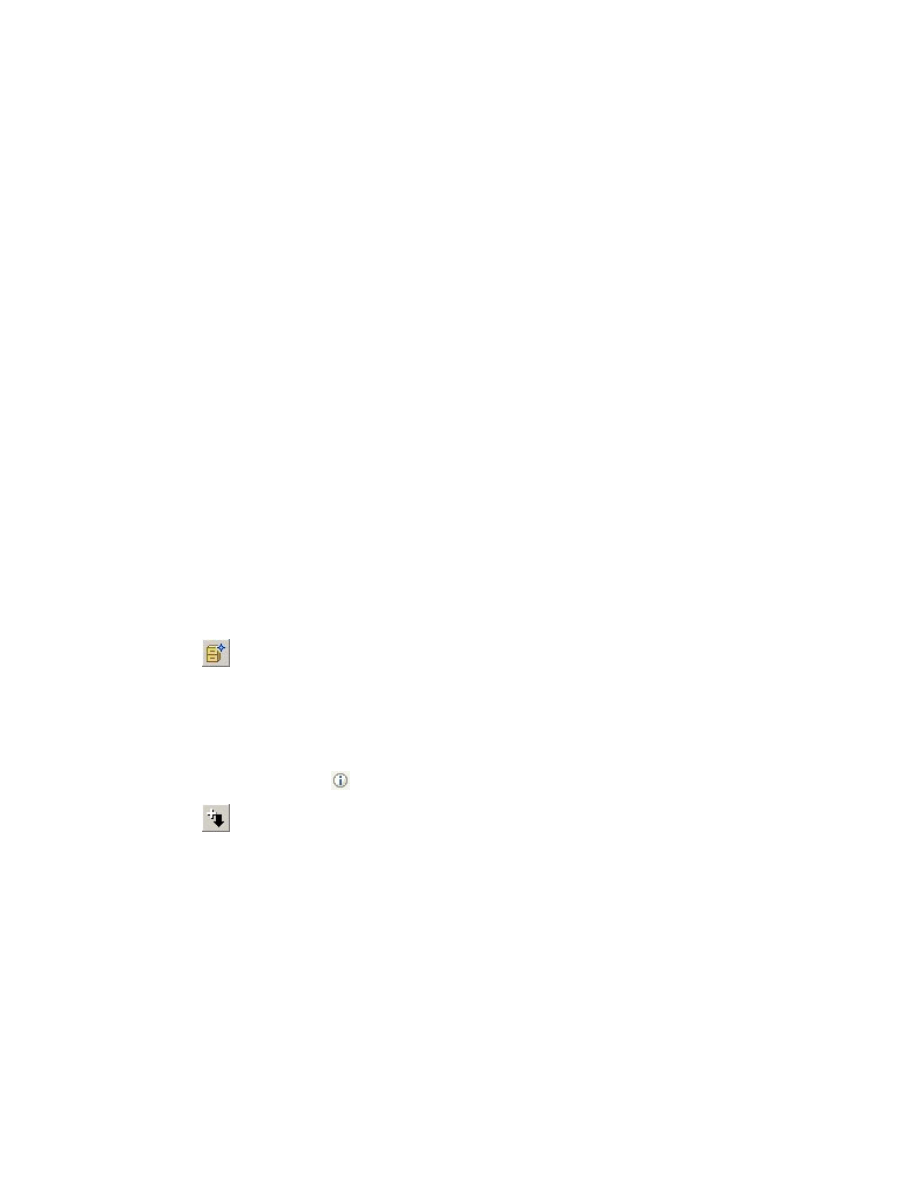
Data Management
65
8. Click Ok . The PDM system creates a new part in the workspace.
Model Comparison
About Model Comparison in PDM
In Part mode, Pro/ENGINEER allows you to generate a tabular report of the
differences between two parts or two versions of the same part. The ability to
compare versions of the same part is useful in a concurrent engineering environment
because it allows you to view exactly what changed each time a part was checked
out. Or alternately, you can use this report to view how a part has changed over a
longer period of time.
For example, you have two versions of the same part. Each version contains the
same basic part with the same basic features, but the dimensions of the features
differ, you can use part comparison to analyze the difference in size between the two
versions. A list of features that have been modified, along with any features that
exist in only one of the part files, is displayed in the Pro/ENGINEER browser window.
Note: This functionality does not apply to family tables.
To Compare two Versions of the Same Part
1. Open the first part to compare.
2. Click Analysis > Compare > By Feature.
3. The File Open dialog box opens.
4. Click
to browse your Windchill cabinets for a comparison model.
5. Browse to the library or location that contains the object that is currently in
session.
Note: You can determine the location or library associated with an object by
viewing the object's Details page. The Details page is accessible from the
workspace by clicking
.
6. Click
and select All Versions from the list. The File Open dialog box now
shows all iterations of each part in the cabinet.
7. Select a previous iteration of the part that is currently in session and click Open.
8. Because the part that you are opening has the same name as the object in
session, the Version Conflict dialog box opens. Enter an alternate name for the
part and click OK. The system saves the iteration under the specified file name
and generates the feature comparison report.
Note: This functionality does not work with family tables.
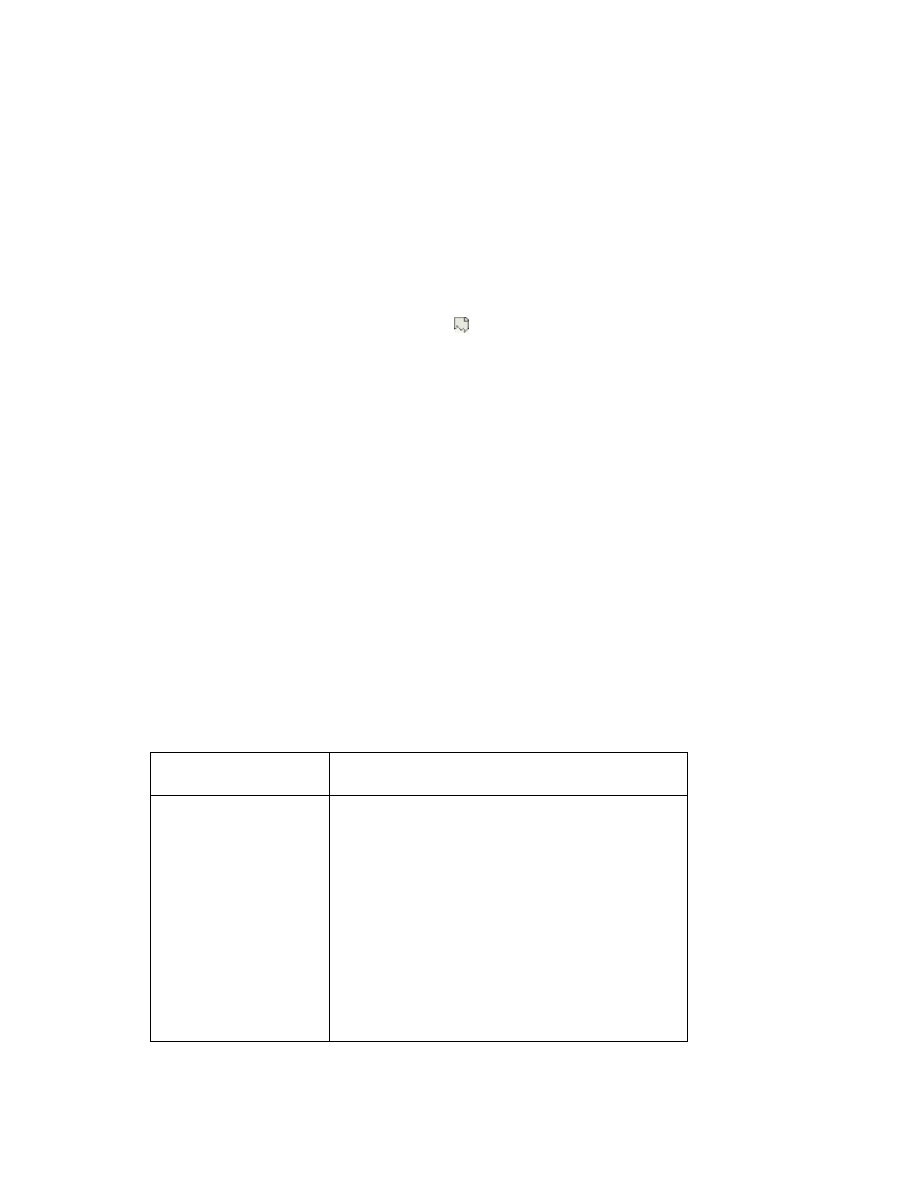
Collaboration and Data Management - Help Topic Collection
66
Troubleshooting
About Incomplete Objects
An incomplete object is an object whose meta data is defined but the physical data
does not exist. Incomplete objects are created in two instances:
• You created a new CAD Document (with no template) without any content.
• You retrieved an object from disk and saved it to the workspace, but the saved
object has a dependent that did not get saved to the workspace.
Incomplete object are represented by the icon in the workspace.
Incomplete objects have the following properties:
• They can be uploaded.
• They cannot be checked-in.
• Any object with a incomplete object as a dependent also cannot be checked-in.
What to do if you have an incomplete object that is preventing a
checkin?
On the Check In page, check the Auto Resolve Incomplete Objects checkbox.
When you check-in the object, the system compares the name of the incomplete
object to the names of known objects on the PDM server. If a match is found, the
system substitutes the incomplete object with the existing object. If a match is not
found, the system ignores the incomplete object.
Conflicts and Possible Actions
While modifying an object, the system may prompt you with the Conflicts dialog
box. The following table contains each conflict type, the reason for the conflict, and
possible actions that you can take.
Conflict Type
Reason for Conflict
Retrieval Conflict
The retrieved object is currently being
checked in or acted upon in the
background by the PDM system and, when
opened, Pro/ENGINEER automatically
modified the object.
Actions you can take:
Always ignore this message
Ignore this message
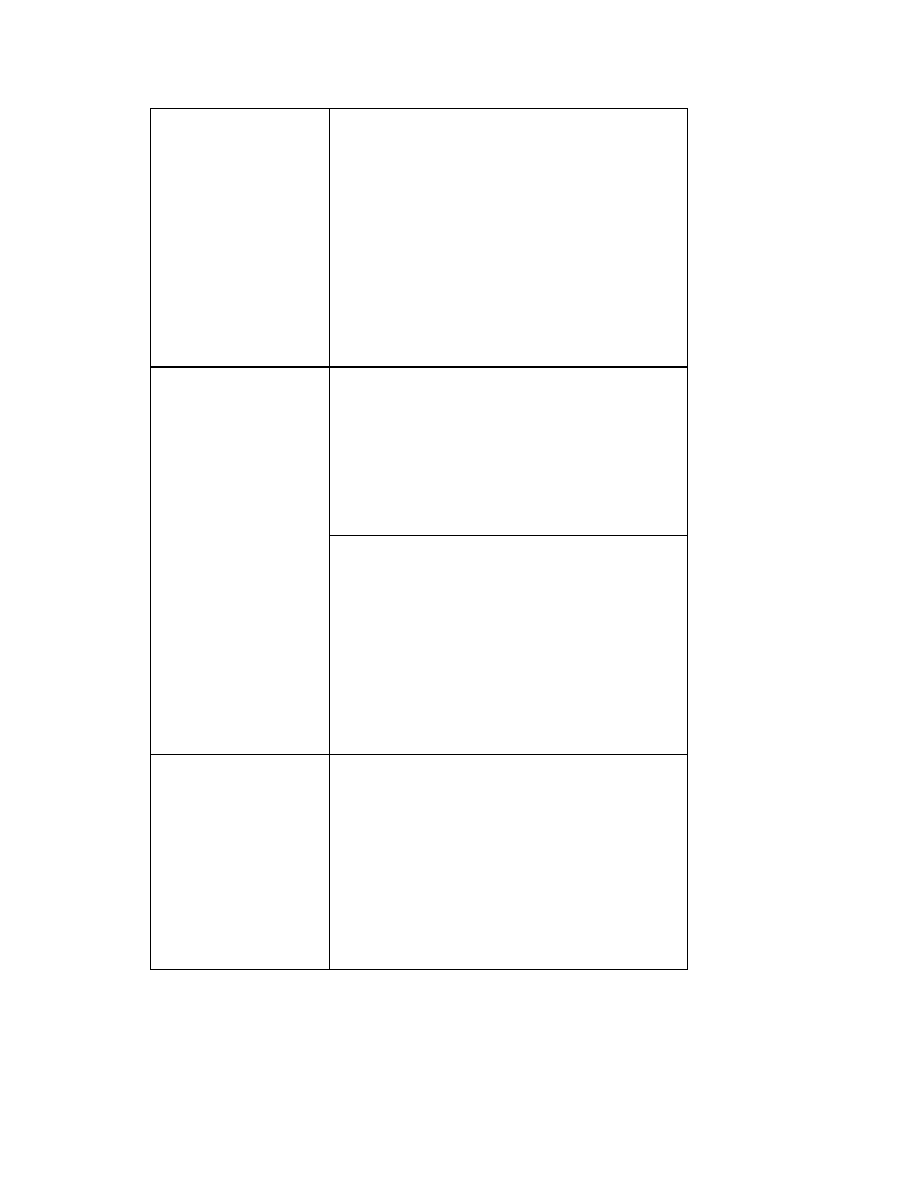
Data Management
67
The retrieved object is not checked out in
the active workspace and, when opened,
Pro/ENGINEER automatically modified the
object.
Actions you can take:
Check out the object
Continue
Check out the entire family table if object
is a generic (recommended if you plan a
change that affects the entire family table).
The object that you want to modify is
being checked in or acted upon in the
background by the PDM system.
Actions you can take:
Always ignore this message
Ignore this message
Modification
Conflict
The object that you want to modify has a
checked-in status.
Actions you can take:
Check out the object
Continue
Check out entire family table if object is a
generic (recommended if you plan e a
change that affects the entire family table).
Regeneration
Conflicts
If the config option
regenerate_read_only_objects
is set to
yes
, then checked-in objects are modified
in Pro/ENGINEER session. After
regeneration, Pro/ENGINEER lists all
modified objects.
Actions you can take:
Upon save the system will prompt you to
check out these objects.
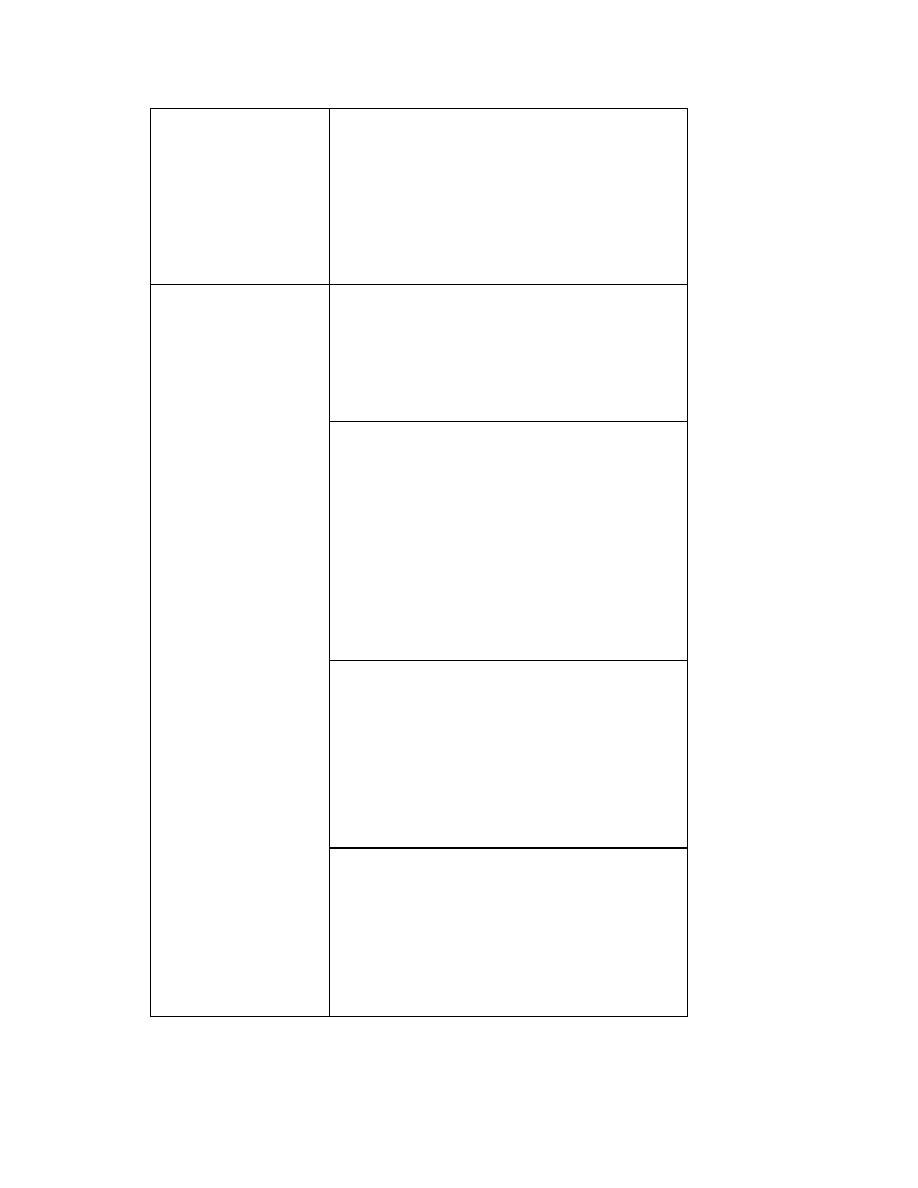
Collaboration and Data Management - Help Topic Collection
68
If the config option
regenerate_read_only_objects
is set to
no
, then objects are not regenerated in
Pro/ENGINEER.
Actions you can take:
If you want to update these objects, you
must manually check out each item.
The object you want to save is currently
being checked in or acted upon in the
background by the PDM system.
Actions you can take:
Skip this object
The object you want to save has a status
of checked-in.
Actions you can take:
Check out the object
Continue
Check out the entire family table if object
is a generic (recommended if you plan a
change that affects the entire family table).
The family table instance that you want
to save has not been regenerated or
verified.
Actions you can take:
Always ignore this message
Ignore this message
Save Conflicts
The object that you want to save is an a
new unverified instance that has not been
regenerated.
Actions you can take:
Always ignore this message
Ignore this message
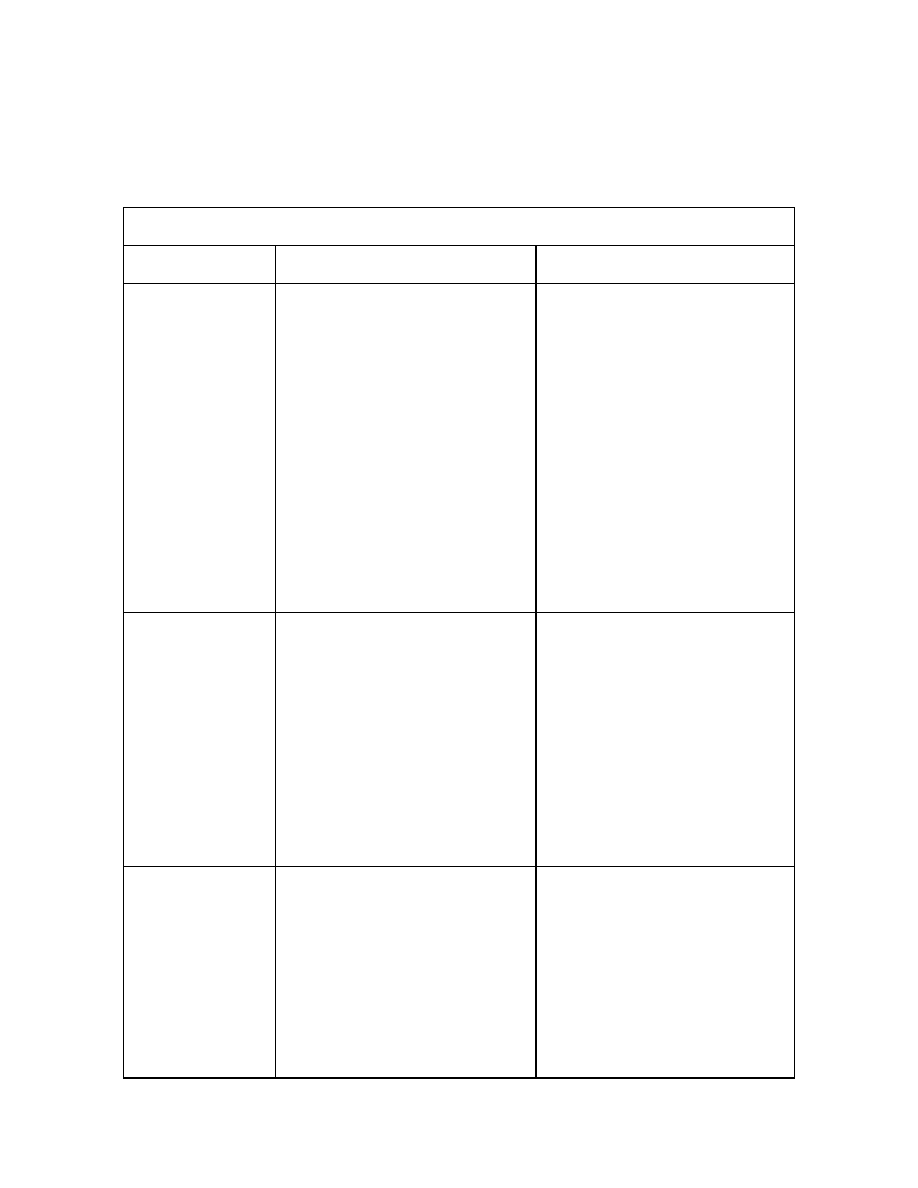
Data Management
69
Functionality Map for Pro/ENGINEER Wildfire
The current documentation assumes that you are running Pro/ENGINEER Wildfire 2.0
with a Windchill 7.0 server. If this is not the configuration that you are using, please
use the table below to view the PDM help that matches your configuration.
Wildfire
Function
Windchill 6.26
Windchill 7.0
To Create a
New
Workspace
1. Click Tools > Server
Registry. The Server
Registry dialog box opens.
2. In the Server tab, select a
server on which to create a
new workspace and click
Set.
3. In the Workspace tab,
click New. The Create
New Workspace dialog
box opens.
4. Enter a name for the new
workspace and click Ok.
Click Tools > Server Registry.
The Server Registry dialog box
opens.
In the Server tab, select a
server on which to create a new
workspace and click Set.
In the Workspace tab, click
New. The Create New
Workspace dialog box opens.
Enter a name for the new
workspace.
Click Ok.
To Delete a
Workspace
1. In the active workspace,
click the Home tab on the
Windchill toolbar. A table
listing all of your registered
workspaces appears.
2. Select a workspace to
delete and click the Delete
Workspace link in the
table header.
Note: You cannot delete
the active workspace
1. In the active workspace,
click the My Workspaces
tab on the Windchill
toolbar. A table listing all
of your registered
workspaces appears.
2. Select a workspace to
delete and click the Delete
Workspace link in the
table header.
To Change
the Active
Workspace
1. Click Tools > Site
Registry. The Site
Registry dialog box opens.
2. To activate a different
workspace, do one of the
following:
a. On the primary or
secondary server—
In the Server tab,
To switch to a different
workspace on the same
server:
1. Click Tools > Sever
Registry. The Server
Registry dialog box opens.
2. To activate a different
workspace, do one of the
following:
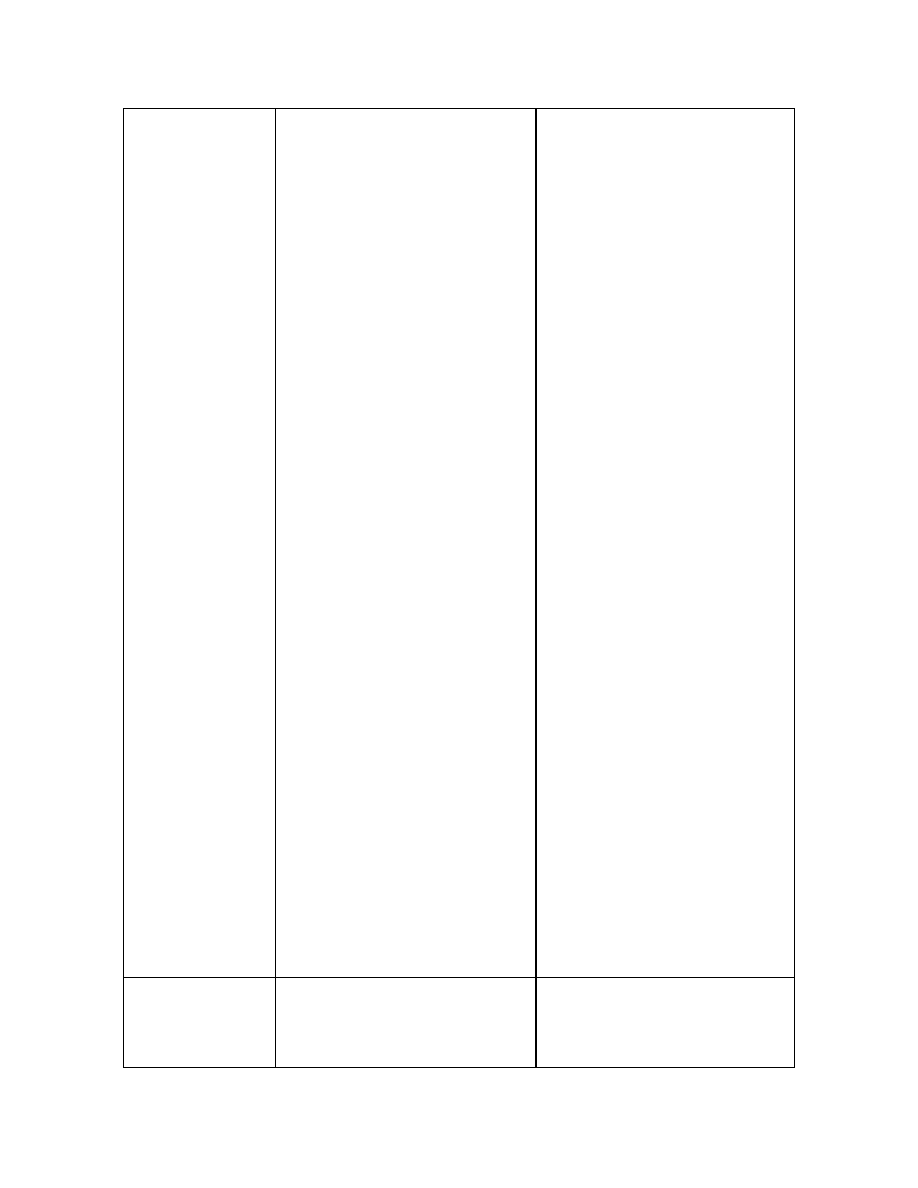
Collaboration and Data Management - Help Topic Collection
70
click Edit. The Edit
Server dialog box
opens. Select a
different workspace
from the list of
available workspaces
under
Workspace/Project
. On the primary
server—In the
Workspace tab,
select a different
workspace from the
list of workspaces and
click Set.
• On the primary or
secondary serverIn the
Server tab, click Edit. The
Edit Server dialog box
opens. Select a different
workspace from the list of
available workspaces under
Workspace/Project.
• On the primary serverIn
the Workspace tab, select
a different workspace from
the list of workspaces and
click Set.
To switch to a workspace on a
different registered server
from the model tree:
1. In the model tree, select a
workspace on another
registered server.
2. Right-click on the selected
workspace and select Set
As Primary from the
shortcut menu. A warning
dialog box opens,
prompting you to erase
any object in session.
3. In the Warning dialog box
click:
o Yes—deletes all
objects in session
and activates the
selected workspace.
o No—preserves all
objects in session
and activates the
selected workspace
o Cancel—cancels the
request to change
workspaces.
To Update
the
Workspace
In the active workspace, select
one or more objects that you
want to update.
Click the Update link in the
In the active workspace, select
one or more objects to update.
In the Workspace menu bar,
click File > Update. The PDM
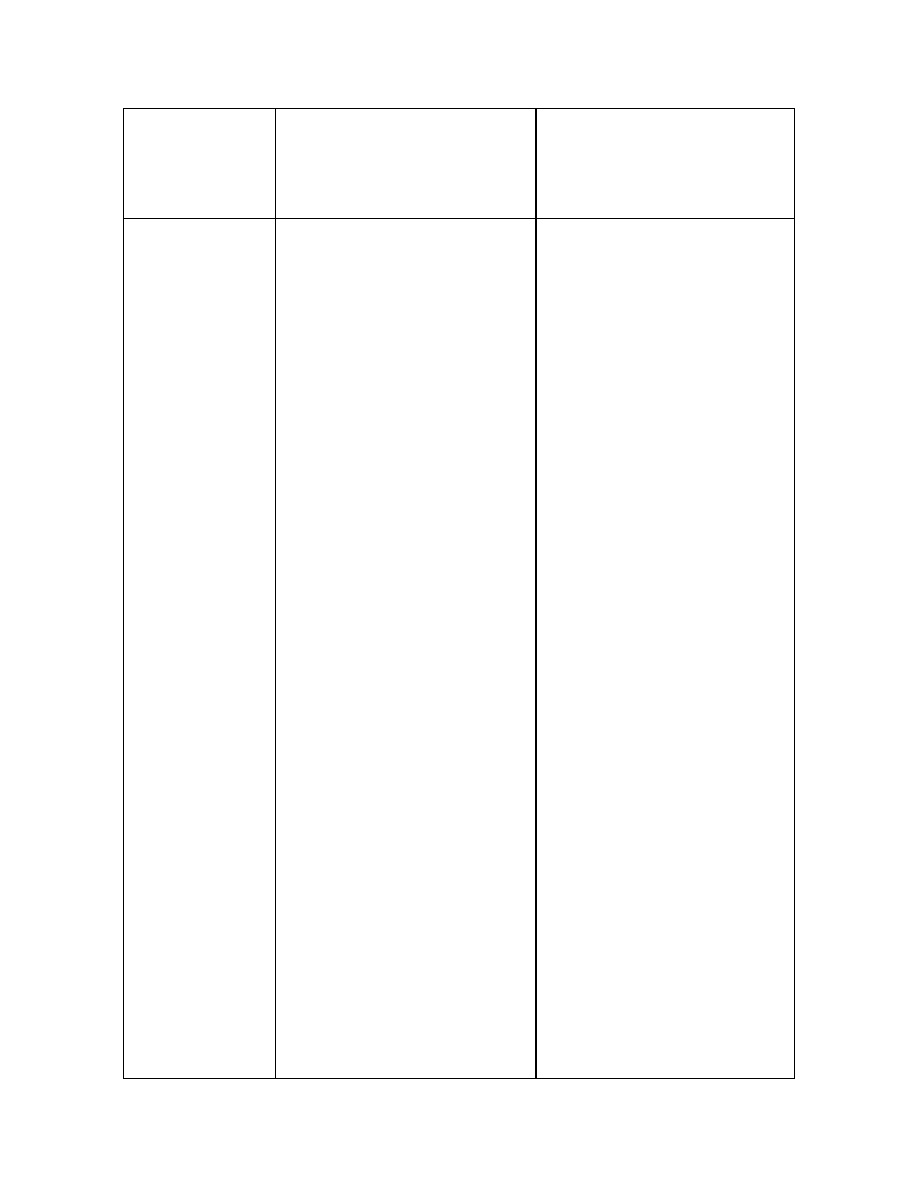
Data Management
71
workspace toolbar. The PDM
system replaces the selected
files in your workspace with
the latest version from the
PDM server.
system replaces the selected
files in your workspace with
the latest version from the
PDM server.
To Create a
CAD
Document
In the active workspace, click
the Create CAD Document
link in the Workspace toolbar.
The Create Part page loads in
the browser window.
Enter a unique number for the
new CAD document
Enter a name for the new CAD
document.
Enter a file name for the new
CAD document.
Select the model type from the
Type selections available.
Enter a description for the CAD
document.
Specify the folder where you
want to store the CAD
document.
Note: You can browse the
Windchill database for a
folder.
Select the Create and
Associate Part check box to
create an associated part with
the same name.
Click OK.
1. From the workspace, select
File > New > CAD
Document or click Create
CAD Document. The
Create CAD Document
page appears.
2. Enter or select entries for
the following fields:
o Number—The
number you enter
must be unique.
Note: If the site
preference to use
auto-numbering is
set, this field is
inactive and you
cannot enter a
number manually.
o Context—Select a
context from the
drop-down list
provided.
o Name—Enter a
name for the new
document. The
default name is the
same as the number.
o File Name—Enter
the CAD file name
that the new
document will
reference (include
the file extension).
o Type—Select the
type of object.
o Location—Enter the
path or browse to a
folder within your
selected context
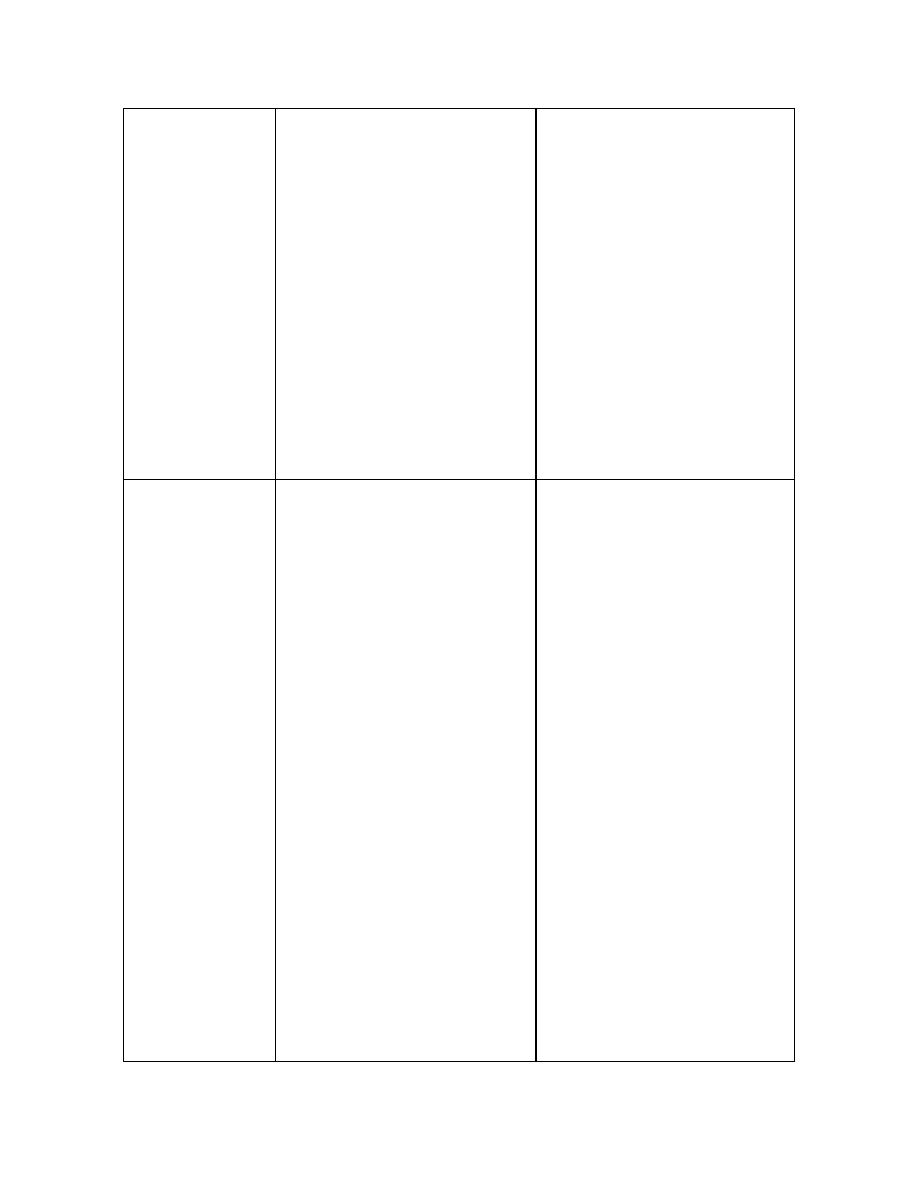
Collaboration and Data Management - Help Topic Collection
72
where the CAD
document will be
saved. Clicking
Browse presents the
Select Cabinet or
Folder page to select
a cabinet location on
the server. You have
the opportunity on
this page to create a
new folder.
3. If you want to
simultaneously create an
associated part, select the
Create and Associate
Part check box.
4. Click Ok.
To Create a
Part
In the active workspace, click
the Create Part link in the
workspace toolbar. The Create
Part page loads in the browser
window.
In the Number box, enter a
part number for the new part.
In the Name box, enter a
name for the new part.
Select a part type from the
Type list. Your options are
Component, Separable or
Inseparable.
Enter a location where you
want to store the new part on
the PDM server or click the
Browse button to browse to
the desired location.
Click the Ok button. The PDM
system creates a new part
object in the specified location.
1. From the workspace, select
File > New > Part or click
Create Part . The Create
Part page appears.
2. Make entries for the
following fields:
o Name—Enter a part
name. The default
name is the part
number.
o Number—Enter a
number for the part.
The number you
enter must be
unique.
o Context—Select a
context from the
drop-down list
provided.
o Type—Select either
Component,
Separable or
Inseparable.
o Location—Enter the
path or browse to a
folder within your
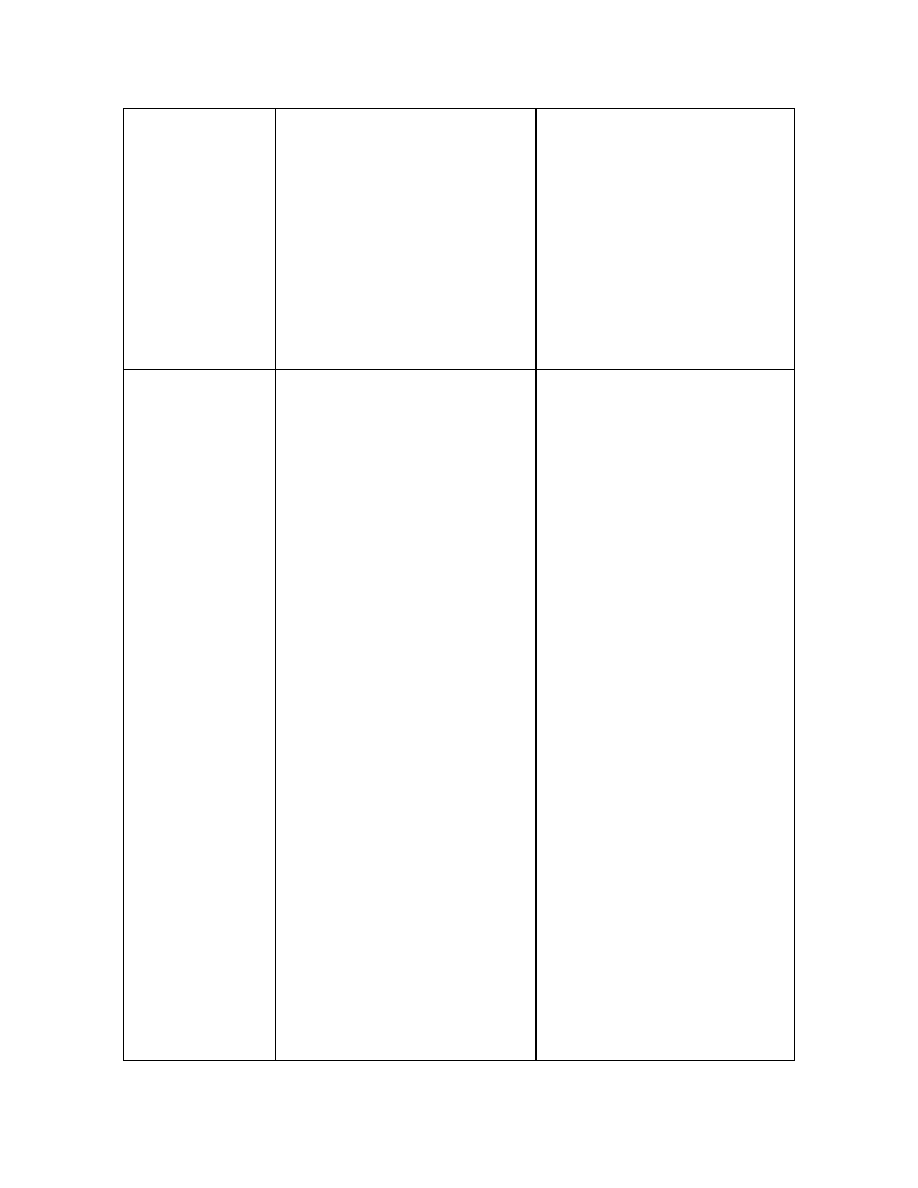
Data Management
73
selected context
where the part will be
stored. Clicking
Browse presents the
Select Cabinet or
Folder page to select
a cabinet location on
the server. You have
the opportunity on
this page to create a
new folder.
3. Click Ok.
To Checkout
from the
Workspace
In the active workspace, select
the objects that you want to
check out.
Click the Check Out link the
workspace toolbar. The Check
Out page loads in the
Pro/ENGINEER
browser.
To accept the default check-
out rules, skip to step 4.
Otherwise, in the Rules table,
make selections for the
following:
Configuration
Specification— Select a
particular configuration
specification.
Files—Check out the object
without downloading the file
(meta data only).
Intent—Check out the object
as a read-only file.
Include Dependents—This
box determines whether or not
to check out the objects
dependent components. The
options are:
All—Check out the object and
all of the object's dependents.
Required—Check out the
object and all of the object's
1. In the active workspace,
select the one or more
objects that you want to
check out.
2. In the Workspace menu
bar, click File > Check
Out. The Check Out page
opens in the
Pro/ENGINEER browser.
3. To accept the default
check-out rules, skip to
step 4. Otherwise, in the
Rules table, make
selections for the
following:
a. Configuration
Specification—
Select a particular
configuration
specification or
baseline.
b. Files—Check out the
object without
downloading the file
(meta data only).
c. Intent—Check out
an object as a read-
only file.
d. Include
Dependents—Check
out the objects
dependent
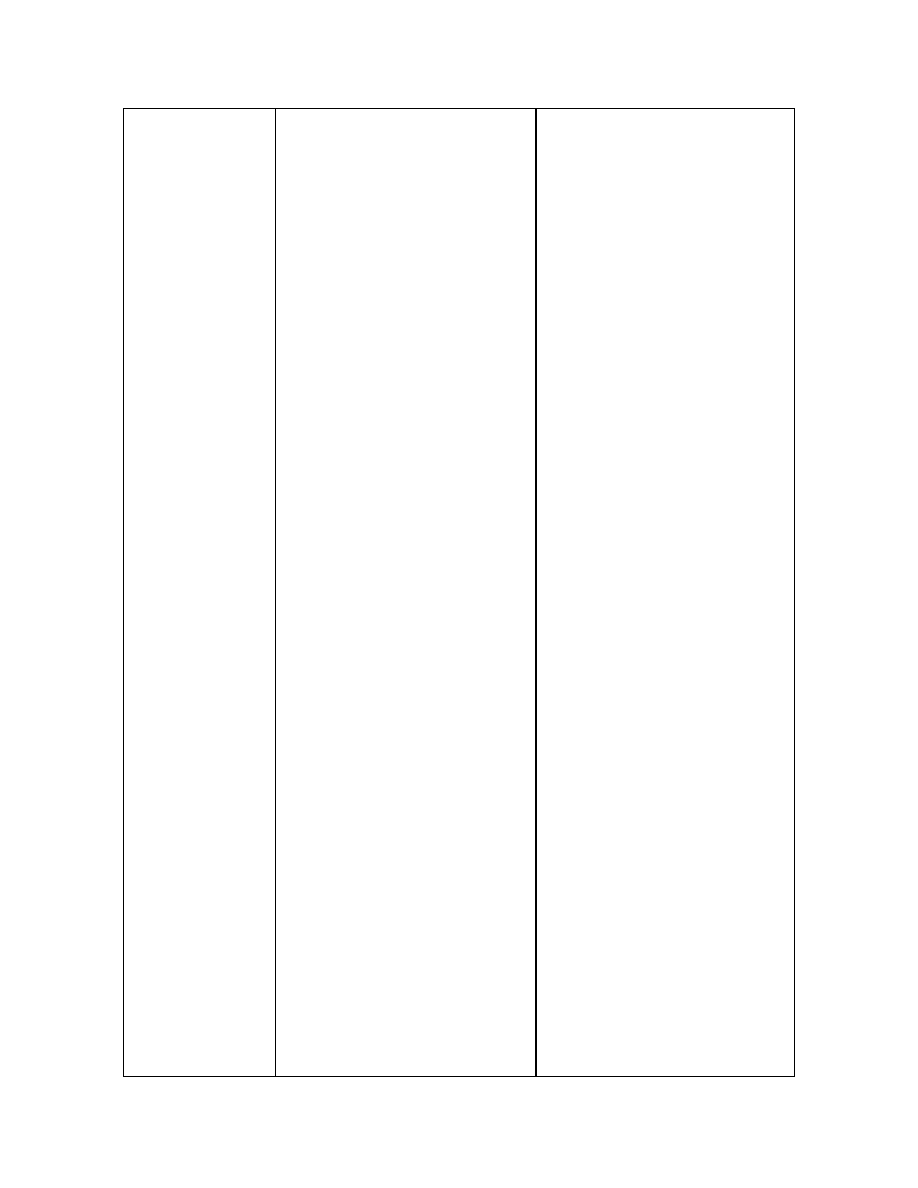
Collaboration and Data Management - Help Topic Collection
74
required dependents.
None—Check out the selected
object without any of it's
dependents.
Include Drawings—If the
object that you are checking
out has drawings associated
with it, then use this box to
determine whether or not to
check out the objects
associated drawings.
All—Check out the object and
all of the object's associated
drawings.
Required—Check out the
object and all of it's required
drawings.
Selected—Check out the
object and any of it's drawings
that were previously selected.
None—Check out the object
and none of it's associated
drawings.
Include Instances—If the
object is a Pro/ENGINEER
Family Table, then use this box
to determine whether or not to
check out the associated
Family Table instances.
All—Check out the object and
all of the object's instances.
Required—Check out the
object and it's required
instances.
Selected—Check out the
object and any of it's instances
that were previously selected.
None—Check out the object
and none of it's instances.
Include Parts/Docs
All—Check out the object and
all of the object's associated
parts.
components:
o All—Check out the
object and all of the
object's dependents.
o Required—Check
out the object and all
of the object's
required dependents.
o None—Check out the
selected object
without any of its
dependents.
e. Include Drawings—
Check out the objects
associated drawings.
o All—Checks out the
object and all of the
object's associated
drawings.
o Required—Checks
out the object and all
of its required
drawings.
o Selected—Checks
out the object and
any of its drawings
that were previously
selected.
o None—Checks out
the object and none
of its associated
drawings.
f. Include
Instances—Check
out any associated
family table
instances.
o All—Checks out the
object and all of the
object's instances.
o Required—Checks
out the object and
its required
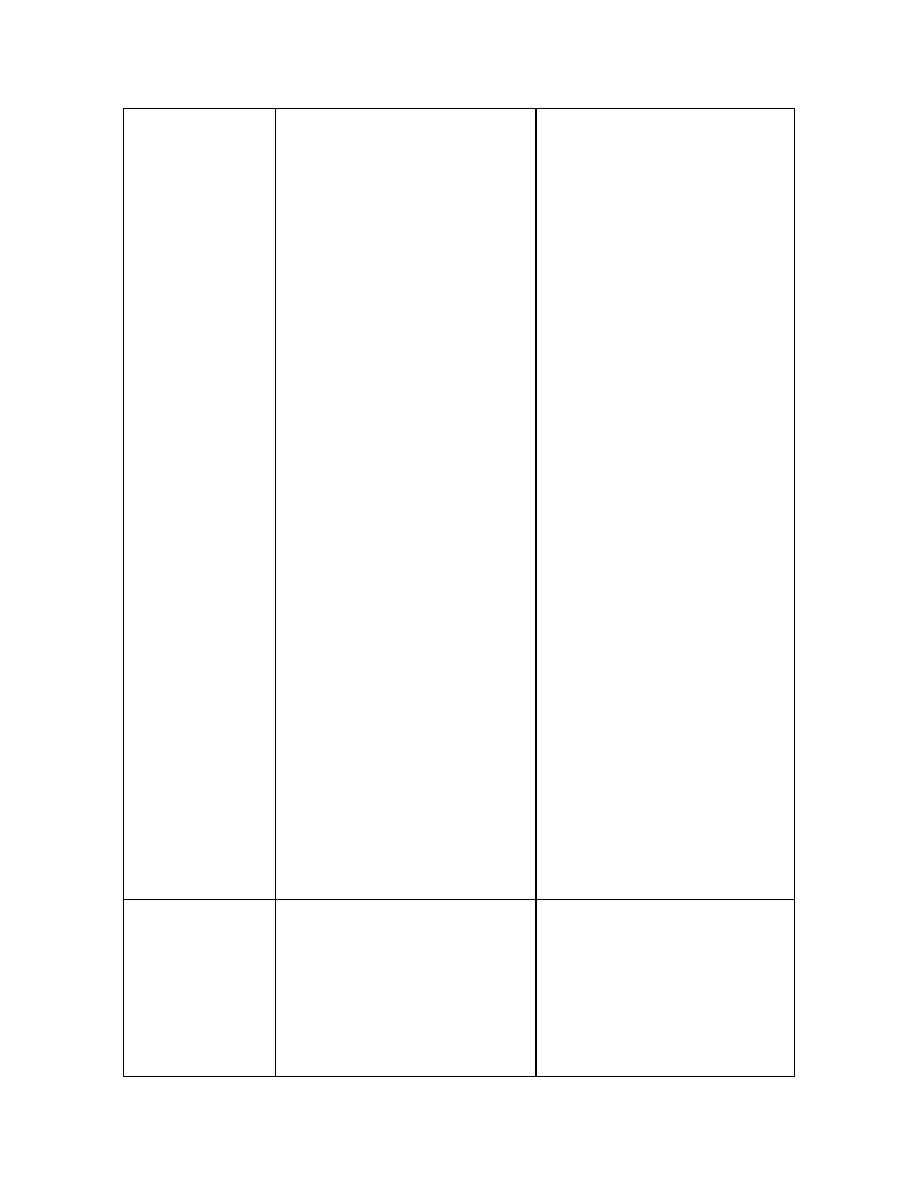
Data Management
75
Selected—Check out the
object and any of it's parts
that were previously selected.
None—Check out the object
and none of it's associated
parts.
Click the OK button at the
bottom of the page to
complete the check-out or click
the Cancel button to abort the
check-out.
Note: Check the Open in
Pro/E check box to
automatically open the
selected objects in
Pro/ENGINEER after the check
out is complete.
instances.
o Selected—Checks
out the object and
any of its instances
that were previously
selected.
o None—Checks out
the object and none
of its instances.
g. Include
Parts/Docs—Check
out any associated
CAD parts or CAD
Documents.
o All—Checks out the
object and all of the
object's associated
parts.
o Selected—Checks
out the object and
any of its parts that
were previously
selected.
o None—Checks out
the object and none
of its associated
parts.
4. Click OK to complete the
checkout or click Cancel.
Note: Check the Open in
Pro/E check box to
automatically open the
selected objects in
Pro/ENGINEER after the
check out is complete.
To Undo
Check-Out
From the active workspace,
click the checkbox next to
object that you want to cancel.
Click the Undo Checkout
button in the workspace
toolbar. The system loads the
Undo Checkout options page.
If your object has no
1. From the active workspace,
click the checkbox next to
object that you want to
cancel.
2. In the Workspace menu
bar, click File > Undo
Check Out. The system
loads the Undo Checkout
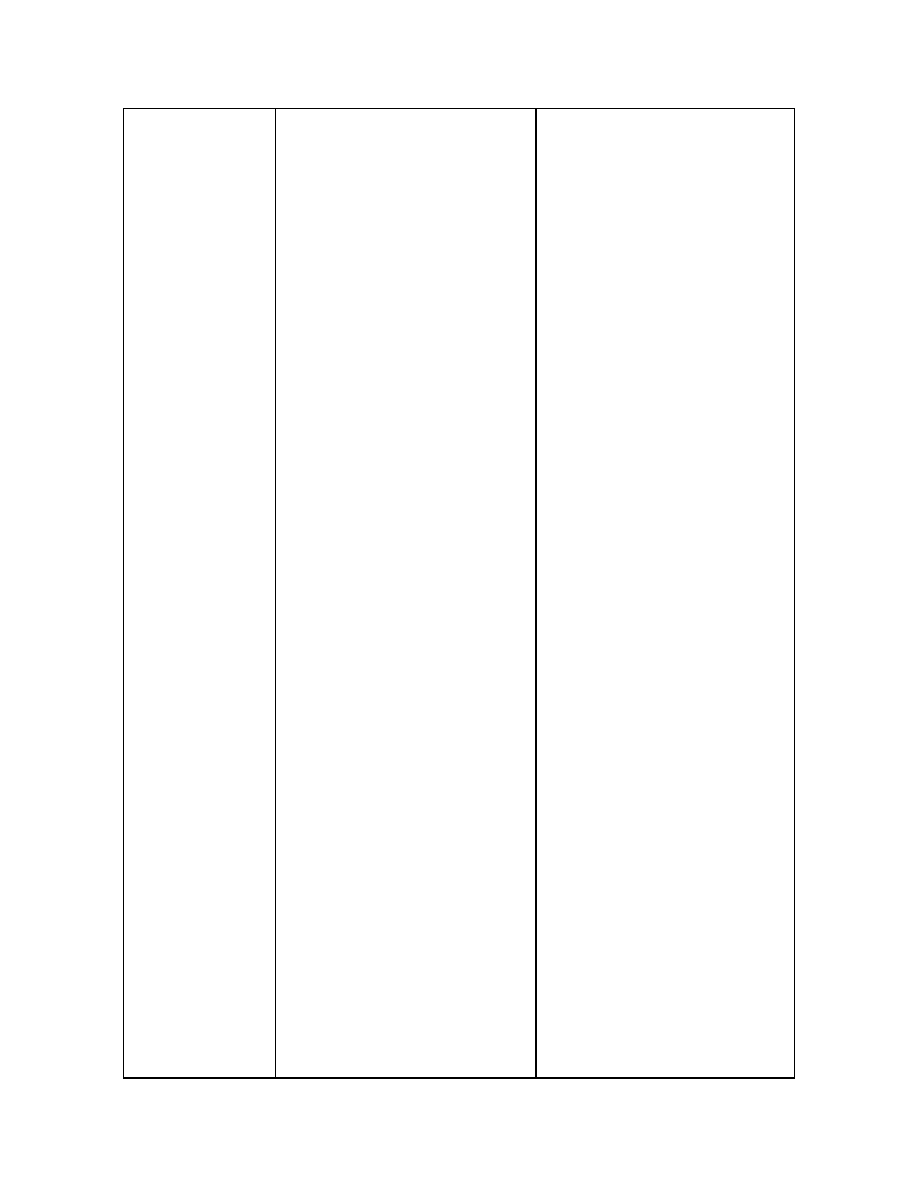
Collaboration and Data Management - Help Topic Collection
76
dependents, drawings, parts or
instances associated with it,
then skip to step 4. Otherwise,
in the Rules table, make
selections for the following:
Include Dependents—This
box determines whether or not
to cancel check-out of the
objects dependent
components. The options are:
All—Cancels check-out of the
object and all of the object's
dependents.
Required—Cancels check-out
of the object and all of the
object's required dependents.
None—Cancels check-out of
the selected object only
without any of it's dependents.
Include Drawings—If the
object that you are cancelling
has drawings associated with
it, then use this box to
determine whether or not to
cancel check-out of any of the
objects associated drawings.
All—Cancels check-out of the
object and all of the object's
associated drawings.
Required—Cancels check-out
of the object and all of it's
required drawings.
Selected—Cancels the check-
out of the object and any of it's
drawings that were previously
selected.
None—Cancels the check-out
of the object and none of it's
associated drawings.
Include Parts
All—Cancels check-out of the
object and all of the object's
associated parts.
Required—Cancels check-out
options page in the
Pro/ENGINEER browser.
3. If your object has no
dependents, drawings,
parts or instances
associated with it, then
skip to step 4. Otherwise,
in the Rules table, make
selections for the
following:
a. Include
Dependents—
Cancels checkout of
the object's
dependent
components:
o All—Cancels
checkout of the
object and all of the
object's dependents.
o Required—Cancels
checkout of the
object and all of the
object's required
dependents.
o None—Cancels
checkout of the
selected object only
without any of its
dependents.
b. Include
DrawingsCancels
checkout of any of
the object's
associated drawings:
o All—Cancels
checkout of the
object and all of the
object's associated
drawings.
o Required—Cancels
checkout of the
object and all of its
required drawings.
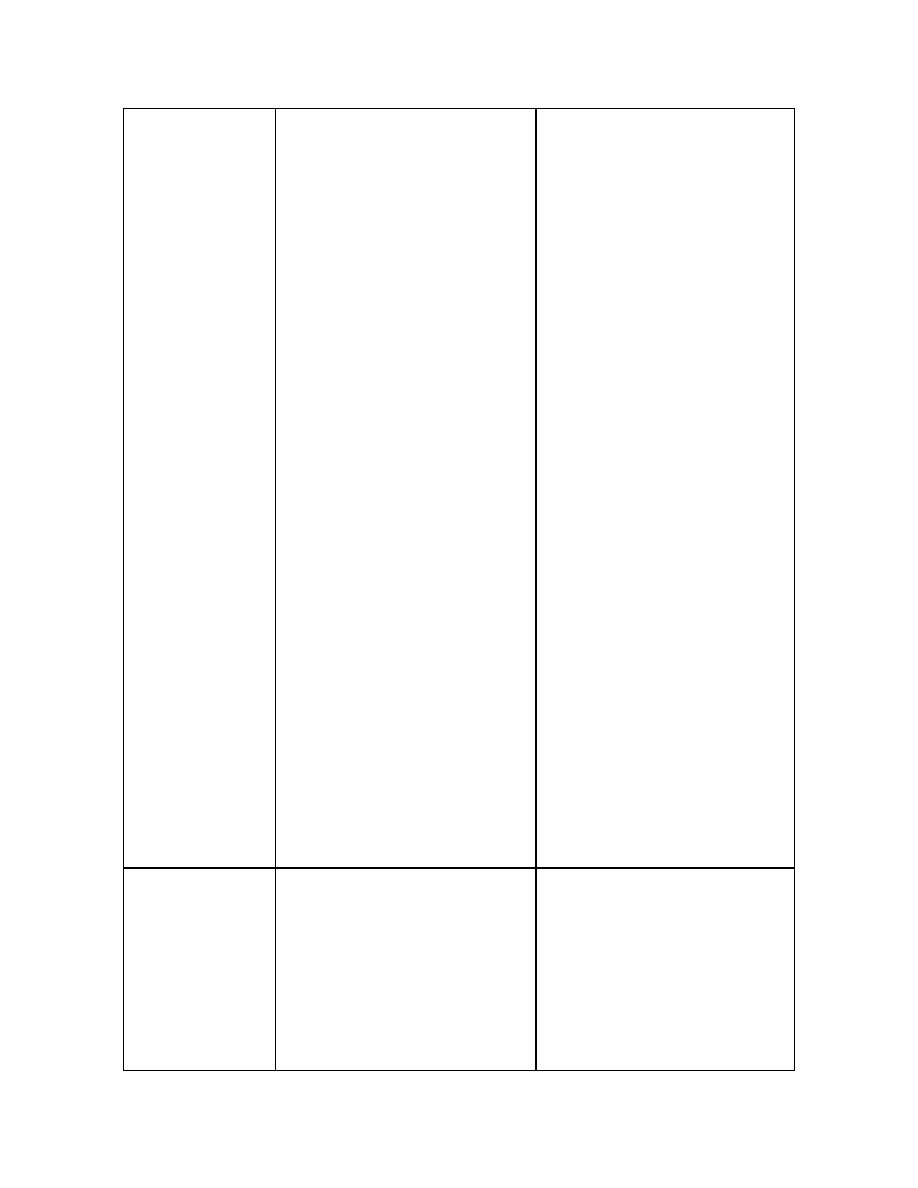
Data Management
77
of the object and all of it's
required drawings.
Selected—Cancels check-out
of the object and any of it's
parts that were previously
selected.
None—Cancels the check-out
of the object and none of it's
associated parts.
Click the OK button at the
bottom of the Cancel
Checkout options page.
o Selected—Cancels
checkout of the
object and any of its
drawings that were
previously selected.
o None—Cancels
checkout of the
object and none of its
associated drawings.
c. Include Parts—
Cancels checkout of
the object's
associated parts.
o All—Cancels
checkout of the
object and all of the
object's associated
parts.
o Required—Cancels
checkout of the
object and all of its
required drawings.
o Selected—Cancels
checkout of the
object and any of its
parts that were
previously selected.
o None—Cancels the
checkout of the
object and none of its
associated parts.
4. Click OK at the bottom of
the Cancel Checkout
options page.
To Checkin
from the
Workspace
In the active workspace, select
the object(s) that you want to
check-in
Click the Check-In link on the
workspace toolbar. The
Check-In page opens in the
Pro/ENGINEER browser.
On the Check-In page make
selections for the following
1. In the active workspace,
select one or more objects
that you want to check in.
2. In the Workspace menu
bar, click File > Check In.
The Check-In page opens
in the Pro/ENGINEER
browser.
3. Make selections for the
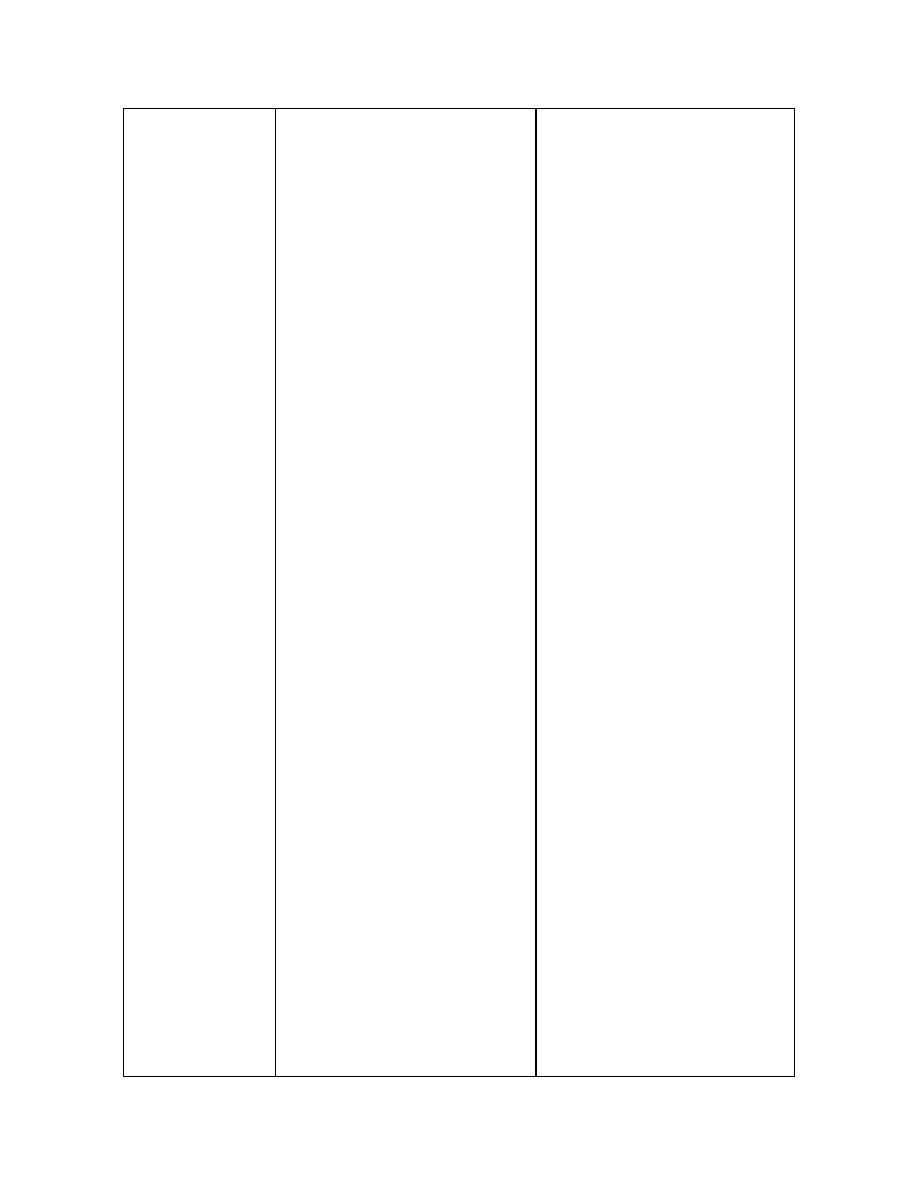
Collaboration and Data Management - Help Topic Collection
78
options in the table head:
Folder—Check-in the selected
objects to a specific a folder or
cabinet location on the PDM
server.
Include Drawings—Check-in
all parent drawings associated
with the selected object.
Include Parts or
Documents—Check-in any
parts or CAD documents
associated with the selected
object.
Keep Checked-Out—Check-in
the contents of the selected
object to the PDM server and
immediately recheck-out the
object to your workspace.
Included/Exclude—Include
or exclude the selected object
from being checked-in.
Excluded items are crossed-out
with a red line.
Click the OK button at the
bottom of the page to
complete the check-in (or click
the Cancel button to abort the
check-in).
following options in the
table head:
Folder—Checks in the
selected objects to a specific a
folder or cabinet location on
the PDM server.
Include Drawings—Checks
in all parent drawings
associated with the selected
object.
Include Parts or
Documents—Checks in any
parts or CAD documents
associated with the selected
object.
Keep Checked-Out—Checks
in the contents of the selected
object to the PDM server and
immediately checks out the
object to your workspace.
Included/Exclude—Includes
or excludes the selected object
from being checked-in.
Excluded items are crossed-
out with a red line.
4. Optionally, you can make
selections for the following
Create Baseline—Select to
create a baseline with a
default number with your
login, date, and time.
Design Complete—Select if
your design is complete. The
system cancels check out of
the required, unmodified
dependents of the items
selected for check in. This
removes your lock on the set
of the objects when your work
is complete.
Auto Resolve Incomplete
Objects—Select if you are
attempting to check in an
incomplete object. The system
automatically compares the
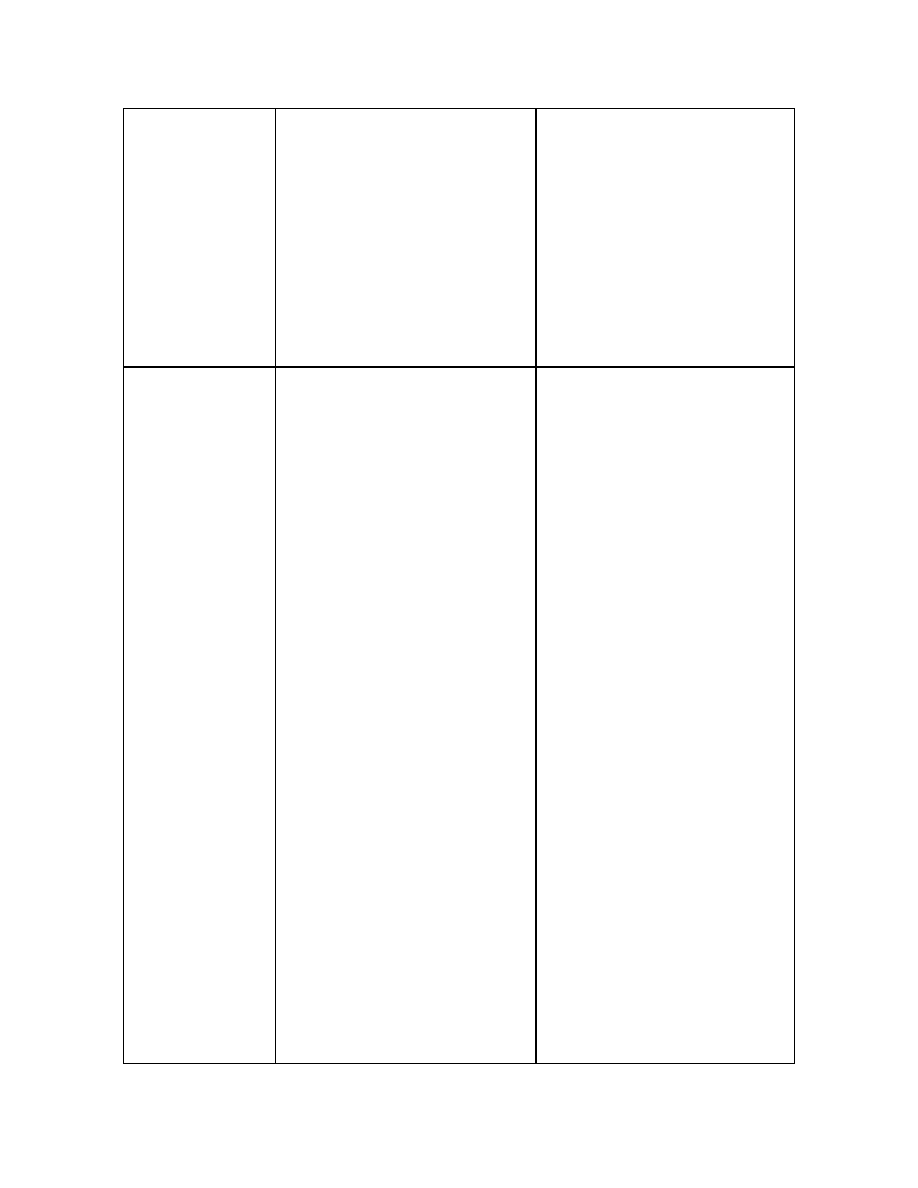
Data Management
79
name of the incomplete object
to the names of known objects
on the PDM server. If a match
is found, the system
substitutes the incomplete
object with the existing object.
If a match is not found, the
system ignores the incomplete
object.
5. Click OK to complete the
check-in (or click Cancel
to abort the check-in).
To Upload to
the
Workspace
In an active Pro/ENGINEER
session, click File > Save and
Upload. The name of the file
appears in the message area
next to the prompt.
Type a new file name or use
the existing name. If you use
the existing name,
Pro/ENGINEER
adds a new version number to
the file name. If you enter a
new file name, the name must
be unique from any other file
name you have used.
Click the green check icon, or
press ENTER (To reject the
save operation, click the red X
or press ESC.). The system
saves the file to your local file
system and uploads the file to
your active Workspac
1. In an active Pro/ENGINEER
session, click File > Save
and Upload. The name of
the file appears in the
message area next to the
prompt.
2. Type a new file name or
use the existing name. If
you use the existing name,
Pro/ENGINEER adds a new
version number to the file
name. If you enter a new
file name, the name must
be unique from any other
file name you have used.
3. Click the green check icon,
or press ENTER (To reject
the save operation, click
the red X or press ESC.).
The system saves the file
to your local file system
and uploads the file to your
active Workspace.
From the Workspace:
1. From the workspace, select
one or more saved objects
to upload.
2. Click File > Upload. The
Upload page loads in the
Pro/ENGINEER browse.
3. If the object has associated
drawings that you would
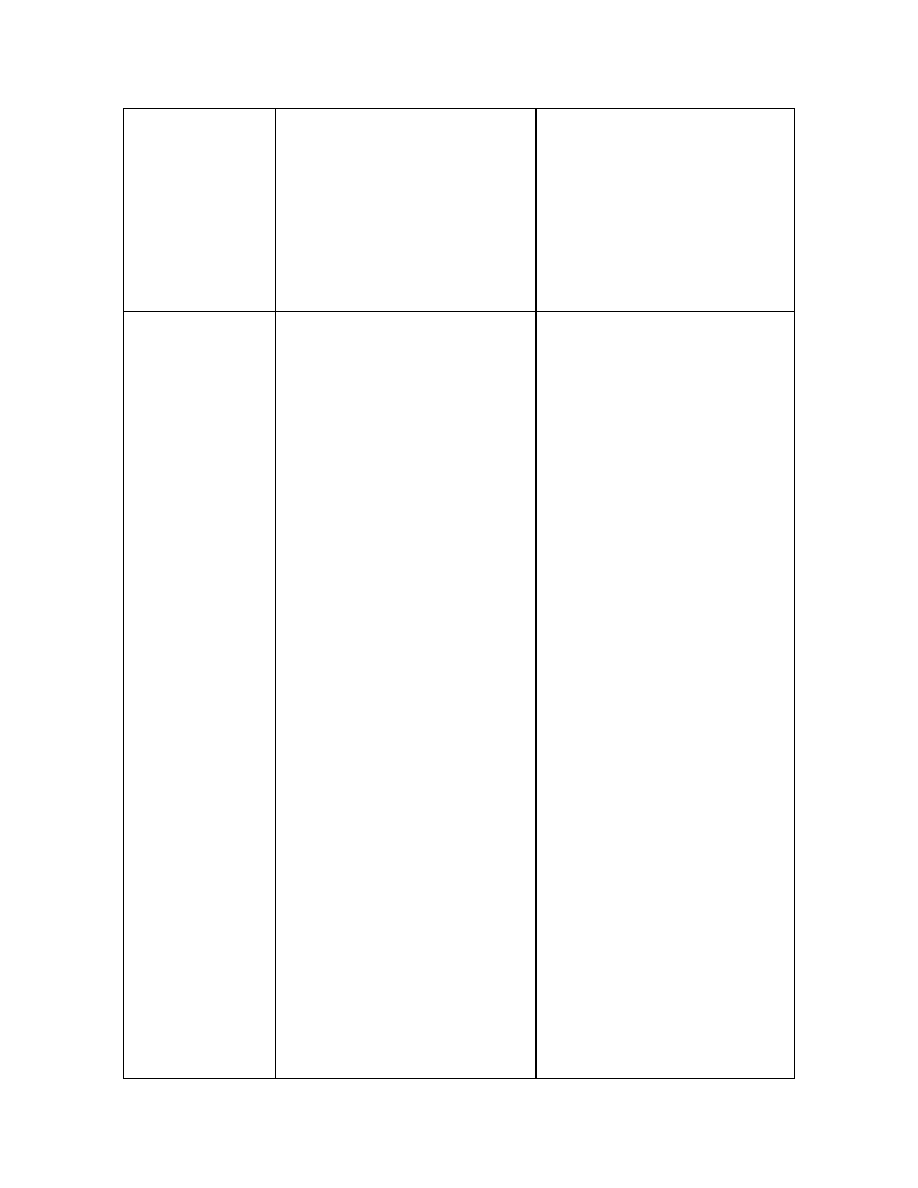
Collaboration and Data Management - Help Topic Collection
80
like to check in as well,
click the Include
Drawings link in the
workspace toolbar.
Otherwise proceed to the
next step.
4. Click Ok. The selected
objects are uploaded to the
workspace.
To Remove
Objects from
the
Workspace
In the active workspace, select
an object that you want to
remove from the workspace.
Click the Remove link in the
workspace toolbar. The
Remove Files options page
opens in the Pro/ENGINEER
browser.
If your object has no
dependents, drawings, parts or
instances associated with it,
then skip to step 4. Otherwise,
in the Rules table, make
selections for the following:
a. Include
Dependents—
Determines whether
to remove the
object's dependent
components. The
options are:
o All—Removes the
object and all of the
object's dependents.
o Required—Removes
the object and all of
the object's required
dependents.
o None—Removes the
selected object
without any of it's
dependents.
b. Include Drawings—
Determines whether
to remove drawings
1. In the active workspace,
select one or more objects
that you want to remove.
2. In the Workspace menu
bar, click File > Remove.
The Remove Files page
opens in the
Pro/ENGINEER browser.
3. If your object has no
dependents, drawings,
parts or instances
associated with it, then
skip to step 4. Otherwise,
in the Rules table, make
selections for the
following:
a. Include
Dependents—
Determines whether
or not to remove the
objects dependent
components:
o All—Removes the
object and all of the
object's dependents.
o Required—Removes
the object and all of
the object's required
dependents.
o None—Removes the
selected object
without any of its
dependents.
b. Include Drawings—
Determines whether
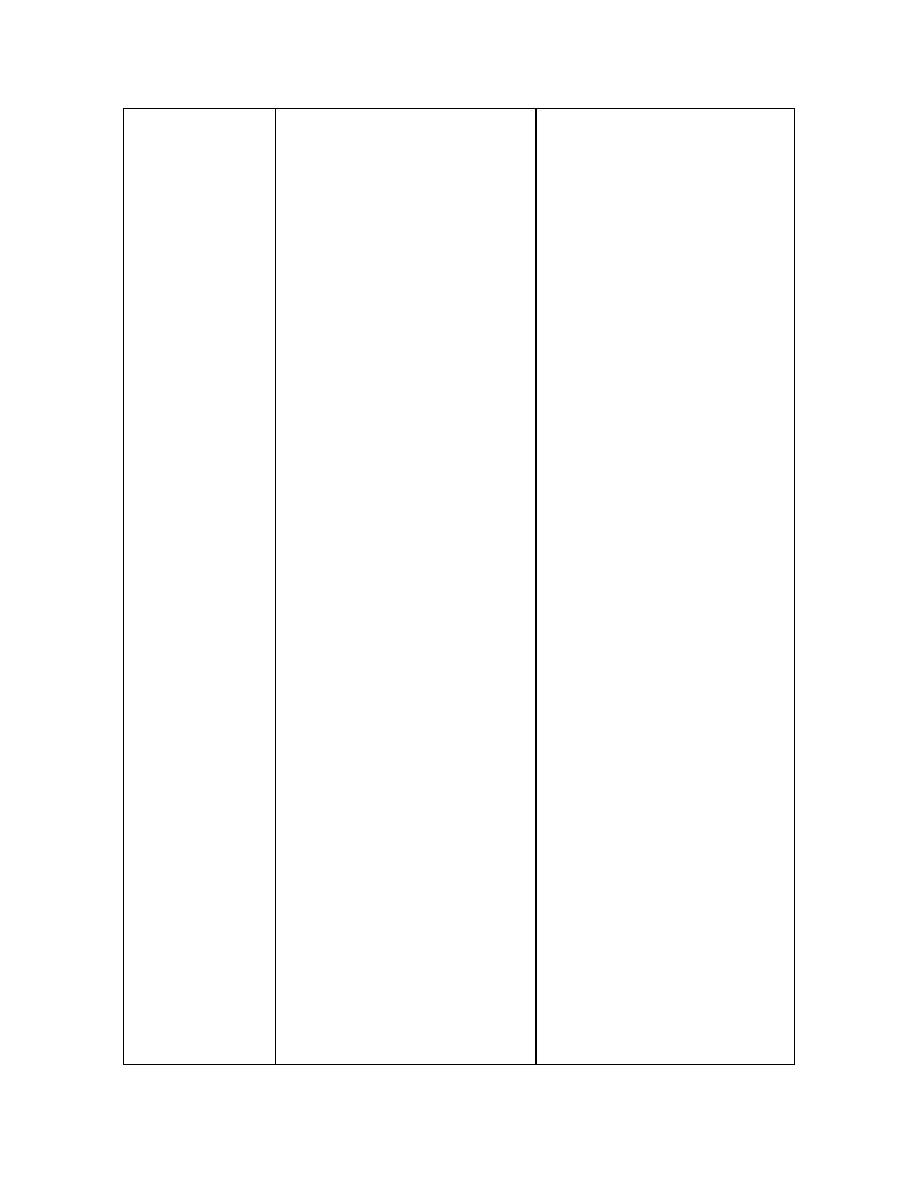
Data Management
81
associated with the
object. The options
are:
o All—Removes the
object and all of the
object's associated
drawings.
o Required—Removes
the object and all of
it's required
drawings.
o Selected—Removes
the object and any of
it's drawings that
were previously
selected.
o None—Removes the
object and none of
it's associated
drawings.
c. Include Parts—
Determines whether
to remove parts
associated with the
object. The options
are:
o All—Removes the
object and all of the
object's associated
parts.
o Required—Removes
the object and all of
it's required
drawings.
o Selected—Removes
the object and any of
it's parts that were
previously selected.
o None—Removes the
object and none of
it's associated parts.
d. Include Instances—
Determines whether
or not to remove the
objects associated
drawings:
o All—Removes the
object and all of the
object's associated
drawings.
o Selected—Removes
the object and any of
its drawings that
were previously
selected.
o None—Removes the
object and none of its
associated drawings.
c. Include Parts—
Determines whether
to remove parts
associated with the
object:
o All—Removes the
object and all of the
object's associated
parts.
o Selected—Removes
the object and any of
its parts that were
previously selected.
o None—Removes the
object and none of its
associated parts.
d. Include
Instances—
Determines whether
or not to remove any
associated family
table instances:
o All—Removes the
object and all of the
object's instances.
o Selected—Removes
the object and any of
its instances that
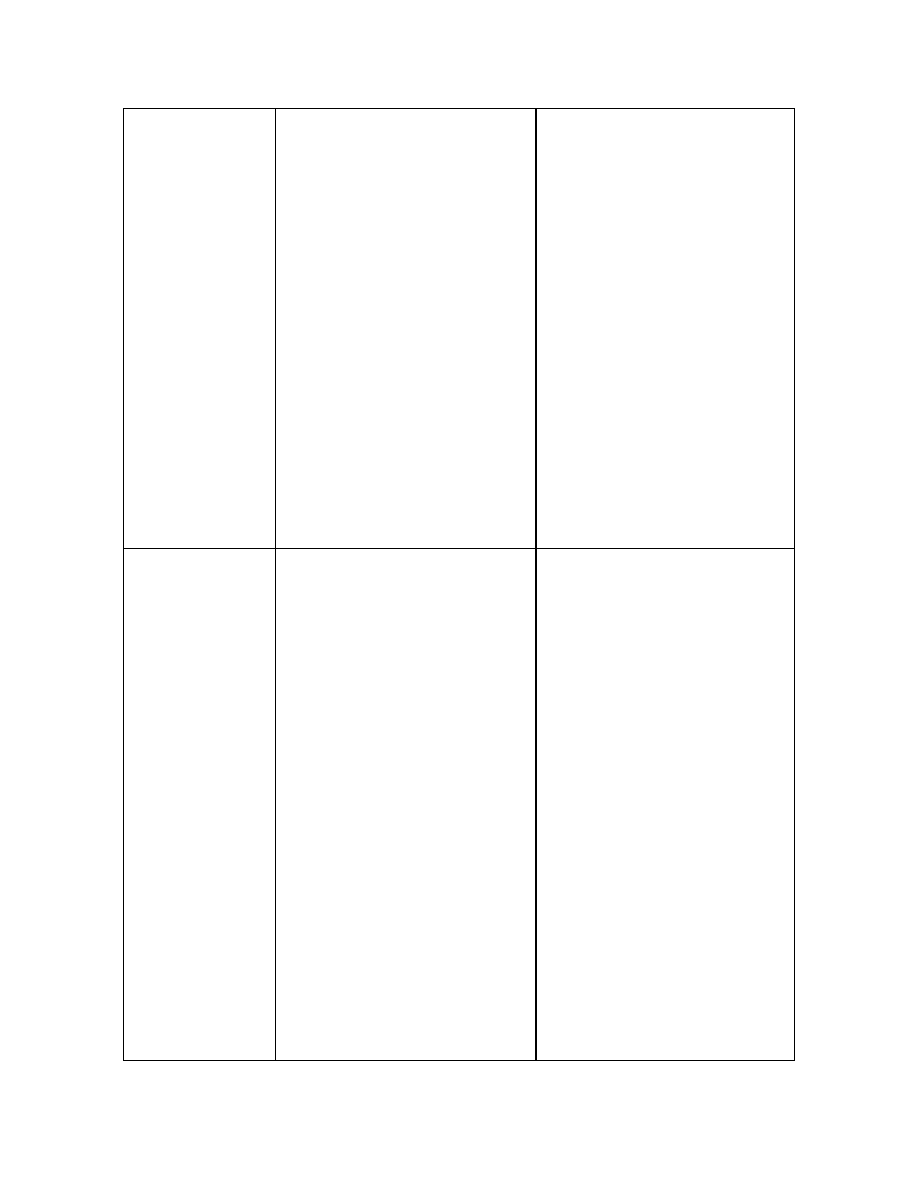
Collaboration and Data Management - Help Topic Collection
82
to remove the
associated Family
Table instances.
o All—Removes the
object and all of the
object's instances.
o Required—Removes
the object and it's
required instances.
o Selected—Removes
the object and any of
it's instances that
were previously
selected.
o None—Removes the
object and none of
it's instances.
Click OK on the Remove Files
options page.
were previously
selected.
o None—Removes the
object and none of its
instances.
4. Click OK on the Remove
Files page.
To Create a
Revision
In the active workspace, click
the checkbox next to object
that you want to revise.
Click the Revise link on the
workspace toolbar. The Revise
Multiple Objects page opens
in Pro/ENGINEER browser.
On the Revise Multiple
Objects page make selections
for the following options in the
table head:
Destination—Enter a location
in which you want to store the
new revision, or click the
Browse button to browse
through the available locations.
Life cycle—Select one the
user-defined lifecycles from
the drop-down list.
Team—Select one of the user-
defined Teams from the drop-
down list.
Revise—Select one of the
1. In the active workspace,
click the check box next to
one or more objects that
you want to revise.
2. In the Workspace menu
bar, click Edit > Revise.
The Revise Multiple
Objects page opens in the
Pro/ENGINEER browser.
3. On the Revise Multiple
Objects page, make
selections for the following
options in the table head:
• Location—Click Location
to specify a location to
store the new revision, or
click Browse to select an
available location.
• Life cycle—Select one the
user-defined life cycles
from the Life Cycle list.
• Team—Select one of the
user-defined Teams from
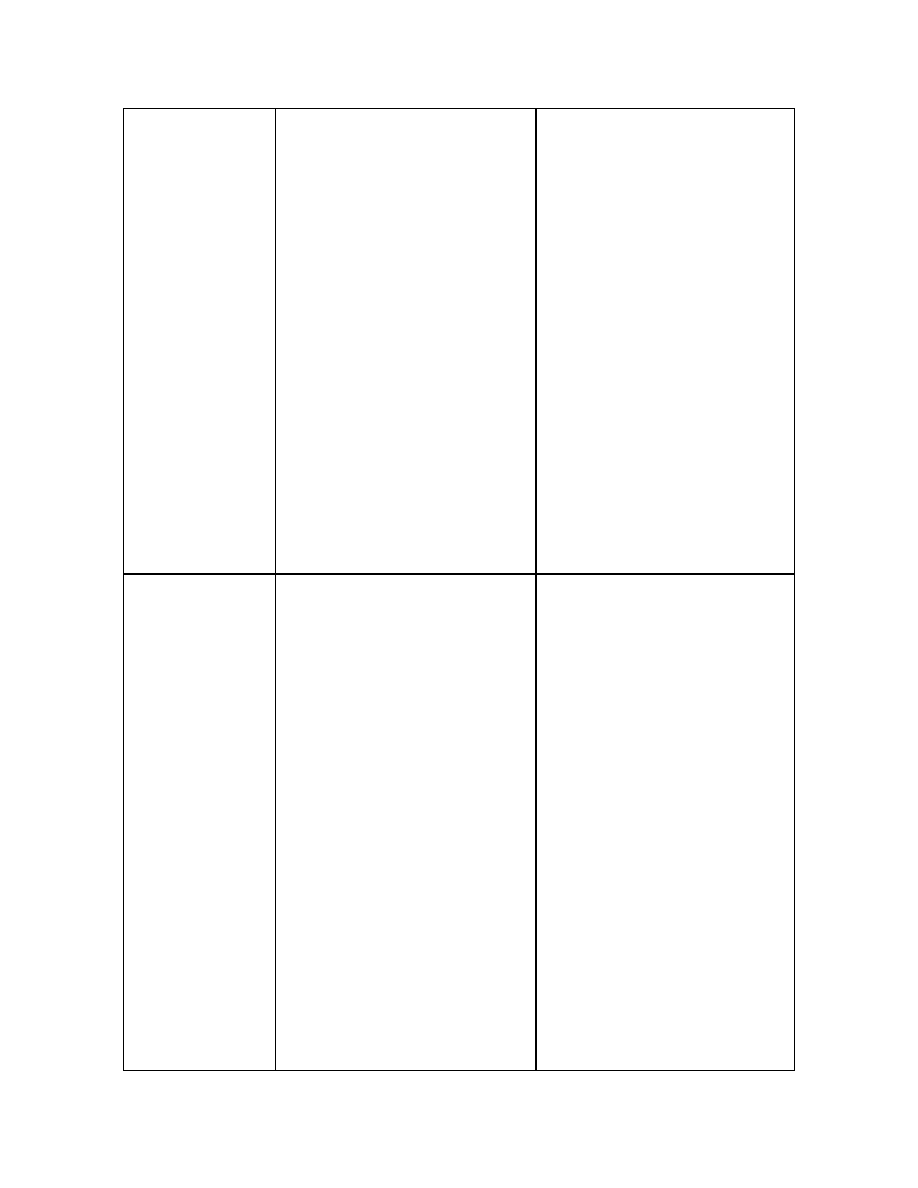
Data Management
83
following:
Revise Part/Document
Only—Creates a revision of
the selected part/document
only.
CAD Document and Part—
Creates a revision of the
selected CAD Document and
any related parts.
All in Family—For Family
Tables, click this checkbox to
revise the entire Family Table.
Click the Ok button. The
system revises the selected
object.
the Team list.
• Revise—Select one of the
following:
o Revise
Part/Document
Only—Creates a
revision of the
selected part or
document only.
o CAD Document and
Part—Creates a
revision of the
selected CAD
Document and any
related parts.
• All in Family Select this
check box to revise the
entire Family Table.
4. Click Ok . The system
revises the selected object.
To Associate
a Part to a
CAD
Document
Select the CAD document you
want to associate with a part in
the workspace.
Click Associate. The
Associate to... page appears.
In the Search For drop down
list you can select the type of
part you are looking for -- All,
Part, Serial Numbered Part,
or Product.
In the Look In drop down list,
select the cabinet to search for
the part.
Click Browse. A page appears
listing the objects found that
meet the Search For and
Look In criteria that you
selected.
Note: You if you accept the
default Look In value of
Browse Cabinets, when you
click Browse, you are
shown the top level
1. Select the part in the
workspace to be associated
with a CAD document
2. Select Edit > Associate.
The Associate to page
appears.
3. Search for or browse to the
CAD document you want to
associate to your part.
Your results appear on the
Select the Parts to
Associate page.
4. Select the CAD document
you want to associate with
the part and click Ok. The
selected CAD document is
shown in a row on the
Associate to page.
Note: The system will not
allow you to associate an
incomplete object with a
part.
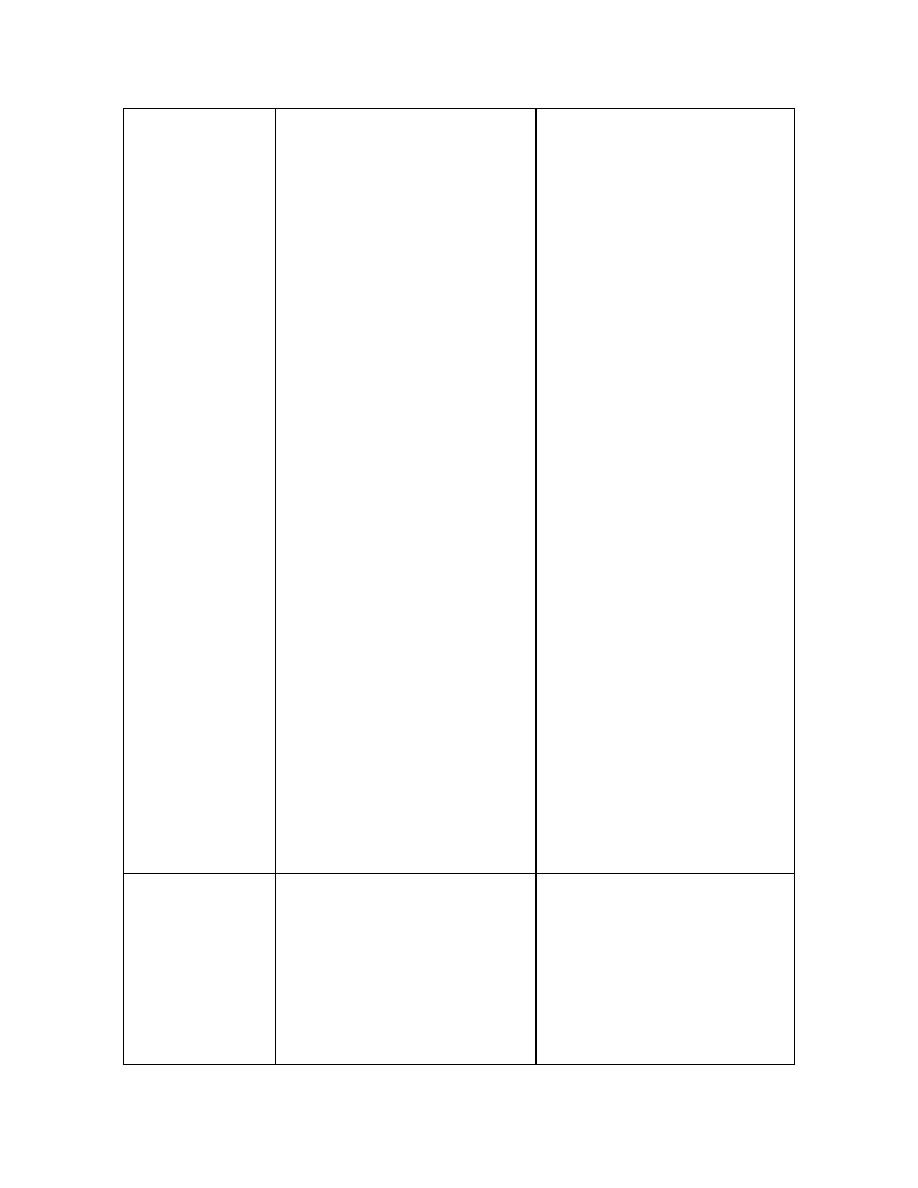
Collaboration and Data Management - Help Topic Collection
84
cabinets (User and
Wildfire) through which you
can navigate to the part
you are seeking.
Select the part you wish to
associate with the document
and click OK. The selected part
is shown in a row on the
Associate to... page.
If you want the CAD part to
have an active link to the part,
select the CAD part's name
from the drop down list in the
Active Link box. Otherwise
the system will create a
passive link.
Click OK.
To verify the association, view
the Details sheet for either
object. Clicking a Described
By link on a part's Details
sheet shows the associated
CAD document. Clicking a
Describes link on a CAD
document's Details sheet
shows the associated part.
5. By default the system
creates an active link
between the part and the
selected CAD document. If
you do not want the part
to have an active
(Described By) link to the
CAD document, select
none from the drop-down
list in the Active Link
field.
Note: If there are 2 CAD
documents and one of
them is a drawing and the
other is either a CAD part
or an assembly, then the
default should be the part
or assembly as you cannot
have an active link with a
drawing. If there are 2
CAD documents than they
both are either a CAD part
or an assembly, the default
active-link is none. You
select which is to have the
active link.
6. Click Ok.
7. Perform a check in on the
objects.
Note: Checking in the
newly associated objects
completes the association
by allowing the Windchill
build rule process to create
Uses links between the
parts of a part structure.
To Associate
a CAD
Document to
a Part
Select the part in the
workspace to be associated
with a CAD document
Click Associate. The Associate
to CAD page appears.
In the Search For dropdown
list you can select the type of
CAD Document you are looking
1. Select the CAD document
you want to associate with
a part in the workspace.
Note: You may select
more than one CAD
document to associate with
a part. In this case, all the
documents describe the
part; however, only one
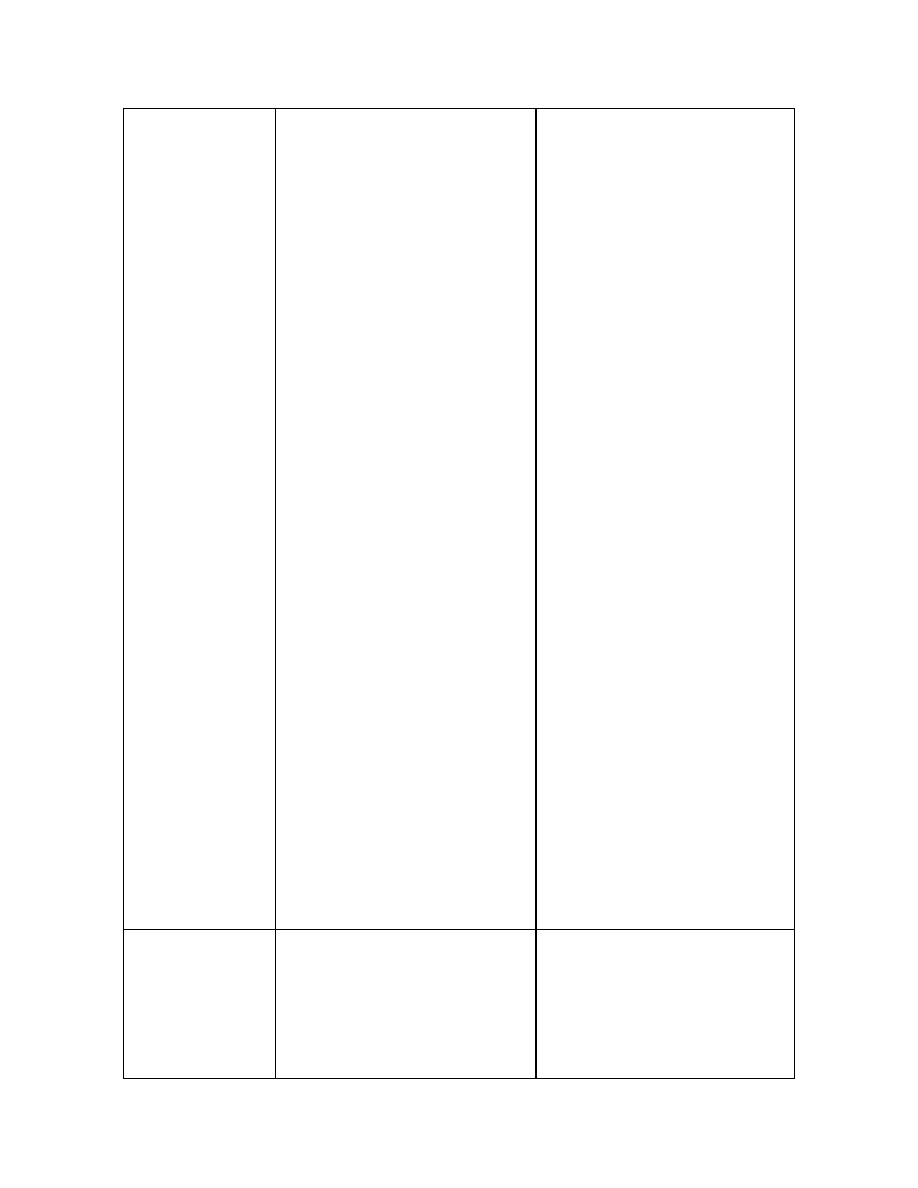
Data Management
85
for.
In the Look In dropdown list,
select the cabinet in which to
search for the part.
Click Browse. A page appears
listing the objects found that
meet the Search For and
Look In criteria that you
selected.
Note: You if you accept the
default Look In value of
Browse Cabinets, when you
click Browse, you are shown
the top level cabinets (User
and Wildfire) through which
you can navigate to the part
you are seeking.
Select the CAD Document you
wish to associate with the part
and click OK. The selected part
is shown in a row on the
Associate to... page.
If you want the part to have an
active (Described By) link to
the CAD Document, select the
CAD Document's name from
the dropdown list in the Active
Link box. Otherwise the
system will create a passive
link.
Click OK.
document can have an
active link to the part.
2. Select Edit > Associate.
The Associate to page
appears. Search for or
browse to the part you
want to associate to your
CAD document. Your
results appear on the
Select the Parts to
Associate page.
3. Select the part you want to
associate with the
document and click OK.
the selected part is shown
in a row on the Associate
to page.
4. By default, the system
creates an active link
between the CAD
Document and the selected
5. part. If you do not want
the CAD document to drive
this part's structure and
attributes, select none
from the drop-down list in
the Active Link field.
6. Click Ok.
7. Perform a check in on the
objects.
Note: Checking in the
newly associated objects
completes the association
by allowing the Windchill
build rule process to create
Uses links between the
parts of a part structure
To
Disassociate
Documents
from Parts
Select the part or document
from the list of objects in the
workspace and click
Disassociate on the menu
bar.
The Disassociate from part
page appears, listing the
1. Select the part or
document from the list of
objects in the workspace
and click Disassociate on
the menu bar.
2. The Disassociate from
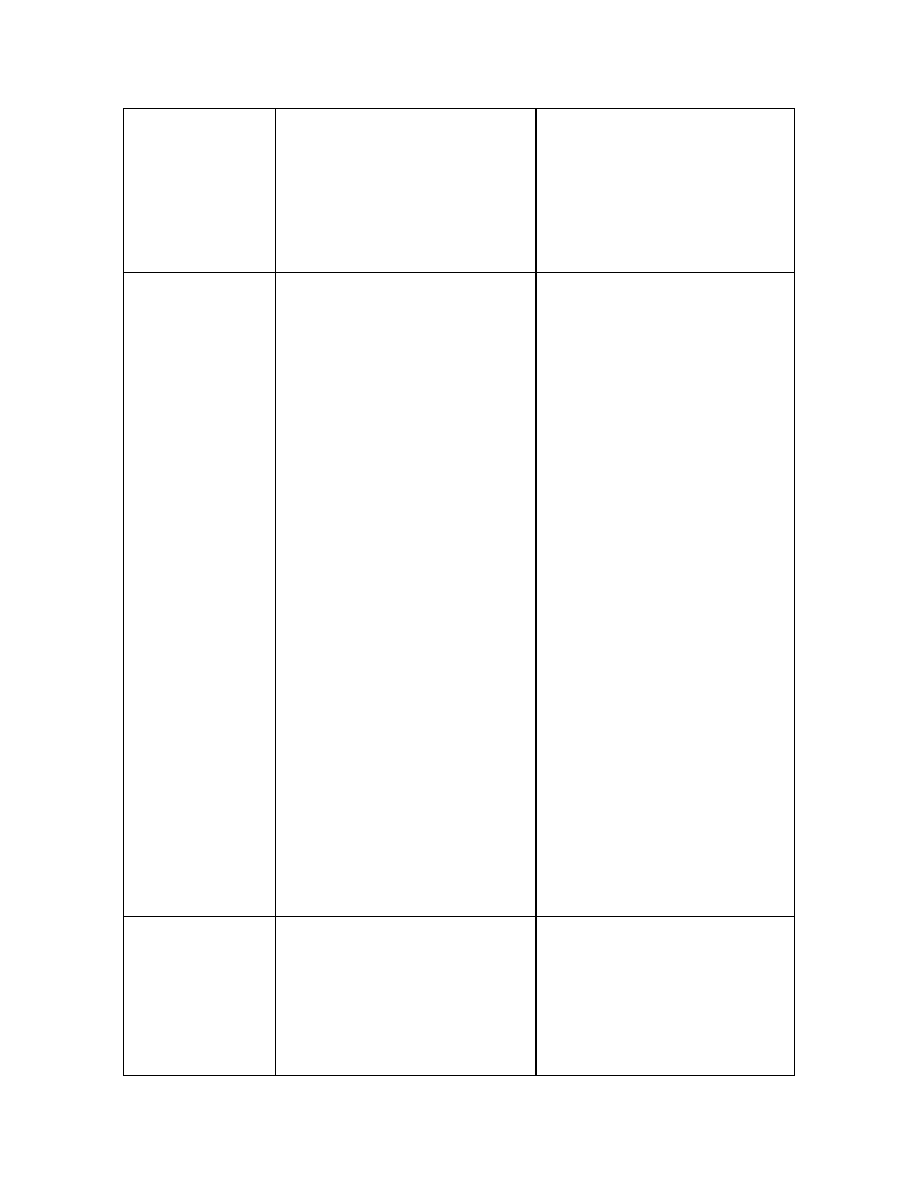
Collaboration and Data Management - Help Topic Collection
86
object(s) currently associated
to the selected part or
document.
Select the object(s) you wish
to disassociate and click OK.
part page appears, listing
the object(s) currently
associated to the selected
part or document.
3. Select the object(s) you
wish to disassociate and
click OK.
To Perform
an
Automatic
Checkin
In an active Pro/ENGINEER
session, click File > Check In
> Auto Check In.
Alternatively, you can select
the object's name in the Model
Tree and right-click. A shortcut
menu appears, click Check In
> Auto Check In. The name
of the file appears in the
message area next to the
prompt.
Type a new file name or use
the existing name. If you use
the existing name, the PDM
system creates a new iteration
of the object on the PDM
server. If you enter a new file
name, the name must be
unique from any other file
name you have used.
Click the green check icon, or
press ENTER (To reject the
save operation, click the red X
or press ESC.). The system
uploads the file to the PDM
server. The modified file can
now be referenced and
modified by other PDM users.
1. In an active Pro/ENGINEER
session, click File > Check
In > Auto Check In.
Alternatively, you can
select the object's name in
the Model Tree and right-
click. A shortcut menu
appears, click Check In >
Auto Check In. The name
of the file appears in the
message area next to the
prompt.
2. Type a new file name or
use the existing name. If
you use the existing name,
the PDM system creates a
new iteration of the object
on the PDM server. If you
enter a new file name, the
name must be unique from
any other file name you
have used.
3. Click the green check icon,
or press ENTER (To reject
the save operation, click
the red X or press ESC.).
The system uploads the file
to the PDM server. The
modified file can now be
referenced and modified by
other PDM users.
To Perform a
Custom
Checkin
In an active Pro/ENGINEER
session, click File > Check In
> Custom Check In.
Alternatively,you can select the
object's name in the Model
Tree and right-click. A shortcut
menu appears, click Check In
> Custom Check In. The
1. In an active Pro/ENGINEER
session, click File > Check
In > Custom Check In.
Alternatively, you can
select the object's name in
the Model Tree and right-
click. A shortcut menu
appears, click Check In >
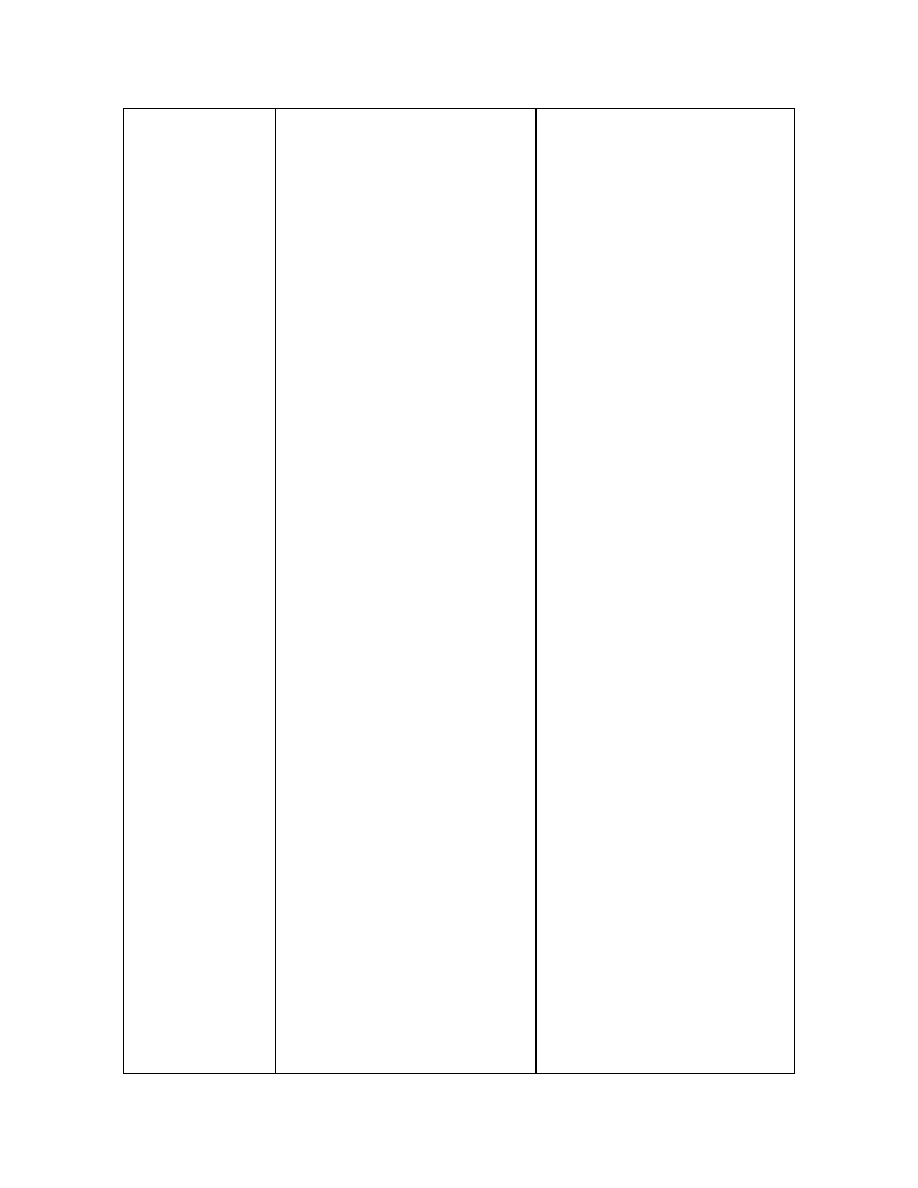
Data Management
87
name of the file appears in the
message area next to the
prompt.
Type a new file name or use
the existing name. If you use
the existing name, the PDM
system creates a new iteration
of the object on the PDM
server. If you enter a new file
name, the name must be
unique from any other file
name you have used.
Click the green check icon, or
press ENTER (To reject the
save operation, click the red X
or press ESC.). The Check-In
page opens in the
Pro/ENGINEER browser.
On the Check-In page make
selections for the following
options in the table head:
Folder—Check-in the selected
objects to a specific a folder or
cabinet location on the PDM
server.
Include Drawings—Check-in
all parent drawings associated
with the selected object.
Include Parts or
Documents—Check-in any
parts or CAD documents
associated with the selected
object.
Keep Checked-Out—Check-in
the contents of the selected
object to the PDM server and
immediately recheck-out the
object to your workspace.
Included/Exclude—Include
or exclude the selected object
from being checked-in.
Excluded items are crossed-out
with a red line.
Click the OK button at the
bottom of the page to
Custom Check In. The
name of the file appears in
the message area next to
the prompt.
2. Type a new file name or
use the existing name. If
you use the existing name,
the PDM system creates a
new iteration of the object
on the PDM server. If you
enter a new file name, the
name must be unique from
any other file name you
have used.
3. Click the green check icon,
or press ENTER (To reject
the save operation, click
the red X or press ESC.).
The Custom Check In
dialog box opens.
4. In the Check In As list
select one of the following:
o Product Structure—
saves all data to
separate object files.
For example, when
checking in an
assembly, the main
assembly file and all
of it's components
are checked in as
separate objects.
o Object Package—
saves all data to a
single .zip file. For
example, when
checking in an
assembly, the
assembly and all of
its components are
checked in as one
.zip file.
5. In the Object Types area,
select one of the following
options.
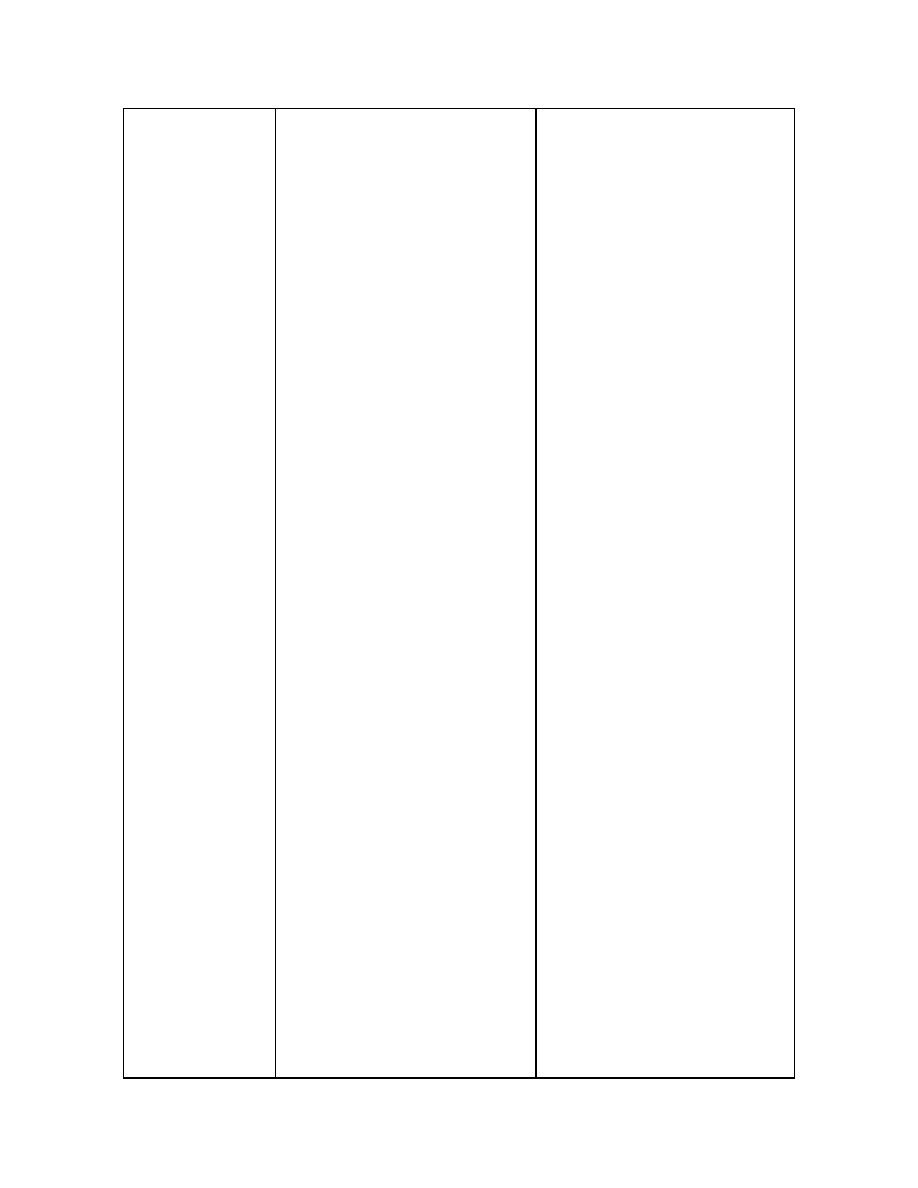
Collaboration and Data Management - Help Topic Collection
88
complete the check-in (or click
the Cancel button to abort the
check-in).
o Models—checks in
the model files.
o Viewables—checks
in files as
ProductView viewable
files.
o Models and
Viewables—checks
in objects as both
model files
6. Click Ok in the Custom
Check In. The Check-In
page opens in the
Pro/ENGINEER browser.
7. On the Check-In page
make selections for the
following options in the
table head:
o Folder—Check-in the
selected objects to a
specific a folder or
cabinet location on
the PDM server.
o Include Drawings—
Check-in all parent
drawings associated
with the selected
object.
o Include Parts or
Documents—Check-
in any parts or CAD
documents
associated with the
selected object.
o Keep Checked-
Out—Check-in the
contents of the
selected object to the
PDM server and
immediately recheck-
out the object to your
workspace.
o Included/Exclude—
Include or exclude
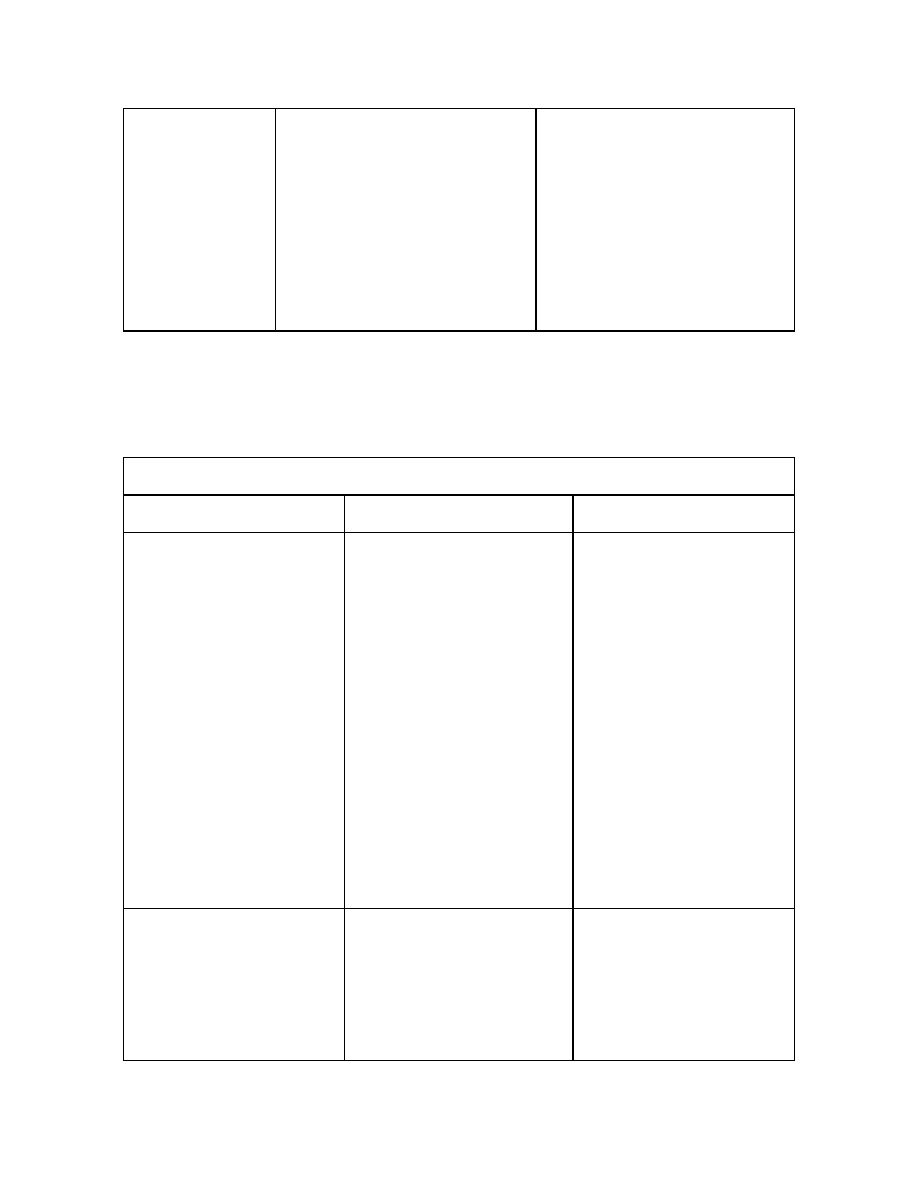
Data Management
89
the selected object
from being checked-
in. Excluded items
are crossed-out with
a red line.
8. Click the OK button at the
bottom of the page to
complete the check-in (or
click the Cancel button to
abort the check-in).
Functionality Map for Pro/ENGINEER Wildfire 2.0
The current documentation assumes that you are running Pro/ENGINEER Wildfire 2.0
with a Windchill 7.0 server. If this is not the configuration that you are using, please
use the table below to view the PDM help that matches your configuration.
Wildfire 2.0
Function
Windchill 6.26
Windchill 7.0
To Create a New
Workspace
1. Click Tools > Server
Registry. The Server
Registry dialog box
opens.
2. In the Server tab,
select a server on
which to create a new
workspace and click
Set.
3. In the Workspace tab,
click New. The Create
New Workspace
dialog box opens.
4. Enter a name for the
new workspace.
5. click Ok.
To Delete a
Workspace
1. In the active
workspace, click the
My Workspaces tab
on the Windchill
toolbar. A table listing
all of your registered
workspaces appears.
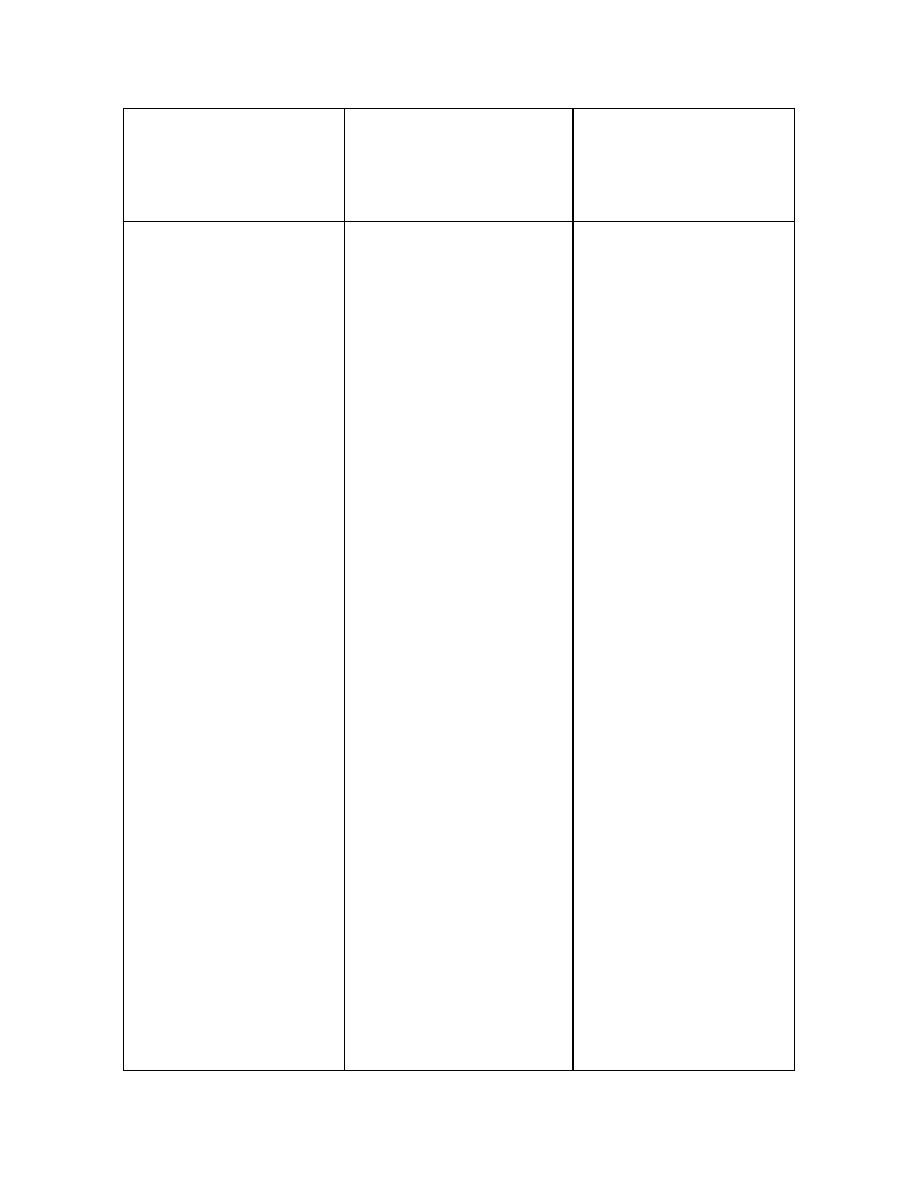
Collaboration and Data Management - Help Topic Collection
90
2. Select a workspace to
delete and click the
Delete Workspace
link in the table
header.
To Change the Active
Workspace
To switch to a different
workspace on the same
server:
1. Click Tools > Sever
Registry. The Server
Registry dialog box
opens.
2. To activate a different
workspace, do one of
the following:
o On the primary
or secondary
server—In the
Server tab, click
Edit. The Edit
Server dialog
box opens. Select
a different
workspace from
the list of
available
workspaces
under
Workspace/Pro
ject.
o On the primary
server—In the
Workspace tab,
select a different
workspace from
the list of
workspaces and
click Set.
To switch to a workspace
on a different registered
server from the model
tree:
1. In the model tree,
select a workspace on
another registered
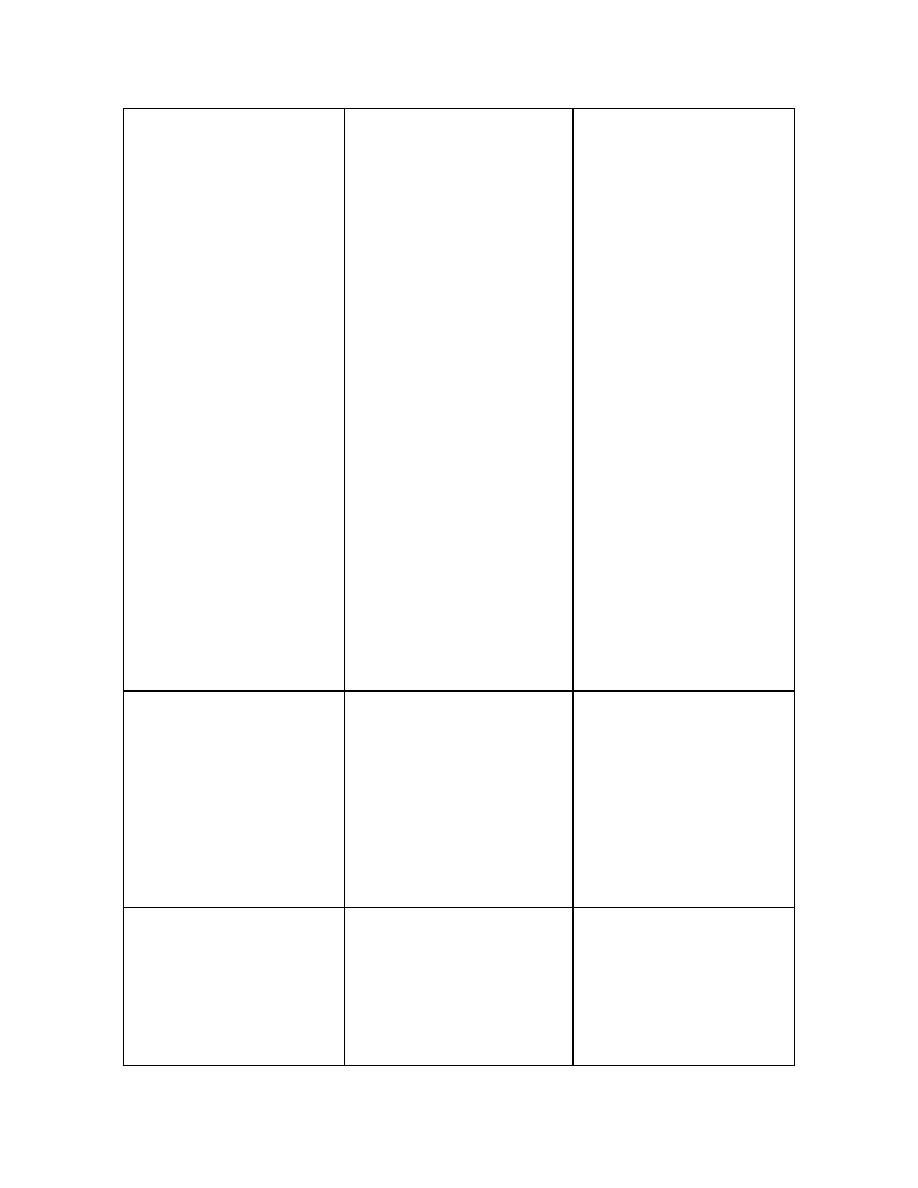
Data Management
91
server.
2. Right-click on the
selected workspace
and select Set As
Primary from the
shortcut menu. A
warning dialog box
opens, prompting you
to erase any object in
session.,
3. In the Warning dialog
box click:
o Yes—deletes all
objects in session
and activates the
selected
workspace.
o No—preserves all
objects in session
and activates the
selected
workspace
o Cancel—cancels
the request to
change
workspaces.
To Update the
Workspace
In the active workspace,
select one or more objects
that you want to update.
Click the Update link in
the workspace toolbar.
The PDM system replaces
the selected files in your
workspace with the latest
version from the PDM
server.
To Create a CAD
Document
In the active workspace,
click the Create CAD
Document link in the
Workspace toolbar.
The Create Part page
loads in the browser
window.
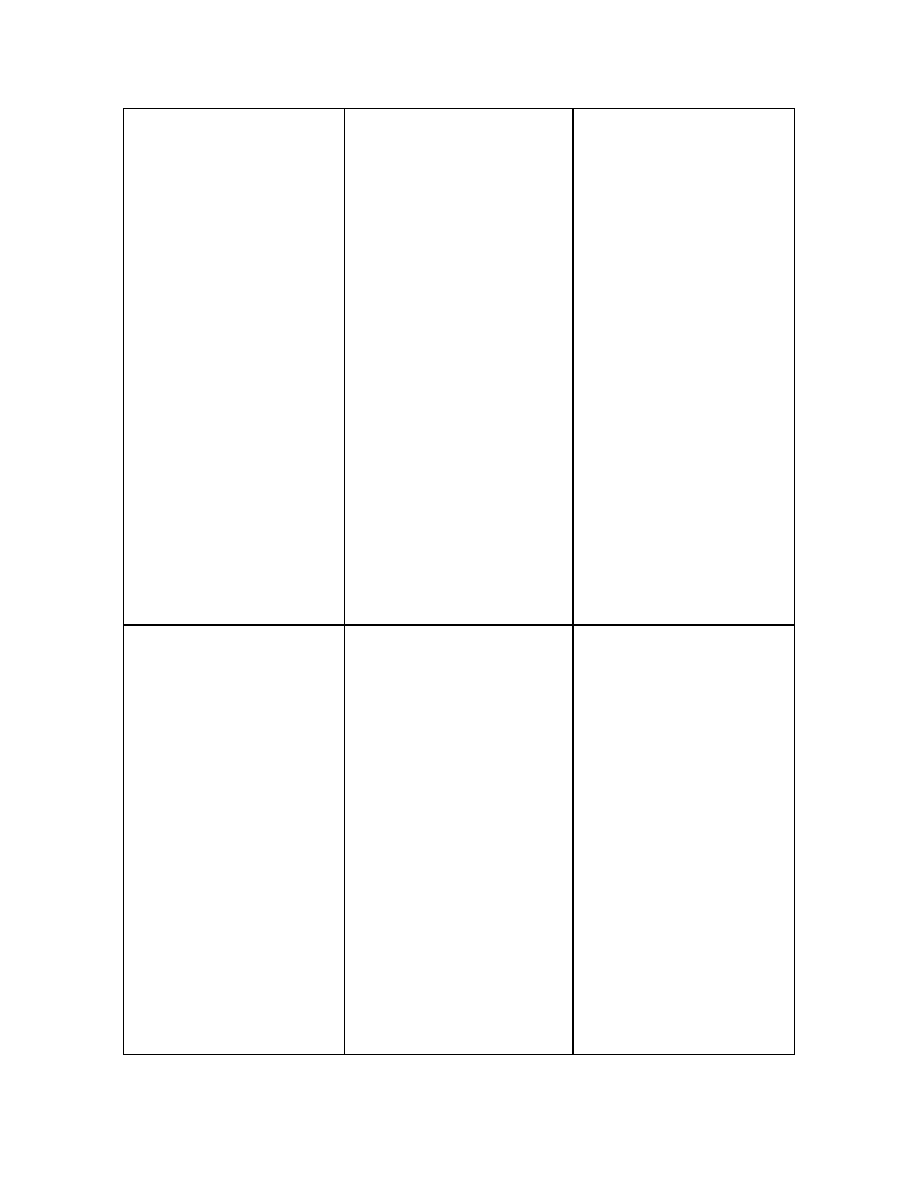
Collaboration and Data Management - Help Topic Collection
92
Enter a unique number for
the new CAD document
Enter a name for the new
CAD document.
Enter a file name for the
new CAD document.
Select the model type
from the Type selections
available.
Enter a description for the
CAD document.
Specify the folder where
you want to store the CAD
document.
Note: You can browse
the Windchill database
for a folder.
Select the Create and
Associate Part check box
to create an associated
part with the same name.
Click OK.
To Create a Part
In the active workspace,
click the Create Part link
in the workspace toolbar.
The Create Part page
loads in the browser
window.
In the Number box, enter
a part number for the new
part.
In the Name box, enter a
name for the new part.
Select a part type from the
Type list. Your options are
Component, Separable
or Inseparable.
Enter a location where you
want to store the new part
on the PDM server or click
the Browse button to
browse to the desired
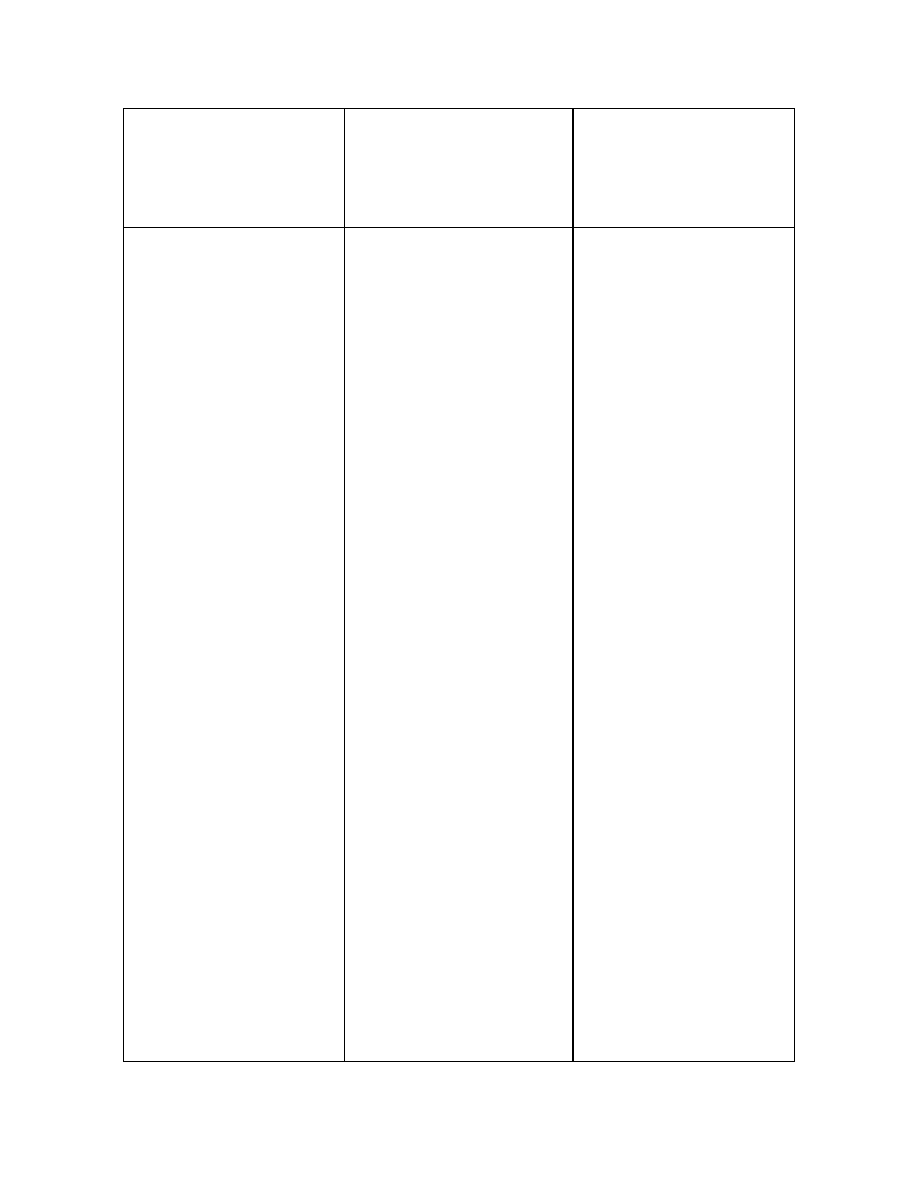
Data Management
93
location.
Click the Ok button. The
PDM system creates a new
part object in the specified
location.
To Checkout from
the Workspace
In the active workspace,
select the objects that you
want to check out.
Click the Check Out link
the workspace toolbar.
The Check Out page loads
in the Pro/ENGINEER
browser.
To accept the default
check-out rules, skip to
step 4. Otherwise, in the
Rules table, make
selections for the
following:
Configuration
Specification Select a
particular configuration
specification.
FilesCheck out the object
without downloading the
file (meta data only).
IntentCheck out the
object as a read-only file.
Include DependentsThis
box determines whether or
not to check out the
objects dependent
components. The options
are:
AllCheck out the object
and all of the object's
dependents.
RequiredCheck out the
object and all of the
object's required
dependents.
NoneCheck out the
selected object without
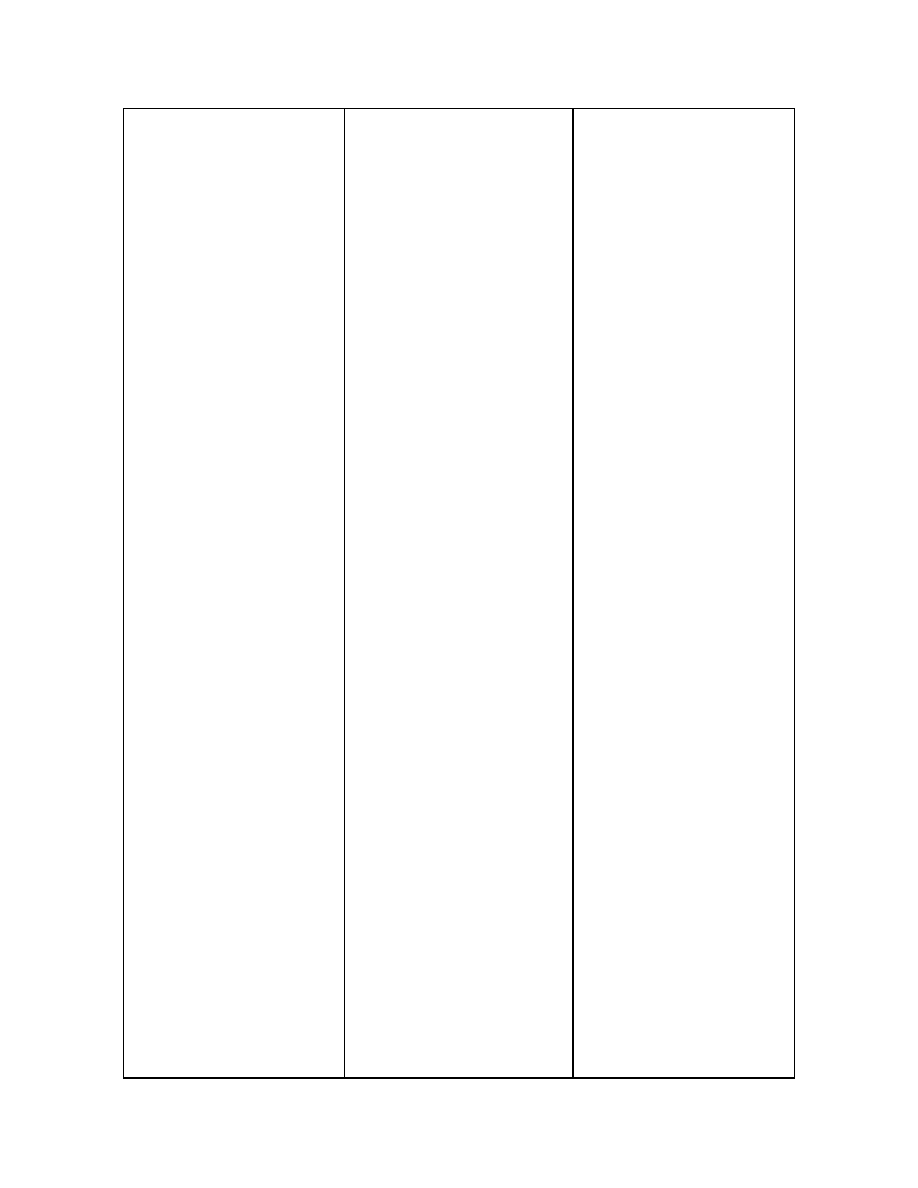
Collaboration and Data Management - Help Topic Collection
94
any of it's dependents.
Include Drawings If the
object that you are
checking out has drawings
associated with it, then
use this box to determine
whether or not to check
out the objects associated
drawings.
AllCheck out the object
and all of the object's
associated drawings.
RequiredCheck out the
object and all of it's
required drawings.
SelectedCheck out the
object and any of it's
drawings that were
previously selected.
NoneCheck out the object
and none of it's associated
drawings.
Include Instances If the
object is a Pro/ENGINEER
Family Table, then use this
box to determine whether
or not to check out the
associated Family Table
instances.
AllCheck out the object
and all of the object's
instances.
RequiredCheck out the
object and it's required
instances.
SelectedCheck out the
object and any of it's
instances that were
previously selected.
NoneCheck out the object
and none of it's instances.
Include Parts/Docs
AllCheck out the object
and all of the object's
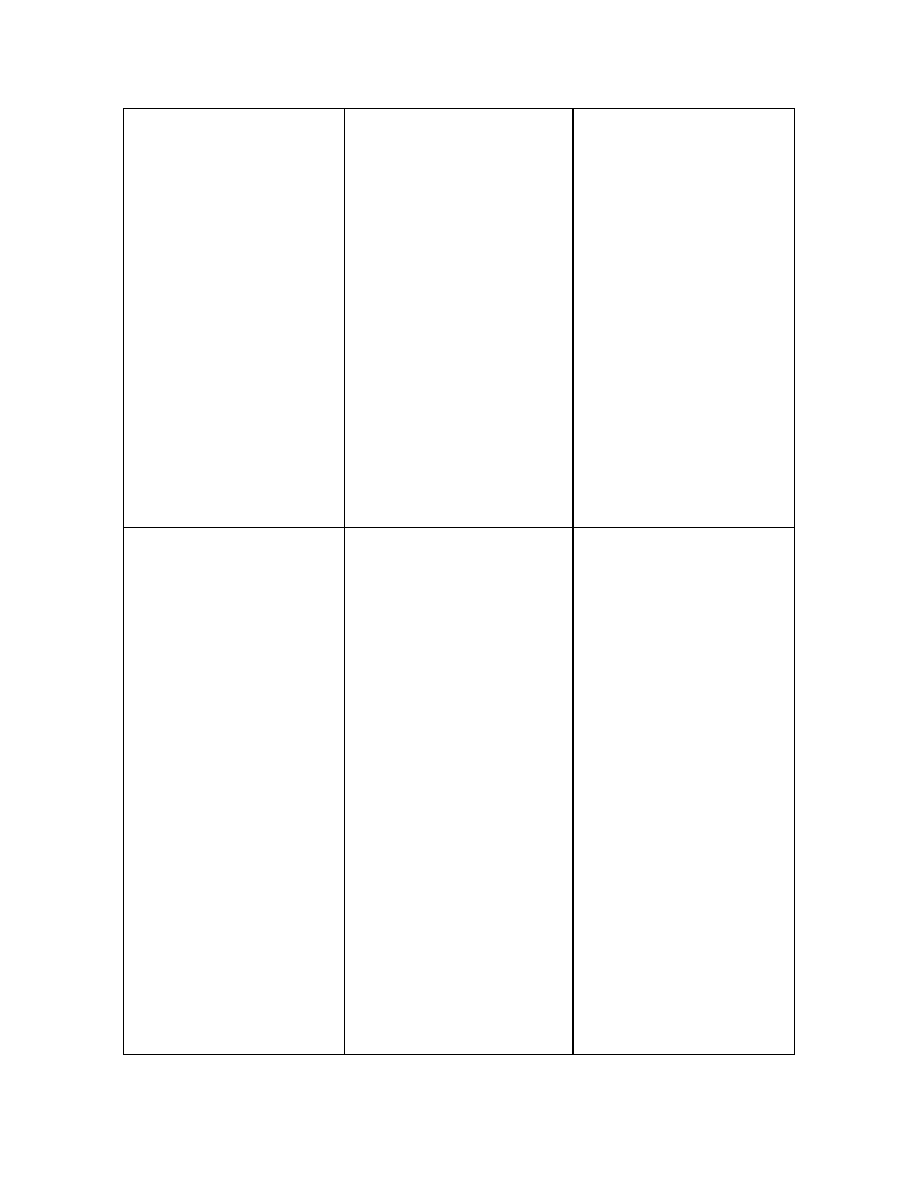
Data Management
95
associated parts.
SelectedCheck out the
object and any of it's parts
that were previously
selected.
NoneCheck out the object
and none of it's associated
parts.
Click the OK button at the
bottom of the page to
complete the check-out or
click the Cancel button to
abort the check-out.
Note: Check the Open in
Pro/E check box to
automatically open the
selected objects in
Pro/ENGINEER after the
check out is complete.
To Undo Check-Out
From the active
workspace, click the
checkbox next to object
that you want to cancel.
Click the Undo Checkout
button in the workspace
toolbar. The system loads
the Undo Checkout
options page.
If your object has no
dependents, drawings,
parts or instances
associated with it, then
skip to step 4. Otherwise,
in the Rules table, make
selections for the
following:
Include DependentsThis
box determines whether or
not to cancel check-out of
the objects dependent
components. The options
are:
AllCancels check-out of
the object and all of the
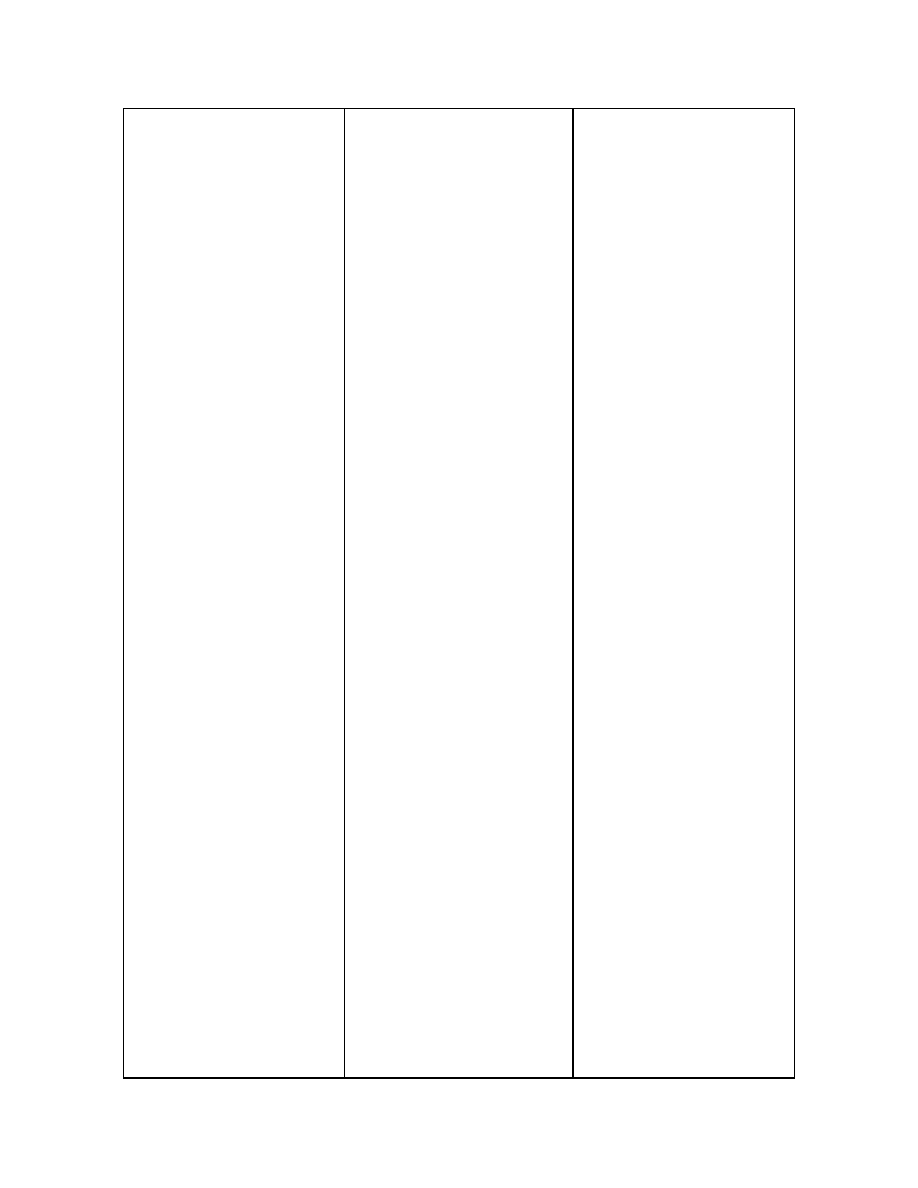
Collaboration and Data Management - Help Topic Collection
96
object's dependents.
RequiredCancels check-
out of the object and all of
the object's required
dependents.
NoneCancels check-out of
the selected object only
without any of it's
dependents.
Include DrawingsIf the
object that you are
cancelling has drawings
associated with it, then
use this box to determine
whether or not to cancel
check-out of any of the
objects associated
drawings.
AllCancels check-out of
the object and all of the
object's associated
drawings.
RequiredCancels check-
out of the object and all of
it's required drawings.
SelectedCancels the
check-out of the object
and any of it's drawings
that were previously
selected.
NoneCancels the check-
out of the object and none
of it's associated drawings.
Include Parts
AllCancels check-out of
the object and all of the
object's associated parts.
RequiredCancels check-
out of the object and all of
it's required drawings.
SelectedCancels check-
out of the object and any
of it's parts that were
previously selected.
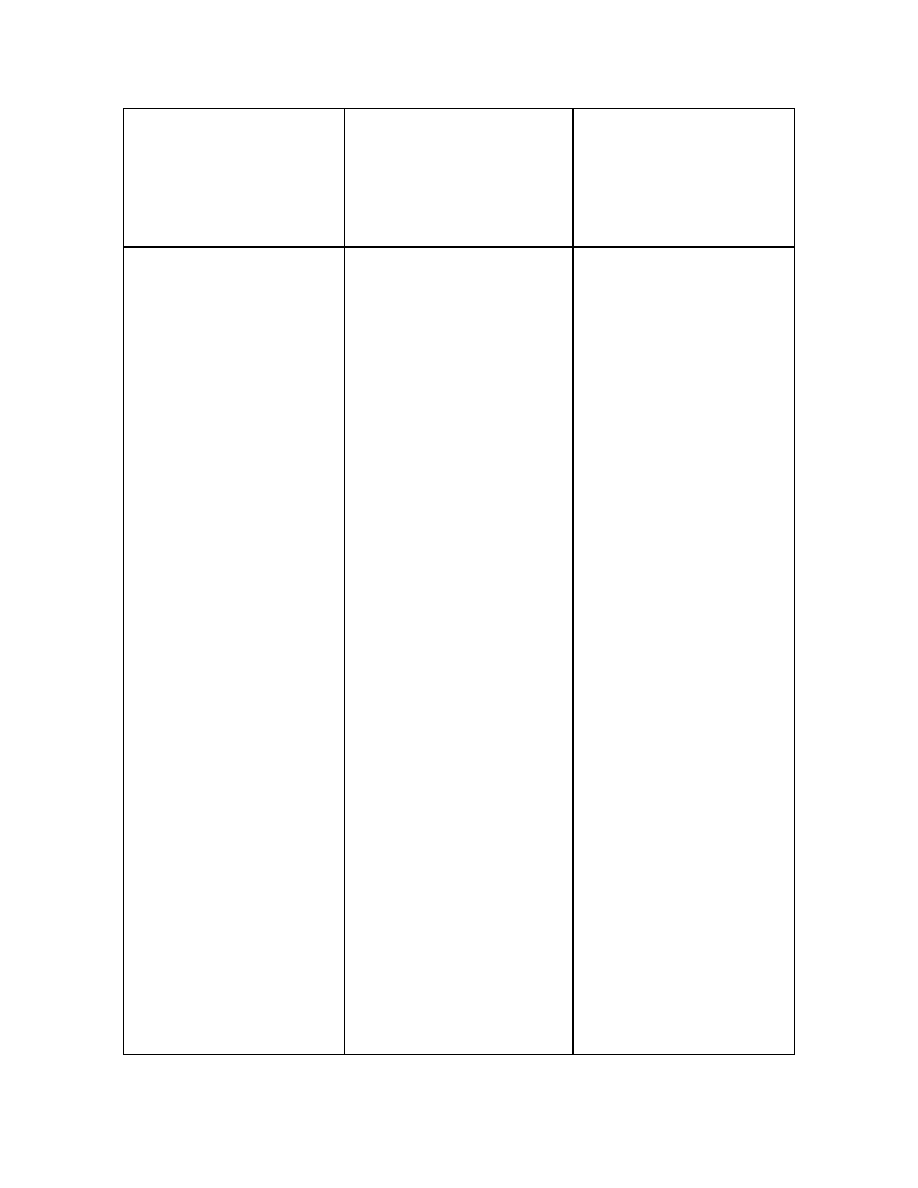
Data Management
97
NoneCancels the check-
out of the object and none
of it's associated parts.
Click the OK button at the
bottom of the Cancel
Checkout options page.
To Checkin from the
Workspace
In the active workspace,
select the object(s) that
you want to check-in
Click the Check-In link on
the workspace toolbar.
The Check-In page opens
in the Pro/ENGINEER
browser.
On the Check-In page
make selections for the
following options in the
table head:
Folder—Check-in the
selected objects to a
specific a folder or cabinet
location on the PDM
server.
Include Drawings—
Check-in all parent
drawings associated with
the selected object.
Include Parts or
Documents—Check-in
any parts or CAD
documents associated with
the selected object.
Keep Checked-Out—
Check-in the contents of
the selected object to the
PDM server and
immediately recheck-out
the object to your
workspace.
Included/Exclude—
Include or exclude the
selected object from being
checked-in. Excluded
items are crossed-out with
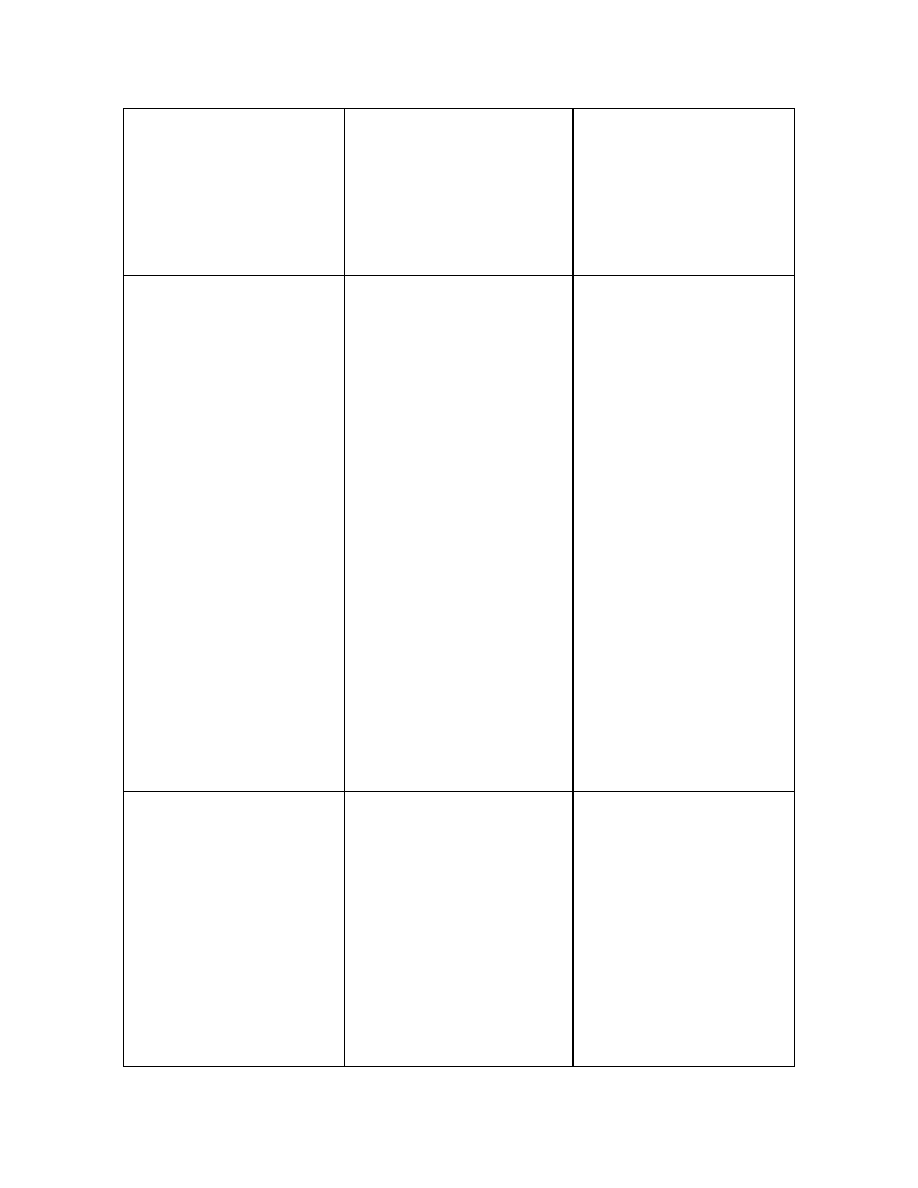
Collaboration and Data Management - Help Topic Collection
98
a red line.
Click the OK button at the
bottom of the page to
complete the check-in (or
click the Cancel button to
abort the check-in).
To Upload to the
Workspace
In an active Pro/ENGINEER
session, click File > Save
and Upload. The name of
the file appears in the
message area next to the
prompt.
Type a new file name or use
the existing name. If you
use the existing name,
Pro/ENGINEER adds a new
version number to the file
name. If you enter a new
file name, the name must be
unique from any other file
name you have used.
Click the green check icon,
or press ENTER (To reject
the save operation, click the
red X or press ESC.). The
system saves the file to your
local file system and uploads
the file to your active
Workspace.
To Remove Objects
from the Workspace
In the active workspace,
select an object that you
want to remove from the
workspace.
Click the Remove link in
the workspace toolbar.
The Remove Files options
page opens in the
Pro/ENGINEER browser.
If your object has no
dependents, drawings,
parts or instances
associated with it, then
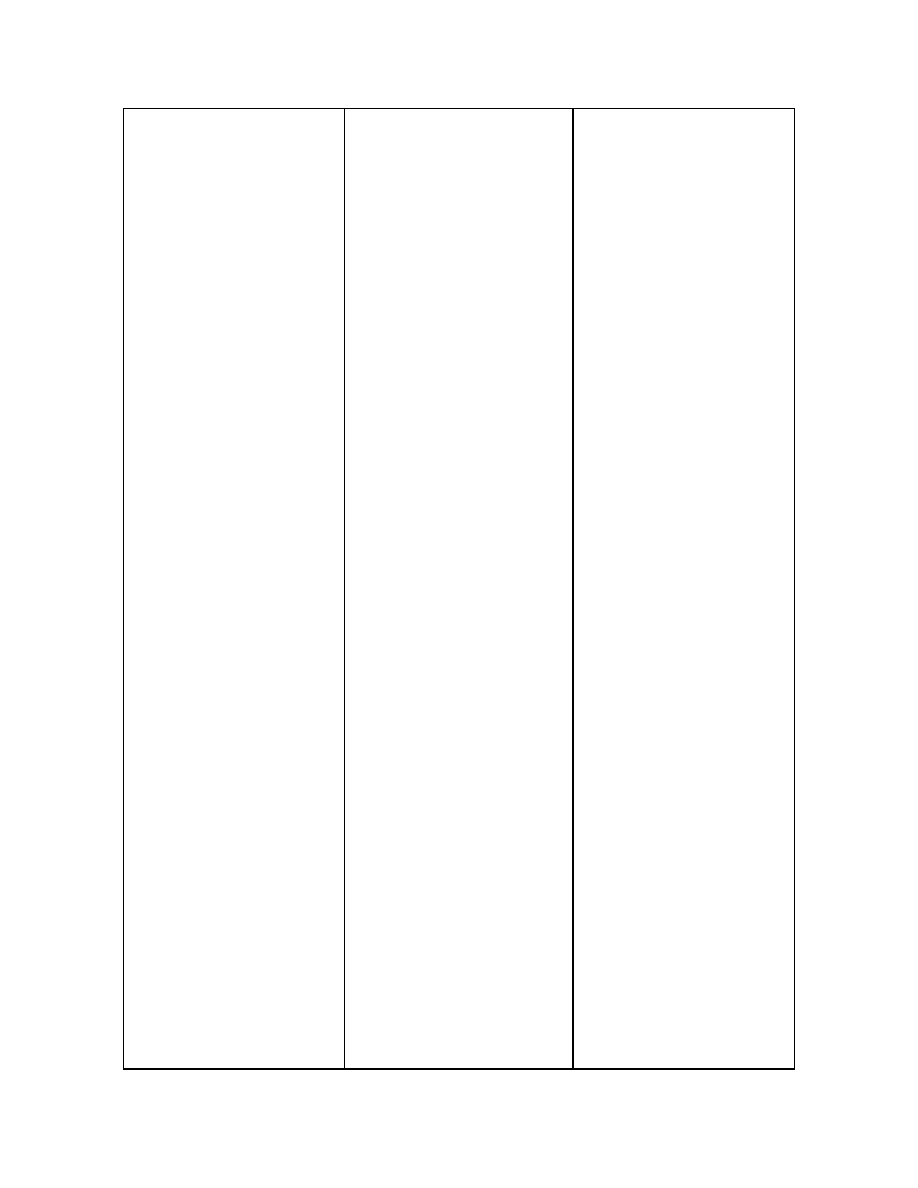
Data Management
99
skip to step 4. Otherwise,
in the Rules table, make
selections for the
following:
a. Include
Dependents—
Determines
whether to
remove the
object's
dependent
components. The
options are:
• All—Removes the
object and all of the
object's dependents.
• Required—Removes
the object and all of
the object's required
dependents.
• None—Removes the
selected object without
any of it's dependents.
b. Include
Drawings—
Determines
whether to
remove drawings
associated with
the object. The
options are:
• All—Removes the
object and all of the
object's associated
drawings.
• Required—Removes
the object and all of it's
required drawings.
• Selected—Removes
the object and any of
it's drawings that were
previously selected.
• None—Removes the
object and none of it's
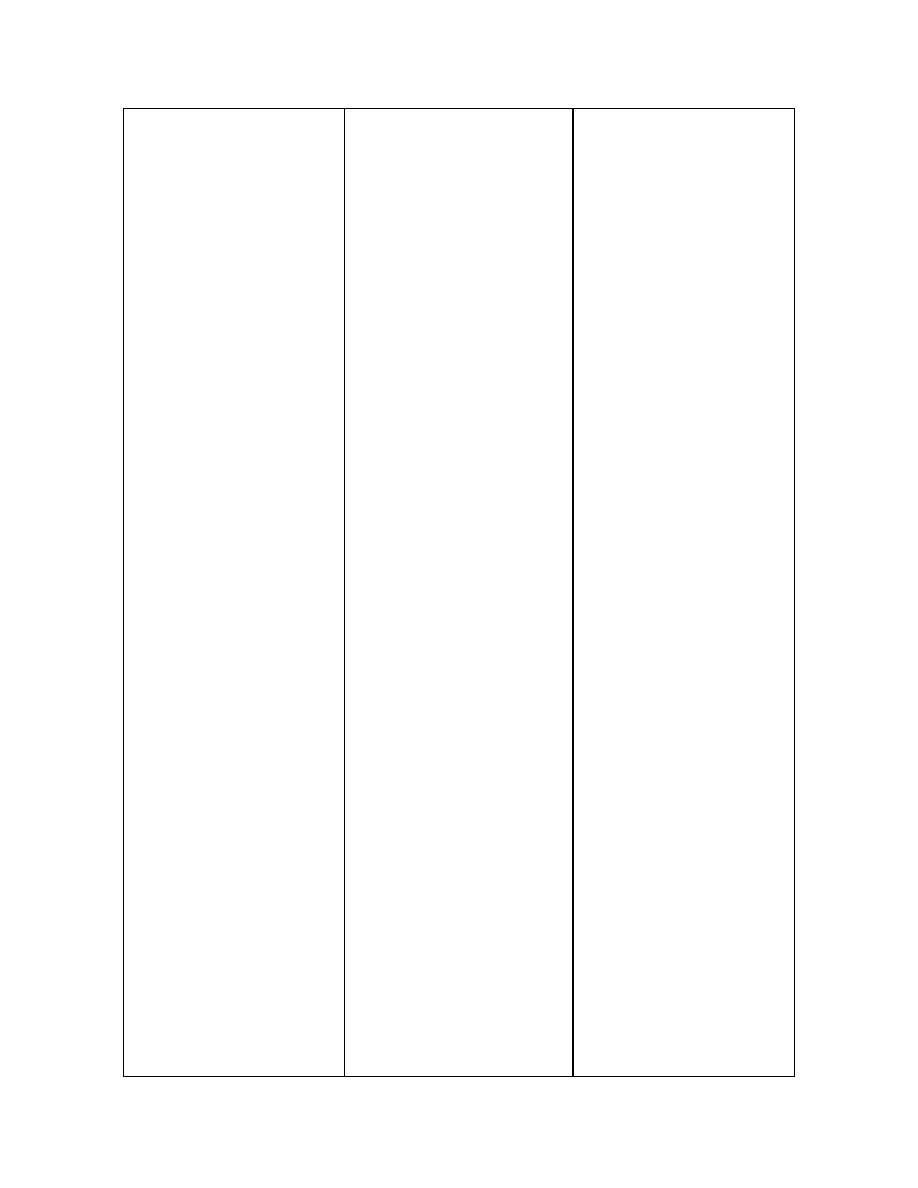
Collaboration and Data Management - Help Topic Collection
100
associated drawings.
c. Include Parts—
Determines
whether to
remove parts
associated with
the object. The
options are:
• All—Removes the
object and all of the
object's associated
parts.
• Required—Removes
the object and all of it's
required drawings.
• Selected—Removes
the object and any of
it's parts that were
previously selected.
• None—Removes the
object and none of it's
associated parts.
d. Include
Instances—
Determines
whether to
remove the
associated Family
Table instances.
• All—Removes the
object and all of the
object's instances.
• Required—Removes
the object and it's
required instances.
• Selected—Removes
the object and any of
it's instances that were
previously selected.
• None—Removes the
object and none of it's
instances.
Click OK on the Remove
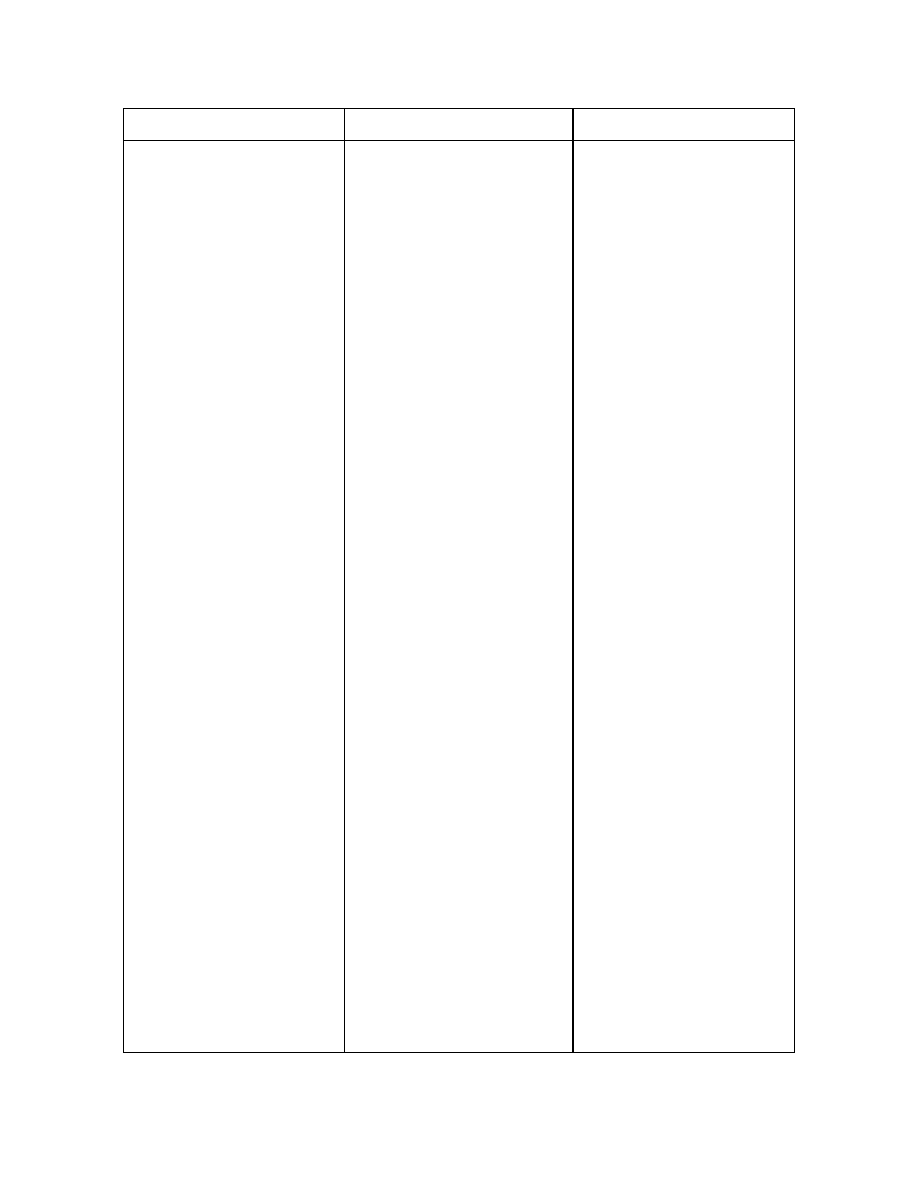
Data Management
101
Files options page.
To Create a Revision
In the active workspace,
click the checkbox next to
object that you want to
revise.
Click the Revise link on
the workspace toolbar.
The Revise Multiple
Objects page opens in
Pro/ENGINEER browser.
On the Revise Multiple
Objects page make
selections for the
following options in the
table head:
Destination—Enter a
location in which you want
to store the new revision,
or click the Browse button
to browse through the
available locations.
Life cycle—Select one the
user-defined lifecycles
from the drop-down list.
Team—Select one of the
user-defined Teams from
the drop-down list.
Revise—Select one of the
following:
Revise Part/Document
Only - Creates a revision
of the selected
part/document only.
CAD Document and Part
- Creates a revision of the
selected CAD Document
and any related parts.
All in Family For Family
Tables, click this checkbox
to revise the entire Family
Table.
Click the Ok button. The
system revises the
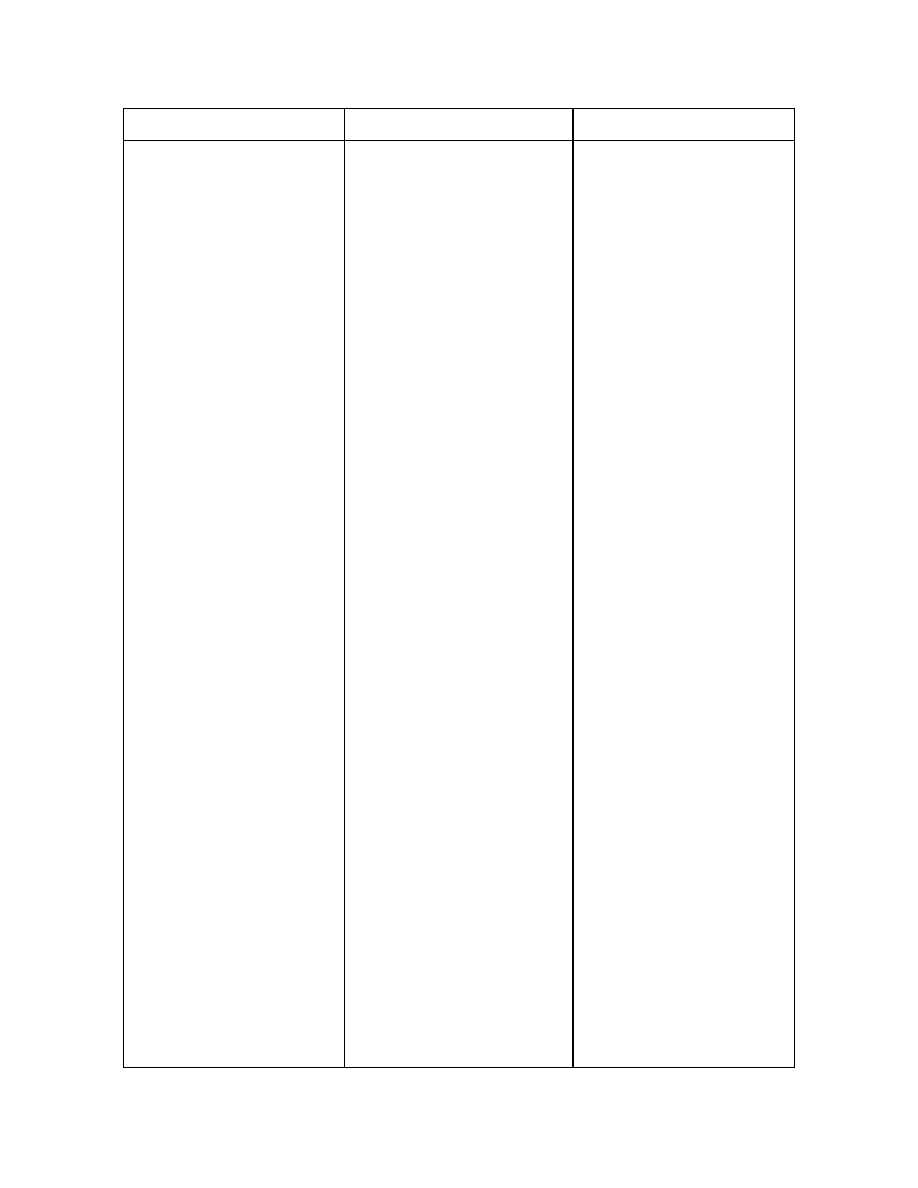
Collaboration and Data Management - Help Topic Collection
102
selected object.
To Associate a Part
to a CAD Document
Select the CAD document
you want to associate with
a part in the workspace.
Click Associate. The
Associate to... page
appears.
In the Search For drop
down list you can select
the type of part you are
looking for -- All, Part,
Serial Numbered Part,
or Product.
In the Look In drop down
list, select the cabinet to
search for the part.
Click Browse. A page
appears listing the objects
found that meet the
Search For and Look In
criteria that you selected.
Note: You if you
accept the default Look
In value of Browse
Cabinets, when you
click Browse, you are
shown the top level
cabinets (User and
Wildfire) through which
you can navigate to
the part you are
seeking.
Select the part you wish to
associate with the
document and click OK.
The selected part is shown
in a row on the Associate
to... page.
If you want the CAD part
to have an active link to
the part, select the CAD
part's name from the drop
down list in the Active
Link box. Otherwise the
system will create a
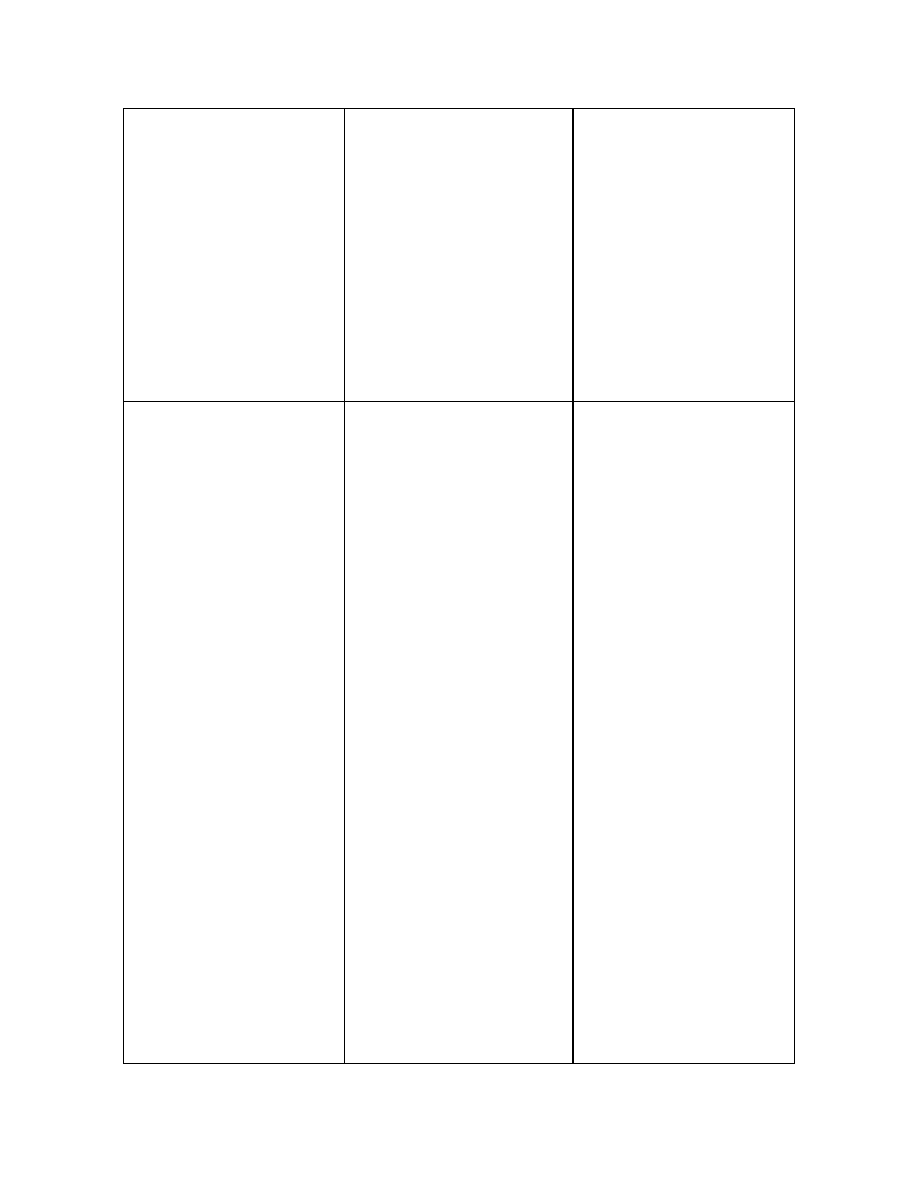
Data Management
103
passive link.
Click OK.
To verify the association,
view the Details sheet for
either object. Clicking a
Described By link on a
part's Details sheet shows
the associated CAD
document. Clicking a
Describes link on a CAD
document's Details sheet
shows the associated part.
To Associate a CAD
Document to a Part
Select the part in the
workspace to be
associated with a CAD
document
Click Associate. The
Associate to CAD page
appears.
In the Search For
dropdown list you can
select the type of CAD
Document you are looking
for.
In the Look In dropdown
list, select the cabinet in
which to search for the
part.
Click Browse. A page
appears listing the objects
found that meet the
Search For and Look In
criteria that you selected.
Note: You if you accept
the default Look In value
of Browse Cabinets,
when you click Browse,
you are shown the top
level cabinets (User and
Wildfire) through which
you can navigate to the
part you are seeking.
Select the CAD Document
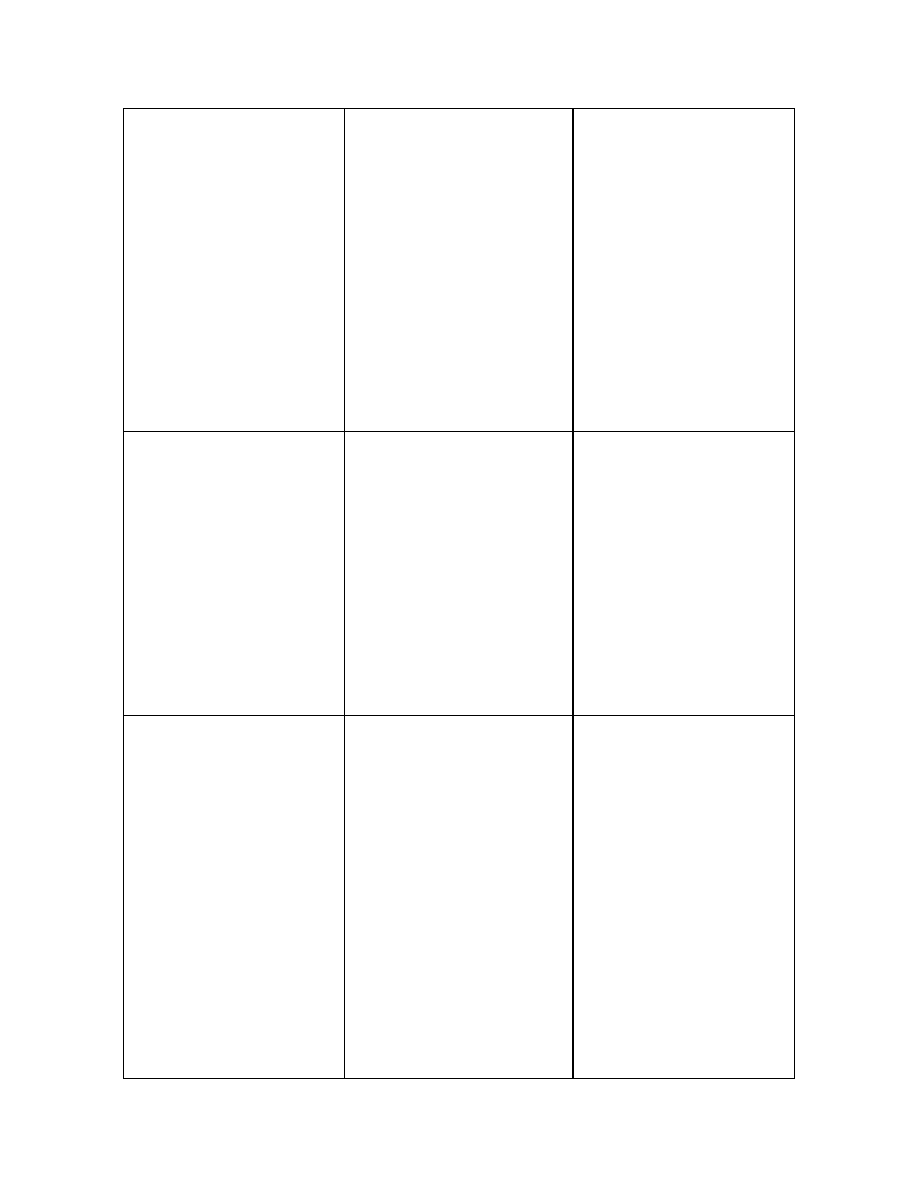
Collaboration and Data Management - Help Topic Collection
104
you wish to associate with
the part and click OK. The
selected part is shown in a
row on the Associate to...
page.
If you want the part to
have an active (Described
By) link to the CAD
Document, select the CAD
Document's name from
the dropdown list in the
Active Link box.
Otherwise the system will
create a passive link.
Click OK.
To Disassociate
Documents from
Parts
Select the part or
document from the list of
objects in the workspace
and click Disassociate on
the menu bar.
The Disassociate from part
page appears, listing the
object(s) currently
associated to the selected
part or document.
Select the object(s) you
wish to disassociate and
click OK.
To Perform an
Automatic Checkin
In an active Pro/ENGINEER
session, click File >
Check In > Auto Check
In. Alternatively, you can
select the object's name in
the Model Tree and right-
click. A shortcut menu
appears, click Check In >
Auto Check In. The name
of the file appears in the
message area next to the
prompt.
Type a new file name or
use the existing name. If
you use the existing name,
the PDM system creates a
new iteration of the object
on the PDM server. If you
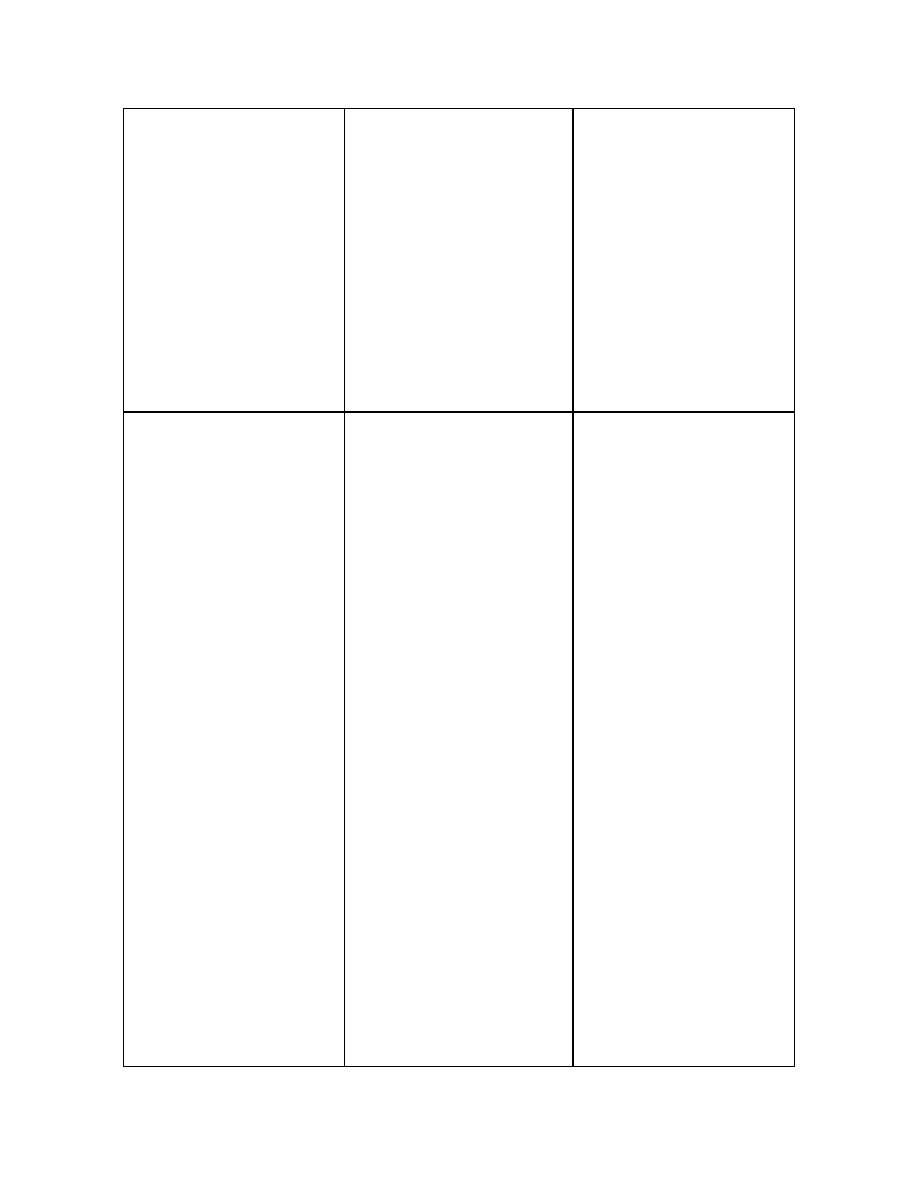
Data Management
105
enter a new file name, the
name must be unique from
any other file name you
have used.
Click the green check icon,
or press ENTER (To reject
the save operation, click
the red X or press ESC.).
The system uploads the
file to the PDM server. The
modified file can now be
referenced and modified
by other PDM users.
To Perform a Custom
Checkin
In an active Pro/ENGINEER
session, click File >
Check In > Custom
Check In.
Alternatively,you can
select the object's name in
the Model Tree and right-
click. A shortcut menu
appears, click Check In >
Custom Check In. The
name of the file appears in
the message area next to
the prompt.
Type a new file name or
use the existing name. If
you use the existing name,
the PDM system creates a
new iteration of the object
on the PDM server. If you
enter a new file name, the
name must be unique from
any other file name you
have used.
Click the green check icon,
or press ENTER (To reject
the save operation, click
the red X or press ESC.).
The Check-In page opens
in the Pro/ENGINEER
browser.
On the Check-In page
make selections for the
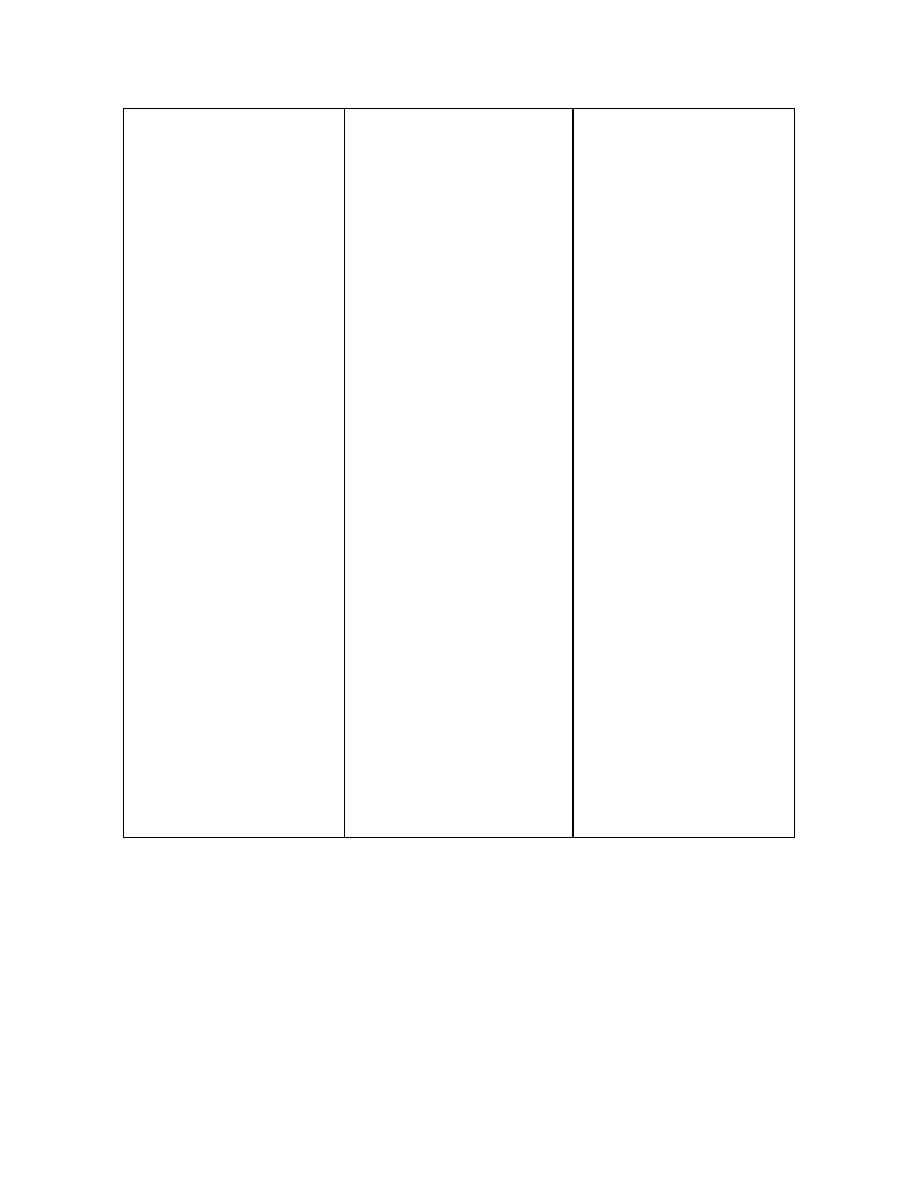
Collaboration and Data Management - Help Topic Collection
106
following options in the
table head:
FolderCheck-in the
selected objects to a
specific a folder or cabinet
location on the PDM
server.
Include DrawingsCheck-
in all parent drawings
associated with the
selected object.
Include Parts or
DocumentsCheck-in any
parts or CAD documents
associated with the
selected object.
Keep Checked-
OutCheck-in the contents
of the selected object to
the PDM server and
immediately recheck-out
the object to your
workspace.
Included/ExcludeInclude
or exclude the selected
object from being
checked-in. Excluded
items are crossed-out with
a red line.
Click the OK button at the
bottom of the page to
complete the check-in (or
click the Cancel button to
abort the check-in).
Using Pro/INTRALINK
To Register a Pro/INTRALINK Commonspace
When you invoke a linked session of Pro/ENGINEER from Pro/INTRALINK, your
Pro/INTRALINK Commonspace and Workspace automatically registers and appears
within the Folder Navigator. If you are in a Pro/ENGINEER session that is not linked
to a current Pro/INTRALINK session, you can manually register and access the
Pro/INTRALINK Server.
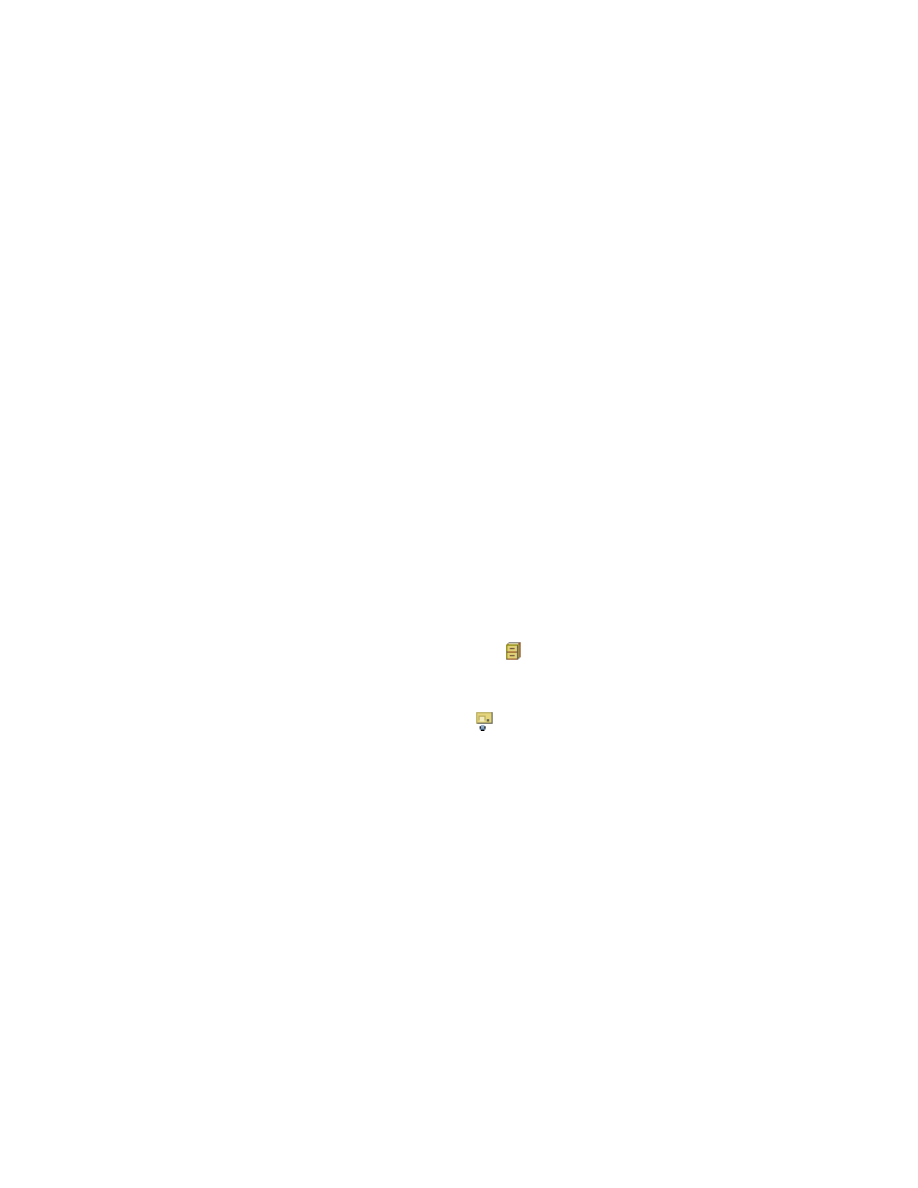
Data Management
107
1. In an active Pro/ENGINEER session, click Tools > Server Registry. The Server
Registry dialog box opens.
2. Click Add. The Server Property dialog box opens.
3. Specify the server name to appear in the navigator.
Note: You can enter any name for the server.
4. Enter the INTRALINK server location.
Note: INTRALINK server locations always start with ilcs://(as opposed to
http://
).
5. Click Check to validate the server location.
6. Enter the user name and password in the Authentication dialog box.
7. Select the default workspace from the Workspace/Project list.
8. Click Close. The INTRALINK Commonspace and Workspace nodes are added to
the Folder Navigator.
Note: To access the full functionality of Pro/INTRALINK, you must set the path to
the Pro/INTRALINK client start-up command in PTC Setup. If Pro/ENGINEER cannot
run the Pro/INTRALINK client, then the system attempts to connect to your local
workspace.
To Browse The Commonspace and Workspace
Access your Pro/INTRALINK Commonspace and Workspace from the Folder
navigator.
To view the contents of the Commonspace, click
next to your Commonspace's
name in the folder navigator. The contents of the Commonspace display in the
Pro/ENGINEER browser.
To view the contents of the workspace, click
next to the Workspace name in the
Folder navigator. The contents of the Workspace display in the Pro/ENGINEER
browser.
About the Pro/INTRALINK Workspace
Pro/INTRALINK provides the Workspace, a private area for managing your work
while working with other designers. In the Workspace you can track and change
multiple objects and perform basic data-management operations while using
Pro/ENGINEER. The Workspace enables designers to operate independently while
recording and tracking concurrent activities to assist in product design decisions.
The Workspace is primarily used to view and modify objects in the user’s local cache.
As a PDM user, you typically check out design information from the PDM server to
your Workspace to modify it. When you are finished modifying a design and you
want to share the modification with other users, you must perform a check-in
operation.
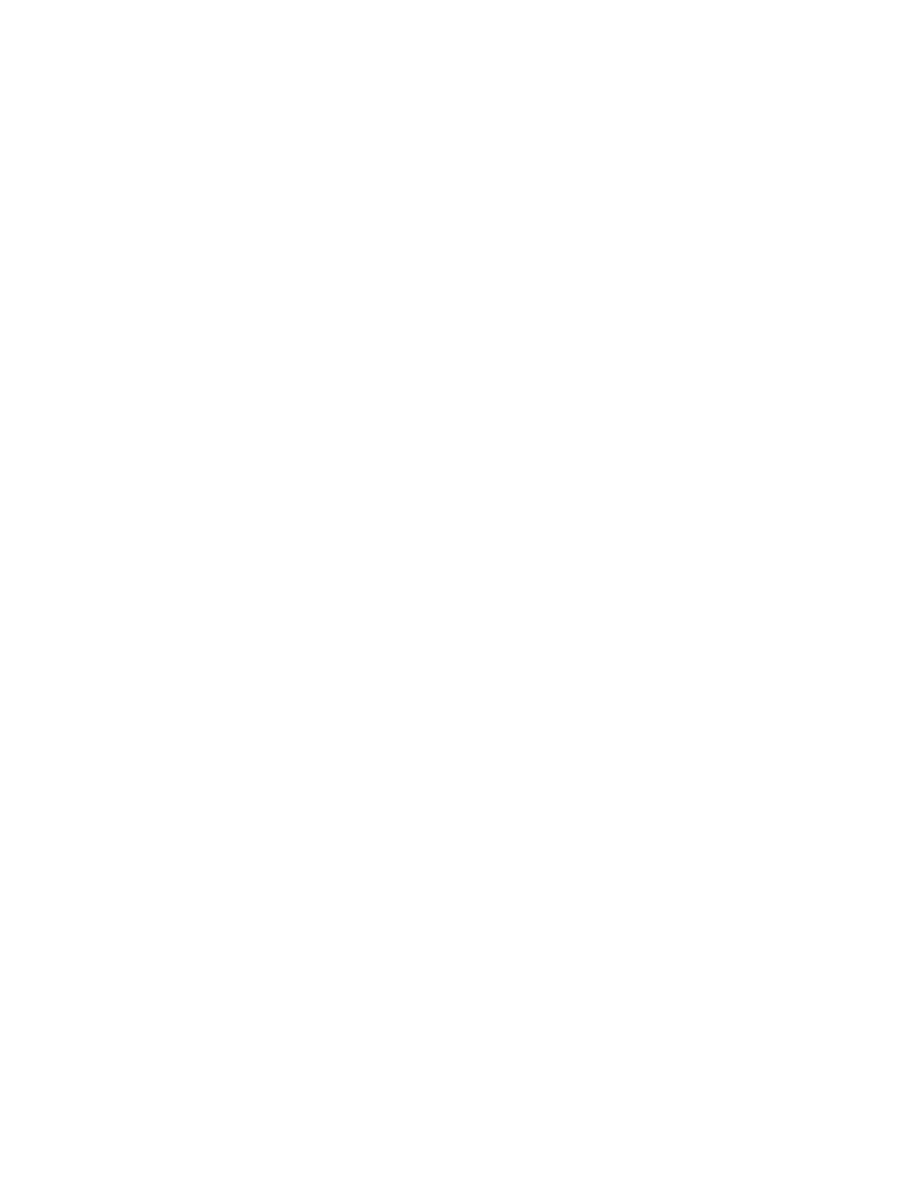
Collaboration and Data Management - Help Topic Collection
108
Through the Workspace, the PDM server connects to Pro/ENGINEER. The
Pro/ENGINEER session and the Workspace are linked. Information that is modified in
one application can be seen in the other application.
The PDM system can create multiple workspaces, which is useful if you are working
on several projects at one time. You can create a Workspace for each of your
projects and segregate your design data by project affiliation.
About Application Behavior
Pro/INTRALINK provides you with an "optimistic" check out environment in which
many users can check out and modify the same object at the same time. The first
user to check in an object is the only user able to commit their changes to the
INTRALINK server without an administrative override.
To help you stay in control of your change management environment, you can define
workspace statuses for your Pro/INTRALINK objects that limit the ability of
Pro/ENGINEER to modify those objects. In Pro/INTRALINK Workspace you can set
the following object statuses:
• Read Only—Object is for reference only and can not be modified.
• Modify With Warning—Allows the user to continue in Pro/ENGINEER after
receiving a warning.
You can use Pro/PREFERENCES to set these statuses implicitly for objects that:
• Are locked by another user.
• Have been marked as intend to modify (ITM).
• The user is not authorized to check in.
For each of these object types you can specify:
• None–No warning in Pro/ENGINEER upon Modification
• Warning–Warn upon explicit modification in Pro/ENGINEER (Modify With
Warning)
Note: Implicit modifications are controlled by regenerate_read_only_objects
similar to Windchill.
• Error–Give an error when trying to change read-only objects.
About Read-Only Files
Read only files in Pro/INTRALINK are strictly read only. You cannot save a read-only
file to the workspace and in most cases you cannot modify a read-only file .
About Modification Warnings and Errors
If object has the Pro/INTRALINK Workspace status Modify With Warning, then
Pro/ENGINEER warns you upon explicit modification of an object . Implicit
modifications are controlled by regenerate_read_only_objects similar to Windchill.
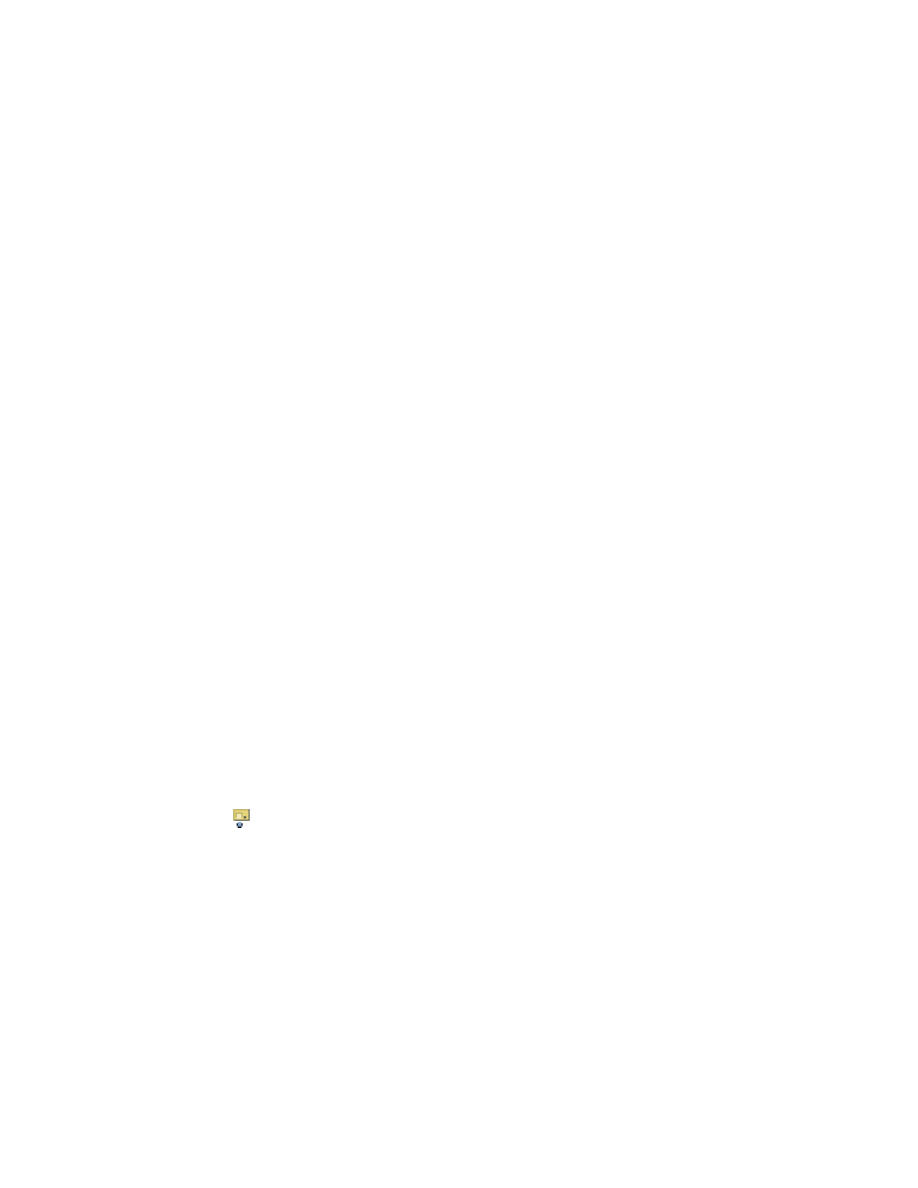
Data Management
109
If object has the Pro/INTRALINK Workspace status Read Only, then you receive an
error upon explicit modification. If an inadvertent modification is made on a read-
only object, you cannot save its changes to the workspace.
Models and Assemblies
About Check-Out
To modify an object, you must perform a check-out operation on the object. The
process of checking out communicates your intention to modify a design to the PDM
server. Also, the check-out process enables you to determine the configuration of the
desired objects as well as the workspace in which to modify the objects.
During the check-out process, all of the data that defines an object and its
relationships is copied to the local workspace. You can specify if the physical files
should be copied from the PDM server to a workspace or whether the files should be
accessed through a link. Linked files are only retrieved from the PDM server when
requested by Pro/ENGINEER. By using linked files, you maintain local copies of only
those objects that you have retrieved into a Pro/ENGINEER session after check out.
Note: Within Pro/ENGINEER you can perform an automatic check out that quickly
checks out a Pro/INTRALINK object by accepting the default values.
To Open a Pro/INTRALINK Object
• Drag the object directly from the Commonspace to the Pro/ENGINEER graphics
window.
• Drag the object directly from the Workspace to the Pro/ENGINEER graphics
window.
• Use the File Open dialog box.
To Drag from the Commonspace or the Workspace:
Opening files from your active Pro/INTRALINK workspace is an easy drag-and-drop
operation.
1. Click the in the Folder navigator. The contents of the active INTRALINK
workspace is displayed in the Pro/ENGINEER browser.
2. Drag the file you want to open from the Workspace to the graphics window.
Pro/ENGINEER opens the selected file.
Note: If you open an object that is checked in to the Commonspace, the system
automatically checks-out the object to the active Workspace.
To Use the File Open Dialog
1. Click File > Open. The File Open dialog box opens.
2. In the Look In list, select your Pro/INTRALINK Workspace or Commonspace.
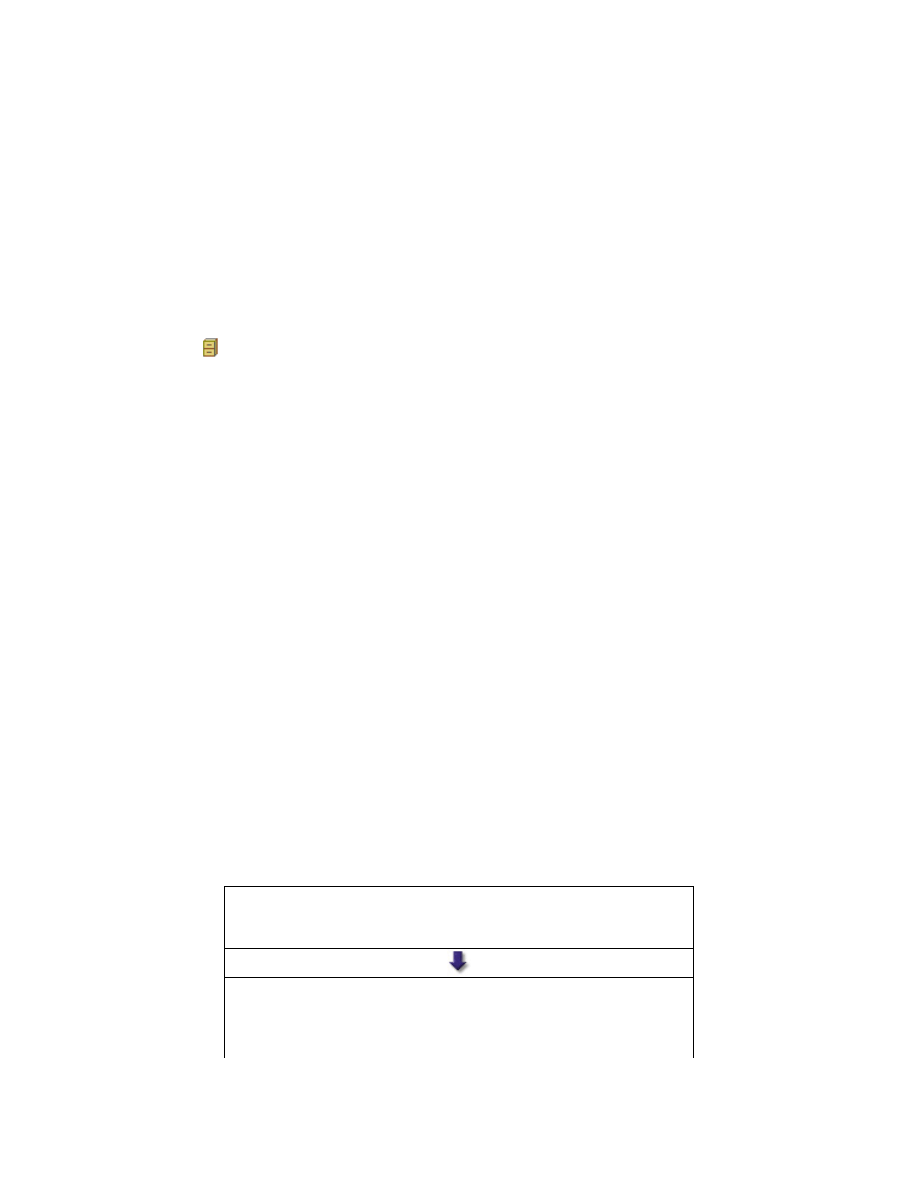
Collaboration and Data Management - Help Topic Collection
110
3. Select the objects that you want to open.
Note: Hold down CTRL to select multiple objects.
4. Click Open. The selected objects open in Pro/ENGINEER.
Notes:
o To open an object as a simplified representation, click Open Rep.
o If you open an object that is checked in to the Commonspace, the system
automatically checks out the object to the active Workspace.
To Check-Out and Open a File in Pro/ENGINEER
1. Click in the Folder navigator. The contents of the Commonspace are displayed
in the Pro/ENGINEER browser.
2. Drag the file you want to open from the Commonspace to the Pro/ENGINEER
graphics window. Pro/INTRALINK automatically checks out the object and moves
it to the active workspace. Additionally, the selected file is opened in
Pro/ENGINEER.
Notes:
• When checking out objects such as assemblies, all dependent files are checked
out according to the default configuration preferences that you set in the
Pro/INTRALINK client. For example, if your Pro/INTRALINK preference indicates
to include drawings, then opening an assembly also adds its drawing to the
workspace.
• Use the Pro/INTRALINK client to perform a more customized check out or to
change the default configuration specification.
• Check out and open a file from the File Open dialog box. The File Open dialog
box contains shortcuts to both the workspace and commonspace.
• Use the File Open dialog box to open objects as simplified representations. A
simplified representation is a predefined configuration that retrieves no
dependents.
About Opening an Object with Dependents
When opening an object with dependents, Pro/ENGINEER looks for the dependents in
the following areas:
In Session
Pro/ENGINEER first checks the current session to
determine if any of the dependents are in memory.
Location of the Selected Object
If the dependents are not in session, Pro/ENGINEER
checks the location of the object that is being opened to
determine if the dependents reside in the same location.
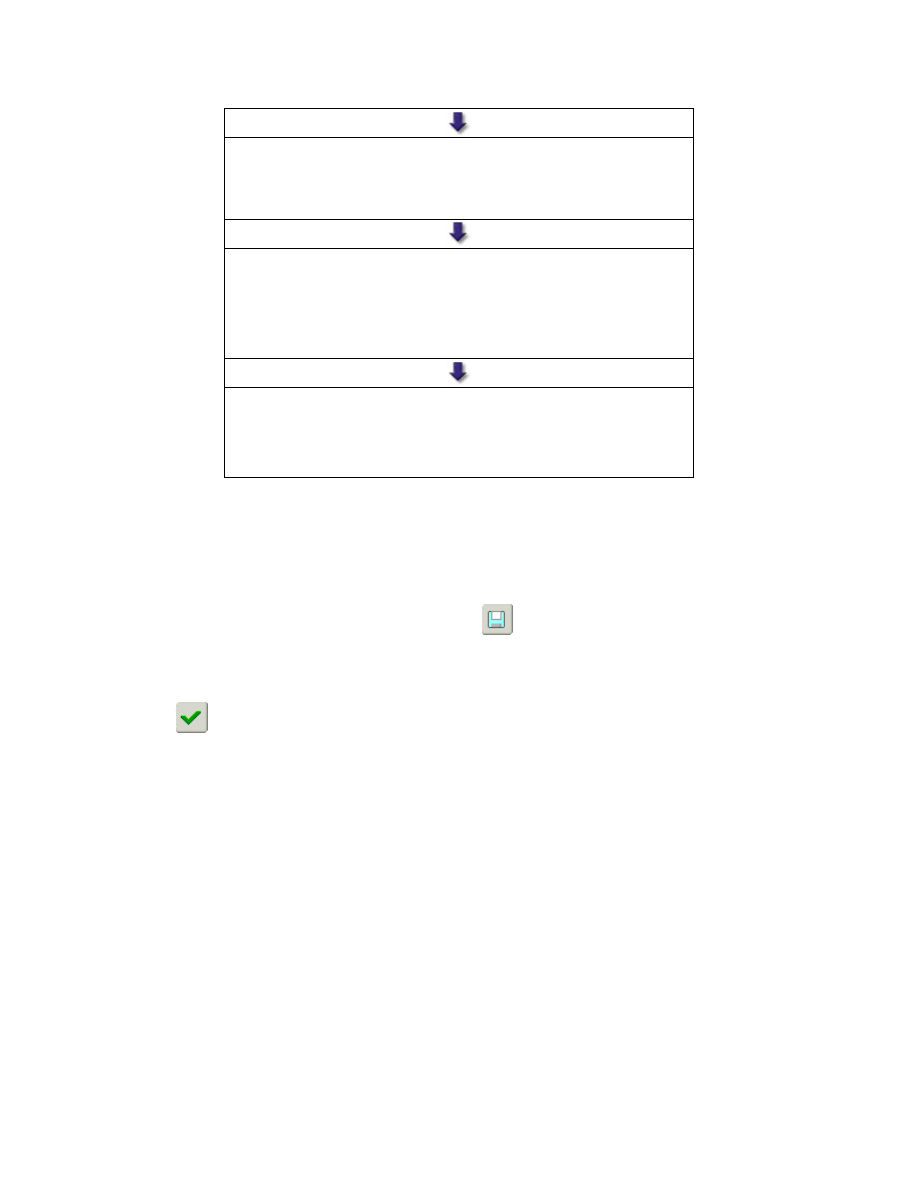
Data Management
111
Active Workspace of Primary Server
If the dependents are neither in session or at the same
location as the object that is being opened, Pro/ENGINEER
checks the active workspace on your primary server.
Commonspace of Primary Server
If Pro/ENGINEER is unable to locate the dependents in the
previous three locations, the system looks to the
Commonspace of the primary server.
Configurable Search Paths
If Pro/ENGINEER is unable to locate the dependents in the
previous four locations, the system checks any of the
configurable search paths.
To Save a File to the Workspace
Save is used to transfer a modified or new file from your current Pro/ENGINEER
session to the Workspace. To add a saved object to your Commonspace, you must
check the object into the Pro/INTRALINK client.
Click File > Save from the menu bar or click
in the toolbar. The name of the file
appears in the message area next to the prompt.
Use the existing file name or type the name of another object in session.
Click
, or press ENTER. (To reject the save operation, click the X or press ESC.)
Provided no conflicts exist, the object is saved and the latest version appears in the
Workspace.
To Save a Copy of a File to the Workspace
Save a Copy saves a copy of a file from your current Pro/ENGINEER session to the
Pro/INTRALINK Workspace. After the object is saved, you then add it to your
Commonspace by performing a check-in operation in the Pro/INTRALINK client.
1. Click File > Save a Copy from the menu bar. The name of the file appears in the
message area next to the prompt.
2. Type a new file name or use the existing one. If you enter a new file name, it
must be unique.
Note: When exporting an object, you can select the Relate new files to model
check box to create a Pro/INTRALINK relationship between the Pro/ENGINEER
model and the exported object.
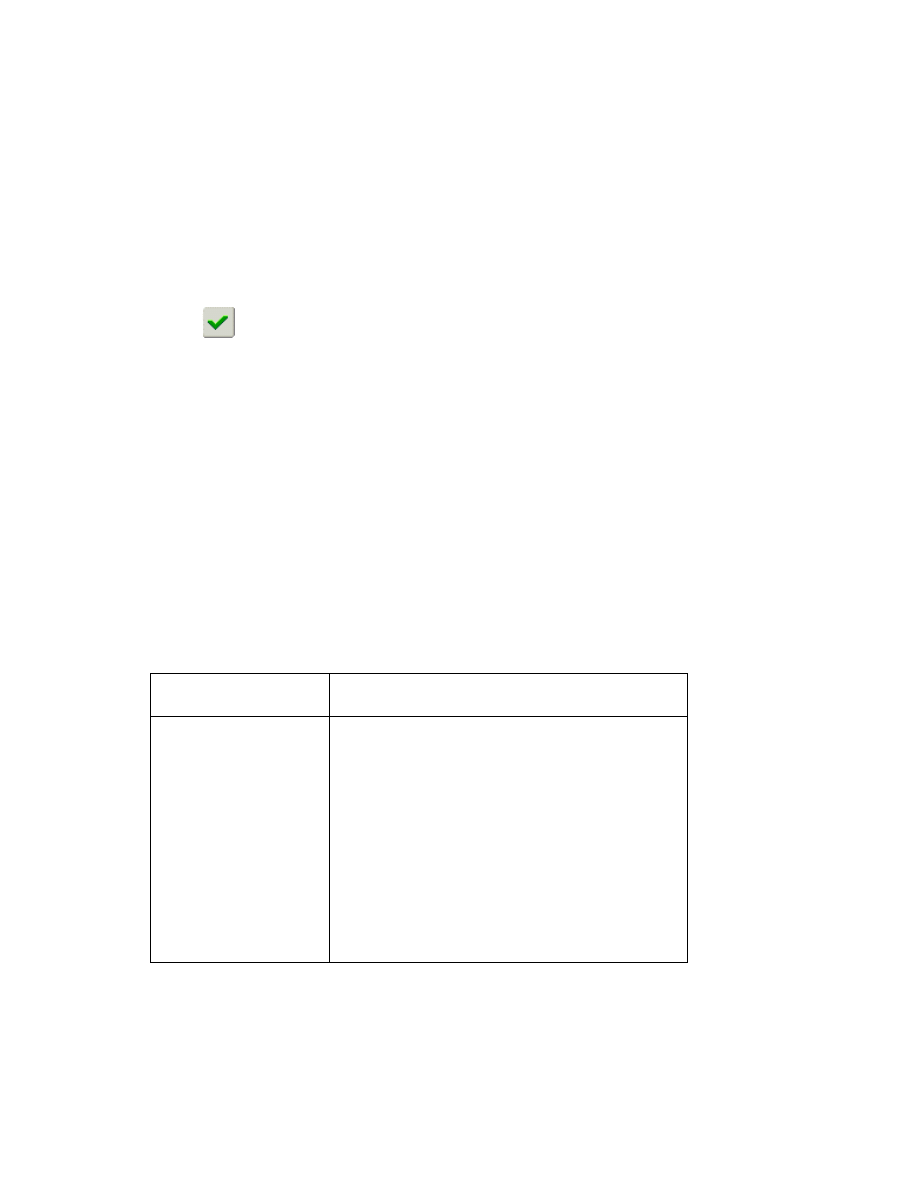
Collaboration and Data Management - Help Topic Collection
112
3. Click Ok, or press ENTER. (To reject the save operation, click Cancel.) Provided
no storage conflicts exist, the object is saved and the latest version appears in
the Workspace.
To Check In an Object
1. In an active Pro/ENGINEER session, click File > Check In. The name of the file
appears in the message area next to the prompt.
2. Use the existing file name or type the name of another object in session.
3. Click
or press ENTER. Provided that there are no conflicts, the object is
checked in and the latest version appears in the Commonspace.
Tip: Alternatively, you can right-click the object's name in the Folder navigator. A
shortcut menu appears. click Check In.
Notes:
• To perform a more customized check in, check the object in directly from the
Pro/INTRALINK client.
• Performing a checkin checks in all modified children.
About conflicts
When attempting to modify an object, the system may present you with the
Conflicts dialog box. Below is a table containing each conflict type, the reason for
the conflict and actions that you can take.
Conflict Type
Reason for Conflict
Retrieval
The object that you have retrieved has a
read-only status or an error status and,
when the object opened, Pro/ENGINEER
automatically modified it..
Action you can take:
• Continue.
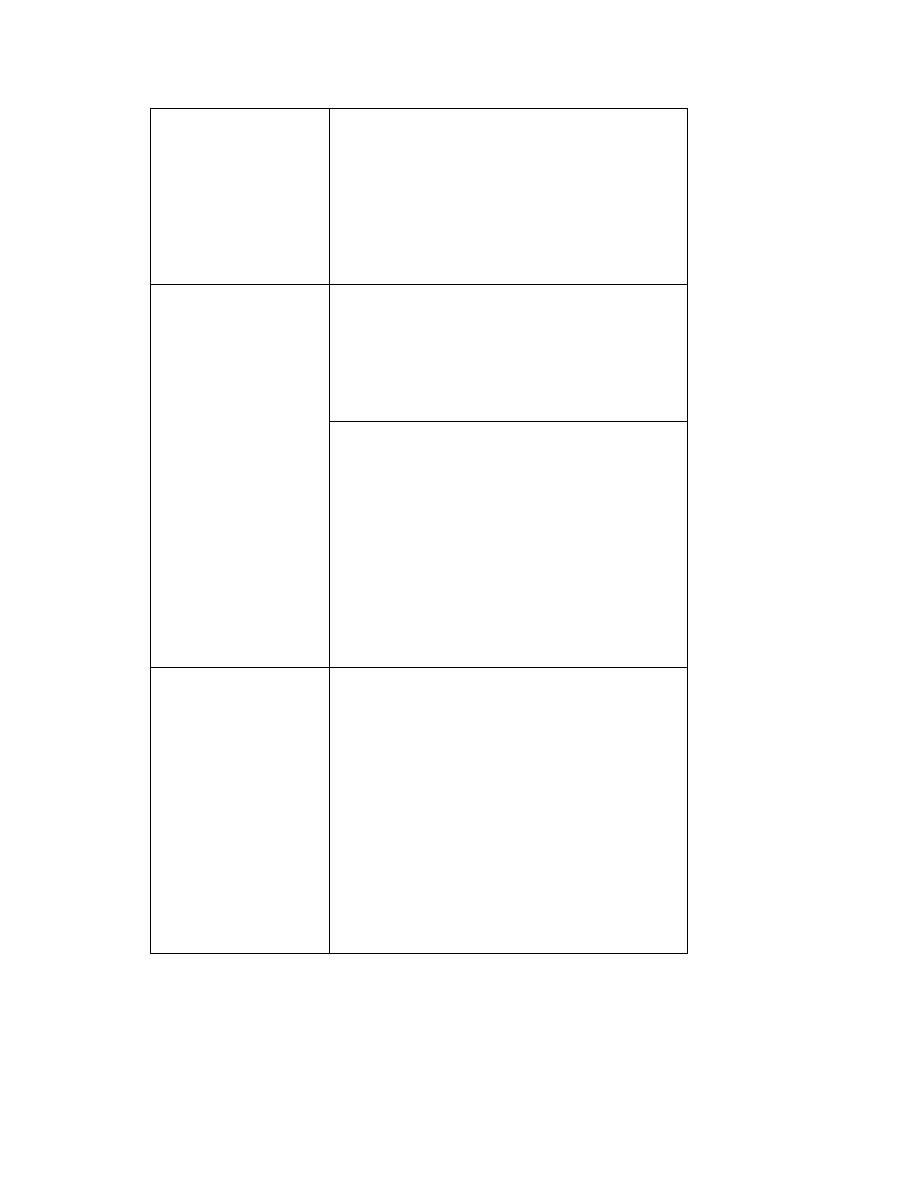
Data Management
113
The object that you have retrieved has a
Modify With Warning status or has
object application behavior of warning,
when the object opened, Pro/ENGINEER
automatically modified it..
Action you can take:
• Continue.
The object that you are trying to modify
has a Read Only status or object has
implied application behavior of error.
Action you can take:
• None, you cannot modify this object
Modification
The object that you are attempting to
modify has a Modify With Warning
status or has object application behavior
of warning.
Actions you can take:
• Continue.
• Check out entire family table if object is
a generic (this action is recommended if
you plan to make a change that effects
the entire family table).
Regeneration
If the config option
regenerate_read_only_objects
is set to
yes
, then read-only objects are modified
in the Pro/ENGINEER session. After
regeneration, Pro/ENGINEER lists all the
objects that were modified.
Actions you can take:
• Continue.
• Check out the entire Family Table if
object is a generic (recommended if you
plan to make a change that affects the
entire family table).
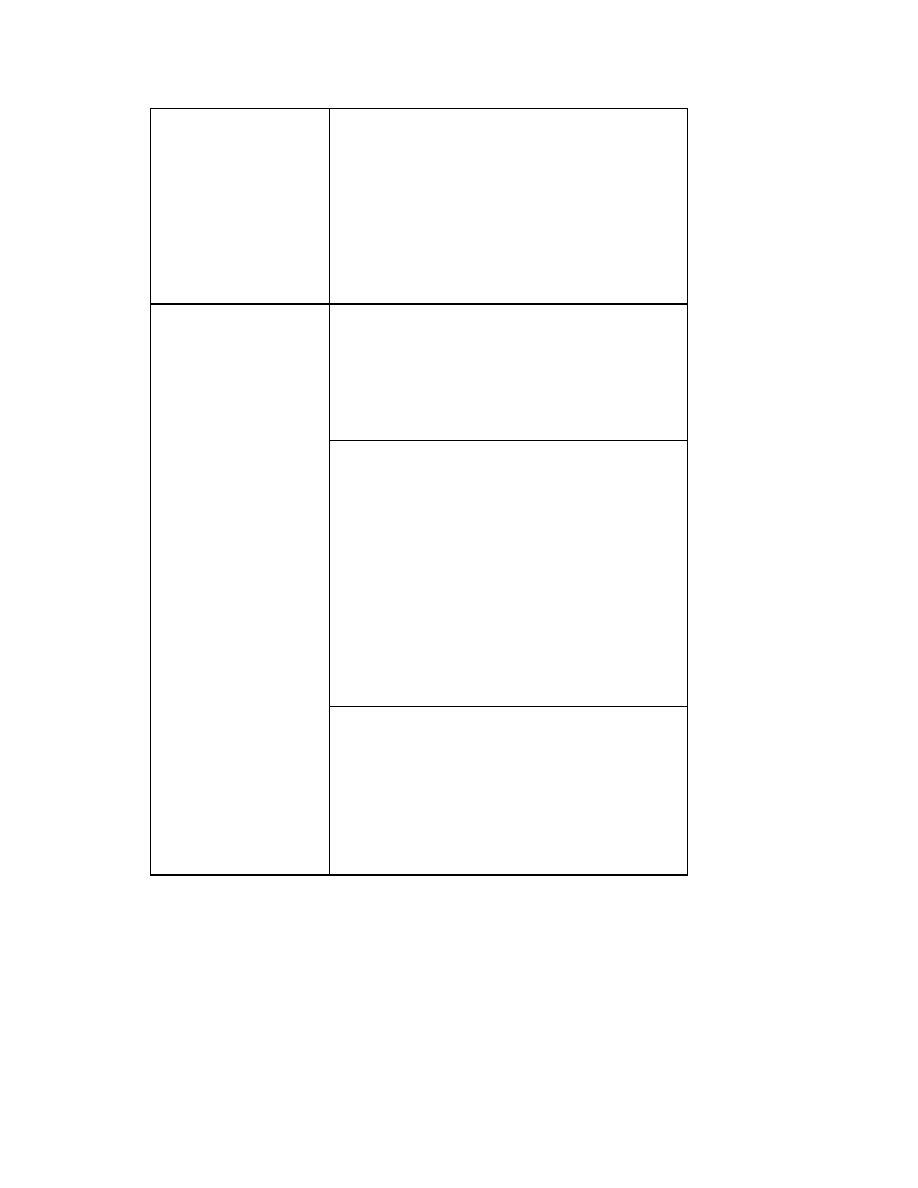
Collaboration and Data Management - Help Topic Collection
114
If the config option
regenerate_read_only_objects
is set to
no
, then objects are not regenerated in
Pro/ENGINEER.
Actions you can take:
• To update these objects, you must
manually change their status in
Pro/INTRALINK.
The object you are trying to save has a
read-only status or object has implied
application behavior or error.
Actions you can take:
• Skip this object.
The object you are attempting to save
has a Modify with Warning status or
object has implied application behavior or
error.
Actions you can take:
• Continue
• Check out the entire Family Table if
object is a generic (recommended if you
plan to make a change that affects the
entire family table).
Save
The object that you are trying to save is
a new undesignated instance that has
never been verified (regenerated).
Actions you can take:
• Always ignore this message
• Ignore this message
Model Comparison
About Model Comparison in PDM
In Part mode, Pro/ENGINEER allows you to generate a tabular report of the
differences between two parts or two versions of the same part. The ability to
compare versions of the same part is useful in a concurrent engineering environment
because it allows you to view exactly what changed each time a part was checked
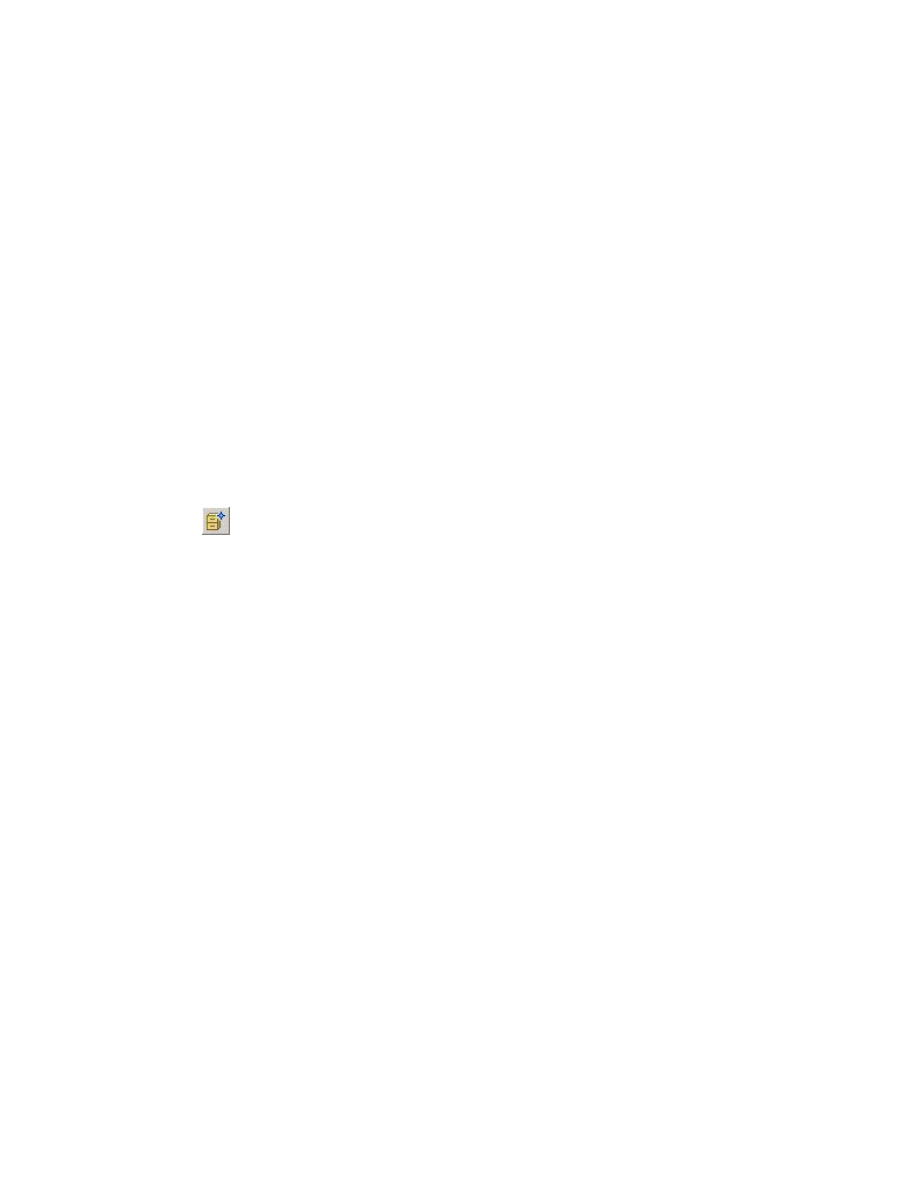
Data Management
115
out. Or alternately, you can use this report to view how a part has changed over a
longer period of time.
For example, you have two versions of the same part. Each version contains the
same basic part with the same basic features, but the dimensions of the features
differ, you can use part comparison to analyze the difference in size between the two
versions. A list of features that have been modified, along with any features that
exist in only one of the part files, is displayed in the Pro/ENGINEER browser window.
Note: This functionality does not apply to family tables.
To Compare two Versions of the Same Part in Pro/INTRALINK
In Pro/INTRALINK you can compare an earlier version of a part to the current version
in the Commonspace.
1. Open the earlier version of the part in Pro/ENGINEER.
Note: The earlier version of the part should always be in the active
Pro/ENGINEER session.
2. Click Analysis > Compare > By Feature. The File Open dialog box opens.
3. Click
to browse your Pro/INTRALINK Commonspace for the comparison
model.
4. Select the latest version of the part that is currently in session and click Open.
5. Because the part that you are opening has the same name as the object in
session, the Version Conflict dialog box opens. Enter an alternate name for the
part and click OK. The system saves the iteration under the specified file name
and generates the feature comparison report.
Note: This functionality does not work with family tables.
Using Windchill ProjectLink
About the Windchill ProjectLink Connection
You can access Windchill ProjectLink from your Pro/ENGINEER session in two ways:
• Add the Windchill ProjectLink connection to the Connections navigator and access
the Windchill ProjectLink functionality using the Pro/ENGINEER browser.
• Register your project with Pro/ENGINEER using Tools > Server Registry or
from within the Windchill ProjectLink page. You can then access the registered
project by using the Folder navigator or File > Open , File > Save or File >
Save A Copy.
Primary vs. Secondary
Pro/ENGINEER is designed to use multiple data servers of different types. Typically
you will work with one server that will become the default location for most storage
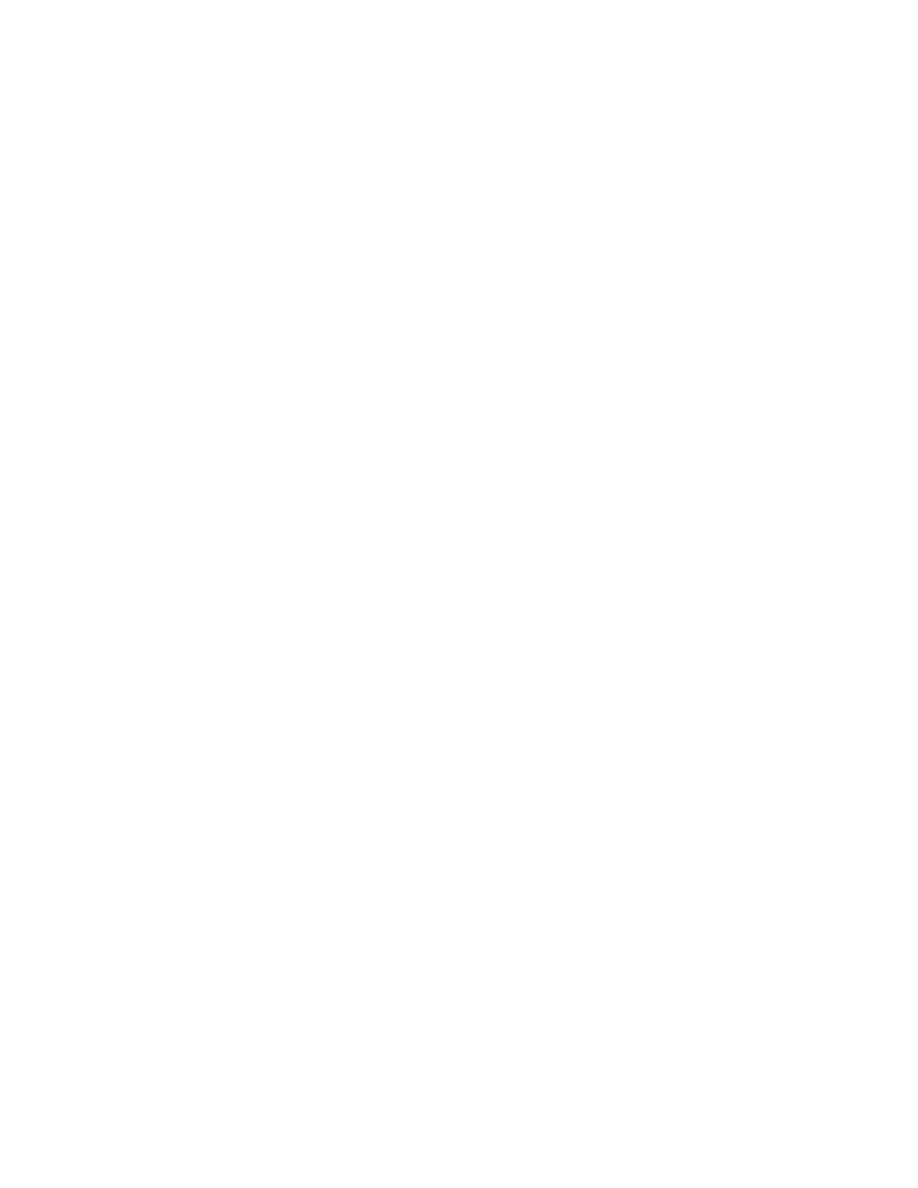
Collaboration and Data Management - Help Topic Collection
116
and retrieval actions. Pro/ENGINEER allows you to identify this server as a primary
server and provides you with enhanced access. The advantages of having a primary
server are:
• Direct save of Pro/ENGINEER files to the primary servers active workspace.
• When retrieving an object, Pro/ENGINEER always looks in the active workspace
on the primary to retrieve first.
• When saving an object, Pro/ENGINEER always looks in the active workspace on
the primary server first.
• From the Pro/ENGINEER file menu, you have direct access to check out, check in,
undo check out, upload, and update functions.
• The ability to check out objects on-the-fly.
Once a primary server is registered, any other server that you register is considered
a secondary server. Pro/ENGINEER's user interface does not provide direct access to
database actions, instead for you must store objects to the active workspace and use
the workspace controls for database actions.
Using Windchill ProjectLink as a File Repository
If you want to use a particular project in Windchill ProjectLink as a file repository
that you access from your Pro/ENGINEER session, you must register it with
Pro/ENGINEER. When you register a Windchill ProjectLink server, you must also
specify the active project.
Use one of these methods to register a project:
• From within Windchill ProjectLink—Go to the Connections navigator and access
Windchill ProjectLink in the Pro/ENGINEER browser. In Windchill ProjectLink,
locate your project and click Register in Pro/ENGINEER from the Project
Actions pull-down menu.
• Using the Server Registry dialog box—Click Tools > Server Registry to open
the Server Registry dialog box.
Note: The Windchill ProjectLink server cannot be set as the primary server.
After you registered a project, a shortcut to your project appears in the Folder
navigator and the corresponding connection is added to the Connections navigator.
You can also access your project files using the File Open, Save or Save a Copy
dialog boxes.
To Register a Windchill ProjectLink Server
1. In an active Pro/ENGINEER session, click Tools > Server Registry. The Server
Registry dialog box opens.
2. Click Add. The Register new server dialog box opens.
3. Specify the server name to appear in the navigator.
Note: You can enter any name for the server.
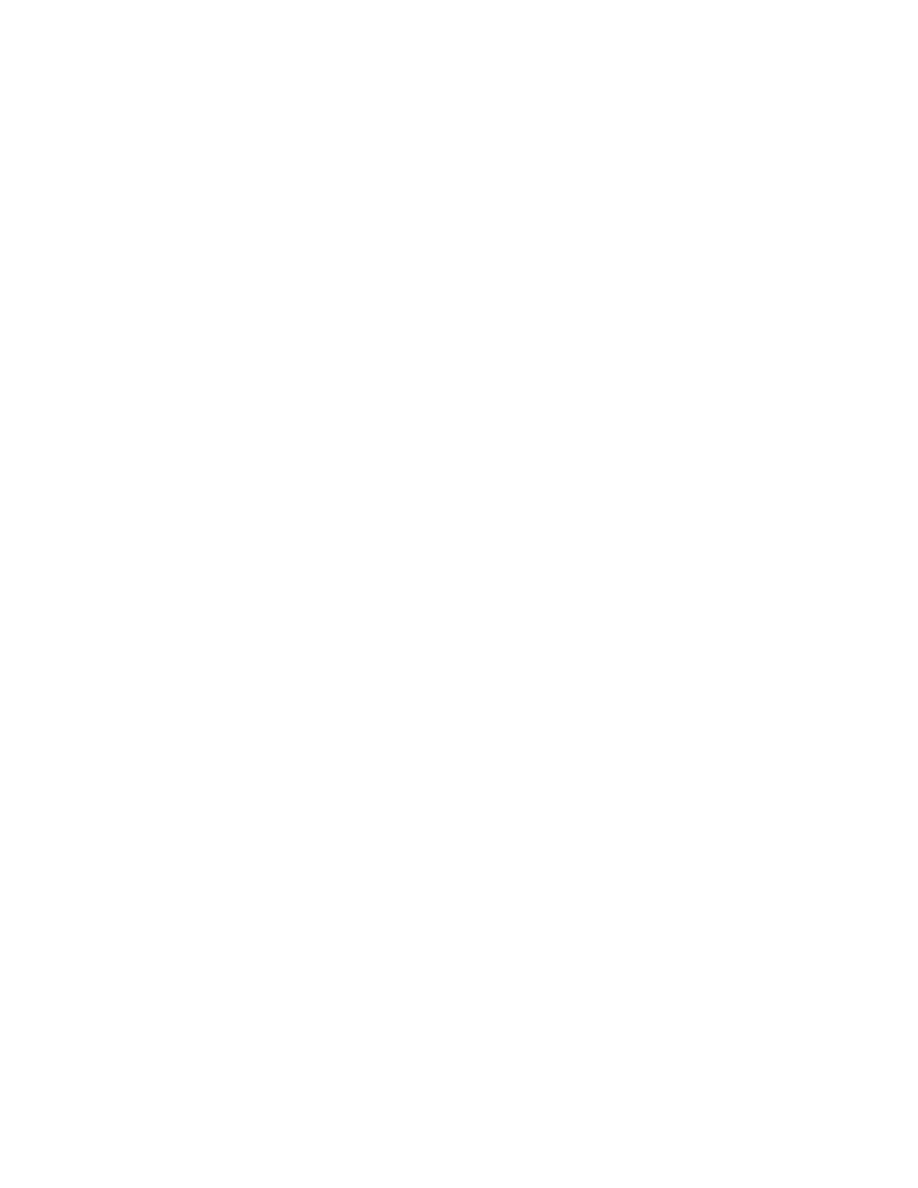
Data Management
117
4. Enter the URL to the Windchill ProjectLink server location.
5. Click Check to validate the server location.
6. Enter the user name and password in the Authentication dialog box.
7. Select a workspace from the Workspace/Project list. If this is your first
workspace on this server, select the default workspace.
8. Click Close. The Windchill ProjectLink server is added to the Folder navigator and
can be accessed from the File Open dialog box.
To Change the Primary Server
Pro/ENGINEER is designed to use multiple data servers of different types. Typically
you will work with one server that will become the default location for most storage
and retrieval actions. Pro/ENGINEER allows you to identify this server as a primary
server and provides you with enhanced access. The advantages of having a primary
server are:
• Direct save of Pro/ENGINEER files to the primary servers active workspace.
• When retrieving an object, Pro/ENGINEER always looks in the active workspace
on the primary to retrieve first.
• When saving an object, Pro/ENGINEER always looks in the active workspace on
the primary server first.
• From the Pro/ENGINEER file menu, you have direct access to check out, check in,
undo check out, upload, and update functions.
• The ability to check out objects on-the-fly.
Once a primary server is registered, any other server that you register is considered
a secondary server. Pro/ENGINEER's user interface does not provide direct access to
database actions, instead for you must store objects to the active workspace and use
the workspace controls for database actions.
From the Folder Navigator:
1. Right-click on a secondary server in the folder navigator.
2. Select Set As Primary from the shortcut menu. The selected server is made the
primary server.
From the Server Registry dialog box:
1. In an active Pro/ENGINEER session, click Tools > Server Registry. The Server
Registry dialog box opens.
2. If not already active, click the Servers tab.
3. In the Servers list, select a secondary server that you wish to make primary.
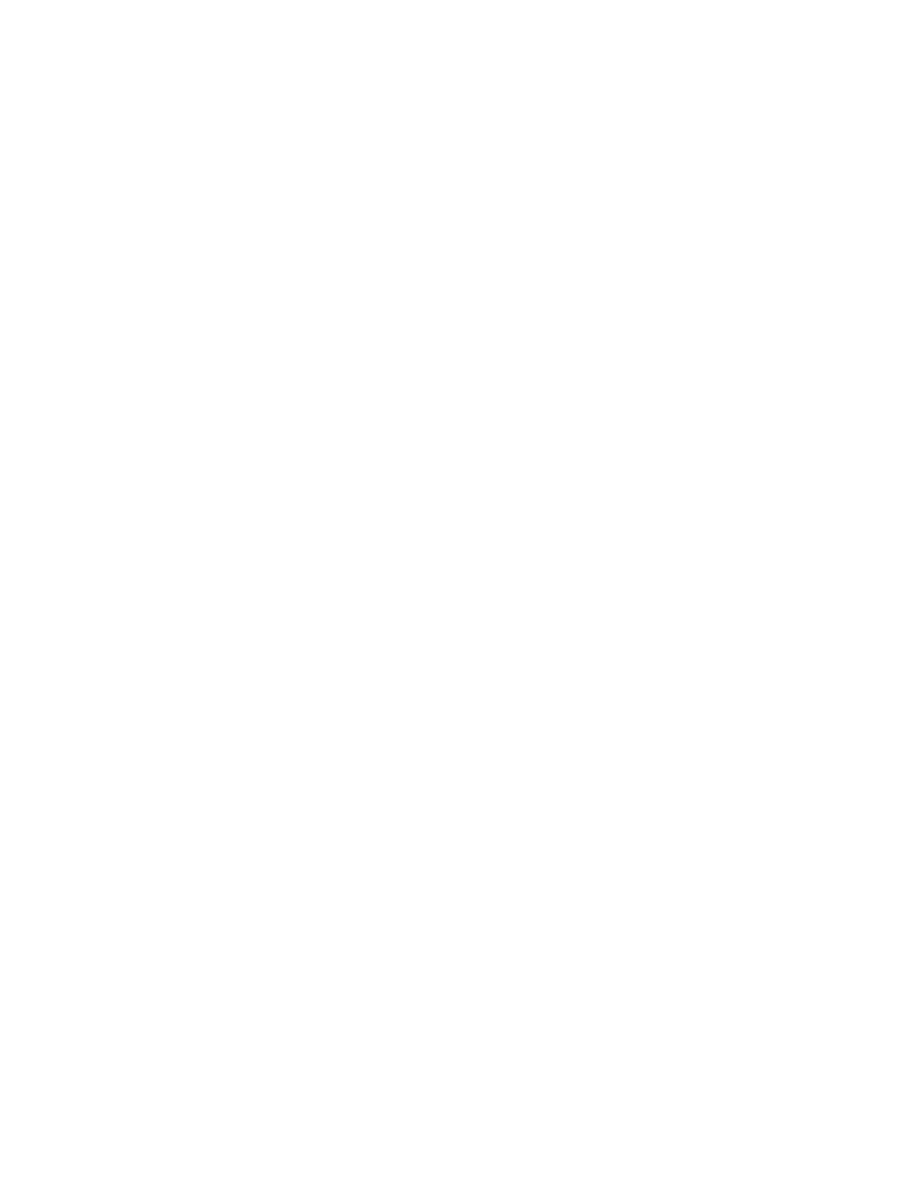
Collaboration and Data Management - Help Topic Collection
118
4. Click Set. The Warning dialog box opens asking if you want to erase all objects
in session.
5. Click Yes to erase all objects in session, click No to keep all objects in session or
click Cancel to quit the operation. The selected server is made primary.
Workspace
About the Workspace
The PDM system provides you with a private area for managing your work while
working with other designers. This area is called the Workspace. The Workspace
allows you to track and change multiple objects and perform basic data management
operations from within the Pro/ENGINEER user interface. The Workspace enables
designers to operate independently while recording and tracking concurrent activities
to assist in product design decisions.
The Workspace is primarily used to view and modify objects in the user’s local cache.
As a PDM user, you typically check-out or download design information from the PDM
server to your workspace to modify or view it. When you are finished modifying a
design and you want to share the modification with other users, you must perform a
check-in operation.
It is through the Workspace that the PDM server connects to Pro/ENGINEER. The
Pro/ENGINEER session and the workspace are linked such that information that is
modified in one application can be seen in the other application.
The PDM system can create multiple workspaces. This is useful if you are working on
several projects at one time because it allows you to create a workspace for each of
your projects and segregate your design data by project affiliation.
Basic Workspace Functionality
Download—Transfers the contents of an object from the PDM server to your local
file system. The downloaded object is read-only, intended only to be used as a
reference object. To modify a downloaded object, you must perform a check-out
operation.
Check-Out—Communicates your intention to modify a design to the server. While
the design is checked-out the PDM server locks the object, so only the user who
checked out the design can modify it. All other users can only download a read-only
copy of the design.
Upload—Transfers a new file from your current Pro/ENGINEER session to your
personal area on the PDM server. Uploaded files are securely stored on the PDM
server, however, an uploaded object will not be visible to other PDM users or subject
to change control management until you perform the checkin.
Check-In—Publishes a modified object from your private Workspace to the PDM
server. The check-in process stores your modified object as a new iteration on the
pdm server and unlocks it so that other PDM users are free to check out and modify
that object.
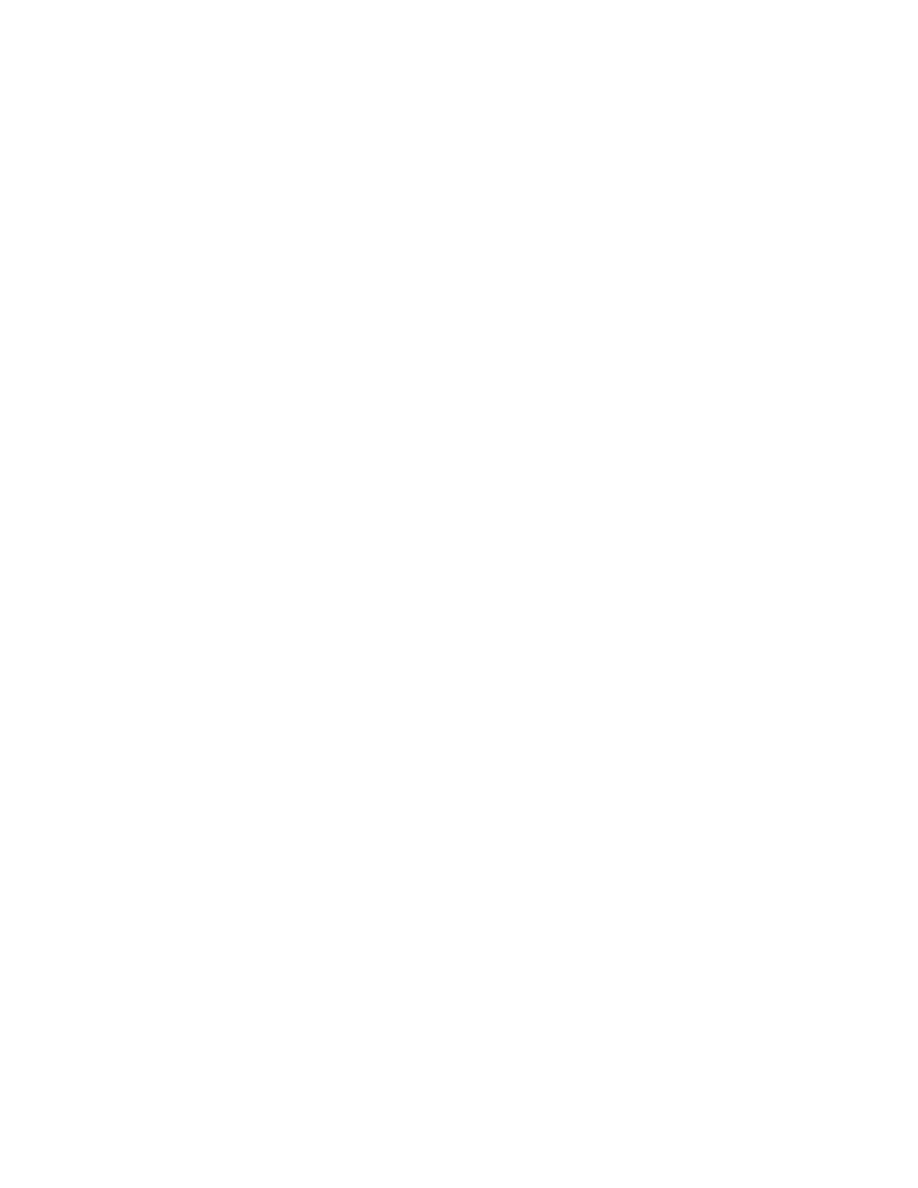
Data Management
119
Cancel Check-Out—Deletes a checked-out status on the PDM server and unlocks
the object so that other PDM users can check out and modify that object. If you
cancel the checkout of an object that you have modified or if the object is in session,
the cancelled checkout reverses all changes made to the object since it was last
checked in.
Revise—Creates a new product revision for a selected item regardless of whether
the object is checked-out or not. The new revision represents a major event in a
product's life cycle.
Remove Object from Workspace—Deletes a selected item from your workspace.
Checked-out objects cannot be removed from the Workspace. To remove a checked-
out object, you must either cancel check-out of the object or check in the object.
Update—Downloads the latest iteration of an object from the PDM server.
To Remove an Object From the Workspace
1. In the active workspace, select an object to you want to remove from the
workspace.
2. Click the Remove link in the workspace toolbar. The Remove Files options page
opens in the Pro/ENGINEER browser.
3. If your object has no dependents, drawings, parts or instances associated with it,
then skip to step 4. Otherwise, in the Rules table, make selections for the
following:
a. Include Dependents—This field determines whether or not to remove the
objects dependent components. The options are:
o All—select All to remove the object and all of the object's dependents.
o Required—select Required to remove the object and all of the object's
required dependents.
o None—select None to remove the selected object without any of it's
dependents.
b. Include Drawings—If the object that you are removing has drawings
associated with it, then use this field to determine whether or not to
remove the objects associated drawings.
All—select All to remove the object and all of the object's associated
drawings.
Required—select Required to remove the object and all of it's required
drawings.
Selected—select Selected to remove the object and any of it's drawings
that were previously selected.
None—select None to remove the object and none of it's associated
drawings.
4. Click the OK button at the bottom of the Remove Files options page.
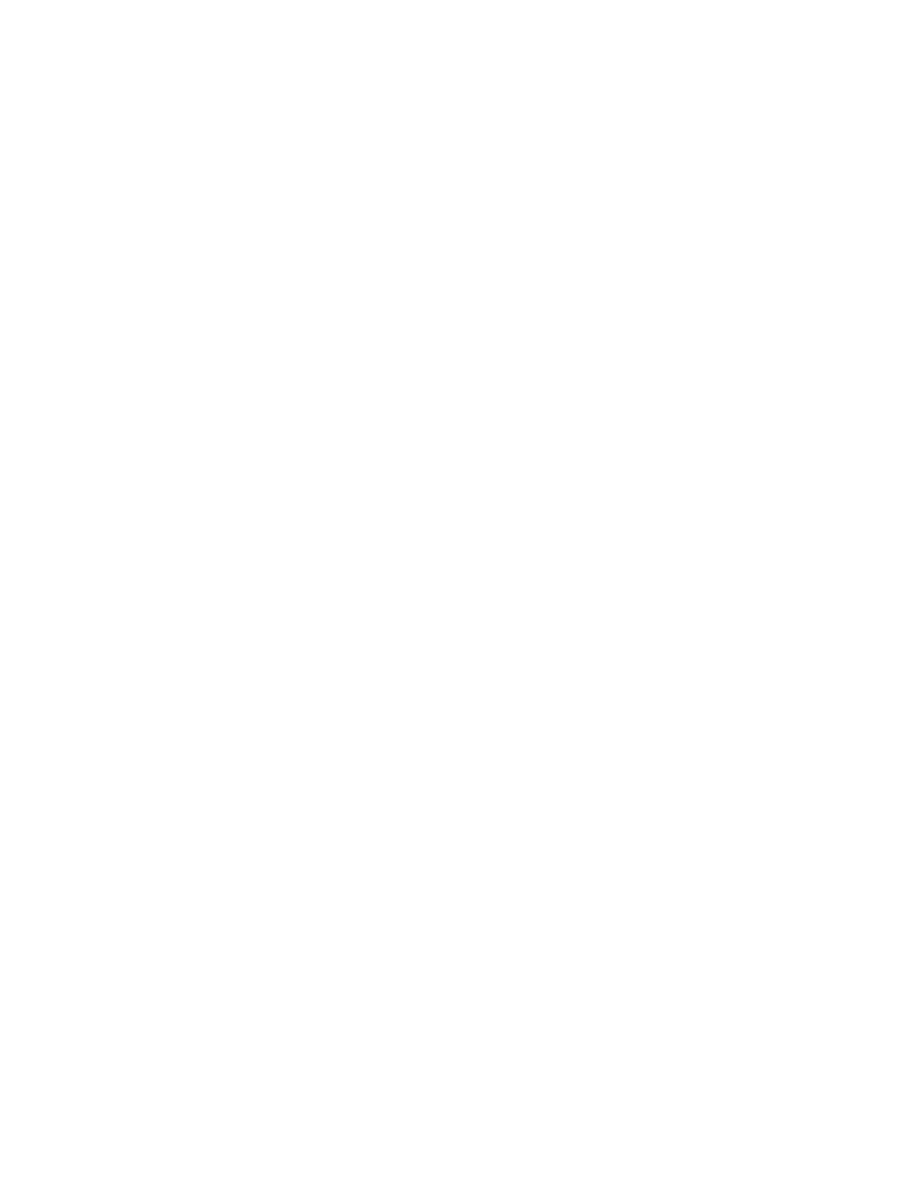
Collaboration and Data Management - Help Topic Collection
120
Note: If you remove a checked-out object from your workspace, the check-out is
cancelled and any modifications made to the object are lost.
To Update the Workspace
The update command downloads the latest iteration of an object from the PDM
server. If you are using a configuration specification, the update command will
download the iteration of the object that is specified in the configuration
specification.
1. In the active workspace, select the object(s) you want to update.
2. Click the Update link in the workspace toolbar. The PDM system replaces the
selected files in your workspace with the latest version from the PDM server.
About Read-Only Downloads
Whenever you request to open an object from the shared cabinets the object is
opened with a read-only status, any object with this status should be used for
reference only. In a strict change-control environment, a read-only only object
cannot be modified. In a less strict environment, a user can download and modify
read-only objects. Regardless of the strictness of your change control environment,
you will not be able to commit a modified read-only object to Windchill ProjectLink
unless you first check it out.
Pro/ENGINEER will prompt you to check out an object upon an explicit modification
to promote good change control practices. When downloaded objects are modified
upon regeneration, Pro/ENGINEER will not automatically prompt you to check out the
object, instead it will look at the config.pro option regenerate_read_only_objects
to determine whether read only objects can be changed implicitly.
Implicit downstream changes will only occur if regenerate_read_only_objects is set
to yes.
About Check Out on the fly
Check out on the fly provides you with the ability to automatically check out any
downloaded object simply by attempting to modify the object. To promote good
change control practices, you should always check out an object that you intend to
modify.
In Windchill, only one user in a specific Workspace may modify a CAD Document at a
time, if another user has the same CAD Document checked out, then one of the two
user's will not be able to put any changes back on the server (i.e. no upload, no
check in).
Note: This dynamic check out is only available when accessing a primary server.
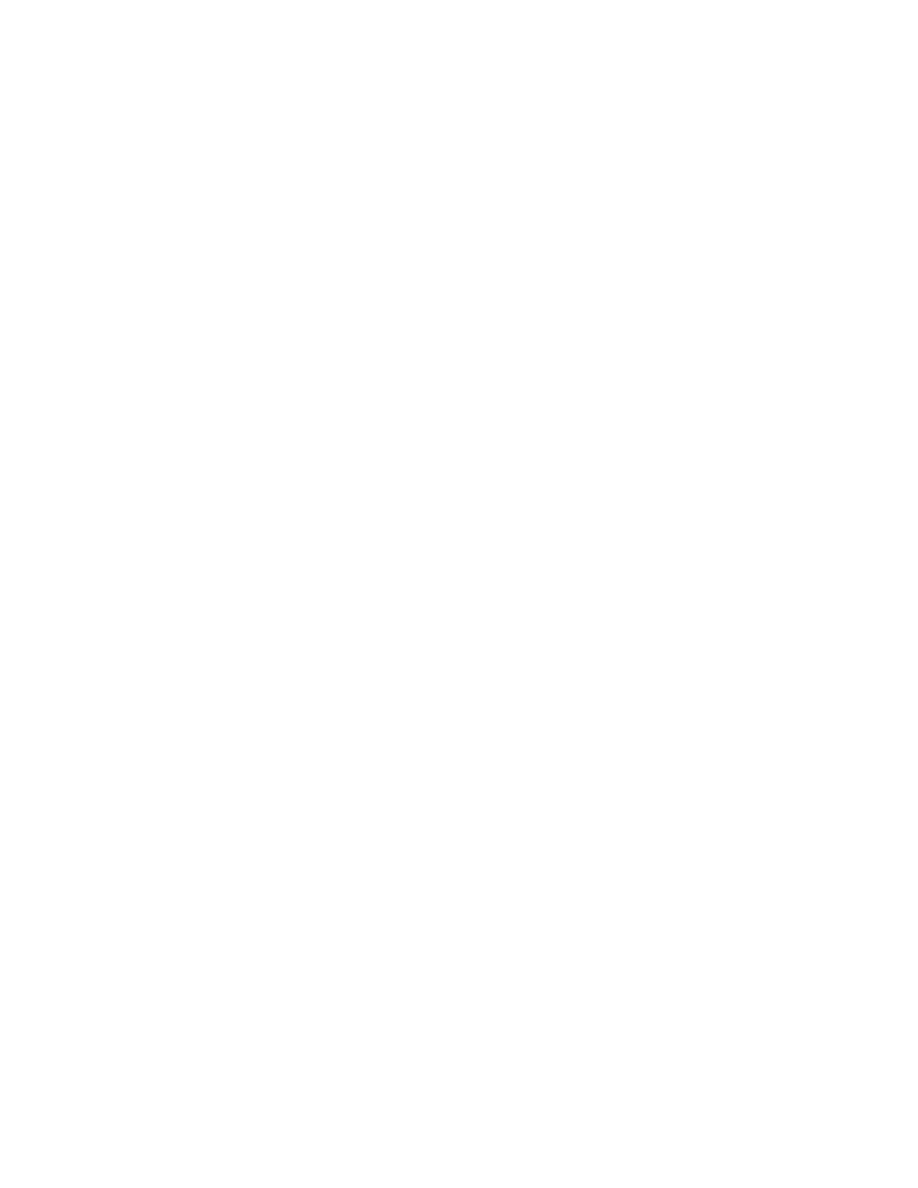
Data Management
121
Models and Assemblies
To Open a Windchill ProjectLink Object In Pro/ENGINEER
Use the following procedure to download and open a Windchill ProjectLink object in
Pro/ENGINEER as read-only.
From within the Pro/ENGINEER browser:
1. From the Pick an Action drop-down list next to the object you want to open in
Pro/ENGINEER, select Open in Pro/ENGINEER. The selected object opens in
the Pro/ENGINEER graphics window.
From the File Open Dialog:
1. Click File > Open, the File Open dialog box is displayed.
2. In the Look In drop-down list select any registered Windchill ProjectLink project
or workspace.
3. Select the objects that you wish to open.
4. Click the Open button. The selected objects open in Pro/ENGINEER.
Notes:
o If you desire to open an object as a simplified representation, click the
Open Rep button.
o If you open an object that is checked in to the project, the system
automatically downloads the object to the project's workspace.
To Download from the Workspace
1. In the active workspace, select the objects that you want to download.
2. Click the Download link in the workspace toolbar. The Download page loads in
the browser window.
3. To accept the default download rules, skip to step 4. Otherwise, in the Rules
table, make selections for the following:
a. Include Dependents —This field determines whether or not to download
the objects dependent components. The options are:
o All—select All to download the object and all of the object's dependents.
o Required—select Required to download the object and all of the object's
required dependents.
o None—select None to download the selected object without any of it's
dependents.
b. Include Drawings—If the object that you are downloading has drawings
associated with it, then use this field to determine whether or not to
download the objects associated drawings.
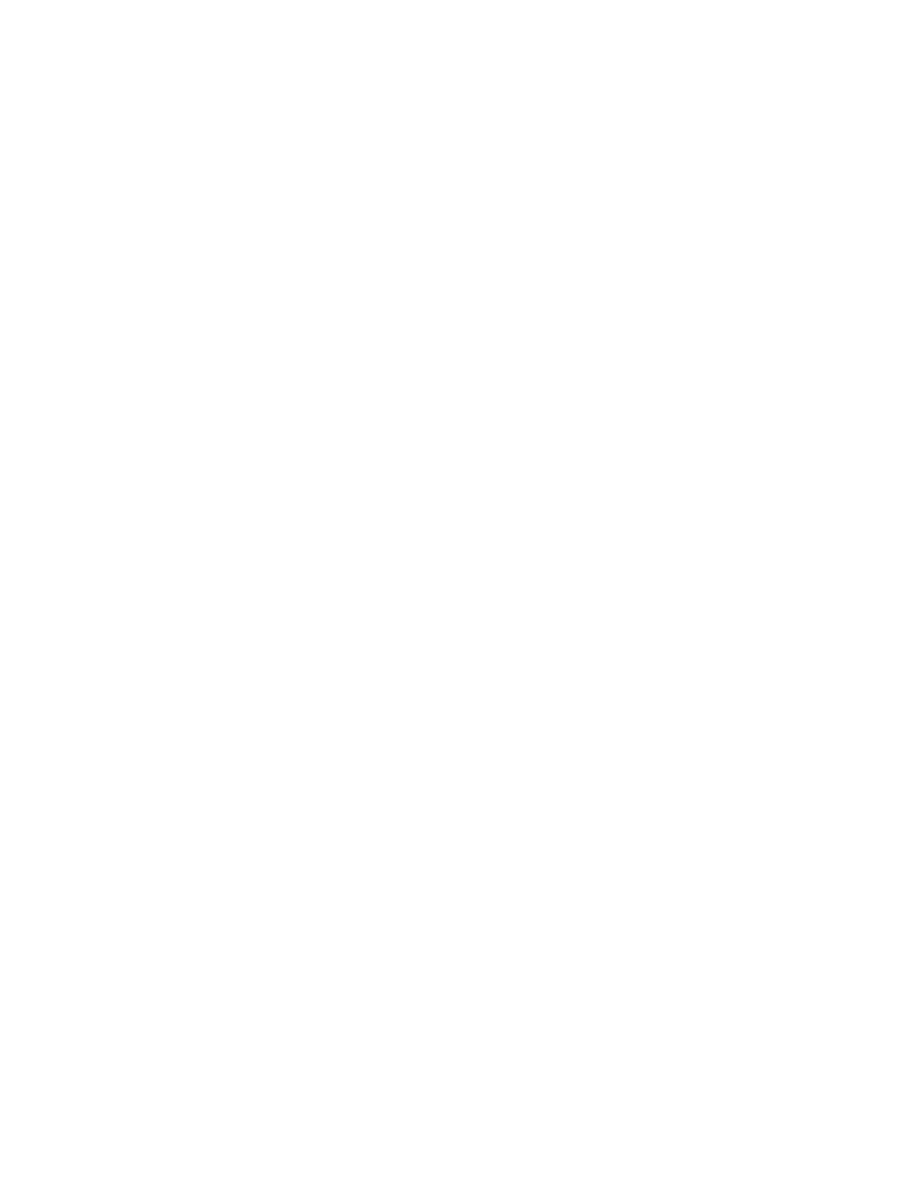
Collaboration and Data Management - Help Topic Collection
122
All—select All to download the object and all of the object's associated
drawings.
Selected—select Selected to download the object and any of it's drawings
that were previously selected.
None—select None to download the object and none of it's associated
drawings.
4. Click the OK button at the bottom of the page to complete the download or click
the Cancel button to abort the download.
Note: Check the Open in Pro/E check box to automatically open the selected
objects in Pro/ENGINEER after the download is complete.
To Upload to the Workspace
The upload command is used to transfer a file from your local machine to your
workspace on the server. To make an uploaded object available to other users, you
must perform a check-in operation.
1. In an active Pro/ENGINEER session, click File > Save and Upload. The name of
the file appears in the message area next to the prompt.
2. Type a new file name or use the existing name. If you use the existing name,
Pro/ENGINEER adds a new version number to the file name. If you enter a new
file name, the name must be unique from any other file name you have used.
3. Click the green check icon, or press ENTER (To reject the save operation, click
the red X or press ESC.). The system saves the file to your local file system and
uploads the file to your active Workspace.
Note: An uploaded file is not visible to other PDM users. To make the file available
for reference and modification by other PDM users, you must perform a check-in
operation.
About Check-In
After you have finished working on objects in your workspace, you can share the
design changes with other users. The check-in operation copies the information and
files associated with all changed objects from the workspace to the PDM server.
Checkin serves several purposes:
• Checkin enables other users to access the latest version of the object and to
check it out to their workspace.
• If you created a new object in your workspace or imported an object into your
Workspace, checkin adds the object to the Commonspace database for the first
time and makes it accessible to other users.
The PDM system provides two ways to check-in an object:
• Auto Check In—Checks in objects from your current Pro/ENGINEER session to
the PDM server using default values that you can set in your workspace's
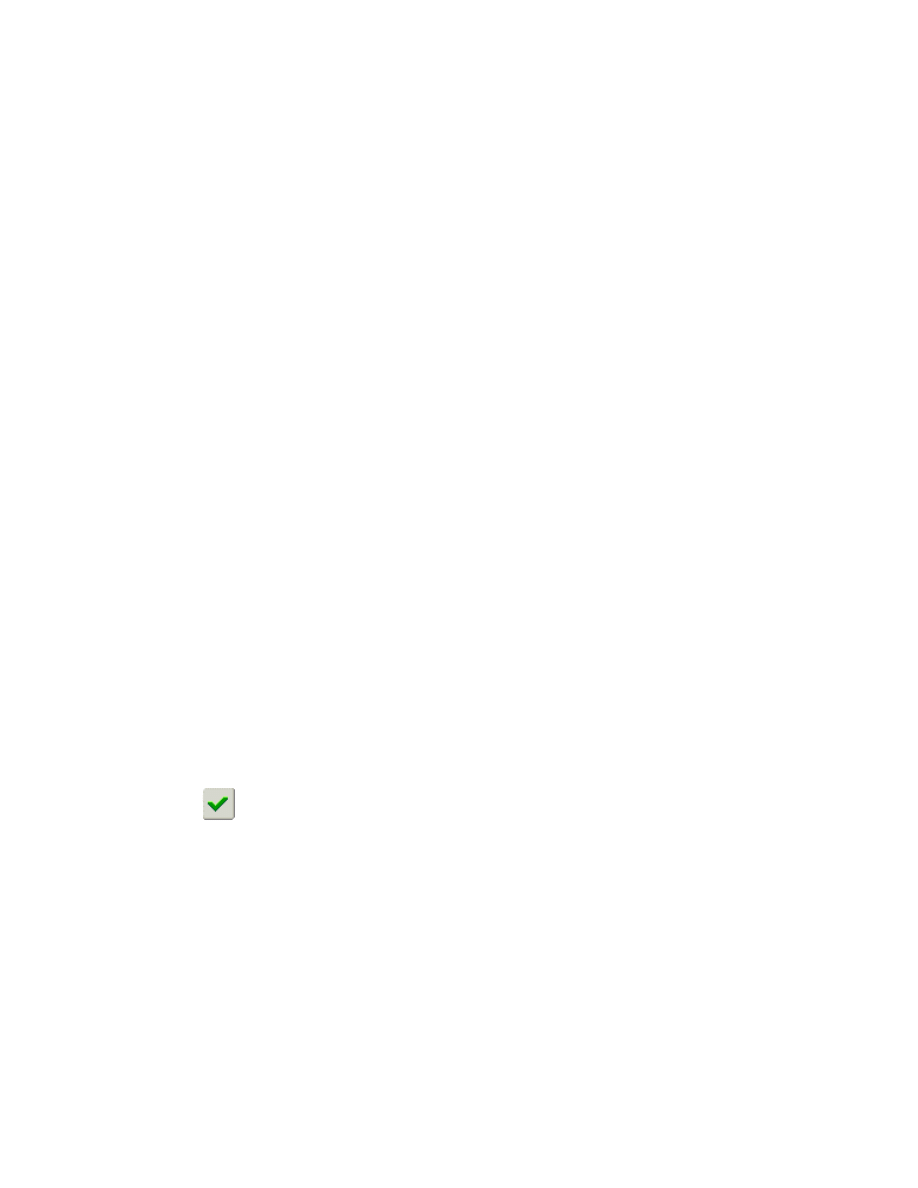
Data Management
123
configuration specification. This method of check-in is only available from an
active Pro/ENGINEER session.
• Custom Check In—The custom method, is available from both the active
Pro/ENGINEER session and the Workspace. Custom check in allows you to set the
following check-in options:
o Location—Checks in objects to a specific a folder or cabinet location on the
PDM server. Additionally, you can use the New Folder option to create a
new folder.
o Include Drawings—Includes or excludes any parent drawings that
reference the object that you are checking-in.
o Include Parts or Documents—Includes or excludes any parts or
document files that are associated with the object that you are checking-
in.
o Keep Checked-Out—Checks in the contents of the selected object to the
PDM server and immediately checks out the object to your workspace. This
option refreshes the data on the PDM server with the latest version of the
object, this allows you to continue to modify the object and lets other PDM
user's reference the latest design modifications on the PDM server.
o Include/Exclude—Includes or excludes any parts or documents
associated with the check-in object, you can use the Include/Exclude
option to add or block specific objects from being checked in.
To Perform an Automatic Check-In from Pro/ENGINEER
1. In an active Pro/ENGINEER session, click File > Check In > Auto Check In.
Alternatively, you can select the object's name in the Model Tree and right-click.
A shortcut menu appears. Click Check In > Auto Check In. The name of the
file appears in the message area next to the prompt.
2. Accept the default object or enter the name of another object in session. Any file
name entered must be unique.
3. Click
, or press ENTER. (To reject the save operation, click the X or press
ESC.) The system uploads the file to the PDM server. The modified file can now
be referenced and modified by other PDM users.
Note: You can right-click on an object in the model tree and select Checkin > Auto
from the shortcut menu.
To Perform a Custom Checkin From Pro/ENGINEER
1. In an active Pro/ENGINEER session, click File > Check In > Custom Check In.
Alternatively, you can select the object's name in the Model Tree and right-click.
A shortcut menu appears, click Check In > Custom Check In (if you choose
this method skip directly to step 4). The name of the file appears in the message
area next to the prompt.
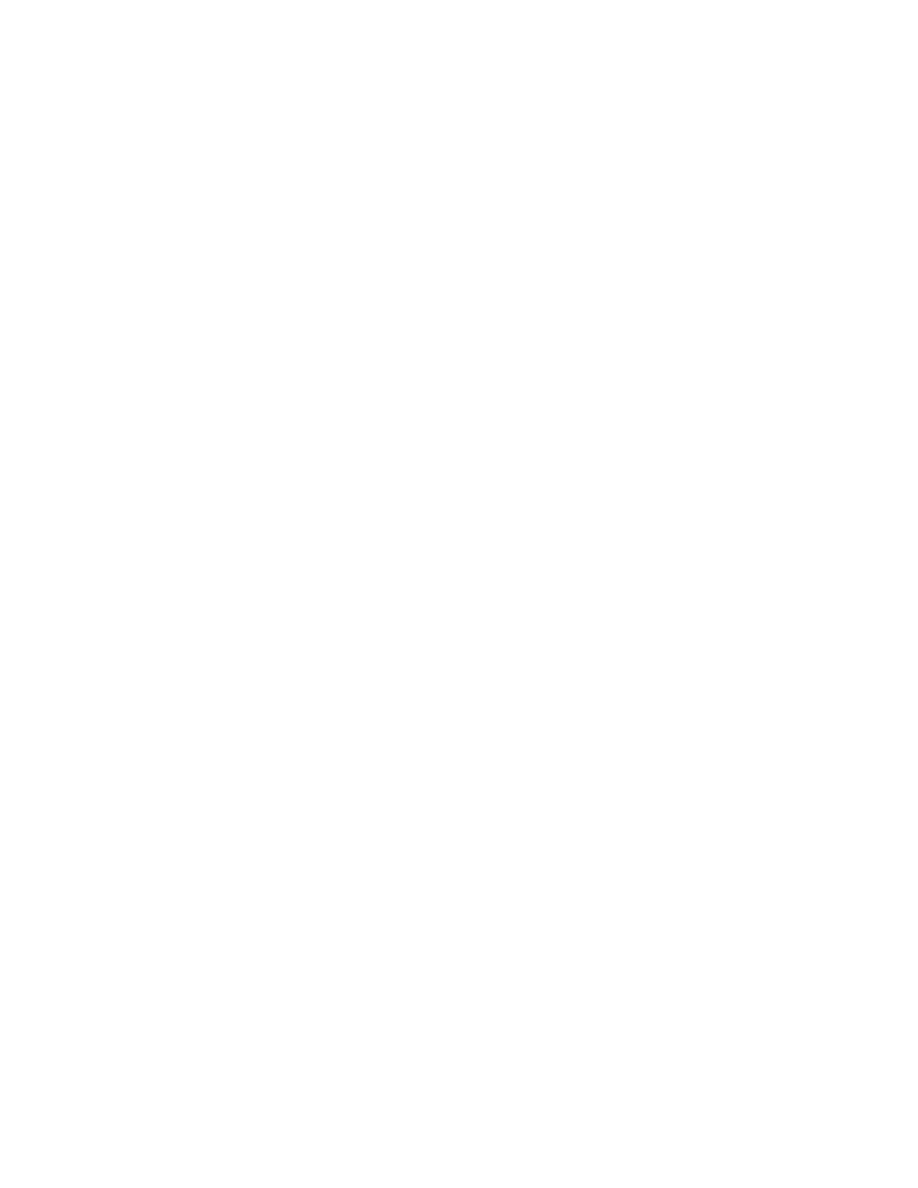
Collaboration and Data Management - Help Topic Collection
124
2. Accept the default object or enter the name of another object in session. Any file
name entered must be unique.
3. Click the green check icon, or press ENTER (To reject the save operation, click
the red X or press ESC.). The Custom Check In dialog box opens.
4. In the Check In As list select one of the following:
o Product Structure—saves all data to separate object files. For example,
when checking in an assembly, the main assembly file and all of it's
components are checked in as separate objects.
o Object Package—saves all data to a single .zip file. For example, when
checking in an assembly, the assembly and all of its components are
checked in as one .zip file.
5. In the Object Types area, select one of the following options.
o Models—checks in the model files.
o Viewables—checks in files as ProductView viewable files.
o Models and Viewables—checks in objects as both model files and
viewable files.
6. Click Ok in the Custom Check In. The Check-In page opens in the
Pro/ENGINEER browser.
7. On the Check-In page make selections for the following options in the table
head:
o Location—Check-in the selected objects to a specific a folder or cabinet
location on the PDM server and set a context for new objects.
o Include Drawings—Check-in all parent drawings referenced by the
selected object.
o Include Parts/Docs—Check-in any parts or CAD documents associated
with the selected object.
o Keep Checked Out—Check-in the contents of the selected object to the
PDM server and immediately recheck-out the object to your workspace.
o Included/Exclude—Include or exclude the selected object from being
checked-in. Excluded items are crossed-out with a red line.
8. Click the OK button at the bottom of the page to complete the check-in (or click
the Cancel button to abort the check-in).
To Check-In from the Workspace
1. In the active workspace, select one or more objects that you want to check in.
2. In the Workspace menu bar, click File > Check In. The Check-In page opens in
the Pro/ENGINEER browser.
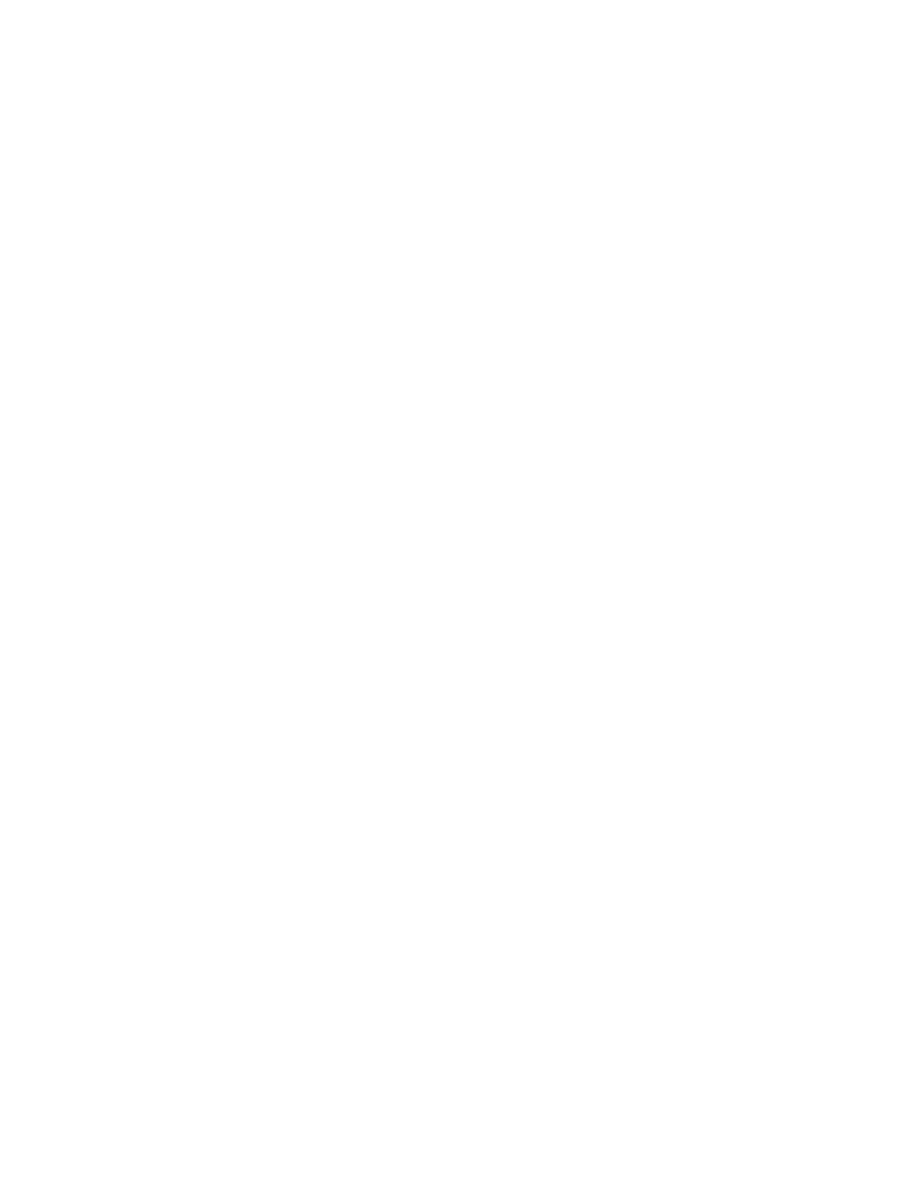
Data Management
125
3. Make selections for the following options in the table head:
• Location—Checks in the selected objects to a specific a folder or cabinet location
on the PDM server and allows you set context for new objects..
• Include Drawings—Checks in all parent drawings referenced by the selected
object.
• Include Parts or Documents—Checks in any parts or CAD documents
associated with the selected object.
• Keep Checked-Out—Checks in the contents of the selected object to the PDM
server and immediately checks out the object to your workspace.
• Include/Exclude—Includes or excludes the selected object from being checked-
in. Excluded items are crossed-out with a red line.
4. Optionally, you can make selections for the following
• Create Baseline—Select to create a baseline with a default number with your
login, date, and time.
• Design Complete—Select if your design is complete. The system cancels check
out of the required, unmodified dependents of the items selected for check in.
This removes your lock on the set of the objects when your work is complete.
• Auto Resolve Incomplete Objects—Select if you are attempting to check in an
incomplete object. The system automatically compares the name of the
incomplete object to the names of known objects on the PDM server. If a match
is found, the system substitutes the incomplete object with the existing object. If
a match is not found, the system ignores the incomplete object. If a match is not
found, then a check-in conflict may occur.
5. Click OK to complete the check-in (or click Cancel to abort the check-in).
About Check Out
To modify an object, you must perform a check-out operation on the object. The
process of checking out communicates your intention to modify a design to the PDM
server. The PDM server implicitly locks the object, thus preventing modification by
another user. Also, the check-out process enables you to determine the configuration
of the desired objects as well as the workspace in which to modify the objects.
During the check-out process, all of the data that defines an object and its
relationships is copied to the local workspace. You can specify if the physical files
should be copied from the PDM server to a workspace or whether the files should be
accessed through a link. Linked files are only retrieved from the PDM server when
requested by Pro/ENGINEER. By using linked files, you maintain local copies of only
those objects that you have retrieved into a Pro/ENGINEER session after check out.
Note: If you have multiple workspaces, a checked-out object can only be modified
from the workspace where it was checked-out. The object is inaccessible from any
other workspace until it is checked-in.
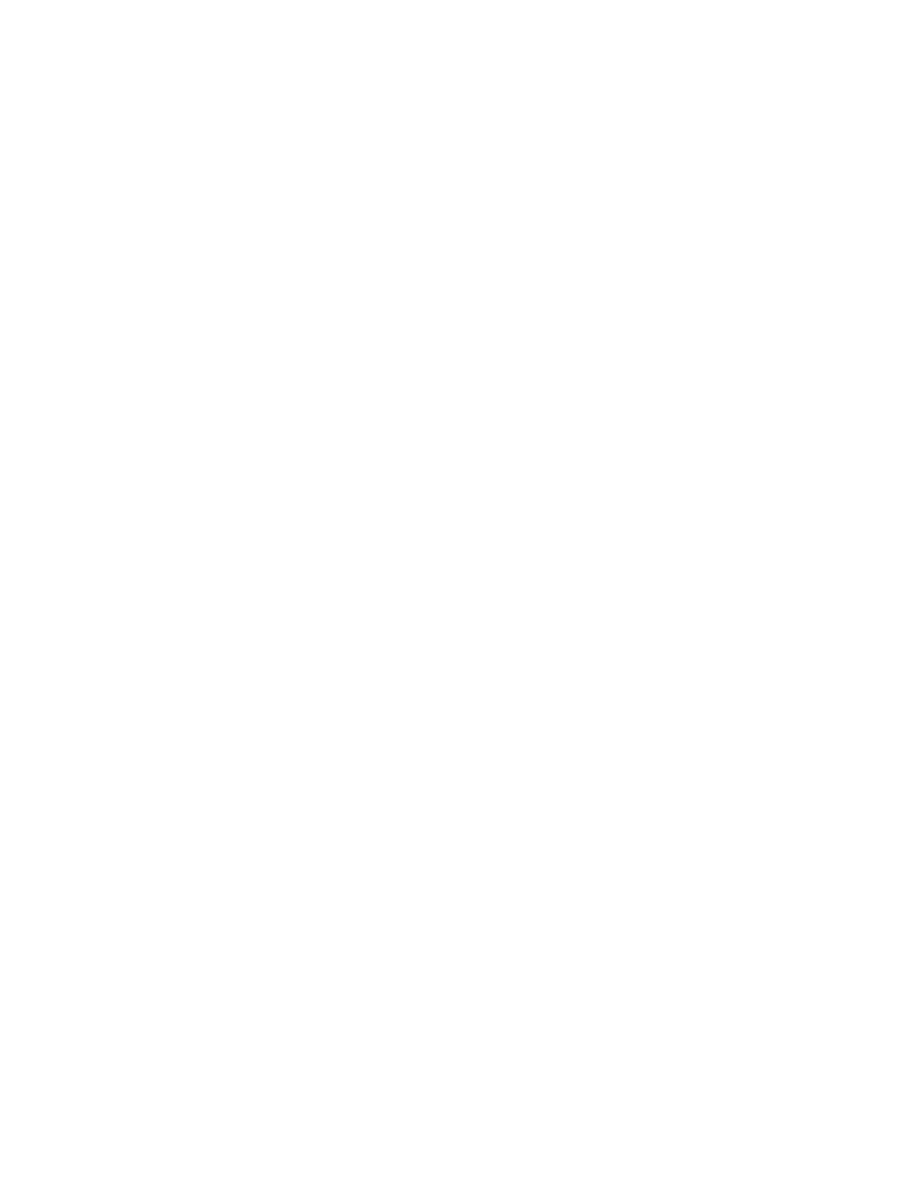
Collaboration and Data Management - Help Topic Collection
126
To Check-Out from the Workspace
1. In the active workspace, select the one or more objects that you want to check
out.
2. In the Workspace menu bar, click File > Check Out.
The Check Out page opens in the Pro/ENGINEER browser.
Note: Alternately you can click File > Check Out and then search/browse for a
specific object.
3. To accept the default check-out rules, skip to step 4. Otherwise, in the Rules
table, make selections for the following:
a. Configuration—Select a particular configuration specification or baseline.
b. Files—Check out the object without downloading the file (metadata only).
c. Intent—Check out an object as a read-only file.
d. Include Dependents—Download the objects dependent components:
o All—Check out the object and download all of the object's dependents.
o Required—Check out the object and download all of the object's required
dependents.
o None—Check out the selected object without any of its dependents.
e. Include Drawings—Download the objects associated drawings.
All—Check out the object and download all of the object's associated
drawings.
Selected—Check out the object and download any of its drawings that
were previously selected.
None—Check out the object and download none of its associated drawings.
f. Include Instances—Check out any associated family table instances.
All—Check out the object and download all of the object's instances.
Selected—Checks out the object and download any of its instances that
were previously selected.
None—Checks out the object and download none of its instances.
g. Include Parts/Docs—Download any associated WT Parts or CAD
Documents.
o All—Check out the object and download all of the object's associated parts.
o Selected—Check out the object and download any of its parts that were
previously selected.
o None—Check out the object and download none of its associated parts.
4. If you have modified any of the previous rules, click Refresh Object List.
Otherwise continue to step 5.
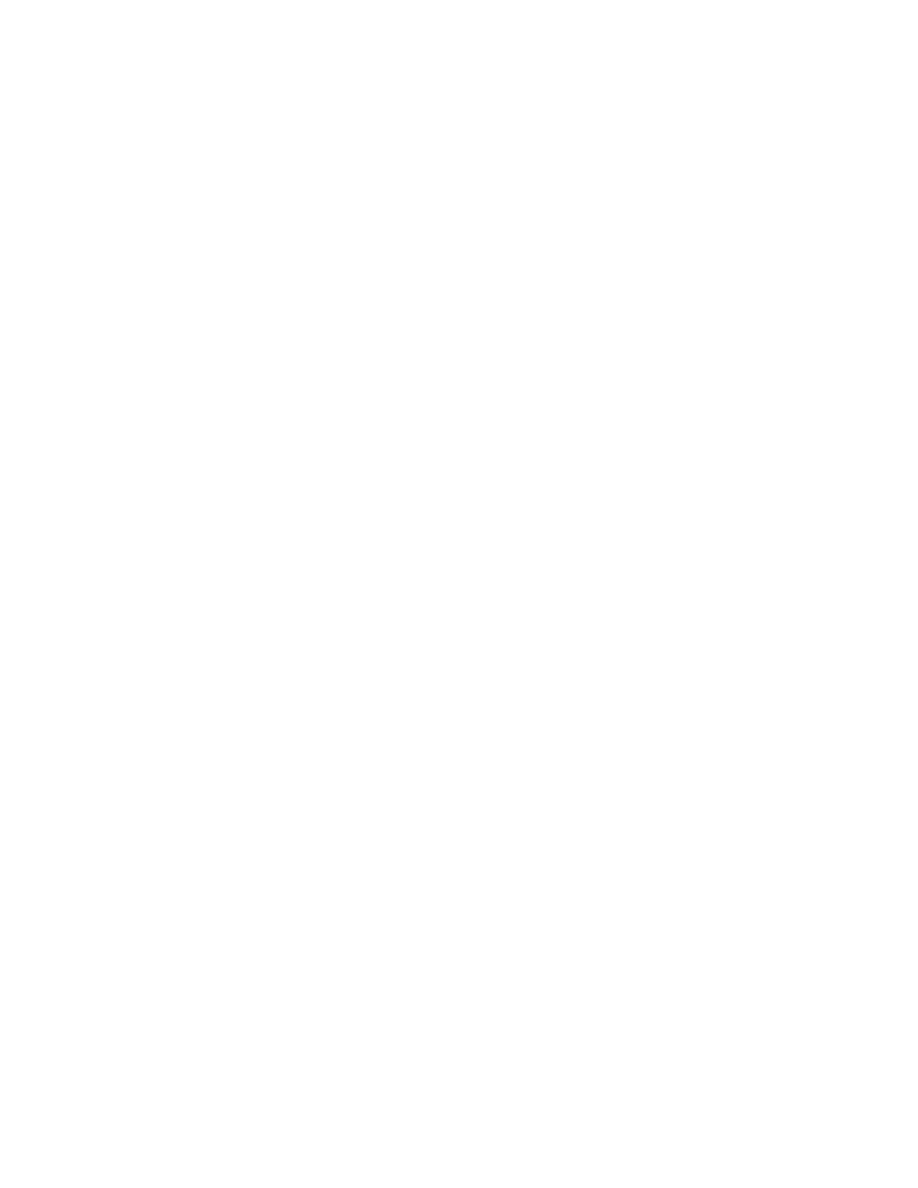
Data Management
127
5. Click OK to complete the checkout or click Cancel.
Note: Check the Open in Pro/ENGINEER check box to automatically open the
selected objects in Pro/ENGINEER after the check out is complete.
To Undo Check-Out
The Undo Checkout command deletes a checked-out status on the PDM server and
unlocks the object so that other PDM users are free to check-out and modify that
object. Any modification made to the object is also cancelled.
1. From the active workspace, click the checkbox next to a checked-out object that
you want to undo.
2. In the Workspace menu bar, click File > Undo Check Out. The system loads the
Undo Check Out options page in the Pro/ENGINEER browser. Alternatively, you
can click Undo Check Out on the workspace menu bar.
3. If your object has no dependents, drawings, parts or instances associated with it,
then skip to step 4. Otherwise, in the Rules table, make selections for the
following:
a. Include Dependents—Cancels checkout of the object's dependent
components:
o All—Cancels checkout of the object and all of the object's dependents.
o Required—Cancels checkout of the object and all of the object's required
dependents.
o None—Cancels checkout of the selected object only without any of its
dependents.
b. Include Drawings—Cancels checkout of any of the object's associated
drawings:
All—Cancels checkout of the object and all of the object's associated
drawings.
Selected—Cancels checkout of the object and any of its drawings that were
previously selected.
None—Cancels checkout of the object and none of its associated drawings.
c. Include Parts—Cancels checkout of the object's associated parts.
All—Cancels checkout of the object and all of the object's associated parts.
Selected—Cancels checkout of the object and any of its parts that were
previously selected.
None—Cancels the checkout of the object and none of its associated parts.
4. If you have modified any of the previous rules, click Refresh Object List.
Otherwise continue to step 5.
5. Click OK at the bottom of the Undo Check Out options page.
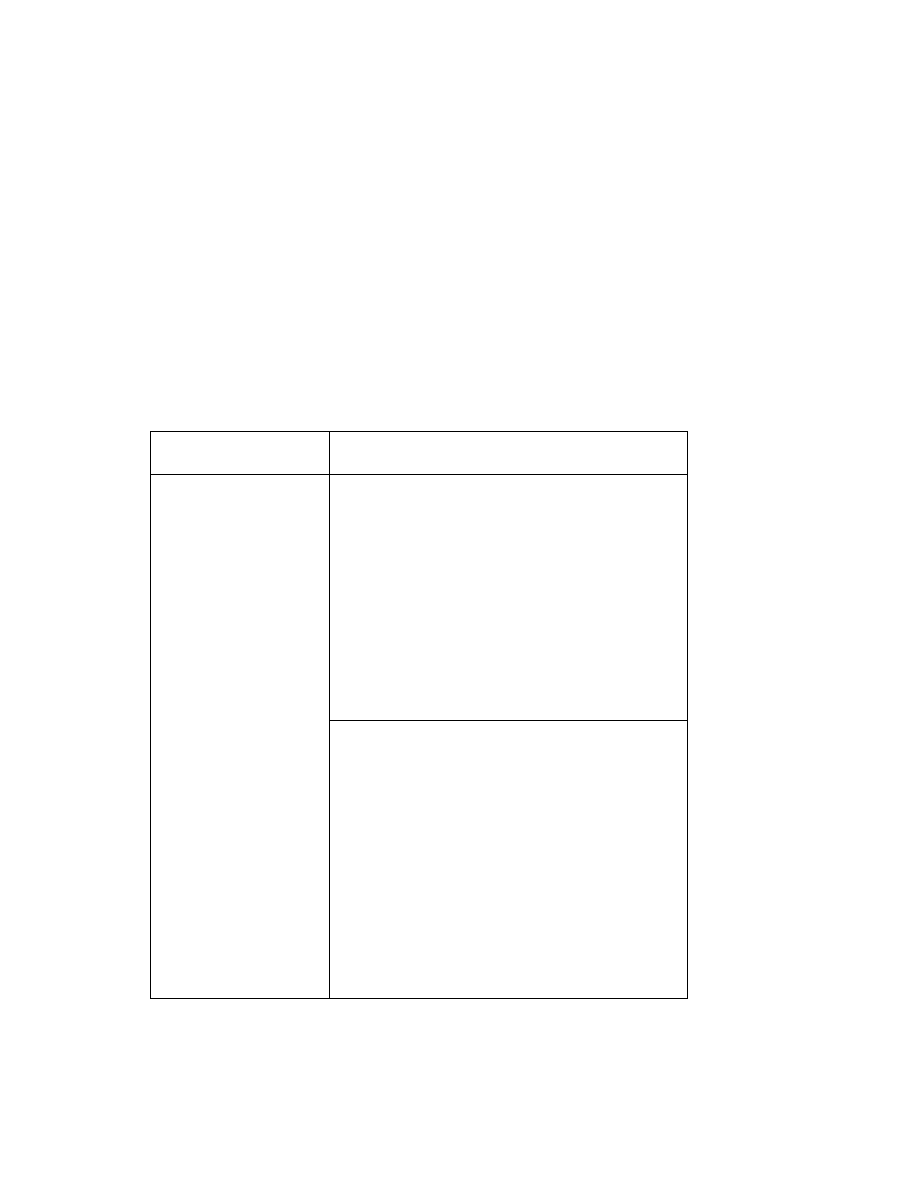
Collaboration and Data Management - Help Topic Collection
128
Note:
• After canceling a check out, the system asks whether to replace the object in the
Pro/ENGINEER session with the unmodified object in the workspace.
• To cancel the checkout of an object in an active Pro/ENGINEER session, click File
> Undo Check Out.
• To cancel the checkout of an object from the model tree, right-click the object
and select Undo Check Out from the pop-up menu.
About conflicts
When attempting to modify an object, the system may present you with the
Conflicts dialog box. Below is a table containing each conflict type, the reason for
the conflict and actions that you can take.
Conflict Type
Reason for Conflict
The object that you have retrieved is
currently being checked in or acted upon
in the background by the PDM system and,
when opened Pro/ENGINEER automatically
modified the object.
Actions you can take:
• Always ignore this message
• Ignore this message
Retrieval conflict
The object that you have retrieved is not
checked out in the active workspace and,
when opened Pro/ENGINEER automatically
modified the object.
Actions you can take:
• Check out the object
• Continue
• Check out entire family table if object is
a generic (this action is recommended if
you plan to make a change that effects
the entire family table).
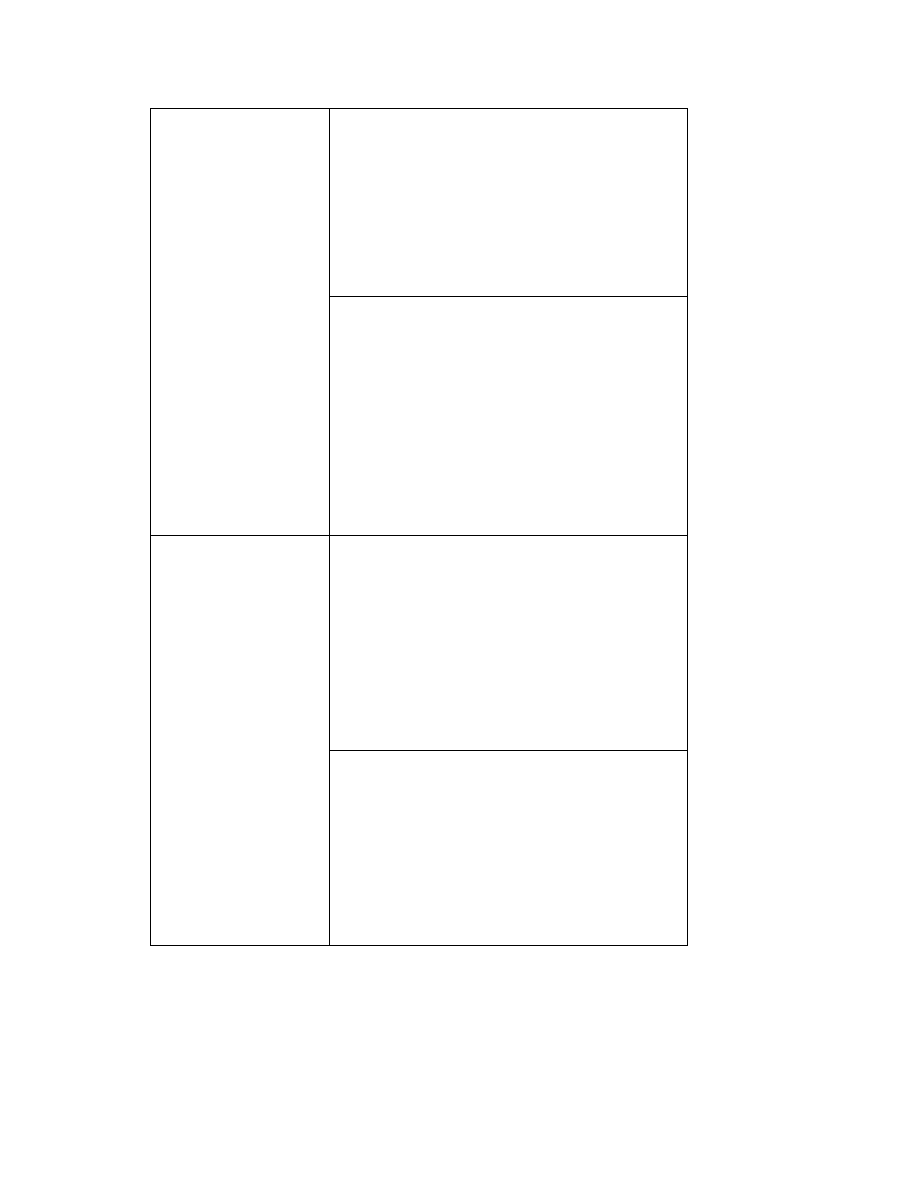
Data Management
129
The object that you are attempting to
modify is currently being checked in or
acted upon in the background by the PDM
system
Actions you can take:
• Always ignore this message
• Ignore this message
Modification
Conflict
The object that you are attempting to
modify has a checked in status.
Actions you can take:
• Check out the object
• Continue
• Check out entire family table if object is
a generic (this action is recommended if
you plan to make a change that effects
the entire family table).
If the config option:
regenerate_read_only_objects
is set to
YES, then checked-in objects will be
modified in Pro/ENGINEER session. After
regeneration, Pro/ENGINEER will list all
objects that were modified
Actions you can take:
• Upon save the system will prompt you
to check out these objects.
Regeneration
Conflicts
If the config option:
regenerate_read_only_objects
is set to
NO, then objects will not be regenerated
in Pro/ENGINEER.
Actions you can take:
• If you feel these objects need to be
updated you must manually check out
each item.
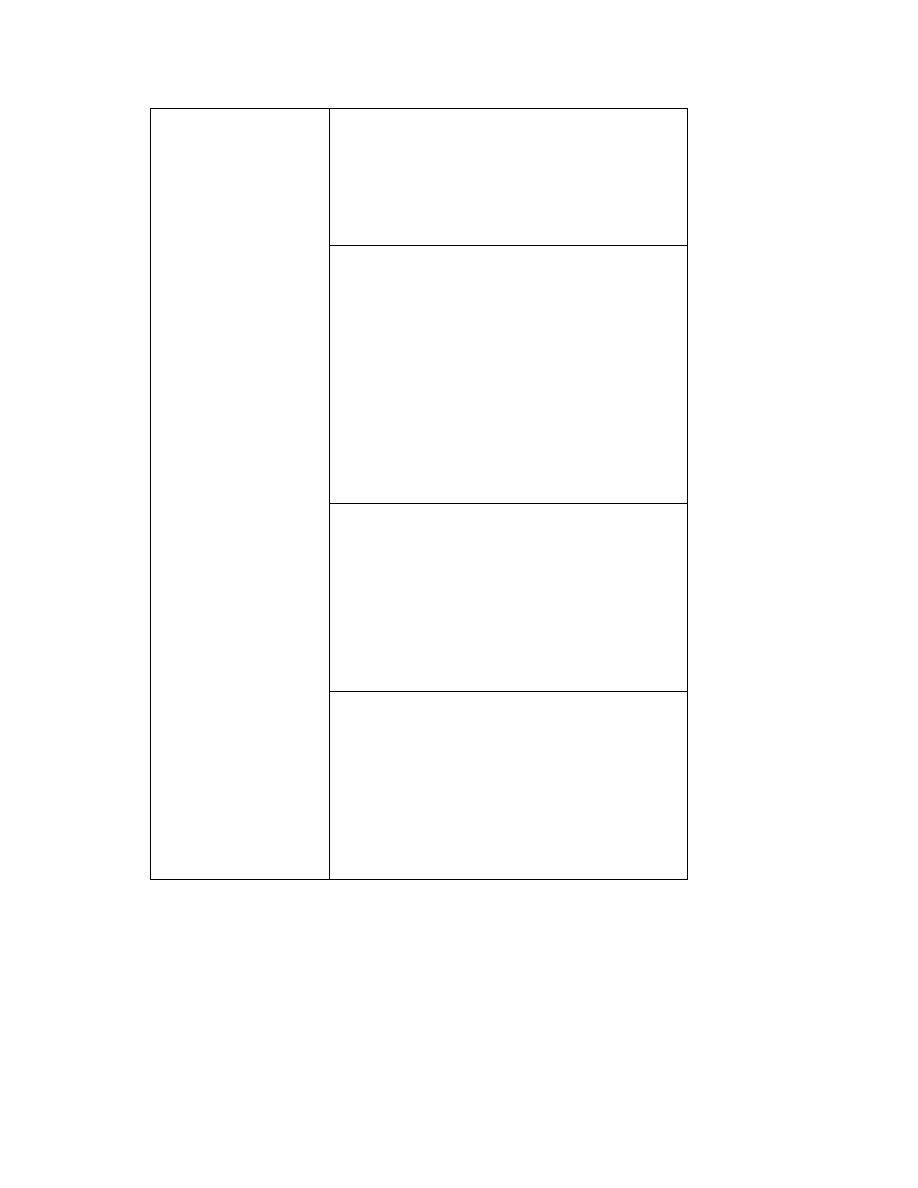
Collaboration and Data Management - Help Topic Collection
130
The object you are attempting to save is
currently being checked in or acted upon
in the background by the PDM system.
Actions you can take:
• Skip this object
The object you are attempting to save
has status of checked in.
Actions you can take:
• Check out the object
• Continue
• Check out entire family table if object is
a generic (this action is recommended if
you plan to make a change that effects
the entire family table).
The family table instance that you are
attempting to save has not been
regenerated or verified.
Actions you can take:
• Always ignore this message
• Ignore this message
Save Conflicts
The object that you are attempting to
save is an a new instance that has never
been verified (regenerated) (i.e.
undesignated instance).
Actions you can take:
• Always ignore this message
• Ignore this message
ProjectLink as a Secondary Server
To Open a Windchill ProjectLink Object In Pro/ENGINEER
Use the following procedure to download and open a Windchill ProjectLink object in
Pro/ENGINEER as read-only.
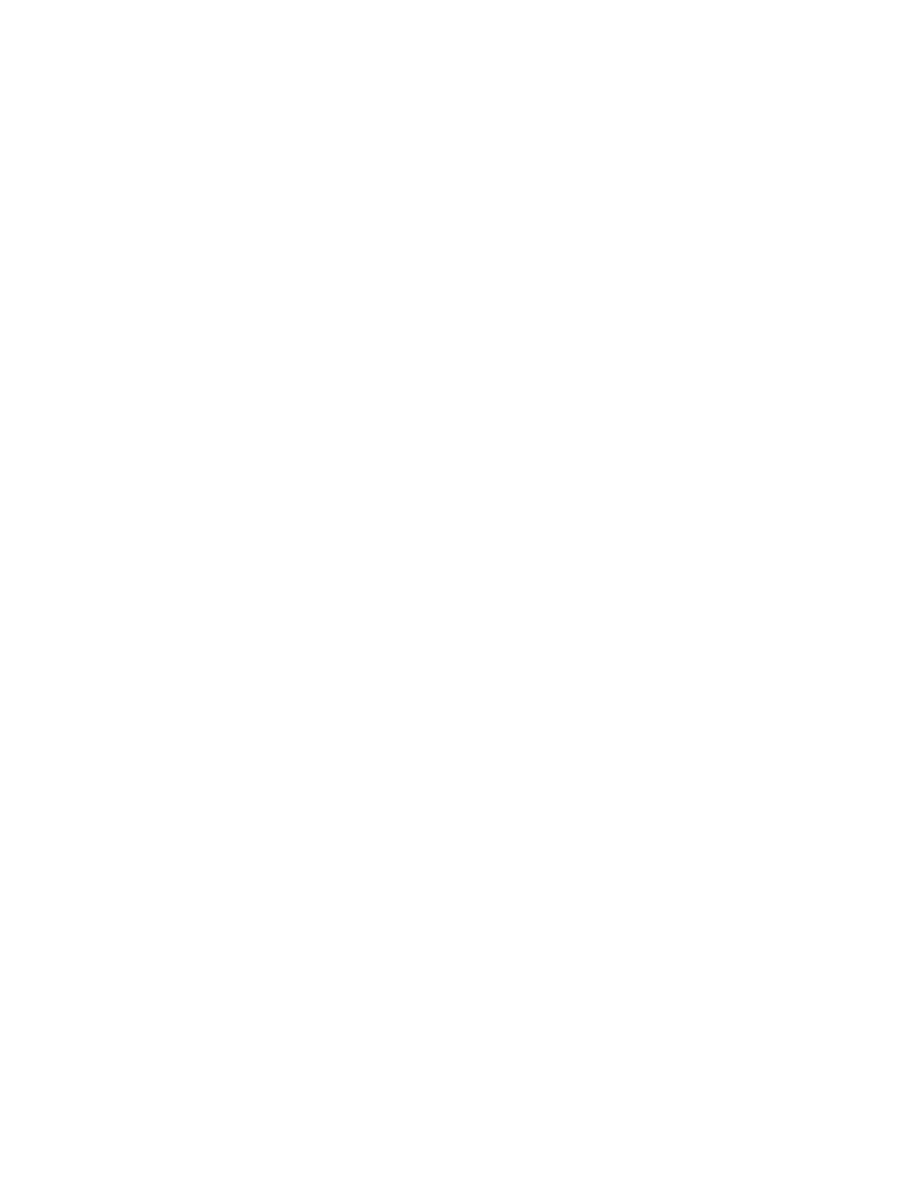
Data Management
131
From within the Pro/ENGINEER browser:
1. From the Pick an Action drop-down list next to the object you want to open in
Pro/ENGINEER, select Open in Pro/ENGINEER. The selected object opens in
the Pro/ENGINEER graphics window.
From the File Open Dialog:
1. Click File > Open, the File Open dialog box is displayed.
2. In the Look In drop-down list select any registered Windchill ProjectLink project
or workspace.
3. Select the objects that you wish to open.
4. Click the Open button. The selected objects open in Pro/ENGINEER.
Notes:
o If you desire to open an object as a simplified representation, click the
Open Rep button.
o If you open an object that is checked in to the project, the system
automatically downloads the object to the project's workspace.
To Check Out an Object in Windchill ProjectLink
Use the following procedure to check out a document or part and open it in
Pro/ENGINEER.
Note: You cannot check out a folder.
1. From the Pick an Action drop-down list next to the object you want to check
out, select Check Out. The Check Out page opens in a new window.
2. On the Check Out page you can accept the default check out rules by skipping to
step 3. Otherwise, in the Rules table, make selections for the following:
a. Files—This field determines whether or not to check out and download and
object or to just check out the object without downloading the file
(metadata only).
b. Intent—Use this field to check out an object as a read-only file.
c. Include Dependents—This field determines whether or not to check out
the objects dependent components. The options are:
o All—select All to check out the object and all of the object's dependents.
o Required—select Required to check out the object and all of the object's
required dependents.
o None—select None to check out the selected object without any of it's
dependents.
d. Include Drawings—If the object that you are removing has drawings
associated with it, then use this field to determine whether or not to check
out the objects associated drawings.
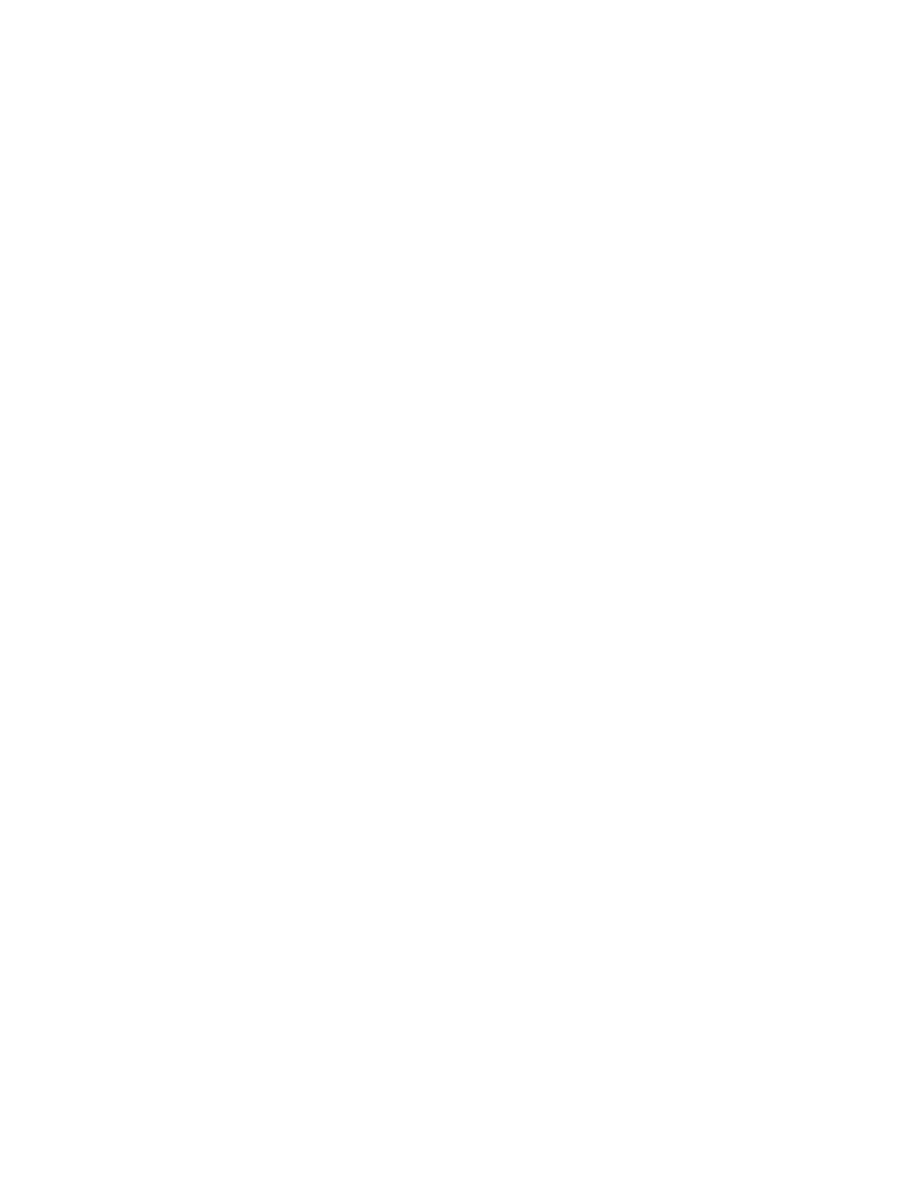
Collaboration and Data Management - Help Topic Collection
132
All—select All to check out the object and all of the object's associated
drawings.
Required—select Required to check out the object and all of it's required
drawings.
Selected—select Selected to check out the object and any of it's drawings
that were previously selected.
None—select None to check out the object and none of it's associated
drawings.
3. Click the OK button at the bottom of the Check Out page to complete the check
out. The selected object downloads and opens in Pro/ENGINEER. In Windchill
ProjectLink, the Project Files tab is refreshed to show a red checkmark over the
object icon.
All of the objects that you check out are listed in the My Checked Out Work
table on the Windchill ProjectLink Home page.
To Undo Check Out in Windchill ProjectLink
Use the following procedure to undo the check out of an object such as a part or
document.
You can undo the check out of a document or part from either the Files page on the
Project tab or from the My Checked Out Work table on the Home page.
1. Select the part or document of which you want to undo the check out.
2. From the Pick an Action drop-down list, select Undo Checkout. The Undo
Check Out page opens in a new window.
3. If your object has no dependents, drawings, parts or instances associated with it,
then skip to step 4. Otherwise, in the Rules table, make selections for the
following:
a. Include Dependents—This field determines whether or not to cancel
check-out of the objects dependent components. The options are:
o All—select All to cancel check-out of the object and all of the object's
dependents.
o Required—select Required to cancel check-out of the object and all of the
object's required dependents.
o None—select None to cancel check-out of the selected object only without
any of it's dependents.
b. Include Drawings—If the object that you are cancelling has drawings
associated with it, then use this field to determine whether or not to cancel
check-out of any of the objects associated drawings.
All—select All to cancel check-out of the object and all of the object's
associated drawings.
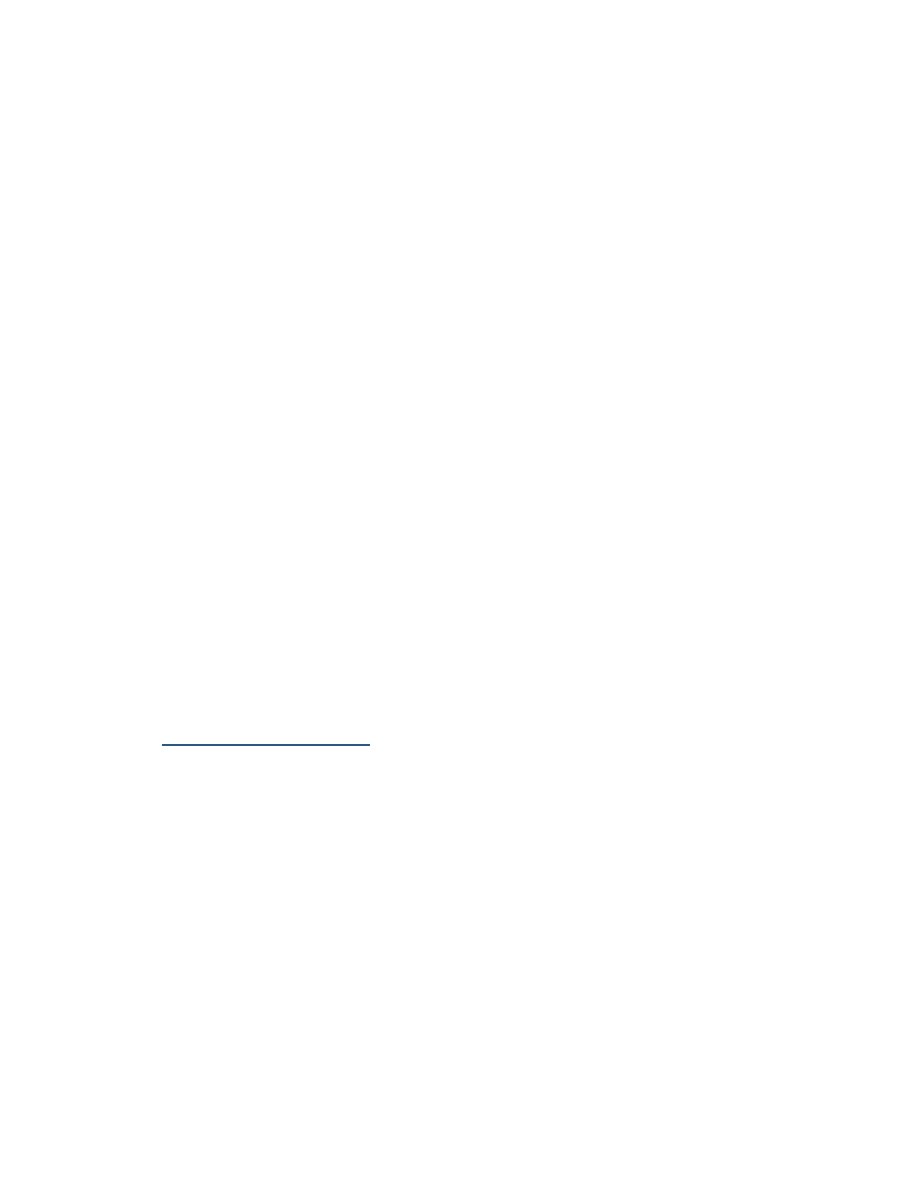
Data Management
133
Required—select Required to cancel check-out of the object and all of it's
required drawings.
Selected—select Selected to cancel the check-out of the object and any of
it's drawings that were previously selected.
None—select None to cancel the check-out of the object and none of it's
associated drawings.
4. Click the OK button at the bottom of the Undo Check Out page to complete the
process. In Windchill ProjectLink, the Files page is refreshed, and the red
checkmark has disappeared. The object has also been removed from the My
Checked Out Work table.
To Check In an Object in Windchill ProjectLink
Pro/ENGINEER always registers a Windchill ProjectLink server as a secondary server.
As such, whenever you click File > Check In, the system will attempt to check in
the current object to your primary server, by default this server cannot be a
Windchill ProjectLink server. To check in an object from Pro/ENGINEER to Windchill
ProjectLink, you must always use the Backup command.
1. In an active Pro/ENGINEER session, click File > Backup. The Backup dialog box
opens.
2. In the Look In drop-down list, select the name of your Windchill ProjectLink
project.
3. Enter a name for the object in the Model Name text box and click the OK
button.
4. Open the Pro/ENGINEER browser and check in from the workspace of the project
you just backed up.
5. In the workspace select the object to check in. Follow the check in procedure in
To Perform a Custom Check-In
.
Using Windchill PDMLink
To Register a Windchill PDMLink Server
To register a Windchill PDMLink server from the Server Registry dialog box:
1. In an active Pro/ENGINEER session, click Tools > Server Registry. The Server
Registry dialog box opens.
2. Click Add. The Register new server dialog box opens.
3. Specify the server name to appear in the navigator.
Note: You can enter any name for the server.
4. Enter the URL to the Windchill server location.
5. Click Check to validate the server location.
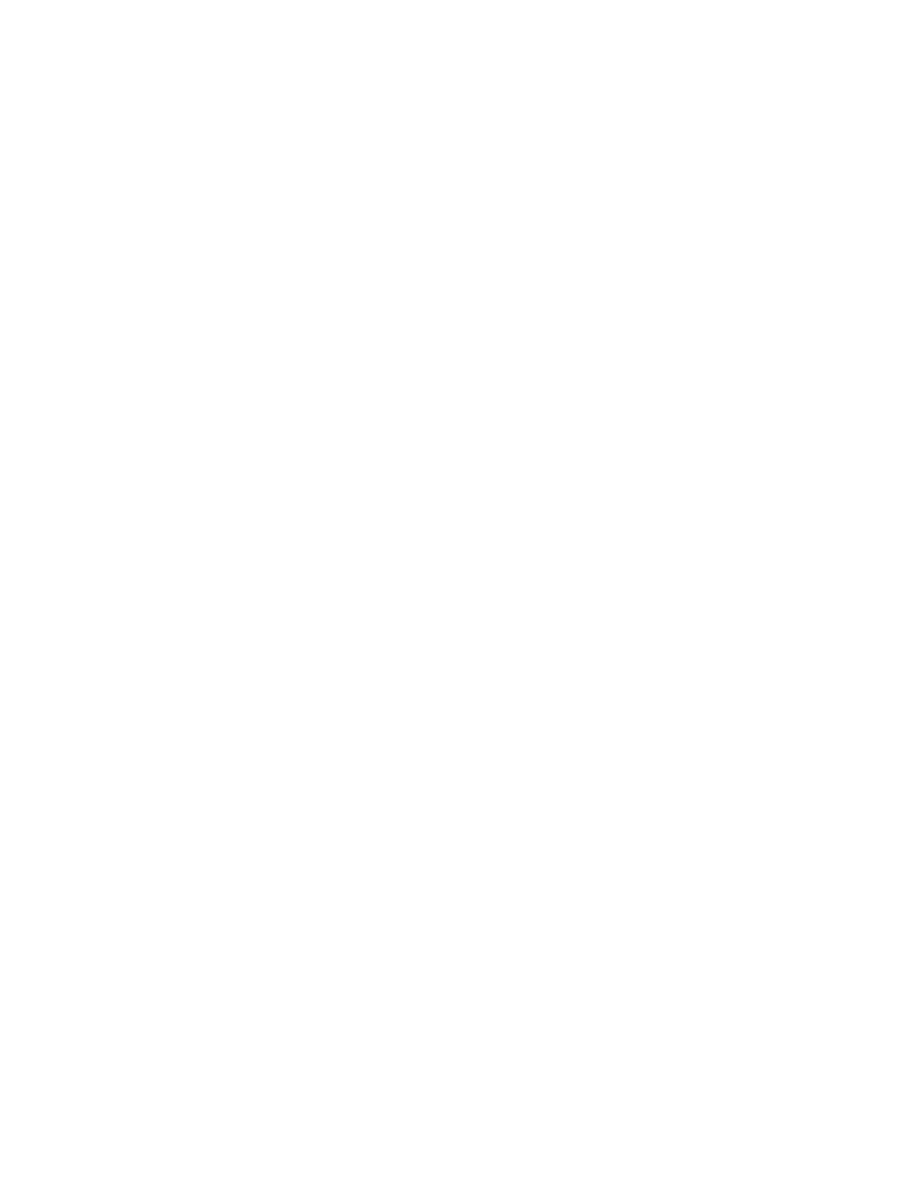
Collaboration and Data Management - Help Topic Collection
134
6. Enter the user name and password in the Authentication dialog box.
7. Select a workspace from the Workspace/Project list. If this is your first
workspace on this server, select the default workspace.
8. Click Close. The Windchill server is added to the Folder navigator and can be
accessed from the File Open dialog box.
To Change the Primary Server
Pro/ENGINEER is designed to use multiple data servers of different types. Typically
you will work with one server that will become the default location for most storage
and retrieval actions. Pro/ENGINEER allows you to identify this server as a primary
server and provides you with enhanced access. The advantages of having a primary
server are:
• Direct save of Pro/ENGINEER files to the primary servers active workspace.
• When retrieving an object, Pro/ENGINEER always looks in the active workspace
on the primary to retrieve first.
• When saving an object, Pro/ENGINEER always looks in the active workspace on
the primary server first.
• From the Pro/ENGINEER file menu, you have direct access to check out, check in,
undo check out, upload, and update functions.
• The ability to check out objects on-the-fly.
Once a primary server is registered, any other server that you register is considered
a secondary server. Pro/ENGINEER's user interface does not provide direct access to
database actions, instead for you must store objects to the active workspace and use
the workspace controls for database actions.
From the Folder Navigator:
1. Right-click on a secondary server in the folder navigator.
2. Select Set As Primary from the shortcut menu. The selected server is made the
primary server.
From the Server Registry dialog box:
1. In an active Pro/ENGINEER session, click Tools > Server Registry. The Server
Registry dialog box opens.
2. If not already active, click the Servers tab.
3. In the Servers list, select a secondary server that you wish to make primary.
4. Click Set. The Warning dialog box opens asking if you want to erase all objects
in session.
5. Click Yes to erase all objects in session, click No to keep all objects in session or
click Cancel to quit the operation. The selected server is made primary.
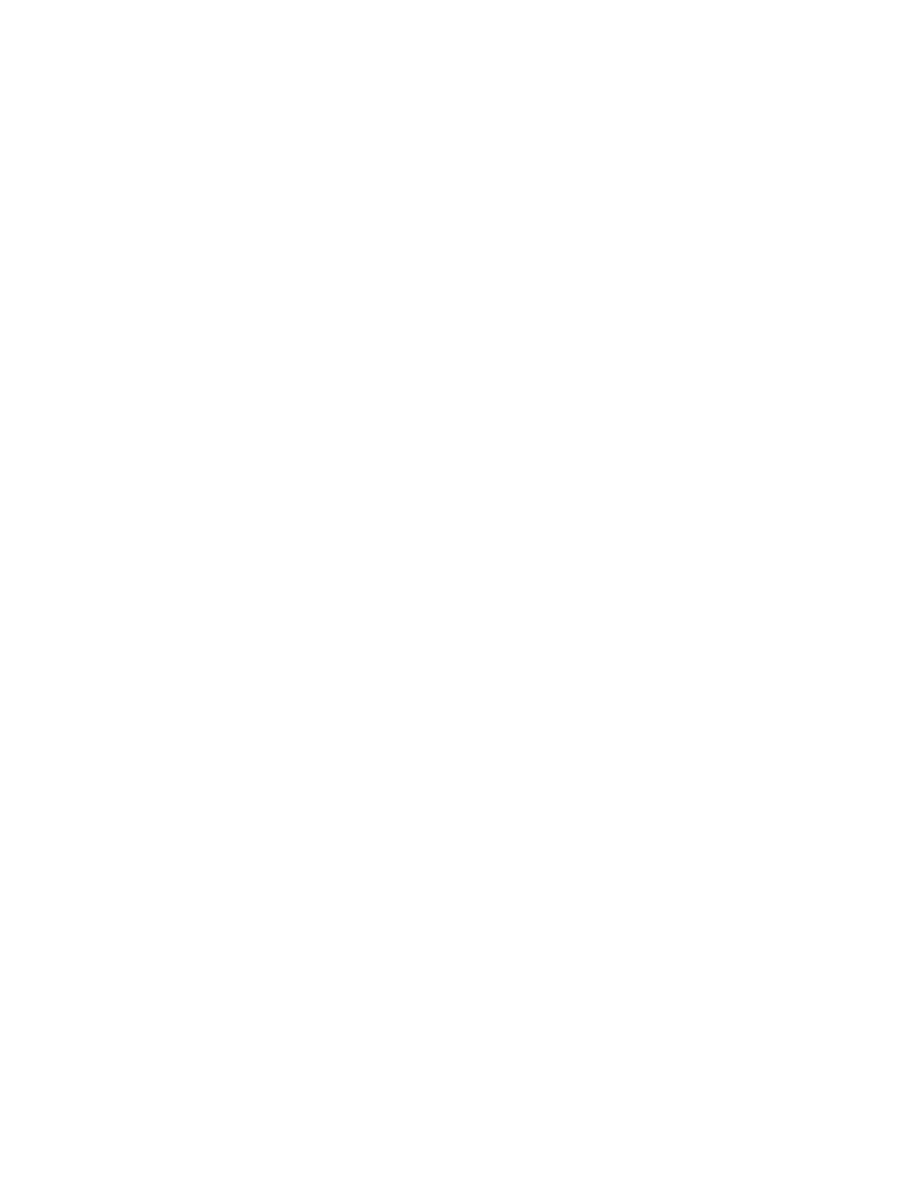
Data Management
135
Workspace
About the Workspace
The PDM system provides you with a private area for managing your work while
working with other designers. This area is called the Workspace. The Workspace
allows you to track and change multiple objects and perform basic data management
operations from within the Pro/ENGINEER user interface. The Workspace enables
designers to operate independently while recording and tracking concurrent activities
to assist in product design decisions.
The Workspace is primarily used to view and modify objects in the user’s local cache.
As a PDM user, you typically check-out or download design information from the PDM
server to your workspace to modify or view it. When you are finished modifying a
design and you want to share the modification with other users, you must perform a
check-in operation.
It is through the Workspace that the PDM server connects to Pro/ENGINEER. The
Pro/ENGINEER session and the workspace are linked such that information that is
modified in one application can be seen in the other application.
The PDM system can create multiple workspaces. This is useful if you are working on
several projects at one time because it allows you to create a workspace for each of
your projects and segregate your design data by project affiliation.
Basic Workspace Functionality
Download—Transfers the contents of an object from the PDM server to your local
file system. The downloaded object is read-only, intended only to be used as a
reference object. To modify a downloaded object, you must perform a check-out
operation.
Check-Out—Communicates your intention to modify a design to the server. While
the design is checked-out the PDM server locks the object, so only the user who
checked out the design can modify it. All other users can only download a read-only
copy of the design.
Upload—Transfers a new file from your current Pro/ENGINEER session to your
personal area on the PDM server. Uploaded files are securely stored on the PDM
server, however, an uploaded object will not be visible to other PDM users or subject
to change control management until you perform the checkin.
Check-In—Publishes a modified object from your private Workspace to the PDM
server. The check-in process stores your modified object as a new iteration on the
pdm server and unlocks it so that other PDM users are free to check out and modify
that object.
Cancel Check-Out—Deletes a checked-out status on the PDM server and unlocks
the object so that other PDM users can check out and modify that object. If you
cancel the checkout of an object that you have modified or if the object is in session,
the cancelled checkout reverses all changes made to the object since it was last
checked in.
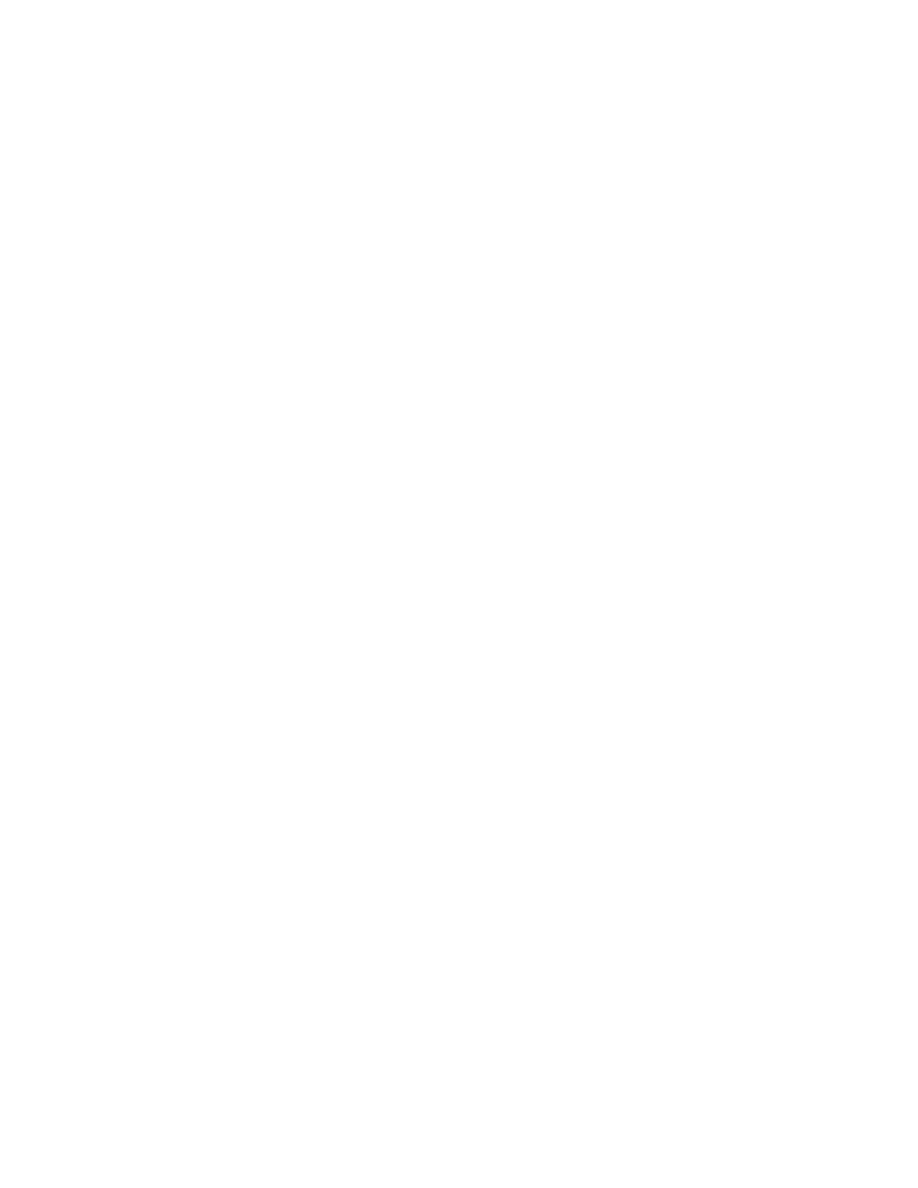
Collaboration and Data Management - Help Topic Collection
136
Revise—Creates a new product revision for a selected item regardless of whether
the object is checked-out or not. The new revision represents a major event in a
product's life cycle.
Remove Object from Workspace—Deletes a selected item from your workspace.
Checked-out objects cannot be removed from the Workspace. To remove a checked-
out object, you must either cancel check-out of the object or check in the object.
Update—Downloads the latest iteration of an object from the PDM server.
To Create a new Workspace
You can use the Server Registry dialog box to create multiple workspaces on either
your primary or secondary servers. During a Pro/ENGINEER session, you can switch
to a different workspace by using the Server Registry dialog box.
1. Click Tools > Server Registry. The Server Registry dialog box opens.
2. Select the Server on which you want to create the new workspace.
3. Click New. The Create New Workspace dialog box opens.
4. Enter a name for the new workspace and select a context from the Context list.
5. Click Ok. The new workspace appears in the Server Active Workspace list.
Note:
• During a Pro/ENGINEER session, you can have only one workspace active at one
time.
• An object that is checked-out to an inactive workspace cannot be accessed from
any other workspace.
To Delete an Existing Workspace
Workspaces can be deleted using the Pro/ENGINEER browser. A workspace that
contains checked-out objects cannot be deleted. You must first check in the objects
or cancel checkout to the workspace.
1. In the active workspace, click the My Workspaces tab on the Windchill toolbar.
A table listing your workspaces appears.
2. Select a workspace to delete and click Delete Workspace in the table header.
Note: You cannot delete the active workspace.
To Change the Active Workspace
Each Windchill server requires an active workspace specified on that server. During a
Pro/ENGINEER session, you can change the active workspace using the Workspace
tab.
To switch to a different workspace on the same server:
1. Click Tools > Site Registry. The Site Registry dialog box opens.
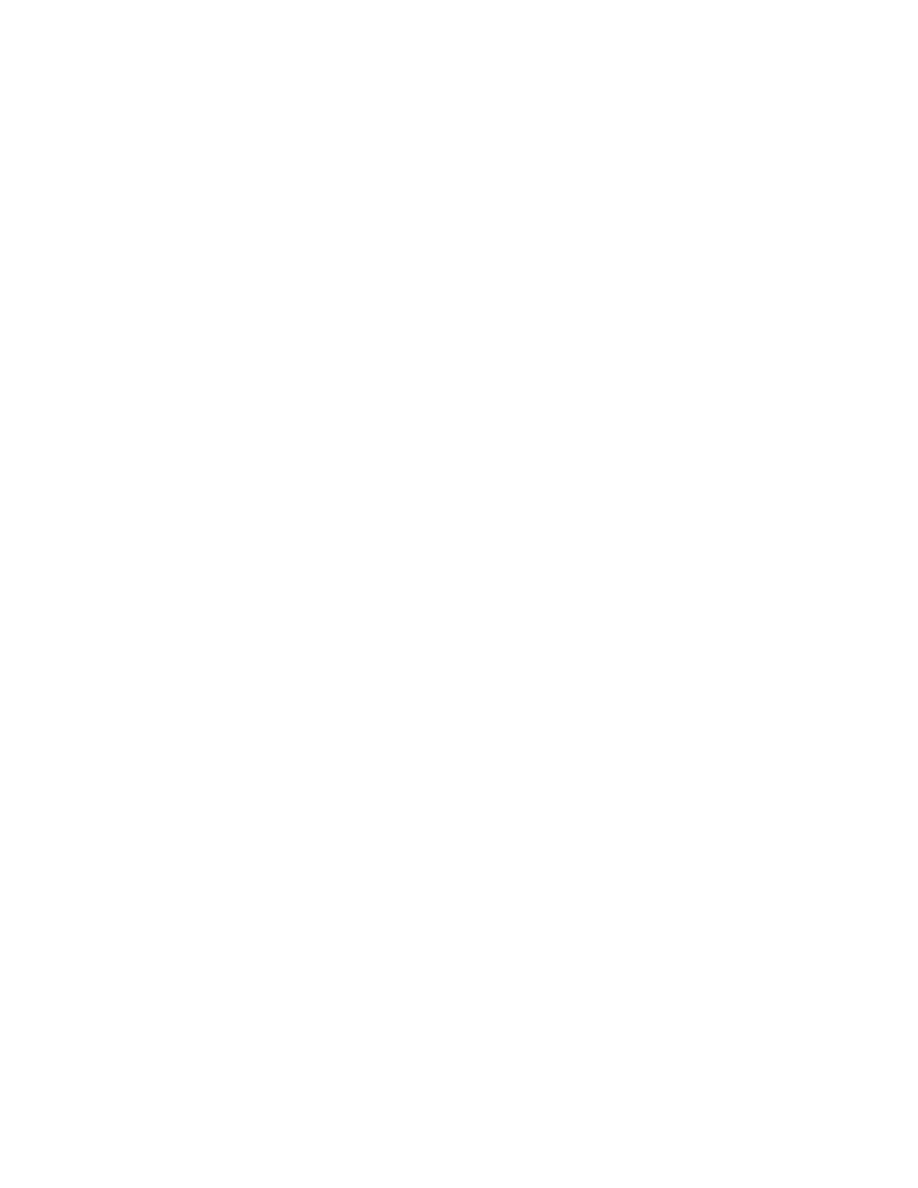
Data Management
137
2. In the Server Active Workspace list, select the workspace you want to make
active.
3. Click Activate. The selected workspace is set to active.
Rules for Changing a Workspace
• If you activate a different workspace on the same server, Pro/ENGINEER erases
objects in session before connecting to the new workspace.
• If you activate a different workspace on a different server, Pro/ENGINEER does
not automatically erase objects in session. You can save in-session objects to the
new workspace.
To Update the Workspace
The Update command downloads the appropriate iteration of an object from the
PDM server (as identified by the configuration specification). If you are using a
configuration specification, the update command downloads the iteration of the
object that is specified.
1. In the active workspace, select one or more objects to update.
2. In the Workspace menu bar, click File > Update. The PDM system replaces the
selected files in your workspace with the latest version from the PDM server.
About Read-Only Downloads
Whenever you request to open an object from the shared cabinets the object is
opened with a read-only status, any object with this status should be used for
reference only. In a strict change-control environment, a read-only only object
cannot be modified. In a less strict environment, a user can download and modify
read-only objects. Regardless of the strictness of your change control environment,
you will not be able to commit a modified read-only object to Windchill unless you
first check it out.
Pro/ENGINEER will prompt you to check out an object upon an explicit modification
to promote good change control practices. When downloaded objects are modified
upon regeneration, Pro/ENGINEER will not automatically prompt you to check out the
object, instead it will look at the config.pro option regenerate_read_only_objects
to determine whether read only objects can be changed implicitly.
Implicit downstream changes will only occur if regenerate_read_only_objects is set
to yes.
About Check Out on the fly
Check out on the fly provides you with the ability to automatically check out any
downloaded object simply by attempting to modify the object. To promote good
change control practices, you should always check out an object that you intend to
modify.
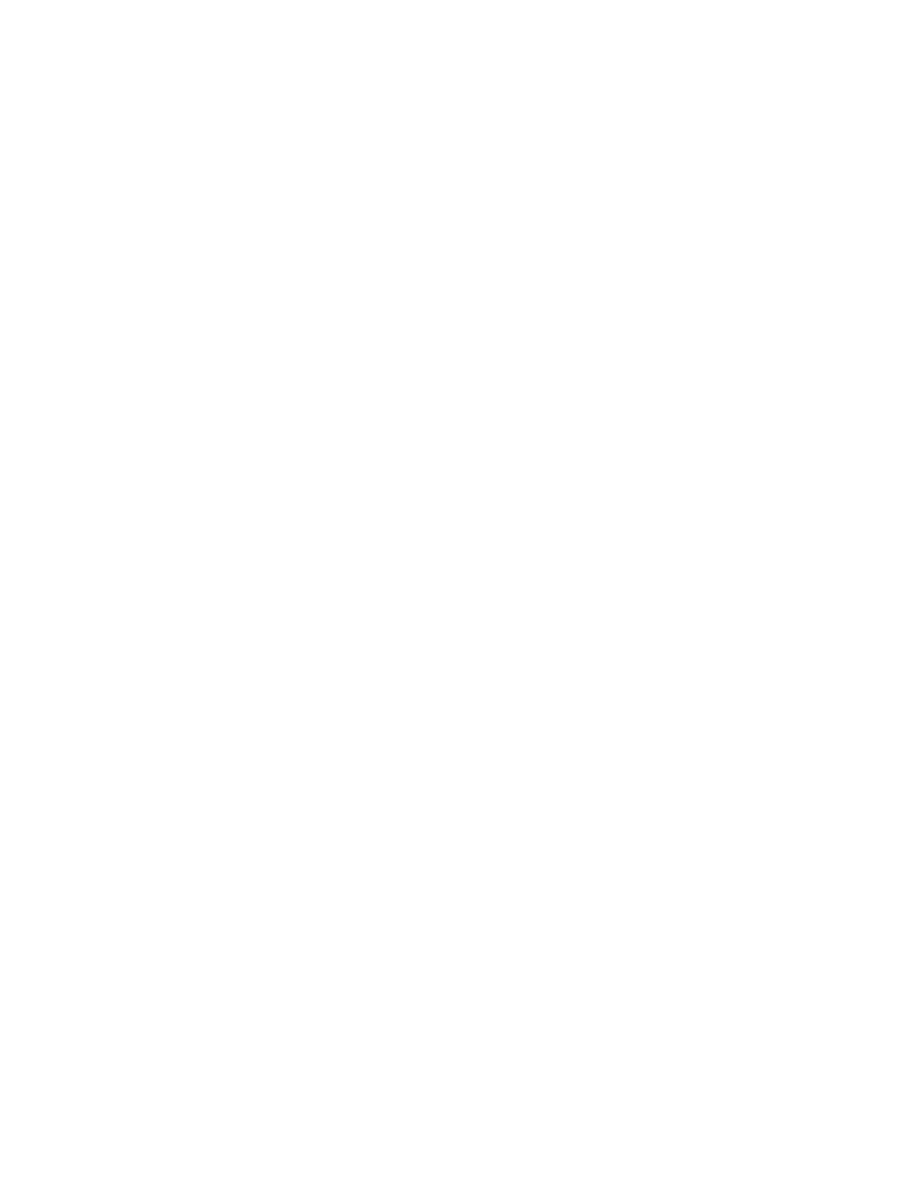
Collaboration and Data Management - Help Topic Collection
138
In Windchill, only one user in a specific Workspace may modify a CAD Document at a
time, if another user has the same CAD Document checked out, then one of the two
user's will not be able to put any changes back on the server (i.e. no upload, no
check in).
Note: This dynamic check out is only available when accessing a primary server.
Workspace Menus
File Menu
To Create a CAD Document
1. From the workspace, select File > New > CAD Document or click Create CAD
Document . The Create CAD Document page appears.
2. Enter or select entries for the following fields:
o Number—The number you enter must be unique.
Note: If the site preference to use auto-numbering is set, this field is
inactive and you cannot enter a number manually.
o Context—Select a context from the drop-down list provided.
o Name—Enter a name for the new document. The default name is the same
as the number.
o File Name—Enter the CAD file name that the new document will reference
(include the file extension).
o Type—Select the type of object.
o Location—Enter the path or browse to a folder within your selected context
where the CAD document will be saved. Clicking Browse presents the Select
Cabinet or Folder page to select a cabinet location on the server. You have
the opportunity on this page to create a new folder.
3. If you want to simultaneously create an associated part, select the Create and
Associate Part check box.
4. Click Ok.
To Create a Part
1. In the Workspace menu bar, click File > New > Part.
The Create Part page opens in the Pro/ENGINEER browser.
2. In the Name box, enter a name for the new part.
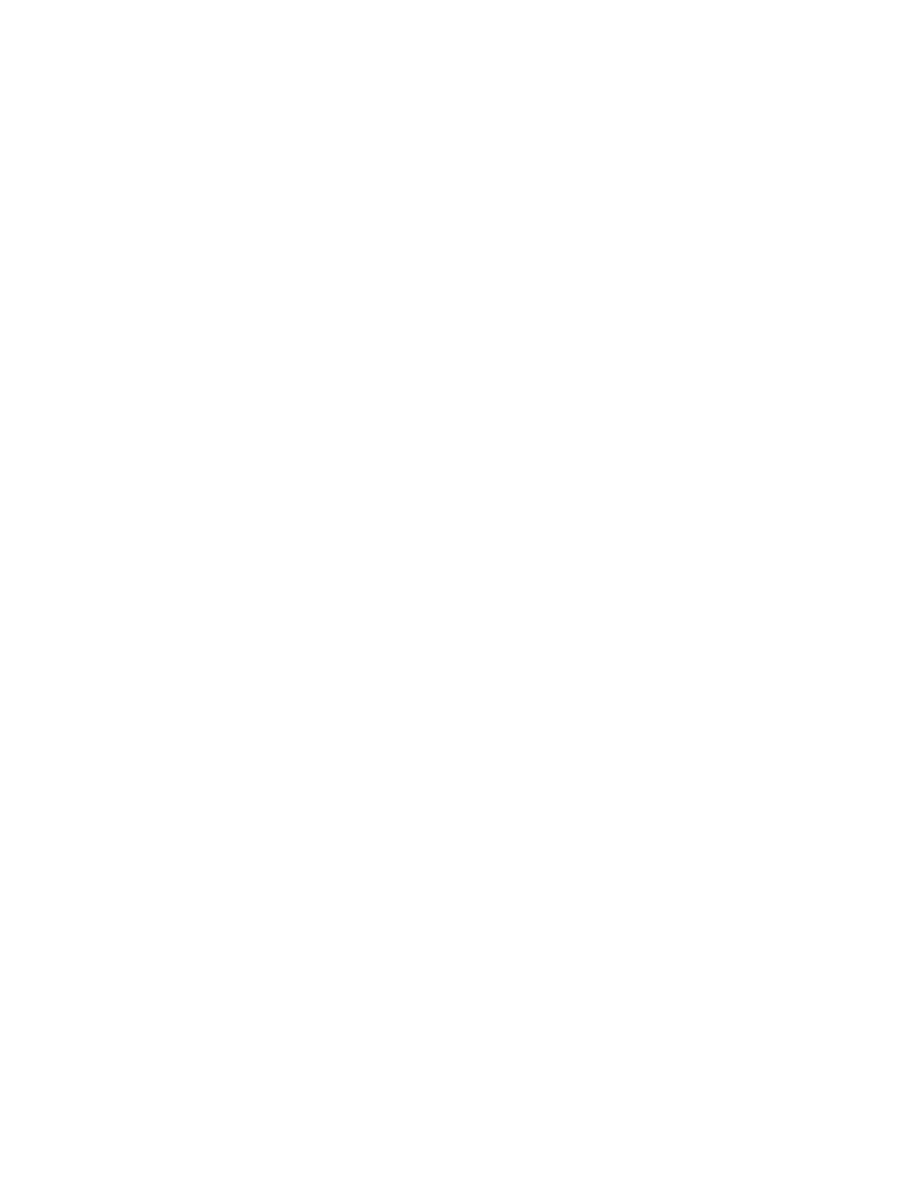
Data Management
139
3. In the Number box, enter a part number for the new part.
Note: The Number box is inactive if auto-numbering is turned on.
4. Select an Organization Id from the selections available.
5. Select a context for the new part from the Context selections available.
6. Select a part type from the Type list. Your options are Component, Separable,
or Inseparable.
7. Enter a location in the Location box or click Browse to select the desired
location.
8. Click Ok . The PDM system creates a new part in the workspace.
About Checkout
To modify an object, you must perform a check-out operation on the object. The
process of checking out communicates your intention to modify a design to the PDM
server. The PDM server implicitly locks the object, thus preventing modification by
another user. Also, the check-out process enables you to determine the configuration
of the desired objects as well as the workspace in which to modify the objects.
During the check-out process, all of the data that defines an object and its
relationships is copied to the local workspace. You can specify if the physical files
should be copied from the PDM server to a workspace or whether the files should be
accessed through a link. Linked files are only retrieved from the PDM server when
requested by Pro/ENGINEER. By using linked files, you maintain local copies of only
those objects that you have retrieved into a Pro/ENGINEER session after check out.
Note: If you have multiple workspaces, a checked-out object can only be modified
from the workspace where it was checked-out. The object is inaccessible from any
other workspace until it is checked-in.
To Check Out from the Workspace
1. In the active workspace, select the one or more objects that you want to check
out.
2. In the Workspace menu bar, click File > Check Out.
The Check Out page opens in the Pro/ENGINEER browser.
Note: Alternately you can click File > Check Out and then search/browse for a
specific object.
3. To accept the default check-out rules, skip to step 4. Otherwise, in the Rules
table, make selections for the following:
a. Configuration—Select a particular configuration specification or baseline.
b. Files—Check out the object without downloading the file (metadata only).
c. Intent—Check out an object as a read-only file.
d. Include Dependents—Download the objects dependent components:
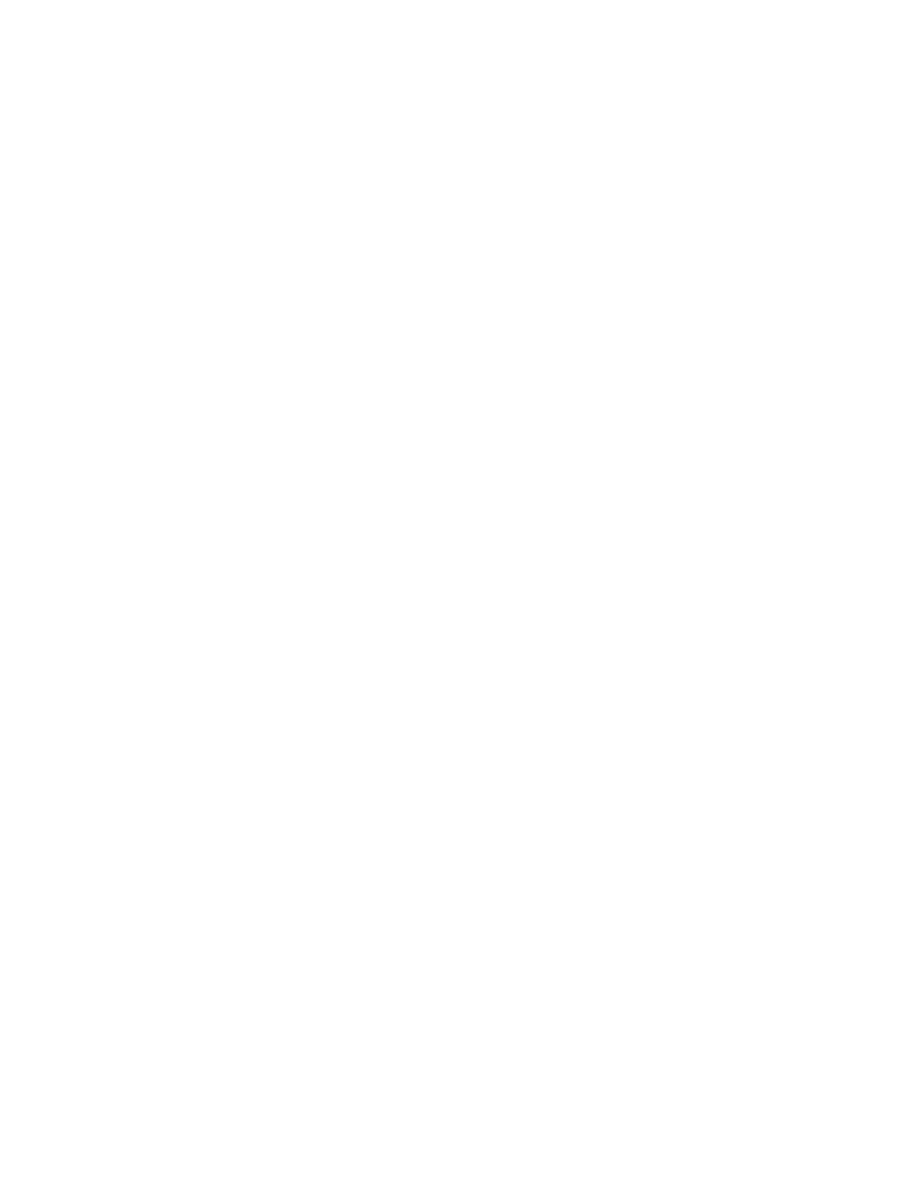
Collaboration and Data Management - Help Topic Collection
140
o All—Check out the object and download all of the object's dependents.
o Required—Check out the object and download all of the object's required
dependents.
o None—Check out the selected object without any of its dependents.
e. Include Drawings—Download the objects associated drawings.
All—Check out the object and download all of the object's associated
drawings.
Selected—Check out the object and download any of its drawings that
were previously selected.
None—Check out the object and download none of its associated drawings.
f. Include Instances—Check out any associated family table instances.
All—Check out the object and download all of the object's instances.
Selected—Checks out the object and download any of its instances that
were previously selected.
None—Checks out the object and download none of its instances.
g. Include Parts/Docs—Download any associated WT Parts or CAD
Documents.
o All—Check out the object and download all of the object's associated parts.
o Selected—Check out the object and download any of its parts that were
previously selected.
o None—Check out the object and download none of its associated parts.
4. If you have modified any of the previous rules, click Refresh Object List.
Otherwise continue to step 5.
5. Click OK to complete the checkout or click Cancel.
Note: Check the Open in Pro/ENGINEER check box to automatically open the
selected objects in Pro/ENGINEER after the check out is complete.
To Undo Check-Out
The Undo Checkout command deletes a checked-out status on the PDM server and
unlocks the object so that other PDM users are free to check-out and modify that
object. Any modification made to the object is also cancelled.
1. From the active workspace, click the checkbox next to a checked-out object that
you want to undo.
2. In the Workspace menu bar, click File > Undo Check Out. The system loads the
Undo Check Out options page in the Pro/ENGINEER browser. Alternatively, you
can click Undo Check Out on the workspace menu bar.
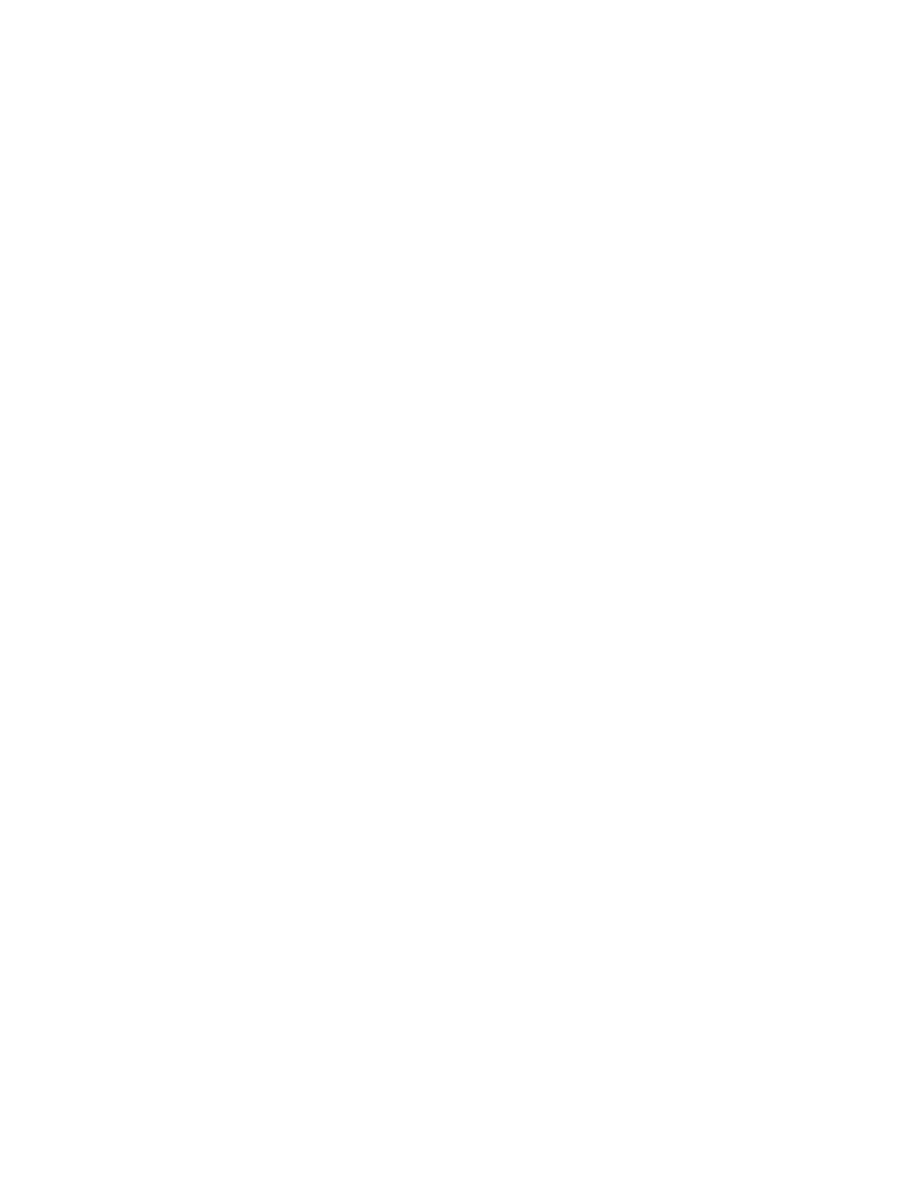
Data Management
141
3. If your object has no dependents, drawings, parts or instances associated with it,
then skip to step 4. Otherwise, in the Rules table, make selections for the
following:
a. Include Dependents—Cancels checkout of the object's dependent
components:
o All—Cancels checkout of the object and all of the object's dependents.
o Required—Cancels checkout of the object and all of the object's required
dependents.
o None—Cancels checkout of the selected object only without any of its
dependents.
b. Include Drawings—Cancels checkout of any of the object's associated
drawings:
All—Cancels checkout of the object and all of the object's associated
drawings.
Selected—Cancels checkout of the object and any of its drawings that were
previously selected.
None—Cancels checkout of the object and none of its associated drawings.
c. Include Parts—Cancels checkout of the object's associated parts.
All—Cancels checkout of the object and all of the object's associated parts.
Selected—Cancels checkout of the object and any of its parts that were
previously selected.
None—Cancels the checkout of the object and none of its associated parts.
4. If you have modified any of the previous rules, click Refresh Object List.
Otherwise continue to step 5.
5. Click OK at the bottom of the Undo Check Out options page.
Note:
• After canceling a check out, the system asks whether to replace the object in the
Pro/ENGINEER session with the unmodified object in the workspace.
• To cancel the checkout of an object in an active Pro/ENGINEER session, click File
> Undo Check Out.
• To cancel the checkout of an object from the model tree, right-click the object
and select Undo Check Out from the pop-up menu.
About Checkin
After you have finished working on objects in your workspace, you can share the
design changes with other users. The check-in operation copies the information and
files associated with all changed objects from the workspace to the PDM server.
Checkin serves several purposes:
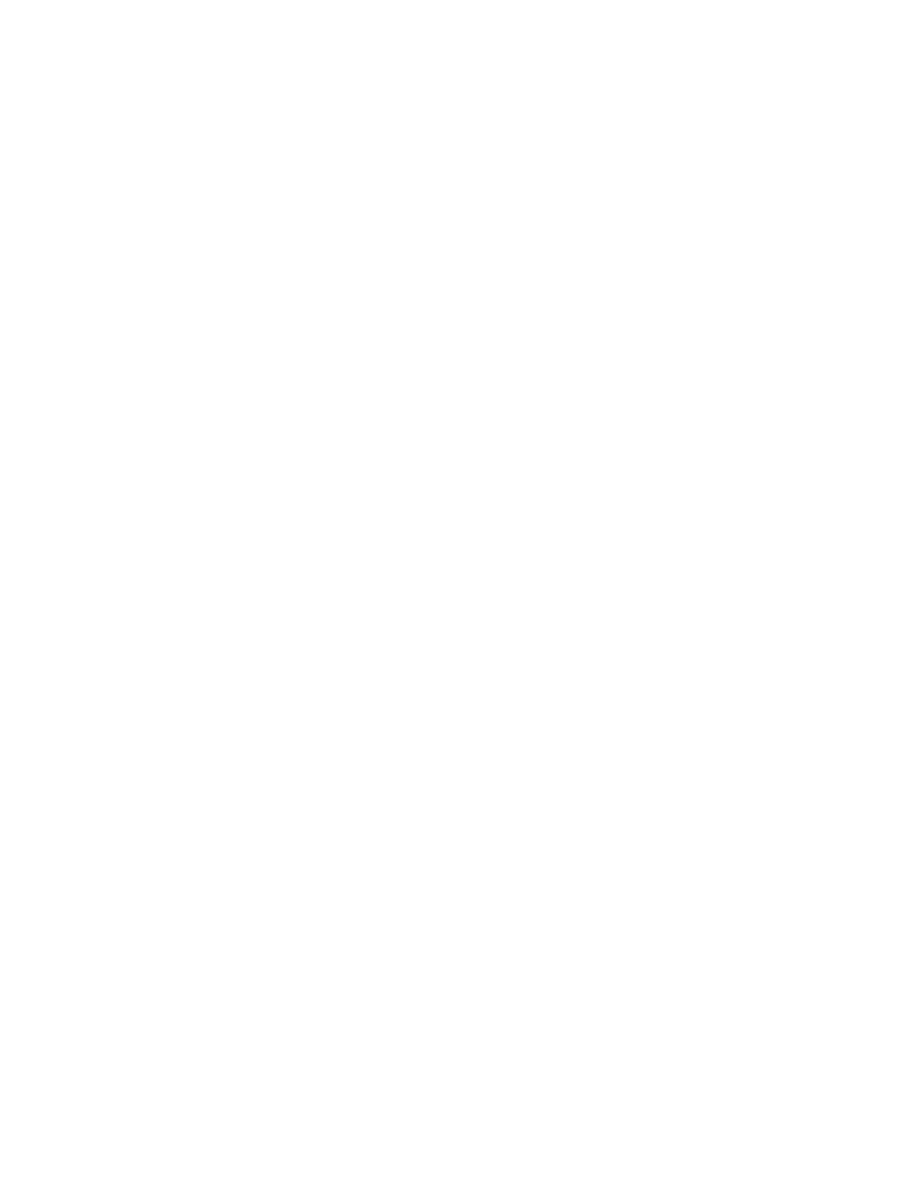
Collaboration and Data Management - Help Topic Collection
142
• Checkin enables other users to access the latest version of the object and to
check it out to their workspace.
• If you created a new object in your workspace or imported an object into your
Workspace, checkin adds the object to the Commonspace database for the first
time and makes it accessible to other users.
The PDM system provides two ways to check-in an object:
• Auto Check In—Checks in objects from your current Pro/ENGINEER session to
the PDM server using default values that you can set in your workspace's
configuration specification. This method of check-in is only available from an
active Pro/ENGINEER session.
• Custom Check In—The custom method, is available from both the active
Pro/ENGINEER session and the Workspace. Custom check in allows you to set the
following check-in options:
o Location—Checks in objects to a specific a folder or cabinet location on the
PDM server. Additionally, you can use the New Folder option to create a
new folder.
o Include Drawings—Includes or excludes any parent drawings that
reference the object that you are checking-in.
o Include Parts or Documents—Includes or excludes any parts or
document files that are associated with the object that you are checking-
in.
o Keep Checked-Out—Checks in the contents of the selected object to the
PDM server and immediately checks out the object to your workspace. This
option refreshes the data on the PDM server with the latest version of the
object, this allows you to continue to modify the object and lets other PDM
user's reference the latest design modifications on the PDM server.
o Include/Exclude—Includes or excludes any parts or documents
associated with the check-in object, you can use the Include/Exclude
option to add or block specific objects from being checked in.
To Check-In from the Workspace
1. In the active workspace, select one or more objects that you want to check in.
2. In the Workspace menu bar, click File > Check In. The Check-In page opens in
the Pro/ENGINEER browser.
3. Make selections for the following options in the table head:
• Location—Checks in the selected objects to a specific a folder or cabinet location
on the PDM server and allows you set context for new objects..
• Include Drawings—Checks in all parent drawings referenced by the selected
object.
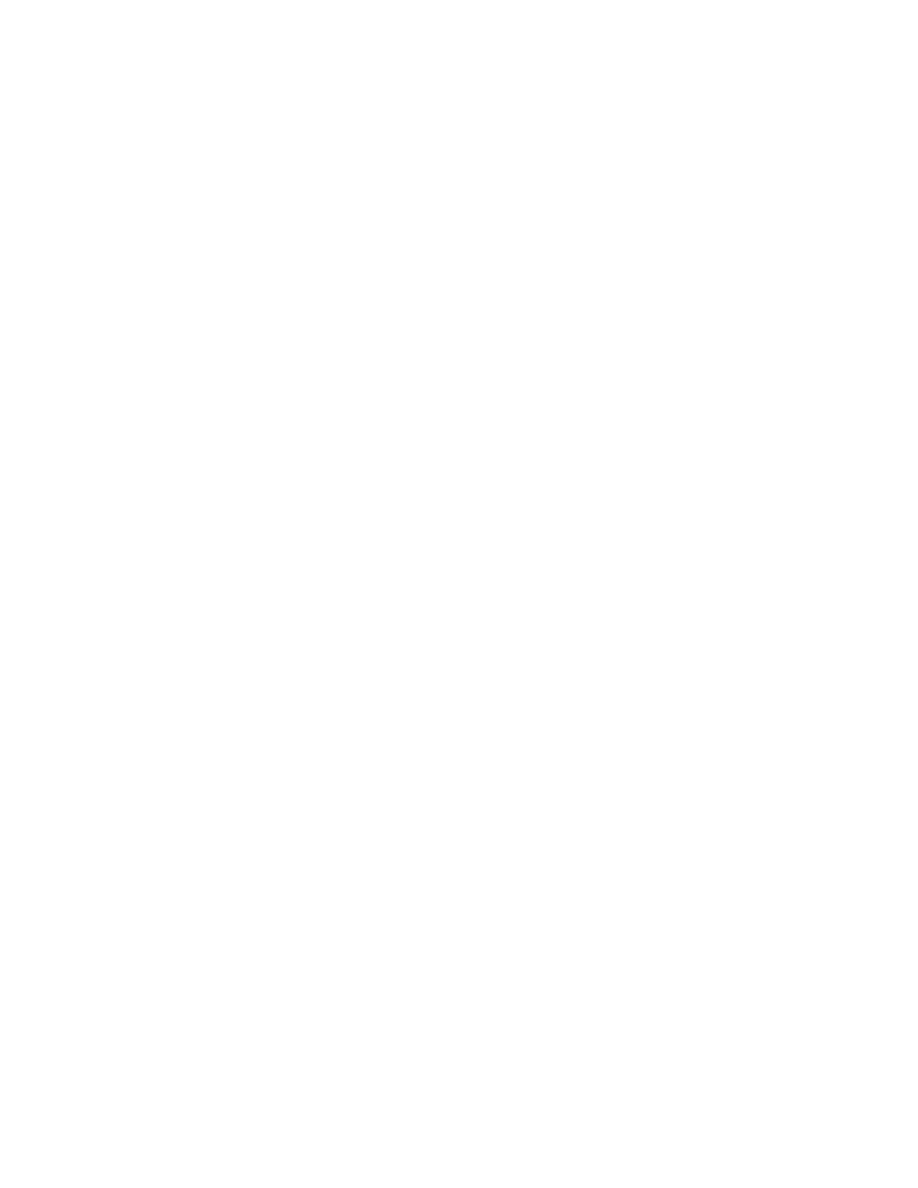
Data Management
143
• Include Parts or Documents—Checks in any parts or CAD documents
associated with the selected object.
• Keep Checked-Out—Checks in the contents of the selected object to the PDM
server and immediately checks out the object to your workspace.
• Include/Exclude—Includes or excludes the selected object from being checked-
in. Excluded items are crossed-out with a red line.
4. Optionally, you can make selections for the following
• Create Baseline—Select to create a baseline with a default number with your
login, date, and time.
• Design Complete—Select if your design is complete. The system cancels check
out of the required, unmodified dependents of the items selected for check in.
This removes your lock on the set of the objects when your work is complete.
• Auto Resolve Incomplete Objects—Select if you are attempting to check in an
incomplete object. The system automatically compares the name of the
incomplete object to the names of known objects on the PDM server. If a match
is found, the system substitutes the incomplete object with the existing object. If
a match is not found, the system ignores the incomplete object. If a match is not
found, then a check-in conflict may occur.
5. Click OK to complete the check-in (or click Cancel to abort the check-in).
To Upload to the Workspace
The Upload command transfers a file from your local machine to your workspace on
the server. To make an uploaded object available to other users, you must perform a
check-in operation.
1. In an active Pro/ENGINEER session, click File > Save and Upload. The name of
the file appears in the Save Object dialog box.
2. Click Ok, to save and upload or click Cancel to reject the upload operation.
Note: An uploaded file is not visible to other PDM users. To make the file available
for reference and modification by other PDM users, you must perform a check-in
operation.
To Remove an Object From the Workspace
1. In the active workspace, select one or more objects that you want to remove.
2. In the Workspace menu bar, click File > Remove. The Remove Files page
opens in the Pro/ENGINEER browser.
3. If your object has no dependents, drawings, parts or instances associated with it,
then skip to step 4. Otherwise, in the Rules table, make selections for the
following:
a. Include Dependents—Determines whether or not to remove the objects
dependent components:
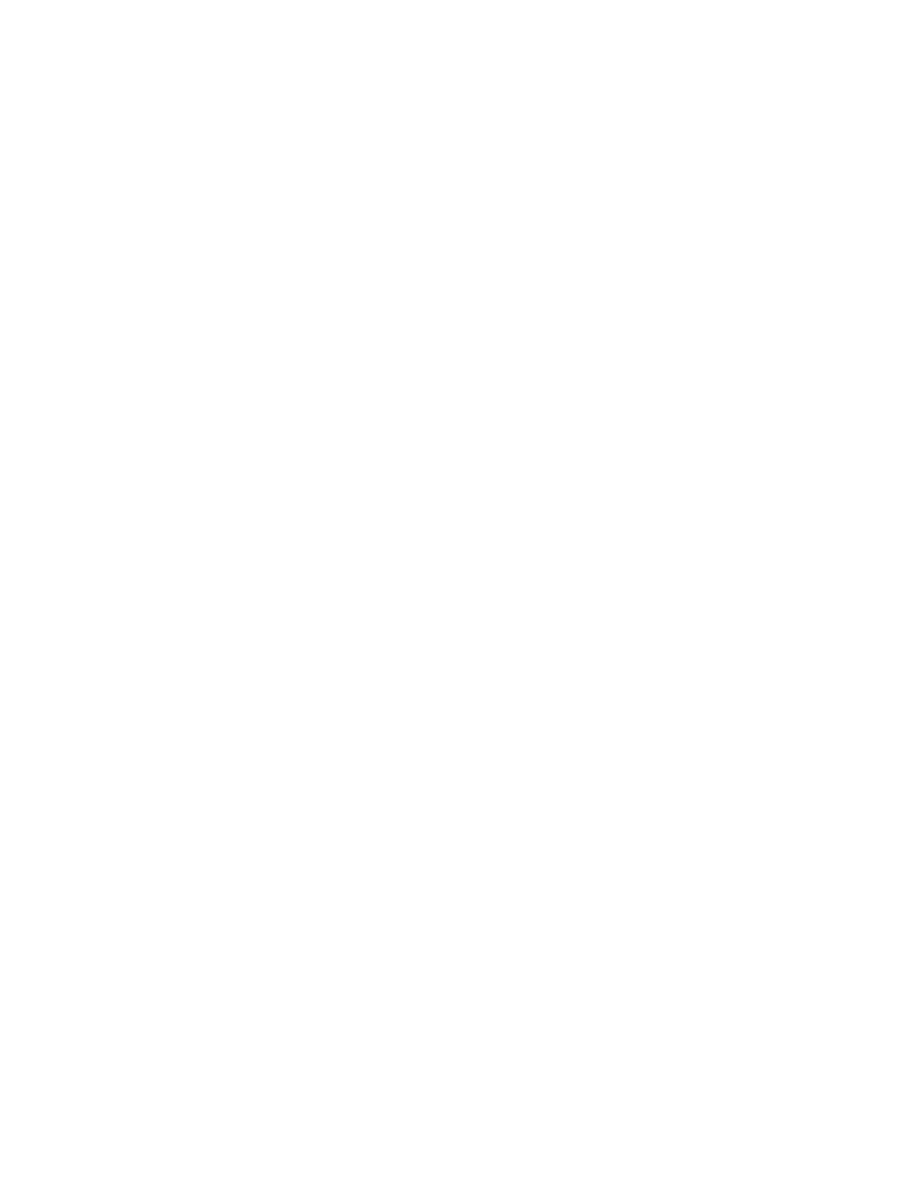
Collaboration and Data Management - Help Topic Collection
144
o All—Removes the object and all of the object's dependents.
o Required—Removes the object and all of the object's required dependents.
o None—Removes the selected object without any of its dependents.
b. Include Drawings—Determines whether or not to remove the objects
associated drawings:
o All—Removes the object and all drawings that reference the object.
o Selected—Removes the object and any of its drawings that were
previously selected.
o None—Removes the object and none of the drawings that reference the
object.
c. Include Parts—Determines whether to remove parts associated with the
object:
o All—Removes the object and all parts that reference the object.
o Selected—Removes the object and any of its parts that were previously
selected.
o None—Removes the object and none of the parts that reference the object.
d. Include Instances—Determines whether or not to remove any referenced
family table instances:
o All—Removes the object and all of the object's instances.
o Selected—Removes the object and any family table instances that were
previously selected.
o None—Removes the object and none of the referenced family table
instances.
4. Click OK on the Remove Files page.
Note:
• If you remove a checked-out object from your workspace, the checkout is
canceled and any modifications to the object are lost.
• Removed objects are removed from the Workspace ONLY. The original object
remains on the PDM server.
Edit Menu
About Revisions
With the revision command you can create a new version of an object that can be
sent along a different life cycle path. Revisions also denote the maturity of an object.
You should revise an object whenever you need to update a design or whenever
there is a major shift in a design's intent.
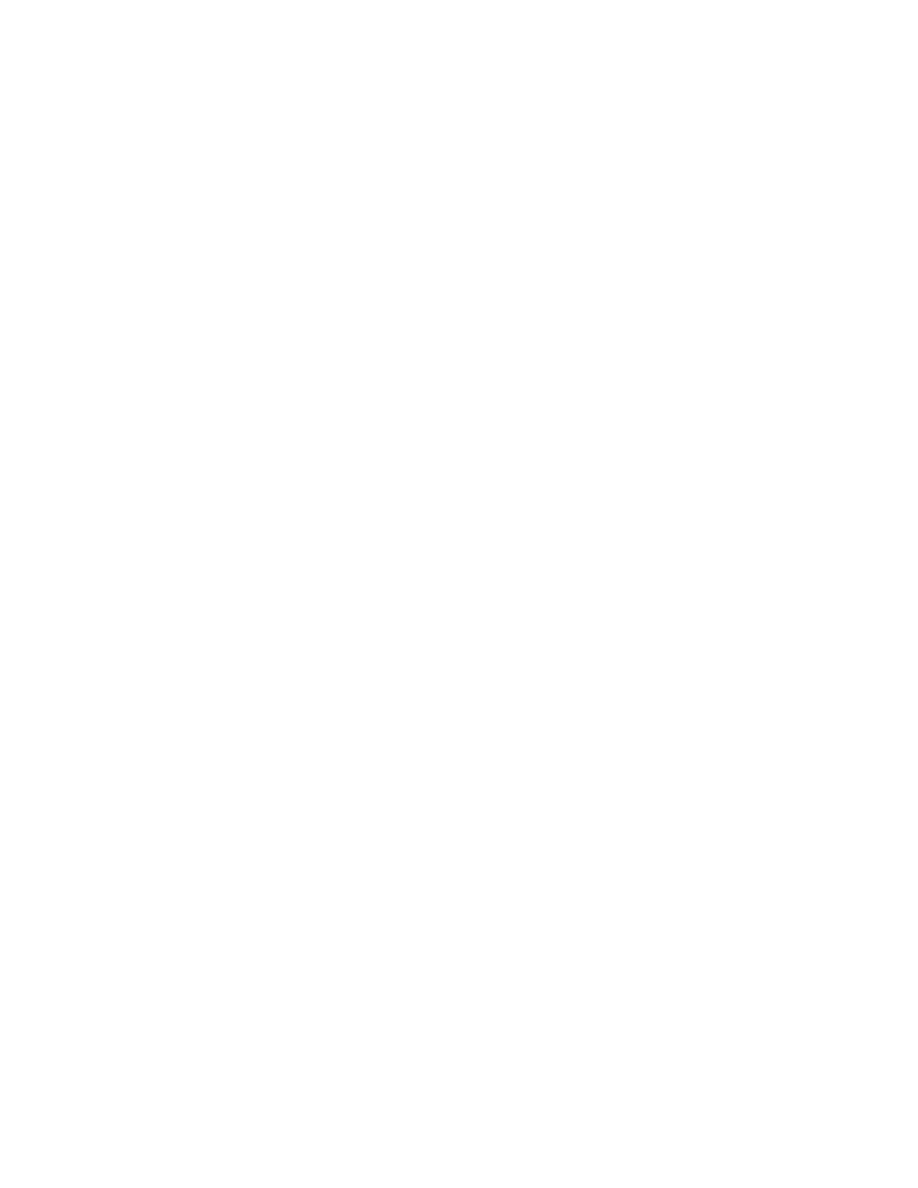
Data Management
145
For example, object A is an assembly that represents a product that your company is
currently manufacturing. Your company also plans to make an updated version of
object A for release next year. Rather than modifying object A which is required by
your manufacturing division, you can make a revision of object A called object B. You
can then make all the necessary modifications to object B while object A remains
intact. When you check in object B to the PDM server, other users are able to view
both object A and object B. The later revision level of object B indicates to other
users that object B is significantly different from object A.
To Create a Revision
1. In the active workspace, click the check box next to one or more objects that you
want to revise. An object needs to meet the following conditions:
• The object has been checked in previously.
• The object currently has a checked-in state.
2. In the Workspace menu bar, click Edit > Revise. The Revise Multiple Objects
page opens in the Pro/ENGINEER browser.
3. On the Revise Multiple Objects page, make selections for the following options
in the table head:
• Location—Click Location to specify a location to store the new revision, or click
Browse to select an available location.
• Life cycle—Select one the user-defined life cycles from the Life Cycle list.
• Team—Select one of the user-defined Teams from the Team list.
• Revise—Select one of the following:
o Revise Part/Document Only—Creates a revision of the selected part or
document only.
o CAD Document and Part—Creates a revision of the selected CAD
Document and any related parts.
• All in Family—Select this check box to revise the entire Family Table.
4. Click Ok . The system revises the selected object.
To Associate a Part to a CAD Document
1. Select the part in the workspace to be associated with a CAD document
2. Select Edit > Associate. The Associate to page appears.
3. Search for or browse to the CAD document you want to associate to your part.
Your results appear on the Select the Parts to Associate page.
4. Select the CAD document you want to associate with the part and click Ok. The
selected CAD document is shown in a row on the Associate to page.
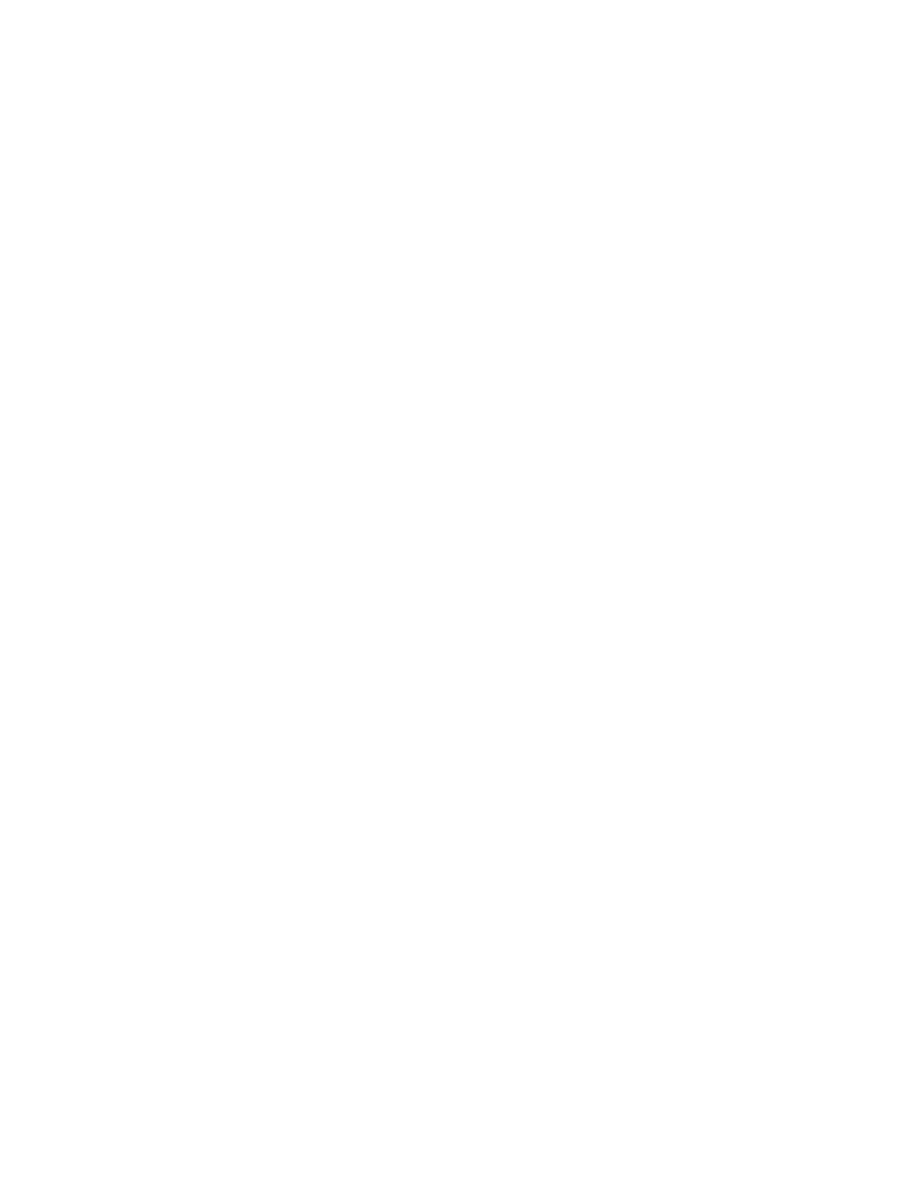
Collaboration and Data Management - Help Topic Collection
146
Note: The system will not allow you to associate an incomplete object with a
part.
5. By default the system creates an active link between the part and the selected
CAD document. If you do not want the part to have an active (Described By) link
to the CAD document, select none from the drop-down list in the Active Link
field.
Note: If there are 2 CAD documents and one of them is a drawing and the other
is either a CAD part or an assembly, then the default should be the part or
assembly as you cannot have an active link with a drawing. If there are 2 CAD
documents than they both are either a CAD part or an assembly, the default
active-link is none. You select which is to have the active link.
6. Click Ok.
7. Perform a check in on the objects.
Note: Checking in the newly associated objects completes the association by
allowing the Windchill build rule process to create Uses links between the parts of
a part structure.
To Associate a CAD Document to a Part
1. Select the CAD document you want to associate with a part in the workspace.
Note: You may select more than one CAD document to associate with a part. In
this case, all the documents describe the part; however, only one document can
have an active link to the part.
2. Select Edit > Associate. The Associate to page appears.
3. Search for or browse to the part you want to associate to your CAD document.
Your results appear on the Select the Parts to Associate page.
4. Select the part you want to associate with the document and click OK. the
selected part is shown in a row on the Associate to page.
5. By default, the system creates an active link between the CAD Document and the
selected part. If you do not want the CAD document to drive this part's structure
and attributes, select none from the drop-down list in the Active Link field.
6. Click Ok.
7. Perform a check in on the objects.
Note: Checking in the newly associated objects completes the association by
allowing the Windchill build rule process to create Uses links between the parts of
a part structure.
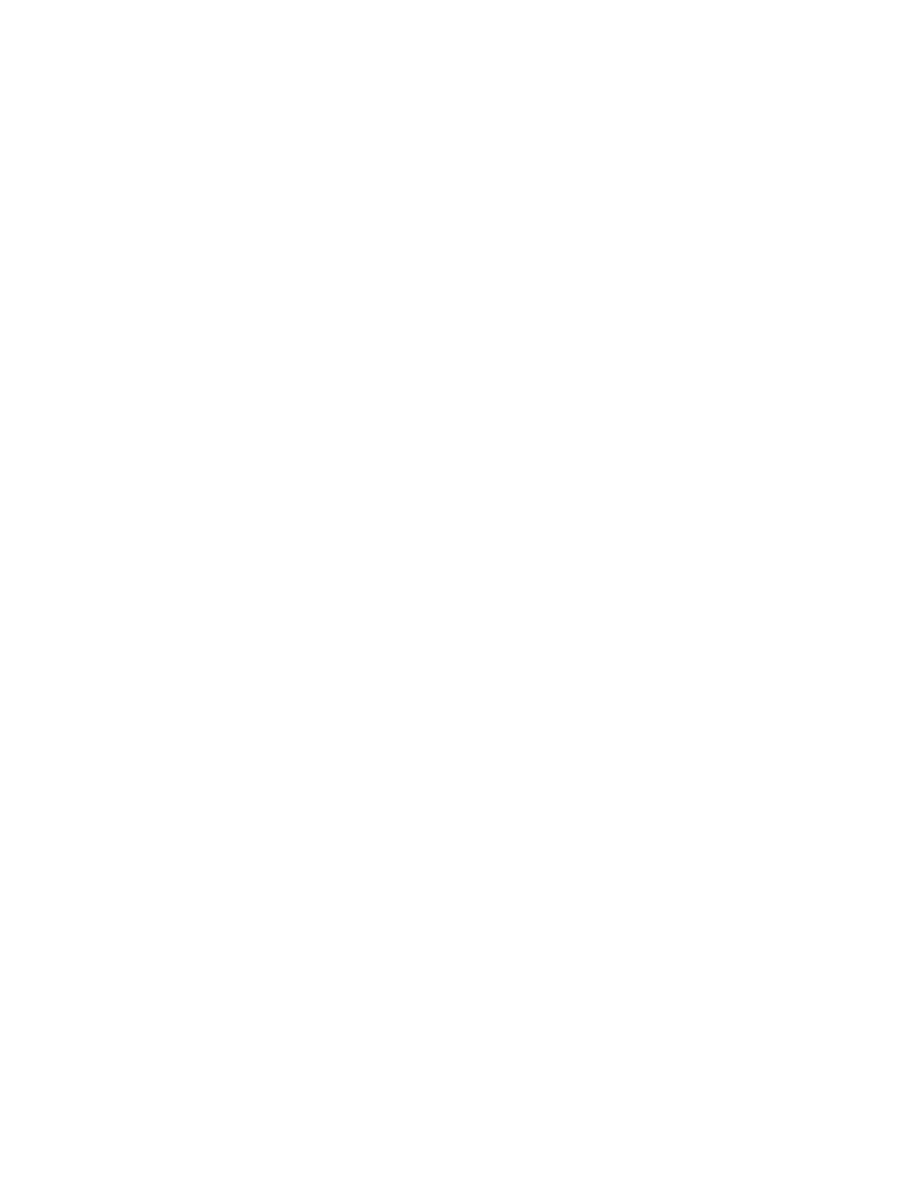
Data Management
147
To Disassociate Documents from Parts
Disassociation removes the association between a business object and a CAD object
or vice versa.
1. Select the part or document from the list of objects in the workspace and click
Edit > Disassociate. The Disassociate from part page opens, listing one or
more objects currently associated to the selected part or document.
2. Select one or more objects you wish to disassociate and click OK.
Workspace Preferences
About Workspace Preferences
Workspaces can be configured for your convenience. Workspace preferences provide
a common context (such as Team or Lifecycle) and target storage folders for all
objects managed in a workspace.Workspace preferences also provides configuration
for the retrieval of objects.
Click Edit > Workspace Preferences in the workspace menu bar to bring up the
Edit Workspace Options page. This page contains tabs for setting General
workspace options, the Part Configuration Specification, and the Document
Configuration Specification.
To Set General Workspace Options
1. Click Edit > Workspace Preferences in the workspace menu bar to access the
Edit Workspace Options page.
2. Click the General tab.
3. In the Description box enter a workspace description.
4. Select a context from the Context list.
Note: The Context list is only available in PDMLink
5. In the Team list, select a team name for your workspace.
6. In the Part Lifecycle list, select a life cycle for your part (or leave as default).
7. In the Document Lifecycle list, select a life cycle for your document (or leave
as default).
8. In the Part Target Folder box, browse to or enter the path for the folder you
want.
9. In the CAD Document Target Folder box, browse to or enter the path for the
folder you want.
Note: When you click Browse, the Browse/Create Folder window opens. The
Location box shows your current directory location with any subdirectories. If
you have folder creation privileges, you can enter the name of your new folder in
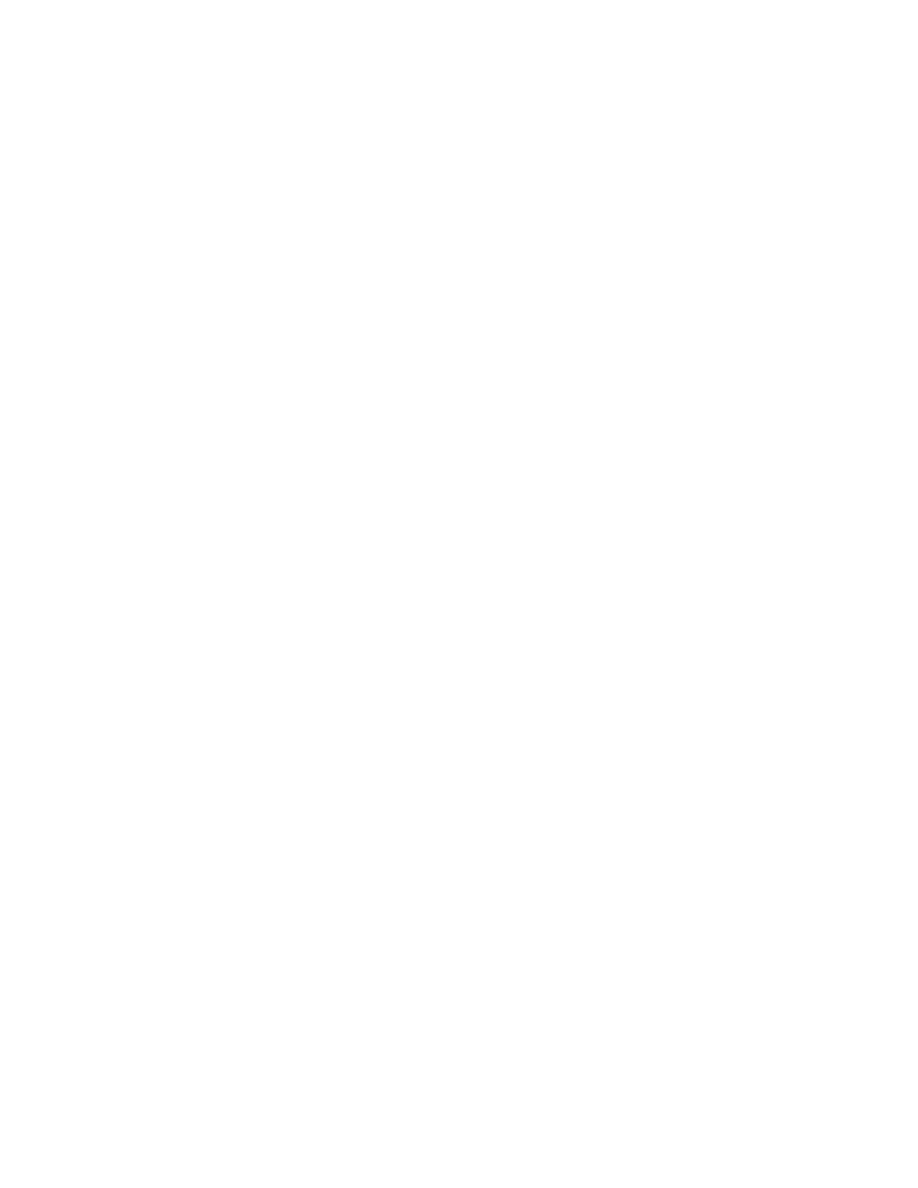
Collaboration and Data Management - Help Topic Collection
148
the New Folder box and click Create in Location. The folder is created as a
subdirectory of the location shown in the Location box.
10. In the View for Parts list, select the view.
11. In the Dependency Processing Type list, select either Document Centric or
Part Centric.
12. Click Apply to save your settings, click OK to save your settings and return to
the Workspace Browser, or click Cancel to leave the form without saving your
settings. Alternatively, you can click Reset to set the form to the last saved data.
To Set Part Configuration Specifications
1. Click Edit > Workspace Preferences in the Workspace menu bar to access the
Edit Workspace Options page.
2. Click the Part Configuration Specification tab.
3. Set one of the following configurations:
• Standard
a. Click
Standard.
b. In the
View box, select an available view or enter an empty value.
c. In
the
State box, select an available life cycle state or enter an empty
value.
• Baseline
a. Click
Baseline.
b. In the
Name box, enter a valid value or select from the available values in
Windchill using the Browse button.
c. The
Selection dialog box opens.
d. Select a name from the list.
• Baseline for Item
a. Click
Baseline for Item.
b. In the
Item Number box, enter either a Part number, a CAD Document
number or select from the available values from Windchill using the Browse
button. The Selection dialog box opens.
c. Select a baseline name from the list. The box is populated only after you
have entered a valid item number.
• Effectivity
a. Click
Effectivity.
b. Select a view from the list.
c. Enter a date in the Effective Date box.
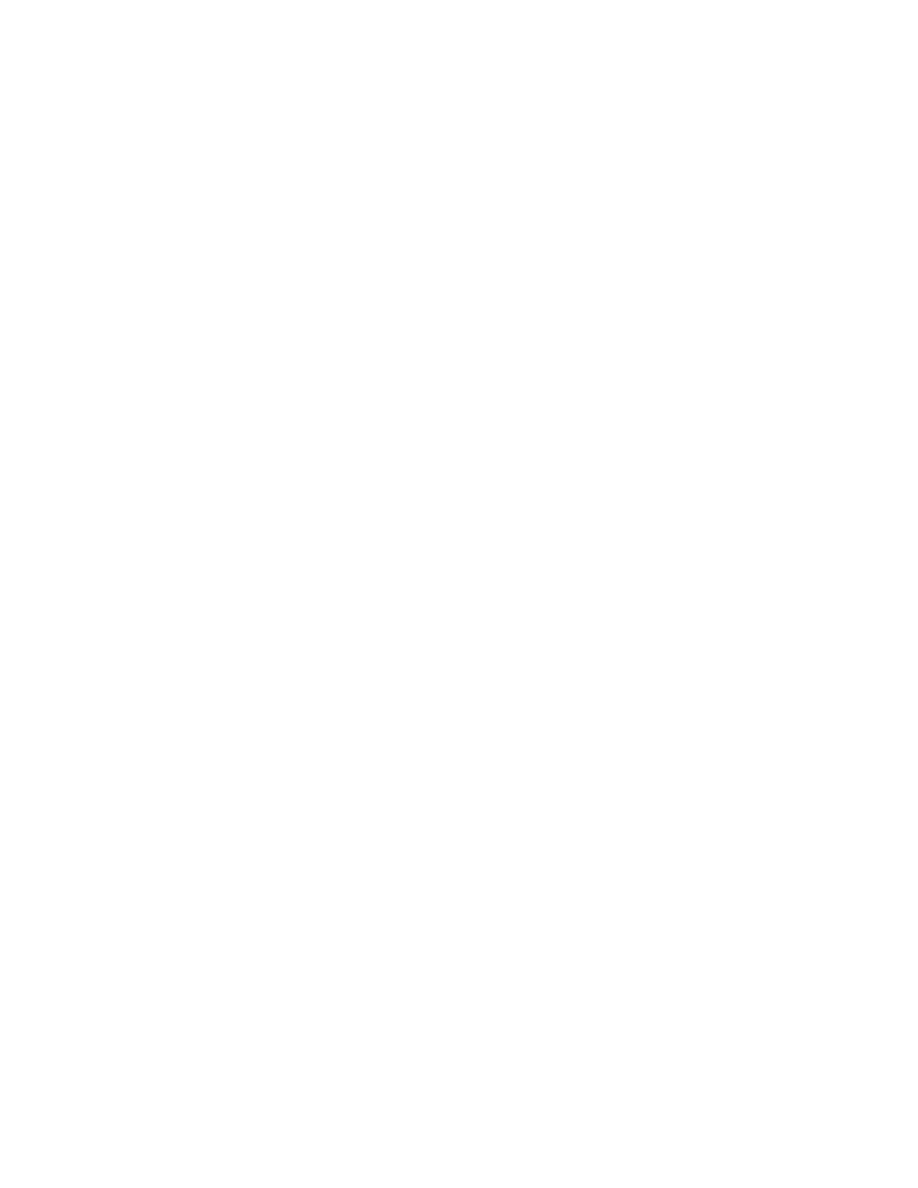
Data Management
149
d. Enter a value in the Configuration Item box or select from the values
using the Browse button, which opens the Selection dialog box.
Note: In the Selection dialog box, to find all configuration items that exist
in the Windchill database, select All Cabinets, clear the Filter boxs, and
click Find in subfolder. You cannot change the configuration item Type
box. This box provides information only, after you enter the configuration
item. You can enter only one type of configuration specification for a part.
4. Select Identical for Documents to assign the same values to the document
configuration specification.
Note: This feature is not available when you select part Effectivity.
5. Click Apply
6. Click OK.
Setting Document Configuration Specifications
1. Click Edit > Workspace Preferences in the workspace menu bar to access the
Edit Workspace Options page.
2. Click the Document Configuration Specification tab.
3. Set one of the following configurations:
• Standard
a. Click
Standard.
b. In the
State box, select an available life cycle state or enter an empty
value.
• Baseline
a. Click
Baseline.
b. In the
Name box, enter a valid value or search/browse the available values
in Windchill using the Browse button.
c. Select a name from the list.
• Baseline for Item
a. Enter either a CAD Document number, a WTPart number, or search/browse
the available values from Windchill using the Browse button.
b. Select a baseline name from the list. The values will be populated in this
box only after you have entered a valid item number.
Note: You can enter only one type of configuration specification for a part.
4. Select Identical for Parts to assign the same values to the part configuration
specification.
5. Click Apply.
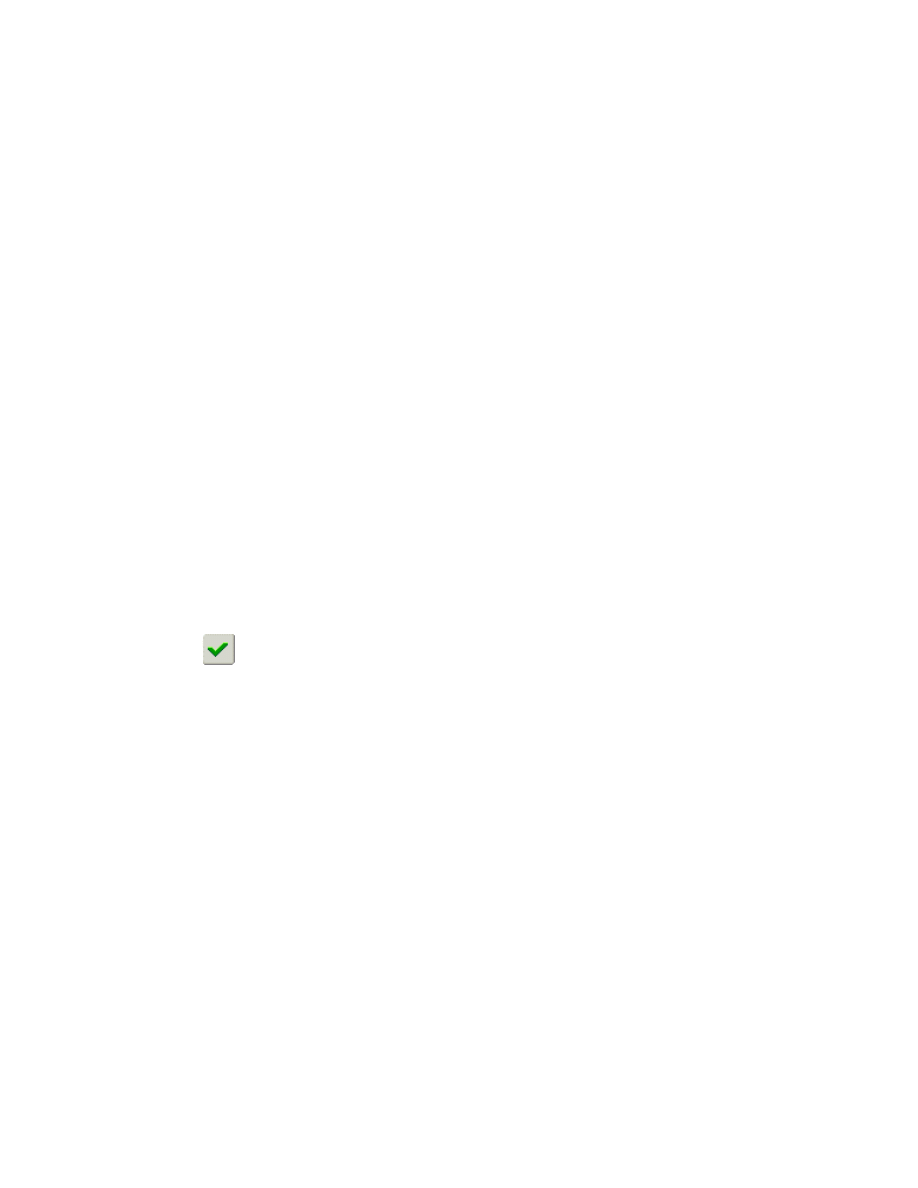
Collaboration and Data Management - Help Topic Collection
150
6. Click OK.
View Menu
About the View Menu
Along with the ability to create your own custom views, the View menu contains
several predefined view filters. You can select one of the following views:
• CAD Docs only—Shows only CAD documents in your workspace.
• Parts Only—Shows only Part objects in your workspace.
• Unfiltered—Removes all filters from your view and shows all objects in your
workspace.
Pro/ENGINEER Menus
To Perform an Automatic Check-In from Pro/ENGINEER
1. In an active Pro/ENGINEER session, click File > Check In > Auto Check In.
Alternatively, you can select the object's name in the Model Tree and right-click.
A shortcut menu appears. Click Check In > Auto Check In. The name of the
file appears in the message area next to the prompt.
2. Accept the default object or enter the name of another object in session. Any file
name entered must be unique.
3. Click
, or press ENTER. (To reject the save operation, click the X or press
ESC.) The system uploads the file to the PDM server. The modified file can now
be referenced and modified by other PDM users.
Note: You can right-click on an object in the model tree and select Checkin > Auto
from the shortcut menu.
To Perform a Custom Check-In From Pro/ENGINEER
1. In an active Pro/ENGINEER session, click File > Check In > Custom Check In.
Alternatively, you can select the object's name in the Model Tree and right-click.
A shortcut menu appears, click Check In > Custom Check In (if you choose
this method skip directly to step 4). The name of the file appears in the message
area next to the prompt.
2. Accept the default object or enter the name of another object in session. Any file
name entered must be unique.
3. Click the green check icon, or press ENTER (To reject the save operation, click
the red X or press ESC.). The Custom Check In dialog box opens.
4. In the Check In As list select one of the following:
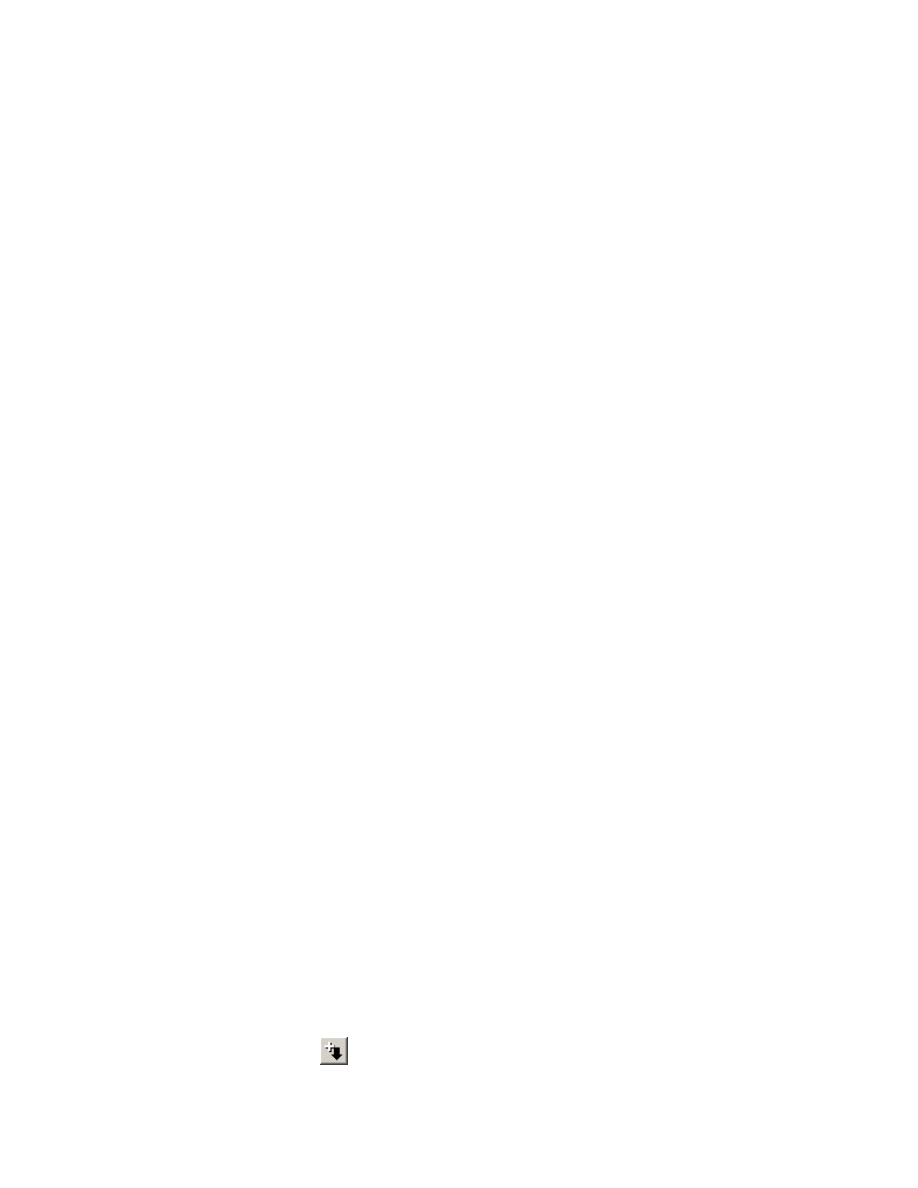
Data Management
151
o Product Structure—saves all data to separate object files. For example,
when checking in an assembly, the main assembly file and all of it's
components are checked in as separate objects.
o Object Package—saves all data to a single .zip file. For example, when
checking in an assembly, the assembly and all of its components are
checked in as one .zip file.
5. In the Object Types area, select one of the following options.
o Models—checks in the model files.
o Viewables—checks in files as ProductView viewable files.
o Models and Viewables—checks in objects as both model files and
viewable files.
6. Click Ok in the Custom Check In. The Check-In page opens in the
Pro/ENGINEER browser.
7. On the Check-In page make selections for the following options in the table
head:
o Location—Check-in the selected objects to a specific a folder or cabinet
location on the PDM server and set a context for new objects.
o Include Drawings—Check-in all parent drawings referenced by the
selected object.
o Include Parts/Docs—Check-in any parts or CAD documents associated
with the selected object.
o Keep Checked Out—Check-in the contents of the selected object to the
PDM server and immediately recheck-out the object to your workspace.
o Included/Exclude—Include or exclude the selected object from being
checked-in. Excluded items are crossed-out with a red line.
8. Click the OK button at the bottom of the page to complete the check-in (or click
the Cancel button to abort the check-in).
To Save a Copy
You can use the Save a Copy command to save an existing object to the workspace
with a different name or location. Save a Copy also allows you to export the current
object in an alternate format such as an iges or jpeg file. All exported file formats
can be saved to the object's CAD Document for easy retrieval.
1. Click File > Save a Copy. The Save a Copy dialog box opens.
Note: The directory in the Look In box defaults to your active workspace. This
directory cannot be changed.
2. In the Model Name box, the name of the active model appears. To select a
different model click
.
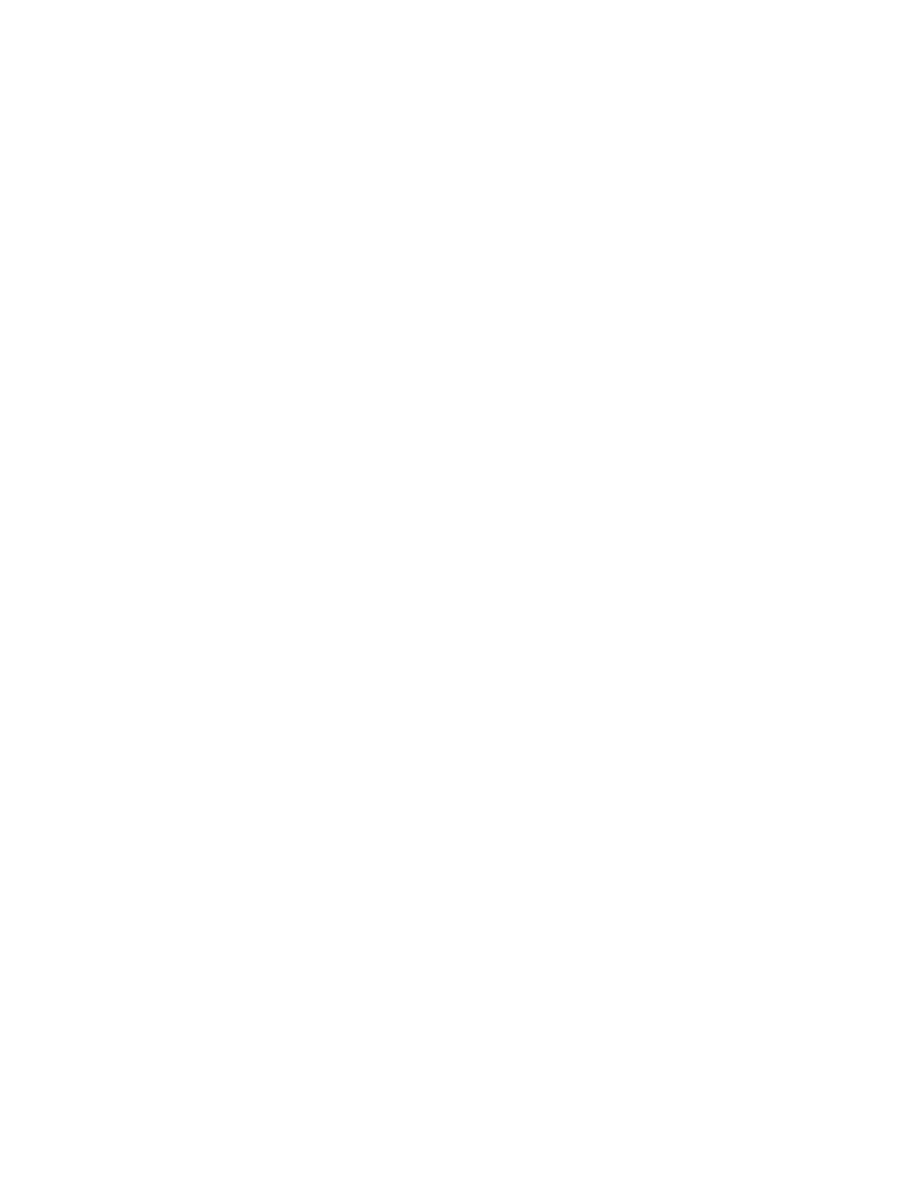
Collaboration and Data Management - Help Topic Collection
152
3. Enter a name for the copied object in the New Name box.
4. To save a copy of the object click OK, to export the object to a different file
format select a file format from the Type list.
5. Check the Save new files to model's CAD Document checkbox to associate
the new file with the original object's CAD Document.
6. Click Ok.
Parts and Documents
To Create a CAD Document
1. From the workspace, select File > New > CAD Document or click Create CAD
Document . The Create CAD Document page appears.
2. Enter or select entries for the following fields:
o Number—The number you enter must be unique.
Note: If the site preference to use auto-numbering is set, this field is
inactive and you cannot enter a number manually.
o Context—Select a context from the drop-down list provided.
o Name—Enter a name for the new document. The default name is the same
as the number.
o File Name—Enter the CAD file name that the new document will reference
(include the file extension).
o Type—Select the type of object.
o Location—Enter the path or browse to a folder within your selected context
where the CAD document will be saved. Clicking Browse presents the Select
Cabinet or Folder page to select a cabinet location on the server. You have
the opportunity on this page to create a new folder.
3. If you want to simultaneously create an associated part, select the Create and
Associate Part check box.
4. Click Ok.
To Create a Part
1. In the Workspace menu bar, click File > New > Part.
The Create Part page opens in the Pro/ENGINEER browser.
2. In the Name box, enter a name for the new part.
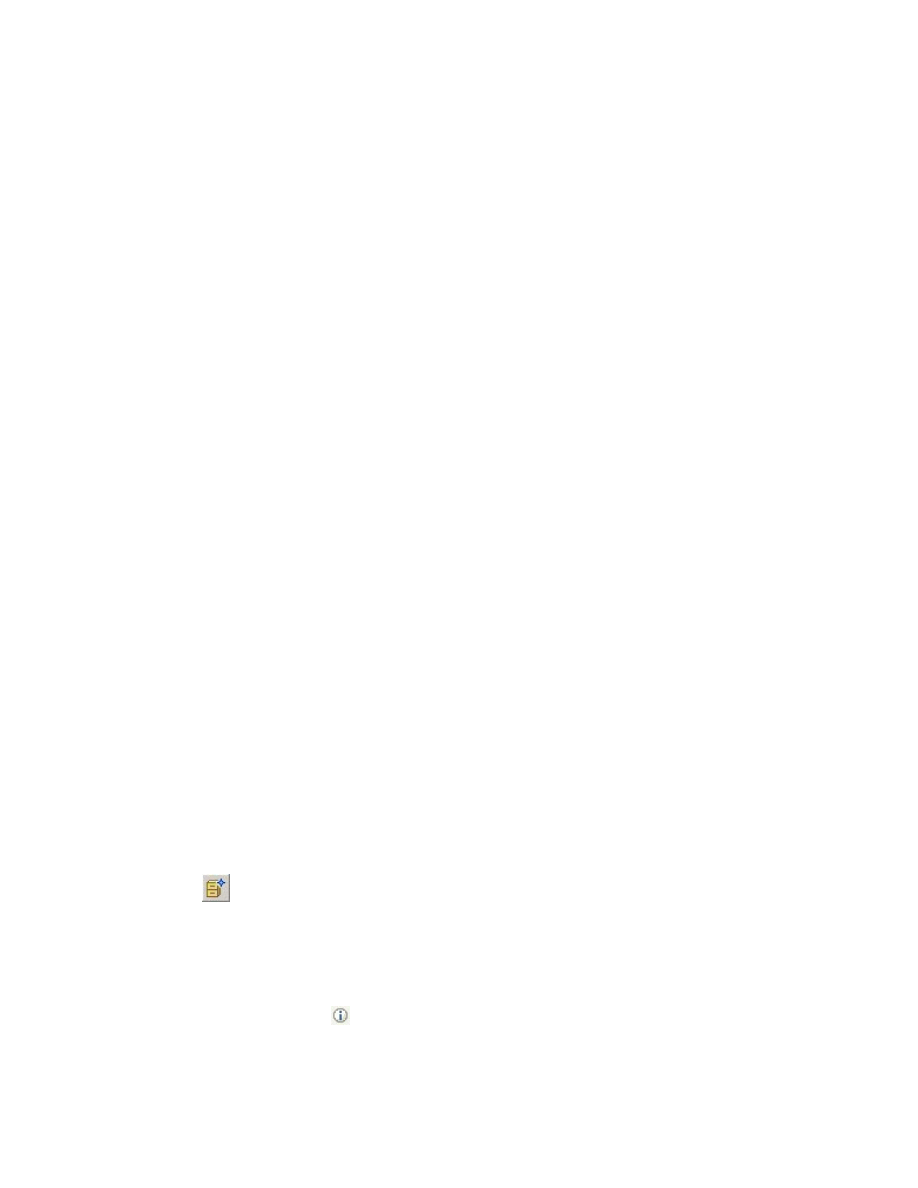
Data Management
153
3. In the Number box, enter a part number for the new part.
Note: The Number box is inactive if auto-numbering is turned on.
4. Select an Organization Id from the selections available.
5. Select a context for the new part from the Context selections available.
6. Select a part type from the Type list. Your options are Component, Separable,
or Inseparable.
7. Enter a location in the Location box or click Browse to select the desired
location.
8. Click Ok . The PDM system creates a new part in the workspace.
Model Comparison
About Model Comparison in PDM
In Part mode, Pro/ENGINEER allows you to generate a tabular report of the
differences between two parts or two versions of the same part. The ability to
compare versions of the same part is useful in a concurrent engineering environment
because it allows you to view exactly what changed each time a part was checked
out. Or alternately, you can use this report to view how a part has changed over a
longer period of time.
For example, you have two versions of the same part. Each version contains the
same basic part with the same basic features, but the dimensions of the features
differ, you can use part comparison to analyze the difference in size between the two
versions. A list of features that have been modified, along with any features that
exist in only one of the part files, is displayed in the Pro/ENGINEER browser window.
Note: This functionality does not apply to family tables.
To Compare two Versions of the Same Part
1. Open the first part to compare.
2. Click Analysis > Compare > By Feature.
3. The File Open dialog box opens.
4. Click
to browse your Windchill cabinets for a comparison model.
5. Browse to the library or location that contains the object that is currently in
session.
Note: You can determine the location or library associated with an object by
viewing the object's Details page. The Details page is accessible from the
workspace by clicking
.
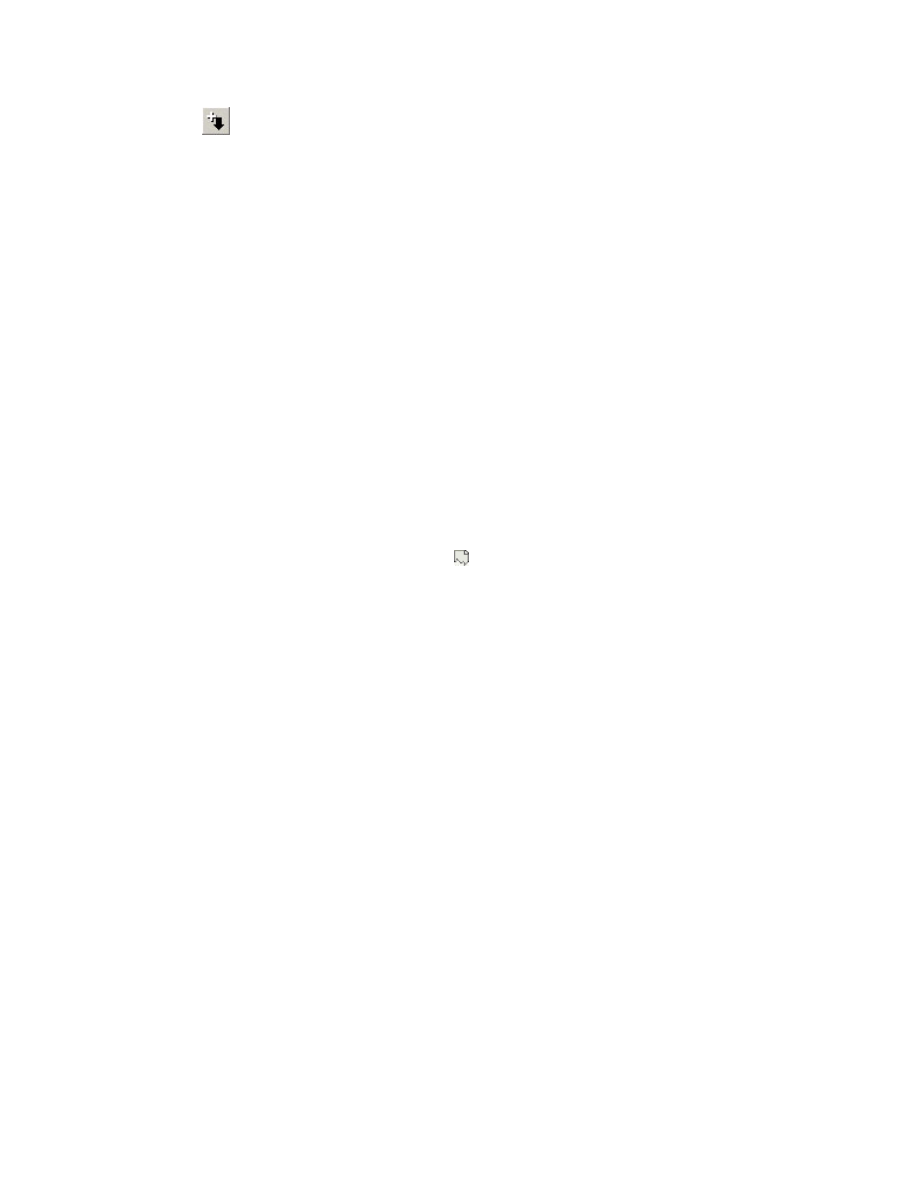
Collaboration and Data Management - Help Topic Collection
154
6. Click
and select All Versions from the list. The File Open dialog box now
shows all iterations of each part in the cabinet.
7. Select a previous iteration of the part that is currently in session and click Open.
8. Because the part that you are opening has the same name as the object in
session, the Version Conflict dialog box opens. Enter an alternate name for the
part and click OK. The system saves the iteration under the specified file name
and generates the feature comparison report.
Note: This functionality does not work with family tables.
Troubleshooting
About Incomplete Objects
An incomplete object is an object whose meta data is defined but the physical data
does not exist. Incomplete objects are created in two instances:
• You created a new CAD Document (with no template) without any content.
• You retrieved an object from disk and saved it to the workspace, but the saved
object has a dependent that did not get saved to the workspace.
Incomplete object are represented by the icon in the workspace.
Incomplete objects have the following properties:
• They can be uploaded.
• They cannot be checked-in.
• Any object with a incomplete object as a dependent also cannot be checked-in.
What to do if you have an incomplete object that is preventing a
checkin?
On the Check In page, check the Auto Resolve Incomplete Objects checkbox.
When you check-in the object, the system compares the name of the incomplete
object to the names of known objects on the PDM server. If a match is found, the
system substitutes the incomplete object with the existing object. If a match is not
found, the system ignores the incomplete object.
Conflicts and Possible Actions
While modifying an object, the system may prompt you with the Conflicts dialog
box. The following table contains each conflict type, the reason for the conflict, and
possible actions that you can take.
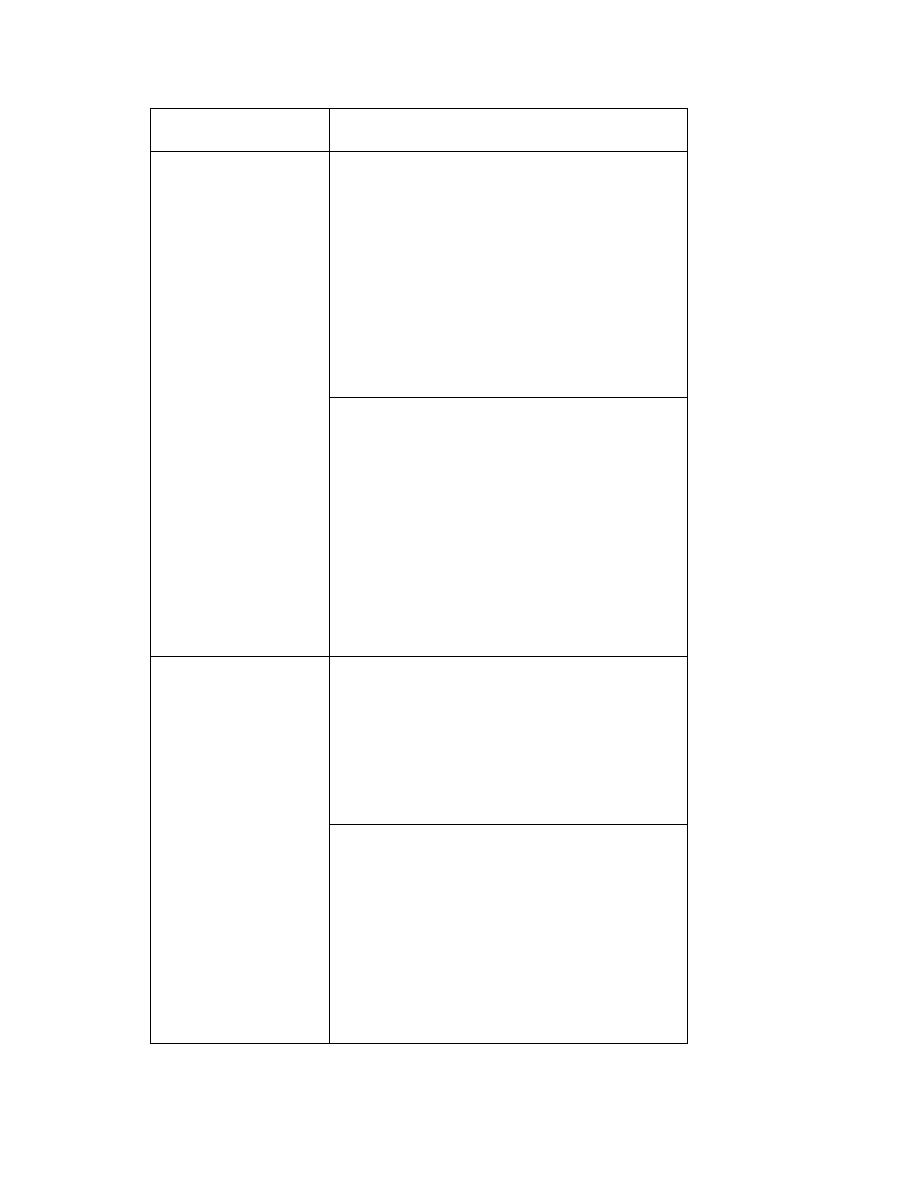
Data Management
155
Conflict Type
Reason for Conflict
The retrieved object is currently being
checked in or acted upon in the
background by the PDM system and, when
opened, Pro/ENGINEER automatically
modified the object.
Actions you can take:
Always ignore this message
Ignore this message
Retrieval Conflict
The retrieved object is not checked out in
the active workspace and, when opened,
Pro/ENGINEER automatically modified the
object.
Actions you can take:
Check out the object
Continue
Check out the entire family table if object
is a generic (recommended if you plan a
change that affects the entire family table).
The object that you want to modify is
being checked in or acted upon in the
background by the PDM system.
Actions you can take:
Always ignore this message
Ignore this message
Modification
Conflict
The object that you want to modify has a
checked-in status.
Actions you can take:
Check out the object
Continue
Check out entire family table if object is a
generic (recommended if you plan e a
change that affects the entire family table).
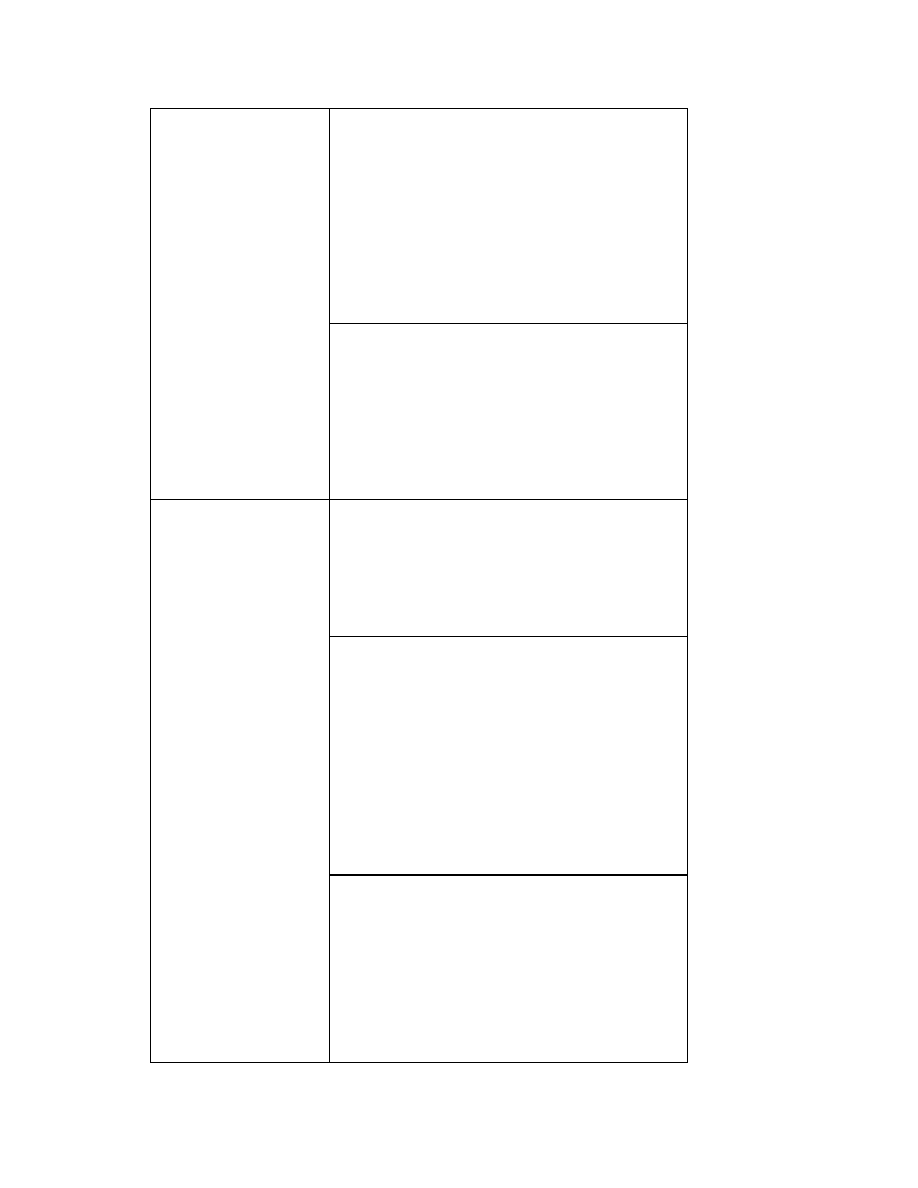
Collaboration and Data Management - Help Topic Collection
156
If the config option
regenerate_read_only_objects
is set to
yes
, then checked-in objects are modified
in Pro/ENGINEER session. After
regeneration, Pro/ENGINEER lists all
modified objects.
Actions you can take:
Upon save the system will prompt you to
check out these objects.
Regeneration
Conflicts
If the config option
regenerate_read_only_objects
is set to
no
, then objects are not regenerated in
Pro/ENGINEER.
Actions you can take:
If you want to update these objects, you
must manually check out each item.
The object you want to save is currently
being checked in or acted upon in the
background by the PDM system.
Actions you can take:
Skip this object
The object you want to save has a status
of checked-in.
Actions you can take:
Check out the object
Continue
Check out the entire family table if object
is a generic (recommended if you plan a
change that affects the entire family table).
Save Conflicts
The family table instance that you want
to save has not been regenerated or
verified.
Actions you can take:
Always ignore this message
Ignore this message
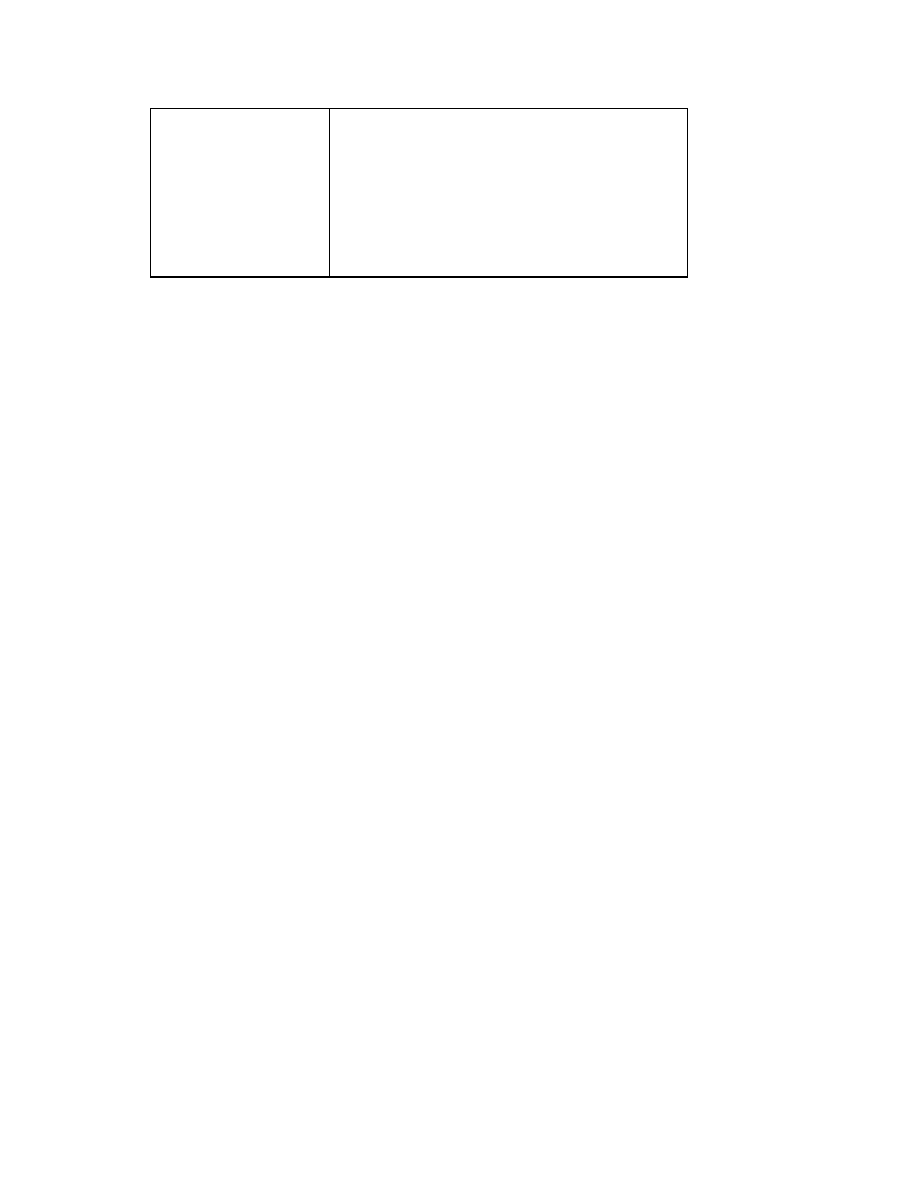
Data Management
157
The object that you want to save is an a
new unverified instance that has not been
regenerated.
Actions you can take:
Always ignore this message
Ignore this message
Using a Co-Installed Server
About Co-Installed Servers
A co-installed server is a server with two Windchill systems installed on it. This co-
installation can either be Windchill Foundation and Windchill ProjectLink or Windchill
PDMLink and Windchill ProjectLink.
Pro/ENGINEER supports the passing PDM information between Pro/ENGINEER and
any of the co-installed server combinations.
Context
When working with a co-installed server it is important to understand the concept of
context. A context is an association with either a product, a project or a library. On a
co-installed server you can create workspaces with a product, project or library
context. When you checkin (or checkout) an object you are checking the object into
either a product, a project or a library, depending on the context of your workspace.
About Sharing on Co-Installed Servers
Co-installed servers allow you to share files between the co-installed Windchill
components as read-only objects. For example, if you open a PDMLink object from
within a project, the system automatically shares the PDMLink object allowing it to
be referenced/used in the project.
It is important to note that objects can only be shared from a library or product to a
project. Objects cannot be shared between two projects.
Shared objects are intended to be used for reference only. If you want to edit a
shared object you must first check it out of the PDM component of the co-installed
server.
Note: Parts, products and CAD documents cannot be shared between projects.
Documents (such Word documents) can be shared.
To Register a Co-Installed Server
To register a co-installed server from the Server Registry dialog box:
1. In an active Pro/ENGINEER session, click Tools > Server Registry. The Server
Registry dialog box opens.
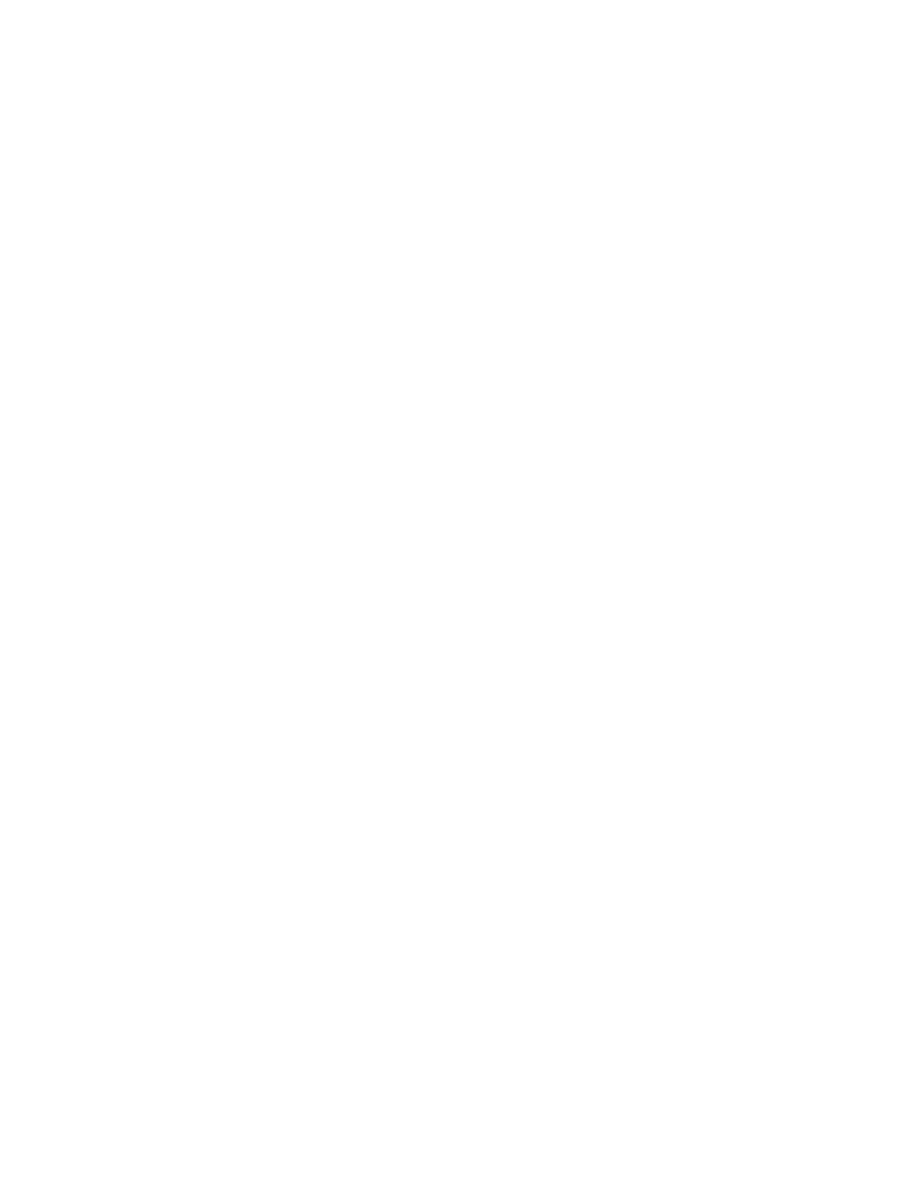
Collaboration and Data Management - Help Topic Collection
158
2. Click Add. The Register new server dialog box opens.
3. Specify the server name to appear in the navigator.
Note: You can enter any name for the server.
4. Enter the URL to the Windchill server location.
5. Click Check to validate the server location.
6. Enter the user name and password in the Authentication dialog box.
7. Select a workspace with the appropriate context from the Workspace->Context
list. If this is your first workspace on this server, select the default workspace.
8. Click OK. The co-installed server is added to the Folder navigator and is available
from the File Open dialog box.
To Change the Primary Server
Pro/ENGINEER is designed to use multiple data servers of different types. Typically
you will work with one server that will become the default location for most storage
and retrieval actions. Pro/ENGINEER allows you to identify this server as a primary
server and provides you with enhanced access. The advantages of having a primary
server are:
• Direct save of Pro/ENGINEER files to the primary servers active workspace.
• When retrieving an object, Pro/ENGINEER always looks in the active workspace
on the primary to retrieve first.
• When saving an object, Pro/ENGINEER always looks in the active workspace on
the primary server first.
• From the Pro/ENGINEER file menu, you have direct access to check out, check in,
undo check out, upload, and update functions.
• The ability to check out objects on-the-fly.
Once a primary server is registered, any other server that you register is considered
a secondary server. Pro/ENGINEER's user interface does not provide direct access to
database actions, instead for you must store objects to the active workspace and use
the workspace controls for database actions.
From the Folder Navigator:
1. Right-click on a secondary server in the folder navigator.
2. Select Set As Primary from the shortcut menu. The selected server is made the
primary server.
From the Server Registry dialog box:
1. In an active Pro/ENGINEER session, click Tools > Server Registry. The Server
Registry dialog box opens.
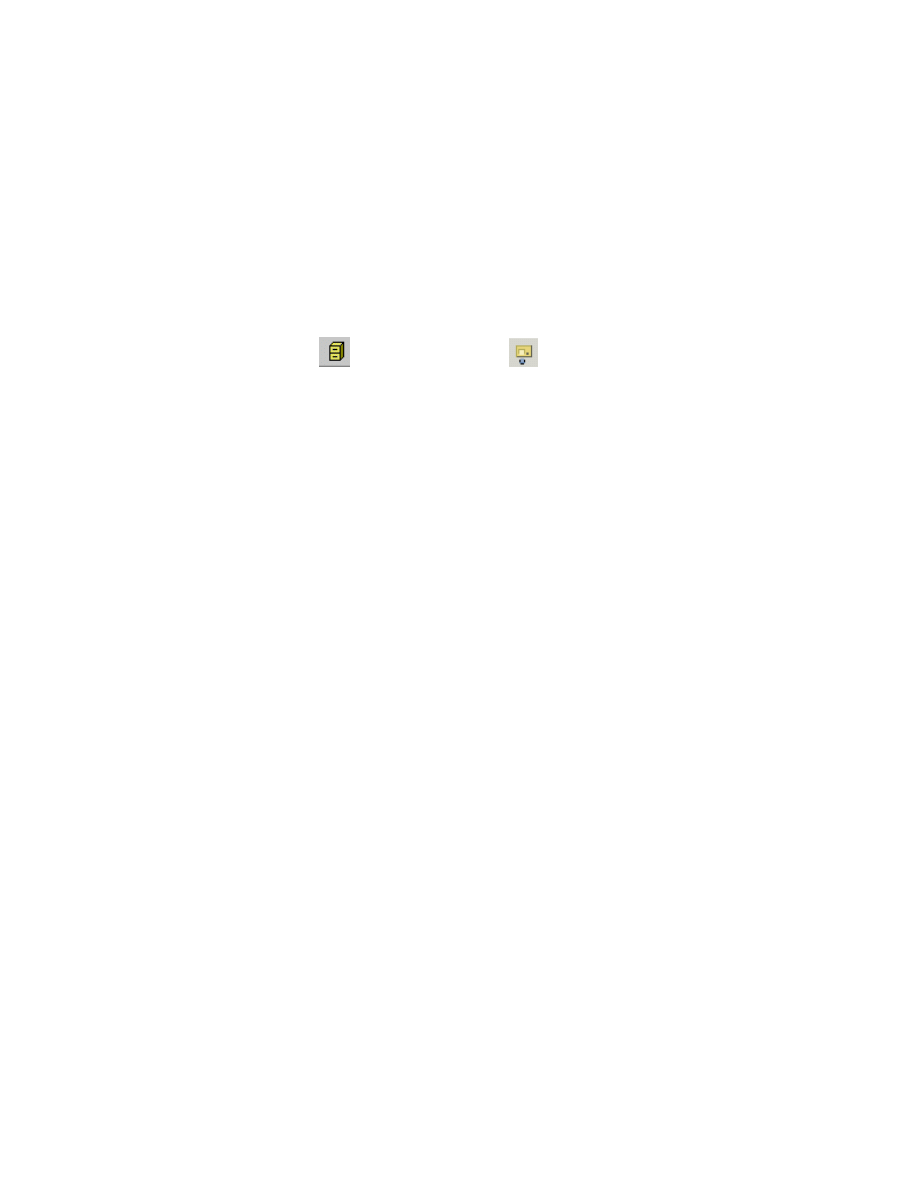
Data Management
159
2. If not already active, click the Servers tab.
3. In the Servers list, select a secondary server that you wish to make primary.
4. Click Set. The Warning dialog box opens asking if you want to erase all objects
in session.
5. Click Yes to erase all objects in session, click No to keep all objects in session or
click Cancel to quit the operation. The selected server is made primary.
About the Folder Navigator
Similar to other Windchill server types, the co-installed server appears in the Folder
Navigator as a cabinet
and as a workspace
. The co-installed server's
cabinet has the following structure:
• Libraries—contains commonly used objects. Select the Libraries directory to
open the Libraries tab on the Windchill toolbar and see a list of all libraries in
the Pro/ENGINEER browser.
• Products—contains any products that you have set up on the co-installed server.
Select the Products directory to open the Products tab on the Windchill toolbar
and see a list of all available products in the Pro/ENGINEER browser.
• Projects—contains any projects that you have set up on the co-installed server.
Select the Projects directory to open the ProjectLink UI in the Pro/ENGINEER
browser.
• Workspaces—contains all the workspaces set up on the co-installed server. A
workspace can be activated by right-clicking on the workspace folder and
selecting Activate from the shortcut menu. Select the Workspaces directory to
see a list of all workspaces in the Pro/ENGINEER browser.
Workspace
About the Workspace
The PDM system provides you with a private area for managing your work while
working with other designers. This area is called the Workspace The Workspace
allows you to track and change multiple objects and perform basic data management
operations from within the Pro/ENGINEER user interface. The Workspace enables
designers to operate independently while recording and tracking concurrent activities
to assist in product design decisions.
The Workspace is primarily used to view and modify objects in the user’s local cache.
As a PDM user, you typically check-out or download design information from the PDM
server to your Workspace to modify or view it. When you are finished modifying a
design and you want to share the modification with other users, you must perform a
check-in operation.
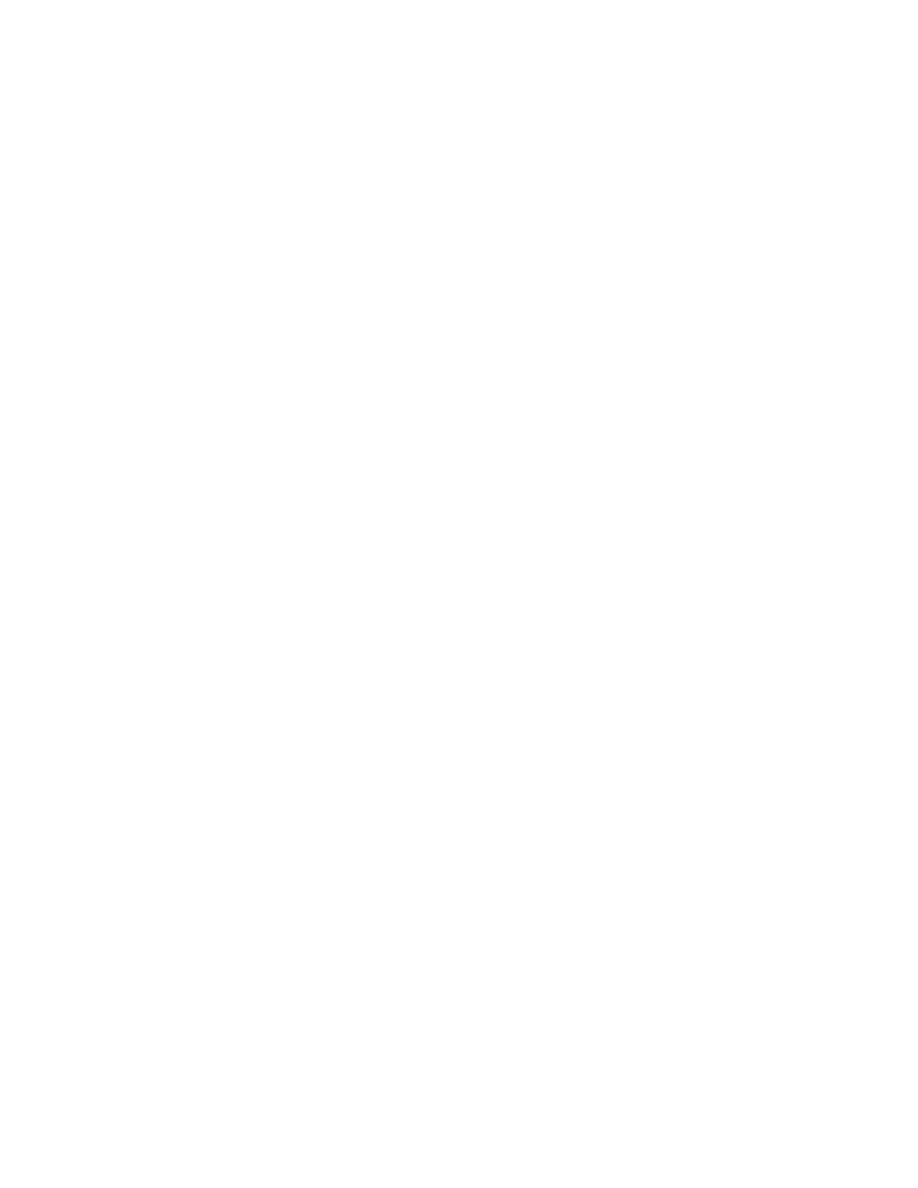
Collaboration and Data Management - Help Topic Collection
160
It is through the Workspace that the PDM server connects to Pro/ENGINEER. The
Pro/ENGINEER session and the workspace are linked such that information that is
modified in one application can be seen in the other application.
The PDM system can create multiple workspaces. This is useful if you are working on
several projects at one time because it allows you to create a workspace for each of
your projects and segregate your design data by project affiliation.
Basic Workspace Functionality:
Download—Transfers the contents of an object from the PDM Server to your local
file system. The downloaded object is read-only, meaning that it is intended to be
used as a reference object. To modify a downloaded object, you must perform a
check-out operation.
Check-Out—Communicates the user's intention to modify a design to the server.
While the design is checked-out, the PDM server locks the object, so only the user
who checked out the design can modify it. All other users are only permitted to
download a read-only copy of the design.
Upload—Transfers a new file from your current Pro/ENGINEER session to your
personal area on the PDM server. Uploaded files are securely stored on the PDM
server, however an uploaded object will not be visible to other PDM users or subject
to change control management until you perform the check-in.
Check-In—Publishes a modified object from your private Workspace to the PDM
server. The check-in process stores your modified object as a new iteration on the
PDM server and unlocks it so that other PDM users are free to check-out and modify
that object.
Cancel Check-Out—Deletes an object's checked-out status on the PDM server and
unlocks the object permitting other PDM users to check out and modify it. If you
cancel check-out of an object that you've modified or if the object is in session, the
cancel-check out reverses all changes made to the object since it was last checked
in.
Revise—Creates a new product revision for a selected item regardless of whether
the object is checked-out or not. The new revision represents a major event in a
product's life cycle.
Remove Object from Workspace—Deletes a selected item from your Workspace.
Objects that are checked-out cannot be removed from the Workspace. To remove a
checked-out object, you must either cancel check out of the object or check in the
object.
Update—Downloads the latest iteration of an object from the PDM server.
To Create a New Workspace
You can use the Server Registry dialog box to create multiple workspaces on either
your primary or secondary servers. During a Pro/ENGINEER session, you can switch
to a different workspace by using the Workspace tab or by using the Server
Registry dialog box.
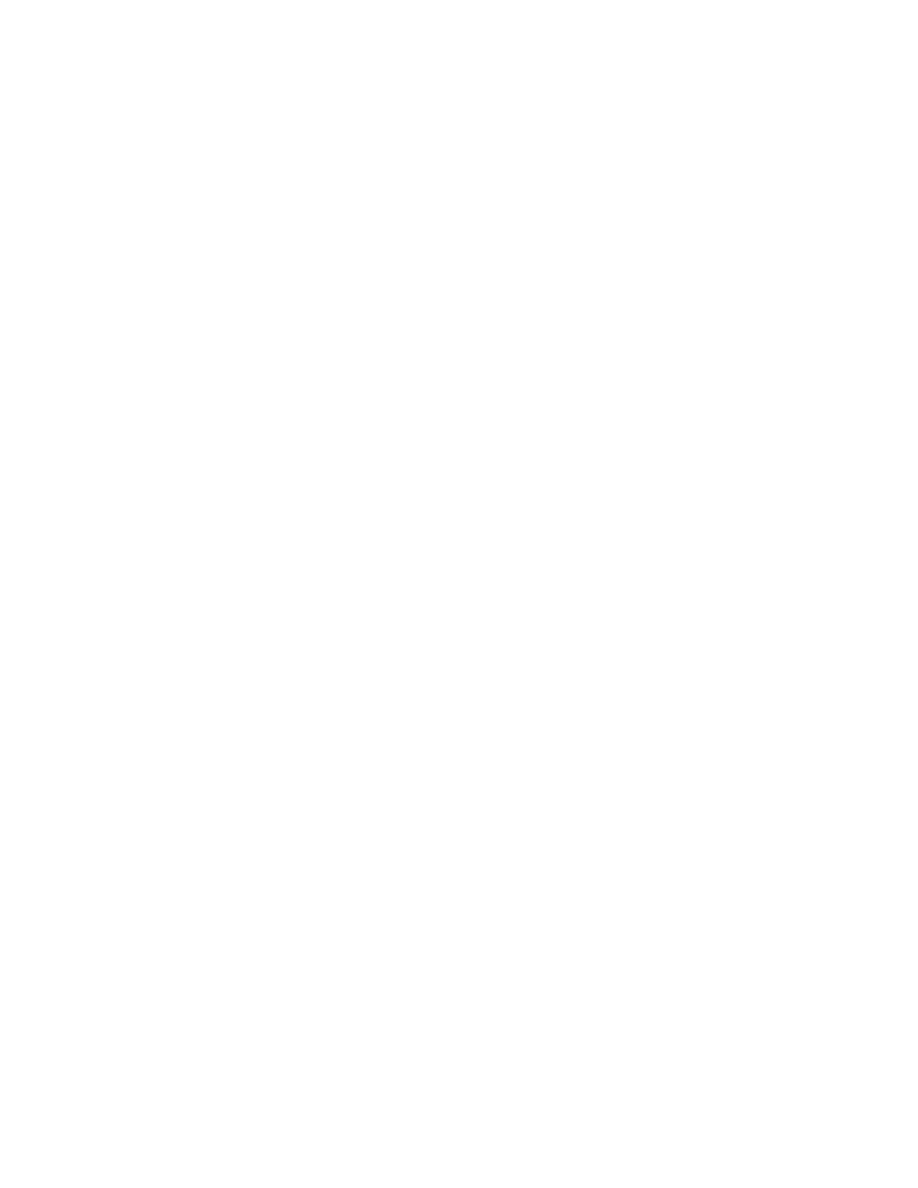
Data Management
161
To create a new workspace:
1. Click Tools > Server Registry. The Server Registry dialog box opens.
2. In the Server tab, select a server on which to create a new workspace and click
Set.
3. In the Workspace tab, click New. The Create New Workspace dialog box
opens.
4. Enter a name for the new workspace.
5. Select a context for the new workspace.
6. click Ok.
Note:
• During a Pro/ENGINEER session, you can have only one workspace active at one
time.
• An object that is checked-out to an inactive workspace cannot be accessed from
any other workspace.
To Delete an Existing Workspace
Workspaces can be deleted using the Pro/ENGINEER browser. A workspace that
contains checked-out objects cannot be deleted. You must first check in or cancel
check-out to the workspace.
To delete a workspace:
1. In the active workspace, click the My Workspaces tab on the Windchill toolbar.
A table listing all of your registered workspaces appears.
2. Select a workspace to delete and click the Delete Workspace link in the table
header.
Note: You cannot delete the active workspace.
To Change the Active Workspace
Each Windchill server requires an active workspace specified on that server. The
active workspace is the target for any pdm operations that you initiate. During a
Pro/ENGINEER session, you can change the active workspace using the Workspace
tab.
To switch to a different workspace on the same server:
1. Click Tools > Sever Registry. The Server Registry dialog box opens.
2. To activate a different workspace, do one of the following:
• On the primary or secondary server—In the Server tab, click Edit. The
Edit Server dialog box opens. Select a different workspace from the list of
available workspaces under Workspace/Project.
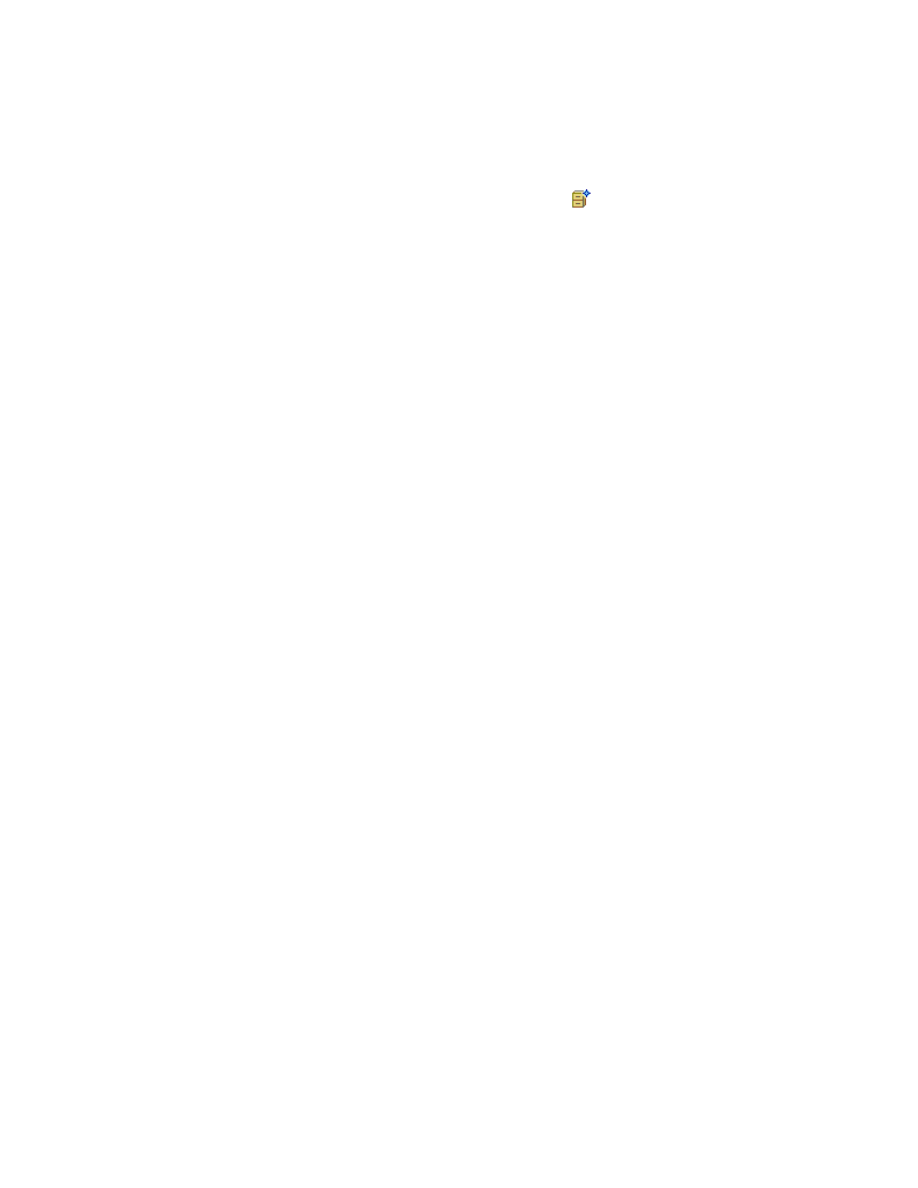
Collaboration and Data Management - Help Topic Collection
162
• On the primary server—In the Workspace tab, select a different
workspace from the list of workspaces and click Set.
To switch to a workspace on the same server from the model tree:
1. In the model tree, double-click on the primary server
. The Windchill cabinet
opens.
2. Open the Workspaces folder.
3. Right-click on any of the inactive workspaces and select Activate from the
shortcut menu.
4. Confirm the change of workspace in the Change Workspace dialog box.
To switch to a workspace on a different registered server from the model tree:
1. In the model tree, select a workspace on another registered server.
2. Right-click on the selected workspace and select Set As Primary from the
shortcut menu. A warning dialog box opens, prompting you to erase any object in
session.,
3. In the Warning dialog box click:
o Yes—deletes all objects in session and activates the selected workspace.
o No—preserves all objects in session and activates the selected workspace
o Cancel—cancels the request to change workspaces.
Rules for Changing a Workspace
• If you activate a different workspace on the same server, Pro/ENGINEER erases
objects in session before connecting to the new workspace.
• If you activate a different workspace on a different server, Pro/ENGINEER does
not automatically erase objects in session. You can save in-session objects to the
new workspace.
To Update the Workspace
The Update command downloads the latest iteration of an object from the PDM
server. If you are using a configuration specification, the update command
downloads the iteration of the object that is specified.
1. In the active workspace, select one or more objects to update.
2. In the Workspace menu bar, click File > Update. The PDM system replaces the
selected files in your workspace with the latest version from the PDM server.
About Read-Only Downloads
Whenever you request to open an object from the shared cabinets the object is
opened with a read-only status, any object with this status should be used for
reference only. In a strict change-control environment, a read-only only object
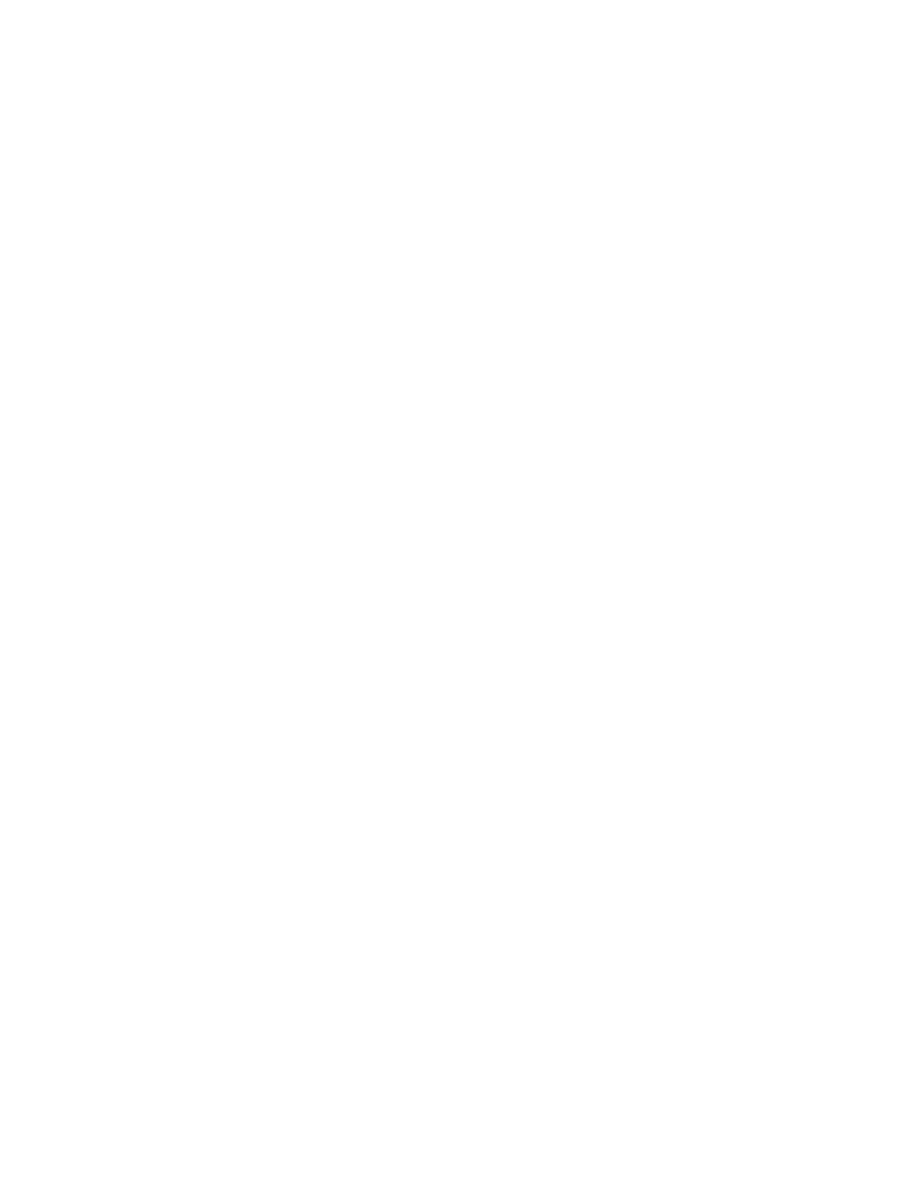
Data Management
163
cannot be modified. In a less strict environment, a user can download and modify
read-only objects. Regardless of the strictness of your change control environment,
you will not be able to commit a modified read-only object to Windchill unless you
first check it out.
Pro/ENGINEER prompts you to check out an object upon an explicit modification to
promote good change control practices. When downloaded objects are modified upon
regeneration, Pro/ENGINEER will not automatically prompt you to check out the
object. Instead it will look at the config.pro option
regenerate_read_only_objects
to determine whether read only objects can be
changed implicitly.
Implicit downstream changes only occur if regenerate_read_only_objects is set to
yes
.
About Check Out on the fly
Check out on the fly provides you with the ability to automatically check out any
downloaded object simply by attempting to modify the object. To promote good
change control practices, you should always check out an object that you intend to
modify.
In Windchill, only one user in a specific Workspace may modify a CAD Document at a
time, if another user has the same CAD Document checked out, then one of the two
user's will not be able to put any changes back on the server (i.e. no upload, no
check in).
Note: This dynamic check out is only available when accessing a primary server.
Workspace Menus
File Menu
To Create a CAD Document
1. From the workspace, select File > New > CAD Document or click Create CAD
Document . The Create CAD Document page appears.
2. Enter or select entries for the following fields:
o Number—The number you enter must be unique.
Note: If the site preference to use auto-numbering is set, this field is
inactive and you cannot enter a number manually.
o Context—Select a context from the drop-down list provided.
o Name—Enter a name for the new document. The default name is the same
as the number.
o File Name—Enter the CAD file name that the new document will reference
(include the file extension).
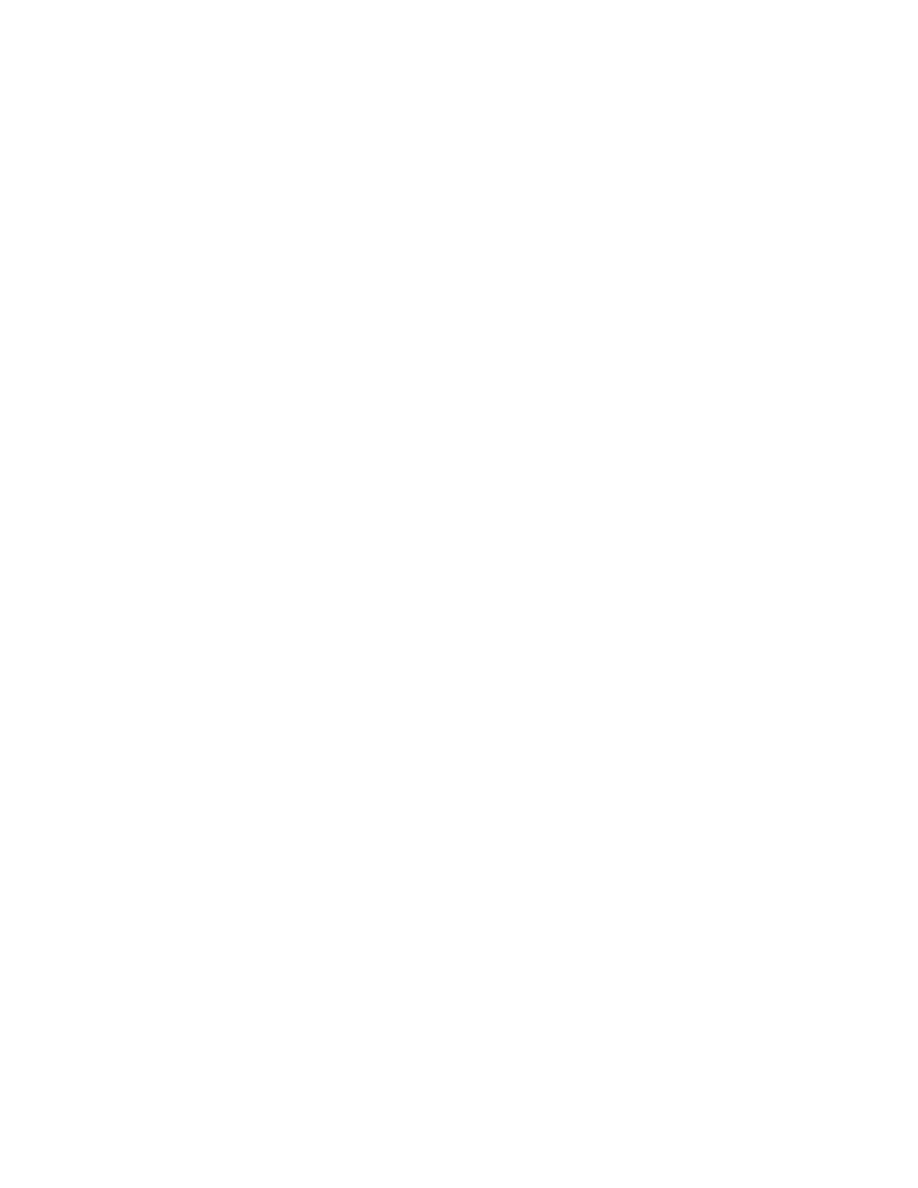
Collaboration and Data Management - Help Topic Collection
164
o Type—Select the type of object.
o Location—Enter the path or browse to a folder within your selected context
where the CAD document will be saved. Clicking Browse presents the Select
Cabinet or Folder page to select a cabinet location on the server. You have
the opportunity on this page to create a new folder.
3. If you want to simultaneously create an associated part, select the Create and
Associate Part check box.
4. Click Ok.
To Create a Part
1. From the workspace, select File > New > Part or click Create Part . The
Create Part page appears.
2. Make entries for the following fields:
o Name—Enter a part name. The default name is the part number.
o Number—Enter a number for the part. The number you enter must be
unique.
o Context—Select a context from the drop-down list provided.
o Type—Select either Component, Separable or Inseparable.
o Location—Enter the path or browse to a folder within your selected context
where the part will be stored. Clicking Browse presents the Select
Cabinet or Folder page to select a cabinet location on the server. You
have the opportunity on this page to create a new folder.
3. Click Ok.
About Check-Out
In order to modify an object, you must perform a check-out operation. The process
of checking out communicates your intention to modify a design to the PDM server.
Also, the check-out process enables you to determine the configuration of the
desired objects as well as the workspace in which to modify the objects.
During the check-out process, all of the data that defines an object and its
relationships is copied to the local workspace. You can specify if the physical files
should be copied from the PDM server to a workspace or whether the files should be
accessed through a link. Linked files are only retrieved from the PDM server when
requested by Pro/ENGINEER. By using linked files, you maintain local copies of only
those objects that you have retrieved into a Pro/ENGINEER session after check-out.
Note:
• If you have multiple workspaces, a checked-out object can only be modified from
the workspace where it was checked-out. The object is inaccessible from any
other workspace until it is checked-in.
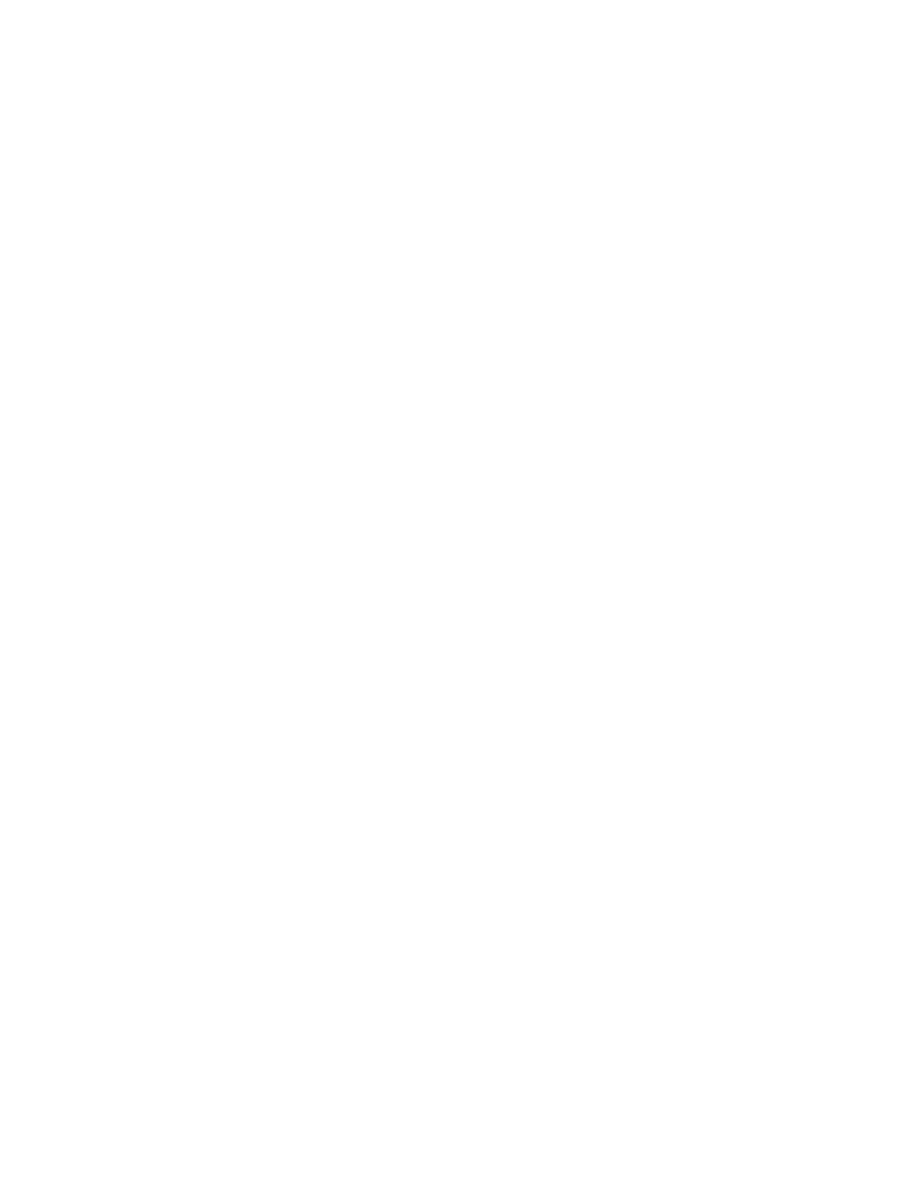
Data Management
165
To Check Out from the Workspace
1. In the active workspace, select the one or more objects that you want to check
out.
2. In the Workspace menu bar, click File > Check Out.
The Check Out page opens in the Pro/ENGINEER browser.
3. To accept the default check-out rules, skip to step 4. Otherwise, in the Rules
table, make selections for the following:
a. Configuration Specification—Select a particular configuration
specification or baseline.
b. Files—Check out the object without downloading the file (metadata only).
c. Intent—Check out an object as a read-only file.
d. Include Dependents—Check out the objects dependent components:
o All—Check out the object and all of the object's dependents.
o Required—Check out the object and all of the object's required
dependents.
o None—Check out the selected object without any of its dependents.
e. Include Drawings—Check out the objects associated drawings.
All—Checks out the object and all of the object's associated drawings.
Required—Checks out the object and all of its required drawings.
Selected—Checks out the object and any of its drawings that were
previously selected.
None—Checks out the object and none of its associated drawings.
f. Include Instances—Check out any associated family table instances.
All—Checks out the object and all of the object's instances.
Required—Checks out the object and its required instances.
Selected—Checks out the object and any of its instances that were
previously selected.
None—Checks out the object and none of its instances.
g. Include Parts/Docs—Check out any associated CAD parts or CAD
Documents.
o All—Checks out the object and all of the object's associated parts.
o Selected—Checks out the object and any of its parts that were previously
selected.
o None—Checks out the object and none of its associated parts.
4. Click OK to complete the checkout or click Cancel.
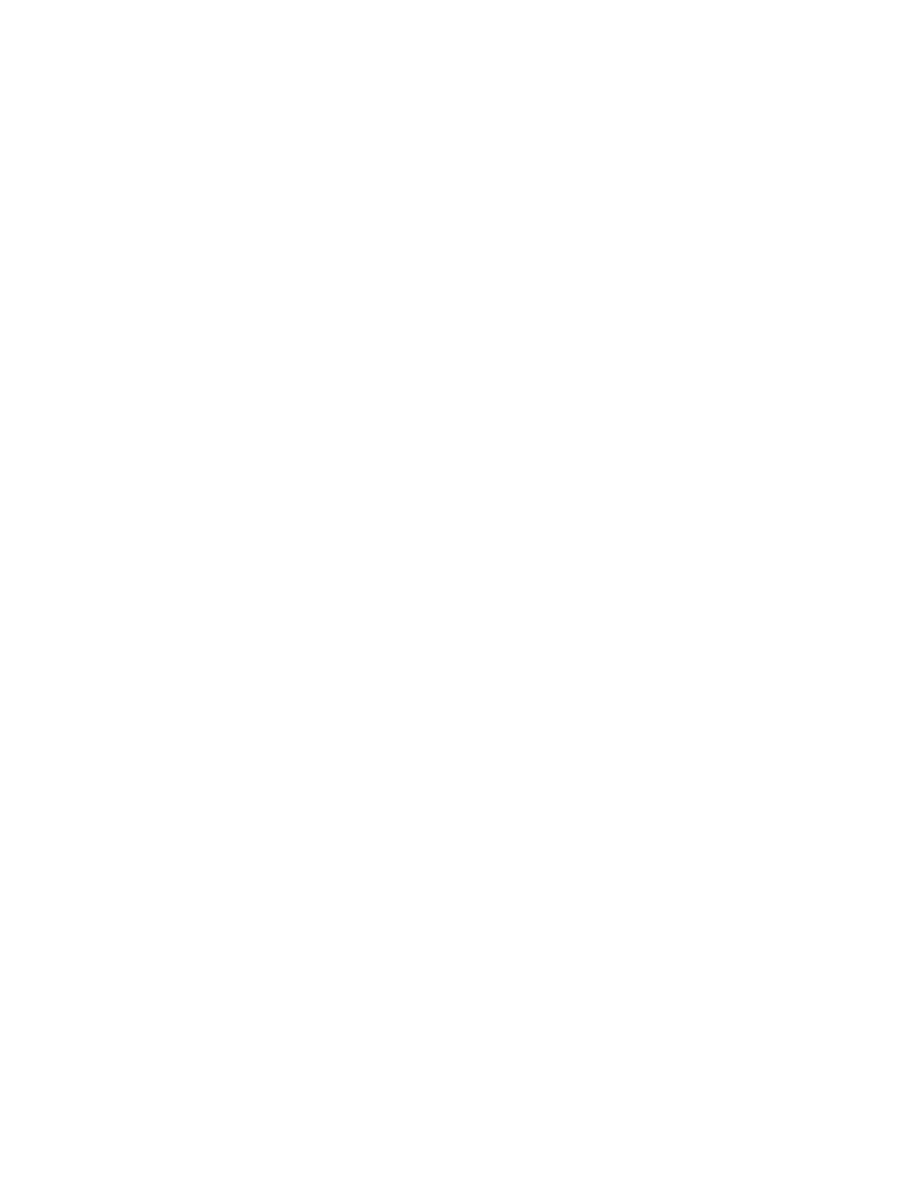
Collaboration and Data Management - Help Topic Collection
166
Note: Check the Open in Pro/E check box to automatically open the selected
objects in Pro/ENGINEER after the check out is complete.
To Undo Check-Out
The Undo Checkout command deletes a checked-out status on the PDM server and
unlocks the object so that other PDM users are free to check-out and modify that
object.
1. From the active workspace, click the checkbox next to object that you want to
cancel.
2. In the Workspace menu bar, click File > Undo Check Out. The system loads the
Undo Checkout options page in the Pro/ENGINEER browser.
3. If your object has no dependents, drawings, parts or instances associated with it,
then skip to step 4. Otherwise, in the Rules table, make selections for the
following:
a. Include Dependents—Cancels checkout of the object's dependent
components:
o All—Cancels checkout of the object and all of the object's dependents.
o Required—Cancels checkout of the object and all of the object's required
dependents.
o None—Cancels checkout of the selected object only without any of its
dependents.
b. Include Drawings—Cancels checkout of any of the object's associated
drawings:
All—Cancels checkout of the object and all of the object's associated
drawings.
Required—Cancels checkout of the object and all of its required drawings.
Selected—Cancels checkout of the object and any of its drawings that were
previously selected.
None—Cancels checkout of the object and none of its associated drawings.
c. Include Parts—Cancels checkout of the object's associated parts.
All—Cancels checkout of the object and all of the object's associated parts.
Selected—Cancels checkout of the object and any of its parts that were
previously selected.
None—Cancels the checkout of the object and none of its associated parts.
4. Click OK at the bottom of the Cancel Checkout options page.
Note:
• To cancel the checkout of an object in an active Pro/ENGINEER session, click File
> Undo Checkout.
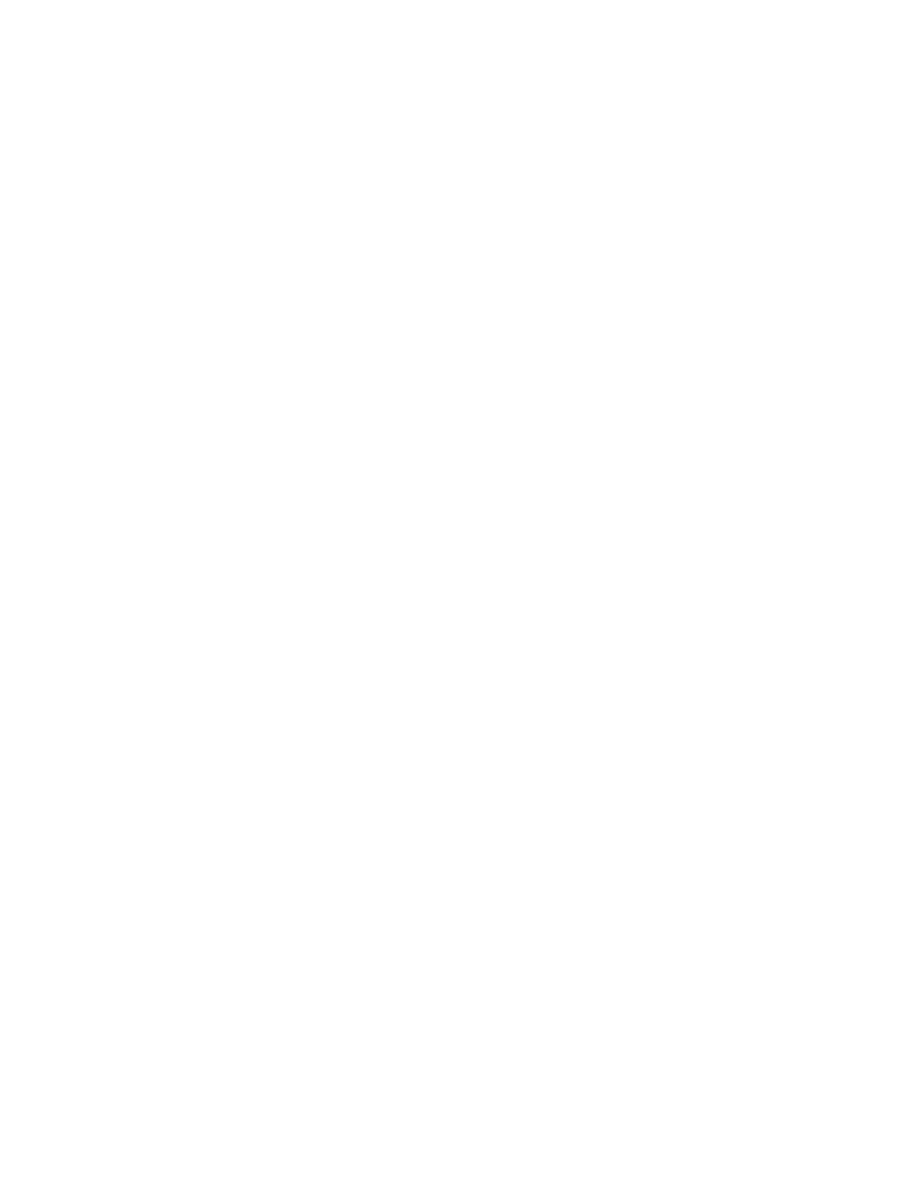
Data Management
167
• To cancel the checkout of an object from the model tree, right-click the object
and select Undo Checkout from the pop-up menu.
About Checkin
After you have finished working on objects in your workspace, you can share the
design changes with other users. The check-in operation copies the information and
files associated with all changed objects from the workspace to the PDM server.
Checkin serves several purposes:
• Checkin enables other users to access the latest version of the object and to
check it out to their workspace.
• If you created a new object in your workspace or imported an object into your
Workspace, checkin adds the object to the Commonspace database for the first
time and makes it accessible to other users.
The PDM system provides two ways to check-in an object:
• Auto Check In—Checks in objects from your current Pro/ENGINEER session to
the PDM server using default values that you can set in your workspace's
configuration specification. This method of check-in is only available from an
active Pro/ENGINEER session.
• Custom Check In—The custom method, is available from both the active
Pro/ENGINEER session and the Workspace. Custom check in allows you to set the
following check-in options:
o Location—Checks in objects to a specific a folder or cabinet location on the
PDM server. Additionally, you can use the New Folder option to create a
new folder.
o Include Drawings—Includes or excludes any parent drawings that
reference the object that you are checking-in.
o Include Parts or Documents—Includes or excludes any parts or
document files that are associated with the object that you are checking-
in.
o Keep Checked-Out—Checks in the contents of the selected object to the
PDM server and immediately checks out the object to your workspace. This
option refreshes the data on the PDM server with the latest version of the
object, this allows you to continue to modify the object and lets other PDM
user's reference the latest design modifications on the PDM server.
o Include/Exclude—Includes or excludes any parts or documents
associated with the check-in object, you can use the Include/Exclude
option to add or block specific objects from being checked in.
To Check in From the Workspace
1. In the active workspace, select one or more objects that you want to check in.
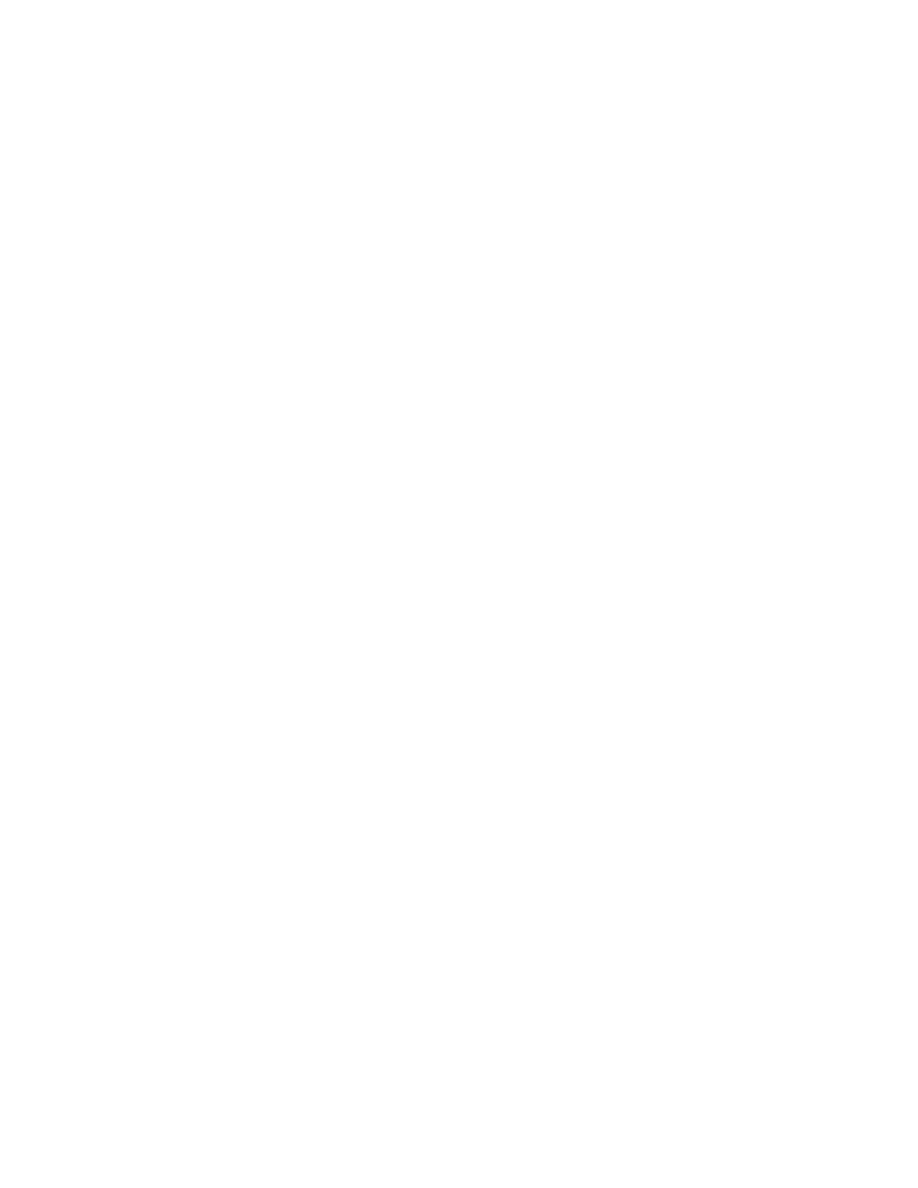
Collaboration and Data Management - Help Topic Collection
168
2. In the Workspace menu bar, click File > Check In. The Check-In page opens in
the Pro/ENGINEER browser.
3. Make selections for the following options in the table head:
• Folder—Checks in the selected objects to a specific a folder or cabinet location
on the PDM server.
• Include Drawings—Checks in all parent drawings associated with the selected
object.
• Include Parts or Documents—Checks in any parts or CAD documents
associated with the selected object.
• Keep Checked-Out—Checks in the contents of the selected object to the PDM
server and immediately checks out the object to your workspace.
• Included/Exclude—Includes or excludes the selected object from being
checked-in. Excluded items are crossed-out with a red line.
4. Optionally, you can make selections for the following
• Create Baseline—Select to create a baseline with a default number with your
login, date, and time.
• Design Complete—Select if your design is complete. The system cancels check
out of the required, unmodified dependents of the items selected for check in.
This removes your lock on the set of the objects when your work is complete.
• Auto Resolve Incomplete Objects—Select if you are attempting to check in an
incomplete object. The system automatically compares the name of the
incomplete object to the names of known objects on the PDM server. If a match
is found, the system substitutes the incomplete object with the existing object. If
a match is not found, the system ignores the incomplete object.
5. Click OK to complete the check-in (or click Cancel to abort the check-in).
To Upload to the Workspace
The upload command is used to transfer a file from your local machine to your
workspace on the server. To make an uploaded object available to other users, you
must perform a check-in operation.
1. In an active Pro/ENGINEER session, click File > Save and Upload. The name of
the file appears in the message area next to the prompt.
2. Type a new file name or use the existing name. If you use the existing name,
Pro/ENGINEER adds a new version number to the file name. If you enter a new
file name, the name must be unique from any other file name you have used.
3. Click the green check icon, or press ENTER (To reject the save operation, click
the red X or press ESC.). The system saves the file to your local file system and
uploads the file to your active Workspace.
From the Workspace:
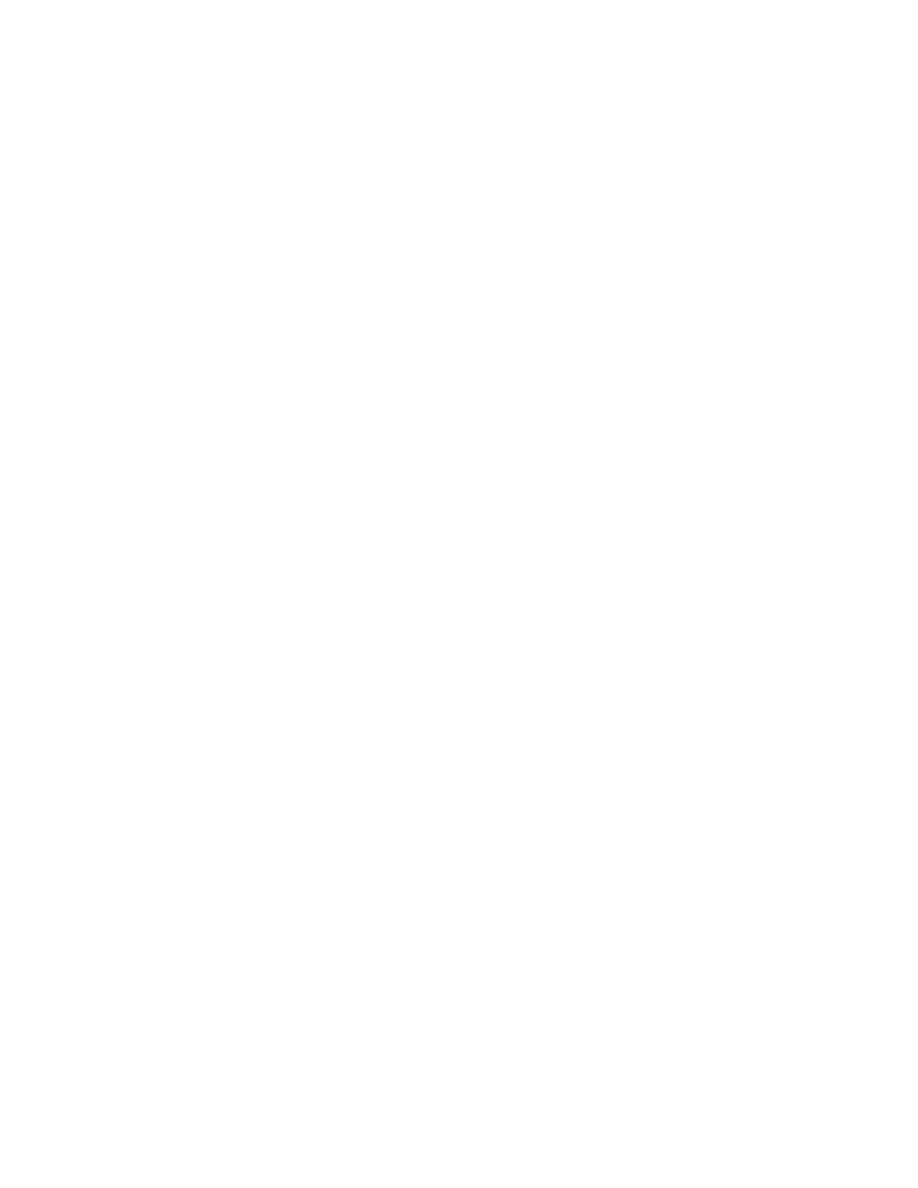
Data Management
169
1. From the workspace, select one or more saved objects to upload.
2. Click File > Upload. The Upload page loads in the Pro/ENGINEER browse.
3. If the object has associated drawings that you would like to check in as well, click
the Include Drawings link in the workspace toolbar. Otherwise proceed to the
next step.
4. Click Ok. The selected objects are uploaded to the workspace.
Note: An object assumes the context of the workspace upon upload. Once the
context is set for an object it cannot be changed.
An uploaded file is not visible to other PDM users. To make the file available for
reference and modification by other PDM users, you must perform a check-in
operation.
To Remove an Object from the Workspace
1. In the active workspace, select one or more objects that you want to remove.
2. In the Workspace menu bar, click File > Remove. The Remove Files page
opens in the Pro/ENGINEER browser.
3. If your object has no dependents, drawings, parts or instances associated with it,
then skip to step 4. Otherwise, in the Rules table, make selections for the
following:
a. Include Dependents—Determines whether or not to remove the objects
dependent components:
o All—Removes the object and all of the object's dependents.
o Required—Removes the object and all of the object's required dependents.
o None—Removes the selected object without any of its dependents.
b. Include Drawings—Determines whether or not to remove the objects
associated drawings:
o All—Removes the object and all of the object's associated drawings.
o Selected—Removes the object and any of its drawings that were
previously selected.
o None—Removes the object and none of its associated drawings.
c. Include Parts—Determines whether to remove parts associated with the
object:
o All—Removes the object and all of the object's associated parts.
o Selected —Removes the object and any of its parts that were previously
selected.
o None—Removes the object and none of its associated parts.
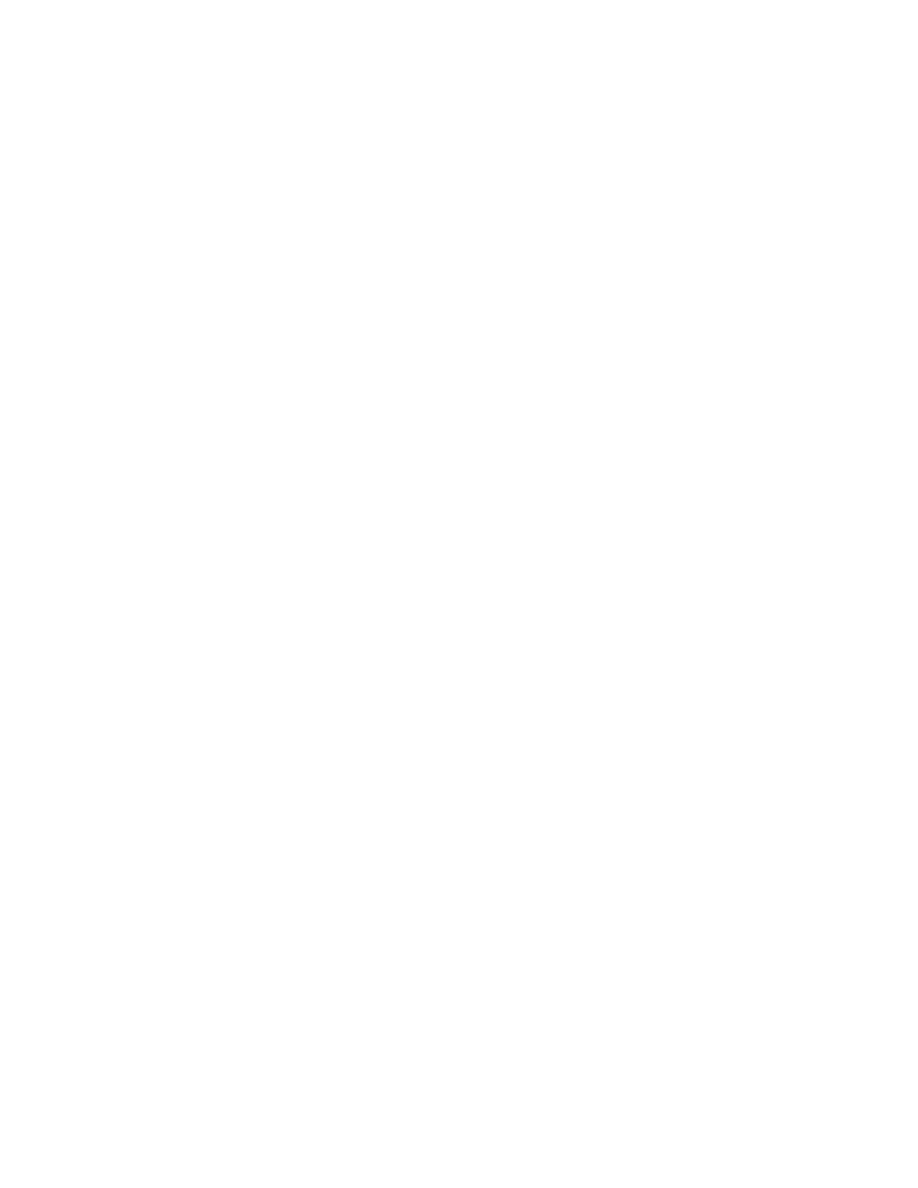
Collaboration and Data Management - Help Topic Collection
170
d. Include Instances—Determines whether or not to remove any associated
family table instances:
o All—Removes the object and all of the object's instances.
o Selected—Removes the object and any of its instances that were
previously selected.
o None—Removes the object and none of its instances.
e. Click
OK on the Remove Files page.
Note: If you remove a checked-out object from your workspace, the checkout is
canceled and any modifications to the object are lost.
Edit Menu
About Revisions
The revision command allows you to create a new version of an object that can be
sent along a different life cycle path from the previous version. Revisions are also
used to denote the maturity of an object. You should revise an object whenever you
need to update a design or whenever there is a major shift in a design's intent.
For example, object A is an assembly that represents a product that your company is
currently manufacturing. Your company also plans to make an updated version of
object A that will be released next year. Rather than modifying object A which is
required by your manufacturing division, you can make a revision of object A called
object B. You can then make all the necessary modifications to object B while object
A remains intact. When you check in object B to the PDM server, other users are able
to view both object A and object B. The later revision level of object B indicates to
other users that object B is significantly different from object A.
To Create a Revision
1. In the active workspace, click the check box next to one or more objects that you
want to revise.
2. In the Workspace menu bar, click Edit > Revise. The Revise Multiple Objects
page opens in the Pro/ENGINEER browser.
3. On the Revise Multiple Objects page, make selections for the following options
in the table head:
• Location—Click Location to specify a location to store the new revision, or click
Browse to select an available location.
• Include Instances—Click to include or exclude family table instances.
• Life cycle—Select one the user-defined life cycles from the Life Cycle list.
• Team—Select one of the user-defined Teams from the Team list.
• Revise—Select one of the following:
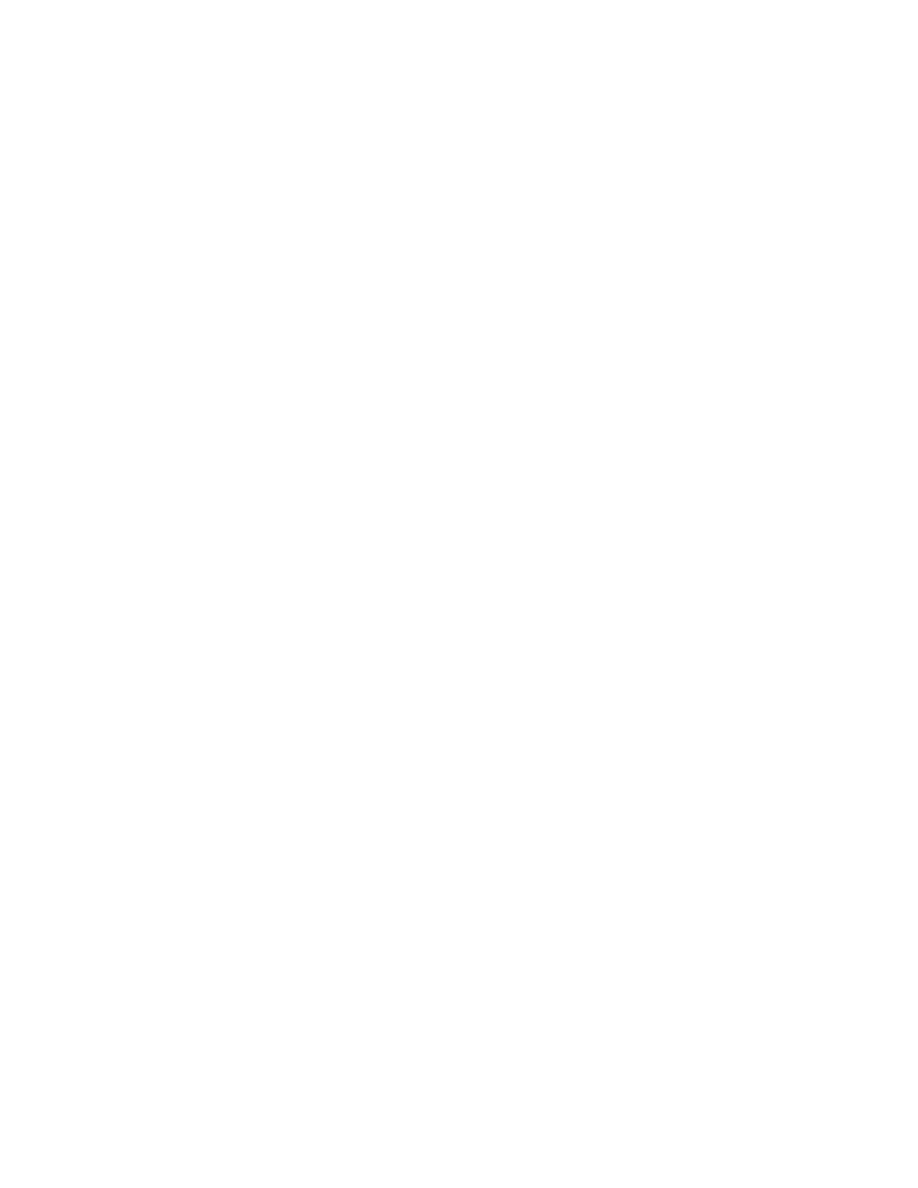
Data Management
171
o Revise Part/Document Only—Creates a revision of the selected part or
document only.
o CAD Document and Part—Creates a revision of the selected CAD
Document and any related parts.
• All in Family—Select this check box to revise the entire Family Table.
4. Click Ok . The system revises the selected object.
To Associate a Part to a CAD Document
1. Select the part in the workspace to be associated with a CAD document
2. Select Edit > Associate. The Associate to page appears.
3. Search for or browse to the CAD document you want to associate to your part.
Your results appear on the Select the Parts to Associate page.
4. Select the CAD document you want to associate with the part and click Ok. The
selected CAD document is shown in a row on the Associate to page.
Note: The system will not allow you to associate an incomplete object with a
part.
5. By default the system creates an active link between the part and the selected
CAD document. If you do not want the part to have an active (Described By) link
to the CAD document, select none from the drop-down list in the Active Link
field.
Note: If there are 2 CAD documents and one of them is a drawing and the other
is either a CAD part or an assembly, then the default should be the part or
assembly as you cannot have an active link with a drawing. If there are 2 CAD
documents than they both are either a CAD part or an assembly, the default
active-link is none. You select which is to have the active link.
6. Click Ok.
7. Perform a check in on the objects.
Note: Checking in the newly associated objects completes the association by
allowing the Windchill build rule process to create Uses links between the parts of
a part structure.
To Associate a CAD Document to a Part
1. Select the CAD document you want to associate with a part in the workspace.
Note: You may select more than one CAD document to associate with a part. In
this case, all the documents describe the part; however, only one document can
have an active link to the part.
2. Select Edit > Associate. The Associate to page appears.
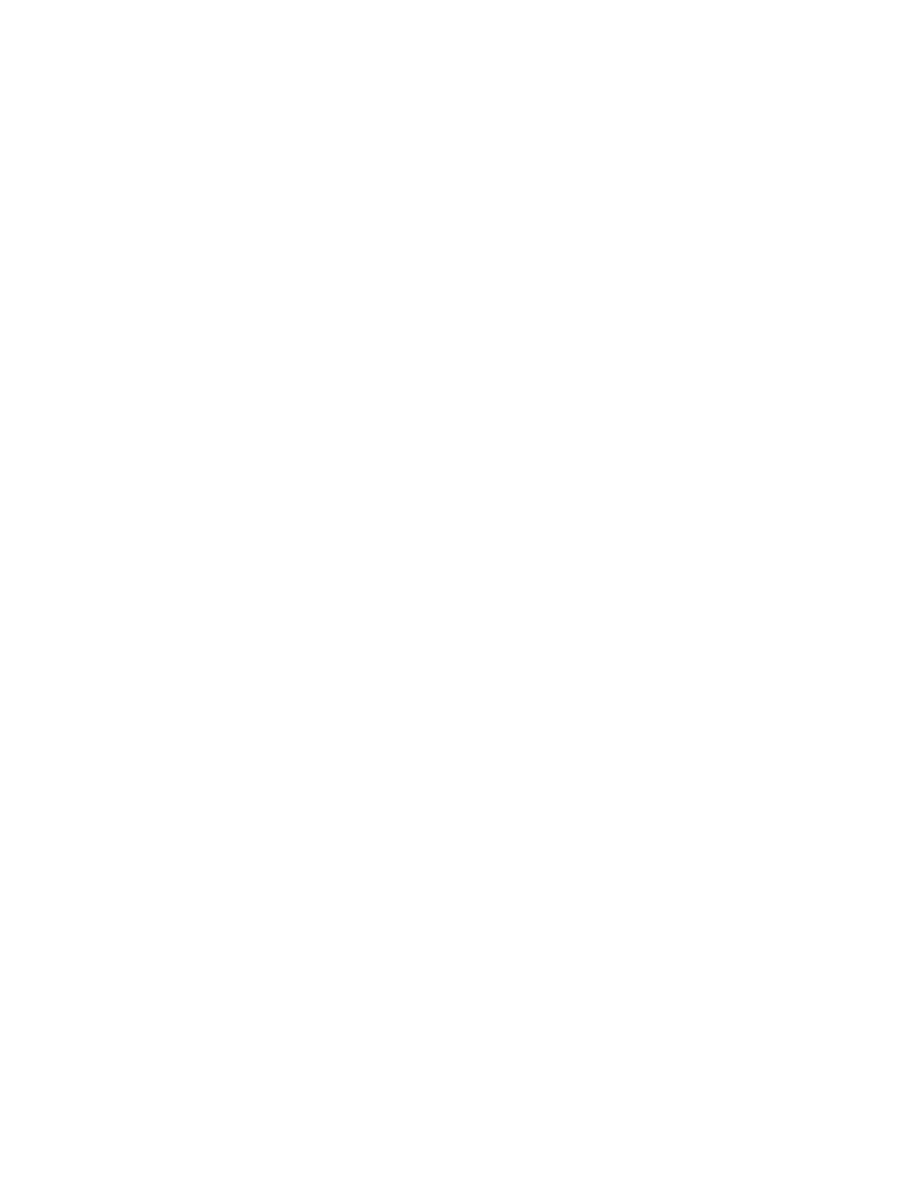
Collaboration and Data Management - Help Topic Collection
172
3. Search for or browse to the part you want to associate to your CAD document.
Your results appear on the Select the Parts to Associate page.
4. Select the part you want to associate with the document and click OK. the
selected part is shown in a row on the Associate to page.
5. By default, the system creates an active link between the CAD Document and the
selected part. If you do not want the CAD document to drive this part's structure
and attributes, select none from the drop-down list in the Active Link field.
6. Click Ok.
7. Perform a check in on the objects.
Note: Checking in the newly associated objects completes the association by
allowing the Windchill build rule process to create Uses links between the parts of
a part structure
To Disassociate Documents from Parts
Disassociation is a process of removing the association between a business object
and a CAD object or vice versa.
To disassociate a CAD Document from a Part:
1. Select the part or document from the list of objects in the workspace and click
Edit > Disassociate. The Disassociate from part page appears, listing the
object(s) currently associated to the selected part or document.
2. Select the object(s) you wish to disassociate and click OK.
Workspace Preferences
About Workspace Preferences
Workspaces can be configured for your convenience. Typical reasons to set up
workspace preferences (options) are to provide a common context (such as Team or
Lifecycle) and target storage folders for all objects managed in a workspace.
Clicking Edit > Workspace Preferences link in a workspace menubar brings up the
Edit Workspace Options for Workspace... page with tabs for setting General
workspace options, the Part Configuration Specification, and the Document
Configuration Specification.
Setting General Workspace Options in Windchill 7.0
1. Click Edit > Workspace Preferences in the workspace menu bar to access the
Edit Workspace Options page.
2. Click the General tab.
3. In the Description box enter a workspace description.
4. Select a context from the Context list.
Note: The Context list is only available in PDMLink
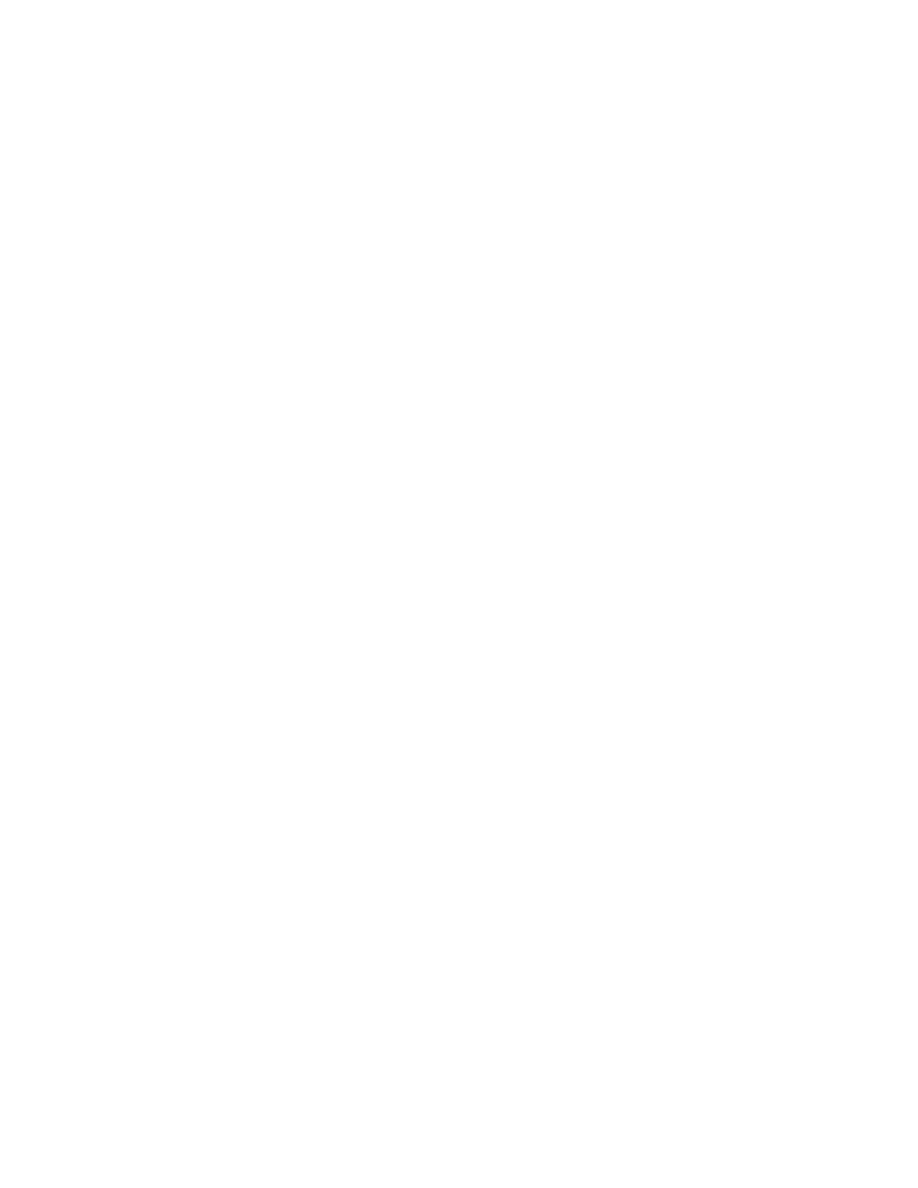
Data Management
173
5. In the Team list, select a team name for your workspace.
6. In the Part Lifecycle list, select a life cycle for your part (or leave as default).
7. In the Document Lifecycle list, select a life cycle for your document (or leave
as default).
8. In the Part Target Folder box, browse to or enter the path for the folder you
want.
9. In the CAD Document Target Folder box, browse to or enter the path for the
folder you want.
Note: When you click Browse, the Browse/Create Folder window opens. The
Location box shows your current directory location with any subdirectories. If
you have folder creation privileges, you can enter the name of your new folder in
the New Folder box and click Create in Location. The folder is created as a
subdirectory of the location shown in the Location box.
10. In the View for Parts list, select the view.
11. In the Dependency Processing Type list, select either Document Centric or
Part Centric.
12. Click Apply to save your settings, click OK to save your settings and return to
the Workspace Browser, or click Cancel to leave the form without saving your
settings. Alternatively, you can click Reset to set the form to the last saved data.
To Set Part Configuration Specifications in Windchill 7.0
1. Click Edit > Workspace Preferences in the Workspace menu bar to access the
Edit Workspace Options page.
2. Click the Part Configuration Specification tab.
3. Set one of the following configurations:
• Standard
a. Click
Standard.
b. In the
View box, select an available view or enter an empty value.
c. In
the
State box, select an available life cycle state or enter an empty
value.
• Baseline
a. Click
Baseline.
b. In the
Name box, enter a valid value or select from the available values in
Windchill using the Browse button.
c. The
Selection dialog box opens.
d. Select a name from the list.
• Baseline for Item
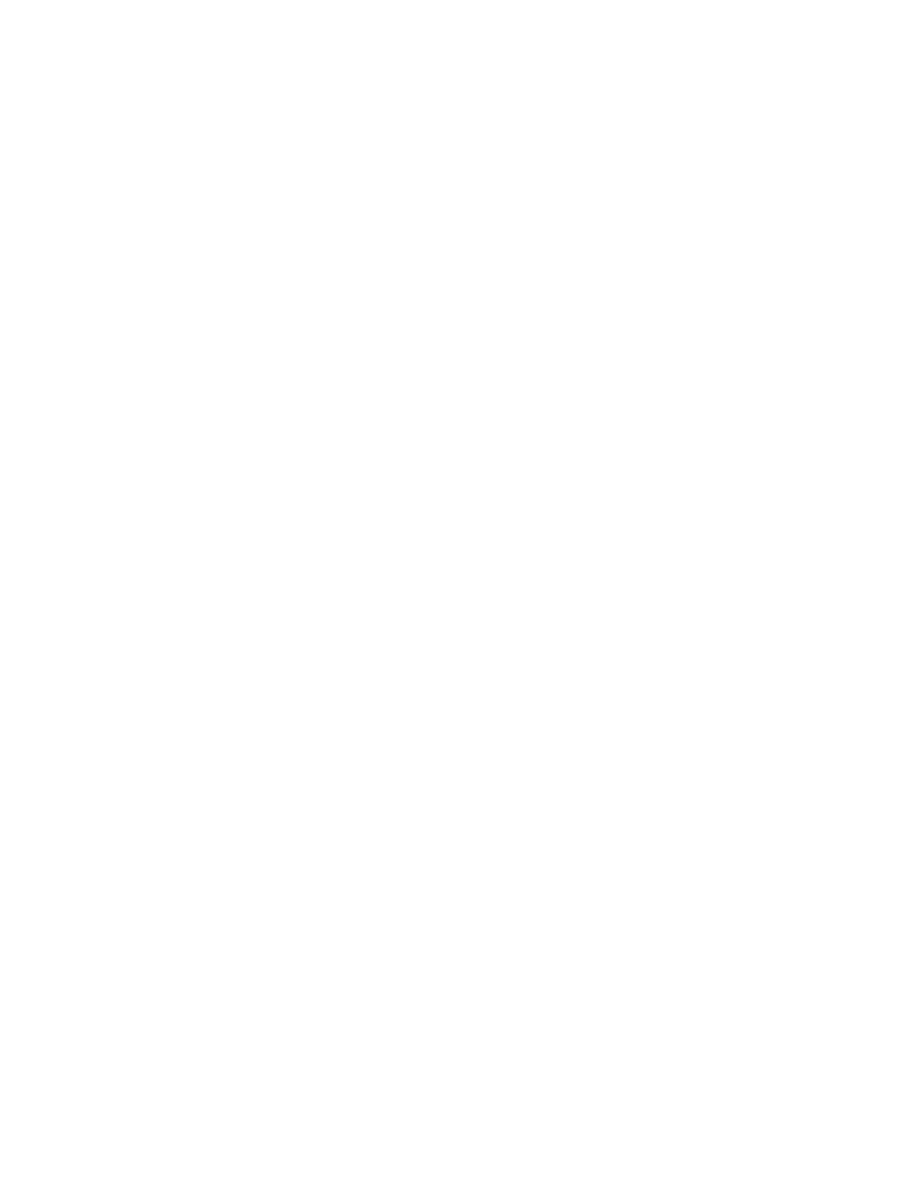
Collaboration and Data Management - Help Topic Collection
174
a. Click
Baseline for Item.
b. In the
Item Number box, enter either a Part number, a CAD Document
number or select from the available values from Windchill using the Browse
button. The Selection dialog box opens.
c. Select a baseline name from the list. The box is populated only after you
have entered a valid item number.
• Effectivity
a. Click
Effectivity.
b. Select a view from the list.
c. Enter a date in the Effective Date box.
d. Enter a value in the Configuration Item box or select from the values
using the Browse button, which opens the Selection dialog box.
Note: In the Selection dialog box, to find all configuration items that exist
in the Windchill database, select All Cabinets, clear the Filter boxs, and
click Find in subfolder.
You cannot change the configuration item Type box. This box provides
information only, after you enter the configuration item. You can enter only
one type of configuration specification for a part.
4. Select Identical for Documents to assign the same values to the document
configuration specification.
Note: This feature is not available when you select part Effectivity.
5. Click Apply.
6. Click OK.
To Set CAD Document Configuration Specifications
1. Click Edit > Workspace Preferences in the workspace menu bar to access the
Edit Workspace Options page.
2. Click the Document Configuration Specification tab.
3. Set one of the following configurations:
• Standard
a. Click
Standard.
b. In the
State box, select an available life cycle state or enter an empty
value.
• Baseline
a. Click
Baseline.
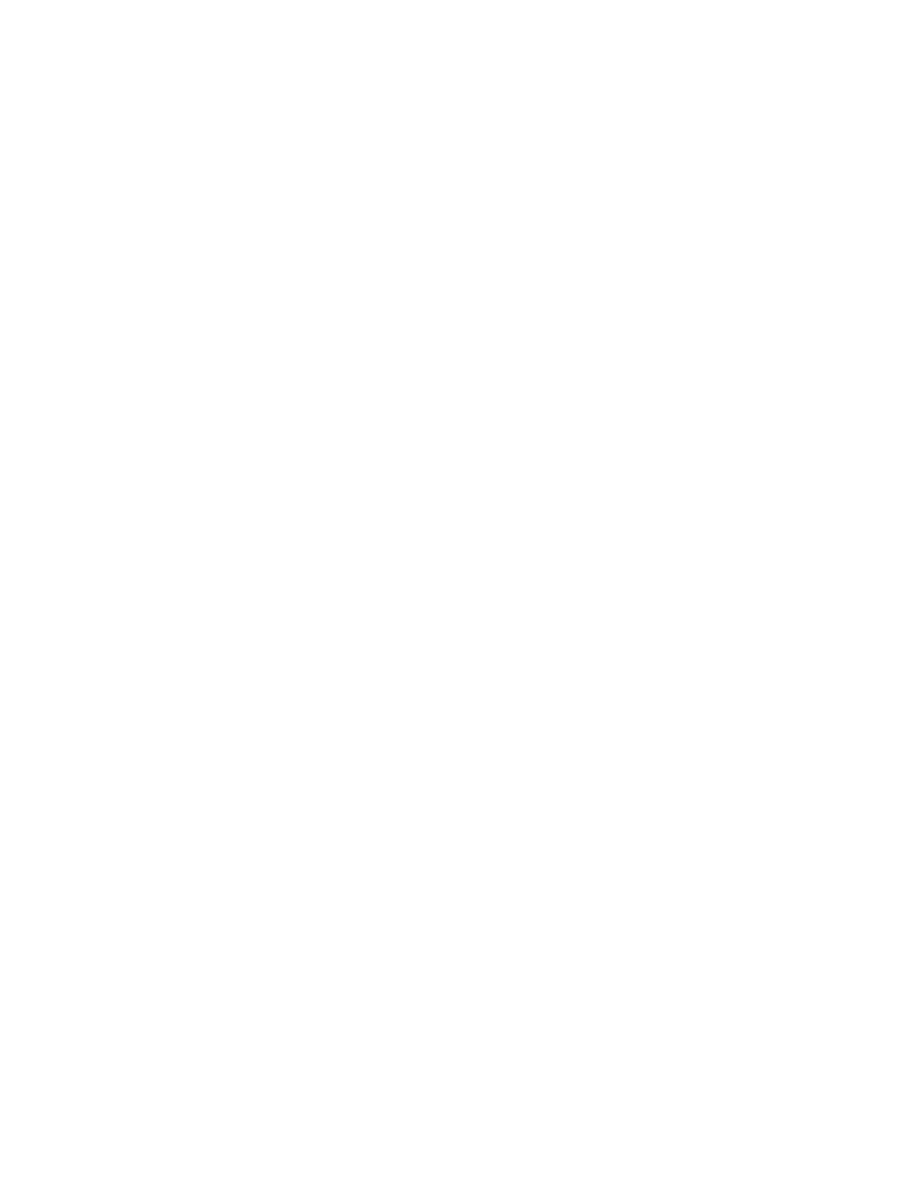
Data Management
175
b. In the
Name box, enter a valid value or search/browse the available values
in Windchill using the Browse button.
c. Select a name from the list.
• Baseline for Item
a. Enter either a CAD Document number, a WTPart number, or search/browse
the available values from Windchill using the Browse button.
b. Select a baseline name from the list. The values will be populated in this
box only after you have entered a valid item number.
Note: You can enter only one type of configuration specification for a part.
4. Select Identical for Parts to assign the same values to the part configuration
specification.
5. Click Apply.
6. Click OK.
View Menu
About the View Menu
Along with the ability to create your own custom views, the View menu contains
several predefined view filters. You can select one of the following views:
• CAD Docs only—Shows only CAD documents in your workspace.
• Parts Only—Shows only Part objects in your workspace.
• Unfiltered—Removes all filters from your view and shows all objects in your
workspace.
Pro/ENGINEER Menus
To Perform an Automatic Check-In
1. In an active Pro/ENGINEER session, click File > Check In > Auto Check In.
Alternatively, you can select the object's name in the Model Tree and right-click.
A shortcut menu appears, click Check In > Auto Check In. The name of the file
appears in the message area next to the prompt.
2. Type a new file name or use the existing name. If you use the existing name, the
PDM system creates a new iteration of the object on the PDM server. If you enter
a new file name, the name must be unique from any other file name you have
used.
3. Click the green check icon, or press ENTER (To reject the save operation, click
the red X or press ESC.). The system uploads the file to the PDM server. The
modified file can now be referenced and modified by other PDM users.
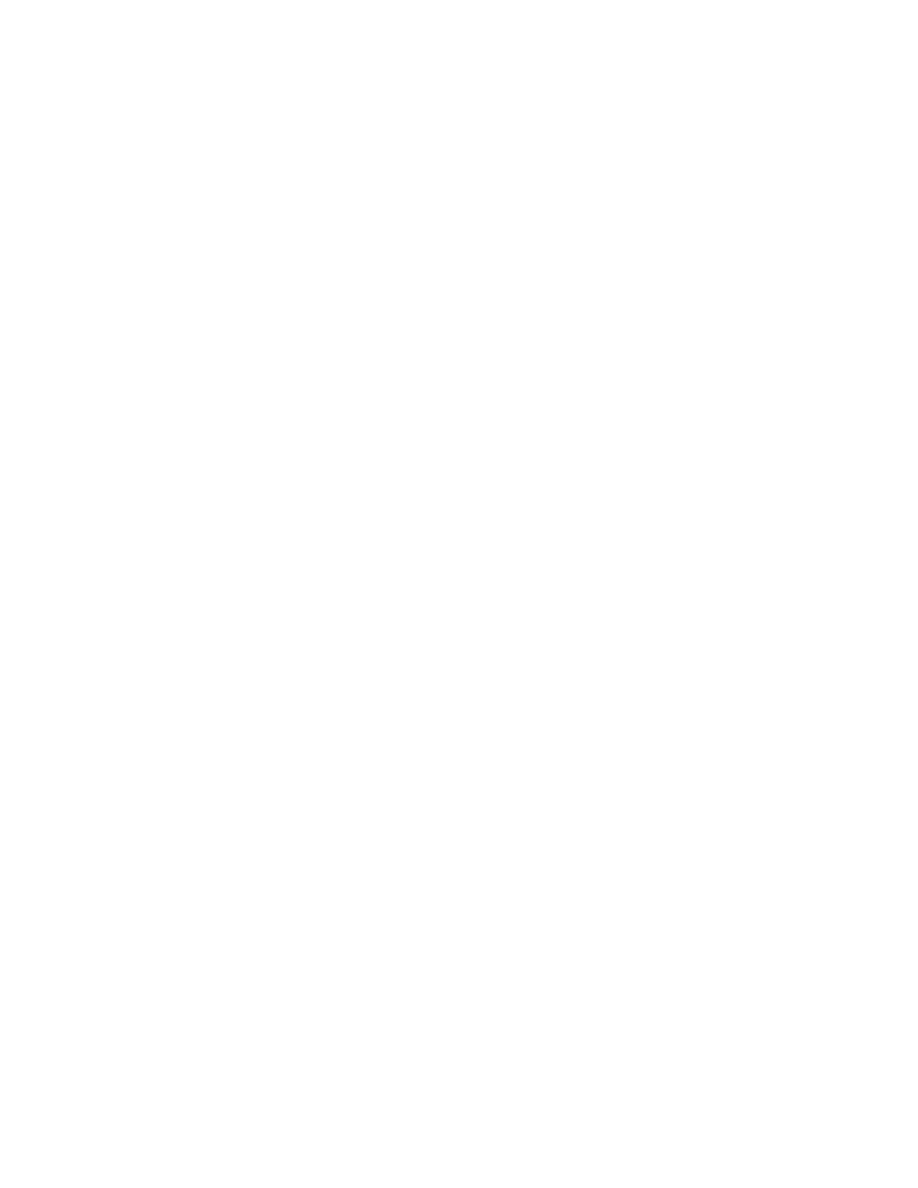
Collaboration and Data Management - Help Topic Collection
176
To Perform a Custom Check-In From Pro/ENGINEER
1. In an active Pro/ENGINEER session, click File > Check In > Custom Check In.
Alternatively, you can select the object's name in the Model Tree and right-click.
A shortcut menu appears, click Check In > Custom Check In. The name of the
file appears in the message area next to the prompt.
2. Type a new file name or use the existing name. If you use the existing name, the
PDM system creates a new iteration of the object on the PDM server. If you enter
a new file name, the name must be unique from any other file name you have
used.
3. Click the green check icon, or press ENTER (To reject the save operation, click
the red X or press ESC.). The Custom Check In dialog box opens.
4. In the Check In As list select one of the following:
o Product Structure—saves all data to separate object files. For example,
when checking in an assembly, the main assembly file and all of it's
components are checked in as separate objects.
o Object Package—saves all data to a single .zip file. For example, when
checking in an assembly, the assembly and all of its components are
checked in as one .zip file.
5. In the Object Types area, select one of the following options.
o Models—checks in the model files.
o Viewables—checks in files as ProductView viewable files.
o Models and Viewables—checks in objects as both model files and
viewable files.
6. Click Ok in the Custom Check In. The Check-In page opens in the
Pro/ENGINEER browser.
7. On the Check-In page make selections for the following options in the table
head:
o Folder—Check-in the selected objects to a specific a folder or cabinet
location on the PDM server.
o Include Drawings—Check-in all parent drawings associated with the
selected object.
o Include Parts/Docs—Check-in any parts or CAD documents associated
with the selected object.
o Keep Checked-Out—Check-in the contents of the selected object to the
PDM server and immediately recheck-out the object to your workspace.
o Included/Exclude—Include or exclude the selected object from being
checked-in. Excluded items are crossed-out with a red line.
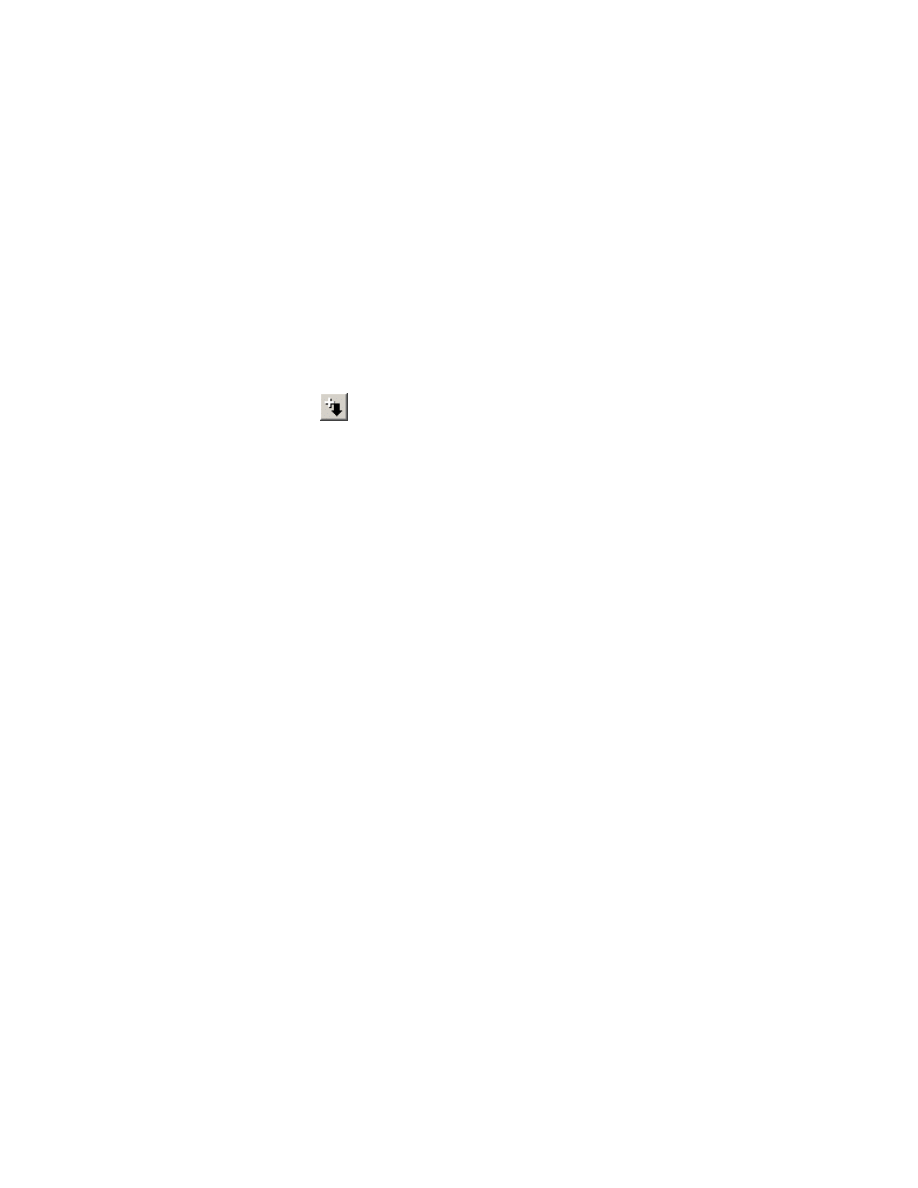
Data Management
177
8. Click the OK button at the bottom of the page to complete the check-in (or click
the Cancel button to abort the check-in).
To Save a Copy
You can use the Save a Copy command to save an existing object to the workspace
with a different name or location. Save a Copy also allows you to export the current
object in an alternate format such as an iges or jpeg file. All exported file formats
can be saved to the object's CAD Document for easy retrieval.
1. Click File > Save a Copy. The Save a Copy dialog box opens.
Note: The directory in the Look In box defaults to your active workspace. This
directory cannot be changed.
2. In the Model Name box, the name of the active model appears. To select a
different model click
.
3. Enter a name for the copied object in the New Name box.
4. To save a copy of the object click OK, to export the object to a different file
format select a file format from the Type list.
5. Check the Save new files to model's CAD Document checkbox to associate
the new file with the original object's CAD Document.
6. Click Ok.
To Save As
The Save As action allows you to copy a CAD document, with or without an
associated part, and store it as a new object(s). This functionality applies to models,
drawings, and family table objects, and is capable of preserving document/part
associations (that is, the saved as documents and parts are associated in the same
way that their originals were).
Note:
• Save As is not available from the active workspace.
• If you copy a drawing without copying its referent model, the new drawing refers
to the original model.
• If you select a family table generic or instance, the entire family table is selected
for Save As.
To save an object (and its associated objects) as a new object or objects:
1. In the workspace, select File > Save As. The Save As window opens. It
contains a Rules section for selecting additional objects and an Object List table
where the objects are listed.
2. In the Rules section, accept or modify default values for the following fields:
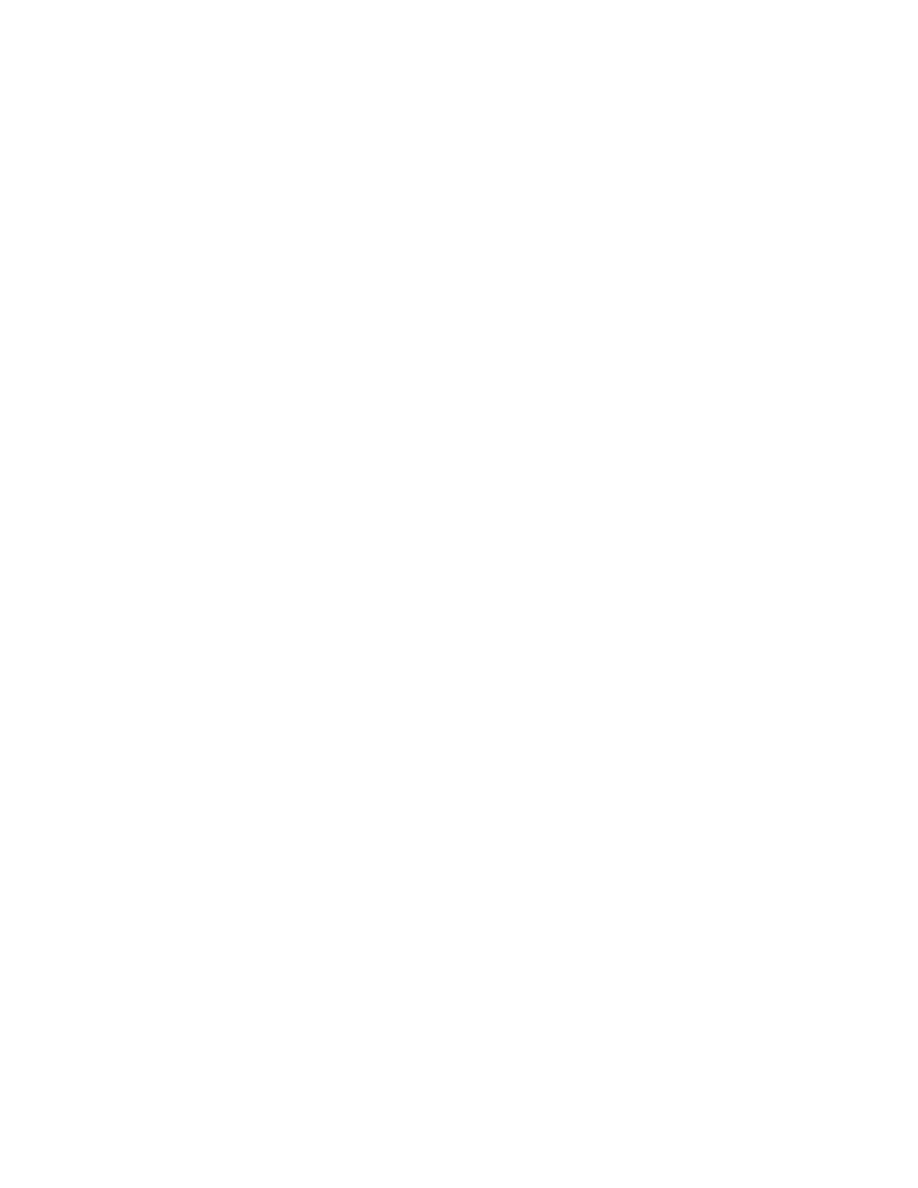
Collaboration and Data Management - Help Topic Collection
178
Note: Selections in the Rules section will be represented when the Object List
is regenerated upon clicking the Refresh Object List button.
• Include Dependents — All/Required/None
o All — Lists all the associated dependents. This includes associated objects
of selected objects as well as all of dependents in the Object List table.
o Required — Lists all required dependents of the selected objects in the
Object List table.
o None — Removes all the associated dependent objects from the Object
List table.
o Include Drawings — All/Selected/None
o All — Lists all the drawings referencing all the documents and all
documents referenced by all drawings. This includes drawings of selected
objects as well as all of dependents in the Object List table.
o Selected — Lists all drawings referencing selected documents and all
documents referenced by selected drawings in the Object List table.
o None — Removes all the referencing drawings and referenced documents
from the Object List table.
o Include Instances — All/Selected/None
o All — Lists instances of all objects. This includes instances of selected
objects as well as of all dependents
o Selected — Lists instances of selected objects.
o None — Removes all the instances.
o Include Parts — All/Required/None.
o All — Lists required as well as optional dependent parts of the selected
objects.
o Required — Lists all the required dependent parts of the selected objects.
o None — Removes all the dependent parts.
3. Click Refresh Object List to update the Object List according to the rules you
selected.
4. In the Object List title bar, the View drop-down list allows you to filter the
display of objects in the Object List by selecting the following options:
o All Objects — Displays all objects in the list according to the selections in the
Rules section.
o New Objects — Displays new objects only.
o Reused Objects — Displays reused objects only.
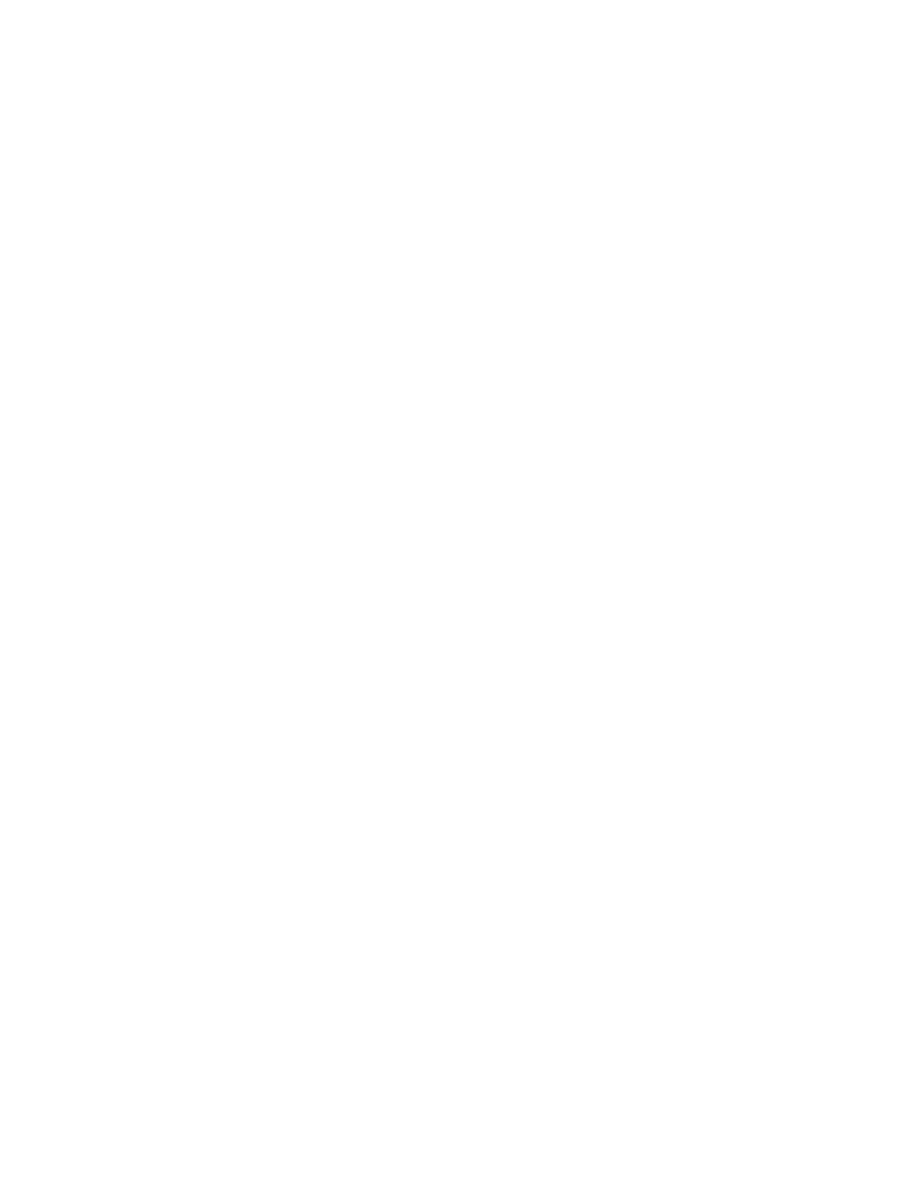
Data Management
179
5. The Object List tool bar contains actions to be performed on items in the Object
List which are selected by checking the box in the leftmost column of the row.
You can select all items in the Object List by clicking the All checkbox at the top
of the leftmost column. The actions available are as follows:
o Location — Allows you to globally set the folder location for selected objects.
o New — Allows you to copy selected objects which are named according to the
settings in the Save As Options window.
o Reuse — Allows you to revert a new object to its former state.
o Naming Options — Calls the Save As Options window, that allows you to
specify rules for setting Number, Name, and File Name values for the new
object, based on values from the existing object.
6. In the Object List table, examine the proposed New Number, New File Name,
and New Name values for each listed object, which have been initialized
according to site preference settings. If auto-numbering is not set, you can edit
these values; however, document and part numbers must be unique in the
database and of a valid length.
Note: File Name and New File Name are not applicable to Windchill parts.
7. Examine the proposed Location for each object. You can change this value by
using the folder button in the Location column.
Note: If you are working in a PDMLink context, a context rather than a folder is
the location listed.
8. Click Ok on the Save As window. The system checks for object number
uniqueness and for valid name, model name and folder location. If the document
or part number, name, model name and folder location are valid, a new object is
created.
If the object number is not unique or invalid (for example, too long) an
appropriate message is displayed, asking you to try another value.
If the object name, model name or folder location is invalid, a message is logged
and the next selected object is processed.
Model Comparison
About Model Comparison in PDM
In Part mode, Pro/ENGINEER allows you to generate a tabular report of the
differences between two parts or two versions of the same part. The ability to
compare versions of the same part is useful in a concurrent engineering environment
because it allows you to view exactly what changed each time a part was checked
out. Or alternately, you can use this report to view how a part has changed over a
longer period of time.
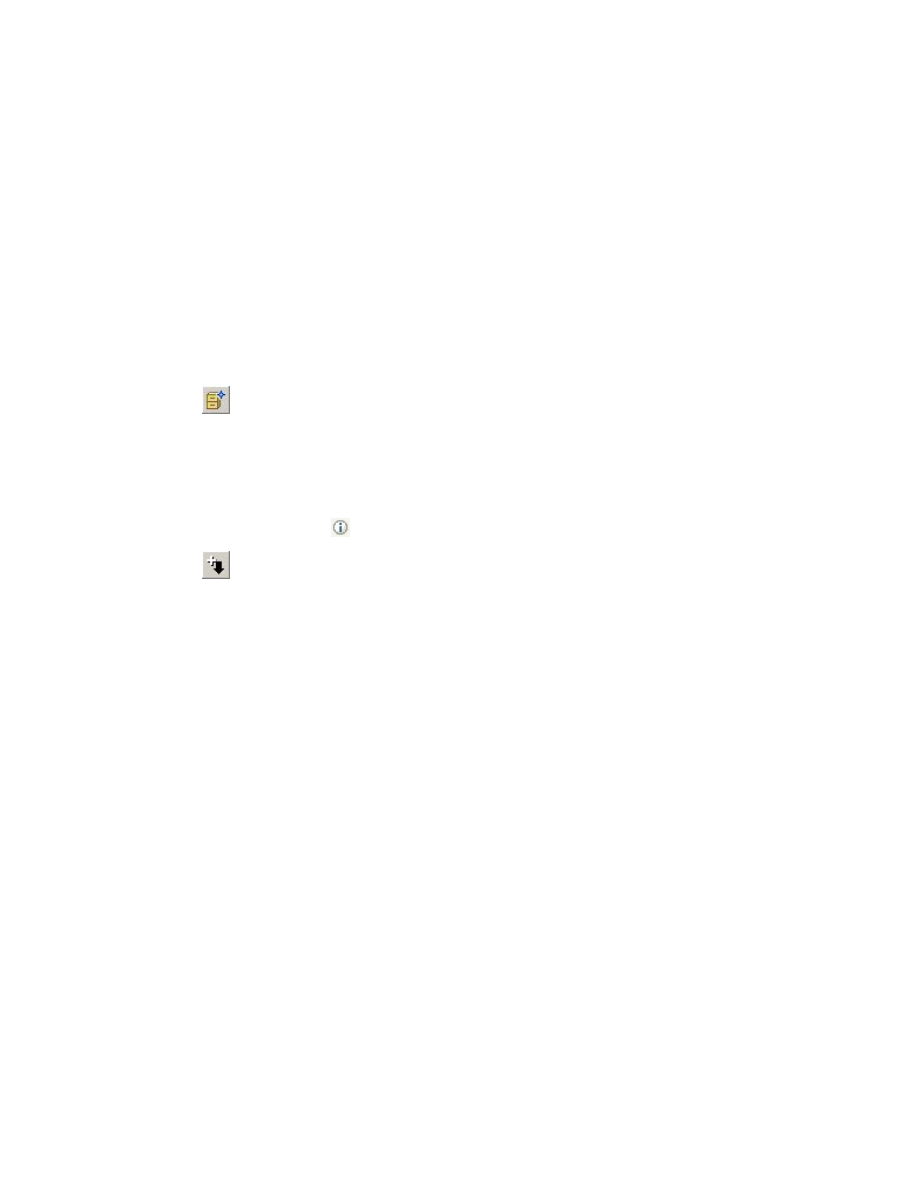
Collaboration and Data Management - Help Topic Collection
180
For example, you have two versions of the same part. Each version contains the
same basic part with the same basic features, but the dimensions of the features
differ, you can use part comparison to analyze the difference in size between the two
versions. A list of features that have been modified, along with any features that
exist in only one of the part files, is displayed in the Pro/ENGINEER browser window.
Note: This functionality does not apply to family tables.
To Compare two Versions of the Same Part
1. Open the first part to compare.
2. Click Analysis > Compare > By Feature.
3. The File Open dialog box opens.
4. Click
to browse your Windchill cabinets for a comparison model.
5. Browse to the library or location that contains the object that is currently in
session.
Note: You can determine the location or library associated with an object by
viewing the object's Details page. The Details page is accessible from the
workspace by clicking
.
6. Click
and select All Versions from the list. The File Open dialog box now
shows all iterations of each part in the cabinet.
7. Select a previous iteration of the part that is currently in session and click Open.
8. Because the part that you are opening has the same name as the object in
session, the Version Conflict dialog box opens. Enter an alternate name for the
part and click OK. The system saves the iteration under the specified file name
and generates the feature comparison report.
Note: This functionality does not work with family tables.
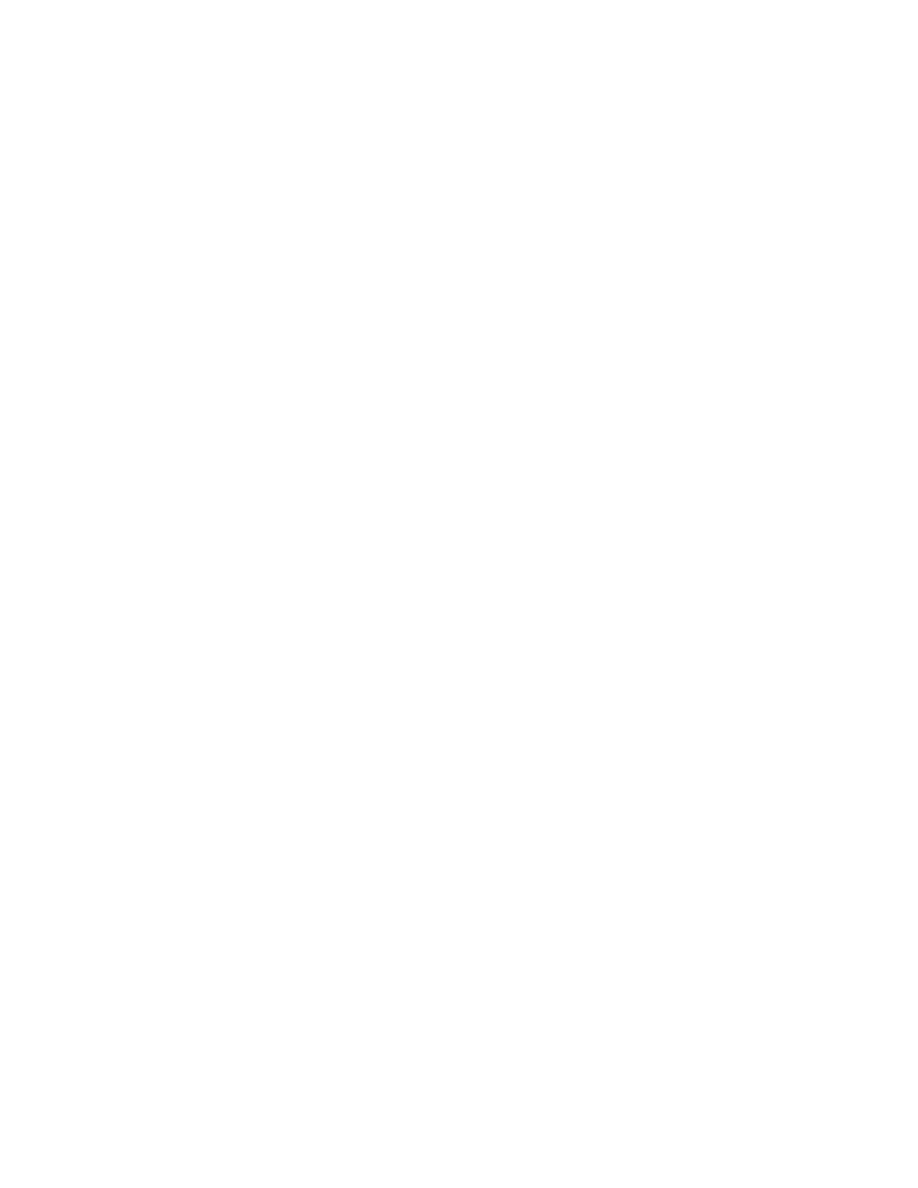
181
Index
B
browser options on UNIX ................. 7
C
cache .......................................... 29
collaboration scenarios .................... 1
connections
subscribing to............................ 18
Windchill PartsLink ..................... 18
Windchill ProjectLink .................. 21
connections ................................. 21
Connections navigator ................... 15
F
Favorites navigator ....................... 11
Folder ..................................... 9, 41
FTP server
working with ............................. 31
FTP server ................................... 31
FTP site access ............................. 31
Functionality Map ....................69, 89
H
History navigator .......................... 12
M
mail tool...................................... 22
P
Pro/ENGINEER browser ................... 5
S
search
model search .............................13
search .........................................13
Search tab ...................................13
server registration.........................25
servers
editing properties .......................26
FTP...........................................31
setting primary ..........................26
supported..................................23
servers .................................. 23, 31
U
update.........................................46
W
Windchill PartsLink connection
adding a shortcut .......................19
Windchill PartsLink connection .. 18, 19
Windchill ProjectLink connection......21
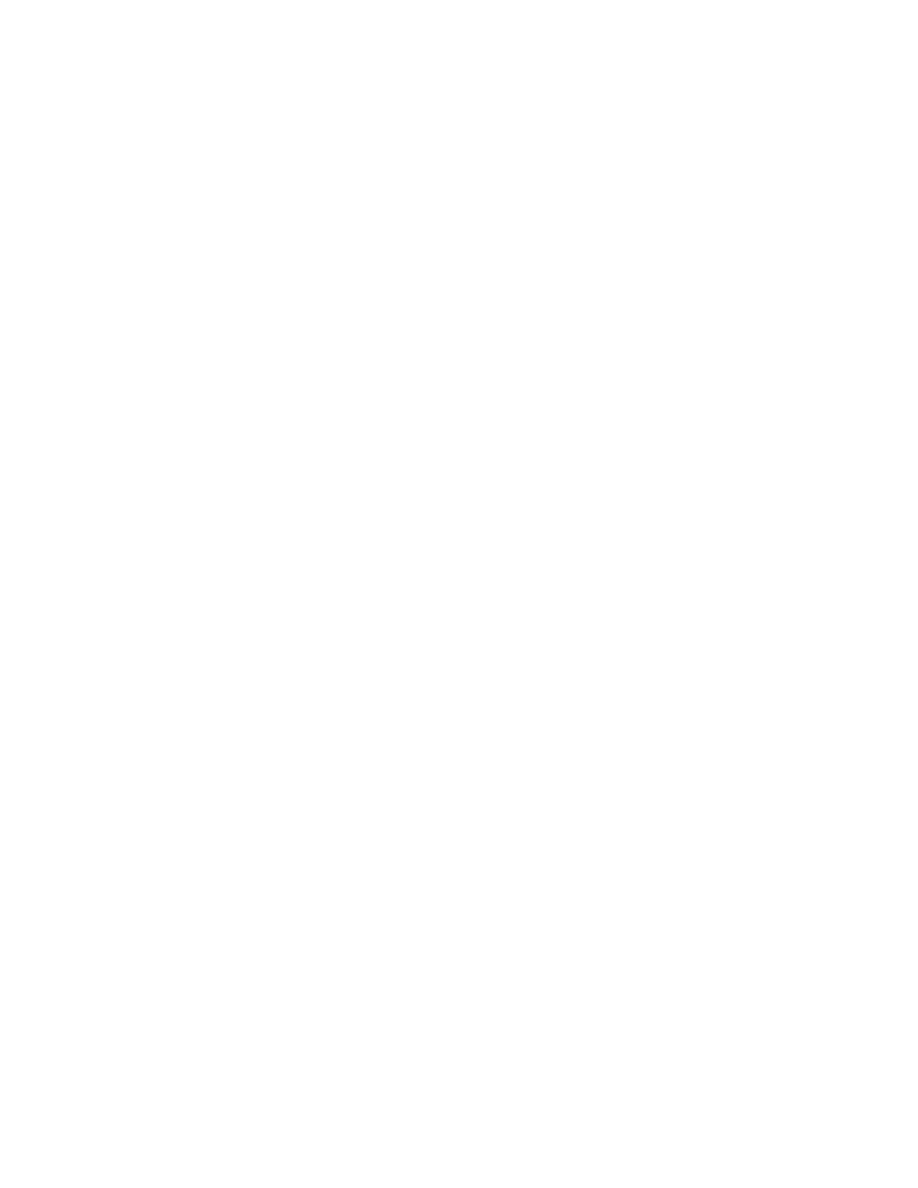
Wyszukiwarka
Podobne podstrony:
14 Selling and sales management
2003 formatchain and network management gilda project
lecture 13 spc and data integration handouts
Project and Contract Management
Buzzell, Slater Decision Theory and Marketing Management
Guide To Budgets And Financial Management
Contractual Correspondence for Architects and Project Managers
Advertising, Marketing, Promotions, Public Relations, and Sales Managers
Lab 02 UNIX files and directories management
Introduction Blocking stock in warehouse management and the management of ATP
Buzzell, Slater Decision Theory and Marketing Management
US Army course Reading Comprehension, Study Methods, and Time Management Skills PD2201
MalwareA Future Framework for Device, Network and Service Management
03 Addresses and Data Representations
więcej podobnych podstron