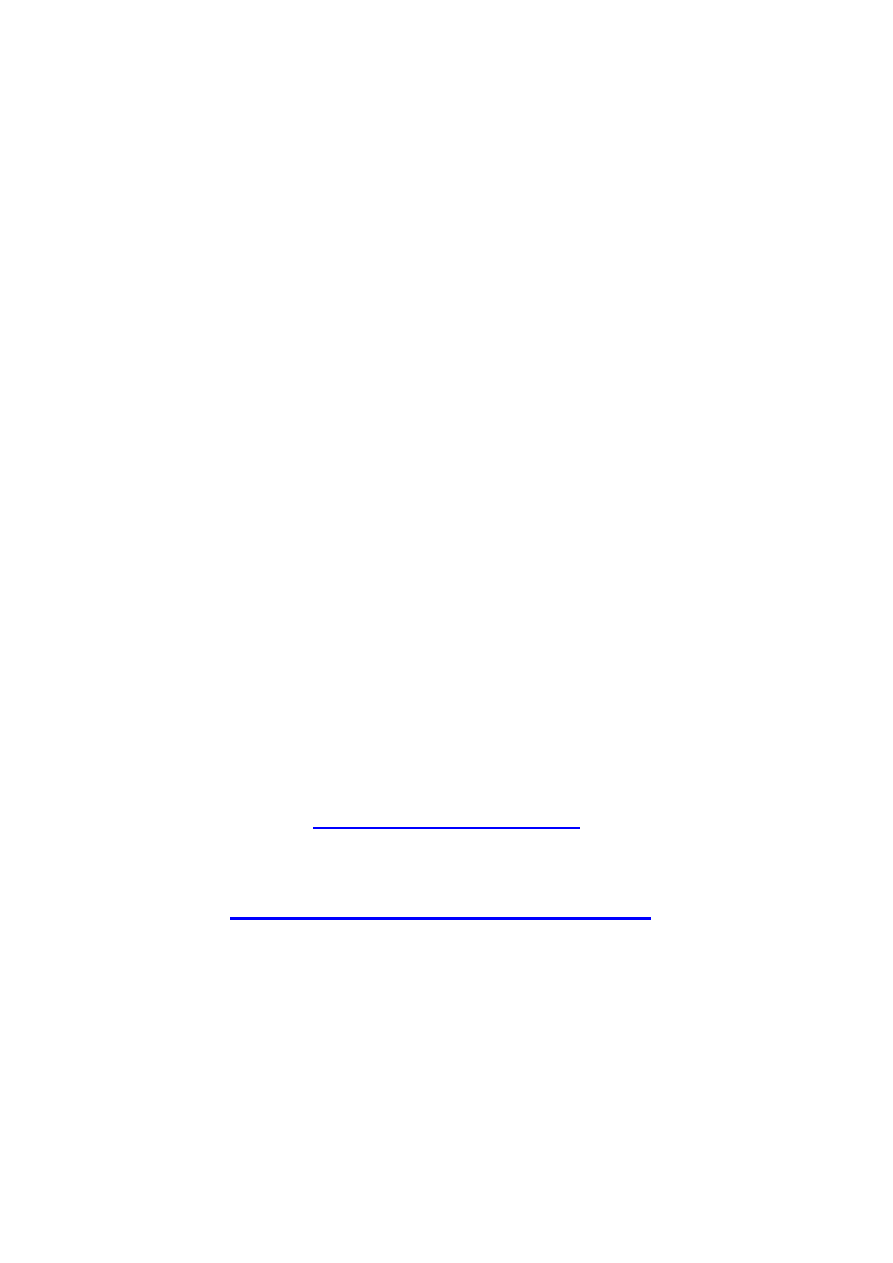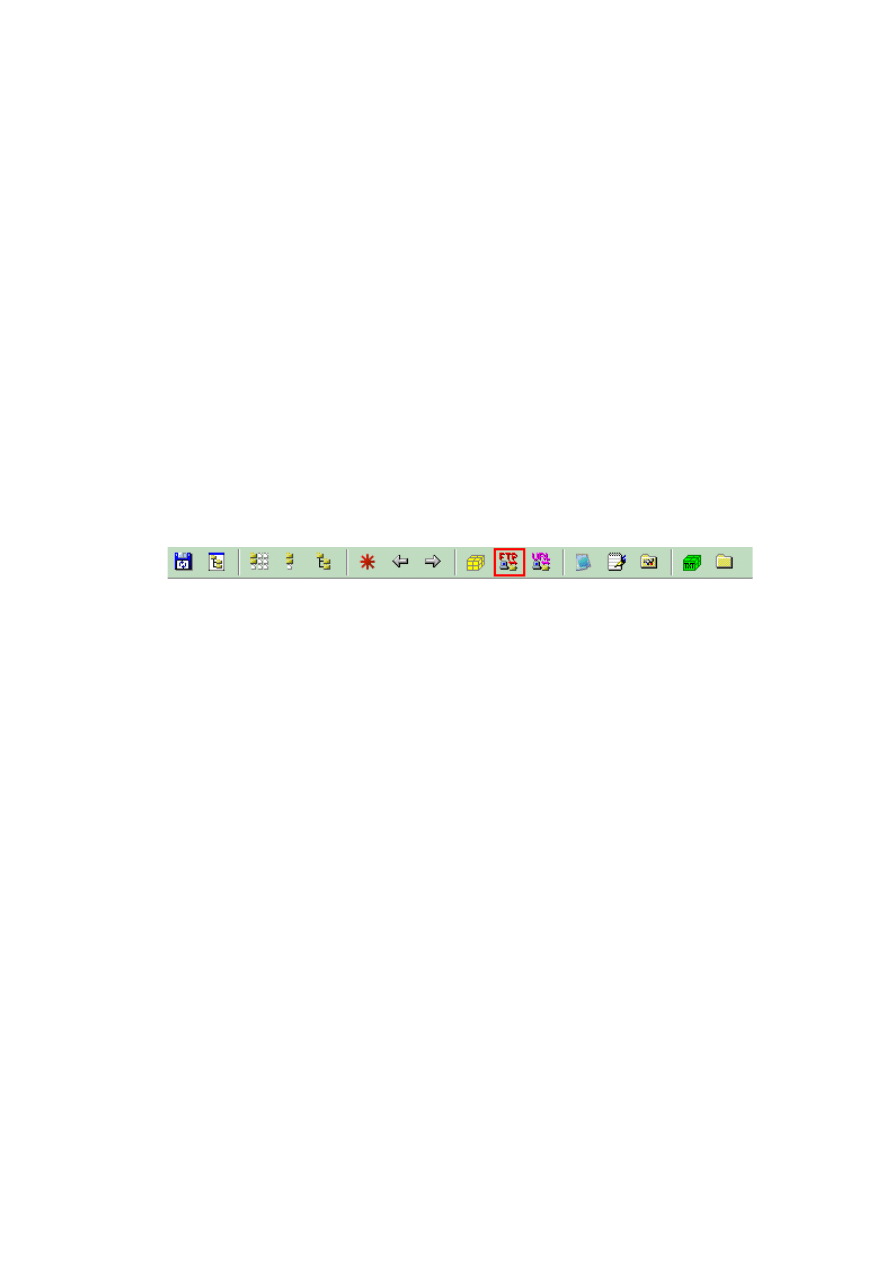
Jak skonfigurować połączenie FTP?
Podczas zarządzania własnym serwisem niejednokrotnie zaistnieje potrzeba wrzucenia
jakiegoś pliku na serwer FTP, skasowania, bądź zmiany jego atrybutów (te operacje trzeba
będzie wykonać podczas instalacji FUMPa). Jednak zanim się wykona tego typu operacje
należy skonfigurować połączenie z serwerem. Jednym z popularniejszych programów, który
potrafi wykonać te zadania jest Total Commander (dawniej się nazywał Windows
Commander) i na przykładzie tego programu będę omawiał zagadnienia związane z
zarządzaniem plikami na serwerze FTP (mógłbym omówić inny program służący tylko do
wysyłania plików na serwer FTP, ale Total Commander posiada odpowiednie opcje, poza tym
jest to jeden z popularniejszych programów, więc doszedłem do wniosku, że lepiej jest
korzystać z programu, który się zna niż uczyć się obsługi zupełnie nowego programu).
Aby skonfigurować połączenie FTP należy wykonać następujące czynności:
1. Uruchom program Total Commander
2. Na pasku narzędziowym kliknij w ikonę FTP
Rysunek A.1 Pasek narzędziowy programu Total Commander
3.
Pojawi się okno dialogowe Połącz z serwerem FTP. Kliknij w przycisk Nowe
połączenie
4.
Pojawi się okno dialogowe FTP: Szczegóły połączenia w którym należy wypełnić
następujące pola:
•
Sesja – tutaj należy wpisać dowolną nazwę np. nazwa Twojego serwisu
internetowego. Jeśli skonfigurujesz kilka różnych serwerów FTP to właśnie po
tej nazwie będziesz wiedział, z którym serwerem aktualnie będziesz się łączył
•
Nazwa hosta – tutaj należy wpisać nazwę hosta np. ftp.helion.pl. Nazwę
hosta można również wpisać w postaci adresu IP np. 127.0.0.1
•
Użytkownik – należy wpisać nazwę użytkownika (login).
•
Hasło – to pole nie jest obowiązkowe, ale jeśli wprowadzisz hasło, to nie
będziesz musiał go wpisywać przy każdym połączeniu z serwerem FTP. Jeśli z
komputera korzystają inne osoby, to warto zostawić to pole puste
Uwaga: gdy kupujesz konto na stronę internetową, to od administratora otrzymasz
powyższe dane (nazwa hosta, login i hasło).
5.
Po upewnieniu się, że podane dane są prawidłowe należy kliknąć w przycisk OK. W
oknie dialogowym Połącz z serwerem FTP pojawi się nowe połączenie o nazwie,
którą podałeś w poprzednim oknie dialogowym w polu Sesja (rysunek A.2)
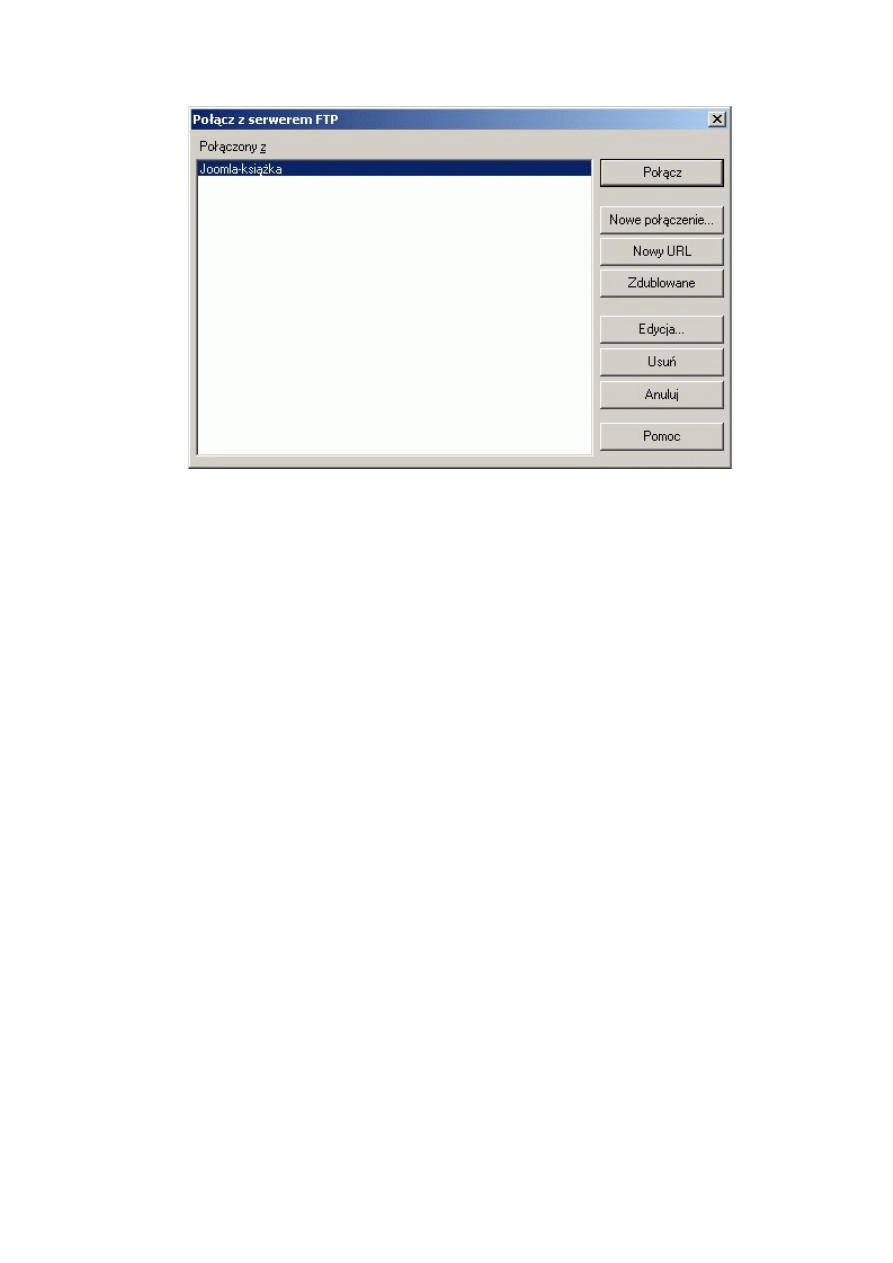
Rysunek A.2 Okno dialogowe Połącz z serwerm FTP
6. Połączenie FTP zostało skonfigurowane
Jak połączyć się z serwerem FTP?
Jeśli wykonałeś poprzednie ćwiczenie, lub już wcześniej ktoś wprowadził informacje
o serwerze FTP, to możesz się połączyć, aby np. skopiować jakiś plik na serwer. Aby się
połączyć z serwerem FTP, należy wykonać następujące kroki:
1. Włącz program Total Commander
2. Na pasku narzędziowym kliknij w ikonę FTP
3.
Pojawi się okno dialogowe Połącz z serwerem FTP
4.
Jeśli zarządzasz kilkoma serwisami internetowymi, to na poniższej liście wybierz
odpowiednie połączenie (na rysunku A.2 jest zaznazone połączenie Joomla-książka).
5.
Kliknij w przycisk Połącz
6.
Na kilka sekund pojawi się okno dialogowe Połącz (podobne do tego na rysunku A.3).
W tym oknie są komunikaty, które wysyła serwer FTP do użytkownika. Te informacje
są przydatne, gdy nie połączysz się z serwerem FTP - gdyż mogą zawierać np.
informacje o przyczynie błędu
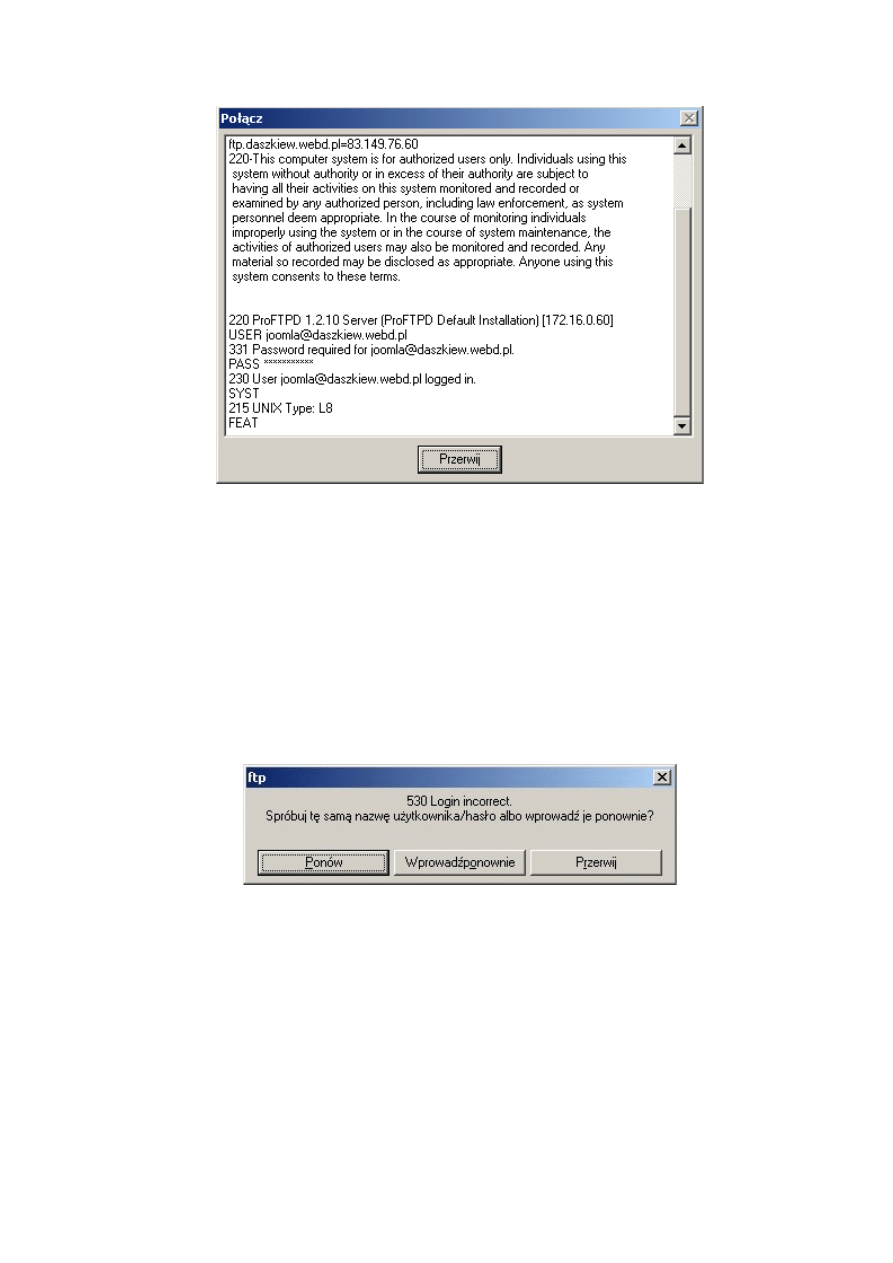
Rysunek A.3 Okno dialogowe Połącz
7.
Czasami wyskakuje okienko z komunikatem błędu podobne do tego na rysunku A.4.
Jeśli zobaczysz takie okienko dialogowe, to z dużym prawdopodobieńswem wpisałeś
zły login lub hasło (błąd ten się pojawia również wtedy, gdy wpiszesz złą nazwę hosta
FTP). Proponuję w takiej sytuacji kliknąć w przycisk Wprowadźponownie i wpisać
login i hasło (podczas konfiguracji połączenia FTP mogłeś nie zauważyć, że
popełniłeś błąd i np. w haśle wpisałeś jeden znak za dużo). Jeśli ponownie
wprowadzone dane są poprawne to program sam je zapamięta i zaktualizuje te
informacje (następnym razem już nie wyskoczy to okno dialogowe). Jeśli okaże się, że
nadal wyskoczy to okno dialogowe, to są dwa rozwiązania: albo nie znasz loginu i
hasła, albo wpisałeś błędną nazwę hosta FTP.
Rysunek A.4 Jeden z częściej pojawiających się błędów
8.
Jeśli wszystko jest w porządku, to powinienś zobaczyć pliki, które znajdują się na
serwerze FTP. Total Commander traktuje te pliki, jakby się znajdowały na dysku 0
(zero). System windows kolejnym dyskom nadaje litery C, D, E..., natomiast Total
Commander połączenia FTP numeruje cyframi od 0 do 9
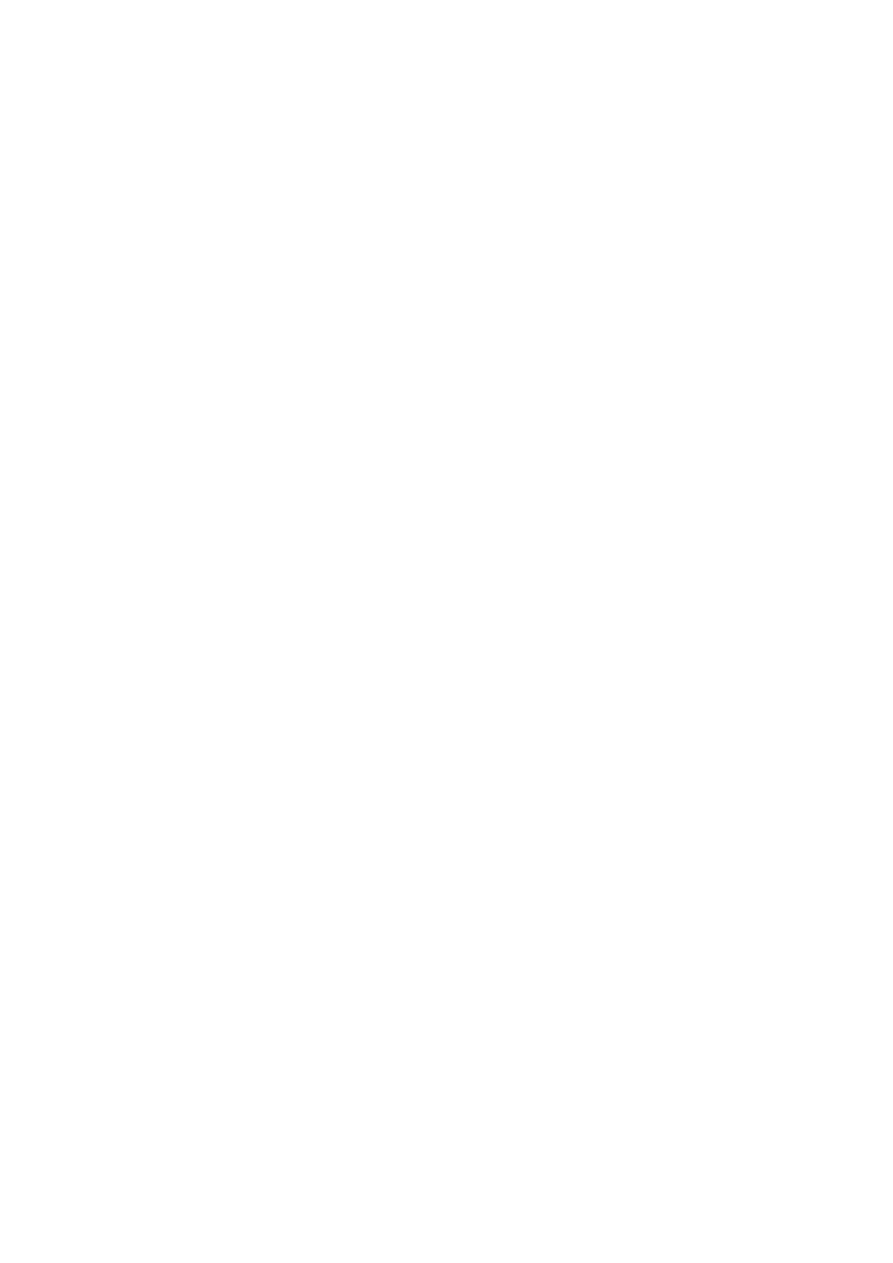
Edycja parametrów połączenia FTP
Czasami zachodzi potrzeba zmiany parametrów danego połączenia FTP. Zazwyczaj są dwa
powody:
•
zmieniłeś hasło do serwera FTP i musisz je zaktualizować (warto profilaktycznie raz
na miesiąc zmieniać hasło do serwera, lub wtedy gdy podasz komuś hasło, aby np.
zainstalował Tobie jakiś skrypt)
•
źle skonfigurowałeś połączenie i w poprzednim ćwiczeniu nie udało się Tobie
połączyć z serwerem FTP
Aby dokonać edycji parametrów należy wykonać następujące czynności:
1. Włącz program Total Commander i na pasku narzędziowym kliknij w ikonę
FTP
2.
Pojawi się okno dialogowe Połącz z serwerem FTP
3.
Jeśli zarządzasz kilkoma serwisami internetowymi, to na poniższej liście
wybierz odpowiednie połączenie (na rysunku A.2 jest zaznazone połączenie
Joomla-książka).
4.
Kliknij w przycisk Edycja
5.
Pojawi się okno dialogowe FTP: Szczegóły połączenia w którym będą
wpisane wcześniej podane przez Ciebie informacje
6. Dokonaj stosownej korekty (np. wpisz inną nazwę hosta)
7.
Kliknij w przycisk OK. Powrócisz do okna dialogowego Połącz z serwerem
FTP
8.
Jeśli chcesz sprawdzić czy poprawnie skorygowałeś parametry, to kliknij w
przycisk Połącz, aby sprawdzić, czy uda się połączyć z serwerem FTP
Kopiowanie i kasowanie plików
Jeśli jesteś połączony z serwerem FTP, to możesz wykonywać następujące operacje na
plikach i folderach:
•
kopiować pliki z dysku na serwer FTP (lub odwrotnie)
•
kasować pliki (a nawet foldery) z serwera FTP
•
zmieniać atrybuty plików (folderów)
•
zmieniać nazwy plików (folderów)
Jak już wcześniej wspominałem Total Commander traktuje serwer FTP jak osobny napęd
(dysk). Jednak są pewne ograniczenia np. nie można od razu edytować pliku na serwerze
FTP, trzeba go najpierw skopiować na dysk do tymczasowego katalogu, później goo
wyedytować i na końcu wrzucić go na serwer FTP. Aby skopiować jakiś plik na serwer FTP
należy wykonać nastepujące czynności:
1. Połącz się z serwerem FTP (patrz poprzednie ćwiczenie). Program Total Commander
powinien wyglądać tak jak na rysunku A.5 (zauważ, że u mnie pliki (foldery)
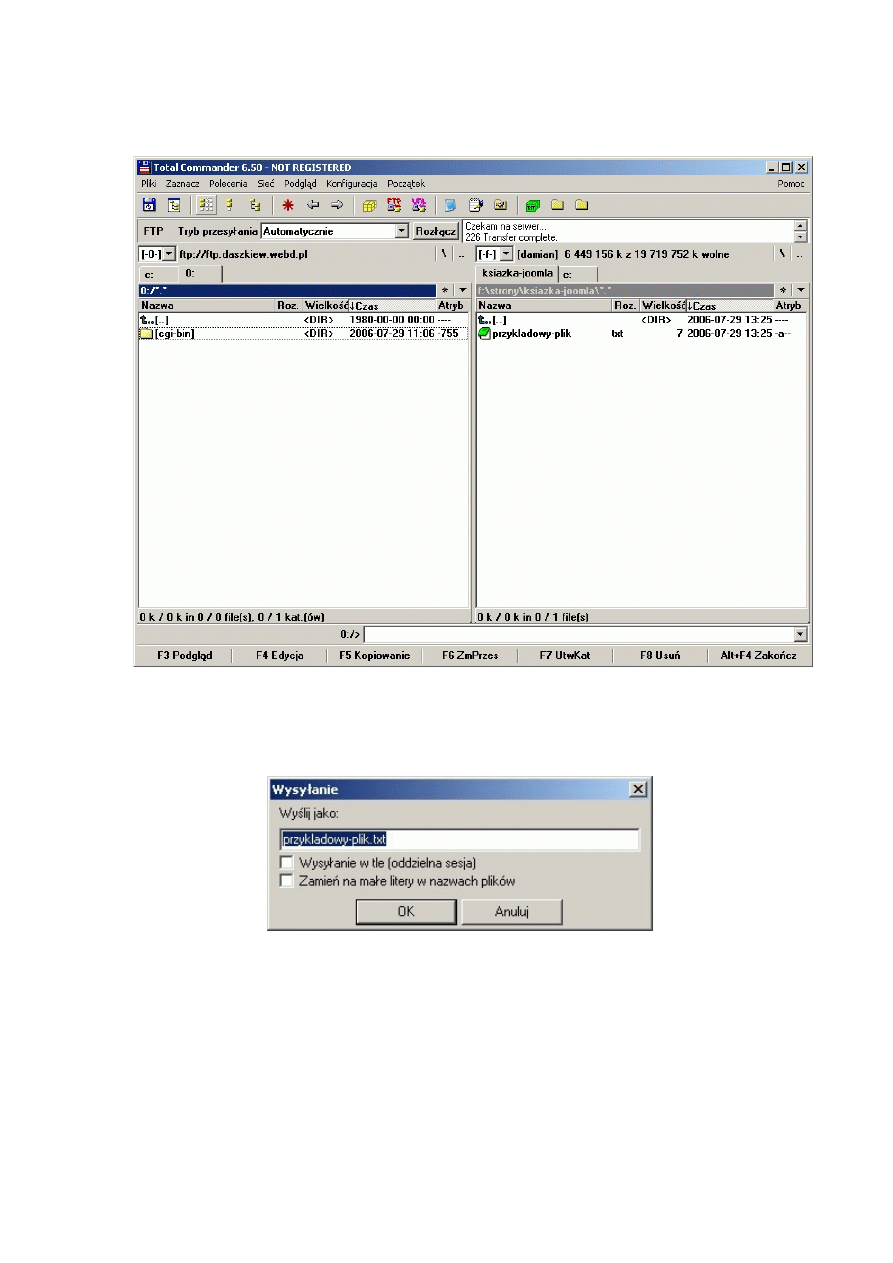
widoczne na serwerze FTP są wyświetlane w lewym panelu a pliki, które mam na
dysku w prawym, u Ciebie może być odwrotnie)
Rysunek A.5 Tak wygląda program Total Commander, po połączeniu się z serwerem FTP
2.
Aby skopiować plik na serwer FTP, należy w prawym panelu zaznaczyć myszą plik,
który chcesz skopiować i nacisnąć klawisz F5. Pojawi się okno dialogowe Wysyłanie
(rysunek A.6). Kliknij w przycisk OK
Rysunek A.6 Okno dialogowe Wysyłanie
3.
Jeśli na serwerze już istnieje plik o tej nazwie, to pojawi się okno dialogowe ftp
(rysunek A.7) z sześcioma przyciskami:
•
Nadpisz - kliknięcie w ten przycisk spowoduje, że stary plik zostaje
skasowany a na jego miejsce zostanie zapisany nowy plik
•
Nadpisz wszystkie - jeśli kopiujesz więcej plików to kliknięcie w ten przycisk
spowoduje, że nie będziesz za każdym razem pytany, co zrobić z danym
plikiem
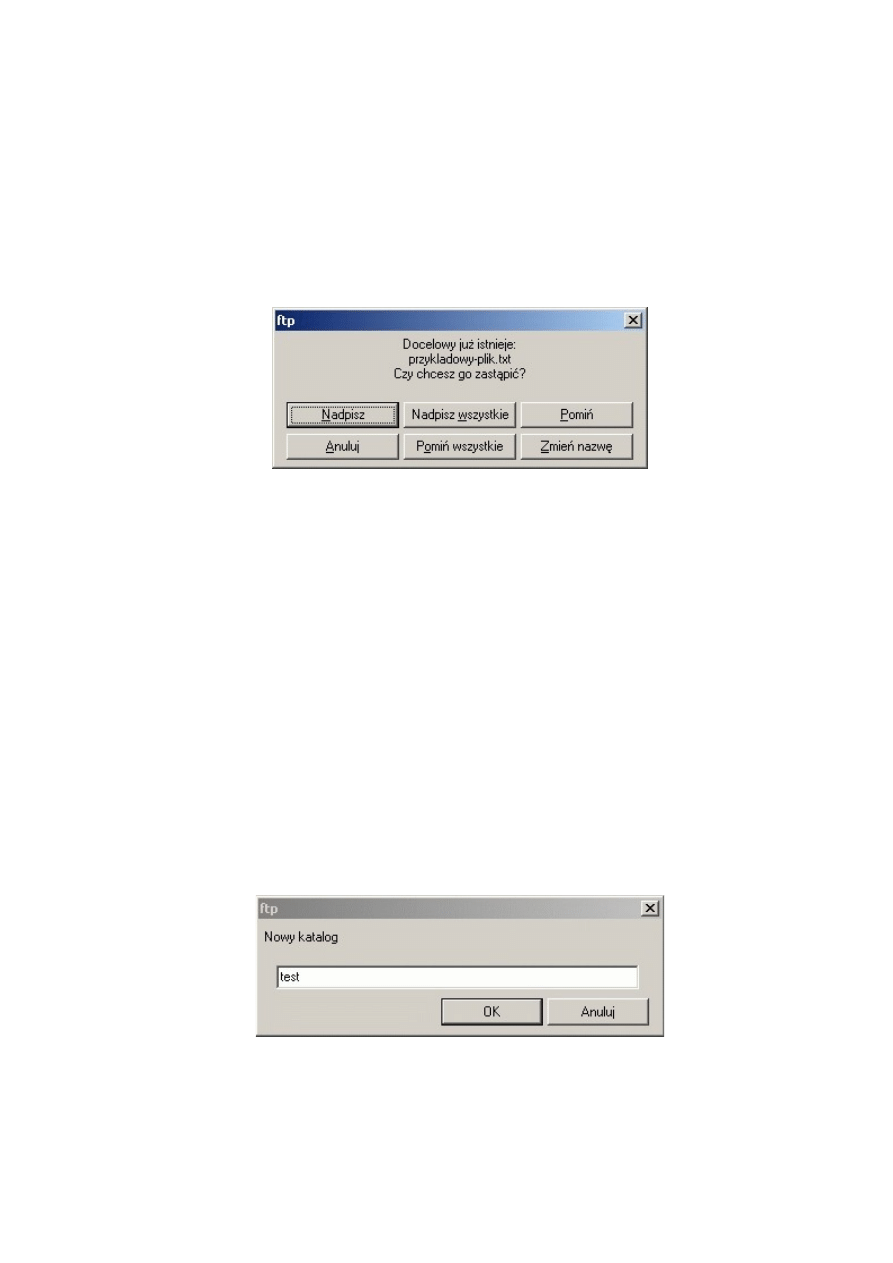
•
Pomiń - jeśli kopiujesz klika plików, to ten plik nie będzie skopiowany (jeśli
kopiujesz jeden plik, to kliknięcie w ten przycisk da taki sam efekt, jak
kliknięcie w przycisk Anuluj)
•
Anuluj - proces kopiowanie plików zostanie przerwany
•
Pomiń wszystkie - jeśli kopiujesz kilka plików, to klikając w ten przycisk
sprawisz, że żaden plik o takiej samej nazwie jak analogiczny plik na serwerze
FTP nie zostanie skopiowany
•
Zmień nazwę - plik zostanie skopiowany na serwer, ale pod inną nazwą
Rysunek A.7 Jeśli plik o danej nazwie już istnieje, to pojawi się takie okno dialogowe
4. Następnie pojawi się okno dialogowe które będzie pokazywało pasek postępu
5. Jeśli chcesz skasować z serwera FTP plik (lub folder) gdyż np. skopiowałeś plik do
złego folderu, wystarczy w lewym panelu kliknąć na ten plik i nacisnąć klawisz F8.
Wskazówka: Jeśli chcesz skopiować (lub skasować) jednocześnie kilka plików, to
możesz je zaznaczyć prawym przycisniem myszy lub klawiszem insert
Tworzenie folderów
Czasami zachodzi potrzeba utworzenia nowego folderu na serwerze FTP, do którego zostaną
skopiowane pliki. Aby stworzyć folder, należy wykonać następujące czynności:
1. Połącz się z serwerem FTP
2.
Naciśnij klawisz F7. Pojawi się okno dialogowe, w którym należy wpisać nazwę
nowego folderu (rysunek A.8)
Rysunek A.8 To okno dialogowe wyskakuje podczas tworzenia nowego folderu
3.
Kliknij w przycisk OK
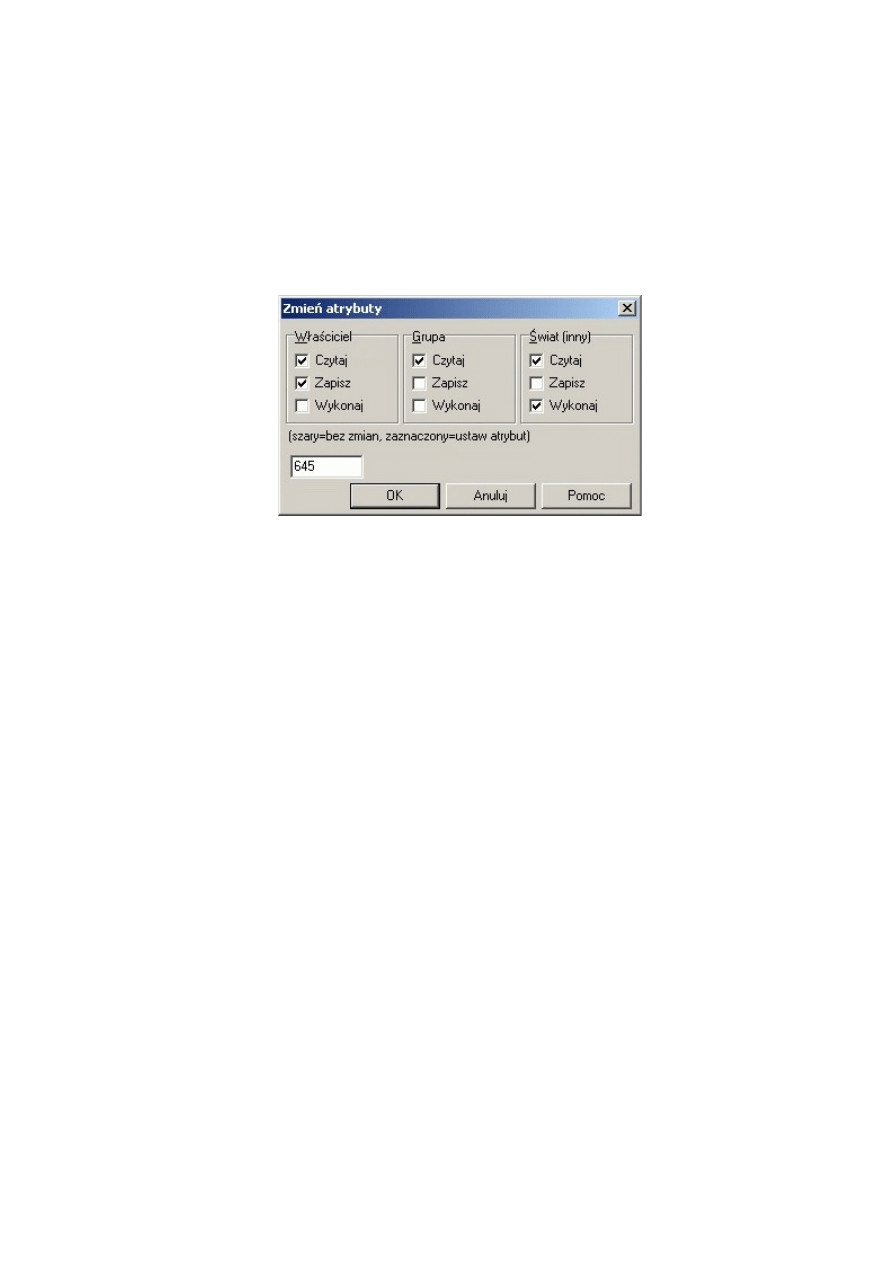
Zmiana atrybutów plików (folderów)
Bardzo często zachodzi potrzeba zmiany atrybutów (uprawnień dostępu) danego pliku lub
folderu. Najczęściej tą czynność się wykonuje podczas instalacji różnych skryptów. Aby
zmienić atrybuty danego pliku (folderu) należy wykonać następujące czynności:
1. Połącz się z serwerem FTP i zaznacz dany plik
2.
Z menu Plik wybierz pozycję Zmień atrybuty. Pojawi się okno dialogowe Zmień
atrybuty
Rysunek A.9 Okno dialogowe do zmiany atrybutów pliku
3.
Wpisz w poniższym polu tekstowym odpowiednią wartość liczbową (często w
instrukcji obsługi instalacji danego skryptu pisze: nadaj plikowi xx atrybuty 666) i
kliknij w przycisk OK
Wskazówka: Jeśli chcesz zmienić trybuty jednocześnie kilku plików, to możesz je
zaznaczyć prawym przycisniem myszy lub klawiszem insert
Document Outline
- Jak skonfigurować połączenie FTP?
- Jak połączyć się z serwerem FTP?
- Edycja parametrów połączenia FTP
- Kopiowanie i kasowanie plików
- Tworzenie folderów
- Zmiana atrybutów plików (folderów)
Wyszukiwarka
Podobne podstrony:
WŁASNY SERWER FTP WINDOWS XP, ۞ Nauka i Technika, Informatyka, Systemy operacyjne, OS MS Windows, Si
URUCHOMIENIE SERWERA FTP
Definiowanie katalogów wirtualnych serwera FTP
Jak Stworzyc Serwer FTP
03 Linux Konfiguracja serwera FTP PROFTPD
Własny serwer WWW i FTP w Windows XP, Windows XP, Vista - pomoce
ADMINISTRACJA SERWERAMI wyklad ftp 1
serwer 2012 ftp
Własny serwer WWW i FTP w Windows XP
20 Korzystanie z programu klient ftp
Dla początkujących korzystanie z FTP
korzysci i zagrozenia
serwer wydruku
Korzyści z podejmowania rekreacyjnej aktywności ruchowej przez osóby niepełnosprawne
12 Korzystanie z innych programów
więcej podobnych podstron