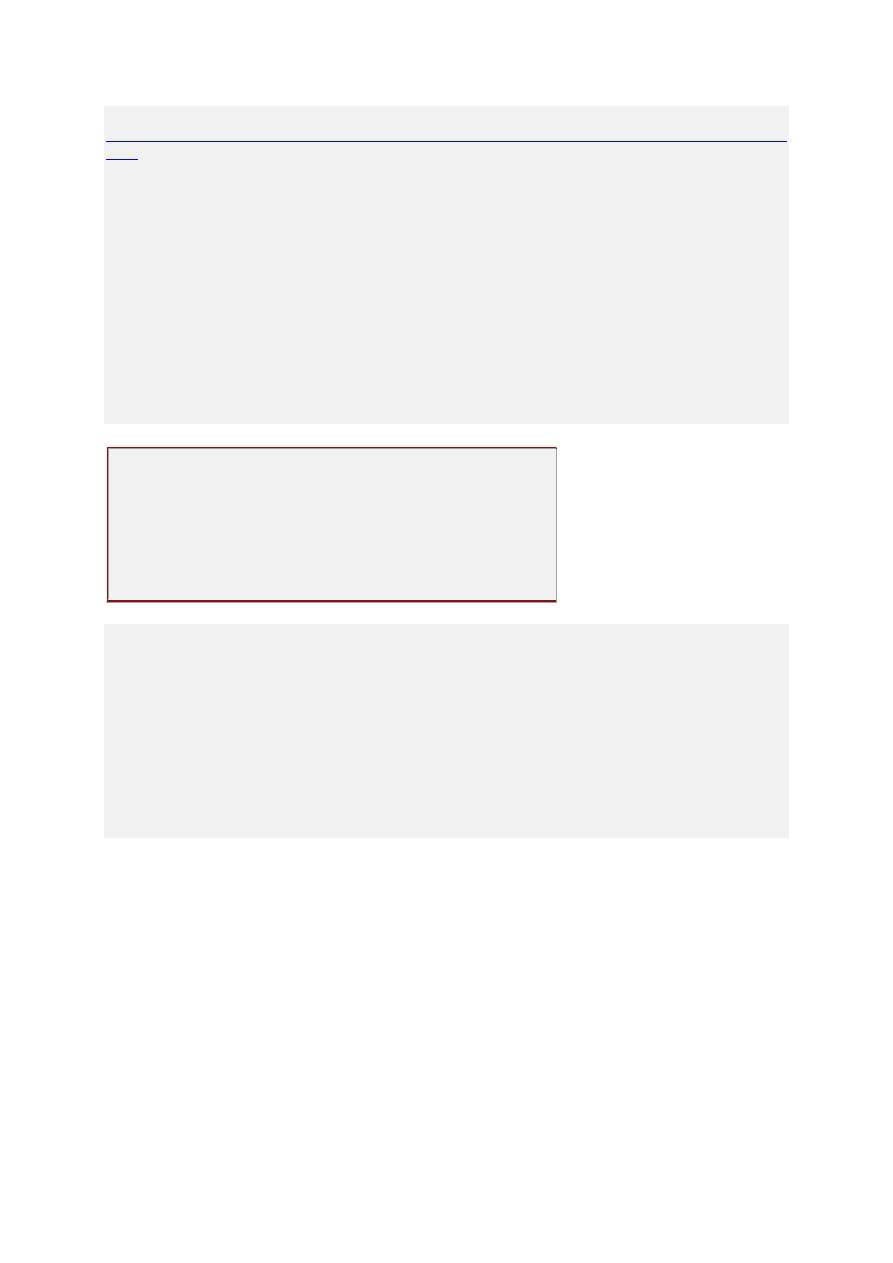
Źródło:
http://www.ipv6migrationguide.net/pl/?mode=browse&ident=1357332926&page=2&step
=14
Instalacja i konfiguracja serwera FTP w
systemie Windows Server 2008 / 2008 R2 /
2012
Instalacja serwera FTP
Tworzenie site FTP
Testowanie połączenia do serwera FTP
Szyfrowane SSL połączenia do serwera FTP
Windows Server 2012
Uwaga informacyjna
Omawiana procedura bazuje na systemie Windows Server 2008 R2.
W przypadku Windows Server 2008 nalezy nie instalować domyślnego
serwera FTP poprzez serwer Manager, tylko zainstalować serwer FTP w
wersji 7.5.
Wersję można pobrać z witryny http://www.iis.net
Instalacja serwera FTP
Aby zainstalować serwer FTP nalezy zainstalować dodatkowe
komponenty roli serwra IIS. Z konsoli Server
Managerprzechodzimy na na poziom Roles. Wybieramy rolę
serwera IIS i klikamy na linku Add Role Services, jak pokazano
na rysunku 1.
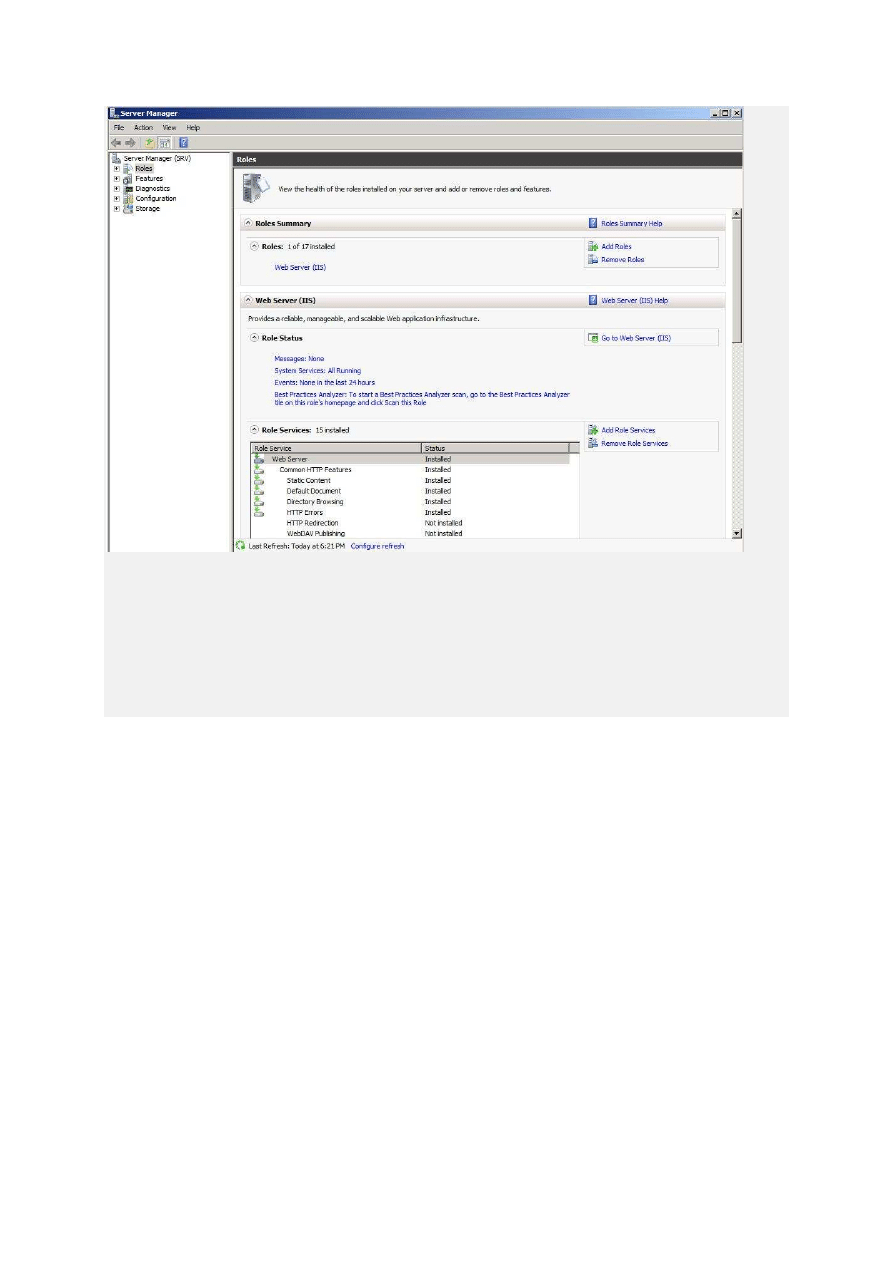
Rysunek 1. Instalacja roli serwera FTP
Komponenty serwera FTP znajdują się na dole listy komponentów
serwera IIS pod pozycjami FTP Server (FTP Service oraz
FTP Extensibility). Okno dodawania komponentów serwera
FTP pokazano na rysunku 2.
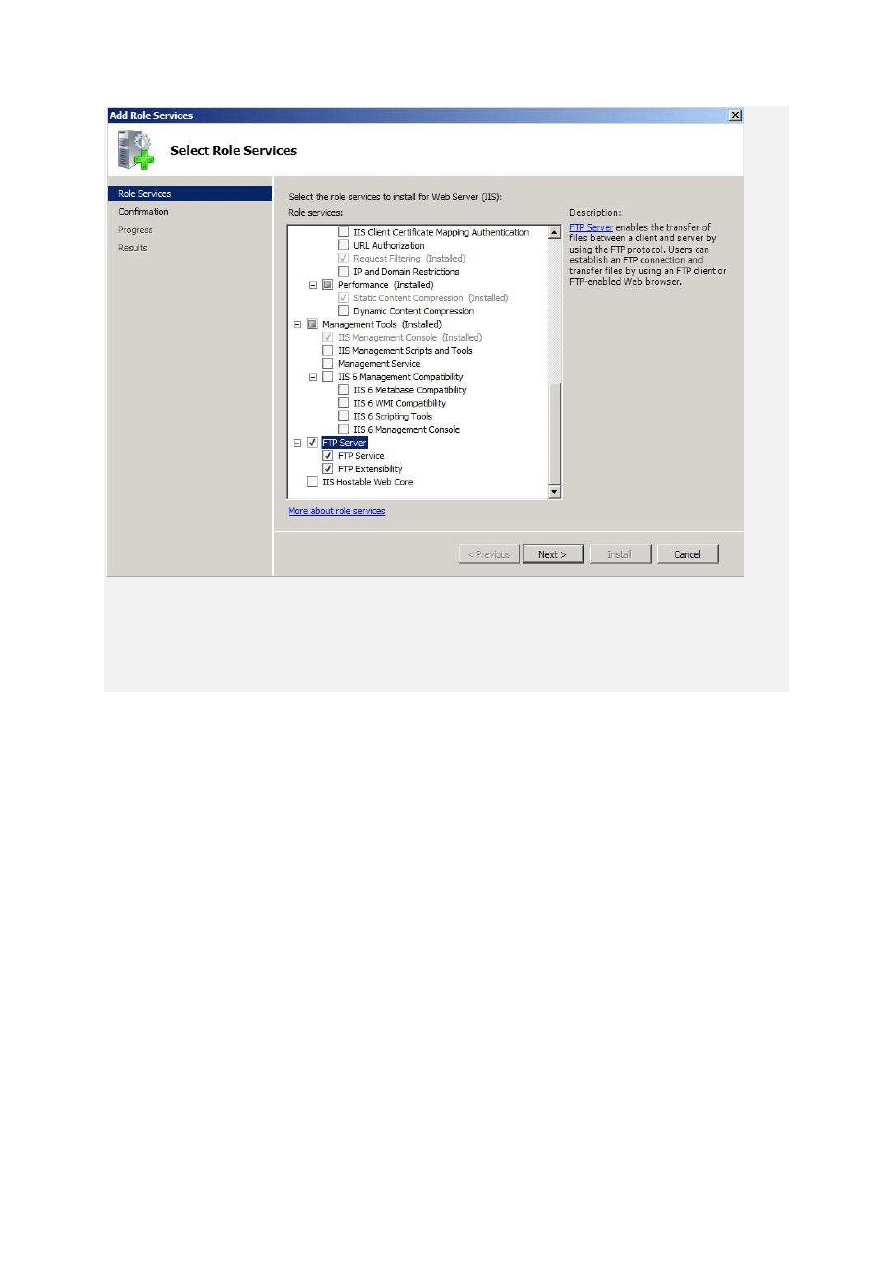
Rysunek 2. Instalacja komponentów serwera FTP
Okno podsumowania komponentów serwera FTP pokazano na
rysunku 3.
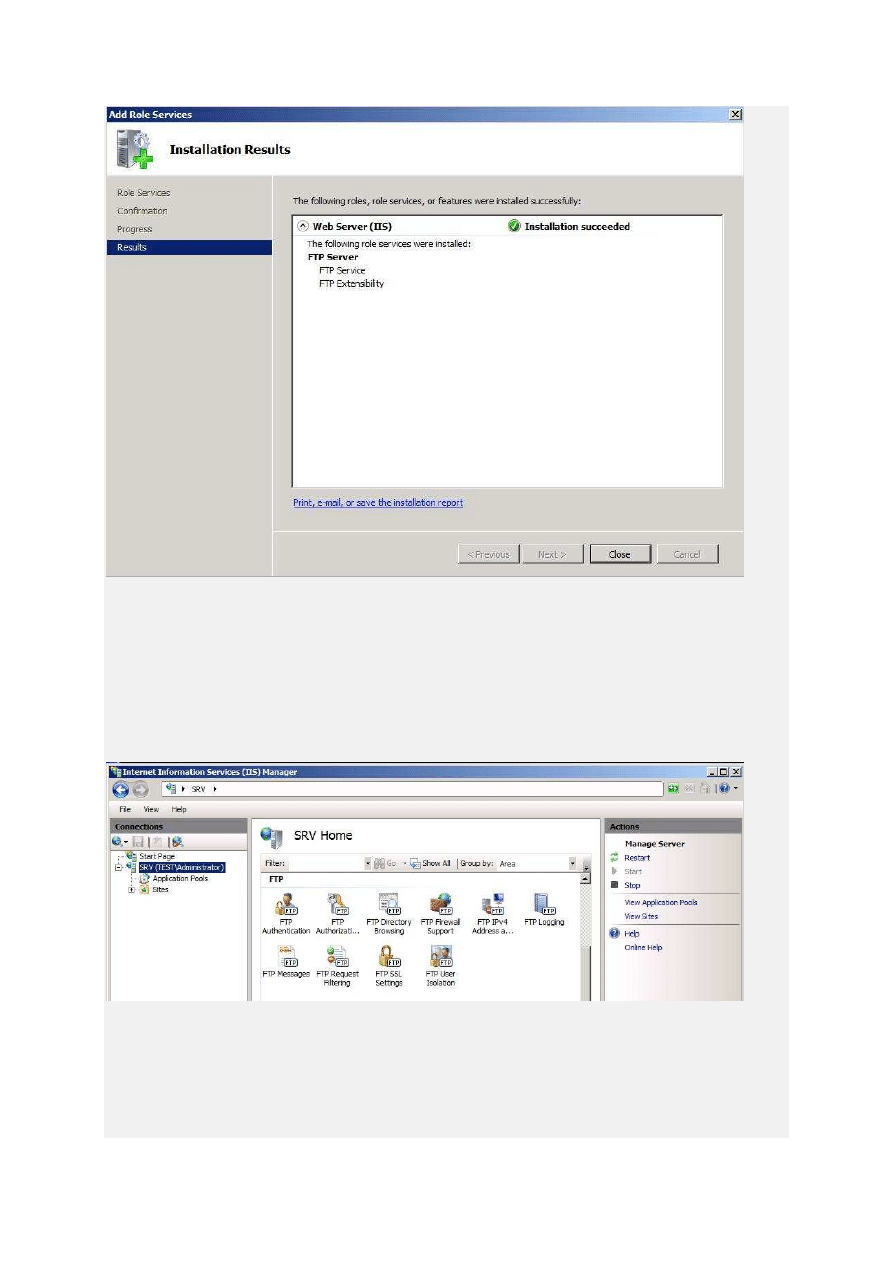
Rysunek 3. Okno podsumowania instalacji komponentów serwera
FTP
Elementy konfiguracji serwera FTP są umieszczone w tej samej
konsoli co zarządzanie serwerem Web. Na rysunku 4 pokazano
dostepne elementy konfiguarcyjne serwera FTP.
Rysunek 4. Elementy konfiguracyjne serwera FTP
Tworzenie site FTP
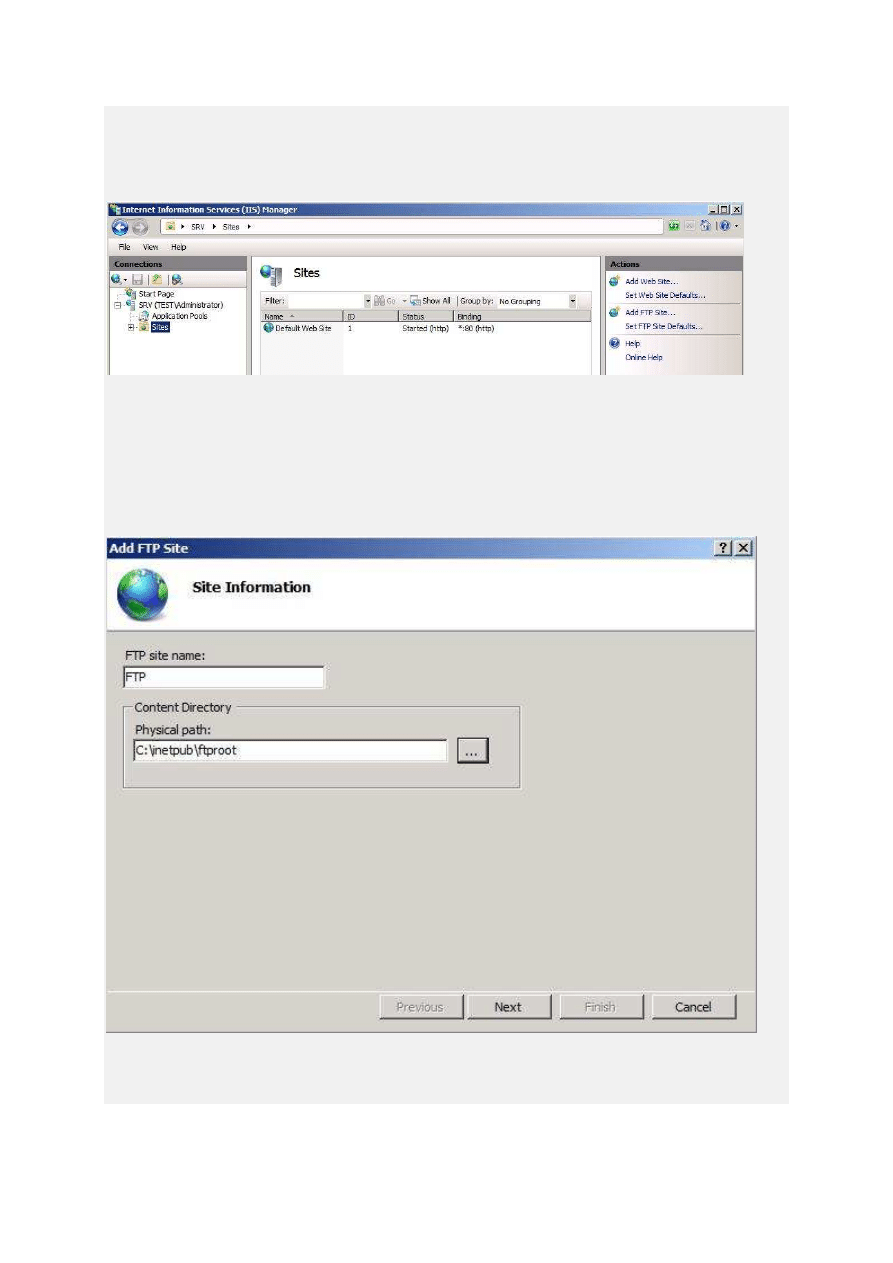
Aby dodać lub skonfigurować witrynę FTP przechodzimy na
poziom Sites (rysunke 5). W prawym oknie Actions można
utworzyć nową witryne FTP.
Rysunek 5. Dodawanie witryny FTP
Okno dodawania witryny FTP pokazano na rsyunku 6. Definiujemy
tu nazwę witryny FTP oraz sciezkę fizyczną do katalogu głównego
serwera FTP.
Rysunek 6. Dodawanie witryny FTP - okno wstępne kreatora -
Site Information
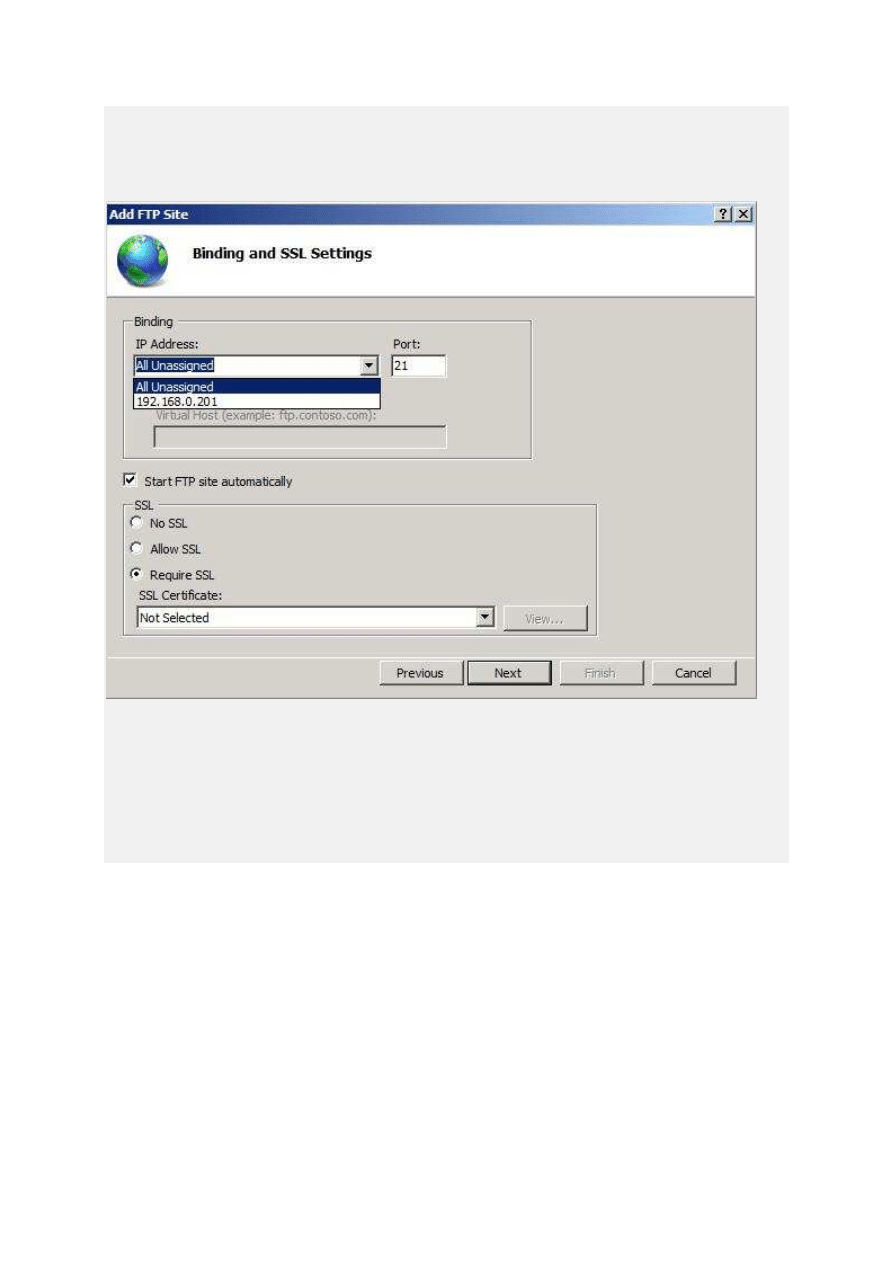
W przeciwieństwie do serwera Web IP Bindings nie pokazuje
dostępnych adresów IPv6. Adres taki mozna jednak wpisać.
Należy do tylko umieścić pomiędzy nawiasami kwadratowymi [...].
Rysunek 7. Dodawanie witryny FTP - okno Bindings and SSL
Settings
Okno Authentication and Authorization
Information pokazano na rysunku 8. Aby zakończyć kreatora
klikamy w przycisk Finish
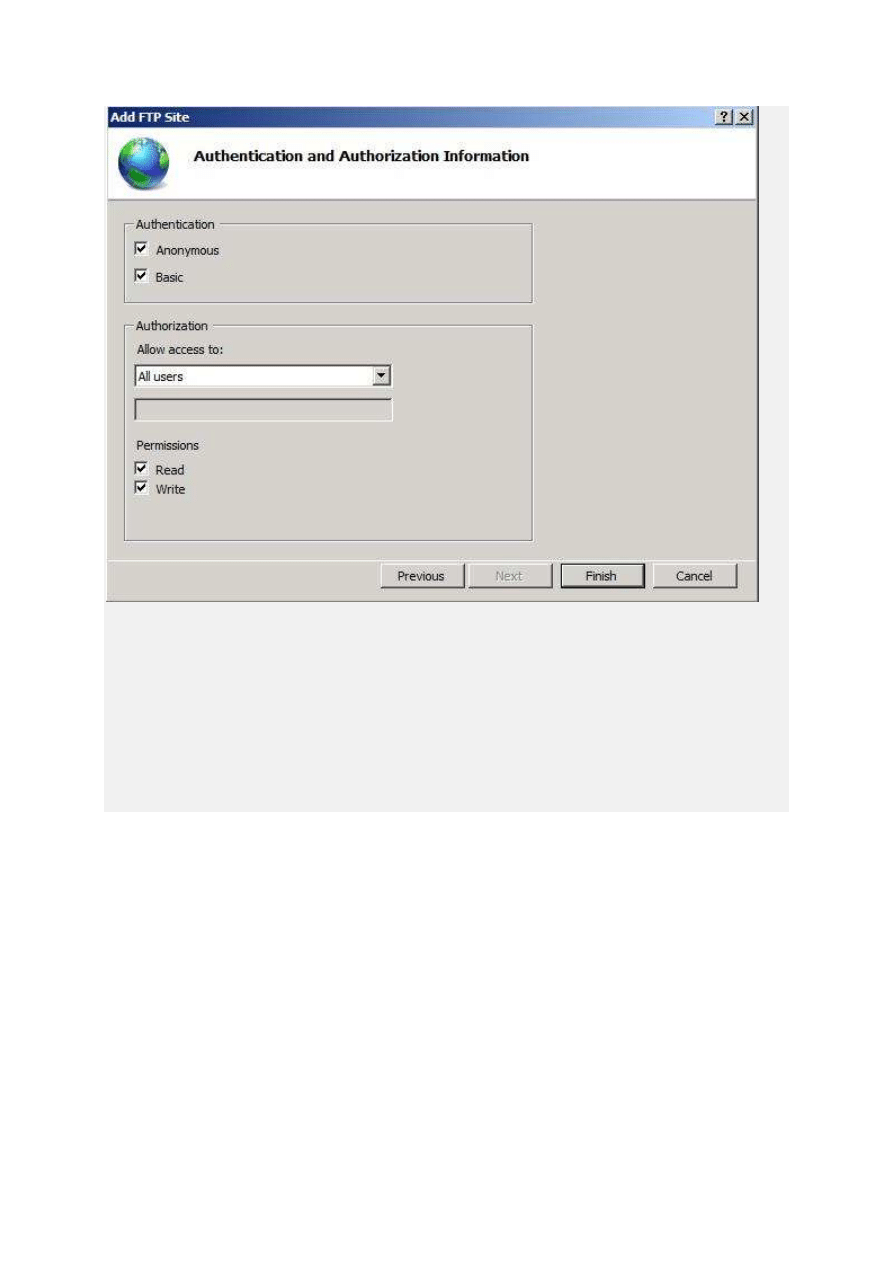
Rysunek 8. Dodawanie witryny FTP - okno Authentication and
Authorization Information
Po utworzeniu witryny FTP, analogicznie jak dla witryby Web
można przypisać [Bindings] protokół IPv6 do danej witryny.
Uruchomioną witrynę FTP z przypisanym adresem IPv6 pokazano
na rysunku 9.
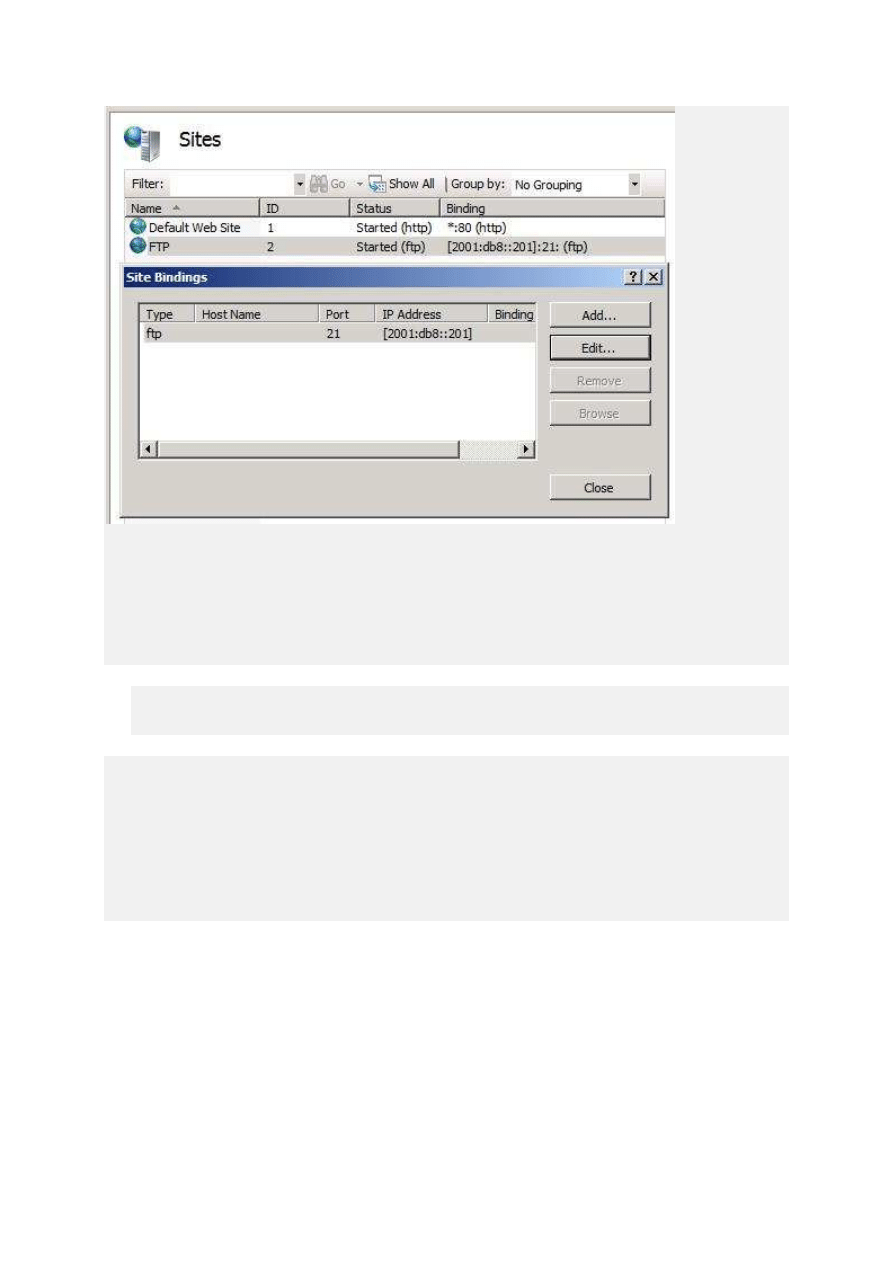
Rysunek 9. Uruchomiona witryna FTP z przypisanym adresem
IPv6
Niestety nie wszystkie elementy konfiguarcyjne są dostępne dla
protokołu IPv6. NIedostępne elementy to:
•
FTP firewall Support
•
FTP IPv4 Address and Domain Restrictions
Testowanie połącznie FTP
Aby zweryfikować działanie nalezy połączyć się klientem FTP , np
przeglądarką internetową na adres serwera FTP, jak pokazano na
rysunku 10.
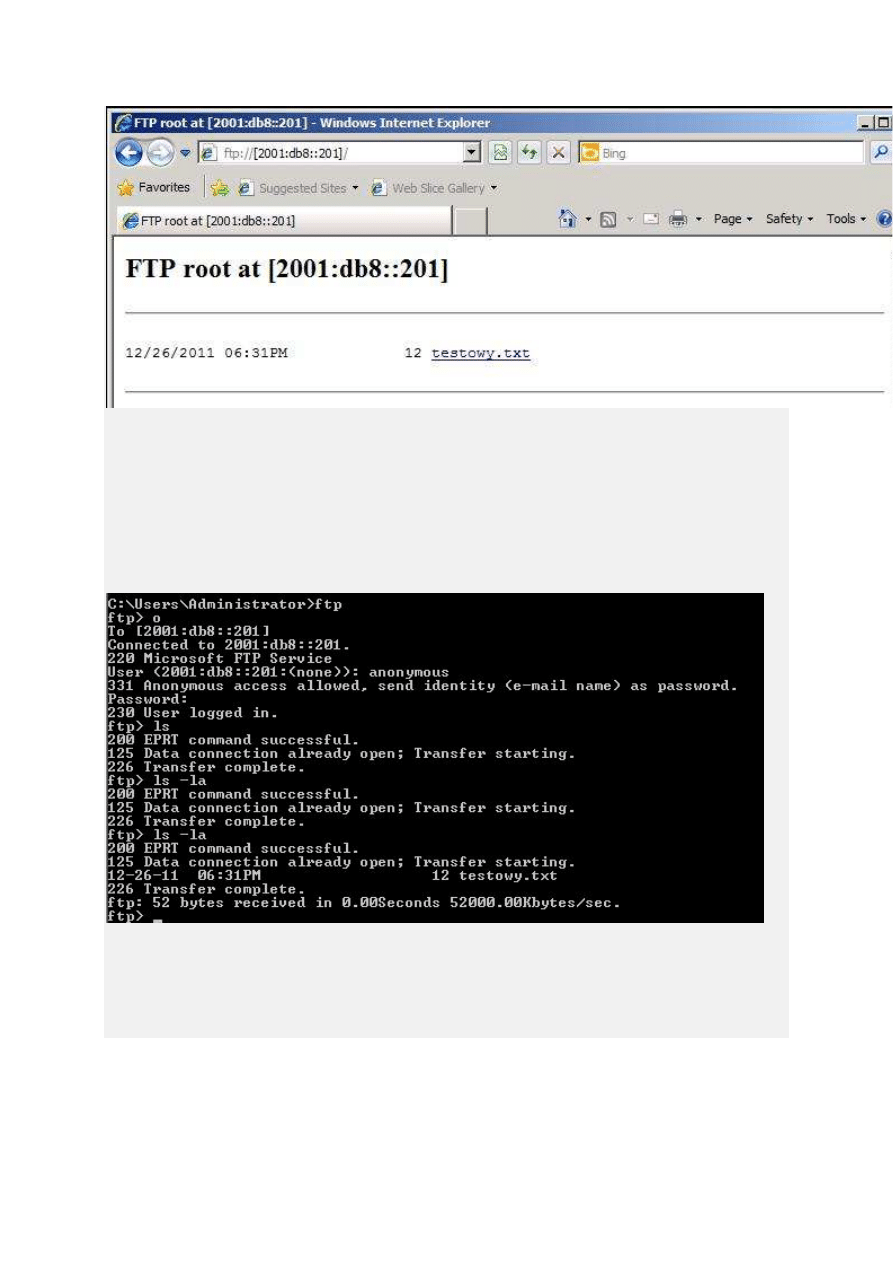
Rysunek 10. Test witryny FTP za pomocą przeglądarki
internetowej
Test można przeprowadzić również za pomocą wbudowanego
i domyslnie zainstalowanego tekstowego klienta ftp, jak pokzano
na rysunku 11.
Rysunek 11. Test witryny FTP za pomocą klienta tekstowego
Ruch IPv6 do serwera FTP obserwowany za pomocą analizatora
Wireshark pokazano na rysunku 12.
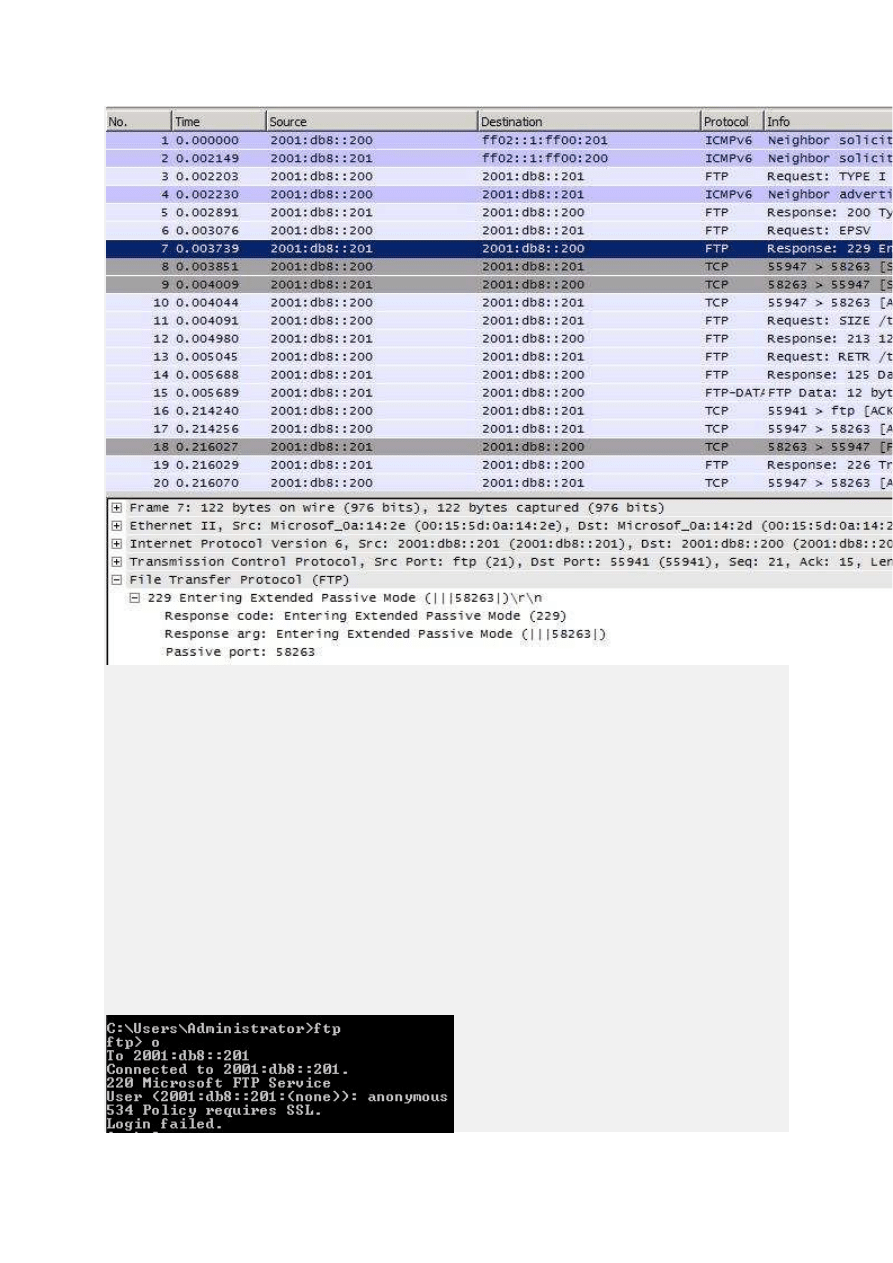
Rysunek 12. Ruch IPv6 do serwera FTP obserwowany za pomocą
analizatora Wireshark
Uwagi dla połączeń szyfrowanych SSL
O ile serwer potrafi zabezopieczać komunikację do witryny FTP za
pomocą protokołu SSL - precyzyjnie FTPS, to już wbudowany w
system Windows Vista, Windows 7, Windows 8 oraz Windows
Server 2008 / 2008R2 /2012 tekstowy klient tego protokołu nie
obsługuje. Przeglądarka internetowa również. Okno wymaganej
komunikacji SSL pokazano na rysunku 13.
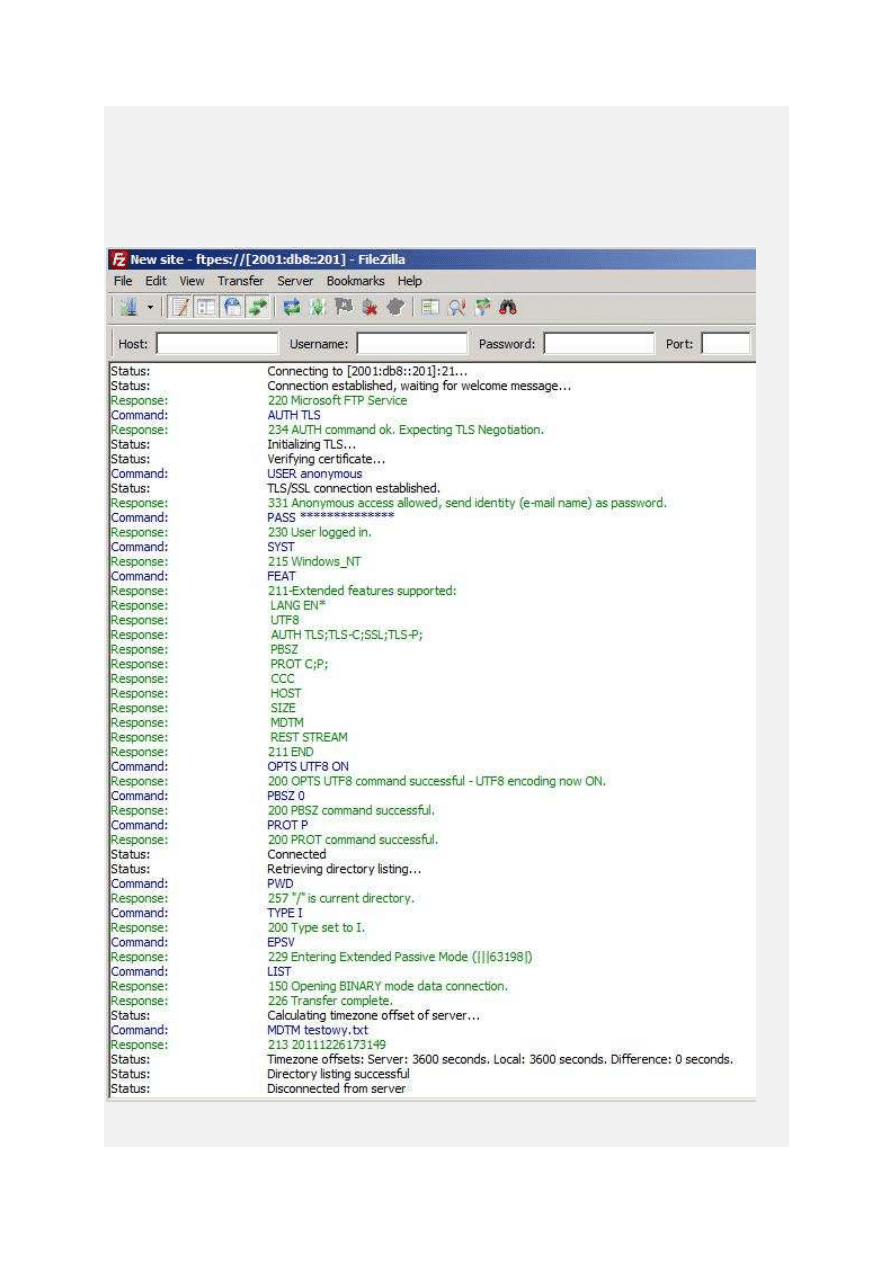
Rysunek 13. Brak obsługi protokołu FTPS w tekstowym kliencie
FTP
Dopiero darmowy klient FileZilla obsługuje ten typ protokołu - co
pokazano na rysunku 14.
Rysunek 14. Obsługa protokołu FTPS w kliecie FileZilla
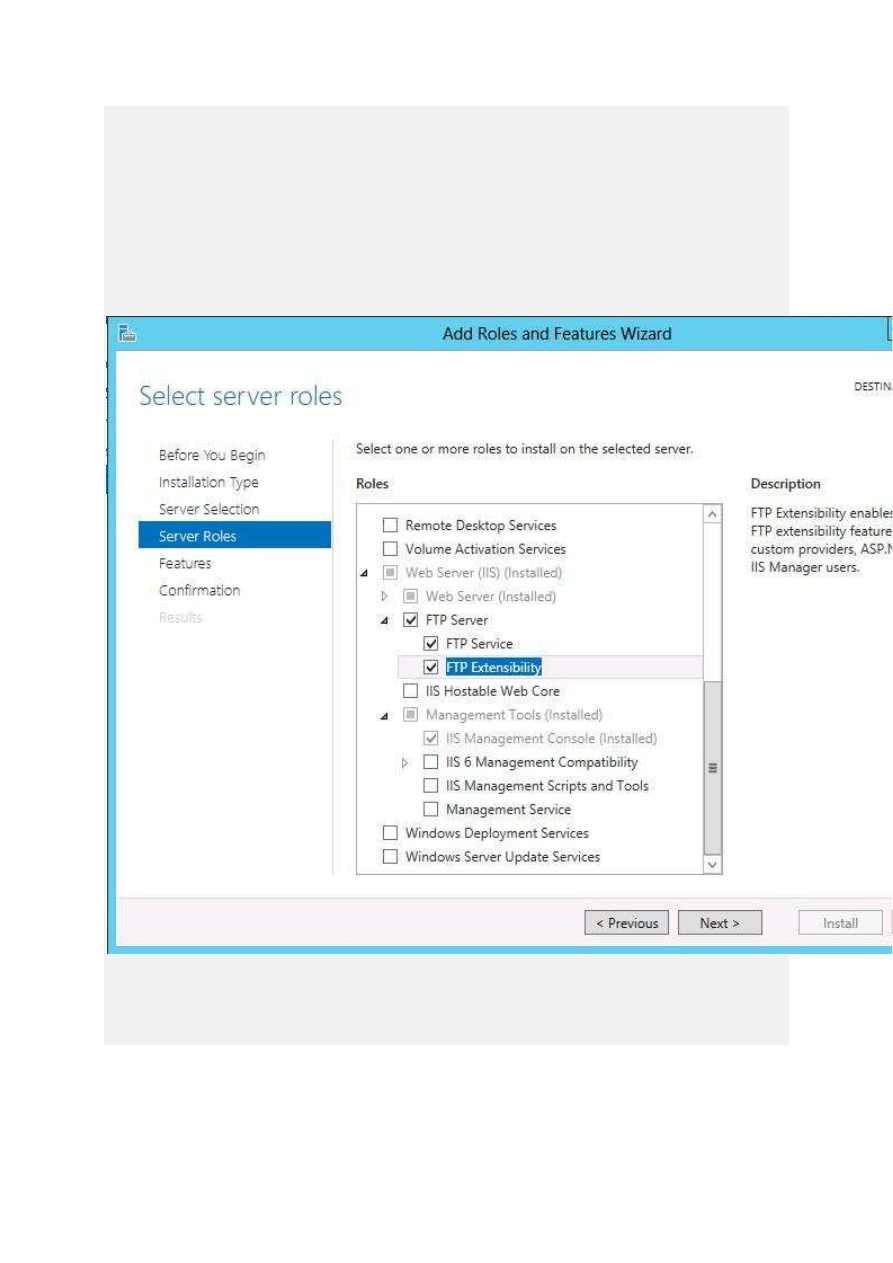
Windows Server 2012
Procedura instalacji komponentów jest identyczna jak w
przypadku innych ról, np serwera IIS. Poniżej przedstawiamy
wyłącznie zagadnienia związane z instalacją komponentów
serwera FTP 8.0.
Rysunek 15. Okno wyboru komponentów serwera FTP 8.0
Okno potwierdzenia instaalcji komponentów serwera FTP 8.0.
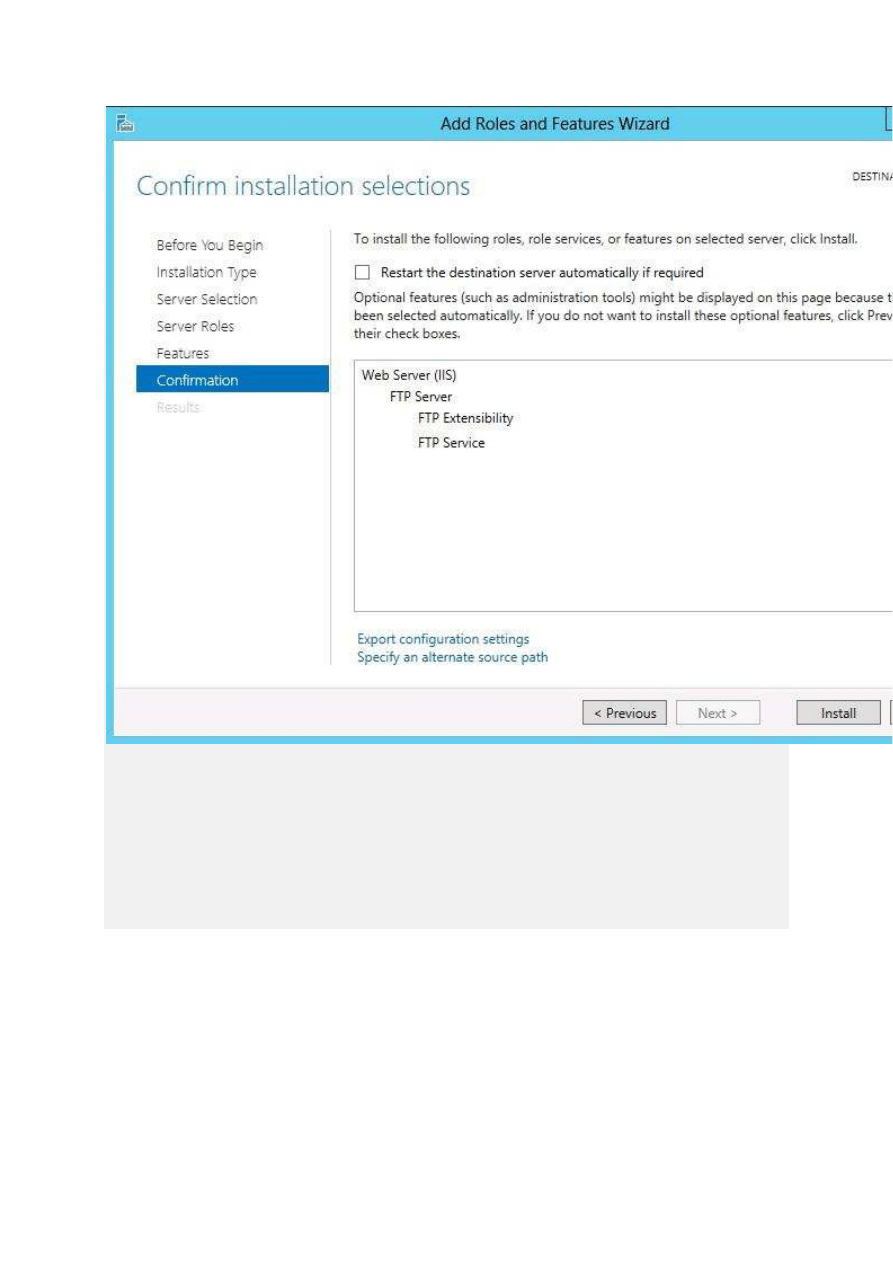
Rysunek 16. Okno potwierdzenia instaalcji komponentów
serwera FTP 8.0
Konsola zarządzania serwerem IIS 8.0. Widoczne opcje
konfiguracyjne związane z protokołem FTP.
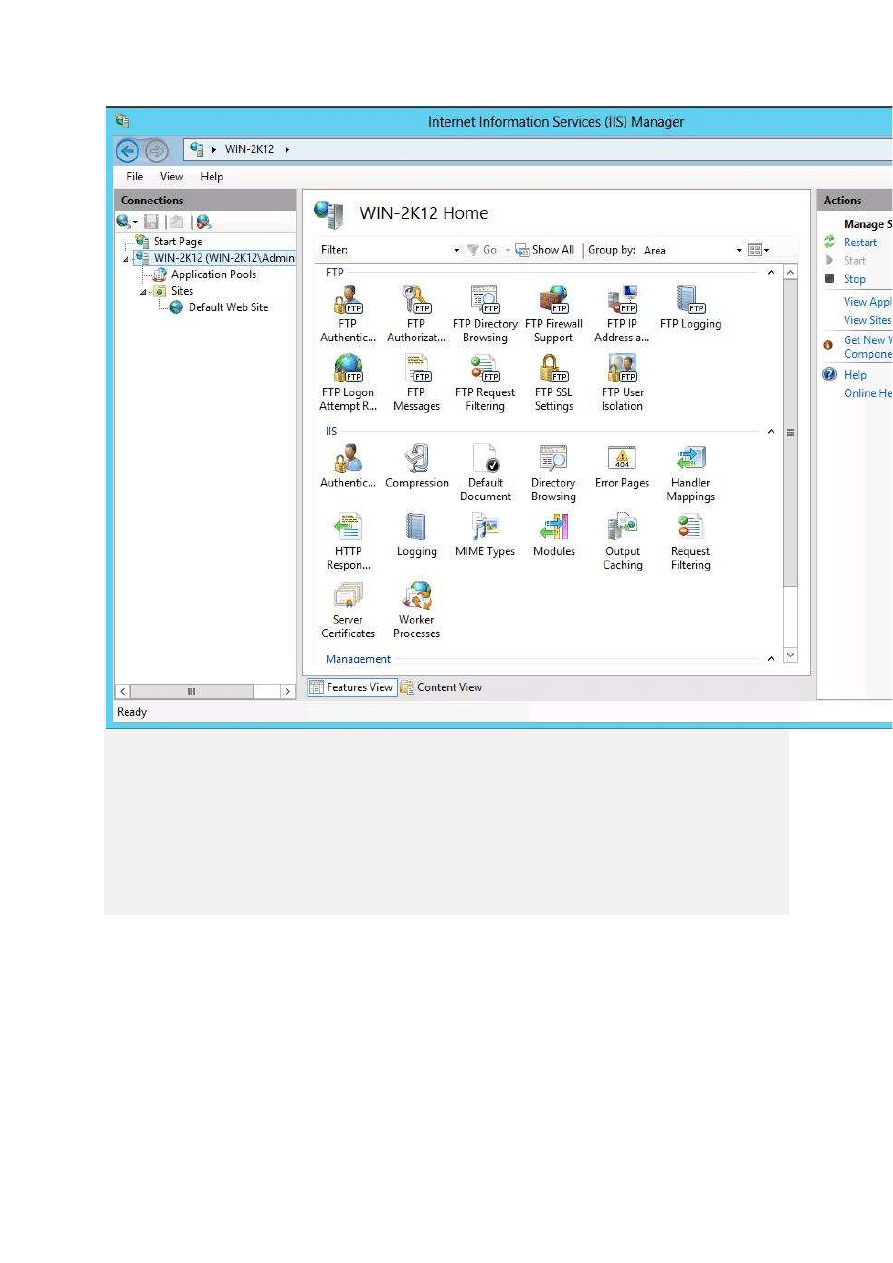
Rysunek 17.Konsola zarządzania serwerem IIS 8.0. Widoczne
opcje konfiguracyjne związane z protokołem FTP.
Okno tworzenia witryny FTP. Analogicznie jak dla IIS 7.5 nie ma
wyboru adresu IPv6. Opcja nie została poparwiona.
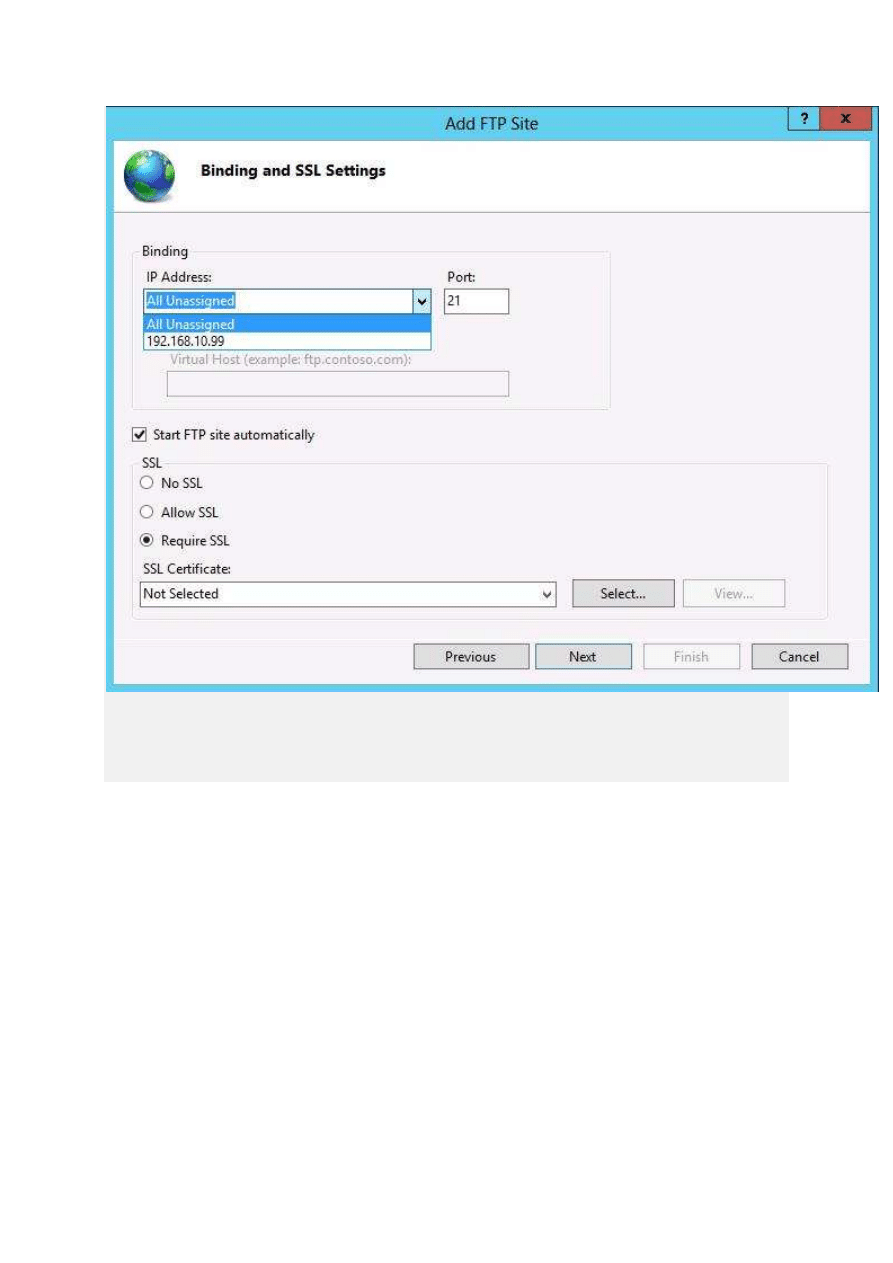
Rysunek 18. Okno tworzenia witryny FTP.
Adres można zmodyfikowac dopiero po utworzeniu witryny FTP.
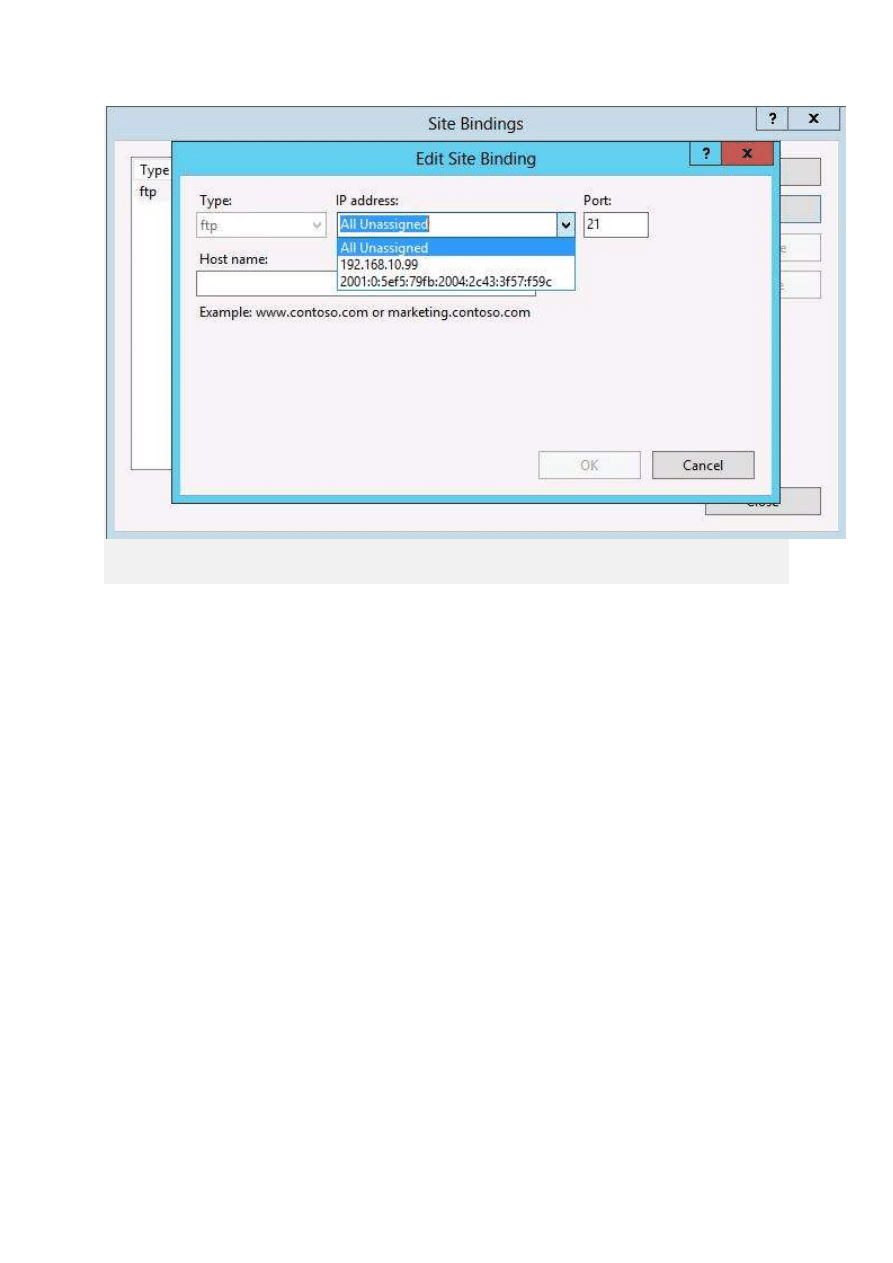
Rysunek 19. Okno modyfikacji utworzonej witryny FTP
Wyszukiwarka
Podobne podstrony:
Własny serwer WWW i FTP w Windows XP, Windows XP, Vista - pomoce
ADMINISTRACJA SERWERAMI wyklad ftp 1
Własny serwer WWW i FTP w Windows XP
WŁASNY SERWER FTP WINDOWS XP, ۞ Nauka i Technika, Informatyka, Systemy operacyjne, OS MS Windows, Si
URUCHOMIENIE SERWERA FTP
Definiowanie katalogów wirtualnych serwera FTP
Jak Stworzyc Serwer FTP
03 Linux Konfiguracja serwera FTP PROFTPD
korzystanie z serwera ftp
Fizyka 0 wyklad organizacyjny Informatyka Wrzesien 30 2012
pmp wykład podmioty 2011 2012
Cukrzyca ciężarnych 2012 spec anestetyczki
KOMPLEKSY POLAKOW wykl 29 03 2012
Biotechnologia zamkniete użycie (2012 13)
Alergeny ukryte Sytuacja prawna w Polsce i na Świecie E Gawrońska Ukleja 2012
więcej podobnych podstron