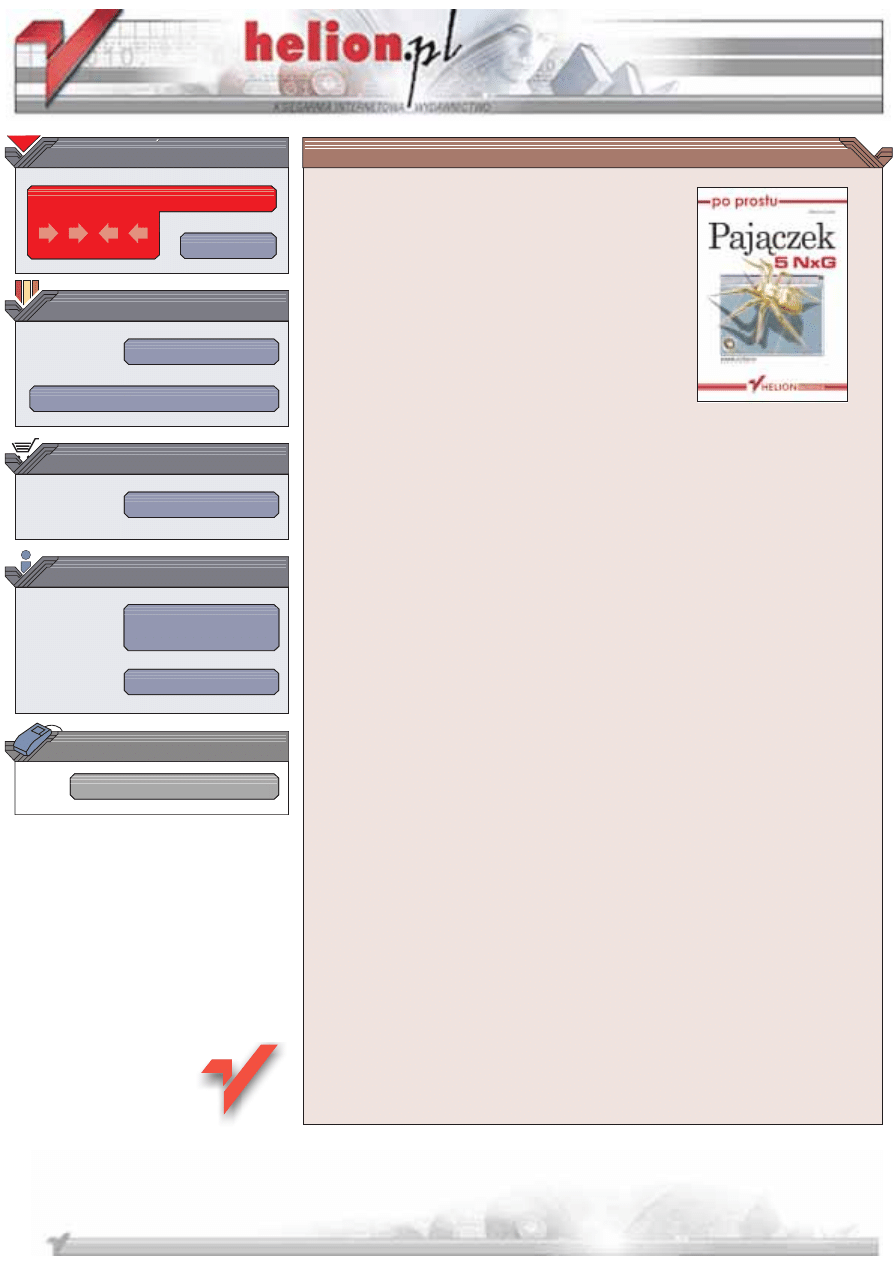
Wydawnictwo Helion
ul. Chopina 6
44-100 Gliwice
tel. (32)230-98-63
IDZ DO
IDZ DO
KATALOG KSI¥¯EK
KATALOG KSI¥¯EK
TWÓJ KOSZYK
TWÓJ KOSZYK
CENNIK I INFORMACJE
CENNIK I INFORMACJE
CZYTELNIA
CZYTELNIA
Po prostu Paj¹czek
5 NxG
Autor: Maria Sokó³
ISBN: 83-7361-103-7
Format: B5, stron: 334
Paj¹czek jest najpopularniejszym polskim programem s³u¿¹cym do tworzenia stron
WWW. Przeszed³ on d³ug¹ ewolucjê: od prostego edytora pracuj¹cego w rodowisku
DOS do rozbudowanej aplikacji, wyposa¿onej w wiele zaawansowanych mo¿liwoci,
które doceni¹ zarówno profesjonalici, jak i osoby traktuj¹ce tworzenie serwisów WWW
jako hobby.
Bogactwo mo¿liwoci i narzêdzi Paj¹czka mo¿e przyprawiæ o zawrót g³owy. Po co
siêgn¹æ i kiedy to zrobiæ? Od czego zacz¹æ i jak zapanowaæ nad kolejnymi etapami
tworzenia dokumentów i serwisu? Jak zadbaæ o poprawnoæ dokumentów? Ksi¹¿ka
„Po prostu Paj¹czek 5 NxG” w prosty i przystêpny sposób udzieli odpowiedzi na te
pytania. Znajdziesz w niej bogato ilustrowane, przedstawione krok po kroku omówienie
najwa¿niejszych funkcji Paj¹czka, a przy okazji poznasz wiele sztuczek przydatnych
przy tworzeniu stron WWW.
Ksi¹¿ka omawia:
• Wersje Standard i Professional Paj¹czka 5 NxG oraz ró¿nice pomiêdzy nimi
• Nowy interfejs Paj¹czka i ustawienia programu
• Tworzenie i edycjê dokumentów, w tym import z innych programów i edycjê
bezporednio na serwerze
• Pracê z tekstem: formatowanie, style CSS, przeszukiwanie
• Tworzenie odnoników i kontrolê ich poprawnoci
• Formatowanie stron WWW za pomoc¹ tabel i ramek
• Pracê z grafik¹ oraz zawarte w Paj¹czku narzêdzia Konwerter plików graficznych
i Kreator galerii grafik
• £¹czenie stron WWW z plikami multimedialnymi
• Tworzenie formularzy na stronach WWW
• Szablony Paj¹czka
• Zarz¹dzanie ca³ym serwisem WWW za pomoc¹ narzêdzi dostêpnych w Paj¹czku
„Po prostu Paj¹czek 5 NxG” omawia zarówno wersjê Standard, jak i Professional
programu Paj¹czek. Jest to doskona³a lektura dla u¿ytkowników poprzednich edycji
programu, a tak¿e dla osób, które po raz pierwszy zetknê³y siê z tym programem.
Po przeczytaniu tej ksi¹¿ki z pewnoci¹ nie od³o¿ysz jej na pó³kê -- wrêcz przeciwnie,
wielokrotnie skorzystasz z przedstawionych w niej rozwi¹zañ najczêstszych problemów,
z którymi spotyka siê w swojej praktyce ka¿dy webmaster.
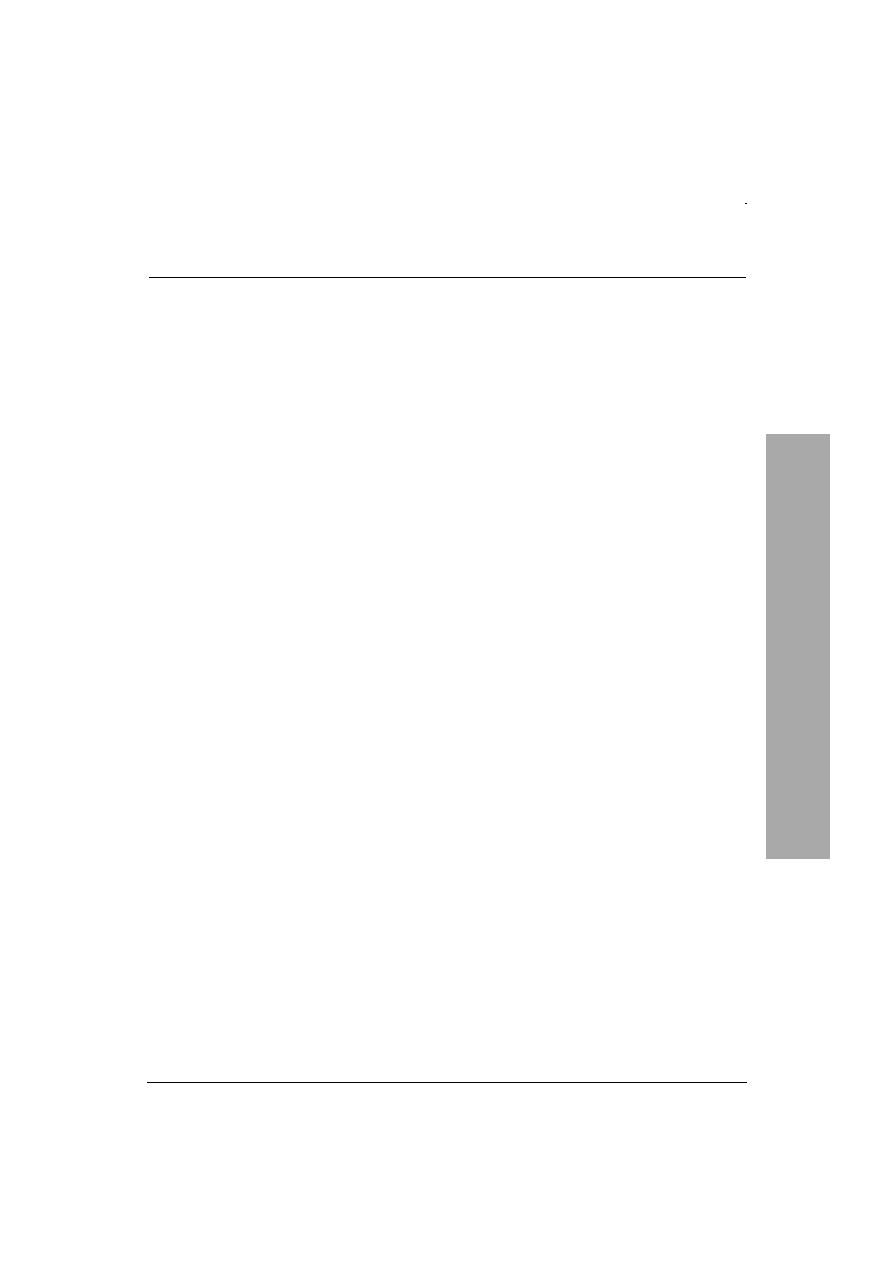
Spis treści
3
Spis treści
Wstęp
9
Rozdział 1.
Kilka ważnych pytań
11
Co to jest Pajączek?............................................................................ 11
Czym różnią się wersje Standard i Professional? .................................. 12
Skąd wziąć Pajączka?......................................................................... 13
Rozdział 2.
Przygotowanie Pajączka do pracy
15
Instalacja programu ............................................................................ 15
Uruchamianie Pajączka....................................................................... 18
Wybór układu okna ............................................................................ 19
Wybór pasków narzędzi...................................................................... 21
Zmiana trybu pracy ............................................................................ 23
Tworzenie dokumentu i wybór typu dokumentu ................................... 24
Rozdział 3.
Środowisko pracy
27
Okno główne...................................................................................... 27
Menu główne ..................................................................................... 28
Lewy panel zasobów .......................................................................... 29
Panel środkowy.................................................................................. 32
Prawy panel zasobów ......................................................................... 33
Dolny panel wyników......................................................................... 35
Paski narzędzi .................................................................................... 37
Dostosowywanie wyglądu paska narzędzi ............................................ 38
Konfigurowanie pasków narzędzi........................................................ 39
Usuwanie przycisków z paska narzędzi................................................ 41
Zmiana kolejności przycisków ............................................................ 42
Zmiana nazwy paska narzędzi.............................................................. 43
Przywracanie menu i paskom narzędzi domyślnych ustawień.................. 44
Główny pasek narzędzi ....................................................................... 45
Pasek narzędzi Często używane........................................................... 48
Pasek narzędzi Odsyłacze, tekst i formatowanie ................................... 52
Spis treści
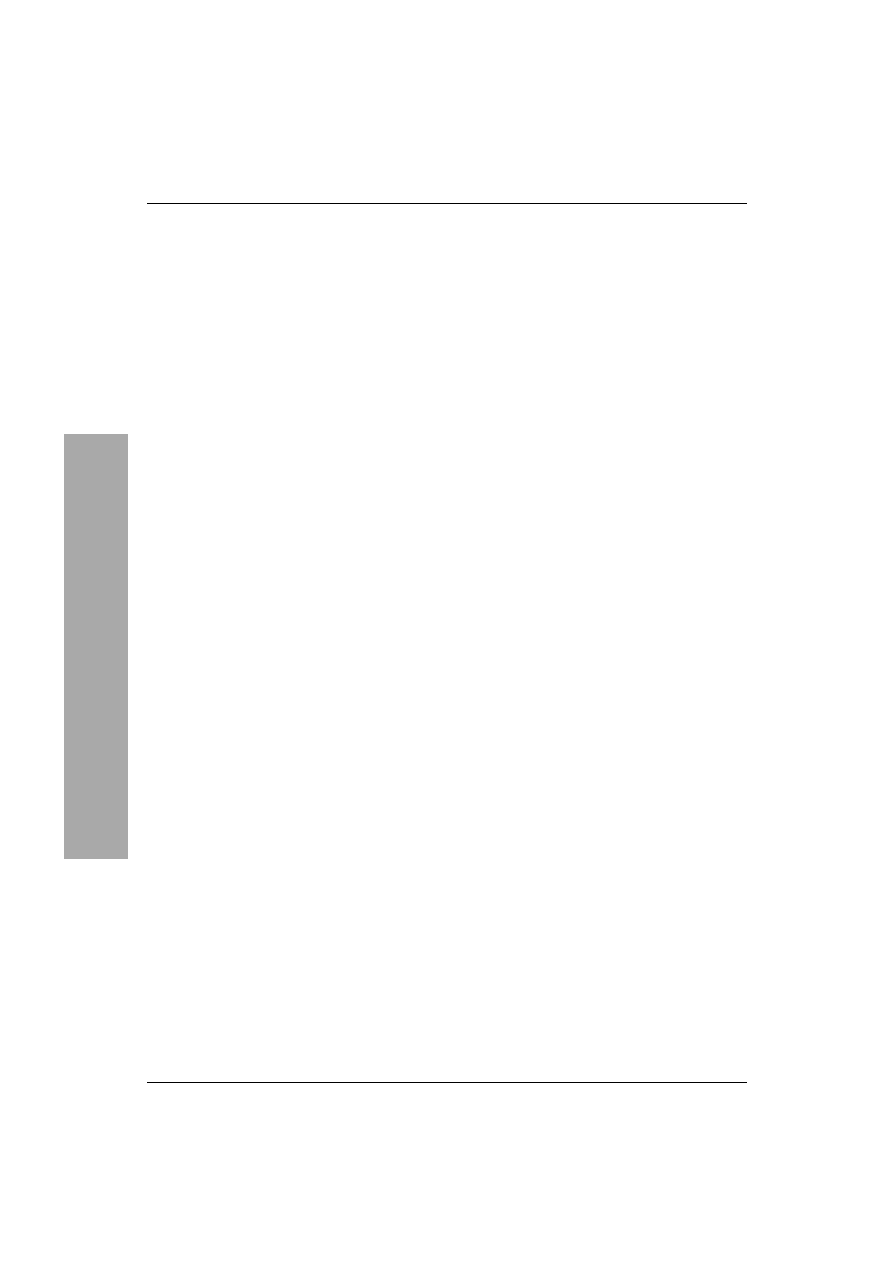
Spis treści
4
Spis treści
Pasek narzędzi Tabele i formularze...................................................... 55
Pasek narzędzi Grafika i multimedia.................................................... 58
Pasek narzędzi Java, ActiveX, SSI i inne.............................................. 59
Rozdział 4.
Ustawienia programu
63
Ogólne ustawienia programu............................................................... 63
Ustawienia podglądu edytowanych dokumentów.................................. 66
Ustawienia kategorii Użytkownik........................................................ 68
Ustawienia uruchamiania programu..................................................... 69
Zarządzanie historiami........................................................................ 71
Lista plików....................................................................................... 72
Dostosowanie funkcji makrokodów ..................................................... 74
Ustawienia edytora............................................................................. 76
Ustawienia czcionki edytora................................................................ 78
Konfigurowanie edytora ..................................................................... 79
Ustawienia sprawdzania pisowni ......................................................... 83
Ustawienia kolorowania składni .......................................................... 85
Ustawienia dokumentu........................................................................ 87
Konfigurowanie edycji wizualnej ........................................................ 90
Ułatwienia ustawień ........................................................................... 93
Dynamiczne podpowiedzi do PHP....................................................... 97
Podpowiedzi w skryptach.................................................................... 99
Dodatkowe ułatwienia .......................................................................101
Ustawienia konstrukcji skryptowych...................................................104
Ustawienia sieci ................................................................................105
Ustawienia serwerów FTP .................................................................107
Wbudowany klient FTP .....................................................................108
Ustawienia synchronizacji serwisów...................................................111
Ustawienia współpracy z programami.................................................112
Rozdział 5.
Tworzenie i edycja dokumentu
115
Tryby pracy w oknie edytora..............................................................115
Rynna...............................................................................................117
Podział okna edytora .........................................................................119
Menu kontekstowe edytora ................................................................120
Tworzenie nowego dokumentu...........................................................121
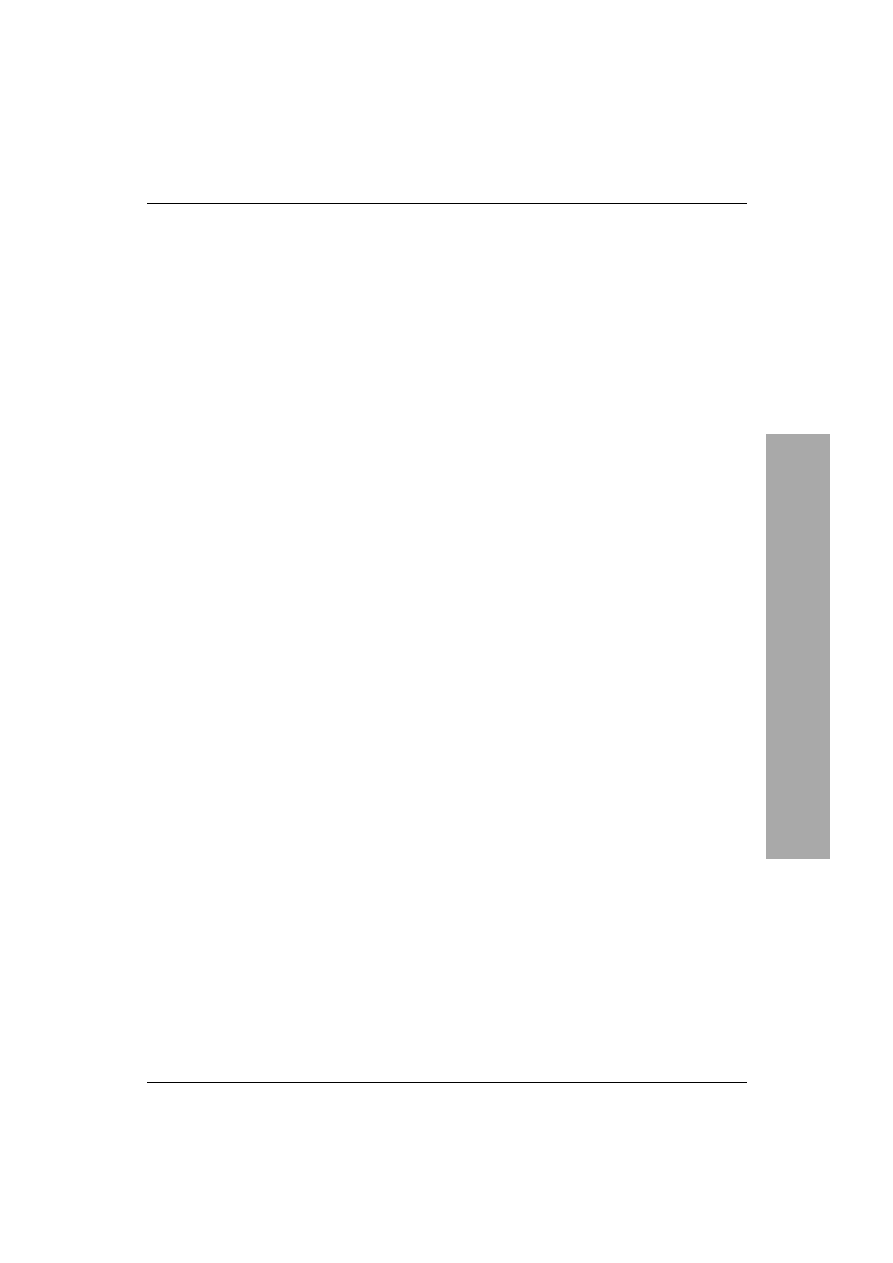
Spis treści
5
Spis treści
Szybki start.......................................................................................122
Definiowanie sekcji META ...............................................................123
Element BODY.................................................................................127
Zapisywanie dokumentów..................................................................132
Kopie zapasowe ................................................................................133
Plik dodatkowych informacji o dokumencie........................................134
Otwieranie dokumentów ....................................................................136
Importowanie plików w formacie RTF ...............................................138
Importowanie plików baz danych .......................................................140
Importowanie plików pakietu Office...................................................142
Otwieranie i edycja dokumentów bezpośrednio na serwerze.................144
Zadania do wykonania.......................................................................146
Zakładki ...........................................................................................148
Nawigator.........................................................................................151
Narzędzia Nawigatora .......................................................................152
Rozdział 6.
Formatowanie i edycja tekstu
153
Tekst na stronie WWW......................................................................153
Nagłówki..........................................................................................153
Akapity tekstu...................................................................................156
Odstępy między akapitami .................................................................159
Tekst preformatowany .......................................................................161
Style fizyczne i logiczne ....................................................................162
Rozciąganie stylu ..............................................................................163
Linia pozioma ...................................................................................165
Tekst animowany ..............................................................................166
Listy wypunktowane i numerowane — Generator wyliczeń .................169
Zamiana tekstu na listę numerowaną...................................................172
Polecenia wstawiania i edycji znaczników listy ...................................173
Lista definicji....................................................................................174
Zamiana tekstu na tabelę....................................................................175
Wyszukiwanie i zamiana tekstu..........................................................177
Zaawansowane wyszukiwanie i zamiana.............................................178
Kontrola poprawności pisowni ...........................................................181
Komentarze ......................................................................................183
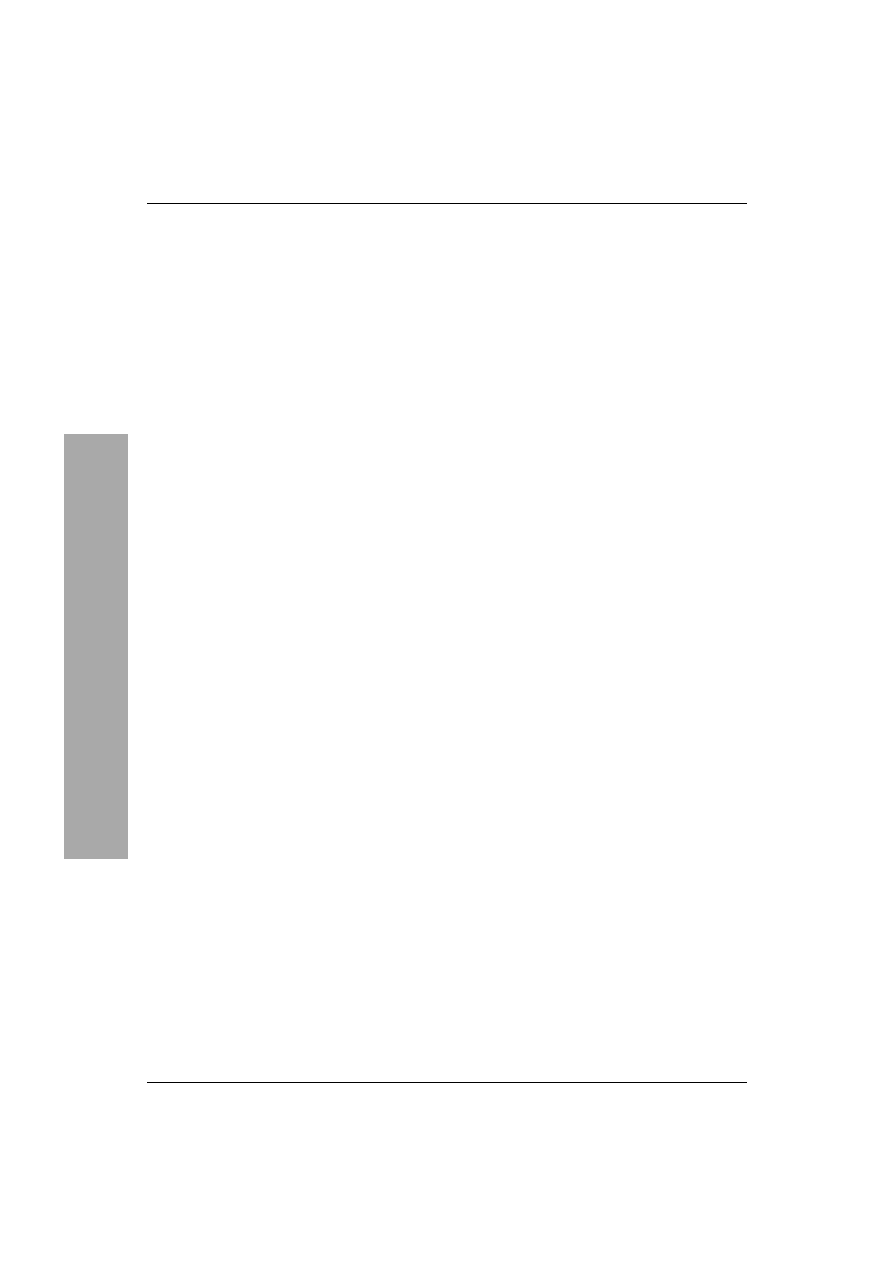
Spis treści
6
Spis treści
Rozdział 7.
Połączenia
185
Adres URL .......................................................................................185
Połączenia ........................................................................................186
Tworzenie połączeń...........................................................................187
Tworzenie połączeń e-mail.................................................................190
Zakotwiczenia...................................................................................191
Tworzenie map odsyłaczy..................................................................193
Sprawdzanie poprawności połączeń....................................................196
Wyniki weryfikacji poprawności połączeń i naprawa połączeń.............198
Rozdział 8.
Tabele
199
Do czego służą tabele ........................................................................199
Bardzo szybka tabela.........................................................................200
Definiowanie szkieletu tabeli .............................................................202
Edytor tabel ......................................................................................205
Wstawianie i edycja znaczników tabeli ...............................................212
Grupowanie kolumn ..........................................................................214
Rozdział 9.
Obrazy
215
Podstawowe informacje .....................................................................215
Wstawianie obrazu w dokumencie......................................................217
Konwerter plików graficznych ...........................................................221
Kreator galerii grafik .........................................................................224
Obrazy aktywne ................................................................................230
Rozdział 10. Multimedia
231
Wstawianie dźwięku lub muzyki ........................................................231
Osadzanie multimediów.....................................................................233
Inne obiekty na stronie WWW ...........................................................236
Rozdział 11. Kaskadowe arkusze stylów
239
Ogólna postać kaskadowego arkusza stylów........................................239
Rodzaje kaskadowych arkuszy stylów.................................................240
Klasy................................................................................................242
Inspektor CSS ...................................................................................243
Formatowanie tekstu za pomocą arkusza stylów..................................245
Wydzielanie bloków tekstu ................................................................248
Kreator selektora...............................................................................249
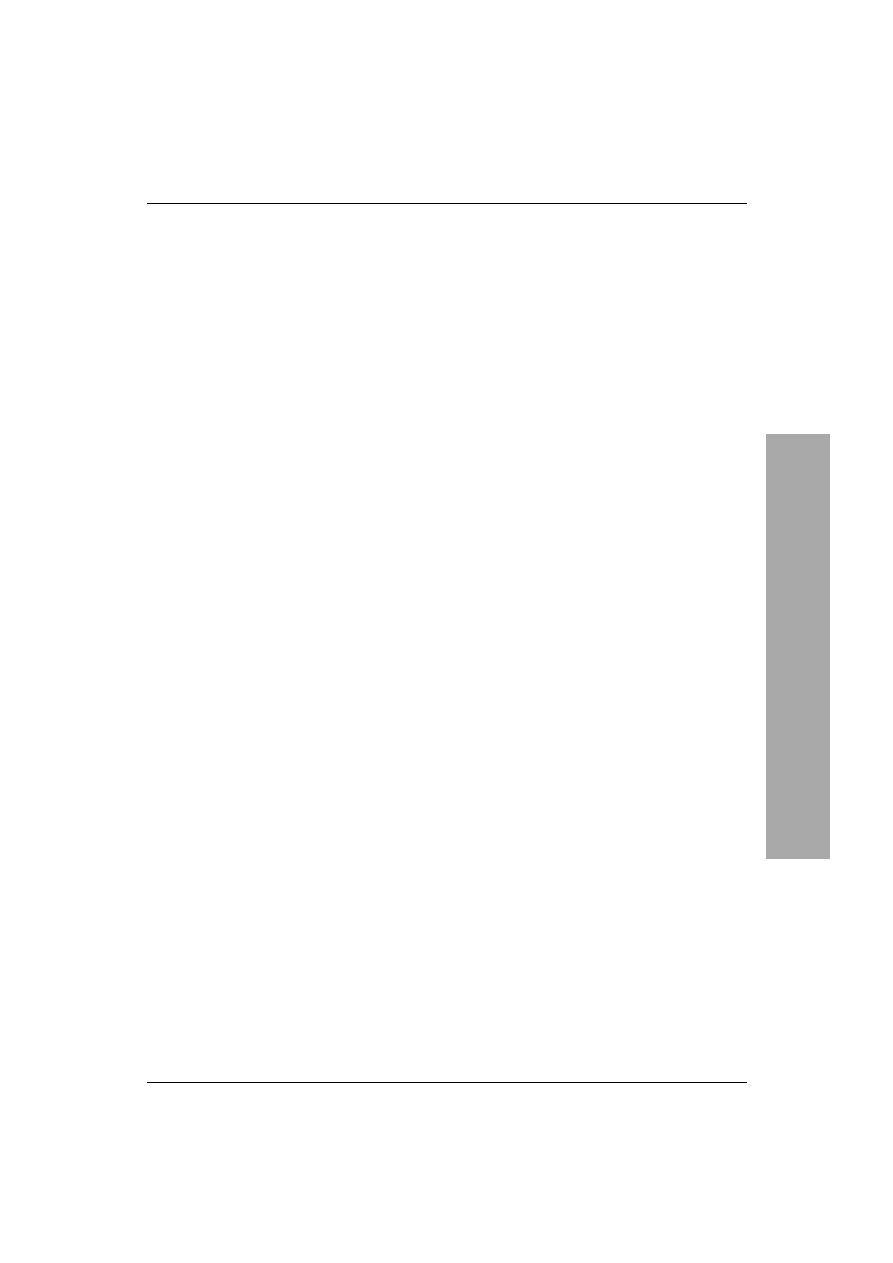
Spis treści
7
Spis treści
Definiowanie klas .............................................................................252
Zewnętrzne arkusze stylów ................................................................254
Zastosowanie makrokodów
do wstawiania zewnętrznych arkuszy stylów .......................................255
Korzystanie z wbudowanych arkuszy CSS Pajączka ............................258
Nawigator CSS .................................................................................260
Formatowanie arkuszy CSS ...............................................................261
Kontrola składni CSS ........................................................................262
Pomoc kontekstowa...........................................................................264
Rozdział 12. Ramki
265
Ramki i układy ramek........................................................................265
Kreator ramek ...................................................................................267
Układ ramek .....................................................................................271
Pływająca ramka ...............................................................................273
Rozdział 13. Formularze
275
Podstawy ..........................................................................................275
Generator formularzy.........................................................................277
Formularz wysyłany pocztą................................................................284
Zaproszenie na stronę ........................................................................286
Rozdział 14. Szablony Pajączka
287
Szablony...........................................................................................287
Tworzenie dokumentu na podstawie szablonu Pajączka .......................288
Dostosowywanie szablonu .................................................................290
Dokument wykorzystujący ramki .......................................................291
Skrypty JavaScript i VBScript............................................................293
Szablony serwisów ............................................................................295
Rozdział 15. Serwisy
297
Zakładka Moje serwisy......................................................................297
Przeglądanie plików ..........................................................................300
Definiowanie serwisu ........................................................................302
Dodawanie składników serwisu..........................................................306
Definiowanie głównego pliku serwisu ................................................308
Mapa serwisu....................................................................................309
Sprawdzanie spójności serwisu ..........................................................311
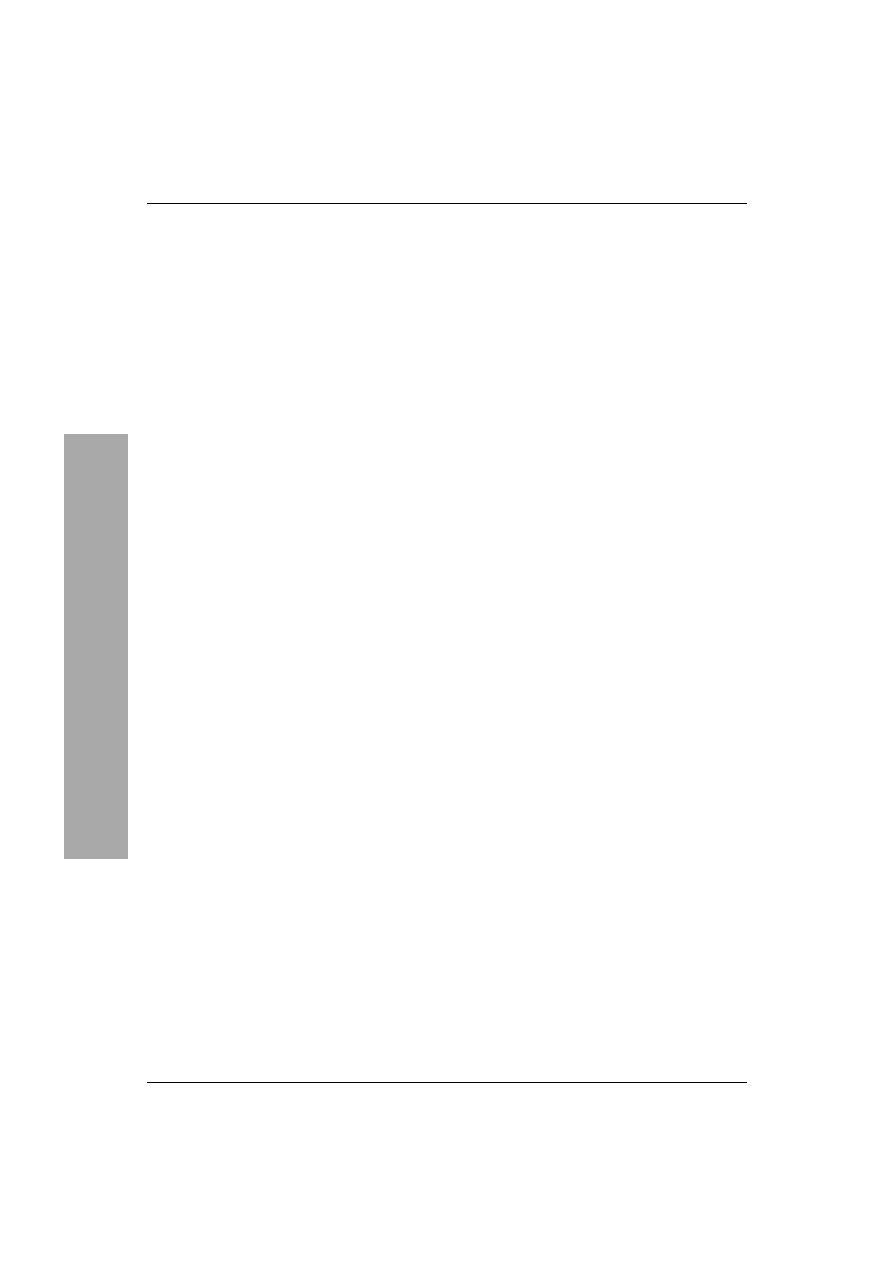
Spis treści
8
Spis treści
Oczyszczanie serwisu ........................................................................312
Kontrola poprawności połączeń ...........................................................314
Kontrola poprawności kodu ...............................................................315
Kontrola pisowni w serwisie ..............................................................317
Synchronizacja serwisu......................................................................319
Skorowidz
323
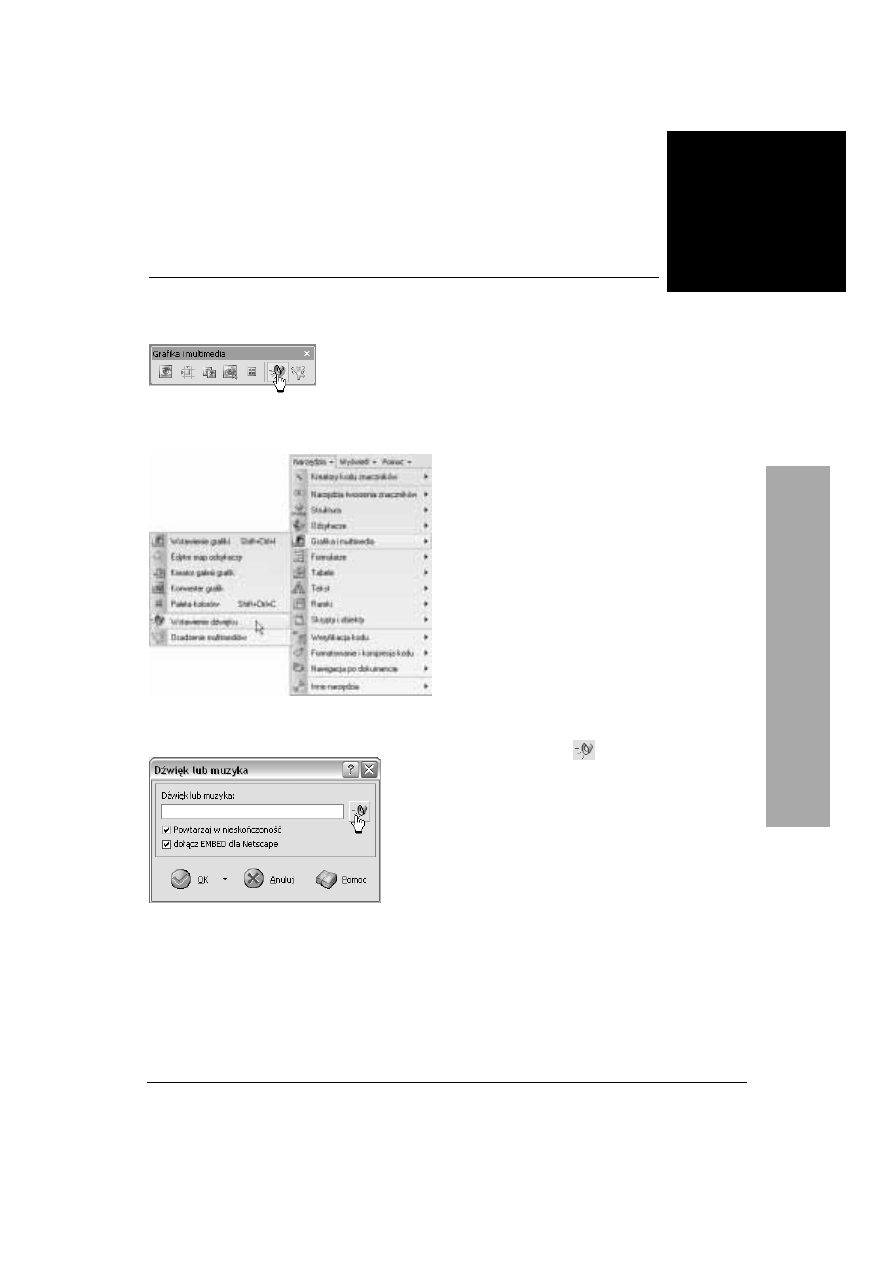
Multimedia
231
Multimedia
Rysunek 10.1. Aby wstawić dźwięk lub muzykę,
kliknij przycisk na pasku Grafika i multimedia
Rysunek 10.2. Pozycja Wstawianie dźwięku w menu
Narzędzia także otwiera okno Dźwięk lub muzyka
Rysunek 10.3. W polu Dźwięk lub muzyka podaj
ścieżkę do pliku z dźwiękiem
Wstawianie dźwięku
lub muzyki
Pajączek umożliwi Ci tworzenie dokumentów
multimedialnych. Możesz, na przykład, dodać
do swoich stron WWW muzykę, która będzie
odtwarzana w tle. Dźwięki mogą występować
w postaci spróbkowanej (format .WAV lub .AU)
lub w formacie .MID. Muzyka i dźwięki są
wstawiane na stronie WWW za pośrednictwem
elementu
. Element ten wprowadza
jednolity sposób umieszczania na stronach
internetowych różnych obiektów, takich jak
pliki dźwiękowe,
, animacje Shockwave
oraz aplety JAVA i kontrolki ActiveX.
Aby do dokumentu HTML
dodać dźwięk lub muzykę:
1.
Umieść punkt wstawiania w tym miejscu
kodu, w którym chcesz wstawić element
.
2.
Kliknij przycisk
na pasku Grafika
i multimedia (rysunek 10.1) lub wybierz
w menu Narzędzia pozycję Grafika
i multimedia, a następnie pozycję
Wstawianie dźwięku (rysunek 10.2).
3.
Pojawi się okno Dźwięk lub muzyka
(rysunek 10.3).
Multimedia
10
Wstawianie dźwięku lub muzyki
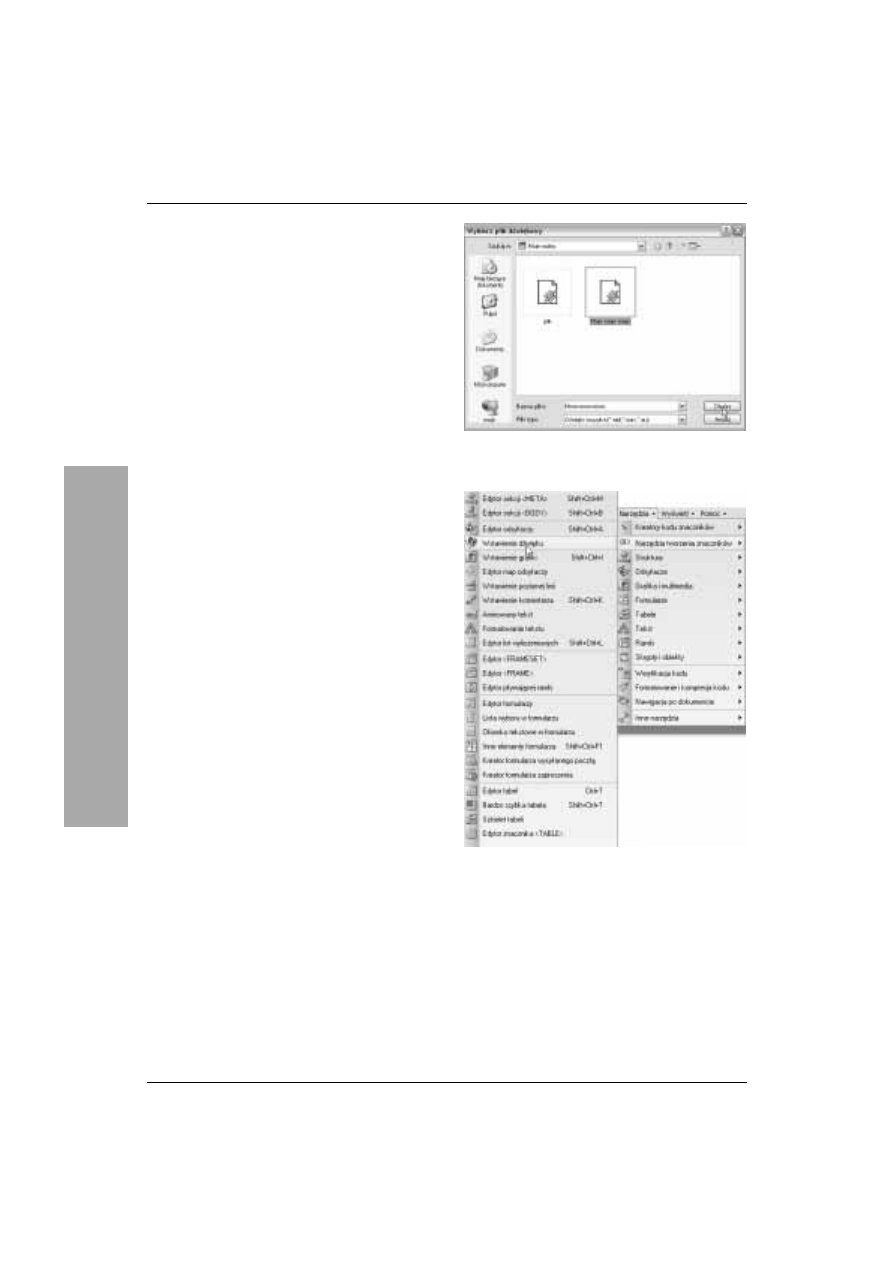
Rozdział 10.
232
4.
W polu Dźwięk lub muzyka podaj ścieżkę
do pliku z dźwiękiem. Możesz skorzystać
z okna Wybierz plik dźwiękowy (rysunek
10.4), otwieranego za pomocą przycisku
obok pola, aby odszukać na dysku plik
.WAV, .MID lub .AU.
5.
Zaznacz pole wyboru Powtarzaj
w nieskończoność, aby dźwięk lub muzyka
były odtwarzane aż do opuszczenia strony
przez użytkownika.
6.
Zaznacz pole wyboru Dołącz EMBED
dla Netscape, jeśli chcesz wstawić również
znacznik
, który jest obsługiwany
przez przeglądarki Netscape Navigator,
Mozilla czy Opera.
7.
Kliknij OK, aby wstawić kod do dokumentu.
8.
Zapisz swój dokument i wyświetl w oknie
Przeglądanie lub w przeglądarce — zabrzmi
muzyka.
Wskazówka
Polecenie Wstawianie dźwięku jest dostępne
także w menu podrzędnym Narzędzia
tworzenia znaczników menu Narzędzia
(rysunek 10.5). Warto, abyś przeglądał
od czasu do czasu tę długą listę narzędzi,
bowiem jest tu pełen zestaw webmastera.
Rysunek 10.4. Wskaż plik, który chcesz uczynić
tłem dźwiękowym swojej strony
Rysunek 10.5. Narzędzia tworzenia znaczników
Wstawianie dźwięku lub muzyki
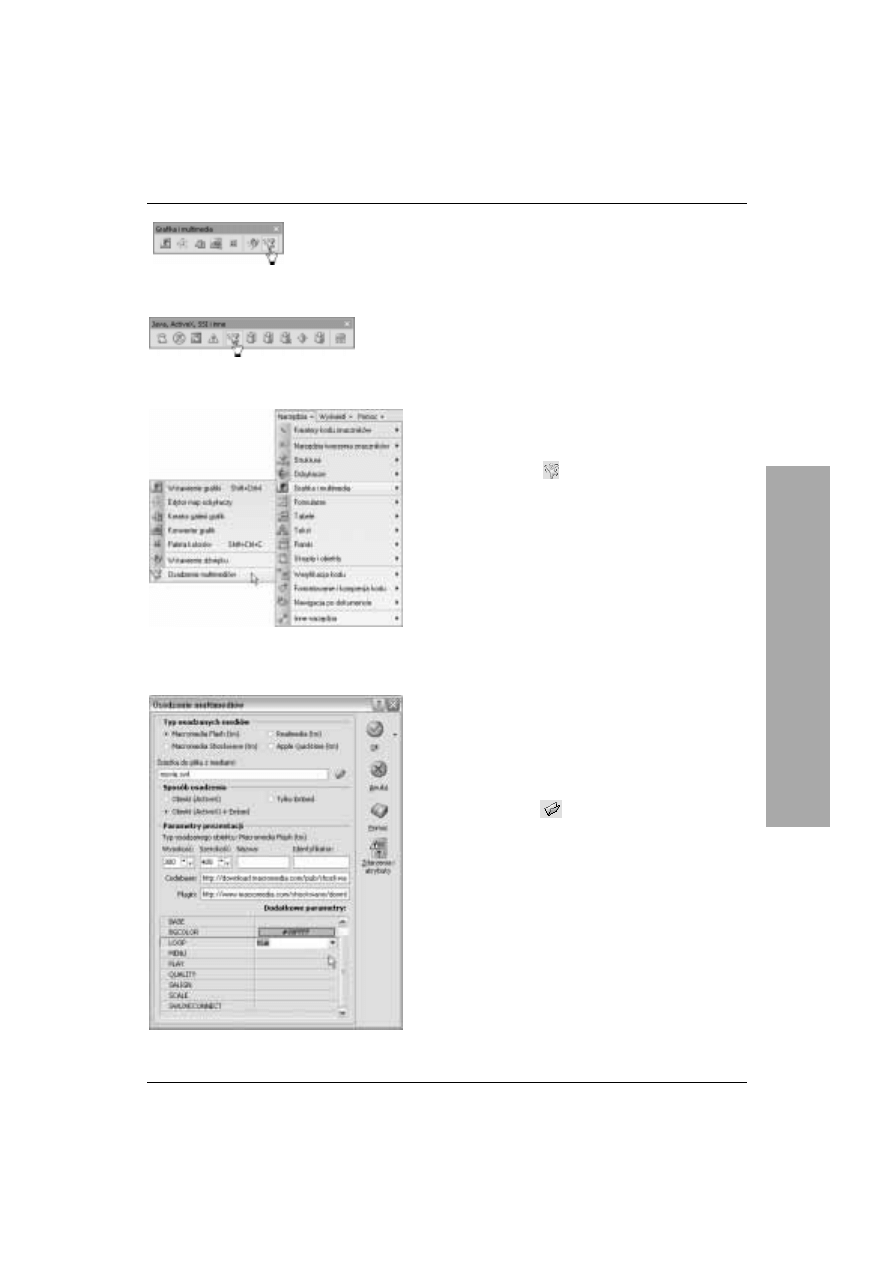
Multimedia
233
Rysunek 10.6. Najprostsza metoda
otwarcia okna Osadzanie multimediów
Rysunek 10.7. To samo narzędzie znajdziesz
na pasku Java, ActiveX, SSI i inne
Rysunek 10.8. Polecenie Osadzanie
multimediów znajduje się także w menu
głównym
Rysunek 10.9. Osadzanie multimediów
— zdefiniuj ustawienia
Osadzanie multimediów
Obiekt osadzony to plik zewnętrzny, który jest
odtwarzany bezpośrednio na stronie WWW. Obiekty
osadzone to z reguły pliki multimedialne, zapisane
w specjalnych formatach dokumenty lub małe
programy, takie jak aplety Javy. Zacznijmy
od osadzenia obiektu multimedialnego,
takiego jak animacja Flash.
Aby osadzić w dokumencie obiekt:
1.
Umieść punkt wstawiania w miejscu kodu,
w którym chcesz osadzać obiekt.
2.
Kliknij przycisk
na pasku Grafika
i multimedia (rysunek 10.6) lub na pasku Java,
ActiveX, SSI i inne (rysunek 10.7). Ewentualnie
wybierz pozycję Osadzanie multimediów w menu
podrzędnym Grafika i multimedia menu
Narzędzia (rysunek 10.8).
3.
Wyświetlone zostanie okno Osadzanie
multimediów (rysunek 10.9).
4.
W sekcji Typ osadzanych mediów wybierz typ
osadzanego pliku:
s
Macromedia Flash,
s
Macromedia Shockwave,
s
Realmedia,
s
Apple Quicktime.
5.
W polu tekstowym Ścieżka do pliku z mediami
wpisz ścieżkę do pliku z prezentacją lub filmem.
Kliknij przycisk
obok pola, jeśli nie pamiętasz
ścieżki dostępu, i odszukaj plik w oknie dialogowym.
6.
W sekcji Sposób osadzenia wybierz sposób
osadzania prezentacji lub filmu:
s
Obiekt (ActiveX) — wstawiona zostanie tylko
kontrolka ActiveX (to technologia obsługiwana
tylko przez przeglądarki Internet Explorer).
s
Obiekt (ActiveX) + Embed — w tym przypadku
oprócz kontrolki ActiveX wstawiony zostanie
także obiekt
(dla przeglądarek Netscape).
Jest to zalecane ustawienie.
s
Embed — wstawiony zostanie tylko obiekt
.
Osadza
n
ie multimediów
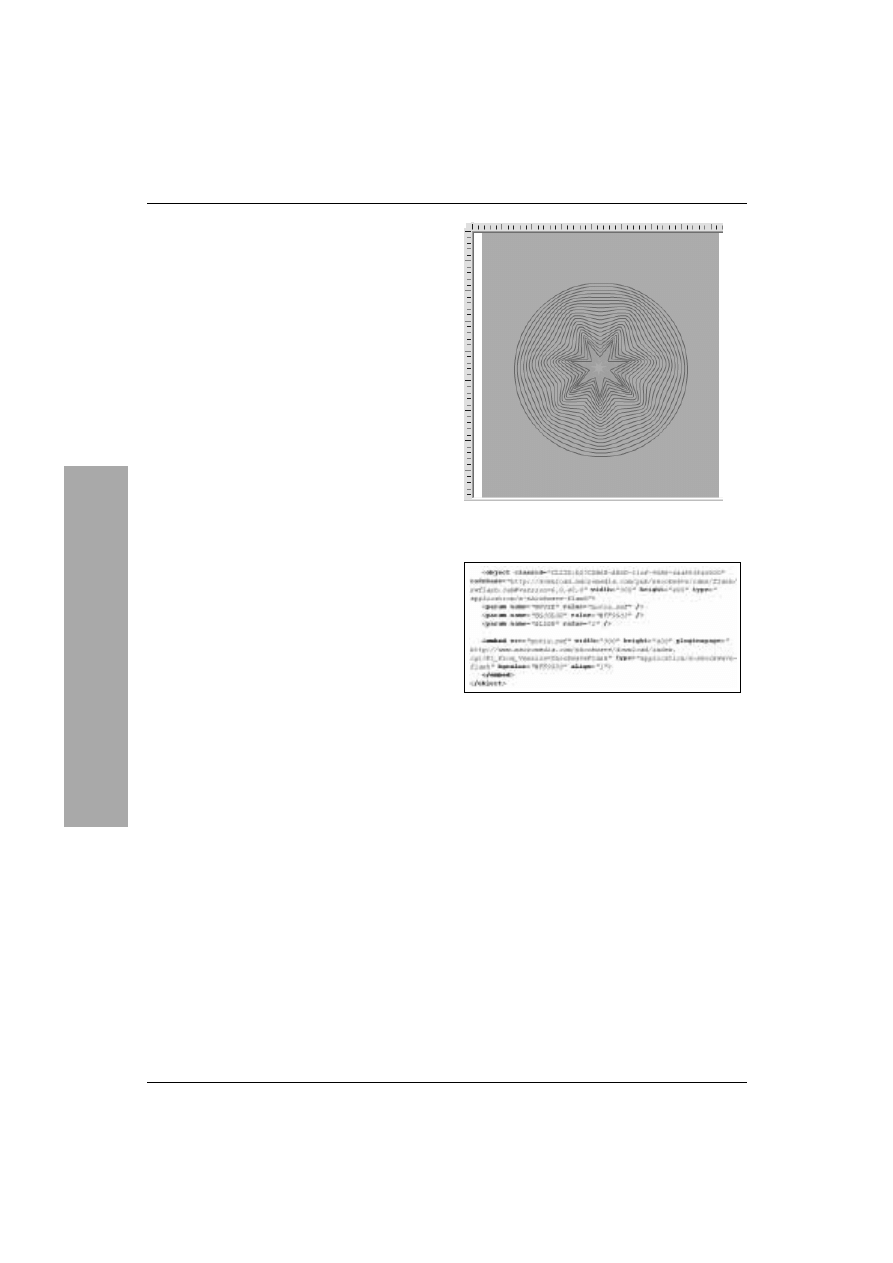
Rozdział 10.
234
7.
W sekcji Parametry prezentacji podaj
w polach tekstowych Wysokość i Szerokość
wymiary obszaru rezerwowanego
na potrzeby obiektu (są to atrybuty
i
elementu
).
8.
W polu Wpisz nazwę podaj nazwę obiektu
(atrybut
) — jest ona opcjonalna,
a wykorzystuje się ją do celów identyfikacji
obiektu, na przykład z poziomu skryptów.
9.
W polu Identyfikator wpisz identyfikator
(
) wstawianego obiektu — jest on także
opcjonalny.
10.
W polu Codebase podaj adres URL, który
jest podstawą dla adresów względnych
określonych przez atrybuty
,
i
.
11.
W polu Plugin podaj adres URL, z którego
przeglądarka będzie mogła pobrać wtyczkę
odtwarzacza mediów wybranego typu, o ile
nie jest ona już dostępna.
12.
W sekcji Dodatkowe parametry możesz
zmienić domyślne parametry przekazywane do
odtwarzacza mediów, jak na przykład kolor
tła, liczbę odtworzeń sekwencji wideo, itp.
Lista parametrów zmienia się wraz
ze zmianą typu prezentacji wybranego
w górnej części okna.
13.
Jeśli chcesz określić dodatkowe atrybuty,
które nie mają swoich odpowiedników
w oknie narzędzia, kliknij przycisk
Zdarzenia i atrybuty, aby otworzyć okno
Zdarzenia i inne atrybuty. Możesz tam
również określić zdarzenia dla języków
skryptowych, pozwalające na uzyskanie
różnych efektów specjalnych.
14.
Zamknij okno Osadzanie multimediów.
Zapisz swój dokument i przetestuj jego
działanie w oknie Przeglądanie lub
w przeglądarce (rysunek 10.10). Kod
źródłowy zaprezentowano na rysunku 10.11.
Rysunek 10.10. Animacja Flash w oknie
Przeglądanie
Rysunek 10.11. Kod źródłowy animacji
Osadza
n
ie multimediów
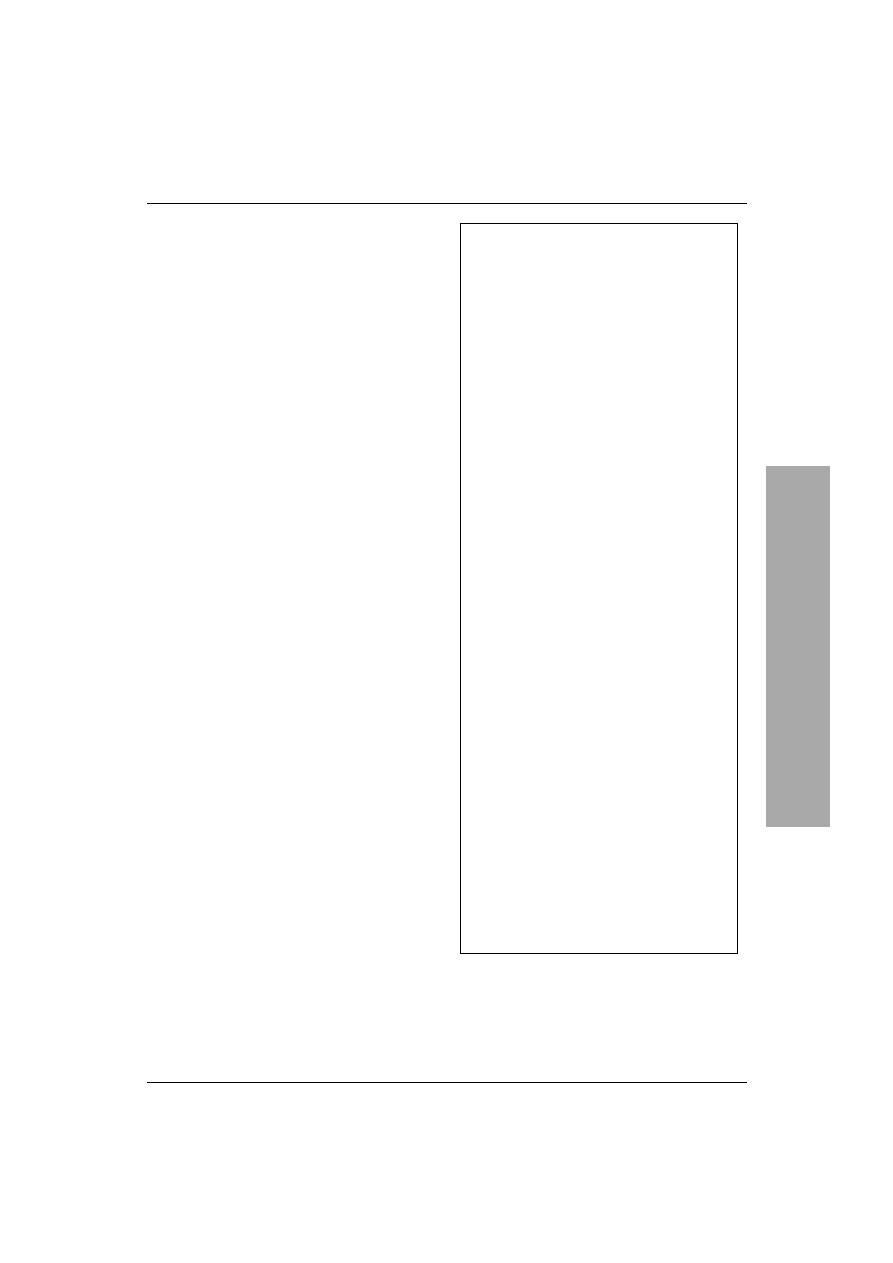
Multimedia
235
Element OBJECT
Element
można lokować w sekcji
lub . Między znacznikami
i umieszczany jest
tekst alternatywny lub zamienny kod
HTML. Znacznik
definiuje
ustawienia dla wstawianego obiektu.
Oto niektóre atrybuty opcjonalne:
!!!"
— lista adresów URL do zasobów
wykorzystywanych przez obiekt;
— określa implementację
obiektu. Składnia adresu URL zależy
od typu obiektu. Przykładowo, dla
zarejestrowanych obiektów kontrolnych
ActiveX składnia jest następująca:
#$%&&'()*"+(,(*
;
— bezwzględny adres
URL będący podstawą dla adresów
względnych określonych przez atrybuty
$%&&(), )%+% i %$-(.*. Jeżeli nie jest
podany, to aktualnym adresem będzie
ścieżka aktualnego adresu dokumentu
WWW;
+/01
— typ
MIME obiektu;
— URL określający
ulokowanie danych obiektu;
0(2&**34%+5678
— wysokość okna obiektu;
0(2&**34%+5678
— szerokość okna obiektu;
+*2&+
— nazwa obiektu;
+*2&+
— informacja dla
użytkownika wyświetlana w trakcie
ładowania obiektu;
+/01
— typ danych
wyspecyfikowanych w atrybucie
)%+%
;
9 — ulokowanie
stowarzyszonej z obiektem mapy
odnośników.
Osadza
n
ie multimediów
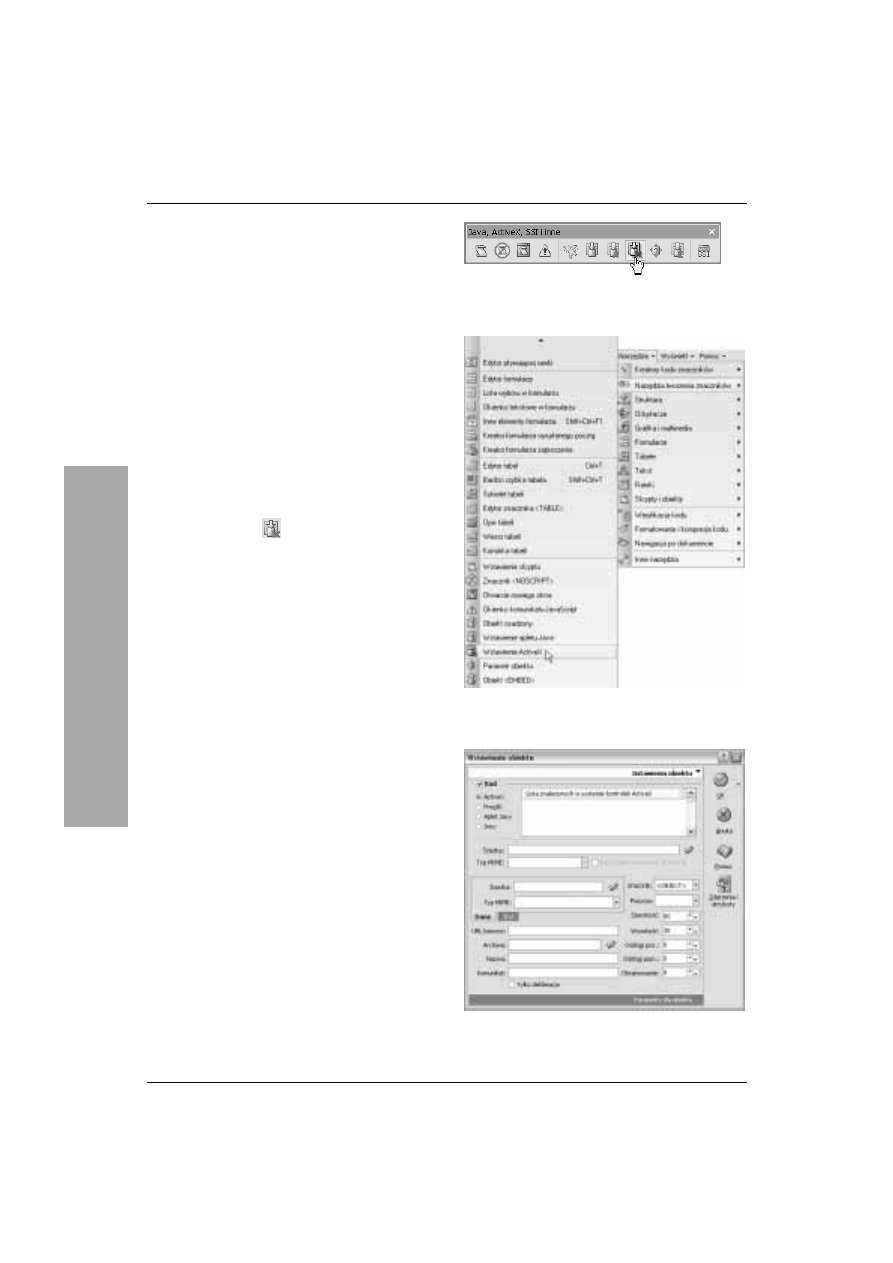
Rozdział 10.
236
Inne obiekty na stronie WWW
Pajączek 5 NxG jest wyposażony w narzędzie
pozwalające umieszczać na stronie WWW
obiekty różnego typu: aplety Java, kontrolki
ActiveX, itp. Skorzystamy z niego, aby umieścić
w tworzonym dokumencie kontrolkę Windows
Media Player, dzięki której użytkownik będzie
mógł odtworzyć sobie utwór bezpośrednio
ze strony WWW. Opisaną tu procedurę będziesz
mógł wykorzystać także dla innych obiektów.
Aby wstawić obiekt do dokumentu:
1.
Umieść punkt wstawiania w tym miejscu
kodu, w którym chcesz wstawić obiekt.
2.
Kliknij na pasku narzędzi Java, ActiveX, SSI
i inne przycisk
(rysunek 10.12) lub
wybierz pozycję Wstawianie ActiveX
w menu podrzędnym Narzędzia tworzenia
znaczników menu Narzędzia (rysunek 10.13).
Są jeszcze inne polecenia, które także
prowadzą do tego samego celu — okna
Wstawianie obiektu. Narzędzie pojawia się
w kilku predefiniowanych odmianach, które
zależą od tego, jaki obiekt chcesz wstawić.
3.
Wyświetlone zostanie okno dialogowe
Wstawianie obiektu (rysunek 10.14).
Rysunek 10.12. Kliknij wskazywany przycisk
na pasku narzędzi
Rysunek 10.13. Wstawianie ActiveX to polecenie
równoważne kliknięciu przycisku na pasku narzędzi
Rysunek 10.14. Okno Wstawianie obiektu
Inne obiekty na stronie
W
WW
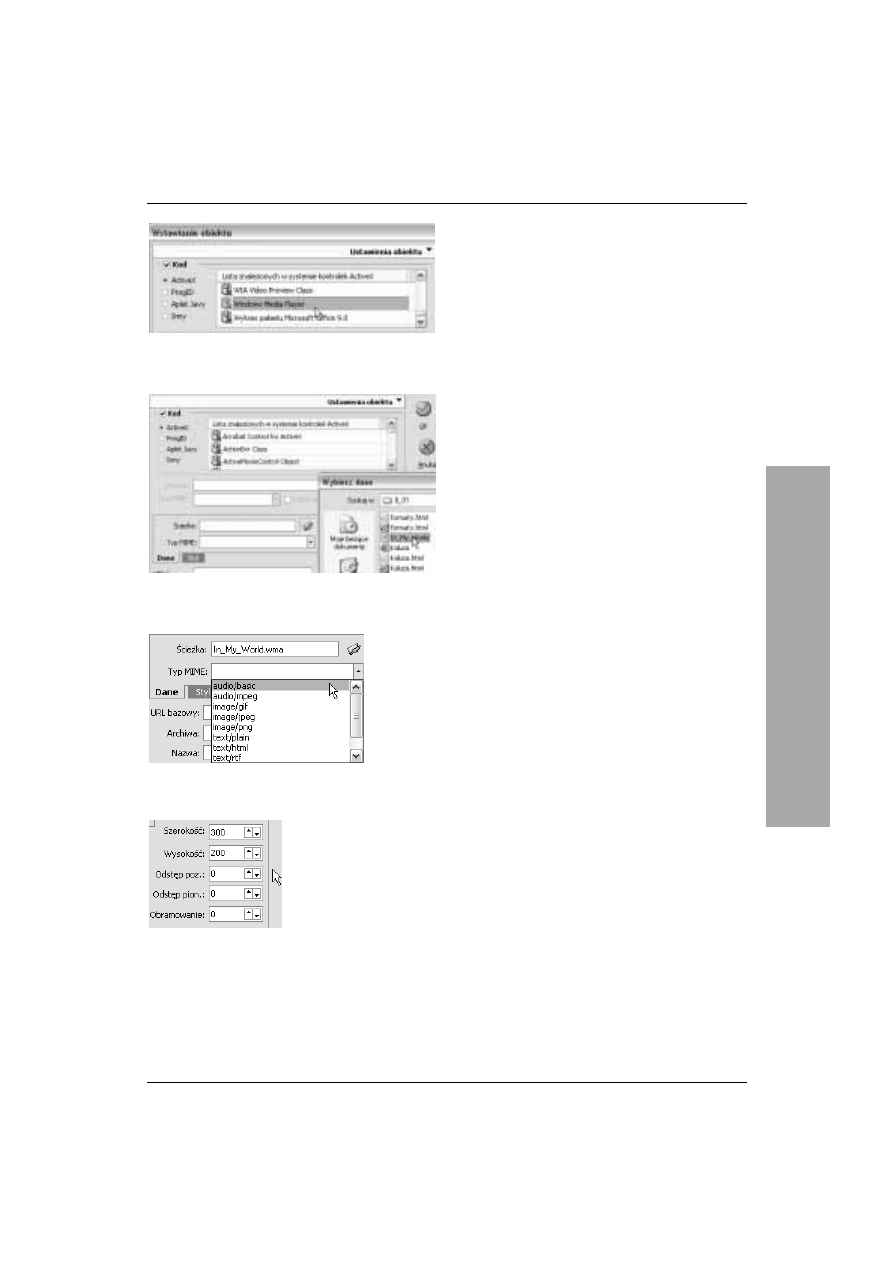
Multimedia
237
Rysunek 10.15. Zaznacz pole Kod, wybierz opcję
ActiveX i odszukaj na liście nazwę kontrolki
Rysunek 10.16. W polu Ścieżka kliknij ikonę obok
pola i odszukaj plik, który ma być odtwarzany
Rysunek 10.17. W polu Typ MIME podaj typ MIME
4.
W zakładce Ustawienia obiektu zaznacz pole
wyboru Kod i wybierz typ osadzanego obiektu.
Ponieważ chcemy wstawić na stronie WWW
odtwarzacz Windows Media Player,
wybierzemy opcję ActiveX (rysunek 10.15).
5.
Przewiń listę z prawej strony opcji
i odszukaj pozycję Windows Media Player.
6.
W polu Ścieżka kliknij ikonę obok pola
i odszukaj plik, który ma być odtwarzany
(rysunek 10.16).
7.
Sprawdź w specyfikacji kontrolki ActiveX
jej typ
i podaj go w polu Typ MIME.
Rozwiń listę typów i wybierz żądany typ
z listy (rysunek 10.17).
8.
Zdefiniuj wygląd obiektu na stronie
— podaj wymiary obszaru zajmowanego
przez obiekt, odstępy od innych elementów
strony, itp. (rysunek 10.18).
Inne obiekty na stronie
W
WW
Rysunek 10.18.
Zdefiniuj wymiary
okna obiektu
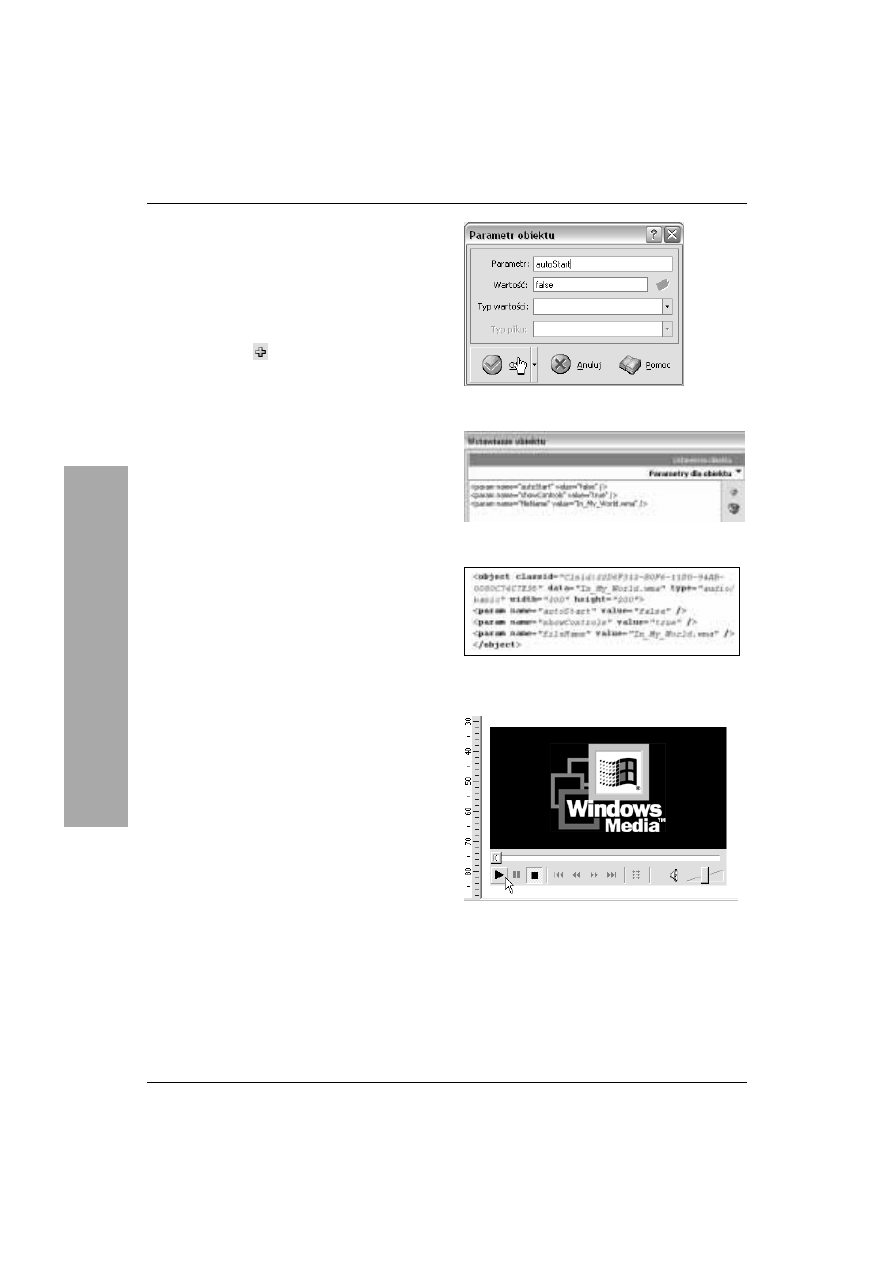
Rozdział 10.
238
9.
Kliknij zakładkę Parametry dla obiektu
— tu zdefiniujemy dodatkowe parametry,
które zostaną przekazane wstawianemu
obiektowi przy starcie. Ustala się je
za pomocą narzędzia Parametr obiektu,
które jest dostępne bezpośrednio w tym
oknie po kliknięciu przycisku oznaczonego
znakiem plus
(rysunek 10.19) Dodamy
parametr
,(*%:*
, którego wartością będzie
nazwa pliku danych, parametr
%+5+%+
o wartości
,%&*
(aby użytkownik sam
mógł uruchamiać odtwarzanie) i parametr
&-545"+5&
o wartości
+*
, aby włączyć
wyświetlanie kontrolek.
10.
Gdy naciśniesz przycisk OK w oknie
Parametr obiektu, parametr pojawi się
w oknie Wstawianie obiektu (rysunek 10.20).
11.
Naciśnij w oknie Wstawianie obiektu
przycisk OK, aby wstawić kod
w dokumencie (rysunek 10.21).
12.
Zapisz dokument i przetestuj jego działanie
w przeglądarce (rysunek 10.22).
Wskazówki
Jeśli wybierzesz jako typ obiektu aplet Javy,
konieczne będzie wskazanie ścieżki dostępu
do pliku *.class lub *.jar w polu o nazwie
Ścieżka. Można także opcjonalnie określić
typ
tego pliku.
Lista rozwijana Znacznik umożliwia wybór
znacznika, za pośrednictwem którego obiekt
zostanie umieszczony w dokumencie.
Znacznik
jest zgodny z HTML 4.0
i daje największe możliwości.
Jeśli zależy Ci na poprawnym wyświetlaniu
apletu Javy również w starszych
przeglądarkach, możesz zadeklarować
znacznik
> (tego rozwiązania
specyfikacja HTML jednak nie zaleca).
Jeżeli pole wyboru Kod nie zostało
zaznaczone, podaj ścieżkę oraz typ
obiektu danych w polach tekstowych
zakładki Dane.
Rysunek 10.19. Zdefiniuj parametry
Rysunek 10.20. Parametry obiektu
Rysunek 10.21. Ten fragment kodu pozwoli
umieścić Windows Media Player na stronie WWW
Rysunek 10.22. Możesz odtworzyć utwór
Inne obiekty na stronie
W
WW
Wyszukiwarka
Podobne podstrony:
Po prostu Pajaczek 5 NxG
Po Prostu Pajączek 5 Nxg
Po prostu Pajaczek 5 NxG 2
Po prostu Pajaczek 5 NxG pppaj5
Po prostu Pajaczek 5 NxG pppaj5
Po Prostu Pajączek 5 Nxg
Po prostu Pajaczek 5 NxG
Kuchnia francuska po prostu (odc 14) Racuchy o smaku pomarańczy
po prostu zyj
Kuchnia francuska po prostu (odc 04) Chrupiące bezy
Kuchnia francuska po prostu (odc 17) Pizza z owocami morza
Po prostu BĄDŹ DOBRY
Po prostu wlasny serwer internetowy ppwsin
Po prostu PageMaker 7 id 364216 Nieznany
Kuchnia francuska po prostu (odc 15) Pieczona wieprzowina z miodem i przyprawami
Blek Flirtuj Po prostu
Kuchnia francuska po prostu (odc 02) Croque monsieur
Kuchnia francuska po prostu (odc 17) Podstawowy beszamel
więcej podobnych podstron