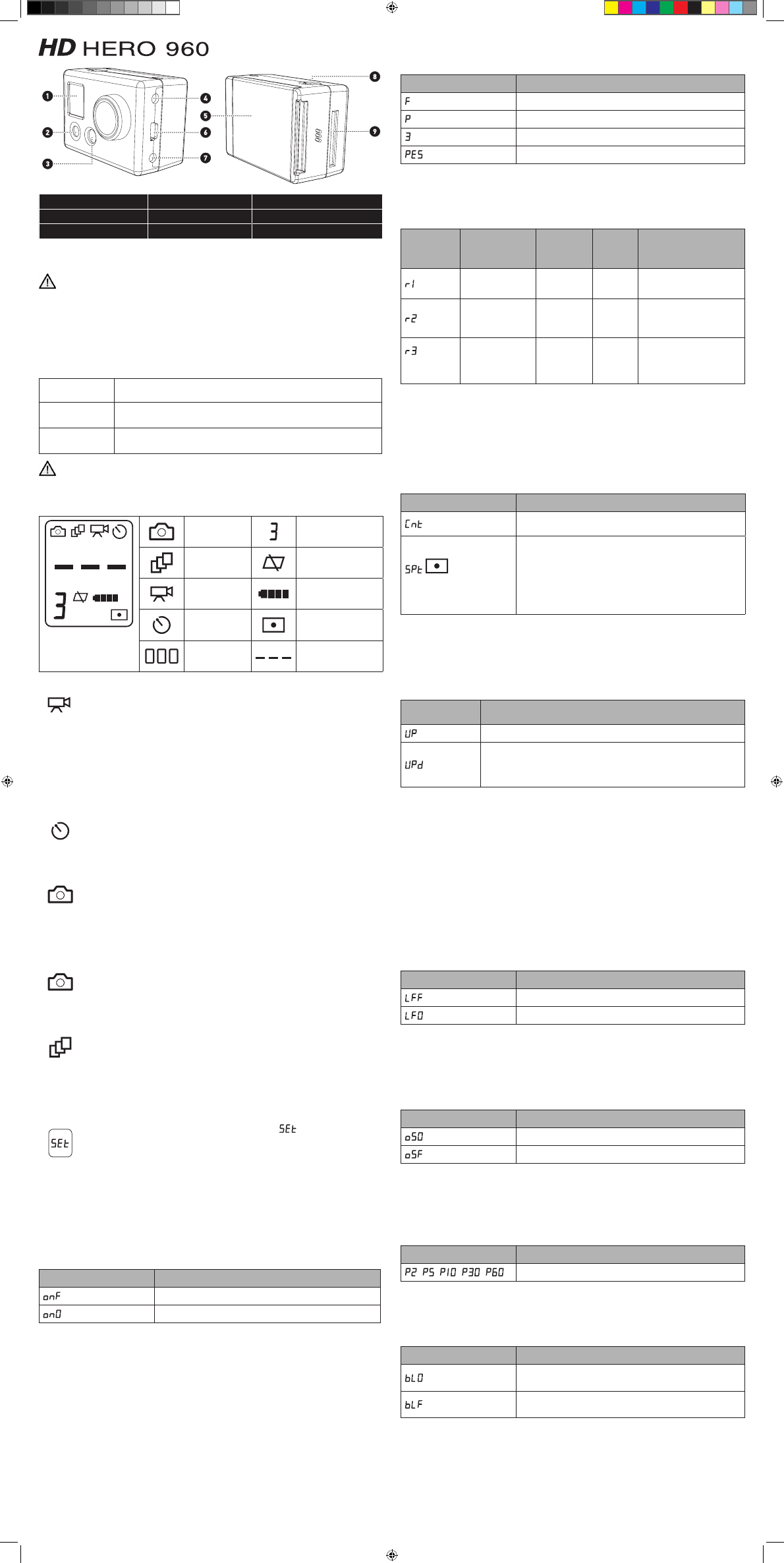
1 - Status LCD Screen
4 - HDTV Out Port
7 - Combo TV/Audio Out
2 - Power/Mode Button
5 - Battery Door
8 - Shutter/Select Button
3 - LED Light
6 - USB Port
9 - SD Card Slot
BASICS OF USING YOUR CAMERA
Free downloadable camera updates may be available at
gopro.com.
Be sure to insert an SD card into the camera or else you won’t be able to record photos or video.
POWER/MODE BUTTON - Front of Camera
POWER/MODE button turns camera on and off and works as a mode switching button once camera is on.
SHUTTER BUTTON - Top of Camera
Shutter button starts and stops video recording and photo capture. When in the SET menu of options the
shutter button acts as a toggle button for changing settings. See the SETTINGS MENU section of these
instructions for more information.
Turn Camera On
Quickly press the POWER/MODE button and camera will turn on.
Camera will beep 3 times, indicating the camera is powering on.
Turn Camera Off
Press and hold the POWER/MODE button for 2 seconds.
Camera will beep 7 times, indicating the camera is shutting off.
Changing Modes
Once camera is on, quickly pressing the POWER/MODE button will change
modes from video mode to self-timer, to photo mode, etc.
The battery ships partially charged. For best initial performance, charge battery before first use.
However, NO damage will occur to battery if used prior to charging. See charging section.
STATUS LCD ICONS
TO SHOOT VIDEO
Turn on camera by pressing POWER/MODE button.
The camera will power on in VIDEO mode as the default mode.
Default resolution is 960p (1280x960). See Settings Menu section to learn about resolutions.
Press shutter button to begin recording video. Camera will beep once.
Red LED light on front of the camera will blink while video is recording.
Press shutter button to stop recording or camera will automatically stop recording when
your SD card is full or your battery dies (approx 2.25 hours of battery life on a full charge).
Camera will beep 3 times when recording stops and file is saved.
USING 10 SECOND TIMER
Press the POWER/MODE button until you see the 10 SECOND TIMER icon.
Press the SHUTTER button and the camera will automatically shoot a photo in 10 seconds.
As series of beeps and flashing red LED light will indicate when the photo has been taken.
TO SHOOT PHOTOS EVERY “X” SECONDS TIME LAPSE MODE
BLINKING
Press POWER/MODE button until you see the blinking camera icon.
The default timing is to shoot a PHOTO EVERY “2” SECONDS, automatically.
Press the SHUTTER button to start taking photos. Press the SHUTTER button again to stop.
To change the timing to shoot a photo every 2, 5, 10, 30, or 60 seconds, see the SETTINGS
MENU section of these instruction.
TO SHOOT SINGLE SHOT PHOTOS
Press the POWER/MODE button repeatedly until you see the solid, non blinking camera icon.
Press SHUTTER button to take a photo.
A beep will sound and red LED will flash to indicate a photo has been taken.
TO SHOOT TRIPLE SHOT SEQUENCE PHOTOS
Press POWER/MODE button until you see the triple shot icon on the front LCD
status screen.
Press the shutter button to shoot 3x photo-sequence in 2 seconds.
SETTINGS MENU / ADVANCED FEATURES
ENTERING THE SETTINGS MENU
Press the POWER/MODE button repeatedly until you see the
icon.
Press the SHUTTER button to enter settings menu.
Press the POWER/MODE button to cycle through options once in settings menu.
CHOOSING ONE BUTTON MODE ON / OFF
“One Button Mode On” forces the camera to automatically begin recording video or photos once the camera
is turned on, depending on which default power up mode the camera is set to (see next instructions). In
“One Button Mode On” the camera is either “on and recording”, or powered off. This simplifies camera
operation when loaning the camera to friends or when you know you only want to shoot in one mode.
The shutter button is disabled in “One Button Mode” and will not start or stop the recording while the
camera is on. “One Button Mode” is convenient when you only want to shoot one type of video or photos
and prefer to simplify operation of the camera to be either “on and recording” or off with only the power
button being used to operate the camera. This is a great “Simple Mode” for loaning the camera to friends.
Symbol on LCD Screen
Function
(default setting)
One Button Mode Off.
One Button Mode On.
To turn “One Button Mode” ‘ON’:
1. Press the SHUTTER button to toggle between SET MENU choices and stop when onO
(One Button Mode On) is showing on the screen.
2. Press the POWER/MODE button to save whichever setting is showing on the screen and continue to the
next feature option.
3. Turn your camera off and then on again and the camera will begin recording in whatever
the default power on setting and resolution is set to.
4. Press and hold the power button for 3 seconds to stop recording and turn the camera off.
To turn “One Button Mode” ‘OFF’:
1. Turn the camera on.
2. While the camera is on (and recording), press and hold the shutter button for 3 seconds. Let go.
3. The camera’s SET menu will appear.
4. Press the shutter button to enter the SET menu.
5. When onO (One Button Mode On) appears, press the shutter button to toggle the setting
to onF (One Button Mode Off).
6. Turn the camera off.
7. When you turn the camera on again the One Button Mode feature will be turned off.
CHOOSING DEFAULT MODE AT POWER UP
You can program your camera to turn on in either Video mode, Photo mode, Triple Shot Sequence mode,
or Photo Every “X” Seconds mode:
Symbol on LCD Screen
Function
(default setting)
Video Mode (F means “Filming”)
Single Shot Photo Mode
Triple Shot Photo Mode
Photo Every “X” Seconds Mode
1. Press the SHUTTER button to toggle between choices.
2. Press the POWER/MODE button to save whichever setting is showing on the screen
and continue to the next feature option.
CHOOSING VIDEO RESOLUTION
Your HD HERO camera shoots the following video resolutions:
Symbol on
LCD Screen
Description
Resolution
Frames
per
Second
Suggested Use
16:9 Wide Angle
Standard
DefinitionVideo
WVGA
(848x480)
60 NTSC
50 PAL
When smaller file size and
highest frame rate is desired
16:9 HD Video
720p
(1280 x 720)
30 NTSC
25 PAL
When mounting on vehicles or
gear, when a very wide angle
is desired but vertical viewing
area is not as important
(default
resolution)
4:3 HD Video Max
Overall Viewing
Area. Same Width as
720p but 25% Taller
960p
(1280 x 960)
30 NTSC
25 PAL
When mounting on your body,
helmet, surfboard or chest
harness, this mode offers the
widest and tallest HD viewing
area of all resolutions
NOTE: Above r1, r2, and r3 settings in the SET menu appear as 1, 2, and 3 (no “r”) on the bottom left
corner of LCD screen when not in the SET menu. See previous “STATUS LCD ICONS” drawing for an
example of this.
1. Press the SHUTTER button to toggle between choices.
2. Press the POWER/MODE button to save whichever setting is showing on the screen
and continue to the next feature option.
CHOOSING EXPOSURE SETTING
Choose between Spot Meter and Center Weighted Average Meter exposure settings depending on the lighting
of your environment:
Symbol on LCD Screen
Function
(default setting)
Center weighted average meter is best for normal outdoor and
indoor lighting conditions.
This icon appears on LCD when
spot meter is active.
Spot meter is primarily for shooting from inside of a car or other dark
space looking out into a brighter outside setting. Spot meter adjusts
the exposure for the absolute center of the scene, for example the road
ahead instead of the interior of the car.
If you are wanting optimum exposure of the inside of the car, filming
mainly the driver for example, choose Cnt center weighted average
to expose for the inside of the car.
1. Press the SHUTTER button to toggle between choices.
2. Press the POWER/MODE button to save whichever setting is showing on the screen
and continue to the next feature option.
UPSIDE DOWN IMAGE CAPTURE
If you need to mount your camera upside down to get the perfect photo or video angle, you can program
the camera to save the photo or video upside down so that it appears right side up when you review
it on your computer or TV. This eliminates the need to “flip” the photo or video later on your computer.
Symbol on LCD
Screen
Function
(default setting)
Saves photos and videos in a normal “right side up” orientation.
Saves photos and videos upside down so that they appear right side up when
you review on your computer or TV. The video camera and photo icons will
blink quickly on the LCD screen to reminding you that you are saving photos
and videos in upside down mode.
1. Press the SHUTTER button to toggle between the UP / UPd choices.
2. Press the POWER/MODE button to save whichever setting is showing on the screen
and continue to the next feature option.
SETTING VIDEO LIVE FEED ON / OFF
You can set your camera to send a live video signal out the side TV or HDTV ports by toggling the VIDEO
LIVE FEED setting on and off. Video Live Feed via the USB port is not supported. When Video Live Feed
is set to OFF (LFF) the camera will switch into video / photo playback mode when one of the included TV
cables are plugged into the camera. If Video Live Feed is turned on (LFO), the camera will stay in normal
camera mode when plugged into a TV and will send a live video signal to the TV. Plugging in the component
cable will send an HD video signal out from the camera, and plugging in the composite cable will send a
standard definition signal out from the camera. Video Live Feed On allows for plugging the camera into
wireless transmitters and TVs for live viewing from the camera. NOTE: If the component cable is used to
send live HD video out from the camera, and you begin simultaneously recording HD video to the SD card,
the live video feed will be reduced to standard definition as the camera cannot record and transmit HD video
at the same time. If you wish to have an HD live video feed from the camera you cannot begin recording HD
video to the SD card. If the composite cable is used to send standard definition video out from the camera,
then the camera can simultaneously record HD video to the SD card.
Symbol on LCD Screen
Function
(default setting)
Video Live Feed OFF.
Video Live Feed ON.
1. Press the SHUTTER button to toggle between the LFF / LFO choices.
2. Press the POWER/MODE button to save whichever setting is showing on the screen
and continue to the next feature option.
CHOOSING ON SCREEN DISPLAY ON / OFF
When the camera sends a live feed video signal out to a wireless transmitter or TV, it will send a battery
meter icon and a recording on/off icon via an “On Screen Display” that will appear in the video feed.
If you prefer to turn these status icons off, you can do so by toggling the “On Screen Display” setting off.
Symbol on LCD Screen
Function
(default setting)
On Screen Display ON
On Screen Display OFF
1. Press the SHUTTER button to toggle between the oSO / oSF choices.
2. Press the POWER/MODE button to save whichever setting is showing on the screen
and continue to the next feature option.
CHOOSING PHOTO EVERY 2, 5, 10, 30, 60 SECONDS TIMING
You can shoot a photo every 2, 5, 10, 30, or 60 seconds, ongoing, with the “Photo every X seconds” mode.
When you see P2 (photo every 2 seconds is the default setting), you can press the SHUTTER button to
toggle the following options:
Symbol on LCD Screen
Function
/
/
/
/
Shoots photos in 2 / 5 / 10 / 30 / or 60 second intervals.
1. Press the SHUTTER button to toggle between choices.
2. Press the POWER/MODE button to save whichever setting is showing on the screen
and continue to the next feature option.
CHOOSING LED BLINKING ON / OFF
You can set the red LED light to blink while filming or to be off at all times, for stealth:
Symbol on LCD Screen
Function
(default setting)
LED blinking ON.
LED blinking OFF.
1. Press the SHUTTER button to toggle between choices.
2. Press the POWER/MODE button to save whichever setting is showing on the screen and continue to the
next feature option.
INSTRUCTIONS
Photo Mode
Resolution Indicator
Triple Shot Photo
Mode
Delete Last/All Format
SD Card
Video Mode
Battery Meter
10 Second Timer
Mode
Spot Meter Exposure
ON
Number of Files
on SD Card
SD Card Not Inserted
960 Instructions ENG 122010 v1.indd 1
12/22/10 7:04 PM
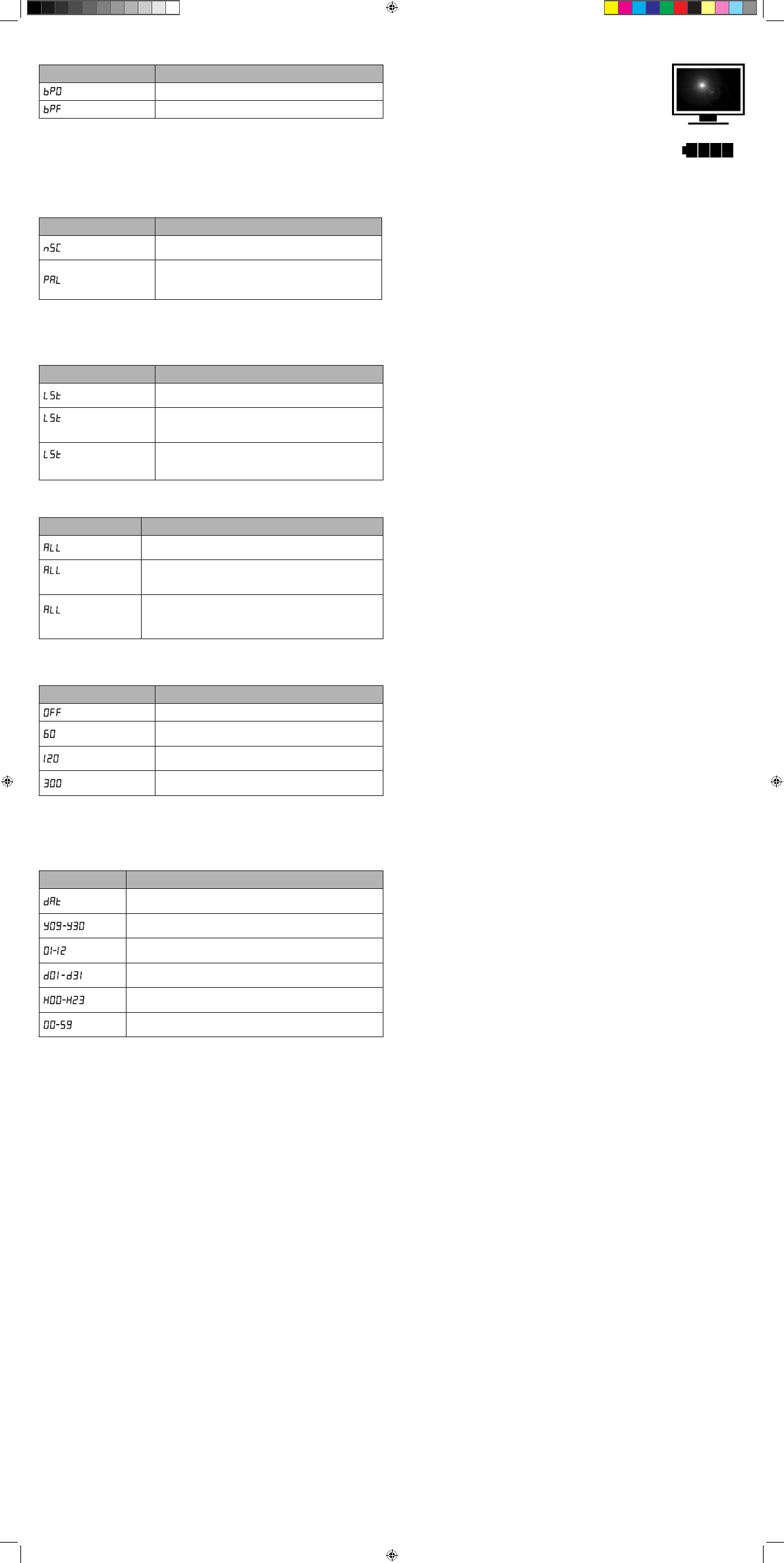
CONNECTIVITY / BATTERY CHARGING
SYSTEM REQUIREMENTS
The HD HERO camera is compatible with Microsoft® XP/VISTA or later, or Mac
OSX 10.4 or later. The HD HERO camera can also be plugged into any standard
definition or HDTV that has RCA or component (RGB) ports, allowing for high
quality playback.
Windows System Requirements for Full HD 960p and 720p 60 fps Playback:
•Microsoft Windows® XP (Service Pack 2 or later), Vista or Windows 7
•3.2 GHz Pentium 4 or faster
•Direct X 9.0c or later
•At least 1 GB of system RAM
•Video card with at least 256MB of RAM
Macintosh System Requirements for Full HD 960p and 720p 60 fps Playback:
•Mac OS® X v10.4.11 or later
•2.0 GHz Intel Core Duo or faster
•At least 1 GB of system RAM
•Video card with at least 128MB of RAM
If you are having problems achieving smooth playback on your computer, the HD HERO camera can also
plug directly into any standard definition or HDTV that has RCA or component (RGB) ports. The HD HERO
camera itself provides very smooth playback directly on a TV and when using component (RGB) cables for
HD playback, the quality matches that of playing back on a computer.
USING SD CARDS
The HD HERO camera is compatible with 2GB, 4GB, 8GB, 16GB, and 32GB capacity SD and SDHC cards.
While all speed cards work in the camera, GoPro recommends minimum Class 4 speed cards for reliability
when shooting HD video. GoPro’s own testing has shown improved reliability in high vibration activities with
name brand SD and SDHC cards.
To insert the SD card, slide the SD card into the SD card slot on the side of the camera with the SD card
label facing the front of the camera. The SD card will click into place once it is inserted past flush with the
camera. Use your finger nail to do this.
To remove the SD card, push it further into the camera and it will spring out from the camera far enough
so that you can pull it out.
TRANSFERRING VIDEO AND PHOTOS TO COMPUTER
On a PC with WINDOWS operating system:
1. Connect the camera to a computer with the included USB cable.
2. Turn on the camera by pressing POWER/MODE button. LCD screen will display “USB”.
3. Double click on MY COMPUTER and you will see a “Removable Disk” icon. If you do not see this, close the
MY COMPUTER folder and then reopen it and the “Removable Disk” icon should appear.
4. Double click the “Removable Disk” icon.
5. Then double click the “DCIM” folder icon.
6. Then double click the “ 100GOPRO” icon.
7. The photo and video files will be in the “ 100GOPRO” folder.
8. Drag your photo and video files to your hard drive or double click a file to view it.
On a MAC:
1. Simply plug the camera into your MAC with the included USB cable, turn your camera on, and the MAC
OS will recognize the camera as an external hard drive.
IMPORTANT TIP FOR MAC USERS: When deleting files from your SD card you must empty the trash
before removing the SD card or unplugging the camera. If you do not empty your trash the photo and
video files will not be completely erased from your SD card.
CHARGING BATTERY
The LCD will blink a “bAt” message when the battery is low and the camera will save the file, if recording,
and turn off. You must now charge your battery.
1. Connect the camera to a computer with the included USB cable.
2. Red LED on front of camera will turn on, indicating the battery is charging.
3. Red LED will turn off once battery is charged.
4. Battery will charge 80% in 2 hours when plugged into computer USB port. 100% charge after
4 hours total charging time.
5. Battery will charge 80% in one hour when using a 1000mAh USB compatible wall or car charger.
100% charge after 2 hours total charging time.
To charge battery and record video / photos simultaneously
You can charge the camera’s battery while simultaneously recording video or photos. Simply plug the
camera into any 500mAh or 1000mAh USB-based wall, car, or phone charger to charge the HD HERO
camera while recording video or photos. It is best to use a 1 amp (1000mAh) charger for maximum
charging performance when also recording video or photos with the camera while charging.
Spare batteries batteries are available at
gopro.com and authorized GoPro resellers.
REMOVING BATTERY FROM THE CAMERA
The battery is designed to have a very tight fit to maximize reliability in high vibration activities. To remove
the battery, squeeze the sides of the battery and pull it out of the camera. It is intentionally not easy to do,
but the battery will come out. In most cases it is not necessary to remove the battery. Please note, if you
do remove the battery you will lose your time and date settings on the camera. Additional batteries and
charging accessories are available at
gopro.com.
CONNECTING CAMERA TO TV OR HDTV
Make sure your camera is set to the correct NTSC or PAL video setting or your camera will not work
properly with your TV. This is explained in the SETTINGS MENU section of these instructions.
STEPS TO REVIEW PHOTOS AND VIDEO ON A TV OR HDTV
1. Make sure your camera is set to LIVE FEED OFF (LFF) in the SET menu. LIVE FEED OFF will allow your
camera to playback saved video and photos files on a TV via TV playback.
2. Plug your camera into the RCA or COMPONENT (RGB) ports on your TV or HDTV with the included
cables. Icons on the side of the camera indicate which cables to use in which ports.
3. If plugging into an HDTV, use the RCA cables for sound while the COMPONENT (RGB) cables are for the
HD video signal.
4. Once plugged in, turn on your camera.
5. The most recent video saved to the SD card will begin playing on the screen.
6. Press POWER/MODE button to advance to the next video. Press the SHUTTER button to return
to the previous video.
7. To view photos, press and hold POWER/MODE button for 2 seconds to switch to photo playback mode.
8. Press POWER/MODE button to advance to the next photo.
9. Press the SHUTTER button to return to the previous photo.
10. Press and hold POWER/MODE button for 2 seconds to return to video playback mode, if desired.
11. Unplug camera from the TV and turn camera off when finished reviewing
TROUBLESHOOTING
“SoS” MESSAGE ON LCD SCREEN
If you see the “SoS” message on your LCD screen, that means your video file was corrupted during
recording for some reason. While SoS is showing on the screen, press ANY BUTTON on the camera
and the camera will repair the file.
“HOt” MESSAGE ON LCD SCREEN
If you see the “HOt” message on your LCD screen, that means that your camera has become to hot and it needs
to cool down. Don’t worry, no damage has occurred to your camera. Simply let it sit and cool before attempting
to use it again. Your camera will not allow itself to overheat, so do not worry as no damage has occurred.
FCC STATEMENT
Modifications not approved by the party responsible for compliance could void user’s authority to operate
the equipment.
This equipment has been tested and found to comply with the limits for Class B digital device, pursuant
to part 15 of the FCC Rules.
These limits are designed to provide reasonable protection against harmful interference in a residential
installation.
This equipment generates and can radiate radio frequency energy and, if not installed and used in
accordance with the instructions, may cause harmful interference to radio or television reception,
which can be determined by turning the equipment on and off.
The user is encouraged to try to correct the interference by one or more of the following measures:
• Reorient or relocate the receiving antenna.
• Increase the separation between the equipment and the receiver.
• Connect the equipment into an outlet on a circuit different from that to which the receiver
is connected.
• Consult the dealer or an experienced radio/TV technician for help.
CHOOSING BEEPING SOUND ON / OFF
You can set the beeping sound to beep or be silent at all times, for stealth:
Symbol on LCD Screen
Function
(default setting)
Beeping sound ON.
Beeping sound OFF.
1. Press the SHUTTER button to toggle between choices.
2. Press the POWER/MODE button to save whichever setting is showing on the screen
and continue to the next feature option.
CHOOSING NTSC / PAL SETTING
This controls both the video recording frame rate and playback of video from the camera when viewing
on a TV.
Select nSC (NTSC) if viewing on a TV in North America. Choose PAL if viewing on a PAL TV
(most televisions outside of North America). or if viewing on a PAL TV in any region.
Symbol on LCD Screen
Function
(default setting)
NTSC TV setting for North America. Camera will record in 60 or 30
frames per second depending on which resolution is selected.
PAL TV setting for most regions outside of North America. Camera
will record in 50 or 25 frames per second depending on which
resolution is selected.
1. Press the SHUTTER button to toggle between choices.
2. Press the POWER/MODE button to save whichever setting is showing on the screen
and continue to the next feature option.
DELETE LAST FILE SAVED
When “LSt” is on the LCD screen, you can delete the last file saved to the SD card:
Symbol on LCD Screen
Function
To delete last file saved to camera, press SHUTTER button when
LSt is on screen. LSt will start blinking as a warning.
(blinking)
TO CHOOSE NO DELETE
“LSt” will blink for 5 seconds. If you do nothing...”LSt” will stop
blinking and the file will NOT be deleted. You can press the POWER/
MODE button to advance to the next option in the SET menu.
(blinking)
TO CHOOSE YES DELETE
If you press the shutter button while LSt is blinking, you will deleted
the last saved file from the SD card. Red LED on front of camera will
blink while card is being formatted.
DELETE ALL FILES AND FORMAT SD CARD
When “ALL” is on the LCD screen, you can delete all files and format the SD card:
Symbol on LCD Screen
Function
To delete all files and FORMAT SD card, press SHUTTER button when
ALL is on screen. ALL will start blinking as a warning.
(blinking)
TO CHOOSE NO FORMAT
“ALL” will blink for 5 seconds. If you do nothing...”ALL” will stop blinking
and the SD card will NOT be formatted. You can press the POWER/MODE
button to advance to the next option in the SET menu.
(blinking)
TO CHOOSE YES FORMAT
If you press the shutter button while ALL is blinking, you will format the
SD card, losing all files and data. Red LED on front of camera will blink
while card is being formatted. IMPORTANT: this will format your card
and all data on the card will be deleted.
AUTO POWER OFF SETTING
You can program the camera to automatically turn off at 60, 120, 300 seconds, or you can set the camera
to OFF to keep the camera on until you manually turn it off.
Symbol on LCD Screen
Function
(default setting)
Camera will only turn off if manually turned off.
Camera will turn off 60 seconds after last button press (unless
recording video or shooting automatic photos).
Camera will turn off 120 seconds (2 minutes) after last button press
(unless recording video or shooting automatic photos).
Camera will turn off 300 seconds (5 minutes) after last button press
(unless recording video or shooting automatic photos).
1. Press the SHUTTER button to toggle between choices.
2. Press the POWER/MODE button to save whichever setting is showing on the screen and continue to the
next feature option.
SETTING THE TIME AND DATE
You can set the time and date on the camera as long as the battery stays in the camera. Once the battery is
removed the time and date settings will be lost:
Symbol on LCD Screen
Function
When you see “dAt” on the screen, press SHUTTER button to set the
time and date.
Press POWER/MODE button to toggle from Y09 (2009) to Y30 (2030).
Press SHUTTER to advance to next date setting.
Press POWER/MODE button to toggle from 01 (January) to 12 (December).
Press SHUTTER to advance to next date setting.
Press POWER/MODE button to toggle from d01 (1st day of month) to d31
(31st day of month). Press SHUTTER to advance to next date setting.
Press POWER/MODE button to toggle from H00 (12 a.m. military time) to H23
(11 p.m. military time). Press SHUTTER to advance to next date setting.
Press POWER/MODE button to toggle from 00 (zero minutes) to 59 (59
minutes). Press SHUTTER to advance to next date setting.
1. Once you select the “minutes” setting and press the SHUTTER button, you will return to the SEt entrance
for the settings menu.
EXITING THE SETTINGS MENU
When you see ESC on the screen, press the SHUTTER button to exit the SETTINGS MENU.
960 Instructions ENG 122010 v1.indd 2
12/22/10 7:04 PM
Wyszukiwarka
Podobne podstrony:
HD HERO UM ENG 110110
LCD BacPac UM ENG Final Web
HD materiały, Pielęgniarstwo UM łódź, studia mgr, II semestr, piel. nefrologiczne
chrystus jest zyciem mym ENG
Przegląd rozwiązań konstrukcyjnych wtryskarek (ENG)
Assembler ENG
Frequenzimetro eng 2003
PM [R2] Sylabus ENG
P000476 D Eng Main dimensions
Critical Mass UM
Eurocode 3 Part 1 11 Pren 1993 1 11 (Eng)
Humulon and lupulon eng
Konwencja w sprawie zapobiegania i karania zbrodni ludobójstwa eng
parazytologia lekarska przewodnik do ćwiczeń UM Poznań
6082 PB 7C PERONY strona tytułowa UM
um zast 1, RÓŻNE UMOWY
um zast, Umowy
um najm garaz cz, WZORY PISM i UMÓW, Wzory Pism(1)
więcej podobnych podstron