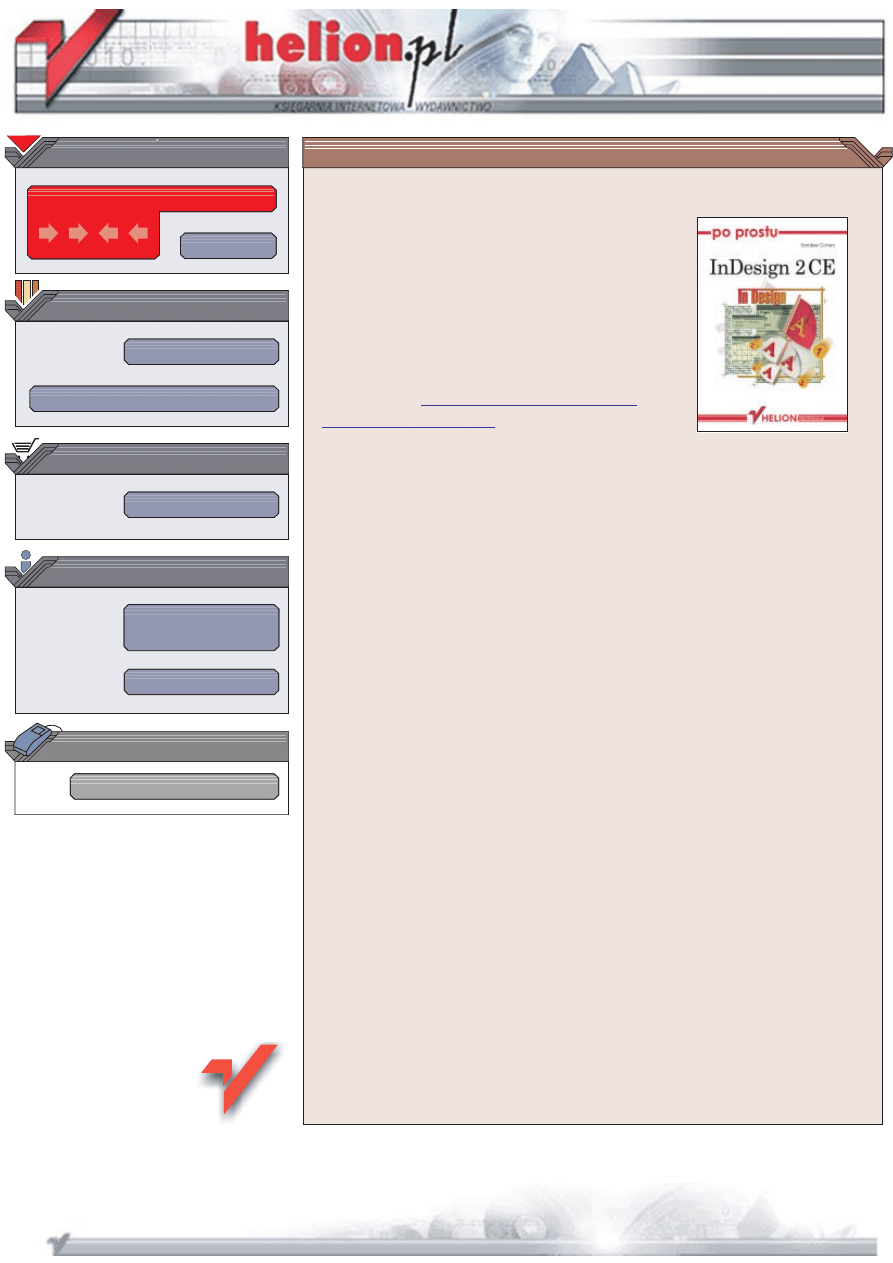
Wydawnictwo Helion
ul. Chopina 6
44-100 Gliwice
tel. (32)230-98-63
IDZ DO
IDZ DO
KATALOG KSI¥¯EK
KATALOG KSI¥¯EK
TWÓJ KOSZYK
TWÓJ KOSZYK
CENNIK I INFORMACJE
CENNIK I INFORMACJE
CZYTELNIA
CZYTELNIA
Po prostu InDesign 2
Autor: Sandee Cohen
T³umaczenie: Piotr Ducher
ISBN: 83-7197-949-5
Tytu³ orygina³u:
Visual QuickStart Guide InDesign 2
Format: B5, stron: 421
Adobe InDesign to jeden z najbardziej zaawansowanych programów s³u¿¹cych do
sk³adu wszelkiego rodzaju publikacji. W wersji 2.0 zosta³ wzbogacony o ponad 800
nowych funkcji — daje to pojêcie o jego z³o¿onoci. Mo¿liwoci programu InDesign
powiêksz¹ siê jeszcze bardziej, jeli w procesie sk³adu wykorzystamy inne programy
firmy Adobe: Photoshopa i Illustratora.
„Po prostu InDesign 2.0” to wprowadzenie do tworzenia publikacji za pomoc¹ programu
firmy Adobe. Ksi¹¿ki z serii „Po prostu…” pokazuj¹, jak wykonaæ konkretne zadanie,
dziêki czemu, gdy tylko napotkasz trudnoci przy pracy, szybko znajdziesz ich
rozwi¹zanie. Ksi¹¿ka jest wiêc zarówno podrêcznikiem, jak i pomoc¹ dla osoby
u¿ywaj¹cej InDesign.
W ksi¹¿ce przedstawiono:
•
Rozpoczêcie pracy z InDesign 2.0
•
Konfigurowanie ustawieñ dokumentu
•
Pracê z tekstem: formatowanie, ramki tekstowe, typografia
•
Tworzenie obiektów graficznych: umieszczanie ich na stronie i przekszta³canie
•
Importowanie grafiki i ³¹czenie jej z tekstem
•
Pracê z tabelami i obszernymi dokumentami (tworzenie spisów treci i indeksów)
•
Drukowanie dokumentów i tworzenie plików PDF
Przystêpny jêzyk, liczne przyk³ady i szeroki zakres przedstawionych zagadnieñ to
niew¹tpliwe atuty tej ksi¹¿ki. Dziêki lekturze „Po prostu InDesign 2.0” i mo¿liwociom
opisywanego programu nied³ugo i Ty bêdziesz móg³ tworzyæ profesjonalne publikacje
³atwo i szybko.
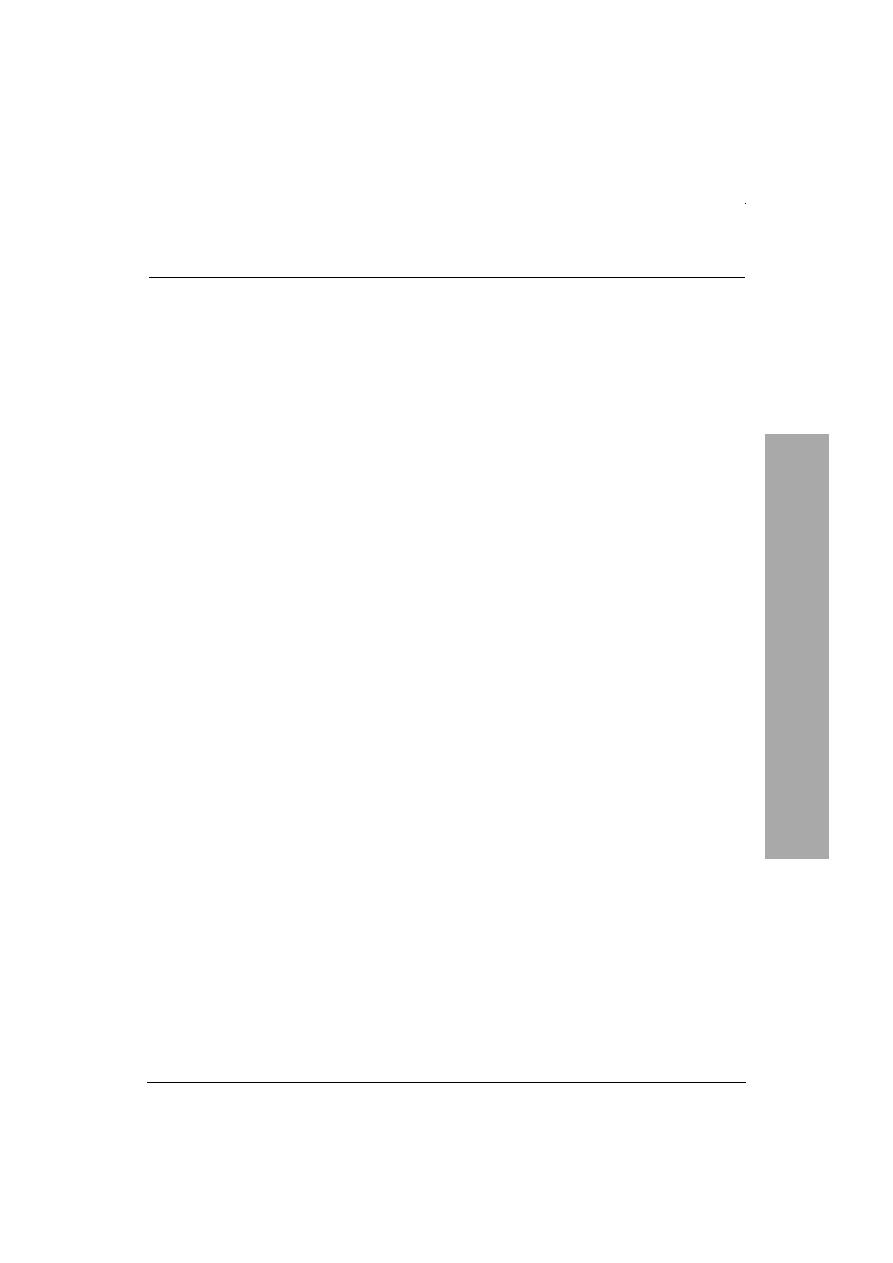
Spis treści
5
Spis treści
Wstęp
11
Wprowadzenie
15
Rozdział 1.
Zaczynamy
19
Korzystanie z palet.................................................................................... 20
Posługiwanie się paletami......................................................................... 27
Posługiwanie się elementami interfejsu.................................................... 30
Korzystanie z przybornika ........................................................................ 31
Korzystanie z menu kontekstowych ......................................................... 32
Rozdział 2.
Konfigurowanie układu dokumentu
33
Tworzenie dokumentów............................................................................ 34
Definiowanie opcji układu strony ............................................................... 35
Modyfikowanie układu dokumentu .......................................................... 37
Korzystanie z linijek ................................................................................. 38
Konfigurowanie prowadnic marginesów i kolumn................................... 40
Korzystanie z prowadnic linijek ............................................................... 41
Korzystanie z siatki................................................................................... 44
Zmiana powiększenia................................................................................ 45
Korzystanie z lupy i z rączki..................................................................... 47
Paleta Nawigator....................................................................................... 49
Menu Okno ............................................................................................... 50
Zapisywanie dokumentu ........................................................................... 51
Otwieranie i zamykanie dokumentów....................................................... 53
Rozdział 3.
Tekst
55
Definiowanie ramek tekstowych............................................................... 56
Wprowadzanie tekstu................................................................................ 59
Zaznaczanie tekstu .................................................................................... 60
Przesuwanie i usuwanie tekstu..................................................................... 62
Korzystanie z palety Typografia ............................................................... 63
Definiowanie kroju czcionki i jej rozmiaru .............................................. 64
Stosowanie stylów .................................................................................... 65
Spis treści
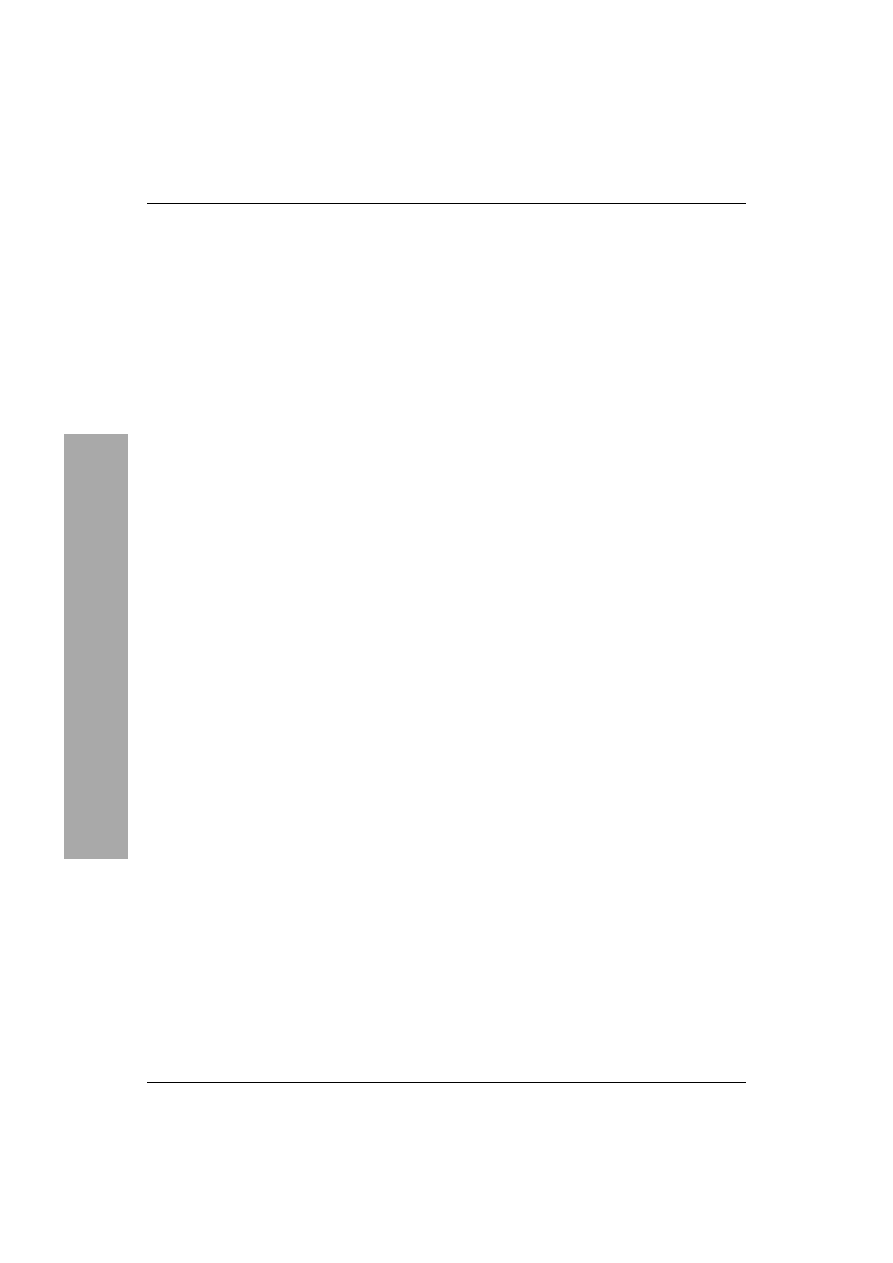
Spis treści
6
Spis treści
Definiowanie odstępów między wierszami i znakami.............................. 66
Odkształcanie tekstu ................................................................................. 68
Ustawienia językowe ................................................................................ 69
Formatowanie akapitu............................................................................... 70
Definiowanie wyrównania i wcięć............................................................ 71
Ręczne wstawianie wcięcia....................................................................... 73
Definiowanie efektów dodatkowych dla akapitu...................................... 74
Korzystanie z innych narzędzi obsługi tekstu........................................... 75
Sterowanie przepływem tekstu .................................................................... 77
Ustawienia dotyczące ramek tekstowych ................................................. 78
Stosowanie specjalnych znaków tekstowych............................................ 81
Skróty klawiszowe .................................................................................... 82
Rozdział 4.
Posługiwanie się obiektami
83
Rodzaje ramek .......................................................................................... 84
Rysowanie podstawowych figur geometrycznych.................................... 85
Zaznaczanie obiektów............................................................................... 87
Przesuwanie i zmiana rozmiarów obiektów.............................................. 88
Powielanie obiektów................................................................................. 90
Zmiana rozmiarów obiektów .................................................................... 92
Korzystanie z narzędzi transformacji........................................................ 93
Korzystanie z palety Przekształć............................................................... 98
Menu palety Przekształć ......................................................................... 101
Korzystanie z polecenia Ułóż ................................................................. 102
Wyrównywanie obiektów ....................................................................... 103
Grupowanie obiektów ............................................................................. 106
Blokowanie obiektów ............................................................................. 107
Rozdział 5.
Stosowanie kolorów
109
Modele kolorów ...................................................................................... 110
Definiowanie i zapisywanie próbek kolorów.......................................... 113
Korzystanie z bibliotek próbek ................................................................. 120
Tworzenie odcieni................................................................................... 121
Tworzenie kolorów bez nazw ................................................................. 123
Tworzenie próbek przejść tonalnych ...................................................... 124
Tworzenie nienazwanych przejść tonalnych........................................... 126
Stosowanie kroplomierza........................................................................ 127
Nadrukowywanie kolorów...................................................................... 128
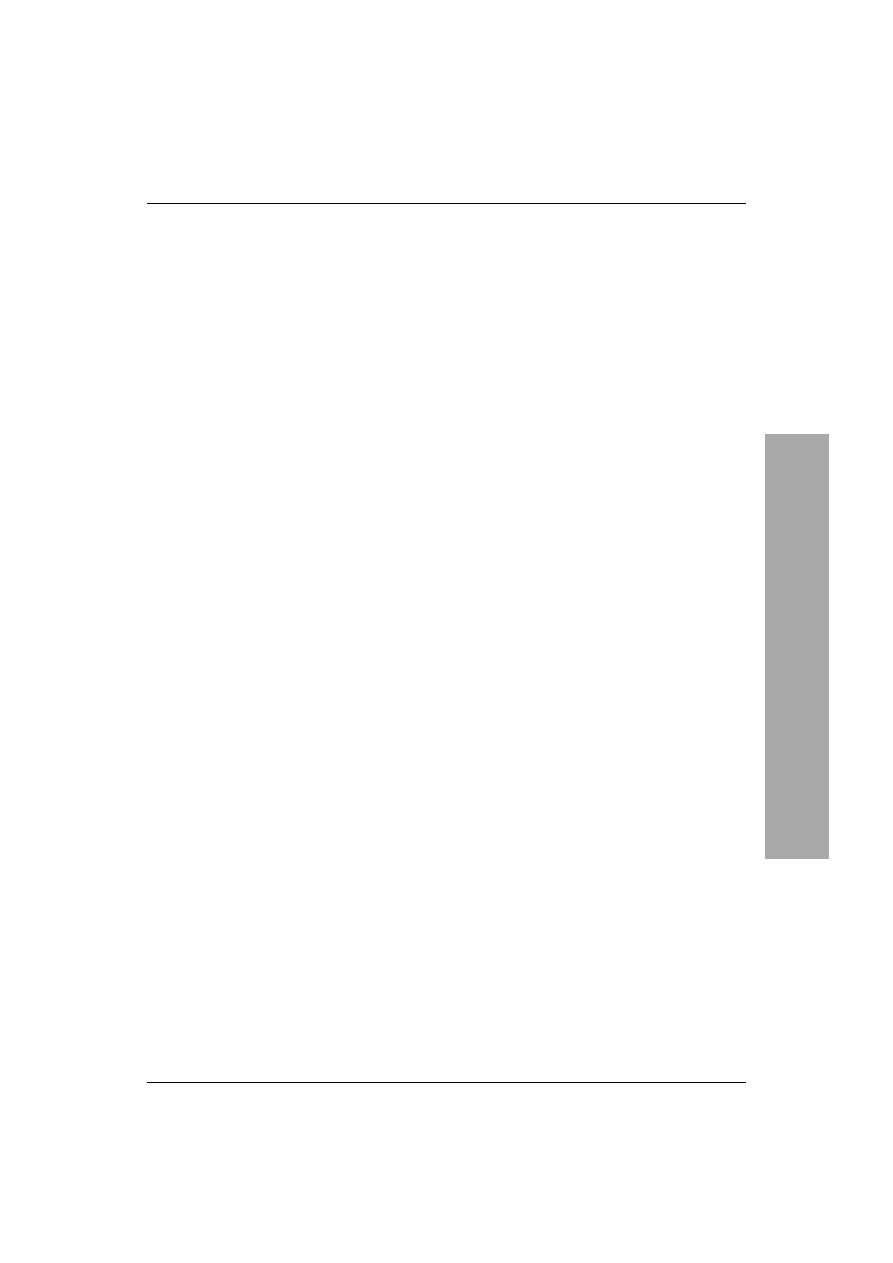
Spis treści
7
Spis treści
Rozdział 6.
Modyfikowanie stylów obiektów
129
Wypełnienia ............................................................................................ 130
Manipulowanie konturem obiektu .......................................................... 134
Modelowanie narożników obiektów....................................................... 140
Przypisywanie efektów przezroczystości................................................ 141
Dodawanie cieni i rozmywanie krawędzi obiektów ................................. 145
Korzystanie z kroplomierza .................................................................... 147
Definiowanie ustawień domyślnych dla obiektu .................................... 149
Rozdział 7.
Pióro i krzywe Béziera
151
Pióro........................................................................................................ 152
Rysowanie linii ....................................................................................... 153
Rysowanie krzywych .............................................................................. 154
Zmiana typów krzywych i węzłów ......................................................... 155
Modyfikowanie krzywych ...................................................................... 156
Modyfikowanie węzłów.......................................................................... 158
Narzędzie Ołówek................................................................................... 160
Narzędzie Wygładzanie .......................................................................... 162
Narzędzie Gumka.................................................................................... 163
Rozdział 8.
Importowanie grafiki
165
Importowanie grafiki .............................................................................. 166
Ramki o kształtach specjalnych ................................................................ 168
Konfigurowanie opcji importowania grafiki........................................... 171
Modyfikowanie wstawionych obrazów .................................................. 173
Dopasowywanie obrazów do ramek ....................................................... 175
Zagnieżdżanie elementów....................................................................... 177
Zmiana ustawień koloru ramek i zaimportowanych obrazów ...................... 180
Obrazy łączone........................................................................................ 181
Osadzanie grafiki .................................................................................... 185
Korzystanie ze ścieżek kadrujących ....................................................... 186
Importowanie obrazów ze zdefiniowaną przezroczystością ................... 190
Wyświetlanie obrazów............................................................................ 191
Przypisywanie efektów do grafik.............................................................. 194
Rozdział 9.
Posługiwanie się efektami tekstowymi
195
Obłamywanie tekstu................................................................................ 196
Tekst na ścieżce ...................................................................................... 200
Posługiwanie się obramowaniami akapitów ........................................... 203
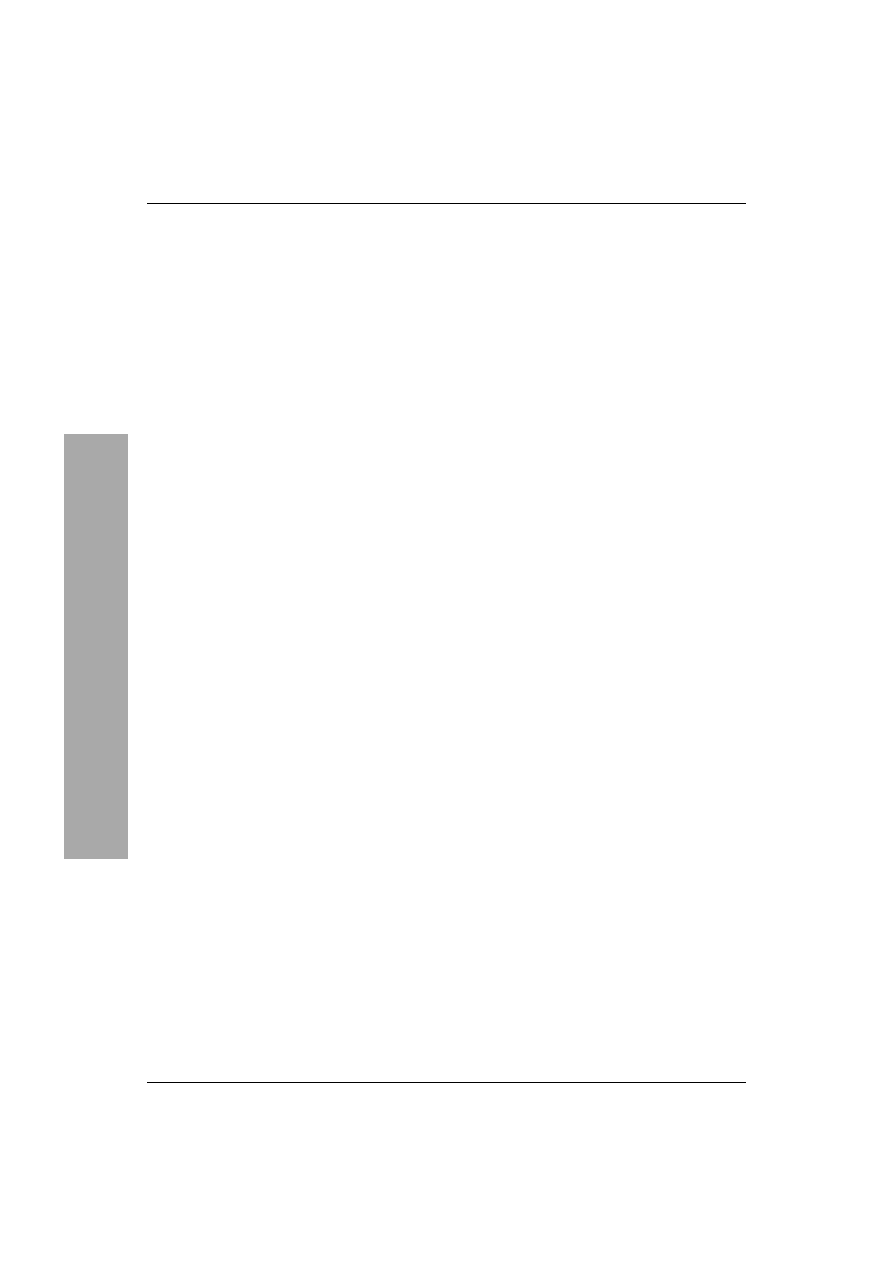
Spis treści
8
Spis treści
Rozdział 10. Długie dokumenty
207
Dodawanie pustych stron ........................................................................ 208
Praca ze stronami .................................................................................... 210
Tworzenie rozkładówek wielostronicowych .......................................... 212
Importowanie tekstu................................................................................ 213
Definiowanie opcji importowania........................................................... 214
Przepływ tekstu....................................................................................... 215
Łamanie tekstu ........................................................................................ 218
Strony wzorcowe .................................................................................... 219
Dostosowywanie układu ......................................................................... 223
Dodawanie numeracji stron .................................................................... 224
Modyfikowanie ustawień palety Strony ................................................. 226
Tworzenie książek .................................................................................. 227
Tworzenie spisu treści............................................................................. 232
Tworzenie skorowidza ............................................................................ 236
Tworzenie hiperłączy.............................................................................. 238
Rozdział 11. Warstwy
243
Tworzenie i usuwanie warstw................................................................. 244
Definiowanie opcji warstw ..................................................................... 246
Posługiwanie się warstwami ................................................................... 248
Rozdział 12. Biblioteki
249
Przechowywanie obiektów w bibliotece................................................. 250
Definiowanie opcji wyświetlania obiektów w bibliotece ....................... 252
Przeszukiwanie i porządkowanie bibliotek............................................. 253
Rozdział 13. Znaki tabulacji i tabele
255
Wstawianie znaków tabulacji ................................................................. 256
Konfigurowanie znaków tabulacji .......................................................... 257
Definiowanie znaków wiodących ........................................................... 260
Tworzenie i wykorzystywanie tabel ....................................................... 261
Modyfikowanie zawartości tabel ............................................................ 264
Definiowanie opcji tabeli ........................................................................ 267
Definiowanie opcji komórek tabeli......................................................... 272
Definiowanie konturów i wypełnienia komórek..................................... 275
Wprowadzanie linii przekątnych do komórek tabel ................................. 280
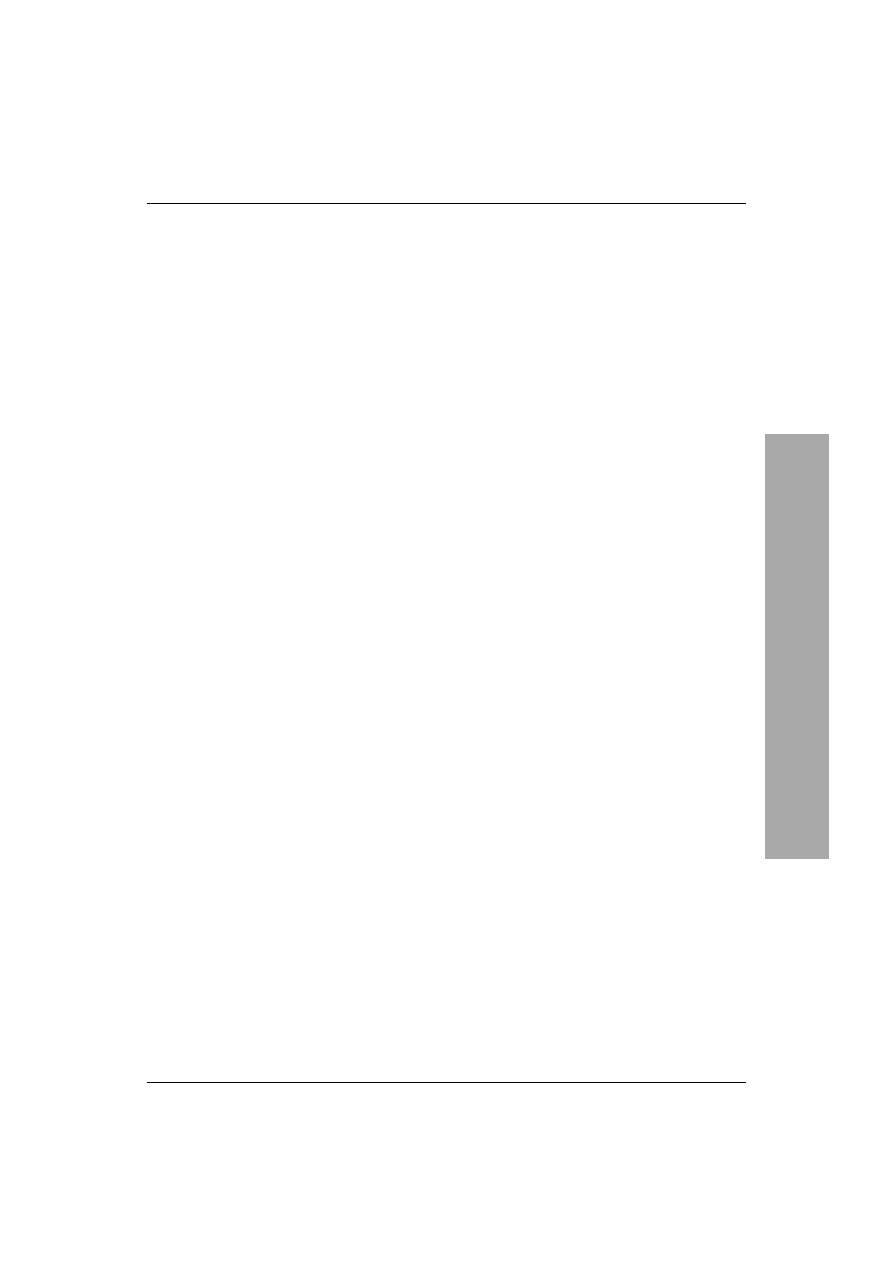
Spis treści
9
Spis treści
Rozdział 14. Zaawansowane opcje formatowania
281
Zmiana wielkości liter............................................................................. 282
Kontrola poprawności ortograficznej...................................................... 282
Znajdowanie i zamiana tekstu.................................................................. 285
Definiowanie stylów ............................................................................... 290
Posługiwanie się stylami......................................................................... 296
Stosowanie Kroplomierza w pracy z tekstem ......................................... 299
Tworzenie tekstu ze znacznikami ........................................................... 301
Stosowanie polecenia Znajdź czcionkę................................................... 303
Powiązania między wierszami ................................................................. 304
Rozdział 15. Typografia
305
Wysunięcie znaków ................................................................................ 306
Wielowierszowy skład tekstu i opcja Kompozytor akapitowy ................. 307
Ustawienia justowania ............................................................................ 308
Dzielenie wyrazów.................................................................................. 312
Stosowanie opcji wyrównania do linii bazowych................................... 314
Stosowanie czcionek OpenType .............................................................. 315
Rozdział 16. Zarządzanie kolorami
317
Definiowanie ustawień kolorystycznych ................................................ 318
Posługiwanie się profilami...................................................................... 322
Rozdział 17. Ostatni etap pracy
323
Drukowanie dokumentu.......................................................................... 324
Definiowanie ustawień kategorii Ogólne................................................ 325
Definiowanie ustawień kategorii Ustawienia ......................................... 326
Podział stron dokumentu na fragmenty .................................................. 327
Dodawanie znaków drukarskich i spadów.............................................. 329
Definiowanie ustawień kategorii Wyjście .............................................. 330
Definiowanie ustawień dla grafiki .......................................................... 332
Definiowanie opcji zaawansowanych..................................................... 333
Definiowanie opcji drukowania dokumentów
z przypisanymi efektami przezroczystości ................................................ 334
Posługiwanie się stylami drukowania ..................................................... 336
Tworzenie podsumowania wydruku ........................................................... 337
Drukowanie do pliku............................................................................... 338
Przygotowywanie raportu przed wydrukiem .......................................... 339
Przygotowywanie plików do drukowania............................................... 342
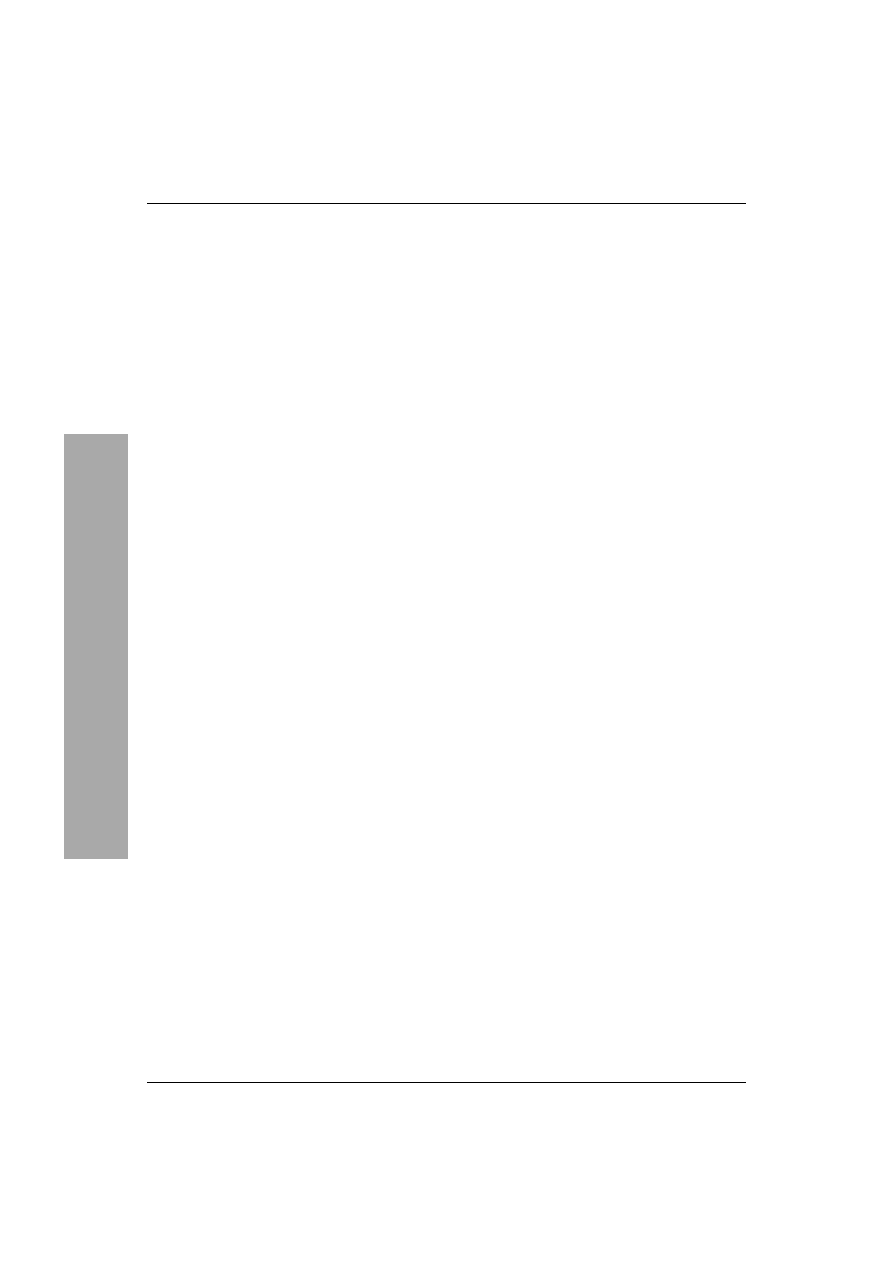
Spis treści
10
Spis treści
Rozdział 18. Eksport
345
Definiowanie opcji eksportu plików ....................................................... 346
Tworzenie plików PDF ........................................................................... 347
Posługiwanie się stylami PDF ................................................................ 354
Tworzenie plików EPS ........................................................................... 356
Tworzenie dokumentów HTML ............................................................. 359
Tworzenie plików SVG .......................................................................... 365
Eksportowanie tekstu .............................................................................. 367
Rozdział 19. Dostosowywanie programu
369
Modyfikowanie skrótów klawiszowych ................................................. 370
Definiowanie preferencji programu ........................................................ 373
Definiowanie ustawień kategorii Ogólne................................................ 373
Definiowanie ustawień kategorii Tekst........................................................ 376
Definiowanie ustawień kategorii Skład .................................................. 377
Definiowanie ustawień kategorii Jednostki i skoki................................. 378
Definiowanie ustawień kategorii Siatki .................................................. 379
Definiowanie ustawień kategorii Linie pomocnicze............................... 380
Definiowanie ustawień kategorii Słownik .............................................. 381
Definiowanie ustawień kategorii Wydajność wyświetlania ................... 383
Definiowanie ustawień kategorii Grupa robocza.................................... 384
Konfigurowanie modułów rozszerzających............................................ 385
Dodatek A
Skróty klawiszowe
387
Skróty klawiszowe .................................................................................. 388
Skorowidz
395
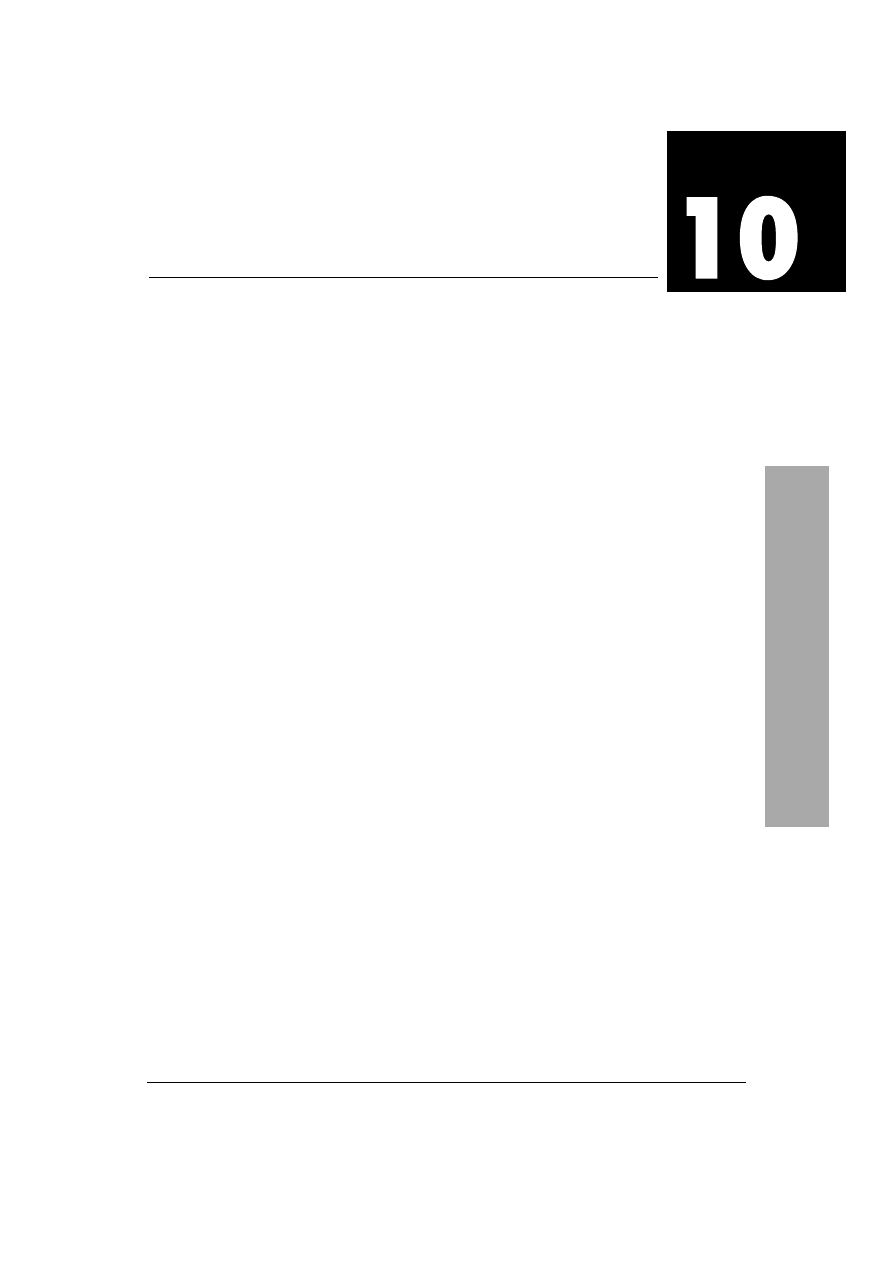
Długie dokumenty
207
Długie dokumenty
Większość operatorów DTP zajmuje się składem
publikacji, wśród których znajdziemy między
innymi: broszury, biuletyny informacyjne,
menu, wnioski ubezpieczeniowe, magazyny,
książki, dwustronne wizytówki itp. Są to
projekty, na które składa się więcej niż
jedna strona.
Pracując nad dokumentami wielostronicowymi,
będziesz musiał korzystać z różnego rodzaju
metod umożliwiających dodawanie i numerowanie
stron oraz kierowanie przepływem tekstu.
Jeśli tworzone dokumenty mają złożoną strukturę,
należy zadbać o to, by była ona jednolita.
Opracowując książkę, będziesz musiał umieć
połączyć poszczególne rozdziały oraz utworzyć
spis treści i skorowidz.
Długie dokumenty
Długie dokumenty
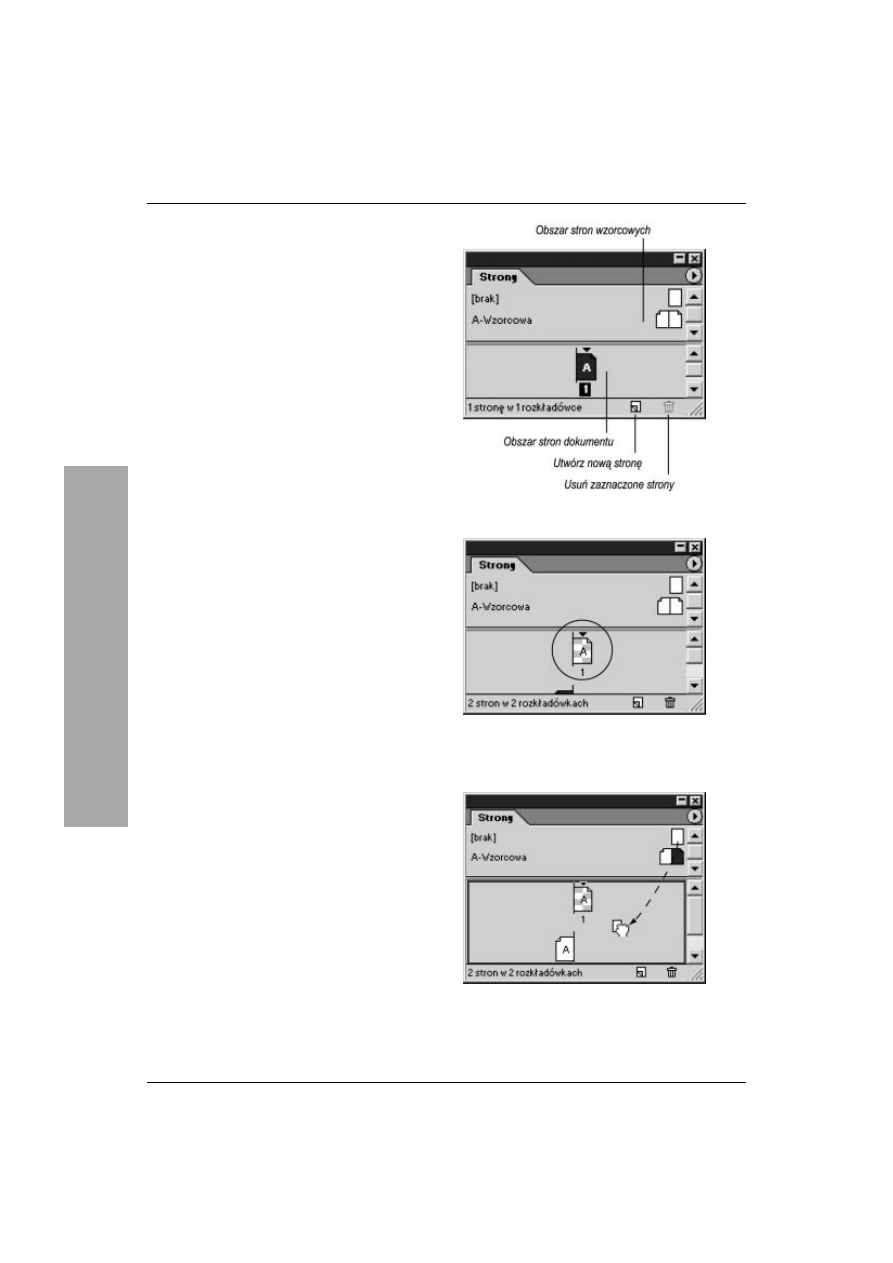
Rozdział 10.
208
Dodawanie pustych stron
InDesign umożliwia dodawanie stron na
kilka sposobów. Najprostszy z nich polega
na zdefiniowaniu liczby stron przed rozpoczęciem
pracy nad dokumentem (patrz strona 34).
Często jednak konieczne jest dodanie stron
w trakcie pracy.
Aby móc dodawać strony, należy wyświetlić
paletę Strony.
Aby wyświetlić paletę Strony:
1.
Wybierz z menu polecenie Okno/Strony
(rysunek 10.1).
lub
Kliknij zakładkę Strony, jeśli paleta jest
ukryta pod innymi, we wspólnym oknie
z zakładkami.
Widoczna w palecie Strony kratkowana
ikona strony (rysunek 10.2) jest informacją,
że na tej stronie znajdują się obiekty,
do których dołączono efekty miękkiego
wtapiania brzegów lub przezroczystości
(natywne lub pochodzące na przykład
z Photoshopa) oraz dodano cienie.
Jeśli konieczne jest dodanie tylko kilku stron,
można to zrobić ręcznie.
Aby ręcznie
dodać do dokumentu puste strony:
1.
Kliknij w oknie palety Strony ikonę Utwórz
nową stronę — zostanie dodana jedna strona.
lub
Przeciągnij stronę wzorcową lub inną
z górnego panelu palety Strony do panelu
dolnego — jest to obszar dokumentu
(rysunek 10.3). Ze stron 219 – 222
dowiesz się, jak korzystać ze stron
wzorcowych.
2.
Powtarzaj tę operację tyle razy, ile stron
chcesz dodać.
Rysunek 10.1. Paleta Strony
Rysunek 10.2. Ta ikona strony oznacza, że
na stronie znajdują się obiekty, do których
przypisano przezroczystość lub dodano cienie
Rysunek 10.3. Aby dodać stronę do dokumentu,
przeciągnij stronę wzorcową z górnego panelu
do dolnego
Dodawanie pustych stron
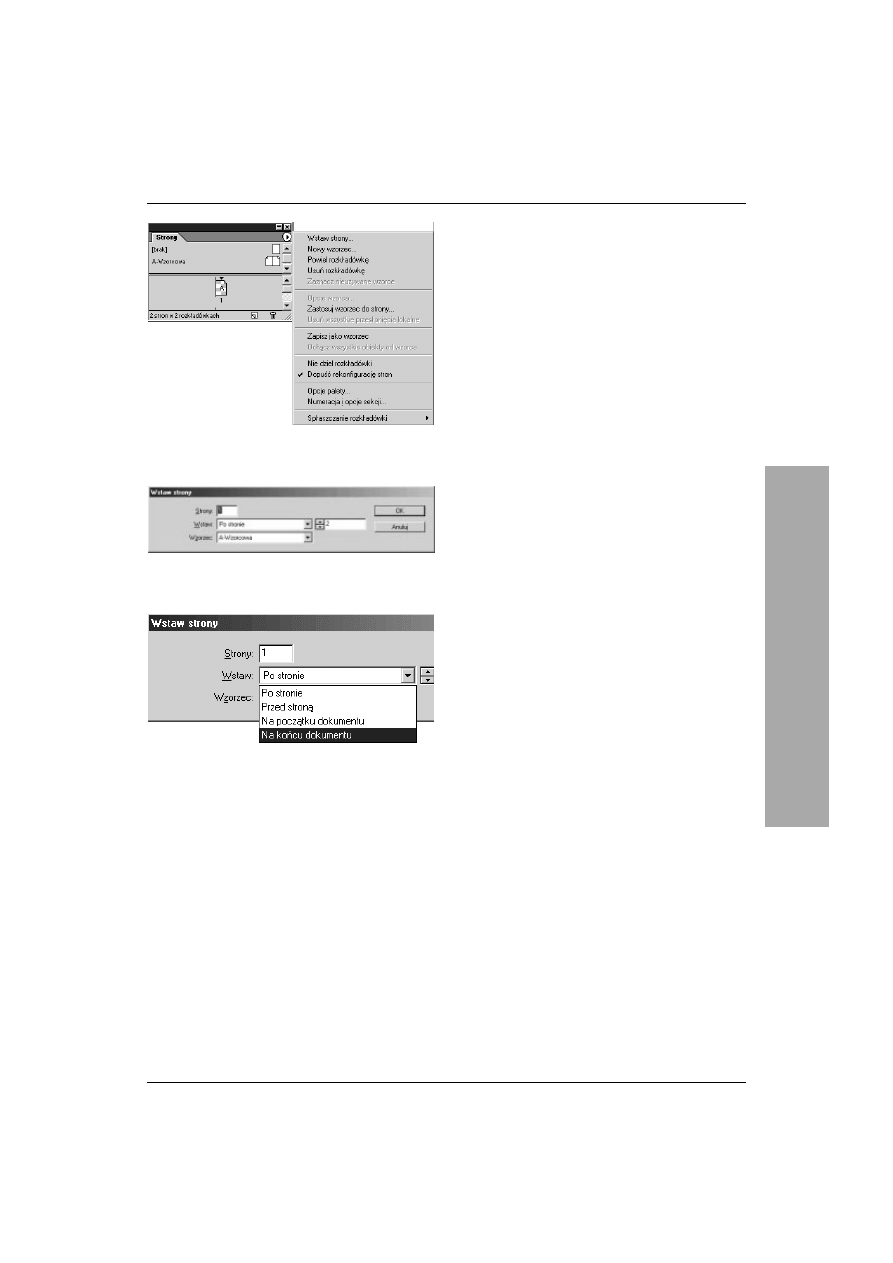
Długie dokumenty
209
Rysunek 10.4. Polecenia menu palety Strony służą
do pracy nad stronami dokumentu
Rysunek 10.5. Okienko dialogowe Wstaw strony
umożliwia jednoczesne dodanie wielu stron
Rysunek 10.6. Menu Wstaw umożliwia określenie
miejsca, gdzie zostaną wstawione nowe strony
Jeśli konieczne jest dodanie wielu stron, można
to zrobić za pomocą jednego okna.
Aby dodać wiele stron:
1.
Wybierz z menu palety Strony polecenie
Wstaw strony (rysunek 10.4). Pojawi się
okienko dialogowe Wstaw strony
(rysunek 10.5).
2.
Wpisz w polu Strony liczbę dodawanych
stron.
3.
Wybierz z listy Wstaw miejsce wstawienia
stron (rysunek 10.6):
s
Jeśli strony mają zostać wstawione przed
określoną stroną, wybierz Przed stroną
i podaj w polu obok numer tej strony.
s
Jeśli strony mają zostać wstawione
za określoną stroną, wybierz Po stronie
i podaj w polu obok numer tej strony.
s
Jeśli strony mają zostać wstawione
na początku dokumentu, wybierz
Na początku dokumentu.
s
Jeśli strony mają zostać wstawione
na końcu dokumentu, wybierz Na końcu
dokumentu.
4.
Wskaż na liście Wzorzec stronę wzorcową,
na której bazują wstawiane strony.
lub
Wybierz opcję Brak, aby wstawiane strony
nie były oparte na stronie wzorcowej.
5.
Kliknij OK. Nowe strony pojawią się
w górnym panelu palety Strony.
Dodawanie pustych stron
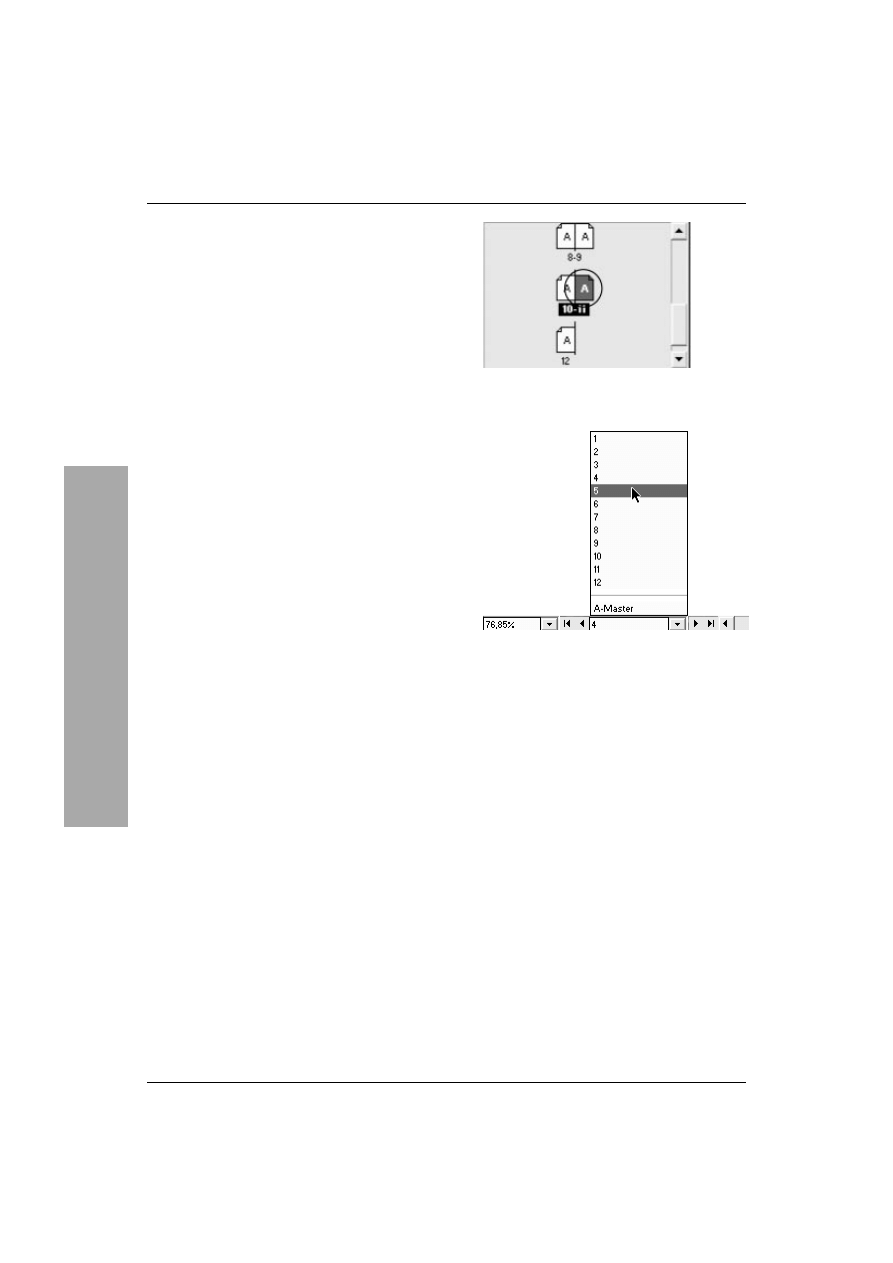
Rozdział 10.
210
Praca ze stronami
W dokumentach z dużą liczbą stron zachodzi potrzeba
sprawnej nawigacji między poszczególnymi stronami.
InDesign umożliwia wykonanie tego zadania na kilka
sposobów.
Aby przejść do określonej strony:
1.
Kliknij dwukrotnie w górnym panelu palety
Strony tę stronę, do której chcesz przejść.
Strona zostanie wyświetlona w oknie dokumentu.
lub
Kliknij dwukrotnie nazwę rozkładówki, aby
w oknie dokumentu pojawiły się jej obie strony.
Wybrana strona lub rozkładówka jest
wyróżniona w palecie Strony (rysunek 10.7).
Aby przemieszczać się w obrębie dokumentu,
możesz także korzystać z paska przewijania
lub z narzędzia Rączka z przybornika.
Aby skorzystać
z przycisków do przemieszczania się:
1.
Kliknij jeden z przycisków, aby przenieść się
do wybranej strony (rysunek 10.8).
lub
Wpisz numer strony w polu numeru strony, aby
przejść bezpośrednio do strony o podanym numerze.
Aby przemieszczać się,
korzystając z poleceń menu Układ:
1.
Wybierz jedno z poleceń w menu Układ:
s
Pierwsza strona — powoduje przejście
do pierwszej strony dokumentu.
s
Poprzednia strona — powoduje przejście
do poprzedniej strony dokumentu.
s
Następna strona — powoduje przejście
do następnej strony dokumentu.
s
Ostatnia strona — powoduje przejście
do ostatniej strony dokumentu.
s
Wstecz — powoduje przejście do strony
dokumentu, która była wcześniej aktywna.
s
Naprzód — powoduje przejście do strony
dokumentu, która była aktywna przed
wyborem polecenia Wstecz.
Rysunek 10.7. Wybrana strona jest wyróżniona
w palecie Strony
Rysunek 10.8. Te przyciski umożliwiają
przemieszczanie się między stronami dokumentu
Praca ze stronami
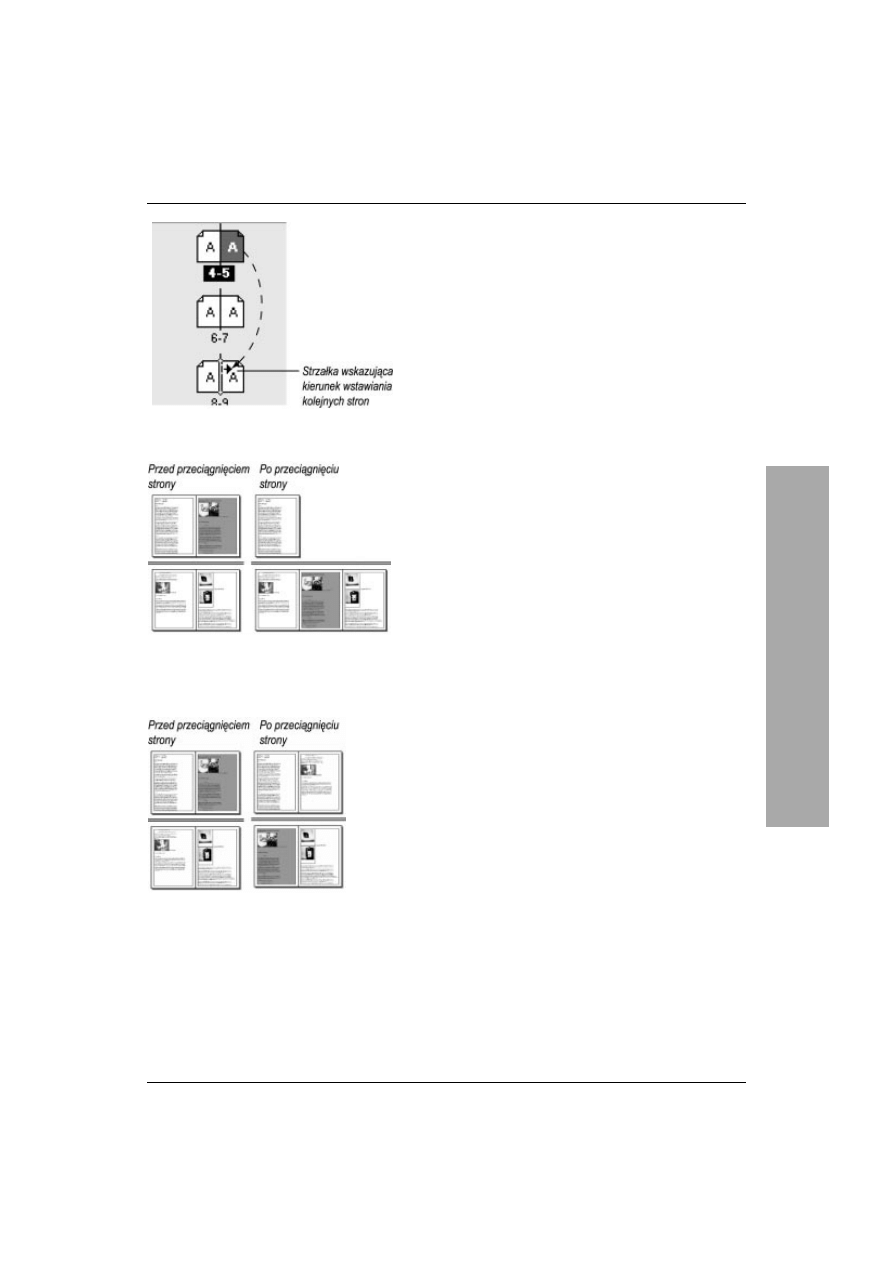
Długie dokumenty
211
Rysunek 10.9. Strony można przenosić za
pomocą przeciągania ich ikon w palecie Strony
Rysunek 10.10. Przy wyłączonej opcji Dopuść
rekonfigurację stron
nowa strona umieszczona
jest pomiędzy innymi stronami, nie powodując
zmiany położenia stron oryginalnych
Rysunek 10.11. Przy włączonej opcji Dopuść
rekonfigurację stron umieszczenie nowej strony
wymusza przeniesienie jednej ze stron do nowej
rozkładówki
Wskaźnik oznaczony symbolem
strzałki pokazuje, po której stronie
odstępu między stronami będzie
wstawiona nowa strona.
Strony można również powielać i usuwać.
Aby powielić stronę:
1.
Zaznacz stronę lub rozkładówkę, którą chcesz powielić.
2.
Przeciągnij zaznaczone strony na ikonę Utwórz
nową stronę.
lub
Wybierz z menu palety Strony pozycję Powiel
rozkładówką. Polecenie to spowoduje powielenie
zarówno rozkładówki, jak i pojedynczej strony.
Aby usunąć stronę:
1.
Zaznacz strony w dolnym panelu palety Strony.
Wciśnij klawisz Shift, aby zaznaczyć strony
znajdujące się obok siebie. Jeśli chcesz wybrać
strony położone w różnych miejscach, wciśnij
klawisz Ctrl.
2.
Wybierz w menu palety Strony polecenie Usuń
rozkładówkę (rysunek 10.3).
lub
Kliknij ikonę Usuń zaznaczone strony u dołu okna
palety Strony.
3.
W pojawiającym się okienku dialogowym potwierdź
operację usuwania, naciskając przycisk OK.
Wciśnij w trakcie usuwania stron klawisz Alt,
aby pominąć okienko dialogowe, żądające
potwierdzenia operacji.
W palecie Strony znajdują się również opcje umożliwiające
przestawianie położenia stron w dokumencie.
Aby przestawić
położenie strony w dokumencie:
1.
Z menu palety Strony wybierz opcję Dopuść
rekonfigurację stron.
2.
Przeciągnij stronę w położenie obok lub pomiędzy
stronami rozkładówki (rysunek 10.9):
s
Przy włączonej opcji Dopuść rekonfigurację
stron umieszczenie nowej strony wymusza
przeniesienie stron do nowej rozkładówki
(rysunek 10.10).
s
Przy wyłączonej opcji Dopuść rekonfigurację
stron nowa strona jest dodawana do istniejącej
rozkładówki bez zmiany położenia innych stron
(rysunek 10.11).
Praca ze stronami
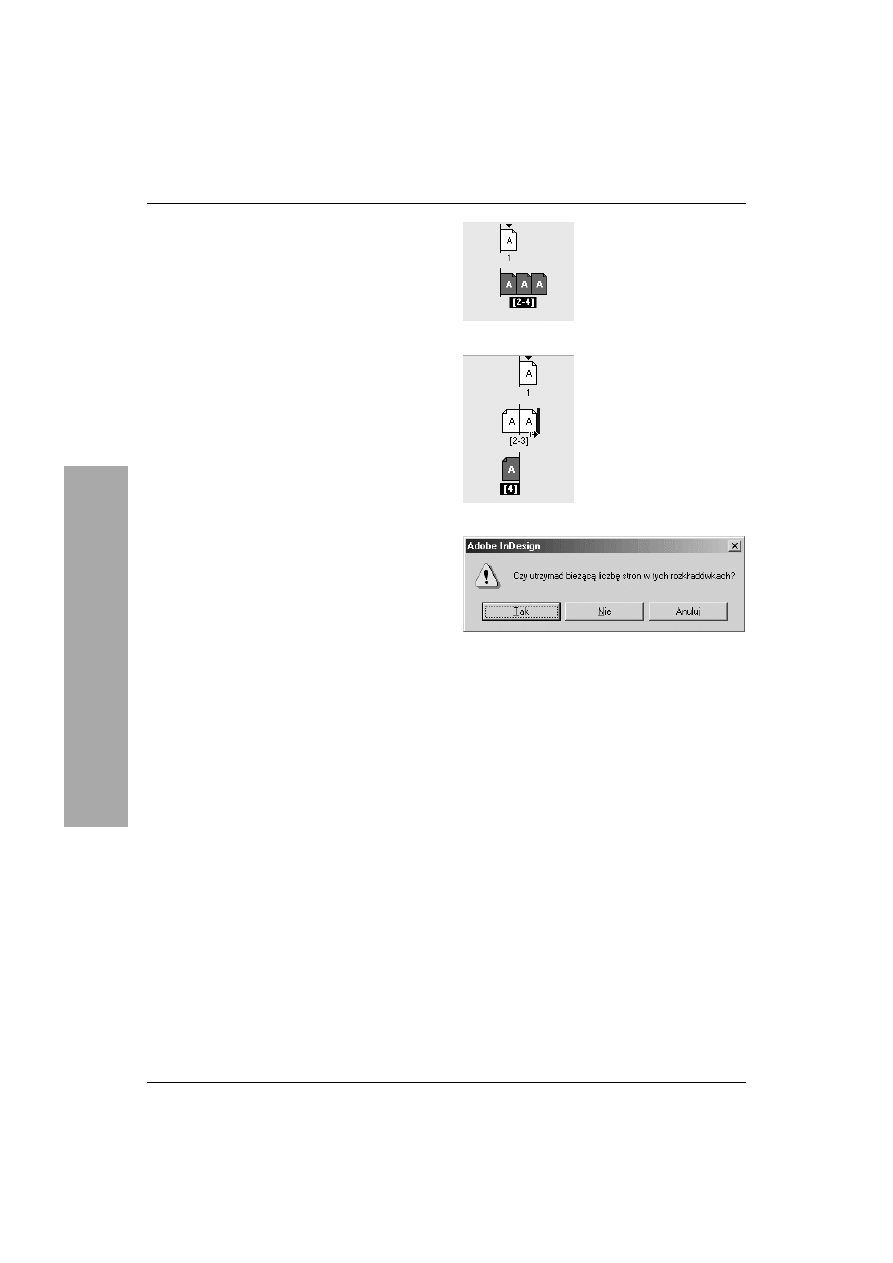
Rozdział 10.
212
Tworzenie rozkładówek
wielostronicowych
Większość dokumentów składa się z pojedynczych
stron lub stron naprzeciwległych (patrz strona 35).
Można jednak tworzyć rozkładówki o większej
liczbie stron. Takie rozkładówki można znaleźć
w specjalnych wydaniach niektórych magazynów.
Aby utworzyć rozkładówkę
kilkustronicową:
1.
Wskaż w panelu dokumentu palety Strony
strony, które chcesz połączyć w jeden ciąg
stron.
2.
Wybierz z menu palety Strony pozycję
Nie dziel rozkładówki.
Numery stron zostaną ujęte w nawias
kwadratowy. W każdej chwili do zestawu
stron można dołączyć kolejną stronę
(rysunek 10.12).
3.
Przeciągnij następną stronę, którą chcesz
dołączyć do zestawu.
4.
Zwolnij klawisz myszy, gdy pojawi się czarna
pionowa linia (rysunek 10.13). Jest to znak,
że strona została dodana.
Aby zdekomponować
rozkładówkę kilkustronicową:
1.
Przeciągnij poszczególne strony poza
rozkładówkę.
lub
Usuń zaznaczenie opcji Nie dziel
rozkładówki w menu palety Strony.
2.
Z menu palety Strony wybierz opcję Dopuść
rekonfigurację stron. Zostanie wyświetlone
okienko dialogowe z pytaniem, czy chcesz
zachować aktualną liczbę stron
w rozkładówce (rysunek 10.14).
3.
Kliknij przycisk Nie. Rozkładówka
wielostronicowa zostanie przekonwertowana
na rozkładówkę z liczbą stron określoną
przez ustawienia domyślne programu.
Rysunek 10.14. Rozkładówkę kilkustronicową
możesz zdekomponować poprzez zmianę liczby
stron w rozkładówce
Tworzenie rozkładówek
Rysunek 10.12.
Przykładowa rozkładówka
wielostronicowa
Rysunek 10.13. Czarna
pionowa linia wskazuje,
że nowa strona zostanie
dodana do rozkładówki
wielostronicowej
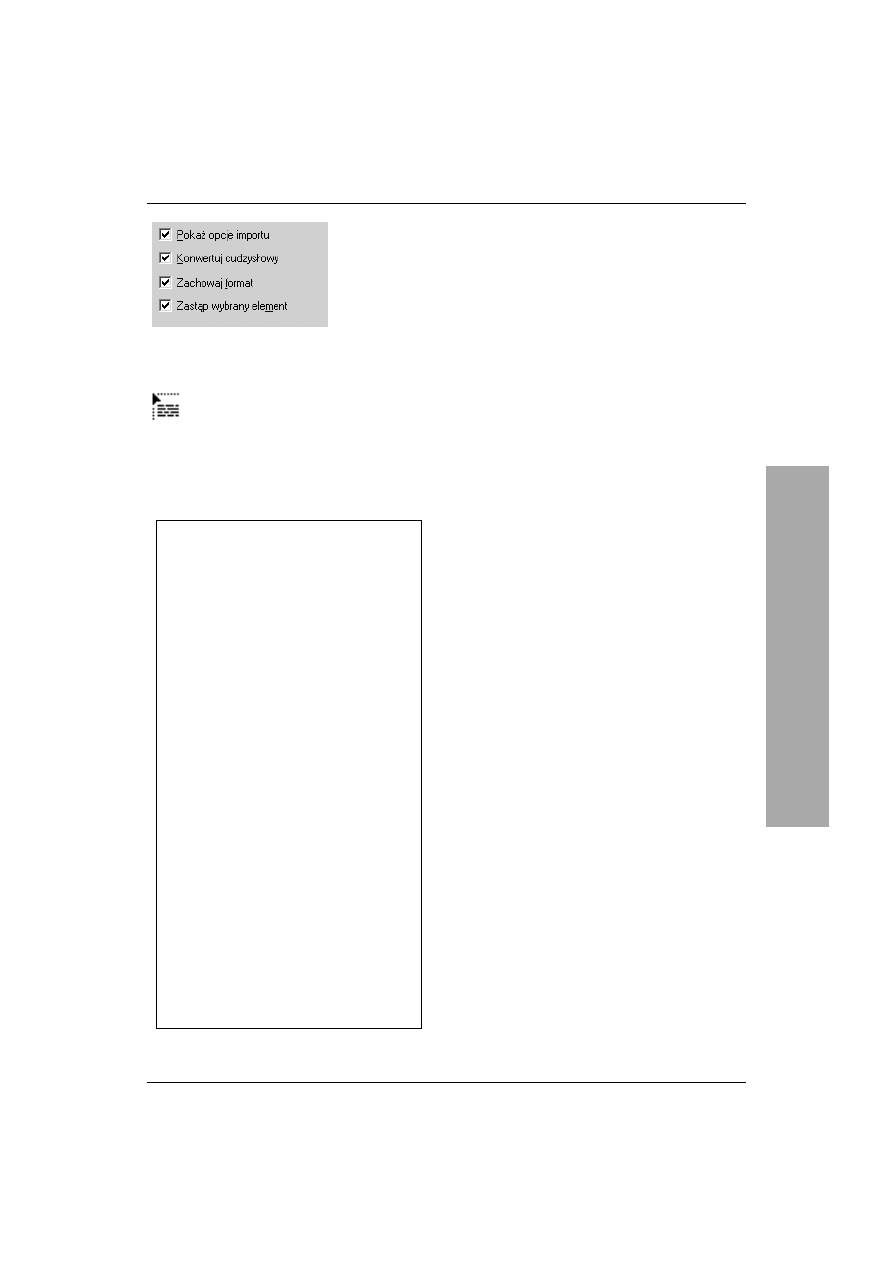
Długie dokumenty
213
Rysunek 10.15. Opcje importu w oknie
dialogowym Place
Importowanie
plików tekstowych
Do dokumentów InDesigna można
importować pliki tekstowe zapisane
w programie Microsoft Word 98 lub
w wersjach nowszych (patrz następna
strona). Zapisujesz plik, a później
umieszczasz go w dokumencie
za pomocą opcji importu.
Jeśli korzystasz ze starszej wersji
programu Word, powinieneś zapisywać
plik w formacie RTF (Rich Text
Format). Pliki RTF zachowują
oryginalne formatowanie plików
i mogą być importowane
do dokumentów InDesigna.
Do dokumentów InDesigna możesz
również importować pliki zapisane
w podstawowym formacie tekstowym,
czyli w formacie ASCII. Po zapisaniu
pliku w formacie ASCII gubione jest
jednak oryginalne formatowanie
(na przykład kursywa lub pogrubienie).
Wprawdzie format ASCII nie jest
specjalnie skomplikowany, okazuje się
użyteczny do importowania tekstu
z baz danych lub stron internetowych.
Po zaimportowaniu tekstu w formacie
ASCII musisz przeprowadzić jego
formatowanie.
Importowanie tekstu
Jeśli tekstu jest niewiele, można go wpisać
bezpośrednio w programie InDesign. Jednak
długie teksty lepiej wprowadzać w edytorze
tekstu i importować.
Aby zaimportować
plik tekstowy z innego źródła:
1.
Wybierz z menu polecenie Plik/Umieść.
Otworzy się okienko dialogowe Umieść
(rysunek 10.15).
2.
Odszukaj plik, który chcesz zaimportować.
3.
Aby otworzyć okienko dialogowe Opcje
importu dla pliku w określonym formacie,
zaznacz pole wyboru Pokaż opcje importu.
W następnych dwóch ćwiczeniach znajdziesz
szczegółowy opis importowania plików
w formacie Microsoft Word i Microsoft Excel.
4.
Zaznacz pole wyboru Zachowaj format,
aby zachować formatowanie tekstu.
5.
Aby w importowanym pliku zastąpić proste
cudzysłowy (" ") i apostrofy (') drukarskimi
(„ ”, ’), zaznacz pole wyboru Konwertuj
cudzysłowy.
6.
Zaznacz opcję Zastąp wybrany element,
aby zastąpić zawartość zaznaczonej ramki
tekstowej importowanym tekstem.
7.
Kliknij przycisk Otwórz, aby załadować tekst
do bufora (rysunek 10.16). Na stronach
215 – 217 znajdziesz szczegółowe informacje
dotyczące posługiwania się kursorami tekstu.
Jeśli naciśniesz przycisk Otwórz przy
wciśniętym klawiszu Shift, otworzy się
okienko dialogowe Opcje importu, nawet
jeśli nie zaznaczono pola wyboru Pokaż
opcje importu.
Aby zrezygnować ze wstawiania tekstu,
kliknij dowolne inne narzędzie
w przyborniku. Spowoduje to zmianę
postaci ikony kursora.
Importowanie tekstu
Rysunek 10.16. Kształt kursora wskazujący
na to, że kliknięcie spowoduje umieszczenie
importowanego tekstu w dokumencie
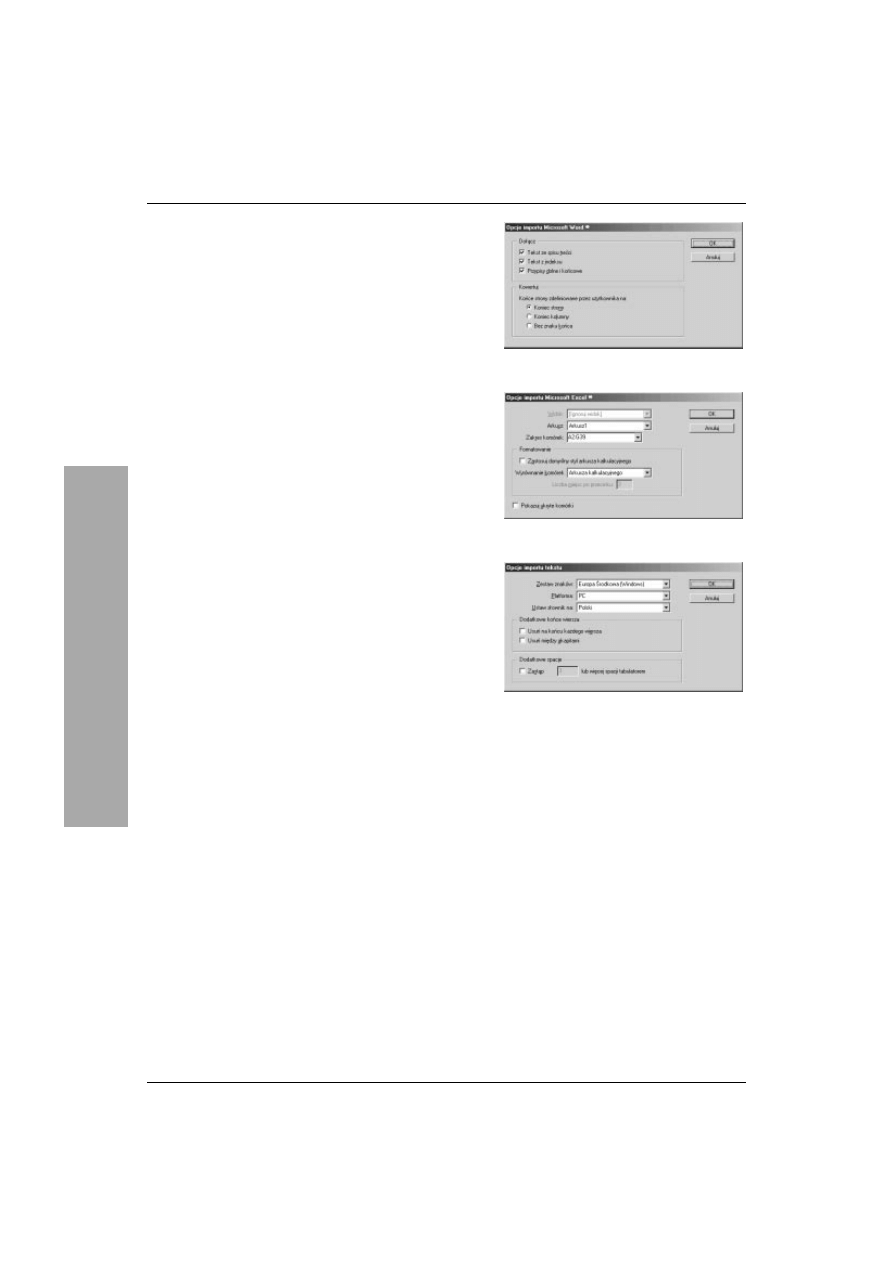
Rozdział 10.
214
Definiowanie opcji importowania
Opcje importowania tekstu zmieniają się w zależności
od rodzaju wybranego do importowania pliku tekstowego.
Aby określić
opcje importowania plików Microsoft Word:
1.
W okienku dialogowym Umieść wskaż plik w formacie
Microsoft Word i zaznacz opcję Pokaż opcje importu.
Kliknij Otwórz. Zostanie wyświetlone okienko dialogowe
Opcje importu Microsoft Word (rysunek 10.17).
2.
W sekcji Dołącz wybierz, które części dokumentu mają
być zaimportowane. Do wyboru masz opcje: Tekst ze
spisu treści, Tekst z indeksu i Przypisy dolne i końcowe.
3.
W sekcji Konwertuj wybierz sposób
przekonwertowania ręcznych podziałów stron.
Dla formatu RTF opcje importowania są
identyczne, jak dla formatu Microsoft Word.
Aby określić opcje importowania
plików Microsoft Excel:
1.
W okienku dialogowym Umieść poszukaj plik
w formacie Microsoft Excel i zaznacz opcję Pokaż
opcję importu. Kliknij Otwórz. Zostanie wyświetlone
okienko dialogowe Opcje importu Microsoft Excel
(rysunek 10.18).
2.
Z listy rozwijanej Arkusz wybierz arkusz, który
chcesz zaimportować, z listy rozwijanej Zakres
komórek wybierz komórki.
3.
W sekcji Formatowanie wybierz rodzaj formatowania,
które ma być zaimportowane wraz z komórkami.
Dokumenty Microsoft Excel są importowane
i wstawiane jako tabele programu InDesign
(patrz rozdział 13., Tabulatory i tabele).
Aby określić opcje importowania plików ASCII:
1.
W okienku dialogowym Umieść znajdź plik w formacie
ASCII i zaznacz opcję Pokaż opcje importu. Kliknij
Otwórz. Zostanie wyświetlone okienko dialogowe
Opcje importu tekstu (rysunek 10.19).
2.
Z listy rozwijanej Zestaw znaków wybierz zestaw
znaków, z listy rozwijanej Platforma wybierz system
operacyjny, z listy rozwijanej Ustaw słownik
na wybierz język, aby zapewnić prawidłowy
import znaków diakrytycznych.
Rysunek 10.17. Okienko dialogowe Opcje
importu Microsoft Word
Rysunek 10.18. Okienko dialogowe Opcje
importu Microsoft Excel
Rysunek 10.19. Okienko dialogowe Opcje
importu tekstu
3.
W sekcji Dodatkowe końce wiersza
wybierz opcję Usuń na końcu każdego
wiersza, aby usunąć zbędne znaki
nowego akapitu na końcu każdego
wiersza lub opcję Usuń między
akapitami, aby usunąć znaki nowego
akapitu między akapitami.
4.
W sekcji Dodatkowe spacje zaznacz
opcję Zastąp i wpisz w polu wartość,
określającą liczbę dodatkowych
spacji, które mają być zastąpione
znakiem tabulacji. Jeśli w tekście
będzie więcej spacji dodatkowych,
to również zostaną one zastąpione.
Dodatkowe znaki końca akapitu
i spacje są tworzone, kiedy
importowany tekst pochodzi
ze stron internetowych.
Definiowanie opcji importowania
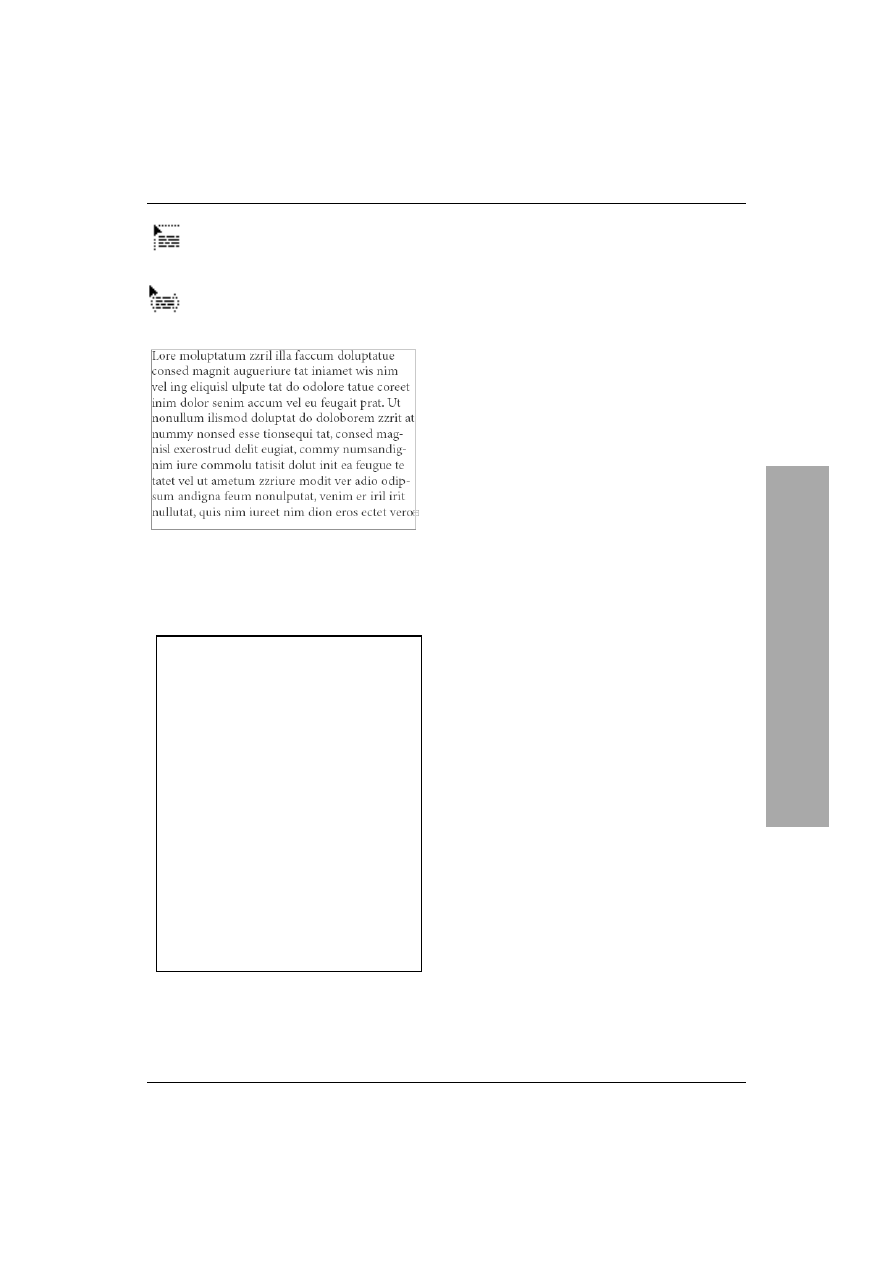
Długie dokumenty
215
Rysunek 10.22. Przykładowy tekst zastępczy
wykorzystywany do tymczasowego wypełniania
ramek tekstowych
Co robić z tekstem
załadowanym do bufora?
Po załadowaniu tekstu do bufora,
kliknięcie kursora powoduje przepływ
tekstu na stronę. Możesz jednak
wykonać parę innych operacji, kiedy
tekst jest załadowany do bufora bez
obawy, że możesz go utracić. Możesz:
Wybrać jedno z poleceń palety
Strony, aby wstawić strony
do dokumentu;
Korzystać ze skrótów klawiszowych,
aby zwiększyć lub zmniejszyć
podgląd dokumentu;
Przewinąć dokument za pomocą
pasków przewijania;
Przesunąć elementy interfejsu
(na przykład palety) w nowe
położenie.
Przepływ tekstu
Po załadowaniu tekstu do bufora (patrz strona 213)
możesz określić przepływ tekstu w dokumencie.
Aby zaimportować tekst do nowej ramki:
1.
Przeciągnij kursorem, aby utworzyć ramkę
tekstową, w której pojawi się tekst
(rysunek 10.20).
lub
Kliknij na stronie — InDesign utworzy
automatycznie ramkę tekstową o szerokości
strony ograniczonej marginesami.
Aby zrezygnować ze wstawiania tekstu,
kliknij dowolne inne narzędzie
w przyborniku. Spowoduje to
zmianę postaci ikony kursora.
Aby zaimportować tekst
do ramki istniejącej:
1.
Przeciągnij kursorem w ramce.
Nawiasy pojawiające się obok ikony
kursora wskazują, że tekst zostanie
umieszczony w ramce (rysunek 10.21).
2.
Kliknij w obrębie ramki. Tekst zostanie
umieszczony wewnątrz ramki istniejącej.
Aby zrezygnować ze wstawiania tekstu,
kliknij dowolne inne narzędzie
w przyborniku. Spowoduje to
zmianę postaci ikony kursora.
Ramki mogą być również wypełniane
tak zwanym tekstem zastępczym.
Aby wstawić do ramki
tekst zastępczy:
1.
Kliknij w obrębie ramki (rysunek 10.22).
2.
Wybierz z menu polecenie Tekst/Wypełnij
tekstem zastępczym. Tekst zastępczy
wypełni ramkę.
Tekst zastępczy w ramkach tekstowych
jest umieszczany, aby uniknąć pojawienia
się brakujących lub zmodyfikowanych
plików tekstowych w palecie Łącza
(patrz uwaga na stronie 183).
Przepływ tekstu
Rysunek 10.20. Taka postać kursora myszy
oznacza, że w buforze jest umieszczony tekst
Rysunek 10.21. Taką postać przyjmie kursor
myszy, gdy znajdzie się w obrębie ramki
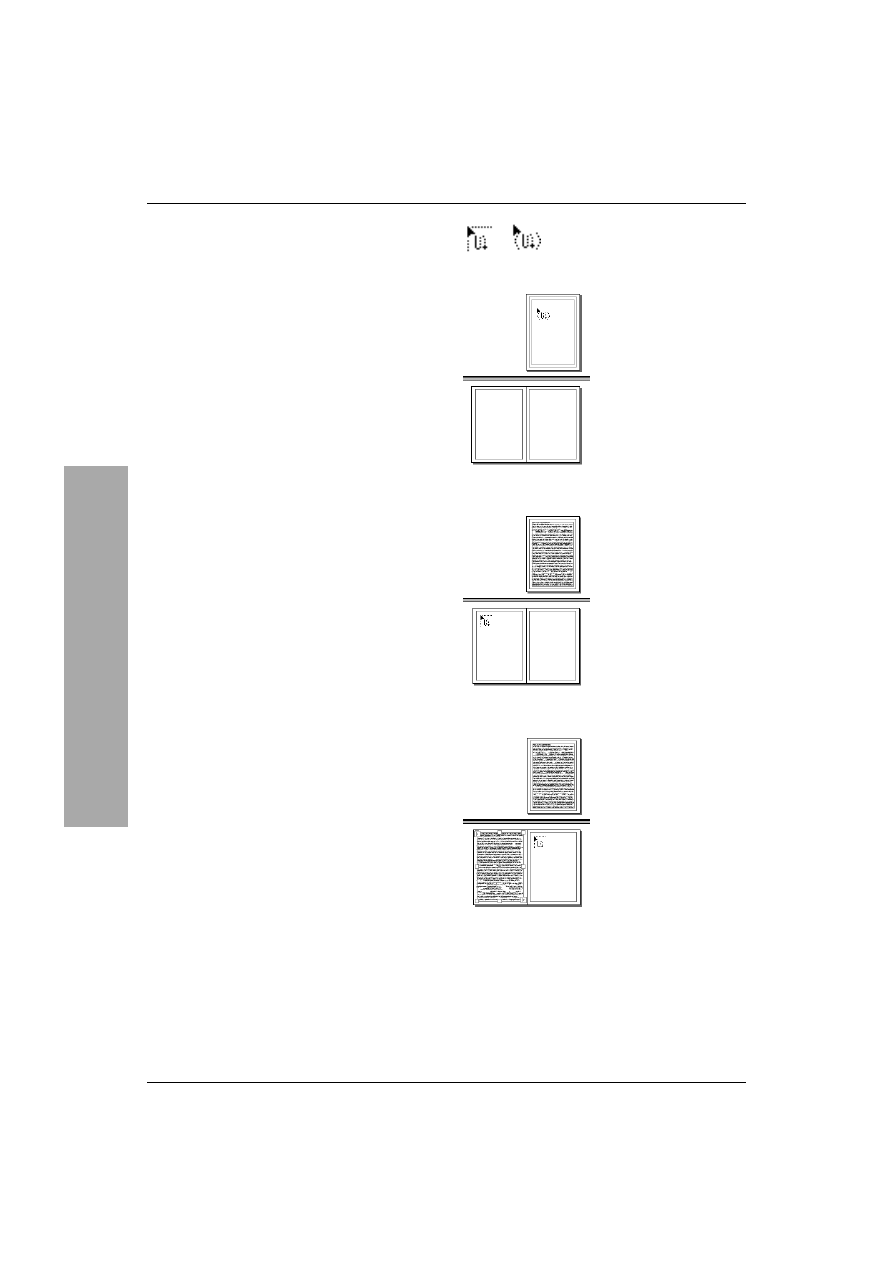
Rozdział 10.
216
Jeśli importowany tekst jest zbyt długi,
aby mógł zmieścić się w ramce, pojawia się
symbol przepełnienia (patrz strona 59).
Zamiast dzielić tekst ręcznie, możesz skorzystać
z opcji półautomatycznego sterowania jego
przepływem. Wówczas tekst jest automatycznie
wstawiany w przygotowywane na bieżąco ramki.
Aby półautomatycznie
sterować przepływem tekstu:
1.
Zaimportuj tekst (rysunek 10.23).
2.
Wciśnij klawisz Alt, aby pojawił się
kursor półautomatycznego przepływu
(rysunek 10.24).
Jeśli umieścisz kursor w obrębie
istniejącej ramki, wówczas zamiast
kropkowanych linii prostych będą
widoczne nawiasy.
3.
Kliknij lub przeciągnij, aby utworzyć ramkę.
Jeśli tekst się w niej nie zmieści, zostanie
automatycznie załadowany do bufora
i będzie czekał na utworzenie kolejnej
ramki w ten sam sposób (rysunek 10.25).
4.
Wciśnij klawisz Alt i kliknij lub przeciągnij,
aby utworzyć kolejną ramkę tekstową
połączoną z poprzednią.
5.
Powtarzaj krok 4. tyle razy, ile to konieczne,
aby wstawić cały tekst (rysunek 10.26).
Przepływ tekstu
Rysunek 10.23. Kursor
półautomatycznego przepływu
Rysunek 10.24.
Pojawienie się kursora
półautomatycznego
przepływu jest informacją,
że tekst będzie
automatycznie ładowany
do bufora przy
przechodzeniu z jednej
przepełnionej ramki
do drugiej
Rysunek 10.25.
Po kliknięciu kursora
półautomatycznego
przepływu tekst jest
automatycznie ładowany
do bufora nowego kursora
Rysunek 10.26.
Każde kliknięcie kursora
półautomatycznego
przepływu powoduje
wlanie tekstu na nową
stronę
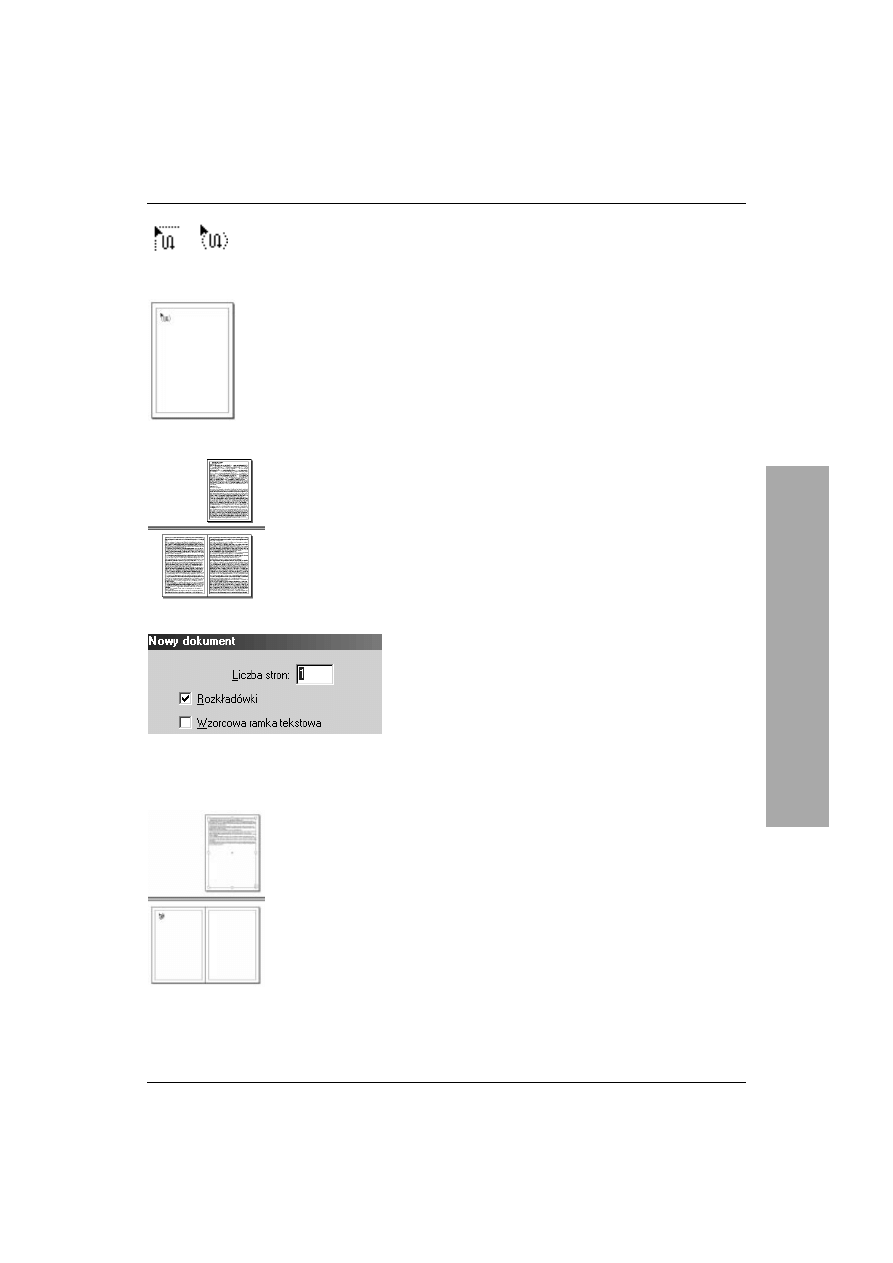
Długie dokumenty
217
Rysunek 10.30. Zaznacz pole wyboru Wzorcowa
ramka tekstowa, aby utworzyć automatyczną ramkę
tekstową na stronach wzorcowych
Nawet opcja półautomatycznego sterowania
przepływem tekstu może się okazać
niewystarczająca, gdy w grę wchodzi większa
liczba stron. Wówczas masz do dyspozycji opcję
automatycznego sterowania przepływem tekstu,
która pozwala także tworzyć nowe strony.
Aby automatycznie
sterować przepływem tekstu:
1.
Wybierz polecenie Umieść (patrz strona 213).
2.
Wciśnij klawisz Shift. Kursor przyjmie
postać wskazującą, że została uaktywniona
opcja automatycznego sterowania
przepływem tekstu (rysunek 10.27).
3.
Kliknij w dowolnym miejscu strony między
jej marginesami (rysunek 10.28). W miejscu
kliknięcia zostanie utworzona ramka
tekstowa o szerokości równej szerokości
kolumny. Kolejne ramki pojawią się
w następnych kolumnach i (lub) na
następnych stronach (rysunek 10.29).
Wciśnij klawisze Alt i Shift, aby
automatycznie przelać tekst na pozostałe
strony dokumentu, bez utworzenia stron
dodatkowych.
InDesign pozwala także przelewać tekst
do ramek znajdujących się na stronach
wzorcowych. Importowanie tekstu do tych
ramek oznacza, że wraz ze zmianą strony
wzorcowej zmienią się także ramki tekstowe.
Aby skierować strumień tekstu
do ramek na stronie wzorcowej:
1.
Zaznacz pole wyboru Wzorcowa ramka
tekstowa w okienku dialogowym Nowy
dokument (rysunek 10.30). Spowoduje to
utworzenie na każdej stronie dokumentu
pustej ramki.
2.
Załaduj tekst do bufora, wybierając
polecenie Umieść.
3.
Kliknij na stronie między marginesami
— tekst zostanie umieszczony tylko na tej
stronie (rysunek 10.31).
Przepływ tekstu może być sterowany
zarówno za pomocą polecenia przepływu
automatycznego, jak i półautomatycznego.
Przepływ tekstu
Rysunek 10.27. Ta postać kursora
oznacza włączenie opcji
automatycznego sterowania
przepływem tekstu
Rysunek 10.28. Włączenie opcji
automatycznego sterowania
przepływem tekstu pozwala
tworzyć nowe strony
Rysunek 10.29. Po kliknięciu
kursora automatycznego
przepływu tworzone są nowe
strony
Rysunek 10.31. Symbol
łańcuszka oznacza, że tekst
będzie wstawiony do ramki
na stronie wzorcowej
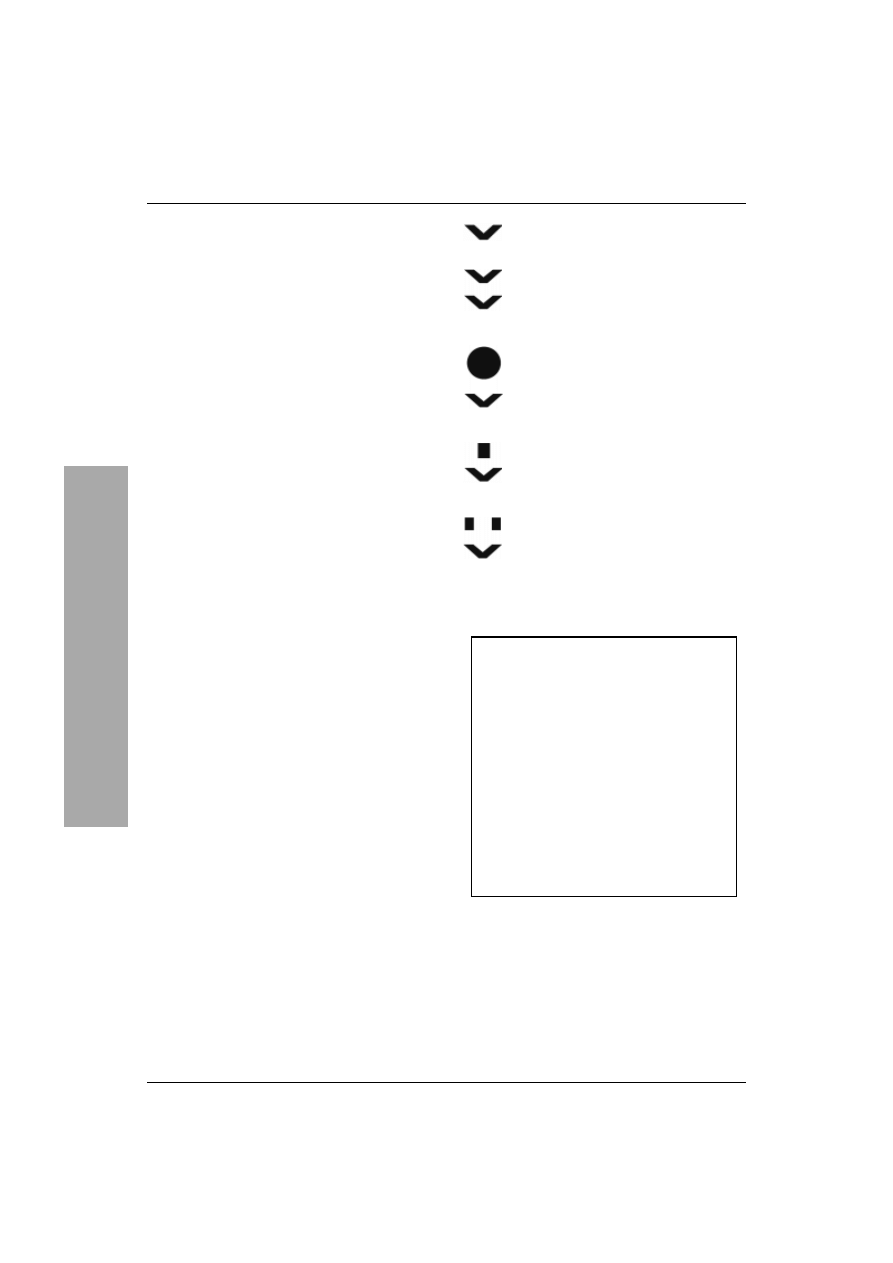
Rozdział 10.
218
Łamanie tekstu
Po wstawieniu tekstu za pomocą poleceń
przepływu możesz również spowodować,
by tekst przeskoczył do następnej kolumny,
ramki lub strony. Operacja ta nosi nazwę
łamania tekstu. InDesign umieszcza specjalne
znaki, powodujące złamanie tekstu.
Aby wstawić znaki łamania tekstu:
1.
Umieść punkt wstawiania obok tekstu,
który chcesz przenieść w nowe położenie.
2.
Wybierz z menu polecenie Tekst/Wstaw
znak końca.
lub
Kliknij na stronie prawym klawiszem
myszy, aby uzyskać dostęp do menu
kontekstowego. Wybierz podmenu
Wstaw znak końca.
3.
Wybierz jedną z opcji podanych poniżej:
s
Koniec łamu — powoduje przeniesienie
tekstu do następnej kolumny
(rysunek 10.32).
Jeśli ramka jest jednokolumnowa, tekst
zostanie przeniesiony na następną stronę.
s
Koniec ramki — powoduje przeniesienie
tekstu do następnej ramki (rysunek 10.33).
s
Koniec strony — powoduje przeniesienie
tekstu na następną stronę (rysunek 10.34).
s
Koniec strony nieparzystej — powoduje
przeniesienie tekstu na następną stroną
nieparzystą (rysunek 10.35).
s
Koniec strony parzystej — powoduje
przeniesienie tekstu na następną stronę
parzystą (rysunek 10.36).
Aby zobaczyć wstawione znaki
przeniesienia tekstu, wybierz z menu
polecenie Tekst/Pokaż znaki ukryte.
Skróty klawiszowe
dla znaków łamania tekstu
Podane niżej skróty klawiszowe mogą
być również stosowane do wstawiania
znaków łamania tekstu:
Enter — wstawienie znaku
przeniesienia tekstu do następnej
kolumny.
Shift+Enter — wstawienie znaku
przeniesienia tekstu do następnej
ramki.
Ctrl+Enter — wstawienie znaku
przeniesienia tekstu na następną
stronę.
Łamanie tekstu
Rysunek 10.32. Znak przeniesienia
tekstu do następnej kolumny
Rysunek 10.33. Znak przeniesienia
tekstu do następnej ramki
Rysunek 10.34. Znak przeniesienia
tekstu na następną stronę
Rysunek 10.35. Znak przeniesienia
tekstu na następną stronę nieparzystą
Rysunek 10.36. Znak przeniesienia
tekstu na następną stronę parzystą
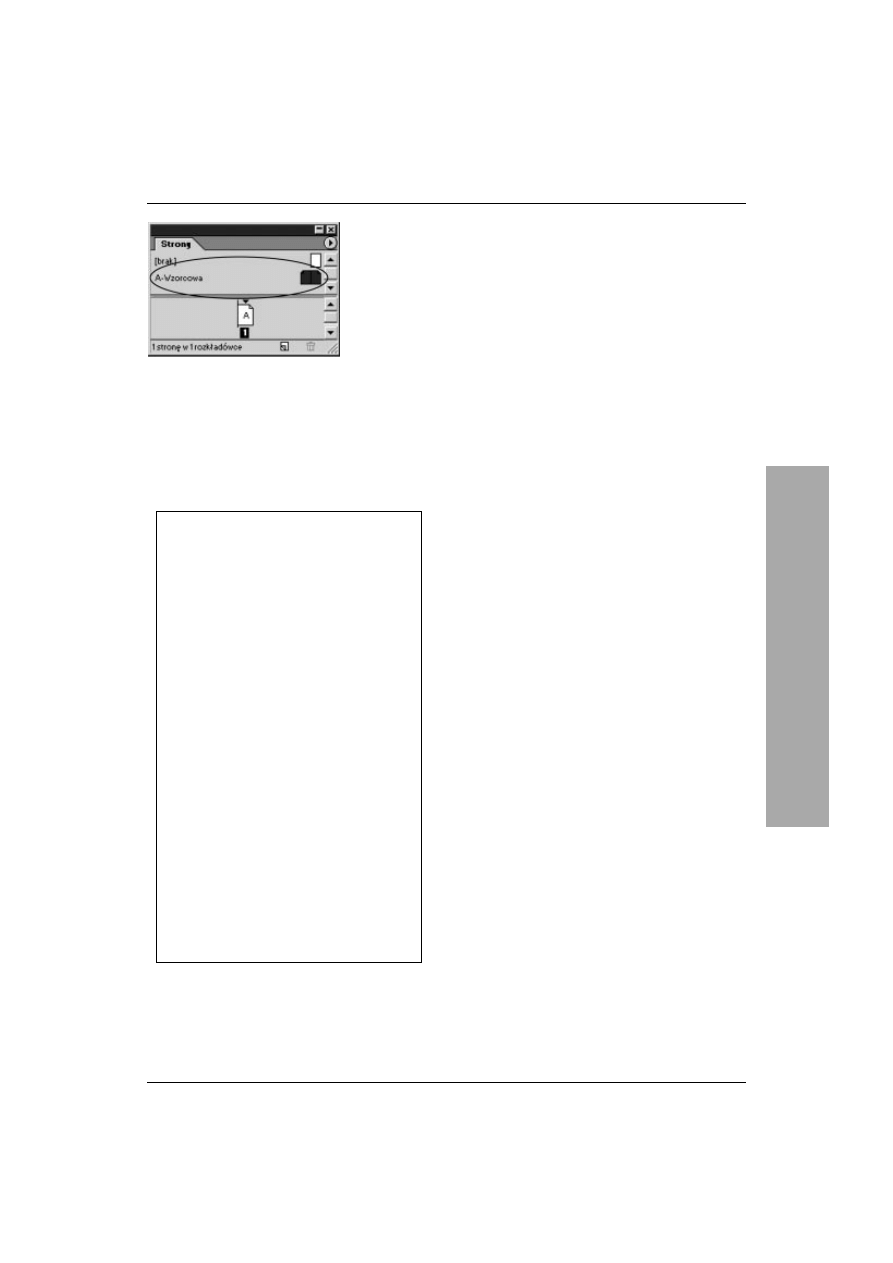
Długie dokumenty
219
Rysunek 10.37. Kliknij dwukrotnie nazwę
strony wzorcowej, aby przejrzeć tę stronę
w oknie dokumentu
Wykorzystywanie
stron wzorcowych
Strony wzorcowe pozwalają
automatyzować proces tworzenia
układu strony. Jeśli na przykład
pracujesz nad stustronicową książką,
perspektywa ręcznego umieszczania
ramek tekstowych na każdej stronie
i wpisywania nazwy rozdziału czy
tytułu książki nie jest nęcąca.
Dzięki możliwościom, jakie dają strony
wzorcowe, problem przestał istnieć.
Umieszczony na tych stronach obiekt
pojawi się bowiem na wszystkich
stronach dokumentu.
Jeśli umieścisz obiekt na stronie
wzorcowej, będzie on zawsze
umieszczony w tym samym miejscu
na każdej stronie utworzonej na bazie
strony wzorcowej.
Strony wzorcowe mogą być również
wykorzystywane do przechowywania
różnych układów kolumn i ustawień
marginesów.
Strony wzorcowe to rodzaj arkuszy
stylów dla stron.
Strony wzorcowe
Każdy nowy dokument zawiera stronę
wzorcową. Gdy dodajesz do niej obiekty,
pojawiają się one na wszystkich stronach
opartych na tej stronie wzorcowej.
Aby dodać obiekt
do strony wzorcowej:
1.
W górnym panelu palety Strony kliknij
dwukrotnie nazwę strony wzorcowej.
Strona ta otworzy się w oknie dokumentu
(rysunek 10.37).
2.
Dodaj do niej pola tekstowe, grafikę
i wszystkie inne elementy, które chcesz
umieścić.
Jeśli zdefiniowano dokument jako
zawierający strony parzyste i nieparzyste,
strona wzorcowa występuje w wersji
lewostronnej i prawostronnej. Wersja
lewostronna definiuje wygląd stron
nieparzystych, a wersja prawostronna
parzystych.
3.
Kliknij dwukrotnie nazwę strony, aby
uaktywnić stronę. Od tej chwili wszelkie
elementy, które zostały na niej umieszczone,
pojawią się na wszystkich stronach
dokumentu.
Aby wprowadzić zmiany na stronie
wzorcowej, otwórz ją ponownie.
Wprowadzone zmiany zostaną
odzwierciedlone w całym dokumencie.
Strony wzorcowe
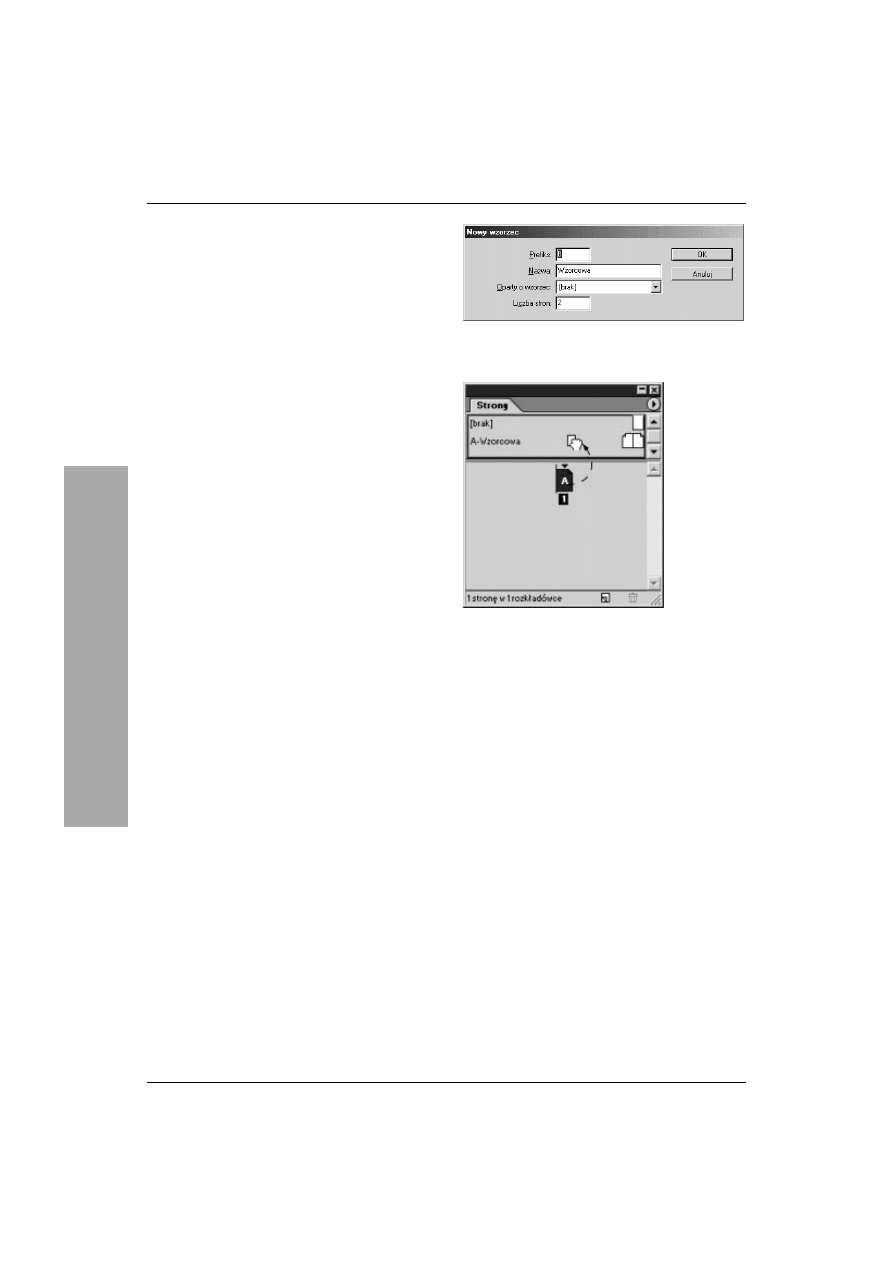
Rozdział 10.
220
Można dodawać do dokumentu nowe strony
wzorcowe, co pozwoli definiować różne układy
dla poszczególnych części dokumentu.
Aby utworzyć nową stronę wzorcową:
1.
Wybierz z menu palety Strony polecenie
Nowy Wzorzec. Otworzy się okienko
dialogowe Nowy wzorzec (rysunek 10.38).
2.
Wpisz w polu Prefiks literę, którą zostanie
oznaczona tworzona strona.
Prefiks to litera, która pojawia się na
ikonie strony w panelu palety Strony.
3.
Podaj nazwę strony.
4.
Skorzystaj z menu Oparty o wzorzec,
jeśli chcesz tworzoną stronę wzorcową
oprzeć na innej stronie wzorcowej.
Tworzenie strony wzorcowej na podstawie
istniejącej strony wzorcowej umożliwia
dokonywanie zmian na jednej stronie
wzorcowej, które są następnie
przypisywane do drugiej strony.
5.
Podaj w polu Liczba stron liczbę stron
wzorca. Można tworzyć rozkładówki
o większej liczbie stron.
Aby w procesie tworzenia strony
wzorcowej pominąć okienko dialogowe
Nowy wzorzec, wciśnij klawisz Ctrl
i kliknij ikonę Utwórz nową stronę
u dołu okna palety Strony.
W trakcie pracy może się pojawić potrzeba
przekształcenia strony w stronę wzorcową.
Jest to bardzo prosta operacja.
Aby przekształcić
stronę dokumentu w stronę wzorcową:
1.
Zaznacz stronę lub strony.
2.
Przeciągnij zaznaczone strony z panelu
dokumentu palety Strony do jej górnego
panelu (rysunek 10.39).
lub
Wybierz z menu palety Strony polecenie
Zapisz jako wzorzec.
Rysunek 10.38. Okienko dialogowe Nowy wzorzec
umożliwia zdefiniowanie atrybutów strony wzorcowej
Rysunek 10.39. Przeciągnij stronę dokumentu
do panelu strony wzorcowej, aby skonwertować ją
na stronę wzorcową
Strony wzorcowe
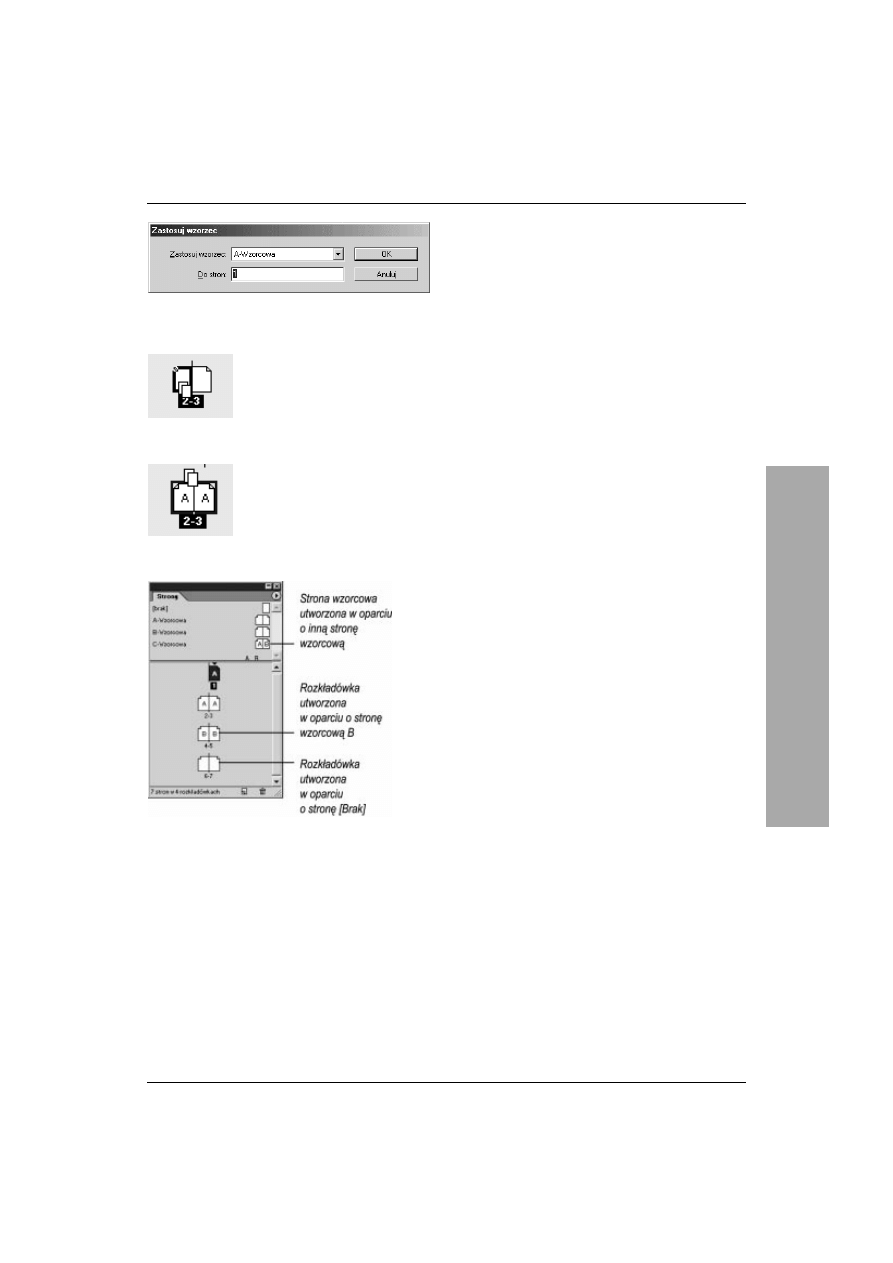
Długie dokumenty
221
Rysunek 10.40. Okienko dialogowe Zastosuj wzorzec
umożliwia zastosowanie innej strony wzorcowej
Rysunek 10.43. Litera pojawiająca się w obrębie
ikony strony wzorcowej oznacza, że stronę tę oparto
na innym wzorcu
2.
Zwolnij klawisz myszy, aby zastosować
wzorzec. Prefiks zastosowanego wzorca
pojawi się w obrębie ikony utworzonego
wzorca (rysunek 10.43).
Dodawane do dokumentu strony są oparte
na stronie wzorcowej zastosowanej do ostatniej
strony dokumentu. Zastosowany wzorzec
możesz w prosty sposób zastąpić innym.
Aby przypisać do strony inny wzorzec:
1.
Zaznacz stronę lub strony.
2.
Wybierz z menu palety Strony polecenie
Zastosuj wzorzec do strony. Pojawi się okienko
dialogowe Zastosuj wzorzec (rysunek 10.40).
3.
Z listy rozwijanej Zastosuj wzorzec wybierz
nazwę wzorca.
4.
Możesz zmienić w polu Do stron zakres stron,
do których zostanie zastosowany nowy wzorzec.
Strona oznaczona nazwą Brak służy
do tworzenia stron dokumentu, do których
nie jest stosowana żadna strona wzorcowa.
Aby zastosować wzorzec
z poziomu palety Strony:
1.
Przeciągnij stronę wzorcową na strony
dokumentu:
s
Aby wzorzec został zastosowany
do pojedynczej strony, przeciągnij go
na ikonę strony (rysunek 10.41).
s
Aby wzorzec został zastosowany
do całej rozkładówki, przeciągnij go
na tę rozkładówkę (rysunek 10.42).
2.
Zwolnij klawisz myszy, aby zastosować
wzorzec.
Paleta Sontry pozwala definiować strony
wzorcowe, które bazują na innych wzorcach.
Aby oprzeć tworzoną
stronę wzorcową na innej:
1.
Przeciągnij stronę wzorcową, która ma
stanowić wzorzec dla nowej, tworzonej
właśnie strony wzorcowej:
s
Na rozkładówkę, jeśli chcesz utworzyć
wzorzec rozkładówki oparty na tym wzorcu.
s
Na pojedynczą stronę, aby powstała strona
wzorcowa, bazująca na wybranym wzorcu.
Strony wzorcowe
Rysunek 10.41. Prostokąt,
którym obwiedziona zostaje strona,
wskazuje, że strona wzorcowa
zostanie zastosowana tylko do niej
Rysunek 10.42. Prostokąt, którym
obwiedziona zostaje rozkładówka,
oznacza, że wzorzec zostanie
zastosowany do całej rozkładówki
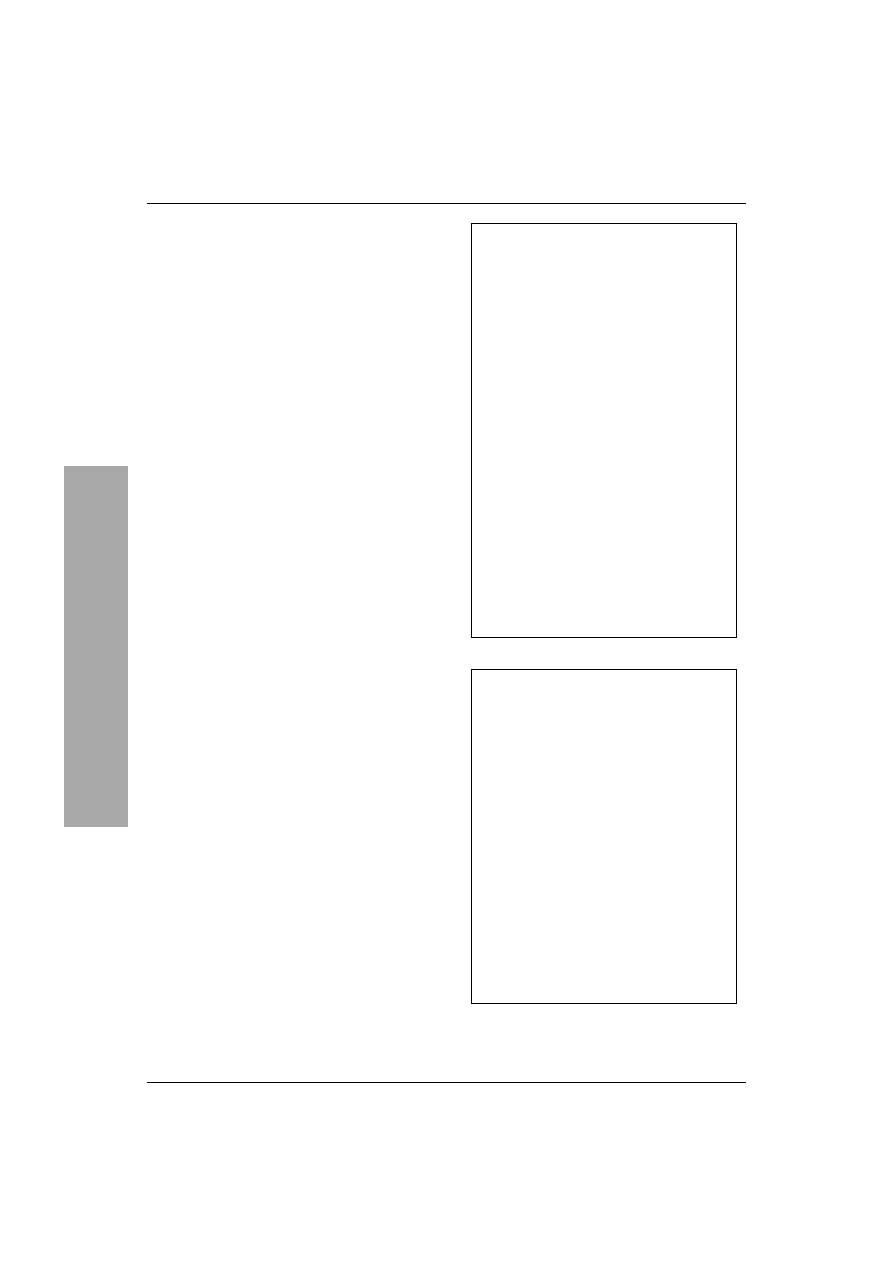
Rozdział 10.
222
Zwykle modyfikacja elementów strony wzorcowej
odbywa się bezpośrednio na tej stronie. Nie jest to
jednak regułą i można zmieniać układ elementów
na stronach dokumentu.
Aby zmodyfikować element strony
wzorcowej na stronie dokumentu:
1.
Przejdź do strony dokumentu. Wciśnij
klawisze Ctrl i Shift i kliknij element,
który ma być modyfikowany. Zostanie on
zaznaczony.
2.
Wprowadź w nim niezbędne zmiany.
Element wzorcowy modyfikowany na
stronie dokumentu może być częściowo
skojarzony z elementem na stronie
wzorcowej (patrz uwaga na tej stronie).
Istnieje również możliwość zmodyfikowania
wszystkich elementów wzorcowych na stronie
dokumentu. InDesign umożliwia odłączenie
wszystkich elementów wzorcowych od strony
wzorcowej za pomocą jednego polecenia.
Aby odłączyć wszystkie elementy
wzorcowe od strony wzorcowej:
1.
Wybierz w palecie Strony polecenie Odłącz
wszystkie obiekty od wzorca.
Na stronie dokumentu można ukryć elementy
wzorcowe.
Aby ukryć na stronie dokumentu
elementy wzorcowe:
1.
Wybierz z menu polecenie Widok/Wyświetl
elementy wzorcowe.
Elementy wzorcowe zostaną na tej stronie
ukryte i nie będą drukowane.
Można również ponownie skojarzyć odłączone
elementy ze stroną wzorcową.
Aby ponownie skojarzyć odłączone
elementy ze stroną wzorcową:
1.
Wybierz w palecie Strony polecenie
Usuń wszystkie przesłonięcia lokalne.
Modyfikowanie
elementów wzorcowych
na stronach dokumentu
Jeśli przeprowadzasz modyfikację
elementu wzorcowego na stronie
dokumentu, jej wpływ nie musi być
powiązany z elementem na stronie
wzorcowej. Zachowane może być
tylko częściowe powiązanie elementu
z elementem na stronie wzorcowej.
Załóżmy, że na stronie dokumentu
dodałeś do obiektu kontur. Od tego
momentu kontur nie jest powiązany
z elementem na stronie wzorcowej.
Element na stronie dokumentu może
jednak podlegać zmianom ulokowania
przy zmianach położenia elementu
na stronie wzorcowej. Wypełnienie
elementów również może być
modyfikowane poprzez modyfikowanie
elementu na stronie wzorcowej.
Jedynie formatowanie konturu nie jest
powiązane z elementami na stronie
wzorcowej.
Ile stron wzorcowych?
Choć skonfigurowanie strony wzorcowej
wydaje się pracochłonne, im więcej
stron wzorcowych przygotujesz, tym
prostsze będzie konfigurowanie nawet
skomplikowanych dokumentów.
Dla tygodnika potrzebnych jest około
50 takich stron — inne strony są
wymagane na różne rozkładówki,
a inne na strony ogłoszeń reklamowych.
W niektórych czasopismach przyjęto
model opierania każdej ze stron
na stronie wzorcowej, bez możliwości
jakiejkolwiek modyfikacji jej elementów,
w innych strony wzorcowe stanowią
dla projektantów jedynie punkt startowy.
Sam więc musisz zdecydować, jakie
podejście bardziej odpowiada Twoim
zwyczajom i potrzebom.
Strony wzorcowe
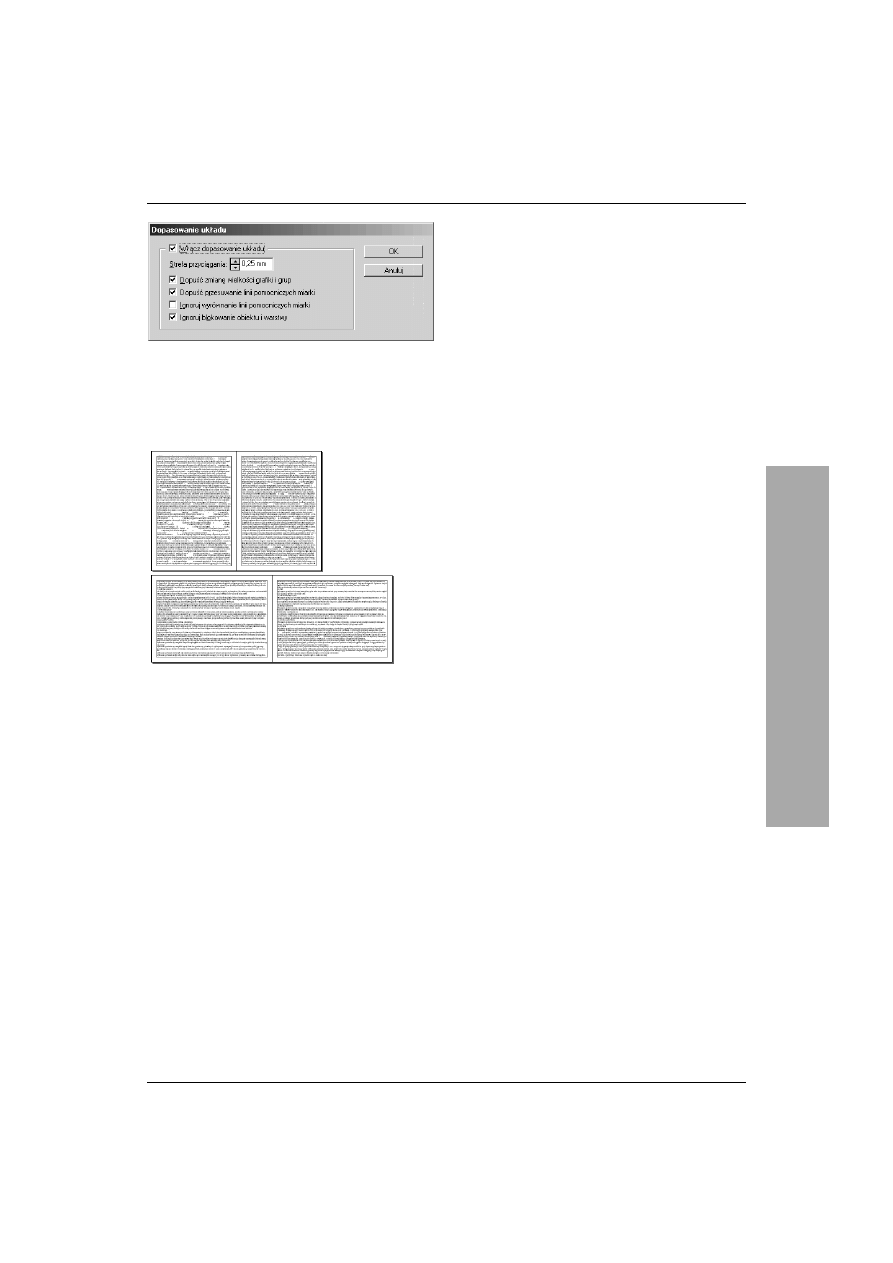
Długie dokumenty
223
Rysunek 10.44. Okienko dialogowe Dopasowanie
układu umożliwia włączenie opcji automatycznego
dostosowywania się układu dokumentu
i zdefiniowanie sposobu zachowania się
elementów strony w przypadku zmiany układu
Rysunek 10.45. Zmiana orientacji strony nie
zmieniła jej układu, bowiem włączono opcję
Włącz dopasowanie układu
Dostosowywanie układu
Nikt nie oczekuje od Ciebie, że pierwsze próby
stworzenia układu strony dadzą doskonały efekt.
Na szczęście InDesign jest wyposażony w opcję
dostosowywania układu strony, która powoduje
przemieszczanie i zmianę rozmiaru obiektów
przy zmianie rozmiaru strony lub jej marginesów.
Jeśli opcja zostanie włączona, wszelkie zmiany
układu strony spowodują zmianę pozycji
elementów zarówno na stronach wzorcowych,
jak i zwykłych.
Aby skonfigurować
opcje dostosowywania układu:
1.
Wybierz z menu polecenie Układ/Dopasowanie
układu. Otworzy się okienko dialogowe
Dopasowanie układu (rysunek 10.44).
2.
Zaznacz pole wyboru Włącz dopasowanie
układu, aby przy zmianie rozmiaru strony,
jej orientacji, położenia marginesów lub
parametrów kolumn, elementy umieszczone
na stronie dostosowywały się do tych zmian
(rysunek 10.45).
3.
Podaj w polu Strefa przyciągania wartość,
określającą, jak blisko krawędzi strony lub
prowadnicy kolumny czy marginesu musi
się znaleźć obiekt, aby został przyciągnięty
i wyrównany.
4.
Zaznacz pole wyboru Dopuść zmianę
wielkości grafiki i grup, aby włączyć opcję
przemieszczania elementów strony i zmiany
ich rozmiarów.
5.
Zaznacz pole wyboru Dopuść przesuwanie
linii pomocniczych miarki, aby do zmian
układu dostosowywały się prowadnice linijek.
6.
Zaznacz pole wyboru Ignoruj wyrównanie
linii pomocniczych miarki, aby obiekty nie
przemieszczały się wraz z prowadnicami linijek.
7.
Zaznacz pole Ignoruj blokowanie obiektu
i warstwy, aby przemieścić obiekty,
których pozycje zostały zablokowane,
lub zablokowane warstwy.
8.
Kliknij OK, aby zatwierdzić ustawienia.
W przypadku zmian w konfiguracji
dokumentu, na przykład przy przesunięciu
marginesów, dokument dostosuje się
do wprowadzonych ustawień.
Dostosowywanie układu
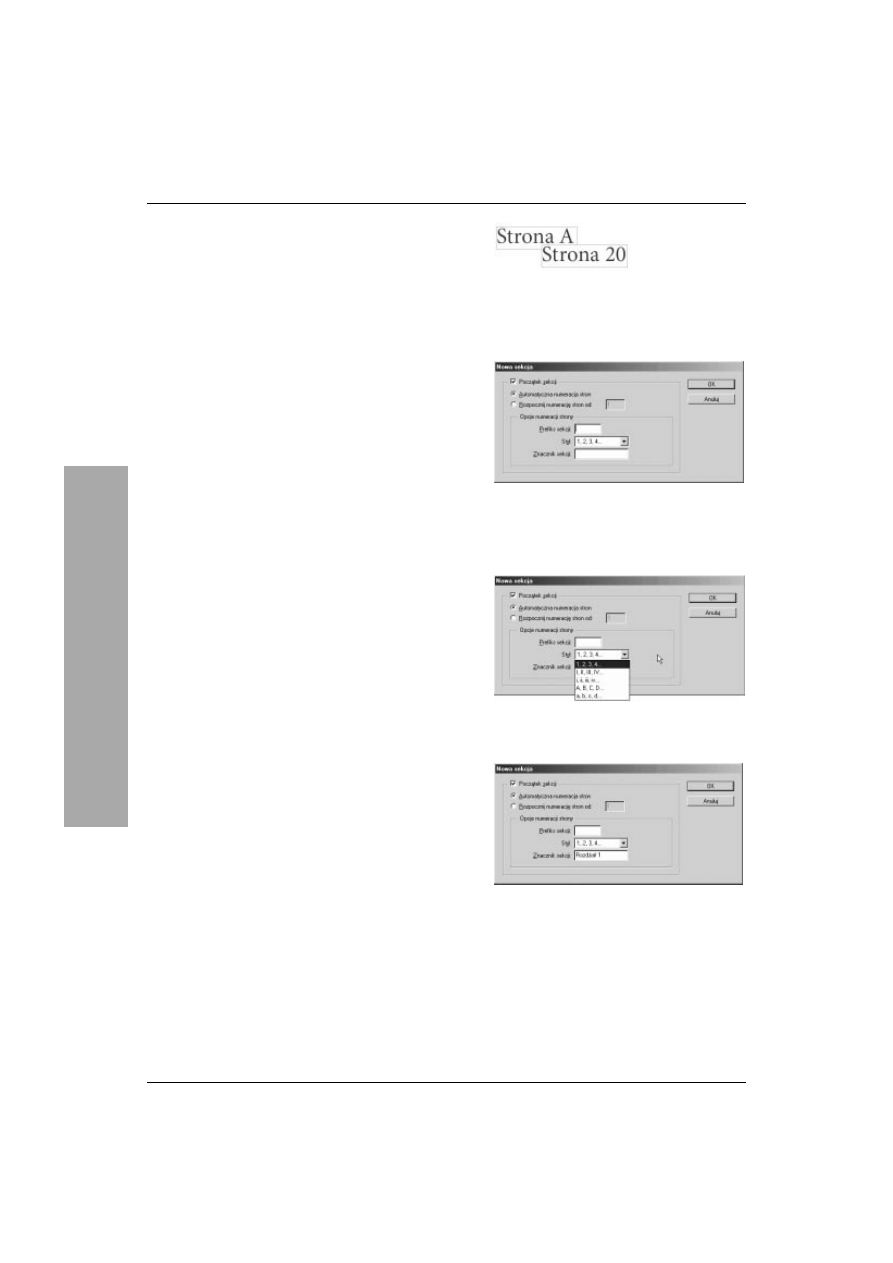
Rozdział 10.
224
Dodawanie numeracji stron
Najczęściej umieszczanym elementem na stronie
wzorcowej jest numeracja stron.
Aby dodać automatyczną numerację stron:
1.
Przejdź do strony wzorcowej. Narysuj ramkę tekstową,
w której mają być umieszczane numery stron.
2.
Wybierz z menu polecenie Tekst/Wstaw znak
specjalny/Automatyczny numer strony. W ramce
tekstowej pojawi się znak specjalny — jest to litera
oznaczająca wzorzec. Na stronach dokumentu
opartych na tym wzorcu zostanie ona zastąpiona
numeracją (rysunek 10.46).
Znak automatycznej numeracji jest prefiksem
dla strony wzorcowej (patrz strona 220).
3.
Jeśli wzorzec jest dwustronną rozkładówką (ma strony
naprzeciwległe), powtórz krok 3. dla drugiej strony.
Można kontrolować sposób numeracji stron oraz numer
strony, od którego rozpoczyna się numeracja. W tym
celu należy zdefiniować nową sekcję dokumentu.
Aby utworzyć nową sekcję:
1.
Przejdź do strony, od której ma się rozpoczynać
nowa sekcja.
2.
Wybierz z menu palety Strony polecenie Numeracja
i opcje sekcji. Zostanie wyświetlone okienko
dialogowe Opcje sekcji i numeracja (rysunek 10.47).
3.
Zaznacz opcję Początek sekcji.
4.
Podaj w polu Prefiks sekcji etykietę sekcji
— nie powinna ona przekraczać pięciu znaków.
5.
Z listy rozwijanej Styl wybierz styl numeracji
(rysunek 10.48).
6.
Wybierz opcje:
s
Automatyczna numeracja stron — jeśli numeracja
ma być kontynuacją numeracji z sekcji poprzedniej.
s
Rozpocznij numerację stron od — jeśli numeracja
ma się rozpoczynać od określonej liczby. Podaj ją
w polu tekstowym.
7.
Podaj etykietę znacznika sekcji (rysunek 10.49)
(patrz kroki na następnej stronie).
Rysunek 10.46. Znak automatycznej
numeracji pojawia się na stronie
wzorcowej jako litera — na stronach
dokumentu jest zastępowany liczbami
Rysunek 10.47. Okienko dialogowe Opcje
sekcji i numeracja pozwala zmienić sposób
formatowania numeracji stron i samą
numerację
Rysunek 10.48. Lista Styl umożliwia
wybranie innego formatu numeracji w sekcji
Rysunek 10.49. Znacznik sekcji to element
umożliwiający definiowanie własnych etykiet
stron
Dodawanie numeracji stron
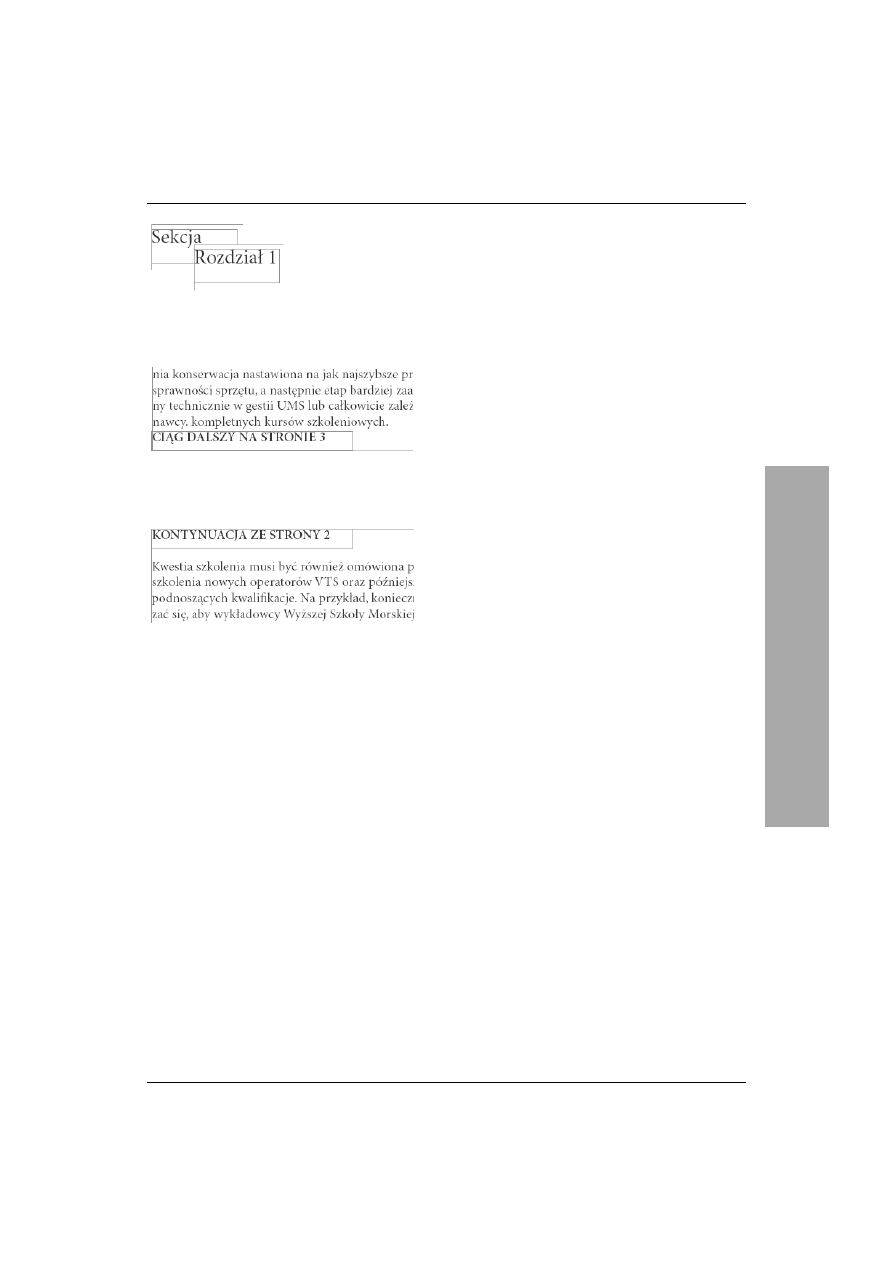
Długie dokumenty
225
Rysunek 10.50. Znacznik sekcji widnieje
pod nazwą Sekcja na stronie wzorcowej,
ale na stronach dokumentu jako etykieta
Rysunek 10.51. Opcja Numer następnej strony
wstawia numer strony, na której tekst jest
kontynuowany
Rysunek 10.52. Opcja Numer poprzedniej strony
wstawia numer strony, od której tekst jest
kontynuowany
Po wpisaniu nazwy etykiety w polu Znacznik
sekcji (patrz poprzednia strona) możesz
przenieść znaczniki sekcji na strony.
Aby umieścić znacznik na stronach:
1.
Otwórz stronę wzorcową, stanowiącą
wzorzec stron.
2.
Umieść punkt wstawiania w ramce tekstowej,
w której ma być umieszczony znacznik.
3.
Wybierz z menu polecenie Tekst/Wstaw
znak specjalny/Nazwa sekcji. Spowoduje to
dodanie w ramce tekstowej na stronie
wzorcowej wyrazu Sekcja.
4.
Przejdź do strony dokumentu, aby zobaczyć
etykietę (rysunek 10.50).
Istnieje również możliwość wstawiania
numerów stron wskazujących przepływ
tekstu między stronami.
Aby wstawić numer strony
kierujący przepływem tekstu:
1.
Umieść punkt wstawiania w ramce
tekstowej, dotykającej ramki z tekstem
zawartym w połączonych łączami ramkach.
2.
Wybierz z menu polecenie Tekst/Wstaw
znak specjalny. Następnie wybierz jedną
z dwóch opcji podanych poniżej:
s
Numer następnej strony
— wstawia numer strony, na której tekst
jest kontynuowany (rysunek 10.51).
s
Numer poprzedniej strony
— wstawia numer strony, od której tekst
jest kontynuowany (rysunek 10.52).
Znak numeru strony, od (do) której tekst
jest kontynuowany, wymaga umieszczenia
w dodatkowej ramce tekstowej. Jeśli tekst
zmieni swoje położenie, znak nie zmieni
swojego położenia wraz z tekstem.
Dodawanie numeracji stron
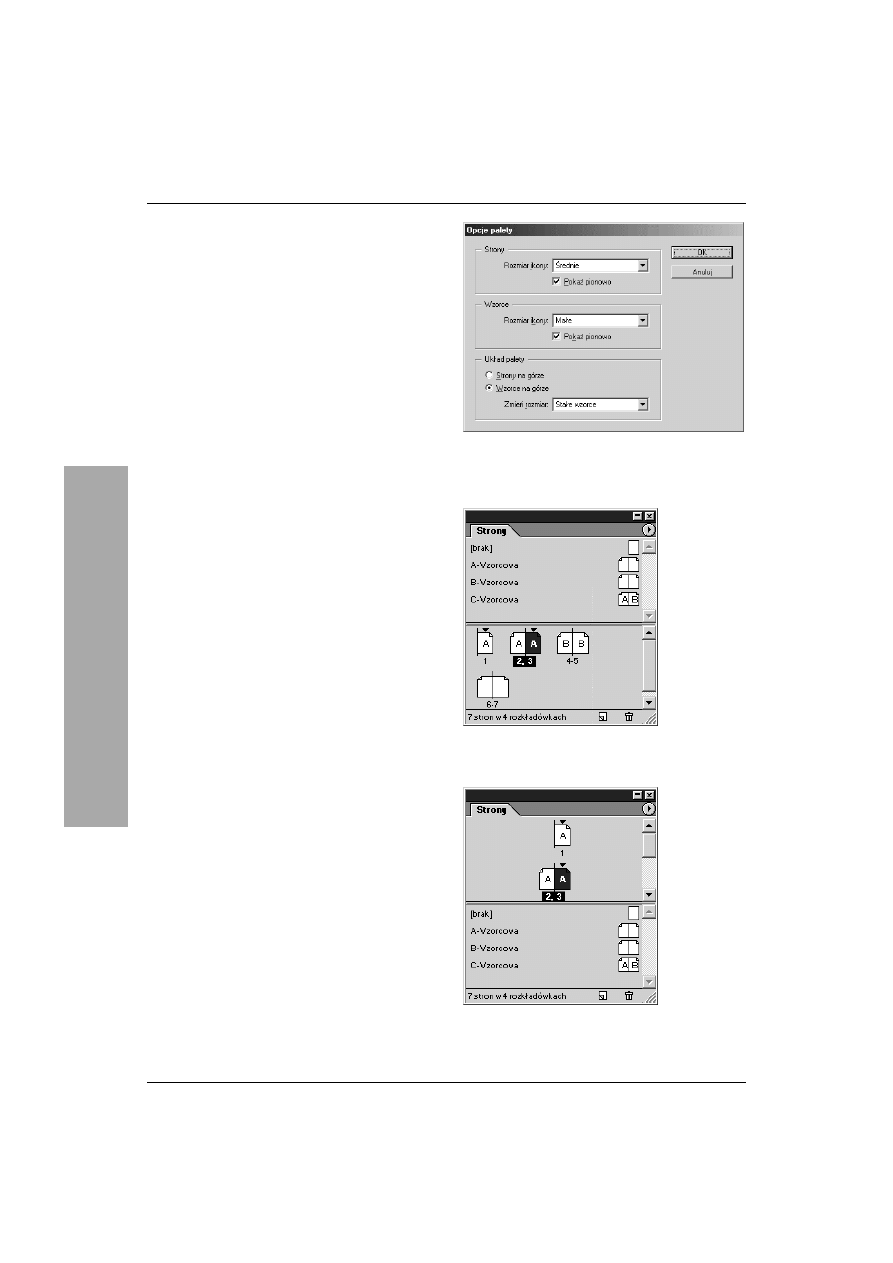
Rozdział 10.
226
Modyfikowanie
ustawień palety Strony
Wyświetlanie układu stron wzorcowych i stron
dokumentu można również modyfikować.
Aby zmienić ustawienia
wyświetlania stron w palecie Strony:
1.
Z menu palety Strony wybierz polecenie
Opcje palety. Zostanie wyświetlone okienko
dialogowe Opcje palety (rysunek 10.53).
2.
W sekcji Strony z listy rozwijanej
Rozmiar ikony wybierz rozmiar ikon
stron wyświetlanych w palecie Strony.
3.
W sekcji Wzorce z listy rozwijanej Rozmiar
ikony wybierz rozmiar ikon stron wzorcowych
wyświetlanych w palecie Strony.
4.
Usuń zaznaczenie opcji Pokaż pionowo,
aby strony były wyświetlane obok siebie
(poziomo) w palecie Strony (rysunek 10.54).
5.
Zaznacz opcję Strony na górze, aby strony
dokumentu były wyświetlane w górnej
części palety Strony (rysunek 10.55).
6.
Zaznacz opcję Wzorce na górze, aby strony
wzorcowe były wyświetlane w górnej części
palety Strony.
7.
Z listy rozwijanej Zmień rozmiar wybierz
jeden z trzech sposobów dostosowywania
obszarów palety Strony dla stron
wzorcowych i stron dokumentu w czasie
zmiany rozmiarów palety Strony.
Rysunek 10.53. Okienko dialogowe Opcje palety
pozwala modyfikować wyświetlanie stron w palecie
Strony
Rysunek 10.54. Efekt wyłączenia opcji
Pokaż pionowo
Rysunek 10.55. Efekt włączenia opcji
Strony na górze
Modyfikowanie ustawień palety Strony
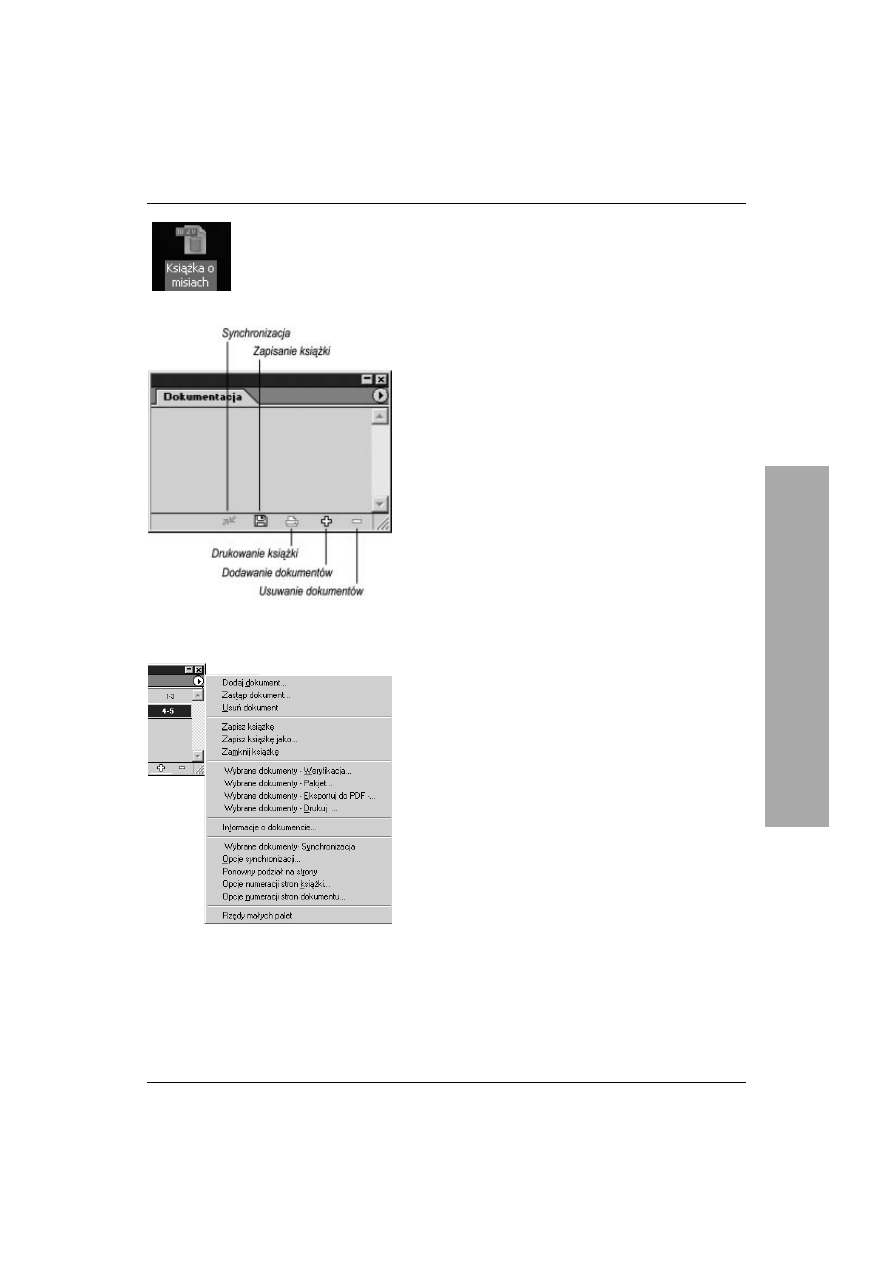
Długie dokumenty
227
Rysunek 10.57. Pusta paleta Książka z nazwą
książki widoczną na zakładce
Rysunek 10.58. Menu palety Książka zawiera
polecenia umożliwiające pracę nad książką
i wchodzącymi w jej skład dokumentami
Tworzenie książek
W większości przypadków długie dokumenty
— na przykład książki — tworzone są jako zestaw
osobnych dokumentów, zawierających rozdziały lub
podrozdziały. Dokumenty te tworzą razem dokument
złożony. W InDesignie termin książka znacza plik,
w którym przechowywane są dane dotyczące
dokumentów wchodzących w skład dokumentu
złożonego. W ćwiczeniach podanych poniżej przez
termin książka należy rozumieć plik książki i (lub)
dokument złożony — przyp. tłum.
Aby utworzyć plik książki:
1.
Wybierz z menu polecenie Plik/Nowy/Książka.
2.
W okienku dialogowym Nowa książka podaj nazwę
książki i zapisz ją w wybranym miejscu na dysku
(rysunek 10.56). Zostanie wyświetlona paleta
Książka (rysunek 10.57).
Na zakładce palety widnieje wprowadzona
nazwa książki.
Po utworzeniu pliku książki możesz przystąpić do
dodawania dokumentów wchodzących w skład książki.
Wcale nie musisz najpierw tworzyć pliku książki.
Ja utworzyłam najpierw wszystkie rozdziały, zanim
dodałam je do książki.
Aby dodać dokumenty do książki:
1.
Kliknij przycisk Dodaj dokumenty (symbol plusa)
umieszczony w dolnej części palety Książka.
lub
Wybierz polecenie Dodaj dokument z menu palety
Książka (rysunek 10.58).
2.
W okienku dialogowym wskaż położenie
dokumentu, który chcesz dodać do pliku książki.
Nazwa pliku (która teraz będzie stanowić nazwę
rozdziału) pojawi się w palecie Książka.
3.
Powtórz krok 1. i 2., aby dodać inne dokumenty
do książki.
Aby usunąć dokumenty z książki:
1.
Kliknij przycisk Usuń dokumenty (symbol minusa)
umieszczony w dolnej części palety Książka.
lub
Wybierz polecenie Usuń dokument z menu
palety Książka.
Tworzenie książek
Rysunek 10.56. Plik książki
ma przypisaną własną ikonę
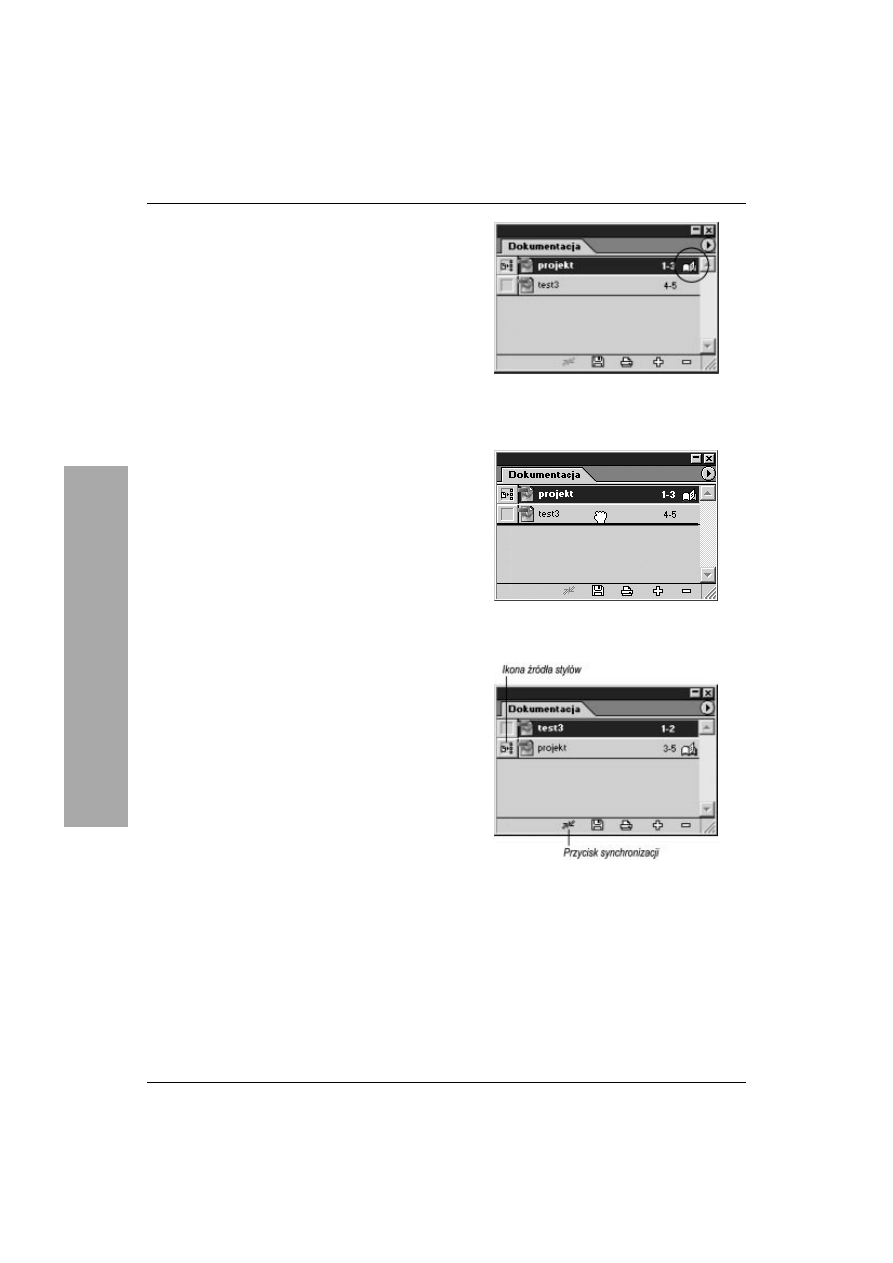
Rozdział 10.
228
Paleta Książka i jej menu stosowane są do pracy nad
różnymi dokumentami, wchodzącymi w skład książki.
Aby otworzyć dokument
wchodzący w skład książki:
1.
Kliknij dwukrotnie nazwę dokumentu w palecie
Książka. Ikona przedstawiająca otwartą książkę
jest informacją, że dokument jest otwarty
(rysunek 10.59).
Kolejność rozmieszczenia dokumentów w palecie
Książka decyduje o kolejności ponumerowania stron
dokumentów w książce.
Aby zmienić kolejność dokumentów
w palecie Książka:
1.
W palecie Książka przeciągnij nazwę dokumentu
w nowe położenie (rysunek 10.60).
Jedna z korzyści, która wynika ze stosowania plików
książek, polega na tym, że z poziomu jednej palety
możesz zsynchronizować style (patrz strona 296)
i kolory (patrz rozdział 5., Stosowanie kolorów)
wszystkich dokumentów wchodzących w skład
książki. Wystarczy, że wykonasz modyfikacje
w pliku określanym jako źródło stylów, a style
występujące w pozostałych dokumentach zostaną
zsynchronizowane ze stylami w pliku źródłowym.
Aby zdefiniować plik źródłowy
dla stylów w książce:
1.
Umieść ikonkę obok pliku, który ma pełnić
funkcję źródła stylów dla dokumentów
wchodzących w skład książki (rysunek 10.61).
Aby zsynchronizować pliki
ze źródłem stylów:
1.
Kliknij przycisk synchronizacji stylów i kolorów
umieszczony w palecie Książka.
lub
Wybierz polecenie Książka - Synchronizacja
z menu palety Książka.
Jeśli w palecie Książka zaznaczone są
tylko wybrane pliki, wówczas polecenie
synchronizacji widnieje pod nazwą:
Wybrane dokumenty - Synchronizacja.
Rysunek 10.59. Ikona przedstawiająca
otwartą książkę jest informacją, że dokument
jest otwarty
Rysunek 10.60. Przeciągnij nazwę dokumentu
w palecie Książka w nowe położenie
Rysunek 10.61. Ikona źródła stylów jest
stosowana do zsynchronizowania stylów
i kolorów we wszystkich dokumentach
wchodzących w skład książki
Tworzenie książek
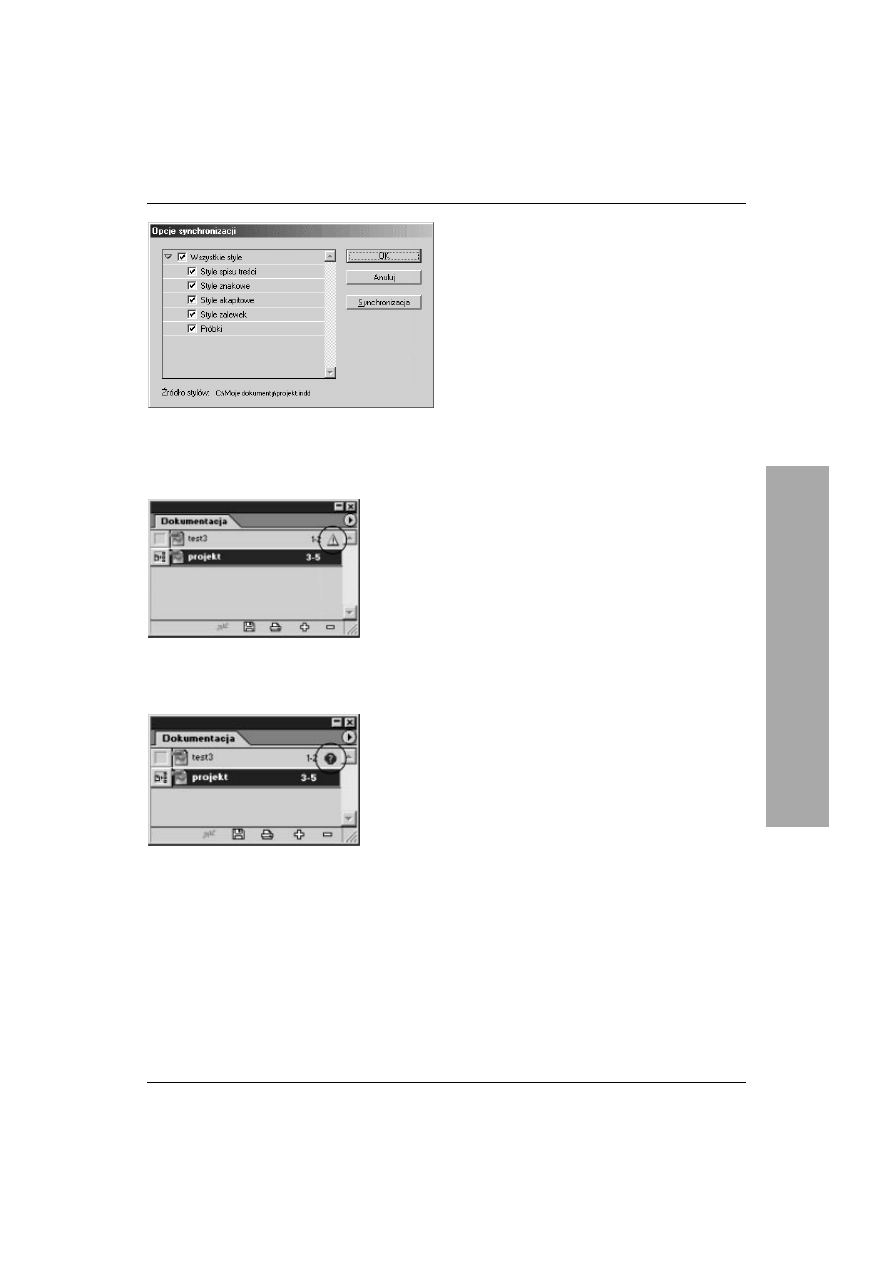
Długie dokumenty
229
Rysunek 10.62. Okienko dialogowe Opcje
synchronizacji umożliwia wybór atrybutów źródła
stylów, które zostaną przypisane do dokumentów
wchodzących w skład książki
Rysunek 10.63. Symbol ostrzeżenia w palecie
Książka jest informacją, że plik został
zmodyfikowany
Rysunek 10.64. Symbol braku ikony jest
informacją, że po zaimportowaniu do książki
plik został przeniesiony
Aby zdefiniować opcje synchronizacji:
1.
Wybierz polecenie Opcje synchronizacji
z menu palety Książka. Zostanie wyświetlone
okienko dialogowe Opcje synchronizacji
(rysunek 10.62).
2.
Wybierz atrybuty, które mają być przypisane
do dokumentów w wyniku synchronizacji.
Jeśli dokonasz modyfikacji poszczególnych
plików książki, musisz przeprowadzić operację
uaktualnienia w palecie Książka.
Aby uaktualnić pliki książki:
1.
Wybierz z menu polecenie Plik/Otwórz.
Wskaż położenie dokumentu, w którym
chcesz przeprowadzić modyfikacje.
2.
Korzystając z palety Książka, otwórz,
a następnie zmodyfikuj wybrane dokumenty.
lub
Wybierz z menu polecenie Plik/Otwórz, aby
otworzyć, a następnie zmodyfikować wybrane
dokumenty. Obok nazw zmodyfikowanych
dokumentów zostanie wyświetlony symbol
ostrzeżenia (rysunek 10.63).
3.
Przeprowadź synchronizację plików
(patrz poprzednie ćwiczenie).
Brakujące pliki, wchodzące w skład książki,
można zamienić lub zastąpić nowymi.
Aby zastąpić plik wchodzący w skład
książki nowym plikiem:
1.
W palecie Książka zaznacz plik,
który chcesz zastąpić nowym plikiem.
Symbol braku ikony jest informacją,
że po dodaniu do książki plik został
przeniesiony (rysunek 10.64). Polecenie
Zastąp dokument umożliwia odtworzenie
brakującego pliku w palecie Książki.
2.
Z menu palety Książki wybierz polecenie
Zastąp dokument.
3.
Wskaż położenie nowego pliku lub
brakującego pliku, który chcesz odtworzyć.
4.
Jeśli to konieczne, przeprowadź
synchronizację plików.
Tworzenie książek
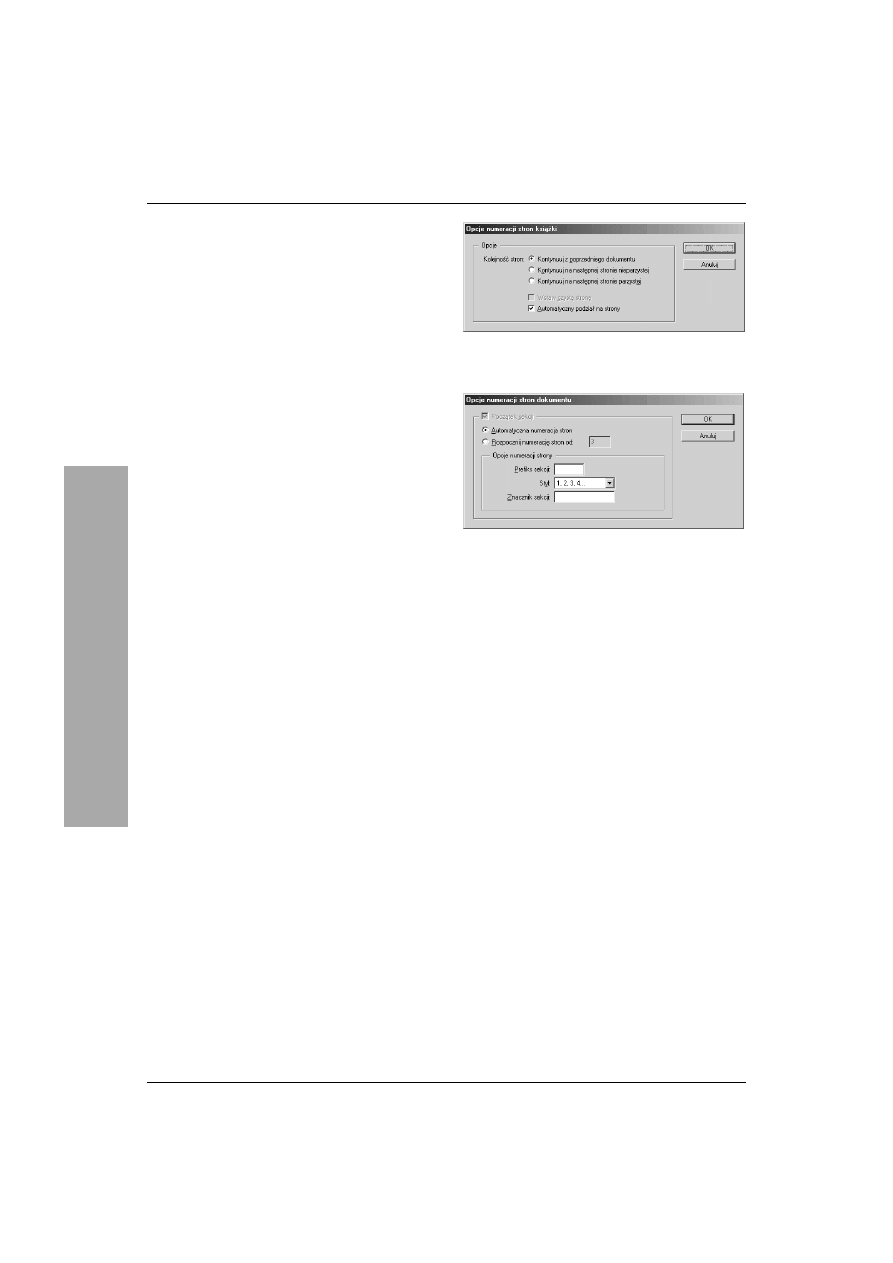
Rozdział 10.
230
Pliki w książce mają przypisaną uporządkowaną
rosnąco kolejność. Usunięcie lub dodanie strony
w jednym dokumencie powoduje automatyczne
dostosowanie numeracji w całej książce.
To dostosowanie możesz kontrolować.
Aby zdefiniować sposób automatycznego
dostosowania numeracji:
1.
Z menu palety Książka wybierz polecenie
Opcje numeracji stron książki. Zostanie
wyświetlone okienko dialogowe Opcje
numeracji stron książki (rysunek 10.65).
2.
Wybierz jedną z podanych niżej opcji:
s
Kontynuuj z poprzedniego dokumentu
— numeracja stron kontynuowana jest
w dalszej kolejności za ostatnim numerem
strony z poprzedniego dokumentu.
s
Kontynuuj na następnej stronie nieparzystej
— nowe strony zaczynają się zawsze
od strony z numerem nieparzystym.
s
Kontynuuj na następnej stronie parzystej
— nowe strony zaczynają się zawsze
od strony z numerem parzystym.
3.
Jeśli wybór dwóch ostatnich opcji powoduje
pominięcie jakiejś strony, zaznacz opcję
Wstaw czystą stronę, aby wstawić stronę pustą.
4.
Wyczyść zaznaczenie opcji Automatyczny
podział na strony, aby wyłączyć automatyczne
wstawianie numeracji stron książki.
Aby zdefiniować numerację
dla poszczególnych dokumentów książki:
1.
Z menu palety Książka wybierz polecenie
Opcje numeracji stron dokumentu. Zostanie
wyświetlone okienko dialogowe Opcje
numeracji stron dokumentu (rysunek 10.66).
2.
Zaznacz opcję Automatyczna numeracja stron,
aby włączyć automatyczną numerację stron
wyświetlanych w palecie Książka.
lub
Zaznacz opcję Rozpocznij numerację stron od,
aby wprowadzić numer strony, od której ma
się zaczynać numeracja stron dokumentu.
3.
Pozostałe opcje ustaw identycznie,
jak w ćwiczeniu na stronie 224.
Rysunek 10.65. Okienko dialogowe Opcje
numeracji stron książki
Rysunek 10.66. Okienko dialogowe Opcje
numeracji stron dokumentu
Aby wprowadzić
zmianę numeracji w książce:
1.
Wybierz z palety Książka polecenie
Ponowny podział na strony.
Tworzenie książek
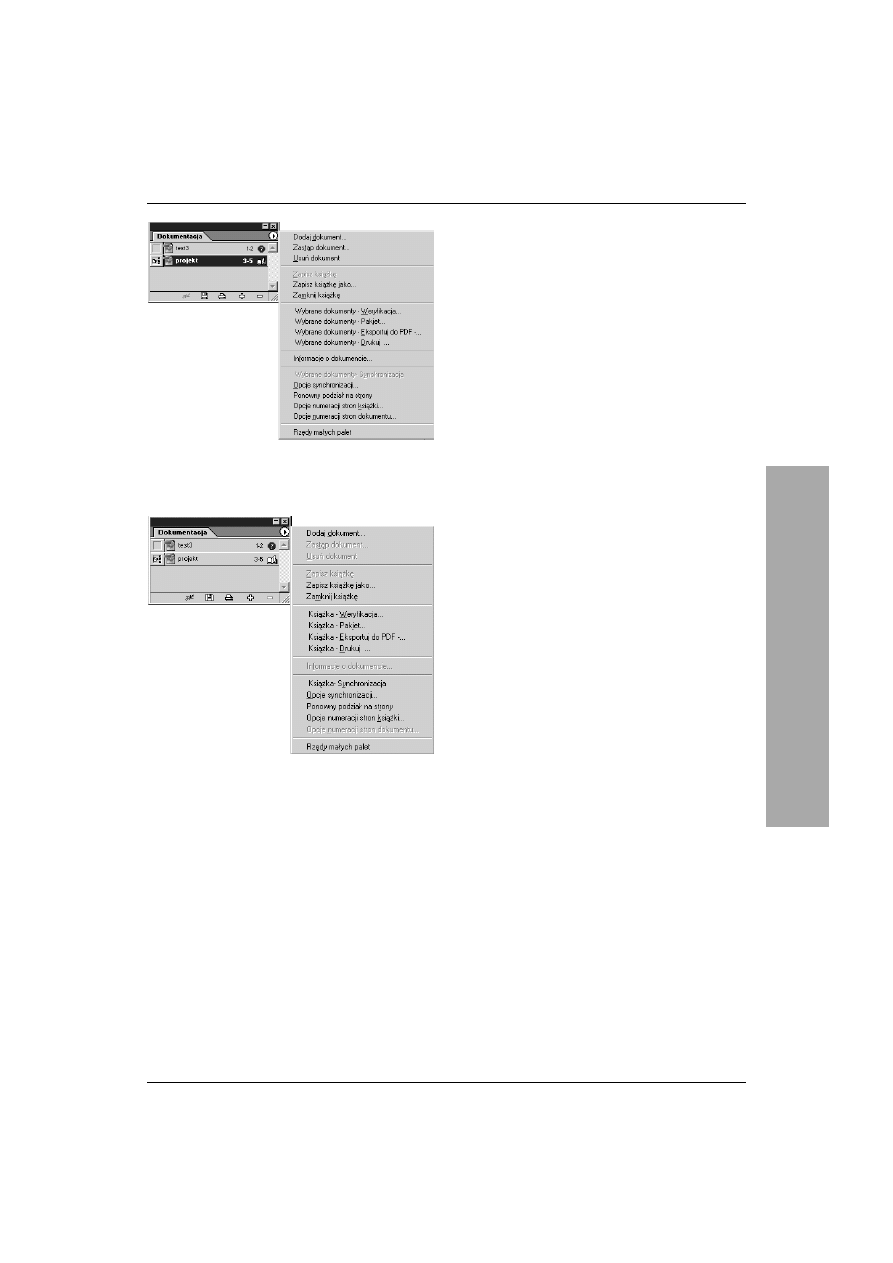
Długie dokumenty
231
Rysunek 10.67. Jeśli na liście palety Książka
wybierzesz poszczególne pliki, polecenia menu
palety Książka będą dotyczyć tylko wybranych plików
Rysunek 10.68. Jeśli w palecie Książka żaden
dokument nie jest zaznaczony, wówczas polecenia
palety przypisywane są do wszystkich plików
W palecie Książka możesz również do wszystkich
dokumentów wchodzących w skład książki
przypisać polecenia dotyczące drukowania
i etapu pracy.
Aby wydrukować książkę:
1.
Wybierz z menu palety Książka polecenie
Książka - Drukuj (więcej informacji na
temat drukowania dokumentów znajdziesz
w rozdziale 17., Ostatni etap pracy).
lub
Kliknij ikonę Drukuj książkę w palecie Książka.
Aby sprawdzić poprawność
przygotowania książki do druku:
1.
Wybierz z menu palety Książka polecenie
Książka - Weryfikacja (na stronie 339
znajdziesz więcej informacji na temat
procedury weryfikacji).
Aby zebrać wszystkie pliki
w jednym folderze:
1.
Wybierz z menu palety Książka polecenie
Książka - Pakiet (na stronie 342 znajdziesz
więcej informacji na temat procedury Pakiet).
Aby wyeksportować książkę
do pliku w formacie PDF:
1.
Wybierz z menu palet Książka polecenie
Książka – Eksportuj do PDF (na stronie 347
znajdziesz więcej informacji na temat
eksportu plików do formatu PDF).
Polecenia menu palety Książka zmieniają się
w zależności od tego, które pliki są zaznaczone
w palecie (rysunek 10.67).
Aby zaznaczyć dokumenty
w palecie Książka:
u
Wciśnij klawisz Shift, kliknij pierwszy
dokument, a następnie ostatni — wszystkie
pliki między nimi też zostaną zaznaczone.
u
Wciśnij klawisz Ctrl i klikaj dowolne
dokumenty, które chcesz zaznaczyć.
u
Kliknij obszar pod dokumentami, aby
usunąć zaznaczenie dokumentów. Polecenia
są wówczas przypisywane do wszystkich
dokumentów w książce (rysunek 10.68).
Tworzenie książek
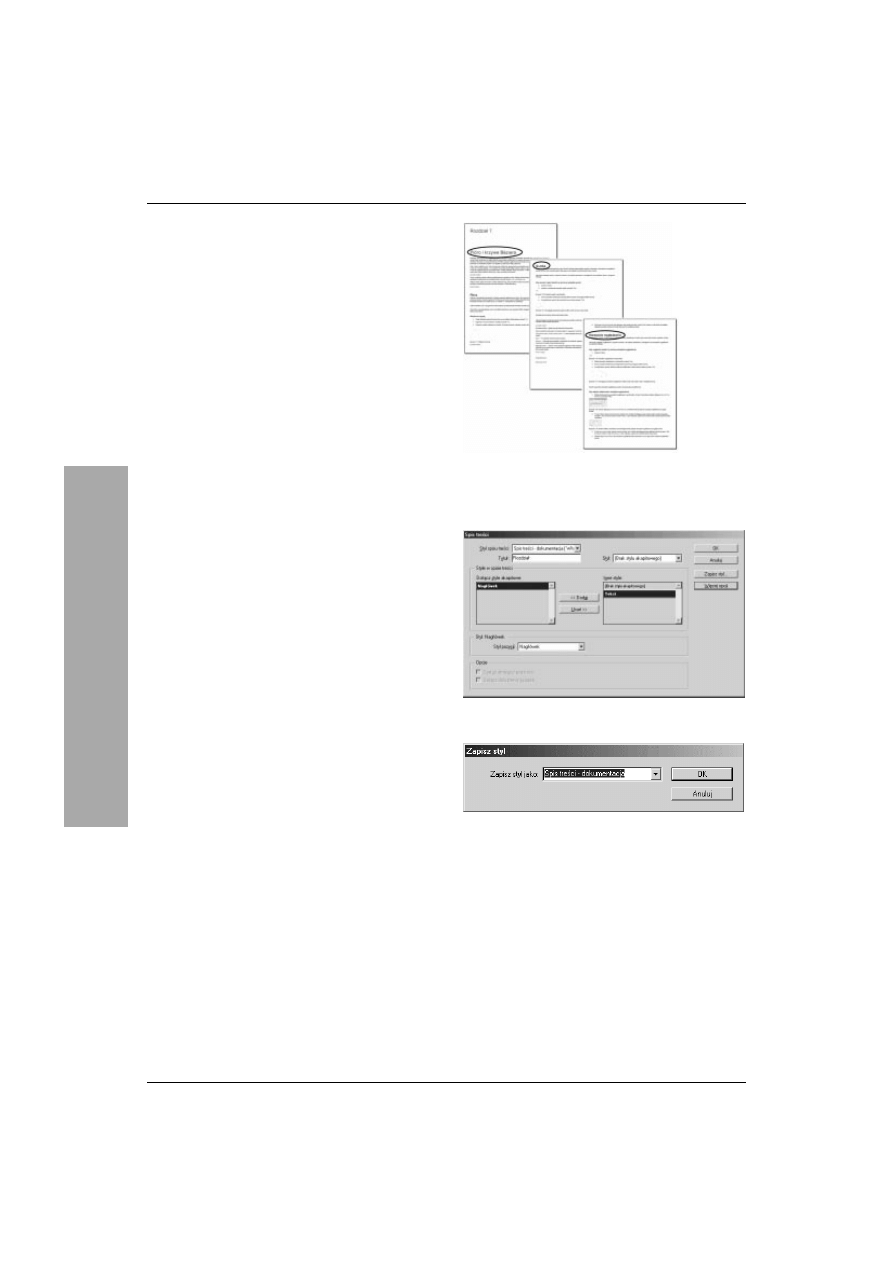
Rozdział 10.
232
Tworzenie spisu treści
Tworzenie spisu treści w InDesignie odbywa się
na podstawie porównania stylów przypisanych
do akapitów. Następnie program tworzy listę
słów i numerów stron dla tych akapitów
(rysunek 10.69).
Aby przygotować dokument
do wstawienia spisu treści:
1.
Wstaw stronę lub strony, w których zostanie
umieszczony spis treści.
Jeśli dokument wchodzi w skład książki,
upewnij się, czy numeracja stron jest
właściwa.
2.
Przypisz style do akapitów, które pojawią się
w spisie treści (na stronie 290 znajdziesz
więcej informacji na temat stylów akapitów).
Aby zdefiniować style
dla elementów spisu treści:
1.
Wybierz z menu polecenie Układ/Spis treści.
Zostanie wyświetlone okienko dialogowe
Spis treści (rysunek 10.70).
2.
Zdefiniuj poszczególne opcje,
jak w ćwiczeniach poniżej.
3.
Kliknij przycisk Zapisz styl. Zostanie
wyświetlone okienko dialogowe Zapisz styl
(rysunek 10.71).
4.
Nadaj stylowi nazwę i zapisz go.
Aby utworzyć spis treści:
1.
Wybierz z menu polecenie Układ/Spis treści.
Zostanie wyświetlone okienko dialogowe
Spis treści.
2.
Zdefiniuj poszczególne opcje,
jak w ćwiczeniach poniżej.
3.
Kliknij OK. Zostanie zamknięte okienko
dialogowe. Tekst spisu treści zostanie
załadowany do bufora.
4.
Kliknij lub przeciągnij kursorem z tekstem
załadowanym do bufora na stronach,
na których chcesz, by był utworzony spis treści.
Rysunek 10.69. Style przypisane nagłówkom
i tytułom rozdziałów są wykorzystywane
do tworzenia spisu treści
Rysunek 10.70. Okienko dialogowe Spis treści
Rysunek 10.71. Okienko dialogowe Zapisz styl
Tworzenie spisu treści
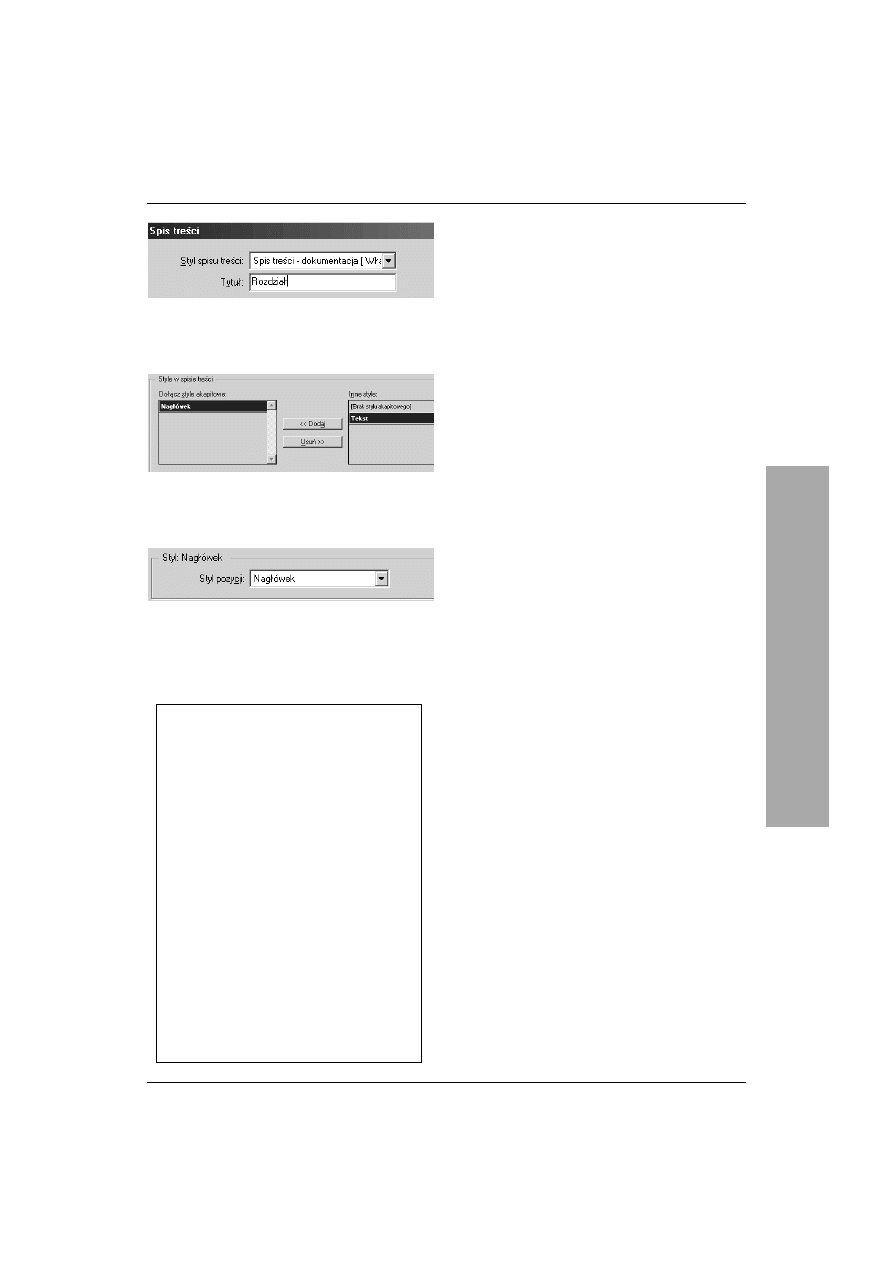
Długie dokumenty
233
Rysunek 10.72. W okienku dialogowym Spis treści
w polu Tytuł wpisuje się tekst poprzedzający spis
treści
Rysunek 10.73. Korzystając z przycisków Dodaj
i Usuń, określ style, na podstawie których ma być
utworzony spis treści
Rysunek 10.74. Z listy rozwijanej Styl pozycji
wybierz nowy styl formatowania wpisów w spisie
treści
Inne zastosowania
spisu treści
Nie musisz ograniczać używania
poleceń tworzenia spisu treści tylko
do wyszczególnienia nagłówków
rozdziałów i podrozdziałów.
Jeśli tworzysz katalog, możesz
wykorzystać polecenia okienka
Spis
treści do utworzenia cennika produktów.
Na użytek tej książki możliwe było
na przykład utworzenie spisu tytułów
wszystkich uwag (jak tej, którą teraz
czytasz).
W książce zawierającej ilustracje
można utworzyć listę nazwisk
wszystkich ilustratorów.
Jedyną rzeczą, o której musisz
pamiętać, jest konieczność przypisania
stylów dla każdego elementu, który
ma być umieszczony w spisie treści.
W polu Tytuł podaje się tytuł, który jest
umieszczany przed wpisami w spisie treści.
Istnieje możliwość zmiany czcionki tytułu
oraz stylu akapitu formatującego etykietę tytułu.
Aby zdefiniować tytuł wpisów
w spisie treści:
1.
Wpisz tekst tytułu w polu Tytuł — najczęściej
w to miejsce wpisuje się tekst „Spis treści”
— przyp. tłum. (rysunek 10.72).
2.
Z listy rozwijanej Styl, umieszczonej
po prawej stronie pola Tytuł wybierz styl
akapitu, który ma być przypisany do tytułu.
Wpisy umieszczane są w spisie treści
poprzez wybór stylów akapitów obecnych
w dokumentach.
Aby utworzyć listę wpisów
w spisie treści:
1.
W okienku dialogowym Spis treści,
w sekcji Inne style wybierz styl akapitu
(rysunek 10.73).
2.
Kliknij przycisk Dodaj. Wybrany styl
zostanie umieszczony w sekcji Dołącz style
akapitowe.
3.
Powtórz kroki 1. i 2. dla innych stylów.
Bardzo często wpisy w spisie treści
formatowane są w inny sposób niż tekst
w dokumencie.
Aby sformatować wpisy
w spisie treści:
1.
Wybierz styl w sekcji Dołącz style
akapitowe.
2.
W okienku dialogowym Spis treści, z listy
rozwijanej Styl pozycji wybierz nowy styl
(rysunek 10.74).
3.
Powtórz kroki 1. i 2. dla innych stylów.
Tworzenie spisu treści
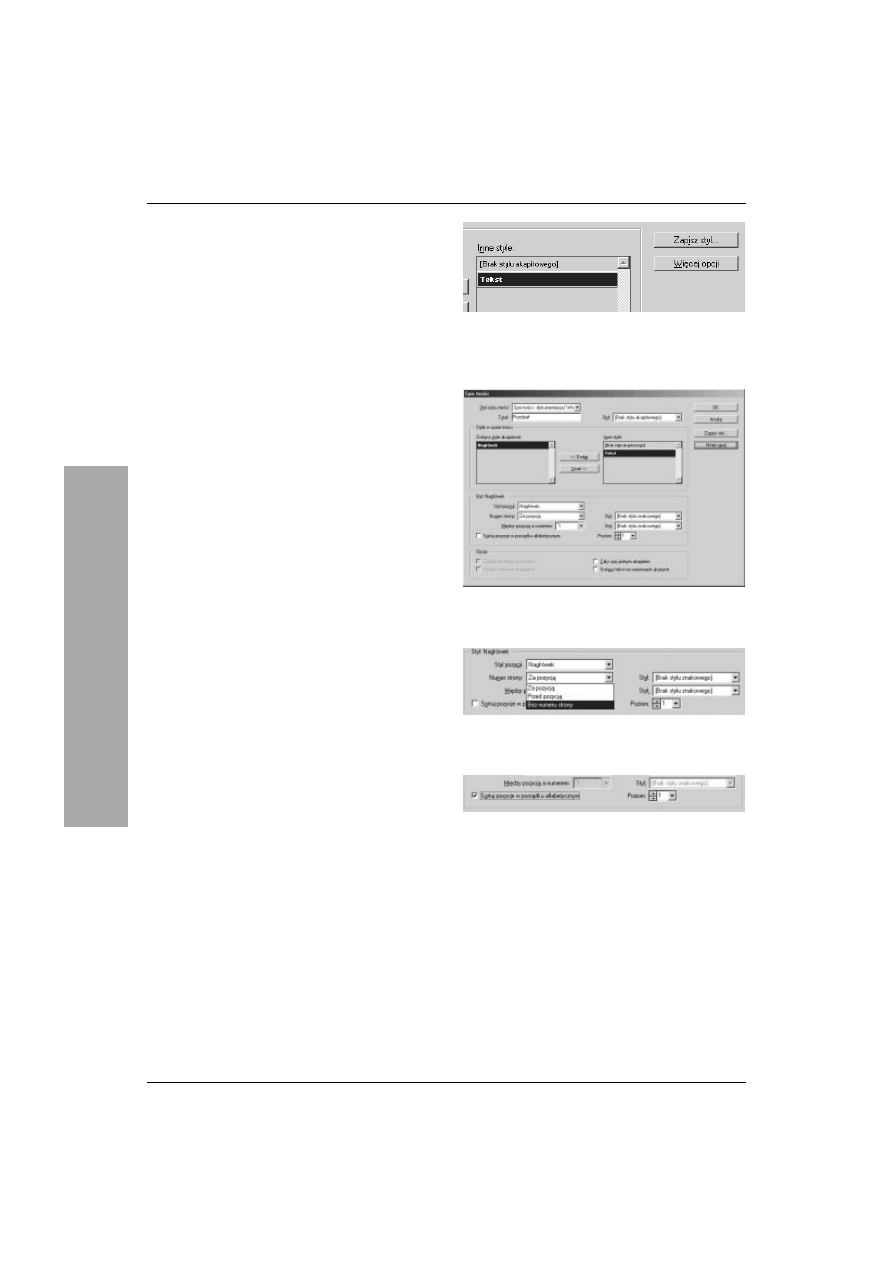
Rozdział 10.
234
W okienku dialogowym Spis treści dostępne są
dodatkowe opcje, umożliwiające formatowanie
numeracji stron spisu treści.
Aby uaktywnić dodatkowe opcje
formatowania spisu treści:
1.
W okienku dialogowym Spis treści kliknij
przycisk Więcej opcji (rysunek 10.75).
W dolnej części okienka dialogowego
zostaną wyświetlone zaawansowane opcje
formatowania spisu treści.
Jeśli widzisz przycisk Mniej opcji
,
jest to
informacją, że zaawansowane opcje
formatowania są już aktywne.
Mając dostępne opcje zaawansowane, możesz
zmodyfikować formatowanie i położenie
numerów stron (rysunek 10.76).
Aby zmienić położenie
i formatowanie numeracji:
1.
Z listy rozwijanej Numer strony wybierz
jedną z podanych niżej opcji (rysunek 10.77):
s
Za pozycją — numer jest umieszczany
za wpisem.
s
Przed pozycją — numer jest umieszczany
przed wpisem.
s
Bez numeru strony — wpisy
są umieszczane bez numeracji.
2.
Z listy rozwijanej Styl, widocznej po prawej
stronie listy rozwijanej Numer strony,
możesz wybrać styl znaku.
Styl znaku umożliwia przypisanie
specjalnego formatowania (kroju
czcionki, pogrubienia itp.) do numeru
strony umieszczonego obok wpisów
w spisie treści (patrz strona 292).
Można zmienić domyślną kolejność wpisów
w spisie treści.
Aby uporządkować wpisy
w porządku alfabetycznym:
1.
W dolnej części okienka dialogowego Spis
treści, zawierającej zaawansowane opcje
formatowania, zaznacz opcję Sortuj pozycje
w porządku alfabetycznym (rysunek 10.78)
Rysunek 10.75. Kliknij przycisk Więcej opcji,
aby wyświetlić zaawansowane opcje formatowania
spisu treści
Rysunek 10.76. Okienko dialogowe Spis treści
z widocznymi wszystkimi opcjami
Rysunek 10.77. Z listy rozwijanej Numer strony
wybierz jedną z opcji numeracji wpisów
Rysunek 10.78. Zaznaczenie opcji Sortuj pozycje
w porządku alfabetycznym powoduje uporządkowanie
wpisów w spisie treści w porządku alfabetycznym
Tworzenie spisu treści
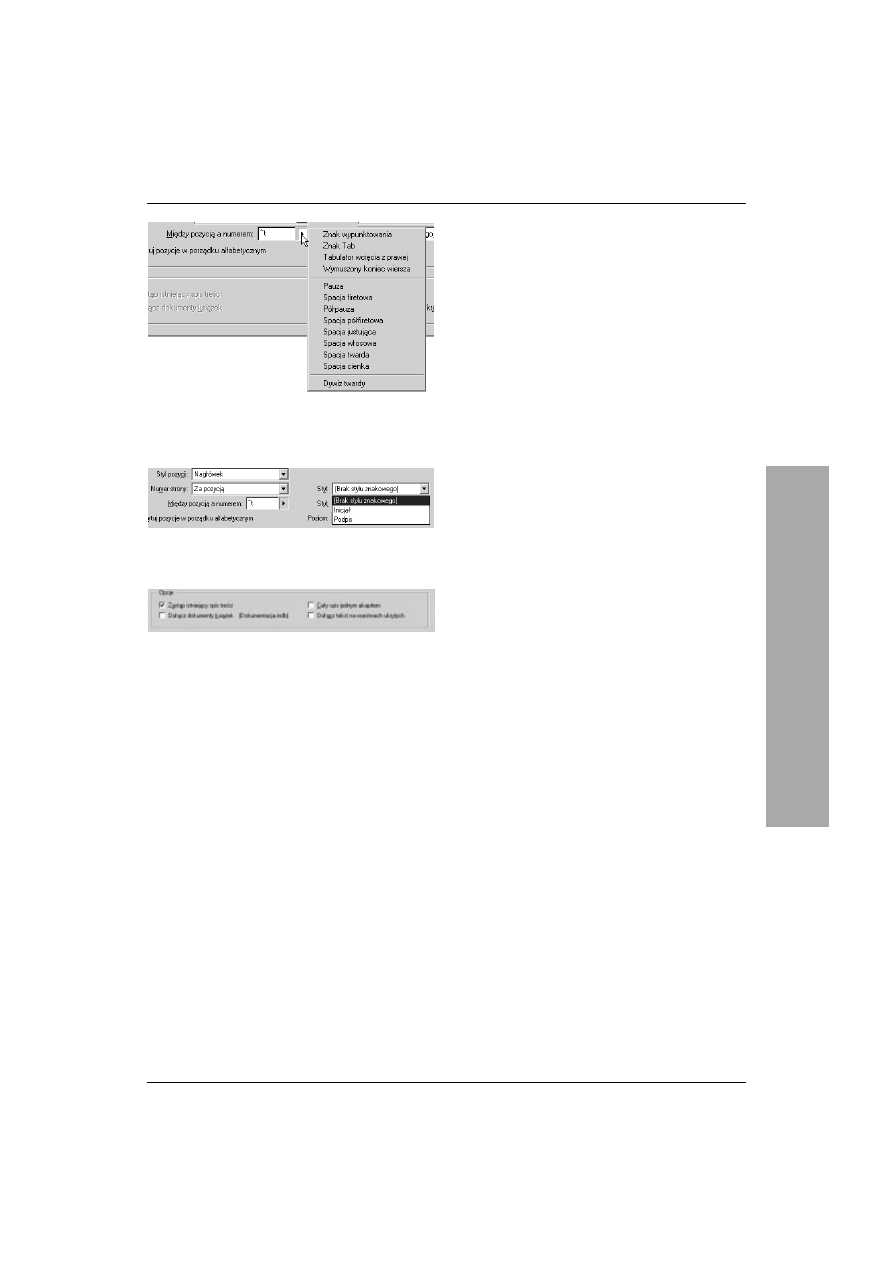
Długie dokumenty
235
Rysunek 10.79. Z listy rozwijanej Między pozycją
a numerem możesz wybrać znak rozdzielający,
umieszczany między numerem strony a wpisem
Rysunek 10.80. Wybierz styl dla znaku
rozdzielającego z listy rozwijanej Styl
Rysunek 10.81. Dodatkowe opcje w okienku
dialogowym Spis treści
Pomiędzy numerem strony i wpisem w spisie
treści umieszczany jest specjalny znak
rozdzielający. Zaawansowane opcje
formatowania umożliwiają jego zmianę.
Aby zmienić znak rozdzielający:
1.
Wybierz znak z listy rozwijanej Między
pozycją a numerem (rysunek 10.79).
Symbol znaku zostanie wyświetlony w polu.
2.
Jeśli chcesz, możesz wpisać dodatkowy tekst
za lub przed znakiem rozdzielającym
(możesz na przykład dodać słowo „Strona”).
3.
Z listy rozwijanej Styl możesz wybrać styl
dla znaku rozdzielającego (rysunek 10.80).
Aby określić wcięcie
dla wpisów w spisie treści:
1.
Wybierz stopień wcięcia wpisów z listy
rozwijanej Poziom (rysunek 10.76).
W okienku dialogowym Spis treści są jeszcze
inne opcje dla tworzonego spisu treści
(rysunek 10.81).
Aby skorzystać z dodatkowych opcji
w okienku dialogowym Spis treści:
1.
U dołu okienka dialogowego Spis treści
dostępne są następujące opcje:
s
Zastąp istniejący spis treści — umożliwia
uaktualnienie lub modyfikację
dołączonego do dokumentu spisu treści.
Opcja ta jest dostępna tylko po
wcześniejszym utworzeniu spisu treści.
s
Dołącz dokumenty książek — umożliwia
utworzenie spisu treści dla wszystkich
dokumentów wchodzących w skład książki.
s
Cały spis jednym akapitem — tworzy spis
treści umieszczony w jednym akapicie,
w którym wpisy oddzielone są za pomocą
spacji i średników.
s
Dołącz tekst na warstwach ukrytych
— wykorzystywany jest również tekst
umieszczony na niewidocznych warstwach.
Tworzenie spisu treści
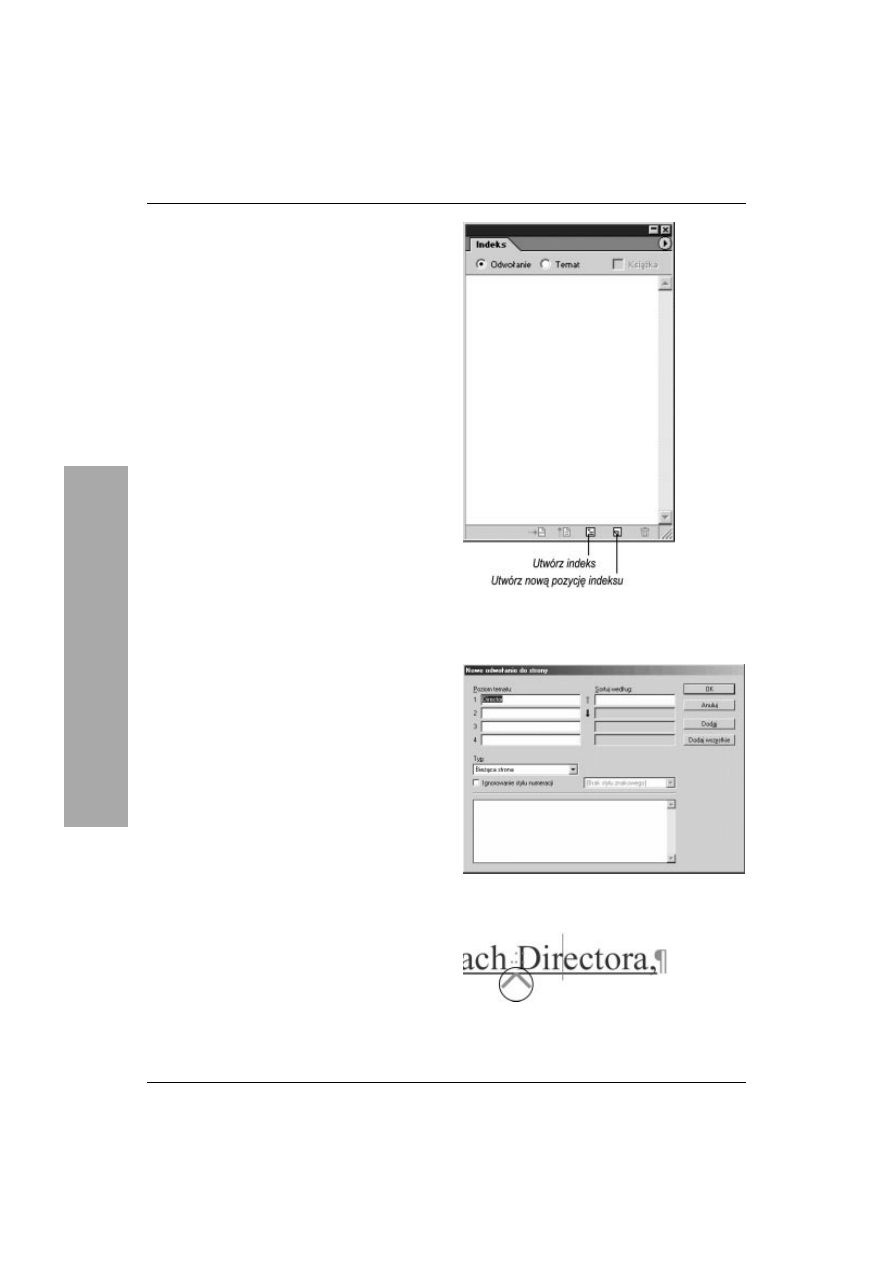
Rozdział 10.
236
Tworzenie skorowidza
Program daje możliwość tworzenia skorowidza
na różne sposoby. Najprostszy sposób polega
na dodaniu odnośników do słów lub wyrażeń,
które mają się pojawić w skorowidzu.
Aby wybrać hasło skorowidza:
1.
Zaznacz tekst, który ma stanowić hasło
w skorowidzu.
2.
Wybierz z menu polecenie Okno/Indeks,
aby otworzyć paletę Indeks (rysunek 10.82).
3.
Kliknij ikonę Utwórz nową pozycję indeksu
lub z menu palety Indeks wybierz polecenie
Nowy odsyłacz. Zostanie wyświetlone okienko
dialogowe Nowy odsyłacz (rysunek 10.83).
4.
Kliknij przycisk Dodaj, aby dodać wybrany
tekst do palety Indeks.
lub
Kliknij przycisk Dodaj wszystkie, aby
w palecie Indeks umieścić wybrany tekst
i wszystkie jego powtórzenia w dokumencie.
5.
Kliknij OK, aby wrócić do dokumentu.
Przed tekstem, do którego utworzono
odnośniki, zostanie wyświetlony daszek
(rysunek 10.84).
6.
Jeśli chcesz dodać kolejne hasło do palety
Indeks, powtórz wykonane wyżej czynności.
W palecie Indeks wyświetlane są hasła
skorowidza oraz ponumerowane ikony
stron, na których hasła występują
(rysunek 10.85).
Rysunek 10.82. Paleta Indeks umożliwia
zdefiniowanie słów lub wyrażeń, które mają być
umieszczone w skorowidzu
Rysunek 10.83. W okienku dialogowym Nowy
odsyłacz dodaje się hasła skorowidza, które
następnie umieszczane są w palecie Indeks
Rysunek 10.84. Jeśli wybierzesz z menu polecenie
Tekst/Pokaż znaki ukryte, przed wybranym tekstem
widoczny będzie daszek, co jest informacją, że tekst
został dodany do palety Indeks
Tworzenie skorowidza
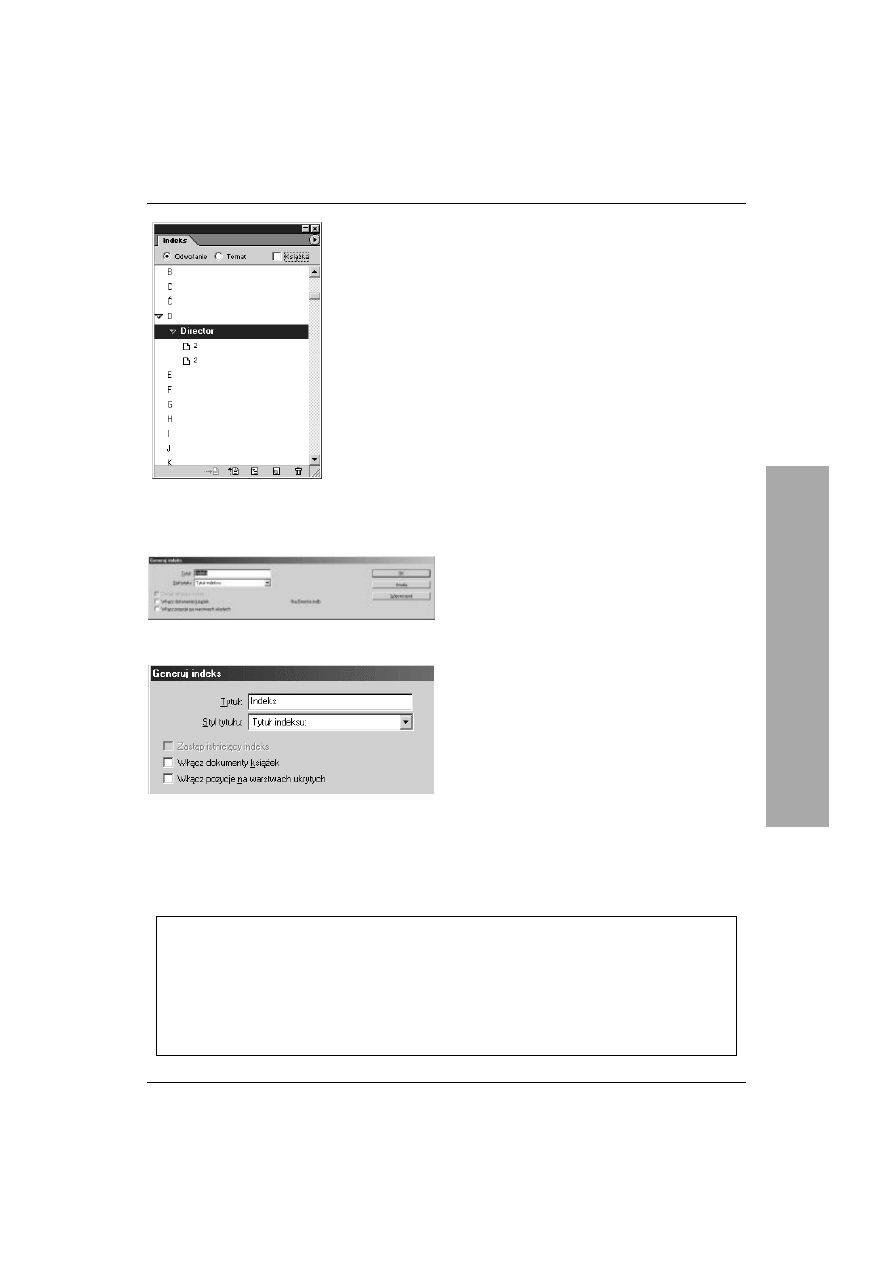
Długie dokumenty
237
Rysunek 10.85. W palecie Indeks
wyświetlane są ponumerowane ikony stron,
na których występują hasła
Rysunek 10.86. Okienko dialogowe Generuj indeks
Rysunek 10.87. Opcje okienka dialogowego
Generuj indcks
Po dodaniu wszystkich haseł skorowidza do palety
Indeks możesz wygenerować skorowidz.
Aby wygenerować skorowidz:
1.
Kliknij ikonkę Generuj indeks lub wybierz
z menu palety Indeks polecenie Generuj
indeks. Zostanie wyświetlone okienko
dialogowe Generuj indeks (rysunek 10.86).
2.
W polu Tytuł wpisz tekst, który ma widnieć
jako tytuł skorowidza (domyślnie jest to
słowo „Indeks” — przyp. tłum.)
(rysunek 10.87).
3.
Jeśli chcesz przypisać styl akapitu do tytułu,
wybierz go z listy rozwijanej Styl tytułu.
4.
Jeśli skorowidz był wykonany wcześniej,
zaznacz opcję Zastąp istniejący indeks,
umożliwiającą zastąpienie starego
skorowidza nowym.
5.
Jeśli dokument stanowi część książki,
zaznacz opcję Włącz dokumenty książek,
aby dodać pozostałe dokumenty
do tworzenia skorowidza.
6.
Zaznacz opcję Włącz pozycja na warstwach
ukrytych, jeśli chcesz, by w skorowidzu
znalazły się również hasła do tekstu
umieszczonego na niewidocznych warstwach.
7.
Kliknij OK. Zostanie zamknięte okienko
dialogowe. Skorowidz zostanie na razie
umieszczony w buforze.
8.
Kliknij lub przeciągnij kursorem tekstu
w tym miejscu w dokumencie, w którym
chcesz, by pojawił się skorowidz.
Sztuka tworzenia skorowidza
Skorowidz to coś więcej niż tylko lista haseł występujących w dokumencie. Utworzenie
dobrego skorowidza wymaga talentu. Tworząc skorowidz, musisz zrozumieć znaczenie
poszczególnych haseł i przewidzieć, co będzie interesowało czytelnika.
Szczerze mówiąc, większość projektantów nie posiada umiejętności przygotowania naprawdę
eleganckiego skorowidza. Muszę przyznać, że wykonanie skorowidzów do moich książek
zlecam profesjonaliście.
Tworzenie skorowidza
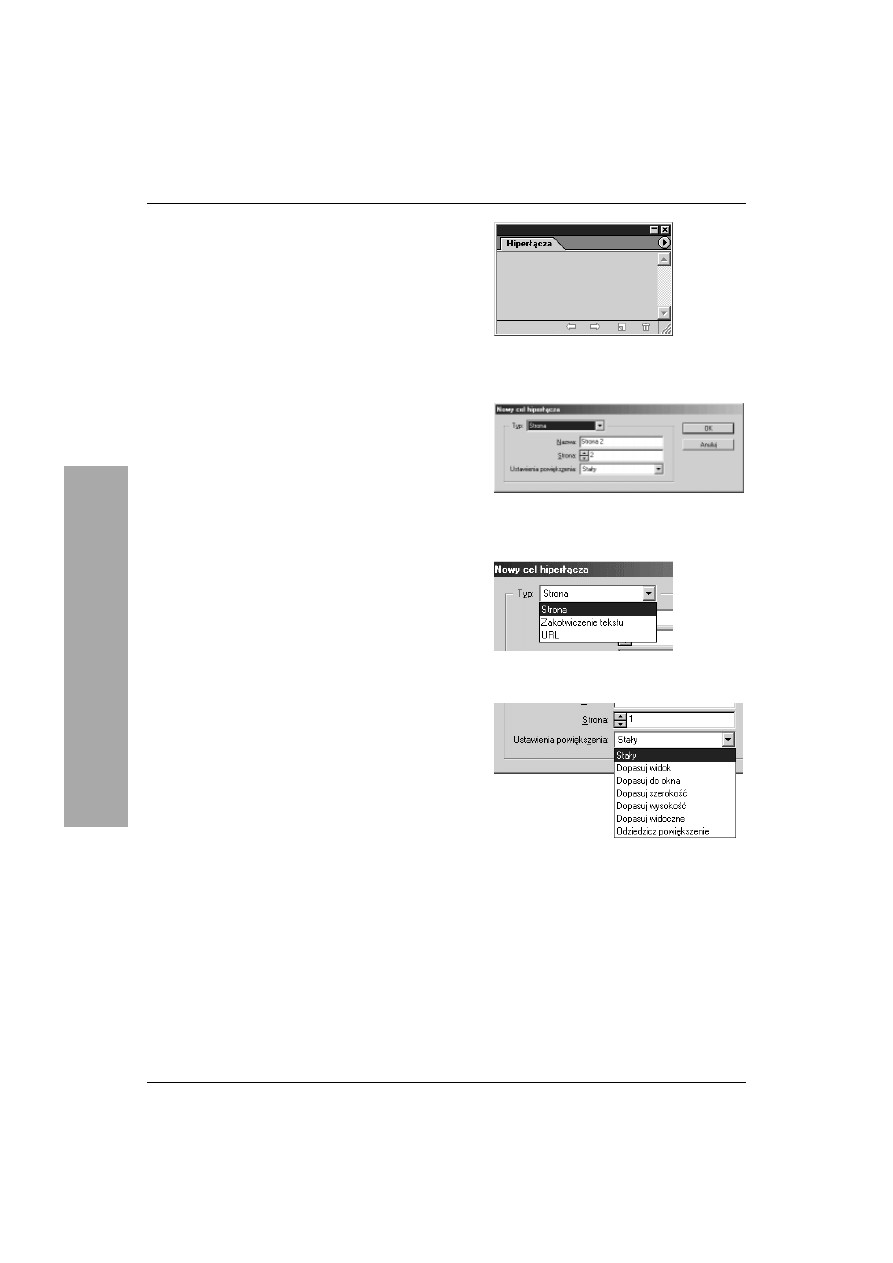
Rozdział 10.
238
Tworzenie hiperłączy
Klikając hiperłącze w dokumencie, przed oczami
czytelnika może zostać otwarta nowa strona, nowy
dokument, strona internetowa lub uruchomiony klient
poczty elektronicznej. Program pozwala dodawać
hiperłącza do dokumentów.
Hiperłącza są aktywne w dokumencie
wyeksportowanym do formatu Adobe PDF
(patrz strona 347) lub HTML (patrz strona 359).
Aby otworzyć paletę Hiperłącza:
1.
Wybierz z menu polecenie Okno/Hiperłącza. Zostanie
wyświetlona paleta Hiperłącza (rysunek 10.88).
Pierwszy etap tworzenia hiperłącza polega na utworzeniu
obiektu docelowego, do którego ma odsyłać hiperłącze.
Dla obiektu docelowego, na przykład strony, należy
zdefiniować stopień jego powiększenia po wyświetleniu
w wyniku kliknięcia hiperłącza.
Aby zdefiniować stronę jako obiekt docelowy:
1.
Z menu palety Hiperłącza wybierz polecenie Nowy
cel łącza. Zostanie wyświetlone okienko dialogowe
Nowy cel łącza (rysunek 10.89).
2.
Z listy rozwijanej Typ wybierz opcję Strona
(rysunek 10.90).
3.
W polu Strona podaj numer strony, do której
chcesz, by odsyłało hiperłącze.
4.
W polu Nazwa możesz podać opisową nazwę strony.
5.
Z listy rozwijanej Ustawienia powiększenia wybierz
jedną z opcji podanych poniżej (rysunek 10.91):
s
Stały — wyświetla stronę w powiększeniu
aktywnym w momencie tworzenia łącza.
s
Dopasuj widok — wyświetla widoczną część
strony.
s
Dopasuj do okna — cała strona widoczna jest
w oknie dokumentu.
s
Dopasuj szerokość — wyświetlanie strony
jest dopasowane do jej szerokości.
s
Dopasuj wysokość — wyświetlanie strony
jest dopasowane do jej wysokości.
s
Dopasuj widoczne — wyświetlane są obszary
zawierające tekst lub grafikę.
Rysunek 10.88. Paleta Hiperłącza stosowana
jest do zdefiniowania hiperłączy i docelowych
obiektów, do których odsyłają hiperłącza
Rysunek 10.89. Okienko dialogowe Nowy cel
łącza pozwala wybrać stronę jako obiekt
docelowy
Rysunek 10.90. Z listy rozwijanej Typ
wybierz rodzaj obiektu docelowego
Rysunek 10.91. Opcje listy rozwijanej
Ustawienia powiększenia
s
Odziedzicz powiększenie — strona
wyświetlana jest z powiększeniem,
które było aktywne w momencie
kliknięcia łącza.
6.
Kliknij OK, aby utworzyć obiekt
docelowy.
Tworzenie hiperłączy
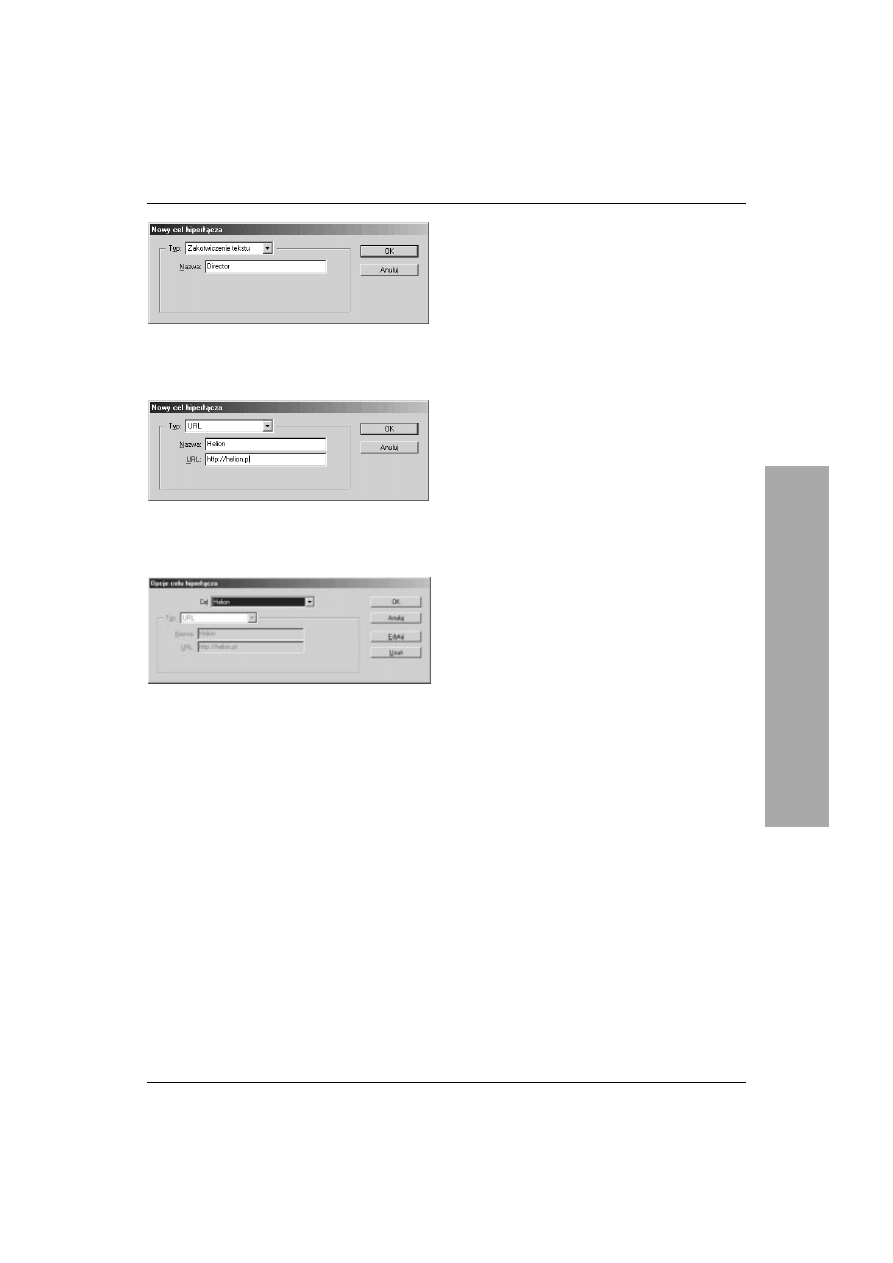
Długie dokumenty
239
Rysunek 10.92. Okienko dialogowe Nowy cel
hiperłącza pozwala wybrać fragment tekstu jako
obiekt docelowy
Rysunek 10.93. Okienko dialogowe Nowy cel
hiperłącza pozwala wybrać adres URL jako obiekt
docelowy
Rysunek 10.94. W okienku dialogowym Opcje celu
hiperłącza możesz zmodyfikować zdefiniowany
obiekt docelowy
Jako obiekt docelowy może być również
wybrany fragment tekstu.
Aby zdefiniować fragment tekstu
jako obiekt docelowy:
1.
Zaznacz fragment tekstu, który ma pełnić
funkcję obiektu docelowego.
2.
Z menu palety Hiperłącza wybierz polecenie
Nowy cel hiperłącza. Zostanie wyświetlone
okienko dialogowe Nowy cel hiperłącza.
3.
Z listy rozwijanej Typ wybierz pozycję
Zakotwiczenie tekstu (rysunek 10.92).
4.
W polu Nazwa wpisz nazwę obiektu
docelowego.
Obiektem docelowym może być
również adres URL.
Adresy URL mogą odsyłać do stron
internetowych lub innych zasobów
określonych protokołami transferu danych
(http:/, ftp://, file:// lub mailto://).
Aby zdefiniować adres URL
jako obiekt docelowy:
1.
Z menu palety Hiperłącza wybierz polecenie
Nowy cel hiperłącza. Zostanie wyświetlone
okienko dialogowe Nowy cel hiperłącza.
2.
Z listy rozwijanej Typ wybierz pozycję URL
(rysunek 10.93).
3.
W polu Nazwa wpisz nazwę obiektu
docelowego.
4.
W polu URL wpisz adres.
Zdefiniowane obiekty docelowe można
zmodyfikować.
Aby zmodyfikować obiekt docelowy:
1.
Z menu palety Hiperłącza wybierz polecenie
Opcje celu hiperłącza. Zostanie wyświetlone
okienko dialogowe Opcje celu hiperłącza.
2.
Wybierz obiekt docelowy z listy rozwijanej Cel.
3.
Kliknij przycisk Edytuj (rysunek 10.94).
Opcje obiektu docelowego zostaną
udostępnione do edycji.
Tworzenie hiperłączy
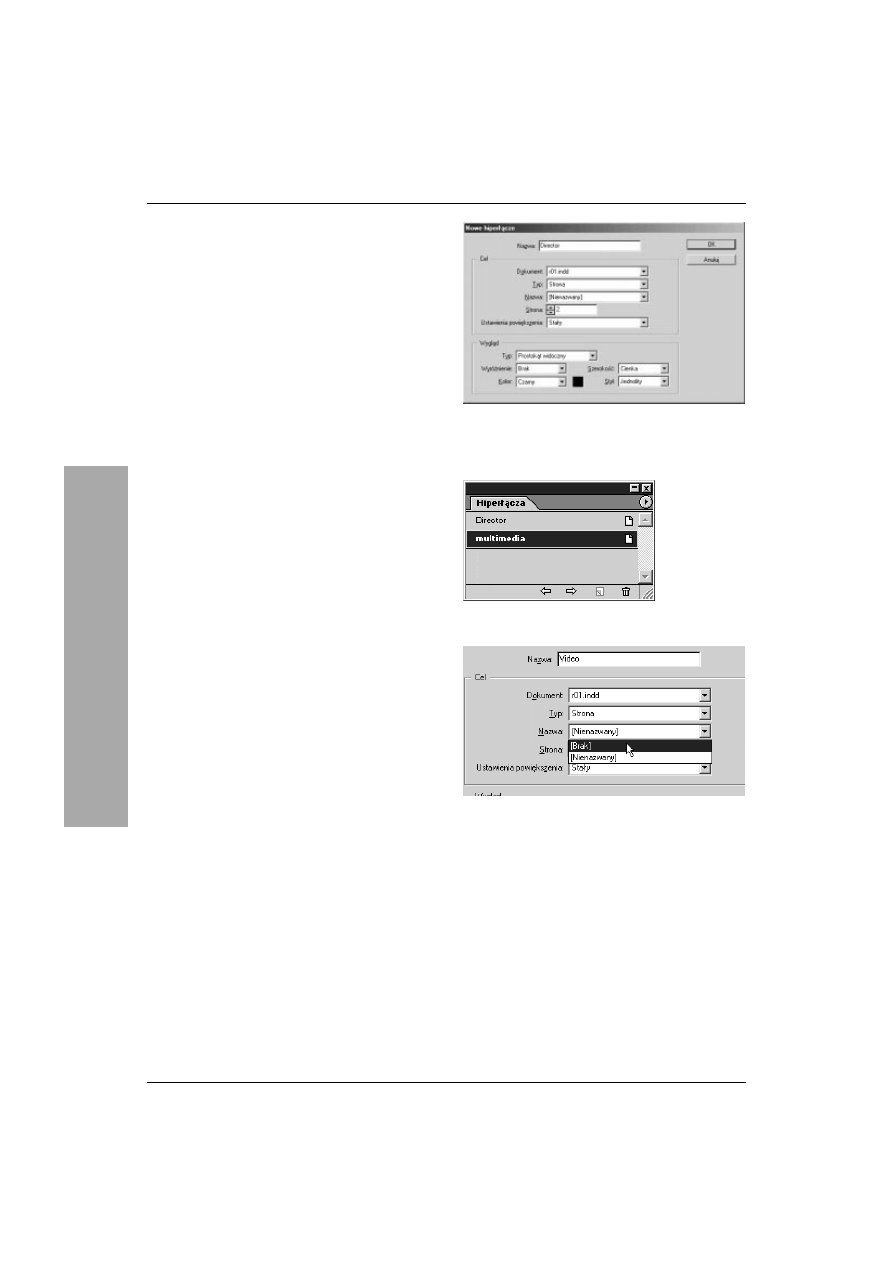
Rozdział 10.
240
Po zdefiniowaniu obiektów docelowych można
utworzyć do nich hiperłącza.
Aby utworzyć hiperłącze:
1.
Zaznacz tekst klub wybierz obiekt graficzny,
który ma pełnić funkcję obszaru aktywnego
łącza.
2.
Kliknij ikonkę Nowe hiperłącze lub wybierz
z palety Hiperłącza polecenie Nowe
hiperłącze. Zostanie wyświetlone okienko
dialogowe Nowe hiperłącze (rysunek 10.95).
3.
Określ obiekt docelowy (patrz ćwiczenie
następne).
4.
Opcje sekcji Wygląd zdefiniuj tak,
jak w ćwiczeniu na następnej stronie.
5.
Kliknij OK, aby utworzyć hiperłącze
(rysunek 10.96).
Aby wybrać
obiekt docelowy dla hiperłącza:
1.
Z listy rozwijanej Nazwa wybierz wcześniej
zdefiniowany obiekt docelowy.
lub
Z tej samej listy wybierz pozycję
[Nienazwany] (rysunek 10.97).
2.
Z listy rozwijanej Dokument wybierz
dokument, do którego ma odsyłać łącze.
3.
Z listy rozwijanej Typ wybierz obiekt
docelowy.
4.
W polu Strona podaj numer strony.
5.
Ustawienia Ustawienia powiększenia
określ w ten sam sposób, jak w ćwiczeniu
na stronie 238.
Aby utworzyć hiperłącze
z adresu URL umieszczonego w tekście:
1.
Zaznacz pełen adres URL (na przykład
http://helion.pl).
2.
Z menu palety Hiperłącza wybierz polecenie
Nowe hiperłącze z adresu URL.
Rysunek 10.95. Okienko dialogowe Nowe
hiperłącze pozwala zdefiniować nowe obiekty
docelowe oraz wygląd obszaru aktywnego
Rysunek 10.96. Hiperłącza widoczne w palecie
Rysunek 10.97. Sekcja Cel okienka dialogowego
Nowe hiperłącze pozwala zdefiniować nowe obiekty
docelowe lub wybrać obiekty już zdefiniowane
Tworzenie hiperłączy
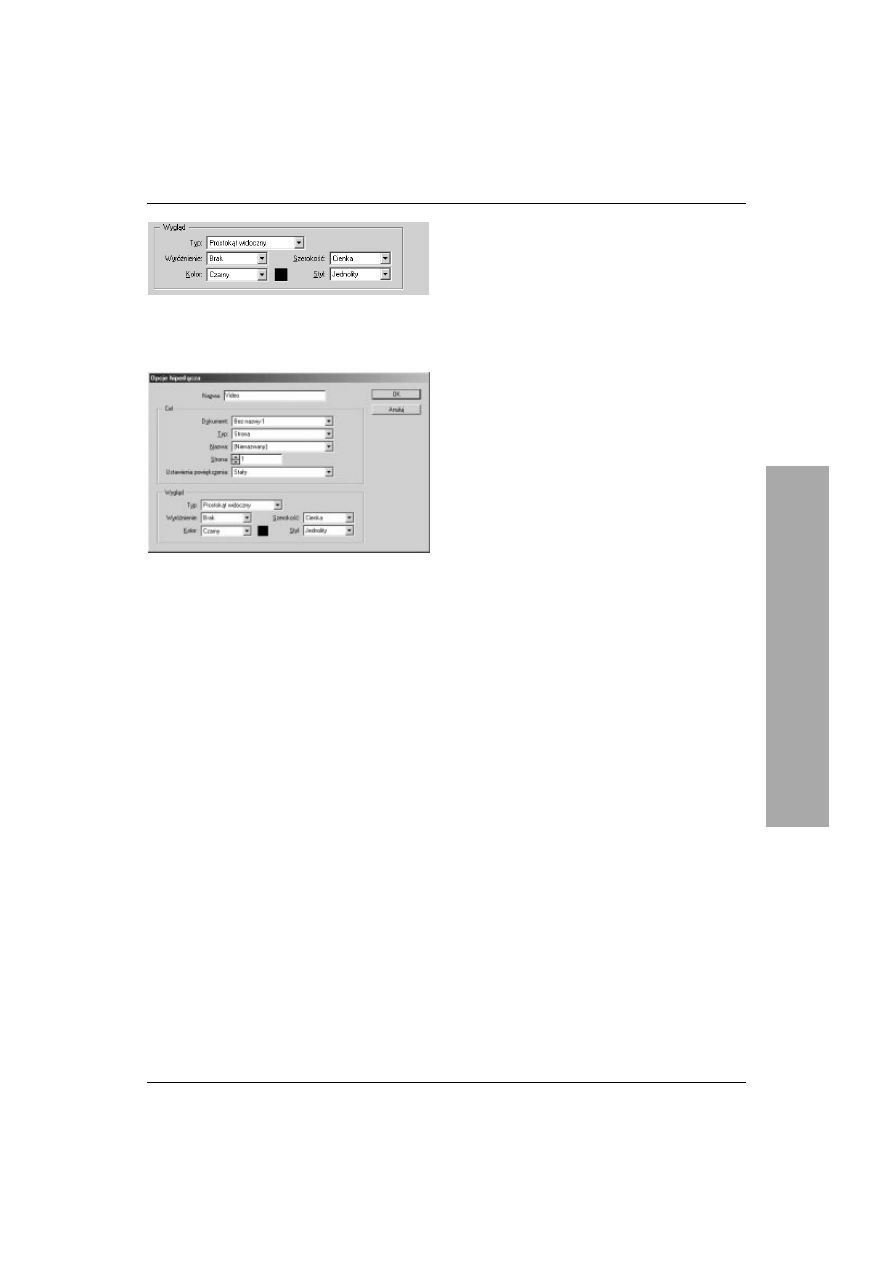
Długie dokumenty
241
Rysunek 10.98. Sekcja Wygląd okienka
dialogowego Nowe hiperłącze umożliwia
zdefiniowanie wyglądu obszaru aktywnego
Rysunek 10.99. Okienko dialogowe Opcje
hiperłącza umożliwia edycję utworzonych łączy
Aby zmodyfikować
utworzone hiperłącza:
1.
Kliknij dwukrotnie nazwę łącza w palecie
Hiperłącza.
lub
Z menu palety Hiperłącza wybierz
polecenie Opcje hiperłącza.
2.
Dokonaj modyfikacji w okienku
dialogowym Opcje hiperłącza
(rysunek 10.99).
Aby zdefiniować
wygląd obszaru aktywnego:
1.
Z listy rozwijanej Typ wybierz ustawienia
widoczności prostokątnej ramki,
ograniczającej obszar aktywny
(rysunek 10.98):
s
Prostokąt widoczny — tworzy widoczną
ramkę prostokątną.
s
Prostokąt niewidoczny — tworzy
niewidoczny obszar aktywny.
2.
Z listy rozwijanej Wyróżnienie wybierz
jedną z opcji podanych poniżej:
s
Brak — obszar aktywny
jest niewyróżniony.
s
Kontra — efekt odwrócenia kolorów
obszaru aktywnego.
s
Kontur — tworzy ramkę naokoło obszaru
aktywnego.
s
Margines wewnętrzny — tworzy efekt
trójwymiarowego wycięcia w obszarze
aktywnym.
3.
Z listy rozwijanej Szerokość wybierz grubość
ramki ograniczającej obszar aktywny.
s
Cienka — najbardziej optymalny wybór
(cienka ramka).
s
Średnia — ramka jest bardziej widoczna
(ramka o średniej grubości).
s
Gruba — najgorsza pod względem
estetycznym opcja (gruba ramka).
4.
Z listy rozwijanej Styl wybierz rodzaj linii
ramki ograniczającej obszar aktywny.
s
Jednolity — najbardziej optymalny wybór
(linia ciągła).
s
Kreskowany — nie wygląda najlepiej
(linia przerywana).
5.
Z listy rozwijanej Kolor wybierz kolor ramki.
Utworzone hiperłącza możesz później
zmodyfikować.
Tworzenie hiperłączy
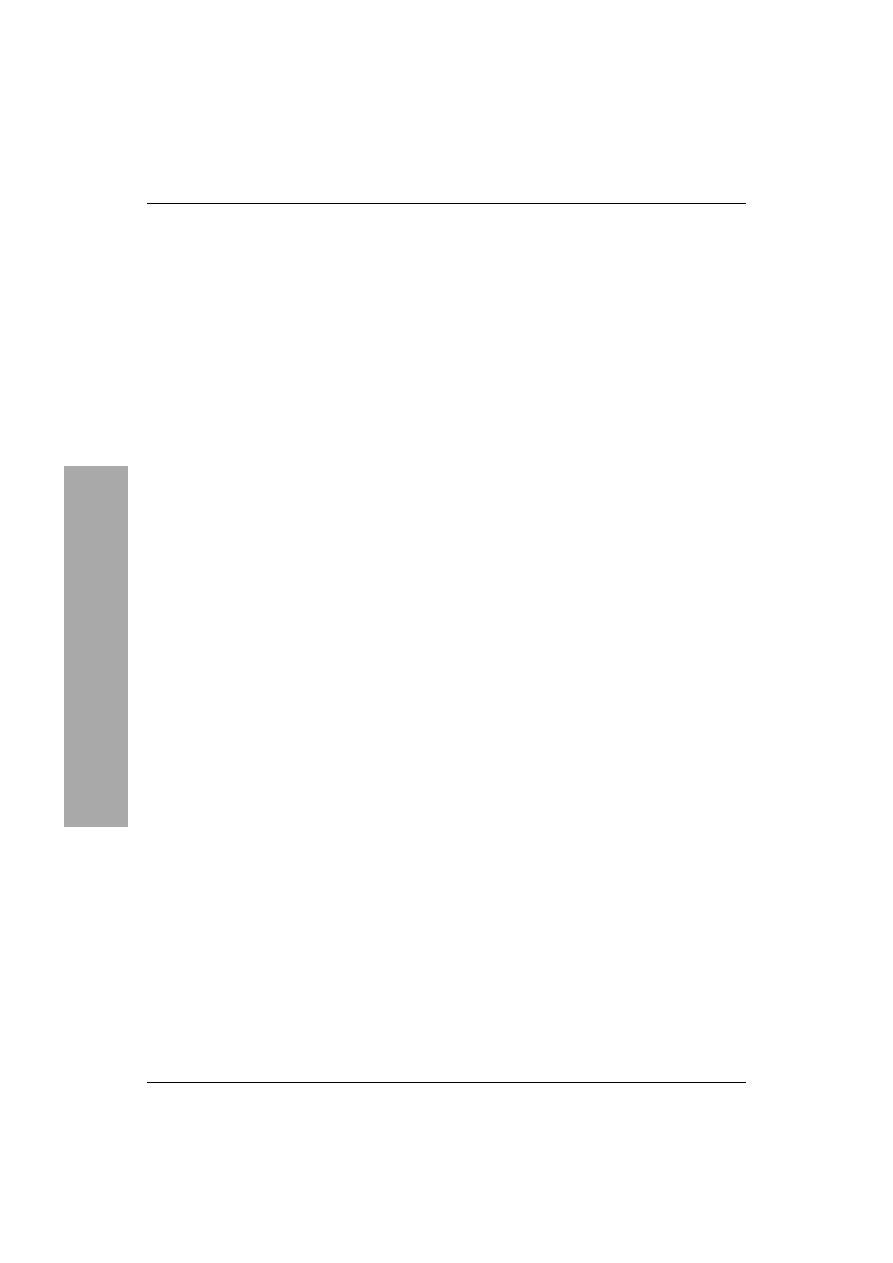
Rozdział 10.
242
Paleta Hiperłącza może również służyć
do przemieszczania się w dokumencie do miejsc
wyznaczonych przez hiperłącza lub ich obiekty
docelowe.
Aby przejść do hiperłącza:
1.
Zaznacz hiperłącze w palecie Hiperłącza.
2.
Z menu palety Hiperłącza wybierz polecenie
Idź do źródła.
Aby przejść do obiektu docelowego:
1.
Zaznacz hiperłącze w palecie Hiperłącza.
2.
Z menu palety Hiperłącza wybierz polecenie
Idź do celu.
Jeśli obiektem docelowym jest adres
URL, zostanie uruchomiona domyślna
przeglądarka.
Tworzenie hiperłączy
Wyszukiwarka
Podobne podstrony:
Po prostu InDesign 2 CE ppind2
Po prostu InDesign 2 CE 2
Po prostu InDesign 2 CE ppind2
Po prostu InDesign 2 CE
Po prostu InDesign 2 CE ppind2
ebook Sandee Cohen Po prostu InDesign 2 CE (ppind2) helion onepress free ebook darmowy ebook
Po Prostu Photoshop 7 CE (2)
Kuchnia francuska po prostu (odc 14) Racuchy o smaku pomarańczy
po prostu zyj
Kuchnia francuska po prostu (odc 04) Chrupiące bezy
Kuchnia francuska po prostu (odc 17) Pizza z owocami morza
Po prostu BĄDŹ DOBRY
Po prostu wlasny serwer internetowy ppwsin
Po prostu PageMaker 7 id 364216 Nieznany
Kuchnia francuska po prostu (odc 15) Pieczona wieprzowina z miodem i przyprawami
Blek Flirtuj Po prostu
Kuchnia francuska po prostu (odc 02) Croque monsieur
Kuchnia francuska po prostu (odc 17) Podstawowy beszamel
więcej podobnych podstron